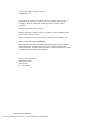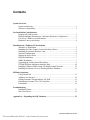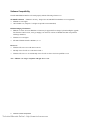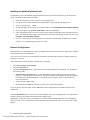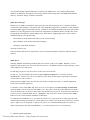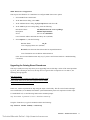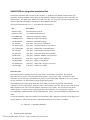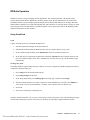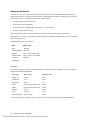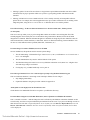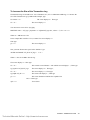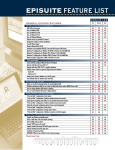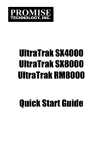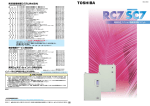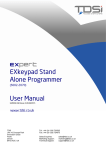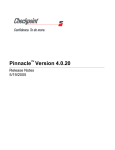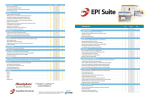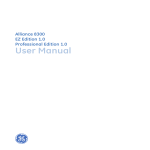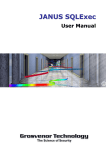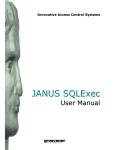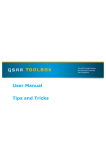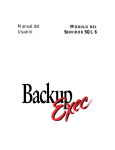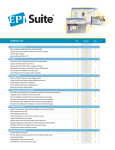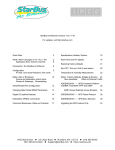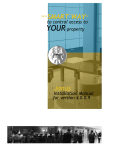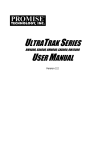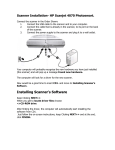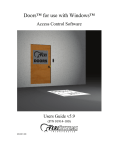Download EPISuite-SX8000 Interface Guide
Transcript
Andover Controls EPISuite-SX8000 Interface Installation & User Guide Technical Manuals Online! - http://www.tech-man.com 1997, 1998, Andover Controls Corporation All Rights Reserved No part of this publication may be reproduced, read or stored in a retrieval system, or transmitted, in any form or by any means, electronic, mechanical, photocopying, recording, or otherwise, without prior written permission of Andover Controls Corporation. Produced in the United States of America. Infinity is a trademark of Andover Controls Corporation. All other trademarks are the property of their respective owners. EPISuite – SX8000 Interface Installation & User Guide, Version: B January, 1998 Andover Controls part number: 30-3001-492 The information in this book is furnished for informational purposes only, is subject to change without notice, and should not be construed as a commitment by Andover Controls Corporation. Andover Controls Corporation, assumes no liability for any errors or inaccuracies that may appear in this document. Andover Controls Corporation 300 Brickstone Square Andover, MA 01810 (978) 470-0555 fax: (978) 470-0946 Andover Controls Corporation Technical Manuals Online! - http://www.tech-man.com Contents System Overview System Architecture.............................................................................................1 Software Compatibility........................................................................................2 Pre-Installation Considerations Existing SX 8000 Systems ...................................................................................3 EPISuite Badging Workstations - Minimum Hardware Configuration..................3 File Server - Hardware Considerations.................................................................3 Database Tune-up and Sizing...............................................................................4 Installation on a Windows 95 Workstation Windows 95 Installation ......................................................................................5 Installing the Video Capture Card and Software Driver........................................5 Installing the Network Interface Card...................................................................6 Network Configuration ........................................................................................6 Sharing the Server Drive......................................................................................7 EPISuite Installation ............................................................................................7 ODBC Installation ...............................................................................................7 Upgrading the Catalog Stored Procedures ............................................................9 SX 8000 EPISuite Integration Interface Disk ..................................................... 10 Installing EPISuite With Existing SX 8000 Personnel Records .......................... 12 Installing the Interface Over an Existing EPISuite Database............................... 12 EPISuite Operation Using GuardCard ............................................................................................... 13 Adding a New Record........................................................................................ 14 Editing Personnel Through Infinity SX 8000 ..................................................... 15 Distributing Personnel To ACX Controllers....................................................... 15 Limitations ........................................................................................................ 16 Troubleshooting Installation Errors .............................................................................................. 17 Run-Time Errors................................................................................................ 18 Appendix A - Expanding the SQL Database.............................................................. 21 EPISuite-SX8000 User Guide Technical Manuals Online! - http://www.tech-man.com Andover Controls Corporation Technical Manuals Online! - http://www.tech-man.com System Overview The SX 8000-EPISuite Interface integrates the Andover Controls Infinity Security Management System with G&A Imaging’s EPISuite photo identification badging system. The result is a powerful system that truly integrates card access, security management, CCTV and photo identification on a single platform. By maintaining a single SQL database for personnel records and images, consistent personnel data is insured between both applications. And, images captured on EPISuite workstations are viewable on any SX 8000 workstation that has the video imaging option enabled. Note - The Action Media II adapter board is not required to view images through the SX 8000 workstations. This document is meant primarily to describe the installation and operation of the EPISuite interface to the SX 8000. Please read the EPISuite product manual for details on all of the EPISuite features. System Architecture (Ethernet LAN Only) EPISuite badging workstations use the Windows 95 operating system and reside as separate nodes on an SX 8000 Ethernet LAN system, but the EPISuite badging workstations will not be seen on the SX8000 object tree. Each EPISuite workstation is linked to the central SX 8000 SQL database on the file server through an ODBC (Open Database Connectivity) driver. Once linked to the same database as the SX 8000 workstations, any changes made to personnel records at an EPISuite workstation are viewable at the SX 8000 workstation, and vice versa. Personnel photos taken at an EPISuite workstation are viewable through the graphics capability of the SX 8000, as well as in the personnel edit screens, without requiring any special hardware (such as the Action Media II adapter board). The SX 8000 key, however, must be enabled with the Video Feature option to view the photos. There is no built-in limit (other than file server hardware limitations) to the number of EPISuite workstations that can be on the same network. At this time the OS/2 operating system has not been qualified by Andover Controls to run EPISuite. EPISuite workstations support a full range of badging equipment, including direct-to-vinyl card printers, digital cameras, signature capture pads and live video capture cards with synchronized flash. A list of all currently supported peripherals is available from G&A imaging, through their fax-back service (819-772-2761) or their Web Site (www.ga-imaging.com). EPISuite – SX8000 User Guide Technical Manuals Online! - http://www.tech-man.com 1 Software Compatibility The SX 8000 EPISuite Interface will work properly with the following software revs: SX 8000 Workstation (Ethernet LAN only - Single-User and ARCNET Workstations are not supported) • SX8000 v2.16 or higher • OS/2 WARP v3.0 (Fixpack 17 or higher is optional but recommended) EPISuite Badging Workstation • EPISuite v3.0.022 (Previous EPISuite revisions may be upgraded for no charge by downloading the upgrade files from the G&A web site, www.ga-imaging.com. Previous versions of EPISuite had time-out problems with large databases) • Windows 95 v4 or higher • SX 8000 / EPISuite Interface Diskette, rev 1.1 File Server • Windows NT Server v4.0 with Service Pack 3 • MS SQL Server for NT v6.5 with Service Pack 3 • Windows NT Server v3.51 and MS SQL Server for NT v6.0 have also been qualified as a set. Note - EPISuite is no longer compatible with SQL Server v4.21 2 Andover Controls Corporation Technical Manuals Online! - http://www.tech-man.com Pre-Installation Considerations Existing SX 8000 Systems The EPISuite interface works on a SX 8000 Ethernet LAN system with rev 2.16 or higher SX 8000 software. Single-user and ARCNET configurations are not supported. The EPISuite installation must be performed on a properly installed, fully operational SX 8000 LAN. The file server must be running Windows NT Server. Automatic distribution should be set up on at least one SX 8000 workstation to facilitate distribution of personnel record changes made by EPISuite to the ACX controllers (See the Operation section). EPISuite Badging Workstation - Minimum Hardware Configuration Proper operation of the EPISuite interface requires a workstation with the following characteristics: Processor: Pentium 133MHz or higher (200 Mhz or higher for use with video) Video Capture Card: FlashPoint ISA/W32i or FlashPoint PCI/W32p from Integral Technologies (No video capture card is required if a digital camera is used.) Memory: 16 MB minimum (32 MB RAM preferred) (256K Level 2 Cache recommended) (64 MB or more (128 MB preferred) when working with video) Disk Space: 510 MB or higher (1 GB preferred) Other Devices: High-density 3.5 inch drive , CD-ROM drive, Mouse or pointing device, Keyboard Network Interface Card: 3COM Etherlink III Ethernet Card (only card qualified at this time) Monitor: 800 x 600 resolution or higher Signature Capture Pad (Optional): PenWare 100 Operating System: Windows 95 File Server - Hardware Considerations The file server, which already stores data for the SX 8000 system, must have a large enough hard drive to store photo images and data for each personnel record in the database. The storage needed averages 60K per record, depending on the video compression type selected. On most projects, this will require the database to be expanded. For example, on a project with 6,000 personnel records, an additional 360MB will be required. Refer to Appendix A for instructions on expanding the database. Processor speed and RAM are also important when working with video compression and retrieval. The server should have a 200MHZ or higher Pentium processor, and AT LEAST 64 MB RAM (128 MB RAM or more is preferred, depending on database size). A good tape back-up drive or other backup media is also recommended. EPISuite – SX8000 User Guide Technical Manuals Online! - http://www.tech-man.com 3 Database Tune-up and Sizing The EPISuite interface uses the Infinity SQL database for storage; therefore it will probably have to be expanded to accommodate the new tables and image data. This is a good time to do a complete tune-up of your database. Follow the instructions below for your tune-up before installing EPISuite: 1. MAKE A BACKUP OF THE SQL DATABASE BEFORE PROCEEDING! Shut down SQL and back up the SQL\DATA directory. Verify the backup. Restart SQL. 2. Using the SQL Administrator Tools, or the SAF utility or ISQL, verify the number of user connections that are configured for SQL and increase if necessary. For each EPISuite workstation, 7 additional connections are required for GuardCard, plus 7 more for every GuardDraw application (normally every workstation on a multi-user EPISuite system will not be using GuardDraw at the same time). You will have to restart SQL for the changes to take effect. Related item - in the SX 8000, the NUMDBPROC setting should be set to 7 on every workstation. Check it by looking at Options - Settings. If NUMDBPROC is not listed, it defaults to 5, so type it in (all CAPs), set the value to 7, and select Add. 4 3. Determine how many personnel records you’ll have to store, and multiply by 60K to get the amount of database space required. For example, a 3,000 person database will need 180MB just for personnel records. Before expanding the database, though, check your event log - is it configured for enough entries? You might have to add even more to your expansion if the event log has not filled up. Each event uses about 230 bytes. 4. Check the database size, using the SQL tools, or DBSPACEL or ISQL. You will probably have to expand the database. Follow the guidelines presented in Appendix A. Remember to add not only a data device but also a log device of approximately 25% of the data device size. (You may also need to add a Tempdb device if you are increasing the event log size - each event requires 460 bytes of the Tempdb. Follow the instructions in Appendix A, substituting Tempdb for Inf_db.) 5. Shutdown and restart the SQL server, and check the new size with SQL tools, DBSPACEL or ISQL sp_spaceused. The new expanded size, with the new devices, should be shown. Andover Controls Corporation Technical Manuals Online! - http://www.tech-man.com Installation on a Windows 95 Workstation This section describes the procedures to follow when installing EPISuite on an Ethernet network workstation, operating in a Windows 95 environment, and connecting to a Windows NT server. At this time, EPISuite has not been qualified by Andover Controls to run on an OS/2 workstation. Please read the installation chapter of the EPISuite product manual in its entirety and keep it accessible. The following instructions refer to the EPISuite manual in various places. Windows 95 Installation Install Windows 95 on the PC. Install the network software at this time, but leave the settings for later. Install CDROM support, which is needed to load EPISuite. Note - DO NOT install Windows 95 over any version of IBM PC-DOS - it has been known to cause lockups with EPISuite. Installing the Video Capture Card and Software Driver If you are using a digital camera a video capture card is not required, but you will need to load the software for the digital camera and connect the camera to one of the PC’s serial ports. A digital camera requires that you download the images to photo software (for example Adobe PhotoDeluxe) and then save the file from the photo software to a file format that is compatible for import by the EPISuite software. The FlashPoint ISA/W32i or FlashPoint PCI/W32p, from Integral Technologies, is the supported video display adapter / capture board. It performs video capture and functions as the PC’s video display adapter. 1. Remove any existing Video adapter cards from the expansion slots. If your PC includes a built-in motherboard-resident video adapter, it must be disabled. NOTE: You may have to use the computer’s hardware manual or contact the manufacturer’s support hotline for help during this step. 2. Set the jumper switches on the FlashPoint board for the camera and flash interface types you intend to use. Avoid IRQ and I/O base conflicts. Refer to the FlashPoint User’s Manual for any additional help. NOTE : The default FlashPoint jumper settings assume the JVC TK107OU Video camera with Vivitar 285 flash. 3. Install the FlashPoint card into an appropriate slot (ISA or PCI). In case of failure, contact Integral technologies technical support for help at (317) 845-9242 Refer to the documentation for the FlashPoint Display Adapter for the proper procedure to install the software driver. When finished, open the FlashPoint icon and setup the proper video source and flash. After restarting your computer, configure the video resolution in the Windows Control Panel. Select a minimum of 800x600 resolution and 65000 colors or higher. For example, “FlashPoint PCI 1024x768 65,535 col. Large” would be a good option. EPISuite – SX8000 User Guide Technical Manuals Online! - http://www.tech-man.com 5 Installing the Network Interface Card The Etherlink 3C509 is the EPISuite-supported network interface card. These instructions are for the ISA bus model. The EISA and PCI models are similar. 1. Install the card into one of the computer’s open expansion slots. 2. Boot up the PC into DOS, and then insert the EtherDisk setup diskette into the floppy drive. 3. At the A:> prompt, type: 4. A menu will appear on the screen. Select option number 1 for CONFIGURATION and DIAGNOSTIC. 5. Next, select option 1 for AUTO CONFIGURE for the ISA ADAPTER. 6. If the configuration results in success, note the I/O base address and the IRQ values for future reference. Note - sometimes the autoconfigure will find an IRQ value that is already taken. If this is the case, select Configure, and set the IRQ manually. 7. In case of failure, run the set of diagnostic tests contained on the EtherDisk. If further help is needed, contact 3-Com Technical support at (800) 638-3266. menu Network Configuration Brief instructions are included here for setting up NetBEUI and TCP/IP network protocol. Refer to the Windows 95 documentation for more information. First, create a user on the server for the EPISuite workstation. Remember the user name (computer name) and password you selected. Then, configure the network settings on the Windows 95 machine: 1. 2. 3. Select Start, Settings, Control Panel. Select the Network icon. Check the Configuration tab to verify the network components that have been installed. You should have the following items: • Client for Microsoft Networks for a client. Highlight the client for Microsoft networks and select properties. Under properties, check the box for Log on to Windows NT Domain and enter the Windows NT Domain name (Energymanagment, note spelling) for the computer. Select Logon and Restore network connections. • 3COM Network Adapter Card. • Network Protocol, NetBEUI or TCP/IP (you will need a valid TCP/IP address). If you do not have these items then use the Add button on the configuration tab to add the missing network components. Select the Identification tab to verify the user name (computer name). The workgroup name is not important for EPISuite operation, but should be different than the computer name. Additionally, for TCP/IP systems, you might have to edit the HOSTS and LMHOSTS files in the WINDOWS directory if your server is located across a router. Edit these files and enter the correct server name and TCP/IP address. 6 Andover Controls Corporation Technical Manuals Online! - http://www.tech-man.com Sharing the Server Drive When two or more EPISuite workstations are on the network, badge layout files (*.GDR) should be located on a shared drive, such as I:\INF\MET (This directory is preferred since the files will then be backed up with the normal SX 8000 .MET files). To share the server drive, make sure that you have created a user’s account with the correct Computer Name and Password in the Windows NT Primary Domain Controller (this was detailed in the previous section) prior to the following step. The EPISuite group must have the read, write, delete and execute permissions at the INFAPPS directory alias. To connect to the server drive, enter the following command from a DOS prompt: Net use I: \\INFINITY\INFAPPS OR Start Explorer and select the Tools, Map Network Drive. It will display the shared resources. Select the drive I: from the list, type in the path \\INFINITY\INFAPPS and press OK to complete the process. In both cases, INFINITY is the server name. EPISuite Installation Place the EPISuite CD in the workstation’s CD-ROM drive and run Setup. Select the Typical installation. Follow the instructions in the EPISuite User’s Manual and in the Setup program. The installation may be done from each workstation, or from the file server. An EPISuite hardware key in the parallel port is required to run EPISuite. The standard installation will use a small sample database on the local drive. This will be changed in the next step. As of this writing, EPISuite is at rev 3.0.022. Previous EPISuite revs may be upgraded for no charge by downloading the upgrade files from the G&A web site, www.ga-imaging.com. Previous versions of EPISuite had some time out problems with large databases. ODBC Installation SQL Server Client In order to install the SX 8000 interface, the workstation must be set up as a DOS client for the SQL Server. This involves copying the SQL client utilities, including the file ISQL.EXE, onto the workstation. These utilities are part of the original SQL package for the server, and are located on the SQL CD-ROM, in the \CLIENTS\MSDOS directory. Copy these files into the C:\SQL\BIN directory on the workstation (create this directory if it does not exist). Once installed, verify the existence of the file ISQL.EXE. ISQL.EXE is required for the subsequent database update step. When using either SQL 6.0 or 6.5, the file DBNMPIPE.EXE must be started as part of the AUTOEXEC.BAT file for the client utilities to operate properly. You must manually add the following command line to the AUTOEXEC.BAT file on the workstation: C:\SQL\BIN\DBNMPIPE EPISuite – SX8000 User Guide Technical Manuals Online! - http://www.tech-man.com 7 Also, the NETAPI.DLL dynamic link library is needed by the ODBC driver. It is normally installed during Windows 95 installation. If it appears to be missing, install it from the setup disk to the WINDOWS\SYSTEM directory. After these changes, restart the workstation. ODBC Driver Manager EPISuite uses an ODBC (open database connectivity) driver to interface the SQL Server. Check the Windows Control Panel (Start, Settings, Control Panel) and verify that ODBC support has been installed. Usually, EPISuite will install ODBC support if not installed already. If ODBC is not installed, the ODBC setup can be run from the EPISuite CD. The setup program can be found in the \Support\Drivers\ODBC20 directory. Double click on the setup program from Explorer to start the ODBC setup. Install Drivers, highlight SQL Server, under Advance Installation Options, select the following: - Selected Drivers, check Install selected drivers with version checking - Driver Managers, check Always Install Driver Manager - Translators, check Install Translators Select OK all the way out. This will load the SQL driver file sqlsrvr.dll (rev 2.00.1912) from the EPISuite CD into the \Windows\System directory. ODBC Driver Normally, EPISuite automatically installs the SQL Server Driver v2.00.1912 for ODBC. EPISuite is a 16 bit application, and uses the 16-bit, not 32-bit, SQL Server drivers. The EPISuite software requires the proper version of the ODBC driver for SQL Server. For both SQL 6.0 and 6.5, SQL Server driver version 2.00.1912 works fine. For SQL 6.5, you may install the driver that is supplied with service pack #3, rev 2.65.0252, file name SQLSRVR.DLL, dated 6/15/97, file size 239,504 bytes. This driver provides improved performance and speed over the older rev 2.00.1912 driver. Using an incorrect ODBC driver may cause the error message “Invalid cursor name” or “Internal Application Error” in the GuardCard application. To check the version of the ODBC SQL Server in use by your computer, select Start, Settings, Control Panel. Select the ODBC icon (do not use the 32bit ODBC icon). This opens to show the possible Data Sources and the driver for the data source is shown as (driver name) after the data source in the list. Select the Drivers button and you will see a list of installed ODBC drivers. Highlight the SQL Server driver in the list and select the About button to see the version and other information for that driver. To install the newer ODBC driver, rev 2.65.0252, the easiest way is to just replace the existing sqlsrvr.dll in the \Windows\System directory with the new version (make sure to rename your current driver just in case you need it again). Again, if you are using SQL 6.5 with service pack #3, we recommend installing the newer driver for improved performance (File name SQLSRVR.DLL, v. 2.65.0252, dated 6/15/97, size 239,504 bytes). 8 Andover Controls Corporation Technical Manuals Online! - http://www.tech-man.com ODBC Data Source Configuration This step uses the Windows 95 Control Panel to configure ODBC data source options. 1. Select ODBC from Control Panel. 2. At the Data Source dialog, select Add... 3. At the Add Data Source dialog, highlight SQL Server and select OK. 4. At the ODBC SQL Server Setup dialog, enter the following: Data Source Name: AG-DB (Watch for the correct spellings). Description: EPISuite SQL Database. Server: select or enter INFINITY. Leave Network Address and Network Library set to (Default). 5. Select Options >>, enter the following: Database Name: inf_db Leave Language Name set to (Default) DO NOT select Generate Stored Procedure for Prepared Statement Leave Translation convert OEM to ANSI unchecked (Note: the server and database name may vary if you have not followed Andover’s standard naming convention) Upgrading the Catalog Stored Procedures This step is usually necessary only when you are upgrading from an older SQL version. If the stored procedure sp_server_info is missing on the server, the SQL Server Login will fail. For SQL Server V6.0 and 6.5, the following message appears: SQL Server Login The stored procedure required to complete this operation could not be found on the server (they were supplied with the ODBC setup disks for the SQL Server driver). In this case, run the script INSTCAT.SQL using the ISQL or SAF utility. This file can be found on the SQL Server install disks (or CD-ROM). Note that the system administrator password is required to run this script. To install INSTCAT, use the following format at the command prompt: isql -U username -P password -S server <driveletter:instcat.sql Using the format above, a typical command would be the following: isql -Uandover -Pinfinf -Sinfinity <e:instcat.sql EPISuite – SX8000 User Guide Technical Manuals Online! - http://www.tech-man.com 9 SX8000 EPISuite Integration Installation Disk The interface installation disk is needed for two functions - to update the SQL database with new tables and procedures needed for EPISuite, and to change each workstation’s EPISuite configuration files to reflect the new database source. The update of the database only needs to be done once per system. The three configuration files must be copied into each EPISuite workstation, in the \WINDOWS directory. The current installation disk is rev 1.1, and contains the following files: File Description INSTALL.BAT DOS installation batch file INSTALL.CMD OS/2 installation REXX Script GACARD20.INI GuardCard configuration settings GADRAW20.INI GuardDraw configuration settings GAVIEW20.INI GuardView configuration settings AG_FIX.QRY SQL query - fixes previous installations AG_DEFLT.QRY SQL query - installs default tables, keys, indexes AG_CUSTM.QRY SQL query - installs tables for SX8000 support AG_CP2.QRY SQL query - createPersonnel2 stored procedure AG_RP2.QRY SQL query - renamePersonnel2 stored procedure AVANT.BAT SQL query - SX8000 to EPISuite stored procedure AG_PERS.QRY SQL query - triggers on GA_PERSON AG_BLOB.QRY SQL query - triggers on GA_BLOB AG_DUMP.QRY SQL query - outputs tables, triggers, stored procs AG_REV.QRY SQL query - installs revision table Install Procedure The install procedure is normally done from a DOS window of an EPISuite workstation. The utility file ISQL.EXE must be present on the workstation for the update to work properly. ISQL is installed on a DOS workstation as part of the SQL client utilities (see previous section under ODBC installation). If it is not present on your workstation, you must install it from the original SQL package. The installation disk contains the file INSTALL.BAT, which is run from a DOS prompt on the EPISuite workstation. An OS/2 command file, INSTALL.CMD, is also included on the disk. This file can be used on an SX 8000 workstation if for some reason the EPISuite workstation is not available. The OS/2 file will only do the database update - it will not copy the configuration files to the workstation. You would need to copy the GACARD20.INI, GADRAW20.INI, and GAVIEW20.INI files. See the section titled EPISuite Configuration Files below. To start the installation, open a DOS window, insert the Interface disk, change the current drive to the floppy drive and type INSTALL, followed by the path to ISQL.EXE and the SQL server name. For example: A:\> INSTALL C:\SQL\BIN INFINITY 10 Andover Controls Corporation Technical Manuals Online! - http://www.tech-man.com The installation is automatic, and normally takes 2 minutes or longer. When complete, three output files are created on the installation disk (see below). Examine these files for errors if there are problems when running the application. Note - if the database update takes 3 seconds or less, something went wrong - the path to ISQL was not specified properly, the workstation is not on-line, etc. Examine the AG-INST.LOG file for details. If you see a statement such as “Error - Cannot connect to SQL server”, or similar, the install did not work. See section 5, Troubleshooting, for help. File Description AG_FIX.LOG Results of the fix query for previous installations AG_INST.LOG Results of each query that installs database objects AG_DUMP.LOG Output of all database objects for EPISuite support Note: You may encounter an error message that states: “cannot drop procedure because it does not exist”. This is not an installation error and can be ignored. EPISuite Configuration Files The EPISuite configuration files (GACARD30.INI, GADRAW30.INI, and GAVIEW30.INI) are automatically copied into the PC’s \WINDOWS directory during the install procedure. The previous .INI files are renamed with .BAK extensions. The new .INI files contain the correct data fields for operation with the SX 8000. Once EPISuite is operating, the order of these fields may be changed, and some fields deleted, through the EPISuite menu choices. On subsequent workstations it is not necessary to go through the full install. Simply copy the following three configuration files from the initial PC’s Windows directory to the Windows directory of the next workstation: GACARD30.INI GuardCard configuration settings GADRAW30.INI GuardDraw configuration settings GAVIEW30.INI GuardView configuration settings If EPISuite is reinstalled, the configuration files may be overwritten. In this case, the ODBC data source name will be incorrect and the custom fields for SX8000 will be missing. In this case you must copy the original .INI files from the SX 8000 / EPISuite Interface diskette. For all configuration files, the following line tells EPISuite to connect to the SQL database: [Data Source] Connect=ODBC; DSN=AG-DB Fix-Up of Previous Installations The SQL query AG_FIX.QRY searches the database for a previous installation of EPISuite with SX8000 support. If found, the following problems are fixed and the output is written to the log file AG_FIX.LOG: 1. The image chunking (size) parameter is set to 65000. This ensures that images captured on EPISuite appear on the SX8000 without problems as this is the maximum image file size allowed. 2. Personnel objects that have handles set to 0 are given valid handles. This ensures that they can be distributed properly. EPISuite – SX8000 User Guide Technical Manuals Online! - http://www.tech-man.com 11 Installing EPISuite with Existing SX 8000 Personnel Records The SQL database actually contains two separate database tables for personnel - one for SX 8000 use, and one for EPISuite. When EPISuite is installed on an existing SX 8000, you must update the personnel records so that both tables are “synchronized”. To do this, use the ASCII dump and reload function of the SX8000. Export all of the personnel records, including handles, to an ASCII file. Then, without deleting any records, simply import them back in through the SX 8000. When importing, select the “Ignore Last Change” attribute. Personnel objects with photos in the JPEG format will also be updated to both tables. For large databases, a quicker method of updating the personnel records is to use a .CSV import. Set up a custom Listview of all personnel, with the object name in the first column, and a second, unused attribute such as BloodType in the second column. Display the Listview, and do a File - Save to File. This will create a .CSV file of your personnel. Now, import the file into an Excel spreadsheet and do a blanket change on the second attribute (for example, change the BloodType to O+). Save the file back out of the spreadsheet, add a first line Personnel and second line Name, BloodType to the top of the file, and import it back into the SX 8000. This method will do the database synchronizing without causing a distribution of personnel records down to each ACX controller. Installing the Interface over an Existing EPISuite Database If you have an existing, stand-alone EPISuite installation and wish to install the SX / EPISuite interface over it, there are certain procedures you must do to get the personnel records into the SX 8000. These notes are just a general outline and have not been thoroughly tested. If you have a choice, it is far better to install the SX interface before starting your badging, so you don’t have to go through this section! 1. Before installing the SX interface, export the photos from EPISuite using the Batch Export command. 2. Export the personnel data from EPISuite. This is tricky because EPISuite does not have an export utility - use MS Access to connect to the database, and export the data into a .CSV file. 3. There is no good method to save the “Card” information attached to each record - you will probably have to edit each person individually, or do a manual batch update, once the SX interface is installed. 4. Now, install the SX / EPISuite interface. EPISuite will now look at the SX database and not its own. 5. If you have personnel records in the SX, you must perform the export/import described in section 3.10. You will not be able to use EPISuite personnel data. 6. If you do not have personnel records in the SX, then take the .CSV file from step 2, modify it to make it into a legal SX 8000 import file, and import it into the SX 8000. This will create records that are viewable by both the SX and EPISuite. 7. Import the photos into EPISuite, using GuardTool Importer and a .CSV file. If there aren’t that many, you might just want to import them individually through GuardCard. 8. Edit each of your badge format files (.GDR files) and “re-animate” them with the correct attributes. This should do it. As you can see, it is a lot of extra work, and if possible, far better to install the SX interface before starting your badging! 12 Andover Controls Corporation Technical Manuals Online! - http://www.tech-man.com EPISuite Operation EPISuite is actually a group of badging software applications. The GuardCard module is the primary badge creation and personnel database application, and is the primary reason the SX 8000 interface was created. The GuardDraw module is used for badge layout and design, and uses the SX 8000 database for its badge data fields. Other modules (GuardTool for reports and importing data, and GuardView for real-time image viewing) are useful but are not part of the SX 8000 interface. GuardTool Updater is not required at all. Refer to the EPISuite product manual for information on these modules. Using GuardCard Login Login to the Network Server, GuardCard and SQLServer: 1. Start the workstation and logon to the Network Server. 2. Start GuardCard from within the EPISuite folder. (Set up a separate shortcut if you wish). 3. At the GuardCard Sign In dialog, enter administrator for the User Name and Password. 4. At the SQL Server Login dialog, the Data Source should be AG-DB. Enter the Login ID (Andover) and Password (InfInf) for SQL Server. Note - EPISuite user accounts can be set up to do the database login automatically. Set Image Size Limit The Infinity database supports image data up to 64K (65,535) bytes in length. The GuardCard application must be configured to limit the image size. 1. Select Image from the GuardCard main menu. 2. Select Image Setup from the menu. 3. At the Image Setup dialog, select Photograph as the image type, and then select Change. 4. The Data Format should be set to JPEG Compressed. In the Maximum size text field, enter 65000 (this value allows room for an internal header). A smaller value is OK and will save database size 5. Select OK. 6. Select Close in the Image Setup dialog box. Using the GuardCard module, it is very easy to add, change or delete a personnel record. The following four pages describe items that pertain to specific issues that you must keep in mind while using the EPISuite interface. EPISuite – SX8000 User Guide Technical Manuals Online! - http://www.tech-man.com 13 Adding a New Record To create a new record, a unique and valid Object Name must be entered. Additional personnel data may be entered at the same time. After that, personnel data or a photograph can be added or updated in any order. The Object Name entered is validated according to the following rules: • the Object Name must not be NULL • the first letter must be alphabetic • all other letters can be alphanumeric, the period ‘.’, or the underscore ‘_’ • the Object Name must be unique If an invalid Object Name is entered, the transaction is ignored, and an error message is generated. Most fields for a new record will default to 0 or the empty string, although GuardCard allows you to set default values for any data field. Standard default values are as follows: Field Initial Value State ‘Enabled’ AllowEntEntEgr ‘Disabled’ StartDate ‘JAN 1 1989 12:00:00 AM’ ExpirationDate ‘DEC 31 2099 11:59:59 PM’ CardType ‘PINOnly’ CardNumber ‘0’ Card Type The following card types will be available from a pick list. The default value is PINOnly; however, you may change the default through EPISuite. Card Type Max Card # Max Site Code Infinity_37 524,287 4,095 AC4plus432 8,191 4,095 Wiegand26 65,535 255 ABA1 9,999,999,999,999,999,999 4,095* ABA2 9,999,999,999,999,999,999 4,095* PINOnly 65,535 4,095* CK34 7,065,535 65,535 CustomWiegand 4,294,967,295 4,095 * These Card Types do not support Site Codes, but site codes are allowed to be entered through EPISuite 14 Andover Controls Corporation Technical Manuals Online! - http://www.tech-man.com Card Number Both the ABA and non-ABA formats are supported. A conversion from the entry field to the proper format is performed before saving to the database. The Card Number must be in the range 0 to the maximum for the Card Type. The value entered must also be unique unless the site code is different. Otherwise an error message is displayed and the transaction is ignored. Site Code The Site Code must be in the range 0 to the maximum for the Card Type. Otherwise an error message is displayed and the transaction is ignored. PIN The PIN must be in the range 0 to 65,535. If Unique Pins is enabled for the Local Site, then the PIN must also be unique. Otherwise an error message is displayed and the transaction is ignored. Editing Personnel through Infinity SX8000 The SX8000 updates the EPISuite data fields whenever the user explicitly saves a Personnel object from the Personnel object editor. Updates do not occur when making attribute changes through list views (Edit-Set Attribute menu) or when an attribute changes (for example, when a card is swiped through a reader for that personnel object). After a personnel attribute is changed through an SX 8000 workstation, the change will not appear in EPISuite until that record is refreshed by the EPISuite workstation. This is a normal occurrence - EPISuite caches records locally, and does not request individual personnel data from the server if you just scroll through records on their main screen. New data is requested from the server anytime you select Record - Refresh Record, or Record Select Records commands. Once the record is refreshed by either one of these methods, the new data will be displayed. Distributing Personnel to ACX Controllers When a personnel record is first created through EPISuite, the record is added to the database, but is not distributed to the ACX controllers since area links are not assigned to the record yet. When areas are added to the record at the SX 8000 workstation, the record is then distributed to the appropriate controllers. When any of the following fields are changed through EPISuite the record is updated at the database, and then sent to the Failed Distribution list on the SX 8000: Name Start Date Expiration Date Department Code PIN Card Type Card Number Site Code Enabled/Disabled Allow Entry After Entry/Egress Violation EPISuite – SX8000 User Guide Technical Manuals Online! - http://www.tech-man.com 15 Then, the record is redistributed to the controllers either automatically, at a certain time each day, or manually through operator intervention. When a record is deleted through EPISuite, the record is also deleted from the SX 8000 database, and then deleted from the controllers again through the Failed Distribution list. It is recommended to set up at least one SX 8000 workstation to perform automatic distribution, at a certain hour each day. Set the hour so that it coincides with the end of the daily editing session, if possible. If an immediate distribution is desired, the operator can force a distribution from the SX 8000 object tree - select Edit Distribution List from the menu. Limitations Although it is a powerful interface, there are some limitations that should be noted. Path Personnel objects created on EPISuite are created at the root only. Therefore, all personnel and area objects must exist only at the Root, and the AccessServer system variable in each ACX 700/780/781 controller must be set to a high number (above 224). Custom Attributes Custom personnel attributes are allowed on the SX 8000, but are not supported on EPISuite. However, the prompts for each data field can be changed in EPISuite, so that a standard SX 8000 personnel attribute can be used for something else (for example, you can use Supervisor to really mean Vehicle Make and Model). Also, unused attributes can be removed from the main data entry screen, through the EPISuite menu. Remaining attributes can then be rearranged according to customer needs. Activity Log There is no support for SX 8000 activity log entries when a personnel object is modified or deleted through the EPISuite interface. Area Links Personnel area links are not viewable or changeable from EPISuite. Area links must be assigned through an SX 8000 workstation. Image Attributes There is support for JPEG file formats only. If other formats are enabled, the data will not be shared. Photo sizes greater than 64K bytes are not supported in SX8000. As a result, the EPISuite application must be configured to compress a captured image until it is less than 65000 bytes (which leaves room for the SX8000 header). An image size of 20 - 30K is more than adequate and will produce a high quality image. The EPISuite fingerprint and signature image types are not supported in the SX8000. 16 Andover Controls Corporation Technical Manuals Online! - http://www.tech-man.com Troubleshooting Installation Errors Network Problem - Cannot Connect to the Server from the Windows 95 Workstation This problem surfaces when the workstation first tries to log on to the server, through the “Microsoft Network”, or when you try to share a server drive using the Net Use command. Various error messages will appear, such as “You have not been validated by a server” or “No domain server was available to validate your password”. In 90% of the cases, it is a physical or hardware problem - the network cable is loose, the terminator is missing, the network card is bad. Try the following: • Check all network cables and connectors. Move the PC to a known good connection, or, if possible, directly on the same coax network segment, in the same room, as the server. • Run diagnostic tests on the Ethernet card to verify the card is good (These are on the EtherDisk). Verify I/O settings, IRQ settings for possible conflicts. Swap Ethernet cards with a known good card. • Verify the user account at the server. User name (computer name), password , etc. • Verify the workstation’s network settings. Is it set up to log on to a Lan Manager or Windows NT Domain? (Control Panel - Network Icon – Client Properties). Is the domain name spelled correctly? (ENERGYMANAGMENT)· • Is the proper network driver and protocol installed? (Control Panel - Network Icon – Protocol Properties). • Type “Net View” at a C:> prompt - you should see the Infinity server listed. If not, check the network connections, etc. • TCP/IP Only - Use the Ping command to verify a physical connection to the server. Cannot Connect to the SQL Database Once the network is up, the most common problem is the lack of a proper connection to the SQL database. This problem is probably the result of a missed installation step. You might get error messages such as : SQL Server Login - Connection failed, followed by some lengthy messages. Here is a brief summary of the most common problems: • Check the database login and password (Andover for the name, InfInf for the password) • Verify the ODBC data source settings - Data source name should be AG-DB in both the GACARD30.ini file and the ODBC data source setup. Database name is Inf_db. DO NOT check ‘Generate Stored Procedure from Prepared Statement’ - you might get an error such as Tried to delete file in GA_LOCK, or, Invalid Cursor State. • Verify that a good install was performed with the EPISuite interface disk. Check the file AG_INST.LOG for messages like “Cannot find file specified” - this means the database update was not performed properly. You must re-do the database install. • Did you recently upgrade SQL from rev 4.21? You might have to run INSTCAT.SQL. EPISuite – SX8000 User Guide Technical Manuals Online! - http://www.tech-man.com 17 If the stored procedure sp_server_info is missing on the server, the SQL Server Login will fail, with the following message: SQL Server Login The stored procedure required to complete this operation could not be found on the server (they were supplied with the ODBC setup disks for the SQL Server driver). In this case, run the script INSTCAT.SQL using the ISQL or SAF utility.(Refer to the section entitled Installation on a Windows 95 Workstation of this manual for specific instructions.) • Do you have the file NETAPI.DLL in the \WINDOWS\SYSTEM directory? • Are you using the correct revision of the SQL ODBC driver? Should be using rev 2.00.1912, or rev 2.65.0252 for SQL 6.5. To verify, open up the Windows - Control Panel - ODBC icon, click on drivers, select the SQL Server driver, and click on About. • Check your database size - is it full? • Check your number of user connections in SQL - is there enough? Must be (7 * SX WS) + (7 * EPISuite WS) + 2 as a minimum. • Can you log on to the SQL Server directly, with ISQL? Try it. Open up a DOS window, and type ISQL UAndover -PInfInf -Sinfinity. You should get a 1> in return. If it doesn’t work, then EPISuite can’t log on either. Run-Time Errors The following errors may appear during operation of the EPISuite workstations: Invalid Cursor Name. This message indicates that the cursor was moved to an ambiguous location while editing a field. It occurs when an early version (rev 1 or earlier) of the ODBC SQL Server Driver is used. Recommended action: Update the ODBC SQL Server Driver to rev 2.00.1912, or rev 2.65.0252 if using SQL 6.5. Update the stored procedures as well. Timeout Expired. This message indicates that the server is busy with another transaction or there is a problem with the SQL server connection. Recommended action: Retry the operation. If the problem persists, check the server - memory configuration, user connections, performance monitoring. EPISuite 3.0.022 has a new feature that lets you set a longer timeout so that the error does not occur as frequently (View - Options - General - Query Timeout). Printing Problems. Using standard Windows-based printers and drivers should cause no problems with EPISuite. We have seen a few printing problems, but consult the EPISuite manual for more information if needed. • 18 Printing hangs (freezes). Check the Print Manager, make sure Spooling is enabled for your printer. Andover Controls Corporation Technical Manuals Online! - http://www.tech-man.com • Printing is garbled. Some of the new direct-to-vinyl printers require Enhanced Parallel Port cables (IEEE standard 1284) for proper operation. Make sure you have a good quality parallel cable that meets this standard. • Printing, or Print Preview causes GuardCard crash - This is usually caused by an incompatible software printer driver. For example, the GACard application locks up or crashes on Print Preview or Printing with a Magicard printer, using driver rev 2.4. Use the rev 2.3 Windows driver to avoid the problem. Error When Printing - No Record Selected. Database Error. Invalid column name, Field10_char20 (or other field). This error comes up when you try to print a badge that contains an invalid or non-existing data field. This normally happens when card layouts were created while using a stand-alone database, before the SX 8000 integration was installed. When the SX 8000 integration is installed, the badge layouts (the .GDR files) must be edited in Guard Draw, and the attributes, or data fields, must be re-attached to Infinity personnel attributes. You can also use Card attributes with no problem (Print Date, Card Status, etc.) Personnel Image Viewable in EPISuite, but not in SX 8000 On new installations, this problem could be caused by three things: 1. The SX 8000 setting “VideoInterfaceType” must be set to 2, not 0, on SX 8000 rev 2.15. It can be 0 or 2 in rev 2.16 and higher. 2. The SX 8000 hardware key must be enabled with the Video option. 3. The Maximum Image Size must be set on every EPISuite workstation to 65,000 or less. A higher value will make larger images unviewable. 4. If using SQL 6.5, you must install SQL service pack #3. Error Message: Database Error: Can’t Allocate Space for Object GA_BLOB in Database Inf_db This error indicates that there is not enough room in the SQL database for new images. 1. Stop badging immediately. 2. Expand the database using the procedure outlined in Appendix A All the fields are not displayed on the GuardCard screen: Check that the GACARD30.INI file has been copied to your Windows directory. Personnel Data Changed on an SX 8000 Workstation, but not Updated on an EPISuite Workstation. This is a normal occurrence - until the changed record is refreshed by the EPISuite workstation. EPISuite caches records locally, and does not request individual personnel data from the server if you just scroll through records on their main screen. New data is requested from the server anytime you select Record - Refresh Record, or use the Record - Select Records commands. Once the record is refreshed by either one of these methods, the new data will be displayed. EPISuite – SX8000 User Guide Technical Manuals Online! - http://www.tech-man.com 19 When trying to save a new card, the following message appears: Attempt to insert duplicate key row in object “GA_CARD” with unique index “X_Card_Code” This is caused when you are trying to save a card that does not have a unique card code. Unfortunately, a bug exists in our present rev of the EPISuite Interface that may cause this problem - when a personnel record is deleted through the SX 8000, the associated cards on the EPISuite side are not deleted. So, when you try to add a new card, the card code might match one that is still lurking in the database, and hence, the error. To work around the problem for now, always delete personnel from an EPISuite workstation, or, select “generate code automatically” in the card format setup, so that you will never have duplicate codes. This will be fixed in a future rev. 20 Andover Controls Corporation Technical Manuals Online! - http://www.tech-man.com Appendix A Guidelines for Expanding the Infinity SQL Database The Infinity database is located on a Windows NT server. The database can be expanded either graphically, using the SQL Administrator Tools, or from a command line using ISQL, the old-fashioned way. For Both Methods: 1. Shut down Infinity and SQL, and backup the SQL data files. DO NOT PROCEED UNTIL A VERIFIED BACKUP OF THE SERVER HAS BEEN MADE...NO EXCEPTIONS! 2. Restart the SQL SERVER and make sure Infinity and EPISuite are NOT started. Using SQL Administrator Tools: 3. Double click the SQL Administrator icon at the server, and then double click the Devices icon. From the device list, determine the file names, logical device numbers and sizes of your current devices. Then, determine the names, numbers and sizes of your new devices. Usually you need to add an INF_DEV2 (or 3, etc.) along with an INF_LOG2 device, where the log device is 20% - 25% of the DEV device in size. 4. Select Manage> Add Devices from the menu and follow the instructions on the forms for creating the devices. 5. Restart SQL From the Command Line: From the root directory (or maybe from the SQL directory) type: Command Response ISQL -Usa -P -Sinfinity <cr> returns a 1> then type: Use inf_db <cr> returns a 2 > then type: go <cr> returns a 1 > then type: sp_spaceused < cr > returns a 2 > then type: go <cr> Data is displayed as follows: (Actual data may vary.) database name database size reserved data index size unused inf_db 19Mb 4110Kb 2080KB 214KB 1816KB The data reports that the size of the inf_db is 19Mb. The amount in use is displayed in bytes. [Data (2080) + index_size (214)] * 1M (1024 ) = size in bytes. EPISuite – SX8000 User Guide Technical Manuals Online! - http://www.tech-man.com 21 The screen then displays a 1 > Command Type the following commands: Response sp_helpdb inf_db < cr > returns a 2 > then type: go < cr > Data is displayed as follows: (Actual data may vary.) inf_dev 15.0Mb data only inf_log 4.0 Mb log only The above data shows how inf_db is broken down, data/log. NOTE THE DATA FIGURE. Determine how much to increase the database size based on the amount of total configuration left on the job. Don’t be conservative. For example, if the job was about 60% done, you should increase the database size by at least 15 Mb. Note that each event in the event log takes up 230 bytes. Now type: use master <cr> This returns a 2> then type: go <cr> This returns a 1> To Create A New Device First, you must create a new device by typing: DISK INIT name = “inf_dev2”, physname = “c:\sql\data\inf_dev2.dat”, vdevno = 6, size = x1 < cr > where x1 = MB increase *512 In our example this would be 15 *512, or 7680. The screen displays 2 > Then type: go < cr > The screen displays 1 > Note - this example assumes that this is the first expansion of the database, therefore virtual device numbers 6 and 7 are used. If you are not sure what device numbers are available, type SP_HELPDEVICE for the information. To Allocate More Space for the Database Next, you need to allocate more space in the database. Type: ALTER DATABASE inf_db on inf_dev2 = y < cr > Where y = the size in Megabytes (15 in our example ) The screen displays 2> Then type: go < cr > This can take several minutes - wait until the screen displays 1 > Then type sp_helpdb inf_db < cr > The screen displays 2 > Then type go < cr > The screen should now indicate the expanded size. The screen displays 1 > 22 Andover Controls Corporation Technical Manuals Online! - http://www.tech-man.com To Increase the Size of the Transaction Log The transaction log size should be 20 - 25% of database size. ( IE: 15.0 MB Data 4.0MB log ) To increase the size of the Transaction Log, by 4MB in this example, type: Use master < cr > The screen displays 2 > Then type Go < cr > The screen displays 1 > You must create a new device by typing: DISK INIT name = “inf_log2”, physname =”c:\sql\data\inf_log2.dat”, vdevno = 7, size = x2 < cr > Where x2 = MB increase *512 In our example this would be 4 *512, or 2048. The screen displays 2 > Then type: go < cr > The screen displays 1 > Now you must allocate more space in the database. Type: ALTER DATABASE inf_db on inf_log2 = z < cr > Where z = the size in MB to increase log. The screen displays 2 > Then type: Go < cr > This can take several minutes - wait until the screen displays 1 >, Then type: sp_logdevice inf_db, inf_log2 The screen displays 2 > Then type:, Go < cr > The screen displays 1 >, Then type: sp_helpdb inf_db < cr > The Screen will display 2 >, Then type go < cr > quit < cr > This screen should now indicate the expanded size and 1 > Then type: You’re done! EPISuite – SX8000 User Guide Technical Manuals Online! - http://www.tech-man.com 23 24 Andover Controls Corporation Technical Manuals Online! - http://www.tech-man.com 30-3001-492 EPISuite – SX 8000 Installation & User’s Guide Rev B Technical Manuals Online! - http://www.tech-man.com