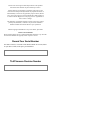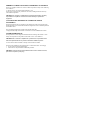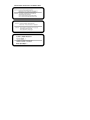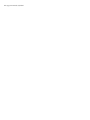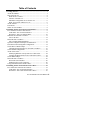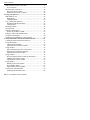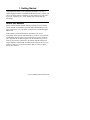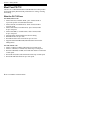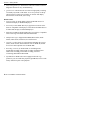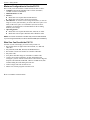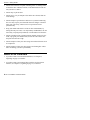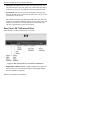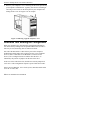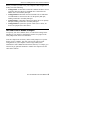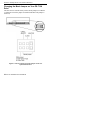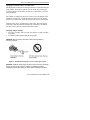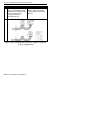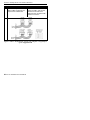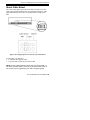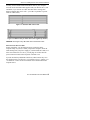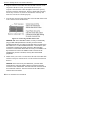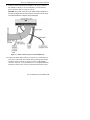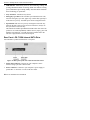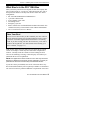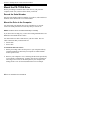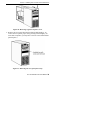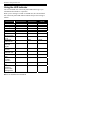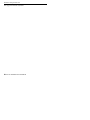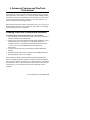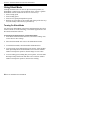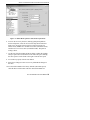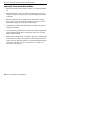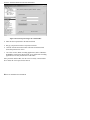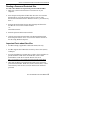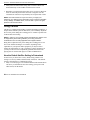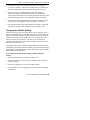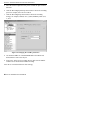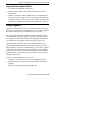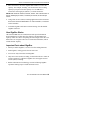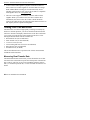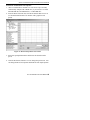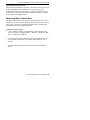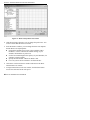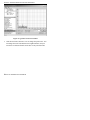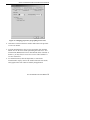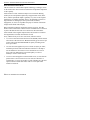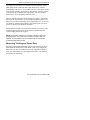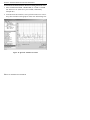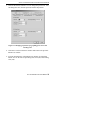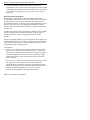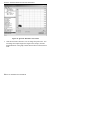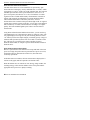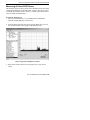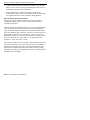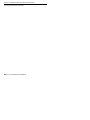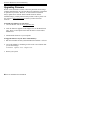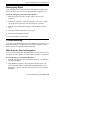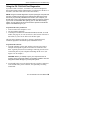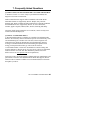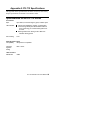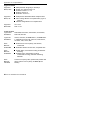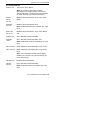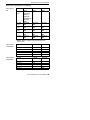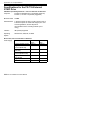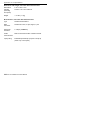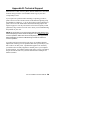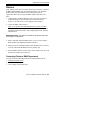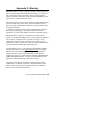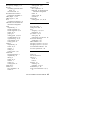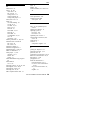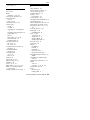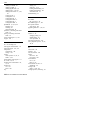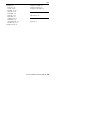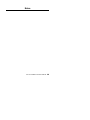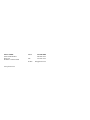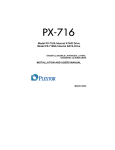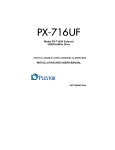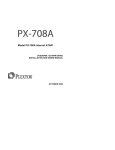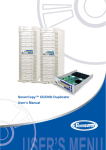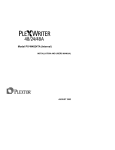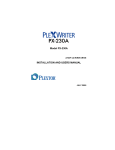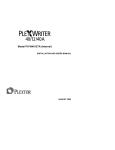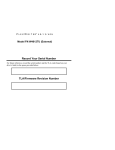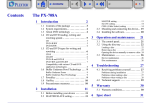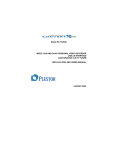Download Plextor 1PK DVD+- RW 12X PX- 712SA- BPS
Transcript
Model PX-712A Internal ATAPI Drive Model PX-712SA Internal SATA Drive DVD±R/RW, CD-R/RW DRIVE INSTALLATION AND USERS MANUAL APRIL 2004 Plextor reserves the right to make improvements in the products described in this manual at any time without prior notice. Plextor makes no representation or warranties with respect to the contents hereof and specifically disclaims any implied warranties of merchantability or fitness for any particular purpose. Further, Plextor Corp. reserves the right to revise this manual and to make changes in its content without obligation to notify any person or organization of such revision or change. This manual is copyrighted, all rights reserved. It may not be copied, photocopied, translated, or reduced to any electronic medium or machine-readable form without Plextor’s prior permission. Manual copyright ©2004 Plextor Corp. First edition, April 2004. Licenses and Trademarks Plextor and the Plextor logo are registered trademarks of Plextor Corp. All other licenses and trademarks are property of their respective owners. Record Your Serial Number For future reference, record the serial number and the TLA code (found on your drive’s label) in the space provided below. TLA/Firmware Revision Number FEDERAL COMMUNICATIONS COMMISSION STATEMENT This device complies with Part 15 of the FCC Rules. Operation is subject to the following two conditions: (1) This device may not cause harmful interference, and (2) this device must accept any interference received, including interference that may cause undesired operation. CAUTION: Any changes or modifications not expressly approved by the party responsible for compliance could void the user's authority to operate the equipment. CANADIAN DEPARTMENT OF COMMUNICATIONS STATEMENT This digital apparatus does not exceed the Class B limits for radio noise emissions from digital apparatus set out in the Radio Interference Regulations of the Canadian Department of Communications. This class B digital apparatus complies with Canadian ICES-003. Cet appareil numérique de la classe B est conforme a la norme NMB-003 du Canada. LASER INFORMATION These products have been designed and manufactured according to IEC 60825-1 on the Safety of Laser products. This product comes under “Class 1 Laser Products.” CAUTION: Use of controls or adjustments or performance of procedures other than those specified herein may result in hazardous radiation exposure. A Laser Caution Label is attached on the top of the internal drive model. The laser beam emitted from the optical pickup is visible and invisible. Accordingly: • Do not open the optical pickup housing. • Obtain service only from Plextor-authorized personnel. CAUTION: To disconnect the internal DVD/CD drive from an electrical current, pull out the computer’s power plug. Top View of Internal Drive, Showing Caution Label Location Detail of PX-712A Laser Caution Labels Detail of PX-712SA Laser Caution Labels This page intentionally left blank. Table of Contents 1. Getting Started ..............................................................................1 About this Manual ...........................................................................1 Meet Your PX-712 ..........................................................................2 What the PX-712 Does................................................................2 Features of the PX-712 ................................................................3 Minimum Configuration to Use the PX-712 ...............................6 What You Can Do with the PX-712 ............................................6 About Software................................................................................7 Precautions ......................................................................................7 Where to Go From Here ..................................................................8 2. Installing the PX-712A Internal ATAPI Drive ...........................9 PX-712A Drive Features and Controls............................................9 Front Panel—PX-712A Internal Drive........................................9 Rear Panel—PX-712A Internal Drive .......................................10 What Else Is In the PX-712A Box.................................................11 Save Your Box! .........................................................................12 Mount the PX-712A Drive ............................................................12 PX-712A QuickStart Installation...............................................13 Open the Computer and Prepare for Installation ...........................13 Determine Your Existing IDE Configuration................................14 Set the Drive’s Mode Jumper ........................................................15 Changing the Mode Jumper on Your PX-712A Drive ..............16 Select an IDE Configuration..........................................................18 About Cable Select ........................................................................23 Identifying Whether Your System Uses Cable Select ...............24 Locating the Master Position on a Cable Select Cable ..............24 Set the DMA Jumper .....................................................................24 Mount the PX-712A Drive ............................................................26 Record the Serial Number .........................................................26 Mount the Drive in the Computer..............................................26 Using Sound Boards and Audio Cables.........................................32 3. Installing the PX-712SA Internal SATA Drive.........................35 PX-712SA Drive Features and Controls........................................35 Front Panel—PX-712SA Internal Drive....................................35 Rear Panel—PX-712SA Internal SATA Drive .........................36 PX-712 Installation and Users Manual vii Table of Contents What Else Is In the PX-712SA Box .............................................. 37 Save Your Box!......................................................................... 37 Mount the PX-712SA Drive.......................................................... 38 Record the Serial Number ......................................................... 38 Mount the Drive in the Computer ............................................. 38 4. Using Your PX-712 ..................................................................... 43 What Media to Use........................................................................ 43 DVD Media............................................................................... 43 CD-ROM Media ....................................................................... 43 Tray Loading and Operation ......................................................... 45 Handling DVD and CD Media.................................................. 45 Cleaning Discs .......................................................................... 46 Mounting Position......................................................................... 46 Playing DVDs ............................................................................... 47 Writing to DVD Media ................................................................. 47 Specifying +R/RW or -R/RW ................................................... 47 Writing to CD-R and CD-RW Media ........................................... 47 Using the LED Indicator ............................................................... 48 Switching to SpeedRead for Video Playback................................ 49 5. Advanced Features and PlexTools Professional ....................... 51 Loading PlexTools Professional Software .................................... 51 Using Silent Mode ........................................................................ 52 Turning On Silent Mode ........................................................... 52 Important Facts about Silent Mode ........................................... 54 Using SecuRec .............................................................................. 55 Password-Protecting a Disc with SecuRec................................ 55 Reading a Password-Protected Disc.......................................... 57 Important Facts about SecuRec................................................. 57 Using VariRec............................................................................... 58 How the Default VariRec Setting Is Determined ...................... 58 Changing the VariRec Setting................................................... 59 Important Facts about VariRec ................................................. 61 Using GigaRec .............................................................................. 61 Burning a Disc with GigaRec.................................................... 62 How GigaRec Works ................................................................ 63 Important Facts about GigaRec................................................. 63 Testing Your CDs and DVDs........................................................ 64 Measuring Read Transfer Rate.................................................. 64 viii PX-712 Installation and Users Manual Table of Contents Measuring Write Transfer Rate .................................................67 Measuring Q-Check C1/C2/CU Errors......................................69 Measuring Tracking and Focus Error ........................................73 Making Q-Check Jitter/Beta Measurements..............................77 Measuring Q-Check PI/PO Errors.............................................81 Advantages of Buffer Underrun Proof Technology ......................83 6. Maintenance and Troubleshooting ............................................85 Cleaning the PX-712 Drive ...........................................................85 Upgrading Firmware .....................................................................86 Emergency Eject............................................................................87 Troubleshooting.............................................................................87 Make Sure the Drive Is Recognized ..........................................87 Using the PX-712A Self-Test Diagnostics ................................89 7. Frequently Asked Questions.......................................................93 Appendix A: PX-712 Specifications ...............................................95 Specifications for All PX-712 Drives............................................95 Specifications for the PX-712A Internal ATAPI Drive...............104 Specifications for the PX-712SA Internal SATA Drive..............107 Appendix B: Technical Support...................................................109 How to Contact Plextor Technical Support .................................110 Before You E-mail/Log On/FAX/Call for Support .....................110 Returns ........................................................................................111 Contacting Plextor’s RMA Department ..................................111 Packing Your Drive.................................................................112 Shipping Your Drive to Plextor...............................................112 Appendix C: Warranty .................................................................113 If You’re Outside the U.S. or Canada..........................................114 Index ...............................................................................................115 PX-712 Installation and Users Manual ix Table of Contents This page intentionally left blank. x PX-712 Installation and Users Manual 1. Getting Started Congratulations! Thank you for purchasing the Plextor® PX-712, a reliable, high-performance recordable DVD and CD writer, rewriter, and player. We appreciate the confidence you have shown in us. Our goal is to put you—and keep you—on the leading edge of DVD and CD technology. About this Manual Please read this manual carefully and keep it handy for easy reference. Use the manual for installation, operation and troubleshooting. If your drive needs service, see your dealer or call Plextor’s Technical Support Department. In this manual you should find all the information you need to successfully install, operate and troubleshoot your drive. If you run into a problem that doesn't seem to be covered, however, please contact us. (See “Appendix B: Technical Support” for the different ways you can reach us.) You will be connected to our friendly, helpful band of tech support engineers. What might seem like an uncooperative drive to you could very well be a 30-second fix to them. But we will never know unless you contact us. PX-712 Installation and Users Manual 1 Section 1. Getting Started Meet Your PX-712 The PX-712 is a DVD ReWritable/CD ReWritable drive that provides professional quality DVD and CD performance for writing, rewriting and reading. What the PX-712 Does For DVDs, the PX-712: • Writes DVD+R (recordable DVD, “plus” format) media at up to 12X speed on recommended 8X media. • Writes DVD-R (recordable DVD, “dash” format) media at up to 8X speed. • Writes DVD+RW (re-writable DVD, “plus” format) media at up to 4X speed. • Writes DVD-RW (re-writable DVD, “dash” format) media at up to 4X speed. • Supports DVD+VR and DVD-VR real time editing. • Reads DVD discs at up to 16X. • Reads DVD-Video discs with CSS at up to 2X CLV. • Supports DVD-RW DRT-DM (Distributed Real Time Defect Management) For CDs, the PX-712: • Writes to CD-R (recordable CD) media at up to 48X speed. • Writes to CD-RW (re-writable CD) media at up to 24X speed. • Reads all CD-ROM, CD-RW, and CD-R data media at a maximum of 48X speed. • Reads CD-DA (audio) and CD-R audio media at up to 40X speed. • Reads CD-RW audio media at up to 32X speed. 2 PX-712 Installation and Users Manual Section 1. Getting Started Features of the PX-712 • Choice of interfaces: ATAPI interface: The PX-712A easily installs in virtually any PC with an E-IDE ATAPI interface. Serial ATA interface: The PX-712SA takes advantage of the benefits of the new Serial Advanced Technology Attachment interface, with its smaller, more flexible cables and faster interface speed. • High speed transfers: Supports Ultra DMA33, DMA Mode 2, and PIO Mode 4. • PoweRec: Plextor Optimized Writing Error Reduction Control (PoweRec) adjusts laser power and writing speed so they’re at the optimum settings for that particular disc. (For example, when you’re writing a DVD, PoweRec checks to see if the maximum 12X speed is possible, and sets the optimum write speed.) You can enable and disable PoweRec. • VariRec: Lets you change the write strategy to record at highest quality on different types of discs. Also provides user adjustment of the recording power above or below a default level. This adjustment lets you customize the optimum laser power to your own needs. • Silent Mode: Unique technology that sets the drive for super-silent operation. By controlling access speed, read/write speed, and tray opening and closing speed, you reduce drive noise to a whisper. • MMC compliance: Supports the MMC-4 command set. • Flash memory: Allows upgrading the PX-712 to the latest firmware revision (available from the Plextor web site) without opening the computer or physically accessing the drive. • Black tray: Reduces the effect of optical distortion by absorbing reflections from the laser beam, enhancing read quality. • Plug and Play: Supports Windows Plug and Play. PX-712 Installation and Users Manual 3 Section 1. Getting Started • Self-test diagnostics for ATAPI model: The PX-712A has a self-test diagnostic function for easy troubleshooting. • Q-Check tests: The Plextor PX-712 achieves high-quality recording on virtually any DVD or CD media. To see for yourself, use the QCheck features to check laser operation, or measure and display characteristics of the media you’re using. DVD Features • Lossless linking for DVD+R/RW: Allows DVD+RW discs to be edited and still play on DVD-ROM players. • Zero Link for DVD-R/RW: Has 0 byte gap between sessions so the discs are compatible with all players. This allows DVD-RW discs to be edited and still play on DVD-ROM players. • Wide DVD+R/RW and DVD-R/RW media compatibility: Compatible with a wide range of DVD±R and DVD±RW media. • Multiple DVD types: Supports DVD-ROM, DVD-Video, multiborder, multi-session, DVD±VR, for read and write. • Versatile recording modes for DVD+R/RW: Including disc-at-once (DAO), multi-session, and incremental write for DVD+R; random access write and sequential write for DVD+RW. • Recording versatility for DVD-R/RW, too: Including DAO, incremental recording, multi-border recording for DVD-R; and multi-border recording, incremental recording, restricted overwriting, DRT-DM for DVD-RW. • SpeedRead: For DVD-Video discs equipped with CSS copy protection, you can enable fast playback (SpeedRead) or leave at the factory default for quiet video playback. 4 PX-712 Installation and Users Manual Section 1. Getting Started CD-R and CD-RW Features • Variety of recording modes: Supports track-at-once, disc-at-once, session-at-once, multi-session, variable and fixed packet writing, and CD-MRW (Mount Rainier). • Buffer Underrun Proof Technology: Eliminates buffer underrun errors, so you can safely use your computer for other tasks while you’re writing to a CD-R or CD-RW disc. • Wide compatibility: Wide CD-R and CD-RW media compatibility. • Orange Book compatibility: Compatible with Orange Book, Parts II and III. • OPC and ROPC: Optimum Power Control and Running Optimum Power Control, which adjust the laser power for the optimum write strategy. • CD-TEXT, CD+G: Supports CD-TEXT and CD+G writing. • GigaRec: Variable capacity recording that lets you change CD-R disc capacity over a range from 60 percent to 130 percent of the rated value. You can get much more data onto a CD. Or decrease disc capacity while gaining improved audio quality. • SecuRec: Security protection that lets you make your CDs readable only by persons with the correct password. • Overburn: Another way of burning more information onto a CD— audio up to 99 minutes 59 seconds in length, or a data disc up to 875 megabytes in capacity. PX-712 Installation and Users Manual 5 Section 1. Getting Started Minimum Configuration to Use the PX-712 Here’s what you’ll need in order to install and use the PX-712 drive. • Computer: Pentium III, 800-MHz CPU or faster. (Pentium 4, 1.6-GHz or faster recommended.) • Minimum RAM: 128 MB. • Interface: Model PX-712A requires IDE ATAPI interface. Model PX-712SA requires Serial ATA interface. • Hard disk size: To write to a CD in image mode (that is, to write an image of a CD to your hard disk), you need 1 GB of free space. For a DVD, 6 GB of free space is recommended. (For more accurate guidelines, see the help files or documentation for the recording software you’re using.) • Operating System: Model PX-712A requires Windows XP, 2000, Me, or 98SE. Model PX-712SA requires Windows XP or Windows 2000. NOTE: You cannot use the PX-712A with early versions of Windows 98; if you are using Windows 98, it must be Windows 98SE (Second Edition). What You Can Do with the PX-712 Just look at some of the things you can do with your PX-712: • Record slide shows or digital video onto DVD+R, -R, +RW and -RW discs. • Play DVD+R, DVD+RW, DVD-R, and DVD-RW discs. • Record data or audio onto writable or rewritable CD media. • Play music CDs. • Save photos and other images on rewritable or writable CDs. • Create a CD or DVD “sneakernet” to share information with colleagues—just use software such as Roxio’s DirectCD to drag and drop files onto DVD+R, DVD+RW, CD-R or CD-RW media, then continue adding files and sharing the same disc. • Archive images and video to DVD or CD. • Master new software programs on DVD or CD. 6 PX-712 Installation and Users Manual Section 1. Getting Started About Software In order to record on DVD±R/RW and CD-R/RW discs you will need to have mastering, packet writing, or duplication software installed on your computer system. If you purchased a retail kit from Plextor, you’ll get software packages that include such software. PlexTools® Professional is a powerful application software package that lets you take full advantage of the CD/DVD functions of the PX-712 drive. When installed on your computer, this software lets you use your Plextor PX-712 to burn CD-R, CD-RW, and DVD discs. It also lets you take advantage of all the unique new features found in the Plextor PX712 drive. You can also use Roxio’s Easy CD Creator™ 6 Basic DVD Edition to burn DVDs and CDs. The software lets you burn and share anything on CD or DVD, including music, photos, and videos. You can also back up your critical data to a CD or DVD. One component of Easy CD Creator is Drag-to-Disc, which makes the Plextor PX-712 drive as easy to use as a hard disk drive. (For more information about Easy CD Creator, install this application and examine the help files.) For details on other software that is available for writing to DVDs or CDs, please visit the web sites of the companies whose software you are interested in, refer to their user’s manuals, or look at the help option within the software. A list of various software that you can use with your Plextor drive can be found in the Support/Compatibility section of www.plextor.com. Precautions Like the rest of your computer system, your PX-712 requires reasonable care in its installation and use. • Keep the area around your drive clean from dust, smoke, and other contaminants. PX-712 Installation and Users Manual 7 Section 1. Getting Started • Do not allow moisture or liquids, including water or cleaning fluids, to touch the drive. Thinner, benzene, or alcohol-based solvents can mar your drive’s surface. • Do not drop or jolt the drive. • Do not move, carry or transport a disc in the drive because this can cause damage. • Do not attempt to open the drive and service it yourself. Removing the cover may expose you to harmful electrical voltages or the laser beam. For your safety, entrust service to experienced service personnel only. • Keep your DVDs and CDs free of dirt or other contaminants, by storing them in jewel cases. Use only industry-standard discs. Do not insert dirty, warped, poorly balanced, or cracked discs into the drive. • Do not clean discs using a circular motion. Instead, using a soft, dry cloth, wipe gently in a radial motion; start at the center of the disc and proceed to the outer edge. • Do not attempt to clean your drive using solvent-based cleaners or an air compressor. • Do not attempt to clean your drive using a CD cleaning disc. These discs can damage your drive permanently. Where to Go From Here • If you have a PX-712A internal ATAPI drive, see Chapter 2, beginning on page 9, to install it. • If you have a PX-712SA internal drive with the new Serial ATA interface, see Chapter 3, beginning on page 35, to install it. 8 PX-712 Installation and Users Manual 2. Installing the PX-712A Internal ATAPI Drive This chapter explains how to physically install your PX-712A internal ATAPI drive in your computer. PX-712A Drive Features and Controls Before proceeding, become familiar with the controls and features of your Plextor drive. Match the parts of your drive to the illustrations below. Front Panel—PX-712A Internal Drive Figure 1: Front panel of the PX-712A internal ATAPI drive • LED indicator: Illuminated yellow for disc initializing, reading, and ejecting. Illuminated amber for writing. (Blink rate indicates writing speed.) Illuminated green during standby and when Buffer Underrun Proof Technology is operational. • Tray front door: Attached to tray drawer. PX-712 Installation and Users Manual 9 Section 2. Installing the PX-712A Internal ATAPI Drive • Emergency eject hole: If the automatic eject button does not work, insert the emergency eject tool, paper clip, or other thin, rigid object in this hole to eject tray. Turn OFF power before using this feature. • Eject button: Push once to eject tray. Push again to insert the tray back into the PX-712A. To prevent wear on the drive, always use the eject button to insert the tray. This button also enables SpeedRead for DVD-Video discs with CSS protection. To enable SpeedRead, with the disc tray empty, press and hold the eject button for 3 seconds, then insert a DVD-Video disc. The disc is played back at an accelerated speed. Rear Panel—PX-712A Internal Drive Also familiarize yourself with the drive’s rear panel. Figure 2: Rear panel of the PX-712A internal ATAPI drive • Digital audio output connector: Outputs a digital stereo signal. Use this to connect to a sound board that supports Sony/Philips Digital Interface (SPDIF) or Digital-In. 10 PX-712 Installation and Users Manual Section 2. Installing the PX-712A Internal ATAPI Drive • Analog audio output connector: Outputs an analog stereo signal. Use this to connect to a sound board or audio amplifier. Use a standard MPC-3 type, 4-pin connector. • Mode jumper: Use the mode jumper to select operation as an IDE master or slave, or for cable select. In general, leave this jumper at its factory setting, which is master; and ensure that any other device on the bus is jumpered as slave. • DMA jumper: Use the DMA jumper to convert between Ultra DMA Mode 0-2 (no jumper, default) and Multiword DMA Mode 0-2 (with jumper installed). In general, leave this jumper at its factory setting, which is Ultra DMA (that is, no jumper installed). • IDE cable connector: Connects to your computer’s IDE (ATAPI) interface using 40-pin IDE flat ribbon cable. • Power connector: Connects to your computer’s power supply to provide DC +5 volts and +12 volts to the PX-712A. What Else Is In the PX-712A Box What you find in your Plextor box depends on what the company that sold you the box put in—or took out—while the Plextor drive was in their possession. Plextor currently sells the PX-712A drive in this configuration: • PX-712A DVD±R/RW and CD-R/RW drive • 40-pin IDE ribbon cable • 1 piece of approved DVD+R media • 4 mounting screws • Extra jumper • Emergency eject tool • Plextor software disc with bundled PlexTools® Professional. Also contains Roxio Easy CD and DVD Creator 6 Basic DVD Edition. • PX-712 Installation and Users Manual PX-712 Installation and Users Manual 11 Section 2. Installing the PX-712A Internal ATAPI Drive Save Your Box! Be sure to save the box after you have installed your drive. The box and its packaging material were designed and drop tested to ensure your drive can endure rough treatment and still arrive in working order. If you have to ship your drive back to Plextor, you’ll want to send it in the original box. (For more details about returning your drive to Plextor, see page 111.) If the security sticker on top of your box is cut, there may be a good reason: for example, a dealer may have added other components or software. Carefully check the contents to ensure nothing has been removed. If something is missing, contact the party from whom you purchased the box for an explanation. NOTE: This applies to the Plextor retail box. Your drive may have been shipped in a different box with other contents, depending on whom you purchased the drive from and what they included inside the box. If your drive came pre-installed, some or all of the items above may have been installed and may not be separately available. See the Plextor web site for locations to purchase additional or replacement accessories. Mount the PX-712A Drive Installation steps are as follows: 1. Turn OFF your computer system. 2. Set the jumpers for your new PX-712A drive, if necessary. 3. Mount the drive into an available drive bay inside the computer system. 4. Make all necessary cabling connections: IDE cable, power cable, and audio cable. Turn your computer system ON. The following pages give more details for this procedure. 12 PX-712 Installation and Users Manual Section 2. Installing the PX-712A Internal ATAPI Drive PX-712A QuickStart Installation For Experienced PC Users Only If you’ve installed computer peripherals before, use this QuickStart installation to get up and running quickly. Typical Scenario 1: You have a PC with an IDE interface installed, you have Windows 98SE, Me, 2000, or XP, and you have nothing installed on the secondary IDE port. What to do: Leave the PX-712A’s jumper set to Master, attach it to the secondary IDE port, and go. Windows will recognize the drive automatically. Typical Scenario 2: You have a PC with an IDE interface installed, you have Windows 98SE, Me, 2000, or XP, the primary IDE port already has two devices connected and you have a CD-ROM installed on the secondary IDE port. What to do: Change the CDROM to Slave, leave the PX-712A’s jumper set to Master and attach the PX-712A to the secondary IDE port. Windows recognizes the new drive automatically. If neither of these situations applies to you, or you’re not comfortable with IDE installation, read the rest of this chapter for more detailed installation instructions. Open the Computer and Prepare for Installation To determine whether your PX-712A will be a Master or a Slave, open your computer and examine the IDE connections to the motherboard. To open the computer: 1. Before proceeding, make sure the power to your computer and any external peripherals is OFF and your computer is UNPLUGGED from its power source. PX-712 Installation and Users Manual 13 Section 2. Installing the PX-712A Internal ATAPI Drive 2. Remove your computer’s cover, following the directions provided by your computer’s manufacturer. Typically, this involves loosening or removing several screws on the back panel of your computer and sliding off the cover. See Figure 3 for an example. Figure 3: Removing a typical computer's cover Determine Your Existing IDE Configuration With your computer open, determine the existing IDE configuration. You can do this by looking at the 40-pin IDE ribbon cable (or cables— there may be two) and seeing what is connected to them. One end of the IDE cable is connected to a port on the computer’s motherboard; and the other end is connected to one or two peripheral devices (such as a hard disk or CD-ROM drive). If there are two devices, one is configured as Master and the other the Slave, as indicated by the position of jumpers on the back of the drive. In the case of the Cable Select bus, both devices must be jumpered as Cable Select. This configuration requires a special Cable Select cable. If there are two IDE ports, one is for the primary IDE bus and the other is for the secondary bus. 14 PX-712 Installation and Users Manual Section 2. Installing the PX-712A Internal ATAPI Drive Before you install your PX-712A, your computer’s IDE configuration is usually one of the following: • Configuration A: Hard disks connected as Master and Slave devices on primary IDE port; DVD or CD-ROM drive connected as the Master device on secondary IDE port. • Configuration B: Hard disk connected as Master device and DVD or CD-ROM drive connected as Slave on the primary IDE port; nothing connected to secondary IDE port. • Configuration C: Hard disk connected as Master device on primary IDE port; nothing connected to secondary IDE port. • Configuration D: System uses special “Cable Select” cables; all devices are jumpered for Cable Select. Set the Drive’s Mode Jumper You specify your drive's Master, Slave, or Cable Select setting before installing it. You do this by changing the position of a jumper on the mode jumper block at the rear of the drive. Your drive ships from our factory with its mode jumper set to operate the PX-712A as a Master. This will work in most custom system configurations. If your computer is from a large OEM system manufacturer such as IBM, Hewlett Packard, Gateway or Compaq, you will need to pay particular attention to whether the computer uses the Cable Select scheme. PX-712 Installation and Users Manual 15 Section 2. Installing the PX-712A Internal ATAPI Drive Changing the Mode Jumper on Your PX-712A Drive The drive arrives from the factory with its mode jumper set to Master. (A function is ON if the jumper is installed and OFF if the jumper is removed.) Figure 4: Factory settings for mode jumper at the rear of the internal drive 16 PX-712 Installation and Users Manual Section 2. Installing the PX-712A Internal ATAPI Drive Changing to a Master, Slave, or Cable Select The Master/Slave/Cable Select setting for the drive is determined by the mode jumper. The jumper is placed over one of the sets of mode pins. To change the drive from Master to Slave or to Cable Select, you must move the jumper. For example, to change the drive to be a Slave, move the jumper to the middle set of mode pins, leaving the other pins uncovered. To change the drive for Cable Select, move the jumper to the left set of mode pins. Note that if any device is jumpered as Cable Select, then both devices connected to that cable must be jumpered as Cable Select. In addition, the cable you use must be a special Cable Select cable. Changing Jumper Settings • To remove a jumper, pull it off with your fingers or a pair of needlenose pliers. • To install a jumper, push it onto the jumper pins. CAUTION: Ensure power to the drive is OFF before installing or removing a jumper. Figure 5: Install the mode jumper across vertical pairs of pins CAUTION: Install the mode jumper across the pins as shown (vertically). Do not connect one pin switch to another by installing the jumper lengthwise (horizontally). Doing so could result in damage to the drive. PX-712 Installation and Users Manual 17 Section 2. Installing the PX-712A Internal ATAPI Drive Select an IDE Configuration Set the jumper according to the desired configuration, as shown in the tables and illustrations on the next few pages. NOTE: For best DVD±RW and CD-RW performance, try to connect the PX-712A to the IDE port that is not connected to the hard disk drive or to a DVD or CD-ROM drive. In most cases, this will be the secondary IDE port. NOTE: For best results, set the PX-712A to be the Master, if possible. A Before PX-712A Installation Hard disks connected as Master and Slave devices on primary IDE port; DVD-ROM or CD-ROM drive connected as Master device on secondary IDE port. How to Install the PX-712A Remove the DVD-ROM or CD-ROM drive, change it to Slave, and re-connect it to the secondary IDE port. Set the mode jumper to Master, and connect the PX712A as Master device to the secondary IDE port. Figure 6. How to install the PX-712A if your computer is originally set up in configuration A 18 PX-712 Installation and Users Manual Section 2. Installing the PX-712A Internal ATAPI Drive NOTE: The configuration shown in Figure 6 can make it very difficult to write from the DVD or CD drive to the PX-712A at maximum rated speed using “on-the-fly” copying. System configuration and performance will make a big difference. Depending on how fast the DVD or CD-ROM drive can stream data to the PX-712A, it may not be fast enough to keep the buffer full. In this case, the buffer may become empty and a buffer underrun error may occur. However, because it is equipped with Buffer Underrun Proof Technology, your PX-712A can still make successful copies if you use software that supports this feature. (All software shipped with PX-712A drive retail kits supports Buffer Underrun Proof Technology.) If you still have problems writing with this configuration, use the image writing method (that is, write an image to your hard drive, then write that image onto the DVD±R/RW or CD-R/RW media), or record at a lower speed for best results. We also recommend that DMA be enabled on your computer, if your system supports it. PX-712 Installation and Users Manual 19 Section 2. Installing the PX-712A Internal ATAPI Drive B Before PX-712A Installation Hard disk connected as Master device, and CD-ROM or DVDROM drive connected as Slave on the primary IDE port; nothing connected to secondary IDE port. How to Install the PX-712A Set the mode jumper to Master, and connect the PX712A as Master to secondary IDE port. Figure 7. How to install the PX-712A if your computer is originally set up in configuration B 20 PX-712 Installation and Users Manual Section 2. Installing the PX-712A Internal ATAPI Drive C Before PX-712A Installation Hard disk connected as Master device on primary IDE port; nothing connected to secondary IDE port. How to Install the PX-712A Set the mode jumper to Master, and connect the PX712A as Master to secondary IDE port. Figure 8. How to install the PX-712A if your computer is originally set up in configuration C PX-712 Installation and Users Manual 21 Section 2. Installing the PX-712A Internal ATAPI Drive D Before PX-712A Installation System uses special Cable Select cables; all devices are jumpered for Cable Select. How to Install the PX-712A Set the PX-712A’s mode jumper to CSEL, and connect the drive to the end of the cable from the computer’s IDE interface connector. Figure 9: How to install the PX-712A if your computer is originally set up in configuration D 22 PX-712 Installation and Users Manual Section 2. Installing the PX-712A Internal ATAPI Drive About Cable Select The Cable Select jumper position sets the PX-712A drive to use the CSEL signal from the IDE interface for configuration purposes. This signal automatically selects the correct Master/Slave setting for the drive. Figure 10: Configuring the PX-712A drive for Cable Select To use CSEL, you must have: • A computer that supports CSEL. • A special CSEL (Cable Select) cable for IDE. NOTE: The IDE cable supplied by Plextor does not support CSEL. To use CSEL and Cable Select, you’ll have to purchase a CSEL cable, or use one that may be supplied with your CSEL-configured system. PX-712 Installation and Users Manual 23 Section 2. Installing the PX-712A Internal ATAPI Drive Identifying Whether Your System Uses Cable Select If you are unsure whether or not your system has a Cable Select cable installed, either look at the cable (see the illustration on page 27) or look at the jumpers on the DVD-ROM or CD-ROM drive. If any device is jumpered as Cable Select, then both devices on that cable should be jumpered the same. Locating the Master Position on a Cable Select Cable With Cable Select, Master and Slave are determined not by jumpers, but by the connectors on the Cable Select cable. The connectors are identified as Master or Slave. Set the DMA Jumper Your PX-712A ships from the factory with no DMA jumper installed. (The pins are empty.) The empty pins mean the drive is set to Ultra DMA. This setting should work in most cases, so you don’t have to do anything more. With some personal computers (usually older ones) that do not have an Ultra DMA IDE chipset, the computer may “hang” or crash with the PX-712A set to the default Ultra DMA setting. If this happens, change the PX-712A to Multiword DMA mode by installing the spare jumper across the two DMA jumper pins just to the left of the mode jumper pins. 24 PX-712 Installation and Users Manual Section 2. Installing the PX-712A Internal ATAPI Drive Figure 11: Add the DMA jumper if you need to change to Multiword DMA PX-712 Installation and Users Manual 25 Section 2. Installing the PX-712A Internal ATAPI Drive Mount the PX-712A Drive Before proceeding to install the PX-712A drive in your personal computer, double-check your jumper setting. Record the Serial Number Record the serial number and TLA number of your drive on the inside front cover of this manual. Mount the Drive in the Computer You can mount your internal drive in any available bay. You must remove the small panel that covers the bay that you want to use. NOTE: The drive can be mounted horizontally or vertically If you don’t have an empty bay, remove the existing IDE DVD-ROM or CD-ROM drive and install the PX-712A. You must make a minimum of two cable connections to your PX-712A. The two cable connections that you must make are: • IDE cable • Power cable There are also two optional cable connections: • An analog audio cable connection if you are using a sound board in your computer and plan to connect the PX-712A’s audio output to the audio connector on the sound board. • A digital audio cable connection if the sound board is equipped with SPDIF or Digital-In and you wish to use the digital audio output from your PX-712A. Do You Need Another IDE Ribbon Cable? An IDE cable is a standard 40-pin flat-ribbon cable, usually with three connectors. One end connects to the IDE port on your computer’s motherboard, and the other two connectors are free for attaching peripherals such as a hard disk, DVD or CD-ROM drive, or a PX-712A drive. 26 PX-712 Installation and Users Manual Section 2. Installing the PX-712A Internal ATAPI Drive You may need to install another IDE ribbon cable in your computer. You can use the extra IDE cable supplied with your Plextor drive. (Just remember, if you want to use CSEL and Cable Select settings, this Plextor-supplied cable won’t work—you’ll have to purchase a special cable for Cable Select.) Figure 12: Standard IDE ribbon cable Figure 13: Ribbon cable for Cable Select (not supplied by Plextor) CAUTION: The length of any IDE cable cannot exceed 18 inches. Do You Need a Power Cable? In most computers, you will find extra power connectors in the computer ready for your use. When you open the computer, check the cable running from your power supply to your hard disk drive and see if it has extra connectors on it. If so, you can plug one of these into the power connector found on the rear panel of the PX-712A. If you do not find any additional connectors (either because they were not supplied or they are all in use), you will have to buy a “splitter” or a “Y-connector.” These can also be found at most retail and mail-order computer stores. PX-712 Installation and Users Manual 27 Section 2. Installing the PX-712A Internal ATAPI Drive To mount the PX-712A drive: 1. Make sure the power to your computer and any external peripherals is turned OFF and your computer is UNPLUGGED from its power source. 2. If you haven't already removed the cover from your computer, remove it now, following the directions provided by your computer’s manufacturer. Typically, this involves loosening or removing several screws on the back panel of your computer and sliding off the cover. See Figure 3 for details. 3. Remove the cover panel from the bay that will hold the drive. To remove the cover panel, pop it out by pressing outward lightly. (In some older computers, you may have to remove screws that hold the panel in place.) Figure 14: Removing the cover panel from a bay 28 PX-712 Installation and Users Manual Section 2. Installing the PX-712A Internal ATAPI Drive 4. Determine if you must install mounting rails on the sides of your drive. To do so, insert the drive into the open bay. If the drive fits tightly with little or no clearance on either side of the drive, you will not have to use mounting rails. The drive can be mounted directly into your computer. Go to step 6. NOTE: Plextor does not provide rails. If you need rails, you can obtain them from the computer manufacturer or from a computer supply retail or mail-order store. 5. If you must use mounting rails, fasten the rails to the lower pair of holes as shown in Figure 15. (In some instances, you may need to fasten the rails to the upper set of holes.) After fastening the rails, check their positioning by sliding the drive into the bay before you mount the drive or connect any cables. Figure 15: Installing mounting rails (if needed) PX-712 Installation and Users Manual 29 Section 2. Installing the PX-712A Internal ATAPI Drive 6. Plug one connector of the IDE cable into the IDE connector on the rear panel of the drive before you insert the drive into your computer. Then thread the cable through the front of the open bay and back toward the motherboard. The drive should slide smoothly into the bay. If it does not, check for obstructions in the bay and ensure the side rails are attached properly. 7. If not already connected, attach the other end of the IDE ribbon cable to the connector on the motherboard. Figure 16: Connecting the IDE ribbon cable CAUTION: With some IDE ribbon cables, it is easy to accidentally plug your IDE cable upside down into both your drive and the motherboard. Be sure you match the red stripe along one side of the IDE cable to Pin 1 on the motherboard and Pin 1 on the drive. (Pin 1 on the drive is closest to the power connector.) Note that each connector on most ribbon cables also has a “key” in the middle. This key should fit into a slot in the middle of each connector of the motherboard, your PX-712A drive, and any other internal IDE peripherals. 8. Double-check your work. You must ensure the side of the IDE cable with the red stripe is matched to Pin 1 on the interface board and on the drive. CAUTION: In the case of only one IDE device, you must make certain that one end of the cable is always connected to the IDE connector on the motherboard. The other end of the connector must be connected to a device. The end connector of the cable should never be left unconnected. 30 PX-712 Installation and Users Manual Section 2. Installing the PX-712A Internal ATAPI Drive 9. Connect a power cable from the computer to the power connector (DC INPUT) of the drive. In most computers, you will find free power connectors that are ready for your use. CAUTION: The power connector on the cable and the receptacle on the drive are keyed. Do not force the power connector into the drive, or the drive and/or the computer may be damaged. Figure 17: Cable connections for an internal IDE drive 10. Connect the analog audio cable if you want to use a sound board in your system. This cable runs from the four-pin analog audio output connector on the rear panel of your drive to the CD-ROM audio connector on the PC or your sound board. See “Using Sound Boards and Audio Cables” below for more information about audio cables. PX-712 Installation and Users Manual 31 Section 2. Installing the PX-712A Internal ATAPI Drive 11. Connect a digital audio cable if your sound board is equipped with the Sony/Philips Digital Interface (SPDIF) or Digital-In, and you wish to use the digital audio output from your PX-712A. This cable runs from the digital audio output connector pins on the PX-712A back panel to the sound board. (This cable is not supplied by Plextor.) 12. Mount the PX-712A drive in the computer using the four screws that were supplied with your drive. Use only these screws. CAUTION: Do not mount your drive in your computer using screws other than those supplied by Plextor. You may damage the drive if you insert screws that are too long or the wrong thread type. Using Sound Boards and Audio Cables Whichever category your sound board falls into, you will find that the best source of information about installing the sound board in your computer is the board's manual. Once you have successfully installed the sound board in your computer, you can continue below for a description of the different cable connections that need to be made. If you need audio cables, you will have to purchase them. Refer to the table below. A list of several vendors who offer audio cables is available on Plextor’s web site. 32 PX-712 Installation and Users Manual Section 2. Installing the PX-712A Internal ATAPI Drive Audio Connection MPC audio source Cable Required MPCcompliant audio cable How to Connect It Connect to MPC audio source, and to analog audio output connector at the rear of the Plextor drive. Sound Blaster or compatible sound board Sound Blastercompatible analog audio cable Connect to Sound Blastercompatible audio board and to analog audio output connector at the rear of the Plextor drive. Digital audio output Cable that’s compatible with SPDIF or Digital-In. Connect to SPDIF or DigitalIn connector on sound board (if sound board supports digital audio) and to digital audio output connector at the rear of the Plextor drive. PX-712 Installation and Users Manual 33 Section 2. Installing the PX-712A Internal ATAPI Drive This page intentionally left blank. 34 PX-712 Installation and Users Manual 3. Installing the PX-712SA Internal SATA Drive This chapter explains how to physically install your PX-712SA internal Serial ATA drive in your computer. The steps are as follows: 1. Turn OFF your computer system. 2. Mount the drive into an available drive bay inside the computer system. 3. Make the cabling connections: Serial ATA cable and power cable. 4. Turn your computer system ON. The following pages give more details for this procedure. PX-712SA Drive Features and Controls Before proceeding, become familiar with the controls and features of your Plextor drive. Match the parts of your drive to the illustrations below. Front Panel—PX-712SA Internal Drive Figure 18: Front panel of the PX-712SA internal SATA drive PX-712 Installation and Users Manual 35 Section 3. Installing the PX-712SA Internal SATA Drive • LED indicator: Illuminated yellow for disc initializing, reading, and ejecting. Illuminated amber for writing. (Blink rate indicates writing speed.) Illuminated green during standby and when Buffer Underrun Proof Technology is operational. • Tray front door: Attached to tray drawer. • Emergency eject hole: If the automatic eject button does not work, insert the emergency eject tool, paper clip, or other thin, rigid object in this hole to eject tray. Turn OFF power before using this feature. • Eject button: Push once to eject tray. Push again to insert the tray back into the PX-712SA. To prevent wear on the drive, always use the eject button to insert the tray. This button also enables SpeedRead for DVD-Video discs with CSS protection. To enable SpeedRead, with the disc tray empty, press and hold the eject button for 3 seconds, then insert a DVD-Video disc. The disc is played back at an accelerated speed. Rear Panel—PX-712SA Internal SATA Drive Also familiarize yourself with the drive’s rear panel. Figure 19: Rear panel of the PX-712SA internal SATA drive • SATA cable connector: Connects to your computer’s SATA interface using 7-pin SATA ribbon cable. • Power connector: Connects to your computer’s power supply to provide DC +5 volts and +12 volts to the PX-712SA. 36 PX-712 Installation and Users Manual Section 3. Installing the PX-712SA Internal SATA Drive What Else Is In the PX-712SA Box What you find in your Plextor box depends on what the company that sold you the box put in—or took out—while the Plextor drive was in their possession. Plextor currently sells the PX-712SA drive in this configuration: • PX-712SA DVD±R/RW and CD-R/RW drive • 7-pin SATA ribbon cable • 4-pin computer power cable • 4 mounting screws • Emergency eject tool • Plextor software disc with bundled PlexTools® Professional. Also contains Roxio Easy CD and DVD Creator 6 Basic DVD Edition. • PX-712 Installation and Users Manual Save Your Box! Be sure to save the box after you have installed your drive. The box and its packaging material were designed and drop tested to ensure your drive can endure rough treatment and still arrive in working order. If you have to ship your drive back to Plextor, you’ll want to send it in the original box. (For more details about returning your drive to Plextor, see page 111.) If the security sticker on top of your box is cut, there may be a good reason: for example, a dealer may have added other components or software. Carefully check the contents to ensure nothing has been removed. If something is missing, contact the party from whom you purchased the box for an explanation. NOTE: This applies to the Plextor retail box. Your drive may have been shipped in a different box with other contents, depending on whom you purchased the drive from and what they included inside the box. If your drive came pre-installed, some or all of the items above may have been installed and may not be separately available. See the Plextor web site for locations to purchase additional or replacement accessories. PX-712 Installation and Users Manual 37 Section 3. Installing the PX-712SA Internal SATA Drive Mount the PX-712SA Drive Before proceeding to install the PX-712SA drive in your personal computer, make sure you have all the cables you’ll need. Record the Serial Number Note the serial number and TLA number of your drive, and record those numbers on the inside front cover of this manual. Mount the Drive in the Computer You can mount your internal drive in any available bay. You must remove the small panel that covers the bay that you want to use. NOTE: The drive can be mounted horizontally or vertically If you don’t have an empty bay, remove the existing DVD-ROM or CDROM drive and install the PX-712SA. You must make two cable connections to your PX-712SA. The two cable connections that you must make are: • SATA cable • Power cable To mount the PX-712SA drive: 1. Before proceeding, make sure the power to your computer and any external peripherals is OFF and your computer is UNPLUGGED from its power source. 2. Remove your computer’s cover, following the directions provided by your computer’s manufacturer. Typically, this involves loosening or removing several screws on the back panel of your computer and sliding off the cover. See the illustration below for an example. 38 PX-712 Installation and Users Manual Section 3. Installing the PX-712SA Internal SATA Drive Figure 20: Removing a typical computer's cover 3. Remove the cover panel from the bay that will hold the drive. To remove the cover panel, pop it out by pressing outward lightly. (In some older computers, you may have to remove screws that hold the panel in place.) Figure 21: Removing the cover panel from a bay PX-712 Installation and Users Manual 39 Section 3. Installing the PX-712SA Internal SATA Drive 4. Determine if you must install mounting rails on the sides of your drive. To do so, insert the drive into the open bay. If the drive fits tightly with little or no clearance on either side of the drive, you will not have to use mounting rails. The drive can be mounted directly into your computer. Go to step 6. NOTE: Plextor does not provide rails. If you need rails, you can obtain them from the computer manufacturer or from a computer supply retail or mail-order store. 5. If you must use mounting rails, fasten the rails to the lower pair of holes as shown in the illustration below. (In some instances, you may need to fasten the rails to the upper set of holes.) After fastening the rails, check their positioning by sliding the drive into the bay before you mount the drive or connect any cables. Figure 22: Installing mounting rails (if needed) 40 PX-712 Installation and Users Manual Section 3. Installing the PX-712SA Internal SATA Drive 6. Plug one connector of the SATA cable into the SATA connector on the rear panel of the drive before you insert the drive into your computer. Then thread the cable through the front of the open bay and back toward the motherboard. The drive should slide smoothly into the bay. If it does not, check for obstructions in the bay and ensure the side rails are attached properly. 7. If not already connected, attach the other end of the SATA ribbon cable to the Serial ATA connector on the computer motherboard (or on a PCI board, if that is how the Serial ATA interface is provided in your computer).When connecting the Serial ATA cable, note that cable connectors are keyed, and will fit only one way. For example, the initials “SATA” on the cable connector should be up. 8. Connect a power cable from the computer to the power connector of the drive. In most computers, you will find free power connectors that are ready for your use. CAUTION: The power connector on the cable and the receptacle on the drive are keyed. Do not force the power connector into the drive, or the drive and/or the computer could be damaged. PX-712 Installation and Users Manual 41 Section 3. Installing the PX-712SA Internal SATA Drive Figure 23: Cable connections for an internal SATA drive 9. Mount the PX-712A drive in the computer using the four screws that were supplied with your drive. Use only these screws. CAUTION: Do not mount your drive in your computer using screws other than those supplied by Plextor. You may damage the drive if you insert screws that are too long or the wrong thread type. 42 PX-712 Installation and Users Manual 4. Using Your PX-712 This chapter explains how to use your PX-712 drive and how to load, handle and care for your DVDs and CDs. What Media to Use Use the right media! Your PX-712 drive's capabilities change depending on which type of compact disc you use. DVD Media DVD recordable media is available in two different, non-compatible formats: • DVD+R and DVD+RW • DVD-R and DVD-RW Your PX-712 can read and write either media format. That is, it supports all these types of DVD media: • Digital Video Discs: You can immediately play pre-recorded DVD discs, including movies and other DVDs. • DVD+R, DVD-R: Recordable DVD. You can record on these discs, but only once. You can also read them. • DVD+RW, DVD-RW: ReWritable DVD. You can record and rerecord (up to 1,000 times) on these discs. You can also read them. CD-ROM Media In addition, you can use these types of CD media: • CD-ROM: You can immediately play or read prerecorded compact discs, such as audio CDs and data discs. • CD-R: Recordable CD. You can record on these discs, but only once. You can also read them. • CD-RW: Normal Speed, High Speed, and Ultra Speed ReWritable CD. These discs support recording and re-recording (up to 1,000 times). You can also read them. PX-712 Installation and Users Manual 43 Section 4. Using Your PX-712 To achieve a certain writing speed, you must use the appropriate media. To achieve 48X CD-R writing speed you must use certified 48X media; and to achieve 24X CD-RW writing speed you must use Ultra Speed CD-RW media. Remember: • Using Normal Speed CD-RW discs (that is, NS-RW media) you can rewrite at 4X. • Using High Speed CD-RW discs (HS-RW media), you can rewrite at 10X. • Using Ultra Speed CD-RW discs (US-RW media) in this drive, you can rewrite at up to 24X. You can write to Ultra Speed CD-RW discs only on drives that support this media. Drives that are capable of writing to Ultra Speed ReWritable media, such as the Plextor PX-712, are identified by a “Compact Disc ReWritable Ultra Speed” logo. Figure 24: The logo identifies the type of CD-RW media See “Recommended Media” on page 95 for a list of Plextor-approved media at the time this manual was printed, and see the Plextor web site at www.plextor.com for an updated list. 44 PX-712 Installation and Users Manual Section 4. Using Your PX-712 Tray Loading and Operation To load and unload the tray: 1. While the drive is powered up, push the eject button on the front panel. The tray drawer slides out in 3–4 seconds. Figure 25: Loading the tray 2. Lay a CD or DVD disc in the depression in the tray, label side up. 3. Press the eject button again and the tray will slide shut within seconds. NOTE: Always use the eject button to close the tray in a smooth and secure manner. Closing the tray by pressing the front of the drawer using your hand is not recommended and risks damage or premature wearing of the mechanism. Handling DVD and CD Media Take care when handling blank CD and DVD media. Dust, scratches, and fingerprints on either side of the disc can cause write errors during recording. When picking up or holding blank media you can either place your fingers along the outer edge of the disc, or place one finger through the center hole and one finger on the outer edge. Once you have finished creating a disc, label it by writing on the top using permanent ink. CAUTION: We recommend using a “non-toxic” marker, such as a Sharpie pen, that conforms to the ASTM D-4236 standard. Some permanent markers will damage the media. Also, do not press too hard when writing on the disc. PX-712 Installation and Users Manual 45 Section 4. Using Your PX-712 NOTE: We do not recommend placing self-sticking CD-R labels on the disc. The weight of the label may unbalance the disc and cause write errors during recording or read errors during reading. Also, attempting to remove the label may permanently damage the disc. Cleaning Discs For proper read and write performance, your discs must be clean. Trying to record on a dirty disc may result in a failed session and ruin the disc. To clean the disc, wipe the disc using a clean, soft cotton cloth to remove surface dirt such as fingerprints. Use a straight-line motion, wiping from the center out. Do not wipe the disc in a circular motion. Figure 26: Wipe the disc from the center outward HINT: Keep your frequently used discs in jewel cases at all times to prevent them from becoming dirty or damaged. Mounting Position You can operate your internal PX-712 drive in either a horizontal or a vertical position. 46 PX-712 Installation and Users Manual Section 4. Using Your PX-712 Playing DVDs To play a digital video disc, insert the DVD as you would any other disc. The drive plays both single-layer and dual-layer discs. The first time: A code on each DVD allows it to be played only on players designed for a certain regional area, such as North America, Europe, etc. When the drive ships from the factory there is no region code set. The first time a DVD that has a region setting is inserted into the drive, the drive is automatically set to that region code. If you later insert a DVD with a different region code, you are prompted to either accept changing the new region code or not. If you don’t accept the change, then that DVD will not play. If you do accept the change, then the region code setting is changed. But remember: you can change the drive’s region code only 5 times. After that, you can’t change it any more. Writing to DVD Media You need special software that supports writing to DVD+R and DVD+RW discs: or to DVD-R and DVD-RW discs. The Roxio Easy CD Creator DVD Edition on the CD that accompanies your PX-712 contains this software. Specifying +R/RW or -R/RW You don’t need to specify whether to write to +R/RW or -R/RW. The selection is automatically made for you, based on the media you insert in the drive. Writing to CD-R and CD-RW Media In conjunction with your drive, mastering and packet writing software such as Easy CD Creator and DirectCD allow you to write audio, video, data, or other information to writable (CD-R) or rewritable (CD-RW) media. The PX-712 writes to all types of CD-RW media. PX-712 Installation and Users Manual 47 Section 4. Using Your PX-712 Using the LED Indicator The color and blink rate of the front-panel LED indicator give you information about the drive’s operation. When you are writing to a CD-R or CD-RW disc, the color and blink rate of the front-panel LED indicator indicate the speed of writing, as follows: Operation No disc Eject Loading Initialize Standby Read DVD write, 8X and higher DVD write, 4-7X DVD write, less than 4X CD-R write, 32X and higher CD-R write, 16-31X CD-R write, less than 13X CD-RW write, 24X CD-RW write, 10-23X; 10X CLV CD-RW write, 4X Buffer Underrun Proof / DVD linking active LED color On/Off/Blink Blinking interval – Yellow – Yellow Green Yellow Amber Off On Off On On On Blink – – – – – – 40ms Amber Blink 80ms Amber Blink 150ms Amber Blink 40ms Amber Blink 80ms Amber Blink 150ms Amber Blink 40ms Amber Blink 80ms Amber Blink 150ms Green On – 48 PX-712 Installation and Users Manual Section 4. Using Your PX-712 Switching to SpeedRead for Video Playback When you are playing a DVD-Video disc that has CSS (copy protection via the Content Scrambling System), the PX-712 normally plays at a slow speed with a maximum of 2X CLV speed to reduce drive noise. You can speed up DVD playback by turning on SpeedRead. To manually enable SpeedRead and speed up DVD playback: 1. Make sure the PX-712 disc tray is closed and empty. 2. Press and hold the PX-712’s eject button for at least 3 seconds. The LED indicator blinks green three times to indicate SpeedRead will be active for DVD-Video discs with CSS copy protection. 3. Release the eject button. The disc tray opens. 4. Insert a DVD-Video disc that is equipped with CSS copy protection. 5. Begin playing the disc. SpeedRead changes the default DVD read speed to 6X-16X CAV for single layer DVD discs, or 3X-to 8X CAV for dual layer DVD discs. To manually disable SpeedRead: You can manually disable SpeedRead and return to normal video playback operation (for DVD-Video discs with CSS) in either of two ways: • Eject the disc. -or• Turn off power to the drive. NOTE: You can also enable and disable SpeedRead with PlexTools Pro software. Go to Drive Settings | Advanced and enable or disable SpeedRead with the check box. PX-712 Installation and Users Manual 49 Section 4. Using Your PX-712 This page intentionally left blank. 50 PX-712 Installation and Users Manual 5. Advanced Features and PlexTools Professional The Plextor PX-712 has a number of advanced features that set it apart from other drives. For instance, you can operate in Silent Mode, display and analyze disc errors, password protect an entire disc, increase a disc’s capacity beyond its rated value, and more. To use these features, you need to install software that supports them. PlexTools Professional, available on the Plextor CD, gives you access to all these advanced features, along with many other tools for controlling and monitoring your drive’s operation. Loading PlexTools Professional Software To load PlexTools Professional software on your computer: 1. Insert the Plextor disc into the Plextor PX-712 drive or another drive that can read the Plextor software disc. 2. On the screen, choose the PlexTools Professional installation. (If the installation doesn’t start right away, use Windows Explorer to navigate to the drive, and double-click the PlexTools Professional .exe file.) You see the InstallShield Wizard for PlexTools Professional. 3. Accept the license agreement, and accept the default installation settings. 4. When prompted, click Finish to complete the InstallShield Wizard. 5. When prompted, restart your computer. After installation, PlexTools Professional is launched automatically, unless you disable automatic running. (To disable automatic running at startup, choose Options | Preferences, go to the General tab, and uncheck the Automatic run box.) Even if PlexTools Professional is not set to run automatically, you can launch it from the Start | Programs menu in Windows. PX-712 Installation and Users Manual 51 Section 5. Advanced Features and PlexTools Professional Using Silent Mode Although the Plextor PX-712 drive is quiet in normal operation, its Silent Mode is ideal for use in environments where “silence is golden.” Silent Mode reduces sound from the drive in several ways: • Slows writing speed • Slows reading speed • Slows access (spinup and spindown) speeds • Reduces tray speed (that is, the opening and closing of the disc tray). You can actually control the tray speed directly. Turning On Silent Mode You can turn on Silent Mode with software applications that have been written to make use of this technology. One of these applications is the PlexTools Professional software. To use PlexTools Professional to control Silent Mode: 1. In the PlexTools Professional menu bar, select Drive Settings. You see the tabs for drive settings. 2. Select the Silent Mode tab. You see the Silent Mode window. 3. To enable Silent Mode, check the Enable Silent Mode box. 4. To slow writing speed, making this process quieter, select the Max. Write Speed drop-down menu and make a new selection. Smaller numbers mean quieter operation, but take longer to write a disc. 5. To slow reading speed, making this process quieter, select the Max. Read Speed drop-down menu and make a new selection. Smaller numbers mean quieter operation, but slow disc reading. 52 PX-712 Installation and Users Manual Section 5. Advanced Features and PlexTools Professional Figure 27: Silent Mode options in PlexTools Professional 6. To slow disc access by the drive, making spinup and spindown slower and quieter, select the Access Time drop-down menu and make a new selection. Choose Fast for a rapid access time (60 milliseconds), Middle for a medium access time (80 milliseconds), and Slow for a low access time (120 milliseconds). The quietest setting is Slow. 7. Use the Tray Speed Loading and Eject sliders to adjust the loading and eject speed. Set a slider to the left to reduce the speed, making the drive quieter. Set the slider to the right to increase the speed. 8. To test the tray speed, click the Test button. 9. Select Save Changes to Drive to save any Silent Mode changes to the drive. 10. To return Silent Mode to the factory defaults (maximum speed), click the Reset Values button. This also turns Silent Mode off. PX-712 Installation and Users Manual 53 Section 5. Advanced Features and PlexTools Professional Important Facts about Silent Mode • When first started, the Plextor PX-712 drive is set with Silent Mode off. • When Silent Mode is active, the drive’s maximum speed is always restricted. Any speed settings specified by other applications will be overridden. • When saved into the drive’s flash memory, Silent Mode remains active even if you power down the computer or the drive. To clear Silent Mode settings, select the Reset Values button. • If SpeedRead is enabled with Silent Mode on, default read speed is 40X speed maximum. • If you are playing a digital audio (CD-DA) disc using an application such as Windows Media Player, playback is at 4X CLV, no matter the Silent Mode setting. • During DVD-video playback of CSS discs, playback is automatically slowed down for quieter video playback. (This is different from the control you have with Silent Mode.) To enable SpeedRead for DVDVideo discs with CSS, press the eject button for 3 seconds. (For more details, see page 49.) 54 PX-712 Installation and Users Manual Section 5. Advanced Features and PlexTools Professional Using SecuRec The Plextor PX-712’s SecuRec function lets you write on a CD-R disc and protect the data with a password. To view the contents of password-protected disc—or even to see a catalog of files—the user must enter the correct password. The password can be entered via PlexTools Professional software, or with SecuViewer software. (SecuViewer software is easily available to any user simply by downloading it from the Plextor web site at http://www.plextor.com/english/support/downloads/reader.html.) Password-Protecting a Disc with SecuRec You can choose to password-protect a disc so it is readable by any Plextor PX-712 drive (assuming the user enters the correct password), or by any drive using the SecuViewer. To password-protect a disc with SecuRec: 1. Insert a blank CD-R disc in the Plextor PX-712 drive. 2. In the PlexTools menu bar, select Drive Settings. You see the tabs for drive settings. 3. Select the SecuRec tab. You see the SecuRec window. PX-712 Installation and Users Manual 55 Section 5. Advanced Features and PlexTools Professional Figure 28: Password-protecting a disc with SecuRec 4. Enter the desired password in the Password field. 5. Retype your password in the Verify Password field. 6. Click the Activate Protection button. The Protection Status field shows that protection is Active. 7. Use a disc-at-once (DAO) recording application (such as CD/DVDROM Maker in PlexTools Professional, or any other DAO recording application) to record your data onto a CD-R disc. Once protected with SecuRec, the disc can’t be read by a non-SecuRec drive unless the correct password is entered. 56 PX-712 Installation and Users Manual Section 5. Advanced Features and PlexTools Professional Reading a Password-Protected Disc To read a disc that has been password-protected with SecuRec: 1. Make sure you have PlexTools Pro or SecuViewer on your computer. 2. Insert the password-protected CD-R disc into a PX-712 or Plextor Premium drive. (You only need these drives if you are using PlexTools Professional software. With SecuViewer, you can use any drive.) 3. In PlexTools Professional, choose Drive Settings and choose the SecuRec tab. You see the SecuRec window. -orLaunch SecuViewer. 4. Enter the password in the Password field. 5. Click the Activate Protection button. The Protection Status field shows that protection is Active. You can now read the contents of the disc using Windows Explorer. Important Facts about SecuRec • SecuRec burning is applicable to data (ISO 9660) CDs only. • SecuRec supports data CD-R discs written by disc-at-once (DAO) techniques. • If you are distributing a SecuRec disc to others, please remember to provide them the reader driver on another disc, or have them download the reader driver from the Plextor web site at: http://www.plextor.com/english/support/downloads/reader.html. • Only data CD-R discs recorded in DAO mode can be passwordprotected with SecuRec. DVD discs, audio (CD-DA) discs, or data CDs written by track-at-once (TAO) or multi-session cannot be protected. PX-712 Installation and Users Manual 57 Section 5. Advanced Features and PlexTools Professional • Discs protected with SecuRec using older versions of PlexTools Professional may not be readable with the current version. • Remember your password! Plextor has no way to retrieve data from discs for which the password has been lost or forgotten. For this reason Plextor assumes no responsibility for lost passwords or data. NOTE: Use of this function is at your own risk. If you forget your password, your data will not be retrievable. Plextor cannot be held liable for any damage, unreadable discs, or loss of data. If you do not agree, please do not use this function. Using VariRec This drive is equipped with VariRec (Variable Recording) technology, a unique feature offered by Plextor that allows you to manually adjust the drive's laser power during the recording process. VariRec operates both for DVD and CD recording. NOTE: In order for you to actually perform the adjustment, VariRec must be supported by the recording software you’re using. PlexTools Professional is one recording application that supports VariRec. Being able to adjust the laser power during the recording process can have some definite advantages. For instance, depending on the capabilities of your specific audio equipment, you may be able to change the sound quality of your recordings to suit the equipment. Or you may be able to correct compatibility problems that occur when playing discs on certain audio players or older CD-ROM drives. How the Default VariRec Setting Is Determined In most cases you don’t have to worry about setting VariRec. The setting is 0 (zero) by default, and this usually works best. This default setting is determined by a combination of steps: 1. First, we test many types of recordable DVD±R and CD-R media in our factory to determine the best write strategy (laser power and other factors) for that media. 58 PX-712 Installation and Users Manual Section 5. Advanced Features and PlexTools Professional 2. We include a table of the tested media and their write strategy in your drive’s firmware. (This table is updated when you update your drive by downloading new firmware from the Plextor web site.) 3. When you insert a recordable disc into your drive, Plextor’s PoweRec technology automatically identifies the manufacturer, model, and special features of the media, then adjusts the laser power and writing speed so they’re at the optimum settings for that disc. 4. The drive uses OPC (Optimum Power Control) to further fine-tune the laser power setting to the specific disc that is in your drive. 5. The combined values of the pre-defined write strategies, along with the OPC test results, create the default VariRec setting of zero. Changing the VariRec Setting VariRec lets you increase or decrease the laser power setting by up to 4 degrees in either the positive or negative direction. You can make these changes for DVD+R 4X and 2.4X, DVD-R 2.4X and 2X, and CD-R 4X and 8X CD-DA/data writing. VariRec also lets you change the write strategy to match the dye profile of your disc. You can make these changes to do comparison testing with your DVD or CD player to find the setting that best suits you. Changing the laser power and write strategy changes the characteristics of the audio or data being written. For audio, you can hear these changes during playback, although what you hear will depend on speaker quality, audio settings, and environment. To use PlexTools Professional to change VariRec settings for writing: 1. Place a blank DVD±R or CD-R disc in the PX-712. 2. In the PlexTools menu bar, select Drive Settings. You see the tabs for drive settings. 3. Select the VariRec tab. You see the VariRec window. 4. To turn VariRec on for recording, place a check mark in the Enable VariRec box. PX-712 Installation and Users Manual 59 Section 5. Advanced Features and PlexTools Professional 5. Move the slider to adjust the laser power in either the plus or minus direction. 6. Click the Recording Speed drop-down menu to choose the recording speed: for example, 8X or 4X for a CD-R. 7. Click the Recording drop-down menu to choose the recording strategy: for example, Default, Azo, Cyanine, Phthalocyanine A, B, C, or D. Figure 29: Changing the VariRec parameters 8. Use AudioCD Maker or CD/DVD-ROM Maker from PlexTools Professional to create a disc layout. 9. If necessary, in the list of recording options, make sure the Enable VariRec box is checked and continue recording. Your disc is recorded with the new laser strategy. 60 PX-712 Installation and Users Manual Section 5. Advanced Features and PlexTools Professional Important Facts about VariRec • Use VariRec with DVD±R or CD-R discs. • VariRec writes in either Track-at-Once (TAO) or Disc-at-Once (DAO) mode. • VariRec writes data or CD-DA (digital audio) on recordable media at lower speeds (for example, 4X or 8X for CD-R), rather than at the full speed of the drive. For this reason, data or audio recording using VariRec takes substantially longer than a standard audio recording. Using GigaRec GigaRec lets you change the capacity of a standard CD-R disc from 60 percent up to 130 percent of its standard capacity. You can use GigaRec for CD-DA or data writing at 4X and 8X disc-at-once (DAO). The most obvious advantage of GigaRec is that it extends the capacity of a standard CD-R disc. For instance, a Type 80 CD normally allows 700 megabytes of data and 80 minutes of recording. But with GigaRec, you can get up to 913 megabytes of data on a single Type 80 CD. GigaRec also lets you burn a disc at lower-than-rated capacity. Say you’re making an audio master that is only 490 megabytes in size. By using GigaRec to record at 0.7x normal capacity, you “stretch” that data to utilize the same physical space that 700 megabytes would normally occupy on the disc. This changes the actual length of the pits and lands used for data bits, increasing the accuracy and response of the data, and resulting in a truer burn. In order to use the GigaRec feature, you need: • CD-R drive (such as the Plextor PX-712) that supports GigaRec. • Recording software, such as PlexTools Professional, that supports GigaRec. • Player software that recognizes the GigaRec disc. PX-712 Installation and Users Manual 61 Section 5. Advanced Features and PlexTools Professional Remember, even if you can burn a disc with GigaRec, your player software must be able to recognize the disc, or you will not be able to play it back. Burning a Disc with GigaRec To use PlexTools Professional to burn a GigaRec disc: 1. Insert a blank CD-R disc in the Plextor PX-712 drive. (You can’t use DVD±R/RW or CD-RW discs with GigaRec.) 2. In the PlexTools menu bar, select Drive Settings. You see the tabs for drive settings. 3. Select the GigaRec tab. You see the GigaRec window. At the bottom of the GigaRec window you can see information about the disc currently in the drive. The disc capacity and recording time are shown. Figure 30: Selecting the GigaRec writing capacity 4. To enable GigaRec, place a check mark in the Enable GigaRec box. 62 PX-712 Installation and Users Manual Section 5. Advanced Features and PlexTools Professional 5. Move the slider to one of the GigaRec Rate numbers to select the capacity. For example, choosing 1.2x increases the disc’s writing capacity by 20 percent. So the capacity of a 703-MB disc is increased to 850 megabytes (Mode 1), or about 96 minutes. NOTE: MSF stands for minutes, seconds, frames. This is the structure of the CD: 2048 bytes per frame, 75 frames per second, 60 seconds per minute. 6. Using a disc-at-once (DAO) recording application such as PlexTools Professional CD/DVD-ROM Maker or AudioCD Maker, record data on the CD-R disc. 7. To disable GigaRec and return to normal writing, clear the Enable GigaRec check box. How GigaRec Works CD-R and CD-RW discs are manufactured with special information about manufacturer, model name, disc features, and maximum write capacity written to a narrow strip along the inner margin of the disc. The Plextor PX-712 can ignore and even overwrite this information, which extends the disc capacity. Important Facts about GigaRec • When you enable GigaRec, it is active for all recording functions. • With GigaRec, writing speed is fixed at 4X or 8X. • You can use only CD-R discs with GigaRec. • Only disc-at-once (DAO) recording, in which all tracks are written in a single operation, is supported. GigaRec does not support sessionat-once (SAO) recording. • Buffer Underrun Proof Technology is turned off during GigaRec operation. Writing stops if a buffer underrun occurs. PX-712 Installation and Users Manual 63 Section 5. Advanced Features and PlexTools Professional • A disc recorded with GigaRec is playable in all Plextor PX-712 drives. However, because GigaRec is out of the limits for Orange Book and Red Book recording, the recorded disc many not be playable in all CD players. For a list of players that are compatible with GigaRec discs, see www.plextor.com. • The PX-712 also supports “overburn,” which is different from GigaRec. When you overburn a disc, the drive reads the disc’s information, then writes to the disc vendor’s stated maximum capacity and a little beyond. Overburn provides smaller increases in disc capacity than are capable with GigaRec. Testing Your CDs and DVDs The Plextor PX-712 achieves high-quality recording on virtually any media. To confirm operation, you can use the PlexTools Professional software to measure and display characteristics of the drive and media you’re using. You can also check the operation of the drive’s laser. Among the measurements and tests available are: • Read transfer rate (for CD and DVD) • Write transfer rate (for CD and DVD) • C1/C2/CU errors (for CD) • Laser tracking and focus errors (for CD and DVD) • Beta and jitter (for CD and DVD) • PI and PO errors (for DVD) This section illustrates how to perform some of these measurements with PlexTools Professional. Measuring Read Transfer Rate The Read Transfer Rate selection lets you test the transfer rate of data read from a disc. This function reports the read response of the Plextor PX-712 drive, and is for use on a CD or DVD that contains content— that is, a commercial pressed disc, or a disc recorded on a DVD or CD burner. 64 PX-712 Installation and Users Manual Section 5. Advanced Features and PlexTools Professional To measure read transfer rate response: 1. Place a recorded disc in the PX-712. You can use a pre-recorded, commercially stamped CD or DVD disc; or you can use a recorded DVD+R/RW disc, DVD-R/RW disc, or CD-R/RW disc. 2. From the PlexTools menu bar, select Read Transfer Rate Test. You see the Read Transfer Rate Test window with a graph for read speeds. Figure 31: Read Transfer Rate Test window 3. Select the speed pulldown menu and choose the desired transfer speed. 4. Click the Preferences button to view or change the preferences. You can change the Read Test Options and the Read Test Graph Options. PX-712 Installation and Users Manual 65 Section 5. Advanced Features and PlexTools Professional Figure 32: Transfer Rate Test Preferences window 5. Click OK to exit the Preferences window and return to the Read Transfer Rate Test window. 6. To begin measurement, in the test window, click the Start button. You see the amount of recorded data represented in minutes, the start speed, and current speed. 7. To end measurement, click the Stop button, or wait for the measurement to stop by itself. You see a graph representing the drive read response. 8. To see the results, select View Log. You see the Test Results window that shows what color corresponds to what test. You can clear all or selected tests, then run more tests for comparison. 66 PX-712 Installation and Users Manual Section 5. Advanced Features and PlexTools Professional What the Measurement Means This function reports the read response of the Plextor PX-712 drive. The graph should display a smooth linear curve up to the limit of the recorded data. If the curve is not linear or smooth, repeat the test with another piece of recorded media. Most read transfer failures are caused by poor quality or damaged media. Measuring Write Transfer Rate The Write Transfer Rate selection lets you test the transfer rate of data written to a disc. The function reports the writing response of the Plextor PX-712 drive. This test is conducted on blank media to determine the capabilities of the drive/media combination. To measure write response: 1. Place a blank recordable or rewritable disc in the Plextor PX-712 drive. You can use a blank DVD+R or +RW disc, a DVD-R or -RW disc, or a CD-R or CD-RW disc. 2. From the PlexTools menu bar, select Write Transfer Rate Test. You see the Write Transfer Rate Test window with a graph for write speeds. 3. Select the speed pulldown menu and choose the desired transfer speed. PX-712 Installation and Users Manual 67 Section 5. Advanced Features and PlexTools Professional Figure 33: Write Transfer Rate Test window 4. Click the Preferences button to view or change the preferences. You see the Transfer Rate Preferences window. 5. In the Preferences window, you can change the Write Test Options and the Write Test Graph Options: Uncheck the Simulate box to write to the recordable CD or DVD disc, or leave it checked to simulate writing. (If you simulate, the blank disc is preserved.) Set the CD or DVD length to the capacity of your blank disc; for example, 5 GB for a DVD. Specify the Data Format: CD-DA or Mode 1 data. For a CD you can select Overburn to overburn the disc. 6. Click OK to exit the Preferences window and return to the Write Transfer Rate Test window. 7. To begin measurement, in the test window, click the Start button. You see the start and current write speed. 68 PX-712 Installation and Users Manual Section 5. Advanced Features and PlexTools Professional 8. To end the measurement, click the Stop button, or wait for the measurement to stop by itself. You see a graph representing the drive write response. 9. To see the results, select View Log. You see the Test Results window that shows what color corresponds to what test. You can clear all or selected tests, then run more tests for comparison. What the Measurement Means This test reports the writing response of the Plextor PX-712 drive. The graph should display a smooth linear curve up to the limit of the disc capacity. If the curve is not linear or smooth, repeat the test with another piece of media or media from a different vendor. Most write transfer failures are caused by poor quality media or media that is not rated for the maximum speed of the drive. Measuring Q-Check C1/C2/CU Errors This function reports on the C1, C2, and CU errors on the current CD in the Plextor PX-712 drive. This test is for use on a CD that contains content—that is, a commercial pressed CD or a CD recorded on a CDR/RW drive. (It’s not for DVD discs.) To measure C1/C2/CU error: 1. Place a pressed CD-ROM disc, or a recorded CD-R or CD-RW disc, in the PX-712. 2. From the PlexTools menu bar, select Q-Check C1/C2 Test. You see the Q-Check window with a graph for C1, C2, and CU errors. PX-712 Installation and Users Manual 69 Section 5. Advanced Features and PlexTools Professional Figure 34: Q-Check C1/C2 Test window 3. Click the Preferences button to view or change the preferences. You can change the scale limit and the time length indication, and you can choose to include all tracks on the disc or only selected tracks. 70 PX-712 Installation and Users Manual Section 5. Advanced Features and PlexTools Professional Figure 35: Changing preferences for graphing C1/C2 errors 4. Click OK to exit the Preferences window and return to the Q-Check C1/C2 Test window. 5. To begin measurement, in the C1/C2 Test window, click the Start button. You see the error counts representing the result of C1 error measurement (BLER) and C2 error measurement (E22). If the disc is defective, you may also see a trace for CU error. The test halts if a CU error is detected. 6. To end measurement, click the Stop button, or wait for the measurement to stop by itself. Your window shows the test results, and a graph of the error counts recorded by the application. PX-712 Installation and Users Manual 71 Section 5. Advanced Features and PlexTools Professional What the Measurements Mean CDs are written via a non-contact optical technology, resulting in errors on the written disc. Error correction is therefore an important component of drive quality. Audio written to a disc contains no major error correction. Missing audio bytes are interpolated (replaced by an approximate value) in the drive, and the reproduced output is generally very close to the original. (Differences are usually detectable only by an audiophile.) If there are large numbers of missing bytes due to poor media, scratches, fingerprints, etc., these are reproduced as pops or crackles in the audio output, but the media will still play. Data (non-audio) content is much more sensitive to errors. The data blocks on the recorded disc contain extensive embedded error correction as part of the data stream. This error correction is derived from the actual content of the original computer data, and is used to reconstruct the original data, if needed, when the disc is read. Every CD has two layers of error correction, called C1 and C2: • C1 is error correction for the block error rate (BLER), which consists of bit errors at the lowest level. BLER is normally given in errors per second. The typical maximum BLER for quality recording is 220 errors per second. • C2 error correction applies to bytes in a frame (24 bytes per frame, 98 frames per block) and is an indication of the drive’s attempt to use extended error correction to recover the data. Even a few C2 errors can be an indication of poor media quality or a drive’s inability to write or read correctly. • CU error correction applies to uncorrectable errors, or errors that are present after C2 level correction. No CU errors are allowed in a recorded disc. CU errors are usually a result of damage to a disc and represent unrecoverable data. Discs with CU errors quite often cannot be read at all. 72 PX-712 Installation and Users Manual Section 5. Advanced Features and PlexTools Professional The quantity of these errors are a measure of media and drive quality. High quality media, combined with a high quality drive, will have recorded data with some C1 errors and no C2 errors. Poor quality media, or media with scratches, fingerprints or other defects in the disc surface, or written on a drive that has poor write quality, will show a higher number of C1 errors and perhaps some C2 errors. The best method to determine media quality is to compare your media against media from Plextor’s list of recommended media vendors. (See page 96.)If your discs consistently show a high number of C1/C2 errors, you should try another brand of media. If the graph reports CU errors, the disc is defective and should be discarded. Because the Plextor PX-712 can report the number of C2 errors, audio extraction applications can use this reporting to guarantee that the extracted audio matches the original. NOTE: This function measures C1/C2 errors in all kind of discs and recording modes, even if they were recorded on another drive. It is, however, recommended to use this measurement on CD-R media recorded by DAO (Disc-at-once). Measuring Tracking and Focus Error Supported in PlexTools Professional software, this function reports on the mechanical characteristics of the DVD or CD you’re using in the Plextor PX-712 drive. It actually measures the amplitude of the laser focus error and tracking error, and displays the results. (This function tests blank CDs and DVDs.) PX-712 Installation and Users Manual 73 Section 5. Advanced Features and PlexTools Professional To use PlexTools Professional to measure tracking and focus error: 1. Place a blank DVD+R/RW, a DVD-R/RW, or a CD-R or CD-RW disc in the PX-712. (Don’t use a pre-recorded, commercially stamped disc.) 2. From the PlexTools menu bar, select Q-Check FE/TE Test. You see the Q-Check window with a graph for focus error and tracking error. Figure 36: Q-Check FE/TE Test window 74 PX-712 Installation and Users Manual Section 5. Advanced Features and PlexTools Professional 3. Click the Preferences button to view or change the preferences. You can change the scale, the start position, and the end position. Figure 37: Changing preferences for graphing focus error and tracking error 4. Click OK to exit the Preferences window and return to the Q-Check FE/TE Test window. 5. To begin measurement, in the FE/TE Test window, click the Start button. You see the traces representing focus error (FE) and tracking error (TE). PX-712 Installation and Users Manual 75 Section 5. Advanced Features and PlexTools Professional 6. To end measurement, click the Stop button, or wait for the measurement to stop by itself. You see a graph of the errors recorded by the application. PlexTools Professional also tells you if the media is safe to write at highest speed, or if you need to reduce speed to write safely. What the Measurements Mean Recordable and rewritable discs can be manufactured with widely varying quality, and a failure to write a disc without errors can be caused by either the drive or by the media. Variations in the reflective layer, polycarbonate thickness, eccentricity (that is, if the spindle hole is not in the exact center of the disc), and the quality and thickness of the dye layer are all factors that determine if the laser accurately burns the data on to the disc. PoweRec can reduce the drive speed during recording to ensure a higher quality recording, but the reduction in speed may be perceived as a problem with the drive when compared against a drive without PoweRec. The FE/TE graphing capability of the Plextor PX-712 drive displays the mechanical characteristics of the disc by indicating how consistently the laser tracks across the surface of the disc, and how accurately the focus is maintained on the recording dye layer. To be specific: • Focus error is a measure of how accurately the laser is focused on the disc surface. (That is, how round the laser dot is.) A good disc will show a low number of focus errors across the graph. A bad disc will show a high number of focus errors across the graph, or high points where the drive cannot focus the laser correctly because of poor disc quality. • Tracking error is a measure of how accurately the laser tracks in the disc’s pre-groove area of the disc—that is, how well the laser follows the spiral. A good disc will show low tracking error across the graph, showing a fairly consistent track at all rotational speeds. A bad disc will show high tracking error, which is caused by eccentricity or poor quality of the manufactured media. 76 PX-712 Installation and Users Manual Section 5. Advanced Features and PlexTools Professional The FE/TE test result shows maximum writing speed for each media. However this maximum writing speed is specific for a particular drive; you cannot assume this speed applies to any other drive. If your discs consistently show high rates of focus error or tracking error, you should probably try a disc from a different vendor. NOTE: The TE/FE measurements are accurate only for a blank recordable or rewritable DVD or CD. If you attempt to measure a recorded or pre-recorded, commercially pressed DVD or CD, the measurements have no meaning. Making Q-Check Jitter/Beta Measurements This function reports on the degree of beta and jitter on the CD or DVD in the Plextor PX-712 drive. This test is for use on a disc that contains content—that is, a commercial pressed CD or DVD, or a disc recorded on a CD or DVD drive. To measure jitter and beta: 1. Place a pressed or recorded CD or DVD in the PX-712. 2. From the PlexTools menu bar, select Q-Check Beta/Jitter Test. You see the Q-Check window with a graph for beta and jitter. PX-712 Installation and Users Manual 77 Section 5. Advanced Features and PlexTools Professional Figure 38: Q-Check Beta/Jitter Test window 3. Click the Preferences button to view or change the preferences. You can change the sample length (the length of one sample), the time length indication of the graph, and the limit of the beta measurement scale. 78 PX-712 Installation and Users Manual Section 5. Advanced Features and PlexTools Professional Figure 39: Changing preferences for graphing beta and jitter 4. Click OK to exit the Preferences window and return to the Q-Check Beta/Jitter Test window. 5. To begin measurement, in the Beta/Jitter Test window, click the Start button. You see the error counts representing the result of beta error measurement jitter measurement. 6. To end measurement, click the Stop button, or wait for the measurement to stop by itself. Your window shows the test results, and a graph of the error counts recorded by the application. PX-712 Installation and Users Manual 79 Section 5. Advanced Features and PlexTools Professional What the Jitter Measurement Means The data on the surface of a CD or DVD disc is expressed by “pits” burned into the recording dye, and by unburned areas, or “lands,” which represent the “0” and “1” binary bits of the computer data. The CD book standards prescribe these 0 and 1 pits and lands as a series of 3 to 11 pieces in sequence (described as 3T to 11T). The millions of 3T data segments on the recorded media actually contain minute variations in length, with practically no individual 3T segment matching another. This variation distribution is called the “jitter ratio,” and is a measurement of the variation of the prescribed length of the 3T segment against what is actually written on the disc. A lower jitter value indicates better uniformity of 3T data, which means the recording is of a higher quality. The book standard regulates jitter value at no more than 35 nanoseconds. Using PlexTools Professional and the Plextor drive, you can use the QCheck Beta/Jitter Test to determine the quality of writing on a disc. The test graph displays an average rate for jitter occurring between 3T and 11T. When you select the sample length, you actually specify a range of addresses that represent anywhere from 15 seconds to 5 minutes on the disc. This test lets you check for the relative amounts of jitter in different media brands, or compare a specific media brand recorded on different drives. What the Beta Measurement Means Beta is a representation of the balance between pit and land. If the laser power is too high, the pit becomes too pronounced. If power is too low, the land becomes too pronounced. In either case, data will not be accurately reproduced. In the Beta/Jitter Test window, the beta measurement is displayed as a red line on the graph, and also reported as an absolute value. When the Plextor PX-712 controls its write strategy using VariRec, the resulting strategy will be the best balance of the lowest jitter and the appropriate laser power for a quality recording. 80 PX-712 Installation and Users Manual Section 5. Advanced Features and PlexTools Professional Measuring Q-Check PI/PO Errors This function reports on the PI (parity inner) and POF (parity outer fails) on the current DVD disc in the Plextor PX-712 drive. This test is for use on a DVD that contains content—that is, a commercial pressed DVD or a disc recorded on a DVD burner. To measure PI/PO error: 1. Place a pressed DVD disc, or a recorded DVD+R, DVD+RW, DVD-R, or DVD-RW disc, in the PX-712. 2. From the PlexTools menu bar, select Q-Check PI/PO Test. You see the Q-Check window with a graph for PI and POF errors. Figure 40: Q-Check PI/PO Test window 3. Place check marks in the boxes for the parity errors you want to check. PX-712 Installation and Users Manual 81 Section 5. Advanced Features and PlexTools Professional 4. To begin measurement, in the PI/PO Test window, click the Start button. You see the error counts representing the result of PI error measurement and POF error measurement. 5. To end measurement, click the Stop button, or wait for the measurement to stop by itself. Your window shows the test results, and a graph of the error counts recorded by the application. What the PI/PO Measurements Mean This test measures the quality of the written or pressed media by counting the number of low-level errors. Most of these errors are correctable by the drive. PI/PO is basically the DVD equivalent of C1/C2 error measurement for a CD. PI indicates the number of bytes that are corrected during PI stage, while POF indicates the number of uncorrectable blocks. Each sector on a DVD disc has 2,366 bytes of data. For error correction on a DVD, the drive places 16 sectors of data into a series of rows and columns that form an error correction (ECC) matrix. The drive checks the rows of the matrix for “parity inner,” or PI; and it checks the columns for “parity outer fails,” or POF. The existence of PI/PO errors on a DVD is perfectly normal, since they can be corrected by the drive's CIRC logic. However, these numbers should not be too high, because they can create uncorrectable errors when the disc's playability decreases (for instance, because of dust, fingerprints, scratches, etc). With POF errors, there is a chance that the data will become unreadable. 82 PX-712 Installation and Users Manual Section 5. Advanced Features and PlexTools Professional Advantages of Buffer Underrun Proof Technology PlexTools Professional software lets you enable or disable Buffer Underrun Proof Technology on the Plextor PX-712 (via Drive Settings | Advanced). But you’ll usually want to leave this feature enabled, because Buffer Underrun Proof Technology guarantees that you can write discs at high speed, and still use your computer for other tasks while you’re writing. To prevent the interruption of data during writing, every CD-R/RW drive has a buffer, a memory chip that acts as a kind of “holding area.” (Typically, the buffer size is 2 to 8 megabytes.) However, this buffer can be emptied quickly when you write at high speeds, or if you use other applications (like surfing the Internet or playing games or watching movies) while writing. Buffer Underrun Proof Technology compensates for any interruption in data flow to the disc. It “remembers” where writing stopped on the disc when the data flow was interrupted, then restarts writing in the same place once the data is available again. Buffer Underrun Proof Technology in your drive means you can safely use your computer for other things while you’re writing to a CD-R or CD-RW disc. It lets you multitask freely and easily, and lets you successfully create CDs on the first attempt. PX-712 Installation and Users Manual 83 Section 5. Advanced Features and PlexTools Professional This page intentionally left blank. 84 PX-712 Installation and Users Manual 6. Maintenance and Troubleshooting This chapter explains maintenance and troubleshooting procedures for your PX-712 drive. With proper maintenance, you can prevent problems. If trouble arises, you can often solve many simple problems on your own, rather than wait for assistance from a Plextor representative. Cleaning the PX-712 Drive Plextor drives are sealed against external contamination, so in a normal computer environment and with normal use, your drive should not require internal cleaning. However, if your drive has been in use for some time and has just recently started to exhibit read/write problems, it is possible that dust has accumulated on the laser lens. In this case: • If your drive is still in warranty and you are experiencing problems, send the drive to Plextor. (See “Returns” on page 111.) • If your drive is out of warranty, before returning the drive for repair you may want to try a short blast of canned air aimed at the center of the drive. Use only electronics-grade canned air: sterile, filtered, and moisture-free. If you notice no improvements after this step, you will need to return the drive for repair. CAUTION: Do not attempt to clean your drive using any solvent-based cleaners. Also, do not use an air compressor, because the high-pressure blast can damage the drive. ANOTHER CAUTION: Do not use a CD cleaning disc. Cleaning discs that use a felt pad can scratch the laser lens surface and render the drive inoperable. Cleaning discs with brushes may also scratch the lens. Moreover, these cleaning discs are often out of balance, making their operation very noisy. PX-712 Installation and Users Manual 85 Section 6. Maintenance and Troubleshooting Upgrading Firmware Plextor creates firmware revisions to meet the particular needs of large computer manufacturers. It is rare that these will impact the performance or operation of your drive. However, we advise that our customers always update drives with the latest available firmware. Before troubleshooting a possible problem with your PX-712 drive please visit our web site at www.plextor.com to check if you have the latest firmware. To obtain new firmware for your drive: 1. Go to the Plextor web site at www.plextor.com. 2. Look for firmware upgrades in the Support area, on the Downloads page. There is a description of the latest firmware revision and its intended use. 3. Download the firmware to your computer. To upgrade firmware in your drive’s flash memory: 1. Run the executable file that you downloaded from Plextor’s web site. 2. Accept all defaults by continuing to click on the “Next” button until you see the message: Firmware update has completed. 3. Restart your system. 86 PX-712 Installation and Users Manual Section 6. Maintenance and Troubleshooting Emergency Eject If the computer power is turned off or the automatic eject button at the front of the drive does not work, use this procedure to open the drive. To use the emergency eject hole to open the drive: 1. Make sure power to the drive is OFF. (That is, turn off your computer.) 2. At the front of the drive, insert the emergency eject tool, or a paper clip or other thin, rigid object, into the emergency eject hole. 3. Push the tool or other object straight in, until the disc tray clicks open. 4. Carefully continue to slide the disc tray open. 5. Remove the CD from the disc tray. 6. Carefully push the disc tray shut. Troubleshooting If you have problems during or right after installation of your drive, first make sure the drive is recognized. If you still have problems, visit the Plextor web site for tips and troubleshooting help. Make Sure the Drive Is Recognized If you’re having trouble after installation, make sure the PX-712 drive is recognized by your computer. To check whether the drive is recognized: To see if the drive is recognized in Windows: 1. Turn the computer ON. After the computer boots up, you should see the Windows display. 2. Open Windows Explorer or My Computer and ensure there is an icon for the Plextor drive, the hard disk, and another DVD or CDROM drive, if present. The Plextor icon may be D: or E: or another designator. PX-712 Installation and Users Manual 87 Section 6. Maintenance and Troubleshooting 3. If the PX-712 drive is not recognized in Windows, reboot the computer and use your computer’s setup program to program the BIOS to recognize it. NOTE: Refer to the computer’s documentation for information on how to run the motherboard BIOS setup program. For the PX-712A, use the motherboard BIOS setup program to set up IDE Master and Slave designations, as needed for your configuration, on the primary or secondary IDE bus. If the IDE interface is disabled on your computer, you will need to enable it. If a Master or Slave device is set to “disable” or “none” or a similar designation, change it as appropriate to “enable” or “auto” (or something similar, depending on your setup program). 4. Save and exit your CMOS setup to restart your computer with the new settings. 5. In Windows 98SE, or Me, once the system comes up click the Start button, then Settings, then Control Panel, then double-click on System icon, then click on Device Manager tab. Click the + sign next to the DVD/CD-ROM drives heading and look for the “PLEXTOR DVDR PX-712A” entry underneath. -orIn Windows 2000 or XP, right-click on the My Computer icon and select Properties. Click on the Hardware tab, then click on the Device Manager button. Click the + sign next to the DVD/CD-ROM drives heading and look for the “PLEXTOR DVDR PX-712A” entry underneath. If you do not see this drive listed as one of the devices, or if it has a yellow diamond with an exclamation point (!), contact Plextor Technical Support. (See “Appendix B: Technical Support” for the different ways you can contact us.) 88 PX-712 Installation and Users Manual Section 6. Maintenance and Troubleshooting Using the PX-712A Self-Test Diagnostics If you have a PX-712A drive, it contains a set of self-test diagnostics that can help isolate trouble and determine if a problem is in the drive or elsewhere. (The PX-712SA does not have this feature.) NOTE: Using the self-test diagnostics requires opening the computer and removing a cable from the drive, then replacing the cable at the end of the test. If you previously installed the PX-712A in your computer, you should have no fear of the simple procedures that are required. However, if you’re are not comfortable with opening your PC and disconnecting cables, you may want to let someone with more experience handle this aspect of troubleshooting for you. To perform the tests you’ll need: • Tools to remove the computer’s cover • An extra jumper (supplied) • A blank piece of Plextor-recommended DVD+R, DVD-R, or CD-R media. (See page 96, or visit our web site.) The self-test will write to this media, so you won’t be able to use this disc again. This tests three functions of the drive: writing at maximum speed, continuous playback at maximum speed, and random access. To perform the self-test: 1. Turn the computer’s power OFF, unplug it from its power source, and open the computer to gain access to the rear of the PX-712A drive. Typically, this involves loosening or removing several screws on the back panel of your computer and sliding off the cover. (See Figure 3 for an example.) CAUTION: Before you attempt to open your computer be sure to properly ground yourself by wearing an anti-static wristband. This will help prevent static damage to your computer system. 2. You should be able to see the back of the PX-712A drive connected to the ATAPI cable, power connector, and, optionally, an analog sound cable. PX-712 Installation and Users Manual 89 Section 6. Maintenance and Troubleshooting NOTE: You may have to remove the drive from the computer to perform the next two steps. 3. Hold the ATAPI cable at or near the base of its connection to the PX-712A drive. Carefully remove the ATAPI cable from the drive by pulling the cable gently rearward. 4. Note the position of the mode jumper at the rear of the PX-712A. A jumper will be installed on either the CABLE SELECT, SLAVE, or MASTER position. Write down this jumper position. (You’ll need to replace the jumper after the test.) Then: If the jumper is on the MASTER position, move it to the SLAVE or CABLE SELECT position for this test. If the jumper is on the SLAVE or CABLE SELECT jumper, leave it in place. The position of the DMA jumper (on or off) doesn’t matter. Don’t change it. 5. Install an extra jumper so that both the CABLE SELECT and SLAVE positions are jumpered, as shown in Figure 41. 6. If you removed the drive for access to the cable and mode jumpers, slide it back into the computer and connect the power cable to the drive. 7. Replace the computer’s cover and re-connect the computer’s power cord to the power source. CAUTION: Turning on the computer power without first replacing the cover can be dangerous to the computer’s components and also to you. Be aware of the danger of electric shock and do not touch any components inside the computer. 8. While pressing the eject button on the PX-712A, turn the computer power on. The LED indicator blinks green, then amber, and the tray ejects. 90 PX-712 Installation and Users Manual Section 6. Maintenance and Troubleshooting Figure 41: Place jumpers across both the SLAVE and CABLE SELECT pins to perform the self-test diagnostics on the PX-712A. 9. Insert a blank Plextor-recommended DVD±R or CD-R disc. Be sure to use only media of the type recommended by Plextor. If the LED indicator blinks amber three times, the loaded disc is not a blank DVD±R or CD-R disc. Remove the disc and insert a blank, Plextor-recommended DVD±R or CD-R disc. 10. The drive begins the diagnostic routine. Upon completion of the diagnostic, you see the results: If there was no problem, the disc is ejected automatically. If there was a problem, the disc is not ejected, and you see the LED indicator blink green. One green blink indicates a write or read error. Two green blinks indicate an initialization error. PX-712 Installation and Users Manual 91 Section 6. Maintenance and Troubleshooting 11. If the disc was not ejected automatically, press the eject button to eject the disc. 12. Turn off the computer power. 13. Reset the mode jumper at the rear of the PX-712A to its original setting as noted in Step 4 above. Also, remove the extra jumper you installed. 14. Reconnect the IDE cable to the PX-712A drive. If you removed the drive to gain access to the cable or jumpers, replace the drive in the computer. Then replace the computer cover. If you discover a problem with the PX-712A drive, do not attempt to service the drive yourself. Contact us to get an RMA number and take steps to return the drive to Plextor. See “Returns” on page 111 for details. 92 PX-712 Installation and Users Manual 7. Frequently Asked Questions Q: Which is better, DVD+R and DVD+RW? Or DVD-R and DVD-RW? A: Neither is “better” or “worse.” They’re just different standards, like English versus metric measurement. Different manufacturers support different standards. The DVD+R and DVD+RW formats are supported by Plextor, Philips, Sony, HewlettPackard, Dell, Ricoh, Yamaha and other manufacturers. DVD-R, DVD-RW and DVD-RAM are also supported by Plextor, as well as Panasonic, Toshiba, Apple Computer, Hitachi, NEC, Pioneer, Samsung and Sharp. No matter which format a DVD disc is recorded in, it can be read by most commercial DVD-ROM players. Q: What is “recommended media”? A: Recommended media are recordable or rewritable CD and DVD media that have been tested by Plextor and found to operate well consistently, from one manufacturing lot to another. For each drive, Plextor engineers test media from many different manufacturers and manufacturing facilities, creating a recommended media list and determining the optimum write strategy for that particular media type. The results are listed as “recommended media,” and are also assembled into a media catalog and stored in firmware in Plextor drives. (See page 96 for a list of recommended media for the PX-712 at the time this manual was printed, and see the Plextor web site at www.plextor.com for an updated list.) From time to time, the media catalog is updated with new manufacturers and part numbers as Plextor tests additional media. When this happens, Plextor makes new drive firmware available. You can download this new firmware and update your drive. PX-712 Installation and Users Manual 93 Section 7. Frequently Asked Questions This page intentionally left blank. 94 PX-712 Installation and Users Manual Appendix A: PX-712 Specifications This appendix shows specifications for all PX-712 drives, followed by unique specifications for the PX-712A and PX-712SA. Specifications for All PX-712 Drives Front Panel Eject LED Indicator Disc Loading Eject button; manual emergency eject; software eject. Yellow when initializing, reading, or ejecting disc. Green during standby and when Buffer Underrun Proof Technology or Lossless Linking/Zero Link is active. Blinking amber when writing to disc. Blink rate indicates writing speed. Auto DVD Regional Setting Compatibility RPC phase-2-compatible Changing regional setting Max. 5 times Other Features Data Buffer 8 MB PX-712 Installation and Users Manual 95 Appendix A: PX-712 Specifications Supported Media Supported Media, DVD Stamped DVDs: Single layer / Dual layer DVD-R: For general version 2.0 DVD-RW: Version 1.1 / 1.2 DVD+R: Version 1.2 DVD+RW: Version 1.2 Supported Media, CD Stamped CDs: Red/Yellow Book-compliant discs CD-R: Orange Book Pt II-compliant discs (Type 74, Type 80) CD-RW: Orange Book Pt III-compliant discs Supported Media Size CD: 12 cm DVD: 12 cm Usable Formats Logical DVD Read/Write DVD-ROM, DVD-Video, multi-border, multi-session, DVD+VR, DVD-VR Logical CD Read/Write CD-DA, CD-Extra, CD-ROM Mode-1, CD-ROM Mode2, CD-ROM XA, Photo CD, Video CD, multi-session, CD-TEXT, CD-I, CD+G, UDF Write Methods, DVD+R/RW DVD+R: Disc-at-once (DAO), multi-session, incremental DVD+RW: Random access write, sequential write Write Methods, DVD-R/RW DVD-R: DAO, incremental recording, multi-border recording DVD-RW: DAO, multi-border recording, incremental recording, restricted overwriting, DRT-DM Write Methods, CD-R/RW Track-at-once (TAO), DAO, packet write (variable and fixed), session-at-once (SAO), CD-MRW (Mount Rainier) 96 PX-712 Installation and Users Manual Appendix A: PX-712 Specifications Recommended Media DVD+R: 12X Taiyo Yuden, Ricoh, Maxell NOTE: This media is rated at 8X. PoweRec determines if 12X speed is possible, and sets the optimal write speed. (12X writing may not be possible on media other than this recommended media.) DVD+R: 8X, 6X, 4X, 2.4X Mitsubishi Chemical/Verbatim, Taiyo Yuden, Ricoh, Maxell DVD+RW: 4X, 2.4X Mitsubishi Chemical/Verbatim, Ricoh DVD-R: 8X, 6X, 4X, 2X Mitsubishi Chemical/Verbatim, Taiyo Yuden, Maxell, TDK DVD-RW: 4X Victor, Mitsubishi Chemical/Verbatim DVD-RW: 1X-2X Victor, Mitsubishi Chemical/Verbatim, TDK CD-R: 4X-48X Maxell, Mitsubishi Chemical/Verbatim, Taiyo Yuden CD-R: 4X-16X Maxell, Mitsubishi Chemical/Verbatim, Taiyo Yuden, Ricoh NOTE: All DVD+RW media are rewritable up to 1,000 times. NOTE: All DVD-RW media are rewritable up to 1,000 times. NOTE: You can disable PoweRec. With PoweRec disabled, you can write at any speed (although your results may be poor). CD-RW: 24X Mitsubishi Chemical/Verbatim CD-RW: 4X-10X Ricoh, Mitsubishi Chemical/Verbatim NOTE: All CD-RW media are rewritable up to 1,000 times. PX-712 Installation and Users Manual 97 Appendix A: PX-712 Specifications Performance Specifications Read Speed DVD Speed Stamped DVD 6-16X CAV 5-12X CAV Yes (Singlelayer disc) Yes (Single or dual-layer disc) Yes (Single or dual-layer disc) Yes (Single or dual-layer disc) Yes (Single or dual-layer disc) 3-8X CAV 2-5X CAV 2X CLV DVD+R, DVD-R Disc – DVD+RW, DVD-RW Disc – Yes Yes Yes Yes Yes Yes Yes Yes NOTE: When a DVD-Video with CSS (copy protection via the Content Scrambling System) is loaded, the PX-712 slows its playback speed to reduce drive noise. 98 PX-712 Installation and Users Manual Appendix A: PX-712 Specifications Performance Specifications (continued) Read Speed, CD Speed 20-48X CAV 17-40X CAV 14-32X CAV 10X-24X CAV 8X CLV 4X CLV Mode-1 Discs Stamp,R (CD-ROM Mode 1) (48X with SpeedRead; default is 40X) Stamp,R, RW Stamp,R, RW Stamp,R, RW Stamp,R, RW Stamp,R, RW Mode-2 Discs – CD-DA Discs – Stamp,R, RW Stamp,R, RW Stamp,R, RW Stamp,R, RW Stamp,R, RW Stamp,R Stamp,R, RW Stamp,R, RW Stamp,R, RW Stamp,R, RW NOTE: “Stamp” indicates commercially pressed “silver” discs. Write Speed, DVD+R/RW Write Speed, DVD-R/RW Speed DVD+R DVD+RW 12X PCAV 6-8X PCAV 6X CLV 4X CLV 2.4X CLV Yes Yes Yes Yes Yes – – – Yes Yes Speed DVD-R DVD-RW 6-8X PCAV 6X CLV 4X CLV 2X CLV 1X CLV Yes Yes Yes Yes – – – Yes Yes Yes PX-712 Installation and Users Manual 99 Appendix A: PX-712 Specifications Performance Specifications (continued) Write Speed, CD-R/RW DVD Transfer Rate Speed CD-R 48X PCAV 32X PCAV 24X PCAV 16X CLV 10X CLV 8X CLV 4X CLV Speed Write (Kbps) Read (Kbps) 16X 12X — 8310-16620 (PCAV) 8310-11080 (PCAV) 8310 (CLV — 5540 (CLV) 3324 (CLV) 2770 (CLV) 1385 (CLV) 9280-22160 (CAV) 6925-16620 (CAV) 8X 6X 5X 4X 2.4X 2X 1X Yes Ultra Speed CD-RW Media – High Speed CD-RW Media – Normal Speed CD-RW Media – Yes – – – – Yes – – Yes – – – – – Yes – Yes Yes – – – – – Yes 100 PX-712 Installation and Users Manual 4709-11080 (CAV) — 2909-6925 (CAV) — — 2770 (CLV) — Appendix A: PX-712 Specifications Performance Specifications (continued) CD Transfer Rate Speed Write (Kbps) Read (Kbps) 48X 40X 32X 24X 16X 10X 8X 4X 3180–7200 (CAV) — 3180–4800 (PCAV) 3000–3600 (PCAV) 2400 (CLV) 1500 (CLV) 1200 (CLV) 600 (CLV) 3180–7200 (CAV) 2710–6000 (CAV) 2170–4800 (CAV) 1600–3600 (CAV) — — 1200 (CLV) 600 (CLV) Initialization Time Time measured from power on until disc is available to read: DVD: < 13 sec. (typical), < 15 sec. (max.) CD: < 13 sec. (typical), < 15 sec. (max.) Access Time Time measured from command phase until bus free (no disconnect): DVD: < 150 msec. (typical), < 180 msec (max.) CD: < 100 msec. (typical), < 130 msec (max.) Sleep Mode Entered after 2 minutes of no access to drive (default setting) Wake Mode < 5 sec. (max.) to start drive after sleep PX-712 Installation and Users Manual 101 Appendix A: PX-712 Specifications Environmental Conditions Mounting Position Horizontal or vertical orientation: Horizontal: ±15 degrees Vertical: Front side up or down, ±15 degrees Operating Temperature 5 to 40 degrees Celsius Operating Humidity 20 to 80% (non-condensing) Storage Temperature –40 to 60 degrees Celsius Storage Humidity 20 to 95 % (non-condensing) Acoustic Noise Playing balanced disc: Maximum 45dB Playing unbalanced disc: Maximum 45dB Tray ejecting: Maximum 50dB Vibration, Operating Sine sweep 5 minutes: CD/DVD read: 0.15G0-Pk (5-300Hz) CD-R write: 0.15G0-Pk (5-300Hz CD-RW rewrite: 0.10G0-Pk (5-300Hz) DVD write: 0.10G0-Pk (5-300Hz) Vibration, NonOperating Sine sweep 5 minutes: 2.0G0-Pk (5-300Hz) (Power off, without disc) Shock, Operating 11msec half sine, 10 sec interval: CD read: 5.0G0-Pk (5-300Hz) DVD read: 5.0G0-Pk (5-300Hz) CD-R write: 1.5G0-Pk (5-300Hz) CD-RW rewrite: 0.5G0-Pk (5-300Hz) DVD+R/RW write: 0.5G0-Pk (5-300Hz) 102 PX-712 Installation and Users Manual Appendix A: PX-712 Specifications Environmental Conditions (continued) Shock, Nonoperating Permissible velocity: Minimum 62G Permissible velocity change: Minimum 220cm/sec (Power off, without disc) Electrostatic Discharge ±8KV aerial discharge ±4KV contact discharge Both with no hard errors, no damage Reliability MTBF 60,000 hours Tray Loading 50,000 load/unload cycles Read Error Rate CD-ROM Mode 1: 1 block/10 bits 9 CD-ROM Mode 2: 1 block/10 bits 12 Safety, Laser, and EMC Standards Country/ Region USA Canada Europe Taiwan Korea Australia/NZ Type Agency Standard Safety Laser UL FDA EMC Safety EMC Safety Laser EMC FCC UL (C-UL) IC CE CE CE EMC EMC EMC BSMI MIC C-Tick UL 1950 FDA 21 CFR 1040.10 and 1040.11 FCC Part15B-Class B CSA 22.2 No. 950 ICES-003 Class B EN60950 EN60825-1 EN55024, EN50022 Class B CNS13438 Class B AS/NZS3548 Class B PX-712 Installation and Users Manual 103 Appendix A: PX-712 Specifications Specifications for the PX-712A Internal ATAPI Drive Minimum System Requirements—PX-712A Internal ATAPI Drive Computer Pentium III, 800-MHz CPU or equivalent (minimum) Pentium 4, 1.6-GHz or equivalent (suggested) Minimum RAM 128 MB Hard Disk Size 1 GB of free space to write to a CD in image mode, or 6 GB of free space to create DVD images. (For more accurate guidelines, see the help files or documentation for the recording software you’re using.) Interface IDE (ATAPI) supported Operating System Windows XP, 2000, Me, or 98SE Rear Panel, PX-712A Internal ATAPI Drive Power Supply Typical standby current Typical DVD read current (DVD 12X) Typical CD read current (CD 48X) Typical DVD write current (DVD+R 12X) Typical write current (CD-R 48X) Typical pause current Peak current 104 PX-712 Installation and Users Manual DC +12V, ±10% 100 mA 1.1 A DC +5V, ±5% 500 mA 650 mA 1.1 A 650 mA 1.1 A 1.0 A 1.1 A 650 mA 900 mA 1.9 A 900 mA 1.4 A Appendix A: PX-712 Specifications Rear Panel, PX-712A Internal ATAPI Drive (continued) Power Consumption Average 17.4W for DVD read/write IDE Interface Connector IDE bus, 40-pin flat ribbon type. Interface complies with ATA/ATAPI-5. Maximum total cable length cannot exceed 18 in (45.7 cm). Analog Audio Output Stereo analog output, Molex connector (L*G*G*R), MPC-3 standard: Output voltage (max. volume): 0.55V(rms) ±1V Load impedance: 10 k ohms S/N ratio: Min. 80dB Total harmonic distortion+noise: Max. 0.08% (1kHz) Dynamic range: Typically 75dB (1kHz) Channel separation: Typically 70dB (1kHz) Frequency response: 20Hz to 20kHz (0dB ±5dB) Digital Audio Output Digital audio output for input to SPDIF or Digital-In input Mode Jumper Master (default), slave, cable select (CSEL) DMA Jumper Open (no jumper): Ultra DMA mode 0-2 (default) Short (jumper installed): Multiword DMA mode 0-2 Dimensions and Weight, PX-712A Internal ATAPI Drive Dimensions (W/H/D) (excluding front panel) 5.75" x 1.63" x 7.48" 146 mm x 41.3 mm x 190 mm Weight < 2.2 lbs. (1.0 kg) PX-712 Installation and Users Manual 105 Appendix A: PX-712 Specifications Host Interface, PX-712A Internal ATAPI Drive Type ATA/ATAPI-5-compliant PIO Transfers Modes 0-4 Multiword DMA Transfers Modes 0-2 Ultra DMA Transfers Modes 0-2 (Ultra DMA33) ATAPI Command Set Refer to the Plextor ATAPI command manual. Inquiry string PLEXTOR sp DVDR sp sp sp PX-712A sp sp (where “sp” is one space) 106 PX-712 Installation and Users Manual Appendix A: PX-712 Specifications Specifications for the PX-712SA Internal SATA Drive Minimum System Requirements—PX-712SA Internal SATA Drive Computer Pentium III, 800-MHz CPU or equivalent (minimum) Pentium 4, 1.6-GHz or equivalent (suggested) Minimum RAM 128 MB Hard Disk Size 1 GB of free space to write to a CD in image mode, or 6 GB of free space to create DVD images. (For more accurate guidelines, see the help files or documentation for the recording software you’re using.) Interface Serial ATA supported Operating System Windows XP, 2000 only Rear Panel, PX-712SA Internal SATA Drive Power Supply Typical standby current Typical DVD read current (DVD 12X) Typical CD read current (CD 48X) Typical DVD write current (DVD+R 12X) Typical write current (CD-R 48X) Typical pause current Peak current Power Consumption DC +12V, ±10% 100 mA 1.1 A DC +5V, ±5% 650 mA 750 mA 1.1 A 750 mA 1.1 A 1.05 A 1.1 A 800 mA 900 mA 1.9 A 1.05 A 1.55 A Average 19W for DVD read/write PX-712 Installation and Users Manual 107 Appendix A: PX-712 Specifications Dimensions and Weight, PX-712SA Internal SATA Drive Dimensions (W/H/D) (excluding front panel) 5.75" x 1.63" x 7.87" 146 mm x 41.3 mm x 200 mm Weight < 2.4 lbs. (1.1 kg) Host Interface, PX-712SA Internal SATA Drive Type Serial ATA Generation 1 Data Connector Serial ATA: Power, 15 pins; signal, 7 pins Serial ATA Transfers 1.5 Gbps (150MB/sec) ATAPI Command Set Refer to the Plextor ATAPI command manual. Inquiry string PLEXTOR sp DVDR sp sp sp PX-712A sp sp (where “sp” is one space) 108 PX-712 Installation and Users Manual Appendix B: Technical Support Store Plextor’s e-mail, web site, phone, and fax numbers in a convenient location. Keep your drive’s serial number and a copy of your sales receipt handy as well. If you experience a problem while installing or operating your drive, please refer first to the relevant sections of this manual regarding setup and installation (Chapters 1–3). If you do not uncover the solution there, please refer next to the maintenance and troubleshooting chapter that begins on page 85. You may also wish to refer to the Frequently Asked Questions (FAQ) section of our web site to assist you in troubleshooting the problem on your own. NOTE: We encourage you to go the Plextor web site (www.plextor.com) before attempting to contact Technical Support. The answers to the most common questions callers ask can be found quickly in the support area. Select PlexHelper for online troubleshooting or FAQs for answers to common questions. If you have not been successful in your quest, our Technical Support Department will help you solve problems that relate specifically to your PX-712 drive. In many cases, a problem that appears to be caused by your Plextor drive actually originates in another part of your computer. In such instances, our technical support staff will try to help you identify the part at fault and will refer you to the manufacturer of that part for further assistance. PX-712 Installation and Users Manual 109 Appendix B: Technical Support How to Contact Plextor Technical Support There are several ways for you to contact Plextor’s Technical Support Department: • Visit our web site (www.plextor.com) for answers to Frequently Asked Questions. • Send us e-mail at [email protected]. Include your telephone number and the hours during which you can be reached. Be as detailed as possible in describing your problem. Please include system configuration, hardware and software, as well as versions of drivers used. • Call 800-886-3935 and select the tech support option. Before You E-mail/Log On/FAX/Call for Support Please gather as much of the following information as possible before contacting us. • The serial number and TLA (top level assembly) number of your PX-712 drive. Your serial number and TLA number appear both on the drive label and on a sticker at the rear of internal drives. • The latest version of firmware you loaded onto the drive, if applicable. • The version of the Windows operating system you are using. • The brand name and model number of your computer (e.g., Dell 466/NP, Hewlett-Packard Pavilion 752n, etc.). • The type of VGA, Super VGA, or other graphics board you use. • Brand name and model number of any other peripherals you have installed or connected to your computer (e.g., CD-ROM, scanner, fax board, network board). 110 PX-712 Installation and Users Manual Appendix B: Technical Support Returns In the unlikely event that you need to return a drive to Plextor, you need an RMA (Returned Materials Authorization) number. You need this number before any Plextor drive can be returned for repair or replacement. Here’s how you get an RMA number and return your drive: 1. Contact Plextor Technical Support. You will receive assistance in troubleshooting your system. If the drive is determined to be defective, you will receive a Tech Support Ticket Number. 2. Locate the RMA request form at: https://www.plextor.com/english/support/rma_request_form.htm. Complete the form, providing the Technical Support Ticket number and details of the drive failure. After completing the form, click the Submit button. IMPORTANT NOTE: The RMA form will NOT be processed without the Tech Support Ticket Number. 3. Plextor will then return the RMA form to you via e-mail, with the RMA number and shipping information included. 4. When you receive the RMA number, pack the Plextor drive securely in a box, and include the RMA form as a packing slip. 5. Write the RMA number in large letters on the outside of the box, and ship the box and the drive to Plextor. Contacting Plextor’s RMA Department You can contact our RMA Department and request RMA forms at: • [email protected] • Or by fax at 510-651-9765 • Or by calling us at 800-886-3935 PX-712 Installation and Users Manual 111 Appendix B: Technical Support Packing Your Drive Check the drive to make sure there is no disc inside, and if possible, pack your drive in the original box. Some of our customers have not held on to their boxes and have had to resort to less-than-secure methods to get drives back to us. CAUTION: Never ship the drive with a CD or DVD disc inside it. If you did not receive a box (for example, your drive came pre-installed in a computer), we recommend you pay a packaging store (such as Mail Boxes Etc.) to ship your drive. If you don’t have a packaging store in your area, ask for packaging pointers when you contact us to get an RMA number before returning any drive. Shipping Your Drive to Plextor Be sure to write the RMA number on the outside of the shipping box. Any drive sent to Plextor without an RMA number will not be accepted. NOTE: The RMA number must be clearly visible on the outside of the shipping box. Drives must be sent postage prepaid. We recommend that you insure your shipment, as Plextor cannot be held responsible for any damage that may occur during shipment. 112 PX-712 Installation and Users Manual Appendix C: Warranty PLEXTOR CORP. (“Plextor”) warrants your PX-712 drive against any defect in material and workmanship, under normal use, for a period of one year following its date of purchase. In the event this product is found to be defective within the warranty period, PLEXTOR will, at its option, repair or replace the defective unit. This warranty is void: a) if the unit is operated or stored under abnormal use and/or conditions; b) if the unit is repaired, modified or altered, unless such repair, modification or alteration is expressly authorized in writing by PLEXTOR; c) if the unit is subjected to abuse, neglect, lightning strike, electrical fault, improper packaging, or accident; d) if the unit is installed improperly; or e) if the serial number of the unit is defaced or missing. PLEXTOR will not, under any circumstances, be liable for direct, special, or consequential damages such as, but not limited to, damage or loss of property or equipment, loss of profits or revenues, cost of replacement goods, or expense or inconvenience caused by service interruptions. Under no circumstances will any person be entitled to any sum greater than the purchase price paid for the unit. To obtain warranty service, you must contact PLEXTOR’s Technical Support Department by e-mail ([email protected]) or by calling 800-886-3935. The Technical Support Department will attempt to diagnose and correct your problem. If the unit does not function properly, they will give you instructions on obtaining a Return Material Authorization (RMA) number. You may be asked to furnish proof of purchase to confirm that the unit is still under warranty. All product returns must be authorized in advance by PLEXTOR. Authorization is confirmed by issuance of the RMA number, which must be written prominently on the outside of the box in which the defective unit is returned to PLEXTOR. PX-712 Installation and Users Manual 113 Appendix C: Warranty All drives returned to PLEXTOR must be securely packaged and shipped postage prepaid. The drive will be returned to the customer at Plextor’s expense when originating within the United States. For a drive originating outside of the United States, the customer is responsible for shipping costs in both directions. NOTE: Warranty validity is limited to that applicable in the location where the drive was originally purchased. If You’re Outside the U.S. or Canada Note that the warranty and RMA policy only apply to the United States and Canada. If you are in South America, contact your dealer or reseller for all warranty and RMA claims. 114 PX-712 Installation and Users Manual Index A C access time · 101 silent mode and · 52 achieving best performance, PX712A · 18, 19 analog audio cable · 26, 31 output connector · 11, 31, 33, 105 ATAPI command set · 106, 108 audio analog · 11, 105 digital · 105 audio cable · 32 C1/C2/CU error measurement · 64, 69, 72 cable analog audio · 26 audio · 32 cable select · 23, 27 digital audio · 26 IDE · 26, 27, 30 MPC · 33 power · 26, 38 power for drive · 27 SATA · 38 Sound Blaster · 33 SPDIF · 33 cable connections PX-712A · 31 PX-712SA · 42 cable select · 14, 22, 23, 105 cable for · 23, 27 configuring PX-712A for · 23 identifying · 24 master · 24 PX-712A installation · 22 setting mode jumper · 17 signal · 23 slave · 24 CD formats supported · 96 reading speed · 99 recording modes · 5, 96 write methods · 5, 96 CD cleaning disc, don’t use · 8 CD reading speed · 99 CD+G · 5 CD-DA reading speed · 2 B background format, DVD+RW disc · 2 bay cover panel · 28, 39 beta measurement · 64, 77, 80 black tray · 3 BLER · See block error rate block error rate · 72 box contents PX-712A · 11 PX-712SA · 37 buffer · 5, 83, 95 Buffer Under Run Error Proof GigaRec and · 63 Buffer Underrun Proof Technology · 5, 83 LED indicator and · 9, 36, 95 PX-712 Installation and Users Manual 115 Index CD-R compatibility · 5 media · 43, 97 reading speed · 2 writing · 47 writing speed · 2, 100 CD-R/RW software · 7 CD-ROM, playing · 43 CD-RW compatibility · 5 high speed · 100 media · 43, 97 normal speed · 100 reading speed · 2 ultra speed · 100 writing · 47 writing speed · 2, 100 CD-TEXT · 5 cleaning disc · 46 cleaning your drive · 85 precautions · 8, 85 closing tray · 45 compatibility CD-R · 5 CD-RW · 5 DVD · 4 DVD+R · 93 DVD+RW · 93 computer, minimum · 6 PX-712A · 104 PX-712SA · 107 configuration cable select · 23 minimum · 6 PX-712A minimum · 104 PX-712SA minimum · 107 types of IDE · 15 connection digital audio · 105 sound board and · 32 connector 116 PX-712 Installation and Users Manual analog audio output · 11, 31, 105 digital audio · 10, 32 IDE interface · 11, 30, 36, 105 power · 11, 31, 36, 41 SATA interface · 41 connectors and jumpers, PX-712A rear-panel · 104 connectors, PX-712SA rear-panel · 107 content scrambling system · 4, 10, 36, 49, 98 controls, front-panel · 95 PX-712A · 9 PX-712SA · 35 cover panel, bay · 28, 39 CSEL · See cable select CSS · See content scrambling system D data buffer · 83, 95 diagnostics · 4 diagnostics, PX-712A · 89 digital audio output · 105 connector · 10, 32, 33, 105 Digital-In connector · 10, 32, 33, 105 dimensions PX-712A · 105 PX-712SA · 108 disc cleaning · 46 labels · 46 loading · 95 password-protecting with SecuRec · 55 testing · 4, 64 testing with Q-Check · 69 disc capacity GigaRec · 62 Index disc capacity, changing · 5, 61 disc tray controlling speed with silent mode · 52 silent mode and · 52 distributed real time defect management, DVD-RW · 2 DMA jumper · 11, 24 DMA support · 3, 106 drive recognizing in Windows · 87 DRT-DM · See distributed real time defect management DVD compatibility · 4 formats compared · 93 formats supported · 4, 96 media · 43, 97 playing · 47 reading speed · 2, 98, 99 recording modes · 4, 96 regional setting · 47, 95 write methods · 4, 96 writing speed · 99 DVD+R compatibility · 93 media · 43, 97 software · 7 writing · 47 writing speed · 2, 99 DVD+RW background format · 2 compatibility · 93 editing · 4 media · 43, 97 software · 7 writing · 47 writing speed · 99 DVD+VR · 2 DVD-R · 93 drive capabilities · 43 media · 97 writing speed · 2, 99 DVD-RW · 93 drive capabilities · 43 DRT-DM · See distributed real time defect management media · 97 writing speed · 99 zero link · 4 DVD-Video reading speed · 2, 4, 49, 98 E Easy CD Creator · 7 editing DVD+RW · 4 eject emergency · 10, 36, 87 methods for · 95 eject button · 10, 36 closing tray · 45 used for PX-712A self-test · 90 electrostatic discharge specification · 103 EMC standards · 103 emergency eject hole · 10, 36, 87 emergency eject tool · 10, 36, 87 environmental conditions · 102 error rate specification · 103 F FAQs · 93 FE · See focus error features · 3 CD-R · 5 DVD · 4 firmware · 59 obtaining · 86 upgrading · 3, 86, 93 flash memory · 3, 86 focus error measurement · 64, 73, 76 PX-712 Installation and Users Manual 117 Index formats · 96 CD · 5, 96 DVD · 4, 93, 96 frequently asked questions · 93 front-panel controls · 95 PX-712A · 9 PX-712SA · 35 GigaRec · 5, 61 Buffer Under Run Error Proof technology and · 63 compared to overburn · 64 disc compatibility · 64 operation of · 63 requirements for · 61, 63 selecting writing capacity with · 62 writing speed and · 63 IDE interface connector · 11, 30, 36, 105 IDE ports · 14 IDE ribbon cable · 26 cable select · 27 connecting · 30 standard · 27 initialization time · 101 inquiry string PX-712A · 106 PX-712SA · 108 installation examples · 18 PlexTools Professional · 51 PX-712A · 9, 12, 20, 21, 26 PX-712SA · 35, 38 interface ATAPI · 6 PX-712A · 104 PX-712SA · 107 H J hard disk size · 6, 104, 107 high speed CD-RW media · 43 write speed · 100 host interface PX-712A · 106 PX-712SA · 108 humidity specification · 102 storage · 102 jitter measurement · 64, 77, 80 jumper DMA · 11, 24, 105 mode · 11, 15, 105 G I IDE configuration determining for PX-712A · 14 examples · 18 selecting for PX-712A · 18 types of · 15 118 PX-712 Installation and Users Manual L label, disc · 46 laser adjusting power with VariRec · 58, 59 testing · 4, 64, 73 laser standards · 103 LED indicator · 9, 36, 95 blink rate · 48 Buffer Underrun Proof Technology and · 95 color · 48, 95 lossless linking · 4 Index M maintenance · 85 master · 18, 105 cable select · 24 PX-712A as · 15 setting drive as · 15 setting in BIOS · 88 setting mode jumper · 17 master, PX-712A · 14 media · 43 care and handling · 45 CD-R · 43, 97 CD-RW · 43, 97 DVD · 43, 97 DVD+R · 97 DVD+RW · 43, 97 DVD-R · 97 DVD-RW · 97 recommended · 93, 97 size · 96 supported · 5, 96 memory, minimum · 6, 104, 107 minimum cable connections PX-712A · 26 PX-712SA · 38 minimum computer · 6 minimum configuration · 6 minimum RAM · 6, 104, 107 MMC-4 command set · 3 mode jumper · 11, 105 changing · 16, 17 DMA · 105 setting · 15 motherboard BIOS setup program · 88 Mount Rainier CD · 5, 96 mounting position · 26, 38, 46, 102 mounting PX-712A · 26, 28 mounting PX-712SA · 38 mounting rails · 29, 40 MPC-compliant audio cable · 33 MSF · 63 MTBF · 103 multiword DMA, PX-712A set to · 24 N noise specification · 102 normal speed CD-RW write speed · 100 O OPC · 59. See optimum power control opening the computer · 13 operating system · 6 PX-712A · 104 PX-712SA · 107 optimum power control · 5 optional cable connections, PX712A · 26 orange book · 5 overburn · 5 compared to GigaRec · 64 P packing for shipment · 112 password protection · 5, 55 password, lost · 58 performance specifications · 98, 99 PI/PO error measurement · 64, 81 PIO support · 3, 106 playing DVD · 47 PlexTools Professional · 7 beta measurement · 64, 77 C1/C2/CU error measurement · 64, 69 focus error measurement · 64, 73 GigaRec · 61 PX-712 Installation and Users Manual 119 Index installing · 51 jitter measurement · 64, 77 PI/PO error measurement · 64, 81 read transfer rate test · 64 SecuRec · 55 silent mode · 52 tracking error measurement · 64, 73 VariRec · 58 write transfer rate test · 67 plug and play, support for · 3 position, mounting · 26, 38, 46, 102 power cable · 27 connecting cable · 31, 41 connector · 11, 31, 36, 41 PX-712A · 104 PX-712SA · 107 PoweRec · 3, 59 precautions · 7 primary IDE port · 14 PX-712A achieving best performance · 18, 19 cable connections · 31 configuration examples · 18 connectors and jumpers, rearpanel · 10 contents of box · 11 controls, front-panel · 9 determining IDE configuration for · 14 dimensions · 105 DMA jumper setting · 24 host interface · 106 inquiry string · 106 installation · 9, 12, 20, 21 installation examples · 18 installation, cable select · 22 interface · 3, 6, 104 120 PX-712 Installation and Users Manual minimum computer · 104 minimum configuration · 104 mode jumper · 15 mounting · 26 operating system · 6 optional cable connections · 26 rear-panel connectors · 10, 104 selecting IDE configuration · 18 self-test diagnostics · 89 system requirements · 104 weight · 105 PX-712A minimum computer · 107 PX-712A power requirements · 104 PX-712Aoperating system · 104 PX-712SA cable connections · 42 connectors, rear-panel · 36 contents of box · 37 controls, front-panel · 35 dimensions · 108 host interface · 108 inquiry string · 108 installation · 35, 38 interface · 3, 6, 107 minimum configuration · 107 mounting · 38 operating system · 6 quickstart installation · 13 rear-panel connectors · 36, 107 system requirements · 107 weight · 108 PX-712SA power requirements · 107 PX-712SAoperating system · 107 Q Q-Check · 4, 64, 69 questions, frequently asked · 93 quickstart installation Index PX-712SA · 13 R rails · 29, 40 RAM minimum · 6, 104, 107 read response, measuring · 67 read specification CD · 99 DVD · 98, 99 read transfer rate test · 64 reading speed CD-R · 2 CD-RW · 2 controlling for video playback · 4 controlling with silent mode · 52 digital audio · 99 DVD · 2 DVD-Video · 2, 4, 49, 98 silent mode and · 52 SpeedRead and · 49 rear-panel connectors PX-712A · 10 PX-712SA · 36 recognizing the PX-712 drive in Windows · 87 recommended media definition · 93 recording modes CD · 5, 96 DVD · 4, 96 red book · 96 region code · 47, 95 regional setting · 47, 95 reliability · 103 returns · 12, 37, 111 RMA number · 12, 37, 111, 112 ROPC · See running optimum power control running optimum power control · 5 S safety standards · 103 SATA interface connector · 41 screws, mounting · 32, 42 secondary IDE port · 14 SecuRec · 5, 55 lost password · 58 security sticker · 12, 37 selecting an IDE configuration · 18 self-test diagnostics · 4 self-test diagnostics, PX-712A · 89 serial number, recording · 26, 38 shipping your drive · 12, 37, 111, 112 shock specification · 102 silent mode · 3, 52 SpeedRead and · 54 slave · 18, 105 cable select · 24 setting drive as · 15 setting in BIOS · 88 setting mode jumper · 17 slave, PX-712A · 14 sleep mode · 101 software · 7 CD-R/RW · 7 DVD+R · 7 DVD+RW · 7 Easy CD Creator · 7 PlexTools Professional · 7 Sony/Philips digital interface · See SPDIF Sound Blaster-compliant audio cable · 33 sound board, connections to · 32 SPDIF cable · 33 connector · 10, 32, 33, 105 specifications · 95, 98 speed monitoring · 48 reading CD-R · 2 PX-712 Installation and Users Manual 121 Index reading CD-ROM · 99 reading CD-RW · 2 reading digital audio · 99 reading DVD · 2, 98, 99 reading DVD-Video · 2, 4, 49, 98 writing CD-R · 2 writing DVD · 99 writing DVD+R · 2 writing DVD+RW · 2 writing DVD-R · 2 writing DVD-RW · 2 SpeedRead · 4, 10, 36, 49 disabling · 49 enabling · 49 silent mode and · 54 spindown, controlling with silent mode · 52 spinup, controlling with silent mode · 52 stereo output signal · 11, 105 support · 109 T TE · See tracking error tech support ticket number · 111 technical support · 109, 110 temperature specification · 102 storage · 102 testing laser operation · 4, 64, 73 media · 4, 64 ticket number, tech support · 111 TLA code · 26, 38 tracking error measurement · 64, 73, 76 transfer rate CD · 101 DVD · 100 tray 122 PX-712 Installation and Users Manual closing · 45 front door · 9, 36 loading and unloading · 45 loading specification · 103 silent mode and · 52 troubleshooting · 87 U ultra DMA PX-712A set to · 24 ultra DMA support · 3, 106 ultra speed CD-RW write speed · 100 upgrading firmware · 3, 86, 93 V VariRec · 3, 58 changing setting · 59 default setting · 58 write speed and · 61 vibration specification · 102 video playback speed · 4, 10, 36, 49, 98 W wake mode · 101 warranty · 113 web site, Plextor · 109 weight PX-712A · 105 PX-712SA · 108 write methods CD · 5, 96 DVD · 4, 96 write transfer rate test · 67 simulating · 68 writing a CD image · 6, 104, 107 writing response, measuring · 69 Index writing speed achieving · 44 CD-R · 2, 100 CD-RW · 2, 100 DVD+R · 2, 99 DVD+RW · 99 DVD-R · 2, 99 DVD-RW · 99 GigaRec and · 63 monitoring · 48 silent mode and · 52 VariRec and · 3, 61 writing to CD-R · 47 writing to CD-RW · 47 writing to DVD+R · 47 writing to DVD+RW · 47 Y yellow book · 96 Z zero link · 4 PX-712 Installation and Users Manual 123 Index This page intentionally left blank. 124 PX-712 Installation and Users Manual Notes PX-712 Installation and Users Manual 125 Plextor CORP. 48383 Fremont Blvd. Suite 120 Fremont CA 94538-6509 Phone: Fax: E-mail: www.plextor.com 510-440-2000 800-886-3935 510-651-9755 [email protected]