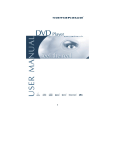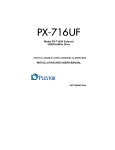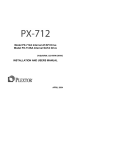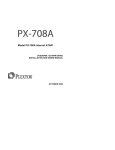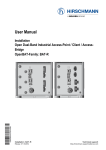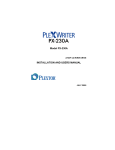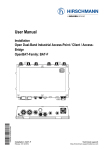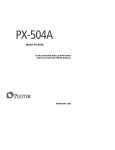Download Plextor ConvertX PVR PX
Transcript
Model PX-TV402U MPEG-1/2/4 AND DivX® PERSONAL VIDEO RECORDER USB 2.0 INTERFACE CONTAINS BUILT-IN TV TUNER INSTALLATION AND USERS MANUAL AUGUST 2004 Plextor reserves the right to make improvements in the products described in this manual at any time without prior notice. Plextor makes no representation or warranties with respect to the contents hereof and specifically disclaims any implied warranties of merchantability or fitness for any particular purpose. Further, Plextor Corp. reserves the right to revise this manual and to make changes in its content without obligation to notify any person or organization of such revision or change. This manual is copyrighted, all rights reserved. It may not be copied, photocopied, translated, or reduced to any electronic medium or machine-readable form without Plextor’s prior permission. Manual copyright ©2004, Plextor Corp. First edition, August 2004. Licenses and Trademarks Plextor, and the Plextor logo are registered trademarks and ConvertX PVR is a trademark of Plextor Corp. InterVideo is a registered trademark, and WinDVD Creator and WinDVD are trademarks of InterVideo, Inc. DivX and the DivX logo are registered trademarks of DivX Networks, Inc. in the USA and other countries. All other licenses and trademarks are property of their respective owners. Notice This product and software are designed to help you in reproducing materials for which you own the copyright or have obtained permission to copy from the copyright owner. Unless you own the copyright or have permission to copy from the copyright owner, you may be violating copyright laws and may be subject to payment of damages and/or other penalties. If you are uncertain about your rights, you should contact your legal advisor. DECLARATION OF CONFORMITY Model Number: PX-TV402U Trade Name: PLEXTOR Responsible Party: PLEXTOR Corp. Address: 48383 Fremont Blvd, Suite 120, Fremont, CA 94538-6509, USA Telephone Number: 510-440-2000 This device complies with Part 15 of the FCC Rules. Operation is subject to the following two conditions: (1) This device may not cause harmful interference, and (2) this device must accept any interference received, including interference that may cause undesired operation. FEDERAL COMMUNICATIONS COMMISSION STATEMENT This equipment has been tested and found to comply with the limits for a Class B digital device, pursuant to Part 15 of the FCC Rules. These limits are designed to provide reasonable protection against harmful interference in a residential installation. This equipment generates, uses, and can radiate radio frequency energy, and, if not installed and used in accordance with the instructions, may cause harmful interference to radio communications. However, there is no guarantee interference will not occur in a particular installation. If this equipment causes harmful interference to radio or television reception, which can be determined by turning the equipment off and on, the user is encouraged to try to correct the interference by one or more of the following measures: • Reorient or relocate the receiving antenna. • Increase the separation between the equipment and receiver. • Connect the equipment into an outlet on a circuit different from that to which the receiver is connected. • Consult the dealer or an experienced radio/TV technician for help. CAUTION: Any changes or modifications not expressly approved by the party responsible for compliance could void the user's authority to operate the equipment. CANADIAN DEPARTMENT OF COMMUNICATIONS STATEMENT This digital apparatus does not exceed the Class B limits for radio noise emissions from digital apparatus set out in the Radio Interference Regulations of the Canadian Department of Communications. This class B digital apparatus complies with Canadian ICES-003. Cet appareil numérique de la classe B est conforme a la norme NMB-003 du Canada. Plextor ConvertX PVR PX-TV402U Installation and Users Manual iii This page intentionally left blank. iv Plextor ConvertX PVR PX-TV402U Installation and Users Manual Table of Contents 1. Getting Started ..............................................................................1 About this Manual...........................................................................1 Meet Your ConvertX PVR ..............................................................1 What You Can Do with the ConvertX PVR................................1 Features of the Plextor ConvertX PVR .......................................2 What You Need to Use the ConvertX PVR ....................................3 What's in the Box ............................................................................4 ConvertX PVR Features and Controls ............................................5 Front Panel ..................................................................................5 Rear Panel ...................................................................................6 A Word about Compression ............................................................7 Precautions ......................................................................................8 2. Installing Your ConvertX PVR....................................................9 Installing the ConvertX PVR ..........................................................9 Install the ConvertX PVR Device Driver ....................................9 Install Other ConvertX PVR Drivers ........................................15 Turn the ConvertX PVR On and Off.........................................16 Don’t Forget to Register! ..........................................................16 If the Installation Failed ............................................................16 Make Sure the ConvertX PVR Is Recognized...........................17 Troubleshoot Other Devices......................................................18 Making Connections .....................................................................18 Connect Antenna or Cable.........................................................18 Connect a Set-Top Box or Other Video Input ...........................19 3. Viewing and Capturing TV Programs with WinDVR .............21 Installing the WinDVR 5 Software ...............................................21 Launching WinDVR .....................................................................22 Using the Main WinDVR Controls ...............................................22 The WinDVR Subpanels ...........................................................24 Choosing Your Setup ....................................................................25 If You Have a Direct-Connected TV Antenna or Cable................26 Step 1: Make the Connections...................................................26 Step 2: Set Up the Channels ......................................................27 Step 3: Use WinDVR to Change Channels ...............................30 Save a List of Favorite Channels...............................................30 Plextor ConvertX PVR PX-TV402U Installation and Users Manual v Table of Contents If You Have a Set-Top Box .......................................................... 31 Step 1: Make the Connections .................................................. 31 Step 2: Changing Channels with a Set-Top Box....................... 35 About IR Blasters...................................................................... 35 Hints If You Don’t See and Hear a TV Display ........................... 36 Pausing While Viewing ................................................................ 36 Recording Programs...................................................................... 38 Record Manually....................................................................... 38 Schedule a Recording................................................................ 39 Playing a Recorded Video............................................................. 40 EPG Recording ............................................................................. 41 Register for the EPG ................................................................. 41 View the EPG ........................................................................... 41 Set the PVR Device Preferences for Channel 3 or 4................. 42 Set Up an EPG Recording......................................................... 42 WinDVR 5: Next Steps................................................................. 43 4. Capturing and Editing Video with WinDVD Creator ............. 45 Installing the WinDVD Creator 2 Software.................................. 45 Starting Up.................................................................................... 46 Understanding the Task Window.................................................. 46 Overview of Creating a Personalized CD or DVD Disc ............... 48 Capturing ...................................................................................... 50 Capture Video ........................................................................... 51 Editing........................................................................................... 54 Adjust a Video Clip .................................................................. 56 Add and Adjust a Transition ..................................................... 57 Add Titles, Audio Effects, and Media Content......................... 58 Preview Your Project................................................................ 58 View File Properties ................................................................. 58 Save Your Project ..................................................................... 58 Creating......................................................................................... 59 Delete a Chapter Mark .............................................................. 61 Add a Chapter Mark.................................................................. 61 Edit a Menu Theme................................................................... 61 Sharing .......................................................................................... 62 Burn a Disc ............................................................................... 63 Compression Options for Input and Output .............................. 65 Save to a File............................................................................. 65 vi Plextor ConvertX PVR PX-TV402U Installation and Users Manual Table of Contents Disc Manager ................................................................................66 Capture Directly to a DVD Disc ...............................................67 WinDVD Creator 2: Next Steps ....................................................69 5. Maintenance and Troubleshooting ............................................71 Upgrading Your ConvertX PVR ...................................................71 Troubleshooting Hints...................................................................72 Problems with Installation.........................................................72 Problems with Viewing .............................................................72 Problems with Capture ..............................................................72 Appendix A: Specifications.............................................................73 Appendix B: Technical Support.....................................................79 How to Contact Plextor Technical Support...................................80 Before You E-mail/Log On/FAX/Call ..........................................80 Returns ..........................................................................................81 Contacting Plextor’s RMA Department ....................................81 Packing Your ConvertX PVR ...................................................82 Shipping Your ConvertX PVR to Plextor .................................82 Appendix C: Warranty ...................................................................83 If You’re Outside the U.S. or Canada ...........................................84 Index .................................................................................................85 Plextor ConvertX PVR PX-TV402U Installation and Users Manual vii Table of Contents This page intentionally left blank. viii Plextor ConvertX PVR PX-TV402U Installation and Users Manual 1. Getting Started Congratulations! Thank you for purchasing the Plextor® ConvertX PVR™ PX-TV402U Personal Video Recorder. We appreciate the confidence you have shown in us. Our goal is to put you—and keep you—on the leading edge of video technology. About this Manual Please read this manual carefully and keep it handy for easy reference. Use the manual for installation, operation and troubleshooting. If your ConvertX PVR needs service, see your dealer or call Plextor’s Technical Support Department. (See “Appendix B: Technical Support” for the different ways you can reach us.) Meet Your ConvertX PVR The Plextor ConvertX PVR is a high-quality personal video recorder that takes a television signal from an antenna, cable, or satellite dish, as well as video from a camcorder, VCR, or DVD player, and compresses that video into DivX®, MPEG-4, MPEG-2/DVD or MPEG-1/VCD formatted video. What You Can Do with the ConvertX PVR Uncompressed full-motion video takes as much as one gigabyte of storage space per minute of video. But with your ConvertX PVR, you can compress that video so that an entire movie fits onto a DVD—or even a CD! Plextor ConvertX PVR PX-TV402U Installation and Users Manual 1 Section 1. Getting Started The ConvertX PVR PX-TV402U Personal Video Recorder and the bundled InterVideo® WinDVR 5 and WinDVD Creator™ 2 software let you: • Watch, pause and record live TV • Schedule shows to record when you are away • Capture video from camcorders, VCRs and DVD players • Edit videos and then author and burn interactive DVDs • Direct record video onto recordable DVD discs Your ConvertX PVR Personal Video Recorder hardware compresses video into four popular formats: MPEG-1/VCD, MPEG-2/DVD, MPEG-4, and DivX® video. To use the ConvertX PVR for TV viewing and recording, use the supplied InterVideo WinDVR software. To edit home movies and author DVDs, use the supplied InterVideo WinDVD Creator software. Everything you need for quality digital production is here—just what you’d expect from Plextor. Features of the Plextor ConvertX PVR • Built-in TV tuner: Works with broadcast, analog cable, digital cable or satellite TV service, and lets you watch TV on your computer. • Select from popular recording formats: Performs real-time conversion of video during capture to the DivX, MPEG-4, MPEG2/DVD and MPEG-1/VCD formats. • Official DivX Certified™ product: Certified by DivX Networks as producing files capable of being read in any other DivX Certified player. • High-quality hardware encoder: Uses a high-quality video encoder to make sure you can record your video without losing quality. • Bundled InterVideo WinDVR 5 software: Feature-rich software to watch, pause and record live TV, as well as schedule unattended recordings with its built-in Electronic Programming Guide provided by TitanTV®. 2 Plextor ConvertX PVR PX-TV402U Installation and Users Manual Section 1. Getting Started • Bundled InterVideo WinDVD Creator 2 software: For capturing and editing video, as well as authoring and burning interactive DVDs. • Composite, S-Video and RF/coaxial inputs: Supports all these popular types of video input. • USB connection: Uses a Hi-Speed USB 2.0 interface for video capture at high bit rates. • Easily upgradeable: Just download the latest software from the Plextor web site and upgrade quickly. c • One year warranty: And unlimited toll-free tech support. What You Need to Use the ConvertX PVR What You Need: • Computer: Minimum: Pentium® III, 800-MHz CPU or faster. Recommended: Pentium 4, 1.6-GHz CPU or faster. Using WinDVR 5 in MPEG-4 mode: 2.4-GHz CPU or faster. • Minimum memory: At least 256 megabytes of memory. • Hard disk size: At least 10 gigabytes of free space recommended. • Monitor resolution: 1024 x 768, 24 bit color. • Video graphics card: AGP 4X (or faster) with 32 megabytes of video memory, 24-bit resolution capability and DirectX support. • Sound card: Windows-compatible sound card with 48-kHz playback. (Using a plug-in PCI sound card is recommended.) • CD-ROM drive: For installation. • USB interface: USB 2.0 (Hi-Speed USB) required. • Operating system: Windows XP or 2000. • File system: FAT or NTFS. • DirectX 9.0b: Provided on the accompanying Plextor CD. Plextor ConvertX PVR PX-TV402U Installation and Users Manual 3 Section 1. Getting Started Also Highly Recommended: • CD-RW drive: To burn CDs, Video CDs, or MiniDVDs. • DVD+R/RW or DVD-R/RW drive: To burn DVDs, CDs or Video CDs. Also needed for direct recording to DVD. • Operating system updates: To enhance your experience, Plextor highly recommends that you update your computer’s Windows operating system with the following service packs (or later service packs) and all Microsoft critical updates before you install the ConvertX PVR drivers. Suggested service packs include: Windows 2000 Service Pack 4 Windows XP Home, XP Pro Service Pack 1 or later What's in the Box Check the contents of the box. You should have: • ConvertX PVR PX-TV402U Personal Video Recorder • AC adapter and power cord • USB 2.0 cable • Composite video cable • Composite audio cable • S-Video cable • Plextor ConvertX PVR PX-TV402U Installation and Users Manual • Plextor ConvertX PVR PX-TV402U QuickStart Guide • ConvertX PVR PX-TV402U software disc with: Plextor ConvertX PVR USB device driver InterVideo® WinDVR™ 5 software InterVideo WinDVD Creator™ 2 software Adobe® Reader® PDF files of users manuals (English and French) 4 Plextor ConvertX PVR PX-TV402U Installation and Users Manual Section 1. Getting Started ConvertX PVR Features and Controls Before proceeding, become familiar with the controls and features of your ConvertX PVR. Front Panel Figure 1: Front panel of the ConvertX PVR PX-TV402U Personal Video Recorder 1 Connector or Indicator Audio Function 2 Video Video connector: Connect composite video here, using the yellow RCA cable. 3 S-Video S-Video connector: Connect S-Video here, using the black S-Video cable. 4 Ready to Record Ready to Record indicator LED: Amber when a valid video signal is being passed to the PC. 5 Power Power LED: Blue when the AC adapter and USB cable are connected and the computer is turned on. Audio connectors: Connect audio input here, using the red and white RCA cables. Plextor ConvertX PVR PX-TV402U Installation and Users Manual 5 Section 1. Getting Started Rear Panel Figure 2: Rear panel of the ConvertX PVR PX-TV402U Personal Video Recorder 1 Connector RF/Coaxial Function RF/Coaxial input connector. Connect RF input from antenna or coaxial cable here. 2 USB 2.0 USB 2.0 connector: Connect your USB cable here. 3 DC 9V Power connector: Connect the AC adapter here. The unit has an automatic power switch. When the PC power is on, the ConvertX PVR power is also on. CAUTION: Use only the AC adapter shipped with your ConvertX PVR. 6 Plextor ConvertX PVR PX-TV402U Installation and Users Manual Section 1. Getting Started A Word about Compression The ConvertX PVR, along with the WinDVR and WinDVD Creator 2 software, supports the most popular types of real-time video compression, including: • MPEG-1, used in the Video CD (VCD) format. • MPEG-2, used for standard DVDs. • MPEG-4, used for archiving video on a hard disk, CD or DVD, as well as for playback on some PDAs, cell phones, DVD players and personal video players. • DivX, used for sharing video on the Internet; for archiving video on a hard disk, CD or DVD; and for playback on some DVD players, PDAs, cell phones and personal video players. DivX files are playable in Windows Media Player with a DivX decoder (supplied with the PX-TV402U and also available for free at http://www.divx.com/). The ConvertX PVR hardware encoder captures video and can compress it to any of these formats, saving valuable space on your hard disk. You can play this video and view it on your computer using the WinDVR player or software such as Microsoft Windows Media Player. You can convert captured video to other formats with WinDVD Creator, or you can use WinDVD Creator to edit your video and burn interactive DVDs. Plextor ConvertX PVR PX-TV402U Installation and Users Manual 7 Section 1. Getting Started Precautions Like the rest of your computer system, your ConvertX PVR requires reasonable care in its installation and use. • Operate your ConvertX PVR only in a horizontal position. • Keep the area around your ConvertX PVR clean from dust, smoke, and other contaminants. The unit is not dustproof. • Do not allow moisture or liquids, including water or cleaning fluids, to touch the ConvertX PVR. The unit is not waterproof. Furthermore, thinner, benzene, or alcohol-based solvents can mar the surface of your ConvertX PVR. • Do not drop or jolt the ConvertX PVR. • Do not attempt to open the ConvertX PVR and service it yourself. Entrust service to Plextor-authorized service personnel only. 8 Plextor ConvertX PVR PX-TV402U Installation and Users Manual 2. Installing Your ConvertX PVR Here’s how to install your ConvertX PVR Personal Video Recorder. Installing the ConvertX PVR Before installation, Plextor highly recommends that you get the latest updates available for your computer’s operating system. Current service packs and critical updates are available from http://windowsupdate.microsoft.com. NOTE: If you have Windows XP, make sure you install Service Pack 1 (SP1) or later, and Recommended Update for XP SP1 (KB822603), which is an update for USB 1.1 and 2.0. Also, check for and install any software updates for your video card and sound card. Install the ConvertX PVR Device Driver NOTE: Be sure you do this procedure to install the ConvertX PVR driver from the ConvertX PVR software disc before connecting the ConvertX PVR to your computer. To install the ConvertX PVR Driver: 1. Turn ON your computer system and make sure that all applications are turned off. Do not connect the ConvertX PVR yet. Plextor ConvertX PVR PX-TV402U Installation and Users Manual 9 Section 2. Installing Your ConvertX PVR Figure 3: Turn on the computer and insert the ConvertX PVR software disc 2. Insert the ConvertX PVR software disc into your CD or DVD drive. You see the Plextor Application Installer screen. (If you don’t see the installer screen right away, use Windows Explorer to navigate to the CD or DVD drive, and double-click the Plextor.exe file.) Figure 4: Plextor Application Installer screen 10 Plextor ConvertX PVR PX-TV402U Installation and Users Manual Section 2. Installing Your ConvertX PVR 3. Select the ConvertX PVR Device Driver button. You may see a window that asks if you want to install DirectX version 9.0b. (If you don’t see this window, you have the correct version of DirectX already installed. Skip to step 9 below.) 4. If you see the DirectX installation window, Select OK. You see a window with the Welcome to setup for DirectX and license agreement. 5. Click the I accept the agreement choice, and then select Next. You see the DirectX Setup window. 6. Select Next to start the installation. You see the installation of DirectX as it proceeds. When installation is done, you see the Restart Computer window. 7. Make sure all applications are closed, remove the ConvertX PVR software disc, then select Finish to restart your computer. Windows shuts down and then restarts. 8. After Windows restarts, re-insert the ConvertX PVR software disc into your CD or DVD drive. You see the Plextor Application Installer screen. (If you don’t see the installer screen right away, use Windows Explorer to navigate to the CD or DVD drive, and doubleclick the Plextor.exe file.) Plextor ConvertX PVR PX-TV402U Installation and Users Manual 11 Section 2. Installing Your ConvertX PVR 9. In the Plextor Application Installer screen, select the ConvertX PVR Device Driver button. You see the location for the installation folder where the Plextor PX-TV402U files will be unpacked. Figure 5: Location for the installation folder 12 Plextor ConvertX PVR PX-TV402U Installation and Users Manual Section 2. Installing Your ConvertX PVR 10. Click Finish. You see a text box asking if you want to create the folder. 11. Click Yes. You see the License Agreement. Figure 6: Review the license agreement Plextor ConvertX PVR PX-TV402U Installation and Users Manual 13 Section 2. Installing Your ConvertX PVR 12. When you have read the entire agreement, click Next. You see the driver installation for the ConvertX PVR PX-TV402U. Figure 7: Beginning of the driver installation 13. As directed by the driver installation, make sure your ConvertX PVR PX-TV402U is not connected to your computer yet. Then click Install. You see a text box indicating the Plextor ConvertX PVR PXTV402U has been installed. Figure 8: When the ConvertX PVR has been installed, select Finish 14. Click Finish. You have successfully installed the ConvertX PVR device driver. 14 Plextor ConvertX PVR PX-TV402U Installation and Users Manual Section 2. Installing Your ConvertX PVR Install Other ConvertX PVR Drivers IMPORTANT NOTE: In the next steps of this procedure, you will be installing more driver files on your computer. You’ll see the “Found New Hardware” window more than once, and you may feel like you’re seeing the same dialog over and over again. This is normal. You don’t need to shut down or reboot your computer until all drivers have been installed. 1. You will use a USB cable to connect the ConvertX PVR to your computer as shown in the figure below. Begin by making sure your computer is on. Figure 9: To install drivers, turn the computer on before attaching the ConvertX PVR 2. Make sure the ConvertX PVR software disc is in the computer’s drive. 3. Connect the AC adapter to an electrical outlet and to your ConvertX PVR. 4. Connect the USB cable from your ConvertX PVR to the computer. You see the Found New Hardware Wizard. CAUTION: The ConvertX PVR should be the only device on the cable. Do not connect to a USB hub. Do not use a USB hard disk or an optical disk drive (ODD) while capturing video. Plextor ConvertX PVR PX-TV402U Installation and Users Manual 15 Section 2. Installing Your ConvertX PVR 5. For each new Found Hardware Wizard, select Next to install the drivers, then select Finish for each Completing the Found New Hardware Wizard window. The drivers are installed automatically. When all drivers are installed, your ConvertX PVR is automatically recognized by the computer and you see a message that your new hardware is installed and ready to use. (If you are asked to reboot, remove the ConvertX PVR software disc from the drive and restart your computer.) Turn the ConvertX PVR On and Off Note that there’s no power switch on the ConvertX PVR. When the computer power is on, the ConvertX PVR is on, as shown by the Power indicator. When the computer power is off, the ConvertX PVR is off. Don’t Forget to Register! Don’t forget to register your ConvertX PVR! In the Plextor Application Installer, select Register Your ConvertX PVR and follow the prompts. Registration means you’ll stay abreast of valuable information about new features, updated drivers, and more. If the Installation Failed If the ConvertX PVR installation failed, check for these causes: • Make sure you are using Windows 2000 or Windows XP. The ConvertX PVR won’t work with Windows 95, 98, 98SE, or Windows Me. You need to upgrade your computer’s operating system to Windows 2000 or Windows XP. • Launch the installation manually: If you have to launch the installation manually, look on the Plextor CD and double-click the Plextor.exe file. • Make sure the ConvertX PVR is recognized. See “Make Sure the ConvertX PVR Is Recognized” below. • Troubleshoot other devices. (See “Troubleshoot Other Devices” on page 18. 16 Plextor ConvertX PVR PX-TV402U Installation and Users Manual Section 2. Installing Your ConvertX PVR Make Sure the ConvertX PVR Is Recognized After installation, you may want to make sure the ConvertX PVR is recognized by your computer. To check whether it is recognized: To see if the ConvertX PVR is recognized in Windows: 1. In Windows XP or 2000, go to Start | Settings | Control Panel. 2. In Control Panel, double-click the System icon. You see the System Properties window. 3. In System Properties, click the Hardware tab, then click on the Device Manager button. You see the Device Manager. 4. Locate the icon for Sound, video and game controllers, and click the + sign next to it to expand the entry list. 5. Look for an entry for Plextor ConvertX PVR TV402U A/V Capture. If you see this entry, your ConvertX PVR is installed and you can exit Device Manager and Control Panel. You’re ready to go. NOTE: You won’t see the Plextor ConvertX PVR A/V Capture icon unless the ConvertX PVR is connected to your PC. 6. If Sound, video and game controllers are listed and do not have a yellow diamond with an exclamation point, but you do not see the Plextor ConvertX PVR icon listed among the devices, contact our Technical Support group at 1-800-886-3935, or e-mail us at [email protected] for help troubleshooting. 7. If the ConvertX PVR does not operate even though 1) the sound, audio and game controllers are listed and do not have a yellow diamond with an exclamation point, and 2) the Plextor ConvertX PVR device is listed, in Device Manager double-click the Plextor ConvertX PVR device and then select the Remove button. Then restart your computer. The computer will automatically perform another hardware scan and this time it should correctly install the ConvertX PVR Personal Video Recorder. Plextor ConvertX PVR PX-TV402U Installation and Users Manual 17 Section 2. Installing Your ConvertX PVR Troubleshoot Other Devices • In the Device Manager, if any of your entries for Other devices have a yellow diamond with an exclamation point (!), troubleshoot your Plextor ConvertX PVR device for compatibility problems or other conflicts. It may just be a matter of obtaining the latest USB driver or Windows 2000 or Windows XP Service Pack from Microsoft’s Windows Update. • To update the PX-TV402U driver, right-click on the question mark and select Properties, then select the Driver tab and click Update driver. Look for the device driver on the Plextor CD. Making Connections This section shows how to connect your ConvertX PVR to a TV signal input. Connect Antenna or Cable If you have a TV antenna or analog cable line that connects directly to your TV without using a set-top box, connect the line directly to the RF/Coaxial input connector of the PX-TV402U. Figure 10: Connecting a TV antenna or analog cable input 18 Plextor ConvertX PVR PX-TV402U Installation and Users Manual Section 2. Installing Your ConvertX PVR Connect a Set-Top Box or Other Video Input If your TV set is normally connected to a set-top box (from analog cable, digital cable, or a satellite dish), the box will often supply a composite or S-video analog video source. In this case, you can connect it to the ConvertX PVR front-panel input connectors as shown in Figure 11. In addition, you can connect other sources, such as a VCR or camcorder, that supplies composite video or S-video. NOTE: If your set-top box has only RF/coaxial output, connect it to the RF/Coaxial connector at the rear of the ConvertX PVR as in Figure 10. Your video quality will not be as high as S-video or composite video, so use this option only if no other connection method is possible. Figure 11: For higher-quality video, connect S-video or composite video Plextor ConvertX PVR PX-TV402U Installation and Users Manual 19 Section 2. Installing Your ConvertX PVR • For S-Video: Use the black S-Video cable to connect from the SVideo connector at the source to the front-panel S-Video connector on the ConvertX PVR. S-Video provides the highest quality video. -or• For composite video: Use the yellow video cable to connect the Line Out or Video Out connector from the source to the front-panel Video connector of the ConvertX PVR. Composite video gives better quality than a TV signal delivered through the RF/Coaxial input connector, but not as good as S-Video. • For composite audio: Use the red and white RCA audio cables to connect the Line Out or Audio Out connectors from the source to the front-panel Audio connectors of the ConvertX PVR. You use composite audio to provide sound with either S-Video or composite video. For more information about connections, see the next chapter. 20 Plextor ConvertX PVR PX-TV402U Installation and Users Manual 3. Viewing and Capturing TV Programs with WinDVR InterVideo's WinDVR 5 is a simple-to-use software application that lets you watch, pause and record live TV. You can also schedule and record programs when you are away by either manually setting up a time to record, or by using WinDVR’s integrated electronic program guide (EPG) provided by TitanTV. Installing the WinDVR 5 Software To install the WinDVR 5 software: 1. Turn ON your computer system. 2. Make sure that all applications are turned off. 3. Insert the ConvertX PVR software disc into your CD or DVD drive. You see the Plextor Application Installer screen. 4. Select the WinDVR button. You see the WinDVR Setup screen. 5. Click Next. You see the License Agreement. 6. Page down to read the entire License Agreement, then click Yes. If you still see the License Agreement, click Yes again. You see the User Information window. 7. Enter your Name, your Company, and the Serial Number for the product. (The serial number is located on the software CD envelope.) You see the Destination path screen. 8. Accept the default destination path proposed by the setup program and click Next. You see the Select Program Folder screen. Plextor ConvertX PVR PX-TV402U Installation and Users Manual 21 Section 3. Viewing and Capturing TV Programs with WinDVR 9. Accept the default program folder as the location where the setup program will add WinDVR 5 icons, or enter the name of another folder. Then click Next. The setup program installs WinDVR 5, a process that can take a few minutes. When the installation is completed, you see the Setup Complete screen. 10. Click Finish. The installation is complete, and you can launch the WinDVR 5. Launching WinDVR To launch WinDVR 5: • Click the InterVideo WinDVR 5 icon on your desktop. -orSelect Start | Programs | InterVideo WinDVR 5 | InterVideo WinDVR 5. Using the Main WinDVR Controls Once WinDVR 5 is launched and active, you see the play window (top) and the player panel (bottom). Both have controls that you use to navigate. Note that the available options depend on the source: RF/Coaxial, S-Video, DVD, CD, etc. If a WinDVR 5 feature is not available, it is grayed out and inaccessible. The illustration below shows key WinDVR controls. 22 Plextor ConvertX PVR PX-TV402U Installation and Users Manual Section 3. Viewing and Capturing TV Programs with WinDVR Figure 12: WinDVR play window and player panel Main Play Window Controls No. 1 Window Area Source 2 Play window 3 Help Function Selects the source for capture and playing: RF/Coaxial, Composite video, or S-Video. Lets you view the current source material. Right-click here to see menu of options, including Setup. Shows controls and step-by-step operation. Plextor ConvertX PVR PX-TV402U Installation and Users Manual 23 Section 3. Viewing and Capturing TV Programs with WinDVR Main Player Panel Controls No. 4 5 6 7 8 9 10 11 12 13 Window Area Pause Play Channel list Volume Current channel Channel up/down Previous channel Stop Record Subpanel Functions Pauses video being played. Plays or resumes playing video. Shows a complete list of available channels. Controls the TV or playback volume. Displays the number of the current channel. Changes the channel up or down. Jumps back to the previously selected channel. Stops recording. Starts recording. Red when recording. Shows choice of several subpanels and menus. The illustration shows key WinDVR controls. For an explanation of all controls, select the WinDVR Help menu. The WinDVR Subpanels Most WinDVR 5 features are available through the subpanels. For more details about the subpanel selections, consult the WinDVR Help menu. NOTE: The available subpanels and choices depend on the current source selected and on other parameters. The next few pages are a tutorial showing how to set up WinDVR 5 for your TV or cable connection. You’ll also learn how to use some of WinDVR’s features to watch TV on your computer and record a program on your computer’s hard disk for later viewing. 24 Plextor ConvertX PVR PX-TV402U Installation and Users Manual Section 3. Viewing and Capturing TV Programs with WinDVR Choosing Your Setup Setup and operation of the ConvertX PVR/WinDVR combination are different, depending on whether you have a) a TV antenna or analog cable that connects directly to your TV set, or b) a “set-top box” that connects your TV to a satellite dish, digital cable, or even analog cable. With a set-top box, the box is on or near your TV set. And you normally leave your TV set to channel 3 or 4, and use the set-top box’s remote control to change channels. (In some cases, analog cable also can use a set-top box.) • If you have a TV antenna or analog cable that connects directly to your TV: Continue with “If You Have a Direct-Connected TV Antenna or Cable” below. • If you have a satellite dish or cable with a set-top box: Go to “If You Have a Set-Top Box” on page 31 now. Plextor ConvertX PVR PX-TV402U Installation and Users Manual 25 Section 3. Viewing and Capturing TV Programs with WinDVR If You Have a Direct-Connected TV Antenna or Cable This section explains how to connect, set up, and use the Plextor PXTV402U if you normally receive a TV signal directly from a TV antenna, or you receive analog cable TV without a set-top box. Step 1: Make the Connections To connect to the ConvertX PVR: Connect the antenna or analog cable directly to the RF/Coaxial input connector of the ConvertX PVR, as shown in Figure 13. Figure 13: Direct connection to the video source If you want to connect your analog cable or antenna to the ConvertX PVR and also to your TV at the same time, use a video splitter (available from all popular electronics stores). 26 Plextor ConvertX PVR PX-TV402U Installation and Users Manual Section 3. Viewing and Capturing TV Programs with WinDVR Step 2: Set Up the Channels To set up WinDVR for your TV source: 1. Ensure that a TV antenna or cable is connected to the PX-TV402U. Also, ensure the PX-TV402U is connected to your computer’s USB port. 2. Launch WinDVR 5. (Select Programs | WinDVR 5 | WinDVR 5.) You see the WinDVR 5 main play window. 3. At the top left of the WinDVR main screen, click the Source button (the up/down arrows). You see a list of sources. 4. Choose the source to display. This should be the same source you have connected to the PX-TV402U. If you connected via the RF/Coaxial input connector, select ConvertX PVR PX-TV402U A/V Capture RF/Coaxial. (And if you connected via S-Video or Composite, choose the appropriate option.) If this is the first time you’ve selected this source, you’ll see the Setup menu. Plextor ConvertX PVR PX-TV402U Installation and Users Manual 27 Section 3. Viewing and Capturing TV Programs with WinDVR 5. If you don’t see the Setup menu right away, place your mouse in the main play window and right-click. You see the WinDVR main options menu. Figure 14: Right-click in the middle of the play window to see the main options menu 28 Plextor ConvertX PVR PX-TV402U Installation and Users Manual Section 3. Viewing and Capturing TV Programs with WinDVR 6. Select Setup. You see the Setup tabs. If the TV tab is not already selected, click the tab to select it. Figure 15: Click Auto scan to populate the list of TV channels. To deselect a channel as a favorite, double-click the heart left of the check box in the Status column. 7. In the TV tab, click the first button (it will be marked Cable or Antenna) until the button shows the appropriate signal source. Set the button to match the source that’s connected to your ConvertX PVR: Antenna or analog cable. (If you have a set-top box from analog cable, digital cable, or satellite, see page 35.) Plextor ConvertX PVR PX-TV402U Installation and Users Manual 29 Section 3. Viewing and Capturing TV Programs with WinDVR 8. In the TV tab, select Auto scan. You see the list of channels populated one by one, as the tuner locates available channels. A check mark appears in the box next to any channel that is available. You can let the full list be populated, or you can click Stop scan to halt scanning when you’re satisfied all the channels you want to see are listed. 9. When scanning is completed, click OK. 10. Favorite channels: By default, all available channels are favorite channels, shown in the left-hand column by a red heart icon with a plus symbol in it. (Favorite channels are those available in the channel list and the CH+ and CH- buttons in the main player panel.) To remove a channel from your favorite channels, click on the heart icon. To add it back, click again in the blank area at the far left end of the row. Step 3: Use WinDVR to Change Channels To use WinDVR to watch TV if you have an antenna or directconnected analog cable: • In the player panel, use the CH+ and CH- buttons to navigate up or down through your favorite channels. (Only channels marked as favorite channels are displayed.) -or• Use the Channel List button to show the list of favorite channels, then choose one. Save a List of Favorite Channels To save a channel list: 1. In the play window, right-click, then select Setup. You see the Setup window. 2. In the Setup window, select the TV tab. 30 Plextor ConvertX PVR PX-TV402U Installation and Users Manual Section 3. Viewing and Capturing TV Programs with WinDVR 3. In the TV tab, click the favorite channel icons (the red heart icons at the left of the Status column) to select or delete channels from the favorite channel list. 4. To save this channel list, in the TV tab select the Save button and give the list a name (such as “Sports Channels” or “Financial Channels”). 5. Select OK to complete the channel setup. You see the main WinDVR 5 window again. 6. In the main WinDVR window, use the CH+ and CH- buttons to move among the channels you have placed in your channel list. You should see TV programs playing on your computer screen, and hear audio. With your ConvertX PVR/WinDVR combination set up for viewing, you can begin using some of its other features. Go on to page 36. If You Have a Set-Top Box This section explains how to connect, set up, and use the Plextor PX-TV402U if you normally receive a TV signal from a set-top box. (Set-top boxes are provided with all digital cable TV and satellite dish installations, and also with some analog cable installations.) If you have a set-top box on or near your TV set, you normally leave your TV set to channel 3 or 4, and use the set-top box’s remote control to change channels. Step 1: Make the Connections To connect the set-top box to the ConvertX PVR: 1. Leave the cable or satellite dish connected to the input of the set-top box. 2. Connect the ConvertX PVR using one of the three illustrations below. For all of these configurations, you will use the set-top box remote to change channels. Plextor ConvertX PVR PX-TV402U Installation and Users Manual 31 Section 3. Viewing and Capturing TV Programs with WinDVR S-Video connection: Use the S-Video cable to connect from the set-top box to the ConvertX PVR’s front-panel S-Video connector, as shown in Figure 16. This provides the highestquality video. To supply audio in this configuration, use the red and white composite audio cables to connect the Line Out or Audio Out connectors from the set-top box to the front-panel Audio L and R connectors of the ConvertX PVR. Figure 16: Connecting a set-top box using the S-Video connector 32 Plextor ConvertX PVR PX-TV402U Installation and Users Manual Section 3. Viewing and Capturing TV Programs with WinDVR Composite video connection: Use the composite audio and video cables to connect from the set-top box to the ConvertX PVR’s front-panel Video connector and Audio R and L connectors, as shown in Figure 17. This provides the nexthighest-quality video. Figure 17: Connecting a set-top box using composite video Plextor ConvertX PVR PX-TV402U Installation and Users Manual 33 Section 3. Viewing and Capturing TV Programs with WinDVR RF/coaxial cable connection: As shown in Figure 18, you can also use a coaxial cable to connect the RF output of the set-top box to the rear-panel RF/Coaxial input connector of the ConvertX PVR. This provides the lowest-quality video, but may be the most convenient option, especially if the set-top box is at some distance from your PC. Figure 18: Connecting a set-top box to the ConvertX PVR’s RF/Coaxial input connector NOTE: For this configuration, you need to use WinDVR 5 to set the ConvertX PVR channel to 3 or 4, then use the set-top box’s remote control to change channels for viewing or capture. 34 Plextor ConvertX PVR PX-TV402U Installation and Users Manual Section 3. Viewing and Capturing TV Programs with WinDVR Step 2: Changing Channels with a Set-Top Box To set up WinDVR for your set-top box: 1. Ensure that the set-top box is connected to the PX-TV402U. Also, ensure the PX-TV402U is connected to your computer’s USB port. 2. Launch WinDVR 5. (Select Programs | WinDVR 5 | WinDVR 5.) You see the WinDVR 5 main screen. 3. At the top left of the main play window, click the Source button (the up/down arrows). You see a list of sources. 4. Choose the source to display. For a set-top box, select the appropriate option (RF/Coaxial, S-Video or Composite, depending on how you have connected the ConvertX PVR to the set-top box). 5. If you are using a connection from the set-top box to the ConvertX PVR’s RF/Coaxial connector, set the source to RF/Coaxial and set WinDVR to channel 3 or 4. See page 27 for a description of how to enable channels using WinDVR. (For S-Video or Composite, the channel changing buttons in the WinDVR player panel are grayed out.) 6. To change channels for viewing or capture, point your remote control at the set-top box and use it to change channels, just as you normally would. HINT: For best results with a set-top box connected to the RF/Coaxial input, make sure during WinDVR setup that you select channel 3 or 4 as the only favorite channel. That way you cannot accidentally change channels to the wrong channel. About IR Blasters Third-party devices known as IR blasters are available to control set-top boxes. The current release of WinDVR 5 software does not support IR blasters. Plextor ConvertX PVR PX-TV402U Installation and Users Manual 35 Section 3. Viewing and Capturing TV Programs with WinDVR Hints If You Don’t See and Hear a TV Display • Make sure you’re using USB 2.0. • Make sure you have selected the source (RF/Coaxial, S-Video, or Composite) that matches the physical connection to the ConvertX PVR. • Make sure the antenna or CATV input is securely fastened to the RF/Coaxial input connector. • If you have a set-top box providing Composite or S-Video input to the ConvertX PVR, make sure the connections are securely fastened. Then use the set-top box’s remote control to change channels on the set-top box. Pausing While Viewing WinDVR 5 has a time-shifting feature that allows you to pause and then replay live TV. You can take a break watching a live show, and pick up where you left off, or instantly jump back to live view. NOTE: Pausing live TV only works when you have selected a DVD or VCD recording profile in the Recording tab. If you have selected DivX or MPEG-4, you cannot pause live TV. To watch and pause live TV, always set the Recording profile to one of the DVD or VCD recording profiles. (To record a program, you can use any recording profile you like.) To pause while viewing, then continue where you left off: 1. In the WinDVR 5 player panel, click the SubPanel button. You see a list of subpanels. 2. Select the Recording subpanel. You see the subpanel with recording options. 36 Plextor ConvertX PVR PX-TV402U Installation and Users Manual Section 3. Viewing and Capturing TV Programs with WinDVR 3. In the Recording subpanel select a Profile. This must be one of the DVD or VCD recording profiles. 4. Start watching a program normally. To pause the program you are watching, on the player panel click the Pause button (or press the spacebar on the keyboard). Figure 19: Click the Pause button (1) to pause a program, then the Play button (2) to see TV beginning where you left off, and finally the Stop button (3) to return to real-time TV again. 5. To resume watching TV, click the Play button . You will appear to be watching live TV beginning where you paused. NOTE: When pausing video, the video is temporarily saved on your hard disk. The slider bar on the player panel indicates how much video is temporarily saved. You can skip to any place in the saved video. 6. To stop the time-shifted display and resume watching live video, click the Stop button on the play window. Plextor ConvertX PVR PX-TV402U Installation and Users Manual 37 Section 3. Viewing and Capturing TV Programs with WinDVR Recording Programs WinDVR 5 gives you several different ways to record programs. You can record a program manually, by using the Scheduler, or by using the electronic program guide (EPG). Record Manually To begin recording a program that you are watching: 1. In the WinDVR 5 player panel, click the SubPanel button . You see a list of subpanels. 2. Select the Recording subpanel. You see the subpanel with recording options. 3. In the Recording subpanel select the Profile, the Storage medium, and the Recording time. NOTE: If you select an MPEG-4 profile, remember that the minimum CPU for using WinDVR in MPEG-4 mode is a Pentium running at 2.4 GHz. 4. On the player panel, click the Record button . You see the Record button blink to indicate that your program is being recorded. The upper left corner of the player panel also shows how much time you can record on the remaining space on your hard disk. 5. To stop recording, click the Stop button on the player panel. You see a Save recorded file window, with a suggested location and filename. (The default filename shows the date and time.) 6. In the Save recorded file window, navigate to the desired folder and give the recorded file a name. Then click Save. Your file is saved for viewing at a later time. 38 Plextor ConvertX PVR PX-TV402U Installation and Users Manual Section 3. Viewing and Capturing TV Programs with WinDVR Schedule a Recording WinDVR lets you schedule a recording—for example, a TV program that you won’t be around to watch until later. Here’s an example of how to do it. To set up a scheduled recording: 1. In the WinDVR 5 player panel, click the SubPanel button . You see a list of subpanels. 2. Select the TV Control subpanel. You see the subpanel with TV control options. 3. In the TV Control subpanel select Scheduler. You see a Schedule window with a list of scheduled tasks. 4. To create a new task, select Create. You see a Task window. 5. In the Task window, assign a Task Name, select the Task Type (viewing reminder or recording), select the Video Source (make sure it matches the cable connections to your PX-TV402U), and select the channel. If you have a set-top box, you must make sure the cable or satellite set-top box is set to the correct channel for recording at the time you want to record. And if your set-top box is connected via the RF/Coaxial input connector, you must select channel 3 or channel 4 in the WinDVR Task window. Then click Next. You see the Record settings window, where you can specify recording parameters and the destination. 6. In the Record settings window, specify the recording quality, where to record the program, and how long to record it. Then click Next. You see the Task Time window. 7. In the Task Time window, specify whether you want the recording to occur every day, once each week, or one time only. For one-timeonly recording, you specify the date and the start time. Then click Next. You see a message that the task has been added. Plextor ConvertX PVR PX-TV402U Installation and Users Manual 39 Section 3. Viewing and Capturing TV Programs with WinDVR 8. In the message window, click Finish. You see the Schedule window, with your task added to the window. To make sure your program is recorded, you need to ensure: • Your computer is on, and the WinDVR 5 icon is visible in the taskbar at the lower right of the Windows screen. • The Plextor PX-TV402U is connected to your computer and to the antenna, cable, or satellite dish. Finally, if you have digital cable or a satellite dish, make sure the set-top box is turned on and set for the correct channel to record your program at the desired time. NOTE: WinDVR cannot change channels on digital cable or satellite TV set-top boxes. You must change channels using the remote control supplied with your set-top box. If you schedule a recording using the Scheduler function, you must manually change the channel on your set-top box to the channel you want to record from. If you schedule multiple recordings, you must change the channel on your set-top box after every recording. in the player panel When the recording starts, the Record button blinks on and off, and you see a display showing the amount of remaining space on your hard disk, and the remaining time of recording. The recorded file is placed in your My Videos folder, with the filename reflecting the name you chose for the task. Playing a Recorded Video To play a video you have recorded: 1. In WinDVR’s main window, select the Source button , and choose Open File. You see an Open window, with your file listed. 2. Choose the file and click Open. You see the file in the WinDVR play window. 3. In the WinDVR player panel, click the Play button to play the file. To play a commercial or home movie DVD, you’ll need to purchase InterVideo’s WinDVD player or another DVD player. 40 Plextor ConvertX PVR PX-TV402U Installation and Users Manual Section 3. Viewing and Capturing TV Programs with WinDVR EPG Recording An electronic program guide, or EPG, is a web-based service that displays all the television and cable programs available, based on your type of TV service and your address. If your computer is connected to the Internet, WinDVR can connect to the free EPG service provided by TitanTV at http://www.titantv.com/. Register for the EPG Before trying to use the EPG in WinDVR 5, go to the TitanTV web site and register. Although the service is free, you must register and provide some information, including your address and the name of your cable or satellite provider. This allows the program guide to display whatever channels and programs are available in your area. View the EPG You can use the EPG function to create your own personalized program guide, and you can also schedule programs for recording. To see program information: 1. Ensure your computer is able to connect to the Internet. You don’t have to actually be connected; WinDVR 5 will make the connection to the TitanTV web site automatically. 2. In the WinDVR 5 player panel, click the SubPanel button . You see a list of subpanels. 3. Select the TV Control subpanel. You see the subpanel with TV control options. 4. In the TV Control subpanel select EPG. In the WinDVR 5 play window you see the TitanTV screen, with a list of programs for your area and cable or satellite provider. 5. To navigate through the EPG, use your mouse on the screen, or the buttons at the top of the play window. 6. To quit the EPG and return to viewing TV in WinDVR, select the Quit iEPG button at the top right of the WinDVR play window. Plextor ConvertX PVR PX-TV402U Installation and Users Manual 41 Section 3. Viewing and Capturing TV Programs with WinDVR Set the PVR Device Preferences for Channel 3 or 4 Using the EPG to set PVR device preferences to channel 3 or 4 makes recording more convenient if you have a set-top box connected to the RF/Coaxial input connector. (If your source is Composite or S-Video, the ConvertX PVR is automatically set for the correct channel input from the set-top box. You don’t need to perform this step.) To set the PVR Device Preferences to channel 3 or 4 in TitanTV: 1. In the TitanTV screen, go to the My Account tab and select Edit PVR/Tuner Devices. You see TitanTV’s PVR/Tuner Device Preferences screen. 2. In the Device Preferences screen, under PVR Settings: PVR Being Used, select WinDVR. 3. Under PVR Settings: Preferences, check Always use the following channel, and enter the channel number (3 or 4). 4. Select Save to save your settings. Your ConvertX PVR is set to channel 3 or 4 for EPG recording. Set Up an EPG Recording To set up an EPG recording: 1. In the TitanTV program guide, find a program you want to record and drag your mouse over its title. You see a popup window appear with a menu of tasks. Figure 20: Drag your mouse over an EPG title to see the task menu 42 Plextor ConvertX PVR PX-TV402U Installation and Users Manual Section 3. Viewing and Capturing TV Programs with WinDVR 2. In the popup window, select Record. You see the Scheduler, with the new task automatically added. Once the desired program is listed in the Scheduler, operation is the same as for any Scheduler recording: • Your computer must be on. • The WinDVR 5 icon must be visible in the taskbar at the lower right of the Windows screen. • The Plextor PX-TV402U must be connected to your computer and to the antenna, cable, or satellite dish. Also, remember that if you have digital cable or a satellite dish, make sure the set-top box is turned on and set for the correct channel to record your program at the desired time. WinDVR 5: Next Steps In this chapter, we’ve just scratched the surface of the things you can do with the ConvertX PVR/WinDVR combination. For more details, consult WinDVR’s help files. (Or go on to the next chapter to see how you can use WinDVD Creator 2 to make your own highly polished multimedia projects and presentations.) For additional help and frequently asked questions (FAQs), see the Plextor web site at www.plextor.com. This site also has information on how to download the Plextor Go Cap application, which allows you to set many parameters that are not available in the bundled software. (Go Cap is not supported by Plextor technical support.) Plextor ConvertX PVR PX-TV402U Installation and Users Manual 43 Section 3. Viewing and Capturing TV Programs with WinDVR This page intentionally left blank. 44 Plextor ConvertX PVR PX-TV402U Installation and Users Manual 4. Capturing and Editing Video with WinDVD Creator WinDVD Creator 2 software lets you capture video from a videocassette recorder, your camcorder, or any other analog source and feed it to the Plextor ConvertX PVR for conversion to digital video. WinDVD Creator also lets you edit that video; use it to create and share compelling presentations, complete with video, still photos, audio, onscreen titles; and more. Installing the WinDVD Creator 2 Software To install the WinDVD Creator video capture and authoring software: 1. Turn ON your computer system. 2. Make sure that all applications are turned off. NOTE: If you have a previous version of WinDVD Creator, uninstall it before installing WinDVD Creator 2. (To uninstall, go to Start | Control Panel | Add/Remove Programs, select WinDVD Creator, and uninstall it and all its components.) 3. Insert the ConvertX PVR software disc into your CD or DVD drive. You see the Plextor Application Installer screen. (If you don’t see the installer screen right away, use Windows Explorer to navigate to the CD or DVD drive, and double-click the Plextor.exe file.) 4. Select the WinDVD Creator button. You see the WinDVD Creator Setup screen. 5. Click Next. You see the License Agreement. 6. Read the License Agreement, then click Yes. Click Yes again. You see the User Information window. 7. Enter your Name, your Company, and the Serial Number for the product. (The serial number is located on the software CD envelope.) Then select Next. You see the Destination path screen. Plextor ConvertX PVR PX-TV402U Installation and Users Manual 45 Section 4. Capturing and Editing Video with WinDVD Creator 8. Accept the default destination path proposed by the setup program and click Next. You see the Select Program Folder screen. 9. Accept the default program folder as the location where the setup program will add WinDVD Creator’s icons, or enter the name of another folder. Then click Next. The setup program installs WinDVD Creator, a process that can take a few minutes. (You may see a Third Party Application Setup window, asking if you want to install Microsoft HTML Help. Click Next to install Microsoft HTML Help.) 10. When the installation is completed, you see the Setup Complete screen, asking if you want to restart your computer now. 11. Remove any discs from their drives, then click Finish to restart your computer. When the installation is complete and Windows reboots, you see program icons in the Windows Start menu. Starting Up To launch WinDVD Creator 2: • On the computer, go to Start | Programs | InterVideo WinDVD Creator 2 and select WinDVD Creator. When you start WinDVD Creator 2, you see the WinDVD Creator task window. NOTE: Do not start WinDVD Creator at same time as another capture application such as WinDVR. Understanding the Task Window You see the Task Window every time you start WinDVD Creator. This window lets you choose whether to create your own personalized DVD or CD project, or whether you simply want to capture compressed video directly to your hard disc or to a rewritable DVD. 46 Plextor ConvertX PVR PX-TV402U Installation and Users Manual Section 4. Capturing and Editing Video with WinDVD Creator Figure 21. WinDVD Creator task window No. 1 Window Area Create new project 2 Open existing project 3 Create CD/DVD with existing video file 4 Capture video into hard disk 5 Record video directly to DVD disc Function Brings up an Untitled WinDVD Creator main window for you to create a new project. See page 48. Lets you bring up the WinDVD Creator main window with a project you’ve already begun. You see files with the .wcp extension. See page 54. Lets you choose a video file, opens the WinDVD Creator Edit window, and places the video file in the media library. See page 54. Lets you capture video directly from the ConvertX PVR into your hard disk. Brings up the WinDVD Creator Capture window. See page 50. Lets you compress and record video onto a DVD disc in one step, without editing. Brings up the Disc Manager window. (Only available if you have a DVD+R/RW or DVD-R/RW drive.) See page 66. Plextor ConvertX PVR PX-TV402U Installation and Users Manual 47 Section 4. Capturing and Editing Video with WinDVD Creator Overview of Creating a Personalized CD or DVD Disc When you open a new project or an existing one in WinDVD Creator, you see the main window, with areas for Preview, Media Library, and Story Board. Figure 22: WinDVD Creator’s main window No. 1 Window Area Task buttons 2 3 Help Disc Manager 48 Function Capture, Edit, Author, and Make Movie. These buttons lead you into the four steps you’ll perform to create a CD or DVD. Click here to get help. Switch between project mode (shown here) and Disc Manager. (To show Disc Manager, you must have a DVD+R/RW or DVD-R/RW drive.) Plextor ConvertX PVR PX-TV402U Installation and Users Manual Section 4. Capturing and Editing Video with WinDVD Creator Step 1, Capture: First is the capture step. You take videos from your digital camcorder or VCR, or pictures from your Web camera, and either feed them directly to the ConvertX PVR or save them onto your computer for later use. If you do not need to capture any media content from your devices and already have the files on your computer, you can import the files from your hard drive in either Capture or Edit modes, by using the Import button in the Media Library. Step 2, Edit: Next is the edit step. In editing, you arrange your media content in the exact order you want the clips to be viewed. You can trim your media files to the desired length, add other images you want to the CD or DVD, and make video transitions to the next clip. You can incorporate audio from CDs, a microphone, or another source. You can also add titles to your video files, and you can embellish those titles with title effects. Step 3, Create: The third step is to “author” the CD or DVD by adding menus and other interactive features with the Author button. Authoring adds the menus that allow viewers to interact with the CD or DVD on their computer or DVD player. Step 4, Share: Finally, the fourth step is to share your project by using the Make Movie button to burn it onto CD or DVD. You can burn using any one of several formats. At this time, you also indicate what type of TV system you use, and the name of your VCD or DVD. If you cannot burn your CD or DVD right away, you have the choice to either save the project or write the contents into a file for burning later. NOTE: The rest of this chapter is a tutorial that will get you started capturing, editing, creating, and sharing video and other content. It’s not a complete reference. For more details on all the exciting features of WinDVD Creator, look in that application’s Help menu. Plextor ConvertX PVR PX-TV402U Installation and Users Manual 49 Section 4. Capturing and Editing Video with WinDVD Creator Capturing To display the Capture window: 1. Ensure that the input device (such as a camera, camcorder, video cassette recorder, etc.) is connected to your computer, and that the device is on. 2. In the WinDVD Creator main window, click on the Capture button . You see the Capture window. Figure 23: Capture window 50 Plextor ConvertX PVR PX-TV402U Installation and Users Manual Section 4. Capturing and Editing Video with WinDVD Creator No. 1 2 Window Area Capture button Preview window 3 Input device list 4 Disk information 5 Media library Function Displays the Capture window. Allows you to preview the media content that you capture from outside devices or that you import from files. Shows a list of input devices that connect to your computer. Those devices allow you to capture video from the Plextor ConvertX PVR, as well as from a television source, camera, or a digital camcorder. For each device, a control panel allows you to control the device. Displays the folder in which your media content is being saved. You can browse and change the folder where you are saving your files. This section also shows the amount of free space and used space on your hard drive, as well as the capture speed and the amount of time you have left to capture. This is where all your video, image, and audio clips are categorized. Each of the files you have captured is placed into its own section of this library. For instance, if you capture a screen shot, it is sent to the Image Library. If you capture a video clip, it is sent to the Video Library. Capture Video To use the Capture window to capture video content: 1. To record video, make sure the TV, VCR, or other input device is connected to the ConvertX PVR, and use the device’s controls to begin playing video. 2. From the device list on the top-right section of WinDVD Creator’s Capture window, select the input device you are using. You see a control panel that allows you to control input from the device. (The control panel will be different depending upon which device you are using.) Plextor ConvertX PVR PX-TV402U Installation and Users Manual 51 Section 4. Capturing and Editing Video with WinDVD Creator Figure 24: Control panel for the Plextor ConvertX PVR No. 1 Window Area Record Function Starts and stops recording. button 2 52 Configuration button Displays the configuration window for this device. Plextor ConvertX PVR PX-TV402U Installation and Users Manual Section 4. Capturing and Editing Video with WinDVD Creator 3. In the control panel, use the configuration button to get to tabs and menus that let you change the settings for capture: In the Record tab, select a Format and a Profile for capture. (For more information about the details of ConvertX PVR formats and profiles, see the Plextor web site at www.plextor.com.) In the Device Control tab, select the Video Source (RF, SVideo, or Composite) you have connected to the ConvertX PVR. You can also select the Video Standard; set this to match the type of video that is coming into the ConvertX PVR. (In general, NTSC is the TV standard used in North America and Japan, while PAL is used in Europe and South America. SECAM is used in France, Eastern Europe, and some African nations.) Use the Video Qualities tab to change the characteristics of the video you capture. (To begin, you can leave these characteristics set at their default values, and change them if your video is consistently too dark, too light, has too much contrast, etc.) on WinDVD Creator’s on-screen control 4. Press the Record button panel. You see the video in the preview window. In the disk information area you can see the free and used areas of your hard disk changing as video is recorded. IMPORTANT: If you don’t seem to be getting any video in the preview window, make sure you have used the Device Control tab to select the same Video Source (RF, S-Video, or Composite) that matches the physical connection to the ConvertX PVR. CAUTION: Do not attempt to launch other applications while capturing. Video data may be corrupted if CPU usage approaches 100 percent. When you have obtained the desired video, stop the recording by pressing the Record button again. Recording stops, and you see your video file in the media library (for video, this is the video library) located in the bottom-right section of the Capture window. Plextor ConvertX PVR PX-TV402U Installation and Users Manual 53 Section 4. Capturing and Editing Video with WinDVD Creator Editing In this section of WinDVD Creator you can trim your project, and add music, titles, and transitions to make your project look fantastic. To display the Edit window: • In the WinDVD main window, click on the Edit button see the Edit window. Figure 25: WinDVD Creator’s Edit window 54 Plextor ConvertX PVR PX-TV402U Installation and Users Manual . You Section 4. Capturing and Editing Video with WinDVD Creator No. 1 Window Area Edit button Function Displays the Edit window. 2 Preview window 3 Media library 4 Library buttons 5 Storyboard or timeline 6 Storyboard/Timeline button View and listen to your media content. If your project is already arranged, you can preview it by pressing the Play button in the preview window. If you have already placed transitions into your storyboard, the preview window will also play them. Stores all your files for easy access when you are adding them to your project. Use to select a library: Video Library, Image Library, Audio Library, Transition Effects, and Title Effects. Can either be a storyboard or a timeline. This window shows how your project will run. You drag and drop items from the libraries to here. Switches between storyboard view and timeline view. In general, the storyboard view is for intermediate users, and the timeline view is for more advanced users. To use the Edit window to edit your project: 1. From the Media Library at the top-right section of the Edit window, select one of the libraries: video, image, audio, transition effects, or title. You see that library. 2. From the library, select the file you want to use, and drag and drop the file onto the storyboard. You can drag and drop a file anywhere on the storyboard. To move one clip in front of another, just drag and drop the new clip in front of the current clip. To rearrange the media clips, drag and drop clips until you are satisfied with the order. Plextor ConvertX PVR PX-TV402U Installation and Users Manual 55 Section 4. Capturing and Editing Video with WinDVD Creator Adjust a Video Clip To trim the length of a video clip: 1. In the timeline or storyboard at the bottom of the Edit window, select a video, then right-click. You see a pull-down menu with a selection for Video Manager. Figure 26: Use sliders in Video Manager to trim video clips No. 1 Window Area Sliders 2 Video cut tool Function Use to trim video to the desired length. Cuts video based on slider position. 2. Select Video Manager. You see the video cut tool and two sliders, one for the beginning position of the video and the other for the ending position. 3. Set the sliders, then click the video cut tool to the desired length. 56 to trim the video clip Plextor ConvertX PVR PX-TV402U Installation and Users Manual Section 4. Capturing and Editing Video with WinDVD Creator To divide a video clip into separate segments: 1. In the Edit window’s video library, select the desired clip. 2. Right-click on the clip and select Show Video Scenes from the menu; or left-click on the clip, then click the Show video scenes button in the upper right corner of the video library. You see a window that lets you Auto Detect scene changes or make scene changes By Time. 3. Ensure Auto Detect is selected, then click the right Go arrow button . You see the clip automatically divided into several scenes according to changes in the video. This does not create new video clips, but only breaks the video into different segments. 4. To eliminate the divisions and merge the video sections into one clip again, click the Reset button. Add and Adjust a Transition To add a transition: 1. Browse through the Transition Effects library. 2. If desired, preview the transition by clicking on the Transition’s icon. 3. Click on a the desired transition, then drag and drop the transition to the desired location on the storyboard. You place transitions in between clips. 4. To adjust the length of the transition, right-click on the transition on the storyboard. You see a pulldown menu with a selection for Video Manager. 5. Select Video Manager. You see a slider for the transition. You also see a check box that lets you reverse the transition effect. 6. Adjust the slider for the amount of time you want the transition to take. To reverse the effect, put a check mark in the Reverse box. Plextor ConvertX PVR PX-TV402U Installation and Users Manual 57 Section 4. Capturing and Editing Video with WinDVD Creator Add Titles, Audio Effects, and Media Content To add and adjust a title: • From the Title Library, drag and drop a title to the desired location on the storyboard. Double-click on the title in the storyboard, then edit the title text. To format the title, select the text and change the color, alignment, and the font size as desired. Choose F to change the font, or C to change the color. To add an audio effect: • From the Audio Library, drag and drop an audio file onto an existing cell on the storyboard. You can also add audio recorded from a CD, or even record audio from a microphone. To import more media content: • In the Edit window, select the Import button, then select the desired files for importing. The files are automatically categorized as they are imported. Preview Your Project To preview your entire CD or DVD project: • In the storyboard, select a scene where you want to begin the preview. Then in the Edit window’s preview window, select the Play . You see project played, so you can see if the video is button playing properly and if the transitions and other effects are in the correct spots. View File Properties To view the file properties of the media content in your media library: • In the Edit window, select the Media Library of your choice, rightclick on the file you choose, and select Properties from the pulldown menu. Save Your Project To save your project before continuing: • Select the Project menu at the top of the window, then choose Save Project As, and enter the path and filename. 58 Plextor ConvertX PVR PX-TV402U Installation and Users Manual Section 4. Capturing and Editing Video with WinDVD Creator Creating Creating means using the Author window to add an interactive menu for your CD or DVD project. You can add a play button and a chapter menu for easy scrolling through your CD or DVD. You can also add a background image that can give a theme to your DVD. To display the Author window: • In the WinDVD Creator main window, click on the Author . You see the Author window. button Figure 27: WinDVD Creator’s Author window Plextor ConvertX PVR PX-TV402U Installation and Users Manual 59 Section 4. Capturing and Editing Video with WinDVD Creator No. 1 Window Area Author button Function Displays the Author window. 2 Preview window The top-left section of the Author window is the preview window. You can edit the theme here. 3 Theme library The top-right section is the Theme Library. Here you can select a theme for your project. This section automatically adds a play button and a chapter menu to your project. When you double-click on a thumbnail of a theme, you see a preview in the preview window. 4 Chapter board The bottom of the Author window is the Chapter Board. WinDVD Creator automatically creates a chapter for each cell. So the number of clips will determine the number of chapters unless you remove the chapter marks. 5 Text insertion Click once to select text insertion mode, then put the cursor in the Preview window to add text to the menu. 6 Chapter mark These mark the chapters of your project. You can add chapter marks or delete them. 60 Plextor ConvertX PVR PX-TV402U Installation and Users Manual Section 4. Capturing and Editing Video with WinDVD Creator Delete a Chapter Mark To delete a chapter mark: 1. In the Chapter Board at the bottom of the Author window, right-click on the chapter you wish to remove. You see the Delete Chapter Mark text box. 2. Click to delete the chapter mark. When you remove a chapter mark from the chapter list, subsequent chapters are automatically reordered. If you want only a certain number of chapters in your project, just delete the chapter marks that you don’t want. NOTE: Only the chapter mark is deleted. The file remains. Whether or not there are chapter marks between clips, all clips remain where they are unless you choose to move or delete them. Add a Chapter Mark To add a chapter mark to a video clip: • Right-click on the clip and select Add Chapter Mark. This lets you recover if you accidentally delete a chapter mark that you wanted to keep. Edit a Menu Theme To edit a menu theme in your project: 1. In the Theme Library at the upper right of the Author window, browse through the library and find the best menu theme that will go with your project. 2. Double-click on the theme. You see the menu theme in the Preview window. 3. In the Preview window, double-click on the menu theme to edit it. You can add music, change the background, move or change the buttons, and more. To add text to the menu, select the text insertion button Chapter Board. in the Plextor ConvertX PVR PX-TV402U Installation and Users Manual 61 Section 4. Capturing and Editing Video with WinDVD Creator Sharing This is the final step in making your DVD. This is where you select the Make Movie button and choose the format you want to use for your DVD project. You can choose what type of television standard to use, and you can supply a name for your DVD. To display the Make Movie window: • In the WinDVD Creator main window, click on the Make Movie . You see the Make Movie window. button Figure 28: WinDVD Creator’s Make Movie window 62 Plextor ConvertX PVR PX-TV402U Installation and Users Manual Section 4. Capturing and Editing Video with WinDVD Creator No. 1 Window Area Make Movie button Function Displays the Make Movie window. 2 Preview window 3 Burning wizard 4 Help The top-left section of the Make Movie window is the preview window. Here you preview your project as it is being burned, ensuring that it is properly displaying and playing. The top-right section is the Burning Wizard, which provides a step-by-step procedure for burning your project onto CD or DVD. The bottom of the window gives detailed help about the burning process. Burn a Disc To burn your project onto a CD or DVD disc: 1. Insert a blank CD or DVD disc in your CD or DVD drive. 2. In the Make Movie window’s Burning Wizard, choose a Format for output. The formats are: DVD (1 hour) and DVD (2 hour): High quality sound and video content, with a specified length of video content. DVD on CD HQ: High quality video and sound on a CD holding up to 650-700 megabytes. DVD on CD: Compressed video and sound on a CD holding up to 650-700 megabytes. SVCD: Holds up to a maximum of 650-700 megabytes of video content. A better version of VCD, SVCD is used primarily in European and Asian countries. VCD: Video Compact Disc. Uses MPEG compression and can display full motion video and sound. Holds up to a maximum of 74 minutes or 80 minutes of video content on a 650- and 700megabyte CD, respectively. 3. In the Burning Wizard Format window, choose a TV System. The TV systems are: NTSC: Most commonly used in North America and Japan. PAL: Used in European and Asian countries. Plextor ConvertX PVR PX-TV402U Installation and Users Manual 63 Section 4. Capturing and Editing Video with WinDVD Creator 4. In the Volume Name of Disc text field, enter the name for your disc. 5. When you have filled out the Burning Wizard/Format window, click the Next button . You see the Select Media window. Figure 29: Selecting the media for burning 6. In the Select Media window, choose how you want to burn your disc: Burn to Disc: Burns the CD or DVD now. You see the Device Setting window. In this window you can choose the device (such as the Plextor PX-712UF or PX-712A DVD writer) you want to burn to, the speed of the burning, and the number of copies. Then press the Start button to begin recording. Figure 30: Device Setting window Write content to hard disk for later burning: Saves the project in a set of files on your hard disk, allowing you to burn the project at a later time. With this option, choose a location to save your project, then press the Next button . The set of files and folders containing the project are automatically created on your hard disk, in a folder labeled IVI_DVD. 64 Plextor ConvertX PVR PX-TV402U Installation and Users Manual Section 4. Capturing and Editing Video with WinDVD Creator Load content from hard disk to burn: Allows you to load a set of project files that you have previously saved on your hard disk and burn the project now. To take a project you have burned to your hard disk and burn it to a DVD or CD: Go the Project menu and select Load image to burn. In the Burning Wizard you see that the Load content from hard disk to burn button is selected. Browse and select the IVI_DVD folder, and press the Next button. You see the Device Setting window immediately. Choose the device you want to burn to, the speed of the burning, and the number of copies. Then press the Start button to begin recording. When burning is done, the burned disc is ejected and you see a window indicating the burn process is complete. Compression Options for Input and Output Together, the ConvertX PVR and WinDVD Creator support many different MPEG-1, 2, and 4 and DivX compression profiles for incoming video. WinDVD Creator supports an expanded set of these formats for output, too. How much you can fit on a DVD or CD? Storage rates vary based on the capacity of the disc, frame size and selected resolution. Save to a File You don’t need to save your project to a DVD or CD. You can simply save it to any of a host of file formats for sharing. • To save to a file, in WinDVD Creator go to Tools | Output to File and select a file format. You see a full list of the output file formats available with WinDVD Creator, as well as the parameters and details for all formats. Plextor ConvertX PVR PX-TV402U Installation and Users Manual 65 Section 4. Capturing and Editing Video with WinDVD Creator Disc Manager Disc Manager lets you capture video directly onto a recordable DVD disc, without going through WinDVD Creator’s main window. Figure 31. Disc Manager window No. 1 2 3 Window Area Preview window Video library Capture 4 Tools 5 6 7 Authoring Eject DiscView 66 Function View and listen to your media content. Import directly from the video library. Capture video from external devices such as a camcorder or VCR. Perform a quick format or a full format of the recordable or rewritable DVD disc. Select a background theme. Ejects or loads the DVD±R/RW disc. Shows the contents of the disc. Plextor ConvertX PVR PX-TV402U Installation and Users Manual Section 4. Capturing and Editing Video with WinDVD Creator Disc Manager is ideal for recording video directly from your TV set to a DVD, or for archiving videotapes in a one-step operation. Capture Directly to a DVD Disc You can capture video directly to a recordable or rewritable DVD disc. This is especially useful for capturing video using a digital video (DV) device, a capture card, or a web camera; or for copying VHS tapes to a DVD. With a DVD+RW or DVD-RW disc, use Disc Manager’s DVD (VR) format for real-time recording. NOTE: Commercially pressed DVDs are copy protected, so you can’t record them. To capture video directly to recordable or rewritable DVD disc: 1. Make sure you have a rewritable DVD drive (such as the Plextor PX-712A or PX-712UF) installed in or connected to your computer. 2. Launch Disc Manager by selecting it from the upper right corner of the WinDVD Creator main window (or from the Task Manager window). You see the Disc Manager window, with DiscView at the bottom. 3. Insert a recordable or rewritable DVD disc into the drive. (Depending on your drive’s capabilities, you can use a DVD+R or +RW disc, or a DVD-R or -RW disc.) 4. Click Yes to format the disc. (Always choose Yes if you are using an RW disc.) You see a choice of formatting options. 5. Choose a format option. If you know the disc is blank, you can usually choose a quick format. If you know the disc has data on it, you’ll need to erase it with a full format. You can also give the disc a name. Then click OK. You see a message indicating the disc is being formatted, then a message indicating the disc is being loaded. Finally you see the Disc Manager window with a blank screen in the DiscView area at the bottom. Plextor ConvertX PVR PX-TV402U Installation and Users Manual 67 Section 4. Capturing and Editing Video with WinDVD Creator 6. Start the video source: camcorder, TV, videocassette player, etc., and in the Disc Manager window click Capture. You see the control panel for the capture device. 7. In the control window, use the configuration button to set the parameters for recording: In the Record tab, select a Format and a Profile for capture. (For more information about the details of ConvertX PVR formats and profiles, see the Plextor web site at www.plextor.com.) In the Device Control tab, select the Video Source (RF, S-Video or Composite) you have connected to the ConvertX PVR. You can also select the Video Standard; set this to match the type of video that is coming into the ConvertX PVR. (In general, NTSC is the TV standard used in North America and Japan, while PAL is used in Europe and South America. SECAM is used in France, Eastern Europe, and some African nations.) NOTE: If you want to change the output format, go to Tools | Start-Up Wizard | Format and select NTSC or PAL. NTSC output is the default. You can use the Video Qualities tab to change the characteristics of the video you capture. (To begin, you can leave these set at their default values, and change them if your video is consistently too dark, too light, has too much contrast, etc.) 8. To record video, press the Record button on this device’s onscreen control panel. During recording, you can see a counter showing the time of recording. You can also see a counter showing the remaining capacity of the disc. IMPORTANT: If you don’t seem to be getting any video in the preview window, make sure you have used the Device Control tab to select the Video Source (RF, S-Video or Composite) that matches the physical connection to the ConvertX PVR. CAUTION: Do not attempt to launch other applications while recording. Video data may be corrupted if CPU usage approaches 100 percent. 68 Plextor ConvertX PVR PX-TV402U Installation and Users Manual Section 4. Capturing and Editing Video with WinDVD Creator 9. To stop recording, press the Record button again. You see a window that indicates the disc content is being updated; then recording stops, and you see the Disc Manager preview window blank again. 10. You can continue recording and stopping, or you can simply let the entire video record onto the disc. The DiscView windows show the scenes on the disc. You can also use the Video Library button to import other video clips, and the Authoring button to bring a theme (double-click on the theme) as a background in the preview window. 11. If you are using an RW disc, when you are done recording, use the up arrow, then select Tools and Finalize. 12. Then use the Eject button to eject the disc. The recorded DVD is playable with WinDVR and on most modern commercial set-top DVD players. WinDVD Creator 2: Next Steps This chapter has shown some simple procedures for capturing, editing, creating and sharing your audiovisual creations. For more in-depth information, consult WinDVD Creator’s Help files. And don’t be afraid to experiment—you’ll learn more by doing than any manual or help file could possibly teach you. Plextor ConvertX PVR PX-TV402U Installation and Users Manual 69 Section 4. Capturing and Editing Video with WinDVD Creator This page intentionally left blank. 70 Plextor ConvertX PVR PX-TV402U Installation and Users Manual 5. Maintenance and Troubleshooting This chapter explains maintenance and troubleshooting procedures for your ConvertX PVR. With proper maintenance, you can prevent problems. If trouble arises, you can often solve many simple problems on your own, rather than wait for assistance from a Plextor representative. Upgrading Your ConvertX PVR Periodically, Plextor makes available updates for the device driver and application software used with the ConvertX PVR. Before troubleshooting a possible problem with your personal video recorder, please make sure to visit our web site at www.plextor.com to make sure you have the latest ConvertX PVR software. To obtain the latest operating program for your ConvertX PVR: 1. Go to the Plextor web site at www.plextor.com. 2. Look for the upgrade in the Support area, on the Downloads page. There is a description of the latest software program revision and its intended use. 3. Download the program to the computer that you are using with the ConvertX PVR. To upgrade the ConvertX PVR operating program: 1. First, locate the executable file (it ends in “.exe”) that you downloaded from Plextor’s web site. 2. Run the executable file by using Windows Explorer to double-click on the file. Accept all defaults by continuing to click on the Next button until you see a message indicating the update has completed. 3. Restart your system. Plextor ConvertX PVR PX-TV402U Installation and Users Manual 71 Section 5. Maintenance and Troubleshooting Troubleshooting Hints Use these hints if you have problems with installation or capture. Problems with Installation If you have problems during or right after installation of your ConvertX PVR, use these hints to help solve the problem: • First, make sure to update your version of Windows using Microsoft’s Windows Update. • To ensure the drivers load properly, start your computer before plugging the PX-TV402U to the USB port. • Also, visit the Plextor web site to find other tips to help find and solve the problem. Problems with Viewing • Make sure you have the latest Windows service pack. Suggested service packs are: Windows 2000: Service Pack 4 Windows XP (Home or Professional): Service Pack 1 • Pixel noise or skipping may occur if your PC does not meet the minimum specifications shown on page 73. • The ConvertX PVR should be the only device on the cable. Do not connect to a USB hub. Problems with Capture • Make sure you are using a USB 2.0 connection. USB 1.1 is not fast enough to reliably capture video. • You may need to shut down other applications while recording. Video data may be corrupted if CPU usage approaches 100 percent. • Do not use a USB hard disk or optical disk drive (ODD) while capturing video. • Do not start other applications while video capture is in progress • Do not install other video capture devices on the same PC. • Do not start WinDVD Creator and WinDVR at same time. • Note that a TV signal that is too strong or too weak may affect capture. 72 Plextor ConvertX PVR PX-TV402U Installation and Users Manual Appendix A: Specifications Product Name Plextor ConvertX PVR Personal Video Recorder (PVR) Product Type MPEG-1/2/4 and DivX Personal Video Recorder Product Model PX-TV402U System Interface Hi-Speed USB 2.0 Minimum System Requirements Computer PC/AT compatible Minimum: Pentium® III, 800-MHz CPU or faster; provides SIF size MPEG 1, 2, DivX Recommended: Pentium 4, 1.6-GHz CPU or faster; provides full D1 size MPEG-4 in WinDVD Creator Pentium 4, 2.4-GHz or faster CPU required for WinDVR 5 in MPEG-4 mode NOTE: The PX-TV402U is not supported on hyper-threading, dual CPU, and Xeon systems. If using HTT, disable the HTT function in the BIOS. Minimum Memory 256 MB or higher Hard Disk Size 10 GB free space preferred Interface Hi-Speed USB 2.0 Operating System Windows XP, 2000 File System FAT or NTFS (FAT 32 maximum file size is 4 GB. NTFS has no limit on file size.) Plextor ConvertX PVR PX-TV402U Installation and Users Manual 73 Appendix A: Specifications Minimum System Requirements (continued) Video Graphics Card Windows-compatible 24-bit color resolution with DirectX support; AGP 4X 32MB video memory or faster with DirectX support Sound Card Windows-compatible sound card with 48-kHz playback CD-ROM drive: For software installation. CD-RW drive: Required to burn CDs or VCDs DVD+RW or DVD-RW drive: Required to burn DVDs, CDs and VCDs CD Drives DirectX Support DirectX 9.0b or later required (Provided on the accompanying Plextor CD.) Media Player Windows Media Player 9 Monitor Resolution: 1024 x 768, 24-bit color Video Specifications Video Compression MPEG-1: ISO/IEC11172-2 MPEG-2: ISO/IEC13818-2 MPEG-4: ISO/IEC14496-2 DivX: Home Theater, Portable, Handheld profiles Video Bit Rate MPEG-1: 1.09Mbps (CBR), SIF only MPEG-2: 2Mbps-6Mbps target bit rate (VBR) MPEG-4: 700Kbps-4Mbps target bit rate (VBR) DivX: 128Kbps-4Mbps (VBR) NOTE: CBR = constant bit rate. VBR = variable bit rate MPEG Profile 74 MPEG-2: Main Program @ Main Level MPEG-4: Simple Profile @ L3 Plextor ConvertX PVR PX-TV402U Installation and Users Manual Appendix A: Specifications Video Specifications (continued) Aspect Ratio MPEG-1: 1.0950 (NTSC), 0.9157 (PAL) MPEG-2, 4, DivX: 4:3, 16:9 (All modes) Frame Rate 29.97 (NTSC), 25 (PAL, SECAM), 15 (DivX Handheld: NTSC/PAL) Video Capture Size MPEG-1: SIF: 352 x 240, NTSC; 352 x 288, PAL (VCD) MPEG-2: SIF: 352 x 240, NTSC; 352 x 288, PAL (EP) Half D1: 352 x 480, NTSC; 352 x 576, PAL (SP, LP) Full D1: 720 x 480, NTSC; 720 x 576, PAL (HQ, GQ) MPEG-4: SIF: 352 x 240, NTSC; 352 x 288, PAL (LP, EP) Full D1: 720 x 480, NTSC; 720 x 576, PAL (HQ, GQ, SP) DivX QSIF: 176 x 144, NTSC, PAL (Handheld) SIF: 352 x 240, NTSC; 352 x 288, PAL (Portable) Full D1: 720 x 480, NTSC; 720 x 576, PAL (Home Theater) Audio Bit Rate Bit rate for all profiles is MPEG-1 Layer II: 224 Kbps: MPEG-1, 2, 4, HQ, GQ, SP; DivX-HT, HTLP 128Kbps: MPEG-4 LP, EP; DivX Portable 64Kbps: DivX Handheld Plextor ConvertX PVR PX-TV402U Installation and Users Manual 75 Appendix A: Specifications Video Specifications (continued) Audio Compression PCM (The capture application converts PCM data to MPEG-1 Layer II) Audio Sampling Frequency MPEG-1: 44.1 kHz 16-bit stereo MPEG-2, MPEG-4, DivX: 48 kHz 16-bit stereo Multiplexing MPEG-1: System stream MPEG-2, 4: Program stream GOP Structure MPEG-1: IBP 15 frames MPEG-2: IBP 15 frames MPEG-4: IP 30 frames DivX: IP 30/15 frames Video Input Signal NTSC, PAL, SECAM Video Output Format NTSC, PAL TV Tuner NTSC-M: VLF: 2~6, A-6~B VHF: 7~13, C~W+11 UHF: 14-69, W+12~W+29 Multiplex System BTSC (SAP) TV Input Connector 75 ohm input, F type connector VBI Closed Caption EPG TitanTV 76 Plextor ConvertX PVR PX-TV402U Installation and Users Manual Appendix A: Specifications Front Panel Audio R, L RCA audio connectors. Red connector is right channel, white is left channel. Video RCA video connector for composite video S-Video S-Video connector Ready to Record Amber when capturing (encoding) or previewing video Power Blue when AC adapter and USB cable are connected to ConvertX PVR computer is on. Rear Panel RF In TV/CATV input connector. USB 2.0 USB connector for USB 2.0. DC 9V Connector for AC adapter Power AC Adapter Input: 100-240 Vac Output: 9.0 Vdc (13.2 Vdc max), 1.0 A max. CAUTION: Use only the AC adapter shipped with your ConvertX PVR. Host Interface USB Connector B Type USB 2.0 transfers 480 Mbps max (Hi-Speed) Dimensions and Weight Dimensions (W/H/D) 184 mm (W) x 32.4 (H) mm x 155 mm (D) 7.24" x 1.28" x 6.10" Weight 550 g (1.21 lb) Plextor ConvertX PVR PX-TV402U Installation and Users Manual 77 Appendix A: Specifications Environmental Conditions Operating and Performance Guarantee Temperature 5 to 40 degrees Celsius Operating Humidity 20% to 80% (non-condensing) Storage Temperature –40 to 60 degrees Celsius Storage Humidity 20% to 80% (non-condensing) Vibration, Operating 2.0G0-Pk (5-300Hz), Sine sweep 5 minutes (Normal operation) Shock, Operating 3.0G0-Pk (5-300Hz) 11msec, Sine sweep 10 sec interval (Normal operation) Electrostatic Discharge ±8KV aerial discharge ±4KV contact discharge (Normal operation) External Pressure (Ambient Air) 50n (No damage) Unimpeded Drop Height 5cm (Normal operation) Operating Position Horizontal ± 15 degrees Approvals, Safety and EMC Standards Country/ Region USA Type Safety Agency UL Canada EMC Safety FCC UL (C-UL) International USB-IF WHQL 78 Standard UL 60950 (AC adapter only) Part 15J Class B CSA C22.2 No. 60950 (AC adapter) USB-IF (USB Implementers Forum) Microsoft Windows Hardware Qualifying Labs Plextor ConvertX PVR PX-TV402U Installation and Users Manual Appendix B: Technical Support Store Plextor’s e-mail, web site, phone, and fax numbers in a convenient location. Keep your personal video recorder’s serial number and a copy of your sales receipt handy as well. If you experience a problem while installing or operating your ConvertX PVR, please refer first to the relevant sections of this manual regarding setup and installation (Chapters 1–2). If you do not uncover the solution there, then refer to the maintenance and troubleshooting chapter that begins on page 71. You may also wish to visit the Frequently Asked Questions (FAQ) section of our web site to assist you in troubleshooting the problem on your own. NOTE: We encourage you to go the Plextor web site (www.plextor.com) before attempting to contact Technical Support. The answers to the most common questions callers ask can be found quickly in the support area. Select PlexHelper for online troubleshooting or FAQs for common questions. If you have not been successful in your quest, our Technical Support Department will help you solve problems that relate specifically to your ConvertX PVR. In many cases, a problem that appears to be caused by your ConvertX PVR actually originates in another part of your computer. In such instances, our technical support staff will try to help you identify the part at fault and will refer you to the manufacturer of that part for further assistance. Plextor ConvertX PVR PX-TV402U Installation and Users Manual 79 Appendix B: Technical Support How to Contact Plextor Technical Support There are several ways for you to contact Plextor’s Technical Support Department: • Visit our web site (www.plextor.com) for answers to Frequently Asked Questions. • Send us e-mail at [email protected]. Include your telephone number and the hours during which you can be reached. Be as detailed as possible in describing your problem. Please include system configuration, hardware and software, as well as versions of personal video recorders used. • Call 800-886-3935 and select the tech support option. Before You E-mail/Log On/FAX/Call Please gather as much of the following information as possible before contacting us. • The serial number and TLA number of your ConvertX PVR. Your serial number can be found on the label on the personal video recorder itself. The TLA number appears on the label at the rear of the personal video recorder. • The latest version of the operating program you loaded onto the personal video recorder, if applicable. • The version of the Windows operating system you are using. • The brand name and model number of your computer (e.g., Dell 466/NP, Hewlett-Packard Pavilion 752n, etc.). • The type of VGA, Super VGA, or other graphics board you use. • Brand name and model number of any other peripherals you have installed or connected to your computer (e.g., CD-ROM, scanner, fax board, network board). 80 Plextor ConvertX PVR PX-TV402U Installation and Users Manual Appendix B: Technical Support Returns In the unlikely event that you need to return a personal video recorder to Plextor, you need an RMA (Returned Materials Authorization) number. You need this number before any Plextor personal video recorder can be returned for repair or replacement. Here’s how you get an RMA number and return your personal video recorder: 1. Contact Plextor Technical Support. You will receive assistance in troubleshooting your system. If the ConvertX PVR is determined to be defective, you will receive a Tech Support Ticket Number. 2. Locate the RMA request form at: https://www.plextor.com/english/support/rma_request_form.htm. Complete the form, providing the Technical Support Ticket number and details of the ConvertX PVR failure. After completing the form, click the Submit button. IMPORTANT NOTE: The RMA form will not be processed without the Tech Support Ticket Number. 3. Plextor will then return the RMA form to you via e-mail, with the RMA number and shipping information included. 4. When you receive the RMA number, pack the Plextor ConvertX PVR securely in a box, and include the RMA form as a packing slip. 5. Write the RMA number in large letters on the outside of the box, and ship the box and the ConvertX PVR to Plextor. Contacting Plextor’s RMA Department You can contact our RMA Department and request RMA forms at: • [email protected] • Or by fax at 510-651-9765 • Or by calling us at 800-886-3935 Plextor ConvertX PVR PX-TV402U Installation and Users Manual 81 Appendix B: Technical Support Packing Your ConvertX PVR If possible, pack your ConvertX PVR in the original box. Some of our customers have not held on to their boxes and have had to resort to lessthan-secure methods to get their units back to us. If you did not receive a box, we recommend you pay a packaging store (such as Mail Boxes Etc.) to ship your ConvertX PVR. If you don’t have a packaging store in your area, ask for packaging pointers when you contact us to get an RMA number before returning any personal video recorder. Shipping Your ConvertX PVR to Plextor Be sure to write the RMA number on the outside of the shipping box. Any unit sent to Plextor without an RMA number will not be accepted. NOTE: The RMA number must be clearly visible on the outside of the shipping box. ConvertX PVR units must be sent postage prepaid. We recommend that you insure your shipment, as Plextor cannot be held responsible for any damage that may occur during shipment. 82 Plextor ConvertX PVR PX-TV402U Installation and Users Manual Appendix C: Warranty PLEXTOR CORP. (“Plextor”) warrants your ConvertX PVR PXTV402U Personal Video Recorder against any defect in material and workmanship, under normal use, for a period of one year following its date of purchase. In the event this product is found to be defective within the warranty period, PLEXTOR will, at its option, repair or replace the defective unit. This warranty is void: a) if the unit is operated or stored under abnormal use and maintenance conditions; b) if the unit is repaired, modified or altered, unless such repair, modification or alteration is expressly authorized in writing by PLEXTOR; c) if the unit is subjected to abuse, neglect, lightning strike, electrical fault, improper packaging, or accident; d) if the unit is installed improperly; or e) if the serial number of the unit is defaced or missing. PLEXTOR will not, under any circumstances, be liable for direct, special, or consequential damages such as, but not limited to, damage or loss of property or equipment, loss of profits or revenues, cost of replacement goods, or expense or inconvenience caused by service interruptions. Under no circumstances will any person be entitled to any sum greater than the purchase price paid for the unit. To obtain warranty service, you must contact PLEXTOR’s Technical Support Department by calling 800-886-3935. They will attempt to diagnose and correct your problem by phone. If the unit does not function properly, they will issue a Tech Support Ticket number to be used on your RMA return request. You may be asked to furnish proof of purchase to confirm that the unit is still under warranty. All product returns must be authorized in advance by PLEXTOR’s RMA Department. Authorization is confirmed by issuance of the RMA number, which must be written prominently on the outside of the box in which the defective unit is returned to PLEXTOR. Plextor ConvertX PVR PX-TV402U Installation and Users Manual 83 Appendix C: Warranty All ConvertX PVR units returned to PLEXTOR must be securely packaged and shipped postage prepaid. The ConvertX PVR will be returned to the customer at Plextor’s expense when originating within the United States. For a ConvertX PVR originating outside of the United States, the customer is responsible for shipping costs in both directions. NOTE: Warranty validity is limited to that applicable in the location where the ConvertX PVR was originally purchased. If You’re Outside the U.S. or Canada Note that the warranty and RMA policy only apply to the United States and Canada. If you are in South America, contact your dealer or reseller for all warranty and RMA claims. 84 Plextor ConvertX PVR PX-TV402U Installation and Users Manual Index . B .wcp files · 47 box contents of · 4 shipping · 81, 82 burn to disc · 64 burning CD · 63 device setting window · 64 DVD disc · 63 options · 64 select media window · 64 burning wizard · 63 A ac adapter · 4 connecting · 6, 15 power · 77 add chapter mark · 61 adding menus · 49 air pressure specification · 78 antenna connection changing channels · 30 setting up channels for · 27 to ConvertX PVR · 18, 26, 31 application installer screen · 10 aspect ratio · 75 audio adding · 58 bit rate · 75 compression · 76 connector · 5, 19, 33, 77 sampling rate · 76 audio library · 58 audio source, connecting to ConvertX PVR · 19, 32, 33 author button · 49, 59, 60 author window · 59 area functions · 60 chapter mark · 60 text insertion · 60 authoring Disc Manager · 66 process · 59 C cable TV, analog changing channels · 30 connecting to ConvertX PVR · 26 setting up channels · 27 cable TV, digital connecting to ConvertX PVR · 18, 31 capture · 49 copy protection and · 72 Disc Manager · 66 don’t launch other applications · 53, 72 media · 50 size · 75 to hard disk · 47 troubleshooting · 72 video · 51 capture button · 50, 51 capture format, selecting · 53, 68 capture profile, selecting · 53, 68 Plextor ConvertX PVR PX-TV402U Installation and Users Manual 85 Index capture window · 50 CD burning project on · 49, 63 capacity · 65 overview of creating · 48 CD-ROM drive required · 3, 74 CD-RW drive recommended · 4 changing channels antenna or analog cable · 30 set-top box · 35 channel list button · 24 channel list, saving favorites · 30 channel up/down buttons · 24 chapter board · 60 chapter mark adding · 61 author window · 60 deleting · 61 composite audio cable · 4, 20, 32, 33 composite video · 3 connecting · 20, 33 selecting · 35, 68 composite video cable · 4, 20, 33 compression options · 65 specifications · 74 types · 7 computer, required · 3, 73 configuration button · 52 configuration, minimum · 3, 73, 74 connecting video and audio sources · 19, 31 connections antenna or analog cable · 26 digital cable or satellite dish · 31 connector DC 9V · 6, 77 RF/Coaxial input · 6, 76, 77 USB 2.0 · 6, 77 connectors front-panel · 5, 77 86 rear-panel · 6, 77 ConvertX PVR controls · 5 front panel · 5 no power switch · 16 recognizing in Windows · 17 copy protection · 72 current channel button · 24 D DC 9V connector · 6, 77 delete chapter mark · 61 device driver, installing · 9 device manager button · 17 device setting window · 64 digital cable, connecting to ConvertX PVR · 19, 31 dimensions · 77 DirectX installation · 11 supplied on Plextor CD · 3 support required · 3, 74 Disc Manager · 47, 48, 66, 67 choosing capture format · 53 counters · 68 DiscView · 69 formatting DVD R/RW disc · 67 requires DVD±R or ±RW disc · 66 selecting capture profile · 53 selecting same video source as physical connection · 68 selecting video qualities · 68 selecting video source · 68 selecting video standard · 68 disc, finalizing · 69 DiscView · 66, 69 disk information · 51 DivX · 2, 7, 74 Handheld profile · 74 Home Theater profile · 74 Plextor ConvertX PVR PX-TV402U Installation and Users Manual Index Portable profile · 74 drivers, installing · 15 drop height specification · 78 DVD burning project on · 49, 63 capacity · 65 overview of creating · 48 video recording · 63 DVD on CD format · 63 DVD on CD HQ format · 63 DVD±RW drive recommended · 4, 74 E edit button · 49, 54, 55 edit window · 55 areas · 54 editing · 49, 54 eject, Disc Manager · 66 electronic program guide · 41, 76 digital cable or satellite dish and · 43 registering for · 41 scheduler and · 42 setting device preferences with · 42 viewing · 41 electrostatic discharge specification · 78 EMC standards · 78 environmental conditions · 78 F FAT file system · 3 FAT 32 file size limit · 73 favorite channels · 30 saving · 30 features · 2, 5 adding interactive · 49 adding to bundled software · 43 file formats · 65 .wcp · 47 file properties, viewing · 58 file system required · 3, 73 finalizing DVD RW disc · 69 format DVD · 63 DVD on CD · 63 DVD on CD HQ · 63 SVCD · 63 video CD · 63 format window · 63 formatting DVD R/RW disc · 67 frame rate · 75 front-panel connectors · 5, 77 controls · 5 indicators · 5 functions, window area · 62 G generating output · 62 go arrow button · 57 Go Cap · 43 GOP structure · 76 H Handheld profile, DivX · 74 hard disk size · 3, 73 help make movie window · 63 WinDVD Creator · 48 WinDVR · 23 Home Theater profile, DivX · 74 host interface · 77 humidity specification · 78 I image library · 51 Plextor ConvertX PVR PX-TV402U Installation and Users Manual 87 Index import button · 49, 58 importing media · 58 input connectors · 19 device list · 51 installation ConvertX PVR · 9 failed · 16 launching manually · 16 troubleshooting · 72 WinDVD Creator · 45 WinDVR · 21 interface · 73 host · 77 system · 73 USB 2.0 · 3, 77 IR blaster · 35 menu theme, editing · 61 menu, adding · 49, 59 minimum configuration · 3, 73, 74 monitor required · 3, 74 MPEG profile · 74 specifications · 74, 75, 76 MPEG-1 · 2, 7, 74 MPEG-2 · 2, 7, 74 MPEG-4 · 2, 7, 74 multiplex system · 76 multiplexing · 76 K O KB822603 Windows XP update · 9 operating position · 8, 78 operating system required · 3, 16, 73 updates · 4, 9 optical disc drive, don’t use while capturing · 15, 72 options, burning · 64 L library · 51 library buttons · 55 list of input devices · 51 load content from hard disk · 65 NTFS file system · 3, 73 NTSC · 63, 75 P M maintenance · 71 make movie button · 49, 62, 63 make movie window · 62 manual TV recording · 38 media capturing · 49, 50 editing · 49 importing · 58 media library · 51, 55 media player required · 74 memory, minimum · 3, 73 88 N packing for shipment · 82 PAL · 63, 75 pause button · 24, 37 pausing while viewing TV · 36 play button WinDVD Creator · 55 WinDVD Creator preview · 58 WinDVR · 24, 37 play window, WinDVR · 23 player panel, WinDVR · 24 playing video with WinDVR · 40 Plextor CD contents · 4 Plextor ConvertX PVR PX-TV402U Installation and Users Manual Index Plextor.exe file · 10, 11, 16, 45 Portable profile, DivX · 74 power indicator · 5, 16, 77 power specifications · 77 precautions · 8 preview window · 51, 55, 60, 63 Disc Manager · 66 previewing a project · 58 previous channel button · 24 product model · 73 R ready to record indicator · 5, 77 rear-panel connectors · 6, 77 record button, WinDVD Creator · 52, 53, 68 record button, WinDVR · 24, 38 recording subpanel · 38 recording TV manual · 38 scheduling · 39 scheduling with EPG · 42 recording video directly to hard disk · 47, 66, 67 don’t launch other applications · 68 WinDVD Creator · 50 registration · 16 reset button · 57 returns · 81 RF/Coaxial input connector · 6, 18, 34, 76, 77 RMA number · 81, 82 S safety standards · 78 satellite dish, connecting to ConvertX PVR · 18, 19, 31 saving to file · 65 saving your project · 58 scheduled TV recording · 39 digital cable or satellite dish · 39 EPG · 42 scheduler · 39 digital cable or satellite dish · 39 EPG and · 42 select media window · 64 serial number WinDVD Creator · 45 WinDVR · 21 setting PVR for channel 3 or 4 · 34, 35, 39, 42 setting up channels antenna or analog cable · 27 set-top box and RF/Coaxial connection · 34, 35, 39, 42 set-top box connecting · 19, 31 connecting to RF/Coaxial input connector · 34 scheduled TV recording and · 40 setting up channels for RF/Coaxial connection · 34, 35, 39, 42 setup window · 29 sharing project · 49, 62 shipping your drive · 81, 82 shock specification · 78 show video scenes button · 57 slider · 56 transition · 57 software obtaining · 71 upgrading · 71 WinDVD Creator · 3, 4, 45 WinDVR · 2, 4, 21 sound card required · 3, 74 source button · 23, 27, 35 specifications · 73 splitter · 26 startup, WinDVD Creator · 46 stop button, WinDVR · 24, 37, 38 Plextor ConvertX PVR PX-TV402U Installation and Users Manual 89 Index storage humidity · 78 temperature · 78 storyboard · 55 storyboard/timeline button · 55 subpanel button · 24 support · 79 SVCD format · 63 S-video · 3 connecting · 20, 32 selecting · 35, 68 S-video cable · 4, 20, 32 S-video connector · 5, 19, 32, 77 system interface · 73 T task window, WinDVD Creator · 46 tech support ticket number · 81 technical support · 3, 79 temperature specification · 78 text insertion button · 61 text insertion, author window · 60 theme library · 60 ticket number, tech support · 81 time shifting · 36 timeline · 55 TitanTV · 2, 41, 76 title adding · 58 adjusting · 58 formatting · 58 title library · 58 tools, Disc Manager · 66 transfers, USB 2.0 · 77 transition adding · 57 adjusting · 57 previewing · 57 reversing · 57 transition effects library · 57 90 transition icon · 57 troubleshooting · 18, 71 hints · 72 WinDVR · 36 TV connecting to ConvertX PVR · 18, 26 pausing while viewing · 36 using splitter · 26 TV control subpanel · 39 TV systems NTSC · 63 PAL · 63 TV tuner · 2 specifications · 76 U upgrading software · 3, 71 USB 2.0 · 73 transfers · 77 USB 2.0 connector · 6, 77 USB cable · 4 connecting · 15 USB hard disk, don’t use while capturing · 15, 72 USB hub, don’t use · 15, 72 V VBI · 76 VCD · See video CD vibration specification · 78 video bit rate · 74 compression · 74 connector · 5, 19, 20, 33, 77 format · 76 input · 19 output format · 76 playing with WinDVR · 40 quality · 20, 33 Plextor ConvertX PVR PX-TV402U Installation and Users Manual Index recording · 53, 68 recording in WinDVD Creator · 50 video CD · 7 format · 63 video clip adjusting · 56 dividing into separate segments · 57 using sliders to trim · 56 video cut tool · 56 video graphics card required · 3, 74 video library · 53 video library, Disc Manager · 66 video manager · 56, 57 video qualities, selecting · 53, 68 video source connecting to ConvertX PVR · 19, 32, 33 selecting · 68 selecting same as physical connection · 36, 53, 68 video standard, choosing · 68 viewing TV, troubleshooting · 72 volume, WinDVR · 24 W warranty · 3, 83 weight · 77 Windows 2000 updates · 4, 9 Windows XP updates · 4, 9 Windows, recognizing ConvertX PVR in · 17 WinDVD Creator · 3 author window · 59 capture window · 50 capturing media · 47, 50 choosing capture format · 53, 68 creating a CD · 48 creating a DVD disc · 48 Disc Manager · 66 edit window · 54 editing with · 54 installing software · 45 make movie window · 62 recording direct to hard disk · 47, 66, 67 saving your project · 58 selecting capture profile · 53, 68 selecting same video source as physical connection · 53 selecting video qualities · 53 startup · 46 task window · 46 using with ConvertX PVR · 45 video library · 53 WinDVR · 2, 21 controls · 22 help menu · 24 installing software · 21 launching · 22 play window · 23 player panel · 24 selecting same video source as physical connection · 36 serial number · 21 troubleshooting · 36 write content to hard disk · 64 Plextor ConvertX PVR PX-TV402U Installation and Users Manual 91 Index This page intentionally left blank. 92 Plextor ConvertX PVR PX-TV402U Installation and Users Manual Notes Plextor ConvertX PVR PX-TV402U Installation and Users Manual 93 Notes 94 Plextor ConvertX PVR PX-TV402U Installation and Users Manual Notes Plextor ConvertX PVR PX-TV402U Installation and Users Manual 95 PLEXTOR CORP. 48383 Fremont Blvd. Suite 120 Fremont CA 94538-6509 Phone: Fax: E-mail: www.plextor.com 510-440-2000 800-886-3935 510-651-9755 [email protected]