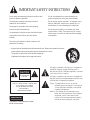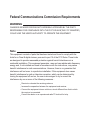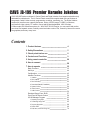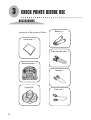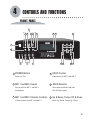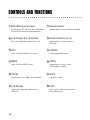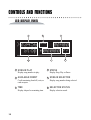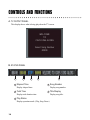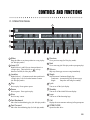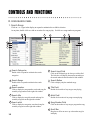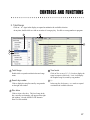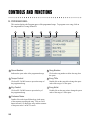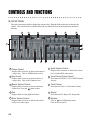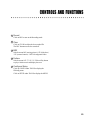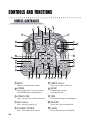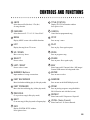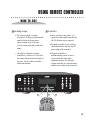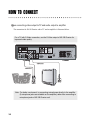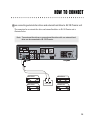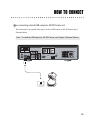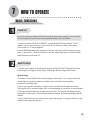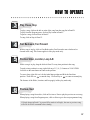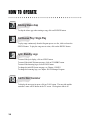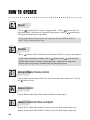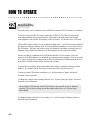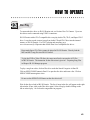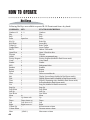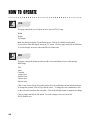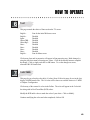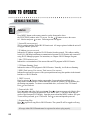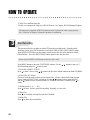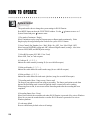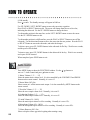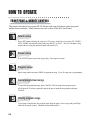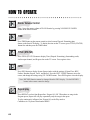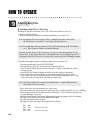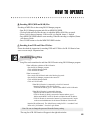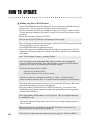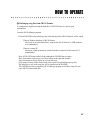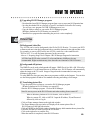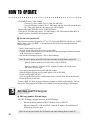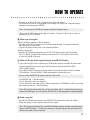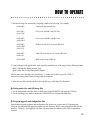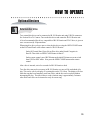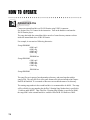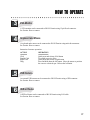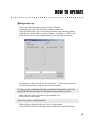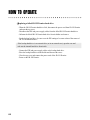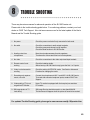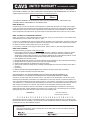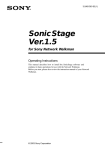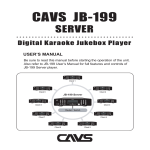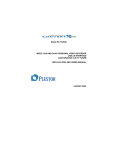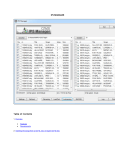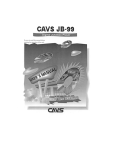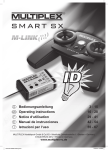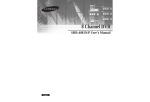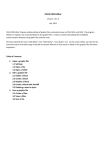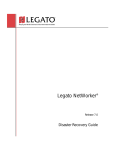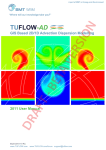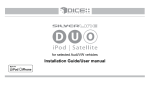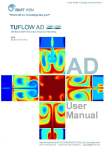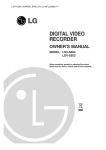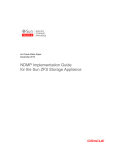Download CAVS JB-199 User's Manual
Transcript
CAVS JB-199
Digital Karaoke Jukebox Player
USER’S MANUAL
BGV
LIST
KEY #
VOL
VOCAL
R
ECHO
...
...
...
...
...
...
MIC. 2
...
...
...
MIC.1
. .
. .
MIC. 2
Select Song Number
00000
Open/Close
UP
C
RD
JB/CD
FA N
FA R E
MENU
LEFT
SELECT
DOWN
2
4
5
6
7
8
9
0
PROG
3
BGV
RANDOM
REPEAT
TITLE
PLAY
RIGHT
LIST
1
STOP
WELCOME
TO
CAVS SING ALONG
O
REC
TIME
CANCEL
INFO
. .
MIC.1
SET UP
TEMP
TEMPO DOWN
MENU
POWER
MUTE
VOL
AR
TEMPO UP
KEY b
LE
JB/CD
KEY
POWER
PAUSE
ENTER
PPgm
VOCAL
IMPORTANT SAFETY INSTRUCTIONS
All the safety and operating instructions should be read
before the product is operated.
Do not use attachments not recommended by the
product manufacturer as they may cause hazards.
The safety and operating instructions should be
retained for future reference.
Do not use this product near water - for example, near a
bath tub, wash bowl, kitchen sink or laundry tub; in a
wet basement; or near swimming pool; and the like.
All warnings on the product and in the operating
instructions should be adhered to.
All operating and using instructions should be followed.
Unplug this product from the wall outlet before
cleaning.
Do not place this product on an unstable cart, stand,
tripod, bracket, or table, The product may fall, causing
serious injury to a child or an adult and serious damage
to the product.
Do not use liquid cleaners or aerosol cleaners, Use
damp cloth for cleaning.
-
A product and cart combination should be moved with care. Quick stops, excessive forces and
uneven surfaces may cause the product and cart combination to overturn.
This symbol is to be included in the important safeguards
of applicable units adjacent to the upper side content.
CAUTION
RISK OF ELECTRIC SHOCK,
DO NOT OPEN
CAUTION : TO REDUCE THE RISK OF ELECTRIC SHOCK
DO NOT REMOVE COVER (OR BACK).
NO USER SERVICEABLE PARTS INSIDE
REFER SERVICING TO
QUALIFIED SERVICE PERSONNEL
WARNING
To prevent fire or shock hazard, do not expose
the unit to rain or moisture.
This symbol is intended to alert the user to the presence of
uninsulated "dangerous voltage" within the product's
enclosure that may be of sufficient magnitude to constitute
a risk of electric shock to persons.
This symbol is intended to alert the user to the presence of
important operating and maintenance(servicing) instructions
in the literature accompanying the appliance.
Caution : To prevent electric shock do not use this
(polarized) plug with an extension cord, receptacle
or other outlet unless the baldes can be inserted
to prevent blade exposure.
Attention : Pour prevenir les choes electriques ne pas
utiliser cetre fiche polarisee avec un prolongateur,
une prise de courant ou une autre sortie de
courant, sauf si les lames prevent etre inserees a
fond sans en laiser aucune partie a decouvert.
A product and cart combination should be moved with care. Quick stops, excessive force, and uneven surface may cause the
product and cart combination to overturn.
Slots and openings in the cabinet are provided for ventilation and to ensure reliable operation of the product and to protect it
from overheating, and these openings must not be blocked or covered. The openings should never be blocked by placing the
product on a bed, sofa, rug, or other similar surface.
The openings should not be placed in a built-in installation such as a bookcase or rack unless proper ventilation is provided or
the manufacturer's instructions have been adhered to.
This product should be operated only from the type of power source indicated on the marking label. If you are not sure of the
type of power supply to your home, consult your product dealer or local power company. For products intended to operate
from battery power, or other sources, refer to the operating instructions.
Power supply cord should be routed so that it is not likely to be walked on or pinched by items placed upon or against them,
paying particular attention to cords at plugs, convenience receptacles, and the point where they exit from the product.
Do not overload wall outlets, extension cords, or integral convenience receptacles as this can result in a risk of fire or electric
shock.
Never push any kinds of objects into this product through openings as they may touch dangerous voltage points or short-out
parts that could result in a fire or electric shock. Never spill any kind of liquid on the product.
Do not attempt to service this product yourself as opening or removing covers may expose you to dangerous voltage or other
hazards.
Refer all servicing to qualified service personnel.
Unplug this product from the wall outlet and refer servicing to qualified service personnel under the following conditions:
- When the power supply cord or plug is damaged.
- If liquid has been spilled, or objects have fallen into the product.
- If the product has been exposed to rain or water.
- If the product does not operate normally.
- If the product has been dropped or damaged in any way.
- When the product exhibits a distinct change in performance.
When replacement parts are required, be sure the service technician has used replacement part specified by the
manufacturer or have the same characteristics as the original part. Unauthorized subsitutions may result in fire, electric shock,
or other hazards.
Upon completion of any service or repair to this product, ask the service technician to perform safety checks to determine that
the product is in proper operating condition.
The product should be situated away from heat sources such as radiators, heat registers, stoves, or other products (including
amplifiers) that produce heat.
Grounding or Polarization - This product may be equipped with a polarized alternating-current line plug (a plug having one
blade wider than the other).
This plug will fit into the power outlet only one way. This is a safety feature. If you are unable to insert the plug fully into the
oulet, try reversing the plug. If the plug should still fail to fit, contact your electrician to replace your obsolete outlet. Do not
defeat the satety purpose of the polarized plug.
Alternate Warnings - This product may be equipped with a three-wire grounding-type plug, a plug having a third(grounding)
pin. This plug will only fit into a grounding-type power outlet. This is a safety feature. if you are unable to insert the plug into
the outlet, contact your electrician to replace your obsolete outlet. Do not defeat the safety purpose of the grounding-type
plug.
Lightning - For added protection for this product during a lightning storm, or when it is left unattended and unused for long
periods of time, unplug it from the wall outlet and disconnect the antenna or cable system. This will prevent damage to the
product due to lightning and power-line surges.
Federal Communications Commission Requirements
WARNING
CHANGES OR MODIFICATIONS NOT EXPRESSLY APPROVED BY THE PARTY
RESPONSIBLE FOR COMPLIANCE WITH THE FCC'S RULES(THE FCC 'GRANTEE')
COULD VOID THE USER’S AUTHORITY TO OPERATE THE EQUIPMENT.
Note
This equipment consists of parts that has been tested and found to comply with the
limits for a Class B digital devices, pursuant to part 15 of the FCC Rules. These limits
are designed to provide reasonable protection against harmful interference in a
residential installation. This equipment generates, uses and can radiate radio frequency
energy and, if not installed and used in accordance with the instructions, may cause
harmful interference to radio communications. However, there is no guarantee that
interference will not occur in a particular installation. If this equipment does cause
harmful interference to radio or television reception, which can be determined by
turning the equipment off and on, the user is encouraged to try to correct the
interference by one or more of the following measures :
Reorient or relocate the receiving antenna.
Increase the separation between the equipment and receiver
Connect the equipment into an outlet on a circuit different from that to which
the receiver is connected.
Consult the dealer or an experienced radio/TV techical for help.
CAVS JB-199 Premier Karaoke Jukebox
CAVS JB-199 Premier combines KJ Control Panel and Digital Jukebox for a karaoke workstation truly
dedicated for professionals. The KJ Control Panel comes with complete state-of-the-art features in
song search, audio & video controls, programming, recording, monitoring, etc. The Digital Jukebox
comes with more-than-ever capacity and power, storing 100,000 songs, 2 USB 2.0 connectors,
multi audio & video outputs, PC monitor, mouse and keyboard attachable, LAN 100 mbps,
S-Video output, Bill & credit acceptors, etc. With CAVS JB-199 Premier, you can control and monitor
your show in a separate screen, instantly record and make custom CDs, connect by Internet for remote
song updates, and many many more.
Contents
1. Product features
4
2. Safety/Precautions
5
3. Check points before use
8
4. Controls and Functions
9
5. Using remote controller
26
6. How to connect
28
7. How to operate
35
Basic Functions
Hot Keys
Configuration
Advance Functions
1. Jukebox
2. Disc Capture
3. Disc Recording
4. Download (DateCD, DataStick)
5. System Control
6. Video Control
7. Audio Control
Download Songs From JB-99
Front Panel & Remote Control
JB-199 Manager Program
1. Preparing Song Files
2. Transfering Song Files
3. Program Upgrades
4. Picture Files
5. Edit, Save, and Print Song List
35
44
45
50
50
51
52
53
54
55
56
57
58
63
64
65
68
69
70
Contents (continued)
DataCD & DataStick
Backup Hard Drive
72
75
75
76
77
77
77
77
78
78
78
79
79
79
79
80
8. Trouble Shooting
83
9. Specification
84
Optional Devices
1. External disc drive
2. Optional hard drive
3. VGA monitor
4. Keyboard and mouse
5. USB Camera
6. HUB or Router
Windows Platform
1. USB Camera
2. NTSC / PAL
3. Play DVD and Video CD
4. Change Display mode from Full to Window
5. Change Welcome (Standby) message
6. Copy a song list
* Limited Warranty
11
PRODUCT FEATURES
FEATURES
Play DVD, VCD, CD+G, MIDI and CD songs from
the internal memory.
Play Super CD+G, CD+G, MIDI and CD discs.*
Store up to 100,000 songs.*
POWER
JB/CD
TEMPO UP
BGV
KEY b
LIST
KEY #
MENU
TEMPO DOWN
VOCAL
MIC.1
MIC. 2
ECHO
Capture CD+G and CD songs directly from discs
(no need for PC).*
R
...
...
...
...
...
...
...
...
...
. .
MIC. 2
. .
MIC.1
. .
JB-199 Premier
Instantly record and make custom Audio CDs.*
Connect to Internet or LAN network for remote updates.
Dual disc drives for easy quick disc loading.*
KJ Control Panel with indepedent controls and monitoring.*
Instant Song search by category, title, singer, or number.
Volume control, Tempo control, Key control, Voice cancel,
Repeat, Random, Fanfare, Score.
WELCOME
TO
CAVS SING ALONG
Select Song Number
00000
Program, Cancel, Priority program, Preset Tempo and Key,
Change queue order, Call next in queue.
Silence gap remover, Continous/Single play, A-B loop,
Location (6) finder, Fast forward, Fast backward.
8-Segment Equalizer with 6 pre-settings and reset.
Background video (BGV) from internal video files, still
images, or external USB camera.*
JB-199 Manager program for easy updating of programs,
song files, and song list.
KJ Control Panel
4
* Optional device is required. See Chapter: Optional Devices
for instruction.
2
SAFETY / PRECAUTIONS
WHEN INSTALLING UNIT
Place the unit on even-level.
Tilted position may cause damage to
the unit and the disc.
Do not place heavy equipment such as
TV on top of the unit
Do not place the unit in areas with
- vibration
- high humidity
- limited or no ventilation
- under direct sunrays
- high or low temperature.
Moving the unit between extreme
temperatures may cause water dew
on the laser pickup of the unit and
result in malfunctioning. If so turn off
the unit and wait for one or two hours
before starting again.
To avoid the magnetic interference,
place the unit away from speakers.
5
SAFETY / PRECAUTIONS
U
M SE
AN R'
UA S
L
SAFETY
Be sure to read the user manual
before operating the unit
Place the unit in an area well
ventilated an with no heat.
Never open the top cover. It is very
dangerous to touch the inside of the
unit due to possible electric shock.
When not in use for long duration, be
sure to pull out the power cord from
the electric outlet. Also do not use the
unit when the power cord is damaged
as it may cause electric shock.
The unit and its power cord should be
arranged safely at all times and never be
handled with wet hands due to a danger of
electric shock.
Check the supply voltage before turning
on the unit.
The unit uses 100 - 240V AC.
6
SAFETY / PRECAUTIONS
WHEN HANDLING DISCS
Foreign materials
Fingermarks
Heavy scratches
Paper stickers or tapes
Do not use damaged discs.
Damaged disc will not play its
audio/video content as specified and
can cause damage to the unit due to
high speed rotation when inserted.
How to keep.
Direct sunray
Electric heater
How to handle
When handling disc, take hold of the
outer edge and the center hole, not
the top and bottom sides, as
illustrated above.
Do not place paper stickers or tapes
on the disc, or write on the surface of
the disc. Be careful not to place the
disc under a direct sunray or near
high heat.
To prevent discs from bending, be sure to
pull discs out of the unit after using and
keep them in the disc case.
How to clean.
Wipe the disc with soft cloth to remove
dust and fingermarks using the motion as
illustrated.
When cleaning the disc, use only the liquid
disc cleaner and never use benzene,
thinner, or sprays for electrostatic
protection.
7
13
CHECK POINTS BEFORE USE
ACCESSORIES
Accessories of the unit are as follows.
Batteries : 2
Us
er
’s
m
an
ua
l
User manual : 1
Video and audio cable : 1
Remote controller : 1
POWER
FA N
FA R E
REC
KEY
UP
MENU
LEFT
4
5
6
7
8
9
0
PROG
PLAY
Lan cable : 1
3
BGV
RANDOM
REPEAT
TITLE
RIGHT
DOWN
2
STOP
ENTER
PPgm
VOCAL
PAUSE
Program CDs
8
SELECT
LIST
1
CANCEL
INFO
JB/CD
AR
TEMP
TIME
VOL
Open/Close
C
RD
LE
SET UP
O
MUTE
VOL
Power cord : 1
14
CONTROLS AND FUNCTIONS
FRONT PANEL
8
5 6
POWER
JB/CD
1
10
9 7
12 13
11
14
BGV
TEMPO UP
KEY b
LIST
KEY #
MENU
TEMPO DOWN
VOCAL
MIC.1
MIC. 2
ECHO
R
...
...
...
. .
1
3
...
...
2
...
...
...
...
. .
MIC. 2
. .
MIC.1
4
POWER Button
15 17
4
Power On / Off.
2
MIC 1 and MIC 2 Inputs
MIC 1 and MIC 2 Volume Controls
Volume controls for MIC 1 and MIC 2.
ECHO Control
Echo control for MIC 1 and MIC 2.
5
Plug-in jacks for MIC 1 and MIC 2
microphones.
3
18 16
JB/CD Selector
Select between Jukebox (JB) and
Disc (CD) play mode.
6
Up & Down, Tempo UP & Down
Move Up / Down, Tempo Up / Down.
9
CONTROLS AND FUNCTIONS
7
BGV (Background video)
13
Select between Off / Internal video / Still images /
External USB camera for background video.
8
Left & Right, Key Up & Down
Infrared signal receiver for Remote Controller.
14
Move Left / Right, Key (pitch) Down / Up.
9
LIST
MENU
15
VOCAL
16
LCD Display
Display play status, song number, time,
credit, etc.
10
PROG
Program up to 99 songs. Preset
Tempo and Key controls.
17
STOP
Stop play or return.
Select between Left / Right / Stereo channels.
12
CANCEL
Cancel programmed songs.
Open / Close the MENU screen.
11
Numeric Buttons (0 - 9)
Input numbers of a song, track, or a
menu item.
Open / close the song list on TV screen.
10
Remote Sensor
18
PLAY
Play a song or select an item. Press to
pause when in play.
CONTROLS AND FUNCTIONS
REAR PANEL
7
3
4
16
5
CAUTION
RISK OF ELECTRIC SHOCK
DO NOT OPEN
WARNING: TO REDUCE
CAUTION: TO REDUCE THE RISK OF ELECTRIC
THE RISK OF FIRE OR
SHOCK, DO NOT REMOVE COVER, NO
ELECTRIC SHOCK, DO NOT
USER-SERVICEABLE PARTS INSIDE. REFER
EXPOSE THIS APPLIANCE TO SERVICING TO QUALIFIED SERVICE PERSONNEL.
VIDEO OUT
VIDEO IN
RAIN OR MOISTURE.
MOUSE
S-VIDEO
USB
INPUT
KEYBOARD
8
1
VGA
AUDIO OUT
9
BILL / COIN
LAN
10
1
AUDIO IN
RESET
CONTROL
12
13
OUTPUT
2
6
11
AUDIO Output
9
Audio L, R output terminals (1, 2).
2
3
4
6
S-VIDEO Input
11
12
S-Video video input terminal.
(Currently disabled)
13
S-VIDEO Output
14
MOUSE
15
KEYBOARD
16
Mini-din connector for PC keyboard.
VGA
RESET
Press to restart JB-199 Premier.
CONTROL
Audio / video output control terminal.
BILL / COIN
OPDIN connector for bill, coin, or card acceptor.
Mini-din connector for PC mouse.
8
LAN (100/10 Mbps)
15-pin connector for PC monitor.
S-Video video output terminal.
7
USB 2.0
LAN connector for 100/10 Mbps LAN cable.
VIDEO IN
Composite video input terminal.
(Currently disabled)
5
10
VIDEO Output
Composite video output terminals (1, 2).
15
USB connectors (1, 2) for external disc drive,
hard drive, USB camera, DataStick, etc.
AUDIO Input
Audio L, R input terminals for recording.
14
POWER Selector
Select power input between 110V/60Hz and 230V/50Hz.
POWER Cord Plug
Plug for power cord.
11
CONTROLS AND FUNCTIONS
LCD DISPLAY PANEL
1
3
2
>03456 -- 00 :00
Stop * 00000 ??
5
4
SONG IN PLAY
4
2
AVAILABLE CREDIT
5
3
TIME
6
1
Display song number in play.
12
STATUS
Display Stop, Play or Pause.
Credit remaining from bill, coin, or
card acceptor.
Display elapsed or remaining time.
6
SONG IN SELECTION
Display song number being selected.
SELECTION STATUS
Display selection result.
CONTROLS AND FUNCTIONS
KJ CONTROL PANEL
All operations on the KJ Control Panel are performed with a PC mouse
and a keyboard (See Section: How to connect).
A
WELCOME
TO
CAVS SING ALONG
E
Select Song Number
00000
F
B
G
C
D
A. TV OUTPUT PANEL
E. PROGRAM PANEL
B. STATUS PANEL
F. EQUALIZER PANEL
C. OPERATION PANEL
G. SETUP PANEL
D. SONG SEARCH PANEL
13
CONTROLS AND FUNCTIONS
A. TV OUTPUT PANEL
This display shows what is being played on the TV screen.
WELCOME
TO
CAVS SING ALONG
Select Song Number
00000
B. STATUS PANEL
1
14
2
3
4
5
1
Elapsed Time
4
Song Number
2
Total Time
5
Title Display
3
Play Status
Display elapsed time.
Display total duration time.
Display operation mode. (Play, Stop, Pause)
Display song number.
Display song title.
CONTROLS AND FUNCTIONS
C. OPERATION PANEL
3
1
2
4
11
5
1
12
6
13
7
Slider
Drag the slider to any time position in a song in play
(for Juke play mode).
2
Loop A, B
Right click on A and B for two time positions in a
a song in play. Then left click on
to loop
between A and B (for Juke play mode).
3
4
14
9
10
11
7
17
Next
Silence
Single
Play
13
Pause
14
Stop
15
Logo
Fast Backward
16
Call
Fast Forward
17
Move fast forward during play (for Juke play mode).
10
Go to previous song (for Disc play mode).
12
Right click on 1 - 6 buttons to mark time positions in
a song in play. Left click on the buttons to return
(for Juke play mode).
Select between Continuous/Single play:
Continuous - Automatically play the next songs.
Single Stop after each song for standby.
Lyric
Turn on or off the lyric display.
Standby
Turn on or off the initial Welcome display.
Move fast backward during play (for Juke play mode).
8
16
Previous
Location
Press to stop / return.
9
Skip any silence gap to start a song immediately.
Press to pause. Press again to play.
6
15
Go to next song (for Disc play mode or program play).
Press to play. Press again to pause.
5
8
Turn on or off the bouncing logo.
Display the next customer and song in Program queue.
OPEN/CLOSE
Open/close disc drive.
15
CONTROLS AND FUNCTIONS
D. SONG SEARCH PANEL
1. Search Songs
Click on + or - signs in the display to expand or minimize the available selection.
At any time, double click on a title or an artist of a song to play. Or click on a song number to program.
1
2
6
8
7
9
11
10
3
4
5
Search Categories
6
Search Input Field
Search Songs
7
Search Button
Search number
8
4
Search title
9
5
Search artist
1
Double click to expand or minimize the search
categories.
2
Double click to expand or minimize the search
methods.
3
Click to display the song artist search and song list
sorted by song artist on the right side window.
10
11
16
Click to display only the matched songs.
Title Field
Double click on title of any song to start playing.
Click to display the song number search and song list
sorted by song number on the right side window.
Click to display the song title search and song list
sorted by song title on the right side window.
Click on the field and type in what you wish to find.
The list below will display the matches according to
the search method selected on the left side window.
Artist Field
Double click on artist of any song to start playing.
Song Number Field
Click on the number of any song to program the song.
Scroll Bar
Drag the scroll bar to move up or down the song list
in display.
CONTROLS AND FUNCTIONS
2. Total Songs
Click on + or - signs in the display to expand or minimize the available selection.
At any time, double click on a title or an artist of a song to play. Or click on a song number to program.
1
4
5
2
3
1
Total Songs
4
Search by number
5
Double click to expand or minimize the total songs
menu.
2
Click to display the song list sorted by song number
on the right side window.
3
Tree levels
Click on Tree or any of 1, 2, 3, 4 levels to display the
songs in respective sub-levels. Level 4 will display
the complete song list, sorted by song number.
+, -
In the song list, click on any + or - marks to expand
or minimize the available selection.
Disc drive
Click to select a disc drive. The list of songs in the
disc, sorted by track number, will appear on the right
side window. Also the OPEN/CLOSE button in
Panel C will be enabled.
17
CONTROLS AND FUNCTIONS
3. Karaoke Songs
Click on + or - signs in the display to expand or minimize the available selection.
At any time, double click on a title or an artist of a song to play. Or click on a song number to program.
1
4
5
2
3
1
Karaoke Songs
4
Karaoke by title
5
Double click to expand or minimize the karaoke song
menu.
2
Click to display the karaoke songs, sorted by title, on
the right side window.
3
Karaoke by artist
Click to display the karaoke songs, sorted by artist, on
the right side window.
18
Tree levels
Click on Tree or any of 1, 2, 3, 4 levels to display
the songs in respective sub-levels. Level 4 will
display the complete song list sorted by title or aritst.
+, -
In the song list, click on any + or - symbols to expand
or minimize the available selection.
CONTROLS AND FUNCTIONS
4. Music Songs
Click on + or - signs in the display to expand or minimize the available selection.
At any time, double click on a title or an artist of a song to play. Or click on a song number to program.
1
4
5
2
3
1
Music Songs
4
Music by title
5
Double click to expand or minimize the music song
menu.
2
Click to display the music songs, sorted by title, on
the right side window.
3
Tree levels
Click on Tree or any of 1, 2, 3, 4 levels to display
the songs in respective sub-levels. Level 4 will
display the complete song list, sorted by title or artist.
+, -
In the song list, click on any + or - symbols to expand
or minimize the available selection.
Music by artist
Click to display the music songs, sorted by artist, on
the right side window.
19
CONTROLS AND FUNCTIONS
E. PROGRAM PANEL
This section displays the Program queue of the programmed songs. To program a new song, click on
the song number of a song in Panel D.
1
1
2
3
4
5
Queue Number
5
Tempo Control
6
Key Control
7
Indicates the queue order of the programmed songs.
2
Click on UP / DOWN arrows to preset the key of
the programmed song.
4
Customer Name
Double click on the input field and type in the name
of the customer requesting the song. Click on CALL
button in Panel C to display the song and the customer
of the queue order 1 on the TV screen.
20
7
Song Number
Click on the song number to delete the song from
the queue.
Click on UP / DOWN arrows to preset the tempo of
the programmed song.
3
6
Song Titile
Double click on the song title to change the queue
order of the song to 1 in the queue.
Song Artist
Double click on the song artist to change the queue
order of the song to 1 in the queue.
CONTROLS AND FUNCTIONS
F. EQUALIZER PANEL
This section displays the 8-band Equalizer with Auto Amp, 6 Pre-settings, and Reset.
Place the cursor on any slider to display the current value. Drag the slider to increase or decrease each
band output. You can also click on a slider and use the Up and Down keys on the keyboard to increase
or decrease.
4
1
2
3
5
7
9
6
8-Band Equalizer Controls
7
Reset
8
3
Decibel Indicator
9
4
Enable
10
Large Hall
5
Auto Amp
11
Headphone
6
F. Bass
1
Drag the sliders to increase or decrease band
output levels.
2
Click to reset the sliders to the default zero positions.
Display the decibel level imposed by Auto Amp.
Click to enable the Equalizer.
Auto Amp automatically adjust the Equalizer to
prevent overloading in any band level. Click to
enable Auto Amp.
10
8
11
F. Treble
Click to preset the Equalizer with emphasis on
high frequency bands.
Club
Click to preset the Equalizer for Club like sound.
Live
Click to preset the Equalizer for Live stage like sound.
Click to preset the Equalizer for Large Hall like sound.
Click to preset the Equalizer for Headphone like sound.
Click to preset the Equalizer with emphasis on
lower frequency bands.
21
CONTROLS AND FUNCTIONS
G. SETUP PANEL
Place the cursor on any slider to display the current value. Drag the slider to increase or decrease the
control. You can also click on a slider and use the Up and Down keys on the keyboard to increase or
decrease.
2
3
4
7
8
15
1
11
12
5
1
6
9
13
6
Synth Volume Control
Key Control
7
Vocal Control (Voice Cancel)
Master Volume Control
8
Pan
9
Drag the slider to increase or decrease the key of
a song in play. Click on KEY button to reset.
3
4
Drag the slider to increase or decrease the master
volume level. Press the
button to mute.
Drag the slider to Left or Right for balance.
5
22
14
Tempo Control
Drag the slider to increase or decrease the tempo of
a song in play. Click on TEMPO button to reset.
2
10
Wave Volume Control
Drag the slider to increase or decrease the volume
level of wave audio output.
10
Drag the slider to increase or decrease the volume
level of synth (MIDI) audio output.
Select between STEREO / LEFT / RIGHT channel
of music.
Track Control
Select between Track1 / Track2 audio of music.
Repeat
Select between Off / Repeat All / Repeat One.
Random
Click on
for RANDOM play mode.
Click on OFF to turn off.
CONTROLS AND FUNCTIONS
11
Record
12
Clear
13
BGV
14
Fanfare
15
Config and Setup
Click on REC to turn on the Recording mode.
Click on CLEAR to delete the last recorded file.
The REC button must first be turned off.
Select between MV (moving picture) / ST (slide show)
/ EX (external camera) / OFF for background video.
Select between Off / 75 / 85 / 95. Click on Play button
to play a fanfare music and display the score.
Click on CONFIG under TOOLS to display the
JBConfig menu.
Click on SETUP under TOOLS to display the MENU.
23
CONTROLS AND FUNCTIONS
REMOTE CONTROLLER
2
1
6
9
7
12
KEY
8
20
19
21
23
INFO
JB/CD
1
2
3
4
5
6
7
8
9
CANCEL
0
PROG
STOP
PLAY
PAUSE
27
18 29 28
MUTE
6
POWER
7
OPEN/CLOSE
8
KEY Control
9
VOLUME CONTROL
Raise / lower master music volume.
24
BGV
ENTER
30
31
PPgm
33
32 34
VOCAL
35
TEMPO Control
Raise / lower tempo (speed) level.
SETUP
Peripheral device control
(currently disabled).
TIME
Select between elapsed / remaining time.
Raise / lower key (pitch) level.
5
14
RANDOM
Open / close disc drive (in Disc mode only).
4
17
REPEAT
25 26
16
RIGHT
DOWN
Power off the player. To power on, press
the POWER button on the front panel.
3
SELECT
LIST
Mute on / off master music volume.
2
15
MENU
LEFT
FA N
FA R E
TITLE
24 22
1
O
REC
TIME
VOL
UP
CL
RD
R
TEMP
4
SET UP
10
Open/Close
EA
VOL
3
13
POWER
MUTE
5
11
RECORD
Press to start / stop recording mode.
10
CLEAR
Press to delete the last recorded track.
CONTROLS AND FUNCTIONS
11
JB/CD
24
Select between JB (Jukebox) / CD (disc)
for song selection.
12
Display STATUS information window.
Press again to close.
FANFARE
25
MENU
26
LIST
27
UP / DOWN
28
SELECT
29
LEFT / RIGHT
30
NUMERIC Buttons
31
FAST BACKWARD
32
FAST FORWARD
33
Select between Off / 75 / 85 / 95. Press PLAY.
13
PREVIOUS
Go to previous song (in Disc play mode).
22
NEXT
Go to next song (in Disc play mode or Program play).
23
RANDOM
Press to turn on the RANDOM play mode.
PPGM
Press to priority-program a song (disabled in
JB-199 Premier unit with Dual screen).
Move fast forward during play (in Juke play mode).
21
ENTER
Press to enter or select.
Move fast backward during play (in Juke play mode).
20
BGV
Select between Off / Internal video / Still images /
External USB camera for background video.
Input numbers of a song or menu item.
19
PAUSE
Press to pause. Press again to play.
Press to select / return.
18
PROG
Press to program a song.
Press to select.
17
PLAY
Press to play. Press again to pause.
Move cursor up / down.
16
STOP
Press to stop / return.
Display the song list on TV screen.
15
CANCEL
Cancel the last programmed song.
Display MENU screen with available functions.
14
TITLE (STATUS)
34
REPEAT
35
VOCAL (Voice Cancel)
Select between Off / Repeat one / Repat all.
Select between L / R/ Stereo channels.
INFO
Display SYSTEM SETUP window.
Press again to close.
25
15
USING REMOTE CONTROLLER
BATTERY
How to load the batteries
Open the bottom cover of the remote
controller.
Load two batteries (1.5V) of "AA"
size with +/- polarities as specified.
Close the bottom cover.
Precautions in using batteries
When changing batteries
1. Check the +/- polarities of the
batteries to be as specified on the
case of remote controller.
2. Do not mix the types of two
batteries even though they are of
same size.
When using a battery charger
Use the battery charger only after
checking carefully its charging time
and voltage.
(Use only direct voltage of 2.4V to
3.6V for both batteries combined.)
26
When handling batteries
1. Do not overcharge, heat,
disassemble or short-circuit the
batteries.
2. For long term storage, take out the
batteries from remote controller as
the batteries may leak electrolytic
liquid which can damage the
controller.
+
+
USING REMOTE CONTROLLER
HOW TO USE
Operating range
Precaution
The effective angle of remote
controller is 30 degrees up/down and
right/left from the front remote
sensor in main body of the unit.
Use the remote controller within this
range.
After a bootup, it may take 1 or 2
inputs from the remote controller for
JB-199 Premier unit to respond.
If remote controller is not working,
check the batteries and also the AC
power plug of the main unit.
The effective distance of remote
controller is 7 meters or 23 feet from
the remote sensor in the main body of
the unit. Use the remote controller
within this distance.
POWER
JB/CD
TEMPO UP
BGV
KEY b
LIST
KEY #
MENU
TEMPO DOWN
VOCAL
MIC.1
MIC. 2
ECHO
If remote controller is
malfunctioning, it may be due to
cross interference from other
equipment nearby. Try using the
remote controller at a closer distance
and directly in front of the main unit.
R
...
...
...
...
...
...
...
...
...
. .
. .
MIC. 2
. .
MIC.1
27
16
HOW TO CONNECT
When connecting PC Monitor, Mouse and Keyboard to JB-199 Premier
The connection from JB-199 Premier to PC Monitor, Mouse, and Keyboard is illustrated below.
Note : Connect the VGA output of JB-199 Premier into video input of the PC Monitor.
CAUTION
RISK OF ELECTRIC SHOCK
DO NOT OPEN
WARNING: TO REDUCE
CAUTION: TO REDUCE THE RISK OF ELECTRIC
THE RISK OF FIRE OR
SHOCK, DO NOT REMOVE COVER, NO
ELECTRIC SHOCK, DO NOT
USER-SERVICEABLE PARTS INSIDE. REFER
EXPOSE THIS APPLIANCE TO SERVICING TO QUALIFIED SERVICE PERSONNEL.
VIDEO OUT
VIDEO IN
RAIN OR MOISTURE.
MOUSE
KEYBOARD
S-VIDEO
USB
INPUT
LAN
BILL / COIN
VGA
AUDIO OUT
AUDIO IN
RESET
CONTROL
OUTPUT
VIDEO OUTPUT
VIDEO
INPUT
Note: See Chapter: Optional Devices for the mouse operation.
28
HOW TO CONNECT
When connecting video/audio output to TV
The connection for JB-199 Premier unit with a TV is illustrated below.
For a TV with S-Video connection, use the S-Video output of JB-199 Premier for
improved video quality.
CAUTION
RISK OF ELECTRIC SHOCK
DO NOT OPEN
WARNING: TO REDUCE
CAUTION: TO REDUCE THE RISK OF ELECTRIC
THE RISK OF FIRE OR
SHOCK, DO NOT REMOVE COVER, NO
ELECTRIC SHOCK, DO NOT
USER-SERVICEABLE PARTS INSIDE. REFER
EXPOSE THIS APPLIANCE TO SERVICING TO QUALIFIED SERVICE PERSONNEL.
VIDEO OUT
VIDEO IN
RAIN OR MOISTURE.
MOUSE
KEYBOARD
S-VIDEO
USB
INPUT
LAN
BILL / COIN
VGA
AUDIO OUT
AUDIO IN
RESET
CONTROL
OUTPUT
29
HOW TO CONNECT
When connecting video output to TV and audio output to amplifier
The connection for JB-199 Premier with a TV and an amplifier is illustrated below.
For a TV with S-Video connection, use the S-Video output of JB-199 Premier for
improved video quality.
CAUTION
RISK OF ELECTRIC SHOCK
DO NOT OPEN
WARNING: TO REDUCE
CAUTION: TO REDUCE THE RISK OF ELECTRIC
THE RISK OF FIRE OR
SHOCK, DO NOT REMOVE COVER, NO
ELECTRIC SHOCK, DO NOT
USER-SERVICEABLE PARTS INSIDE. REFER
EXPOSE THIS APPLIANCE TO SERVICING TO QUALIFIED SERVICE PERSONNEL.
VIDEO OUT
VIDEO IN
RAIN OR MOISTURE.
MOUSE
KEYBOARD
S-VIDEO
USB
INPUT
LAN
BILL / COIN
VGA
AUDIO OUT
AUDIO IN
RESET
CONTROL
OUTPUT
Note : For better vocal sound, try connecting microphones directly to the amplifier
(if microphone jacks are available on the amplifier) rather than connecting to
microphone jacks of JB-199 Premier unit.
30
HOW TO CONNECT
When connecting external disc drives and external hard drive to JB-199 Premier unit
The connection for an external disc drives and external hard drive to JB-199 Premier unit is
illustrated below.
Note : Two external disc drives or one external disc drive with one external hard
drive can be connected to JB-199 Premier.
CAUTION
RISK OF ELECTRIC SHOCK
DO NOT OPEN
WARNING: TO REDUCE
CAUTION: TO REDUCE THE RISK OF ELECTRIC
THE RISK OF FIRE OR
SHOCK, DO NOT REMOVE COVER, NO
ELECTRIC SHOCK, DO NOT
USER-SERVICEABLE PARTS INSIDE. REFER
EXPOSE THIS APPLIANCE TO SERVICING TO QUALIFIED SERVICE PERSONNEL.
VIDEO OUT
VIDEO IN
RAIN OR MOISTURE.
MOUSE
KEYBOARD
S-VIDEO
USB
INPUT
LAN
BILL / COIN
VGA
AUDIO OUT
AUDIO IN
RESET
CONTROL
OUTPUT
Disc Drive
Disc Drive
Disc Drive
USB USB
Hard Drive
31
HOW TO CONNECT
When connecting a remote PC to JB-199 Premier unit
The connection from a remote PC to JB-199 Premier unit is illustrated below.
Note : Use the LAN 100Mbps cable included in JB-199 Premier unit.
CAUTION
RISK OF ELECTRIC SHOCK
DO NOT OPEN
WARNING: TO REDUCE
CAUTION: TO REDUCE THE RISK OF ELECTRIC
THE RISK OF FIRE OR
SHOCK, DO NOT REMOVE COVER, NO
ELECTRIC SHOCK, DO NOT
USER-SERVICEABLE PARTS INSIDE. REFER
EXPOSE THIS APPLIANCE TO SERVICING TO QUALIFIED SERVICE PERSONNEL.
VIDEO OUT
VIDEO IN
RAIN OR MOISTURE.
S-VIDEO
MOUSE
USB
INPUT
LAN
KEYBOARD
BILL / COIN
VGA
AUDIO OUT
AUDIO IN
RESET
CONTROL
OUTPUT
HUB,
ROUTER
INTERNET
A cross network cable can be used to directly connect a remote PC to JB-199
Premier wihout a HUB or Router. For the instruction and required settings,
please go to www.cavsusa.com/jb-199premier.htm.
32
HOW TO CONNECT
When connecting external USB camera to JB-199 Premier unit
The connection for an external video source such as a USB camera to JB-199 Premier unit is
illustrated below.
Note : To install the USB camera to JB-199 Premier, see Chapter: Windows Platform
CAUTION
RISK OF ELECTRIC SHOCK
DO NOT OPEN
WARNING: TO REDUCE
CAUTION: TO REDUCE THE RISK OF ELECTRIC
THE RISK OF FIRE OR
SHOCK, DO NOT REMOVE COVER, NO
ELECTRIC SHOCK, DO NOT
USER-SERVICEABLE PARTS INSIDE. REFER
EXPOSE THIS APPLIANCE TO SERVICING TO QUALIFIED SERVICE PERSONNEL.
VIDEO OUT
VIDEO IN
RAIN OR MOISTURE.
MOUSE
KEYBOARD
S-VIDEO
USB
INPUT
LAN
BILL / COIN
VGA
AUDIO OUT
AUDIO IN
RESET
CONTROL
OUTPUT
USB
33
HOW TO CONNECT
When connecting an audio source for recording
The connection for JB-199 Premier with an external audio source for recording is illustrated below.
Note : JB-199 Premier can record its own audio output or audio ouput of any audio
source through an external amplifier.
CAUTION
RISK OF ELECTRIC SHOCK
DO NOT OPEN
WARNING: TO REDUCE
CAUTION: TO REDUCE THE RISK OF ELECTRIC
THE RISK OF FIRE OR
SHOCK, DO NOT REMOVE COVER, NO
ELECTRIC SHOCK, DO NOT
USER-SERVICEABLE PARTS INSIDE. REFER
EXPOSE THIS APPLIANCE TO SERVICING TO QUALIFIED SERVICE PERSONNEL.
VIDEO OUT
VIDEO IN
RAIN OR MOISTURE.
MOUSE
KEYBOARD
S-VIDEO
USB
INPUT
LAN
BILL / COIN
VGA
AUDIO OUT
AUDIO IN
RESET
CONTROL
OUTPUT
AUDIO INPUT
LINE
OUT
34
17
HOW TO OPERATE
BASIC FUNCTIONS
1
Power on
Be sure to set the power input of JB-199 Premier in the back panel according to your wall outlet.
Incorrect setting will cause serious and un-repairable damage to JB-199 Premier.
As shown in Section: HOW TO CONNECT, connect the JB-199 Premier with PC (VGA)
monitor, a mouse, and a keyboard. Also connect JB-199 Premier to audio / video output
devices such as a TV and an amplifier.
Press the POWER button on the front panel of the unit. Also turn on the PC montior and your
audio / video devices. The unit will boot up to the KJ Control Panel in the PC montior and the
initial Welcome screen on the TV.
2
Select a song
Using the mouse, double click on Search Categories in Panel D of the KJ Control Panel. Four
main categories will appear: Search Songs, Total Songs, Karaoke Songs, Music Songs.
Search Songs
To search for a song, double click on Search Songs or click on the + (or -) sign in front of the
Search Songs to expand (or minimize) available menu. It will show Search number,
Search title, and Search artist.
Click on any one and it will display a song list with a search field on the right side window.
The song list will be sorted by number, title, or aritst depending on your choice of search method.
Click in the search field and type in what you wish to find. The song list will change showing
the matches to your search. Press the Search button to complete the search and display only the
matches.
To play, double click on a title or artist of any song in the song list. To program, click on a song
number of any song in the song list.
35
HOW TO OPERATE
Total Songs
Double click on Total Songs or click on the + (or -) sign in front of the Total Songs to expand
(or minimize) available selection. It will show Song by number and Disc drive.
Click on Song by number to display the songs inside JB-199 Premier on the right side
window. Click on Tree or any of 1, 2, 3, 4 levels to display the songs in respective sub-levels.
The level 4 will show the complete song list sorted by song number.
Click on Disc drive to display the songs in a disc. To insert a disc into the disc drive,
first click on the Disc drive and click on OPEN/CLOSE button in Panel C.
Do not use the OPEN/CLOSE button on the disc drive itself.
To play, double click on a title or artist of any song in the song list. To program, click on a song
number of any song in the song list.
Karaoke Songs
Double click on Karaoke Songs or click on the + (or -) sign in front of the Karaoke Songs to
expand (or minimize) available selection. It will show Karaoke by title and Karaoke by artist.
Click on any one and it will diplay the song list on the right side window. The list will be sorted
accordingly to your selection. Click on Tree or any of 1, 2, 3, 4 levels to display the songs in
respective sub-levels. Level 4 will show the complete list of songs.
To play, double click on a title or artist of any song in the song list. To program, click on a song
number of any song in the song list.
Music Songs
Double click on Music Songs or click on the + (or -) sign in front of the Music Songs to expand
(or minimize) available selection. It will show Music by title and Music by artist. Music Songs
refers to non-karaoke audio tracks for listening enjoyment.
Click on any one of Music by title or Music by artist to display the song list sorted accordingly
on the right side window. Click on Tree or any of 1, 2, 3, 4 levels to display the songs in respective
sub-levels. Level 4 will show the complete song list.
To play, double click on a title or artist of any song in the song list. To program, click on a song
number of any song in the song list.
36
HOW TO OPERATE
3
4
5
Play, Pause, Stop
To play a song, click on the title or artist of the song from the song list in Panel D.
To play from the Program queue, click on Play button in Panel C.
To pause a song, click on Pause in Panel C.
To stop, click on Stop in Panel C.
Fast Backward, Fast Forward
While a song is in play, click on Fast Backward or Fast Forward to move backward or
forward in the song. This feature applies in Juke play mode only.
Position Slider, Location, Loop A-B
While a song is in play, drag the slider in Panel C to any time position in the song.
To mark a time position in a song, right click any of 1,2, 4, 5, 6 buttons of LOCATION.
Left click on the same button to return to the position.
To creat a loop, right click on A for the initial time position and B for the final time
position. Then click on
to start the loop. Click on Play or
to return to normal play.
The features of the Slider, Location, and Loop apply in Juke play mode only.
6
Previous, Next
When playing a song from a disc, click on Previous or Next to play the previous or next song.
When playing a song from Program queue, click on Next to go to the next programmed song.
If Single button in Panel C is pressed (Play mode is in Single), the next or previous song
will wait for PLAY command before starting.
37
HOW TO OPERATE
7
8
9
Deleting Silence Gap
To skip the silence gap when starting a song, click on SILENCE button.
Continuous Play / Single Play
To play songs continuously from the Program queue or a disc, click to release the
SINGLE button. To play the songs one at a time, click on the SINGLE button.
Lyric, Standby, Logo
To turn off the lyric display, click on LYRIC button.
To turn off the initial Welcome message, click on STANDBY button.
To turn off the bouncing logo, click on LOGO button.
To change the initial Welcome message, see Chapter: CONFIG.
To change the bouncing logo, see Chapter: JB-199 Manager Program.
10
38
Call For Next Customer
To display the next song in queue, click on CALL button. The song title and the
customer’s name will be shown on the TV screen. Click again to turn it off.
HOW TO OPERATE
11
Program
To program a song, click on the song number of the song from the song list in Panel D.
The song will appear on Panel E indicating that it is in queue.
To delete a song from the Program queue, click on its song number in the song list of Panel E.
To preset the Tempo / Key controls of a programmed song, click on Up / Down arrows of
Tempo and Key columns in Panel E.
To enter the name of the customer requesting a programmed song, click on the Name column
of the song and type in the name. To call the next customer to stage, click on CALL button in
Panel C to display the customer name along with the song title on the TV screen.
To play the programmed songs, click on Play button in Panel C.
To change the order of songs in the Program queue, double click on a title or artist of any song
in the queue. The song will move to the first position in the queue order.
12
13
Tempo and Key Controls
For a song in play, drag the Tempo or Key slider in Panel G to raise or lower the tempo
or key level. Click on TEMPO or KEY button to reset the control.
Voice Cancel
When playing a multiplex song, click on L or R button under Vocal in Panel G to cancel the
lead singer’s vocal in the track. Click on STEREO button to reset.
When playing a song with stereo vocal and stereo instrumental tracks, such as a DVD
karaoke song file, click on T1 or T2 under TRACK in Panel G to select between audio tracks
with or without the leader singer’s vocal.
39
HOW TO OPERATE
14
Repeat
Click on
button in Panel G to play a song repeatedly. Click on
button to play all
songs sequentially. When there are songs in the Program queue, click on
button to play
all songs in the Program queue sequentially.
To play songs continuously (in repeat or in sequence), release the SINGLE button in
Panel C for the Continuous play mode.
15
Random
Click on
button in Panel G, and click on PLAY button in Panel C to play a song in random.
To play songs continuously in random, click on
button, click on
, and release the
SINGLE button in Panel C for the Continous play mode. When there are songs in the
Program queue, songs will play in random only from the Program queue.
16
17
18
40
Mute and Master Volume Control
Drag the Master volume slider in Panel G to raise or lower the master volume level. Click on
the
buttton to mute.
Balance Control
Drag the Balance slider right or left to adjust for balance of audio output.
Volume Controls for Wave and Synth
Drag the Wave volume slider in Panel G to raise or lower the Wave output volume level.
Drag the Synth volume slider in Panel G to raise or lower the MIDI output volume level.
HOW TO OPERATE
19
Fanfare
Click on any of Off / 75 / 85 / 95 buttons under FANFARE in Panel G, and click on PLAY to
send out a fanfare music and score display.
This is different from Score Control function, which turns on / off the automatic score display
after each song. See 5. System Control under MENU.
20
Background Video (BGV)
Click to select between OFF / MV / ST / EX under BGV (background video).
OFF
MV
ST
EX
: Blue background screen
: Moving picture (AVI files)
: Still images (BMP files)
: External USB camera
See 6. Video Control in Chapter: Advanced Functions for instruction on how to select
a particular AVI file for Moving picture, or a particular group of BMP files for Still images.
21
Equalizer
Click on ENABLE button in Panel F to activate the Equalizer.
Drag any slider to raise or lower the output level of a respective frequency band.
Click on RESET button to return the sliders to default zero postion.
There are six presets: F. BASE, F. TREBLE, CLUB, LIVE, LARGE HALL,
and HEADPHONE.
Click on any one for your desired effect. Click on RESET to return to default values.
Auto Amp automatically adjust the Equalizer to avoid overloading in any frequency band.
Click on AUTO AMP button to enable this feature.
41
HOW TO OPERATE
22
Record and Play
Any audio source can be connected to the AUDIO IN terminals of JB-199 Premier for recording.
To record a song from JB-199 Premier, connect the AUDIO OUT of JB-199 Premier to the
audio input terminals of an external amplifier. Then connect the audio output (line output)
of the amplifier to the AUDIO IN terminals of JB-199 Premier. See Section: How To Connect.
Click on REC button in Panel G to turn on the Recording mode. A red dot with a pause sign and
Rec indicator will begin blinking on the TV screen, indicating standby to record. Start a song in
JB-199 Premier. The pause sign in the red dot will dissappear, indicating recording in process.
When the song is finished or terminated, the Recording mode will return to the standby.
When a recording is completed, the CLEAR button in Panel G will be enabled. Place the
cursor on the CLEAR button to see the number of currently stored recordings. You can record up
to 99 songs. To delete the recordings, click on REC button to turn off the Recording mode, and
then click on CLEAR button to delete from the last recording.
To playback the recordings, enter song numbers 999xx where xx matches with the recording
numbers. For example, for the first song recorded, enter 99901 and click on PLAY.
To make an Audio CD from the recordings, see 3. Disc Recoding in Chapter: Advanced
Functions for the instruction.
To change the settings of the recording function, see 5. System Control in Chapter: Advanced
Functions for the instruction.
All recordings will be deleted when JB-199 Premier is powered off or exits to Windows
platform. To save the recordings, set the Recording status to Save in 5. System Setup
under MENU.
To change the input volume level for recording, see 7. Audio Control in Chapter: Advanced
Functions for the instruction.
42
HOW TO OPERATE
23
Disc Play
To connect the disc drives to JB-199 Premier unit, see Section: How To Connect. Up to two
disc drives can be connected using USB 2.0 connectors.
JB-199 Premier with a CD+G compatible drive can play Audio CD, CD+G, and Super CD+G
discs. It can also encode (extract) songs from Audio CD and CD+G discs into the internal
memory of JB-199 Premier. For CD+G playing and encoding, go to
www.cavsusa.com/jb-199premier.htm for the latest list of compatible disc drives.
Home made Super CD+G discs cannot be played in JB-199 Premier. Directly load the
MP3 and MCG song files into JB-199 Premier.
To play the DVD or Video CD discs, the songs must first be converted to AVI files
in JB-199 Premier. The instruction for the conversion is given in 1. Preparing Song Files
in Chapter: JB-199 Manager program.
To play a song from a disc, click on Disc drive under the Search Categories in Panel D.
Click on OPEN/CLOSE button in Panel C to open the disc drive and insert a disc. Click on
OPEN/CLOSE button again to close.
Do not use the OPEN/CLOSE button on the disc drive itself.
Wait for the disc to load in JB-199 Premier. The list of songs in the disc will appear on the right
side window (If not, click on the Disc drive again). Select a song by double clicking on the
title or artist to play. Or click on the song number to program.
43
HOW TO OPERATE
Hot Keys
Following Hot Keys are available to operate JB-199 Premier unit from a key board:
COMMAND
KEY
FUNCTION DESCRIPTION
Numbers 0-9
Play
Stop
Pause
Key Up
Key Down
Tempo Up
Tempo Down
JB/CD
Open/Close
Program
Cancel
Priority Program
Vocal
Fanfare
BGV
Random
Repeat
Record
Clear
Info
Title
Time
Enter
List
Page Up
Page Down
Line Up
Line Down
Menu
Up
Down
Left
Right
Volume Up
Volume Down
Mute
0-9
p
s
Space bar
}
{
]
[
d
e
r
c
!
v
f
b
“
#
z
x
;
:
$
)
l
>
<
.
,
m
Up Arrow or &
Down Arrow or (
Left Arrow or %
Right Arrow or ‘
+
| (Shift+\)
Numbers
Play
Stop
Pause
Raise Key
Lower Key
Raise Tempo
Lower Tempo
Jukbox / Disc mode
Open / Close disc drive
Program
Cancel a programmed song
Priority program (disabled in Dual Screen mode)
Voice cancel
Fanfare
Background video
Random
Repeat
Record
Delete a recorded track
Display System Setup (disabled in Dual Screen mode)
Display Status window (disabled in Dual Screen mode)
Elapsed / Remaining time (disabled in Dual Screen mode)
Select (disabled in Dual Screen mode)
Song list (disabled in Dual Screen mode)
Page Up
Page Down
Line Up
Line Down
Menu
Up
Down
Left
Right
Increase master volume
Decrease master volume
Mute master volume
44
HOW TO OPERATE
CONFIGURATION
Click on CONFIG button in Panel G. The following window will appear.
Do not change any settings without a specific instruction to do so, or without reading the manual.
When a change is made, click on Apply button at the bottom followed by click on OK button.
For the change to take effect, reboot the JB-199 Premier unit.
45
HOW TO OPERATE
1
General
Display
Display mode (Full / Windows):
- Select Windows for the Dual Screen mode of JB-199 Premier.
- Select Full for the single screen model of JB-199. The PC monitor will show the same video
ouput as the TV screen.
Once changed to Full, the Display mode can only be changed back to Windows manually.
For instruction, see 4. Change Display Mode in Chapter: Windows Platform.
Video Type (Original / Auto):
- Select Original to display the AVI files in original size as background video.
- Select Auto to display the AVI files in full screen size as background video.
Screen Setting:
- Select the pixel dimensions and color table for full TV screen mode.
Serial Setup:
- Select settings for serial ports which are used for communication with the front panel and an
extra remote controller.
Load Default:
Click on Default button to load the default factory settings.
46
HOW TO OPERATE
2
Screen
This page controls the display postions of various messages on TV screen:
Status Tempo / Key controls Subtitle Subnumber Subprogram Subcall Select Song Number Number Title -
Status display
Tempo and Key control bars
Song title in the top left corner
Song number in the top left corner
Program queue in the top left corner (disabled in Dual Screen mode)
Call for the next song and customer
“Select Song Number” in the initial Welcome message
Song number “00000” in the initial Welcome message
Song title in the initial Welcome message
Click on any of the system message, and its position and line numbers (in pixel units) will be
displayed in Position info area. Make changes and click on the Modify button.
Click on Apply and OK to close the Config window.
To see the effect of changes on screen, re-boot the JB-199 Premier unit.
3
Message
This page controls the contents of the initial Welcome message:
Select Song Number Select Disc Number WELCOME TO CAVS KARAOKE list0
list1 list2 ...
Juke Play mode
Disc Play mode
Initial greetings
Initial greetings
Initial greetings
Empty line
Spanish
Multuplex
Click on any line and the content will appear below in the input field. Click on the input field
and make changes using the keyboard. The list0 - list9 are subcategories you can create for
the songs stored in JB-199 Premier. To assign a song to a subcategory, attach 1-, 2-, etc., in
front of the artist name in the song list. Click on the Modify button. Click on Apply
button and click on OK button. To see the changes on screen, reboot the JB-199 Premier unit.
47
HOW TO OPERATE
4
CDG
This page controls the size of display area for lyrics in CD+G songs:
Width
Height
Top margin
Make the changes using the Up and Down arrows. Click on Use Mid Screen Position
if you wish to center the display area in the TV screen. Click on Apply and click on OK button.
To see the changes on screen, reboot the JB-199 Premier unit.
5
MIDI
This page controls the display position and the color combination of lyrics when playing
MIDI songs:
Title
Artist
Countbar
1st-line lyrics
2nd-line lyrics
3rd-line lyrics
4th-line lyrics
Click on any item to display the postion and/or the color combination in Item information area.
To change the postions, click on Up or Down arrows. To change the color combination, click
on the color and select from the color table. Click on the Modify button to complete the change.
Click on Apply and click on OK button. To see the changes on screen, reboot the
JB-199 Premier unit.
48
HOW TO OPERATE
6
Font
This page controls the choice of fonts used on the TV screen:
English English Japan China-GBK China-Big5 None None None None English -
Font for the initial Welcome screen
Disabled
Disabled
Disabled
Disabled
Disabled
Disabled
Disabled
Disabled
Font for Menu screen
Click on any font, and its properties will appear in Font properties area. Make changes by
using the pull-down menu or entering new values. Click on the Modify button to complete
the change. Click on Apply and click on OK button. To see the changes on screen,
reboot the JB-199 Premier unit.
7
Color table
This page let you select the color table (16 colors) from 24-bit color array for use in the lyric
display of MIDI karaoke files. The 16 colors will be shown as available choices in 5. MIDI
of Chapter: Configuration.
Click on any of the current 16 colors in the Pallete. The color will appear in the Color info
box along with its Red Green Blue (RGB) values.
Modify the RGB table values to make the color of your desire. Click on Modify.
Continue modifying the colors and when completed, click on OK.
49
HOW TO OPERATE
ADVANCE FUNCTIONS
1
Jukebox
Press MENU button on the remote control or on the front panel to show
the FUNCTIONS window in the TV screen. Use the / buttons to move the cursor
to 1. Jukebox and press
to enter. Following menu will appear:
* System ID (xxxxxxxxxxxx)
This is a unique machine ID for JB-199 Premier unit. All songs registered within the unit will
be tagged with this system ID.
* IP Address (xxx.xxx.xxx.xxx)
Indicate the IP Address assigned to JB-199 Premier from the network. This address enables
local LAN (100 Mbps) and Internet communication between JB-199 Premier and a remote PC
using JB-199 Manager program. For instruction, see Chapter: JB-199 Manager Program.
* Juke, FTP Version (xx.xxx)
Indicate the version numbers of the current Juke and FTP program in JB-199 Premier.
* FTP Status (Running / Stop)
Indicate the status of FTP program in JB-199 Premier. Normally, it will show as Running.
* DISK (Total xxxxxx, Free xxxxxx, Total xxxxxx, Free xxxxxx)
Indicate the total and free spaces of the system partition and song data partition in the internal
hard drive of JB-199 Premier.
1. DISC 2 (xxxxx)
Enter by pressing . Input a starting song number for an optional second hard drive.
Songs in the second hard drive (when connected) can then be called by its song number plus
the starting song number. To connect a second hard drive, see Section: How To Connect.
Press to save and exit.
2. Password (On / Off)
Press to enter and select On by pressing . Press to input your password (4 digits). Now
entry to MENU will require the password. Press MENU and “?” will show on the top left
corner of the front panel LCD display. Input the password and the MENU window will open.
To turn off the password, go to 2. Password. Press to enter and input the password.
3. Register Song Files
Press to register all song files in JB-199 Premier. The system ID will be tagged to all song
files inside.
All songs within JB-199 Premier must be registered in order to play properly.
50
HOW TO OPERATE
2
Disc Capture
From the initial Welcome screen, press JB/CD button to switch from JUKE to
DISC (DISC1/DISC2) mode. Press OPEN/CLOSE button on the remote control to open the
disc drive and insert a CD+G or Audio CD disc into the disc drive (DISC1 or DISC2). Press
the OPEN/CLOSE button again to close the disc drive.
Do not use the OPEN/CLOSE button on the disc drive itself.
Press MENU button to show the FUNCTIONS window. Use the
cursor to 2. Disc Capture and press button to select.
/
buttons to move the
1. Select Drive (DISC1 / DISC2)
Select the disc drive which contains the disc you wish to capture.
2. Overwrite existing data (Yes / No)
Select Yes if overwriting existing data.
3. Starting song number (xxxxx)
Select a starting number from which the captured songs will be stored. Normally it is set as
the last song number in the JB-199 Premier unit. So the actual numbers assigned will begin
from the Starting song number + 1.
4. Conversion speed (1X, 2X, ..., 52X, DVD 1X, ..., DVD 20X, MAX)
Select the disc drive speed at which the disc will be read.
5. Compression rate (32Kbps, ..., 128Kbps, ..., 320Kbps)
Select the rate at which the audio data will be compressed. Normally it is set at 128Kbps.
6. Lyric Sync timing (-300 fr, +300 fr)
Select the delay timing of lyric display relative to music. 75 fr is equivalent to 1 second.
Normally it is set at 0.
7. Convert tracks (All / Select)
Choose to convert all tracks or some selected tracks only. If some, choose Select and press
A new window SELECT TRACK will appear. Use the / buttons to move along the
tracks and use button to select or unselect each track. When the selection is completed,
press to return.
.
8. Disc Capture
Press to begin capturing. The captured songs will be stored under the starting number
plus the track number. For example, with a starting song number of 04010,
Number
04011
04012
...
Title
04010 track 1
04010 track 2
51
HOW TO OPERATE
9. Edit, Save, and Print Song list
To edit, save and print the song list of JB-199 Premier, see Chapter: JB-199 Manager Program.
All songs newly captured in JB-199 Premier must be registered in order to play properly.
See 1. Jukebox in Chapter: Advanced Functions for instruction.
3
Disc Recording
This part describes how to make an Audio CD from the recorded tracks. From the initial
Welcome screen, press JB/CD button to switch from JUKE to DISC (DISC1/DISC2) mode.
Press OPEN/CLOSE button on the remote control to open the disc drive and insert a blank
CD-ROM disc. Press the OPEN/CLOSE button again to close the disc drive.
Do not use the OPEN/CLOSE button on the disc drive itself.
Press MENU button to show the FUNCTIONS window. Use the
Disc Recording and press
button to enter.
1. Select Drive (DISC1 / DISC2)
Press to enter. Select, using /
/
buttons to move to 3.
buttons, the disc drive which contains the blank CD-ROM.
2. Select File (All / Select)
Choose to write all tracks or some selected tracks only. If some, choose Select and press .
A new window SELECT FILE will appear. Use the / buttons to move along the files
and use button to select or unselect each file. When the selection is complete, press to
return.
3. Writing speed ( 1 / 2 / ... / 40)
Press to enter. Select a speed for recording. Normally, it is set at 8x.
4. Write files
Press to record the selected files onto the CD-ROM.
5. Delete files
Press to delete the selected files.
52
HOW TO OPERATE
4
Download (DataCD, DataStick)
This part describes how to transfer files (songs or program upgrades) from DataCD or
DataStick to JB-199 Premier.
(DataCD)
From the initial Welcome screen, press JB/CD button to switch from JUKE to DISC
(DISC1/DISC2) mode. Press OPEN/CLOSE button on the remote control to open the disc
drive and insert the DataCD. Press the OPEN/CLOSE button again to close the disc drive.
Do not use the OPEN/CLOSE button on the disc drive itself.
(DataStick)
Connect the DataStick into a USB connector in the back panel of JB-199 Premier.
Press MENU button to show the FUNCTIONS display. Use the
cursor to 4. Download and press
button to enter.
/
buttons to move the
1. Select drive (DISC1 / DISC2 / Removable D: / Removable E:)
Select the disc drive which contains the DataCD or DataStick.
2. Overwrite existing data (Yes / No)
Select Yes if overwriting existing data. For program upgrades, set at Yes.
3. Starting song number (xxxxx)
Select a starting number from which the downloaded songs will be stored. Normally it is set as the
last song number in the JB-199 Premier unit. So the actual numbers assigned will start from the
Starting song number + 1. For program upgrades, set as the last song number.
4. Download from disc/stick (All / Select)
Choose to download all song files or some selected song files only. If some, choose Select and
Press . A new window SELECT SONGS will appear. Use the / buttons to move along the
songs and use button to select or unselect each track. When the selection is completed, press to
return. For program upgrades, set as All.
5. Download songs
Press
to begin downloading song files. The song numbers and the titles will be displayed during
download. When the downloading is finished, go to 1. Jukebox in the MENU to register the
songs files. See 1. Jukebox in Chapter: Advanced Functions for instruction.
6. Program upgrades
Press
to begin downloading the program upgrades. When completed, reboot JB-199 Premier.
All songs newly downloaded in JB-199 Premier must be registered in order to play properly.
See 1. Jukebox in Chapter: Advanced Functions for instruction.
53
HOW TO OPERATE
5
System Control
This part describes how to change the system settings in JB-199 Premier.
Press MENU button to show the FUNCTIONS window. Use the
System Control and press
button to enter.
/
buttons to move to 5.
1. Play mode (Continuous / Single)
Select Continuous to play songs in Program queue or Repeat mode continuously. Select
Single to play the songs and stop after each one for a press of PLAY button.
2. Score Control (On_Random_Low / Med / High / On_ADC_Low / Med / High / OFF)
Select between RANDOM scoring and ADC (advanced digital control) scorings. Also select
between LOW, MED, and HIGH point scorings.
3. Select Bill Acceptor (Off / Bill / Coin / Card)
Select a Bill, Coin, or Card acceptors.
4. Credit per $1 (1 / 2 / 3 ...)
Indicate the credit earned by inserting $1 (for use with bill acceptor).
5. Debit per Karaoke (1 / 2 / 3 ...)
Indicate the credit debited for each karaoke song (for use with bill acceptor).
6. Debit per Music (1 / 2 / 3 ...)
Indicate the credit debited for each music (jukebox) song (for use with bill acceptor).
7. Recording mode (None / Song to song / Start to end)
The Song to song option records one song per recording. The Start to end option records from
the time the Recording mode is turned on until the time it is turned off in one recording.
When using Start to end, be sure to turn off the Recording mode after the recording has been
completed.
8. Recording Status (Save / Erase)
Select Erase to delete the recorded tracks when JB-199 Premier is powered off or exits to Windows.
Select Save to store the recorded tracks even after JB-199 Premier is powered off or exits to
Windows platform.
9. Load setup default
Press to reload factory default values to all settings.
54
HOW TO OPERATE
6
Video Control
This part describes how to change the video settings in JB-199 Premier.
Press MENU button to show the FUNCTIONS window. Use the
Video Control and press button to enter.
/
buttons to move to 6.
1. Video source (Blue Screen / Internal Video / Internal Still / External Video)
Select a source for background video (BGV).
Blue screen
Internal video
Internal still
External video
: None
: AVI files
: Still images (BMP)
: USB camera
2. Video file (xxxx.avi / ... )
Select from available internal AVI files. New AVI files can be added using DataCD,
DataStick or JB-199 Manager program. See Chapter: JB-199 Manager Program for instruction.
3. Still image (All / Select)
Select to display all images or some selected images only. If some, choose Select and
press . A new window SELECT FILE will appear. Use the / buttons to move along
the files and use button to select or unselect each file. When the selection is finished,
press to return. New image files can be added using DataCD, DataStick, or JB-199
Manager program. See Chapter: JB-199 Manager Program for instruction.
4. Still image interval (5 / 10 / 15 / ...)
Select the time period (in seconds) allocated for each still image.
5. Display standby (on / off)
Select to turn on / off the Welcome message in the inital screen.
This message can also be edited, as shown below in 8. Edit standby.
6. Turn off backlight (Never / 1 / 2 / 3 ... / 30)
Indicate the time period (in minutes) of inactivity after which the LCD backlight will be
powered off.
7. Turn off power (Never / 1 / 2 / 3 ... / 30)
Indicate the time period (in minutes) of inactivity after which the unit will be powered off.
55
HOW TO OPERATE
8. Edit standby
Press to enter. The Standby message will appear in Edit box.
Use UP / DOWN / LEFT / RIGHT buttons to move the cursor into a position.
Press PLAY or SELECT button to edit. The cursor will change from blue to red in color,
indicating the edit mode. Use the UP / DOWN buttons to change the letter.
To edit another position in the same line, use the LEFT / RIGHT buttons to move the cursor.
Use the UP / DOWN buttons to edit.
To edit another position in a different line, press the PLAY or SELECT button to turn off the
edit mode. Use the directional buttons to move the cursor into the new positon. Press the PLAY
or SELECT button to turn on the edit mode, and make the changes.
To delete a space, press UP / DOWN buttons in the edit mode for Del key. Wait for two seconds,
and the space will be deleted.
To insert a space, press UP / DOWN buttons in the edit mode for Ins key. Wait for two seconds,
and a space will be inserted.
When completed, press STOP button to exit.
7
Audio Control
Press MENU button to show the FUNCTIONS window. Use the
move to 7. Audio Control and press
button to enter.
/
buttons to
1. Master Volume (1 / 2 / ... / 15)
Select the master music volume level. It is also controlled by the VOLUME UP and DOWN
buttons on the remote control. Normally, it is set at 15.
2. Master Mute (Off / On)
Select to mute on / off the master music output. It is also controlled by MUTE button on the
remote control.
3. WaveOut Volume (1 / 2 / ... / 15)
Select the wave output volume level. Normally, it is set at 15.
4. Synthesizer Volume (1 / 2 / ... / 15)
Select the MIDI output volume level. Normally, it is set at 15.
5. LineIn Volume (0% - 100%)
Select the music input volume level for recording. Normally it is set at 12%.
6. Microphone Volume (0% - 100%)
Select the microphone input volume level for recording. Normally it is set at 50%.
7. Silence Remover (Off / On)
Select to skip the silence gap at the begining when starting a song.
56
HOW TO OPERATE
DOWNLOAD SONGS FROM JB-99
The instruction below may damage the JB-99 hard drive for use in JB-99 unit. Make a backup
copy of the JB-99 hard drive before proceeding.
To transfer song files of JB-99 to JB-199 Premier,
1. Insert the hard drive of JB-99 into an external drive case with USB 2.0
connection.
2. Power off the JB-199 Premier unit. Connect the external drive case (with JB-99 hard
drive) to JB-199 Premier using the USB connector. Power on the external drive case.
JB-99 hard drive can also be directly connected to JB-199 Premier by IDE cable located inside
the JB-199 Premier player. Be sure to set the JB-99 hard drive as SLAVE for IDE connection.
3. Power on the JB-199 Premier. From the initial Welcome screen, go to MENU and to 4.
Download.
4. Go to 2. Overwrite existing data and select Yes. Go to 3. Starting song number and input a
starting song number into which you wish to begin downloading.
5. Go to 7. Download from JB-99 and press
1,000 songs will download in 15 minutes.
to begin downloading. Approximately,
6. Press STOP to stop the downloading. When stopped, the transferred songs from JB-99 will be
saved in group of 100 songs, and the last group of 100 song that was stopped will not be saved
in JB-199 Premier.
All songs within JB-199 Premier must be registered in order to play properly.
See 1. Jukebox in Chapter: Advanced Functions for instruction.
57
HOW TO OPERATE
FRONT PANEL & REMOTE CONTROL
This chapter describes how to operate JB-199 Premier unit using the buttons on the front panel
and the remote controller. Many functions are same as those of the KJ Control Panel.
1
2
3
4
5
58
Select a song
Press LIST button to display the song list in TV screen. Search for a song using UP / DOWN /
LEFT / RIGHT (directional) buttons and press SELECT or PLAY. Also you can input a song
number directly using the numeric buttons and press PLAY.
Pause a song
Press PAUSE button to pause the song in play. Press again to resume.
Program songs
Input a song number and press PROG to program the song. Up to 99 songs can be programmed.
Cancel programmed songs
To cancel the programmed songs, press CANCEL. The last song in the program queue
will be deleted. To delete a particular song in the queue, input the song number and press
CANCEL.
Priority program songs
To program a song into the first position in the Program queue, select a song and press PPgm
button in the remote control. (disabled in Dual Screen mode.)
HOW TO OPERATE
6
Set TEMPO and KEY controls
Use TEMPO UP / DOWN buttons and KEY UP (
the tempo and key of a song in play.
) / DOWN (
) buttons to set
7
Presetting TEMPO and KEY controls before play or program
8
Background Video (BGV)
9
Fast Forward and Fast Backward
With no song selected, press PROG button. Enter a song number followed by TEMPO
and KEY control settings. Press PLAY to play or PROG to program the song
with the preset TEMPO and KEY settings.
Press BGV button to select between Off / Internal video (MV) / Still images (ST) /
Enternal USB camera (EX) for background video.
When a song is in play, press PAUSE, and press
on the remote control to move fast
backward or press
to move fast forward. For audio CD or CD+G song files, you can
press
and
directly without pressing PAUSE.
10
VOCAL (Voice Cancel)
11
Fanfare
Press VOCAL button to select Left / Right / Stereo channels. For multiplex tracks, selecting
Left channel will eliminate the lead vocal in the track. For karaoke files with dual stereo
tracks, press VOCAL to select from L1 / L2 audio tracks to eliminate the lead vocal.
Press FANFARE button on the remote control to select between Off / 75 / 85 / 95.
Press PLAY to send out a fanfare music and the selected score display.
59
HOW TO OPERATE
12
13
14
15
Master Volume Control
Raise / lower the master volume of JB-199 Premier by pressing VOLUME UP / DOWN
button on the remote control.
TIME
Press TIME button on the remote control to select between Elapsed / Remaining time
shown on the front LCD display. To display the time on the TV screen, press TITLE (STATUS)
button first and then press the TIME button.
TITLE (STATUS)
Press TITLE (STATUS) button to display Time (Elapsed / Remaining), Outstanding credit,
Audio output channel, and Progress bar on the TV screen. Press again to close.
INFO
Press INFO button to display System Setup window with the settings of Open/Close, BGV,
Fanfare, Random, Repeat, Vocal, and Record. Press the LEFT / RIGHT buttons to move the
cursor, and change the settings using UP / DOWN buttons. Press INFO again to close the display.
Note: RECORD function cannot be changed from the INFO display.. Use the RECORD
button in the remote control to change.
16
60
Repeat play
Press REPEAT to select from Repeat One / Repeat All / Off. When there are songs in the
Program queue, Repeat All will play sequentially only the songs in the queue.
To play continuously in Repeat One / Repeat All, set the Play mode as
Continuous in 5. System Control under MENU.
HOW TO OPERATE
17
Random play
18
Next and Previous play
19
RECORD and PLAY
Press RANDOM button on the remote control for the Random play mode. Next press PLAY
to play a song in random. To continuously play in random, set the Play mode to Continuous
and the Repeat mode to Repeat All in 5. System Setup under MENU. When there are songs
in the Program queue, only the songs in the queue will be chosen in random.
Press
to skip to the previous / next song when in Disc play mode.
When playing from the Program queue, press the
button to go to the next song.
Press RECORD button on the remote control to set the Record mode on. A red ring will
appear around REC in the System Setup window. There will also appear a red dot with
pause sign blinking on the TV screen, indicating standby.
Play a song from an audio source connected to AUDIO IN terminals of JB-199 Premier unit.
The pause sign in the red dot will disappear indicating a recording in process. You can record
up to 99 songs.
When recording is completed, the red pause sign will return for standby. Press RECORD
button to display the System Setup bar, which will show the number of recorded tracks
currently stored in JB-199 Premier. Press RECORD again to set the Record mode off.
To listen to the recorded track, press a song number between 99901 - 99999 with the last two
digits matching the recorded track number. For example, for a recorded track 02, press 99902.
Press PLAY to begin playback.
To erase the recorded track, press CLEAR to display the System Status bar. Press CLEAR
again to delete from the last recorded track.
To make an Audio CD from the recorded tracks, see 3. Disc Recording in Chapter:
Advanced Functions for the instruction.
To change the settings of the recording function, see 5. System Setup in Chapter:
Advanced Functions for instruction.
All recordings will be deleted when JB-199 Premier is powered off or exits to Windows platform.
To save the recordings, set the Recording status to Save in 5. System Setup under MENU.
To change the input volume level for recording, see 7. Audio Control in Chapter: Advanced
Functions for instruction.
61
HOW TO OPERATE
20
Disc Play
From the initial Welcome screen, press JB/CD button to switch from JUKE to DISC
(DISC1/DISC2) mode.
Note: JB/CD button will not function if no disc drive has been connected to JB-199
Premier. To install a disc drive, see Section: How To Connect.
Press OPEN/CLOSE button on the remote control to open the disc drive and insert an
audio CD, CD+G, or Super CD+G disc. Press OPEN/CLOSE button again to close the disc
drive.
Do not use the OPEN/CLOSE button on the disc drive itself.
In DISC mode, the input field to select a song will be changed to “D1-00” or “s0000”. Enter
the track number of the song you wish to play and press PLAY.
To return to JUKE mode for playing songs in JB-199 Premier, press JB/CD button. The input
field to select a song will change to “00000”.
62
HOW TO OPERATE
JB-199 Manager Program
JB-199 Manager program is a versatile software that can manage song files, program upgrades,
picture files, and song lists of JB-199 Premier.
To download the latest version of the JB-199 Manager program, please go to
www.cavsusa.com/jb-199premier.htm.
JB-199 Manager program can perform its tasks from
1. Windows platform (of JB-199 Premier unit)
- Using the keyboard, press Alt-F4. The KJ Control Panel will close to show Windows desktop.
When in Windows, follow the instruction given by this User’s Manual. Any addition or deletion of
files or programs may result in serious and un-repairable damage.
- Double click on CAVS JB-199 Manager icon to start the JB-199 Manager program.
- To return to KJ Control Panel, exit the JB-199 Manager program and double click on JB-199
Startup.exe icon on the desktop.
2. Remote PC (connected to JB-199 Premier by LAN network)
- Connect JB-199 Premier unit to a HUB (or a Router) using a LAN cable. See Section:
How To Connect, or go to www.cavsusa.com/jb-199premier.htm for instruction.
- Connect a remote PC to the same HUB or Rounter using a LAN cable.
The HUB (or Router) and LAN cables are recommended to be of 100 Mbps (or 100/10 Mbps)
data speed which will transfer approximately 1,000 CD+G songs per 45 minutes.
- Install the JB-199 Manager program in the remote PC and start the program.
3. Remote PC (connected to JB-199 Premier by Internet)
- Connect JB-199 Premier unit directly to Internet (broadband) modem using a LAN cable.
- If Internet is available only through a Router, connect JB-199 Premier to the Router and assign the
JB-199 Premier to be a FTP server with Port 21. The instruction can be found with the Router.
- For login purpose, obtain the Internet IP address.
If connected a Router for Internet, be sure to obtain the Internet IP address of the network, not a
local (internal) IP address assigned by the Router.
- Install the JB-199 Manager program in the remote PC and start the program.
63
HOW TO OPERATE
1
Preparing Song Files
A. Encoding Audio CD or CD+G discs
Encoding of song files from audio CD or CD+G discs can be done in two ways:
* directly in JB-199 Premier
* using JB-199 Manager program (in Windows platform or in a remote PC)
Note: Encoding a CD+G disc requires a CD+G compatible disc drive connected to
JB-199 Premier or a remote PC. See Chapter: Optional Devices.
Note: For instruction on how to encode a CD or CD+G discs directly in JB-199 Premier,
see 2. Disc Capture in Chapter: Advanced Functions.
The files encoded directly in JB-199 Premier can only be used in that particular JB-199
Premier unit. To use the encoded files in other applications, such as making Super CD+G
or playing in PlayCDG SP (see www.cavsusa.com), encode using JB-199 Manager program.
Using JB-199 Manager program (in Windows platform or in a remote PC)
- Start the program and click on CDG ENCODER.
- Insert the CD or CD+G disc into the disc drive and close the tray.
- Press SOURCE DRIVE button to select a disc drive, if there is more than one, which
contains the disc.
- Press READ TOC button to display the tracks of the disc in the left side panel.
- Press Target button to select a directory in which the encoded files will be stored.
- Select a track you wish to encode by placing a check mark and inputting a title. If you
wish to select all, press the Check All button and input a title.
Note: The files encoded will be named as the inputted titles. Assign a different title to
each track to avoid overwriting.
- Select a disc drive speed at which the disc will be read.
- Select the compression rate at which the audio data will be encoded. Normally it is set at 128Kbps.
- Select the Sync timing of lyric display relative to the music. The 75 frames is equivalent to
1 second. Normally it is set at 0.
- Check the Send Graphic Files button, indicating both audio and graphics are to be encoded.
For audio CD, do not check the Send Graphic Files button.
- Press Encode button to start encoding.
The right side panel will display the extracted files as follows:
Title1
Title1
Title2
Title2
64
MP3
CDG
MP3
CDG
(for CD+G disc only)
(for CD+G disc only)
HOW TO OPERATE
B. Encoding MIDI (MID and KAR) files
Encoding of MIDI files is done using JB-199 Manager program.
- Start JB-199 Manager program and click on MDK ENCODER.
- Click on Folder and select the directory in which the MID or KAR files are stored.
- Select Code for the text language. If the text file is in English, choose 1. English.
- Press MDK ENCODER button to start encoding. When the encoding is completed, Status
will show as Finish.
- Press CLOSE button to close the MDK ENCODER window.
C. Encoding from DVD and Video CD discs
Please download the instruction for encoding DVD and VCD discs for JB-199 Premier from
www.cavsusa.com/jb-199premier.htm.
2
Transfering Song Files
Song files can be transferred to and from JB-199 Premier using JB-199 Manager program.
When in Windows platform of JB-199 Premier:
- Start the JB-199 Manager program
- Click on JB199 Manager button.
- Click on JB199 IN button.
When in a remote PC:
- Power on the JB-199 Premier unit to the Jukebox play mode.
- Start the JB-199 Manager program in the remote PC.
- Click on JB199 Manager button.
- Click on LOG IN button.
When JB-199 Premier is connected by a local LAN network:
- Input the IP address of the JB-199 Premier.
- To find the IP address, go to 1. Jukebox under MENU in JB-199 Premier.
When JB-199 Premier is connected by Internet:
- Input the Internet IP address of JB-199 Premier.
- If JB-199 Premier is directly connected to Internet modem, go to 1.
Jukebox under MENU in JB-199 Premier to find the Internet IP address.
- If JB-199 Premier is connected to Internet by a Router (network), inquire
to the network administrator for the Internet IP address of the network.
- Input the ID and Password. The default factory setting for ID is “cavsadmin” and
Password is “jb199admin”. Press the Log In button.
Note: Be sure to change the password from the factory setting.
The song list of JB-199 Premier will appear in the right side window.
65
HOW TO OPERATE
A. Sending song files to JB-199 Premier
- Click on FOLDER button on the left side panel. Select a directory in which the new song
files are stored. The new song files will appear on the left side window.
- The left side window will show five columns: File Name, Title, Singer, Number, Country.
The title and singer columns will be blank if a song list file, juke.txt, has not been created
previously.
- Edit the title and singer, followed by ENTER.
Note: Be sure to press ENTER after each inputting of title or singer.
- When all changes are made for titles and singers, click on SAVE LIST button on the left side.
The song list will be saved as a file juke.txt.
- Click on REFRESH button to update the song list.
- Songs will be grayed out and disabled from transfer if they are missing some or all of its
components. Check and compare the contents of the folder to juke.txt for any mismatches
in file names.
Note: The last column, Country, is currently disabled.
Note: The song list can be made independently using a text editor such as Notepad and
saved as a file juke.txt in the folder. Then, when the folder is opened by the JB199 Manager
program, the file, juke.txt, will automatically load into the song list.
The format of the juke.txt file is as follows:
00001|Love me tender|Elvis Presley
00002|I just called to say I love you|Stevie Wonder
...
where the file name, title, and singer are divided by “|” (Shift-\). The title and singer
must be less than 48 characters long. See Chapter: DataCD & DataStick for more instruction.
- Place check marks on the song files that you wish to send to JB-199 Premier. Place check
mark on the top square if you wish to select them all.
- Input song numbers (NUM) followed by ENTER for each song. You can press Auto
Numbering to assign the song numbers automatically starting from the last song number
existing in JB-199 Premier.
Note: Song numbers (NUM) cannot be saved in juke.txt. They are assigned temporarily
for sending files only.
- Click on the right arrow button in the center of the screen to begin sending song files to
JB-199 Premier.
When transfering from a remote PC, be sure the JB-199 Premier is powered on to its
Jukebox play mode, and not in Windows platform.
66
Note: Be sure to register the newly transfered songs by going to 1. Jukebox in MENU.
HOW TO OPERATE
B. Backing up song files from JB-199 Premier
It is important to regularly backup the hard drive of JB-199 Premier as a part of good
maintenance.
From the JB-199 Manager program,
- Click on FOLDER to select a directory into which the song files of JB-199 Premier will be copied.
When in Windows platform of JB-199 Premier:
- A directory in an external hard drive, connected to JB-199 Premier by USB connector,
is recommmended.
When in a remote PC:
- A directory within an internal or exteranl hard drive connected to the remote PC is
recommended.
- Press SAVE LIST button on the left side although the FOLDER may be empty.
- Place check marks on the songs you wish to backup on the right side window.
Place check mark on the top square to select all the songs.
- Click on the left arrow button in the center of the screen to begin backing up song files.
- The song files as well as the song lists will be transfered to the FOLDER.
This FOLDER can later be opened by JB-199 Manager program to reload the song files into
a new JB-199 Premier hard drive.
67
HOW TO OPERATE
3
Program Upgrades
A. Upgrading JB-199 Premier program
- Download the latest JB-199 Premier program from www.cavsusa.com/jb-199premier.htm.
- Save the downloaded file in a directory of your PC and double click on the file to unzip.
You will see a new program, JB99NEW.exe.
- Copy the program JB99NEW.exe to wherever you run the JB-199 Manager program
(Windows platform in JB-199 Premier or a remote PC).
- Start the JB-199 Manager program. Click on JB199 Manager.
Note: Be sure to power on the JB-199 Premier unit when working from a remote PC.
When in Windows platform of JB-199 Premier, click on JB99 IN.
When in a remote PC, click on LOG IN. Input the IP address, ID, and Password
followed by click on Log In.
- Click on Program upgrade button on the right side window.
- When the Program upgrade pop-up window appears, click on FILE.
- Find the JB99NEW.exe file and open.
- Click on Upgrade JB99NEW.exe button to send the file and upgrade the JB-199 Premier unit.
- Restart the JB-199 Premier unit.
B. Upgrading JB-199 Premier system files
- Download the latest system files from www.cavsusa.com/jb-199premier.htm.
- Save the downloaded file in a directory of your PC and double click on the file to unzip.
You will see a folder (for example, config, prog, or image).
- Copy the folder to wherever you run the JB-199 Manager program
(Windows platform in JB-199 Premier or a remote PC).
- Start the JB-199 Manager program. Click on JB199 Manager.
Note: Be sure to power on the JB-199 Premier unit when working from a remote PC.
When in Windows platform of JB-199 Premier, click on JB99 IN.
When in a remote PC, click on LOG IN. Input the IP address, ID, and Password
followed by click on Log In.
68
- Click on Program upgrade button on the right side window.
- When the Program upgrade pop-up window appears, click on Folder button.
- Find the folder that you copied and open.
- Click on Upgrade Files button to send the folder and its contents to the JB-199 Premier unit.
- Restart the JB-199 Premier unit.
HOW TO OPERATE
C. Upgrading JB-199 Manager program
- Download the latest JB-199 Manager program from www.cavsusa.com/jb-199premier.htm.
- Save the downloaded file in a directory of your PC and double click on the file to unzip.
You will see a new program CAVSJB-199Manager(xxxx).exe.
- Copy the folder to wherever you run the JB-199 Manager program
(Windows platform in JB-199 Premier or a remote PC).
- Install the new program after uninstalling the previous version completely.
4
Picture Files
A. Background video files
Any AVI file can be used as background video file for JB-199 Premier. To convert your DVD
or home made movie into the background video, search the Internet for the right encoder codec.
For example, to convert a DVD movie into AVI file, search for a codec under the title
"DVD to AVI". You will find many shareware for the conversion.
Also see 1. Preparing Song Files in Chapter: JB-199 Manager Program for instruction.
AVI files from DiVX codec version 5.12 or less and bitrates of 4Mbps or less are
recommended. Higher resolutions may slow down the core functions of JB-199 Premier.
B. background still pictures
Any BMP file can be used as background still images. BMP files of size 800 x 600 24 bit-color
are recommended. For still images that are of different sizes, JB-199 Premier will automatically
adjust the image to the TV screen. Images of larger than the recommended size may cause
blurriness in the picture.
To make BMP files, there are many shareware programs available on the Internet. You can also
use the Paint program in Windows for standard converting and editing of still images.
C. Transfering picture files
- Copy the picture files to wherever you run the JB-199 Manager program
(Windows platform in JB-199 Premier or a remote PC).
- Start the JB-199 Manager program. Click on JB199 Manager.
Note: Be sure to power on the JB-199 Premier unit when working from a remote PC.
When in Windows platform of JB-199 Premier, click on JB99 IN.
When in a remote PC, click on LOG IN. Input the IP address, ID, and Password
followed by click on Log In.
- Click on Picture manager button on the right side window.
- The Picture Manager pop-up window will display all the current picture files of
JB-199 Premier on the right side window.
- Click on FOLDER on the left side window. Open the directory which contains the new picture files.
- Check the files that you wish to send to JB-199 Premier.
- Click on the right arrow to send the files.
- When the transfer is completed, restart JB-199 Premier.
69
HOW TO OPERATE
- Go to MENU and 6. Video Control.
- If a new AVI file is added, Go to 2. Video file and select.
- If a new still image is added, Go to 3. Still image and first select All to load the new
file. Then select again only the images you wish to display.
- Return to the initial Welcome screen of JB-199 Premier.
- Click on Off / MV (Moving picture) / ST (Still images) / EX (USB camera) under BGV in
Panel G to select your choice of background video.
D. Screen Saver picture file
The screen saver picture file must be of 376 x 162, 24 bit-color BMP file with file size 178KB
and file name “cavs_logo.BMP”. It is transferred to JB-199 Premier using the method of
Program Upgrades.
- Make a folder \config\ in your PC.
- Insert the screen saver picture file into the \config\ folder.
- Copy the \config\ folder to wherever you run the JB-199 Manager program (Windows platform
in JB-199 Premier or a remote PC).
- Start the JB-199 Manager program. Click on JB199 Manager.
Note: Be sure to power on the JB-199 Premier unit when working from a remote PC.
When in Windows platform of JB-199 Premier, click on JB99 IN.
When in a remote PC, click on LOG IN. Input the IP address, ID, and Password
followed by click on Log In.
- Click on Program upgrade button on the right side window.
- When the Program upgrade pop-up window appears, click on FOLDER.
- Find the /config/ folder and open.
- Click on Upgrade Files button to send the folder (and its contents) to the JB-199 Premier unit.
- Restart the JB-199 Premier unit.
To make a BMP file, there are many shareware programs available on the Internet. You can
also use the Paint program in Windows for standard converting and editing of still images.
5
Edit, Save, and Print Song List
A. Edit song number, title and singer
Start JB-199 Manager program and click on JB199 Manager.
When in Windows platform of JB-199 Premier, click on JB99 IN.
When in a remote PC, click on LOG IN. Input the IP address, ID, and Password
followed by click on Log In.
Note: Be sure to power on the JB-199 Premier unit when working from a remote PC.
70
HOW TO OPERATE
- The song list of JB-199 Premier will appear in the right side window.
- Use the mouse to click on a song number, title or singer of a song to edit. Input the changes
using the keyboard and press ENTER.
Note: You must press ENTER after typing to make the changes remain.
- Click on SAVE LIST button on the right side window. Click on To JB-199 to save the list
permanently in JB-199 Premier.
B. Make copy of song list
When in Windows platform of JB-199 Premier:
- The song list file, JB-199 songlist.txt, is available on the desktop. It is updated each time
JB-199 Premier is powered on.
- Copy the file onto a memory stick or an external hard drive.
When in a remote PC:
- From the JB-199 Manager program, press SAVE LIST button on the right side window.
Select To My PC and specify the directory in the remote PC. The song list will be saved
as a text file, MyJB-199List.txt.
C. Make a CD copy of the song list directly from JB-199 Premier
A copy of the song list can be written onto a CD-ROM disc directly from JB-199 Premier unit.
- From the initial Welcome screen, press JB/CD button to switch from JUKE to DISC
(DISC1/DISC2) mode.
- Press OPEN/CLOSE button on the remote control to open the disc drive and insert a blank
CD-ROM disc. Press the OPEN/CLOSE button again to close the disc drive.
Do not use the OPEN/CLOSE button on the disc drive itself.
- Go to MENU and 3. Disc Recording.
- Go to 2. Select file, and select Song list.
- Go to 4. Write files and begin writing. When completed, the CD-ROM disc will be ejected and
the screen will return to 3. Disc Recording.
Note: The song list written in the disc is of text (txt) format with “|” as the divider between song
number, title, and singer. It can be edited by Word, Excel, or other programs for songbook printing.
D. Print a song list
- From the JB-199 Manager program, press PRINT LIST button on the right side window.
- Follow the display to select a printer and press OK to print.
Note: The song list printed directly from JB-199 Manager program will have the default page
layout of JB-199 Premier. To make you own layout, copy the song list and edit using Excel,
Word, or any other software and print.
71
HOW TO OPERATE
DataCD & DataStick
DataCD and DataStick can be used to download following files into JB-199 Premier :
Song files
Program upgrade files
Background video and still image files
Configuration files.
The directory in which the files must be stored inside DataCD or DataStick is as follows:
/
/PROG/
/PROG/UPGRADE/
/IMAGE/MOVIE/
/IMAGE/STILL/
/CONFIG/
- song files and juke.txt
- program upgrade files (startup.exe)
- program upgrade files (JB99NEW.exe, JB99FTP.exe)
- background video files
- still image files
- configuration files.
So for the song files and juke.txt, they must be stored in the root directory. For program upgrade files, they
must be stored in the sub-directory PROG under the root. Each upgrade will come with instruction in a
readme.txt file for the required data structure.
DataCD or DataStick can contain multiple directories, each with its upgrade files.
A. Song files
The file format of songs that can be downloaded into JB-199 Premier are
MP3
MP3 / MCG
MP3 / CDG
MP3 / MP3 / AVI
MP3 /AVI
MDK
- for Audio tracks
- CD+G tracks
- CD+G tracks
- DVD tracks
- Video CD tracks
- MIDI tracks
The CDG file noted in this list is of the graphic file format produced by JBManager or JB-199 Manager
program of CAVS. This is different from cdg (rw) files produced by other internet programs without
compression. The file size of CDG of CAVS is usually around 100K bytes whereas cdg(rw) is of 1M bytes.
The cdg(rw) can be converted to CDG of CAVS using the Encoder MCG program, available at
www.cavsusa.com/playcdg_home/.
72
HOW TO OPERATE
1. Rename the song files numerically, assigning a number for each song. For example,
00001.MP3
...
- Audio track with one MP3 file
00011.MP3
00011.CDG
...
- CD+G track with MP3 and CDG files
00021.MP3
00021.MCG
...
- CD+G track with MP3 and MCG files
00031.MP3
00031-.MP3
00031.AVI
...
- DVD track with one AVI and two MP3 files
00041.MP3
00041.AVI
...
- Video CD track with one AVI and one MP3 files
00051.MDK
...
- MIDI track with one MDK file
2. Using a Notepad or Wordpad editor, make a text file named Juke.txt of the song list in the following format:
00001 | Unbreak My Heart | Braxton, Tony
00002 | After The Loving | Humperdink,Englebe
....
The file name, title, and singer are separated by “|” divider (this symbol is typed by “Shift-\”).
Each title and singer name cannot be longer than 48 characters.
3. Insert the song files and Juke.txt file in the root directory of the DataCD or DataStick.
B. Background video and still image files
1. For the background video files, make a subdirectory /IMAGE/MOVIE/ and insert the AVI files.
2. For the still image files, make a subdirectory /IMAGE/STILL/ and insert the BMP files.
C. Program upgrade and configuraton files
Download the upgrade programs and configuration files from www.cavsusa.com/jb-199premier.htm.
Unzip the files and insert the upgrade programs into the directory /PROG/, and configuration files into the
directory /CONFIG/. Each upgrade will come with instruction in a readme.txt file for the required data
structure.
73
HOW TO OPERATE
D. Writing to DataCD or DataStick
Having prepared the files you wish to download into JB-199 Premier, write the files and the directories
onto a DataCD (CD-ROM or DVD-ROM) or a Datastick (USB memory stick).
The contents of DataCD or DataStick, after having been written, should look as follows:
00001.MP3
...
00011.MP3
00011.CDG
...
00021.MP3
00021.MCG
...
00031.MP3
00031-.MP3
00031.AVI
...
00041.MP3
00041.AVI
...
00051.MDK
...
juke.txt
/IMAGE/MOVIE/homemade.avi
...
/IMAGE/STILL/barclosingtime.bmp
...
/PROG/JB-199 startup.exe
...
/PROG/UPGRADE/JB99NEW.exe
...
/CONFIG/config.txt
...
The DataCD created for JB-99 is compatible and downloadable into JB-199 Premier unit.
Be sure to register the song files after downloading into JB-199 Premier unit.
74
HOW TO OPERATE
Optional Devices
1
External disc drive
Two external disc drives can be connected to JB-199 Premier unit using USB 2.0 connectors.
See Section: How To Connect. Turn on the disc drives and restart the JB-199 Premier unit.
A list of recommended disc drives, compatible to JB-199 Premier and CD+G discs, is given at
www.cavsusa.com/jb-199premier.htm.
When using disc drives, always open or close the disc drives using the OPEN/CLOSE button
on the KJ Control Panel or the remote control of JB-199 Premier.
On the KJ Control Panel, first click on Disc drive under Search Categories in
Panel D. Then click on OPEN/CLOSE button in Panel C.
On the remote control, press JB/CD button at the initial Welcome screen to switch
from JUKE to DISC mode. Next press the OPEN/CLOSE button on the remote
control.
After a disc is inserted, wait a few seconds for JB-199 Premier to load.
Two disc drives may not be necessary in JB-199 Premier as a song will be read ahead of its
play. This can be seen by a display of a rotating disc on the TV screen. The display will close
when the song has been completely read from a disc, and the disc can be replaced without
interrupting the play. The time it takes to read a 4 minute song is approximately 2 minutes
after which a new disc can be inserted to ready for a next song.
75
HOW TO OPERATE
2
Optional hard drive
Connect an external hard drive to JB-199 Premier using USB 2.0 connector.
See Section: How To Connect for the instruction. Turn on the hard drive and start the
JB-199 Premier player.
The song data inside the external hard drive must be of same directory structure as those
inside the internal hard drive of JB-199 Premier.
For example, it can consist of following directories:
/Songs/JB000000/
00001.mp3
00001.cdg
00002.mp3
00002.cdg
...
JB000000.txt
/Songs/JB001000/
01001.mp3
01001.cdg
01002.mp3
01002.cdg
...
JB001000.txt
/Songs/JB002000/
...
The song files are in group of one thousand per directory, and stored together with its
song list file. The song list file is of the same format as the juke.txt introduced in Chapter:
DataCD & DataStick. It is renamed as JBxxxxxx.txt to match the name of its directory.
The starting song number in the second hard drive is recommended to be 00001. The songs
will be called by its song number plus the Disc 2 Starting Song Number that is specified in
1. Jukebox under MENU. Thus if the Disc 2 Starting Song Number is specified as 50000,
the song 00001 in the external hard drive would be called in JB-199 Premier as 50001.
76
HOW TO OPERATE
3
VGA Monitor
4
Keyboard and Mouse
A VGA monitor can be connected to JB-199 Premier using 15 pin D-sub connector.
See Section: How to connect.
A keyboard and a mouse can be connected to JB-199 Premier using mini-din connectors.
See Section: How to connect.
Instruction for mouse operation:
ACTION
OPERATION
Click
Double Click
Right Click
Drag
Quick press and release of left button
Two rapid succesive clicks
Quick press and release of right button
Press and hold down the left button. Move the mouse to position
the cursor to a desired spot. Release the left buttin.
5
USB Camera
6
HUB or Router
An extenral USB camera can be connected to JB-199 Premier using a USB connector.
See Section: How to connect.
A HUB or Router can be connected to JB-199 Premier using LAN cable.
See Section: How to connect.
77
HOW TO OPERATE
Windows Platform
JB-199 Premier runs on Windows XP platform. At the KJ Control Panel, press Alt-F4 in the
keyboard. The KJ Control Panel will close to show Windows XP desktop.
To return to JB-199 Premier, double click on JB-199 Startup.exe icon at the desktop.
To power off JB-199 Premier from Windows platform, click on Start and click on
Turn off Computer button.
When in Windows, follow carefully the instruction given by this User’s Manual or the
website www.cavsusa.com/jb-199premier.htm. Any addition or deletion of files or
programs may result in serious and un-repairable damages to JB-199 Premier .
1
USB Camera
Press Alt-F4 to exit to Windows platform. Connect a USB camera to JB-199 Premier.
Windows will ask to install a driver for the camera. Click OK and insert the driver CD-ROM
(that came with the camera) into the disc drive and follow the instruction for installation.
Do not install the driver of the camera following a program that may pop up from the driver
CD. Click Cancel to stop such programs. Follow the Windows instruction to locate the
driver for the camera and install only the driver.
Power off the JB-199 Premier and restart.
2
NTSC / PAL
Switching between NTSC and PAL
Press Alt-F4 to exit to Windows platform. Go to Start - Settings - Control Panel. Double click on
Display to open the Display Properties window. Next go to Settings - Advanced - Displays - TV Format. Check the Select by format button and choose the format you wish. Click on Apply.
Click on OK repeatly to return to Windows.
Power off the JB-199 Premier and restart.
78
HOW TO OPERATE
3
Play DVD and Video CD
To play a DVD or Video CD disc, press Alt-F4 from the KJ Control Panel to exit to Windows
desktop. Click on AVON.exe at the desktop. This enables sharing of audio and video signals
with the audio / video output devices of JB-199 Premier, such as the TV and an amplifier.
To disable the sharing, click on AVOFF.exe.
Double click on PowerDVD.exe to start the program. Insert the DVD or Video CD disc and
play. To maximize the viewing screen, double click on the DVD viewing screen. To return,
double click on the viewing screen.
To return to JB-199 Premier, close the Power DVD and double click on JB-199 Startup.exe.
4
Change Display mode from Full to Window
5
Change Welcome (Standby) message
Press Alt-F4 to exit to Windows desktop. Go to My Computer - Local Disk (C:) - NJB99
- Config. Inside the Config directory, look for jbconfig.txt file (if not found, look for
config.txt file). Double click on the file to edit with Notepad and search for the code line
with “window=0” at the top of the file. Change the line to “window=1” and save the file.
Close the directory and return to the desktop. Restart JB-199 Premier.
To change the initial Welcome message, we have previously introduced two methods in
- 3. Message under CONFIG in Panel G
- 8. Edit title in 6. Video Control under MENU.
It can also be edited in Windows platform. Go to My Computer - Local Disk (C:) - NJB99
- Config. Inside the Config directory, look for jbconfig.txt file (if not found, look for
config.txt file). Double click on the file to edit with Notepad and search for the code line
with “Welcome” at the bottom of the file. Edit the three lines of the initial message and
save the file. Close the directory and return to the desktop. Restart JB-199 Premier.
6
Copy a song list
Press Alt-F4 to exit to Windows desktop. At the desktop, there will be a song list,
JB-199 songlist.txt. This file is newly generated each time the JB-199 Premier is powered on.
Copy the file using a disc drive or memory stick.
To return to JB-199 Premier, double click on JB-199 Startup.exe.
79
HOW TO OPERATE
BACKUP HARD DRIVE
It is vital to make a backup copy of the JB-199 Premier hard drive. As more and more
songs are added, even an unlikely failure of the hard drive becomes too risky to be left to
chances when measured against the damages that would be disasterous and costly.
A regular backup can make such disasters uneventful.
JB-199 Premier comes with an easy to use program that will make backup copies of
its hard drives.
Preparing a new hard drive:
- Prepare a new hard drive that is equal or larger in size (160G, 250G, etc.) to the
JB-199 Premier hard drive that you wish to backup.
- An external hard drive with USB 2.0 connector is recommended for its convenience to
connect to JB-199 Premier.
- An alternative would be an internal hard drive encased in an external case with USB 2.0
connector. Such external cases are available in most computer stores along with the hard
drives.
- The new hard drive may be formatted in any file structure or not formatted at all.
Preparing JB-199 Premier:
- For a new hard drive with USB 2.0 connector, connect to JB-199 Premier using a USB 2.0
connector in the back panel.
- For a new hard drive with IDE connector (no USB 2.0 connector),
- Switch the PIN setting of the new hard drive to SLAVE. Refer to the hard drive’s
manual for the instruction on pin settings.
- Disconnect the power cord of JB-199 Premier.
- Open the top cover of JB-199 Premier.
- Locate the IDE cable connecting the mother board and the internal hard drive of
JB-199 Premier. In the mid-section of the IDE cable, you will find an extra IDE
connector.
- Connect the new hard drive to the extra IDE connector on the IDE cable.
- Connect the new hard drive to an extra DC power cable from the Power supply.
- Place the new hard drive insulated from any open circuits or metals of JB-199 Premier.
80
HOW TO OPERATE
Making backup copy:
- Turn on any external hard drive connected to JB-199 Premier.
- Connect the power cord of JB-199 Premier and power on the unit.
- At the KJ Control Panel , press Alt-F4 on the keyboard to exit to Windows desktop.
- Using the mouse, double click to open My Computer - Local Disc C: - NJB99 - util.
- In the directory /util/, find the program ImageCopy.exe and double click to start.
- For Source drive, click on the JB-199 Premier hard drive. If there are more than one
JB-199 Premier hard drive, select the one you wish to backup.
To select correctly, confirm the model name and number of the hard drive listed. The
original JB-199 Premier hard drive is available only on the left side as a source.
- In the Target drive side, click on the new prepared hard drive.
- Click on Copy to start copying.
Quick Copy feature is currently disabled.
- When the Copy is completed, click on Close to exit the program.
- Power off JB-199 Premier and disconnect the new hard drive from JB-199 Premier.
81
HOW TO OPERATE
Replacing a failed JB-199 Premier hard drive
- When the JB-199 Premier hard drive fails, disconnect the power cord from JB-199 Premier
and open the top cover.
- Disconnect the IDE and power supply cables from the failed JB-199 Premier hard drive.
- Unfasten the failed JB-199 Premier hard drive from its holder and remove.
- For the backup hard drive, be sure to set the PIN setting to be same as that of the removed
JB-199 Premier hard drive.
If the backup hard drive is an external drive (or in an external case), open the case and
take out the internal hard drive from inside.
- Connect the IDE and power supply cables to the backup hard drive.
- Place the backup hard drive in the holder and fasten with screws.
- Close the top cover and connect the power cord of the JB-199 Premier.
- Power on the JB-199 Premier.
82
18
TROUBLE SHOOTING
There may be various reasons for abnormal operation of the JB-199 Premier unit.
Please refer to the trouble shooting guide below. For continuing problems, contract your local
dealer or CAVS Tech Support. Also visit www.cavsusa.com for the latest update of the User’s
Manual and the Trouble Shooting guide.
1. No power
Check the power cord to be firmly connected in both ends.
2. No audio
Check the connections to audio output terminals.
Check the power and volume level of amplifier.
Check the Mute function in JB-199 Premier.
3. Howling noise from
microphones
Move the microphones away from the speakers.
Turn down the volume and echo level of microphones
4. No video
Check the connections to the video output and input teminals
5. Remote control is not
working
Check the batteries inside.
After a boot up, JB-199 Premier may ignore the first 1 or 2 inputs.
6. Video is colorless and/or
scrolling
Check the setting of NTSC/PAL mode. See Section: Advanced
Functions for changing the mode.
7. Recording only captures
music, not vocal
Connect the microphones to MIC 1 and MIC 2 of JB-199 Premier.
To record with external microphone inputs, contact CAVS Tech
Support.
8. Video quality of TV is not
as good as PC Monitor
Home TV monitor is equipped with far less pixel per area than
PC monitor.
9. Still image picture in TV
looks blurry.
Still image file size should be equal to or less than 800x600.
The blurriness will happen when the picture is forced to be resized.
For updated Trouble Shooting guide, please go to www.cavsusa.com/jb-199premier.htm.
83
19
SPECIFICATION
System
Digital Jukebox player
Disc playable
Super CD+G, CD+G, Audio CD
Hard drive
EIDE/IDE 7200 RPM (Internal)
External USB 2.0 (External)
Disc drive
Plextor CDR (52/32/52, 48/24/48, etc.)
Plextor DVDR (PX-504, 708, 712, 712UF, 716UF)
Input terminals
Microphone input (1.2mV(600 ohm)) x 2
Keyboard input (Mini-din)
Mouse input (Mini-din)
LAN input (100 Mbps/10Mbps)
USB input (2.0) x 2
Audio in (RCA Composite)
Video in (RCA Composite)
VHS (S-Video) input
Power input (110V/60Hz, 220V/50Hz)
Output terminals
Video output (Composite, 1Vp-p (75Ohm)) x 2
Audio output (Stereo, 2.0 Vrms(max)) x 2
VHS (S-Video) output
VGA output (15 pin D-sub RGB)
Control output (Pin header 2 x 4)
Bill/Coin connector (OPDIN)
Power
AC 110V/60Hz, 230V/50Hz
200W
Dimension
Weight
420 x 100 x 350 mm
9.0 Kg
Note : Technical specifications are subject to change without notice.
84
CAVS
LIMITED WARRANTY CAVS KARAOKE JUKEBOX
CAVS USA Inc. warrants this product and all parts therof, except as set forth below ONLY TO THE ORIGINAL
PURCHASER AT RETAIL to be FREE FROM DEFECTIVE MATERIALS AND WORKMANSHIP from the data of
original retail purchase for the period as shown below. ("The Warranty Period")
PARTS
1 YR
LABOR
90 DAYS
THIS LIMITED WARRANTY IS VALID ONLY IN THE FIFTY (50) UNITED STATES, THE DISTRICT OF
COLUMBIA AND IN COMMONWEALTH OF PUERTO RICO.
WHAT WE WILL DO :
If this products is found to be defective, CAVS will repair or replace defective parts at no charge to the original
owner. Such repair and replacement services shall be rendered by CAVS during normal business hours at CAVS
authorized service centers. Parts used for replacement are warranted only for the remainder of the Warranty
Period. All products and parts there of may be brought to a CAVS authorized service center on a carry-in basis.
WHAT YOU MUST DO FOR WARRANTY SERVICE :
Return your product to a CAVS authorized service center with a copy of your bill of sale. For your nearest CAVS
authorized service center, please call : (562) 777-1846.
If service is not available locally, box the product carefully, preferably in the original carton, and ship, insured, with
a copy of your bill of sale plus a letter of explanation of the problem to the nearest CAVS Factory Service Center,
the name and location of which will be given to you by the phone.
If you have any questions concerning your CAVS Product, please contact our Technical Support Department.
WHAT IS NOT COVERED :
This limited warranty provided by CAVS does not cover :
1. Products which have been subject to abuse, accident, alteration, modification, tampering, negligence, misuse,
faulty installation, lack of reasonable care, or if repaired or serviced by anyone other than a service facility
authorized by CAVS to render such service, or if affixed any attachment not provided with the products, or if the
model number or serial number has been altered, tampered with, defaced or removed ;
2. Initial installation and removal for repair ;
3. Operational adjustments covered in the Owner's Manual, normal maintenance, video and audio head cleaning ;
4. Damage that occurs in shipment, due to act of God, and cosmetic damage ;
5. Signal reception problems and failures due to line power surge ;
6. Video Pick-up, Tubes/CCD Image Sensor, Cartridge, Stylus (Needle) are covered for 90 days from the data of
purchase ;
7. Accessories ;
8. Batteries (except that Rechargeable Batteries are covered for 90 days from the date of purchase) ;
There are no express warranties except as listed above.
THE DURATION OF ANY IMPLIED WARRANTIES, INCLUDING THE IMPLIED WARRANTY OF
MERCHANTABILITY, IS LIMITED TO THE DURATION OF THE EXPRESS WARRANTY HEREIN.
CAVS SHALL NOT BE LIABLE FOR THE LOSS OF USE OF THE PRODUCT, INCONVENIENCE, LOSS OR ANY OTHER
DAMAGES, WHETHER DIRECT, INCIDENTAL OR CONSEQUENTIAL (INCLUDING, WITHOUT LIMITATION, DAMAGE TO
TAPES, RECORDS OR DISCS) RESULTING FROM THE USE OF THIS PRODUCT, OR ARISING OUT OF ANY BREACH OF
THIS WARRANTY. ALL EXPRESS AND IMPLIED WARRANTIES, INCLUDING THE WARRANTIES OD MERCHANT-ABILITY
AND FITNESS FOR PARTICULAR PURPOSE, ARE LIMITED TO THE WARRANTY PERIOD SET FORTH ABOVE.
Some states do not allow the exclusion of incidental or consequential damages or limitations on how long an
implied warranty lasts, so these limitations or exclusions may not apply to you. This warranty gives you specific
legal rights and you may also have other rights which vary from state to state.
CAVS USA Inc.
10707 Fulton Wells Ave
Santa Fe Springs, CA 90670
REFURBISHED PRODUCTS CARRY A SEPARATE WARRANTY, THIS WARRANTY DOES NOT APPLY. FOR DETAILS OF
REFURBISHED PRODUCT WARRANTY, PLEASE REFER TO THE REFURBISHED PRODUCT WARRANTY INFORMATION
PACKAGED WITH EACH REFURBISHED PRODUCT.
For customer use :
Enter below the Model No. which is located either on the rear, bottom or side of the cabinet. Retain this
information for future reference.
CAVS USA INC.