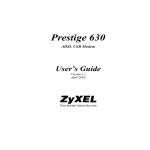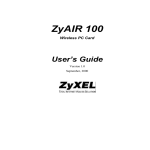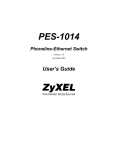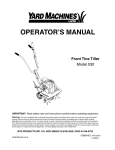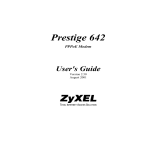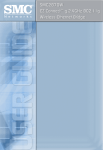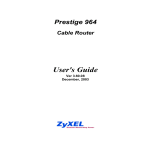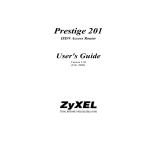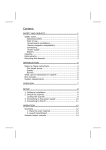Download ZyXEL Communications 304 Network Router User Manual
Transcript
Prestige 304 Broadband Sharing Gateway with 4-Port Switch User's Guide Version 3.50 October 2001 Prestige 304 Broadband Sharing Gateway with 4-Port Switch Copyright Copyright © 2001 by ZyXEL Communications Corporation. The contents of this publication may not be reproduced in any part or as a whole, transcribed, stored in a retrieval system, translated into any language, or transmitted in any form or by any means, electronic, mechanical, magnetic, optical, chemical, photocopying, manual, or otherwise, without the prior written permission of ZyXEL Communications Corporation. Published by ZyXEL Communications Corporation. All rights reserved. Disclaimer ZyXEL does not assume any liability arising out of the application or use of any products, or software described herein. Neither does it convey any license under its patent rights nor the patent rights of others. ZyXEL further reserves the right to make changes in any products described herein without notice. This publication is subject to change without notice. Trademarks ZyNOS (ZyXEL Network Operating System) is a registered trademark of ZyXEL Communications, Inc. Other trademarks mentioned in this publication are used for identification purposes only and may be properties of their respective owners. ii Copyright Prestige 304 Broadband Sharing Gateway with 4-Port Switch Federal Communications Commission (FCC) Interference Statement This device complies with Part 15 of FCC rules. Operation is subject to the following two conditions: • This device may not cause harmful interference. • This device must accept any interference received, including interference that may cause undesired operations. This equipment has been tested and found to comply with the limits for a Class B digital device pursuant to Part 15 of the FCC Rules. These limits are designed to provide reasonable protection against harmful interference in a commercial environment. This equipment generates, uses, and can radiate radio frequency energy, and if not installed and used in accordance with the instructions, may cause harmful interference to radio communications. If this equipment does cause harmful interference to radio/television reception, which can be determined by turning the equipment off and on, the user is encouraged to try to correct the interference by one or more of the following measures: 1. Reorient or relocate the receiving antenna. 2. Increase the separation between the equipment and the receiver. 3. Connect the equipment into an outlet on a circuit different from that to which the receiver is connected. 4. Consult the dealer or an experienced radio/TV technician for help. Notice 1 Changes or modifications not expressly approved by the party responsible for compliance could void the user's authority to operate the equipment. Certifications Refer to the product page at www.zyxel.com. FCC iii Prestige 304 Broadband Sharing Gateway with 4-Port Switch Information for Canadian Users The Industry Canada label identifies certified equipment. This certification means that the equipment meets certain telecommunications network protective operation and safety requirements. The Industry Canada label does not guarantee that the equipment will operate to a user's satisfaction. Before installing this equipment, users should ensure that it is permissible to be connected to the facilities of the local telecommunications company. The equipment must also be installed using an acceptable method of connection. In some cases, the company's inside wiring associated with a single line individual service may be extended by means of a certified connector assembly. The customer should be aware that compliance with the above conditions may not prevent degradation of service in some situations. Repairs to certified equipment should be made by an authorized Canadian maintenance facility designated by the supplier. Any repairs or alterations made by the user to this equipment, or equipment malfunctions, may give the telecommunications company cause to request the user to disconnect the equipment. For their own protection, users should ensure that the electrical ground connections of the power utility, telephone lines, and internal metallic water pipe system, if present, are connected together. This precaution may be particularly important in rural areas. Caution Users should not attempt to make such connections themselves, but should contact the appropriate electrical inspection authority, or electrician, as appropriate. Note This digital apparatus does not exceed the Class A limits for radio noise emissions from digital apparatus set out in the radio interference regulations of Industry Canada. iv Information for Canadian Users Prestige 304 Broadband Sharing Gateway with 4-Port Switch ZyXEL Limited Warranty ZyXEL warrants to the original end user (purchaser) that this product is free from any defects in materials or workmanship for a period of up to one year from the date of purchase. During the warranty period, and upon proof of purchase, should the product have indications of failure due to faulty workmanship and/or materials, ZyXEL will, at its discretion, repair or replace the defective products or components without charge for either parts or labor, and to whatever extent it shall deem necessary to restore the product or components to proper operating condition. Any replacement will consist of a new or re-manufactured functionally equivalent product of equal value, and will be solely at the discretion of ZyXEL. This warranty shall not apply if the product is modified, misused, tampered with, damaged by an act of God, or subjected to abnormal working conditions. Note Repair or replacement, as provided under this warranty, is the exclusive remedy of the purchaser. This warranty is in lieu of all other warranties, express or implied, including any implied warranty of merchantability or fitness for a particular use or purpose. ZyXEL shall in no event be held liable for indirect or consequential damages of any kind of character to the purchaser. To obtain the services of this warranty, contact ZyXEL's Service Center for your Return Material Authorization number (RMA). Products must be returned Postage Prepaid. It is recommended that the unit be insured when shipped. Any returned products without proof of purchase or those with an out-dated warranty will be repaired or replaced (at the discretion of ZyXEL) and the customer will be billed for parts and labor. All repaired or replaced products will be shipped by ZyXEL to the corresponding return address, Postage Paid. This warranty gives you specific legal rights, and you may also have other rights that vary from country to country. Online Registration Don't forget to register your ZyXEL product (fast, easy online registration at www.zyxel.com) for free future product updates and information. ZyXEL Limited Warranty v Prestige 304 Broadband Sharing Gateway with 4-Port Switch Customer Support Please have the following information ready when you contact customer support. • Product model and serial number. • Warranty Information. • Date that you received your device. • Brief description of the problem and the steps you took to solve it. METHOD E-MAIL SUPPORT/SALES TELEPHONE/FAX WEB SITE/ FTP SITE REGULAR MAIL LOCATION WORLDWIDE [email protected] +886-3-578-3942 www.zyxel.com www.europe.zyxel.com NORTH AMERICA SCANDINAVIA AUSTRIA GERMANY MALAYSIA vi ZyXEL Communications Corp., 6 Innovation Road II, ScienceBased Industrial Park, HsinChu, Taiwan 300, R.O.C. [email protected] +886-3-578-2439 ftp.europe.zyxel.com [email protected] +1-714-632-0882 800-255-4101 www.zyxel.com [email protected] +1-714-632-0858 ftp.zyxel.com [email protected] +45-3955-0700 www.zyxel.dk [email protected] +45-3955-0707 ftp.zyxel.dk [email protected] +43-1-4948677-0 www.zyxel.at [email protected] +43-1-4948678 ftp.zyxel.at [email protected] +49-2405-6909-0 www.zyxel.de [email protected] +49-2405-6909-99 ZyXEL Deutschland GmbH. Adenauerstr. 20/A4 D-52146 Wuerselen, Germany [email protected] +603-795-44-688 www.zyxel.com.my [email protected] +603-795-34-407 Lot B2-06, PJ Industrial Park, Section 13, Jalan Kemajuan, 46200 Petaling Jaya Selangor Darul Ehasn, Malaysia ZyXEL Communications Inc., 1650 Miraloma Avenue, Placentia, CA 92870, U.S.A. ZyXEL Communications A/S, Columbusvej 5, 2860 Soeborg, Denmark. ZyXEL Communications Services GmbH. Thaliastrasse 125a/2/2/4 A-1160 Vienna, Austria Customer Support Prestige 304 Broadband Sharing Gateway with 4-Port Switch Table of Contents Copyright...................................................................................................................................................... ii Disclaimer ..................................................................................................................................................ii Trademarks ................................................................................................................................................ii Federal Communications Commission (FCC) Interference Statement ................................................. iii Certifications............................................................................................................................................ iii Information for Canadian Users ................................................................................................................iv Caution......................................................................................................................................................iv Note...........................................................................................................................................................iv ZyXEL Limited Warranty ...........................................................................................................................v Note............................................................................................................................................................v Customer Support .......................................................................................................................................vi List of Figures ..............................................................................................................................................xi List of Tables .............................................................................................................................................. xii List of Diagrams........................................................................................................................................ xiii Preface ........................................................................................................................................................xiv About Your Gateway ..............................................................................................................................xiv About This User's Guide .........................................................................................................................xiv Related Documentation...........................................................................................................................xiv Syntax Conventions ................................................................................................................................xiv CHAPTER 1 GETTING TO KNOW YOUR PRESTIGE ....................................................................... 1-1 1.1 The Prestige 304 Broadband Sharing Gateway With 4-Port Switch ........................................ 1-1 1.2 Features of the Prestige 304.......................................................................................................... 1-1 1.3 Broadband Internet Access via Cable or DSL Modem.............................................................. 1-3 1.4 Prestige Applications .................................................................................................................... 1-3 1.4.1 Broadband Internet Access via Cable or DSL Modem .......................................................... 1-3 CHAPTER 2 HARDWARE INSTALLATION......................................................................................... 2-1 2.1 Prestige Front and Rear Panels ................................................................................................... 2-1 2.1.1 Front Panel LEDs................................................................................................................... 2-1 2.2 Prestige Rear Panel and Connections.......................................................................................... 2-2 2.2.1 WAN 10M Port ...................................................................................................................... 2-3 2.2.2 LAN 10/100M Ports............................................................................................................... 2-3 2.2.3 UPLINK Button ..................................................................................................................... 2-3 2.2.4 LAN 10/100M Connections/Uplink Button Usage at a Glance ............................................. 2-4 2.2.5 POWER 5VDC Port............................................................................................................... 2-4 2.2.6 RESET Button........................................................................................................................ 2-4 2.3 Additional Installation Requirements ......................................................................................... 2-4 2.4 Turning on Your Prestige.............................................................................................................. 2-4 Table of Contents vii Prestige 304 Broadband Sharing Gateway with 4-Port Switch 2.5 Resetting the Prestige ....................................................................................................................2-5 2.5.1 Procedure To Use The RESET Button....................................................................................2-5 2.6 Prestige Configuration...................................................................................................................2-5 2.6.1 Using the Web Configurator ...................................................................................................2-5 2.6.2 Using FTP/TFTP.....................................................................................................................2-5 2.6.3 Using CI Commands...............................................................................................................2-6 CHAPTER 3 INTRODUCING THE WEB CONFIGURATOR..............................................................3-1 3.1 Accessing the Prestige Web Configurator....................................................................................3-1 3.2 Navigating the Prestige Web Configurator..................................................................................3-1 3.3 Overview of the Prestige Web Configurator................................................................................3-2 CHAPTER 4 THE WIZARD SETUP SCREENS .....................................................................................4-1 4.1 Wizard Setup – Screen 1 ...............................................................................................................4-1 4.1.1 General Setup and System Name............................................................................................4-1 4.1.2 Domain Name .........................................................................................................................4-1 4.2 Wizard Setup - Screen 2 ................................................................................................................4-1 4.2.1 Ethernet...................................................................................................................................4-1 4.2.2 PPTP Encapsulation................................................................................................................4-1 Configure a PPTP Client ........................................................................................................................4-2 4.2.3 PPPoE Encapsulation..............................................................................................................4-2 4.3 Wizard Setup – Screen 3 ...............................................................................................................4-2 4.3.1 WAN IP Address Assignment ................................................................................................4-2 4.3.2 IP Address and Subnet Mask ..................................................................................................4-3 4.3.3 DNS Server Address Assignment ...........................................................................................4-4 4.3.4 WAN Setup.............................................................................................................................4-4 4.4 Basic Setup Complete ....................................................................................................................4-4 CHAPTER 5 THE ADVANCED SCREENS .............................................................................................5-1 5.1 The System Screen .........................................................................................................................5-1 5.1.1 General Setup..........................................................................................................................5-1 5.1.2 Dynamic DNS.........................................................................................................................5-1 5.1.3 Password .................................................................................................................................5-1 5.2 The LAN Screen.............................................................................................................................5-2 5.2.1 DHCP Setup............................................................................................................................5-2 5.2.2 LAN TCP/IP ...........................................................................................................................5-2 5.3 The WAN Screen ............................................................................................................................5-3 5.4 SUA/NAT ........................................................................................................................................5-3 5.4.1 Introduction.............................................................................................................................5-4 5.4.2 The SUA Server Screen ..........................................................................................................5-4 5.4.3 Services and Port Numbers .....................................................................................................5-4 5.4.4 Enabling and Disabling SUA..................................................................................................5-5 5.4.5 Configuring Servers Behind SUA (Example).........................................................................5-6 5.5 The Static Route Screen ................................................................................................................5-7 viii Table of Contents Prestige 304 Broadband Sharing Gateway with 4-Port Switch 5.5.1 Introduction ............................................................................................................................ 5-7 5.5.2 General Information About Static Routes .............................................................................. 5-8 5.5.3 IP Static Route Setup ............................................................................................................. 5-8 5.6 The Parental Control Screen....................................................................................................... 5-8 5.6.1 Tabs in the Parental Control Screen ....................................................................................... 5-9 5.6.2 E-mail..................................................................................................................................... 5-9 5.6.3 Keyword................................................................................................................................. 5-9 5.6.4 Schedule ................................................................................................................................. 5-9 5.6.5 Trusted ................................................................................................................................... 5-9 5.6.6 Logs........................................................................................................................................ 5-9 CHAPTER 6 THE MAINTENANCE SCREENS..................................................................................... 6-1 6.1 Introduction ................................................................................................................................... 6-1 6.2 The System Status Screen............................................................................................................. 6-1 6.2.1 System Status ......................................................................................................................... 6-1 6.3 The DHCP Table Screen ............................................................................................................... 6-1 6.4 The F/W (Firmware) Upgrade Screen......................................................................................... 6-1 6.5 The Configuration Screen ............................................................................................................ 6-1 6.5.1 Backup ................................................................................................................................... 6-2 6.5.2 Restore ................................................................................................................................... 6-2 6.5.3 Default.................................................................................................................................... 6-2 CHAPTER 7 FIRMWARE AND CONFIGURATION FILE MAINTENANCE .................................. 7-1 7.1 Filename Conventions................................................................................................................... 7-1 7.2 Backup Configuration .................................................................................................................. 7-2 7.2.1 Using the FTP Command from the Command Line............................................................... 7-2 7.2.2 Example of FTP Commands from the Command Line.......................................................... 7-3 7.2.3 GUI-based FTP Clients .......................................................................................................... 7-3 7.2.4 Backup Configuration Using TFTP ....................................................................................... 7-3 7.2.5 TFTP Command Example...................................................................................................... 7-4 7.2.6 GUI-based TFTP Clients........................................................................................................ 7-4 7.3 Restore or Upload a Configuration File ...................................................................................... 7-5 7.3.1 Restore Using FTP ................................................................................................................. 7-5 7.3.2 Restore Using FTP Session Example ..................................................................................... 7-5 7.4 Uploading a Firmware File........................................................................................................... 7-6 7.4.1 Firmware File Upload ............................................................................................................ 7-6 7.4.2 FTP File Upload Command from the DOS Prompt Example ................................................ 7-6 7.4.3 FTP Session Example of Firmware File Upload .................................................................... 7-6 7.4.4 TFTP File Upload .................................................................................................................. 7-7 7.4.5 TFTP Upload Command Example ......................................................................................... 7-7 CHAPTER 8 TROUBLESHOOTING ....................................................................................................... 8-1 8.1 Problems Starting Up the Prestige............................................................................................... 8-1 8.2 Problems with the Password ........................................................................................................ 8-1 Table of Contents ix Prestige 304 Broadband Sharing Gateway with 4-Port Switch 8.3 Problems with the LAN Interface.................................................................................................8-2 8.4 Problems with the WAN Interface................................................................................................8-2 8.5 Problems with Internet Access......................................................................................................8-3 Appendix A PPPoE ..................................................................................................................................... A PPPoE in Action ....................................................................................................................................... A Benefits of PPPoE..................................................................................................................................... A Traditional Dial-up Scenario .................................................................................................................... A How PPPoE Works................................................................................................................................... B The Prestige as a PPPoE Client ................................................................................................................ B Appendix B PPTP........................................................................................................................................ C What is PPTP? .......................................................................................................................................... C How can we transport PPP frames from a PC to a broadband modem over Ethernet?............................. C PPTP and the Prestige............................................................................................................................... C PPTP Protocol Overview .......................................................................................................................... D Control and PPP Connections................................................................................................................... D Call Connection ........................................................................................................................................ D PPP Data Connection.................................................................................................................................E Appendix C Power Adapter Specifications ................................................................................................F Glossary........................................................................................................................................................G Index ...........................................................................................................................................................O x Table of Contents Prestige 304 Broadband Sharing Gateway with 4-Port Switch List of Figures Figure 1-1 Internet Access Application ......................................................................................................... 1-4 Figure 2-1 Front Panel ................................................................................................................................... 2-1 Figure 2-2 Prestige 304 Rear Panel Connections........................................................................................... 2-2 Figure 3-1 The MAIN MENU Screen of the Web Configurator .................................................................. 3-2 Figure 3-2 Overview of the Prestige Web Configurator ................................................................................ 3-3 Figure 5-1 Enabling and Disabling SUA . . . . ................................................................................................ 5-5 Figure 5-2 Multiple Servers Behind NAT Example ...................................................................................... 5-6 Figure 5-3 SUA/NAT Web Configurator Screen........................................................................................... 5-7 Figure 5-4 Example of Static Routing Topology ........................................................................................... 5-8 Figure 7-1 FTP Session Example................................................................................................................... 7-3 Figure 7-2 Restore Using FTP Session Example ........................................................................................... 7-6 Figure 7-3 FTP Session Example of Firmware File Upload .......................................................................... 7-7 List of Figures xi Prestige 304 Broadband Sharing Gateway with 4-Port Switch List of Tables Table 2-1 LED Descriptions ...........................................................................................................................2-1 Table 2-2 Ethernet Cable Requirements for LAN 10/100M Port Connections ..............................................2-4 Table 4-1 Private IP Address Ranges .............................................................................................................4-3 Table 4-2 Example of Network Properties for LAN Servers with Fixed IP Addresses..................................4-4 Table 5-1 Services and Port Numbers ............................................................................................................5-4 Table 7-1 Filename Conventions ....................................................................................................................7-2 Table 7-2 General Commands for GUI-based FTP Clients ............................................................................7-3 Table 7-3 General Commands for GUI-based TFTP Clients..........................................................................7-4 Table 8-1 Troubleshooting the Start-Up of your Prestige...............................................................................8-1 Table 8-2 Troubleshooting the Password .......................................................................................................8-1 Table 8-3 Troubleshooting the LAN Interface ...............................................................................................8-2 Table 8-4 Troubleshooting the WAN Interface ..............................................................................................8-2 Table 8-5 Troubleshooting Internet Access ....................................................................................................8-3 xii List of Tables Prestige 304 Broadband Sharing Gateway with 4-Port Switch List of Diagrams Diagram 1 Single-PC per Modem Hardware Configuration.............................................................................A Diagram 2 Prestige as a PPPoE Client .............................................................................................................. B Diagram 3 Transport PPP frames over Ethernet ............................................................................................... C Diagram 4 PPTP Protocol Overview ................................................................................................................D Diagram 5 Example Message Exchange between PC and an ANT ..................................................................D List of Diagrams xiii Prestige 304 Broadband Sharing Gateway with 4-Port Switch Preface About Your Gateway Congratulations on your purchase of the Prestige 304 Broadband Sharing Gateway. The Prestige 304 is a dual Ethernet broadband gateway integrated with network management features that allows access to the Internet via cable/xDSL modem. It is designed for: • Home offices with cable/xDSL modems using an Ethernet port to access the Internet. Your Prestige 304 is easy to install and to configure. The embedded web configurator is a convenient platform-independent GUI (Graphical User Interface) that allows you to access the Prestige's management settings. Use the web configurator for actual configuration of your Prestige. About This User's Guide This user's guide helps you connect Prestige hardware, explains how to access the web configurator, gives you more detail about the features of your Prestige and provides some instruction on how to use FTP/TFTP for a limited number of functions. Advanced users may use the CI commands listed in the support notes. Screen specific help (embedded help) is included with the web configurator and will guide you through Prestige configuration. Related Documentation ¾ Supporting CD The supporting CD includes this User's Guide and support notes. ¾ Quick Start Guide The Quick Start Guide is designed to help you get your Prestige up and running right away. It contains a detailed easy-to-follow connection diagram, Prestige default settings, handy lists and information on setting up your computer. ¾ Support Notes More detailed information about the Prestige and examples of its use can be found in the Support Notes accessible through the ZyXEL web pages at www.zyxel.com. ¾ ZyXEL Web Page and FTP Server Site You can access product certifications, release notes and firmware upgrade information at ZyXEL web and FTP sites. Refer to the Customer Support page for more information. Syntax Conventions • xiv The Prestige 304 may be referred to as the Prestige or the P304 in this guide. Preface Getting Started Part I: Getting Started This section helps you connect and install your Prestige. I Prestige 304 Broadband Sharing Gateway with 4-Port Switch Chapter 1 Getting to Know Your Prestige This chapter introduces the main features and applications of the Prestige as well as a checklist for fast Internet access. 1.1 The Prestige 304 Broadband Sharing Gateway With 4-Port Switch The Prestige 304 is a dual Ethernet Broadband Sharing Gateway with an integrated 4-port switch and robust network management features for Internet access via external cable/xDSL modem. Equipped with a 10Mbps Ethernet WAN port, four auto-negotiating 10/100Mbps Ethernet LAN ports for and the Network Address Translation (NAT) feature, the Prestige is uniquely suited as a broadband Internet access sharing gateway for multi-computer homes and home offices. 1.2 Features of the Prestige 304 The following are the main features of the Prestige 304. 4-Port Switch A combination of switch and router makes your Prestige a cost-effective and viable network solution. You can add up to four computers to the Prestige without the cost of a hub. Add more than four computers to your LAN by using a hub. Auto-negotiating LAN 10/100M Ethernet/Fast LAN Interface A bandwidth-sensitive 10/100Mbps switch provides greater network efficiency than traditional hubs because the bandwidth is dedicated and not shared. This auto-negotiation feature allows the Prestige to detect the speed of incoming transmissions and adjust appropriately without manual intervention. It allows data transfer of either 10 Mbps or 100 Mbps in either half-duplex or full-duplex mode depending on your Ethernet network. Web Configurator Your Prestige includes an intuitive web configurator that makes setup and configuration easy. Included with the web configurator is embedded help designed to assist you during setup/configuration. Getting to Know Your Prestige 1-1 Prestige 304 Broadband Sharing Gateway with 4-Port Switch NAT (Network Address Translation)/SUA (Single User Account) NAT (RFC 1631) or SUA allows the translation of an Internet Protocol address used within one network to a different IP address known within another network. NAT/SUA allows you to direct traffic to individual computers on your LAN, or to a designated DMZ computer, based on the port number request of incoming traffic. You may enter a single port number or a range of port numbers to be forwarded, and the local IP address of the desired server. DHCP Support DHCP (Dynamic Host Configuration Protocol) allows the individual clients (computers) to obtain the TCP/IP configuration at start-up from a centralized DHCP server. The Prestige has built-in DHCP server capability, enabled by default, which means it can assign IP addresses, an IP default gateway and DNS servers to Windows 9X, Windows NT and other systems that support the DHCP client. The Prestige can also act as a surrogate DHCP server (DHCP Relay) where it relays IP address assignment from the actual real DHCP server to the clients. Dynamic DNS Support With Dynamic DNS support, you can have a static host name alias for a dynamic IP address, allowing the host to be more easily accessible from various locations on the Internet. You must register for this service with a Dynamic DNS client. IP Multicast Traditionally, IP packets are transmitted in two ways - unicast or broadcast. Multicast is a third way to deliver IP packets to a group of hosts. IGMP (Internet Group Management Protocol) is the protocol used to support multicast groups. The latest version is version 2 (see RFC 2236). The Prestige supports versions 1 and 2. PPPoE Support PPPoE facilitates the interaction of a host with a broadband modem to achieve access to high-speed data networks via a familiar "dial-up networking" user interface. PPTP Support Point-to-Point Tunneling Protocol (PPTP) is a network protocol that enables secure transfer of data from a remote client to a private server, creating a Virtual Private Network (VPN) using a TCP/IP-based network. PPTP supports on-demand, multi-protocol and virtual private networking over public networks, such as the Internet. Use PPTP to connect to a broadband modem to achieve access to high-speed data networks via a familiar "dial-up networking" user interface. 1-2 Getting to Know Your Prestige Prestige 304 Broadband Sharing Gateway with 4-Port Switch Full Network Management Your Prestige has a convenient web configurator and also supports an FTP (File Transfer Protocol) server for remote management and TFTP (Trivial FTP). You can also use CI commands for configuration and management. RoadRunner Support In addition to standard cable modem services, the Prestige supports Time Warner's RoadRunner Service. Time and Date The Prestige gets the current time and date from an external server when you turn it on. The real time is then displayed in the web configurator and logs. Logging and Tracing • Built-in message logging and packet tracing. Embedded FTP and TFTP Servers The Prestige's embedded FTP and TFTP servers enable fast firmware upgrades as well as configuration file backups and restoration. 1.3 Broadband Internet Access via Cable or DSL Modem A cable modem or DSL modem can be connected to the Prestige WAN 10M Ethernet port and up to four computers can be connected to the Prestige LAN 10/100M Ethernet ports for super-fast broadband Internet access. The Prestige provides not only the high speed Internet access but also a complete solution to efficiently manage data traffic on your network. 1.4 Prestige Applications 1.4.1 Broadband Internet Access via Cable or DSL Modem A cable modem or DSL modem can connect to the Prestige for broadband Internet access via Ethernet port on the modem. A typical Internet access application is shown next. Getting to Know Your Prestige 1-3 Prestige 304 Broadband Sharing Gateway with 4-Port Switch Figure 1-1 Internet Access Application 1-4 Getting to Know Your Prestige Prestige 304 Broadband Sharing Gateway with 4-Port Switch Chapter 2 Hardware Installation This chapter shows you how to connect hardware and perform the initial setup. 2.1 Prestige Front and Rear Panels 2.1.1 Front Panel LEDs The LEDs on the front panel indicate the operational status of the Prestige. Figure 2-1 Front Panel The following table describes Prestige LED functions. Table 2-1 LED Descriptions LED SYS WAN LAN 1-4 COLOR Green Green Green Hardware Installation STATUS DESCRIPTION On The Prestige is on and receiving power. Off The Prestige is not receiving power. Flashing The Prestige is performing a self-test. On The WAN link is connected. Off The WAN link is not ready, or has failed. Flashing The 10M WAN link is sending/receiving packets. On The Prestige is connected to a 10M LAN. Off The 10M LAN is not connected. 2-1 Prestige 304 Broadband Sharing Gateway with 4-Port Switch LED COLOR Orange 2.2 STATUS DESCRIPTION Flashing The 10M LAN is sending/receiving packets. On The Prestige is connected to a 100Mbps LAN. Off The 100M LAN is not connected. Flashing The 100M LAN is sending/receiving packets. Prestige Rear Panel and Connections The following figure shows the rear panel of your Prestige 304 and related connections. Figure 2-2 Prestige 304 Rear Panel Connections 2-2 Hardware Installation Prestige 304 Broadband Sharing Gateway with 4-Port Switch 2.2.1 WAN 10M Port Connecting the Prestige to a Cable Modem 1. Connect the WAN 10M port on the Prestige to the Ethernet port on your cable modem using the Ethernet cable that came with your cable modem. The Ethernet port on a cable modem is sometimes labeled "PC" or "Workstation". 2. Connect the coaxial cable from your cable service to the threaded coaxial cable connector on the back of the cable modem. Connecting the Prestige to a DSL Modem Connect the WAN 10M port on the Prestige to the Ethernet port on your DSL modem using the Ethernet cable that came with your DSL modem. 2.2.2 LAN 10/100M Ports You can connect up to four computers directly to the Prestige. For each computer, connect a 10/100M LAN port on the Prestige to the Network Adapter on the computer using a straight-through Ethernet cable. If you want to connect more than four computers to your Prestige, you must use an external hub. Connect a 10/100M LAN port on the Prestige to a port on the hub using a crossover Ethernet cable. When the Prestige is on and correctly connected to a computer or hub, the corresponding LAN LED on the front panel will turn on. 2.2.3 UPLINK Button Pushing the UPLINK button in ("on") lets you connect LAN 10/100M port 4 on the Prestige directly to a computer using a straight-through Ethernet cable. If the UPLINK button is off “not on", you must use a crossover Ethernet cable for this connection. When connecting the Prestige LAN 10/100M port 4 to a hub, press the UPLINK button in (“on”) order to use a crossover Ethernet cable instead of a straight-through cable. Hardware Installation 2-3 Prestige 304 Broadband Sharing Gateway with 4-Port Switch 2.2.4 LAN 10/100M Connections/Uplink Button Usage at a Glance Table 2-2 Ethernet Cable Requirements for LAN 10/100M Port Connections LAN 10/100M PORT NUMBER TYPE OF ETHERNET CABLE FOR CONNECTING THE PRESTIGE TO A … COMPUTER HUB 1 straight-through crossover 2 straight-through crossover 3 straight-through crossover 4 UPLINK button “on” straight-through crossover 4 UPLINK button “off” crossover straight-through 2.2.5 POWER 5VDC Port Connect the female end of the power adapter to the port labeled POWER 5VDC on the rear panel of your Prestige. To avoid damage to the Prestige, make sure you use the correct power adapter. Refer to the Power Adapter Specification Appendix for this information. 2.2.6 RESET Button Refer to section 2.5 for information on the RESET button. 2.3 Additional Installation Requirements 1. A computer(s) with an installed Ethernet NIC (Network Interface Card). 2. A cable/xDSL modem and an ISP account. 2.4 Turning on Your Prestige At this point, you should have connected the LAN port(s), the WAN port and the POWER port to the appropriate devices or lines. Plug the power adapter into an appropriate power source. The SYS LED turns on. The WAN LED and the LAN LED (s) turn on after the system tests are complete if proper connections have been made to the LAN and WAN ports. 2-4 Hardware Installation Prestige 304 Broadband Sharing Gateway with 4-Port Switch 2.5 Resetting the Prestige If you have forgotten your password or cannot access the Prestige you will need to use the RESET button on the rear panel of the Prestige to reinstall the configuration (rom) file. Uploading the configuration file replaces the current configuration file with the default configuration file and deletes all previous Prestige configurations. The following are Prestige factory defaults. • IP address: 192.168.1.1 • Password: 1234 2.5.1 Procedure To Use The RESET Button Step 1. Use a pen or pointed object to press the RESET button for 5-10 seconds, then release it. Step 2. If the LAN LEDs flash within 30 seconds, the factory defaults have been restored and the Prestige restarts. Otherwise, go to step 3. Step 3. Turn the Prestige off. Step 4. While pressing the RESET button, turn the Prestige on. Step 5. Continue to hold the RESET button for about 30 seconds. The Prestige restarts. Step 6. Release the RESET button and wait for the Prestige to finish restarting. 2.6 Prestige Configuration 2.6.1 Using the Web Configurator The quickest and easiest way to configure the Prestige is via the web configurator. Some configuration options are available FTP/TFTP (for example, you can use FTP to upload firmware) and CI commands, but the web configurator is by far the most comprehensive and user-friendly way to configure your Prestige. Find out how to access the web configurator by reading Chapter 3. 2.6.2 Using FTP/TFTP Refer to Chapter 7 to learn how to upload firmware and configuration files via FTP/TFTP. Hardware Installation 2-5 Prestige 304 Broadband Sharing Gateway with 4-Port Switch 2.6.3 Using CI Commands CI commands are recommended for advanced users only. Refer to the support notes for a list of CI commands. . 2-6 Hardware Installation The Web Configurator Screens Part II: The Web Configurator Screens This section introduces and describes the Prestige web configurator screens including MAIN MENU, WIZARD SETUP, ADVANCED and MAINTENANCE. II Prestige 304 Broadband Sharing Gateway with 4-Port Switch Chapter 3 Introducing the Web Configurator This chapter describes how to access the prestige web configurator and provides an overview of its functionality. 3.1 Accessing the Prestige Web Configurator Step 1. Make sure your Prestige hardware is properly connected (refer to instructions in Chapter 2). Step 2. Prepare your computer/computer network to connect to the Internet (refer to the Preparing Your Network portion of the Quick Start Guide). Step 3. Launch your web browser. Step 4. Enter 192.168.1.1 as the URL. Step 5. Enter “1234” (default) as the password and click Login. In some versions, the default password appears automatically – if this is the case, click Login. You should see a screen asking you to change your password (highly recommended). Step 6. Either enter a new password (and retype it to confirm) and click Login or click Ignore. Step 7. You should now see the MAIN MENU screen. Congratulations, you have successfully accessed the web configurator. Refer to the next section for a summary of how to navigate the web configurator. The Prestige gives priority of use on a "first come, first serve" basis. That is, if you have already connected to your Prestige via the web configurator, you will not be logged out if another user logs in to the Prestige and vice versa. The Prestige automatically times out after five minutes of inactivity. Simply log back into the Prestige if this happens to you. 3.2 Navigating the Prestige Web Configurator The following summarizes how to navigate the web configurator from the MAIN MENU screen. Introducing the Web Configurator 3-1 Prestige 304 Broadband Sharing Gateway with 4-Port Switch Click WIZARD SETUP for initial configuration including general setup, ISP parameters for Internet Access and WAN IP/DNS Server/MAC address assignment. Click LOGOUT at any time to exit the web configurator. Click ADVANCED to configure advanced features such as SYSTEM (General Setup, Dynamic DNS, Password), LAN (DHCP Setup, TCP/IP Setup), WAN (ISP, IP, MAC), SUA/NAT, STATIC ROUTE and PARENTAL CONTROL (E-mail, Keyword, Schedule, Trusted, Logs). Click MAINTENANCE to view information about your Prestige or upgrade configuration/firmware files. Maintenance includes SYSTEM STATUS (Statistics), DHCP TABLE, F/W UPGRADE and CONFIGURATION (Backup, Restore Default). Figure 3-1 The MAIN MENU Screen of the Web Configurator Follow the instructions you see in the MAIN MENU screen or click the icon (located in the top right corner of most screens) to view embedded help. The icon does not appear in the MAIN MENU screen. 3.3 Overview of the Prestige Web Configurator The following figure illustrates an overview of the features of the web configurator. 3-2 Introducing the Web Configurator Prestige 304 Broadband Sharing Gateway with 4-Port Switch Figure 3-2 Overview of the Prestige Web Configurator Introducing the Web Configurator 3-3 Prestige 304 Broadband Sharing Gateway with 4-Port Switch Chapter 4 The Wizard Setup Screens This chapter provides information on the Wizard Setup screens in the web configurator. 4.1 Wizard Setup – Screen 1 4.1.1 General Setup and System Name General Setup contains administrative and system-related information. System Name is for identification purposes. However, because some ISPs check this name you should enter your computer's "Computer Name". • In Windows 95/98 click Start -> Settings -> Control Panel -> Network. Click the Identification tab, note the entry for the Computer Name field and enter it as the System Name. • In Windows 2000, click Start -> Settings-> Control Panel and then double-click System. Click the Network Identification tab and then the Properties button. Note the entry for the Computer name field and enter it as the System Name. 4.1.2 Domain Name The Domain Name entry is what is propagated to the DHCP clients on the LAN. If you leave this blank, the domain name obtained by DHCP from the ISP is used. While you must enter the host name (System Name) on each individual computer, the domain name can be assigned from the Prestige via DHCP. 4.2 Wizard Setup - Screen 2 The Prestige offers three choices of encapsulation. They are Ethernet, PPTP or PPPoE. 4.2.1 Ethernet Choose Ethernet when the WAN port is used as a regular Ethernet. 4.2.2 PPTP Encapsulation Point-to-Point Tunneling Protocol (PPTP) is a network protocol that enables transfer of data from a remote client to a private server, creating a Virtual Private Network (VPN) using TCP/IP-based networks. The Wizard Setup Screens 4-1 Prestige 304 Broadband Sharing Gateway with 4-Port Switch PPTP supports on-demand, multi-protocol, and virtual private networking over public networks, such as the Internet. For more information on PPTP, please refer to the PPTP Appendix. The P304 supports one PPTP server connection at any given time. Configure a PPTP Client To configure a PPTP client, you must configure User Name and Password fields for PPP connection and PPTP parameters for PPTP connection. 4.2.3 PPPoE Encapsulation Point-to-Point Protocol over Ethernet (PPPoE) functions as a dial-up connection. PPPoE is an IETF Draft standard specifying how a host personal computer interacts with a broadband modem (for example, xDSL, cable, wireless, etc.) to achieve access to high-speed data networks. It preserves the existing Microsoft DialUp Networking experience and requires no new learning or procedures. For the service provider, PPPoE offers an access and authentication method that works with existing access control systems (for example, Radius). For the user, PPPoE provides a login and authentication method that the existing Microsoft Dial-Up Networking software can activate, and therefore requires no new learning or procedures for Windows users. One of the benefits of PPPoE is the ability to let end users access one of multiple network services, a function known as dynamic service selection. This enables the service provider to easily create and offer new IP services for specific users. Operationally, PPPoE saves significant effort for both the end user and ISP/carrier, as it requires no specific configuration of the broadband modem at the customer site. By implementing PPPoE directly on the Prestige (rather than individual computers), the computers on the LAN do not need PPPoE software installed, since the Prestige does that part of the task. Furthermore, with NAT, all of the LAN's computers will have access. For more information on PPPoE, please refer to the PPPoE Appendix. 4.3 Wizard Setup – Screen 3 4.3.1 WAN IP Address Assignment Every computer on the Internet must have a unique IP address. If your networks are isolated from the Internet, for instance, only between your two branch offices, you can assign any IP addresses to the hosts 4-2 The Wizard Setup Screens Prestige 304 Broadband Sharing Gateway with 4-Port Switch without problems. However, the Internet Assigned Numbers Authority (IANA) has reserved the following three blocks of IP addresses specifically for private networks: Table 4-1 Private IP Address Ranges 10.0.0.0 - 10.255.255.255 172.16.0.0 - 172.31.255.255 192.168.0.0 - 192.168.255.255 You can obtain your IP address from the IANA, from an ISP or have it assigned by a private network. If you belong to a small organization and your Internet access is through an ISP, the ISP can provide you with the Internet addresses for your local networks. On the other hand, if you are part of a much larger organization, you should consult your network administrator for the appropriate IP addresses. Regardless of your particular situation, do not create an arbitrary IP address; always follow the guidelines above. For more information on address assignment, please refer to RFC 1597, Address Allocation for Private Internets and RFC 1466, Guidelines for Management of IP Address Space. 4.3.2 IP Address and Subnet Mask Similar to the way houses on a street share a common street name, so too do computers on a LAN share one common network number. Where you obtain your network number depends on your particular situation. If the ISP or your network administrator assigns you a block of registered IP addresses, follow their instructions in selecting the IP addresses and the subnet mask. If the ISP did not explicitly give you an IP network number, then most likely you have a single user account and the ISP will assign you a dynamic IP address when the connection is established. If this is the case, it is recommended that you select a network number from 192.168.0.0 to 192.168.255.0 and you must enable the Network Address Translation (NAT) feature of the Prestige. The Internet Assigned Number Authority (IANA) reserved this block of addresses specifically for private use; please do not use any other number unless you are told otherwise. Let's say you select 192.168.1.0 as the network number; which covers 254 individual addresses, from 192.168.1.1 to 192.168.1.254 (zero and 255 are reserved). In other words, the first three numbers specify the network number while the last number identifies an individual workstation on that network. Once you have decided on the network number, pick an IP address that is easy to remember, for instance, 192.168.1.1, for your Prestige, but make sure that no other device on your network is using that IP. The Wizard Setup Screens 4-3 Prestige 304 Broadband Sharing Gateway with 4-Port Switch The subnet mask specifies the network number portion of an IP address. Your Prestige will compute the subnet mask automatically based on the IP address that you entered. You don't need to change the subnet mask computed by the Prestige unless you are instructed to do otherwise. 4.3.3 DNS Server Address Assignment Use DNS (Domain Name System) to map a domain name to its corresponding IP address and vice versa, for instance, the IP address of www.zyxel.com is 204.217.0.2. The DNS server is extremely important because without it, you must know the IP address of a computer before you can access it. There are two ways that an ISP disseminates the DNS server addresses. 1. The ISP tells you the DNS server addresses, usually in the form of an information sheet, when you sign up. If your ISP gives you DNS server addresses, enter them in the DNS Server fields in DHCP Setup. 2. Leave the DNS Server fields in DHCP Setup blank (for example 0.0.0.0). The Prestige acts as a DNS proxy when this field is blank. Table 4-2 Example of Network Properties for LAN Servers with Fixed IP Addresses Choose an IP address 192.168.1.2-192.168.1.32; 192.168.1.65-192.168.1.254. Subnet mask 255.255.255.0 Gateway (or default route) 192.168.1.1(Prestige LAN IP) 4.3.4 WAN Setup You can configure the WAN port's MAC Address by either using the factory default or cloning the MAC address from a workstation on your LAN. Once it is successfully configured, the address will be copied to the "rom" file (ZyNOS configuration file). It will not change unless you change the setting or upload a different "rom" file. ZyXEL recommends you clone the MAC address from a workstation on your LAN even if your ISP does not require MAC address authentication. Your Prestige WAN Port is always set at half-duplex mode as most cable/DSL modems only support halfduplex mode. Make sure your modem is in half-duplex mode. Your Prestige supports full duplex mode on the LAN side. 4.4 Basic Setup Complete Well done! You have successfully set up your Prestige to operate on your network and access the Internet. 4-4 The Wizard Setup Screens Prestige 304 Broadband Sharing Gateway with 4-Port Switch Chapter 5 The Advanced Screens This chapter provides information on the Advanced screens in the web configurator. 5.1 The System Screen This section briefly describes the tabs General, DDNS and Password in the system screen. 5.1.1 General Setup Refer to section 4.1.1. 5.1.2 Dynamic DNS Dynamic DNS allows you to update your current dynamic IP address with one or many dynamic DNS services so that anyone can contact you (in NetMeeting, CU-SeeMe, etc.). You can also access your FTP server or Web site on your own computer using a DNS-like address (for istance, myhost.dhs.org, where myhost is a name of your choice) which will never change instead of using an IP address that changes each time you reconnect. Your friends or relatives will always be able to call you even if they don't know your IP address. First of all, you need to have registered a dynamic DNS account with www.dyndns.org. This is for people with a dynamic IP from their ISP or DHCP server that would still like to have a DNS name. The Dynamic DNS Client service provider will give you a password or key. The Prestige, at the time of writing, supports www.dyndns.org clients. DYNDNS Wildcard Enabling the wildcard feature for your host causes *.yourhost.dyndns.org to be aliased to the same IP address as yourhost.dyndns.org. This feature is useful if you want to be able to use, for example, www.yourhost.dyndns.org and still reach your hostname. If you have a private WAN IP address, then you can not use Dynamic DNS. 5.1.3 Password This screen allows you to change the Prestige password (recommended). The Advanced Screens 5-1 Prestige 304 Broadband Sharing Gateway with 4-Port Switch 5.2 The LAN Screen This section details DHCP setup and LAN TCP/IP in the LAN screen. 5.2.1 DHCP Setup DHCP (Dynamic Host Configuration Protocol, RFC 2131 and RFC 2132) allows individual clients to obtain TCP/IP configuration at start-up from a server. You can configure the Prestige as a DHCP server or disable it. When configured as a server, the Prestige provides the TCP/IP configuration for the clients. If set to None, DHCP service will be disabled and you must have another DHCP server on your LAN, or else the computer must be manually configured. The Prestige can also act as a surrogate DHCP server (DHCP Relay) where it relays IP address assignment from the real DHCP server to the clients. IP Pool Setup The Prestige is pre-configured with a pool of 32 IP addresses starting from 192.168.1.33 to 192.168.1.64. This configuration leaves 31 IP addresses (excluding the Prestige itself) in the lower range for other server computers, for instance, server for mail, FTP, TFTP, web, etc., that you may have. Primary and Secondary DNS Server Refer to section 4.3.2. 5.2.2 LAN TCP/IP The Prestige has built-in DHCP server capability that assigns IP addresses and DNS servers to systems that support DHCP client capability. Factory LAN Defaults The LAN parameters of the Prestige are preset in the factory with the following values: 1. IP address of 192.168.1.1 with subnet mask of 255.255.255.0 (24 bits) 2. DHCP server enabled with 32 client IP addresses starting from 192.168.1.33. These parameters should work for the majority of installations. If your ISP gives you explicit DNS server address(es), read the embedded web configurator help regarding what fields need to be configured. IP Address and Subnet Mask Refer to section 4.3.2 for this information. RIP Setup RIP (Routing Information Protocol, RFC 1058 and RFC 1389) allows a router to exchange routing information with other routers. RIP Direction controls the sending and receiving of RIP packets. When set to Both or Out Only, the Prestige will broadcast its routing table periodically. When set to Both or In 5-2 The Advanced Screens Prestige 304 Broadband Sharing Gateway with 4-Port Switch Only, it will incorporate the RIP information that it receives; when set to None, it will not send any RIP packets and will ignore any RIP packets received. RIP Version controls the format and the broadcasting method of the RIP packets that the Prestige sends (it recognizes both formats when receiving). RIP-1 is universally supported; but RIP-2 carries more information. RIP-1 is probably adequate for most networks, unless you have an unusual network topology. Both RIP-2B and RIP-2M send routing data in RIP-2 format; the difference being that RIP-2B uses subnet broadcasting while RIP-2M uses multicasting. Multicasting can reduce the load on non-router machines since they generally do not listen to the RIP multicast address and so will not receive the RIP packets. However, if one router uses multicasting, then all routers on your network must use multicasting, also. By default, RIP Direction is set to Both and RIP Version to RIP-1. Multicast Traditionally, IP packets are transmitted in one of either two ways - Unicast (1 sender - 1 recipient) or Broadcast (1 sender - everybody on the network). Multicast delivers IP packets to a group of hosts on the network - not everybody and not just 1. IGMP (Internet Group Multicast Protocol) is a session-layer protocol used to establish membership in a Multicast group - it is not used to carry user data. IGMP version 2 (RFC 2236) is an improvement over version 1 (RFC 1112) but IGMP version 1 is still in wide use. If you would like to read more detailed information about interoperability between IGMP version 2 and version 1, please see sections 4 and 5 of RFC 2236. The class D IP address is used to identify host groups and can be in the range 224.0.0.0 to 239.255.255.255. The address 224.0.0.0 is not assigned to any group and is used by IP multicast computers. The address 224.0.0.1 is used for query messages and is assigned to the permanent group of all IP hosts (including gateways). All hosts must join the 224.0.0.1 group in order to participate in IGMP. The address 224.0.0.2 is assigned to the multicast routers group. The Prestige supports both IGMP version 1 (IGMP-v1) and IGMP version 2 (IGMP-v2). At start up, the Prestige queries all directly connected networks to gather group membership. After that, the Prestige periodically updates this information. IP Multicasting can be enabled/disabled on the Prestige LAN and/or WAN interfaces in the web configurator (ADVANCED->LAN; ADVANCED->WAN). Select None to disable IP Multicasting on these interfaces. 5.3 The WAN Screen This screen allows you to configure the WAN parameters of your Prestige. Refer to section 4.3. 5.4 SUA/NAT This section discusses SUA (Single User Account)/NAT (Network Address Translation) Server applications of the Prestige. The Advanced Screens 5-3 Prestige 304 Broadband Sharing Gateway with 4-Port Switch 5.4.1 Introduction SUA (Single User Account) is a ZyNOS implementation of a subset of NAT (Network Address Translation). 5.4.2 The SUA Server Screen A SUA server set is a list of inside (behind NAT on the LAN) servers, for example, web or FTP, that you can make visible to the outside world even though SUA makes your whole inside network appear as a single computer to the outside world. You may enter a single port number or a range of port numbers to be forwarded, and the local IP address of the desired server. The port number identifies a service; for example, web service is on port 80 and FTP on port 21. In some cases, such as for unknown services or where one server can support more than one service (for example both FTP and web service), it might be better to specify a range of port numbers. You can a allocate a server IP address that corresponds to a port or a range of ports. Many residential broadband ISP accounts do not allow you to run any server processes (such as a Web or FTP server) from your location. Your ISP may periodically check for servers and may suspend your account if it discovers any active services at your location. If you are unsure, refer to your ISP. Default DMZ Server IP Address In addition to the servers for specified services, NAT supports a default DMZ server. A default DMZ server receives packets from ports that are not specified in this screen. If you do not assign a Default DMZ Server IP Address, then all packets received for ports not specified in this screen will be discarded. 5.4.3 Services and Port Numbers The most often used port numbers are shown in the following table. Please refer to RFC 1700 for further information about port numbers. Please also refer to the Supporting CD for more examples and details on SUA/NAT. Table 5-1 Services and Port Numbers SERVICES 5-4 PORT NUMBER ECHO 7 FTP (File Transfer Protocol) 21 SMTP (Simple Mail Transfer Protocol) 25 DNS (Domain Name System) 53 The Advanced Screens Prestige 304 Broadband Sharing Gateway with 4-Port Switch SERVICES PORT NUMBER Finger 79 HTTP (Hyper Text Transfer protocol or WWW, Web) 80 POP3 (Post Office Protocol) 110 NNTP (Network News Transport Protocol) 119 SNMP (Simple Network Management Protocol) 161 SNMP trap 162 PPTP (Point-to-Point Tunneling Protocol) 1723 5.4.4 Enabling and Disabling SUA Step 1. In the web configurator, click ADVANCED->WAN -> IP tab. Step 2. Select SUA Only in the Network Address Translation field to enable SUA. Select None to disable SUA. Step 3. Click Apply. Figure 5-1 Enabling and Disabling SUA The Advanced Screens 5-5 Prestige 304 Broadband Sharing Gateway with 4-Port Switch 5.4.5 Configuring Servers Behind SUA (Example) Let’s say you want to assign ports 22-25 to one server, port 80 to another and assign a default DMZ server IP address of 192.168.1.35 as shown in the next figure. Figure 5-2 Multiple Servers Behind NAT Example Step 1. In the web configurator, click ADVANCED->SUA/NAT. Step 2. Configure the SUA/NAT screen as follows. 5-6 The Advanced Screens Prestige 304 Broadband Sharing Gateway with 4-Port Switch Figure 5-3 SUA/NAT Web Configurator Screen If you do not assign a Default DMZ Server IP Address, then all packets received from ports not specified in this screen will be discarded. 5.5 The Static Route Screen This section provides general information about static routes. 5.5.1 Introduction Static routes tell the Prestige routing information that it cannot learn automatically through other means. This can arise in cases where RIP is disabled on the LAN. The Advanced Screens 5-7 Prestige 304 Broadband Sharing Gateway with 4-Port Switch 5.5.2 General Information About Static Routes Each remote node specifies only the network to which the gateway is directly connected, and the Prestige has no knowledge of the networks beyond. For instance, the Prestige knows about network N2 in the following figure through remote node Router 1. However, the Prestige is unable to route a packet to network N3 because it doesn’t know that there is a route through the same remote node Router 1 (via gateway Router 2). The static routes are for you to tell the Prestige about the networks beyond the remote nodes. Figure 5-4 Example of Static Routing Topology 5.5.3 IP Static Route Setup In the web configurator, click ADVANCED ->STATIC ROUTE. Click a static route index number, then click Edit. Use the embedded help to assist you in filling out the required information for each static route. 5.6 The Parental Control Screen This section provides a brief overview of how you can restrict/control Internet access by using the web configurator. This screen allows schools and businesses to create and enforce Internet access policies tailored to their needs. Use the tabs in this screen to: • create policies that block certain words and specific URLs. • define when the policies you create become active. • send an alert/log to the e-mail address of your choice when a user attempts to access restricted material. • assign the IP address of a user who will be exempt from policies (on the LAN). 5-8 The Advanced Screens Prestige 304 Broadband Sharing Gateway with 4-Port Switch 5.6.1 Tabs in the Parental Control Screen To access the tabs described next, click ADVANCED and then PARENTAL CONTROL. 5.6.2 E-mail Configure where and when to send logs/alerts in this screen. 5.6.3 Keyword Configure the Prestige to block certain Web sites by using URL keywords in this screen. 5.6.4 Schedule The Prestige administrator may define time periods and days during which your policy settings are enabled. 5.6.5 Trusted The Prestige administrator may include or exclude a user on the LAN from policy settings. 5.6.6 Logs This screen lists websites the Prestige has accessed or attempted to access. The Advanced Screens 5-9 Prestige 304 Broadband Sharing Gateway with 4-Port Switch Chapter 6 The Maintenance Screens This chapter briefly describes the Maintenance screens in the web configurator. 6.1 Introduction The web configurator allows easy maintenance of your Prestige and is recommended for all users. Advanced users may use the CI commands included in the support notes. If you want to maintain your Prestige via FTP/TFTP, refer to Chapter 7. The following are Maintenance screens located in the web configurator. From the MAIN MENU, click MAINTENANCE and the appropriate link to access each of the following screens. 6.2 The System Status Screen Read-only information here includes system name, ZyNOS firmware version and routing protocols. Also provided are the IP address, DHCP status and IP subnet mask of both the LAN and WAN. 6.2.1 System Status Read-only information here includes port status and packet specific statistics. Also provided are “system up time” and “poll interval(s)”. The Poll Interval(s) field is configurable. 6.3 The DHCP Table Screen Read-only information here relates to your DHCP status. The DHCP table shows current DHCP Client information (including IP Address, Host name and MAC Address) of all network clients using the DHCP server. 6.4 The F/W (Firmware) Upgrade Screen Follow the instructions in this screen to upload firmware to your Prestige. 6.5 The Configuration Screen Backup, Restore and Default are tabs located in the CONFIGURATION screen. Follow the instructions in each screen to perform the action described next. The Maintenance Screens 6-1 Prestige 304 Broadband Sharing Gateway with 4-Port Switch 6.5.1 Backup This screen backs up your current Prestige configuration. 6.5.2 Restore This screen restores a previously saved configuration file. 6.5.3 Default This screen clears all user-entered configuration information and returns the Prestige to its factory defaults. You can also manually press the RESET button on the rear panel to reset the factory defaults of your Prestige. Refer to section 2.5 for more information on the RESET button. 6-2 The Maintenance Screens Advanced Management Using FTP/TFTP Part III: Advanced Management using FTP/TFTP This section provides information on Firmware and Configuration File Maintenance using FTP/TFTP. III Prestige 304 Broadband Sharing Gateway with 4-Port Switch Chapter 7 Firmware and Configuration File Maintenance This chapter tells you how to back up and restore your configuration file as well as upload new firmware and a new configuration using FTP/TFTP. It is strongly recommended that you use the web configurator to perform functions mentioned in this chapter (refer to Chapter 6). The web configurator is less technical and more intuitive than using FTP/TFTP. Refer to Chapter 3 to connect to the web configurator. If you wish use FTP/TFTP, then follow the instructions in this chapter. 7.1 Filename Conventions The configuration file (often called the romfile or rom-0) contains the factory default settings in the menus such as password, DHCP Setup, TCP/IP Setup, etc. It arrives from ZyXEL with a "rom" filename extension. Once you have customized Prestige settings, they can be saved back to your computer under a filename of your choosing. ZyNOS (ZyXEL Network Operating System sometimes referred to as the "ras" file) is the system firmware and has a "bin" filename extension. With many FTP and TFTP clients, the filenames are similar to those seen next. ftp> put firmware.bin ras This is a sample FTP session showing the transfer of the computer file " firmware.bin" to the Prestige. ftp> get rom-0 config.cfg This is a sample FTP session saving the current configuration to the computer file "config.cfg". If your (T)FTP client does not allow you to have a destination filename different than the source, you will need to rename them as the Prestige only recognizes "rom-0" and "ras". Be sure you keep unaltered copies of both files for later use. The following table is a summary. Please note that the internal filename refers to the filename on Prestige and the external filename refers to the filename not on the Prestige, that is, on your computer, local network or FTP site and so the name (but not the extension) may vary. After uploading new firmware, see the ZyNOS Firmware Version field in the web configurator by clicking MAINTENANCE->SYSTEM STATUS to confirm that you have uploaded the correct firmware version. Firmware and Configuration File Maintenance 7-1 Prestige 304 Broadband Sharing Gateway with 4-Port Switch Table 7-1 Filename Conventions FILE TYPE INTERNAL NAME EXTERNAL NAME Configuration File Rom-0 *.rom This is the configuration filename on the Prestige. Uploading the rom-0 file replaces the entire ROM file system, including your Prestige configurations, system-related data (including the default password), the error log and the trace log. Firmware Ras *.bin This is the generic name for the ZyNOS firmware on the Prestige. 7.2 DESCRIPTION Backup Configuration FTP is the preferred method for backing up your current configuration to your computer because it is very fast. Please note that terms "download" and "upload" are relative to the computer. Download means to transfer from the Prestige to the computer, while upload means from your computer to the Prestige. 7.2.1 Using the FTP Command from the Command Line Step 1. Launch the FTP client on your computer. Step 2. Enter "open", followed by a space and the IP address of your Prestige. Step 3. Press [ENTER] when prompted for a username. Step 4. Enter your password as requested (the default is "1234"). Step 5. Enter "bin" to set transfer mode to binary. Step 6. Use "get" to transfer files from the Prestige to the computer, for example, "get rom-0 config.rom" transfers the configuration file on the Prestige to your computer and renames it "config.rom". See earlier in this chapter for more information on filename conventions. Step 7. Enter "quit" to exit the ftp prompt. 7-2 Firmware and Configuration File Maintenance Prestige 304 Broadband Sharing Gateway with 4-Port Switch 7.2.2 Example of FTP Commands from the Command Line 331 Enter PASS command Password: 230 Logged in ftp> bin 200 type I OK ftp> get rom-0 zyxel.rom 200 Port command okay 150 Opening data connection for STOR ras 226 file received OK ftp: 16384 bytes sent in 1.10Seconds 297.89Kbytes/sec. ftp> quit Figure 7-1 FTP Session Example 7.2.3 GUI-based FTP Clients The following table describes some of the commands that you may see in GUI-based FTP clients. Table 7-2 General Commands for GUI-based FTP Clients COMMAND DESCRIPTION Host Address Enter the address of the host server. Login Type Anonymous. This is when a user I.D. and password is automatically supplied to the server for anonymous access. Anonymous logins will work only if your ISP or service administrator has enabled this option. Normal. The server requires a unique User ID and Password to login. Transfer Type Transfer files in either ASCII (plain text format) or in binary mode. Initial Remote Directory Specify the default remote directory (path). Initial Local Directory Specify the default local directory (path). 7.2.4 Backup Configuration Using TFTP The Prestige supports the up/downloading of the firmware and the configuration file using TFTP (Trivial File Transfer Protocol) over LAN. Although TFTP should work over WAN as well, it is not recommended. To backup the configuration file, follow the procedure shown next. Step 1. Because TFTP does not have any security checks, the Prestige records the IP address of the telnet client and accepts TFTP requests only from this address. Firmware and Configuration File Maintenance 7-3 Prestige 304 Broadband Sharing Gateway with 4-Port Switch Step 2. Launch the TFTP client on your computer and connect to the Prestige. Set the transfer mode to binary before starting data transfer. Step 3. Use the TFTP client (see the next example) to transfer files between the Prestige and the computer. The file name for the configuration file is "rom-0" (rom-zero, not capital letter "O"). For details on TFTP commands (see following example), please consult the documentation of your TFTP client program. For UNIX, use "get" to transfer from the Prestige to the computer and "binary" to set binary transfer mode. 7.2.5 TFTP Command Example The following is an example TFTP command: tftp [-i] host get rom-0 config.rom where "i" specifies binary image transfer mode (use this mode when transferring binary files), "host" is the Prestige IP address, "get" transfers the file source on the Prestige (rom-0, name of the configuration file on the Prestige) to the file destination on the computer and renames it config.rom. 7.2.6 GUI-based TFTP Clients The following table describes some of the fields that you may see in GUI-based TFTP clients. Table 7-3 General Commands for GUI-based TFTP Clients COMMAND DESCRIPTION Host Enter the IP address of the Prestige. 192.168.1.1 is the Prestige's default IP address when shipped. Send/Fetch Use "Send" to upload the file to the Prestige and "Fetch" to back up the file on your computer. Local File Enter the path and name of the firmware file (*.bin extension) or configuration file (*.rom extension) on your computer. Remote File This is the filename on the Prestige. The filename for the firmware is "ras" and for the configuration file, is "rom-0". Binary Transfer the file in binary mode. Abort Stop transfer of the file. 7-4 Firmware and Configuration File Maintenance Prestige 304 Broadband Sharing Gateway with 4-Port Switch 7.3 Restore or Upload a Configuration File This section shows you how to restore a previously saved configuration. Note that this function erases the current configuration before restoring a previous back up configuration; please do not attempt to restore unless you have a backup configuration file stored on disk. FTP is the preferred method for restoring your current computer configuration to your Prestige since FTP file transfer is fast. Please note that you must wait for the system to automatically restart after the file transfer is complete. WARNING! DO NOT INTERUPT THE FILE TRANSFER PROCESS AS THIS MAY PERMANENTLY DAMAGE YOUR PRESTIGE. WHEN THE RESTORE CONFIGURATION PROCESS IS COMPLETE, THE PRESTIGE WILL AUTOMATICALLY RESTART. 7.3.1 Restore Using FTP For details about backup using (T)FTP please refer to earlier sections on FTP and TFTP file upload in this chapter. Step 1. Launch the FTP client on your computer. Step 2. Enter "open", followed by a space and the IP address of your Prestige. Step 3. Press [ENTER] when prompted for a username. Step 4. Enter your password as requested (the default is "1234"). Step 5. Enter "bin" to set transfer mode to binary. Step 6. Find the "rom" file (on your computer) that you want to restore to your Prestige. Step 7. Use "put" to transfer files from the Prestige to the computer, for example, "put config.rom rom-0" transfers the configuration file "config.rom" on your computer to the Prestige. See earlier in this chapter for more information on filename conventions. Step 8. Enter "quit" to exit the ftp prompt. The Prestige will automatically restart after a successful restore process. 7.3.2 Restore Using FTP Session Example ftp> put config.rom rom-0 200 Port command okay 150 Opening data connection for STOR rom-0 226 File received OK 221 Goodbye for writing flash ftp: 16384 bytes sent in 0.06Seconds 273.07Kbytes/sec. Typ>quit Firmware and Configuration File Maintenance 7-5 Prestige 304 Broadband Sharing Gateway with 4-Port Switch Figure 7-2 Restore Using FTP Session Example 7.4 Uploading a Firmware File This section shows you how to upload a firmware file. You can upload a configuration file by following the procedure in section 7.3. WARNING! DO NOT INTERUPT THE FILE TRANSFER PROCESS AS THIS MAY PERMANENTLY DAMAGE YOUR PRESTIGE. 7.4.1 Firmware File Upload FTP is the preferred method for uploading firmware and configuration files. To use this feature, your computer must have an FTP client. 7.4.2 FTP File Upload Command from the DOS Prompt Example Step 1. Launch the FTP client on your computer. Step 2. Enter "open", followed by a space and the IP address of your Prestige. Step 3. Press [ENTER] when prompted for a username. Step 4. Enter your password as requested (the default is "1234"). Step 5. Enter "bin" to set transfer mode to binary. Step 6. Use "put" to transfer files from the computer to the Prestige, for example, "put firmware.bin ras" transfers the firmware on your computer (firmware.bin) to the Prestige and renames it "ras". See earlier in this chapter for more information on filename conventions. Step 7. Enter "quit" to exit the ftp prompt. 7.4.3 FTP Session Example of Firmware File Upload 331 Enter PASS command Password: 230 Logged in ftp> bin 200 type I OK ftp> put firmware.bin ras 200 Port command okay 150 Opening data connection for STOR ras 226 File received OK ftp: 1103936 bytes sent in 1.10Seconds 297.89Kbytes/sec. ftp> quit 7-6 Firmware and Configuration File Maintenance Prestige 304 Broadband Sharing Gateway with 4-Port Switch Figure 7-3 FTP Session Example of Firmware File Upload More commands (found in GUI-based FTP clients) are listed earlier in this chapter. 7.4.4 TFTP File Upload The Prestige also supports the uploading of firmware files using TFTP (Trivial File Transfer Protocol) over LAN. Although TFTP should work over WAN as well, it is not recommended. To transfer the firmware and the configuration file, follow the procedure shown next. Step 1. Because TFTP does not have any security checks, the Prestige records the IP address of the telnet client and accepts TFTP requests only from this address. Step 2. Launch the TFTP client on your computer and connect to the Prestige. Set the transfer mode to binary before starting data transfer. Step 3. Use the TFTP client (see the example below) to transfer files between the Prestige and the computer. The file name for the firmware is "ras". For details on TFTP commands (see following example), please consult the documentation of your TFTP client program. For UNIX, use "get" to transfer from the Prestige to the computer, "put" the other way around, and "binary" to set binary transfer mode. 7.4.5 TFTP Upload Command Example The following is an example TFTP command: tftp [-i] host put firmware.bin ras where "i" specifies binary image transfer mode (use this mode when transferring binary files), "host" is the Prestige's IP address, "put" transfers the file source on the computer (firmware.bin - name of the firmware on the computer) to the file destination on the remote host (ras - name of the firmware on the Prestige). Commands that you may see in GUI-based TFTP clients are listed earlier in this chapter. Firmware and Configuration File Maintenance 7-7 Troubleshooting and Additional Information PART IV: Troubleshooting and Additional Information This section provides information about solving common problems, some Appendices, as well as a Glossary and Index. IV Prestige 304 Broadband Sharing Gateway with 4-Port Switch Chapter 8 Troubleshooting This chapter covers potential problems and possible remedies. After each problem description, some instructions are provided to help you to diagnose and to solve the problem. See the Supporting CD for further information. 8.1 Problems Starting Up the Prestige Table 8-1 Troubleshooting the Start-Up of your Prestige PROBLEM None of the LEDs are on when I turn on the Prestige. CORRECTIVE ACTION Check the connection between the AC adapter and the Prestige. Make sure the adapter is plugged into an appropriate power source. If the error persists, you may have a hardware problem. In this case, you should contact your vendor. 8.2 Problems with the Password Table 8-2 Troubleshooting the Password PROBLEM I forgot my password CORRECTIVE ACTION The default password is “1234”. Enter it in the Login screen. If you have changed your password and cannot remember it, reset the Prestige using the procedure in section 2.5.1. If the error persists, you may have a hardware problem. In this case, you should contact your vendor. Troubleshooting 8-1 Prestige 304 Broadband Sharing Gateway with 4-Port Switch 8.3 Problems with the LAN Interface Table 8-3 Troubleshooting the LAN Interface PROBLEM CORRECTIVE ACTION I cannot access the Prestige from the LAN. Check your Ethernet cable type and connections. Refer to section 2.2 for LAN connection instructions. Make sure your NIC (Network Interface Card) is installed and functioning properly. I cannot ping any computer on the LAN. Check the 10M/100M LAN LEDs on the front panel. One of these LEDs should be on. If they are both off, check the cables between your Prestige and hub or the station. Verify that the IP addresses and subnet masks of the Prestige and the computers on the LAN are on the same subnet. 8.4 Problems with the WAN Interface Table 8-4 Troubleshooting the WAN Interface PROBLEM I cannot get a WAN IP address from the ISP. CORRECTIVE ACTION The WAN IP address is provided when the ISP recognizes the user as an authorized user after verifying the MAC address, Host Name or User ID. Find out the verification method used by your ISP. If the ISP checks the LAN MAC address, inform the ISP of the Prestige's WAN MAC address. The WAN MAC can be obtained in the web configurator be clicking MAINTENANCE->DHCP TABLE. In case the ISP does not allow you to use a new MAC, you can clone the MAC from the LAN as the WAN MAC and send it to the ISP using the web configurator (ADVANCED->WAN). It is recommended that you configure this menu even if your ISP presently does not require MAC address authentication. If the ISP checks the Host Name, enter host name in the System Name field in the first screen of the WIZARD SETUP when you connect the Prestige to a cable/xDSL modem. If the ISP checks the User ID, make sure that you have entered the correct Service Type, user name (in the User Name field) and password (in the My Password field) in the ISP tab of the WAN page in the ADVANCED menu. 8-2 Troubleshooting Prestige 304 Broadband Sharing Gateway with 4-Port Switch 8.5 Problems with Internet Access Table 8-5 Troubleshooting Internet Access PROBLEM I cannot access the Internet. CORRECTIVE ACTION Connect your cable/xDSL modem with the Prestige using the appropriate cable. Check with the manufacturer of your cable/xDSL device about your cable requirement because for some devices may require a crossover cable and others a straight-through Ethernet cable. Verify your settings in the WAN pages of the ADVANCED menu. Troubleshooting 8-3 Prestige 304 Broadband Sharing Gateway with 4-Port Switch Appendix A PPPoE PPPoE in Action An ADSL modem bridges a PPP session over Ethernet (PPP over Ethernet, RFC 2516) from your PC to an ATM PVC (Permanent Virtual Circuit) which connects to a xDSL Access Concentrator where the PPP session terminates (see the next figure). One PVC can support any number of PPP sessions from your LAN. PPPoE provides access control and billing functionality in a manner similar to dial-up services using PPP. Benefits of PPPoE PPPoE offers the following benefits: 1. It provides you with a familiar dial-up networking (DUN) user interface. 2. It lessens the burden on the carriers of provisioning virtual circuits all the way to the ISP on multiple switches for thousands of users. For GSTN (PSTN & ISDN), the switching fabric is already in place. 3. It allows the ISP to use the existing dial-up model to authenticate and (optionally) to provide differentiated services. Traditional Dial-up Scenario The following diagram depicts a typical hardware configuration where PCs use traditional dial-up networking. Diagram 1 Single-PC per Modem Hardware Configuration Appendix A A Prestige 304 Broadband Sharing Gateway with 4-Port Switch How PPPoE Works The PPPoE driver makes the Ethernet appear as a serial link to the PC and the PC runs PPP over it, while the modem bridges the Ethernet frames to the Access Concentrator (AC). Between the AC and an ISP, the AC is acting as a L2TP (Layer 2 Tunneling Protocol) LAC (L2TP Access Concentrator) and tunnels the PPP frames to the ISP. The L2TP tunnel is capable of carrying multiple PPP sessions. With PPPoE, the VC (Virtual Circuit) is equivalent to the dial-up connection and is between the modem and the AC, as opposed to all the way to the ISP. However, the PPP negotiation is between the PC and the ISP. The Prestige as a PPPoE Client When using the Prestige as a PPPoE client, the PCs on the LAN see only Ethernet and are not aware of PPPoE. This alleviates the administrator from having to manage the PPPoE clients on the individual PCs. Diagram 2 Prestige as a PPPoE Client B Appendix A Prestige 304 Broadband Sharing Gateway with 4-Port Switch Appendix B PPTP What is PPTP? PPTP (Point-to-Point Tunneling Protocol) is a Microsoft proprietary protocol (RFC 2637 for PPTP is informational only) to tunnel PPP frames. How can we transport PPP frames from a PC to a broadband modem over Ethernet? A solution is to build PPTP into the ANT (ADSL Network Termination) where PPTP is used only over the short haul between the PC and the modem over Ethernet. For the rest of the connection, the PPP frames are transported with PPP over AAL5 (RFC 2364). The PPP connection, however, is still between the PC and the ISP. The various connections in this setup are depicted in the following diagram. The drawback of this solution is that it requires one separate ATM VC per destination. Diagram 3 Transport PPP frames over Ethernet PPTP and the Prestige When the Prestige is deployed in such a setup, it appears as a PC to the ANT (ADSL Network Termination). In Windows VPN or PPTP Pass-Through feature, the PPTP tunneling is created from Windows 95, 98 and NT clients to an NT server in a remote location. The pass-through feature allows users on the network to access a different remote server using the Prestige's Internet connection. In NAT mode, the Prestige is able to pass the PPTP packets to the internal PPTP server (for example, NT server) behind the NAT. In the case above as the PPTP connection is initialized by the remote PPTP Client, the user must configure the PPTP clients. The Prestige initializes the PPTP connection, hence there is no need to configure the remote PPTP clients. Appendix B C Prestige 304 Broadband Sharing Gateway with 4-Port Switch PPTP Protocol Overview PPTP is very similar to L2TP, since L2TP is based on both PPTP and L2F (Cisco's Layer 2 Forwarding). Conceptually, there are three parties in PPTP, namely the PNS (PPTP Network Server), the PAC (PPTP Access Concentrator) and the PPTP user. The PNS is the box that hosts both the PPP and the PPTP stacks and forms one end of the PPTP tunnel. The PAC is the box that dials/answers the phone calls and relays the PPP frames to the PNS. The PPTP user is not necessarily a PPP client (can be a PPP server too). Both the PNS and the PAC must have IP connectivity; however, the PAC must in addition have dial-up capability. The phone call is between the user and the PAC and the PAC tunnels the PPP frames to the PNS. The PPTP user is unaware of the tunnel between the PAC and the PNS. Diagram 4 PPTP Protocol Overview Microsoft includes PPTP as a part of the Windows OS. In Microsoft's implementation, the PC, and hence the Prestige, is the PNS that requests the PAC (the ANT) to place an outgoing call over AAL5 to an RFC 2364 server. Control and PPP Connections Each PPTP session has distinct control connection and PPP data connection. Call Connection The control connection runs over TCP. Similar to L2TP, a tunnel control connection is first established before call control messages can be exchanged. Please note that a tunnel control connection supports multiple call sessions. The following diagram depicts the message exchange of a successful call setup between a PC and an ANT. Diagram 5 Example Message Exchange between PC and an ANT D Appendix B Prestige 304 Broadband Sharing Gateway with 4-Port Switch PPP Data Connection The PPP frames are tunneled between the PNS and PAC over GRE (General Routing Encapsulation, RFC 1701, 1702). The individual calls within a tunnel are distinguished using the Call ID field in the GRE header. Appendix B E Prestige 304 Broadband Sharing Gateway with 4-Port Switch Appendix C Power Adapter Specifications JAPAN, TAIWAN AND USA PLUG STANDARDS Model Number DSA-0151A-05A Input Power AC100-120V 50/60Hz Output Power 5VDC, 2.4A Power Consumption 12w Safety Standards UL, FCC, CE EUROPEAN PLUG STANDARDS Model Number DSA-0151A-05A (U) Input Power AC200-240V 50-60Hz 0.4A Output Power 5VDC, 2.4A Power Consumption 12w Safety Standards UL, FCC, CE UNITED KINGDOM PLUG STANDARDS F Model Number DSA-0151A-05A (K) Input Power AC200-240Volts/50Hz/0.2A Output Power 5VDC, 2.4A Power Consumption 12w Safety Standards UL, FCC, CE Appendix C Prestige 304 Broadband Sharing Gateway with 4-Port Switch Glossary A ADSL Asymmetrical Digital Subscriber Line is an asymmetrical technology which means that the downstream data rate of the line is much higher than the upstream data rate. ADSL operates in a frequency range that is above the frequency range of voice services, so the two systems can operate over the same cable. ARP Address Resolution Protocol is a protocol for mapping an Internet Protocol address (IP address) to a physical computer address that is recognized in the local network. ATM Asynchronous Transfer Mode. ATM is a LAN and WAN networking technology that provides high-speed data transfer. ATM uses fixed-size packets of information called cells. With ATM, a high QoS (Quality of Service) can be guaranteed. B Bandwidth This is the capacity on a link usually measured in bits-per-second (bps). Bit A Binary Digit (either a one or a zero); a single digit number in base-2. A bit is the smallest unit of computerized data. Boot Module Commands Boot Module Commands, available in the debug mode via SMT (some devices may not have SMTs), help you initialize the configuration of the basic functions and features of your device(s) such as uploading firmware, changing the console port speed and viewing product-related information. Byte A set of bits that represent a single character. There are eight bits in a byte. C Command Line Interface A command line interface is a computer environment in which you enter predefined commands on the command line to modify, configure and display information about a device or devices. A command line is the line on the display screen where a command is expected. Generally, the command line is the line that contains the most recently displayed command prompt. An interface is a set of commands (for example, a ZyXEL Command Line Interface) or menus (for example, a ZyXEL web configurator) used to communicate with a program. A command-driven interface is an interface in which you enter commands. Crossover Ethernet Cable A cable that wires a pin to its opposite pin, for example, RX+ is wired to TX+. This cable connects two similar devices, for example, two data terminal equipment (DTE) or Glossary G Prestige 304 Broadband Sharing Gateway with 4-Port Switch data communications equipment (DCE) devices. DHCP Dynamic Host Configuration Protocol automatically assigns IP addresses to clients when they log on. DHCP centralizes IP address management on central computers that run the DHCP server program. DHCP leases addresses, for a period of time, which means that past addresses are "recycled" and made available for future reassignment to other systems. DNS Domain Name System links names to IP addresses. When you access Web sites on the Internet you can type the IP address of the site or the DNS name. When you type a domain name in a Web browser a query is sent to the primary DNS server defined in your Web browser's configuration dialog box. The DNS server converts the name you specified to an IP address and returns this address to your system. Thereafter, the IP address is used in all subsequent communications. Domain Name The unique name that identifies an Internet site. Domain Names always have two or more parts that are separated by dots. The part on the left is the most specific and the part on the right is the most general. E Ethernet A very common method of networking computers in a LAN. There are a number of adaptations to the IEEE 802.3 Ethernet standard, including adaptations with data rates of 10 Mbits/sec and 100 Mbits/sec over coaxial cable, twisted-pair cable and fiber-optic cable. The latest version of Ethernet, Gigabit Ethernet, has a data rate of 1 Gbit/sec. F FTP File Transfer Protocol is an Internet file transfer service that operates on the Internet and over TCP/IP networks. FTP is basically a client/server protocol in which a system running the FTP server accepts commands from a system running an FTP client. The service allows users to send commands to the server for uploading and downloading files. FTP is popular on the Internet because it allows for speedy transfer of large files between two systems. G Gateway A gateway is a computer system or other device that acts as a translator between two systems that do not use the same communication protocols, data formatting structures, languages, and/or architecture. GSTN A GSTN (General Switched Telephone Network) denotes an analog network (PSTN) or digital network (ISDN). H Glossary Prestige 304 Broadband Sharing Gateway with 4-Port Switch H Host Any computer on a network that is a repository for services available to other computers on the network. It is quite common to have one host machine provide several services, such as WWW and USENET. HTTP Hyper Text Transfer Protocol. The most common protocol used on the Internet. HTTP is the primary protocol used for web sites and web browsers. It is also prone to certain kinds of attacks. I IANA Internet Assigned Number Authority acts as the clearing house to assign and coordinate the use of numerous Internet protocol parameters such as Internet addresses, domain names, protocol numbers, and more. Use a search engine to find the current IANA web site. ICMP Internet Control Message Protocol is a message control and error-reporting protocol between a host server and a gateway to the Internet ICMP uses Internet Protocol (IP) datagrams, but the messages are processed by the TCP/IP software and are not directly apparent to the application user. Internet (Upper case "I"). The vast collection of inter-connected networks that use TCP/IP protocols evolved from the ARPANET (Advanced Research Projects Agency Network) of the late 1960's and early 1970's. internet (Lower case "i"). Any time you connect two or more networks together, you have an internet. Intranet A private network inside a company or organization that uses the same kinds of software that you would find on the public Internet, but that is only for internal use. IP Internet Protocol. (Currently IP version 4 or IPv4). The underlying protocol for routing packets on the Internet and other TCP/IP-based networks. IP Pool Internet Protocol Pool refers to the collective group of IP addresses located in any particular place (for example, LAN, WAN, Ethernet, etc.). ISP Internet Service Providers provide connections into the Internet for home users and businesses. There are local, regional, national, and global ISPs. You can think of local ISPs as the gatekeepers into the Internet. J K Glossary I Prestige 304 Broadband Sharing Gateway with 4-Port Switch L LAN Local Area Network is a shared communication system to which many computers are attached. A LAN, as its name implies, is limited to a local area. This has to do more with the electrical characteristics of the medium than the fact that many early LANs were designed for departments, although the latter accurately describes a LAN as well. LANs have different topologies, the most common being the linear bus and the star configuration. LED Light Emitting Diode. LEDs are visual indicators that relay information about the status of specific P304 functions to the user by lighting up, turning off or blinking. LEDs are usually found on the front panel of the physical device. Examples include Status, Power and System LEDS. M MAC On a local area network (LAN) or other network, the MAC (Media Access Control) address is a computer's unique hardware number. (On an Ethernet LAN, it's the same as your Ethernet address). The MAC layer frames data for transmission over the network, then passes the frame to the physical layer interface where it is transmitted as a stream of bits. N Name Resolution The allocation of an IP address to a host name. See also DNS. NAT Network Address Translation is the translation of an Internet Protocol address used within one network to a different IP address known within another network - see also SUA. NetBIOS Network Basic Input/Output System. NetBIOS is an extension of the DOS BIOS that enables a computer to connect to and communicate with a LAN. Network Any time you connect two or more computers together, allowing them to share resources, you have a computer network. Connect two or more networks together and you have an internet. NIC Network Interface Card. A board that provides network communication capabilities to and from a computer system. Also called an adapter. O P PAC J The PPTP Access Concentrator (PAC) is the box that calls/answers the phone call and Glossary Prestige 304 Broadband Sharing Gateway with 4-Port Switch relays the PPP frames to the PNS (PPTP Network Server). A PAC must have IP and dial-up capability. POP Post Office Protocol. This is a common protocol used for sending, receiving, and delivering mail messages. Port An Internet port refers to a number that is part of a URL, appearing after a colon (:), directly following the domain name. Every service on an Internet server listens on a particular port number on that server. Most services have standard port numbers, for instance, Web servers normally listen on port 80. Port (H/W) An interface on a computer for connecting peripherals or devices to the computer. A printer port, for example, is an interface that is designed to have a printer connected to it. Ports can be defined by specific hardware (such as a keyboard port) or through software. POTS Plain Old Telephone Service is the analog telephone service that runs over copper twisted-pair wires and is based on the original Bell telephone system. Twisted-pair wires connect homes and businesses to a neighborhood central office. This is called the local loop. The central office is connected to other central offices and long-distance facilities. PPP Point to Point Protocol. PPP encapsulates and transmits IP (Internet Protocol) datagrams over serial point-to-point links. PPP works with other protocols such as IPX (Internetwork Packet Exchange). The protocol is defined in IETF (Internet Engineering Task Force) RFC 1661 through 1663. PPP provides router-to-router, host-to-router, and host-to-host connections. PPPoE PPPoE (Point-to-Point Protocol over Ethernet) relies on two widely accepted standards: PPP and Ethernet. PPPoE is a specification for connecting the users on an Ethernet to the Internet through a common broadband medium, such as a single DSL line, wireless device or cable modem. All the users over the Ethernet share a common connection, so the Ethernet principles supporting multiple users in a LAN combine with the principles of PPP, which apply to serial connections. From authentication, accounting and secure access to configuration management, PPPoE supports a broad range of existing applications and services. PPTP Point-to-Point Tunneling Protocol. Protocol A "language" for communicating on a network. Protocols are sets of standards or rules used to define, format and transmit data across a network. There are many different protocols used on networks. For example, most web pages are transmitted using the HTTP protocol. Glossary K Prestige 304 Broadband Sharing Gateway with 4-Port Switch PSTN Public Switched Telephone Network was put into place many years ago as a voice telephone call-switching system. The system transmits voice calls as analog signals across copper twisted cables from homes and businesses to neighborhood COs (central offices); this is often called the local loop. The PSTN is a circuit-switched system, meaning that an end-to-end private circuit is established between caller and the person called. Q R ras This is the name of the firmware on the ZyXEL device. Renaming may be necessary when uploading new firmware to the device. RFC An RFC (Request for Comments) is an Internet formal document or standard that is the result of committee drafting and subsequent review by interested parties. Some RFCs are informational in nature. Of those that are intended to become Internet standards, the final version of the RFC becomes the standard and no further comments or changes are permitted. Change can occur, however, through subsequent RFCs. RIP Routing Information Protocol is an interior or intra-domain routing protocol that uses distance-vector routing algorithms. RIP is used on the Internet and is common in the NetWare environment as a method for exchanging routing information between routers. Rom-0 This is the name of the configuration file on your ZyXEL device. Renaming may be necessary when uploading a new configuration file to your ZyXEL device. Router A device that connects two networks together. Routers monitor, direct and filter information that passes between these networks. Because of their location, routers are a good place to install traffic or mail filters. Routers are also prone to attacks because they contain a great deal of information about a network. S SNMP Simple Network Management Protocol is a popular management protocol defined by the Internet community for TCP/IP networks. It is a communication protocol for collecting information from devices on the network. Static Routing Static routes tell routing information that a networking device cannot learn automatically through other means. The need for static routing can arise in cases where RIP is disabled on the LAN or a remote network is beyond the one that is directly connected to a remote node. STP Shielded Twisted-Pair cable consists of copper-core wires surrounded by an insulator. L Glossary Prestige 304 Broadband Sharing Gateway with 4-Port Switch Two wires are twisted together to form a pair; the pair form a balanced circuit. The twisting prevents interference problems, STP provides protection against external crosstalk. Straight-through Ethernet cable A cable that wires a pin to its equivalent pin. This cable connects two dissimilar devices, for example, a data terminal equipment (DTE) device and a data communications equipment (DCE) device. A straight through Ethernet cable is the most commonly used Ethernet cable. SUA Single User Account. Your system's SUA feature allows multiple user Internet access for the cost of a single ISP account. See also NAT. Subnet Mask The subnet mask specifies the network number portion of an IP address. Your device will compute the subnet mask automatically based on the IP Address that you entered. You do not need to change the computer subnet mask unless you are instructed to do so. T TCP Transmission Control Protocol is a connection-oriented transport service that ensures the reliability of message delivery. It verifies that messages and data were received. Terminal A device that allows you to send commands to a computer somewhere else. At a minimum, this usually means a keyboard, display screen and some simple circuitry. Terminal Software Software that pretends to be (emulates) a physical terminal and allows you to type commands to a computer somewhere else. TFTP Trivial File Transfer Protocol is an Internet file transfer protocol similar to FTP (File Transfer Protocol), but it is scaled back in functionality so that it requires fewer resources to run. TFTP uses the UDP (User Datagram Protocol) rather than TCP (Transmission Control Protocol). Twisted Pair Two insulated wires, usually copper, twisted together and often bound into a common sheath to form multi-pair cables. In ISDN, the cables are the basic path between a subscriber's terminal or telephone and the PBX or the central office. U UDP User Datagram Protocol. DP is a connectionless transport service that dispenses with the reliability services provided by TCP. UDP gives applications a direct interface with the Internet Protocol (IP) and the ability to address a particular application process running on a host via a port number without setting up a connection session. UNIX A widely-used operating system in large networks. Usually used on workstations and Glossary M Prestige 304 Broadband Sharing Gateway with 4-Port Switch servers. V W WAN Wide Area Networks link geographically dispersed offices in other cities or around the globe. Just about any long-distance communication medium can serve as a WAN link including switched and permanent telephone circuits, terrestrial radio systems and satellite systems. Web Configurator This is a HTML-based configurator that allows easy setup and management.. WWW World Wide Web. Frequently used (incorrectly) when referring to "The Internet". WWW has two major definitions. One, the whole constellation of resources that can be accessed using Gopher, FTP, HTTP, USENET, WAIS and other tools. Two, the universe of hypertext servers (HTTP servers). X xDSL Digital Subscriber Line(s) where x, when specified, denotes a particular flavor of DSL, eg., ADSL, G.SHDSL, SDSL, VDSL, RDSL, etc. Y Z ZyNOS N ZyXEL Network Operating System is the firmware used in many ZyXEL products. Glossary Prestige 304 Broadband Sharing Gateway with 4-Port Switch Index 4 CI Commands .................................... xiv, 2-5, 2-6 4-Port Switch ................................................... 1-1 Configuration................................................... 2-5 A Configuration Options ..................................... 2-5 About This User's Guide .................................. xiv Configuration Recommendations .................... 2-5 About Your Gateway ....................................... xiv Configure ......................................................... 2-5 Access via Cable Modem................................. 1-3 Configure a PPTP Client ................................. 4-2 Access via DSL Modem .................................. 1-3 Configuring Servers Behind SUA (Example).. 5-6 Additional Installation Requirements............... 2-4 Connect and Install .............................................. I Advanced Users Only ...................................... 2-6 Connecting to a Cable Modem ........................ 2-3 Applications ..................................................... 1-3 Connecting to a DSL Modem .......................... 2-3 Auto-negotiating LAN 10/100M Ethernet/Fast LAN Interface .............................................. 1-1 Control and PPP Connections.............................D B Backup Configuration ...................................... 7-2 Backup Configuration Using TFTP ................. 7-3 Benefits of PPPoE...............................................A Broadband Internet Access via Cable or DSL Modem ......................................................... 1-3 C Cable Modem................................................... 1-3 Cable Requirements for LAN 10/100M Port Connections.................................................. 2-4 Copyright .............................................................ii Crossover Ethernet Cable ................................ 2-3 Customer Support ...............................................vi D Default DMZ Server IP Address ..................... 5-4 What happens if I don't Assign One?........... 5-4 DHCP Setup .................................................... 5-2 DHCP Support................................................. 1-2 DHCP Table .................................................... 6-1 Disclaimer............................................................ii Call Connection ..................................................D DNS (Domain Name System).......................... 4-4 Canadian Users .................................................. iv DNS Server Address Assignment.................... 4-4 Caution............................................................... iv Domain Name.................................................. 4-1 Index O Prestige 304 Broadband Sharing Gateway with 4-Port Switch DSL Modem .................................................... 1-3 Front Panel .......................................................2-1 Dynamic DNS.................................................. 5-1 Front Panel Figure ............................................2-1 Limitations................................................... 5-1 Front Panel LEDs .............................................2-1 Dynamic DNS Support .................................... 1-2 FTP File Upload Command from the DOS Prompt Example ...........................................7-6 Dynamic Service Selection.............................. 4-2 DYNDNS Wildcard......................................... 5-1 E FTP Session Example of Firmware File Upload76, 7-7 FTP/TFTP.......................................................... III Embedded FTP and TFTP Servers .................. 1-3 Embedded Help (web configurator)................. 3-2 Encapsulation Choices..................................... 4-1 Ethernet............................................................ 4-1 Example of FTP Commands from the Command Line.............................................................. 7-3 Full duplex Mode .............................................4-4 Full Network Management...............................1-3 G General Commands for GUI-based FTP Clients73 External Hub.................................................... 2-3 General Commands for GUI-based TFTP Clients ......................................................................7-4 F General Setup ...................................................5-1 Factory Defaults........................................ 2-5, 6-2 General Setup and System Name .....................4-1 Password...................................................... 3-1 Getting Started......................................................I Factory LAN Defaults ..................................... 5-2 Getting to Know Your Prestige ........................1-1 FCC.................................................................... iii Glossary.............................................................. G Features............................................................ 1-1 GUI-based FTP Clients ....................................7-3 Federal Communications Commission (FCC) Interference Statement ................................... iii GUI-based TFTP Clients..................................7-4 File Transfer Process Warning ....................................................... 7-5 Filename Conventions ..................................... 7-1 Firmware and Configuration File Maintenance 7-1 Firmware File Upload...................................... 7-6 H Half-duplex Mode ............................................4-4 Hardware Installation .......................................2-1 Help .................................................................. xiv Help Icon in the web configurator....................3-2 How PPPoE Works ............................................ B Front and Rear Panels ...................................... 2-1 P Index Prestige 304 Broadband Sharing Gateway with 4-Port Switch I N IANA ............................................................... 4-3 NAT (Network Address Translation)/SUA (Single User Account) ................................. 1-2 IGMP (Internet Group Multicast Protocol)...... 5-3 Industry Canada ................................................. iv Information for Canadian Users......................... iv Internet Access Application ............................. 1-4 Internet Assigned Numbers Authority (IANA) 4-3 IP Address Allocation ...................................... 4-3 IP Address and Subnet Mask ....................4-3, 5-2 IP Multicast...................................................... 1-2 IP Pool.............................................................. 5-2 IP Pool Setup.................................................... 5-2 IP Static Route ..........................................5-7, 5-8 Network Adapter ............................................. 2-3 NIC (Network Interface Card) ......................... 2-4 O Online Registration..............................................v Overview of the Prestige Web Configurator.... 3-3 P Parental Control ............................................... 5-8 E-mail .......................................................... 5-9 Exempting Computers from......................... 5-9 Keyword ...................................................... 5-9 Log............................................................... 5-9 L LAN 10/100M Ports ........................................ 2-3 LAN TCP/IP .................................................... 5-2 LED Descriptions............................................. 2-1 Limited Warranty................................................ v List of Diagrams .............................................. xiii List of Figures .................................................... xi List of Tables .................................................... xii Logging and Tracing........................................ 1-3 Schedule....................................................... 5-9 Trusted ......................................................... 5-9 Password................................................... 3-1, 5-1 Changing Your ............................................ 3-1 Port Numbers ................................................... 5-4 Power 5VDC Port ............................................ 2-4 Power Adapter Specifications..............................F PPP Data Connection.......................................... E PPPoE .................................................................A M MAC Address .................................................. 4-4 Cloning Recommendation............................ 4-4 Cloning the................................................... 4-4 Multicast .......................................................... 5-3 PPPoE Encapsulation....................................... 4-2 PPPoE in Action .................................................A PPPoE Support ................................................ 1-2 PPTP ................................................................... C PPTP Encapsulation......................................... 4-1 Index Q Prestige 304 Broadband Sharing Gateway with 4-Port Switch PPTP Protocol Overview ....................................D RIP Direction....................................................5-2 PPTP Support .................................................. 1-2 RIP Setup..........................................................5-2 Preface ..............................................................xiv RIP Version ......................................................5-3 Preparing Your Network.................................. 3-1 RoadRunner Support ........................................1-3 Primary and Secondary DNS Server................ 5-2 S Priority of Use ................................................. 3-1 Screen Specific Help ........................................ xiv Private IP Address Ranges............................... 4-3 Services and Port Numbers ..............................5-4 Procedure To Use The RESET Button ............ 2-5 Single User Account.........................................4-3 Q Single-PC per Modem Hardware Configuration A Quick Start Guide .............................................xiv Static Routes.....................................................5-7 General Information About ..........................5-8 R Rear Panel and Connections ............................ 2-2 Straight-through Ethernet Cable.......................2-3 Register your product ..........................................v SUA Server ......................................................5-4 Related Documentation ....................................xiv SUA/NAT.........................................................5-3 Remote Node ................................................... 5-8 SUA/NAT Web Configurator Screen...............5-7 Repair or Replacement.........................................v Subnet Mask .....................................................4-4 RESET Button .......................................... 2-4, 6-2 Supporting CD.................................................. xiv Resetting .......................................................... 2-5 Syntax Conventions.......................................... xiv Restore or Upload a Configuration File........... 7-5 System Status ...................................................6-1 Restore Using FTP or TFTP ............................ 7-5 T Restore Using FTP Session Example .............. 7-5 Table of Contents ..............................................vii RFC 1058......................................................... 5-2 TFTP Command Example ................................7-4 RFC 1389......................................................... 5-2 TFTP File Upload.............................................7-7 RFC 1466......................................................... 4-3 TFTP Upload Command Example ...................7-7 RFC 1597......................................................... 4-3 The Prestige as a PPPoE Client .......................... B RFC 1700......................................................... 5-4 Time and Date ..................................................1-3 RIP (Routing Information Protocol) ................ 5-2 Time Out ..........................................................3-1 R Index Prestige 304 Broadband Sharing Gateway with 4-Port Switch To avoid damage to the Prestige ...................... 2-4 WAN Setup...................................................... 4-4 Trademarks ......................................................... ii Warranty ..............................................................v Traditional Dial-up Scenario...............................A web configuratorxiv, 1-1, 1-3, 2-5, III, 3-1, 5-3, 61, 7-1 Troubleshooting ............................................... 8-1 Accessing the ............................................... 3-1 Troubleshooting and Additional Information .....V Advanced Screens in the.............................. 5-1 Troubleshooting Internet Access...................... 8-3 Backup ......................................................... 6-2 Troubleshooting Start-Up ................................ 8-1 Default ......................................................... 6-2 Troubleshooting the LAN Interface ................. 8-2 F/W Upgrade ............................................... 6-1 Troubleshooting the Password ......................... 8-1 Features Overview of the............................. 3-2 Troubleshooting the WAN Interface................ 8-2 Help ..............................................................xiv Turning On Your Prestige................................ 2-4 Introducing the............................................. 3-1 U Introduction and Description of .....................III Uplink Button................................................... 2-3 Maintenance Screens in the ......................... 6-1 Upload a Configuration File............................. 7-5 Navigating the.............................................. 3-1 Uploading a Firmware File .............................. 7-6 Overview of the ........................................... 3-2 Using CI Commands........................................ 2-6 Restore ......................................................... 6-2 Using FTP/TFTP.............................................. 2-5 Summary of Navigation from the MAIN MENU Screen.......................................... 3-1 Using the FTP Command from the Command Line .............................................................. 7-2 The Configuration Screen............................ 6-1 Using the Web Configurator ............................ 2-5 The Wizard Setup Screens........................... 4-1 W WAN 10M Port................................................ 2-3 WAN IP Address Assignment ......................... 4-2 WAN Parameters ............................................. 5-3 Index What is PPTP? .................................................... C Z ZyXEL Limited Warranty ...................................v S