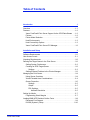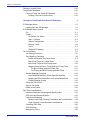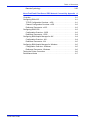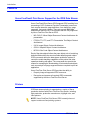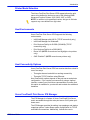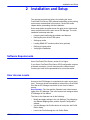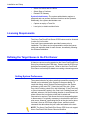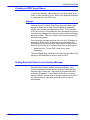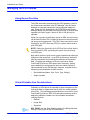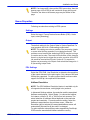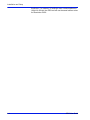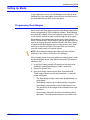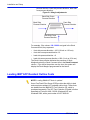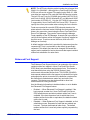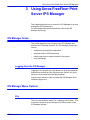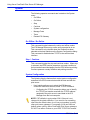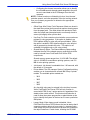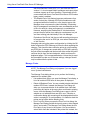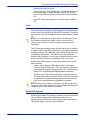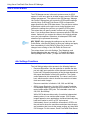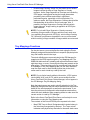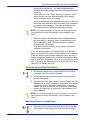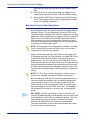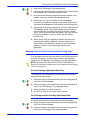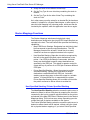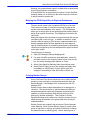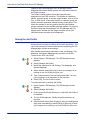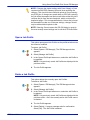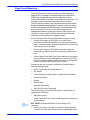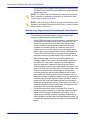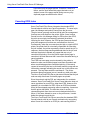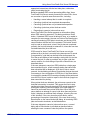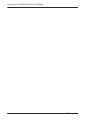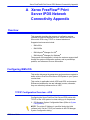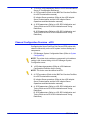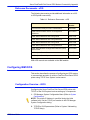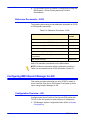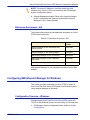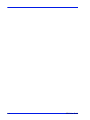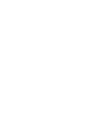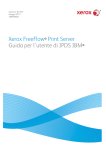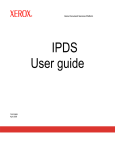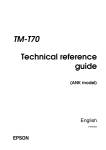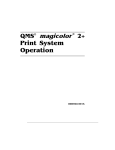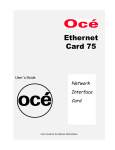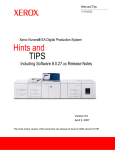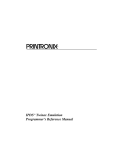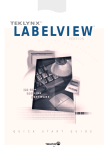Download Xerox 701P47301 Printer User Manual
Transcript
June 2007 701P47301 Xerox FreeFlow ® Print Server IBM IPDS User Guide ® Xerox Corporation Production Systems Group 800 Phillips Road Webster, New York 14580 Copyright © 1996-2007 Xerox Corporation. All rights reserved. XEROX®, Xerox Canada Ltd™, Xerox Limited®, FreeFlow®, The Document Company® and all identifying numbers used in connection with the Xerox products mentioned in this publication are trademarks of XEROX CORPORATION. Copyright protection claimed includes all forms and matters of copyrightable material and information now allowed by statutory or judicial law or hereinafter granted, including without limitations, material generated from the software programs which are displayed on the screen such as styles, templates, icons, screen displays looks, etc. While every care has been taken in the preparation of this material, no liability will be accepted by Xerox Corporation arising out of any inaccuracies or omissions. Printed in the United States of America. Other company trademarks are acknowledged as follows: IBM®, IPDS, AFP, MO:DCA, PTOCA, IOCA, GOCA, BCOCA, InfoPrint®, AIX®, OS/2®, OS/400®, PSF/400, and z/OS® are either registered trademarks or trademarks of International Business Machines Corporation in the United States and/or other countries. Adobe PDFL - Adobe PDF Library Copyright © 1987-2005 Adobe Systems Incorporated. Adobe®, the Adobe logo, Acrobat®, the Acrobat logo, Acrobat Reader®, Distiller®, Adobe PDF JobReady™, and PostScript®, and the PostScript logo are either registered trademarks or trademarks of Adobe Systems Incorporated in the United States and/or other countries. Copyright 1987 - 2005 Adobe Systems Incorporated and its licensors. All rights reserved. Windows®, Windows XP®, and Internet Explorer are trademarks of Microsoft Corporation; Microsoft® and MS-DOS® are registered trademarks of Microsoft Corporation. All non-Xerox brands and product names are trademarks or registered trademarks of their respective companies. Changes are periodically made to this document. Changes, technical inaccuracies, and typographical errors will be corrected in subsequent editions. Table of Contents Introduction 1 Overview . . . . . . . . . . . . . . . . . . . . . . . . . . . . . . . . . . . . . . . . . . . . . . . . . .1-1 Features . . . . . . . . . . . . . . . . . . . . . . . . . . . . . . . . . . . . . . . . . . . . . . . . . . .1-2 Xerox FreeFlow® Print Server Support for the IPDS Data Stream . . .1-2 Printers . . . . . . . . . . . . . . . . . . . . . . . . . . . . . . . . . . . . . . . . . . . . . . . . .1-2 Printer Model Selection . . . . . . . . . . . . . . . . . . . . . . . . . . . . . . . . . . . .1-3 Host Environments . . . . . . . . . . . . . . . . . . . . . . . . . . . . . . . . . . . . . . . .1-3 Host Connectivity Options . . . . . . . . . . . . . . . . . . . . . . . . . . . . . . . . . .1-3 Xerox FreeFlow® Print Server IPS Manager . . . . . . . . . . . . . . . . . . . .1-3 Installation and Setup 2 Software Requirements . . . . . . . . . . . . . . . . . . . . . . . . . . . . . . . . . . . . . . .2-1 User Access Levels . . . . . . . . . . . . . . . . . . . . . . . . . . . . . . . . . . . . . . . . . .2-1 Licensing Requirements . . . . . . . . . . . . . . . . . . . . . . . . . . . . . . . . . . . . . . .2-2 Defining the Target Queue in the Print Server . . . . . . . . . . . . . . . . . . . . . .2-2 Setting System Preferences . . . . . . . . . . . . . . . . . . . . . . . . . . . . . . . . .2-2 Creating an IPDS Target Queue . . . . . . . . . . . . . . . . . . . . . . . . . . . . .2-3 Settings. . . . . . . . . . . . . . . . . . . . . . . . . . . . . . . . . . . . . . . . . . . . . .2-3 Setting External Finishers in the Printer Manager . . . . . . . . . . . . . . . .2-3 Managing the Print Queue . . . . . . . . . . . . . . . . . . . . . . . . . . . . . . . . . . . . .2-4 Using Queue Overrides . . . . . . . . . . . . . . . . . . . . . . . . . . . . . . . . . . . .2-4 Virtual Printable Area Considerations. . . . . . . . . . . . . . . . . . . . . . . . . .2-4 Queue Properties . . . . . . . . . . . . . . . . . . . . . . . . . . . . . . . . . . . . . . . . .2-5 Settings. . . . . . . . . . . . . . . . . . . . . . . . . . . . . . . . . . . . . . . . . . . . . .2-5 Output . . . . . . . . . . . . . . . . . . . . . . . . . . . . . . . . . . . . . . . . . . . . . . .2-5 PDL Settings. . . . . . . . . . . . . . . . . . . . . . . . . . . . . . . . . . . . . . . . . .2-5 Halftone Resolution . . . . . . . . . . . . . . . . . . . . . . . . . . . . . . . . .2-5 Setting Up Media . . . . . . . . . . . . . . . . . . . . . . . . . . . . . . . . . . . . . . . . . . . .2-7 Programming Stock Margins . . . . . . . . . . . . . . . . . . . . . . . . . . . . . . . .2-7 Loading IBM® AFP Resident Outline Fonts . . . . . . . . . . . . . . . . . . . . . . . .2-8 Enhanced Font Support . . . . . . . . . . . . . . . . . . . . . . . . . . . . . . . . . . . .2-9 i5/OS® (System i) Setup . . . . . . . . . . . . . . . . . . . . . . . . . . . . . . . . . .2-10 IPDS User Guide i Tab l e o f Co nt en ts Defining a Logical Printer . . . . . . . . . . . . . . . . . . . . . . . . . . . . . . . . . . . . .2-10 Verifying the Installation . . . . . . . . . . . . . . . . . . . . . . . . . . . . . . . . . . . . . .2-10 Printing a Trace Job Within IPS Manager. . . . . . . . . . . . . . . . . . . . . . 2-11 Printing a Test Job From the Host . . . . . . . . . . . . . . . . . . . . . . . .2-12 Using Xerox FreeFlow® Print Server IPS Manager 3 IPS Manager Setup . . . . . . . . . . . . . . . . . . . . . . . . . . . . . . . . . . . . . . . . . .3-1 Logging Onto the IPS Manager . . . . . . . . . . . . . . . . . . . . . . . . . . . . . .3-1 IPS Manager Menu Options . . . . . . . . . . . . . . . . . . . . . . . . . . . . . . . . . . . .3-1 File . . . . . . . . . . . . . . . . . . . . . . . . . . . . . . . . . . . . . . . . . . . . . . . . . . . .3-1 System . . . . . . . . . . . . . . . . . . . . . . . . . . . . . . . . . . . . . . . . . . . . . . . . .3-2 Go Offline / Go Online . . . . . . . . . . . . . . . . . . . . . . . . . . . . . . . . . .3-2 Stop / Continue . . . . . . . . . . . . . . . . . . . . . . . . . . . . . . . . . . . . . . .3-2 System Configuration . . . . . . . . . . . . . . . . . . . . . . . . . . . . . . . . . . .3-2 Manage Fonts . . . . . . . . . . . . . . . . . . . . . . . . . . . . . . . . . . . . . . . .3-4 Trace. . . . . . . . . . . . . . . . . . . . . . . . . . . . . . . . . . . . . . . . . . . . . . . .3-5 Restart IPS Gateway . . . . . . . . . . . . . . . . . . . . . . . . . . . . . . . . . . .3-5 Job Profile Editor . . . . . . . . . . . . . . . . . . . . . . . . . . . . . . . . . . . . . . . . . . . .3-6 Job Settings Functions . . . . . . . . . . . . . . . . . . . . . . . . . . . . . . . . . . . . .3-6 Tray Mappings Functions . . . . . . . . . . . . . . . . . . . . . . . . . . . . . . . . . . .3-8 Define the Physical Tray Stock Setup. . . . . . . . . . . . . . . . . . . . . . .3-9 Map Virtual Trays for Loaded Stock . . . . . . . . . . . . . . . . . . . . . . . .3-9 Map Virtual Trays for Non-Fusing Stock . . . . . . . . . . . . . . . . . . . .3-10 Mapping Stock for Use in Fusing and Non-Fusing Trays . . . . . . . 3-11 For Non-Printing Application Data Only . . . . . . . . . . . . . . . . . 3-11 For Printing and Non-Printing Application Data . . . . . . . . . . . 3-11 Stacker Mappings Functions . . . . . . . . . . . . . . . . . . . . . . . . . . . . . . .3-12 Host Specified Stacking / Printer Specified Stacking . . . . . . . . . .3-12 Mapping the IPDS Output Bins to Physical Destinations . . . . . . .3-13 Creating Stacker Groups . . . . . . . . . . . . . . . . . . . . . . . . . . . . . . .3-13 Saving the Job Profile. . . . . . . . . . . . . . . . . . . . . . . . . . . . . . . . . . . . .3-14 Open a Job Profile . . . . . . . . . . . . . . . . . . . . . . . . . . . . . . . . . . . . . . .3-15 Delete a Job Profile . . . . . . . . . . . . . . . . . . . . . . . . . . . . . . . . . . . . . .3-15 Run Time Considerations . . . . . . . . . . . . . . . . . . . . . . . . . . . . . . . . . . . . .3-16 Interaction Between Streaming and Spooling Jobs . . . . . . . . . . . . . .3-16 IPDS Jobs and Paused Systems . . . . . . . . . . . . . . . . . . . . . . . . . . . .3-16 Page Count Reporting . . . . . . . . . . . . . . . . . . . . . . . . . . . . . . . . . . . .3-17 Multiple Copy Page Counting Constraints and Considerations . .3-18 Page Counting Constraints and Considerations. . . . . . . . . . . . . .3-19 Canceling IPDS Jobs . . . . . . . . . . . . . . . . . . . . . . . . . . . . . . . . . . . . .3-20 IPDS Sessions . . . . . . . . . . . . . . . . . . . . . . . . . . . . . . . . . . . . . . . . . .3-22 Background Forms . . . . . . . . . . . . . . . . . . . . . . . . . . . . . . . . . . . . . . .3-22 ii IPDS User Guide Ta b le o f Co n te nts Barcode Symbology . . . . . . . . . . . . . . . . . . . . . . . . . . . . . . . . . . . . . .3-22 Xerox FreeFlow® Print Server IPDS Network Connectivity Appendix A Overview . . . . . . . . . . . . . . . . . . . . . . . . . . . . . . . . . . . . . . . . . . . . . . . . . Configuring IBM z/OS. . . . . . . . . . . . . . . . . . . . . . . . . . . . . . . . . . . . . . . . TCP/IP Configuration Overview - z/OS . . . . . . . . . . . . . . . . . . . . . . . Channel Configuration Overview - z/OS. . . . . . . . . . . . . . . . . . . . . . . Reference Documents - z/OS. . . . . . . . . . . . . . . . . . . . . . . . . . . . . . . Configuring IBM i5/OS . . . . . . . . . . . . . . . . . . . . . . . . . . . . . . . . . . . . . . . Configuration Overview - i5/OS . . . . . . . . . . . . . . . . . . . . . . . . . . . . . Reference Documents - i5/OS . . . . . . . . . . . . . . . . . . . . . . . . . . . . . . Configuring IBM Infoprint Manager for AIX . . . . . . . . . . . . . . . . . . . . . . . Configuration Overview - AIX . . . . . . . . . . . . . . . . . . . . . . . . . . . . . . . Reference Documents - AIX . . . . . . . . . . . . . . . . . . . . . . . . . . . . . . . . Configuring IBM Infoprint Manager for Windows . . . . . . . . . . . . . . . . . . . Configuration Overview - Windows . . . . . . . . . . . . . . . . . . . . . . . . . . Reference Documents - Windows . . . . . . . . . . . . . . . . . . . . . . . . . . . Testing the Printer Connection . . . . . . . . . . . . . . . . . . . . . . . . . . . . . . . . . Performance Notes . . . . . . . . . . . . . . . . . . . . . . . . . . . . . . . . . . . . . . . . . IPDS User Guide A-1 A-1 A-1 A-2 A-3 A-3 A-3 A-4 A-4 A-4 A-5 A-5 A-5 A-6 A-6 A-7 iii Tab l e o f Co nt en ts iv IPDS User Guide Introduction 1 Introduction The Xerox FreeFlow® Print Server IBM® IPDS User Guide describes the Xerox FreeFlow® Print Server Intelligent Printer Data Stream support. IPDS is a print data stream defined by IBM®. This guide describes Xerox FreeFlow® Print Server support for IBM’s IPDS including various system menus, setup routines, operator commands for running print jobs, system supported environments, font management, host connectivity, and diagnostic trace capabilities. NOTE: Xerox FreeFlow Print Server IPDS requires a software license. If your system does not have the Xerox FreeFlow Print Server IPDS license, you will not see any of the IPDS dialogs and the IPS Manager menu will not appear in the system menu. Contact your Customer Service Engineer (CSE) in order to obtain an Xerox FreeFlow Print Server IPDS software license. The primary audience for this document is the system administrator or the individual(s) responsible for managing the print production environment. Overview Intelligent Printer Data Stream (IPDS) is a bi-directional print data stream defined by IBM®. IPDS is a sequence of information transmitted between a host computer and IPDS printer as directed by a print driver, such as IBM’s Print Service Facility (PSF). In addition to delivering print description information, the IPDS data stream performs printer control functions and shares job status information. The Xerox FreeFlow® Print Server IPDS software is configured by means of a Graphical User Interface (GUI), featuring pull-down menus, tabs, and icons from which to manage the Xerox FreeFlow Print Server IPDS functions. Xerox FreeFlow Print Server IPDS supports the TCP/IP and Online Channel interfaces. IPDS User Guide 1- 1 Introduction Features Xerox FreeFlow® Print Server Support for the IPDS Data Stream Xerox FreeFlow® Print Server IPDS supports IPDS resulting from processing of AFP (Advanced Function Presentation) resources such as print data sets, page definitions, form definitions, page segments, fonts, and overlays. There are several IBM® data architectures within the AFP environment that are fully supported by Xerox FreeFlow Print Server IPDS: • MO: DCA-P: Mixed Object Document Content Architecture for presentation • PTOCA PT1, PT2, and PT3: Presentation Text Object Content Architecture • IOCA: Image Object Content Architecture • GOCA: Graphics Object Content Architecture • BCOCA: Bar Code Object Content Architecture Each of the data objects follows the same object rule of containing delimited fields within the structure fields describing each object. IPDS commands within the data stream enable the system to control the media-handling capabilities of the printer and other operations dealing with paper. The commands also provide the means for managing the downloading of fonts and stored objects, such as overlays and page segments that are required to print an application. Xerox FreeFlow Print Server IPDS provides the ability to: • Properly image all supported IPDS resources. • Recognize and process all required IPDS commands supported by the Xerox FreeFlow Print Server. Printers IPDS data stream printing is supported on a variety of Xerox production devices with Xerox FreeFlow Print Server, including light production, production monochrome, highlight color, and color printers. NOTE: Xerox FreeFlow Print Server IPDS currently does not support continuous feed printing systems. 1- 2 IPDS User Guide Introduction Printer Model Selection The Xerox FreeFlow Print Server IPDS support allows the print server to be defined to the host as one of the following IBM® Advanced Function Printers: 3812, 3825, 3827, or 3935. NOTE: In addition to the predefined values, the type-in field also supports any user-defined four digit value. Host Environments Xerox FreeFlow Print Server IPDS supports the following environments: • InfoPrint® Manager with AIX 5L (TCP/IP connectivity only) • InfoPrint® Manager for Windows® • Print Services Facility for i5/OS® (OS/400®) (TCP/IP connectivity only) • Print Services Facility for z/OS® (MVS) • Emtex VIP (NOTE: monochrome and highlight color printers only) • GMC PrintNet T (NOTE: monochrome printers only) Host Connectivity Options Xerox FreeFlow Print Server IPDS can receive data from a host in one of two ways: • Through a channel card with bus and tag connectivity • Through a TCP/IP interface using Ethernet Host Connectivity options depend on the print server and printer configuration. If you require host connectivity using a channel interface, contact your local Xerox representative to confirm that this option is available for your device and to obtain the additional hardware. Xerox FreeFlow® Print Server IPS Manager The IPS Manager is a feature of Xerox FreeFlow® Print Server and is accessible through the main print server GUI System pulldown menu. The IPS Manager provides job setting, tray mappings, and stacker mappings options. It also allows system configuration for TCP/IP and channel connections. Additionally, it allows the user to IPDS User Guide 1- 3 Introduction manage fonts, capture IPDS trace files, and restart the IPS gateway. 1- 4 IPDS User Guide Installation and Setup 2 Installation and Setup The requirements and instructions for installing the Xerox FreeFlow® Print Server IPDS software and setting up the printing environment are described in this section. Review this entire chapter before proceeding with the installation. Some setup tasks are performed on the print server window and some are performed on the print server IPS Manager. The main installation and setup tasks are: • Licensing and configuring the software and features • Defining the print server IPDS queue • Setting up media • Loading IBM® AFP resident outline fonts (optional) • Defining a logical printer • Verifying the installation Software Requirements Xerox FreeFlow® Print Server, version 6.0 or higher. If your Xerox FreeFlow® Print Server IPDS configuration requires a channel connection, you will need an online channel board. Contact your local Xerox representative for more information. User Access Levels Access to the IPS Manager is controlled by the print server logon level. Three user levels are available to access Xerox FreeFlow® Print Server IPS Manager, each with its own level of feature access. User/Operator: The User and the Operator have limited access rights to the IPS Manager. This is the access level assigned when IPS Manager is first started. The User or the Operator can do the following: IPDS User Guide • Modify and apply settings in the Job Settings, Tray Mappings and Stacker Mappings tabs, and the System Configuration window. • Use the Manage Job Profiles button to invoke the Job Profile Editor dialog. • Load a Job Profile through the Job Profile Editor. 2- 1 Installation and Setup • Select Go Online and Go Offline. • Select Stop or Continue. • Restart IPS Gateway System Administrator: The system administrator requires a password and can perform the same functions as the Operator. Additionally, the system administrator can: • Capture or replay a Trace file. • Load, print, or delete resident fonts. Licensing Requirements The Xerox FreeFlow® Print Server IPDS feature must be licensed in order for it to function. Your local Xerox representative provides licenses prior to installation. The Xerox service representative enters the license string and expiration date for each license, immediately following the software installation. Defining the Target Queue in the Print Server At least one queue must be created on the Xerox FreeFlow® Print Server for processing the IPDS data. Queues used for IPDS must be defined as streaming queues. Refer to the Xerox FreeFlow® Print Server on-line help for details on creating a streaming queue. Setting System Preferences The system behavior for jobs or sets that exceed the capacity of a finisher can be selected in the System Preferences dialog. To reach this dialog, select [System Preferences] from the System pull-down on the main GUI. Select the Job Policy tab. Under Over Limit Finishing, check Print Job Unfinished. If the [Fault Job] or [User Intervention] option in the Over Limit Finishing panel are selected, when an over limit finishing situation is encountered, the printer informs the host that a printer fault is raised and intervention is required. This causes the host to stop sending data. In these cases, it is typically necessary to terminate the job at the print server. However, terminating the job at the print server does not clear it from an IPDS host output queue, and the host will retransmit the data unless the job is also terminated at the host. NOTE: The Xerox FreeFlow® Print Server IPDS does not support Xerox FreeFlow® Print Server Remote Workflow. 2- 2 IPDS User Guide Installation and Setup Creating an IPDS Target Queue In the Queue Manager, select [New] from the Queue drop down menu, or from the short cut icon. Refer to the following properties to make selections for IPDS queue. Settings Although Xerox FreeFlow® Print Server supports spooling jobs, as well as streaming for other Printer Description Languages (PDLs), only streaming is supported for IPDS. This is because IPDS job recovery is controlled by the host, and depends upon the host receiving messages from the printer telling it when each page has been printed. This level of host control cannot be achieved when jobs are spooled. You must select a streaming printer queue in the IPS Manager to be used for IPDS printing. A streaming queue processes and prints pages as they are received, which results in minimal delay between the time the job is submitted and when printing begins. • Select the Input / Format FAB. Under Input, select [Streaming]. The Limit Ripped Data checkbox in the Input / Format FAB should always be left unchecked for queues used for IPDS. Setting External Finishers in the Printer Manager Determine if the system contains an external finisher. If the system contains an external finisher, open the Printer Manager and select the Finisher tab. Right-click on the external finisher and select [Properties]. Under Maximum Set Size, the default setting is 65000. Set the value to the actual maximum set size of the external finisher, otherwise performance issues may be encountered. IPDS User Guide 2- 3 Installation and Setup Managing the Print Queue Using Queue Overrides The IPDS information processed by the IPDS gateway is sent to the Output queue selected in the IPS Manager. Use the Queue Manager to view and manage the queue properties applied to jobs. Under the PDL Settings tab, the IPDS FAB on the Queue Manager dialog may be used to set the resolution of the print data supplied to the print engine. Values of 300 or 600 dpi may be selected. While you may want to dedicate a queue to IPDS, the queue may still be used for other PDLs, subject to the rules of the print server job and queue management. The PDL Format must not be set to override for any PDL other than IPDS for a queue that is used to print IPDS jobs. NOTE: Setting the Override lock for IPDS will force all job data to be processed as IPDS, preventing the queue from processing non-IPDS jobs. Note that a number of print server queue properties can affect the attributes of the printed job. In an IPDS environment, the host is typically responsible for controlling the attributes of the printed data. Changing the attributes of the job could cause Xerox FreeFlow® Print Server IPDS data to print incorrectly. Setting queue defaults for such properties does not interfere with the values selected by the IPS Manager. However, overrides for the following queue properties must be avoided: • Stock attributes (Name, Size, Color, Type, Weight) • Output Location Virtual Printable Area Considerations Ordinarily an IPDS printer is expected to report exceptions to the host when data on a page does not fit within the virtual printable area (VPA). The following queue attributes are not used in Xerox FreeFlow® Print Server IPDS VPA calculations and can result in data being shifted or rotated out of the printable area without notifying the host. • Rotation • Image Shift • Alignment KEY POINT: Use the Stock Margins feature for shifting data and having it used as part of the VPA calculations. 2- 4 IPDS User Guide Installation and Setup NOTE: If an image shift is done at the IPDS queue level, then the banner page of the IPDS job will contain the image shift as well. Therefore, the data on the banner page may be shifted off the page. Queue Properties Following are selections relating to IPDS queues: Settings Select the Input / Format Feature Access Button (FAB). Under Input, select [Streaming]. Output The default setting for the Output Order is System Specified. For most products, this is N-1 (Descending) output order. NOTE: This setting can cause a problem if set processing (staple or some other finishing operation) is not being performed. The problem occurs because the streaming IPDS job may be too large to receive and re-order. The result of this situation is that, because there is no logical end to trigger the re-order, a portion of the IPDS job would be received but not print. Unless N-1 is required to perform set processing, the Output Order should be changed to 1N (Ascending) output order. PDL Settings Select the IPDS FAB. Use Resolution to determine the resolution of the output data sent to the print engine. Only values of 300 and 600 dpi are supported. For print engines that do not have native support for 300 dpi, the output will be simulated. Halftone Resolution NOTE: The IPDS Halftone Resolution feature is available only for all supported monochrome, and highlight color products. In Advanced Settings window, the resolution and the associated Halftone are displayed. Select [Setup...] to choose the halftone, for instance, choose: 53, 85, or 106 line per inch screens. The actual selection of halftones offered depends on the particular product and resolution. For each resolution setting, select the halftone to associate from the pull-down menu. When the Resolution (dpi) is selected, the associated halftone screen will automatically be used for all jobs until it is changed. For print resolution values that are also supported by PostScript, IPDS uses the same default Halftone selection used by IPDS User Guide 2- 5 Installation and Setup PostScript. For instance, if PostScript uses a default halftone of 106 lpi for 600 dpi, the IPDS tool will use the same halftone value for Resolution of 600. 2- 6 IPDS User Guide Installation and Setup Setting Up Media If tray mapping is used on the IPS Manager to provide for stock switching on a per sheet basis, ensure that the override locks for the stock attributes are NOT set for the queue Programming Stock Margins Xerox FreeFlow® Print Server supports Stock Margin adjustments that are recognized by IPDS interpreter software. Stock Margins are specified in relation to the print engine process direction. This is the direction a sheet of paper moves through the print engine. Stock Margins are programmed via the Stock Library using the Stock Comments field. Stock Margins settings are retained in the system as long as the stock remains defined in the Stock Library. In cases where Stock Margins are not required for a given stock, text may be used in the Stock Comments field, but comments must not consist solely of numerical values. NOTE: Stock Margins settings take affect only after selecting [Refresh] of the current Job Profile in IPS Manager. When creating a new stock (or modifying an existing stock), enter the Stock Margins values in the Stock Comments field using the following rules: 1. In the Stock Library, open the Properties of the stock to be modified or select [New Stock] to create a new stock. 2. Select the Options FAB. 3. Enter four integer values into the Stock Comments field. These integer values must be whole numbers - no decimal points are allowed. IPDS User Guide • The Stock Margin integer values must be separated by a single space. • Stock Margin values may be either positive or negative. • Stock Margins are entered in units of 600 dots per inch. The actual size of the margin does not depend on the job resolution. • Stock margins values are entered in the following left-toright order: front side process direction, front side cross- 2- 7 Installation and Setup process direction, back side process direction, back side cross-process direction. Figure 2-1. Margin adjustments Back Side Cross Process Direction Back Side Process Direction Front Side Process Direction Front Side Cross Process Direction For example, if the values: 100 0 0 600 are typed in the Stock Comments field, they represent: • front side process direction = 100 (1/6 inch or 4.23 mm) • front side cross-process direction = 0 • back side process direction = 0 • back side cross-process direction = 600 (1 inch or 25.4 mm) The Stock Library window indicates the presence of Stock Margins by placing a Stock Comment icon in the Stock Comment column. If you hover the pointer over the icon, the system will display the Stock Margins programmed for that stock. Loading IBM® AFP Resident Outline Fonts NOTE: Loading IBM® AFP fonts is optional. Xerox FreeFlow® Print Server IPDS provides the ability to load and use printer-resident AFP scalable outline fonts. These fonts are loaded from the IBM® AFP Font Collection CD, which is purchased separately. The AFP Font Collection CD label is further described as Fonts for AIX®, OS/2®, Windows® NT and Window® 2000, with a part number of LK2T-9269-01. 2- 8 IPDS User Guide Installation and Setup NOTE: The AFP font collection product number has changed from 5648-113 to 5648-B45. Although Xerox FreeFlow® Print Server IPDS can still use the original CD supplied under 5648-113, IBM now ships two separate CDs under the 5648-B45 product number. The two CDs are Fonts for OS/400® (part number LK2T-9270-01) and Fonts for AIX®, OS/2®, Windows® NT, and Windows® 2000 (part number LK2T9269-01). Only the LK2T-9269-01 part number is supported by Xerox FreeFlow® Print Server IPDS. Ensure to specify the correct part number when ordering the font collection. Fonts are converted for use with IPDS jobs and stored on the printer when the fonts are loaded. Although the fonts reside on the printer, they cannot be viewed using the Xerox FreeFlow® Print Server Font Manager. They can be viewed using the Manage Fonts capability on the IPS Manager. A sample job is provided to verify that the resident outline font support is properly installed on the print server. To add or remove the fonts, refer to the IPS Manager on-line help. A default resident outline font is provided for instances where the requested AFP font is not resident or the default is specifically requested. This default font cannot be changed. Enhanced font support can be enabled for host environments that expect resident outline font substitution for raster fonts. Enhanced Font Support The Enhanced Font Support feature is an extension of the printerresident outline font support in Xerox FreeFlow® Print Server IPDS. Most hosts download required raster fonts. This feature is most beneficial when using the i5/OS® (System i) host environment with resident outline fonts. The i5/OS® (OS/400®) host expects resident outline font support to include all font types and expects the printer to resolve font substitution requirements. No distinction is made between raster font and outline font requests. This feature may also be beneficial to other host environments for solving font errors. Use the following information to decide whether or not to disable the Enhanced Font Support feature: IPDS User Guide • Enabled — When Enhanced Font Support is enabled, if the host requests a raster font, Xerox FreeFlow® Print Server IPDS substitutes an equivalent resident outline font if one is available. If the host requests a font for which there is no resident outline font match or equivalent, the default resident outline font is used. • Disabled — When Enhanced Font Support is disabled, no font substitution occurs. Requests for fonts that are resident are honored. The host downloads all other fonts. The default resident outline font is used only when explicitly requested by the host. 2- 9 Installation and Setup i5/OS® (System i) Setup You must set several parameters for resident outline font support. If you do not set these parameters properly, jobs submitted from i5/OS® (System i) expecting resident outline fonts may fail or print blank pages. If your host is a System i running i5/OS® and you require resident outline font support, the recommended setup is: • On the i5/OS® host, set the Resident Font parameter in the PSF Configuration object to *YES. • In the IPS Manager, ensure Enhanced Font Support is set to Enabled. • In the IPS Manager, load the AFP fonts using the Manage Fonts Dialog. Defining a Logical Printer Before using Xerox FreeFlow® Print Server IPDS to process IPDS data streams, the host must have a printer defined for Xerox FreeFlow® Print Server IPDS with the following requirements: • For TCP/IP connectivity, the Internet Protocol (IP) address and port number of the printer must match the IP address and port number of the printer. Valid values are 5001 through 65535. • For channel connectivity, the unit address specified for the host printer definition must be a unique value and must match the unit address specified on the IPS Manager. • For z/OS® (MVS), the printer must be defined as an AFP-type device. TCP/IP and channel connectivity can be established in the IPS Manager System pull-down menu, System Configuration dialog box. Verifying the Installation The following steps should be completed for a successful installation of the Xerox FreeFlow® Print Server IPDS software, and proper queue and printer setup: 2- 1 0 • Install the IPS Manager software. The Xerox Service Representative performs this task. • Ensure that the IPDS Interpreter license file has been loaded, and that IPDS is active and enabled in the print server Feature Manager. • Ensure a streaming print queue is defined on the print server for your system. You can view this queue by using the print IPDS User Guide Installation and Setup server Queue Manager. This print queue initially has an Accept value of Yes and a Release value of Yes. • Ensure that no overrides are set on the queue for any of the properties defined earlier in this section. • Ensure the IPS Manager has the streaming queue selected as part of the active Job Profile. To verify that the installation and initial setup are successful, print a host job and either the US Letter or the A4 sample job. If both print successfully, installation verification is complete. NOTE: It is important to be aware that you should never submit an IPDS job to a paused print server. IPDS jobs will hang when they are submitted to a system in a paused state. This is normal behavior for IPDS jobs; while all other PDL types can RIP and wait for the printer, IPDS jobs cannot. In addition, if you installed the IBM® AFP resident outline fonts, print the scfont.trc sample job to verify that the fonts were loaded correctly. Printing a Trace Job Within IPS Manager During the installation process, six sample Xerox FreeFlow® Print Server IPDS trace jobs are provided. These jobs can be used to either verify printer operability after the Xerox FreeFlow® Print Server IPDS software is installed or for diagnostic purposes: • afptrace.let — prints a sample IPDS job formatted for US Letter paper • afptrace.a4— prints a sample IPDS job formatted for A4 paper • scfont.trc— prints a sample IPDS job using resident outline fonts formatted for either US Letter or A4 paper. • micrtrace.letter — prints a sample IPDS Magnetic Ink Character Recognition (MICR) job formatted for US Letter paper • micrtrace.a4 — prints a sample IPDS MICR job formatted for A4 paper • micrtrace.legal— prints a sample IPDS MICR job formatted for US Legal paper In order for the trace scfont.trc to print correctly, the IBM® AFP fonts must be loaded on the printer and Enhanced Font Support must be enabled. NOTE: These jobs test only Xerox FreeFlow® Print Server IPDS processing on the printer. The trace files are set up to use the installation default parameters. If you plan to run the A4 trace instead of the US Letter trace, change the Media Definition for the Xerox FreeFlow® IPDS User Guide 2- 11 Installation and Setup Print Server IPDS Tray 1 from US Letter to A4. In IPS Manager, you must map a medium to each Xerox FreeFlow® Print Server IPDS tray specified in the IPDS data stream. For the installation verification jobs, use US Letter or A4 media. Refer to the IPS Manager on-line help for the specific procedures. Printing a Test Job From the Host To verify host-to-printer communications, perform these steps to print a test job from the host: 1. Ensure Xerox FreeFlow® Print Server IPDS is running and is reporting a status of FreeFlow® Print Server IPDS Idle. 2. Start the logical printer from the host and verify that it is active. 3. Send an IPDS print data stream from the host to the print server. 2- 1 2 IPDS User Guide Using Xerox FreeFlow® Print Server IPS Manager 3 Using Xerox FreeFlow Print Server IPS Manager ® This chapter describes how to access the IPS Manager to set and manage the IPDS parameters. For more details and specific procedures, refer to the IPS Manager online help. IPS Manager Setup This section describes how to log on to the IPS Manager and access the IPS Manager screens. The IPS manager screens are used to: • configure host connection parameters • stop and continue IPDS processing • define paper trays or output locations in the printer • save job settings. Logging Onto the IPS Manager Logging on as a specific user type allows you to access particular features that the walk up User cannot access. Before you log on, know your user access level and the password. Log on to print server in order to access the IPS Manager at the necessary logon level. IPS Manager Menu Options File The only menu selection under File, is Manage Job Profiles. This is the same selection as the Manage Job Profiles button on the IPS Manager window. IPDS User Guide 3- 1 Using Xerox FreeFlow® Print Server IPS Manager System The following operator commands are located on the System menu: • Go Offline • Go Online • Stop • Continue • System configuration • Manage Fonts • Trace • Restart IPS Gateway Go Offline / Go Online This command toggles between the online and offline modes. The IPS Manager does not go online until requested to do so. This command is only relevant when the Channel has been selected as the host interface on the System Configuration dialog. This command is disabled when TCP/IP is the selected host interface. Stop / Continue This command toggles the stop and continue modes. When stop is selected, the IPDS function presents a not ready condition to the host and all committed pages from the IPDS host stop printing. Continue presents a ready condition and printing resumes. System Configuration The following lists the features that control system configuration and affect how IPDS communicates with the host and with the print server. • Host Interface allows you to select the IPS Manager connection method to the host, either TCP/IP or channel. – Configuring the TCP/IP connection allows you to identify the TCP/IP port number used with the TCP/IP address assigned to the print server to send data to the IPS Manager from the host computer. NOTE: PSF defaults to port number 5001 if the port is not changed in the printer definition. If you need to use something other than the default value, do not use port numbers in use by other print server gateways. For example, 9100 and 9400 are default values used by Xerox FreeFlow® Print Server gateways; DO NOT use either of these as your IPDS TCP/IP Port number. 3- 2 IPDS User Guide Using Xerox FreeFlow® Print Server IPS Manager – Configuring the channel connection allows you to identify the unit address and channel speed assigned to the print server to send data to the IPS Manager from the host computer. NOTE: Channel modes are dictated by the host, host channel extender speeds, and other properties of the bus and tag network. See your systems programmer to determine the appropriate channel speed. • Offset Page After Printer Fault Clearance offsets one sheet in the stack when printer fault occurs that requires clearing paper from the paper path. The offset allows the operator to know when the output was interrupted and to more easily check to ensure job integrity after a printer fault. • Use Gray For Color controls color simulation on monochrome printers by using grayscales. If the option is disabled, any IPDS objects calling for color will print as solid black. When the option is enabled, IPDS objects calling for color will print with a grayscale to simulate the color. This option is not available on highlight color or full color printers. • Shared Memory Space: The Shared Memory Space setting indicates the size of the shared memory segment that will be used by internal Xerox FreeFlow® Print Server IPDS components. Shared memory space ranges from 16-1024 MB. The default value is 128 MB for monochrome printing systems, and 512 MB for color printing systems. • Job timeout: Job timeout is selectable from 1-60 seconds, with the default of 10 seconds. • Printer Model: The IPS manager System Configuration dialog enables you to choose between several IBM Group 3 printer models. The available printer models are: – 3812 – 3825 – 3827 – 3935 Any four-digit value may be entered in the text box; however, Xerox FreeFlow® Print Server IPDS will only function in accord with IPDS Group 3 printer protocols, regardless of the stated printer model number. This printer model selection is used to allow the system programmer or administrator at the host to identify the system to the host as if it were a particular IBM printer. • IPDS User Guide Legacy Mode: When legacy mode is disabled, Xerox FreeFlow® Print Server IPDS informs the host at startup that it supports container objects in home state (i.e. between jobs), even though the print server does not process the contents of the object containers. Certain hosts, including the RS 6000 3- 3 Using Xerox FreeFlow® Print Server IPS Manager with Print Services Facility (PSF) 2.1, and OS2 with PSF 2 version 2.1, do not support object containers and report object container support as an error condition. These hosts will not communicate with Xerox FreeFlow® Print Server IPDS unless legacy mode is enabled • The Disable End of Job feature improves performance for a series of short jobs. Although IPDS job boundaries are still recognized when this feature is in use, the print server Job Manager does not process the jobs individually. Eliminating the job management overhead can save a substantial amount of time for each job, when performance is a consideration. However, employing the Disable End Of Job feature does prevent the print server from adding its own banners to a job and from tracking jobs individually in the Job Manager. Expiration of the End of Job time-out will cause the print server to recognize the end of an IPDS job, even when Disable End of Job is active. Changing and saving the system configuration by clicking the OK button requires the IPDS Gateway to inform the host regarding the changes. This should be done while the printer is not processing any IPDS jobs. If changes are saved while an IPDS job is printing, the job will be interrupted and the host will either restart the job or continue the job from the last checkpoint, which could result in duplicated pages. This is expected behavior. Unless the job must be interrupted to make use of the new settings, changes should only be made while the printer is idle. Manage Fonts NOTE: The Manage Font Dialog only appears if you are logged on as System Administrator. The Manage Fonts dialog allows you to perform the following operations for resident fonts: 3- 4 • List resident fonts: When you open the Manage Fonts dialog, a list of all resident IPDS fonts on the system is displayed. • Delete All Resident Fonts: You are not able to delete individual resident IPDS fonts. Instead, the Manage Font Dialog will allow you to request deletion of all resident fonts. Note that performing this action at the wrong time could lead to printing errors, since the Manage Font Dialog has no way to test for whether or not individual fonts are still in use. Therefore, a confirmation dialog with a warning will be displayed before this action is completed. To avoid problems, it is safest to drain the printer and go offline before deleting fonts. • Print Font List: When you open the Print Font List dialog, the Manage Font Dialog provides choices for queue, sides imaged (plex), and quantity. The Manage Font Dialog allows the font list to print on any queue in the system. You are not able to select which fonts are included in the printed list. Instead, the IPDS User Guide Using Xerox FreeFlow® Print Server IPS Manager entire font list will be printed. • Import Fonts from CD: The Manage Font Dialog will allow you to load fonts from an IBM® formatted font CD. FreeFlow® Print Server IPDS is only able to import AFP Outline fonts from CD. • Eject CD: This option allows you to tell the system to eject a CD. Trace Trace information is useful for diagnosing and correcting problems with the Xerox FreeFlow® Print Server IPDS software. A trace file must be part of the set of diagnostic files provided with an outload file. NOTE: If you experience a problem with the IPS Manager, such as a channel connectivity problem, that you cannot correct, contact your local Xerox customer support representative for assistance. The IPS Manager diagnostic trace functions allow you to capture or replay a trace of the IPDS data stream, or to capture diagnostic messages within the IPS Manager log files while the print server is processing a data stream. The Xerox service representative performs trace functions, but you may be asked to perform one or more of the trace functions in preparation for a service call. System administrator access is required to access and use the trace functions. • Capture trace: Captures IPDS data in a file as the data is being received from the host. The trace file also contains any reply data that the printer has sent to the host. The trace file is stored in the /opt/XRXnps/XRXipds/ipdstraces directory. • Playback trace: Plays back the previously captured trace file. The trace file can also be printed. When a trace file is selected for playback, the system automatically disconnects from the host, and reconnects when the playback is complete. NOTE: During a trace capture or playback, the job settings, tray mappings, and stacker mappings are not available and cannot be changed until the trace activity is complete. Restart IPS Gateway Selecting the Restart IPS Gateway initiates a new communication session with the host without restarting the print server. If selected while an IPDS job is active, the host will resend the job starting with page 1 or from its last checkpoint. IPDS User Guide 3- 5 Using Xerox FreeFlow® Print Server IPS Manager Job Profile Editor The IPS Manager screen is the main system screen for IPDS support. It is the entry point to all other screens used in IPDS data stream management. The options in the IPS Manager “Manage Job Profiles” dialog allow you to enter the IPDS specific settings used by Xerox FreeFlow® Print Server IPDS to compose the pages specified by the IPDS data stream. The print server retains all parameter values on the print server during shutdown and restores the settings the next time you start the IPDS system. The values that you specify remain in effect until you change them. If you change these values to process a specific IPDS data stream, make sure you restore the values to the original settings once your job completes. Otherwise, all subsequent IPDS data streams may be processed incorrectly. KEY POINT: After changing the settings on any tab in the Job Profile Editor, click [Save & Apply] to save your settings and apply them immediately or click [Save] or [Save As] to store your changes in an existing or new Job Profile for future use. The values shown in the Job Settings, Tray Mappings, and Stacker Mappings tabs are read-only. To change the values, select [Manage Job Profiles...] to open the Job Profile Editor. Job Settings Functions The Job Settings tab provides access to the following features: • Resource Resolution: Use the resolution to indicate the dots per inch (dpi) input resolution of the data and resources sent by the host. Successful processing of the job data depends on the proper identification of the input resolution. The system cannot determine this automatically. The value is sent to the host, which uses the value to choose the resolution of raster fonts and certain images. Resource resolution is limited to: 240, 300, and 600 dpi. • GOCA Image Resolution: Use the GOCA Image Resolution IPS Manager feature to select the input resolution for GOCA raster images within IPDS jobs. The selectable values are 240, 300, and 600 dpi While GOCA data consists mostly of resolution-independent drawing orders, it can contain raster images. GOCA raster images appear in some applications, because historically they have been easier to color in a PSF environment. Unfortunately, there is no definitive information in IPDS to let the print server know the resolution used when these images are created so that it can do the proper scaling, as it does with IOCA images. For this reason, Xerox FreeFlow® Print Server 3- 6 IPDS User Guide Using Xerox FreeFlow® Print Server IPS Manager IPDS needs to be told what resolution to use for GOCA raster images. Use the GOCA Image Resolution setting on the IPS Manager Job Settings tab to specify the desired resolution (240, 300, 600) for GOCA images. This option only applies to applications that use raster images within GOCA objects. For these applications, it is very important that this option be set correctly. The images print in the wrong size if it is not. • End of Set Criterion: The End of Set Criterion causes the print server to end the set at the location indicated by the associated command. If stapling or other finishing is supported by your print engine, and has been requested at the main print server screen, it will be applied on the selected set boundary. • Output queue: This option allows you to select the name of the printer queue to be used to process IPDS jobs. The queue must be a streaming queue. The IPS Manager prevents the Xerox FreeFlow® Print Server IPDS gateway from initiating a host connection until a valid streaming queue is selected. • Replicate & Trim: When enabled, this feature allows the printer to fill large shaded areas by replicating a small section of the area, as sent by the host. When disabled, the host performs the replicate and trim operations before sending the entire image area to the printer. In some cases, the disabled option improves the appearance of 240 dpi shaded areas when printed on a 300 dpi printer. The recommended setting should be enabled. • Enhanced Font Support: If set to On, the system substitutes an equivalent available resident font if the host requests a resident raster font. If the host requests a font for which there is no resident outline font match or equivalent, the default resident outline font is used. If set to Off, no font substitution is made. Requests for fonts that are resident are honored. The host downloads all other fonts. The default resident outline font is used only when requested by the host. • Emulate Continuous Forms: When On, the printer rotates the IPDS output as though it were to be printed on a continuous form system. For long-edge fed paper, the rotation is 90 degrees in the counter-clockwise direction. For short-edge fed paper, the rotation is 90 degrees in the clockwise direction. If the same application is printed on an IBM® 3800 printer, which is a continuous form printer, and a Xerox FreeFlow® Print Server IPS Manager printer, which is a cut sheet printer, the output may print in the wrong orientation or extend off the edge of the page. The page orientation of the IBM® 3800 printer is different than most other cut sheet IPDS printers. IPDS User Guide • For Xerox FreeFlow® Print Server IPS Manager printers and most other cut sheet printers, the origin is at the top left corner of a portrait page. • For IBM® 3800 printers, the origin is at the top left corner of the leading edge of the paper. 3- 7 Using Xerox FreeFlow® Print Server IPS Manager • Enable Image Caching: When On, the printer server caches images included in either a Page Segment or Overlay resource. As the Page Segments or Overlays are included by IPDS pages, caching and reusing the image data makes processing more efficient and results in significant performance gains, especially on full color printers. For optimum results, the Page Segments or Overlays should all be included either at the start or end of each page. Also, if possible, the Page Segments or Overlays should contain image data only. Image caching is applied to all IPDS jobs when enabled. NOTE: For jobs with Page Segment or Overlay resources containing a large number of images which are only used once (non-repeating throughout the IPDS job), set the Image Caching Off. Otherwise, performance degradation can occur associated with the caching of large numbers of images which are not reused. Tray Mappings Functions On the print server, you must define the stock using the Printer Manager, assign each stock definition to a specific physical printer tray, and load the stock in the trays. The stock definitions are communicated to the IPS Manager for mapping to the IPDS trays through the Tray Mappings tab. The IBM® host believes that it is dealing with a printer that has at least eight input trays, or more, if more physical trays are present on the print engine. These input trays may be considered virtual trays for IPS Manager. In the Tray Mappings tab you use stock names to map the stock used for each actual physical tray to the stock name used for each virtual tray used by the host. NOTE: Due to limited media attribute information, LCDS system stocks MAIN, AUX, and AUTO, which are accessible from the Xerox FreeFlow® Print Server Printer Manager, will not appear in the IPS Manager Tray Bin Mapping dialog. Note that stock names are used to simplify selection in the Tray Mappings dialog but that the print server selects stock at print time based on the stock properties as well as the stock name. If you have the print server configured to allow duplicate stock names, check the stock attributes when mapping stocks to make sure the correct version is used by IPS Manager. Refer to the Xerox FreeFlow® Print Server on-line help for more information on using the Tray Mappings tab. The contents of the virtual IPDS trays are reported to the host. • 3- 8 Map IPDS Trays to Stock: Designates which stocks belong in the virtual trays recognized by the host. The Trays column indicates each physical tray that calls for the same stock name IPDS User Guide Using Xerox FreeFlow® Print Server IPS Manager required by the virtual tray. The Sides Imaged selection indicates which sides imaged selections are supported by the virtual tray. • Select Stock for Printer Trays: Allows you to select a stock name for each of the physical trays based on the named stocks in the print server stock library. • Saving and retrieving stock mappings using job setup files can reduce the time required to setup for printing a job, especially for complex stock mappings. Follow the procedures in the IPDS on-line help for saving and retrieving job settings. NOTE: Due to the presence of the press interface, physical tray stock selection from the IPS Manager is not available for the iGen3. • Refresh: Select the Refresh button after making changes to the stock library or assigning stocks to physical trays in the Printer Manager to allow the stock information to display properly in the IPS Manager. • View Stock Properties: Allows you to review the properties assigned to each stock. If any changes are made to IPS Manager while an IPDS job is active, the changes may result in an interruption and continuation of the job, based on the last page checkpoint sent to the host. To ensure changes are applied to the intended job, changes should only be done while the printer is idle or while not printing any IPDS jobs. Cancelling and resubmitting a job may be required to apply changes to an already active job. Define the Physical Tray Stock Setup 1. Set the stock definitions for each physical tray in the Xerox FreeFlow® Print Server Printer Manager. 2. Stock mappings can be stored and retrieved as needed as part of job setup files. 3. Set the stocks in the Select Stocks for Printer Trays in the Tray Mappings tab in the IPS Manager to correspond to the stocks required for the job. The Stock Loaded column indicates whether the stock is loaded or not. If the stock is not loaded, load it in the paper tray, or examine the stock settings in the Printer Manager. NOTE: Due to the presence of the press interface, physical tray stock selection from the IPS Manager is not available for the iGen3. Map Virtual Trays for Loaded Stock 1. Set the stock name for each required Virtual Tray in the Map IPDS Trays to Stock dialog to the stock required for the job. IPDS User Guide 3- 9 Using Xerox FreeFlow® Print Server IPS Manager Note that many jobs may not use all of the available virtual trays. 2. Ensure that one or more physical trays are mapped to the virtual tray(s) required for the job. Select the Refresh button. 3. When the Map IPDS Trays to Stock and the Select Stock for Printer Trays dialogs show all required mappings and loaded stocks, the mapping is complete. Map Virtual Trays for Non-Fusing Stock Non-fusing paper trays are input devices that feed paper without allowing it to print. Xerox FreeFlow® Print Server IPDS is fully compliant with the standard IPDS model for support of non-fusing paper trays. When virtual trays are mapped to non-fusing physical trays, Xerox FreeFlow® Print Server IPDS reports them to the host as inserter bins, which ensures that the host will not send print data to non-printing trays. Mapping to a non-fusing paper tray is the same as for other paper trays. NOTE: The mapping to non-fusing paper tray feature is available only for systems that possess non-fusing trays, such as some configurations of the following systems: When non-fusing physical trays are present on the system, the IPS Manager provides Tray Type columns in the Map IPDS Trays to Stock and Select Stock for Printer Trays panels in the Tray Mappings tab. The Tray Type column in the Map IPDS Trays to Stock panel informs the user which virtual trays are reported to the host as printable trays and which are reported as non-fusing trays. For both virtual and physical tray displays, the entries in the Tray Type columns are labeled either Fuser (printable) or Inserter (nonfusing). NOTE: The Tray Type columns only appear if at least one nonfusing tray is available (installed and enabled in the printer). Before sending an IPDS job, ensure that the appropriate fuser or non-fuser stocks are assigned to the virtual trays and physical trays required for the job, and verify that the attributes of the media used for the job are appropriate. Once the mapping has been accomplished, save the IPDS Job Profile. The mappings can be applied for similar jobs, or future runs, by reloading the profile. KEY POINT: The Tray Type setting of Fuser or Inserter in the Virtual Tray Mapping dialog is saved as part of the Job Profile, and is restored when a Job Profile is recalled and applied. The Tray Type setting of the physical trays is not saved in the profile because it is determined by the acutal tray characteristics. Follow the steps below to ensure stock assignments are correct for a job involving non-fusing trays: 3- 1 0 IPDS User Guide Using Xerox FreeFlow® Print Server IPS Manager 1. Open the [IPS Manager] Tray Mappings tab. 2. Load the Job Profile for the job, or verify that the correct stocks are assigned to the Virtual and Physical Trays. 3. Ensure that the necessary physical stocks are loaded. If not, load the necessary stocks in the appropriate trays. 4. Review the Tray Type information in the IPS Manager Physical Tray assignment dialog, and ensure that the media selections are appropriate for the fusibility of the physical tray. 5. Review and, if necessary, update the Tray Type settings in the IPS Manager Virtual Tray mapping dialog to ensure that the host will treat the virtual trays correctly as Fuser or Inserter Trays. The physical and virtual tray dialog Tray Type columns will only be available, if there is at least one non-fusing physical tray. 6. When Virtual Trays are flagged as Inserter, the user must ensure that the media selected for the non-fusing tray, or trays, matches the attributes expected for the non-printing pages (e.g. inserts or slip sheets) generated by the application. Mapping Stock for Use in Fusing and Non-Fusing Trays If an application requires the same stock to be fed from both fuser and non-fusing trays, and the product supports this capability, configure the IPS Manager Tray Mappings, as described below. NOTE: Some products supported by Xerox FreeFlow® Print Server do not allow the same stock to be assigned to both fusing and non-fusing trays. For Non-Printing Application Data Only To feed blank or pre-printed stock without print data, from both fusing and non-fusing trays: 1. Assign the stock to the desired fuser and non-fusing physical trays in the Printer Manager 2. Assign the stock to the desired fuser and non-fusing physical trays, in the IPS Manager Tray mappings dialog 3. Assign the stock to a single virtual tray 4. Set the Tray Type for the virtual tray to Inserter. For Printing and Non-Printing Application Data To use the same stock for both printed and unprinted pages: 1. Assign the stock to the desired fuser and non-fusing physical trays in the Printer Manager. 2. Assign the stock to the desired fuser and non-fusing physical trays in the IPS Manager Tray mappings dialog. IPDS User Guide 3- 11 Using Xerox FreeFlow® Print Server IPS Manager 3. Assign the stock to two different virtual trays. 4. Set the Tray Type for one virtual tray containing the stock to Inserter. 5. Set the Tray Type for the other Virtual Tray containing the stock to Fuser. As in other cases, once the setup for an Inserter Bin job has been created, it is helpful for a System Administrator, or other expert, to store the initial mapping in a job setup profile, which can then be invoked by the operator, when the application must be run again. Stacker Mappings Functions The Stacker Mappings tab shows what physical output destinations are assigned to the virtual IPDS Output Bins that are reported to the host. The Job Profile Editor provides the following capabilities: • Map IPDS Bins to Stackers: Designates how individual virtual bins correspond to specific output destinations. The IPS Manager presents from at least 5 virtual bins to as many virtual bins as there are physical stackers in the system. • Host Specified Stacking: Maps the virtual bins recognized by the host to the specific physical output destinations on the printer. If an IPDS job includes the commands, individual sheets can be directed to specific output destinations as specified by the IPDS job. This allows for greater control for output delivery of portions of an IPDS job or between different IPDS jobs. • Printer Specified Stacking: Allows the system to perform automatic stacking, ignoring any commands for output destinations contained within the IPDS job. Automatic stacking causes the system to direct the output to a suitable stacker. If Unload While Run is supported by the printer, Printer Specified Stacking allows you to unload one bin while the printer continues to deliver sheets to another bin. Host Specified Stacking / Printer Specified Stacking The Host Specified Stacking selection causes the print server to determine where to deliver each sheet by mapping the virtual bin requested by the host to a specific physical stacker on the printer, as selected in the Map IPDS Bins to Stackers panel in the Stacker Mappings dialog. This involves some setup, depending upon the number and type of stackers available on the system. The Printer Specified Stacking selection causes the print server to determine where sheets will be stacked, without using the virtual bin to physical stacker mappings. If you select Printer Specified 3- 1 2 IPDS User Guide Using Xerox FreeFlow® Print Server IPS Manager Stacking, the system directs output to suitable bins as determined by an internal selection mechanism. If Unload While Run is supported by the printer, Printer Specified Stacking allows you to unload one bin while the printer continues to deliver sheets to another bin. Mapping the IPDS Output Bins to Physical Destinations The print server sends a list of available IPDS bins to the host. The maximum number of virtual bins permitted is equal to the number of physical stackers in the system. The IPS Manager allows you to select which of the existing physical stackers map to which of the specific virtual bins. This mapping is included in the Job Profile. Many print engines have a number of output locations that may be used during the course of a job. In addition to stackers, output locations may be top trays, DFA devices, bypass transports, etc. Stacker mapping allows the host application to direct pages to specific output locations on a sheet-by-sheet basis by associating virtual bins recognized by the host with particular output locations on the print engine. To map the bins to stackers: 1. Open [IPS Manager] Stacker Mappings tab. 2. For each virtual Bin used by the host application, select the pull-down menu on the Output Location column entry for the bin, and select the appropriate Stacker or Group. 3. Select [Host Specified Stacking] from the pull-down menu. 4. Select [Save & Apply] to save your settings and apply them immediately or select [Save] or [Save As] to store your changes in an existing or new Job Profile for future use. Creating Stacker Groups Xerox FreeFlow® Print Server allows the user to define stacker groups by name so that they can be referenced both from the Queue Manager / Job Manager GUI, as well as from the IPS Manager GUI. Stacker Groups allow multiple destinations to be assigned to a virtual bin. This allows the job to switch between the different assigned destinations improving throughput and allowing the operator to unload the stacker while the job continues to be delivered to another destination. This is similar to Printer Specified Stacking but the difference is that the system will only switch among the stackers in the group rather than among all enabled stackers. Stacker Groups are created in the print server Printer Manager, under Stacking. Select [Create Stacker Group] to create a new group or right click on a group and select [Properties] to change the stackers within an existing group. After a stacker group is IPDS User Guide 3- 13 Using Xerox FreeFlow® Print Server IPS Manager created in the Printer Manager, the IPS Manager Stacker Mappings tab includes stacker groups in the pull-down menu for the Output Location. The Output Location column shows the mapped output destination for the IPDS virtual bin. This location is a particular stacker, a stacker group, or another output location, such as a Top Tray, or DFA device. If the output location is a stacker group, the Stacker columns show which stackers belong to the group. This allows the operator to see at a glance how the active stacker groups correspond to the available physical stackers. On systems that have fewer than three stackers, the IPS Manager will only display the bin number and the Output Location column (the individual stacker columns are not displayed). Saving the Job Profile Users may save a group of settings in the Job Profile Editor. The Job Profile can then be retrieved and opened, populating the IPS Manager tabs with the saved settings. After making the necessary selections on the Job Settings, Tray Mappings, and Stacker Mappings tabs, save the Job Profile. To save a new IPDS Job Profile: 1. Select [System: IPS Manager]. The IPS Manager window appears. 2. Select [Manage Job Profile]. 3. Modify the selections for Job Settings, Tray Mappings, and Stacker Mappings. 4. When finished, select [Save As] to store your changes in an existing or new Job Profile for future use. 5. Type a unique name in the Job Profile Name field. You may use a maximum of 64 characters for the job name. 6. Select [OK]. The Job Profile is saved. To modify and save an existing Job Profile: 1. Select [System: IPS Manager]. The IPS Manager window appears. 2. Select [Manage Job Profile]. 3. In the Current Profile pull-down menu, select the Job Profile to be modified. 4. The Job Profile appears. Modify the profile selections as required. 5. When finished, select [Save & Apply] to save your settings and apply them immediately or select [Save] or [Save As] to store your changes in an existing or new Job Profile for future use. 3- 1 4 IPDS User Guide Using Xerox FreeFlow® Print Server IPS Manager NOTE: Changing the loaded settings with Save & Apply or Save requires that the IPDS Gateway inform the host regarding the changes. This should be done while the printer is not processing any IPDS jobs. If changes are saved while an IPDS job is printing, the job will be interrupted and the host will either restart the job or continue the job from the last checkpoint, which could result in duplicated pages. This is expected behavior. Unless the job must be interrupted to make use of the new settings, changes should only be made while the printer is idle. NOTE: Selecting Cancel causes the IPS GUI dialog to revert to the most recently saved settings and to exit the IPS Profile Editor. Open a Job Profile This option opens saved Job Profiles so the profile selections can be viewed or modified. To open a Job Profile: 1. Select [System: IPS Manager]. The IPS Manager window appears. 2. Select [Manage Job Profile]. 3. In the Current Profile pull-down menu, select the Job Profile to be modified. NOTE: Only previously saved Job Profiles are displayed in the pull-down menu. 4. The Job Profile appears. Delete a Job Profile This option deletes the currently open Job Profiles. To delete a Job Profile: 1. Select [System: IPS Manager]. The IPS Manager window appears. 2. Select [Manage Job Profile]. 3. In the Current Profile pull-down menu, select the Job Profile to be deleted. NOTE: Only previously saved Job Profiles are displayed in the pull-down menu. Also, the currently active Job Profile cannot be deleted. 4. The Job Profile appears. 5. Select [Delete]. A pop up message asks for confirmation. Select [OK]. The Job Profile is deleted. IPDS User Guide 3- 15 Using Xerox FreeFlow® Print Server IPS Manager Run Time Considerations This section describes the operation of the system when a job is running. Interaction Between Streaming and Spooling Jobs In an IPDS environment, the Host IPDS client (e.g. PSF) performs job scheduling. While an IPDS streaming job is active, the printer continues to receive and spool other print data types (excluding other streaming jobs). When an IPDS streaming job is finished, or times out, spooled jobs are scheduled to print according to standard Xerox FreeFlow® Print Server scheduling algorithms. For example, if an IPDS streaming job is in progress, and an LPR job or other spooling network job is sent to the printer, the system recognizes it and spools it. This job stays in the spool until the IPDS streaming job is done. When the IPDS job is done, IPDS gives up the stream and allows other jobs to be scheduled. The system can take in any number of spooling jobs from LPR or any other network source and add them to the spool. When a spooling job is printing and the system receives an IPDS streaming job, the IPDS job goes into the job pool and starts processing when the spooled job and any other previously scheduled jobs are done. Only one streaming queue can be active on the printer at a given time. If a user attempts to submit an IPDS job while another streaming job is processing, the system tries to start the job at periodic intervals. The retry attempts continue until the other job completes. The Xerox FreeFlow® Print Server GUI does not indicate that retries are in progress or that a new IPDS job is waiting to print. If a non-IPDS spooling job is in progress when an IPDS job is received, the IPDS job starts processing automatically once all previously queued spooled jobs are complete. IPDS Jobs and Paused Systems It is important to be aware that submitting an IPDS job to a paused Xerox FreeFlow® Print Server will cause it to stop after receiving the first page. While other PDL types can RIP and wait for the paused printer, this is not the case for IPDS and is normal behavior for an IPDS job. Because IPDS is a streaming PDL, the printer must report the paused status to the host and force the printer status on the host to enter a not ready state. The host will suspend data transmission until the printer is taken out of the paused state. 3- 1 6 IPDS User Guide Using Xerox FreeFlow® Print Server IPS Manager Page Count Reporting Xerox FreeFlow® Print Server reports only IPDS application pages in the Committed and Stacked page counts returned to IPDS hosts. Pages that are printed in response to Xerox FreeFlow® Print Server features are excluded from the count. For example, system generated slip-sheets are not counted. The print server provides many advanced features at the printer. Advanced features which change the number of physical pages printed by the printer can affect the page counts reported to the host, causing IPDS recovery to fail, and causing other job management problems at the host console. IPDS page count reporting for Xerox FreeFlow® Print Server allows advanced features to function without any negative impact. Xerox FreeFlow® Print Server IPDS advanced page counting: • Protects the integrity of IPDS jobs, even when Xerox FreeFlow® Print Server features are employed that cause a larger or smaller number of physical sheets to be printed, than were actually sent by the host. • Protects the integrity of IPDS jobs even when pages are processed in a different order than originally provided by the host. • Permits Xerox FreeFlow® Print Server features to be invoked, without affecting host job management or recovery for IPDS jobs, even if these features reorder the pages, or change the number of physical sheets they require to print. Customers can use a number of print server features without affecting the page count: • Xerox FreeFlow® Print Server Banners • Slip Sheets • Output Quantity (multiple copies - collated and uncollated) • Accounting Pages • Sample • Sides imaged • Save Job Processing • Save and Print Job Processing The following Xerox FreeFlow® Print Server features are not supported for IPDS jobs: • Reposition Output • Xerox FreeFlow® Print Server based Imposition or Layout (Nup processing). KEY POINT: Host based IPDS N-UP processing is fully supported. • IPDS User Guide Inserts and Covers. The user is not able to add Inserts and Covers to an IPDS job at the print server Job Manager, since 3- 17 Using Xerox FreeFlow® Print Server IPS Manager the print server only supports these features for spooling jobs, and Xerox FreeFlow® Print Server IPDS can only be used with streaming queues. NOTE: The system can feed inserts and covers from non-fusing tray in response to application commands as described in Map Virtual Trays for Non-Fusing Stock. NOTE: If job accounting on the host is to be accurate and to avoid limitations of the Save facility with the IPDS jobs, use the Print and Retain feature on the host. Multiple Copy Page Counting Constraints and Considerations The following considerations apply to the use of the Output Quantity (multiple copies) feature with IPDS: 3- 1 8 • Some IPDS hosts may time-out the printer, if a response is not received within a certain period of time. Therefore, the user should only use the Xerox FreeFlow® Print Server Output Quantity (multiple copies) queue feature for relatively low numbers of uncollated copies, or a relatively small run of collated copies. As a rule of thumb, host commands, rather than the print server Output Quantity feature, should be used, if Xerox FreeFlow® Print Server copy processing is likely to delay job processing or page reports for four minutes, or more. • After printing a page, Xerox FreeFlow® Print Server will include the page in the count of stacked pages it provides to the IPDS host. If the printer subsequently prints additional copies of the page in response to the print server Output Quantity setting, it cannot report these additional copies of the page to the host, since the host does not recognize them, and doing so would distort the stacked page count. Therefore, once the printer tells the host that all pages in the job have been stacked, the host considers the job complete, even if a substantial number of additional pages remain to be printed to meet the required output quantity. If there is a failure, after all pages in the job have been reported to the host as stacked, but before all copies have printing, IPDS host recovery will not cause the remaining copies to print, since it will appear to the host that the job has already completed. • If a failure occurs while Xerox FreeFlow® Print Server is processing multiple copies for an IPDS job, additional copies will be printed for pages retransmitted by the host, even if copies were previously created for the page. Depending on when the failure occurred, there could be additional copies, up to double the expected number of copies, for all retransmitted pages.\ IPDS User Guide Using Xerox FreeFlow® Print Server IPS Manager NOTE: The constraints are not applicable to multiple copies requested by the IPDS job. Copygroup and Copysubgroup processing is performed properly as per the IPDS specification. If job accounting on the host is to be accurate, multiple copy control should be done by the IPDS job and not by the output Quantity in the queue. Page Counting Constraints and Considerations There are a number of limitations and considerations that must be taken into account when saving, or concurrently printing and saving IPDS jobs: IPDS User Guide • When saving a job to a write-once target, such as CD-ROM, Xerox FreeFlow® Print Server Save Job processing can only write the data to the media when the job is complete. However, the IPDS host requires the printer to provide acknowledgements as each page is stacked. Therefore, Xerox FreeFlow® Print Server IPDS must report pages to the host as stacked as they are processed, even though they are not yet written to the output media. For this reason, Xerox FreeFlow® Print Server cannot support IPDS host recovery for jobs saved to write-once media. This limitation is not a concern when saving jobs to rewritable media, such as a local disk drive. • When a failure occurs while the print server is saving an IPDS job to a rewritable media, the IPDS host will send the remainder of the job from its latest checkpoint, based on the stacked page counts it has received from the printer. Xerox FreeFlow® Print Server is not able to automatically append this additional data to the original save job file. Therefore, to ensure that the remainder of the job does not overwrite the original data, before initiating recovery, the user must ensure that a different file name is used for the remainder of the job. This limitation also applies to the save job component of Print and Save jobs. • Xerox FreeFlow® Print Server supports simultaneous printing and saving of the same job, but the page counts reported to the host only reflect the status of pages being printed, not the status of pages being saved. Therefore, if a Print and Save job fails before completion, the number of pages saved may differ from the number of pages printed. • If a Print and Save job terminates abnormally, the host will base its recovery on the count of pages actually stacked at the printer, not on the number of pages saved. In most cases, recovery of the saved portion of the job will not be affected, since Xerox FreeFlow® Print Server will normally save pages faster than it can print them. However, there is a possibility that printing could get ahead of saving. If this occurs, and there happens to be a failure, the host could fail to retransmit some pages that were not saved before the failure. • During a Print and Save job, saving will usually progress faster than printing, while the stacked page counts provided to the 3- 19 Using Xerox FreeFlow® Print Server IPS Manager host reflect only the pages printed. Therefore, if there is a failure, and the host retransmits pages that were not yet stacked, some of the pages saved during recovery may duplicate pages saved before the failure. Canceling IPDS Jobs Xerox FreeFlow® Print Server integrates the standard IPDS Cancel behavior with its own Cancel mechanism. To cancel a job, open Job Manager and select [Cancel] from the job menu. The print server generally assumes that all print job management functions are controlled from the printer. When a user invokes Cancel from the Job Manager dialog for PDLs other than IPDS, the print server simply terminates the selected job without informing the host. However, the IPDS protocol assumes that all print job management functions are controlled from the host. Consequently, when the user cancels a print job on a typical IPDS printer, the printer itself is not actually responsible for canceling the job. Instead, the printer requests the host to cancel the job. In response, the host stops sending additional data for the job, and instructs the printer to discard any pages that are not yet committed for printing. Once the printer reports that a page is committed, the host assumes that it cannot be discarded during a cancel operation. The IPDS host uses page counts returned by the printer to determine when uncommitted pages have been discarded, and when committed pages have completed printing. If the cancel request is honored by the host, most hosts transmit a page with an information message indicating the cancel key on the printer was pressed. The host then sends the end banner. The printer processes these final pages just as it would any other print data. The Xerox FreeFlow® Print Server job status indicates that the job ends normally after these final trailer pages are printed. Since the protocol and the PDL are independent for most data streams, Xerox FreeFlow® Print Server Cancel behavior does not cause a problem for most PDLs, other than IPDS. However, this operability is not suitable for IPDS. When an IPDS host detects that a job has stopped processing without completing, it assumes that the printer has failed. The host then tries to recover, by retransmitting data from the most recent checkpoint before the failure. If this were allowed to occur on the print server, it would defeat the attempt to end the job. The Xerox FreeFlow® Print Server reconciles the standard IPDS Cancel behavior with its own Cancel mechanism by recognizing when Cancel is invoked for an IPDS job, and ensuring that the 3- 2 0 IPDS User Guide Using Xerox FreeFlow® Print Server IPS Manager appropriate interactions with the host take place, rather than simply terminating the job. Because standard IPDS cancel processing differs from Xerox FreeFlow® Print Server cancel processing for other PDLs, there are a number of special cases that can occur, including: • Handling a cancel attempt that is unable to complete • Canceling a job that has completed decomposition • Canceling a job that has not yet started decomposition • Canceling a job when printer faults are active • Requesting to cancel a job more than once Xerox FreeFlow® Print Server presents an information dialog when IPDS cancel is requested. This dialog provides a Reset button. If standard IPDS cancel is taking too long, or is unable to complete for some reason, the user can click on the Reset button, causing all remaining IPDS jobs to terminate, and forcing IPDS communication with the host to be restarted. This button should only be used as a last resort, since if the job has not completed normally, the host will attempt to retransmit it, unless the user has first deactivated the job at the host. IPDS cancel for Xerox FreeFlow® Print Server can only be performed for a job that is currently being decomposed. If cancel is requested for a job that has already been decomposed, the Print Server will display a fault message, stating that it is too late to cancel the job. In order to provide a way to clear a job that cannot continue, the fault dialog will provide a Reset button, as described above. If the user attempts to cancel an IPDS job before a single page has committed to print, a fault message stating that cancel has been scheduled will be displayed. As in the too late to cancel scenario, the fault dialog provides a Reset button that can be used if necessary to force termination of IPDS jobs. If the Reset button is not applied, standard IPDS cancel processing will be performed once the Print Server is able to report to the host that a page has been committed for printing. When printer faults are detected, the print server reports to the host that intervention is required. This causes the host to stop sending print data. Because standard IPDS cancel depends on printing the remaining committed pages, plus trailer pages, it cannot be performed when printer faults exist. When the print server detects an attempt to cancel a job when there are printer faults, it displays an additional fault message, informing the user of this situation. If the user clears the printer faults, cancel processing will complete. Alternatively, if the user clicks on the Reset button on the cancel faulted job dialog, all remaining IPDS jobs are forced to terminate, as described above. If the user attempts to cancel a job more than once, a cancel dialog with a Reset button is provided as described above, allowing the user a means to clear the job from the system. IPDS User Guide 3- 21 Using Xerox FreeFlow® Print Server IPS Manager IPDS Sessions In general, IPDS sessions begin with the first IPDS command that an IPDS device receives and end when either an IPDS command explicitly ends the session or when the carrying-protocol session ends. Some IPDS printers support an optional command, called Manage IPDS Dialog (MID) that can explicitly start or stop an IPDS dialog. This command allows an IPDS printer to be shared by multiple hosts by allowing it to conveniently switch between multiple communication sessions. There can be multiple independent sessions, each with an IPDS dialog. When a printer receives a Manage IPDS Dialog command to end a session, the printer can then safely switch to a different session. When IPS Manager starts, it informs the host that it supports the MID command. When the host operator sends a print job to the printer, the host will initiate a session for the job. If a different job is sent to the printer from a different application, the second application will attempt to initiate a new session. The printer will not accept the second session, and will make an appropriate response, depending on the acknowledgement type required by the host. The host application or operator can then retry creating a new session at some later time. Although only a single session can be processed at a time, the ability to accept sessions from different sources makes use of the printer more flexible than if the printer had to be dedicated to a single host application. Background Forms Xerox FreeFlow® Print Server IPDS supports both creating background forms from IPDS jobs and merging IPDS jobs with background forms created either from IPDS or other PDLs. For more information, refer to Using Background Forms in the Xerox FreeFlow® Print Servers on-line help. Barcode Symbology Xerox FreeFlow® Print Servers support printing of all IPDS Bar Code Object Content Architecture (BCOCA) barcode symbologies. Xerox FreeFlow® Print Servers accept and validate all BCOCA data structured field values prior to printing the barcode. When there is an error in the barcode data, an appropriate exception is reported to the host. All barcodes printed meet the symbology specification standard for the selected barcode. Applications can take advantage of the Xerox FreeFlow® Print Server’s ability to generate barcodes based on the data supplied 3- 2 2 IPDS User Guide Using Xerox FreeFlow® Print Server IPS Manager or they can generate barcodes using fonts or graphics as may have been done in the past. IPDS User Guide 3- 23 Using Xerox FreeFlow® Print Server IPS Manager 3- 2 4 IPDS User Guide Xerox FreeFlow® Print Server IPDS Network Connectivity Appendix A Xerox FreeFlow® Print Server IPDS Network Connectivity Appendix Overview This appendix describes the process of configuring various systems to communicate and print on a Xerox FreeFlow Print Server with IPDS using TCP/IP or channel attachment. Supported environments include: • IBM z/OS® • IBM i5/OS® • IBM Infoprint® Manager for AIX® • IBM Infoprint® Manager for Windows® The purpose of this appendix is to help the customer support staff through the system configuration process, and to provide tips, pointers, and references to more information. Configuring IBM z/OS This section discusses the parameters and procedures required to define a Xerox FreeFlow Print Server IPDS printer to your System z series host. This section is applicable to both JES2 and JES3 environments. Differences between the two are indicated in notes; otherwise, they are collectively referenced to as “JES”. TCP/IP Configuration Overview - z/OS Configuring the Xerox FreeFlow Print Server IPDS printer with TCP/IP on the z/OS system involves setting up 4 components: 1. IPS Manager System Configuration Menu (Refer to System Configuration). NOTE: The printer IP Address is specified during the initial software load. Set the TCP/IP port number in the IPS Manager System Configuration dialog. IPDS User Guide A- 1 2. TCP/IP for z/OS parameters (Refer to z/OS Communications Server IP Configuration Reference) 3. A. PSF procedure (Refer to the IBM Print Services Facilities for z/OS Customization manual) B. Infoprint Server procedure (Refer to the z/OS Infoprint Server Customization and the z/OS Infoprint Server Operations and Administration manuals) 4. A. JES2 parameters (Refer to z/OS JES2 Initialization and Tuning Guide and z/OS JES2 Initialization and Tuning Reference) B. JES3 parameters (Refer to z/OS JES3 Initialization and Tuning Guide and z/OS JES3 Initialization and Tuning Reference) Channel Configuration Overview - z/OS Configuring the Xerox FreeFlow Print Server IPDS printer with channel connectivity on the z/OS system involves setting up 4 components: 1. IPS Manager System Configuration Menu (Refer to System Configuration). NOTE: The printer device address corresponds to the address setting in the channel dialog of the IPS Manager System Configuration menu. 2. z/OS channel parameters (Refer to z/OS Hardware Configuration Definition User’s Guide) NOTE: The device must be defined as AFP1. 3. A. PSF procedure (Refer to the IBM Print Services Facilities for z/OS Customization manual) B. Infoprint Server procedure (Refer to the z/OS Infoprint Server Customization and the z/OS Infoprint Server Operations and Administration manuals) 4. A. JES2 parameters (Refer to z/OS JES2 Initialization and Tuning Guide and z/OS JES2 Initialization and Tuning Reference) B. JES3 parameters (Refer to z/OS JES3 Initialization and Tuning Guide and z/OS JES3 Initialization and Tuning Reference) A-2 IPDS User Guide Xerox FreeFlow® Print Server IPDS Network Connectivity Appendix Reference Documents - z/OS The following documents provide additional information on z/OSto-IPDS printer connectivity. Table A-1. Reference Documents - z/OS Title Publication Number Print Services Facility for z/OS: Customization S550-0427 z/OS Communications Server IP Configuration Reference SC31-8776 z/OS JES2 Initialization and Tuning Guide SA22-7532 z/OS JES2 Initialization and Tuning Reference SA22-7533 z/OS JES3 Initialization and Tuning Guide SA22-7549 z/OS JES3 Initialization and Tuning Reference SA22-7550 z/OS JES3 Hardware Configuration Definition (HCD) User's Guide SC33-7988 z/OS Infoprint Server Customization S544-5744 z/OS Infoprint Server Operation and Administration S544-5745 IBM z/OS manuals are available on the IBM website. Configuring IBM i5/OS This section describes the process of configuring an i5/OS system to communicate and print on a Xerox FreeFlow Print Server IPDS printer using TCP/IP on a System i series server. Configuration Overview - i5/OS Configuring the Xerox FreeFlow Print Server IPDS printer with TCP/IP on the i5/OS system involves setting up 3 components: 1. IPS Manager System Configuration Menu (Refer to System Configuration). NOTE: The printer IP Address is specified during the initial software load. Set the TCP/IP port number in the IPS Manager System Configuration dialog. 2. TCP/IP for i5/OS parameters (Refer to System i Networking TCP/IP Setup) IPDS User Guide A- 3 3. PSF procedure (Refer to System i Printing Basic printing and IBM Systems - iSeries Printing Advanced Function Presentation) Reference Documents - i5/OS The following documents provide additional information on i5/OSto-IPDS printer connectivity. Table A-2. Reference Documents - i5/OS Title Publication number i5/OS Information Center (CD) SK3T-4091 System i Networking and TCP/IP Setup None System i Networking and TCP/IP Troubleshooting None iSeries Guide to Output S544-3519 System i Printing Basic printing None IBM Systems - iSeries Printing Advanced Function Presentation None IBM AS/400 Printing V SG24-2160 IBM i5/OS manuals are available on the IBM website. NOTE: Reference documents without publication numbers in Table A-4 are available on the i5/OS Information Center CD. Configuring IBM Infoprint Manager for AIX This section provides information on using TCP/IP to attach a Xerox FreeFlow Print Server IPDS printer to a System p series server using Infoprint Manager for AIX. Configuration Overview - AIX Configuring the Xerox FreeFlow Print Server IPDS printer with TCP/IP on the AIX system involves setting up 2 components: 1. IPS Manager System Configuration Menu (Refer to System Configuration). A-4 IPDS User Guide Xerox FreeFlow® Print Server IPDS Network Connectivity Appendix NOTE: The printer IP Address is specified during the initial software load. Set the TCP/IP port number in the IPS Manager System Configuration dialog. 2. Infoprint Manager procedure (Refer to the Infoprint Manager for AIX: Introduction and Planning Guide and the Infoprint Manager for AIX: Getting Started) Reference Documents - AIX The following documents provide additional information on AIX-toIPDS printer connectivity. Table A-3. Reference Documents - AIX Title Publication number Infoprint Manager for AIX: Introduction and Planning Guide G544-5833 Infoprint Manager for AIX: Getting Started G544-5817 IBM Infoprint Manager for AIX: Procedures G544-5815 IBM Infoprint Manager for AIX: Installation Instructions G544-5891 IBM Infoprint Manager Reference S544-5475 IBM Infoprint Manager for AIX manuals are available on the IBM website. Configuring IBM Infoprint Manager for Windows This section provides information on using TCP/IP to attach a Xerox FreeFlow Print Server IPDS printer to a Windows system using Infoprint Manager for Windows. Configuration Overview - Windows Configuring the Xerox FreeFlow Print Server IPDS printer with TCP/IP on the Windows system involves setting up 2 components: 1. IPS Manager System Configuration Menu (Refer to System Configuration). IPDS User Guide A- 5 NOTE: The printer IP Address is specified during the initial software load. Set the TCP/IP port number in the IPS Manager System Configuration dialog. 2. Infoprint Manager procedure (Refer to the Infoprint Manager for Windows: Introduction and Planning Guide and the Infoprint Manager for Windows: Getting Started) Reference Documents - Windows The following documents provide additional information on WIndows-to-IPDS printer connectivity. Table A-4. Reference Documents - Windows Title Publication number Infoprint Manager for Windows: Introduction and Planning Guide G544-5716 Infoprint Manager for Windows: Getting Started G544-5717 IBM Infoprint Manager for Windows: Procedures G544-5814 IBM Infoprint Manager Reference S544-5475 IBM Infoprint Manager for Windows manuals are available on the IBM website. Testing the Printer Connection Test the printer by one of the following methods to ensure the system can make a connection with the Xerox FreeFlow Print Server IPDS printer: A-6 • Ping the printer from your system to establish a connection with the TCP/IP attached Xerox FreeFlow Print Server IPDS system. • Send a job from the host through PSF or Infoprint Manager (depending on your host) to print on the Xerox FreeFlow Print Server IPDS system. IPDS User Guide Xerox FreeFlow® Print Server IPDS Network Connectivity Appendix Performance Notes The Xerox FreeFlow Print Server IPDS printers are very high speed devices compared to many other network devices. It is possible that in some configurations, you may find printers running at less than the rated print speed. In a typical installation, tuning for optimal printer performance can be complex, since there may be many different network components between the host system and the printer. This section provides some pointers on where to look in the event that you experience print speed degradation. Like any tuning activity, this is a process. You must first find the “Current Bottleneck” and alleviate it. Then you repeat the process until the printer throughput is at the expected rate. Ensure that both the PSF and TCP/IP address spaces are receiving a high level of service. Should you notice any printer performance problems, such as throughput speed degradation, check the areas listed in the following table: Table A-5. Components to Check for Printer Performance Problems IPDS User Guide TCP/IP If the printer is on a network that also has a large number of other devices attached to it, the high levels of traffic can cause printer speed degradation. Consider moving the printer to a network that has less activity. Host system to network attachment If the speed of the link connecting the network with the printer attached to the host system is slow, this could be a bottleneck. Review your network configuration diagrams for any potential bottlenecks. A- 7 A-8 IPDS User Guide