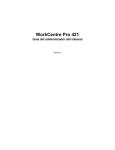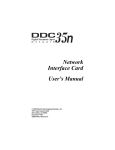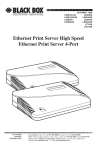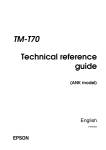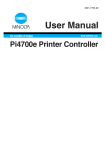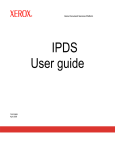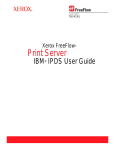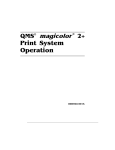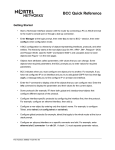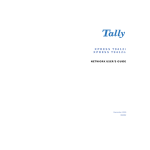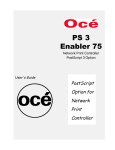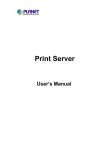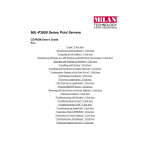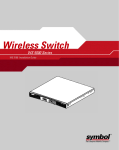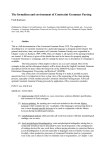Download Ethernet Card 75 - Océ | Printing for Professionals
Transcript
Ethernet
Card 75
User's Guide
Network
Interface
Card
User's Guide for the Network Administration
Océ Ethernet Card 75
© 2001 by Océ USA, Inc. and Océ Printing Systems, USA, Inc.
ManualVersion
Ethernet Card 75
Correspondence
Océ USA, Inc.
5450 N. Cumberland Avenue
Chicago, IL 60656
Océ Printing Systems, USA, Inc.
5600 Broken Sound Blvd.
Boca Raton, FL 33487
Acknowledgments
All brands and product names are trademarks or registered trademarks of their respective
companies.
Web Site Address on the Internet
http://www.oceusa.com
Disclaimer Notice
Océ USA, Inc. and Océ Printing Systems, USA, Inc. has made every effort to ensure that
information in this manual is complete and accurate. However, constant efforts are also
being made to improve and update the product. Therefore, Océ USA, Inc. and Océ Printing
Systems, USA, Inc. shall not be liable for errors in this manual or for any consequential
damages resulting from the use of this manual. Information contained herein is subject to
change without notice.
Thank you very much for purchasing the Océ Ethernet Card 75 Network Interface Card.
This User’s Guide includes instructions for making prints, handling the machine correctly,
and safety precautions. Please read this manual before performing any printing operations
or using the equipment in any way.
In order to maintain satisfactory printing performance, please keep this User’s Guide readily
available for reference.
SOFTWARE LICENSE AGREEMENT
This package contains the following materials provided by Océ-USA, Inc. / Océ Printing Systems USA, Inc. (Océ): software included as part of the printing system, the digitally-encoded machine-readable outline data encoded in the special
format and in the encrypted form (“Font Programs”), other software which runs on a computer system for use in conjunction with the Printing Software (“Host Software”), and related explanatory written materials (“Documentation”).
The term “Software” shall be used to describe Printing Software, Font Programs and/or Host Software and also include
any upgrades, modified versions, additions, and copies of the Software.
The Software is being licensed to you under the terms of this Agreement.
Océ grants to you a non-exclusive sublicense to use the Software and Documentation, provided that you agree to the
following:
1.
You may use the Printing Software and accompanying Font Programs for imaging to the licensed output device(s),
solely for your own internal business purposes.
2.
In addition to the license for Font Programs set forth in Section 1 (“Printing Software”) above, you may use Roman
Font Programs to reproduce weights, styles, and versions of letters, numerals, characters and symbols (“Typefaces”)
on the display or monitor for your own internal business purposes.
3.
You may make one backup copy of the Host Software, provided your backup copy is not installed or used on any
computer. Notwithstanding the above restrictions, you may install the on any number of computers solely for use with
one or more printing systems running the Printing Software.
4.
You may assign its rights under this Agreement to an assignee of all of Licensee’s right and interest to such Software
and Documentation (“Assignee”) provided you transfer to Assignee all copies of such Software and Documentation
Assignee agrees to be bound by all of the terms and conditions of this Agreement.
5.
You agree not to modify, adapt or translate the Software and Documentation.
6.
You agree that you will not attempt to alter, disassemble, decrypt, reverse engineer or decompile the Software.
7.
Title to and ownership of the Software and Documentation and any reproductions thereof shall remain with Océ.
8.
Trademarks shall be used in accordance with accepted trademark practice, including identification of the trademark
owner’s name. Trademarks can only be used to identify printed output produced by the Software. Such use of any
trademark does not give you any rights of ownership in that trademark.
9.
You may not rent, lease, sublicense, lend or transfer versions or copies of the Software Licensee does not use, or
Software contained on any unused media, except as part of the permanent transfer of all Software and Documentation as described above
10. In no event will Océ be liable to you for any consequential, incidental or special damages, including any lost profits or
lost saving, even if Océ has been advised of the possibility of such damages, or for any claim by any third party.
Some states or jurisdictions do not allow the exclusion or limitation of incidental, consequential or special damages,
so the above limitations may not apply to you.
11. Notice to Government End Users: The Software is a “commercial item,” as that term is defined at 48 C.F.R. 2.101,
consisting of “commercial computer software” and “commercial computer software documentation,” as such terms are
used in 48 C.F.R. 12.212. Consistent with 48 C.F.R. 12.212 and 48 C.F.R. 227.7202-1 through 227.7202-4, all U.S.
Government End Users acquire the Software with only those rights set forth herein.
Macintosh® is a registered trademark of Apple Computer, Inc.
Windows® is a registered trademark of Microsoft Corporation.
Preface
■ Preface
● About this manual
This manual is used for the Océ Ethernet Card 75 Network Interface Card.
This manual describes how to operate and set up the dedicated Océ Print Controller attached to the Océ
Ethernet Card 75 Network Interface Card, configured with the exclusive Océ Main Body Printer (Copier)
and intended for use as a network printer.
The print controller and the main body printer are separately supplied with instruction manuals. Refer to
these manuals as the need arises.
● Compliant model
The Ethernet Card 75 is installed in the dedicated print controller to be used.
The Ethernet Card 75 Network Interface Card is intended for use with the following print controller and the
main body printer (copier):
Compliant print controller
• Network Print Controller 75
Compliant main body printer (copier)
• Océ 3275 Copier
● Package contents
Make sure that the Ethernet Card 75 Network Interface Card package contains the following items:
• Ethernet Card 75 Network Interface Card
• Ethernet Card 75 Network Interface Card Installation Procedure
• Accompanying CD-ROM
● FCC Regulations
This equipment has been tested and found to comply with limits for a Class B digital device, pursuant to
part 15 of FCC rules. These limits are designed to provide reasonable protection against harmful interference in a residential installation. This equipment generates, uses and can radiate radio frequency energy
and, if not installed and used in accordance with the instructions, may cause harmful interference to radio
communications. However, there is no guarantee that interference will not occur in a particular installation.
If this equipment does cause harmful interference to radio or television reception, which can be determined by turning the equipment off and on, the user is encouraged to try to correct the interference by one
or more of the following measures:
• Reorient or relocate the receiving antenna.
• Increase the separation between the equipment and the receiver.
• Connect the equipment to an outlet on a circuit different from the circuit to which the receiver is connected.
• Consult the dealer or an experienced radio/TV technician for help.
Océ Network Interface Card User’s Guide iii
Preface
● Canadian Department of Communications Regulations
Cet appareil numérique de la classe B est conforme à la norme NMB-003 du Canada.
This Class B digital apparatus complies with Canadian ICES-003.
● Registered trademarks
Microsoft, MS and MS-DOS are registered trademarks of U.S. Microsoft Corporation.
Windows™ is a registered trademark of U.S. Microsoft Corporation.
Novell and NetWare are registered trademarks of U.S. Novell, Inc.
Adobe and Acrobat are registered trademarks of U.S. Adobe Systems Incorporated.
Macintosh, Mac and AppleTalk are registered trademarks of U.S. Apple Computer Inc.
UNIX is a registered trademark of The Open Group.
The other company names and trademarks used in this document are the registered trademarks and
trademarks of the associated companies.
● Name of each product in this manual
The following abbreviations are used in this manual:
Ethernet Card 75 Network Interface Card:
network interface card
Network Print Controller 75:
print controller
Océ 3275/750 Copier-Printer:
main body printer
A printing system that combines the above three products:
printing system
Microsoft Windows 95:
Microsoft Windows 98:
Microsoft Windows Me:
Microsoft Windows NT 4.0:
Microsoft Windows 2000:
Windows 95
Windows 98
Windows Me
Windows NT 4.0 ( or Windows NT )
Windows 2000
Above five OSs:
Windows 95/98/Me/NT 4.0/2000
( or Windows 95/98/Me/NT/2000 )
● Important notice
• Be sure to read the Readme.txt file in the accompanying CD-ROM.
• For details about operations with Windows 95/98/Me/NT/2000, Novell NetWare, Macintosh, or other
applications, refer to the operating manuals provided with each operating system or software application.
• Océ can accept no responsibility for any loss resulting from the use of this printing system or this
manual.
• No part of this manual may be copied or reproduced.
• The contents of this User’s Guide is subject to change without prior notice.
iv Océ Network Interface Card User’s Guide
Preface
● Folder structure on the CD-ROM
The folder configuration of the attached CD-ROM differs depending on the print controller you purchased.
The following figure describes the folder configuration of the CD-ROM for Network Print Controller 75. Therefore, when your print controller is different from those, use it just for reference to search for a folder or file.
• Each OS folder has its own structure of folders.
• In this manual, folder names and file names are not preceded by the root directory somewhere.
• You may use the file in this English folder only.
CD-ROM
Windows
ACROREAD
ar405eng.exe
(Acrobat Reader 4.05)
Print_Scan
Printer
Win9x_Me
WinNT_2000
Scanner
Setup.EXE
(Printer Driver for Windows95/98/Me)
(Printer Driver for WindowsNT/2000)
UserGuide
Oce3275_750_v100.pdf
NetUtil
BOOTP
IP-P2P
IPX-P2P
MAP
NWSetup
UNIX
UserGuide
Ether75_v100.pdf
(Network Print Controller 75 User's Guide)
(IP address assign program)
(IP base - Peer to Peer program)
(IPX base - Peer to Peer program)
(Management Access program)
(NetWare Setup program)
(Utilities for Unix)
(Ethernet Card 75 User's Guide)
Readme.txt
Macintosh
ACROREAD
Reader Installer
(Acrobat Reader 4.0)
NetUtil
NI Manage
NI Manage
(Program for network administrator)
UserGuide
Oce3275_750_v100.pdf
(Network Print Controller 75 User's Guide)
Ether75_v100.pdf
(Ethernet Card 75 User's Guide)
Readme.txt
Océ Network Interface Card User’s Guide v
Contents
CONTENTS
■ Preface ................................................................................................................................ iii
● About this manual .................................................................................................................... iii
● Compliant model ...................................................................................................................... iii
● Package contents ..................................................................................................................... iii
● FCC Regulations ..................................................................................................................... iii
● Canadian Department of Communications Regulations .......................................................... iv
● Registered trademarks ............................................................................................................ iv
● Name of each product in this manual ...................................................................................... iv
● Important notice ....................................................................................................................... iv
● Folder structure on the CD-ROM .............................................................................................. v
Chapter 1 Network Interface Card Overview .............................................. 1-1
■ Features of the Network Interface Card ........................................................................... 1-2
■ Installation of the Network Interface Card ........................................................................ 1-2
■ Using the accompanying CD-ROM .................................................................................. 1-3
■ Network setting procedures ............................................................................................. 1-4
● Windows 95/98/Me configuration (peer-to-peer) ................................................................... 1-4
● Windows NT/2000 configuration (LPD/LPR) ......................................................................... 1-4
● UNIX configuration (lpd/lpr) ................................................................................................... 1-5
● NetWare configuration .......................................................................................................... 1-5
● AppleTalk configuration ......................................................................................................... 1-5
Chapter 2 Setting Up the Network Interface Card ..................................... 2-1
■ General description of the network setup ........................................................................ 2-2
● Assigning IP Address ............................................................................................................ 2-2
● Accessing Web Utilities ......................................................................................................... 2-5
■ Using MAP (Management Access Program) ................................................................... 2-6
● Operating requirements ........................................................................................................ 2-6
● Installing MAP ....................................................................................................................... 2-6
● Setting up MAP ..................................................................................................................... 2-6
● Starting MAP ......................................................................................................................... 2-7
■ Using Web Utilities ........................................................................................................... 2-8
● Network Setup ...................................................................................................................... 2-8
Chapter 3 Windows 95/98/Me Configuration (Peer-to-Peer Printing) ....... 3-1
■ Using IP Peer-to-Peer ...................................................................................................... 3-2
● Basic TCP/IP setup ............................................................................................................... 3-2
● Installation of IP Peer-to-Peer ............................................................................................... 3-2
● IP Peer-to-Peer setup ........................................................................................................... 3-3
● Setting up printer driver ........................................................................................................ 3-5
■ Using IPX Peer-to-Peer .................................................................................................... 3-6
● Introduction and preparation ................................................................................................. 3-6
● Installation of IPX Peer-to-Peer ............................................................................................. 3-7
● IPX Peer-to-Peer setup ......................................................................................................... 3-8
vi Océ Network Interface Card User’s Guide
Contents
Chapter 4 Windows NT/2000 Configuration (LPD/LPR Printing) ............. 4-1
■ LPD/LPR setup ................................................................................................................ 4-2
● Adding a printer port on Windows NT ................................................................................... 4-2
● Creating a printer port on Windows 2000 ............................................................................. 4-3
Chapter 5 UNIX Configuration ..................................................................... 5-1
■ UNIX printing through TCP/IP .......................................................................................... 5-2
● Introduction ........................................................................................................................... 5-2
● Printing overview ................................................................................................................... 5-3
● Configuring IP address to the network interface card ........................................................... 5-4
● lpd UNIX Printing .................................................................................................................. 5-5
Chapter 6 NetWare Configuration ............................................................... 6-1
■ Setup with NWSetup ........................................................................................................ 6-2
● How to install ......................................................................................................................... 6-2
● Using the NWSetup program ................................................................................................ 6-3
■ Setup for NetWare 3.x ...................................................................................................... 6-8
■ Setup for NetWare 4.x ...................................................................................................... 6-9
● Setup information .................................................................................................................. 6-9
● NDS setup ........................................................................................................................... 6-10
● Setup for Bindery Emulation ............................................................................................... 6-10
Chapter 7 AppleTalk Configuration ............................................................. 7-1
■ Setup for printing through AppleTalk ................................................................................ 7-2
● Configuration for AppleTalk ................................................................................................... 7-2
● Using the NIManage ............................................................................................................. 7-2
Chapter 8 Troubleshooting .......................................................................... 8-1
■ LED Status Indicator ........................................................................................................ 8-2
■ Resetting the Network Interface Card to Factory Default ................................................. 8-2
■ Status Page ...................................................................................................................... 8-3
■ How to Diagnose Problems .............................................................................................. 8-4
● Troubleshooting Network Hardware Connections ................................................................. 8-4
● Troubleshooting MAP Problems ............................................................................................ 8-4
● Troubleshooting NetWare Protocol ........................................................................................ 8-5
Appendix .......................................................................................... Appendix-1
INDEX .................................................................................................................................Index-1
Océ Network Interface Card User’s Guide vii
Chapter 1 Network Interface Card Overview
■ Features of the Network Interface Card.................. 1-2
■ Installation of the Network Interface Card .............. 1-2
■ Using the accompanying CD-ROM ........................ 1-3
■ Network setting procedures .................................... 1-4
● Windows 95/98/Me configuration (peer-to-peer) .............. 1-4
● Windows NT/2000 configuration (LPD/LPR) .................... 1-4
● UNIX configuration (lpd/lpr) ............................................. 1-5
● NetWare configuration ..................................................... 1-5
● AppleTalk configuration .................................................... 1-5
Océ Network Interface Card User’s Guide 1-1
Chapter 1 Network Interface Card Overview
■ Features of the Network Interface Card
The network interface card offers the following features:
• Automatic Selection of 100BaseTX (Fast Ethernet) or 10BaseT Ethernet connection
• Multiple protocols (TCP/IP, IPX/SPX and AppleTalk [EtherTalk]) supported
• Peer-to-peer printing over TCP/IP from Microsoft Windows 95/98/Me (by using a dedicated utility, IP-P2P)
• Peer-to-peer printing over IPX/SPX from Microsoft Windows 95/98/Me (by using a dedicated utility, IPX-P2P)
• LPD/LPR printing over TCP/IP for Microsoft Windows NT/2000
• UNIX lpd/lpr printing through TCP/IP
• Both bindery mode and Novell Directory Services (NDS) supported to accommodate Novell NetWare print
server features
• AppleTalk printing support for the Macintosh (by using a dedicated utility, NIManage)
• Automatic IP address acquisition by DHCP
• Built-in HTTP server enables printing system management by linking with the management Access Program
(MAP) provided and a standard web browser
• NWSetup utility to set up NetWare from Windows 95/98/Me/NT/2000
• BOOTP Lite utility to assign IP address through Windows 95/98/Me/NT/2000
• UNIX-TCP/IP Programs supports printing from various UNIX systems
• Use of flash memory allows upgrading of firmware through network
■ Installation of the Network Interface Card
Request installation of the network interface card from your Océ service representative.
1-2 Océ Network Interface Card User’s Guide
Chapter 1 Network Interface Card Overview
■ Using the accompanying CD-ROM
The CD-ROM contains some utility programs used for the network interface card and the User’s Guide (same
as this) in the form of PDF (Portable Document Format). The CD-ROM is compatible with Windows 95/98/Me/
NT/2000 or Mac OS. The English language version software included in the CD-ROM includes the following:
MAP (Management Access Program)
Utility program to let Windows 95/98/Me/NT/2000 identify IP- or IPX-based printing systems on the
networks. This also allows you to access the Web Utilities implemented in the network interface card,
and make network and printing system settings by using the Web Utilities in conjunction with Web
Browsers.
IP-P2P
Program to execute a peer-to-peer printing from Windows 95/98/Me via TCP/IP
IPX-P2P
Program to execute a peer-to-peer printing through Windows 95/98/Me IPX/SPX
NWSetup
Utility program to set up Novell NetWare for the network interface card from Windows 95/98/Me/NT/
2000
BOOTP Lite
Utility program to assign IP address to the network interface card through Windows 95/98/Me/NT/2000
NIManage
Program for network administrator to configure TCP/IP settings to the network interface card from Macintosh
UNIX-TCP/IP Programs
Program for printing from various UNIX systems when not running lpd/lpr
Océ Network Interface Card User’s Guide 1-3
Chapter 1 Network Interface Card Overview
■ Network setting procedures
Before using the network interface card, you must first connect the network interface card to the network and
then perform the setup procedures for the printing system. The setup procedures depend on the system environment.
To connect the network interface card to the network, use the Ethernet connector (RJ45) of the network interface card and a UTP cable (of category 5, recommended).
● Windows 95/98/Me configuration (peer-to-peer)
To print over LAN (Local Area Network) in Windows 95/98/Me, with no print servers installed, you can link your
print controllers with a configuration called peer-to-peer connection. In peer-to-peer connections, TCP/IP and
IPX/SPX protocols are used, each with a dedicated utility program. Setup procedures are as follows:
For IP peer-to-peer connections
1.
Using BOOTP Lite or the arp command, assign IP address to the network interface card.
2.
Using Web Utilities, make TCP/IP settings of the network interface card.
3.
Make TCP/IP settings on your computer (Windows 95/98/Me).
4.
Install IP-P2P from the accompanying CD-ROM.
5.
Install Printer Driver.
For more information about steps 1 and 2, refer to “Chapter 2 Setting Up the Network Interface Card”, and for
more information about steps 3 to 5, refer to “Chapter 3 Windows 95/98/Me Configuration (peer-to-peer)”.
For IPX peer-to-peer connections
1.
Add IPX/SPX Protocol to your computer.
2.
Install IPX-P2P from the accompanying CD-ROM.
3.
Install Printer Driver.
For more information, refer to “Chapter 3 Windows 95/98/Me Configuration (peer-to-peer)”.
● Windows NT/2000 configuration (LPD/LPR)
To print by LPD/LPR from Windows NT/2000 use the following setup procedure:
1.
Using BOOTP Lite or the arp command, assign IP address to the network interface card.
2.
Using Web Utilities, make the network interface card TCP/IP settings.
3.
Make TCP/IP settings on your computer (Windows 95/98/Me).
4.
Add/Create the Printer Port, and install Printer Driver.
For more information about steps 1 and 2, refer to “Chapter 2 Setting Up the Network Interface Card”, and
for more information about steps 3 to 4, refer to “Chapter 4 Windows NT/2000 Configuration (LPD/LPR)”.
1-4 Océ Network Interface Card User’s Guide
Chapter 1 Network Interface Card Overview
● UNIX configuration (lpd/lpr)
If you are using UNIX, see “Assigning IP address in Chapter 2 Setting Up the Network Interface Card”, “Chapter
5 UNIX Configuration”, and “Information for the TCP/IP network administrator in Appendix”.
● NetWare configuration
To print in a Novell NetWare network, setup procedures depend on the NetWare version and resource management. As shown, each procedures is comprised of two steps. Whichever procedure you choose, refer to “Chapter 2 Setting Up the Network Interface Card”, to learn more about step 1, and “Chapter 6 NetWare Configuration”, to learn more about step 2.
With NetWare 3.x
1.
Gain access to Web Utilities of the network interface card through MAP, and set up a server name
and others for the network interface card.
2.
Using PCONSOLE, configure for print server features.
By using NDS with NetWare 4.x
1.
Gain access to Web Utilities of the network interface card through MAP, and set up a server name
and others for the network interface card.
2.
Using PCONSOLE, configure for print server features.
By using bindery emulation with NetWare 4.x
1.
Gain access to Web Utilities of the network interface card through MAP, and set up a server name
and others for the network interface card.
2.
Using PCONSOLE, configure for print server features.
● AppleTalk configuration
To print over AppleTalk from Macintosh, refer to “Chapter 7 AppleTalk Configuration”.
Océ Network Interface Card User’s Guide 1-5
Chapter 2 Setting Up the Network Interface Card
■ General description of the network setup ............... 2-2
● Assigning IP Address ....................................................... 2-2
● Accessing Web Utilities .................................................... 2-5
■ Using MAP (Management Access Program) .......... 2-6
● Operating requirements ................................................... 2-6
● Installing MAP .................................................................. 2-6
● Setting up MAP ................................................................ 2-6
● Starting MAP ................................................................... 2-7
■ Using Web Utilities.................................................. 2-8
● Network Setup ............................................................... 2-10
Océ Network Interface Card User’s Guide 2-1
Chapter 2 Setting Up the Network Interface Card
■ General description of the network setup
With the network interface card, there are five ways to print over TCP/IP.
• Use IP/P2P in peer-to-peer printing setup via Windows 95/98/Me
• Use IPX/P2P in peer-to-peer printing setup via Windows 95/98/Me
• Use LPD/LPR via Windows NT/2000
• Use lpd/lpr via UNIX
• Use UNIX-TCP/IP Programs via UNIX
● Assigning IP Address
Before printing over TCP/IP, you first need to assign the IP address to the network interface card. There are six
ways to assign the IP address to the network interface card.
• Use DHCP (Dynamic Host Configuration Protocol) for automatic IP address assignment
• Use BOOTP Lite from Windows 95/98/Me/NT/2000 for assigning a specific IP address
• Use the arp (Address Resolution Protocol) command from Windows 95/98/Me/NT/2000 for assigning a specific IP address
• Use the arp (Address Resolution Protocol) command from UNIX for assigning a specific IP address
• Use MAP (Management Access Program) for assigning a specific IP address
• Use NIManage from Macintosh for assigning a specific IP address
When initially connecting the network interface card to networks that are not using DHCP, you need to confirm
the following information:
• IP address to assign to the network interface card
• Network address of the network interface card (MAC address or Ethernet address)
Check with the network administrator for the IP address assigned to the network interface card. The network
(MAC) address of the network interface card is found on the Status Page (network setup list). It is also indicated
on the label on the network interface card. The Status Page is output after starting the network interface card.
Depending on the network interface card settings, the Status Page can not be output.
For more information about setup, refer to “Network Setup” in this chapter.
Using DHCP
For networks on which IP addresses managed by a DHCP server, the IP address is automatically assigned to each network interface card. For more information how to use DHCP, refer to “Information for the
TCP/IP network administrator in Appendix-5”.
2-2 Océ Network Interface Card User’s Guide
Chapter 2 Setting Up the Network Interface Card
Using BOOTP Lite (Windows 95/98/Me/NT/2000)
From Windows 95/98/Me/NT/2000, you can use the BOOTP Lite program to assign the IP address to the
network interface card. TCP/IP must be set up correctly on the computer that will execute this program. To
copy/install the program files in the Windows directory perform the following procedure:
1.
Reset the print controller and the main body printer.
The BOOTP Lite program uses the BOOTP protocol. The BOOTP request is for a finite period of
time the print controller and the main body printer must be freshly reset for this to work.
2.
Double click the Bootpl32.exe icon using the [Explorer].
3.
Pull down the [Admin] menu to [Configure] option.
4.
Enter the [IP address] that you want to assign to the network interface card, its [Subnet Mask]
(make sure it matches what you are using on your subnet), [Default Gateway] (your router's IP
address), and the [MAC address] of the network interface card.
Use colons as delimiters as shown on the Status Page rather than the dashes Windows uses.
5.
Click on Go.
6.
Wait about five minutes. The network interface card should recycle and produce a Status Page
showing the IP parameters you have just entered.
7.
Pull down the [Admin] menu to [Verify].
You should get a message back stating that [The Unit is Active]. If you do not get this message, verify that
TCP/IP is enabled on the Status Page.
8.
When you get a response that the unit is active, you should be able to ping the network interface
card.
Using arp command (Windows 95/98/Me/NT/2000)
From Windows 95/98/Me MS-DOS prompt or at Windows NT/2000 command prompt, you can use the arp
command to assign the IP address to the network interface card. It is necessary that TCP/IP is set up
correctly on the computer that will execute the arp command. Perform the following procedure:
1.
At Windows 95/98/Me, select [MS-DOS prompt] from the [Start] menu. At Windows NT/2000, select
[Command prompt] from the [Start] menu.
2.
Execute the arp command. For example, if the MAC address of the network interface card is
00:11:22:33:44:55 and the IP address to assign is 192.168.0.128, then input as shown below, and
then press [Enter].
(Example: C:\>arp -s 192.168.0.128 00-11-22-33-44-55
Océ Network Interface Card User’s Guide 2-3
Chapter 2 Setting Up the Network Interface Card
3.
Execute the ping command for the assigned IP address. In this case no response is returned from
the network interface card.
(Example: C:\>ping 192.168.0.128
4.
Turn off the main power supply to the print controller and the main body printer, then turn it back
on.
A Status Page will be output. Check that the IP address is correctly set in the list. Or, when about 5
minutes have passed after having restarted the print controller and the main body printer using the ping
command, check that the network interface card responds correctly. The ping command is also executed
at Windows 95/98/Me MS-DOS prompt or Windows NT/2000 Command prompt. The example of executing the ping command is shown below:
(Example: C:\>ping 192.168.0.128
Using arp command (UNIX)
From UNIX you can use the arp command to assign the IP address to the network interface card. Perform
the following procedure:
1.
Turn off the print controller and the main body printer.
2.
Log in as superuser on a host on the same subnet as the network interface card. However, if the
server resides on another subnet, complete this procedure to store the IP address in the network
interface card.
3.
Find the MAC address of the network interface card. The address is printed on the Status Page
each time you turn on the print controller and the main body printer.
4.
Edit the hosts file (usually /etc/hosts) or use NIS or DIS to add IP address and node name of the
network interface card. See the network administrator for the IP address. For example, a network
interface card with a name of printfast and an IP address of 192.9.200.200 has the entry:
192.9.200.200 printfast
5.
Add an entry to the arp cache for IP address and Mac address of the network interface card, as:
arp -s 192.9.200.200 0:40:c8:0:0:ff
RS6000 (AIX) requires the ether option after arp -s. For example:
arp -s ether 192.9.200.200 0:40:c8:0:0:ff
6.
Check the print controller and the main body printer to see that the network interface card is connected
to the network. Turn on the print controller and the main body printer.
7.
Send a ping command to the network interface card to verify it is running on the network, as for
example:
ping 192.9.200.200 or ping printfast
The network interface card will not respond to this ping command but it will read its IP address
from the packets.
8.
Turn off the print controller and the main body printer and back on again and then send the ping
command again to verify that the network interface card obtained its IP address. A confirmation
message displays as:
192.9.200.200 is alive
9.
Remove the entry from the arp cache using the following command. Specify the network interface
card either by its IP address or by its name, for example:
arp -d printfast
2-4 Océ Network Interface Card User’s Guide
Chapter 2 Setting Up the Network Interface Card
Using MAP
By using MAP (Management Access Program) included the CD-ROM that comes with the network interface card, you can automatically identify the network interface card on the network and set it up for TCP/IP
by using Web Utilities. To use this method to assign the IP address to the network interface card, the
following procedure should be performed on computers in advance:
• TCP/IP correctly configured
• IPX/SPX-compatible protocol installed
• MAP installed and MAP setup correctly executed
About how to set up TCP/IP and how to install IPX/SPX-compatible protocol, refer to Windows Help menus
for example. For MAP, refer to “Using MAP (Management Access Program)” in this chapter.
To change an IP address already assigned to a network interface card, you can not use the arp
command. Use Web Utilities instead. These methods also allow you to set up subnet mask and
default gateway, etc.
Using NIManage
Refer to “Chapter 7 AppleTalk Configuration”.
● Accessing Web Utilities
The network interface card is provided with an HTTP server having Web Utilities. By accessing this server, you
can change settings of the printing system. There are two ways to access Web Utilities, through a Web Browser,
either through Netscape Navigator, version 4.x or greater or through Internet Explorer, version 4.x or greater.
• Use MAP to have the network interface card on the networks identified automatically, thereby accessing Web
Utilities.
• Use a Web Browser to type the IP address assigned to the network interface card, and thereby access the
Web Utilities. For example:
http://192.168.0.128/
If you designate the proxy setting in your Web Browser you cannot access the Web Utilities. For
more information see your network adminisrator.
Océ Network Interface Card User’s Guide 2-5
Chapter 2 Setting Up the Network Interface Card
■ Using MAP (Management Access Program)
A utility called MAP is provided on the CD-ROM that comes with the network interface card.
This program automatically identifies the network interface cards on the networks and lists them on Web Browser
screen. From this Web Browser list you can select a network interface card to change its settings and control
Web Utilities.
● Operating requirements
MAP is a utility that runs on Windows 95/98/Me/NT/2000. It identifies the network interface cards on the networks and achieves connection with HTTP servers implemented on the network interface cards. The MAP itself
has no interface, so either of the following Web Browsers is required as an interface:
• Netscape Navigator (version 4.x or greater)
• Interment Explorer (version 4.x or greater)
To use Web Browser, it is necessary that a TCP/IP protocol be installed to the Windows compliant computer.
And to identify the network interface cards, it is necessary that a TCP/IP protocol or an IPX protocol be set up
beforehand both on the network interface cards and on the Windows capable computers.
● Installing MAP
Perform the following steps to install MAP:
1.
Insert the CD-ROM into the CD-ROM drive, and double-click on [Setup.exe] in the [Map] folder.
2.
A setup program will start. Confirm the display, and click on the [Next] button.
3.
Confirm a folder to install MAP. By default settings, the folder is C:\Program Files\MAP.
When clicking on the [Next] button, necessary files are copied, and then installation is completed.
● Setting up MAP
As a result of executing the MAP setup program, two programs, “MAP Setup” and “MAP” are installed. The MAP
Setup is a program to set up a necessary environment for MAP which identifies the network interface cards. To
use the MAP, it is necessary to execute the MAP Setup program first.
To start the MAP Setup program, select [Start]-->[Program]-->[Map]-->[MAP Setup]. When the program starts,
the following display will appear.
2-6 Océ Network Interface Card User’s Guide
Chapter 2 Setting Up the Network Interface Card
At the MAP Setup stage, you need to specify protocols used by the network interface cards and a maximum IP
hop number. To do this, indicate check-mark next to [Search for IPX based printers] for IPX-based network
interface cards, and [Search for IP based printers] for IP-based network interface cards.
When using an IP protocol, specify [MAX Hops for IP Search], in which case you can select a number between
0 and 15. The default number is set to 2. If you select 0, only segments pertaining to computers, which restart
the MAP, are found. If you select 2, all networks which are accessible passing through two or less routers are
found.
Note that selecting a large number can result in the occurrence of a large volume of traffics at
one time.
● Starting MAP
To start the MAP, select [Start]-->[Program]-->[Map]-->[MAP].
Once started, MAP searches for the network interface cards existing on the networks according to the MAP
setup. When identifying the network interface card, MAP starts a Web Browser specified as standard, and
displays a list of available network interface cards. By default, the network interface card is named “OCE_(serial
number).” When you select a desired network interface card from the list, the [Main Page] of Web Utilities is
displayed.
Océ Network Interface Card User’s Guide 2-7
Chapter 2 Setting Up the Network Interface Card
■ Using Web Utilities
You can use the MAP or specify IP addresses of the network interface cards in a Web Browser to access Web
Utilities.
● Network Setup
The Web Utilities allows you to check selected options and change specific settings. The following
descriptions explain the function of each item.
When settings are changed the print controller must be restarted to reset (restart) the network
interface card.
If the print controller is built in the main body printer, it is necessary to turn OFF/ON the main
body printer.
[System]
Reset
Resets the network interface card to make newly setup parameters effective but does not reset the main
body printer and the print controller. To reset the main body printer and print controller, turn off each main
power supply, then turn it back on.
Factory Defaults
Switches all settings on the network interface card back to their factory default (or initial) values. When
operating a printer in a new environment use this feature to clear all setting values except the serial
number and MAC address of the network interface card.
2-8 Océ Network Interface Card User’s Guide
Chapter 2 Setting Up the Network Interface Card
Unit Status
Displays the status of a protocol effective on a selected network interface card. In the uppermost line, the
corresponding protocol (NetWare, TCP/IP or AppleTalk) is displayed whether that protocol is currently
enabled or not. You can change settings using [Setup NetWare], [SetupTCP/IP] and [Setup AppleTalk] in
the protocols group.
Network Address
Displays the serial number and MAC address of the selected network interface card.
Change Password
Allows you to set up or change a password. To change the current password, type it in the [Old Password]
Input field, type a new password in the [New Password] Input field, and then type the same new password
in the [Retype New Password] field, for confirmation. Finally, click on [Accept Settings] to make the new
password effective.
[Protocols]
Setup NetWare
For each of the following setup items selected, you can click [Accept Settings] to continue the process, or
you can click on [Clear Inputs] to cancel the setup process.
Keep in mind that a valid password is required after you can enter data or change settings on the screen.
The default password is [sysadm]. To make new settings effective, be sure to reset the network interface card.
Enable NetWare
When this box is checked, Novell NetWare (IPX/SPX) is enabled as a protocol for print servers. For print
servers on which NetWare is not a primary protocol, be sure to uncheck this box to disable NetWare. This
box is unchecked in the default setting.
Print Server Name
Each Novell print server has its own name, as assigned. For the print server (network interface card), a
default name, OCE_(serial number), is used. The serial number is shown in the Status Page as well as on
the label affixed to the back of the network interface card.
If you want to use a name other than the default name or if you want to change the currently assigned
name, you can type a new print server name into this field. 63 characters can be typed in half size. It is
imperative that the name be identically changed on PCONSOLE as well. Otherwise, your newly entered
name will be ineffective.
Océ Network Interface Card User’s Guide 2-9
Chapter 2 Setting Up the Network Interface Card
Print Server Password
The network administrator assigns passwords to Novell print servers. When passwords are assigned with
PCONSOLE or NWADMIN, those passwords should be set up on the print servers. In Bindery mode, only
upper case passwords can be used.
When typing a password into this field, it must be identical to the password assigned through PCONSOLE
or NWADMIN. The typed password is stored in print server setup memory. For assigning passwords using
PCONSOLE, refer to the Novell manual.
When setting up a print server password, type a password into the [Print Server Password] field, and then
again type the same password into the [Password Retype] field for confirmation. This password is common
to all file servers assigned to the print server.
Clicking the [Accept Settings] button will have no effect unless you type one and the same password both
in the [Print Server Password] and [Password Retype] fields.
Retype Password
Type a password here, for confirmation.
Preferred File Server
Type a primary file server name in this field to designate a particular file server for your print server to
access. This feature allows you to access a desired file server and avoid accessing an undesired file
server as when the system is set to search for a file server.
Preferred NDS Context
If you are using Novell NetWare 4.x Directory Services, type a preferred NDS context here. The preferred
NDS context needs to be a complete context name. Do not type a period (“.”) in the front of the context
pass. You do not need to type a container name (print server name) since it is in the name field above. Here
are examples of contexts with type:
Complete Context
o=standard.ou=organization_1
Or Simple Context
standard.organization_1
For further details, check with the system administrator.
Preferred NDS Tree
If you are using Novell NetWare 4.x Directory Services, type a preferred NDS tree in this field. If you do not
know the preferred NDS tree, type WHOAMI from the MS-DOS command line, then press [Enter] for
confirmation.
2-10 Océ Network Interface Card User’s Guide
Chapter 2 Setting Up the Network Interface Card
Print Queue Scan Rate
This option lets you select a queue scan rate for adjusting intervals at which the print server (network
interface card) poles the networks when searching for new print queue. You can type a number between 1
and 255 (seconds).
Ethernet Frame Type
This option lets you select a frame type appropriate to networks in use. To select [Auto Sense] is to let a
proper frame type be automatically selected. To do this, you can either click on the radio button corresponding to the frame type in use or click on [Auto Sense].
Disable Bindery
Bindery Services of Novell NetWare 4.x or greater are disabled when this box is checked and enabled
when this box is not checked. When Bindery is disabled, print servers connected to the Bindery file server
are not supported.
Setup TCP/IP
For each of the following items selected, click [Accept Settings] to continue the setup process, or click on
[Clear Inputs] to cancel the process.
Keep in mind that a valid password is required after you can enter data or change settings on the screen.
The default password is [sysadm]. To make new settings effective, be sure to reset the network interface
card.
IP Address
Type an IP address of the print server if it is not in the IP address list on the screen. Check the address with
the system administrator. The default setting is set to 0.0.0.0, which means no IP address is set up. This
does not mean the IP address is set to 0s.
Subnet Mask
Type a subnet mask of the print server if it is not in the list on the screen.
Default Gateway
Type a gateway IP address if necessary. Otherwise you can leave this blank.
Domain Name Server
Type a Domain Name Server IP address if necessary. Otherwise, you can leave this blank.
Base Port Number
You do not need to type anything in this field. All values input will be disabled.
Océ Network Interface Card User’s Guide 2-11
Chapter 2 Setting Up the Network Interface Card
Enable DHCP
Checking this box allows the network interface card to automatically obtain an IP address from the DHCP
server. When you check DHCP, you either need to assign the IP address to 0.0.0.0 or uncheck IP Address
in NVRAM.
IP Address in NVRAM
Check this box to enable the network interface card to store its IP address in NVRAM (non-volatile memory).
Enable LPD Banner
Checking this box lets the main body printer print out LPD Banner page for each print job only for the LPD/
LPR printing.
Printer Language
Check the box corresponding to the desired printer language.
This lets the resident lpd/lpr modify files intended for other emulations so they can be printed. The menu
also allows you to enable or disable banners attached to lpd/lpr handled jobs.
The emulation choices are:
• Printer Control Language (PCL)
• PostScript (PS)
• ASCII (simple text)
• Other (any print job not recognized as PCL, PS, or ASCII)
The file modifications and conditions are:
Print Server Setup
Job detected as
Action
PCL, (PostScript)
ASCII
<CR> changed to <CR><LF>
PostScript
PCL, Other
PostScript header added
not PostScript
PostScript
Job discarded
PostScript
ASCII
PostScript header added, <CR> changed to <CR><LF>
PCL, PS, ASCII
any
No action
Setup AppleTalk
For each of the following items selected, click [Accept Settings] to continue with the setup process, or click
[Clear Inputs] to cancel the setup process.
To make new settings effective, be sure to reset the network interface card (restart the print controller and
the main body printer) after typing a password and clicking a designated button. A default password is
[sysadm].
Enable AppleTalk
This check box for AppleTalk toggles of the network interface card between disabled and enabled.
Check this box to enable AppleTalk.
2-12 Océ Network Interface Card User’s Guide
Chapter 2 Setting Up the Network Interface Card
Printer Name
This is a printer (network interface card) name used on the AppleTalk network. A default name is OCE_(serial
number).
Zone Name
Shows a zone in which the network interface card resides. Leave this blank if no zone is created as when
using networks that have no seed routers. Printing will not start unless the zone name is designated
correctly.
[Others]
Test Print
Click on [Start Test] to run a printer test. This required a previously entered password. The default password is [sysadm].
Configure Status Page
This determines whether or not to output a Status Page (network setup list) when the network interface
card has started up. By default, the list is output. After changing this option, you can type a password and
click [Accept Settings], thereby enabling the new setting enabled. You can also print out the Status Page by
clicking Generate Now button after typing the password. The default password is [sysadm].
When printing the Test Print page or the Status Page, make sure to select the appropriate
printer language for your current environment.
Printer Status
Displays print controller status.
Océ Network Interface Card User’s Guide 2-13
Chapter 3 Windows 95/98/Me Configuration (Peer-to-Peer Printing)
■ Using IP Peer-to-Peer .............................................3-2
● Basic TCP/IP setup .......................................................... 3-2
● Installation of IP Peer-to-Peer .......................................... 3-2
● IP Peer-to-Peer setup ...................................................... 3-3
● Setting up printer driver ................................................... 3-5
■ Using IPX Peer-to-Peer .......................................... 3-6
● Introduction and preparation ............................................ 3-6
● Installation of IPX Peer-to-Peer........................................ 3-7
● IPX Peer-to-Peer setup .................................................... 3-8
Océ Network Interface Card User’s Guide 3-1
Chapter 3 Windows 95/98/Me Configuration (Peer-to-Peer Printing)
This printing system employs peer-to-peer printing, a method which sends the print job directly to the print
controller from the Windows 95/98/Me compliant computer, not through the dedicated print server.
■ Using IP Peer-to-Peer
As peer-to-peer printing uses the network protocol TCP/IP, the network interface card must be set up for TCP/
IP in advance. For each of the Windows 95/98/Me computers that perform peer-to-peer printing, it is necessary
to set up TCP/IP, install and set up [IP-P2P] included in the CD-ROM provided, and set up the printer driver.
● Basic TCP/IP setup
Select [Network] from the [Control Panel] of a Windows 95/98/Me computer that uses the main body printer via
the network interface card to display the [Network] dialog box. Click the [Configuration] tab and make sure that
[TCP/IP] exists in the list of [Current Network Components]. If it is not found, add TCP/IP. See Windows 95/98/
Me Help or some other means to add TCP/IP.
When [TCP/IP] exists in the [Current Network Components] list, confirm the accuracy of the values of the IP
address, etc. Select [TCP/IP] and click the [Properties] button. The [TCP/IP Properties] dialog box appears.
Click the [IP Address] tab and confirm or define the TCP/IP address and subnet mask assigned to the computer.
Continue the setup procedure on another screen as necessary. Click the [OK] button to return to the Network
dialog box.
Take care to determine the values of parameters.
Consult the network administrator to determine the values of parameters for the IP address. If
the IP address is inadequate, failures may occur in various locations in the network.
● Installation of IP Peer-to-Peer
To install the IP-Peer-to-Peer, double click [Setup.exe] in the [IP-P2P] folder of the accompanying CD-ROM.
The installer will start up. Install the program according to the instructions displayed on the screen. The [IP
Peer-to-Peer Setup] dialog box will appear while installation is still in progress. Set up the necessary items
shown in the next paragraph.
When uninstalling the IP-Peer-to-Peer, perform the following procedure.
1. Change the printer port or delete the printing system using IP-Peer-to-Peer from the [Printer] folder.
2. Delete the [IP-P2P] by using [Add/Delete Applications] from the [Control Panel].
3-2 Océ Network Interface Card User’s Guide
Chapter 3 Windows 95/98/Me Configuration (Peer-to-Peer Printing)
● IP Peer-to-Peer setup
You can set up the IP Peer-to-Peer while installation is in process.
To change the setting, select [Start] --> [Programs] --> [Ip-p2p] --> [IP-P2P] to start up IP Peer-to-Peer.
Setting IP Peer-to-Peer
1.
Once IP Peer-to-Peer begins the [IP-Peer To Peer Setup] dialog box appear to enable you to set up
the [Max Hops for], [IP Port], and [Printer Names] of the printing system.
Max Hops for
IP Peer-to-Peer broadcasts a search for the network interface card on the network.
The default of Max Hops for (0-15) is 2. When the value is set to 0, a search will be exercised only in the
segment in which the computer with an activated IP Peer-to-Peer belongs. When the value is 2, up to two
network routers will be searched everywhere accessible via up to two routers. Note that the greater the
value of Maximum Hop Count, the more traffics generated.
IP Port
Currently you do not need to type anything in this field.
Printer Names
Designate the network interface card name indicated when you selected the printer port during the printer
driver setup. You may use the serial number of the network interface card, IP address, DNS name, or any
unit name as the network interface card name.
To change the currently assigned printer name, restart Windows. Then execute the IP Peer-to-Peer again
to set up the network interface card for printing via IP Peer-to-Peer. The [Printer] dialog box can be displayed by clicking the [Printer...] button.
Océ Network Interface Card User’s Guide 3-3
Chapter 3 Windows 95/98/Me Configuration (Peer-to-Peer Printing)
2.
Click [Printers...] button to display the [Printers] dialog box. Set up the network interface card to
print by using the IP Peer-to-Peer. You can search the list available network interface card and
manually add or remove network interface cards to the Windows Port Listing.
The following options are available on this screen:
OK:
Accepts all changes made to setup and exits to the previous screen.
Cancel:
Discards any changes made to setup and exits to the previous screen.
Add:
Allows a user to manually add a printer to the [Available Printers] list by inputting the information in the
fields to the left of the buttons. By Adding a printer to the list in this manner, the user bypasses the [Search]
function. The port is not checked to see if it is actually available on the network.
• IP Address:
Enter the IP address of the printer you wish to add to the list manually.
• Name:
Enter the name you wish the printer to be listed by in the [Unit Name] field.
• Port:
Enter the actual port for communicating with the printer. This defaults to 10001.
• Description:
Enter the description you wish listed in the [Description] field for the printer.
Delete:
Deletes the highlighted printer(s) from the [Available Printers] list below. Printers deleted in this fashion will
no longer be listed in the [PORT] listing when adding a printer. However, This does not actually delete the
printer from the network, it only removes it from the list maintained on this computer.
The printer may be re-added to the list by selecting the [Find Printers] button (described below) as long as
it remains connected to the network.
Find Printers:
Initiates a search routine out to the network. This routine will then list all printers found on the network by
the method defined in the previous setup screen. The default method for displaying the list of printers is by
IP Address.
3-4 Océ Network Interface Card User’s Guide
Chapter 3 Windows 95/98/Me Configuration (Peer-to-Peer Printing)
Clear:
Clears the [Available Printers] list below. This will not clear any printer marked with the [Permanent] flag.
Select:
Flags the highlighted printer(s) with the [S] flag. Only 30 printers may be selected at one time. When
displaying the [PORT] list during the process of adding or changing a printer, only Selected printers will be
displayed.
Permanent:
Flags the highlighted printer(s) with the [P] flag. Any printer marked with this flag will not be removed from
the [Available Printers] list, even if the printer is physically removed from the network or the [Clear List]
button is selected (described above)
Available Printers:
List of printers that was detected on the network. This list can be cleared using the [Clear List] button
(described above) and this list can be updated or refilled using the [Find Printers] button (described above).
Printers in this list are described with three fields:
• Unit Name:
Printer Name method defined in the previous screen. The default Printer Name method is by IP address.
Printers may also be displayed by the NIC Serial Number, by the DNS Name of the printer, or by the Unit
Name. The Unit Name is the [Print Server Name] defined in the NIC.
• Unit IP:
Actual IP address of the unit. This is displayed regardless of which Unit Name method is selected.
• Port Number:
Currently you do not need to type anything in this field.
• Description:
Printer's description. This field usually contains the manufacturer's name and the printer's model.
• Flags:
[S], selected or [P], permanent. Any printers marked with an [S] flag will be displayed in the Window’s Port
Listing. When displaying the Windows port list during the process of adding or changing a printer, only
Selected printers will be displayed. Only 30 printers may be selected at one time.
Any printer marked with a [P] flag will not be removed from the [Available Printers] list, even if the printer is
physically removed from the network or the [Clear List] button is selected.
3.
Click [OK] when all settings are completed. All setting values are stored when you return to the
[IP-Peer to Peer Setup] dialog . If you click the [Cancel] button before clicking [OK], the changed
values will not be saved.
● Setting up printer driver
When all settings are completed, install the printer driver. In case of using the IP Peer-to-Peer, specify the
connection type as [Local], and the printer name set in the IP-Peer-to-Peer to the [Printer Port].
For more information on installation and setting of the printer driver, refer to the Océ User’s Guide designed for
your specific print controller model.
Océ Network Interface Card User’s Guide 3-5
Chapter 3 Windows 95/98/Me Configuration (Peer-to-Peer Printing)
■ Using IPX Peer-to-Peer
Windows Peer-to-Peer printing allows Windows 95/98/Me computers to print to the printing system without an
intervening server and without using IP. The main features of the Windows IPX Peer-to-Peer printing are as
follows:
• Runs on Windows 95/98/Me "out of the box".
• Runs on networks that do not have a NetWare file server, as well as those that do.
• Implements IPX peer-to-peer bi-directional printing between Windows PCs and the printing system.
● Introduction and preparation
The Peer-to-Peer implementation uses the IPX/SPX stacks that are provided with Windows 95/98/Me. The IPX
Peer-to-Peer provided will establish a connection with the printers supporting IPX Peer-to-Peer, without using
an intermediate file server, whether or not your network uses Novell NetWare.
When configuring the network capabilities for the Windows computer, you must include the [IPX/SPX Compatible Protocol]. If you are not using NetWare, you do not need to activate any NetWare Client application.
This inclusion of IPX/SPX can also be done after initial Windows installation by going to the [Network] setup
function under [Control Panel]. To do this, you will need the Windows CD.
Because Peer-to-Peer uses the IPX/SPX Protocol, Novell operation must remain enabled on
the network interface card, even if traditional Novell printing facilities are not being used. The
name of the Peer-to-Peer printer, as it appears in the Windows Port List, is the same as the
Novell Print Server name, and may be changed by changing the Novell Print Server name using
the Web Utility or MAP utility.
On power up, the network interface card checks the network to see if there is Novell activity. If there is, it will use
the same frame type and the local network number that it senses. If, in addition, the network interface card can
log on to a file server, it will assume that Novell is normally used and will store this frame type and new number
in NVRAM so that, when it comes up again, it will not have to spend the time sensing (which can take some
time).
However, if the network interface card cannot attach to a file server, it will use the sensed values, but will not
store them.
If the network interface card does not see any Novell activity, it will use 802.2 on 802.3 as a frame type and will
assign itself a network number of 0. The frame type and network number being used is reported on the Status
Page.
If a network interface card is being moved from a site that had active Novell to a site that does not, the unit
should be reset to factory default to clear the frame type and network number information.
3-6 Océ Network Interface Card User’s Guide
Chapter 3 Windows 95/98/Me Configuration (Peer-to-Peer Printing)
● Installation of IPX Peer-to-Peer
To install the IPX Peer-to-Peer, perform the following procedure:
1.
Insert the CD-ROM that came with the network interface card into the CD-ROM drive.
2.
From the Windows main window, click on [Start].
3.
Click on [Run].
4.
From [Run], type <CDROM drive>:\NetUtil\IPX-P2P\SETUP.EXE.
5.
Click on [OK].
6.
At the [IPX Peer-to-Peer Setup] screen, click on [Next].
If setup detected a previous installation of the IPX Peer-to-Peer, it will prompt you to have Setup
delete the old driver and continue the installation procedure. Click on [Yes] or [No]. Once the IPX
Peer-to-Peer is installed, each printer on the network that supports this peer-to-peer capability
will appear as a [Port] under [Printer Properties].
To use the Peer-to-Peer connection, create a logical printer using the [Add Printer Wizard] according to the instructions for the print controller. Set up the printer as a [LOCAL] printer. Use the
driver that came with the print controller. When the [Add Printer Wizard] asks you to choose the
[Port], select the name of the Peer-to-Peer printer you wish to print to. When you complete the
installation, select the [Print Test Page] option.
When uninstalling the IPX Peer-to-Peer, perform the following procedure.
1. Delete the printer using IPX Peer-to-Peer from the [Printer] folder.
2. Delete the [IPX-P2P] by using [Add/Delete Applications] from [Control Panel].
Océ Network Interface Card User’s Guide 3-7
Chapter 3 Windows 95/98/Me Configuration (Peer-to-Peer Printing)
● IPX Peer-to-Peer setup
IPX Peer-to-Peer printing allows you to print to a network printer for networks without a file server or for networks where you do not want to use the network interface card for printing.
Use peer-to-peer printing on Windows 95/98/Me systems. Click on the [IPX-P2P] menu item in Windows to
bring up the [IPX Setup] screen.
An explanation for each field on the screen is described below:
OK:
Accepts changes made to setup and exits the program.
Cancel:
Discards any changes made to setup and exits the program.
Clear:
Clears the [Available Printers] list below. This will not clear any printer marked with the [Permanent] flag.
Delete:
Deletes the highlighted printer(s) from the [Available Printers] list below. Printers deleted in this fashion will no
longer be listed in the [PORT] listing when adding a printer.
However, this does not actually delete the printer from the network, it only removes it from the list maintained on
this computer. The printer may be re-added to the list by selecting the [Find Printers] button (described below)
as long as it remains connected to the network.
Permanent:
Flags the highlighted printer(s) with the [P] flag. Any printer marked with this flag will not be removed from the
[Available Printers] list, even if the printer is physically removed from the network or the [Clear List] button is
selected (described above).
Find Printers:
Initiates a search routine out to the network. This routine will then list all printers found on the network by their
print server name (defined in the printer). The default Print Server Name for a printer is a three letter identifier
and the six digit serial number of the network interface card (e.g., OCE_(serial number)).
Select:
Flags the highlighted printer(s) with the "S" flag. Only 30 printers may be selected at one time. When displaying
the [PORT] list during the process of adding or changing a printer, only [Selected] printers will be displayed.
Available Printers:
List of printers that was detected on the network. This list can be cleared using the [Clear List] button (described
above) and this list can be updated or refilled using the [Find Printers] button (described above).Printers in this
list are described with three fields:
3-8 Océ Network Interface Card User’s Guide
Chapter 3 Windows 95/98/Me Configuration (Peer-to-Peer Printing)
• Unit Name:
This is the print server name defined in the printing system. The default print server name for a printing system
is a three letter identifier and the six digit serial number of the network interface card (e.g., OCE_(serial number)).
• Description:
Printer’s description. This field usually contains the manufacturer's name and the printer’s model.
• Flags:
[S], selected or [P], permanent. Any printers marked with an [S] flag will be displayed in the [Window’s Port]
Listing. When displaying the Windows port list during the process of adding or changing a printer, only [Selected] printers will be displayed. Only 30 printers may be selected at one time.
Any printer marked with a [P] flag will not be removed from the [Available Printers] list, even if the printer is
physically removed from the network or the [Clear List] button is selected.
Add Printers for IPX Peer-To-Peer Printing
You can add printers manually whenever the program cannot find printers automatically because of router
setup or hop count setting. In general, this should not be necessary:
Step 1: Use IPX-P2P to Add Printers
1.
Click on the IPX-P2P menu item in Windows. The IPX Peer-to-Peer Setup screen appears.
2.
A list of available IPX-enabled printers is displayed after a brief pause while the program searched
the network.
3.
Highlight the printer(s) you wish to have displayed in the Windows Printer Port listing and click
“Select”. This will ensure these the printers are included in the Windows Printer Port listing. You
may have a maximum of 30 printers selected at any one time.
4.
Click OK when you have finished selecting all the printers you wish to have displayed in the
Windows Printer Port list.
Step 2: Use the Add Printers option in Windows.
1.
Click on the Add Printer button.
2.
Select Local Printer from the menu.
3.
Select the make and model of the printer you want to use. A list of printer ports appears. Any IPX
peer-to-peer printers that have been selected from IPX-P2P Setup will appear in this list.
4.
Select the IPX printer you want to use.
5.
Complete the remainder of the printer setup procedure as you would normally.
You may change the printer driver setting at a later time by doing the following:
1.
2.
Right click on the printer driver icon and select properties.
Select the Details tab (it may take up to 15 seconds to access).
3.
4.
Click on the arrow in the box labeled Print to the Following Port.
Select the printer address you wish to use.
5.
Click OK.
Océ Network Interface Card User’s Guide 3-9
Chapter 4 Windows NT/2000 Configuration (LPD/LPR Printing)
■ LPD/LPR setup ....................................................... 4-2
● Adding a printer port on Windows NT .............................. 4-2
● Creating a printer port on Windows 2000 ........................ 4-3
Océ Network Interface Card User’s Guide 4-1
Chapter 4 Windows NT/2000 Configuration (LPD/LPR Printing)
The network interface card is equipped with the standard print server protocol (LPD: Line Printer Daemon) for
TCP/IP, which enables you to use network printing service for TCP/IP (LPR: Line Printer Remote) from Windows NT 4.0 (Service Pack 3 or later) or Windows 2000 computers to print.
To use the TCP/IP network protocol for LPD/LPR printing, the network interface card must be set up for TCP/IP
in advance.
Confirm that TCP/IP is set up correctly on the Windows NT/2000 computer using the main body
printer via the network interface card before setting up the print controller. For TCP/IP setting
refer to Windows NT/2000 on-line help, etc.
■ LPD/LPR setup
● Adding a printer port on Windows NT
To print by LPD/LPR from Windows NT computer, add a printer port and install the printer driver on Windows NT.
Before doing
Confirm the following settings to be completed:
●
TCP/IP setting to each Windows NT computer
●
Installation of [Microsoft TCP/IP Printing]
Installation of [Microsoft TCP/IP Printing]
Select [Network] from the [Control Panel] of Windows NT 4.0 to display the [Network] dialog box.
Click the [Service] tab and make sure that [Microsoft TCP/IP Printing] exists in the list of [Network Services].
If it is not found, add it. For details, see Windows NT on-line help, etc.
To add a various services to Windows NT, the CD-ROM for setting up Windows is required.
Adding a printer port
To add a printer port perform the following procedure. The accompanying CD-ROM containing the printer
driver must be prepared:
1.
Click the [Start] button and select [Printers] from [Settings].
2.
Double-click [Add Printer] to activate [Add Printer Wizard].
3.
Select [My Computer] and then click [Next].
4.
Click the [Add Port] button.
5.
Select [LPR Port] from [Available Printer Ports] in the [Printer Port] dialog box. Click the [New
Port] button.
4-2 Océ Network Interface Card User’s Guide
Chapter 4 Windows NT/2000 Configuration (LPD/LPR Printing)
6.
Type the IP address assigned to the network interface card for [Name or address of server providing lpd] in the [Add LPR compatible printer] dialog box.
7.
Type [PORT1](upper case) for [Name of printer or print queue on that server], and click the [OK]
button.
8.
In the list of available ports, put a checkmark next to the LPR port you created and click [Next].
9.
You come to the step of installing the printer driver. Follow the wizard information.
For more details on printer driver installation, refer to the Océ User’s Guide designed for your specific print controller
model.
● Creating a printer port on Windows 2000
To print by LPD/LPR from Windows 2000 computer, create a printer port and install the printer driver on Windows
2000.
Before doing
Confirm the following settings to be completed:
●
TCP/IP setting to each Windows 2000 computer
●
Installation of [Print Services for Unix]
Installation of [Print Services for Unix]
Select [Network and Dialup Connections] from the [Control Panel] of Windows 2000 to display
the [Network and Dialup Connections] dialog box. Then select the [Optional Networking Components] in the [Advanced] menu to indicate the [Optional Components Wizard].
Select the [Other Network File and Print Services] and then click the [Details] button to display
the [Other Network File and Print Services] dialog box. Make sure that the [Print Services for
Unix] is checked.
If it is not checked, add it. For how to add the [Print Services for Unix], see Windows 2000 on-line
help, etc.
To add a various services to Windows 2000, the CD-ROM for setting up Windows is required.
Creating a printer port
To add a printer port perform the following procedure. The accompanying CD-ROM containing the printer
driver must be prepared:
1.
Click the [Start] button and select [Printers] from [Settings].
2.
Double-click [Add Printer] to activate [Add Printer Wizard].
3.
Click [Next].
4.
Select [Local] and click [Next].
Check [Search for the best driver for your device] off.
Océ Network Interface Card User’s Guide 4-3
Chapter 4 Windows NT/2000 Configuration (LPD/LPR Printing)
5.
Select [Create a new Port] and then choose [LPR Port] from [Type]. Click the [Next] button.
6.
Type the IP address assigned to the network interface card for [Name or address of server providing lpd] in the [Add LPR compatible printer] dialog box.
7.
Type [PORT1](upper case) for [Name of printer or print queue on that server], and click the [OK]
button.
8.
You come to the step of installing the printer driver. Follow the wizard information.
For more details on printer driver installation, refer to the Océ User’s Guide designed for your specific print controller
model.
4-4 Océ Network Interface Card User’s Guide
Chapter 5 UNIX Configuration
■ UNIX printing through TCP/IP................................. 5-2
● Introduction ...................................................................... 5-2
● Printing overview ............................................................. 5-3
● Configuring IP address to the network interface card ...... 5-4
● lpd UNIX printing.............................................................. 5-5
Océ Network Interface Card User’s Guide 5-1
Chapter 5 UNIX Configuration
■ UNIX printing through TCP/IP
● Introduction
This section explains how to configure the network interface card and your network for use with TCP/IP communication in various UNIX environments. Independent setup and installation procedures are provided for most
popular UNIX systems.
The TCP/IP capability of the network interface card will also operate with lpr spoolers on other systems, and
with spooler/supervisor capabilities that communicate raw print jobs to the TCP/IP port of the network interface
card. This port number is 10001.
SNMP (Simple Network Management Protocol) is a protocol for network management services.
SNMP is supported for Management Information Base (MIB) II over the IP for the network
interface card. This support allows you to query MIB II to get system information about the
network interface card.
The network interface card can support UNIX TCP/IP printing in two modes:
• Host-based where a supplied line printer daemon is run on one or more workstations and print data is communicated to the network interface card via a TCP/IP port.
• Printer-based lpd where the print controller appears as a host running a line printer daemon.
Many operating systems provide the option of using host-resident printing or printer-resident printing.
In general, printer-based lpd is easier to use on BSD UNIX systems. This requires an entry in the printcap file
once the network interface card has its IP information. Some UNIX System V systems have restrictions on
support of remote lpd printers, requiring that the host-based lpd approach be used.
Each printing mode has certain advantages over the other mode, as follows:
• The host-resident method can print the username and filename on its banner page; whereas the printerresident method prints a banner page with the host’s name.
• The printer-resident method requires you to configure the print controller and the network interface card only
one time, when you install the network interface card; whereas, the host-resident method requires that a
printing daemon be installed on every host that you want to be able to print jobs.
The network interface card will also operate with other host-resident print supervisor/spooler
programs that present a print image to the print controller over a TCP/IP port.
5-2 Océ Network Interface Card User’s Guide
Chapter 5 UNIX Configuration
● Printing overview
Considering both the host-based and printer-based TCP/IP printing capabilities, the network interface card
works with the following systems:
• All UNIX systems that support lpd
• System V Rel. 4 (on 386 platforms)
• DEC ULTRIX RISC Versions 4.3 and 4.4
• DEC OSF/1 Versions 2.0 and 3.0
• Solaris:
Version 1.1.3 (SunOS 4.1.3),
Version 2.3 (SunOS 5.3),
Version 2.4, and
Version 2
• HP-UX Series 700 and 800 Version 9.01 and Version 10
• IBM AIX Version 3.2.5 and Version 4.0
• SCO UNIX Version 3.2
• AS400
If the systems you are using do not run lpd, refer to “Installing UNIX TCP-IP programs, Information for the TCP/IP network administrator, in Appendix”
The UNIX-TCP/IP Programs on accompanying CD-ROM also includes source code so that you
can recompose host-based code for configuring on other System V platforms.
Océ Network Interface Card User’s Guide 5-3
Chapter 5 UNIX Configuration
● Configuring IP address to the network interface card
Regardless of the printing mode selected, the network interface card must be given the IP address and routing
parameters. You can configure the IP address for the network interface card in one of the following ways:
• Use DHCP (Dynamic Host Configuration Protocol).
See “Using DHCP, Information for the TCP/IP network administrator, in Appendix”.
• Use arp and ping capability.
See “Assigning IP Address, General Description of the Network Setup, in Chapter 2 Setting Up the
Network Interface Card”.
• Use BOOTP (Internet Boot Protocol).
See “Using BOOTP to assign IP address, Information for the TCP/IP network administrator, in Appendix”.
• Use reverse ARP (rarp) capability (Ethernet II frame type only).
See “Using rarp to assign IP address, Information for the TCP/IP network administrator, in Appendix”.
• Use arp command, MAP(Management Access Program), or BOOTP Lite for Windows.
See “Assigning IP Address, General Description of the Network Setup, in Chapter 2 Setting Up the
Network Interface Card”.
• Use NIManage for Macintosh.
See “ Chapter 7 AppleTalk Configuration”.
You can use the BOOTP, rarp, or arp and ping procedures only when the network interface card
is in its default state (when no IP information has been entered).
Depending on the topology, you need to provide the MAC address of the network interface card. The MAC
address is the 12-character code that is printed on the Status Page each time the print controller and the main
body printer is turned on.
After the network interface card has an IP address, you must use the MAP utility, or other dedicated utilities (for
Windows or Macintosh) to change an IP address, Subnet Mask and Default Gateway.
5-4 Océ Network Interface Card User’s Guide
Chapter 5 UNIX Configuration
● lpd UNIX Printing
lpd is an implementation of the standard UNIX line printer daemon that lets you print across a TCP/IP network
without the need to install software on your workstation, with all filtering and banners done by the network
interface card.
Remote printing uses the same commands (lpr, lpq, lpc) as local printing.
The process begins when the lpr call finds the printer on a remote system by looking at the remote (rm) entry in
the /etc/printcap file for that printer.
lpr handles a print job for a remote printer by opening a connection with the lpd process on the remote system
and sending the data file (followed by the control file containing control information for this job) to the remote
system.
The printer-based lpd then filters the data and prints the job according to information contained in the control file
and its own printcap file.
The network interface card lpd recognizes the format of a certain printer emulation and filters the data, if
possible, so it can be printed on the printer you specify.
You can indicate to the network interface card lpd what type of print controller it is attached to by either:
• Accepting the default port setting (PCL, PostScript and other), or
• Changing the listed emulations via a standard IP based Web Browser.
The sections that follow give specific lpd setup instructions for various systems.
Setting Up a BSD Remote Printer to Use lpd
To set up a remote printer on the host that sends jobs to the network interface card using printer resident lpd,
add an entry to the /etc/printcap file on your host for each printer you use. Perform the following procedure:
1.
Open the /etc/printcap file. Make an entry naming the network interface card as the remote host
and PORT1 as the remote printer name. A typical printcap entry is as follows:
<printer_name>\ (for example, lprprinter)
:lp=:\
:rm=<remote_host>:\ (
for example, name as entered in /etc/hosts)
:rp=PORT1:\
:sd=/usr/spool/lpd/<printer_name>:
(for example, spool directory on system used to spool
data and control files)
This entry will send jobs spooled at /usr/spool/lpd/<printer_name> to the printer designated
<printer_name> to be printed at port 1 (the internal connection to the printer) of the network
interface card designated as <remote_host>.
2.
Create the spooling directory. For example, type:
mkdir /usr/spool/lpd/<printer_name>
3.
To print via the spooler, use the lpr command. Type:
lpr-P <printer_name> < file_name>
Installation and testing are done. You are now ready to print.
Océ Network Interface Card User’s Guide 5-5
Chapter 5 UNIX Configuration
Setting Up an AIX Remote Printer to Use lpd
Use the following procedure to set up a remote printer on the host that sends jobs to the network interface card
using the lpd of the network interface card.
1.
At the prompt, type:
#smit spooler <cr>
2.
When a window appears, select Manage Remote Printers.
3.
When a menu appears, select Client Services.
4.
Another menu appears, select Remote Printer Queues.
5.
Another menu appears, select Add a Remote Queue.
6.
When a window appears, change the values shown to configure the network interface card.
The values displayed are default values. You must replace the short and long form filter values
with the values shown in the following table.
Data Requested
Name of queue to add
queue Destination Host
Short Form Filter
Long Form Filter
Name of remote printer queue
Name of device to add
7.
Example
print1
printfast
/usr/lpd/bsdshort
/usr/lpd/bsdlong
PORT1
print1
Data Description
Name of local printer
NIC IP hostname
Required value
Required value
Network interface card
Name of local queue
After you have supplied all values, press Enter.
You can now print.
Setting Up an AIX 4.0 System
Use these procedures to install the network interface card in a AIX 4.0 system:
1.
Run SMIT Printer.
2.
Select Print Spooling.
3.
Select Add a Print Queue.
4.
Select Remote.
5.
Use Standard Processing.
6.
Assign a queue name.
7.
Use the host address of the Océ Print Server for the Remote System.
8.
Use PORT1 for the queue on the remote system.
9.
Add a description (optional).
10.
Press Enter to generate.
Installation is complete.
Test your printer by executing the following command:
lp -d<queue_name> <file_name>
5-6 Océ Network Interface Card User’s Guide
Chapter 5 UNIX Configuration
Setting Up an HP/UX Remote Printer to Use lpd
Set up a remote printer on the host that sends jobs to the network interface card using the lpd of the network
interface card. To do this:
1.
At the prompt, type:
sam
2.
When a window appears, select Printer/Plotter Manager.
3.
When the menu appears, select List printer and plotters.
4.
When a list appears, select Actions in the title bar.
5.
From the pull-down menu, select Add Remote Printer.
6.
When a window appears, add values to configure the network interface card. See example below.
Data Requested
Printer Name
Remote System Name
Remote printer Name
Example
myprinter
fastprint
PORT1
Description of Input Data
name to be used in lp command
Print Server hostname as in /etc/hosts
lpd queue name
7.
At the bottom of the screen, select Remote Printer is on BSD system from the three choices
available.
8.
Click on the OK button.
9.
Ping the unit to test communications. Type:
ping
10.
<IP address of the network interface card>
Ping should confirm your IP address with the message:
<IP address of the network interface card> is alive
11.
If the connection is confirmed, you can now print.
Setting Up an AS/400 System to Use lpd
When working with the output queue description (WORKOUTQD), there are several fields that must be defined
for the network interface card to function properly as a remote printer device.
Use the following procedure to define fields for the network interface card to make it function as a remote
printer:
1.
When prompted for the remote system, type INTNETADR so the AS/400 recognizes the device as
an IP device.
2.
Type:
PORT1
3.
Connection type must be IP.
4.
Internet address must be the IP address of the network interface card.
5.
Destination type must be OTHER.
6.
When prompted for transforming SCS to ASCII, type YES to allow the AS/400 do the character
translation.
7.
Manufacturer type and model must be the print driver that goes with your print controller.
Océ Network Interface Card User’s Guide 5-7
Chapter 5 UNIX Configuration
Setting Up a DEC ULTRIX 4.3 RISC or OSF1/ALPHA Remote Printer
Use the following procedure to set up a remote printer on the host that sends jobs to the network interface card.
1.
At the prompt, type: lprsetup, then select add.
2.
Enter a name for your printer, then press Enter.
3.
“Do you want more information on specific printer types?” Press Enter.
A list of ULTRIX-supported printers is listed.
4.
Type: remote, and press Enter.
5.
Enter a printer synonym (alias) and press Enter.
6.
Designate a spooler directory and press Enter, or accept the default spooler directory displayed
and press Enter.
7.
Designate a remote system name and press Enter.
8.
Designate PORT1 as the remote system printer name and press Enter.
9.
You are asked to enter the name of a printcap symbol from a displayed list. Type: Q, and press
Enter.
10.
Your configuration is displayed. You are asked whether these values are final. Type: Y or N, and
press Enter. An example is shown below.
Printer #7 Symbol
lp (line printer)
rm (remote host)
rp (remote printer)
sd (spooler directory)
11.
Type
STR
STR
STR
STR
Representative Value
Printer Server Card_host
PORT1
/usr/spool/lpd7
Add comments to the printcap file. For example, you can type:
Lois' printer down the hall <Enter>
12.
Select exit to save your configuration, then press Enter.
You are now prepared to print.
Setting Up a SCO UNIX Remote Printer to Use lpd
Use the following procedure to set up a remote printer on the host that sends jobs to the network interface card
using lpd.
1.
At the prompt, type: mkdev rlp
You cannot run mkdev rlp twice. If you have other printers that need to be configured, use the
rlpconf command.
Respond to the series of questions as follows:
2.
Do you want to install or remove a remote printer? Type: I
3.
Do you want to change printer description file /etc/printcap? Type: Y
4.
Write a printer name. For example, type: lprprinter1
5.
Is lprprinter1 a remote printer or a local printer? Type: R
5-8 Océ Network Interface Card User’s Guide
Chapter 5 UNIX Configuration
6.
Enter remote host name: type host name entered in printcap for Océ Print Server. For example,
type: Lprprinter
7.
Confirm the information you have entered. Type: Y
8.
Confirm the preceding connection as your system default. Type: Y or N
9.
Do you want to start the remote daemon now? Type: Y
10.
Enter another printer name or quit setup. Type: Q
11.
Using a line editor of your choice,
edit the /etc/printcap file by changing :rp= entry to :rp= PORT1. (See example below.)
printer1:\
:lp=:\ (used to specify device name for a local printer; field must be empty)
:rm=lprprinter:\ (remote machine name or network name of print server)
:rp=PORT1:\ (remote printer name or the name of the print server)
:sd=/usr/spool/lpd/printer1: (name of the spool directory on the client)
Setting Up System V Release 4 and Solaris 2.X to Use lpd
If your system recognizes the LPSYSTEM command, you do not need to install the dedicated utility, Océ hostside software. Another option is the admintool if your system supports it.
• LPSYSTEM Installation
The following procedure must be executed from the Bourne Shell.
Type: SH then press Enter to enter the Bourne Shell program.
Use the following procedures to install LPSYSTEM:
1.
lpsystem -t bsd
Print server host name in /etc/hosts file. Your system may want its IP address instead of the
remote host name.
2.
lpadmin -p <local printername> -s <remote host name or IP address>!PORT1
1. There is no space between the remote host name and !PORT.
2. Enable <local printername>
3. Accept <local printername>
Océ Network Interface Card User’s Guide 5-9
Chapter 6 NetWare Configuration
■ Setup with NWSetup .............................................. 6-2
● How to install ................................................................... 6-2
● Using the NWSetup program ........................................... 6-3
■ Setup for NetWare 3.x ............................................ 6-8
■ Setup for NetWare 4.x ............................................ 6-9
● Setup information ............................................................. 6-9
● NDS setup ..................................................................... 6-10
● Setup for Bindery Emulation .......................................... 6-10
Océ Network Interface Card User’s Guide 6-1
Chapter 6 NetWare Configuration
To print with the printing system equipped with the network interface card by using Novell NetWare, the setup
procedures depend on the NetWare version and the method of resource management.
■ Setup with NWSetup
To use NWSetup program you must have IPX NetWare connection and the Novell 32-bit client installed. You
must be logged in to the NetWare server with administrator access to use it.
NWSetup lets you set up the network interface card on Novell NetWare network using only one program from
Windows 95/98/Me/NT/2000. This program combines the following configuration steps:
• Set up Novell file server and queue on the NetWare server, instead of using NetWare utilities.
• Set up the network interface card for network printing.
● How to install
To install NWSetup, perform the following procedure:
1.
Insert the CD-ROM into the CD-ROM drive, and double-click on [Setup.exe] in the [NWSETUP]
folder.
2.
A setup program will start. Confirm the display, and click on the [Next] button.
3.
Confirm a folder to install NWSetup. By default, the folder is C:\Program Files\NWSETUP.
When clicking on the [Next] button, necessary files are copied, and then installation is completed.
Or Install NWSetup directly from the CD-ROM as follows:
1.
Set the CD-ROM into your CD drive.
2.
Select [RUN] from the Windows [Start] menu.
3.
Type <CD-Drive>:\NWSETUP\SETUP.EXE
4.
Follow the instructions in the SETUP program.
If you are configuring for NDS (Novell Directory Services), make sure you are logged into the
correct tree and context before you initiate this program.
6-2 Océ Network Interface Card User’s Guide
Chapter 6 NetWare Configuration
● Using the NWSetup program
Select a Print Server
NWSetup displays a list of all print servers (network interface cards) available on your network after you start
the program. The print server appears with its serial number. Once you select the print server you want to
configure, the Print Server Settings screen appears. This screen lets you set up your version of NetWare for the
print server.
Setup Novell NetWare
The Print Server Settings are shown below. There are two Print Server Settings screens, which you need to
complete to configure the print server for NetWare. Each screen lets you set up your version of NetWare for the
print server, including directory and bindery services.
Enable NetWare Print Server
Indicates whether the NetWare print server has been enabled.
• If the box is not checked, the print server has not been enabled for NetWare. All other fields on the
screen will be shaded.
• If the box is checked, the Network Interface Card has been enabled for NetWare and you can make
entries in the other fields.
Print Server Name
Indicates the NetWare print server name which the print server uses to log into NetWare. You can enter a
name which does not already exist in the network directory or server bindery.
The maximum field length is 48 characters.
Print Queue Scan Rate
Specifies the rate at which a print server will poll print queues for a new print job. For example, if you place
1 in the field, the print server should poll for new print jobs every 1 second. The minimum value for this field
is 1 and the maximum is 250.
Print Server Password and Print Server Password Retype
Indicates the password for a print server which will be used to log into NetWare. When you change this
field, NWSetup will set the password in both NetWare and the print server.
The maximum length for this field is 32 characters.
Both the Password and Password Retype fields must be identical before a user is allowed to Finish this
screen.
Ethernet Frame Type
Indicates the Ethernet frame type that should be used by the NetWare protocol stack by default. Only one
frame type can be selected.
Océ Network Interface Card User’s Guide 6-3
Chapter 6 NetWare Configuration
Enable NDS Mode
Indicates whether the print server support Directory Services. When the box is checked, Directory Services is supported.
• If this box is not checked, then all other fields on this screen will not be enabled.
Preferred NDS Context
Enter a text string to set the NDS directory context for which the print server will use to login to the network.
The maximum field length is 128 characters.
Make sure you enter the whole context, whether typed or typeless.
Preferred NDS Tree
Enter a text string to set the NDS tree which the print server will use to login.
The maximum field length is 48 characters.
Enable Bindery Mode
Determines whether the print server should attempt to service the NetWare network in bindery mode.
• If this box is checked, then Bindery Mode is enabled.
If this field is not enabled, then the Primary File Server field will not be enabled.
Primary File Server
Specifies which NetWare file server that the print server should use as the primary file server. If no primary
file server has been selected yet, or if a server that is not available is selected, then the first file server in
the list is selected.
Print Server Settings
NWSetup lets you set up each printing system. This information is usually entered using NetWare’s NWADMIN
or PCONSOLE utility. NWSetup eliminates the need for configuring the print controller and the print server
through any NetWare utility. A description of each setting follows:
Enable Printer
Indicate whether support for the print controller is enabled.
• If this box is checked, then the print controller is enabled.
• If the box is not checked, then the print controller is not enabled. The remaining fields on the screen will
not be enabled.
Printer Name
Displays the name of the printer. This is a read-only field.
6-4 Océ Network Interface Card User’s Guide
Chapter 6 NetWare Configuration
Queues Serviced by Printer
Lists all the queues which are to be serviced by the printing system.
• Queues associated with bindery connections are listed in the format bindery server name: queue name.
• Queues associated with NDS connections are listed by their distinguished names.
Example: If a printer services the queue YOURPTR_Q on the server OLD_SERVER which is a bindery server, then
the queues would be listed as OLD_SERVER:YOURPTR_Q. If an NDS server has a distinguished name such as
ENGINEERING.CORP and with a queue name ENGINGEERING_Q servicing the printing system, then the queue
would be listed as ENGINEERING_Q.ENGINEERING.CORP
Users/Groups Notified by Printer
Lists all users and user groups who will be notified when a printer error is detected.
• Users and groups associated with bindery connections will be listed in the format bindery server
name:user/group name.
• Users and groups associated with NDS connections will be listed by their distinguished names.
Example: If a user named Susan on the bindery server OLD_SERVER is listed on the printer’s notify list, then the user
would be listed as OLD_SERVER:SUSAN. If a user named Albert whose NDS context is ENGINEERING.CORP is on
the printer’s notify list, then the user would be listed as ALBERT.ENGINEERING.CORP When you double click on an
entry in this field, the Notify Settings screen appears. See Configuring the Notify Settings later in this section.
The print server supports the Notify function only in Bindery mode.
Add Queue / Delete Queue
Use the Add and/or Delete queue buttons to make changes.
Adding a Queue:
When the user clicks on the [Add Queue] button, a dialog box appears (see above) where the user can add
a queue to the printing system. Below is a description of each field:
Connection/Server:
Use to select a server connection. This list includes the NDS connection and all of the bindery file server
connections which the user has. The NDS connection is always the first one listed, by default. When a new
connection is selected, the Queue field is automatically updated.
NDS Context:
Specifies an NDS context for the queue. NWSetup lists all the queues within this context or the subcontexts
in the Queue field. This field is only enabled when NDS support is enabled. By default, the NDS Context
should be set to the preferred NDS context specified in the Print Server Settings screen.
Queue:
Lists all the queues available on currently selected connection.
• If an NDS connection is specified, then a list of all queue names in the selected context and, all subcontexts
is displayed.
• If you change the context in the NDS Context field, or, change the connection in the Connection Server
field, then the queue list is refreshed to reflect the new connection or context.
• If you double click on a queue in the list, the queue is automatically added to the printer’s service and
you exit this screen.
Océ Network Interface Card User’s Guide 6-5
Chapter 6 NetWare Configuration
Deleting a Queue:
Highlight the queue you want to delete and click on the [Delete Queue] button. A confirmation screen appears which
asks if you really want to delete the highlighted queue. Press [Yes] to delete, or, [No] to cancel the deletion.
If you delete a queue, you are not physically deleting the object from the file server. In order to
delete the queue from a file server, you must use your NetWare utility to remove the queue
from the file server queue list.
Add User/Delete User
Press the [Add User] or [Delete User] buttons to add or remove Users/ Groups for notification.
Adding Users/Groups:
Connection:
Select a connection from this field. This list includes the NDS connection and all of the bindery file servers
connections to which a user has access. The NDS connection is always listed first, by default. NDS Context specifies the NDS context to use when generating a list of users and/or groups. This field is enabled
only for NDS connections. When first displayed, this field lists the preferred NDS context specified in the
Print Server Settings screen. If you change this value, then NWSetup verifies that it is correct when the
user attempts to move to another field or clicks on [OK].
Users/Groups: Lists all of the user and groups available on the currently selected connection. Any entry on
this list can be added to a printer’s service list. The list includes (Print job owner) which refers to the user
who sent the job currently being printed.
• If an NDS connection is selected, NWSetup generates a list of all users and groups in the currently
selected context and all subcontexts.
• When you double click on an entry in the list, the entry is added to the printer’s service list.
• The user/group list is updated whenever the Connection or NDS Context fields are changed.
Delay in minutes for first message indicates how long the Network Interface Card should wait before
sending a notification message that an error condition has been detected. The field is set to 5 minutes by
default. Its minimum value is 1 minute and maximum value is 60 minutes. Delay in minutes for repeat
messages indicates how long the print server should wait before sending a repeat notification of an error
condition. This field is set to 30 minutes by default. Its minimum value is 1 minute and maximum value is 60
minutes.
Note: The NIC supports the Notify function only in Bindery mode.
Create Queue
Below is a description of each field:
Queue Name:
Enter the name of the new queue. This field must be completed in order to create a new queue. The
maximum field length is 48 characters.
File Server Volume:
Indicates the volume on which the queue should be created. This field is enabled only if the current connection is an NDS connection. When enabled, it contains a list of all available volumes. For bindery services, the default volume name is SYS. NDS Context: Specifies the NDS context in which the queue is
created. This field is enabled only when an NDS connection is being used. When this field first displays, it
will list the NDS context specified in the Add Queue dialog. If you change it, NWSetup verifies that the new
context exists on the directory tree. Click on OK to start the verification process.
6-6 Océ Network Interface Card User’s Guide
Chapter 6 NetWare Configuration
Configuring the Notify Settings
The Notify Settings screen appears when you double-click on an entry in the Users/Groups Notified by Printer
field on the Print Server screen. Use this screen to set up the notify function for the users or groups.
The print server supports the Notify function only in Bindery mode. Below is a description of
each field:
User/Group name
Indicates the name of the user or group which is being edited. This field cannot be changed.
Delay in minutes for first message
Indicates how long the print server should wait before sending a notification message to the user that an
error condition has occurred. The field is set to 5 minutes by default but can be set to any value between 1
to 60 minutes. Delay in minutes for repeat messages Indicates how long the print server should wait before
sending a repeat notification message to a user or group when an error condition has occurred. The field
is set to 30 minutes by default but can be set to any value between 1 to 60 minutes.
Océ Network Interface Card User’s Guide 6-7
Chapter 6 NetWare Configuration
■ Setup for NetWare 3.x
Before setting up NetWare, you have to define the print server name, etc., from the MAP (Web utility). See
“Chapter 2 Setting up the Network Interface Card”, for setting up NetWare by MAP. See the manual of Novell
NetWare for setting up with PCONSOLE.
The setup procedure of NetWare 3.x is as follows. To perform this procedure, you must be authorized as
supervisor.
1.
Start up PCONSOLE and select the file server to use.
2.
Generate and assign a print queue.
3.
Define the network interface card as the print server.
4.
Define the notification list/password as necessary.
5.
Set up the primary file server as necessary.
On completion of setup, turn off the main power of the print controller and the main body printer and turn it on
again. The main body printer will print out a Status Page indicating the file servers equipped with print server
and the queues that the file servers will service.
The primary file sever must be defined if the network is of a large scale and connects many sites
having more than one file server. PCONSOLE should be used to set up the primary file sever.
6-8 Océ Network Interface Card User’s Guide
Chapter 6 NetWare Configuration
■ Setup for NetWare 4.x
Novell NetWare 4.x can operate in two modes, NetWare Directory Service (NDS) and Bindery Emulation Service (Bindery Emulation). Bindery Emulation and NDS will be executed simultaneously. It is also possible to set
up the print server so that it operates only in Bindery Emulation mode or in NDS mode.
The print server set up for NDS mode will also service the file server of an old version operating in Bindery
mode.
If NDS is not set up properly for the print server and Bindery Service mode is not operating, the
print server cannot find the file server and Novell NetWare protocol will be indicated as inactive
in the Status Page.
● Setup information
NDS
Novell Directory Service (NDS) offers a different, more advanced approach to network management than
previous NetWare versions. Generally, it stores and tracks all network objects.
As a rule, all 4.x servers must have NDS loaded in order to function. In this way, every NetWare 4.x server
is a Directory server, because it services named Directory objects such as printing systems, print server
and print queues.
With the appropriate privileges, you can create a print server object, which, once configured in its context
(or location) on the network, eliminates the cumbersome setup of print servers on every network server.
NDS provides true enterprise networking based on a shared network database rather than individually
defined physical sites. The result is a greatly improved print server setup and management.
Bindery emulation
NetWare 4.x also provides backward compatibility for 3.x and 4.x print service through Bindery emulation.
The Directory Information Base (DIB) is used to store information about servers and services, users,
printing systems, gateways, etc. It is a distributed database, allowing access to data anywhere on the
network wherever it is stored.
Pre-4.x NetWare versions provide the same data found in the DIB but the data is stored in the NetWare
Bindery. The DIB was designed with more flexible access, more specific security, and, since it is distributed, it was designed to be partitioned.
The Directory uses an object-oriented structure, rather than the flat-file structure of the Bindery, and offers
network-oriented access, rather than server-oriented access found in the Bindery.
The Directory is backward-compatible with the NetWare Bindery through Bindery emulation mode. When
Bindery emulation is enabled, Directory Services will accept Bindery requests and respond just as if a
Bindery existed on the NetWare server being accessed.
Be aware that information obtained from the Bindery query may not be stored in the server since the
Directory is a partitioned and distributed database. Even though the NetWare 4.x server is not operating
from a Bindery, the applications making Bindery requests will not know the difference.
Océ Network Interface Card User’s Guide 6-9
Chapter 6 NetWare Configuration
● NDS setup
Web utility
This is used for context setup of the print server (network interface card). See “Chapter 2, Setting up the
Network Interface Card”, for more detail.
Novell NWADMIN
Novell NWADMIN (NetWare Administration) is used to generate a directory tree and print queue objects in
the print server, printing system and tree.
The network interface card is provided with a plug-and-play feature to support NetWare administration
utility (NWADMIN) that enables the NDS administrator to perform centralized management of print servers.
Refer to the Novell NetWare manual for details of Setup with NWADMIN.
PCONSOLE
NetWare allows the use of PCONSOLE as an alternative of NWADMIN. PCONSOLE is used to set up
static information of print servers regarding which queues to service and to whom information is given in
case of trouble.
Refer to the Novell NetWare manual for details of setup with PCONSOLE of NDS.
● Setup for Bindery Emulation
Make sure of the Bindery Context.
Before connecting the print server (network interface card) to the Novell NetWare 4.x server of bindery
mode, make sure that the NetWare server contains the bindery context.
If the bindery context does not exist, the network administrator should modify the AUTOEXEC.NCF file to
add an adequate SET command and restart the NetWare server or enter a SET command from the
console prompt to make changes.
Note that any command entered following the console prompt is effective immediately but the
definition of the autoexec.ncf file becomes effective only after turning off power and on again.
Setup with PCONSOLE in bindery mode.
If it is sure that the bindery context exists in the file server, you can set up the print server with PCONSOLE.
Refer to the Novell NetWare manual for details of setup with PCONSOLE.
In Bindery mode, only upper-case letters are valid for the printer server password.
6-10 Océ Network Interface Card User’s Guide
Chapter 7 AppleTalk Configuration
■ Setup for printing through AppleTalk ...................... 7-2
● Configuration for AppleTalk .............................................. 7-2
● Using the NIManage ........................................................ 7-2
Océ Network Interface Card User’s Guide 7-1
Chapter 7 AppleTalk Configuration
■ Setup for printing through AppleTalk
Windows95/98
This section explains how to configure and use the NIManage (NIManage AppleTalk Administration Program)
so that printing can be performed from a Macintosh system.
Winlllllllllllllllldows95/lllll
The NIManage is used to perform the following functions:
• Change the network zone and/or change printer names for the printing system.
• Assist Océ Customer Support in diagnosing problems.
● Configuration for AppleTalk
The AppleTalk protocol must be enabled before printing can be performed.
Use the MAP utility and Web Utilities for Windows to check or to enable the AppleTalk protocol.
Refer to “Chapter 2, Setting Up the Network Interface Card” for more details.
• Print to the printing system by using Chooser to select the network and printer.
• The network interface card is found in Chooser as OCE_(serial number) 1, where 1 stands for the print
controller.
● Using the NIManage
How to access the NIManage
The NIManage (NIManage AppleTalk Administration Program) is contained on the CD-ROM supplied with the
network interface card.
1.
Copy the NIManage program (folder labeled NIManage) on the CD-ROM to a folder.
For example, place the program in a folder called NIMANAGE or PRINTSERVER.
2.
Double click on the NIManage Program icon when it appears on the desktop. The Zone and network interface card Device Dialog menu appears.
If your network has no zones, choose only from the network interface card Device field, as no
Zone field is displayed.
3.
Select the Zone that has the network interface card you want to administer.
Available network interface cards on that Zone appear in the network interface card field.
4.
Select the network interface card you want to use.
Setup the network interface card
Use the options added to the menu bar to configure the network interface card. Depending on your printing
system, certain functions may appear grayed out, which indicates that they cannot be selected.
• Use [Printer Setup] to configure your network interface card for PostScript printers.
• Use [Reset] to perform a full reset of the network interface card. When you select [Reset] from the network
interface card menu, the network interface card resets automatically.
• Use [Configuration] to change the network interface card name, and the AppleTalk Zone name; and also view
the network interface card configuration features. You can change the default name of the network interface
card to another one you may prefer. Be sure to recycle the power to the print controller and the main body
printer Off, then On; otherwise, the changes you made will not occur.
7-2 Océ Network Interface Card User’s Guide
Chapter 7 AppleTalk Configuration
When you choose [Configuration] the following screen appears:
1.
To change the name of the network interface card, click on the name displayed, then enter the new
name.
2.
To change the [AppleTalk Zone], click on the zone displayed. A menu displays all available zones.
3.
Select the new zone from the menu.
4.
Click [OK] when you have finished viewing this screen or when you are finished making changes.
5.
Turn off the print controller and the main body printer and then turn it on again to make the
changes take effect. The Status Page should identify the new printer name and the new zone
preference.
Error Log
The Error Log function is used to view a log of events that the network interface card has registered. The log
contains information as well as errors.
Customer Support may need the information on this screen if your network interface card encounters problems.
When you choose the Error Log function, a screen containing the text of the log is displayed. You can print the
error log contents by using the Print option under the File menu.
To save the contents of the error log, do one of the following:
• Use [Save As] option from the [File] menu to save the entire log file.
• Use [Edit] option to cut, copy, and paste some or all of the log file.
This does not enter data into the error log itself. The data is cleared each time the main body
printer is power cycled.
Océ Network Interface Card User’s Guide 7-3
Chapter 7 AppleTalk Configuration
Protocol Setup For TCP/IP Users
Protocol Setup is used to set up the protocols on the unit when you do not have access to a Novell NetWare
server or workstation.
• Be sure to turn On the protocols you want to use. It is recommended that you turn Off the protocols you are
not using.
• TCP/IP users must also enter the IP address, Subnet Mask, and Default Gateway. Entering a value for the
Default Gateway enables the network interface card to communicate with other Subnets.
• If the network interface card does not have an IP Address/Subnet Mask established when you display the
Protocol Setup screen, the information in the IP Address and Subnet Mask fields will be incorrect.
• Enter the correct IP Address and Subnet Mask.
If incorrect values are supplied, TCP/IP will not be enabled.
In that case, you will not be alerted with an error message.
• After you select protocols, be sure to recycle the power of the network interface card by turning the main body
printer Off, then On; otherwise changes will not be made. After choosing the item on the menu, the following
screen displays.
The default values for the IP address is shown as zeros. However, this represents a “no IP
Address” condition, not an IP address.
How To Access The HTTP Server With An Web Browser
Access to the HTTP Server allows you to perform all network interface card functions.
Use the following procedure to access HTTP (HyperText Transfer Protocol) with the standard Web Browser,
such as Netscape or Internet Explorer.
1.
Assign an IP address to the network interface card.
(See “Chapter 2 Setting Up the Network Interface Card”).
2.
Start the Web Browser you normally use.
When the Browser is up and running, type http:// followed by the IP address of the unit in the Location
field at the top of the Browser screen, or by going to [File] at the menu bar and choosing Open Location.
Example: For a unit with an IP address of 199.9.200.200, type:
http://199.9.200.200
Control Options
• When you have no access to Novell NetWare, [Control Options] can be used to enable or disable the display
of the [Power-on Status Page].
• When enabled, the Power-on Status Page prints after the print controller and the main body printer is turned
on. The default is the [ON] (enable) position.
7-4 Océ Network Interface Card User’s Guide
Chapter 8 Troubleshooting
■ LED Status Indicator...............................................8-2
■ Resetting the Network Interface Card
to Factory Default ........................................................ 8-2
■ Status Page ............................................................ 8-3
■ How to Diagnose Problems .................................... 8-4
● Troubleshooting Network Hardware Connections ............ 8-4
● Troubleshooting MAP Problems ....................................... 8-4
● Troubleshooting NetWare Protocol .................................. 8-5
Océ Network Interface Card User’s Guide 8-1
Chapter 8 Troubleshooting
■ LED Status Indicator
The network interface card has two LED status indicators: amber and green. The amber LED generally indicates job activity; it flashes when a print job is being communicated to the network interface card; it is off when
no activity is occurring.
The green LED indicates the operating condition of the network interface card when it is powered on during
normal operation. The following table provides the conditions that these two LEDs indicate.
LED Patterns
And the printer is...
THEN THE NETWORK INTERFACE CARD...
Operating Condition
Green LED is steady
ON.
First powered on.
Is performing self-tests.
Normal
Awaiting print jobs.
Is functioning properly.
Normal
Green LED blinks 3
times and stays on.
Finished self-tests.
Prints out status report.
Normal
Green LED blinks
rapidly.
Performing self-tests.
Detects defective RAM chip.
Error
Green LED blinks
rapidly 4 times then
pauses.
Performing self-tests.
Failed the Ethernet hardware
self-test. Check the network.
Error
Amber LED blinks
short for 10 seconds.
Amber LED goes off
and the Green LED
blinks continuously.
Performing flash
memory self-tests.
Did not pass the check-sum test.
Error
Green LED blinks
slowly.
Awaiting print jobs
sometime after poweron completes.
Some printer interface error.
Error
Green LED blinks
rapidly.
Awaiting print jobs.
Has lost its NetWare connection to file
server.
Error
■ Resetting the Network Interface Card to Factory Default
You can cause the network interface card to restore all parameters to factory default values, so the network
interface card appears just as it came from the factory. You may choose to do this when the network interface
card is moved to a new location where the environment (NetWare file servers, IP subnets, and so on) is different.
This process is called “Reset to Factory Default”. It can be done with a Web Browser.
Resetting to factory default value means that the network interface card loses all data such as
names and IP address. It does not lose its serial number or MAC address.
8-2 Océ Network Interface Card User’s Guide
Chapter 8 Troubleshooting
■ Status Page
The Status Page is sent as a print job to the main body printer after the network interface card is started. The
sample Status Page described below shows the configuration of the network interface card immediately before
the report is printed. You can print the Status Page using the Web utilities.
It is strongly recommended that you review this report and confirm the setting immediately after installation and
any time the setup has been changed.
An example of Status Page
-------------------------------------------------------------------------------Unit Serial No: 123456
Version: XX.XX
Network Address: 00:11:22:33:44:55
Network Topology: Ethernet
Connector: RJ45
Network Speed: 100 Megabits
Novell Network Information
Print Server Name: OCE_123456
Password Defined: No
Preferred Server Name not defined
Directory Services Context not defined
Frame Type: 802.2 On 802.3
enabled
Peer-to-Peer Information
Frame Type: 802.2 On 802.3
Network ID: 0
enabled
TCP/IP Network Information
Frame Type: Ethernet II
Subnet Mask: 255.0.0.0
DNS Address: 0.0.0.0
enabled
Protocol Address: Not Configured
Default Gateway: 0.0.0.0
AppleTalk Network Information
Frame Type: 802.2 SNAP On 802.3
Protocol Address: Net Number 65384
Preferred AppleTalk Zone:
enabled
Node Number 224
Default Zone
Socket Number 129
-------------------------------------------------------------------------------Novell inactive
Peer-to-Peer Connection Information
Printer Name: OCE_123456
AppleTalk Connection Information
AppleTalk Printer Name: OCE_123456
Océ Network Interface Card User’s Guide 8-3
Chapter 8 Troubleshooting
■ How to Diagnose Problems
Use the following list to determine the cause of printing problems:
1.
Verify that the printing system is functioning properly.
• Is the printing system printing? Make sure the printing system is operating properly by generating a test
page. For instructions on generating a test page, refer to the Océ User’s Guide designed for your
specific print controller model.
• Is the network interface card on-line (green LED should light about 2 minutes after power-on)? Verify
that the printer is on-line, otherwise else nothing will print.
• Does the LCD Touch Screen of the main body printer display an error message? Refer to the Océ
User’s Manual designed for your specific main body printer.
• Did you get a Status Page of the network interface card? After starting, the network interface card
outputs a status page which contains information that can be useful for troubleshooting. Keep the
Status Page available until a problem is resolved.
2.
3.
Check the LED status indicator of the network interface card to ensure that there is no error
condition. See “LED Status Indicator”, for more information.
Check the Status Page to see what protocols are enabled and active. See the appropriate chapter
to confirm that you have installed and configured your network protocol correctly for the network
interface card. See An example in “Status Page”.
4.
Determine if other users can print. If they can’t and they are all on the same NOS, go to the
troubleshooting section for that NOS operation manual.
5.
When you have determined the nature of the problem, use the checklists in the next section.
● Troubleshooting Network Hardware Connections
• For 100BaseTX or 10BaseT, check that the network connector is plugged into the RJ connector on the
network interface card.
• Try another cable to make sure you do not use a defective cable.
● Troubleshooting MAP Problems
If the MAP cannot detect a target network interface card, check the following:
• Are the network settings on the network interface card correctly made?
• Did you correctly select the MAP settings?
• Are the protocols used by the computer on which the MAP is to run correctly set up?
• Are the Web Browsers used by the computer on which the MAP to run correctly set up?
• If nothing irregular is found, turn off the main power supply to the print controller and the main body printer,
then turn it back on, wait about several minutes and try running the MAP again.
8-4 Océ Network Interface Card User’s Guide
Chapter 8 Troubleshooting
● Troubleshooting NetWare Protocol
It is recommended that you use MAP to get the NetWare setup and parameter values. If you have not resolved
the problem after running MAP, go through the checklists in this section.
NetWare Checklist
• Is the print server name (network interface card name) entered correctly? The factory default name is
OCE_(serial number). The serial number is informed in the Status Page.
• Did you assign print queues to the printing system? It is recommended that you assign each print queue to
only one network interface card-connected printing system. If print queues are assigned to other network
printers, the print jobs may be going to another network printer.
• Did you set up the print controller to the type Remote Other/Unknown?
• If the PCONSOLE or NWADMIN settings are correct, the connection between the printing system and network may have been broken. Turn the print controller and the main body printer off and, using PCONSOLE or
NWADMIN, wait for the status message “Not Connected”. Turn the print controller and the main body printer
on and the status should change to “Waiting for Job”.
File Server Checklist
• Is there enough disk space on the File Server and is it running?
• Is the correct file server associated with the printing system? Use PCONSOLE or NWADMIN to check this.
• Did you have the proper rights to configure the print controller? (supervisor or administrator)
• Are the File Server and the network interface card communicating? Run NetWare’s COMCHECK utility from
any network workstation to check this.
• Are there enough user positions on the File Server?
Workstation Checklist
• Is the network loaded onto the workstation? See the NetWare documentation.
• Is the application set up to print to the printing system? For instance, are you using the correct driver?
• Is the workstation connected to the correct print queue? Print a file and verify that the file goes to the queue.
• Are the print queues assigned to the network interface card-connected printing system also assigned to
another network printer? If they are, the print jobs may be going to that printer.
• From PCONSOLE or NWADMIN, enter a sample print job directly into an assigned queue. Does the job
become Active? Is the job printed?
• Is AUTO ENDCAP enabled? Auto Endcap lets you send data to a network printer. Use PCONSOLE or
NWADMIN to check. If not, enable it.
Océ Network Interface Card User’s Guide 8-5
Chapter 8 Troubleshooting
Print Server Configuration Checklist
If all your hardware connections are correct, check the following:
• Use MAP to check the status of the print server. The Unit Status screen shows the status for the selected
print server. This report includes a status of file servers and queues assigned to a printing system along with
a description of any problems.
• The printer may not be assigned to the correct print queues. Use PCONSOLE or NWADMIN to direct print
jobs to the correct queues, then check to see if the print job is in the queue.
• If print servers were added or changed, use PCONSOLE or NWADMIN to make sure you configured the new
devices correctly.
• Make sure the print server name has been entered correctly. If you changed the name in MAP, you must also
change the name in PCONSOLE or NWADMIN before you can print.
• Use PCONSOLE or NWADMIN to check the Printer Status. Make sure it is not stopped.
• You cannot use PCONSOLE Version 1.0 to configure the print server. Connect Novell Inc. for an upgrade.
Printer Server/File Server/Printer Checklist
Check the following to see if:
• The print server can log into the file server, and can service jobs from a File Server.
• The print server name is listed on that File Server. Use PCONSOLE or NWADMIN to set up the print server
to the File Server.
• The password assigned to the print server through PCONSOLE matches the password assigned through
MAP. Use MAP to update the password stored in the print server memory.
• The print job is in the print queue and waiting to be printed. Use PCONSOLE or NWADMIN to check if the
print jobs are being sent to the printing system.
Workstation to Print Server Connection Checklist
To make sure the workstation is communicating with the print server, check the following:
• Print a file from the workstation and make sure the print job gets to the print queue using PCONSOLE or
NWADMIN. If the print job does get to the queue, the problem is not with the workstation/print server connection.
• Use CAPTURE to send data to the printing system from a workstation software application. See your NetWare
print server manual for information.
• Make sure another printer is not taking the print jobs from the queues before the print server can service the
job. To do this, disable the other printer until you can verify the print server-connected printing system setup.
Print Server Loses Its Novell File Server Connection
If the print server loses its connection to the file server, it can take approximately 5 to 10 minutes to reconnect.
If the connection is not made after a reasonable amount of time, check the error conditions to troubleshoot the
problem.
Unable to Print from a Different Context
The print server does not support printing from a context different from the context upon which you are installed.
If you want to do this, you must create an alias queue. See your NetWare Manual for more information.
8-6 Océ Network Interface Card User’s Guide
Appendix
■ Network Interface Card specification .......... Appendix-2
■ 10/100 Base T UTP cable specifications .... Appendix-3
■ Factory Default Settings ............................. Appendix-4
■ Information for the TCP/IP network administrator ... Appendix-5
● Using DHCP ....................................................... Appendix-5
● Using BOOTP to assign IP Address ................... Appendix-6
● Using rarp to assign IP Address ......................... Appendix-7
● Installing UNIX-TCP/IP Programs ....................... Appendix-8
Océ Network Interface Card User’s Guide Appendix-1
Appendix
■ Network Interface Card specification
Type:
Print Controller Built-in type
Frame Type:
Ethernet Connection:
IEEE 802.2/802.3/Ethernet II/IEEE 802.3 SNMP
10BaseT/100BaseTX
Network Connector:
Protocols:
RJ45
TCP/IP (BOOTP, ARP, RARP, ICMP, DHCP, SNMP, HTTP), IPX/SPX,
Compliant OS (NOS):
AppleTalk (EtherTalk)
Novell NetWare (3.x, 4.x), Microsoft Windows 95/98/Me,
Microsoft Windows NT 4.0, Microsoft Windows 2000, UNIX,
MAC OS 7.x or later
Multiple Protocols:
Printing Method:
Automatic selection
Peer-to-Peer (TCP/IP for Windows 95/98/Me), Pserver (IPX/SPX),
LPD/LPR (TCP/IP for Windows NT 4.0/2000), lpd/lpr (TCP/IP),
AppleTalk (EtherTalk)
Dedicated Utilities:
IP-P2P, IPX-P2P, MAP (Management Access Program), NWSetup,
UNIX-TCP/IP Programs, NIManage
Standard Utilities:
Size:
Web Browser (Netscape Navigator, Internet Explorer)
124 mm x 95 mm
Weight:
Operating Conditions:
110g
0 to 50 degrees Centigrade, 5% to 80% RH
Status Indicators:
Settings:
Green LED, Yellow (amber) LED (one each)
Stored in nonvolatile memory
Appendix-2 Océ Network Interface Card User’s Guide
Appendix
■ 10/100 Base T UTP cable specifications
Use the following universal Ethernet standard when configuring your 10/100BaseT UTP cables to connect to
the RJ45 connector on the Network Interface Card. The cable should be Category Type 5 or better (depending
on length).
Pin No.
Color
Ethernet
8
Blue/White
7
Blue
6
Orange/White
5
Green/White
4
Green
3
Orange
Receive+
2
Brown/White
Transmit-
1
Brown
Transmit+
Receive-
Océ Network Interface Card User’s Guide Appendix-3
Appendix
■ Factory Default Settings
Data transfer speed:
Automatic recognition
Password:
TCP/IP:
IP Address
sysadm
0.0.0.0
Subnet Mask
Default Gateway
255.0.0.0
0.0.0.0
Base Port Number
DHCP
10001
Enabled
IP Address
LPD Banner
Enabled
Enabled
Ethernet Frame Type
NetWare (IPX/SPX)
Ethernet II
Enabled
Print Server Name
Print Server Password
OCE_(serial number)
No Value
Scan Rate Print Queue
Ethernet Frame Type
1 Sec.
Auto Search*
Disable Bindery
Preferred NDS Context
Enabled
No Value
Preferred NDS Tree
AppleTalk
No Value
Enabled
Printer Name
Ethernet Frame Type
OCE_(serial number)
802.2 On 802.3
Peer-to-Peer
Printer Name
Enabled
OCE_(serial number)
Ethernet Frame Type
Auto Search*
Novell NetWare:
AppleTalk:
Peer-to-Peer:
* If the Network Interface Card can not get the any frame type when starting, [802.2 On 802.3] is to be selected.
Appendix-4 Océ Network Interface Card User’s Guide
Appendix
■ Information for the TCP/IP network administrator
● Using DHCP
Dynamic Host Configuration Protocol (DHCP) is a service that provides IP address assignment and maintenance procedures. The network interface card can get IP information from the service.
There are two user-definable variables related with the DHCP functions. You can set up those variables from
[Setup TCP/IP] of [Network Administration] provided by the Web utility.
• Enable DHCP
• Enable IP address defined
a. If you select [Not enable DHCP], the network interface card does not call for the DHCP service. If no IP
address is defined for the network interface card or [Enable IP address defined] is OFF, the network interface
card attempts to get an IP address by BOOTP requestor or some other means.
b. If DHCP can be used and no IP address is defined for the network interface card or [Enable IP address
defined] is OFF, the network interface card calls for the DHCP when reset or power has turned on.
c. If DHCP can be used but an IP address is defined for the network interface card and [Enable IP address
defined] is ON, the network interface card gets IP information from NVRAM (nonvolatile memory) and does
not use DHCP service.
Both of the options [Enable DHCP] and [Enable IP address defined] are ON by default values (employed at
shipment time). In this case, if the IP identification information stored in NVRAM is not available, the network
interface card generates a DHCP request.
When DHCP can be used and the factory default values are set for the network interface card,
set up (reserve) to enable the IP address of the network interface card to be used continually on
the DHCP server, otherwise the same address might be given to other hosts.
Océ Network Interface Card User’s Guide Appendix-5
Appendix
● Using BOOTP to assign IP Address
The BOOTP daemon is a native TCP/IP option for configuring the IP address of a non-disk network device. To
communicate the IP address, use the following procedure:
1.
Turn off the print controller and the main body printer.
2.
Log in as superuser on a host that is attached on the same network segment as the print server.
Confirm the subnet mask is the one you intend to use. However, if the server resides on another
subnet, complete this procedure to store the IP address in the print server.
3.
Find the MAC address of the network interface card. The address is printed on the Status Page
each time you turn the print controller and the main body printer on.
4.
Edit the hosts file (usually /etc/hosts) or use NIS or DIS to add the IP address and node name of
the network interface card. See the network administrator for the IP address. For example, a network interface card named printfast with an IP address of 192.9.200.200 has the following entry:
192.9.200.200 printfast
5.
Stop the BOOTP daemon if it is running.
6.
Edit the /etc/bootptab file and add the following information:
Oce_host:\
:ht = hardware type:\
:ha = ethernet address:\
:ip = IP address:\
:sm = subnet mask:\
:gw = gateway address:
Example, for an RFC 1048 system:
printfast:\
:ht = ether:\
:ha = 0040AF03AF6E:\
:ip = 192.9.200.200:\
:sm = 255.0.0.0:\
:gw = 192.9.200.10:\
(If running SCO UNIX, add:)
:vm = rfc1048:
The same information uses the following format on an RFC 951 system:
host
printfast
7.
htype
1
haddr
00:40:af:03:af:6e
iaddr
192.9.200.200
bootfile
default boot
Start the BOOTP daemon by typing:
bootpd -s
8.
Check the print controller to verify that the network interface card is connected to the network.
Turn on the print controller and the main body printer.
9.
Wait until the print controller and the main body printer power up and finish initializing to allow
enough time for the IP address to become known and to be saved in nonvolatile memory. The
network interface card should re-initialize itself.
10.
After the network interface card has re-initialized, send a ping command to verify that the print
server obtained its IP address. For example:
ping 192.9.200.200
Appendix-6 Océ Network Interface Card User’s Guide
Appendix
If the print server has the address, a confirmation message displays:
192.9.200.200 is alive
11.
Remove your changes to the /etc/bootptab file.
12.
Stop the BOOTP daemon and, if you want it to run, restart it.
● Using rarp to assign IP Address
The Reverse Address Resolution Protocol (rarp) allows network devices to query a server for their IP addresses on start-up. This procedure requires a workstation with a rarp server.
To store the IP address, use the following procedure:
1.
Turn off the print controller and the main body printer.
2.
Log in as superuser on the rarp server.
If the server resides on another subnet, complete this procedure to store the IP address in the
print server. Reconnect the print server anywhere on the network.
3.
Find the MAC address of the network interface card. The address is printed on the Status Page
when you power on the print controller and the main body printer.
4.
Edit the hosts file (usually /etc/hosts) or use NIS or DIS to add the IP Address and node name of
the network interface card.
See the network administrator for the IP address. For example, a network interface card with the
name of printfast has the following entry:
192.9.200.200
5.
printfast
Edit the /etc/ethers file or use NIS or DIS to add the MAC address.
To continue the example, for the printfast card with an MAC address of 00:40:c8:00:00:ff, make the
following entry:
0:40:c8:0:0:ff printfast
6.
If the rarp daemon is running, stop it and restart it. Verify that the daemon is running.
7.
Check the print controller to see that the network interface card is connected to the network. Turn
on the print controller and the main body printer.
8.
Wait until the print controller and the main body printer power up and finish initializing to allow
enough time for the IP address to become known and to be saved in nonvolatile memory. The
network interface card should then reset itself.
9.
After the network interface card has reset, send a ping command to verify that the print server
obtained its IP address. For example:
ping 192.9.200.200
If the print server has the address, a confirmation message displays:
192.9.200.200 is alive
10.
Remove your changes to the /etc/ethers file.
11.
Stop the rarp daemon and, if you want it to run, restart it.
Océ Network Interface Card User’s Guide Appendix-7
Appendix
● Installing UNIX-TCP/IP Programs
The CD-ROM provided with the network interface card includes installation scripts, UNIX-TCP/IP Programs, for
various UNIX systems.
This section describes how to install UNIX-TCP/IP Programs on the network interface card for any of the
following operating systems:
• DEC ULTRIX 4.3 RISC
• System V Rel. 4
• Solaris (Ver. 1.x, 2.x)
• SCO UNIX
• OSF1/ALPHA
• IBM AIX
• HP-UX
Once the network interface card has its IP information loaded, the following steps are necessary for host-side
TCP/IP printing:
1.
Load the UNIX-TCP/IP Programs on your workstation. It is presented as a tar file on the accompanying CD-ROM.
2.
Run the appropriate installation script, if available.
3.
Complete the configuration for your operating system.
Loading the UNIX-TCP/IP Programs
The following procedures are only necessary when using the supplied host-based lpr capability.
Loading the software is not necessary if printer-based lpr is used.
1.
Log in as superuser to the system that spools directly to the print server.
2.
Insert the CD-ROM in to the host CD drive.
3.
Go to or create the directory in which you want to install the UNIX-TCP/IP Programs. For example:
mkdir /usr/PSC_install
If you already have a printing system at your site and you are now installing another one, delete
the files in the installation directory not (/usr/Oce). If these files remain, they can prevent the
installation of a subsequent network interface card.
Appendix-8 Océ Network Interface Card User’s Guide
Appendix
4.
Use the tar command to load the UNIX-TCP/IP Programs from the CD-ROM. Choose your UNIX
version from the example of the following table, or if not shown, consult the man page for your
system:
UNIX Version
BSD/ULTRIX/AIX/SCO
System V
System V/Solaris 2.3
Example
tar -xvf/dev/rfd0
tar -xvf/dev/rdsk/f13ht
tar -xvf/dev/rCDROM
The device name varies depending on the computer and its peripheral designations. The first
BSD floppy device is often called rfd0.
5.
After performing the tar, the system will display a list of files of the network interface card copied
by the tar. At this point, go to the appropriate section in this manual for instructions on running
the installation script on your system.
Filters
There will be certain options in executing the script for various systems.
PostScript UNIX Printing
The installation script can create an entry in the /etc/printcap file for the print controller and the network
interface card:
ASCII, PCLfiles
If your printing system is not a PostScript printer, the install script uses an input filter (infilter) that supplies
CR/LF translation to print ASCII files on a PCL printer.
If your printing system is a PostScript printer, your printcap file will reference psfilter which offers easy
ASCII-to-PostScript conversion. Normal PostScript format files are not affected. Proprietary and public
domain filters are available for broader filtering capabilities.
PSBanner
The network interface card ships with an input filter called psbanner, an output filter to print PostScript
banners.
You may change infilter or outfilter entries in the /etc/printcap file.
The following is a sample printcap entry using these filters:
<print_name> | Oce Print Server printer:\
:lp=/dev/nic/<printer_name>:\
:if=/usr/nic/psfilter:\
:of=/usr/nic/psbanner
:sd=/usr/spool/<printer_name>:
Océ Network Interface Card User’s Guide Appendix-9
Appendix
Installing and Printing on Ver. 1 Solaris and OSF1 Systems
1.
Run the Installation script by typing: nicinst.
The script automatically downloads the correct network interface card utilities for your particular
system and prompts you for information as needed.
2.
What is the node name of the network interface card?
Type the node name entered in /etc/hosts.
For example, type: printfast, then press Enter.
3.
What is the printer name? Type desired printer name, then press Enter.
4.
The screen displays install script information you provided, as for example:
Node name of the Oce Print Server: printfast
Printer name to be used: <printer_name>
The printer is attached on: PORT1
When asked to OK this configuration, type yes or no, then press Enter.
5.
The script creates a printcap entry for the printer just configured.
The screen displays the entry and asks if you want the script to append it to your /etc/printcap file.
See below for a sample printcap file.
Type yes or no, then press Enter.
If you type no, you may perform manual edits.
In your /etc/printcap file, be sure not to change the name of the device given the network interface
card in Step 2. You must reference the same lp: entry you wrote on the lp command line of the
printcap file. For example:
<printer_name> | Oce Print Server printer:\
:lp=/dev/<printer_name>:\
:if=/usr/nic/infilter:\
:sd=/usr/spool/<printer_name>:
Except for the first line, all printcap entries must be prefaced with a tab.
6.
The Installation script creates a spool directory in /usr/spool and starts the daemon for the newly
configured printer.
It also displays the path used in case you need to restart the daemon.
For example:
/usr/nic/nic_print /dev/nic/<printer_name> printfast 10001 &
7.
Run the ps command so that you can view all your lpd processes.
Type: ps -ax | grep lpd
8.
To stop ALL printing, use the kill command on your lpd processes.
9.
Restart the daemon.
Type: kill -9 <Process ID>
Type: /usr/lib/lpd
10.
Installation for the system is completed.
When prompted to configure additional printers:
Type: yes or no, then press Enter.
It is recommended that you ping the network interface card to test communications.
Appendix-10 Océ Network Interface Card User’s Guide
Appendix
Installing and Printing on DEC ULTRIX 4.3 System
1.
Run the Installation script by typing: nicinst.
The script automatically downloads the correct the network interface card utilities for your particular system and prompts you for information as needed.
2.
What is the node name of the network interface card?
Type the node name entered in /etc/hosts. For example,
type printfast, then press Enter.
3.
What is the printer name?
Type the desired printer name, then press Enter.
4.
The screen displays your install script information, as, for example:
Node name of the network interface card: printfast
Printer name to be used:
<printer_name>
The printer is attached on:
PORT1
You are asked to OK this configuration. Type yes or no, then press Enter.
5.
The script creates a printcap entry for the printer just configured.
The screen displays the entry (see sample printcap file below) and asks if you want the script to
append it to your /etc/printcap file.
Type yes or no, then press Enter. Type no to perform manual edits.
<printer_name> | Oce Print Server printer:\
:lp=/dev/<printer_name>:\
:if=/usr/nic/infilter:\
:sd=/usr/spool/<printer_name>:
6.
Installation for the system is completed. When prompted to configure additional printers, type yes
or no, then press Enter. It is recommended that you ping the network interface card to test communications.
Like all BSD systems, ULTRIX uses the /etc/printcap file to configure a printer. The interface to the installation
script is the same for all BSD systems, however, the printcap entry is different.
If you use the printcap entry generated automatically by the installation script, this will be transparent to you.
Océ Network Interface Card User’s Guide Appendix-11
Appendix
Installing and Printing on HP/UX System
1.
Run the Installation script by typing: nicinst.
The script automatically downloads the correct network interface card utilities for your particular
system and prompts you for information as needed.
2.
What is the node name of the network interface card?
Type the node name entered in /etc/hosts. For example,
type printfast, then press Enter.
3.
What is the printer name?
Type the desired printer name, then press Enter.
4.
Your screen displays your install script information, as for example:
Node name of the Oce Print Server:
printfast
Printer name to be used:
<printer_name>
The printer is attached on: PORT1
When asked to OK this configuration, type yes or no, then press Enter.
5.
The script starts the daemon for the newly configured printer automatically. It also displays the
path used should you ever need to restart the daemon. In the following example, the path would
be:
/usr/nic/nic_print /dev/Oce/printer_name printfast 10001 &
This example reflects names supplied to the script earlier.
When the installation script is completed, you must configure the printer and make it known to
the lp system. The HP/UX lp system uses the lpadmin maintenance command to configure a printer
(there is no /etc/printcap file).
Use the following specific commands to configure the printer:
lpadmin -p printer_name -v /dev/nic/printer_name
enable printer_name
accept printer_name
See HP's alternative SAM method for configuring the printer on the next page.
Appendix-12 Océ Network Interface Card User’s Guide
Appendix
Using the SAM Program to Configure the Printer
HP supplies the sam program as an alternative method for configuring the printer. The printer name must be the
same as the one you entered during the network interface card installation.
When using sam, specify everything as if the printer were directly connected to /dev/lprprinter/printer_name.
The software installed with your HP system can satisfy most of your printing needs. HP supplies ASCII-toPostScript filters, and the system will invoke the filters automatically if you define the content type of the printer
as PostScript.
The HP/UX lp system also supplies interface scripts that produce PostScript banners. Use the lpfilter command to define new filters and content types if necessary.
The full power and flexibility of the lp print service is now available to you. The fact that you are printing across
the network is completely transparent.
Océ Network Interface Card User’s Guide Appendix-13
Appendix
Installing and Printing on System V (Solaris Ver. 2)/System V Rel. 4 386-based Machine
Installation and setup is exactly the same for System V Solaris and SVR4 i386-based machines.
Solution uses a network direct filter called nicfilter. The system invokes nicfilter directly from the printer interface
file.
After completing the software download in Loading the Software, you must configure the printer and make it
known to the lp system.
1.
Run the Installation script by typing: nicinst.
The script automatically downloads the correct the network interface card utilities for your particular system and prompts you for information as needed.
2.
Select your system by choosing one of the following options:
1) AT&T/SVR4; 386
2) SCO UNIX System V
3) None of the above
Type 1, 2, or 3, then press Enter.
3.
You have now installed TCP/IP on the Océ Print Server.
Copy your interface file.
(/usr/nic is a good place to keep your copy).
4.
Edit the printer interface program this printer uses to redirect output to the Océ Print Server. Then,
configure your printer using lpadmin.
In most cases you would use the default interface script named standard (usually found in the /usr/spool/lp/
admins/lp/model directory).
If you wish to use an interface tuned to a specific printer, you must have a copy of the interface file for the port
you want to initialize. For example:
cp /usr/spool/lp/model/standard /usr/nic/port1_interface
Most Version 2 Solaris machines have a shell variable called FILTER that can be changed to invoke nicfilter.
A typical example is:
FILTER=" /usr/nic/infilter | /usr/nic/nicfilter \
PSC_name 10001 ${nobanner} \
${user_name} ${request_id} ${files} "
You must specify the network interface card name (PSC_name) and the port of the network interface card
(10001) indicated above to enable the nicfilter to connect to the Océ Print Server unit. The name must be the
same as the one you entered in /etc/hosts for this network interface card.
The remaining arguments are optional. The nicfilter uses them to produce a high quality banner. The lp print
service user name, request id, file names and options always pass to the interface file. They will be available in
any interface script as shell variables, although they may have different names.
If you disable banners in the lp command, the system will set the ${nobanner} option to yes. This will suppress
the network interface card banner generation.
If you do not define the FILTER shell variable in your interface file, you can usually modify it to pipe data to
nicfilter. The simplest way to accomplish this is to enclose the entire script in parentheses and pipe it to nicfilter,
using the arguments described above.
If you wish to use the banner generated by the interface file, simply omit the last four arguments.
Appendix-14 Océ Network Interface Card User’s Guide
Appendix
These arguments are shell variables from the interface file. They may have different names
(names used above are from the standard interface file supplied with most Version 2 and i386
systems).
Installing and Printing on SCO UNIX System
Installation and setup is similar for HP/UX and SCO UNIX systems.
The network interface card solution uses a network direct filter called nicfilter. The system invokes nicfilter
directly from the printer interface file.
After completing software download in Loading the software, you must configure the print controller + network
interface card and make it known to the lp system. Use the following steps:
1.
Run the Installation script by typing: nicinst.
The script automatically downloads the correct Océ Print Server utilities for your particular system
and prompts you for information as needed.
2.
Select your system. Choose one from these options:
1) AT&T/SVR4; 386
2) SCO UNIX System V
3) None of the above
Type 1, 2, or 3 and press Enter.
3.
What is the node name of the Océ Print Server?
Type the name assigned in the /etc/hosts file, then press Enter.
For example, type: printfast
4.
What is the printer name for this Océ Print Server-linked printer?
Type a printer name, then press Enter.
5.
The screen displays your install script information. For example:
Node name of the Oce Print Server: printfast
Printer name to be used: <printer_name>
The printer is attached on: PORT1
Do you want to accept this configuration? Type yes or no, then press Enter.
6.
The script automatically starts the daemon for the newly configured printer. It also displays the
path used should you ever need to restart the daemon. In the preceding example, the path would
be:
/usr/nic/nic_print /dev/nic/printer_name printfast 10001 &
This example reflects names supplied to the script earlier. When the installation script is complete, you must still
configure the printer and make it known to the lp system.
The SCO UNIX lp system uses the lpadmin maintenance command to configure a printer (there is no /etc/
printcap file).
The specific commands to do this are:
lpadmin -p printer_name -v /dev/nic/printer_name
Océ Network Interface Card User’s Guide Appendix-15
Appendix
NOTE: Your host may require you to specify the model by using the -i command.
enable printer_name
accept printer_name
You can also use other options for the lpadmin command. See your system documentation for details. Note that
the printer name must be the same as the one you entered during Océ Print Server installation.
The software installed with your SCO system can satisfy most of your printing needs. SCO supplies ASCII to
PostScript filters and the system will invoke them automatically if you define the content type of the printer as
PostScript.
The SCO UNIX lp system also supplies interface scripts that produce PostScript banners. Use the lpfilter command to define new filters and content types if necessary. The full power and flexibility of the lp print service is
now apparent. Your printing across the network is completely transparent.
Installing and Printing on AIX RISC System/6000
The AIX printing subsystem is driven by the qdaemon program.
The qdaemon uses configuration information stored in the /usr/lpd/qconfig file to manage queues and route
jobs to the proper devices. This information includes entries for each virtual printer and physical device known
to the system.
An AIX virtual printer is simply a high level software view of a data stream, queue, and device that controls how
a given job will be processed. A different virtual printer should be defined for each data stream that a real printer
supports. For example, you would use different virtual printers for PostScript and PCL jobs even though they are
destined for the same physical printer.
Configuring the print controller and the network interface card on an AIX system approximates configuration of
a local printer as closely as possible. The only difference is that the physical device associated with your Océ
Print Server printer must be a named pipe used by the print daemon to route data to the Océ Print Server.
The following procedure shows the most straightforward way to add a printer to your system:
1.
Run the Install script by typing: nicinst.
The script automatically downloads the correct Océ Print Server utilities for your particular system
and prompts you for information as needed.
2.
What is the node name of the Print Server unit?
Type the node name entered in /etc/hosts, for example,
type: printfast, then press Enter.
3.
What is the printer name?
4.
The screen will display the install script information you provided, as for example:
Type: the desired printer name, then press Enter.
Node name of the Oce Print Server: printfast
Printer name to be used: <printer_name>
The printer is attached on: PORT1
When asked to OK this configuration, type yes or no, then press Enter.
Appendix-16 Océ Network Interface Card User’s Guide
Appendix
5.
Configure a virtual printer using printer_name as the physical device, where printer_name is the
same printer name chosen during install.
6.
Use the following command to shut down the qdaemon and stop all printing:
stopsrc -s qdaemon
7.
Edit /etc/qconfig to change the special file for device printer_name
from:/dev/printer_name
to:/dev/nic/printer_name.
8.
Restart the daemon with:
startsrc -s daemon
The installation script creates the named pipe and starts the supplied print daemon using the printer name and
Océ Print Server information you supplied.
Since the AIX System Management Interface Tool (SMIT) cannot accept a named pipe as a printer device, the
installation script creates a null character device in /dev/printer_name.
Virtual Printer Commands
By entering the device name printer_name for configuration purposes, virtual printers can be added either
through SMIT or through the mkvirprt command.
During this process you also select a particular printer type for the new printer, which inherits the set of predefined attributes for that printer type.
In most cases, this set of attributes will be sufficient, but it can be changed either through SMIT or by using the
chvirprt command. If you need to make more extensive changes on your printer, see the AIX RISC System/
6000 documentation for information.
Before you edit the files, be sure that the following daemon is running:
/usr/nic/nic_print /dev/nic/printer_name printfast 10001 &
Use the following procedures to add or change virtual printers:
1.
Run nicinst.
When prompted, enter information for the following questions:
•
•
Nodename (host name in the /etc/hosts file)
Printer name
•
•
Unit type
Port number - Enter 1 for parallel port 1
Answer y to accept the configuration and n when prompted to configure another printer.
2.
At the prompt, type smit, then press Enter.
3.
Choose Devices.
4.
Choose Printer/Plotter.
5.
Choose Manage Local Printer Subsystem.
6.
Choose 1. Printer or Plotter attached to Host.
Océ Network Interface Card User’s Guide Appendix-17
Appendix
7.
Enter the Device name.
Use the same name entered during the install for printer name.
8.
For Type of Printer, enter a number from the printers list, then press Enter.
9.
Header pages wanted? Type n for none.
10.
Trailer pages wanted? Type n for none.
11.
Enter Print Queue name. Type ! to bypass configuration.
12.
Should this be the default queue?
Enter y for yes or n for no, then press Enter.
13.
Exit smit.
14.
Type cd/etc, then press Enter.
After the virtual printer has been added, there will be a stanza in /etc/qconfig for device printer_name
that looks like the following:
printer_name:
file=/dev/printer_name
backend=/usr/lpd/probe
Edit /usr/qconfig and change the following:
file=/dev/printer_name to file=/dev/nic/printer_name
15.
Type stopsrc -s qdaemon.
16.
Type startsrc -s daemon. Now you can print using the lp command.
AIX Print Commands
The AIX lp command works slightly differently from the lp command for other System V Release 4 systems. The
following lp commands can be used to print files:
lp -d <queue_name> <filename> or
lp -d <queue_name>:<device_name> <file_name>
Appendix-18 Océ Network Interface Card User’s Guide
INDEX
INDEX
Numbers and Marks
10/100 Base T UTP cable
specifications ......................... Appendix-3
A
About this manual ....................................... iii
Accessing Web Utilities ............................ 2-5
Accompanying CD-ROM ............................. iii
add a printer ............................................. 3-4
Add Printers for
IPX Peer-To-Peer Printing ................... 3-9
Add Queue/Delete Queue ........................ 6-5
Add User/Delete User .............................. 6-6
Adding a printer port ................................ 4-2
Adding a Queue ....................................... 6-5
Address Resolution Protocol .................... 2-2
AppleTalk .................................................. 7-2
AppleTalk Configuration ................... 1-5, 7-1
AppleTalk Zone ........................................ 7-3
arp command ................................... 1-4, 2-2
Assigning IP Address ............................... 2-2
Available Printers ............................. 3-5, 3-8
B
Base Port Number .................................. 2-11
Basic TCP/IP setup .................................. 3-2
Bindery emulation ............................ 1-5, 6-9
BOOTP Lite .............................................. 1-3
BOOTP Lite program ................................ 2-3
BOOTP protocol ....................................... 2-3
C
Canadian Department of
Communications Regulations ................ iv
Change Password .................................... 2-9
Compliant model ......................................... iii
Configuration for AppleTalk ...................... 7-2
Configure Status Page ........................... 2-13
Configuring the Notify Settings ................ 6-7
Connection/Server ................................... 6-5
Create Queue ........................................... 6-6
Creating a printer port ................................ 4-3
D
Default Gateway ..................................... 2-11
Delay in minutes for first message ........... 6-7
Deleting a Queue ..................................... 6-6
DHCP .................................. 2-2, Appendix-5
Disable Bindery ...................................... 2-11
Domain Name Server ............................. 2-11
E
Enable AppleTalk ................................... 2-12
Enable Bindery Mode ............................... 6-4
Enable DHCP ......................................... 2-12
Enable LPD Banner ............................... 2-12
Enable NDS Mode ................................... 6-4
Enable NetWare ....................................... 2-9
Enable NetWare Print Server ................... 6-3
Enable Printer .......................................... 6-4
Error Log .................................................. 7-3
Ethernet connector ................................... 1-4
Ethernet Frame Type ...................... 2-11, 6-3
F
Factory Default ................................. 2-8, 8-2
Factory Default Settings .............. Appendix-4
FCC Regulations ......................................... iii
Features of the Network Interface Card ... 1-2
File Server Volume ................................... 6-6
Find Printers ..................................... 3-4, 3-8
Flags ................................................ 3-5, 3-9
Folder structure on the CD-ROM ................... v
G
General description of the network setup ......
.............................................................. 2-2
H
How to Diagnose Problems ...................... 8-4
HTTP server ............................................. 2-5
Index-1
INDEX
I
Important notice .......................................... iv
Information for the TCP/IP
network administrator ............. Appendix-5
Installation of IP Peer-to-Peer .................. 3-2
Installation of IPX Peer-to-Peer ................ 3-7
Installation of the
Network Interface Card ....................... 1-2
Installing MAP .......................................... 2-6
Installing UNIX-TCP/IP
Programs ................................ Appendix-8
IP Address ......................................................
2-2, 2-11, 3-4, 5-4, Appendix-6, Appendix-7
IP Address in NVRAM ............................ 2-12
IP Peer-to-Peer ........................................ 3-2
IP Peer-to-Peer setup ............................... 3-3
IP Port ...................................................... 3-3
IP-P2P ...................................... 1-3, 1-4, 3-2
IPX Peer-to-Peer ...................................... 3-6
IPX Peer-to-Peer setup ............................ 3-8
IPX/SPX ........................................... 1-4, 3-6
IPX-P2P ................................... 1-3, 1-4, 3-7
L
LAN ..........................................................
LED Status Indicator ................................
LPD ..........................................................
lpd UNIX Printing .....................................
LPD/LPR Printing .....................................
LPD/LPR setup ........................................
1-4
8-2
4-2
5-5
4-1
4-2
M
main body printer ........................................ iii
main body printer (copier) ............................ ii
Management Access Program ................. 2-6
MAP ......................................... 1-3, 2-2, 6-8
MAP -- Operating requirements ............... 2-6
Max Hops for ............................................ 3-3
MIB ........................................................... 5-2
N
Name of each product in this manual .......... iv
Index-2
NDS .................................................. 1-5, 6-9
NDS Context ............................................ 6-5
NDS setup .............................................. 6-10
NetWare 3.x ..................................... 1-5, 6-8
NetWare 4.x ..................................... 1-5, 6-9
NetWare Configuration ..................... 1-5, 6-1
Network Address ...................................... 2-9
network interface card ................................. iv
Network Interface Card Overview ............ 1-1
Network Interface Card
specification ........................... Appendix-2
Network setting procedures ..................... 1-4
network setup ................................... 2-2, 2-8
NIManage ......................................... 1-3, 7-2
NWADMIN .............................................. 6-10
NWSetup .......................................... 1-3, 6-2
O
Others .................................................... 2-13
P
Package contents ........................................ iii
PCONSOLE ................................... 6-8, 6-10
Peer-to-Peer Printing ................................ 3-1
Peer-to-Peer setup ................................... 3-8
Permanent ........................................ 3-5, 3-8
Port ........................................................... 3-4
Port Number ............................................. 3-5
Preface ........................................................ iii
Preferred File Server .............................. 2-10
Preferred NDS Context .................. 2-10, 6-4
Preferred NDS Tree ........................ 2-10, 6-4
Primary File Server .................................. 6-4
print controller ......................................... ii, iii
Print Queue Scan Rate .................. 2-11, 6-3
Print Server Name ........................... 2-9, 6-3
Print Server Password ..................... 2-10 6-3
Print Server Settings ................................ 6-4
printer driver ............................................. 3-5
Printer Language ................................... 2-12
Printer Name .................................. 2-13, 6-4
Printer Names .......................................... 3-3
INDEX
Printer Status ........................................... 2-13
[Printers] dialog box ................................. 3-4
printing system ............................................ iv
protocol ............................................ 1-4, 2-9
Q
Queue ...................................................... 6-5
Queues Serviced by Printer ..................... 6-5
R
Registered trademarks ................................ iv
Reset ........................................................ 2-8
Reset to Factory Default ........................... 8-2
Retype Password ..................................... 2-10
RJ45 ......................................................... 1-4
S
Setting up MAP ........................................ 2-6
Setting up printer driver ............................ 3-5
Setting Up the Network Interface Card .... 2-1
Setup AppleTalk ..................................... 2-12
Setup for Bindery Emulation .................. 6-10
Setup for printing through AppleTalk ........ 7-2
Setup NetWare ......................................... 2-9
Setup Novell NetWare .............................. 6-3
Setup TCP/IP ......................................... 2-11
Setup with NWSetup ................................ 6-2
SNMP ....................................................... 5-2
Starting MAP ............................................ 2-7
Status Page .............................................. 8-3
Subnet Mask .......................................... 2-11
System ..................................................... 2-8
T
TCP/IP ...................................... 1-4, 3-2, 5-2
TCP/IP Print Service ................................ 4-3
Test Print ................................................ 2-13
Troubleshooting ........................................ 8-1
Troubleshooting MAP Problems ............... 8-4
Troubleshooting NetWare Protocol ........... 8-5
Troubleshooting Network
Hardware Connections ....................... 8-4
U
Unit IP ...................................................... 3-5
Unit Name ........................................ 3-5, 3-9
Unit Status ................................................ 2-9
UNIX Configuration .......................... 1-5, 5-1
UNIX printing through TCP/IP .................. 5-2
UNIX-TCP/IP Programs ...... 1-3, Appendix-8
User/Group name ..................................... 6-7
Users/Groups Notified by Printer ............. 6-5
Using arp command ................................. 2-3
Using arp command (UNIX) ..................... 2-4
Using BOOTP ............................. Appendix-6
Using BOOTP Lite .................................... 2-3
Using DHCP ........................ 2-2, Appendix-5
Using IP Peer-to-Peer .............................. 3-2
Using IPX Peer-to-Peer ............................ 3-6
Using MAP ....................................... 2-5, 2-6
Using NIManage ...................................... 2-5
Using rarp ................................... Appendix-7
Using the accompanying CD-ROM .......... 1-3
Using the NIManage ................................ 7-2
Using the NWSetup program ................... 6-3
Using Web Utilities ................................... 2-8
UTP cable ................................................ 1-4
W
Web Utilities ............................................. 2-8
Web utility ................................................. 6-8
Windows 2000 .......................................... 4-3
Windows 95/98/Me Configuration .... 1-4, 3-1
Windows 95/98/Me/NT 4.0 (NT)/2000 ......... iv
Windows NT ............................................. 4-2
Windows NT/2000 Configuration ..... 1-4, 4-1
Z
Zone Name ............................................ 2-13
Index-3
Océ USA, Inc.
5450 N. Cumberland Avenue
Chicago IL 60656
Océ Printing Systems, Inc.
5600 Broken Sound Blvd.
Boca Raton, FL 33487
2001. 11
Ether75_v100