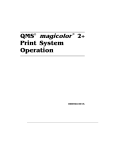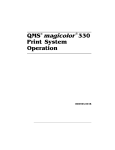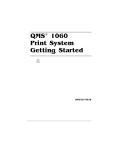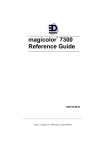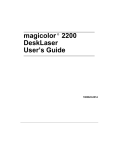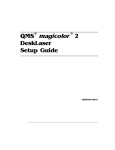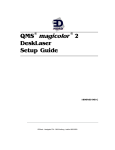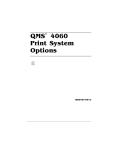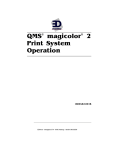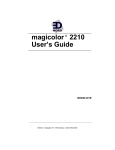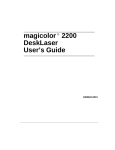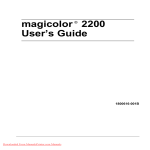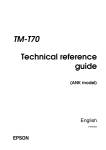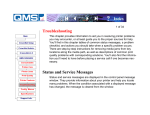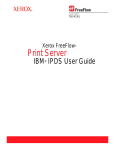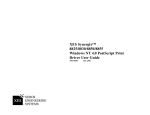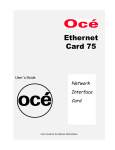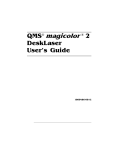Download Minolta magicolor 2+ EXD Laser Printer
Transcript
®
®
The following are trademarks or registered trademarks of their respective owners. Other product names mentioned in this
manual may also be trademarks or registered trademarks of their respective owners. Registered trademarks are
registered in the United States Patent and Trademark Office; some trademarks may also be registered in other countries.
QMS, Crown, CrownAdmin, CrownNet, magicolor, the QMS logo, and the Crown seal are registered trademarks of QMS,
Inc., and CrownView, ImageServer, PS Executive Series, Q COLOR , and QFORM are trademarks of QMS, Inc.
PostScript is a trademark of Adobe Systems Incorporated for a page description language and may be registered in
certain jurisdictions. Throughout this manual, “PostScript Level 2” is used to refer to a set of capabilities defined by Adobe
Systems for its PostScript Level 2 page description language. These capabilities, among others, are implemented in this
product through a QMS-developed emulation that is compatible with Adobe's PostScript Level 2 language. Adobe,
Acrobat, the Acrobat logo/Adobe Systems Incorporated. 3Com, 3+Open/3Com Corporation. Aldus, Aldus PageMaker,
Aldus FreeHand/Aldus Corporation. Apple, AppleTalk, EtherTalk, LaserWriter, LocalTalk, Macintosh, TrueType/Apple
Computer, Inc. VINES/Banyan. Centronics/Centronics. Color Solutions, ColorBlind/Color Solutions. LaserMprints/Condé
Systems. DEC, DECnet, LN03, LN03 Plus, VMS/Digital Equipment Corporation. PhoneNET/Farallon Computing, Inc.
ColorCopyCover/Hammermill. CompuServe/H&R Block. Hewlett-Packard, HP, PCL, HP-GL, LaserJet/Hewlett-Packard Co.
IBM, OS/2, Token-Ring/International Business Machines Corporation. Intel/Intel Corporation. Iomega, Jaz, Zip/Iomega.
Microsoft, MS-DOS/Microsoft Corporation. NEC, V R 4300/NEC. Novell and NetWare/Novell, Inc. QuarkXPress/Quark, Inc.
TOPS/Sun Microsystems, Inc. UNIX/UNIX Systems Laboratories. 3M/3M. SIMM/Wang Laboratories. Spectratech/Warren.
Cover/Card/Weyerhaeuser. Ethernet/Xerox.
PANTONE Colors generated by the QMS magicolor 2+ are four-color process simulations and may not match PANTONEidentified solid color standards. Use current PANTONE Color Reference Manuals for accurate color.
PANTONE Color simulations are only obtainable on this product when driven by qualified
Pantone-licensed software packages. Contact Pantone, Inc. for a current list of qualified
licensees.
PANTONE ® and other Pantone, Inc. trademarks are the property of Pantone, Inc.
© Pantone, Inc., 1998.
The digitally encoded software included with your QMS magicolor 2+ Print System is Copyrighted
© 1999 by QMS, Inc. All Rights Reserved. This software may not be reproduced, modified, displayed, transferred, or
copied in any form or in any manner or on any media, in whole or in part, without the express written permission of QMS,
Inc.
This manual is Copyrighted © 1999 by QMS, Inc., One Magnum Pass, Mobile, AL 36618. All Rights Reserved.
This manual may not be copied in whole or in part, nor transferred to any other media or language, without
the express written permission of QMS, Inc.
Introduction ............................................................................................................1-2
About the Printer ....................................................................................................1-2
Standard Features 1-3
About the Documentation .....................................................................................1-3
Standard Product Documentation 1-4
Related Documentation 1-6
Manuals on the CD-ROMs 1-6
About This Manual .................................................................................................1-8
Typographic Conventions 1-9
What’s Next? ........................................................................................................1-10
Introduction ............................................................................................................ 2-2
Getting Acquainted with Your Printer ................................................................. 2-2
CXE, GXE Models 2-3
EXD (Duplex) Model 2-4
Access to the Printer’s Rear Cover through the Duplexer 2-5
The Control Panel .................................................................................................. 2-6
Message Window ................................................................................................... 2-6
Setting the Message Window Language 2-7
Control Panel Indicators ....................................................................................... 2-7
Control Panel Keys ................................................................................................ 2-8
Online, Media, and Cancel Keys 2-8
Menu, Select, Previous, and Next Keys 2-9
What’s Next? ........................................................................................................ 2-10
Introduction ............................................................................................................ 3-2
Loading the Media Cassette ................................................................................. 3-2
Paper Specifications 3-2
Prepare the Printer 3-3
Prepare the Paper 3-4
Load the Cassette 3-4
Using Letterhead and Memo Media 3-6
Using Media Other Than Paper ............................................................................ 3-7
Configuring the Print Mode 3-8
Using Envelopes 3-9
Using Glossy Stock 3-11
Using Labels 3-12
Using Thick Stock 3-13
Using Transfer Media 3-14
Using Transparencies 3-15
Using Toner Cartridges .......................................................................................3-16
Toner Cartridge Life 3-16
Refilled Toner Cartridges 3-17
Ordering Toner Cartridges 3-17
Toner Cartridge Storage 3-18
Replacing a Toner Cartridge ...............................................................................3-18
Replacing the OPC Belt Cartridge ......................................................................3-21
Replacing the Fuser Oil Bottle and Oil Cleaning Roller ...................................3-24
What’s Next? ........................................................................................................3-26
Introduction ............................................................................................................4-2
High-Resolution Printing ......................................................................................4-2
How Much Memory Do You Need? 4-3
Setting the Default Resolution 4-4
Printing PDF Files ..................................................................................................4-5
Adjusting Memory Clients for PDF Printing 4-5
Print Preformatted Files Using CrownView 4-5
Cassette Chaining ..................................................................................................4-6
Enabling/Disabling Cassette Chaining 4-6
Collating Output ....................................................................................................4-7
Enabling/Disabling Collation 4-7
Working with Chunk Collation 4-8
Improving Collation Performance 4-9
Duplex (2-Sided) Printing ....................................................................................4-10
CXE, GXE—Manual Duplexing 4-10
EXD—Auto Duplexing 4-10
Printing on Standard and Custom Media Sizes ................................................4-11
Working with Status Pages ................................................................................4-11
Identifying a Status Page Type 4-11
Printing a Status Page 4-12
Cancelling/Ending Print Jobs ............................................................................. 4-13
Cancelling a Print Job 4-13
Cancelling all Print Jobs 4-13
Ending a Print Job 4-14
What’s Next? ........................................................................................................ 4-14
Introduction ............................................................................................................ 5-2
Color Management and Control 5-2
QMS QCOLOR Technology .................................................................................. 5-2
QMS QCOLOR Automatic Color Correction 5-3
Color Matching with QMS Advanced Level 2 5-5
Host-Based Color Matching 5-6
PANTONE® Color Simulation Tables 5-8
Color Calibration 5-8
Colorific 5-9
QMS ColorDepth Screening Technology 5-9
Printer Drivers ...................................................................................................... 5-10
Accessing Color Matching for Windows 95/98 5-10
Quick/Custom Configuration 5-12
Accessing Color Matching for Microsoft Windows NT 4.0 5-14
WPDs 5-17
Accessing Color Matching for Macintosh 5-18
Downloading Custom Profiles ........................................................................... 5-22
Profiling Your Printer .......................................................................................... 5-24
What’s Next? ........................................................................................................ 5-24
Introduction ............................................................................................................ 6-2
Handling the Printer .............................................................................................. 6-2
Cleaning the Printer .............................................................................................. 6-3
Guidelines for Cleaning Inside the Printer 6-3
Cleaning the Transfer Unit 6-4
Cleaning the Paper Exit Rollers 6-9
Cleaning the OPC Belt Cartridge 6-10
Cleaning the Laser Lens 6-14
Cleaning the Duplexer 6-14
Cleaning the Exterior of The Printer 6-19
Maintenance Schedule ........................................................................................6-20
Cleaning Schedule 6-20
Preventive Maintenance Schedule 6-21
Replacement Schedule 6-22
Replacing the Fuser Oil Bottle and Cleaning Roller .........................................6-24
Replacing the OPC Belt Cartridge ......................................................................6-28
Replacing the Ozone Filter .................................................................................6-31
Replacing the Waste Toner Pack .......................................................................6-32
What’s Next? ........................................................................................................6-33
!
Introduction ............................................................................................................7-2
Setting up the Printer Web Page ..........................................................................7-2
Determining the Printer Name 7-2
Setting Up Your Browser Software 7-3
Printer Home Page .................................................................................................7-6
Home 7-8
Operator Control 7-8
General Settings 7-11
Printer Jobs 7-19
Consumable Status 7-21
Accounting 7-23
Statistics 7-25
System Support Page 7-27
QMS, Inc. Page 7-29
Online Help Page 7-29
What’s Next? ........................................................................................................7-33
Introduction ............................................................................................................ 8-2
Automatic Jam Recovery ...................................................................................... 8-2
Preventing Media Jams ........................................................................................ 8-2
Understanding the Media Path ............................................................................. 8-4
CXE, GXE 8-4
EXD 8-5
Understanding Media Jam Status Messages ...................................................... 8-6
Removing Media Jams .......................................................................................... 8-6
Misfeed Jams 8-7
Inner Jams, Outer and Drum Jams 8-7
Duplexer Jams 8-10
Other Jams 8-14
What’s Next? ........................................................................................................ 8-14
Introduction ............................................................................................................ 9-3
Installation Troubleshooting ............................................................................... 9-3
Status and Service Messages .............................................................................. 9-4
Status Messages 9-4
Service Messages 9-11
HP-GL Error Codes and PCL Error Codes ........................................................ 9-13
Testing PC-Printer Communication .................................................................. 9-14
Creating the Test File 9-14
Sending the Test File 9-14
ftp Testing Information 9-16
Testing Macintosh-Printer Communication ...................................................... 9-22
Testing Macintosh Communication 9-22
Printer Problem Checklist .................................................................................. 9-22
OPC Belt Cartridge Problems ............................................................................. 9-24
Control Panel Problems ......................................................................................9-24
Data Indicator Stays Lit 9-24
No Advanced Status Page’ 9-25
No Startup Page 9-25
Paper Jam Message Stays On 9-26
Printer Resets 9-26
PostScript Errors 9-27
Windows Driver Problems ...................................................................................9-27
Printer Description Files 9-27
CrownNet Problems .............................................................................................9-27
Output Problems ..................................................................................................9-29
1200x600, 2400x600 dpi Printing Unavailable/at Rated Speed 9-29
Blank Pages 9-30
Not All Pages Print 9-30
Printer Pauses 9-30
Duplexer Problems ..............................................................................................9-31
General 9-31
Print Quality Problems .......................................................................................9-32
Image Defects .......................................................................................................9-34
General 9-34
Specific 9-34
Blurred or Lightly Stained Background 9-35
Colored Bands, Horizontal Banding 9-35
Insufficient Gloss or Fusing 9-36
Irregular Print, Mottled Image 9-36
Missing Image at Edge 9-37
Mixed Color Image, Color Misregistration 9-37
Spotting 9-38
Too Dark 9-38
Too Light 9-39
Toner Smudges, Residual Images 9-39
Uneven Print Density 9-40
Vertical Streaking 9-40
Placing a Service Call .........................................................................................9-41
What’s Next? ........................................................................................................9-41
Sources of Support ...............................................................................................A-2
Your QMS Vendor A-2
Your Application Vendor A-2
Internet A-2
QMS Customer Response Center (CRC) A-3
QMS World-wide Offices .......................................................................................A-4
QMS United States and Latin America A-4
QMS Canada A-5
QMS in Japan A-5
QMS EMEA A-5
Introduction ............................................................................................................B-2
Menu Chart Conventions ......................................................................................B-2
Operator Control Menu .........................................................................................B-3
Administration Menu .............................................................................................B-4
Administration/Communications/Resident NIC/CrownNet Menu B-5
Installation Menu .................................................................................................B-10
Introduction ............................................................................................................C-2
What's Involved? C-2
Remove Cables and Cassette(s) ..........................................................................C-3
Remove the Toner Cartridges ..............................................................................C-3
Remove the OPC Belt Cartridge ..........................................................................C-3
Prepare the Fuser Unit .........................................................................................C-5
Change the Waste Toner Pack .............................................................................C-9
Remove the Lower Input Feeder ........................................................................ C-11
Repack the Printer .............................................................................................. C-14
CXE and GXE Models C-14
EXD Model C-15
&'
'* / / /
“Introduction” on page 1-2
“About the Printer” on page 1-2
“About the Documentation” on page 1-3
“About This Manual” on page 1-8
“What's Next?” on page 1-10
This manual provides an overview of your printer documentation and information on
installing consumables such as media and toner cartridges. You’ll also find information
on advanced printing features, printer care, print quality, and troubleshooting. Use this
manual in conjunction with your other QMS magicolor 2+ documentation.
'
The QMS magicolor 2+ Print System comes in three models: CXE, GXE, and EXD.
CXE, GXE
EXD
QMS magicolor 2+ CXE
QMS magicolor 2+ GXE
QMS magicolor 2+ EXD
32 MB DRAM (upgradable 80 MB DRAM (upgradable 192 MB DRAM (upgradto 384 MB)
to 384 MB)
able to 384 MB)
600x600 dpi
2400x600 dpi
2400x600 dpi
Manual duplex printing
Manual duplex printing
Automatic duplex printing
250-sheet letter/A4 media 250-sheet letter/A4 media 250-sheet letter/A4 media
cassette
cassette
cassette and 250-sheet
letter/A4 lower input feeder
IDE internal hard disk drive
Time-of-day clock
Softloadable system code via flash memory
16 ppm (pages-per-minute) monochrome/4 ppm color print speed (letter/A4 paper;
600x600 dpi)
PostScript Level 2, HP PCL and HP-GL 2 fonts, and Line Printer emulations
RISC (NEC 4310)-based controller
Centronics/IEEE 1284 parallel, RS-232C serial, and QMS CrownNet 10BaseT/100BaseTX
Ethernet (EtherTalk, LAN Manager/LAN Server, NetWare, TCP/IP) interfaces
Microsoft Plug and Play support (parallel only)
Energy Star compliant
'0
The documentation provides a window into the many capabilities of your printer. The
more familiar you are with the documentation, the easier it’ll be for you to achieve the
results you want from your printer. This section gives you an idea of how we’ve organized information and which documents you’ll probably refer to the most.
QMS magicolor 2+ Print
System Installation
Guide
This guide assists in getting the printer up and
running. It is to be used as a quick setup
reference only and should be used in conjunction
with the full manuals.
» Note: This guide is also in Adobe Acrobat
PDF format on the magicolor 2+
Documentation CD-ROM.
QMS magicolor 2+ Print
System Operation
You’re looking at this document right now. It
introduces the printer and documentation and
explains the control panel.
This manual guides you through the day-to-day
operation of your printer. It includes information
on printing files, adding print media, and replacing
toner. It also includes information on handling,
cleaning, and maintaining your printer; improving
print quality; and troubleshooting printer
problems.
» Note: This manual is also included as an
Adobe Acrobat PDF file on the magicolor 2+
Documentation CD-ROM.
Connecting Your QMS
Print System
This manual guides you through connecting your
printer to a computer or a network and
configuring your printer for network printing.
» Note: This manual is also iincluded as an
Adobe Acrobat PDF file on the Software
Utilities CD-ROM.
QMS magicolor 2+ Print
System Options
Refer to this manual for information on installing
and using printer options: emulations, security
key, memory upgrades, fonts, interfaces, hard
disks, and system software updates.
(Adobe Acrobat PDF)
magicolor 2+
Documentation
CD-ROM
QMS magicolor 2+ Print
System Reference
(Adobe Acrobat PDF)
magicolor 2+
Documentation
CD-ROM
QMS Crown Remote
Console User’s Guide
(Adobe Acrobat PDF)
Refer to this manual when you need to change
your printer’s configuration. It also provides information on typefaces and fonts, job accounting,
printer memory, and other advanced printer features. The system administrator should get the
most use from this manual.
This manual describes how to use the Remote
Console software to access printer information
and change printer configuration settings from
anywhere on the network.
Software
Utilities
CD-ROM
QMS Crown Network
Notes
(Adobe Acrobat PDF)
Software
Utilities
CD-ROM
QMS CrownNet System
Administrator’s Guide
(Adobe Acrobat PDF)
Software
Utilities
CD-ROM
QMS Crown Document
Option Commands
(Adobe Acrobat PDF)
Software
Utilities
CD-ROM
Refer to this document for network tips. It
discusses 3Com 3+Open, Banyan VINES, LAN
Manager-based LANs, Novell NetWare, TCP/IP,
UNIX, DECnet, and VMS. In most cases, only
advanced network users and system
administrators need this information.
Refer to this manual when configuring the
printer’s QMS CrownNet 10BaseT/100BaseTX
Ethernet or optional QMS CrownNet Token-Ring
interface and when using the QMS CrownAdmin
software.
This manual lists and explains all QMS Document
Option Commands (DOCs), software codes you
insert in documents to enable printer features that
can’t be accessed by your application or page
description language. Printer-supported DOCs
are listed in appendix C, “Document Option
Commands,” of the Reference manual. In most
cases only advanced users or system
administrators need this information.
Several other documents are also helpful when using your printer:
Other Reference
Sources
Don’t forget that your application documentation, host
operating system documentation, and network
documentation all contain useful printing information.
Further information on QMS printers is available
through the Internet. See appendix A, “QMS
Customer Support” for details.
The manuals included on the QMS magicolor 2+ Print System Documentation and
QMS Software Utilities CD-ROMs are in Adobe Acrobat PDF format. We’ve also provided the Acrobat Reader and QuickTime programs on both CD-ROMs. The CD-ROM
insert provides instructions on installing them.
Adobe Acrobat PDF-formatted manuals give you more flexibility and convenience
than do hardcopy manuals when you have to access information. Here are some of
the advantages PDF-formatted manuals provide:
You can store the PDF manuals in a central location for access by anyone on the
network.
You can view and print the manuals on Windows, Macintosh, and UNIX platforms.
You can view the manuals on web browsers using the Acrobat plug-in.
You can view the manuals on-screen in different formats (side-by-side or twoup, one page at a time, scrolling two-up, article flow, and zooming capability up
to 800%).
You can conduct full-text searches through all of the manuals.
You can watch QuickTime video clips on Windows and Macintosh platforms that
enhance the text and illustrations for a number of commonly performed
procedures. (When installing the Reader, be sure to select the option to install
QuickTime.)
You can print only the manual pages that you need.
The PDF-formatted manuals have been enhanced for on-screen viewing and navigation. Throughout each manual are numerous hotlinks to cross-reference points.
The table of contents and the index are fully hotlinked to their respective page references, and all World Wide Web addresses are linked to their respective home
pages.
We hope you enjoy using the Acrobat software to access the information in your manuals. They’ll never become dog-eared and yellowed or collect dust on some forgotten
shelf with quick online access. Your PDF-formatted manuals will empower you to take
full advantage of all the capabilities of your printer.
When you use Acrobat to view your manuals, keep the following tips in mind for using
some of the navigation features built into Acrobat and your manuals.
You may view the document in three different styles: page only, with bookmarks,
or with thumbnails. Try each to see which you like best. Viewing with bookmarks
will enable you to use a quick table of contents to move around the document.
The toolbar also gives you quick access to page navigation features. For example, you may click a button to advance (>) or reverse (<) one page, go to the start
(|<) or end (>|) of the document, or use the history button (<<) to go to the previous pages you viewed. There are other buttons in the toolbar to change view or
magnification of the document.
As you browse through the document the open hand tool will sometimes turn into
a pointing hand. You have discovered an embedded link in the manual. You will
find these links in the table of contents, index, www addresses, and cross references. Click on the link to jump to a new location.
You may discover a movie camera icon on Windows and Macintosh platforms. Click the icon to play a QuickTime video clip of the procedure
described in the text.
Use the Acrobat Reader Online Help for a more complete explanation of these
features.
All QMS manuals are also available in hard copy. In the US, contact QMS Supplies
and Accessories at 1 (800) 523-2696 for purchase information. Elsewhere, refer to
appendix A, “QMS Customer Support.”
In addition, many applications, utilities, and printer drivers on the QMS Software Utilities CD-ROM are available on alternate media. Contact your local vendor for media
availability and purchase information. You can also download many of these files via
ftp from our World Wide Web Server at http:/www.qms.com or our ftp resource at
ftp.qms.com. Refer to appendix A, “QMS Customer Support,” for sales and support
locations and telephone numbers.
&'
#
Introduction
Provides an overview of this guide.
About Your Printer
Provides further information about getting
acquainted with your printer and introduces the
parts of the printer control panel.
Consumables
Describes the media that’s best suited for your
printer; how to load paper, envelopes, labels,
and transparencies; and how to replace the
toner cartridges, OPC belt cartridge, fuser oil
bottle, cleaning roller, and waste toner pack.
Advanced Printing
Features
Explains how to collate output, print a status
page, cancel a print job, and end a print job.
Color Printing
Describes how to print documents in color.
Printer Care
Describes how to handle and clean the printer.
CrownView Printer
Web Page
Contains information on how to access and use
the printer’s web page.
Media Jams
Explains how to locate and clear media jams.
Troubleshooting
Printer Problems
Lists printer status messages, outlines printer
and print quality problems and solutions, and
describes how to place a service call.
Customer
QMS
Support
Provides product sales and support telephone
numbers, and describes how to communicate
with QMS through the Internet.
B
Provides a view of the printer’s configuration
menu.
Configuration Menu
to relocate or ship your printer after it’s
Repacking the Printer need
been installed.
Explains how to repack the printer in case you
Index
The following typographic conventions are used in this manual:
Mixed-Case
Courier
Text you type, and messages and information displayed on
the screen
Mixed-Case
Italic Courier
Variable text you type; replace the italicized word(s) with
information specific to your printer or computer
UPPERCASE
COURIER
Information displayed in the printer message window
lowercase bold
PostScript operators and DOS commands
lowercase italic
Variable information in text
UPPERCASE
File and utility names
↵
Press the Enter key (PC) or Return key (Macintosh).
^
Press and hold down the Ctrl key (PC).
In Adobe Acrobat PDF versions of the manual, click to play a
QuickTime video clip of the procedure described in the text.
»
Note: Notes contain tips, extra information, or important information that deserves
emphasis or reiteration.
Caution: Cautions present information that you need to know to avoid equipment
damage, process failure, or extreme annoyance.
WARNING! Warnings indicate the possibility of personal injury if a specific procedure
is not performed exactly as described in the manual.
ACHTUNG! Bitte halten Sie sich exakt an die im Handbuch beschriebene
Vorgehensweise, da sonst Verletzungsgefahr bestehen könnte.
!'1234
Chapter 2, “About your Printer” provides information about getting acquainted with
your printer and introduces the parts of the printer control panel.
&'
'* / / /
“Introduction” on page 2-2
“Getting Acquainted with Your Printer” on page 2-2
“The Control Panel” on page 2-6
“Message Window” on page 2-6
“Control Panel Indicators” on page 2-7
“Control Panel Keys” on page 2-8
“What’s Next?” on page 2-10
This chapter provides information about getting acquainted with your printer and introduces the parts of the printer control panel. See the Reference manual for information
about location, computer, and power requirements.
Be sure you have followed the steps for unpacking and setting up your printer listed in
the Installation Guide.
Before operating the printer, you should become familiar with certain physical items,
as shown on the following pages.
»
Note: If you’re using the Acrobat PDF version of this manual, the parts of the printer
are hotlinked—by clicking on that portion of the illustration, you will go to the section in
the Installation Guide or Operation manual that pertains to that part.
!
"#$
%
!
&$
%
!
"#$
%
"
#
"
#
"
#
!
"
#
$%
!
"#$
%
4adupbk.eps
&$
%
'#(
)%)
The control panel, located on the front of the printer, allows you to direct the printer’s
operation. In addition, it displays the current status of the printer, including any condition that needs your attention.
&'
()*
+
(
$
,
,
$.
$.0
,
/0
1
-
The control panel message window provides status and configuration information.
Status messages are listed in chapter 9, “Troubleshooting,” of this manual. Printer
configuration is explained in chapter 4, “Printer Configuration,” of the Reference
manual.
(
)%)
*
!"#
Menu
Administration/Miscellaneous/Keypad Language
Purpose
Change the message window language.
Choices
English, French, Italian, German, Spanish, Portuguese
Default
English
Notes
The printer must be restarted for changes to this menu to take effect. You can
either let the printer restart automatically after you save the change and exit
from the configuration menu, or you can wait for the change to take effect the
next time you manually turn on the printer.
Four indicators display printer status information.
Indicator
Off
On
The printer is not ready to print.
The printer has finished warming
up and is ready to print.
»
&$
%
Note: When this indicator
is blinking, the printer is
warming up or is in Energy
Saver mode.
The printer is off line and not
ready to accept data.
The printer is on line and ready to
accept data.
No problem.
The printer requires operator
attention (usually accompanied by
a status message in the message
window).
(
)%)+,*
Indicator
Off
On
The printer is not receiving data.
The printer is receiving or
processing data through one
or more of its simultaneous
interfaces (usually accompanied
by a status message in the
message window).
$
%
&
These keys access frequently used printer functions.
Key
Function
The Online key switches the printer between on-line to off-line status.
When off line, the printer continues printing until it has finished all jobs
received, but it doesn’t accept any new data. Although jobs continue to
compile and print using the data already received, a job may be interrupted.
If a remote console has taken the printer off line, pressing the Online key on
the control panel will not take effect until the console puts the printer back on
line.
»
Note: You must take the printer off line before using all other keys
except the Cancel and Media keys.
Use the Media key to set the media cassette to the correct type when
switching between plain paper and transparencies (Automatic mode) or
other types such as envelopes, glossy stock, labels, transfer media, and
thick stock (Thick Stock mode).
»
Caution: Failure to set the Media key when switching media types
results in unsatisfactory printing results.
Note: The Media key on the Control Panel must be used in conjunction
with setting Thick Stock in the driver (Paper tab, Media Type option) to
enable the proper toner adherence.
(
)%)+,*
Key
Function
The Cancel key allows you to cancel one or all print jobs. (See chapter 4,
“Advanced Printing Features,” in the Operation manual for complete
information.) It also allows the user to end a job.
If the printer is on line, press the Cancel key to cancel the page currently
printing. To cancel the entire print job, use the printer driver.
If you press the Cancel key by mistake, or if you decide not to cancel a print
job after pressing this key, press the Menu key to “cancel” the Cancel key’s
function.
'
%
&
The Menu, Select, Previous, and Next keys are used in printer configuration
(explained in detail in chapter 4, “Printer Configuration,” of the Reference manual).
Before using any of these keys, press the Online key to take the printer off line.
Key
Function
The Menu key provides access to the configuration menu. First press the
Online key to take the printer off line, and then press the Menu key to access
the configuration menu. When you’re changing the printer configuration,
press this key to cancel a change (before pressing the Select keys), to return
to a previous menu, or to return to a previous character when entering
character information.
Press Select to access a menu or to choose a displayed menu option.
Press the Previous key to return to the previous selection or option for the
current menu. When changing character information, use this key to return
to the previous choice for the current input character.
Press the Next key to advance to the next selection or option in the current
menu. When changing character information, use this key to advance to the
next choice for the current input character.
&$
%
-#.*/01
Now that you’ve become acquainted with your printer, refer to Connecting Your
QMS Print System manual to connect your printer either directly to a computer or
to a network.
The following chapter 3 in this manual, “Consumables,” explains how to load and use
consumables.
&'
'* / / /
“Introduction” on page 3-2
“Loading the Media Cassette” on page 3-2
“Using Media Other Than Paper” on page 3-7
“Using Toner Cartridges” on page 3-16
“Replacing a Toner Cartridge” on page 3-18
“Replacing the OPC Belt Cartridge” on page 3-21
“Replacing the Fuser Oil Bottle and Oil Cleaning Roller” on page 3-24
“What’s Next?” on page 3-26
(*2&)*
This chapter covers basic printer operation, such as loading paper, transparencies,
labels, and envelopes; and how to replace a toner cartridge, the OPC belt cartridge,
the fuser oil bottle, the cleaning roller, and the waste toner pack.
This section discusses loading the media cassette with paper. If you’re using another
type of media, refer to “Using Media Other Than Paper” on page 3-7 for information.
Input
Type
Cassette
Letter/A4 or universal
Capacity
250 sheets of 20 lb bond (75 g/m2) paper; capacity for other
weights varies accordingly
Any standard or recycled office paper suitable for plain-paper laser printers,
such as
– Xerox 4024
– Hammermill Laser Print
Letterhead/memo paper
Weight
Long-grain plain paper, 16–24 lb bond (60–90 g/m2)
Media Type
Plain Paper
Print Mode
Automatic
Duplexing
Supported up to 28 lb bond (105 g/m²). See “Duplex (2-Sided) Printing” in
chapter 4.
Notes
We do not recommend using perforated or prepunched paper.
You should test any stock thicker than 24 lb bond (90 g/m²) to ensure that its
performance is acceptable.
» Note: For magicolor 2+, universal is the cassette size, not the paper size called
Universal on other QMS products.
Media Type is set in the printer driver. Print Mode is set with the Media key in the
control panel.
3#
(**
In the printer driver (Paper tab, Media Type option), select Plain Paper.
»
Note: A printer driver is illustrated below. Refer to Connecting Your QMS Print System
for more information about drivers.
Refer to “Configuring the Print Mode” on page 3-8 in this manual if you have set the
printer for Thick Stock mode and wish to print on plain paper or transparency media.
See chapter 2, “Print Media,” in the Reference manual for more information about
media types, input source, and cassette location.
(*2&)*
3#
(**
1
Take a stack of about 250 sheets (½ ream).
Note: Don’t unwrap the paper above the printer as this might cause paper
particles to fall into the printer.
»
2
Holding the stack with one hand, fan the paper with the other.
This gets air through the sheets and prevents static buildup.
3
Take off the top and bottom sheets.
Residual glue buildup on these sheets may cause media jams.
!
1
Remove the media cassette from the printer.
2
Adjust the media guides to fit the size paper you’re loading.
Squeeze the retainers at the ends of the left width guide and/or the length guide,
move the guide to the appropriate location (media sizes are listed on the cassette), and release the retainers.
3#
(**
3
Push the media pressure plate down
to lock it in position.
4
Load the paper.
A fill limit mark is provided on the inside
left side of the cassette. The media cassette holds 250 sheets of 20 lb bond
(75 g/m2) paper. (Paper is packed in
reams of 500 sheets.) Do not overfill
the cassette.
The printing side of the paper should
face up. An arrow on the paper package label indicates the face-up side of
the paper.
5
Slide the media cassette back into the printer.
(*2&)*
3#
(**
Caution: After 200 1-sided pages (or 100 2-sided pages) of a continuous print run of
plain paper, the magicolor 2+ automatically pauses for 3 minutes to cool down the
engine. This occurs for monochrome or color printing. After this initial cooldown
pause, the printer automatically resumes its printing. From that point forward while
doing continuous printing, the 3-minute cooldown pause occurs every 50 pages until
the continuous printing stops.
After an extended idle period, this 50-page limit automatically resets to 200 pages.
This process is provided to maintain the rated duty cycle of the printer and to ensure
reliable printer operation.
"!
Formatting
Format letterhead or memo data within your application. Try printing your data
on a plain sheet of paper first to check placement.
Input
Cassette
Letter/A4 or universal
Capacity
Up to 250 sheets, depending on the thickness of the media
Type
Refer to “Paper Specifications” on page 3-2.
Weight
Refer to “Paper Specifications” on page 3-2.
Media Type
Plain Paper
Print Mode
Automatic
Notes
Check your application documentation for other information about printing on
letterhead and memo media.
1
In the printer driver (Paper tab, Media Type option), select Plain Paper.
2
On the control panel, press the Media key to select printing in the Automatic
mode.
3
Remove the media cassette from the printer (and remove any media in the
cassette).
4
Load the new media.
4*#
'#%
Note: Load the media printing-side up with the top of the media (the letterhead or
memo information) toward the back of the cassette.
»
If you have an EXD model and wish print on both sides, load the media
printing-side down with the top of the media (the letterhead or memo information)
toward the front of the cassette.
5
Slide the media cassette back into the printer.
On the EXD model, in the Administration/Engine/Letterhead menu, there is an option
that will allow you to put both simplex and duplex jobs on letterhead paper from the
same inputbin (cassette) without having to sort the pages manually.
The pages must be loaded printing-side down in the input bin with the top of the media
(the letterhead or memo information) toward the front of the cassette.
»
Note: You may notice a decrease in the printing speed depending on the mix of
simplex and duplex pages.
6
#
7'&'*
Caution: Although the QMS magicolor 2+ was designed for occasional printing on a
wide range of media types, it is not intended to print exclusively on a single media type
except plain paper. Continuous printing on media other than plain paper (such as
envelopes, glossy stock, labels, thick stock, transfer media, or transparencies) may
adversely affect print quality or reduce engine life.
(*2&)*
4*#
'#
%
Caution: For media other than standard plain paper or transparencies, both the driver
(Paper tab, Media Type option) and the Media key on the Control Panel (for the Print
Mode) need to be selected to tell the printer that thick stock is loaded. It is important to
use the Media key to set the tray to the appropriate print mode in order to obtain
optimum printing results and to enable the toner to adhere better. It is also important
to reset the Media key and the printer driver when you are switching back to plain
paper or transparencies.
At the printer, configure the inputbin (cassette) for the appropriate print mode.
For example for envelopes, the settings would be as follows:
Printer Driver
Printer
Media Type: Thick Stock
Inputbin: Media for Upper Bin
Print Mode: For Upper Bin*Automatic
1
Press the Media key on the control panel.
The printer goes off line, and the message window displays the inputbin message
MEDIA
FOR UPPER BIN
Press the Next key (
2
or
MEDIA
FOR OPTIONAL BIN
) if you need to change the specified inputbin.
Press the Select key (
inputbin you want.
) when the message window displays the
The message window then displays the print mode message
FOR UPPER BIN
*AUTOMATIC
»
or
FOR UPPER BIN
THICK STOCK
Note: The asterisk denotes the default setting.
Press the Next key if you need to change the print mode.
4*#
'#%
3
Press the Select key when the message window displays the specified print
mode.
4
Press the Online key.
The message window displays the message
SAVE CHANGES?
*NO
5
Press the Next key to select YES.
The printer goes on line and is ready to print.
"#
Formatting
Your printer receives the instructions to print on envelopes from your
application.
Print on the front side only. Some parts of the envelope consist of three
layers of paper—the front, back, and flap. Anything printed in these layered regions may be lost or faded.
See your application documentation for specific information on printing
envelopes.
Input
Type
Cassette
Letter/A4 or universal
Location
Upper input feeder only
Capacity
Up to 15, depending on the thickness of the envelopes
Use common office envelopes with diagonal joints, sharp folds and edges,
and ordinary gummed flaps, such as
– Commercial #10: Great White
– International DL: Great White
Media Type
Thick Stock
Print Mode
Thick Stock
Notes
You can print envelopes from either the letter/A4 or the universal cassette, but the media cassette must be located in the upper input
feeder position only.
Use envelopes approved for laser printing.
You can print only on the address side of the envelope.
Envelopes should be dry. Do not preseal envelopes.
(*2&)*
4*#
'#
%
!"
#
1
In the printer driver (Paper tab, Media Type option), select Thick Stock.
2
On the control panel, press the Media key to select printing on thick stock.
3
Place the envelopes on a flat surface, and flatten them by pressing down the
corners.
4
Flex the envelope stack (including the edges) to remove any stiffness.
5
Correct any dog-eared corners, and then
tap the envelopes on a flat surface to align
them.
6
Remove the media cassette from the printer (and remove any media in the
cassette).
7
Adjust the media guides to the length and width of the envelopes.
Squeeze the retainers at the ends of the left width guide and/or the length guide,
move the guide to the appropriate location (media sizes are listed on the cassette), and release the retainers.
»
Note: Make sure the guides are snug enough to keep the envelopes straight, but
not so tight that they buckle the envelopes.
4*#
'#%
8
Place the envelope stack into the cassette with the printing-side up.
Note: Check your application documentation to determine if the flap should be
placed on the left or on the right. You can also print a single envelope to check the
orientation before printing multiple copies.
»
9
Slide the media cassette back into the printer.
The media cassette must be located in the upper input feeder position.
10 Open the flap of each envelope immediately (before it cools) after the envelope is delivered to the output tray.
Note: Because the envelopes pass through heated rollers, the gummed area
on the flaps may seal. Using envelopes with emulsion-based glue avoids this
problem.
»
"$
Formatting
Format the information to be printed on the glossy (book) stock within your
application. Try printing your data on a plain sheet of paper first to check
placement.
Input
Cassette
Letter/A4 or universal
Capacity
Up to 50 sheets, depending on the thickness of the media
Type
We recommend
Weight
80 lb book (118 g/m²)
Media Type
Thick Stock
Print Mode
Thick Stock
– Warren Spectratech Coated Lustro Laser Gloss
$"
%
&
1
In the printer driver (Paper tab, Media Type option), select Thick Stock.
2
On the control panel, press the Media key to select printing on thick stock.
3
Remove the media cassette from the printer (and remove any media in the
cassette).
(*2&)*
4*#
'#
%
4
Load the new media.
5
Slide the media cassette back into the printer.
"!%
Formatting
Format label data within your application. Try printing your data on a plain
sheet of paper first to check placement.
Input
Cassette
Letter/A4 or universal
Capacity
Up to 50 sheets, depending on the thickness of the labels
Type
Use only labels recommended for laser printers, such as
– Avery 5260
Weight
24–42 lb (90–157 g/m²)
Media Type
Thick Stock
Print Mode
Thick Stock
Notes
Avoid using labels with exposed adhesive; it may stick to the toner cartridge or the fixing roller, causing labels to peel off and media jams to
occur.
Use only labels recommended for laser printers, such as Avery 5260
Adhesive label stock in sizes letter or A4
A label consists of a face sheet (the printing surface), adhesive, and a carrier sheet
— The face sheet must follow to the plain paper specification listed on
“Paper Specifications” on page 3-2.
— The face sheet surface must cover the entire carrier sheet, and no
adhesive should come through on the surface.
The adhesive and carrier sheet must withstand the fusing temperature
(392° F/200° C).
Check your application documentation for other information on printing
labels.
4*#
'#%
"
1
In the printer driver (Paper tab, Media Type option), select Thick Stock.
2
On the control panel, press the Media key to select printing on thick stock.
3
Remove the media cassette from the printer (and remove any media in the
cassette).
4
Load the new media.
Note: If your label stock has a top-of-page, place the top-of-page toward the rear
of the printer.
»
5
Slide the media cassette back into the printer.
6
In the Operator Control/Media/For Upper Bin menu, select Thick Stock.
"
Formatting
Format the information to be printed on the thick stock within your application.
Try printing your data on a plain sheet of paper first to check placement.
Input
Cassette
Letter/A4 or universal
Capacity
Up to 50 sheets, depending on the thickness of the media
Type
Thick stock, such as
– Warren Spectratech Index
– Hammermill ColorCopyCover
– Weyerhaeuser Cover/Card
Weight
Long-grain thick stock, up to 43 lb bond (163 g/m²)/60 lb cover (162 g/m²)/90
lb index (163 g/m²)
Media Type
Thick Stock
Print Mode
Thick Stock
Notes
You should test the number of sheets of thick stock a media cassette can hold
to ensure that its performance is acceptable. Do not exceed the fill level on
the inside left side of the cassette.
Remember to reset the Media key and the printer driver when switching from
thick stock to plain paper or transparencies.
(*2&)*
4*#
'#
%
1
In the printer driver (Paper tab, Media type option), select Thick Stock.
2
On the control panel, press the Media key to select printing on thick stock.
3
Remove the media cassette from the printer (and remove any media in the
cassette).
Caution: Do not mix thick stock with any other media in the same cassette, as this
will cause printer jamming.
4
Load the new media.
5
Slide the media cassette back into the printer.
" Formatting
Format the information to be printed on the transfer media within your
application. Try printing your data on a plain sheet of paper first to check
placement.
Input
Cassette
Letter/A4 or universal
Capacity
Up to 50 sheets, depending on the thickness of the transfer
media
Type
We recommend
– Conde Systems LaserMprints
Weight
Varies. Do not exceed the limits for thick stock, up to 43 lb bond (163 g/m²).
Media Type
Thick Stock
Print Mode
Thick Stock
'(
1
In the printer driver (Paper tab, Media Type option), select Thick Stock.
2
On the control panel, press the Media key to select printing on thick stock.
3
Remove the media cassette from the printer (and remove any media in the
cassette).
4
Load the new media.
5
Reinsert the media cassette in the printer.
4*#
'#%
"
Formatting Format the information to be printed on the transparencies within your application.
Try printing your data on a plain sheet of paper first to check placement.
Input
Cassette
Letter/A4 or universal
Capacity
Up to 50 sheets, depending on the thickness of the transparencies
» Note: If you have problems feeding 50 sheets, try loading only 5–
10 sheets at a time. Loading a large number of transparencies at a
time may cause static buildup, thus causing feeding problems.
Use any transparencies (also known as OHP film) that meet normal photocopier
Type
standards and that can withstand the fusing temperature (392° F/200° C). We
recommend
— Xerox 3R3117
— 3M CG3700
— 3M CG3710
24–41.75 lb (90–157 g/m²)
Weight
Media Type Transparency
Print Mode
Automatic
Notes
Use only transparency sizes letter and A4
Keep the media path clean. Transparencies are especially sensitive to a dirty media
path. If there are shadows on either the top or the bottom of the sheets, refer to
chapter 6, “Printer Care,” for instructions on how to clean the printer.
Check your application documentation for other information about printing on
transparencies.
'#
»
1
In the printer driver (Paper tab, Media Type option), select Transparency.
2
On the control panel, confirm that the Media key is set on Automatic.
Note: Transparencies are automatically “sensed” in the Automatic mode. Do not
select Thick Stock, even if the transparencies are thicker than 20 lb bond
(75 g/m²).
(*2&)*
3
Remove the media cassette from the printer (and remove any media in the
cassette).
Caution: Do not leave paper in the cassette, or the printer will not automatically
sense that transparencies are present.
4
Load the new media.
5
Slide the media cassette back into the printer.
Characters and images are created in your laser printer through a process that applies
toner (made of carbon particles) to the page in the printer’s fusing unit. When an
image is formed, a positive electrical charge is applied to transfer the image to the
page. The toner cartridge contains the toner and the photosensitive drum (which functions like photographic film) needed to operate the laser printer.
A toner cartridge contains enough toner to print the following number of letter/A4size pages:
Color
Rated life @ normal 5% page coverage
Black
10,000 pages
Yellow
6,000 pages
Magenta
6,000 pages
Cyan
6,000 pages
4*'
(
*
»
Note: Black starter toner cartridges at normal 5% coverage will print 5,000 letter/
A4-size pages*, while the yellow, magenta, and cyan will each print 3,000 pages.
When toner runs low in a cartridge, x Toner Low displays in the message window.
It’s your option whether to continue printing; usually, parts of the page print lighter.
When toner is low, it’s sometimes helpful to take the cartridge out of the printer and
redistribute the toner by gently rocking the cartridge horizontally side to side (as you
do for a new cartridge) five or six times. Then reinstall the cartridge. If the x Toner
Low message remains in the message window after you redistribute the toner, you
must replace the toner cartridge.
The printer stops 330 pages after detecting that toner in a cartridge is low. x toner
Empty displays in the message window.
Refilled toner cartridges may produce variations in toner quality and reliability and
may reduce the print quality of your documents. Use of refilled ro remanufactured
toner cartridges will void your warranty.
Choosing the right consumables for your QMS magicolor 2+ printer will not only
increase its reliability and performance, but also minimize the risk of damage. Only
QMS toner cartridges are designed to meet the exact specifications of your QMS
printer, guaranteeing maximum performance, efficiency, and long life.
In the US, call 1 (800) 523-2696 for information on ordering toner cartridges and other
consumables. In other countries, see appendix A, “QMS Customer Support” for the
telephone number of the QMS office nearest you.
*. A plane is a single pass of the OPC belt (one toner color). For example, a one-color, single-sided (simplex) print job
makes one pass (one plane), and a two-color print job makes two passes (two planes). A single-sided color page
(also called a face) consists of four passes (or planes) of the OPC belt, since most color print jobs use all four toner
colors. A two-sided (also known as duplex or two-faced) color page may consist of up to eight passes of the OPC belt,
since most color print jobs use all four toner colors.
Consumable life is expressed in simplex pages (1 face). A duplex page (2 faces) is equivalent to two simplex pages.
(*2&)*
5)'
(
Keep toner cartridges in their packaging until you’re ready to install them.
Store toner cartridges in a cool, dry location away from sunlight (due to heat). The
maximum storage temperature is 95 ° F (35 ° C) and the maximum storage humidity is 80% without condensation.
Keep toner cartridges level during storage. Do not stand or store cartridge on their
ends or turn upside down; the toner inside the cartridges may become caked or
unequally distributed.
Keep toner cartridges away from salty air environments and corrosive gases such
as aerosols.
Keep toner cartridges away from disk drives and floppy disks. The magnets in the
cartridge can damage stored data.
-*
&
Your printer uses four toner cartridges: black, yellow, magenta, and cyan.
1
Open the printer’s front cover.
2
Remove and discard the empty toner cartridge.
Caution: Dispose the used toner cartridge according to your local regulations. Do
not dispose of it by burning.
3
Remove the toner cartridge from its shipping carton.
Caution: Do not hold the toner cartridge vertically.
5)'
(
4
Distribute the toner in the cartridge.
Holding the cartridge with both hands,
gently rock it from horizontally
side-to-side five or six times.
5
Pull the tab to remove the tape.
6
Remove the protective cover.
Caution: Each toner cartridge has a colored label that corresponds to a colored
label to the right of the cartridge slots. Always install the toner cartridge in the slot
with a label of the same color. If a toner cartridge doesn’t slide in easily, don’t
force it.
7
Install the toner cartridge.
Align the toner cartridge with the cartridge guides, and gently push the cartridge
into the printer until you begin to feel resistance. Then pull the cartridge back
approximately 1/4 inch.
(*2&)*
5)'
(
Caution: Do not push the toner cartridge in until you hear a click. If you hear
a click, you’ve locked it into place against the OPC belt cartridge and your prints
may be smudged.
Note: While the cartridges may appear not to be fully inserted, gently closing the
front cover will guide them to their proper operating position.
»
»
8
Close the printer’s front cover.
9
In the Operator Control/Consumables/Item Replaced/x Toner menu choose
Yes to reset the consumables usage monitoring system.
Note: When you replace a toner cartridge after an x toner Empty message
displays in the message window, the engine automatically recovers.
To access consumables usage information, use the Operator Control/Consumables/Print Statistics menu or the CrownView printer web page.
5)#%(
6)(
-*
'7+
Caution: The OPC belt is extremely sensitive to bright light and direct sunlight.
Always leave it in its protective bag until you’re ready to install it. Any exposure to light
should be limited to less than two minutes, or permanent damage could result. If you
suspect a belt is damaged due to exposure to light, put the belt in a dark place to
recover. Depending on the amount of exposure, recovery may take up to two hours.
Recovery time is dependent on the amount of exposure sustained, and recovery is not
guaranteed.
Also, handle the cartridge carefully. The belt is also extremely sensitive to hand oils
and scratches, both of which reduce print quality.
1
If you have an EXD model, open the
duplexer’s rear cover.
Caution: Always open the duplexer’s
rear cover before opening the top of the
printer. Forced opening of the printer’s
top cover first may damage the unit.
If not, skip to step 2.
(*2&)*
5)#%(6)
(
2
If it’s not already open, open the
printer’s front cover.
Squeeze the latch near the upper-right
corner of the cover.
Note: The illustrations for steps 2
through 8 show the printer without the
duplexer. However, the instructions are
the same for all models.
»
Caution: This is necessary as it pulls the toner cartridges forward slightly to
make room for the OPC belt cartridge. You could damage the OPC belt if you
don’t do this.
3
Pull the latch to release the top
cover, and then open the printer’s
top cover.
4
Rotate up the two green lock levers
(one on each side of the OPC belt
cartridge opening) to prepare the
opening for the cartridge.
5)#%(
6)(
5
Remove the protective sheet from
the cartridge, and then pull out the
two orange tension-release pins
(one on each side of the cartridge).
Note: Save the spacers in case you
need to repack the printer for relocation
or shipping later.
»
6
Holding the cartridge above the
printer, align the guide pins on the
cartridge with the guide slots in the
green lock levers.
The gear on the cartridge goes to the
right, and the green surface of the cartridge faces you.
7
Gently guide the cartridge into the printer.
Caution: The cartridge should slide easily into the printer. Don’t force it.
8
Rotate the two green lock levers to
secure the OPC belt cartridge in the
printer.
9
Close the printer’s front and top
covers.
10 If you have an EXD model, close the
duplexer’s rear cover.
(*2&)*
5)#7*
)
6))()
5))
-*
'7
+
7
-
1
If you have an EXD model, open the
duplexer’s rear cover.
If not, skip to step 2.
2
»
Pull the latch to release the top
cover, and then open the printer’s
top cover.
Note: The illustrations for steps 2
through 7 show the printer without the
duplexer. However, the instructions are
the same for all models.
5)#7*
)6))
()5))
3
Open the two green oil cleaning
roller lock levers by rotating them
toward you.
4
Lower the oil bottle into its slot.
The tab on the side of the bottle must
be on the right.
Note: Because the first oil bottle must
prime the printer, it has less than the
normal 12,000-page (1-sided) life
expectancy.
»
5
Install the oil cleaning roller in its
slot.
%
The tab on the top of the oil cleaning
roller must be on the left.
(*2&)*
-#.*/01
6
Close the two green lock levers by
rotating them away from you.
7
Close the printer’s top and front
covers.
8
If you have an EXD model, close the
duplexer’s rear cover.
Chapter 4, “Advanced Printing Features,” explains how to collate output, print a status
page, cancel a print job, and end a print job.
&'
'* / / /
“Introduction” on page 4-2
“High-Resolution Printing” on page 4-2
“Printing PDF Files” on page 4-5
“Cassette Chaining” on page 4-6
“Collating Output” on page 4-7
“Duplex (2-Sided) Printing” on page 4-10
“Printing on Standard and Custom Media Sizes” on page 4-11
“Working with Status Pages” on page 4-11
This chapter describes changing print resolution, chaining paper cassettes, collating
output, printing a status page, cancelling a print job, and ending a print job.
8
'9-
QMS technology provides a print resolution for almost every application or budget.
The QMS magicolor 2+ supports each of the following resolutions at up to rated
engine speed:
300x300 dpi
Built into all magicolor 2+ Print Systems, this resolution has the fastest
processing time for producing draft-quality output. 300x300 dpi
resolution is also required by some printer emulations.
600x600 dpi
The standard resolution in the magicolor 2+ is also the standard
resolution for business documents. 600x600 dpi resolution provides
excellent print quality for most business applications, such as letters,
proposals, and presentations. With 600 dpi in both horizontal and
vertical directions, it also provides the best quality line drawings for
engineering applications.
1200x600 dpi
For improved halftone quality in graphics and images, 1200x600 dpi
resolution is available for all media sizes on the magicolor 2+ GXE and
EXD. The magicolor 2+ CXE is also capable of producing 1200x600 dpi
resolution through the installation of additional memory.
2400x600 dpi
For graphic arts and desktop publishing applications, where the best
quality graphics and photorealistic images are required, the
magicolor 2+ GXE and EXD Print Systems come standard with
2400x600 dpi resolution for many media sizes. The magicolor 2+ CXE
Print System is also capable of producing 2400x600 dpi resolution
through the installation of additional memory.
8#5*)
%
&
'
(
)
»
Note: If a certain resolution is chosen and the minimum amount of memory is not
installed in the printer, the file is printed using the next lower resolution that can handle
the job. For example, if you attempt to print a 4-color image at 2400x600 dpi resolution
on legal media, but the printer has only 32 MB of RAM instead of the required 88 MB
minimum, the file prints at 600x600 dpi.
%
%)
* + *,
Media Size 300x300/600x600
1200x600
2400x600
Mono
4-Color
Mono
4-Color
Mono
4-Color
Letter/A4
32 MB
32 MB
32 MB
44 MB*
32 MB
76 MB*
Legal
32 MB
32 MB
32 MB
52 MB*
32 MB
92 MB**
»
Note: These values are for a printer without a hard disk. For a printer with a hard disk
installed and disk swapping enabled, add an additional 8 MB of RAM for each media size.
* Additional memory required on a magicolor 2+ CXE
**Additional memory required on a magicolor 2+ CXE and magicolor 2+ GXE
%
%)
Media
Size
300x300
Mono
4-Color
Mono
4-Color
Mono
4-Color
Mono
4-Color
Letter/
A4
32 MB
32 MB
32 MB
44 MB
32 MB
76 MB
44 MB
140 MB
Legal
32 MB
32 MB
32 MB
52 MB
32 MB
96 MB
52 MB
172 MB
»
600x600
1200x600
2400x600
Note: For a printer with a hard disk installed and disk swapping enabled, add an additional
8 MB of RAM for each media size.
-(()
Media Size 600x600
1200x600
2400x600
Mono
4-Color
Mono
4-Color
Mono
4-Color
Letter/
A4
32 MB
60 MB
36 MB
108 MB
60 MB
204 MB
Legal
36 MB
72 MB
42 MB
132 MB
72 MB
252 MB
9%
7
*
8#5*)
%
You may also need additional memory (SIMMs) for the following:
To print complex graphics or complex PostScript documents
For increased collation performance
For increased spooling performance
Menu
Administration/Engine/Def Resolution
Choices
300 dpi—300x300 dpi resolution
600 dpi—600x600 dpi resolution
1200 dpi—1200x600 dpi resolution
2400 dpi—2400x600 dpi resolution
Default
600 dpi, 1200 dpi, or 2400 dpi—your printer’s default is the highest
resolution available for the amount of RAM installed in the printer (see
“Minimum System Memory Requirements—Simplex Only CXE, GXE,
EXD” on page 4-3 and “Minimum System Memory Requirements—Duplex
EXD” on page 4-3 for more information).
Notes
Whenever possible, set the print resolution through your application. If the
print resolution can’t be set through the application, you can set it through
the configuration menu, the printer driver, or QMS Document Option
Commands (DOCs).
If you want the printer to use a lower default resolution when you restore
defaults, set this option to your choice (and make any other necessary
configuration settings), and then use the Administration/Miscellaneous/
Save Defaults menu to save your custom defaults. See “Working with
Custom Configurations” in chapter 4, “Printer Configuration,” of the
Reference manual for more information.
In addition, after you lower the default resolution, you should reconfigure
the printer memory (Administration/Memory/Quick Config menu) to
distribute it better for that particular resolution. For example, if you set the
default resolution to 600 dpi when your printer has enough memory to
print at 2400 dpi, the frame buffer remains configured for 2400 dpi, which
means that printer memory that could be better used somewhere else is
being wasted.
%
%:77)*
0
Your magicolor 2+ has the ability to print PDF files directly just as it does for PostScript
and PCL files. This can be a time-saving feature. Direct printing removes the need to
open the file in an application, such as Acrobat Reader, then print the file via a PostScript or PCL driver. Your QMS magicolor 2+ supports PDF version 1.2 and below.
The PDF file can be sent to the printer using any method (lpr, ftp, etc.) that is normally
used to print PostScript or PCL files.
*+
The unique structure of PDF files requires that you make some adjustments to your
printer’s default memory clients. All PDF files contain information at the end of the
files that is needed to correctly format them in the printer. Because of this, the entire
file must be spooled into the printer before it can be interpreted. In order to spool the
entire job into the printer, the Host Input (Spool) memory client may need to be
adjusted.
To determine the required size for the Host Input memory client, you first need to estimate the maximum file size of the PDF files that you will be printing. Once you have
determined the maximum file size, add 10% to this number and this becomes your
required Host Input memory size. In the event that you experience problems, you may
want to increase the Host Input memory size further.
The maximum size of PDF files which may be printed on the magicolor 2+ is determined by the amount of installed memory, including RAM and an internal hard disk.
Adding additional RAM memory or an internal hard disk will allow you to print larger
PDF files. However, we recommend an internal hard disk for optimum performance
when printing large PDF files.
Refer to “Memory,” in chapter 5 of the Reference manual on how to adjust the memory clients.
"
','
Your magicolor 2+ also provides a utility via the CrownView web page for printing PDF
files directly from the host using the browser. Users will be presented with a Browse
button that, when selected, will enable a file chooser on the host. Users then select
the file that they want to send to the printer, and the file is transferred and printed.
9%
7
*
(**(#
This file must be in a format that can be interpreted by the printer. This requires Internet Explorer 4.x or Netscape 3.x or higher.
»
Note: The Browse button will not be presented on earlier browsers.
Once the Browse button is selected, the normal file chooser for the given host platform
will be opened. The user then selects the file that he wants to transfer, and selects OK.
To transfer the file, the user selects the Send to File button to transfer and print the
data. The text can be changed.
Refer to chapter 7, “CrownView Printer Web Page,” for more information on how to utilize this feature.
'
If you have an optional lower input feeder, you may choose to have the printer automatically draw media from the other cassette (inputbin) when the current cassette
empties. This is called cassette chaining, and it provides a total media input capacity
of 500 sheets.
#%-%
There are several ways to enable/disable cassette chaining:
Use your application. (Check the documentation to see if your application includes
a specific procedure for using a dual-cassette printer.)
Select an alternate cassette for chaining in the QMS Advanced Level 2 Windows
printer driver.
On a network, use CrownAdmin to select the media cassettes and/or the media
source.
Using CrownView via the CrownView operator control screen.
Configure the printer through the configuration menu.
())
.
(
Menu
Operator Control/Chain Inputbins
Choices
On—Switches to the next cassette with the same size and type of media
when the default cassette is empty.
Off—Doesn’t switch cassettes; uses only the default cassette.
Default
On
Notes
Use the Operator Control/Inputbin menu to set the default inputbin.
7*
You can print multiple copies of documents either as complete sets in numeric order (collated) or as separate sheets. The following figure shows collated and uncollated stacking
for two copies of a four-page file.
The main advantage of collation is convenience and the time savings derived from not
having to separate and sort individual copies of a document. Each copy of the document exists as a whole unless chunk collation has occurred.
#%-%
There are several ways to enable/disable collation:
Use your application. (Check the documentation to see if your application includes
a specific procedure for collating pages.)
9%
7
*
())
Select collation in the driver or PPD.
On a network, use CrownAdmin to select collation.
Using CrownView via the CrownView operator control screen.
Configure the printer through the configuration menu.
.
(
Menu
Operator Control/Collation
Choices
On, Off
Default
Off
.
'
For a multiple copy document with collation On, there must be enough display list
memory to hold the display list blocks for all pages in the collation range. (For more
information on Display List blocks, see “Display List” in chapter 5, “Additional Technical
Information,” in the Reference manual.) If there’s not enough memory, then a collation
boundary is forced after the last compiled page of the collation range.
.&.
""
This mechanism of introducing a forced boundary—or breaking a document down into
several smaller, more manageable sets—is known as chunk collation. For example, in
the following illustration, copies “a” and “b” of each set must be manually combined to
create one collated document. The order of printing is copy 1(a), copy 2(a), copy 3(a),
copy 4(a), copy 1(b), copy 2(b), copy 3(b), and copy 4(b).
())
/
To avoid chunk collation, your printer must have sufficient memory to store an entire
document before printing begins. Of course, this always depends on the complexity of
your print job versus the amount of available memory in your printer. To improve collation, increase the Display List memory client or reduce the resolution of the print job.
To improve collation performance, which allows you to collate longer and more complex
print jobs on your printer, you can do one of the following:
Add more printer memory, which automatically increases the display list client’s
memory settings.
Take any memory not being used by other clients, and add it to the Administration/
Memory/Manual Config K Mem Display memory setting.
»
Caution: Use this option only if you’re familiar with adjusting memory clients’
values. (Refer to chapter 4, “Printer Configuration,” in the Reference manual for
information.) Incorrect use of this option could cause your system to operate
incorrectly.
If your printer has an optional hard disk, set the Administration/Memory/Enable
Disk Swap menu to On. This distributes any extra memory to all clients.
Collate through your application.
Note: Collating through your application is more time consuming than collating
through the printer. The application sends the complete job the requested number
of times rather than sending it once and holding data in printer memory.
9%
7
*
:)0;<
%
0*3:9)
;
Select paper with high opacity for duplex printing. Opacity refers to how effectively
paper blocks out what is written on the opposite side of the page. If the paper has low
opacity (high transparency), then the printed data from one side of the page will show
through to the other side. For best results, print a small quantity to make sure the
opacity is acceptable.
While the QMS magicolor 2+ CXE and GXE don’t have an automatic duplexing option,
you can duplex print manually: Print on one side of the paper, reinsert the printed
sheet(s) into the media cassette (blank side up and the top of the page toward the
back of the printer), and then print the second side.
»
Note: Media jams may occur if the printed sheet(s) reinserted in the media cassette
are not entirely flat.
#0*
1
2-sided (duplex) printing can be done automatically with the QMS magicolor 2+ EXD.
There is no need to manually reinsert the paper.
Plain paper and limited thick stock up to 28 lb bond (105 g/m²) can be auto duplexed.
For heavier weights, manual duplexing is recommended.
In the printer driver (Job tab, Duplex Options), select Long Edge (flipped horizontally
as in a loose-leaf notebook) or Short Edge (flipped vertically as on a clipboard).
»
Note: Duplexed letterhead must be loaded face-down with the top of the media (the
letterhead or memo information) toward the front of the cassette.
%
(*2
=*
)
#
)
<
The QMS magicolor 2+ prints on a wide variety of media sizes. However, the way you
identify the size to the printer varies:
»
Standard “sensed” media sizes—The printer automatically senses seven media
sizes—A4, B5 JIS, Com 10*, Executive, Foolscap, Legal, and Letter. To print on
these media sizes, you need to do no more than load the media in the cassette.
Standard “non-sensed” media sizes—The printer can print on seven media
sizes—A5*, B5 ISO, DL Envelope*, Folio, SP Folio, Statement*, UK Quarto—that
it can’t automatically sense. To print on these media sizes, you must load the
media in the cassette and then choose the appropriate size from either the Operator Control/Custom Bin/Upper or Operator Control/Custom Bin/Optional menu.
Nonstandard “non-sensed” media sizes—The printer can also print on
nonstandard media sizes up to 8.5" x 13.8" (215.9 x 350.5 mm). To print on these
media sizes, you must load the media in the universal cassette, choose Universal
from the Operator Control/Custom Bin/Upper or Operator Control/Custom Bin/
Optional menu, and then identify the media size in your application.
Note: If you preview your file in your application, the dimensions of the Universal
media size rather than your custom size will be shown in the preview window, and
your document will be imaged in the lower-left corner of this media size. You must
manually move the margins in from the left and right as well as up from the bottom
to define the correct imageable area for your custom media size.
!.
')
/ *. This
Menu
Administration/Special Pages/Status Page Type
Choices
Standard, Advanced
Default
Standard
media size can be printed only from a cassette installed in the upper/standard position.
9%
7
*
-
>"#*
%*
/
This one-page document provides
Printer identification (the printer’s name, serial number, firmware information, and
number of sheets/faces printed during the life of the printer)
Note: The number of sheets/faces statistics differ from the number of sheets
printed statistics in CrownView and the consumables statistics page (Operator
Control/Consumables/Print Statistics), which refer to the number of sheets/faces
printed to date during the current consumables tracking period (Administration/
Consumables/Start Period menu).
»
Printer settings (printer setup options for paper handling)
Current memory configuration (printer memory settings)
Timeouts (printer timeout settings)
Communication settings and input buffer sizes (host-printer communication settings, including spooling memory sizes)
Tickmarks in the lower-left corner for image alignment
!
This multipage document provides
All the information from the standard status page
The configuration menu settings
A full list of fonts and downloaded emulations
Menu
Administration/Special Pages/Print Status
Choices
No, Yes
Default
Yes
())?@
%
A&*
=>
$
The Cancel key has three functions:
It cancels the oldest print job in the system.
It cancels all jobs with a printing, interpreting, terminating, or spooled status.
It allows you to send an end-of-job indicator to a currently compiling print job waiting on incoming data.
You don’t have to press the Online key before using the Cancel key.
2
%
Press this key...
to...
The message window
reads...
Cancel
Access the Job Cancel menu.
JOB CANCEL
CANCEL JOB
Cancel or Select
Cancel the oldest job in the queue.
CANCEL JOB
IS SELECTED
2
%
Press this key...
to...
The message window
reads...
Cancel
Access the Job Cancel menu.
JOB CANCEL
CANCEL JOB
Next (twice)
Advances to the Cancel All Jobs
mode.
JOB CANCEL
CANCEL ALL JOBS
Cancel or
Select
Cancel all jobs with a printing,
CANCEL ALL JOBS
interpreting, spooled, or terminating IS SELECTED
status. The CANCEL ALL JOBS
message displays until all print jobs
are completely removed.
9%
7
*
Use this procedure when you are sure the job has finished being sent from the host
and the message window displays
WAITING ON INPUT
END JOB?
»
Note: This procedure does not end print jobs that are still receiving data. Its only
purpose is to provide an end-of-job indicator for a print job that does not have one. You
can identify an end-of-job indicator in the Administration/Communications/Parallel and
Administration/Communications/Serial menu. (Refer to chapter 5, “Additional
Technical Information,” in the Reference Manual for a complete discussion of End Job
Mode.
Press this key...
to...
The message window
reads...
Cancel
Access the Job Cancel menu.
JOB CANCEL
CANCEL JOB
Next (twice)
Advance to the End Job mode.
JOB CANCEL
END JOB
Cancel or Select
Select End Job.
END JOB
IS SELECTED
Chapter 5, “Color Printing,” explains advanced color laser technology.
&'
'* / / /
“Introduction” on page 5-2
“QMS QCOLOR Technology” on page 5-2
“Printer Drivers” on page 5-10
“Downloading Custom Profiles” on page 5-22
Your QMS magicolor 2+ Print System features advanced color laser technology that
produces inexpensive and durable color prints at 300x300, 600x600, 1200x600, and
2400x600 dpi on plain paper, envelopes, glossy stock, labels, thick stock, transfer
media, and transparencies.
Color management has always been a source of contention for graphic designers and
publishers who rely on precise color to portray proofs and designs. These color
experts want to predictably control and fine tune output color to suit personal and client needs. On the other hand, novice color users don’t want to hassle with cumbersome color control devices just to get color output that matches what they see on their
screen.
The QMS magicolor 2+ Print System was designed with both sectors in mind—
offering a host of color screening, matching, and calibration tools for both the beginner
and professional color user.
(#)(&'?
Color management does not mean all devices will match exactly. It does ensure the
closest possible color transformation. QMS QCOLOR technology offers four methods
for color matching across devices:
QMS QCOLOR automatic color correction
Supplied ICC printer profiles
Built-in color rendering dictionaries (CRDs)
Supplied PANTONE®* Color simulation tables
QMS QCOLOR technology takes the guesswork out of color reproduction by automatically optimizing color output. Now even a novice can produce professional quality, colorized documents without the use of sophisticated manual optimization techniques.
*. PANTONE® and
other Pantone, Inc. trademarks are the property of Pantone, Inc.
(35
'#),
QMS QCOLOR is comprised primarily of these built-in and software-supported color
control features:
QMS QCOLOR automatic color correction (printer-resident ICC color matching)
Built-in color rendering dictionaries
Host-based ICC color matching profiles
PANTONE®* Color simulation tables
Color calibration
Colorific monitor calibration
QMS ColorDepth screening technology
To help you optimize color output, QMS developed QCOLOR, which provides
automatic or custom color control. QCOLOR dynamically configures the QMS
magicolor 2+ for the best output quality based on the contents of the document and
the media on which it will be printed. QCOLOR matching capabilities include automatic
color correction, CIE-based (Commission International de l’Éclairage, the International
Commission on Illumination) color matching, PANTONE Color simulation, ICM (Image
Color Matching) 2.0, and ColorSync 2.x support by means of ICC (International Color
Consortium) 3.2-compliant printer profiles.
33!*
QMS QCOLOR automatic color correction (printer-resident ICC color matching) is an
ICC color management system built into the QMS magicolor 2+. Its color matching
method (CMM) functions similarly to ColorSync—color management software developed by Apple.
QMS QCOLOR automatic color correction accepts source (monitor) and destination
(printer or press) device profiles in the ICC format, then uses these profiles to perform
color space transformations.
The QMS magicolor 2+ ships with built-in profiles for matching common RGB types,
such as sRGB, Trinitron G1.8 D550, PrePress, and Apple RGB. Press profiles such as
SWOP, Eurocolor, InkJet Proofer, and Commercial are also included for simulating
press output. ICC-compliant profiles for other monitors or output devices may be
downloaded to disk for custom color matching.
*. PANTONE® and
other Pantone, Inc. trademarks are the property of Pantone, Inc.
()
%
!"
The following is a summary of QMS QCOLOR automatic color correction features:
Ease of use across applications: With QMS QCOLOR, it’s as easy to get great
color from a PowerPoint presentation as it is from a desktop publishing application, such as QuarkXPress. QMS QCOLOR’s color matching methods are simple
for both novice and professional color users to navigate.
Single-button control: Whether accessing through the printer driver, or from the
printer’s front panel, QMS QCOLOR’s single-button controls enable automatic correction of uncalibrated RGB or CMYK color files.
Printer-resident CMS: Because QMS QCOLOR automatic color correction is built
into the printer, it works well in all computing environments and with most design,
publishing, and office applications.
Industry-standard profiles: QCOLOR uses industry-standard ICC profiles for
compatibility with popular input and output devices.
Supports host-based color management systems: Easily disable QMS
QCOLOR automatic color correction when using host-based ColorSync or ICM
color matching.
Profiles for common monitors and output devices: QMS QCOLOR offers
default color matching for a variety of common monitors and printing presses.
Download device profiles: For custom color matching, QCOLOR supports
downloaded (to disk only) ICC profiles.
Support for Internet standard: QMS QCOLOR uses sRGB for Internet-standard
default color matching.
Individual page element correction: QCOLOR separately color corrects
(matches) graphics, text, and images on a singe page using printerresident CRDs.
'$0
.
Listed below are the choices that you will have within your driver for selecting an RGB
Source. Depending on the installed driver and the specific operating system, these
choices appear in different places. Use RGB Source to indicate the type of computer
monitor for color matching.
None (no color management)
sRGB (a common standard color space based on the average performance of PC
monitors) also known as standard color space used on the world wide web
(35
'#),
Trinitron G1.8 D50 (listed on the configuration menu as Trin G1.8 D50 or Sony
Trinitron)—a widely available CRT found in many monitors
Apple RGB (Apple 13" Monitor, the default Photoshop setting listed in the configuration menu as Apple 13)
PrePress (the SMPTE-240M standard), also known as Adobe RGB
"
.
You will need to set a simulation choice if you intend to utilize the built-in color management system on the magicolor 2+. These choices allow the magicolor 2+ to simulate a target device. The desired device could be another printer, a printing press, or a
predetermined printing standard. Listed below are the simulation choices available
through the operator control panel or the software driver.
SWOP (Specifications for Web Offset Publications)
Eurocolor
Commercial
CMYK Display
InkJet Proofer
None (no simulation but limits the total area coverage)
Depending on your color matching needs, custom ICC profiles can be downloaded
to the magicolor 2+. You will need to use the CrownAdmin software provided on
the QMS Software Utilities CD-ROM. Refer to the CrownAdmin or printer driver’s
online help.
'3*!4
Your printer’s QMS Advanced Level 2 capabilities allow it to accept deviceindependent CIE color specification directly (in addition to CMYK or RGB color
specifications). This means that if you have an application that supports QMS
Advanced Level 2 printing (such as Adobe PhotoShop) or if you use the QMSdeveloped driver for Windows or the magicolor 2+ PPD for Macintosh, your printer will
perform color matching automatically. These drivers work with the printer-resident
color rendering dictionaries to match colors.
The advantages of the QMS Advanced Level 2 color matching are that it is portable,
it is application- and printer-resident (there’s nothing else to buy), and it is performed
()
%
!"
at the printer level (so it doesn’t tie up your host). However, no on-screen preview of
output is provided, and you are not warned if a color is out of printer’s gamut
(color range).
0".
"
,
For those who rely on the PostScript page description language for CIE-based color
space matching, the QMS magicolor 2+ has three built-in Color Rendering Dictionaries (CRDs)—Business, Colorimetric, and Photographic to product printer-calibrated
images.
The Business CRD simulates colors found on the typical RGB computer display and
is intended for use with business graphics. This CRD is best utilized when printing
transparencies or documents requiring a high level of color saturation.
The Colorimetric CRD can be used for very basic color matching and one-to-one
conversion of CIE color to CMYK color. For those colors that cannot be produced on
the printer, the closest color the printer can produce is substituted.
The Photographic CRD is used for optimizing the quality of photographic images.
Colors that are out of the printer’s gamut (color range) are replaced with the closest
color in gamut. When this substitution is made, other specified colors, whether
in the printer’s gamut range or not, are adjusted equivalently so that the overall
image appearance and contrast is maintained. This technique is known as gamut
compression.
»
Note: The default CRD is either the Business, Colorimetric, or Photographic. The
printer’s default CRD can be changed through the Macintosh and Windows drivers or,
if your application requires you to use a non-QMS driver, you can change the CRD at
the printer’s control panel (Administration/Emulations/PostScript/Color Rendering
menu). See chapter 4, “Printer Configuration,” of the Reference manual for information
on using the control panel.
&
5
For creative professionals opting to use a host-based color management system
(CMS), QMS provides ICC printer profiles to define the printer’s color space to the
CMS. These profiles are compatible with all standard color management systems,
including Apple ColorSync and Windows ICM.
(35
'#),
A few well-known color management systems include Kodak CMS, Pantone* POCE®,
Apple ColorSync, Microsoft ICM, Color Solutions ColorBlind, and Linotype-Hell
LinoColor. The following are shipped with your printer
Apple ColorSync/ICC device profiles for 600, 1200, and 2400 dpi
Windows ICM device profiles for 600, 1200, and 2400 dpi
Instructions for installation and use are included on the QMS Software Utilities
CD-ROM or on the supplemental color disk provided with the printer.
Here is a list of some applications that support ICC profiles:
Adobe PageMaker
Adobe Photoshop
ColorBlind Edit
CorelDRAW 7 and 8
LivePicture
QuarkXPress
OS CMSs include
ColorSync 2.x (Macintosh)
ICM 2.0 (Windows)
Application-level CMSs include
Kodak CMS
ColorSolution ColorBlind Parachute
Pantone POCE®
*. PANTONE® and
other Pantone, Inc. trademarks are the property of Pantone, Inc.
()
%
!"
® %
Another method of color matching supported by the QMS magicolor 2+ via QMS
QCOLOR technology is PANTONE.
PANTONE, a standard color system within the graphic arts and prepress industry,
specifies hundreds of spot colors, each identified by a unique number.
Each PANTONE Color can be simulated on a printer with the specific CMYK data provided by Pantone, Inc. for optimal representation of PANTONE Colors.
Within a supporting application, the desired PANTONE Color number and the corresponding CMYK value are accessed from a look-up table for the printer. QMS provides PANTONE Color look-up (or simulation) tables for supporting popular design
and publishing applications:
Supported Design and Publishing Applications
CorelDRAW
Illustrator
PageMaker
FreeHand
Micrografx Designer
Photoshop
QuarkXPress
If a particular application does not support PANTONE® Colors, but does allow
process color specification, the CMYK values may be entered directly. The QMS
magicolor 2+ ships with software on the QMS Software Utilities CD-ROM to print a
complete set of PANTONE Charts with the appropriate CMYK values.
The advantages of using PANTONE as a color simulation system is it is very easy to
use, is widely supported, and is great for spot color.
%
Another area of color control of particular concern to designers, publishers, and printers is color calibration. For these graphics professionals, it is important to maintain
consistent and stable toner densities from day to day, and from one supply change to
the next, to ensure predictable color.
QMS offers an alternative method for color-calibrating the QMS magicolor 2+: optional
instrument-based calibration software—ColorEncore. Owners of the QMS magicolor
*. PANTONE® and
other Pantone, Inc. trademarks are the property of Pantone, Inc.
(35
'#),
2+ can purchase this optional host-based software, Southwest Software’s ColorEncore for magicolor printers, that requires the use of a densitometer (not included) to
perform calibration. Refer to ColorEncore’s software documentation for installation
and usage.
Once installed, users simply print a target page from the software application and
measure the page with the densitometer. The measurement results are used by the
software application to return the QMS magicolor 2+’s primary toner densities to
factory levels.
To calibrate the magicolor 2+, select the magicolor 2 calibration sets in ColorEncore.
Colorific is monitor calibration software that ships with the magicolor 2+. This software, which is available for both Windows and Macintosh operating systems, allows
you to calibrate your monitor to a standard monitor profile that is supported by the
CMM built into the magicolor 2+. For best monitor to printer color matching, Colorific
software must be used to calibrate the monitor. Once the monitor is calibrated, the
printer’s built-in ICC color matching, when set to sRGB source data, ensures that
printed output matches the monitor. For more information concerning the use of the
Colorific software, refer to the instructions that were provided on the QMS Software
and Utilities CD-ROM.
3
Line screening and halftones are factors that highly influence color image rendering.
In conventional printing, color images are composed of tightly arranged dots (or halftones) that are spaced in a regular pattern and appear solid to the eye. Tonal changes
are made by changing the size, or amplitude, of each dot. This technique is known as
Amplitude Modulation, or AM screening.
QMS QCOLOR provides a preset AM halftone setting, referred to as QMS ColorDepth.
ColorDepth is designed to eliminate rosette and moiré patterns, (or steps) in color gradations by increasing the total number of gray levels (color shades) available in the
printer. It also resolves many problems associated with traditional color screening.
QMS QCOLOR screening can provide the equivalent of approximately 120 shades per
primary color at 600 dpi—for a total of 1.7 million colors. At 1200 dpi, ColorDepth provides approximately 200 shades per primary color for contone-quality images.
()
%
#
0
Printer drivers offer a convenient, graphical interface for selecting document output
attributes. QMS has developed its own series of drivers, compatible with several major
operating systems, that make the full functionality of the QMS magicolor 2+ available
with a click of a mouse.
QMS Advanced Level 2 PostScript driver for Windows 95/98
QMS Advanced Level 2 PostScript driver for Windows NT 4.0
The QMS magicolor 2+ also supports the following host operating environments by
providing a QMS Advanced Level 2 PPD (PostScript Printer Description) file to use in
conjunction with the PostScript driver supplied by the operating system manufacturer:
Microsoft Windows 95/98
Microsoft Windows NT 3.51/4.0
Macintosh System 7.5.5, and 8.x (LaserWriter 8.x)
Microsoft Windows 3.1 WPDs.
*
.
'67-68
1
If you haven't already, install the QMS Advanced Level 2 Windows driver.
2
Open or create the file you want to print.
3
From the File menu, choose Print Setup or Print.
4
In the Print Setup dialog box, make sure QMS magicolor 2+ is selected, then
choose the Options or Properties button.
%
:
9
*
5
On the Job tab (Windows 95) (example below) or Paper tab (Windows 98)
you will be presented with 11 choices for Quick Color Settings.
The choices are
Automatic Color Control
Disable Printer Color Matching
Internal ICC Color Matching (RGB, CMYK)
SWOP Simulation (CMYK)
Eurocolor (CMYK)
Commercial Press Simulation (CMYK)
Photographic (RGB w/CRD)
Business Graphics (RGB w/CRD)
Text and Spot Color (RGB w/CRD)
Color as Grayscale
Color as All Black
()
%
#
6
»
Depending on your printing needs, you must select Automatic Color Control
or one of the other selections listed above on the driver’s Color tab to set
your color configuration.
Note: The only way to control color is through the Color tab in the driver.
Then your choice will be displayed on the Job tab (Windows 95) or Paper tab
(Windows 98).
These next sections explain some of the settings in the driver.
3-
This setting will allow you to choose preset configurations or you can set your own
custom configurations which you have the option to save within the driver. Listed
below are the user-selectable settings for the Quick/Custom Configuration for Color
Matching.
Automatic Color Control—provides best all-around color matching for most
documents
Disable Printer Color Matching—allows for host-based color management
Internal ICC Color Matching (RGB, CMYK)—provides ICC-based color
matching with RGB Source set to sRGB and CMYK Simulation set to None
SWOP Simulation (CMYK)—provides ICC-based color matching with RGB
Source set to sRGB and CMYK Simulation set to SWOP
Eurocolor Simulation (CMYK)—provides ICC-based color matching with
with RGB Source set to sRGB and CMYK Simulation set to Eurocolor
Commercial Press Simulation—provides ICC-based color matching with
RGB Source set to sRGB and CMYK Simulation set to Commercial Press
Simulation
Photographic (RGB w/CRD)—provides PostScript-based color matching
using CRDs for CIE RGB objects with a photographic/perceptual intent
Business Graphics (RGB w/CRD)—provides PostScript-based color matching using CRDs for CIE RGB objects with a graphics intent
Text and Spot Color (RGB w/CRD)—provides PostScript-based color
matching using CRDs for CIE RGB objects with an emphasis on text objects
%
:
9
*
Color as Grayscale—prints all colors as a grayscale
Color as All Black—prints all colored objects as black
If you configure different CRDs or a different color space, you will need to save those
custom settings. Click Save and you will be prompted to name your new custom configuration. Be sure to set the Quick Color Setup under the Job tab to Custom so that
your settings will take effect.
.
"
.
"
Automatic Color Control is the best option for most jobs, because it’s designed to provide the best color output for a large variety of documents. However, if the automatic
setting doesn’t provide satisfactory color output for a particular page element or document type, then go to the Color tab where more specific settings can be made.
»
Note: For the Windows 95/98 QMS Advanced Level 2 driver, Automatic Color Control
is the default setting in the driver. If you print using the default driver settings,
printer-resident ICC color matching will be enabled. Select Automatic Color Control for
color matching with Colorific software.
.
"
#
This setting allows a full color job to be separated into four color process output. If a
job is sent to the printer that contains CMYK information and this setting is on, the
printer will separate the cyan, magenta, yellow, and black pages. The default setting
for Color Separations is off.
1"1...
"
The magicolor 2+’s built-in ICC color matching is always active. Listed below are the
user-selectable settings that allow precise color management for your particular application or predetermined color management workflow.
$0
The choices for RGB Source are None, sRGB, Trinitron G1.8D50, Apple RGB,
PrePress, and Printer Default.
When Internal ICC Color Matching is selected, the RGB Source has to be set from the
above list or you have the option of creating your own custom RGB Source profile with
the Colorific software that was included with your magicolor 2+. See the Colorific
README file located on the QMS Software Utilities CD-ROM for more details on how
to create and load a customer RGB Source profile.
()
%
#
»
Note: The default setting for RGB Source is set to sRGB.
"
The choices for Simulation are SWOP, Eurocolor, Commercial, CMYK Display, Inkjet
Proofer, None, and Printer Default.
When Internal ICC Color Matching is selected, the Simulation can be set from the
above list to allow the magicolor 2+ to simulate another color output device's color
space, such as SWOP or Eurocolor.
»
Note: The default setting for Simulation is set to None which provides the optimum
output quality of the magicolor 2+.
.,.
"
Another selectable option for the magicolor 2+’s built-in color matching. Listed below
are the user-selectable settings when you click on the Configure button next to Use
CRD Color Matching.
Images
Graphics
Text
You will be able to select Business, Colorimetric, Printer Default or the Photographic
CRD for Images, Graphics, or Text. The default CRD for Images and Graphics is Photographic, and for and Text the default CRD is Business.
.,.
"
#
You are able to select a CRD Color Space within the Use CRD Color Matching on the
Color tab. Click on Configure and you will be able to select Device RGB, sRGB, Trinitron G1.8D50, Apple RGB, Printer Default, or PrePress as a CRD Color Space. The
default setting for CRD Color Space is Device RGB.
You can also load custom CRD Color Space profiles from this option. The README
file for Colorific and CrownAdmin explain how to load custom CRD color spaces.
*
.
'9:;
Doug and Baret to fix
1
If you haven't already, install the QMS NT Windows driver.
%
:
9
*
2
Open or create the file you want to print.
3
From the File menu, choose Print Setup or Print. You can also right mouse
click the driver and select Document Defaults.
4
You will be presented with two tabs, Page Setup and Advanced. Click on the
Advanced tab to view the tree structure. Select Document Options, then
Printer Features to view color options. Listed below are the color features
available for the magicolor 2+.
Color Model
Color Rendering Dictionaries
ICC Color Matching
.
"
"
There are two color models the user can select from:
Color
Monochrome
Color is the default setting for the magicolor 2+ and allows, as the name implies, full
color printing. The Monochrome setting allows 8-bit black and white printing.
.
"
,
From the tree structure, you will be able to select a CRD. You may choose from Photographic, Business, and Colorimetric. This feature is on by default for the Windows NT
driver. Listed below are the user-selectable settings from the tree structure for the
Color Rendering Dictionaries.
Text
Line Art
Images
The halftone setting for Text, Line Art, and Images is enhanced. You will be able to
select Business, Colorimetric, or the Photographic CRD for Images, Line Art or Text.
The default CRD for Images and Line Art is Photographic and for Text the default CRD
is Business.
()
%
#
1...
"
If ICC Color Matching is enabled you can set an ICC RGB Source and the ICC Simulation. ICC Color Matching is on by default for the Windows NT driver.
1..$0
The choices are None, sRGB, Trinitron G1.8 D50, Apple RGB, PrePress, Custom 1,
Custom 2, Custom 3, and Printer Default.
When Internal ICC Color Matching is selected, the RGB Source has to be set from the
above list or you have the option of creating your own custom RGB Source profile with
the Colorific software that was included with your magicolor 2+. Please see the Colorific README file located on the QMS Software Utilities CD-ROM for more details on
how to create and load a customer RGB Source profile.
»
Note: The default setting for RGB Source is set to sRGB
"
The choices are None, SWOP, Inkjet Proofer, Eurocolor, CMYK Display, Commercial,
Custom 1, Custom 2, Custom 3, and Printer Default.
When Internal ICC Color Matching is selected, the Simulation can be set from the
above list to allow the magicolor 2+ to simulate another color output device's color
space, such as SWOP or Eurocolor.
»
Note: The default setting for Simulation is set to None.
%
:
9
*
(
.!.
.
"
.
(
(
('2
Depending on what driver you have selected (third-party driver or the QMS driver),
you will have different options for custom configuration that will appear in the driver’s
print window.
.
Depending on your version of Windows and your printing environment, you may
encounter printing problems with the Windows driver. If so, use Microsoft’s Windows
driver with the Windows Printer Description (WPD) file.
WPD files are analogous to PPD files. They are configuration files used to indicate to
a print manager (driver) the capabilities of the printer described by the file. A major difference between a WPD file and a PPD file is that a PPD file is “human-readable”; it
consists of actual ASCII text that you can look through and understand (if you speak
PostScript). A WPD file is “compiled.” It is in a binary form that is only for use with the
Windows 3.x PostScript driver. To install the WPD:
1
In the Start menu, choose the Control Panel icon.
2
Choose the Printers icon.
The Printers dialog box opens and displays the list of installed printers. If no
printer is installed, the dialog box expands downward to display a list of printers
available to Windows 95/98. If the dialog box is already expanded, skip to step 5.
3
Click the Add button.
4
In the List of Printers box, select Install Unlisted or Updated Printer.
5
Click on the Install button and another dialog box appears, asking for the
disk that has the unlisted or updated driver file on it.
6
Insert the QMS Software Utilities CD-ROM.
7
Type
x:\platform\windows\wpd3x
(where x is the drive in which you inserted the CD-ROM) or use the Browse option
to select that same path.
()
%
#
8
Choose OK.
You should see a list of available QMS printers.
9
Select the QMS printer that you are installing the WPD driver for and
choose OK.
Windows may or may not ask for the updated driver, depending on what has
already been installed. If it does not ask for an updated driver, the QMS printer
that you selected will appear in the list of installed printer.
*
You will find that the magicolor 2+ provides an array of robust color matching options
that allows the user to custom tailor a specific color matching setup for his or her particular needs. Below is the list of color matching options available for Macintosh.
ColorSync Color Matching
Printer-Resident ICC Color Matching
QMS Advanced Level 2 Color Matching
Since the magicolor 2+ offers multiple color matching options, remember that only one
color management system can “drive” the printer at a time. Please read the following
sections thoroughly to ensure that you understand how to select each of these color
matching options.
.
"
%.
"
ColorSync is host-based color matching software that is provided by Apple. Current
versions of the Macintosh system software install and support the ColorSync color
matching software. To determine if you have this software installed on your Macintosh,
check the Control Panels folder in the Apple menu. If you need to install ColorSync,
locate your Macintosh System Software CD-ROM and run the Installer.
To invoke ColorSync color matching you will need to perform the
following steps:
1
Make sure you've installed the magicolor 2+ PPD and you have the
magicolor 2+ ICC profiles installed correctly on your Macintosh. If you have
not, locate the QMS Software Utilities CD-ROM that shipped with your
printer and install these first.
%
:
9
*
2
Prepare your document for color printing and access the Print dialog box by
selecting Print.. from the File menu. Once you are in the main print dialog
box, select Color Matching from the General pop-up menu.
3
You will be presented with three pop-up menus once you are in the Color
Matching section. Listed below are the three menus.
Print Color
Intent
Printer Profile
4
You will need to change the Print Color: pop-up menu from Color/Grayscale
to ColorSync Color Matching. If this selection is not made, you will not activate ColorSync, even though the software is installed on your Macintosh.
5
You will have multiple choices for the Intent: pop-up menu. If you are
unsure of what to choose, leave this at the default setting, Auto Selection
or refer back to the ColorSync documentation that was included with your
Macintosh.
6
In the Printer Profile: pop-up menu, you will need to select magicolor 2+
from the list of printers. If you do not see the magicolor 2+ listed, then you
do not have the ICC profiles installed correctly. With System 8.1, the ICC
profiles are stored in the System Folder inside a folder titled, “ColorSync
Profiles.”
7
As stated at the beginning of this section, only one color management system can be active at a time. Access Printer Specific from the General pop-up
menu in the print dialog box. Set ICC RGB Source to None, and set ICC Simulation to None.
QMS recommends using ColorSync since most of the popular graphics applications
on the market today support this method of color matching, and ColorSync is recognized as the standard for color matching on Macintosh computers.
1...
"
In addition to ColorSync, the magicolor 2+ supports ICC color matching that is built
into and performed on the printer. Printer resident matching is faster than host-based
color matching (ColorSync) since the calculations for color matching take place on the
printer and not the Macintosh.
()
%
#
To invoke the printer resident color matching you will need to perform the following
steps:
1
Make sure you've installed the magicolor 2+ PPD and you have the
magicolor 2+ ICC profiles installed correctly on your Macintosh. If you have
not, locate the QMS Software Utilities CD-ROM that shipped with you printer
and install these first.
2
Prepare your document for color printing and access the Print dialog box by
selecting Print.. from the File menu. Once you are in the main print dialog
box, select Color Matching from the General pop-up menu.
3
You will be presented with three pop-up menus once you are in the Color
Matching section. Listed below are the three menus.
Print Color
Intent
Printer Profile
4
You will need to change the Print Color: pop-up menu from ColorSync Color
Matching to Color/Grayscale. If this selection is not made, you will not activate the printer resident color matching.
5
Select Color Options from the General pop-up menu. Set ICC Color Matching to Enabled. Listed below are the options you will need to set to use the
printer resident color matching.
ICC RGB Source
ICC Simulation
RGB Source allows you to pick the type of monitor you are using. Normally you will
select Apple RGB since this is a common profile for most Macintosh monitors. The
ICC Simulation choice will allow you to simulate another color output device's color
space, such as SWOP or Eurocolor. Leave the ICC Simulation setting at None if you
do not want to simulate another printer.
PrePress users are allowed to download their own custom ICC profiles via CrownAdmin software located on the QMS Software Utilities CD-ROM. These custom ICC profiles are activated by selecting Custom1, Custom2, and Custom3 from the ICC RGB
Source or the ICC Simulation pop-up menus. These are only available once profiles
have been successfully downloaded to the printer.
%
:
9
*
3!!"4.
"
The third and final color matching option for the magicolor 2+ is obtained by utilizing
the QMS Advanced Level 2 functions available though the LaserWriter driver. QMS
Advanced Level 2 color matching allows the user to access the printer’s Color Rendering Dictionaries, commonly know as CRDs. Listed below are the steps required to
activate QMS Advanced Level 2 color matching.
1
Make sure you've installed the magicolor 2+ PPD and you have the
magicolor 2+ ICC profiles installed correctly on your Macintosh. If you have
not, locate the QMS Software Utilities CD-ROM that shipped with your
printer and install these first.
2
Prepare your document for color printing and access the Print dialog box by
selecting Print.. from the File menu. Once you are in the main print dialog
box, select Color Matching from the General pop-up menu.
3
You will be presented with three pop-up menus once you are in the Color
Matching section. Listed below are the three menus.
Print Color
Intent
Printer Profile
4
You will need to change the Print Color: pop-up menu from Color/Grayscale
to Postscript Color Matching. If this selection is not made, you will not
activate the CRDs that are built into the magicolor 2+ for this type of color
matching.
5
In the Printer Profile: pop-up menu, you will need to select magicolor 2+
from the list of printers. If you do not see the magicolor 2+ listed, you do not
have the ICC profiles installed correctly. With System 8.1, the ICC profiles
are stored in the System Folder within a folder titled ColorSync Profiles.
6
Select Color Options from the General pop-up menu. Set ICC RGB Source to
None, and set ICC Simulation to None. As stated before, only one method
can be used for color matching. Listed below are the options you will need
to set to use the QMS Advanced Level 2 color matching.
Color Rendering Dictionaries
CRD RGB Source
()
%
$ !
#
% You have three CRD choices: Photographic, Business, and Colorimetric. Depending
on your output need, select an appropriate CRD from this menu.
0
,
With the introduction of the magicolor 2+, we have also added a CRD RGB Source
selection in the Printer Specific pop-up menu. The CRD RGB Source allows you to
pick the type of monitor you are using. Again, you will select Apple RGB since this
is a common profile for most Macintosh monitors. This feature will allow a more accurate screen to final output match when using this QMS Advanced Level 2 Color Matching option.
As you have discovered, the magicolor 2+ provides a variety of color matching
options that allows you to custom tailor a specific color matching setup for your particular needs.
The magicolor 2+ allows the downloading of custom ICC profiles that will be stored on
the printer. These custom profiles can be accessed through a PPD or a QMSsupplied driver on a per-job basis. From the keypad, you can also set a custom profile
as the default on the printer. To view the current profiles on the magicolor 2+, access
Special Pages under the Administration menu and select Yes under CMM Profile
Page.
Listed below are the steps for downloading a custom ICC profile to the magicolor 2+
printer. Your magicolor 2+ must be an EXD model or a magicolor 2+ that has an internal hard drive. You can not download profiles to external hard drives.
1
After a custom ICC RGB Source or Simulation profile has been created,
rename the profile so it can be recognized by the printer.
This renaming is done, so the PPD for Macintosh, Windows 95 PPD, and Windows NT driver can correctly identify the profile.
You must name your custom ICC RBG Source profile either custrgb1.icc,
custrgb2.icc, or custrgb3.icc. Listed below is an example of some custom ICC
RGB Source profiles and how they would be renamed.
User-Defined Name
magicolor 2+ Naming for PPDs
CORLMTL.ICC
custrgb1.icc
:")
(*2%
B)*
MYPROF.ICC
custrgb2.icc
UMAXD50.ICC
custrgb3.icc
Note: If you do not rename your files correctly, the magicolor 2+ PPDs can not
select the custom profiles. However, you will still be able to download the profiles
and use them as a default setting for the RGB Source and Simulation for ICC
Color Matching.
»
2
Once you have renamed your custom ICC RGB Source or Simulation, you
will need to used CrownAdmin to download a profile to the magicolor 2+.
3
Locate your QMS Software Utilities CD-ROM and install CrownAdmin if
necessary.Download the custom profile via CrownAdmin.
4
Select PS Utilities... from the Printer menu.
Under the Download tab select Destination as Other.
Select the Local Files... button and specify the ICC profile to download.
Click Open.
Select Remote Path... and go to USR.
Click Select.
Verify the destination as SYS:/USR/*.*.
You might need to type this information in, if it is not present.
5
Select Download to send the custom ICC RGB Source or Simulation profile
to the magicolor 2+'s internal hard drive.
6
Verify the SProfile.ps file contains the correct file name.
You can use a text editor such as Notepad or SimpleText to change the file name
listed in the SProfile.ps file.
7
Download the file SProfile.ps to register the profile.
Select PS Utilities... from the Printer menu.
Under the Download tab, select Destination as PostScript.
Select the Local Files... button and specify the SProfile.ps.
Click Open.
()
%
#
% !&
#
Select Remote Path... and go to PostScript.
Click Select.
To view the current profiles on the magicolor 2+ access Special Pages under the
Administration menu and select Yes under CMM Profile Page.
To utilize your custom profiles, you will need to select Custom 1, Custom 2 or Custom
3 from the RGB Source or the Simulation pop-up menus located under Printer Specific
Options in the Print dialog box for Macintosh. In Windows 95, you can utilize your profiles from the Color tab by selecting Configure for ICC Color Matching or selecting
Document Defaults in the QMS Windows NT driver.
»
Note: You can only download one custom profile at a time to the magicolor 2+. After
each download of a custom ICC profile, be sure to send the SProfile.ps file to ensure
that the new custom profile is available for use or restart the magicolor 2+.
,
The magicolor 2+ may be profiled using third-party software such as ColorBlind
MatchBox. Refer to the vendor’s software documentation for installation and usage
instructions. One created, a new ICC profile can be downloaded to the magicolor 2+ to
recharacterize the printer’s entire color matching system.
Details for downloading for recharacterization are not included in this manual. These
instructions may be found in the Frequently Asked Questions (FAQs) on the QMS
website at http://www.qms.com/support. Perform a keyword search for “mc2+ and
profiling”.
These instructions will include the required driver, configuration, and other steps for
profiling the magicolor 2+ printer.
Chapter 6, “Printer Care,” explains how to handle and clean the printer.
&'
'* / / /
“Introduction” on page 6-2
“Handling the Printer” on page 6-2
“Cleaning the Printer” on page 6-3
“Maintenance Schedule” on page 6-20
“Replacing the Fuser Oil Bottle and Cleaning Roller” on page 6-24
“Replacing the OPC Belt Cartridge” on page 6-28
“Replacing the Ozone Filter” on page 6-31
“Replacing the Waste Toner Pack” on page 6-32
“What’s Next?” on page 6-33
This chapter describes how to handle and clean the printer.
Blurred or splotchy prints and paper jams can result from dusty printer parts. Regular
cleaning takes only a few minutes and helps ensure print quality. Printer parts that
require cleaning are the paper pickup rollers and the outside surface of the printer.
8
'
Handle the printer with care to preserve its life. Abuse may cause damage. Keep the
following guidelines in mind:
Do not place anything on the top of the printer.
If you have an EXD model, always open the duplexer’s rear cover before opening
the printer’s top cover.
Avoid spraying cleaning solution directly on the printer’s surface; the spray could
penetrate through the air vents of the printer and damage the internal circuits.
Be careful when cleaning the inside or removing paper jams, as the fuser assembly and other internal parts become very hot. Open the printer cover, and let the
interior of the printer cool before handling the inside of the printer.
Always close the printer covers gently. Never expose the printer to vibrations.
Do not cover the printer immediately after using it. Turn it off and wait until it cools
down.
Do not leave the printer open for any length of time, especially in well-lit places;
light may damage the OPC belt cartridge.
Do not open the printer during printing and do not tap paper stacks on the printer.
Do not tilt, lubricate, or disassemble the printer.
Do not touch the electrical contacts, gears, or laser beam devices. Doing so may
damage the printer and cause the print quality to deteriorate.
Keep media in the output tray at minimum level. If the media stacks too high, your
printer may experience media jams and excessive media curl.
()#%
Lift the printer from the bottom only, using the carrying grips under each side corner. Make sure two people are available to lift the printer when moving it.
Keep the following in mind when storing the printer for an extended period:
— Unplug the printer.
— Remove the toner and OPC belt cartridges from inside the printer. After
removing the cartridges, return them to their original packaging. If the original
packaging is not available, protect the toner cartridges from spilling toner, and
protect the OPC belt cartridge from damage and light.
— See appendix B, “Technical Specifications,” in the Reference manual for storage specifications.
'
Paper dust may accumulate inside the printer. This could affect the printer’s performance. To prevent any potential problems associated with this, you should clean your
printer on a regular basis. You need to clean both the inside and outside of the printer.
WARNING! Turn off the printer, unplug the power cord, and disconnect all interface
cables before cleaning.
ACHTUNG! Ziehen Sie den Netzstecker aus der Steckdose bevor Sie den Drucker
reinigen.
(
)
Either clean the printer before use, or allow a few minutes after unplugging it to
allow the fusing unit to cool down.
Turn off the printer, unplug the power cord, and disconnect all interface cables
before cleaning inside the printer.
Read all caution and warning labels carefully, making sure to follow any instructions contained in them. These labels are located on the inside of the printer’s
covers and the interior of the printer body.
Use only dry, lint-free cotton cloths or swabs.
%
(
()#%
If you have an EXD, always open the duplexer’s rear cover before opening the
printer’s top cover.
Make sure any parts removed during cleaning are replaced before you plug in the
power cord, reconnect the interface cables, and turn on the printer.
*(
+
These items in the transfer unit require cleaning:
»
Registration rollers
Transfer roller
Paper discharge
Note: A dry cotton cloth and dry cotton swab are required for these procedures.
1
Turn off and unplug the printer.
2
If you have an EXD model, open the duplexer’s rear cover.
If not, skip to step 3.
()#%
Reach into the duplexer’s rear cover to access the printer’s rear cover.
3
»
Open the printer’s rear cover.
Note: The illustrations for steps 3 through 8 show the printer without the duplexer.
However, the instructions are the same for all models.
4
Using a dry cotton cloth, clean any paper dust and toner buildup from the
registration rollers.
%
(
()#%
You can manually rotate the rollers while cleaning them by turning the gear on the
left end of the roller shaft.
2
,
5
Clean the transfer roller.
a
»
2
0
Remove the transfer roller unit by
lifting the green lock lever at the
right end of the transfer roller unit
until the unit is freed, and then
lifting the unit out.
Note: Because you cannot see
when the unit is released, it’s best
to lift the unit and the green lock
lever at the same time.
()#%
b
Using a dry cotton cloth, clean any paper dust and toner buildup from the
transfer roller.
Note: Manually rotate the roller while cleaning it.
»
c
6
Reinstall the transfer roller in the transfer unit.
Clean the paper discharger.
a
Remove the paper discharger by
pushing it to the right and then
lifting it up and out of the transfer
unit. (It comes out after the tabs on
the charger have cleared their
retainers.)
b
Using a dry cotton cloth, clean any
paper dust and toner buildup from
the outside of the paper discharger.
c
Using a dry cotton swab, clean any paper dust and toner buildup from the
interior of the paper discharger.
d
Using a dry cotton swab, clean the
paper discharger wire.
e
Reinstall the paper discharger in
the transfer unit, and then push it
down and to the left to lock it in
place.
7
Clean any paper dust and toner
buildup found on the transfer unit
itself.
8
Close the printer’s rear cover.
%
(
3
()#%
9
If you have a duplexer, using
a dry cotton cloth, clean any
paper dust and toner buildup
from the interior of the duplexer.
If not, skip to step 17.
»
Note: A dry cotton cloth is required for
these procedures.
10 Tilt the paper path toward the inside
of the printer.
Using a dry cotton cloth, clean any
paper dust and toner buildup from
the interior of the paper path.
11 Clean the registration rollers.
12 Close the duplexer’s rear cover.
13 Remove the duplexer’s lower rear assembly.
14 Using a dry cotton cloth,
clean any paper dust and
toner buildup from the lower
rear assembly and its registration
rollers.
15 Reach underneath the printer and
clean with a dry cotton cloth.
16 Reinsert the duplexer’s lower rear
assembly.
17 Plug in the printer, and turn it on.
»
Note: In compliance with UL
guidelines, “The appliance inlet is
considered to be the main disconnect
device.”
()#%
»
Note: A dry cotton cloth is required for this procedure.
1
Turn off and unplug the printer.
2
If you have an EXD, open the
duplexer’s rear cover.
If not, skip to step 3.
3
»
Pull the latch to release the top cover,
and then open the cover.
Note: The illustrations for step 3 and step
4 show the printer without the duplexer.
However, the instructions are the same for
all models.
%
(
()#%
4
Using a dry cotton cloth, clean the
paper exit rollers.
While manually rotating each paper exit
roller, clean each roller.
5
Close the printer’s top cover.
6
If you have a duplexer, close the duplexer’s rear cover.
If not, go on to step 7.
7
»
Plug in the printer, and turn it on.
Note: In compliance with UL guidelines, “The appliance inlet is considered to be
the main disconnect device.”
Caution: The OPC belt is extremely sensitive to touch. Always handle the cartridge so
you don’t touch the surface of the belt. Any body oil left on the surface of the belt will
prevent toner from adhering to the belt which results in poor image quality. Also, keep
the cartridge away from anything that may scratch the surface of the belt. Any
scratches will show in the image produced.
The OPC belt is also extremely sensitive to bright light and direct sunlight. Always
leave it in its protective bag until you are ready to install it. Any exposure to light should
be limited to two minutes. If you suspect the belt is damaged due to exposure to light,
put the belt in a dark place to recover. Depending on the amount of exposure,
recovery may take up to two hours. Recovery time is dependent on the amount of
exposure sustained. Recovery is not guaranteed.
()#%
»
Note: A dry cotton cloth is required for this procedure.
1
Turn off and unplug the printer.
2
If you have an EXD, open the
duplexer’s rear cover.
If not, skip to step 3.
3
Pull the latch to release the top cover,
and then open the cover.
Note: The illustrations for step 3 and step
4 show the printer without the duplexer.
However, the instructions are the same
for all models.
»
4
Open the printer’s front cover, release the OPC belt cartridge green lock
levers, and remove the OPC belt cartridge.
%
(
()#%
5
,4
Caution: Don’t touch the edge of the
cleaning blade.
6
Using a dry cotton cloth, clean any
toner buildup from around the cleaning blade.
Clean any paper dust and toner
buildup found on the OPC belt cartridge itself.
"
-
Caution: Handle the cartridge carefully. The belt is very sensitive to hand oils and
scratches, both of which reduce print quality.
7
Remove the corona wire cleaning brush from inside the front of the printer.
8
Turn the OPC belt cartridge so that the handle is facing away from you.
()#%
9
Use the brush to clean the corona wire inside end of the OPC belt cartridge.
Caution: The corona wire is very delicate. Do not press hard on the wire.
10 Reinstall the OPC belt cartridge, and secure its green lock levers.
11 Return the corona wire cleaning brush to its holder, and then close the
printer’s front and top covers.
12 If you have a duplexer, close the duplexer’s rear cover.
%
(
()#%
#
#
It’s necessary to clean the laser lens only when you find vertical white or light-color
streaking in all primary colors on your printouts.
A dry cotton cloth or dry cotton swab is required for this procedure.
1
Open the printer’s front cover.
2
Remove the four toner cartridges.
3
Remove the laser lens.
Use the two tabs on top of the lens.
4
Using a dry cotton cloth, wipe the lens.
5
Reinstall the laser lens.
It slides in at a 45° angle.
6
Reinstall the four toner cartridges.
7
Close the printer’s front cover.
If you have an EXD model, you should clean the inside of the duplexer on a regular
basis.
»
Note: A dry cotton cloth is required for this procedure.
1
If you have a duplex model, follow steps 2 through 14.
If not, skip to “Cleaning the Exterior of The Printer” on page 6-19.
()#%
2
Turn off and unplug the printer.
3
Open the duplexer’s rear cover.
Do not open the printer’s rear cover.
4
Clean the duplexer with a dry cotton cloth.
%
(
()#%
5
Caution: Hold the paper path unit by its corners to avoid the unit catching your
fingers between it and the cover.
6
Tilt the paper path toward the inside of the printer.
Clean the registration rollers with a dry cotton cloth.
()#%
7
Remove the duplexer’s lower rear assembly.
8
Clean the registration rollers with a dry cotton cloth.
9
Reach underneath the printer and clean with a dry cotton cloth.
%
(
()#%
10 Reinsert the duplexer’s lower rear assembly.
11 Open the duplexer’s top cover.
»
Note: Use two hands to open the duplexer’s top cover to avoid twisting its hinge.
()#%
12 Clean the registration rollers with a dry cotton cloth.
While manually rotating each paper exit roller, clean each roller.
13 Close the duplexer’s top cover.
(*
WARNING! Turn off the printer, unplug the power cord, and disconnect all interface
cables before cleaning. Do not spill water or detergent into the printer; otherwise the
printer will be damaged and an electric shock may occur.
ACHTUNG! Ziehen Sie den Netzstecker aus der Steckdose bevor Sie den Drucker
reinigen. Verschütten Sie kein Wasser oder andere Flüssigkeiten auf dem Drucker, da
das Gerät sonst beschädigt wird oder die Gefahr eines elektrischen Schlages besteht.
To protect your printer and maintain its appearance, clean the exterior regularly. Use
the following guidelines:
Use only a dry or slightly damp, lint-free, soft cloth moistened only with water or
mild detergent.
Never use cleaning solutions that contain solvents, such as alcohol and benzene.
Solvents may damage the printer’s finish.
Always test any cleaning solution on a small area of your printer to check the solution's performance.
Never use sharp or rough implements, such as wire or plastic cleaning pads.
Never spray a cleaning solution directly on the printer as the cleaning solution will
penetrate to the interior of the printer and cause damage.
%
(
#)
!
Every 20,000 single-sided pages, a thorough cleaning should be performed by the
user.
This item needs
cleaning...
After...
By...
If you have the duplex
model, the duplex unit
paper guides
Every 20,000 single-sided pages,
or 12 months, whichever comes
earlier.
User
If you have the duplex
model, the duplex unit
roller
Every 20,000 single-sided pages,
or 12 months, whichever comes
earlier.
User
Laser lens
Only when you find vertical white or User
light-colored streaking in all
See “Cleaning the Laser
primary colors on your printouts.
Lens” on page 6-14.
OPC belt cartridge and
corona wire (also known
as the OPC charge wire)
Every 20,000 single-sided pages,
or 12 months, whichever comes
earlier.
User
Paper discharger
Every 20,000 single-sided pages,
or 12 months, whichever comes
earlier.
User
Paper exit rollers (also
known as paper guides)
Every 20,000 single-sided pages,
or 12 months, whichever comes
earlier.
User
Printer exterior
As needed
User
See information about
cleaning the duplexer on
page 6-8.
See information about
cleaning the duplexer on
page 6-8.
See “Cleaning the OPC Belt
Cartridge” on page 6-10.
See “Cleaning the Transfer
Unit” on page 6-4.
See “Cleaning the Paper Exit
Rollers” on page 6-9.
See “Cleaning the Exterior of
The Printer” on page 6-19.
#)
This item needs
cleaning...
After...
By...
Printer interior
Every 20,000 single-sided pages,
or 12 months, whichever comes
earlier.
User
Every 20,000 single-sided pages,
or 12 months, whichever comes
earlier.
User
Every 20,000 single-sided pages,
or 12 months, whichever comes
earlier.
User
Registration roller
Transfer roller
See “Guidelines for Cleaning
Inside the Printer” on page
6-3.
See “Cleaning the Transfer
Unit” on page 6-4.
See “Cleaning the Transfer
Unit” on page 6-4.
This item needs
preventive
maintenance...
After...
By...
Printer—20,000-page
preventive maintenance
20,000 single-sided pages.
User
Printer—60,000-page
preventive maintenance
60,000 single-sided pages.
QMS National Service or a
QMS-authorized service
provider
Printer—120,000-page
preventive maintenance
Replace 120K kit displays in
the message window (after
120,000 single-sided pages).
QMS National Service or a
QMS-authorized service
provider
%
(
See the standard “Cleaning
Schedule” on page 6-20.
#)
This item needs replacing...
After...
By...
Cleaning roller
Check fuser cleaning
rol[l]er or Replace
cleaning Roller displays
in the message window (after
12,000 single-sided pages at
5% coverage of each color).
User
12,000 pages.
User
Fuser cleaning roller
See “Replacing the Fuser Oil
Bottle and Cleaning Roller” on
page 6-24.
See “Replacing the Fuser Oil
Bottle and Cleaning Roller” on
page 6-24.
Fuser oil bottle
Check fuser oil &
cleaning rol[l]er
displays in the message
window (after approximately
12,000 single-sided pages;
however, fuser oil bottle life is
media dependent—coarser
paper requires more oil).
User
See “Replacing the Fuser Oil
Bottle and Cleaning Roller” on
page 6-24.
OPC belt cartridge (with
charger unit)
Replace OPC displays in the User
message window (maximum
See “Replacing the OPC Belt
life—50,000 planes, usually
Cartridge” on page 6-28.
occurs with continuous use;
minimum life—20,000 planes,
usually occurs with intermittent
use although other factors also
affect cartridge life).
Ozone filter
60,000 planes or every 12
months, whichever comes
earlier.
User
See “Replacing the Ozone
Filter” on page 6-31.
Toner
10,000 single-sided pages— User
black; after 6,000 single-side
See “Replacing a Toner
pages—yellow, magenta, cyan
Cartridge” on page 3-18.
@ 5% coverage of each color.
Waste toner pack
Check waste Toner
User
displays in the message
See “Replacing the Waste
window (after 12,000
Toner Pack” on page 6-32.
single-sided pages—or 24,000
planes—at 5% coverage of
each color).
This item needs
replacing...
After...
By...
Drum assembly
120,000 single-sided pages.
QMS National Service or a
QMS-authorized service
provider
Fuser unit
Replace fuser displays in the QMS National Service or a
message window (after 60,000
QMS-authorized service
single-sided pages maximum at an provider
equal mix of black and 4-color
pages, all with 5% coverage of
each color).
Paper discharger
120,000 single-sided pages at 5%
coverage of each toner color.
QMS National Service or a
QMS-authorized service
provider
Transfer roller
120,000 single-sided pages at 5%
coverage of each toner color.
QMS National Service or a
QMS-authorized service
provider
5)#7*
)6)
()5))
-*
'7
+
-
Caution: The fuser unit is an integral part of the imaging process and is also
expensive to replace. Fuser life will be shortened (or the fuser permanently damaged)
if the oil bottle and cleaning roller are not changed when needed and installed
properly. This type of damage is not covered under warranty or service contract.
WARNING! The fuser unit can become extremely hot and cause severe burns. Make
sure the unit is cool before handling it.
ACHTUNG! Die Fixiereinheit kann sehr heiß werden, so daß Verbrennungsgefahr
besteht. Bitte lassen Sie die Fixiereinheit einige Zeit abkühlen, bevor Sie diese
berühren.
1
Turn off the printer.
2
If you have an EXD, open the
duplexer’s rear cover.
If not, skip to step 3.
5)#7*
)6)
()5))
3
Note: The illustrations for steps 4
through 11 show the printer without the
duplexer. However, instructions are the
same for all models.
»
Pull the latch to release the top
cover, and then open the cover.
4
Open the printer’s top cover.
5
Open the two green cleaning roller
lock levers.
6
Remove the old oil bottle.
Caution: Hold a sheet of paper under
the oil bottle while removing it, so oil
doesn’t drip into the printer.
%
(
5)#7*
)6)
()5))
7
Remove the old cleaning roller.
8
Lower the new oil bottle into its slot.
The tab on the side of the bottle must
be on the right.
9
Install the cleaning roller in its slot.
The tab on the top of the cleaning roller
must be on the left.
5)#7*
)6)
()5))
10 Close the two green lock levers.
11 Close the printer’s top cover.
12 If you have a duplexer, close the
duplexer’s rear cover.
13 Turn on the printer.
14 Reset the consumables usage monitoring system.
»
a
In the Operator Control/
Consumables/Item Replaced/
Fuser Oil menu choose Yes.
b
In the Operator Control/
Consumables/Item Replaced/
Cleaning Roller menu choose Yes.
Note: When you replace the fuser oil bottle and cleaning roller after a FUSER OIL
EMPTY or CHECK CLEANING ROLLER message displays in the message window,
the engine automatically recovers. However, you must manually reset the
consumables usage monitoring system to ensure accurate consumables
monitoring.
To access consumables usage information, use the Operator Control/Consumables/Print Statistics menu or the CrownView printer web page.
%
(
Caution: The OPC belt is extremely sensitive to bright light and direct sunlight. Always
leave it in its protective bag until you’re ready to install it. Also, handle the cartridge
carefully. The belt is also extremely sensitive to hand oils and scratches, both of which
reduce print quality.
1
Turn off the printer.
2
Open the printer’s front cover.
3
If you have an EXD, open the
duplexer’s rear cover.
If not, skip to step 4.
4
»
Pull the latch to release the top
cover, and then open the cover.
Note: The illustrations for steps 4–12
show the printer without the duplexer.
However, the instructions are the same
for all models.
5)#%(
6)(
Caution: This is necessary as it pulls the toner cartridges forward slightly to
make room for the OPC belt cartridge. You could damage the OPC belt if you
don’t do this.
5
Rotate up the two green lock levers
(one on each side of the OPC belt
cartridge) to release the cartridge.
6
Pull the cartridge straight up
and out of the printer, and then
discard it.
7
Remove the protective sheet from
the cartridge, and then pull out the
two tension-release pins (one on
each side of the cartridge).
Caution: Don’t touch the green
material on the cartridge. It scratches
easily.
%
(
5)#%(
6)(
8
Holding the cartridge above the
printer, align the guide pins on the
cartridge with the guide slots in the
green lock levers.
The gear on the cartridge goes to the
right.
9
Gently guide the cartridge into the
printer.
Caution: The cartridge should slide easily into the printer. Don’t force it.
10 Rotate the two green lock levers to
secure the OPC belt cartridge in the
printer.
11 Close the printer’s front and top covers.
12 If you have a duplexer, close the
duplexer’s rear cover.
13 Turn on the printer.
14 In the Operator Control/Consumables/Item Replaced/OPC Cartridge menu
choose Yes to reset the consumables monitoring system.
»
Note: When you replace the OPC belt cartridge after a REPLACE BELT
message displays in the message window, the engine automatically recovers.
However, you must manually reset the consumables usage monitoring system to
ensure accurate consumables monitoring.
To access consumables usage information, use the Operator Control/Consumables/Print Statistics menu or the CrownView printer web page.
5)#=
7)
-*
'7<
The ozone filter reduces exhausted ozone gas.
1
Remove the ozone filter case on the left rear of the printer.
On the Duplex Model, use the plastic ridge on the right of its case to pry the ozone
filter case away from the printer.
CXE, GXE
EXD
!
!
!
2
Remove the ozone filter from the case.
3
Install a new ozone filter in the case.
4
Reinstall the ozone filter case.
5
Discard the old ozone filter.
%
(
,
5)#-*
'
%>
-*
'!&. The waste toner pack collects the waste toner from the printing process so you can
conveniently throw it away.
1
Open the printer’s front cover.
2
Remove the waste toner pack.
The illustration for this step shows the
printer without the duplexer. However,
the instructions are the same for all
models.
»
,-
3
Use the label on the side of the old
waste toner pack to seal the opening, and then dispose of the pack in
accordance with safety laws and
regulations in your area.
4
Insert the new waste toner pack.
5
Close the printer’s front cover.
6
In the Operator Control/Consumables/Item Replaced/Waste Toner Pack
menu choose Yes to reset the consumables monitoring system.
Note: When you replace the waste toner pack after a CHECK WASTE TONER
message displays in the message window, the engine automatically recovers.
However, you must manually reset the consumables usage monitoring system to
ensure accurate consumables monitoring.
To access consumables usage information, use the Operator Control/Consumables/Print Statistics menu or the CrownView printer web page.
-#.*/01
Chapter 7, “CrownView Printer Web Page,” explains the printer web page and web
page help system.
%
(
&'
'* / / /
“Introduction” on page 7-2
“Setting up the Printer Web Page” on page 7-2
“Printer Home Page” on page 7-6
“Web Page Help System” on page 7-30