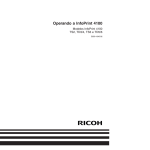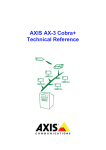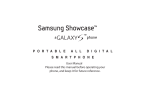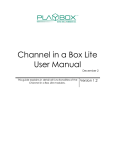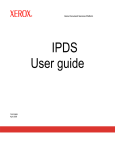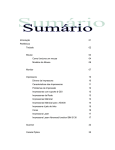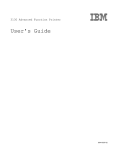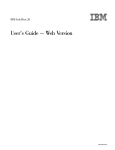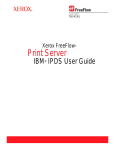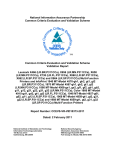Download IBM 3000 Printer User Manual
Transcript
InfoPrint 3000 IBM Operator’s Guide S544-5564-01 InfoPrint 3000 IBM Operator’s Guide S544-5564-01 Note! Before using this information and the product it supports, be sure to read the general information under “Notices” on page xvii. Second Edition (October 1998) The following paragraph does not apply to any other country where such provisions are inconsistent with local law. INTERNATIONAL BUSINESS MACHINES CORPORATION PROVIDES THIS PUBLICATION “AS IS” WITHOUT WARRANTY OF ANY KIND, EITHER EXPRESS OR IMPLIED, INCLUDING, BUT NOT LIMITED TO THE IMPLIED WARRANTIES OF MERCHANTABILITY OR FITNESS FOR A PARTICULAR PURPOSE. Some states do not allow disclaimer of express or implied warranties in certain transactions, therefore, this statement may not apply to you. Changes are made periodically to this publication. Requests for IBM publications should be made to your IBM representative or to the IBM branch office serving your locality. If you request publications from the address given below, your order will be delayed, because publications are not stocked there. A Reader’s Comment Form is provided at the back of this publication. If the form has been removed, comments can be sent by fax to 1-800-524-1519, by E-mail to [email protected], or by mail to: IBM Printing Systems Company Department H7FE Building 003G Information Development PO Box 1900 Boulder CO USA 80301-9191 IBM may use or distribute whatever information you supply in any way it believes appropriate without incurring any obligation to you. Visit our home page at: http://www.printers.ibm.com © Copyright International Business Machines Corporation 1998. All rights reserved. Note to U.S. Government Users — Documentation related to restricted rights — Use, duplication or disclosure is subject to restrictions set forth in GSA ADP Schedule Contract with IBM Corp. Online Documentation Authorization For online versions of this book, we authorize you to: v Copy, modify, and print the documentation contained on the media, for use within your enterprise, provided you reproduce the copyright notice, all warning statements, and other required statements on each copy or partial copy. v Transfer the original unaltered copy of the documentation when you transfer the related IBM product (which may be either machines you own, or programs, if the program’s license terms permit a transfer). You must, at the same time, destroy all other copies of the documentation. You are responsible for payment of any taxes, including personal property taxes, resulting from this authorization. THERE ARE NO WARRANTIES, EXPRESS OR IMPLIED, INCLUDING THE WARRANTIES OF MERCHANTABILITY AND FITNESS FOR A PARTICULAR PURPOSE. Some jurisdictions do not allow the exclusion of implied warranties, so the above exclusion may not apply to you. Your failure to comply with the terms above terminates this authorization. Upon termination, you must destroy your machine readable documentation. © Copyright IBM Corp. 1998 iii iv InfoPrint 3000 Operator’s Guide Contents Online Documentation Authorization iii Figures . . . . . . . . . . . . . . ix Tables . . . . . . . . . . . . . . . xi Statement of Limited Warranty . . . . xiii Production Status . . The IBM Warranty . Warranty Service . . Extent of Warranty . Limitation of Liability . . . . . . . . . . . . . . . . . . . . . . . . . . . . . . . . . . . . . . . . . . . . . . . . . . . xiii xiii xiv xiv xv Notices . . . . . . . . . . . . . . xvii Trademarks. . . . . . Communication Statements Safety Notice Conventions . Caution Notices . . . Danger Notices . . . Safety Notices . . . . . . . . . . . . . . . . . . . . . . . . . . . . . . . . . . . . . . . . . . . . . . . . xviii . xviii . xx . xx . xxi . xxii Preface . . . . . . . . . . . . . . xxv About This Book . . How to Use This Book Terminology. . . . Notation Conventions Pictorial Conventions InfoPrint 3000 Library Related Publications . . . . . . . . . . . . . . . . . . . . . . . . . . . . . . . . . . . . . . . . . . . . . . . . . . . . . . . . . . . . . . . . . . . . . . . xxv xxv xxvi xxvi xxvi xxvii xxvii Summary of Changes . . . . . . . .xxix Chapter 1. Introduction . . . . . . . 1 System Characteristics . . . . . . . . . Printer Characteristics . . . . . . . . . System Components. . . . . . . . . . Duplex Printing Applications . . . . . . . Simplex and Dual Simplex Printing Applications Inline Configuration for Duplex . . . . . . Left Angle Configuration for Duplex . . . . . Left Angle Configuration for Dual Simplex . . . 1 3 3 4 5 6 7 8 . . . . . . . Chapter 2. Operator’s Overview . . . . Operator Responsibilities . . . . . . Normal Operation (Ready Status) . . . Operator Intervention (Not Ready Status) . Service Call Procedure . . . . . . . . . . . . . . . . . . . 9 9 11 12 13 Chapter 3. Functional Areas . . . . . 15 Forms and the Forms Path Control Unit Area . . . . Operator Alert Area . . Display Touch Screen . © Copyright IBM Corp. 1998 . . . . . . . . . . . . . . . . . . . . . . . . . . . . . . . . 15 17 18 18 Power Control Panel . . . . . . . . . . Developer Area . . . . . . . . . . . . Forms Input and Transfer Station Area . . . . . Printer Control Panel. . . . . . . . . . . Transfer Station Control Lever and Tractor Control Levers . . . . . . . . . . . . . . . Puller Control Lever . . . . . . . . . . . Fuser Entry Area . . . . . . . . . . . . Stacker Area . . . . . . . . . . . . . Stacker Control Panel . . . . . . . . . Forms Length and Width Controls . . . . . Stacker Height Control . . . . . . . . . Rear Service Area . . . . . . . . . . . 18 20 22 23 25 26 26 27 28 30 31 32 Chapter 4. Using the Display Touch Screen . . . . . . . . . . . . . . 33 Using the Display Touch Screen in Duplex and Dual Simplex Modes . . . . . . . . . . Display Touch Screen Windows . . . . . . Keyboard, Keypad, and Hexpad Windows . . Selection Devices on the Display Touch Screen Windows. . . . . . . . . . . . . . Fingertip Control . . . . . . . . . . Pushbuttons . . . . . . . . . . . Selectable Field . . . . . . . . . . Radio Buttons . . . . . . . . . . . Scroll Bar . . . . . . . . . . . . Inactive Items . . . . . . . . . . . Control Procedures . . . . . . . . . . System Menu . . . . . . . . . . . Multiple Procedures . . . . . . . . . Screen Saver Timeout . . . . . . . . Symbols and Visual Cues . . . . . . . . . . . 33 34 35 . . . . . . . . . . . . 37 37 37 37 38 38 38 39 39 39 40 41 Chapter 5. Task Summary . . . . . . 43 Operate Pull-Down Menu . Configure Pull-Down Menu. Analyze Pull-Down Menu . Options Pull-Down Menu . Help Pull-Down Menu . . Additional Help . . . . . . . . . . . . . . . . . . . . . . . . . . . . . . . . . . . . . . . . . . . . . . . . . . . . . . . . . . . . . . . . . . . . . . . . . . . Chapter 6. Operator Responsibilities Controlling the System Power. . . . . Local/Remote Power Control . . . . Powering On the System . . . . . Powering Off the System . . . . . Shutting Down and Restarting the System Shutting Down the System . . . . . Restarting the System . . . . . . Enabling and Disabling Attachments . . Remote Channel Enable/Disable . . . Local Channel Enable/Disable . . . Adjusting the Display Touch Screen Monitor User Controls . . . . . . . . . . . . . . . . . . . . . 45 47 49 50 52 53 55 56 57 57 60 61 61 62 63 63 63 65 65 v On-Screen-Display Controls . . . . . . . Adjusting the Print Position . . . . . . . . Adjusting the Volume of the Operator Alert Assembly . . . . . . . . . . . . . . Advancing Forms Using the NPRO and NPRO Page Functions . . . . . . . . . . . . NPRO Procedure . . . . . . . . . . . NPRO Page Procedure . . . . . . . . . Canceling a Job . . . . . . . . . . . . Changing the Password or Authorization Level Checking for a Front-Facing Page . . . . . . Checking the Forms Alignment . . . . . . . Checking Print Quality . . . . . . . . . . Cleaning the Oiler Belt . . . . . . . . . . Cleaning the Printer . . . . . . . . . . . Connecting an Accessory to the Operator Alert Contacts . . . . . . . . . . . . . . . Loading Forms (Simplex or Dual Simplex Mode) Loading Forms (Duplex Mode) . . . . . . . Adjusting the Stacker Table Height . . . . . . Preprocessing and Postprocessing Instructions Powering On and Off Pre/Post Devices . . . Enabling/Disabling Pre/Post Interfaces . . . . Using the Printer Stacker . . . . . . . . Error and Jam Recovery . . . . . . . . Adding Supplies . . . . . . . . . . . Nonprocess Runout (NPRO) . . . . . . . Recovering from a Forms Jam (Simplex Operations) . . . . . . . . . . . . . . Jams Within the Printer Engine . . . . . . Jam Recovery Procedures . . . . . . . . Jams Between the Printer and a Postprocessing Device . . . . . . . . . . . . . . Recovering from a Forms Jam (Duplex Operations) Jams Within Printer 1 . . . . . . . . . Jams Within Printer 2 . . . . . . . . . Jam Between Printer 1 and Printer 2 . . . . Jams Between the Printer and a Postprocessing Device . . . . . . . . . . . . . . Recovering from a Forms Jam in the Postprocessing Device . . . . . . . . . . Clearing the Forms Path . . . . . . . . . Transfer Station Area . . . . . . . . . Fuser and Stacker Areas . . . . . . . . Stacker and Pendulum Area . . . . . . . Suggestions for Preventing Jams . . . . . . Reporting Printer Usage . . . . . . . . . Running Traces . . . . . . . . . . . . Adjusting the Preheat Temperature . . . . . . Poor Fusing - Simplex Mode . . . . . . . Forms Stick Together . . . . . . . . . Heat Damage — Printer Running . . . . . Thread/Align Forms . . . . . . . . . . . Forms Are Loaded Through Both Printers . . . Forms Are Not Loaded In Printer 2 . . . . . Forms Are Broken Between the Printers . . . Threading the Buffer/Flipper Unit. . . . . . . Straight Line Configuration . . . . . . . . Left Angle Configuration . . . . . . . . Unloading the Stacker . . . . . . . . . . Switching Printer Modes (Dual Simplex/Duplex) vi InfoPrint 3000 Operator’s Guide 66 68 Switching from Duplex to Dual Simplex Mode Switching from Dual Simplex to Duplex Mode Switching Print Resolution . . . . . . . . 172 172 . 174 74 75 75 76 78 79 81 84 85 86 88 101 102 115 117 118 118 118 119 119 119 120 121 122 123 126 127 129 131 134 134 135 136 136 140 143 144 146 148 150 151 151 151 152 154 158 162 167 167 168 169 172 Chapter 7. Ordering and Replacing Supplies . . . . . . . . . . . . . . 175 Supplies . . . . . . . . . . . . IBM Supplies Worksheet . . . . . . Ordering Supplies. . . . . . . . . Maintenance Supply Items . . . . . Customer-Replaceable Supply Items . Warranty Returns . . . . . . . . Storing Supplies . . . . . . . . . Adding Fuser Oil . . . . . . . . . Changing the Toner Cartridge . . . . . Checking the Toner Collector . . . . . Changing the Toner Collector . . . . . Changing the Developer Mix . . . . . Checking the Fine Filter. . . . . . . Changing the Fine Filter . . . . . . Changing the Oiler Belt . . . . . . . Checking the Absorbent Pad in the Oil Pan . . . . . . . . . . . . . . . . . . . . . . . . . . . . . . . . . . . . . . . . . . . . . . . . 176 176 177 177 177 178 178 179 182 186 188 191 200 201 204 212 Chapter 8. Configuring the System . . 217 Changing the Language of Messages . . . Configuring the Printer . . . . . . . . Printer Configuration Information . . . . Configuring the Host Attachments . . . . Parallel Channel Configuration Information ESCON Channel Configuration Information Token Ring TCP/IP Attachment Information Ethernet TCP/IP Attachment Information . FDDI TCP/IP Attachment Information . . Configuring Preprocessing/Postprocessing Devices/Interfaces . . . . . . . . . Pre/Postprocessor Configuration Values . Configuring Remote Access . . . . . . Defining Forms . . . . . . . . . . Duplex Configuration Worksheet . . . . . Simplex Configuration Worksheet . . . . Form Identification Worksheets . . . . . Form Identification Worksheet. . . . . . . . . . . . . . . . . 218 219 220 229 232 234 235 . 237 . 239 . . . . . . . . . . . . . . . . 241 243 245 247 251 258 263 264 Chapter 9. Print Quality and Problem Solving . . . . . . . . . . . . . . 265 Print Quality Problems . . . . . . . . Sudden Failures . . . . . . . . . . Problem Solving Tips and Suggested Actions . . . . 266 . 268 . 269 Chapter 10. Responding to Messages Program Check Messages . . . Soft Program Check . . . . Hard Program Checks . . . Printer Error Messages . . . . Out Of Supplies Messages. . . Intervention Required Messages . Status Messages . . . . . . Status Message Summary . . Messages with System Reference . . . . . . . . . . . . . . . . . . . . . . . . Codes . . . . . . . . . . . . . . . . . . . 271 . . . . . . . . . 272 272 273 274 276 277 278 279 280 Appendix A. Valid Form Lengths in Inches . . . . . . . . . . . . . . . 291 Appendix B. Physical System Layouts 293 Simplex Models . Duplex Models. . . . . . . . . . . . . . . . . . . . . . Index . . . . . . . . . . . . . . . 305 Readers’ Comments — We’d Like to Hear from You . . . . . . . . . . . 311 . 293 . 294 Glossary. . . . . . . . . . . . . . 297 Contents vii viii InfoPrint 3000 Operator’s Guide Figures 1. 2. 3. 4. 5. 6. 7. 8. 9. 10. 11. 12. 13. 14. 15. 16. 17. 18. 19. 20. 21. 22. 23. 24. Forms Path Through a Printer Engine Stacker Control Panel . . . . . . . . Stacker Height Control . . . . . . . Display Touch Screen Window Components Numeric Keypad Window . . . . . . Alphanumeric Keyboard Window . . . Grayed Out Check Reset Pushbutton System Menu Symbol - Pull-Down Menu Procedure Windows in Cascade Format Procedure Access Chart . . . . . . . Operate Pull-Down Menu . . . . . . Configure Pull-Down Menu . . . . . Analyze Pull-Down Menu . . . . . . Options Pull-Down Menu . . . . . . General Help Window . . . . . . . Define Forms Help Window . . . . . Operator Console User Controls . . . . On-Screen-Display Main Menu . . . . Good Registration . . . . . . . . . Poor Registration . . . . . . . . . Factory Set Default Registration . . . . Sample Field Adjusted Registration . . . Options Pull-Down Menu . . . . . . Stacker Height Control . . . . . . . © Copyright IBM Corp. 1998 . . . . . . . . . . . . . . . . . . . 16 28 31 34 36 37 38 39 40 44 45 47 49 50 52 53 65 66 68 69 71 72 80 117 25. 26. 27. 28. 29. 30. 31. 32. 33. 34. 35. 36. 37. 38. 39. 40. 41. 42. 43. 44. 45. Reprint Path Length . . . . . . . Duplex Mode Reprint Path Length . . Reestablishing Forms Alignment . . . Printer Usage Sheet . . . . . . . Traces Window . . . . . . . . . Setup Window for Thread/Align Forms Main Thread/Align Forms Window Inline Configuration . . . . . . . Left Angle Configuration . . . . . Configure Printer Window . . . . . Configure Pre/Postprocessors Window Duplex Mode . . . . . . . . . Define Forms Window - Duplex Mode Soft Program Check Window . . . . Hard Program Check Window - Normal Operations . . . . . . . . . . Printer Error Window . . . . . . Out of Supplies Window . . . . . Intervention Required Window . . . Printer Status Window . . . . . . Simplex Configuration . . . . . . Duplex Inline Configuration . . . . Duplex Left Angle Configuration . . . . . . . . . . . . . . . . . 121 127 130 147 148 152 154 . 167 . 168 . 219 . . 242 248 . 272 . . . . . . . . . . . . . . . . 273 274 276 277 278 293 294 295 ix x InfoPrint 3000 Operator’s Guide Tables 1. 2. 3. 4. 5. 6. 7. 8. 9. 10. 11. 12. 13. 14. 15. 16. InfoPrint 3000 Printer Specification Summary Operator Responsibilities . . . . . . . Developer Area Controls. . . . . . . . Printer Control Panel . . . . . . . . . Symbols and Visual Cues . . . . . . . Remote Power Control . . . . . . . . Remote System Power Control - Duplex Models . . . . . . . . . . . . . Local System Power Control - Duplex Models User Controls on the Monitor . . . . . . Submenu Icons . . . . . . . . . . . Pre/Postprocessor Interface Options Jam Recovery Procedures - Simplex Mode Printer 1 Jam Recovery Procedures - Duplex Mode . . . . . . . . . . . . . . Printer 2 Jam Recovery Procedures - Duplex Mode . . . . . . . . . . . . . . IBM Supplies Worksheet . . . . . . . . Printer Configuration Items . . . . . . . © Copyright IBM Corp. 1998 2 9 21 23 41 57 17. 18. 19. 20. 21. 22. 58 59 65 66 118 123 23. 129 131 177 221 24. 25. 26. 27. 28. 29. 30. 31. Parallel Channel Attachment Items . . . ESCON Channel Attachment Items . . . Token Ring TCP/IP Attachment Items Ethernet TCP/IP Attachment Items . . . FDDI TCP/IP Attachment Items . . . . Preprocessing/Postprocessing Interface Options . . . . . . . . . . . . Pre/Postprocessor Device Configuration Items . . . . . . . . . . . . . Configuration Worksheet – Duplex Models Configuration Worksheet – Simplex Model Form Identification Worksheet . . . . . Print Quality Symptom Table . . . . . Miscellaneous Problems . . . . . . . Printer Status Window - Status Field Messages . . . . . . . . . . . . SRC Messages . . . . . . . . . . Examples of Some Valid Form Lengths in Inches . . . . . . . . . . . . . . 232 . 234 235 . 237 . 239 . 241 . 243 251 258 . 264 . 266 . 269 . 279 . 281 . 291 xi xii InfoPrint 3000 Operator’s Guide Statement of Limited Warranty The warranties provided by IBM in this Statement of Limited Warranty apply only to Machines you originally purchase for your use, and not for resale, from IBM or an IBM authorized reseller. The term “Machine” means an IBM machine, its features, conversions, upgrades, elements, or accessories, or any combination of them. Machines are subject to these terms only if purchased in the United States or Puerto Rico, or Canada, and located in the country of purchase. If you have any questions, contact IBM or your reseller. Machine: InfoPrint 3000 Warranty Period*: 90 days *Elements and accessories are warranted for three months. Contact your place of purchase for warranty service information. Production Status Each Machine is manufactured from new parts, or new and serviceable used parts (which perform like new parts). In some cases, the Machine may not be new and may have been previously installed. Regardless of the Machine’s production status, IBM’s warranty terms apply. The IBM Warranty IBM warrants that each Machine 1) is free from defects in materials and workmanship and 2) conforms to IBM’s Official Published Specifications. IBM calculates the expiration of the warranty period from the Machine’s Date of Installation. The date on your receipt is the Date of Installation, unless IBM or your reseller informs you otherwise. During the warranty period, IBM or your reseller will provide warranty service under the type of service designated for the Machine and will manage and install engineering changes that apply to the Machine. IBM or your reseller will specify the type of service. For a feature, conversion, or upgrade, IBM or your reseller may require that the Machine on which it is installed be 1) the designated, serial-numbered Machine and 2) at an engineering-change level compatible with the feature, conversion, or upgrade. Some of these transactions (called “Net-Priced” transactions) may include additional parts and associated replacement parts that are provided on an exchange basis. All removed parts become the property of IBM and must be returned to IBM. Replacement parts assume the remaining warranty of the parts they replace. If a Machine does not function as warranted during the warranty period, IBM or your reseller will repair or replace it without charge. If IBM or your reseller is unable to do so, you may return it to your place of purchase and your money will be refunded. If you transfer a Machine to another user, warranty service is available to that user for the remainder of the warranty period. You should give your proof of purchase and this Statement to that user. © Copyright IBM Corp. 1998 xiii Warranty Service To obtain warranty service for the Machine, you should contact your reseller or call IBM. In the United States, call IBM at 1-800-IBM-SERV (426-7378). In Canada, call IBM at 1-800-465-6666. You may be required to present proof of purchase. Depending on the Machine, the service may be 1) a “Repair” service at your location (called “On-site”) or at one of IBM’s or a reseller’s service locations (called “Carry-in”) or 2) an “Exchange” service, either On-site or Carry-in. When a type of service involves the exchange of a Machine or part, the item IBM or your reseller replaces becomes its property and the replacement becomes yours. The replacement may not be new, but will be in good working order. It is your responsibility to: 1. Obtain authorization from the owner (for example, your lessor) to have IBM or your reseller service a Machine that you do not own; 2. Where applicable, before service is provided — a. Follow the problem determination, problem analysis, and service request procedures that IBM or your reseller provide, b. Secure all programs, data, and funds contained in a Machine, c. Inform IBM or your reseller of changes in a Machine’s location, and d. For a Machine with exchange service, remove all features, parts, options, alterations, and attachments not under warranty service. Also, the Machine must be free of any legal obligations or restrictions that prevent its exchange; and 3. Be responsible for loss of, or damage to, a Machine in transit when you are responsible for the transportation charges. Extent of Warranty IBM does not warrant uninterrupted or error-free operation of a Machine. Misuse, accident, modification, unsuitable physical or operating environment, improper maintenance by you, or failure caused by a product for which IBM is not responsible may void the warranties. THESE WARRANTIES REPLACE ALL OTHER WARRANTIES, EXPRESS OR IMPLIED, INCLUDING, BUT NOT LIMITED TO, THE IMPLIED WARRANTIES OF MERCHANTABILITY AND FITNESS FOR A PARTICULAR PURPOSE. HOWEVER, SOME LAWS DO NOT ALLOW THE EXCLUSION OF IMPLIED WARRANTIES. IF THESE LAWS APPLY, THEN ALL EXPRESS AND IMPLIED WARRANTIES ARE LIMITED IN DURATION TO THE WARRANTY PERIOD. NO WARRANTIES APPLY AFTER THAT PERIOD. In Canada, warranties include both warranties and conditions. Some jurisdictions do not allow limitations on how long an implied warranty lasts, so the above limitation may not apply to you. xiv InfoPrint 3000 Operator’s Guide Limitation of Liability Circumstances may arise where, because of a default on IBM’s part (including fundamental breach) or other liability (including negligence and misrepresentation), you are entitled to recover damages from IBM. In each such instance, regardless of the basis on which you are entitled to claim damages, IBM is liable only for: 1. Bodily injury (including death), and damage to real property and tangible personal property; and 2. The amount of any other actual loss or damage, up to the greater of $100,000 or the charge for the Machine that is the subject of the claim. Under no circumstances is IBM liable for any of the following: 1. Third-party claims against you for losses or damages (other than those under the first item listed above); 2. Loss of, or damage to, your records or data; or 3. Economic consequential damages (including lost profits or savings) or incidental damages, even if IBM is informed of their possibility. Some jurisdictions do not allow the exclusion or limitation of incidental or consequential damages, so the above limitation or exclusion may not apply to you. This warranty gives you specific legal rights and you may also have other rights which vary from jurisdiction to jurisdiction. Statement of Limited Warranty xv xvi InfoPrint 3000 Operator’s Guide Notices References in this publication to IBM products, programs, or services do not imply that IBM intends to make these available in all countries in which IBM operates. Any reference to an IBM product, program, or service is not intended to state or imply that only that IBM product, program, or service may be used. Any functionally equivalent product, program, or service that does not infringe any of the intellectual property rights of IBM may be used instead of the IBM product, program, or service. The evaluation and verification of operation in conjunction with other products, except those expressly designated by IBM, are the responsibility of the user. IBM may have patents or pending patent applications covering subject matter in this publication. The furnishing of this publication does not give you any license to these patents. You can send license inquiries, in writing, to the IBM Director of Commercial Relations, IBM Corporation, Purchase, NY 10577, U.S.A. For online versions of this book, we authorize you to: v Copy, modify, and print the documentation contained on the media, for use within your enterprise, provided you reproduce the copyright notice, all warning statements, and other required statements on each copy or partial copy. v Transfer the original unaltered copy of the documentation when you transfer the related IBM product (which may be either machines you own, or programs, if the program’s license terms permit a transfer). You must, at the same time, destroy all other copies of the documentation. You are responsible for payment of any taxes, including personal property taxes, resulting from this authorization. THERE ARE NO WARRANTIES, EXPRESS OR IMPLIED, INCLUDING THE WARRANTIES OF MERCHANTABILITY AND FITNESS FOR A PARTICULAR PURPOSE. Some jurisdictions do not allow the exclusion of implied warranties, so the above exclusion may not apply to you. Your failure to comply with the terms above terminates this authorization. Upon termination, you must destroy your machine readable documentation. © Copyright IBM Corp. 1998 xvii Trademarks The following terms used in this publication are trademarks of the IBM Corporation in the United States or other countries or both: AFCCU and Advanced Function Common Control Unit AFP and Advanced Function Presentation Advanced Function Printing AIX® AIX/6000 BCOCA and Bar Code Object Content Architecture ESCON® GDDM IBM® InfoPrint IPDS and Intelligent Printer Data Stream MVS and MVS/SP OS/2® PSF and Print Services Facility PSF/6000 S/390 System/360 System/370 XGA Communication Statements Federal Communications Commission (FCC) Statement Note: This equipment has been tested and found to comply with the limits for a Class A digital device, pursuant to Part 15 of the FCC Rules. These limits are designed to provide reasonable protection against harmful interference when the equipment is operated in a commercial environment. This equipment generates, uses, and can radiate radio frequency energy and, if not installed and used in accordance with the instruction manual, may cause harmful interference to radio communications. Operation of this equipment in a residential area is likely to cause harmful interference, in which case the user will be required to correct the interference at his own expense. Properly shielded and grounded cables and connectors must be used in order to meet FCC emission limits. IBM is not responsible for any radio or television interference caused by using other than recommended cables and connectors or by unauthorized changes or modifications to this equipment. Unauthorized changes or modifications could void the user’s authority to operate the equipment. This device complies with Part 15 of the FCC Rules. Operation is subject to the following two conditions: (1) this device may not cause harmful interference, and (2) this device must accept any interference received, including interference that may cause undesired operation. xviii InfoPrint 3000 Operator’s Guide Canadian Department of Communications compliance statement: This Class A digital apparatus meets the requirements of the Canadian Interference-Causing Equipment Regulations. Avis de conformité aux normes du ministère des Communications du Canada: Cet appareil numérique de la classe A respecte toutes les exigences du Réglement sur le matériel brouilleur du Canada. The United Kingdom Telecommunications Statement of Compliance: This apparatus is approved under the approval No. NS/G/1234/J/100003 for the indirect connections to the public telecommunications systems in the United Kingdom. Statement for CISPR 22 Edition 2 Compliance: Warning: This is a Class A product. In a domestic environment this product may cause radio interference in which case the user may be required to take adequate measures. German Conformity Statement: Dieses Gerät erfüllt die Bedingungen der EN 55022 Klasse A. Für diese Klasse von Geräten gilt folgende Bestimmung nach dem EMVG: Geräte dürfen an Orten, für die sie nicht ausreichend entstört sind, nur mit besonderer Genehmigung des Bundesminesters für Post und Telekommunikation oder des Bundesamtes für Post und Telekommunikation betrieben werden. Die Genehmigung wird erteilt, wenn keine elektromagnetischen Störungen zu erwarten sind. (Auszug aus dem EMVG vom 9.Nov.92, Para.3, Abs.4) European Community (EC) Conformity Statement: This product is in conformity with the protection requirements of EC Council Directive 89/336/EEC on the approximation of the laws of the Member States relating to electromagnetic compatibility. IBM cannot accept responsibility for any failure to satisfy the protection requirements resulting from a non-recommended modification of the product, including the fitting of non-IBM option cards. Shielded Cables (European Statement): Properly shielded and grounded cables and connectors must be used in order to reduce the potential for causing interference to radio and TV communication and to other electrical or electronic equipment. Such cables and connectors are available from IBM authorized dealers. IBM cannot be responsible for any interference caused by using other than recommended cables and connectors. Japanese VCCI: Notices xix Taiwan EMC: Safety Notice Conventions This publication contains safety notices that warn users of situations that could cause them harm. Caution Notices CAUTION: <70> The oiler belt, oiler wick roll, and their environments are high-temperature areas. Be very careful when working in these areas. xx InfoPrint 3000 Operator’s Guide CAUT0100 Caution notices make users aware of hazards that can cause minor or moderate personal injuries, such as cuts or burns. The following notices are examples of the kinds of caution notices that can appear in an Operator’s Guide. Danger Notices Danger notices make users aware of hazards that can cause serious injury or death. The following are examples of danger notices. Notices xxi Safety Notices xxii InfoPrint 3000 Operator’s Guide LASER SAFETY The printers comply with the performance standards set by the U.S. Food and Drug Administration for a Class 1 Laser Product. This means that these printers belong to a class of laser products that does not produce hazardous laser radiation in customer access areas. This classification was accomplished by providing the necessary protective housings and scanning safeguards to ensure that laser radiation is inaccessible or within Class 1 limits. There are various tool-operated machine covers that should be moved, removed, or replaced only by trained service personnel. There are no operator controls or adjustments associated with the laser. DANGER <23> Using controls, making adjustments, or performing procedures other than those specified herein may result in hazardous radiation exposure. No operator maintenance is required to keep the product in compliance as a Class 1 Laser Product. No adjustments that affect laser operation or power are accessible to the operator. The following label is located within the front cover of the printer: Caution! Laser radiation when open. Avoid exposure to beam. For World Trade printers, the following label is applied next to the above label: SAFE0OLX CLASS 1 LASER PRODUCT LASER KLASSE 1 LUOKAN 1 LASERLAITE APPAREIL A LASER DE CLASSE1 The laser used in the InfoPrint 3000 complies with IEC 825-1 and EN 60825. The printer is a Class 1 Laser Product that contains five enclosed Class IIIb InGaAsP lasers with peak power of 10 milliwatts and a wavelength of 635 nanometers. Contained within the printhead, the lasers form scanning beams focused at the photoconductor. Notices xxiii ENVIRONMENTAL INFORMATION The photoconductor drum may be subject to special disposal requirements in your area. Customers should consult local disposal regulations if they elect not to use the return procedure offered by IBM. xxiv InfoPrint 3000 Operator’s Guide SAFE0OEI IBM has established a procedure by which used photoconductor drums can be returned to IBM. Specific instructions and a mailing label appear in the box in which the photoconductor drum is shipped. Third-party servicing companies and customers who are not using IBM service are encouraged to use those procedures. Postage is paid by IBM. Customers using IBM service should have their drums returned by the service representative. Preface | | | This publication is for the InfoPrint 3000 Type 3300 Model ES1 and InfoPrint 3000 Models ED1/ED2 Advanced Function Printers. You will find the terms InfoPrint 3000, Model ES1, and Models ED1/ED2 used throughout this document. This publication explains how to operate and maintain the InfoPrint 3000 printers, including the following models: v ES1 v ED1/ED2 About This Book This publication contains the following sections: v “Chapter 1. Introduction” on page 1 contains an overview of the printer. v “Chapter 2. Operator’s Overview” on page 9 describes the operator’s role in using and maintaining the printer. v “Chapter 3. Functional Areas” on page 15 describes the parts of the printer, including its switches, controls, and Display Touch Screens. v “Chapter 4. Using the Display Touch Screen” on page 33 describes and how to use the Display Touch Screen. v “Chapter 5. Task Summary” on page 43 summarizes the functions available from the Display Touch Screenpull-down menus. v “Chapter 6. Operator Responsibilities” on page 55 contains step-by-step instructions for performing operator tasks. v “Chapter 7. Ordering and Replacing Supplies” on page 175 contains step-by-step instructions for ordering and replacing supplies for the printer. v “Chapter 8. Configuring the System” on page 217 contains information and step-by-step instructions for configuring the printer, the host attachments, and the pre-processing and post-processing device interfaces; the chapter also describes how to define forms for the printer. v “Chapter 9. Print Quality and Problem Solving” on page 265 contains information about solving common problems that may occur during printer operation. v “Chapter 10. Responding to Messages” on page 271 contains information about messages and codes you may see on the printer Display Touch Screen and on the Display Touch Screen windows. v “Glossary” on page 297 defines terms used in the InfoPrint 3000 library. How to Use This Book Depending on your level of knowledge about the printers, you may need to use some chapters more than others: v New Operators If you have little experience with the printers, begin with the following chapters: © Copyright IBM Corp. 1998 xxv – “Chapter 2. Operator’s Overview” on page 9, which describes the operator’s role in using and maintaining the printers. – “Chapter 3. Functional Areas” on page 15, which describes the parts of the printer, including its switches, controls, and Display Touch Screens. – “Chapter 4. Using the Display Touch Screen” on page 33, which describes and how to use the Display Touch Screen. – “Chapter 5. Task Summary” on page 43, which summarizes the functions available from the pull-down menus. v All Operators If you are experienced with the printers, you probably will not need to refer to this guide for routine procedures. However, this guide may be helpful when you are handling unusual tasks or problems. The following chapters are organized for easy reference: – “Chapter 4. Using the Display Touch Screen” on page 33 – “Chapter 6. Operator Responsibilities” on page 55 – “Chapter 9. Print Quality and Problem Solving” on page 265 – “Chapter 10. Responding to Messages” on page 271 Terminology For definitions of terms used in this publication, as well as other publications in the printer library, see the “Glossary” on page 297. Notation Conventions The following notation conventions are used throughout this publication: v Words that appear in messages on a Display Touch Screen window are shown in COMPUTER print. For example: CHANGE DEVELOPER MIX v The words SELECT and SELECTING (all capital, bold print) refer to the act of touching the touch sensitive Display Touch Screen as though you were pressing a switch, choosing an option, or entering data. v Words that identify switches, indicators, levers, and Display Touch Screen window names that you will use are shown in bold print. For example: Press the Ready switch. SELECT the Configure Printer procedure window on the Display Touch Screen. v New terms are italicized where the term is first defined in the publication. For example: The term forms path refers to the entire route that the forms travel. Pictorial Conventions Most artwork in this publication shows a InfoPrint 3000 Model ES1 printer. xxvi InfoPrint 3000 Operator’s Guide InfoPrint 3000 Library The following additional InfoPrint 3000 publications are available: v InfoPrint 3000 Introduction and Planning Guide, G544-5563, summarizes the InfoPrint 3000 functions and describes how to plan for a successful installation. v Forms Design Reference for Continuous Forms Advanced Function Printers, G544-3921, describes the characteristics of forms and special-use media, and describes their effects on printer’s performance v IPDS Handbook for Printers That Use the Advanced Function Common Control Unit, G544-3895, which contains technical information about the host-to-printer data stream, and exception reporting. v InfoPrint 3000 Maintenance Information Manuals, IBM Part Number 24L4856, which contain technical information about maintaining and repairing the printers. Related Publications An extensive listing of available publications is included in Advanced Function Presentation: Printer Information, G544-3290. For more information about Advanced Function Presentation, refer to Guide to Advanced Function Presentation, G544-3876. | Contact your IBM marketing representative for information concerning either the printer, its manuals, or its associated licensed programs. Preface xxvii xxviii InfoPrint 3000 Operator’s Guide | | Summary of Changes | | The following list is a summary of the changes made in this edition: v Miscellaneous changes were made to Chapter 1 and Chapter 3. v Miscellaneous changes were made to Chapter 6. v The Description and Value Option for PQE Boldness in Table 25 on page 258, Table 24 on page 251, and Table 16 on page 221 were updated. | | v One of two forms identification worksheets in Chapter 8 was deleted. v Miscellaneous changes were made to Table 15 on page 177. | v Deletions were made in “Customer-Replaceable Supply Items” on page 177. | v The Toner Yield Calculations appendix was deleted. | | | © Copyright IBM Corp. 1998 xxix xxx InfoPrint 3000 Operator’s Guide | Chapter 1. Introduction Chapter Overview This chapter reviews the characteristics of the IBM InfoPrint 3000, including the following models: v ES1 v ED1/ED2 System Characteristics | | Table 1 on page 2 summarizes the specifications for the various printers in the InfoPrint 3000 family. © Copyright IBM Corp. 1998 1 2 Table 1. InfoPrint 3000 Printer Specification Summary InfoPrint 3000 Operator’s Guide Model ES1 ED1/ED2 Resolution (DPI) Mode 4801, 6001 480/6002 Simplex Duplex 4 Dual Simplex 4 4801, 6001 480/600 4801, 6001 480/600 Print Speed (IPM) 112/172 3 224/344 3 112/172 3 Basis Paper Weights g/m2 lbs Forms Width Min. mm (in.) Max. mm (in.) Min. mm (in.) 60-160 16-42 204 (8) 457 (18) 60-105 16-28 229 (9) 457 (18) 204 (8) 457 (18) 60-160 16-42 7 Forms Length Max. mm (in.) 76.2 ± 0.3 (3.0 ± 0.013) 356 ± 0.3 (14.0 ± 0.013) 8, 9 76.2 ± 0.3 (3.0 ± 0.013) 356 ± 0.3 (14.0 ± 0.013) 8, 9 Notes: 1. Standard resolution (specify feature). 2. Optional feature. 3. Print Speed stated in 1-up mode/2-up mode. (See notes 5 and 6 for more information.) 4. The Print speed for Duplex is the total system speed (2 printers). The Print speed for dual simplex lists individual printer speed (either Printer 1 or Printer 2). 5. 1-up mode (assuming an 8½-inch length page, measured in the forms process direction). 6. 2-up mode (assuming an 11-inch length page, measured in the forms process direction). 7. The maximum paper weight for duplex printers running in simplex mode should be 160 g/m2 (42 lb). 8. Maximum form length is 356 ± 0.3 mm (14 ± 0.013 in.) when used with the on-board stacker. 9. Maximum form length is 711 ± 0.3 mm (28 ± 0.013 in.) when used with preprocessing and postprocessing devices. Note: The InfoPrint 3000 operates in simplex and duplex mode, depending on the model selected. (Model ES1 operates only in simplex mode.) An Advanced Function Common Control Unit (AFCCU) controls the printing system and is attached to the second printer engine in the configuration. The AFCCU is based on the IBM RISC technology and includes an Extended Graphics Adaptor (XGA) touch-screen monitor that is used as a Display Touch Screen. Two preprocessing/postprocessing device interfaces (one in each printer), are provided on Models ES1 and ED1. This allows input capabilities and output capabilities beyond the standard forms input source and output stacker in the system printers. All other models are equipped with one preprocessing/postprocessing device interface as standard equipment. Your company can purchase additional interfaces. Printer Characteristics The InfoPrint 3000 printers are nonimpact, all-points-addressable printers. The printers each use a laser, electrophotographic print technology, and Advanced Function Presentation (AFP) licensed programs to create high-quality text and graphic printer output. The printers use continuous-forms in a variety of sizes, styles, and weights, including preprinted forms and some adhesive labels. Note: Duplex mode does not support printing on adhesive labels. After printing, the forms may be stacked in the printer stacker or processed by an optional postprocessing device. Nonimpact printing, when combined with all-points addressability, allows graphics and many different type sizes and styles to appear on a single page. The printers can be used for text, image, graphic, optical character recognition (OCR), and bar-code printing. Text, images, and electronic overlays can be placed at any defined point on the page areas on which the printers can print. System Components Model ED1 This model includes: – Printer engine – Printer Utility Module (PUM). This unit includes: - Operator alert assembly - Power control panel - System interconnection electronics - Preprocessing/postprocessing device interfaces Models ES1 and ED2 These models include: – Printer engine – Advanced Function Common Control Unit (AFCCU), which includes: - Operator alert assembly - Power control panel - IBM RISC technology processor - XGA touch-screen Display Touch Screen - System interconnection electronics and cables - Preprocessing/postprocessing device interfaces Model ED2 This model also includes: – Buffer/Flipper Unit. This unit guides the paper path from the first printer to the second printer in this dual printer configuration. The unit allows the forms to take the following paths from the first printer to the second printer: - Straight through path (inline) with 180° inversion - Left 90° path with 180° inversion – Urge unit Chapter 1. Introduction 3 This power-driven roller assembly is on the floor in the forms input area of the second printer of the system; the continuous forms are threaded through it. It assists in feeding forms from the Buffer/Flipper Unit under the printer into the tractor feed area of the printer. Duplex Printing Applications The following configurations support Duplex (double-sided) printing. Duplex printing is achieved by arranging both a Model ED1 and a Model ED2 in series, separated by a Buffer/Flipper Unit. The first printer in the paper path prints one side of a form. The forms then exit the printer through a Buffer/Flipper Unit, which inverts them before threading them through the second printer. The second printer in the paper path prints the other side of the form. This publication calls the first printer Printer 1 and the second printer Printer 2. Allowable printer system configurations are inline (see “Inline Configuration for Duplex” on page 6), or a left 90° angle (see “Left Angle Configuration for Duplex” on page 7). Only a Buffer/Flipper Unit may be between Printer 1 and Printer 2, but no preprocessing or postprocessing devices. The forms path can be: v From the forms input area of Printer 1 through to the output stacker of Printer 2 v From the forms input area to a postprocessing device at the output of Printer 2 v From a preprocessing device ahead of Printer 1 through to a postprocessing device at the output of Printer 2. Both printers in the configuration attach to a host system through the AFCCU. The AFCCU controls both printers simultaneously and is physically attached to Printer 2 in the configuration. 4 InfoPrint 3000 Operator’s Guide Simplex and Dual Simplex Printing Applications The configuration that is shown in “Left Angle Configuration for Dual Simplex” on page 8 supports simplex (single-sided) printing in the Dual Simplex mode on selected models (see Table 1 on page 2). Both printers in the configuration can run independent simplex applications. The forms path would start at the forms input area or preprocessing device and proceed through to either the printer output stacker or to a postprocessing device. When the printing system is configured as dual simplex and one of the printers is inoperable, the remaining printer can run independently so long as power and connection to the control unit are maintained. Alternatively, forms can remain threaded continuously through both printers in a duplex physical configuration, but with printing occurring in simplex mode. Printing occurs on only one printer, while the other printer processes blank pages. Note: Each printer can have its own set of preprocessing and postprocessing devices. Both printers in the configuration attach to a host system through the AFCCU. The AFCCU controls both printers independently and is physically attached to Printer 2 in the configuration. Chapter 1. Introduction 5 Inline Configuration for Duplex 1 3 2 4 7 6 HC6I0010 6 5 1 Optional preprocessing device 2 Printer Utility Module (PUM) attached to Printer 1 3 Printer 1 4 Buffer/Flipper Unit 5 AFCCU attached to Printer 2 6 Printer 2 7 Optional postprocessing device InfoPrint 3000 Operator’s Guide Left Angle Configuration for Duplex 4 3 2 7 1 HC6I0008 6 5 1 Optional preprocessing device 2 Printer Utility Module (PUM) attached to Printer 1 3 Printer 1 4 Buffer/Flipper Unit 5 AFCCU attached to Printer 2 6 Printer 2 7 Optional postprocessing device Chapter 1. Introduction 7 Left Angle Configuration for Dual Simplex 4 5 6 3 8 8 2 1 HC6I0009 7 1 Optional preprocessing device for Printer 1 2 Printer Utility Module (PUM) attached to Printer 1 3 Printer 1 4 Optional preprocessing device for Printer 2 5 Optional postprocessing device for Printer 1 6 AFCCU attached to Printer 2 7 Printer 2 8 Optional postprocessing device for Printer 2 InfoPrint 3000 Operator’s Guide Chapter 2. Operator’s Overview Chapter Overview This chapter provides an overview of the operator tasks and the general operation of the printer. Operator Responsibilities Table 2 summarizes the responsibilities of the operator. Table 2. Operator Responsibilities What to Do: When to Do It: Where to Find More Information: Power on/off the printer and enable/disable attachments As necessary “Controlling the System Power” on page 56 “Enabling and Disabling Attachments” on page 63 Clean all functional areas of the v Once per day printer v Before and after printing adhesive labels “Cleaning the Printer” on page 88 Define and load forms “Defining Forms” on page 247 As necessary “Loading Forms (Simplex or Dual Simplex Mode)” on page 102 “Loading Forms (Duplex Mode)” on page 115 Thread forms (duplex mode), ensure proper form alignment, and verify side 2 printing When loading new forms, after “Thread/Align Forms” on page 152. Also see a power on or restart, and after “Verification Marks” on page 224. any machine-detected errors Change mode from duplex to dual simplex, or dual simplex to duplex As necessary Change the “Printer Mode” using “Switching Printer Modes (Dual Simplex/Duplex)” on page 172 Empty stacker As necessary “Unloading the Stacker” on page 169 Check print quality and print samples v At the start of every shift Adjust the print position As necessary Replenish and check supplies As indicated by messages on “Adding Fuser Oil” on page 179 the Display Touch Screen of the “Changing the Toner Cartridge” on page 182 affected printer “Checking Print Quality” on page 85 v Before and during any important jobs “Adjusting the Print Position” on page 68 “Checking the Toner Collector” on page 186 “Changing the Toner Collector” on page 188 “Changing the Developer Mix” on page 191 “Checking the Fine Filter” on page 200 “Changing the Fine Filter” on page 201 © Copyright IBM Corp. 1998 9 Table 2. Operator Responsibilities (continued) | | What to Do: When to Do It: Where to Find More Information: Clear forms jams and errors As indicated by messages on the Display Touch Screen “Recovering from a Forms Jam (Simplex Operations)” on page 121 “Recovering from a Forms Jam (Duplex Operations)” on page 127. “Chapter 10. Responding to Messages” on page 271 “Chapter 9. Print Quality and Problem Solving” on page 265 Run traces As requested by the system programmer or service representative “Running Traces” on page 148 Change printer configuration As requested by the system programmer or service representative “Changing the Language of Messages” on page 218 “Configuring the Printer” on page 219 “Configuring the Host Attachments” on page 229 “Configuring Preprocessing/Postprocessing Devices/Interfaces” on page 241 Clean the oiler belt Once each week “Cleaning the Oiler Belt” on page 86 Check the absorbent pad in the Once each week oil pan (if they are installed) “Checking the Absorbent Pad in the Oil Pan” on page 212 Order supplies As necessary “Ordering Supplies” on page 177 Report printer usage End of every month “Reporting Printer Usage” on page 146 Switch print resolution As requested by system operator, depending on the type of job being submitted Note: Not all InfoPrint 3000 models have this capability. “Switching Print Resolution” on page 174 10 InfoPrint 3000 Operator’s Guide Normal Operation (Ready Status) Before the printer can begin printing, it must be in Ready status. The printer is in Ready status when all of the following conditions have been met: v The printer is powered on and ready. v The fuser is warmed up and the printhead is ready. v The initial microcode load (IML) sequence is complete on the system control unit. v The Thread/Align procedure has been successfully completed for duplex mode operation. v The transfer station and all gates are closed and latched. v All supplies are loaded. v No errors are present. v Host attachments are enabled. v All enabled preprocessing and postprocessing devices are powered on and ready. v The Ready pushbutton on the Display Touch Screen main window has been selected. When the printer is operating normally, the following happens: v In simplex mode, forms move: 1. From the preprocessor or forms input area 2. Through the transfer station and fuser 3. Into the stacker or postprocessor area. v In duplex mode, forms continue: 1. Past the stacker area of Printer 1 through the Buffer/Flipper Unit 2. Into the Urge Unit in the forms input area of Printer 2, through the transfer station and fuser 3. Into the stacker or postprocessor area of Printer 2. | | v If you are using the on-board stacker, the stacker table slowly lowers as it fills. v The word Receiving appears on the Display Touch Screen. When Receiving is on the screen, data is being received from the controlling computer system. v The Display Touch Screen windows present messages. Chapter 2. Operator’s Overview 11 Operator Intervention (Not Ready Status) When normal operation is interrupted, the printer goes into a Not Ready status. SELECTING the Stop pushbutton on the Display Touch Screen window can cause a Not Ready status. In addition, whenever the printer detects an Out of Supplies, Intervention Required, or Printer Error condition, it places itself in Not Ready status. An error message also appears on the Display Touch Screen. v Out of Supplies messages indicate that the printer needs basic supplies service. For some supplies, you can temporarily bypass this message and continue processing; other supplies require you to replace them immediately. v Intervention Required messages indicate that the printer needs basic service that involves handling forms or checking on mechanical conditions, such as an open gate. You must handle all messages of this type before printing can continue. v Printer Error messages indicate that the printer or the control unit has a hardware problem, such as a forms jam or a component failure. Processing stops so that you can attempt to correct the problem, or, if necessary, call for service. You can postpone action for some messages of this type; others you must handle immediately. Some printed pages may be lost or damaged because of printer errors. See “Chapter 10. Responding to Messages” on page 271 for more information about handling messages. See “Chapter 7. Ordering and Replacing Supplies” on page 175 and “Chapter 6. Operator Responsibilities” on page 55 for more information about specific recovery procedures. 12 InfoPrint 3000 Operator’s Guide Service Call Procedure | | | | | | Use this procedure only when you have tried all of the operator actions that are described in the error message or listed in this book. 1. Collect information about the printer system, including the machine type, model number, and serial number. This information is on a label (1) behind the center front cover, above the toner cartridge, on the diagonal frame of the transfer station. You will be asked for this information when you place the service call. A | B HC6OG061 1 2. Collect information that is related to the problem. The service representative always needs the following information: v The number and exact text of each message listed in the order of their appearance on the Display Touch Screen v A description of the forms that are used (size, weight, adhesive labels, and preprinted forms). Also, the following optional information may be useful: v A description of the application that was running v A description of the operating environment v A summary of all the operator actions that were taken v Print samples. 3. Follow your site procedures for reporting problems. For example, you may need to notify the shift supervisor or the system programmer before you request a service call. Chapter 2. Operator’s Overview 13 14 InfoPrint 3000 Operator’s Guide Chapter 3. Functional Areas This chapter describes the forms path of the printer. It also provides a graphic overview of the functional areas of the printer, which include: v Advanced Function Common Control (AFCCU) area – Operator alert area – Power control panel – Display Touch Screen Keep In Mind: 1. The AFCCU is physically attached to a simplex printer or Printer 2 in a duplex or dual simplex configuration. 2. The Printer Utility Module (PUM) is physically attached to Printer 1 in a duplex or dual simplex configuration. Except for a Display Touch Screen, the PUM is identical to an AFCCU frame from your perspective. v Developer area v Forms input and transfer station area v Printer control panel v Transfer station control lever v v v v Puller control lever Fuser entry area Stacker area, stacker control panel, and forms length and width controls Rear service area. Forms and the Forms Path Form refers to pages on which the printer can print. Forms can be blank paper, preprinted paper, adhesive labels, cards, or any other printable material that meets the required specifications. Paper is a specific fiber-based material that is used for forms. The term forms path refers to the entire route that forms travel while they are being processed. The forms path begins in the forms input area and ends in the stacker area. Figure 1 on page 16 shows the forms path for a simplex printer and the major elements within the printer engine. Note that the path looks a bit different if you use preprocessing or postprocessing devices attached to your printer. © Copyright IBM Corp. 1998 15 Figure 1. Forms Path Through a Printer Engine For simplicity, Figure 1 shows a generalized forms path when a printer is being used for simplex printing and is using boxed fan-fold forms. 1 Transfer Station 2 Fuser 3 Stacker Pendulum 4 Output Stacker Area 5 Postprocessor 6 Input Forms Area v Note the following differences when a printer runs in dual simplex mode, uses forms from a preprocessing device, and has a postprocessing device installed and enabled: | | | | | | | | | – Forms enter from the right under the printer to the urge unit and then move up through the Forms Input area (6). – The stacker is disabled, and forms exit the printer to the left directly to the postprocessing device (5). v Note the following differences when you use a printer for duplex or simplex printing: – If the printer is Printer 1 in the configuration, the stacker is disabled. The forms exit the printer to the left from the Output Stacker Area (4) directly to the Buffer/Flipper Unit. If a preprocessing device is installed, the forms enter from the right under the printer to the urge unit and then move up through the Forms Input area (6). – If the printer is Printer 2, the forms enter from the right under the printer through an Urge Unit that is placed on the floor in the Forms Input area (6). The forms then move up through the Forms Input area. If a postprocessing device is installed and enabled, the stacker is disabled, and the forms exit the printer to the left directly to the postprocessing device (5). | | | | | | | | | | | | 16 InfoPrint 3000 Operator’s Guide Control Unit Area The Display Touch Screen, power control panel, and the operator alert assembly are in the control unit area. 1 Operator Alert Assembly 2 Display Touch Screen 3 Power Control Panel 4 AFCCU Frame in a simplex printer or in Printer 2 of a duplex configuration or Printer Utility Module (PUM) Frame in Printer 1 5 Printer Engine Frame Chapter 3. Functional Areas 17 Operator Alert Area The following figure shows the controls on the Operator Alert Area, which is on the base of the Operator Alert Assembly. Using This Control: Does This: Operator Alert Assembly Volume Control Adjusts the volume of the operator alert assembly. External Connections for Customers Provides customers with a set of external contacts to allow the hook-up of an alert signal of the customer’s choice. Display Touch Screen The Display Touch Screen provides you with a touch-sensitive interface to the printer. “Chapter 4. Using the Display Touch Screen” on page 33 describes it in detail. Power Control Panel On Printer 1 of a duplex system, the Power Control Panel provides power control for the Printer Utility Module (PUM) frame and the printer engine. On Printer 2 of a duplex system and on a simplex printer, the Power Control Panel provides direct power control for the AFCCU frame and the printer engine. The Power Control Panel also provides remote power control for Printer 1 in a duplex printing system. Note: Although the switches are labeled “Control Unit” on this panel in the PUM frame of Printer 1, these switches control the power in the PUM frame, not the AFCCU frame attached to Printer 2. 18 InfoPrint 3000 Operator’s Guide Using This Control: Control Unit Local/Remote Switch Does This: Establishes where control unit power is controlled. On Printer 1 - When this switch is in the Local position, the PUM is powered on and off by the Control Unit Power On and the Control Unit Power Off if in Local switches. In the Remote position, the PUM is powered on and off by Printer 2 control unit power controls. On simplex printers and Printer 2 of a duplex configuration - When this switch is in the Local position, the AFCCU is powered on and off by the Control Unit Power On and the Control Unit Power Off if in Local switches. In the Remote position, the AFCCU is powered on and off by the controlling computer system. Printer Local/Remote Switch Establishes where printer power is controlled. When this switch is in the Local position, the printer is powered on and off by the Printer Power On and the Printer Power Off if in Local switches. In the Remote position, the printer is powered on and off by the Control Unit Power On and Control Unit Power Off If In Local switches on this panel. Control Unit Power On Switch Powers on the AFCCU frame or the PUM frame when the Control Unit Local/Remote switch is set to Local. Printer Power On Switch Powers on the printer when the Printer Local/Remote switch is set to Local. Control Unit Power Off If In Local Switch Powers off the AFCCU when the Control Unit Local/Remote switch is set to Local. Printer Power Off If In Local Switch Powers off the printer when the Printer Local/Remote switch is set to Local. Emergency Power Off Switch On Printer 1 - When set to Power Enable, the PUM and printer engine can be powered on by Local or Remote control. Power Off does an emergency shutdown. On simplex printers and Printer 2 of a duplex configuration - When set to Power Enable, the AFCCU and printer engine can be powered on by Local or Remote control. Power Off does an emergency shutdown. All power is removed from the system. Attention! Using the Unit Emergency Power Off switch can cause loss of data and hardware problems; therefore, you should use it only in an emergency. Chapter 3. Functional Areas 19 Developer Area You add toner and developer mix to the printer in the developer area. Table 3 on page 21 describes the controls. You add toner by placing a new toner cartridge (1) in the developer area next to the Printer Control Panel. You add developer mix through the developer mix inlet (2). The developer drain lever (3), which is marked with a B label, opens and closes the developer drain. The developer run pushbutton (4), which is marked with an A label, causes new developer mix to move from the developer mix inlet into the developer. FORM S WIDT H 18 17 16 15 14 13 12 11 10 9 8 1 2 HC6OG014 B A 3 4 20 InfoPrint 3000 Operator’s Guide Table 3. Developer Area Controls Using This Control: Toner Cartridge Does This: Contains toner for the toner hopper. 1 Developer Mix Inlet Supply opening for adding developer mix to the developer. 2 Developer Drain Lever Starts the developer mix drain process to move developer mix from the developer into an external container for disposal. 3 Developer Run Pushbutton 4 Starts the developer mix load process to move developer mix from the developer inlet into the developer; also aids in removing used developer mix from the developer. Chapter 3. Functional Areas 21 Forms Input and Transfer Station Area You load forms that are ready for processing into the printer at the forms input area. The developer mix bottle and drain hose are also in the forms input area. In the transfer station area, print images are transferred from the photoconductor drum to the forms that are traveling through the printer. “Printer Control Panel” on page 23 describes the printer control panel in detail. 22 1 Transfer station 2 Developer area 3 Printer control panel 4 Forms input area 5 Static brushes 6 Tension arm InfoPrint 3000 Operator’s Guide Printer Control Panel The printer control panel is just below the transfer station. Table 4 describes its controls. Table 4. Printer Control Panel Using This Control: Does This: Darker Contrast Control Key Adjusts print contrast from lighter (1) to darker (7). The current setting is marked by an LED. Lighter Contrast Control Key Adjusts print contrast from darker (7) to lighter (1). The current setting is marked by an LED. Chapter 3. Functional Areas 23 Table 4. Printer Control Panel (continued) Using This Control: Does This: | | | | | | | Forms Set Left Fold Indicates that the first fold perforation below the slots on the input forms guide is a left fold. If the indicator displays the opposite fold direction or no fold direction, press the appropriate key to change the setting. Note: Use this control only for fan-fold forms that are stacked at the printer stacker. If the control is not set correctly, the stacker jams. | | | | | | | Forms Set Right Fold Indicates that the first fold perforation below the slots on the input forms guide is a right fold. If the indicator displays the opposite fold direction or no fold direction, press the appropriate key to change the setting. Note: This control is used only for fan-fold forms that are stacked at the printer stacker. If the control is not set correctly, the stacker jams. | | | | | 24 Forms Feed Forward Moves the forms toward the transfer station and stacker area. Forms in the forms path between the transfer station and the fuser are not fused. Forms Feed Reverse Moves the forms away from the transfer station into the input bin. Note: When you use this function, it may be necessary to press the Puller Control Lever to release pressure on the forms in the fuser area. This can prevent a down condition of the tension arm and tearing or damage of the forms. InfoPrint 3000 Operator’s Guide Transfer Station Control Lever and Tractor Control Levers The transfer station control lever and the tractor control knob are on the transfer station frame. Using This Control: Transfer Station Control Lever 1 Does This: Releases the transfer station latch and opens the transfer station. To open the transfer station, you move the lever to the left and lift the transfer station in a counterclockwise direction. To close the transfer station, you lower the transfer station in a clockwise direction. You then move the lever to the left and press down on the transfer station to latch it in place. During printing, the transfer station should be firmly latched in the closed position. | | | | | | Tractor Control Levers 2 Allow you to change the distance between the front and rear tractors. When you move the levers to the left, the tractors are free to move forward or backward to the required form width. Release the lever when you have reached the correct distance. A scale to the right of the tractors allows you to preset the tractors to the closest approximate setting before you load the forms. Chapter 3. Functional Areas 25 Puller Control Lever The puller lever is on the left side of the input area. When you press the lever, pressure is released on the scuff and backup rollers inside the fuser area. The lever is spring-loaded, so pressure returns to the scuff and backup rollers when you release the puller lever. Fuser Entry Area After they receive print images, the forms pass through the fuser entry area toward the fuser. In the fuser area, heat and pressure from the fuser heat-roll bond the print images onto the forms. 26 InfoPrint 3000 Operator’s Guide Stacker Area Printed and fused fan-fold forms leave the fuser area and are refolded in the stacker area. “Stacker Control Panel” on page 28 and “Forms Length and Width Controls” on page 30 describe the stacker area controls in detail. Note: Roll-feed forms do not use the stacker area. They require a postprocessor. The pendulum is inside the stacker area, above the stacker table. The swinging of the pendulum helps the forms to refold correctly. 6 1 5 FO RM S WI DT H 18 17 16 15 14 13 12 11 10 9 8 2 3 1 Forms length and width controls 2 Stacker end cover 3 Stacker table 4 Finger belts 5 Stacker gate (open) 6 Stacker control panel HC6OG045 4 Chapter 3. Functional Areas 27 Stacker Control Panel The stacker control panel is just above the stacker. The controls allow you to raise and lower the stacker table, stop the movement of the stacker table, advance the forms, and select the type of form being used. The panel also indicates with lights the length of the forms being used, which is set by the Forms Length Control (see “Forms Length and Width Controls” on page 30). Forms Feed Table Up Forward STOP READY Down Stop Forms Select A 16-22 lbs(51-71kg)60-82g B 23-42 lbs(72-135kg)83-157g C Plastic 7 0 8 9 10 1/3 11 1/2 12 13 2/3 14 HC6OG004 Forms Length Figure 2. Stacker Control Panel Using This Control: Does This: Makes the complete system (both printers) Ready when the printing system is in duplex mode, or makes the individual printer Ready when the system is in dual simplex mode. If pages are waiting to be printed and the system or printer is online to the host, printing begins. Finishes the page that is currently being printed and makes the printing system (both printers) Not Ready in duplex mode or the individual printer Not Ready in simplex mode. 28 InfoPrint 3000 Operator’s Guide Using This Control: Does This: Moves the stacker table up. Stops the movement of the stacker table. Moves the stacker table down. Forms Feed Advances the forms to allow them to stack with the original folds at the perforations. Note: You use the NPRO pushbutton on the Display Touch Screen to advance the forms for separation. Forms Select Sets the weight or kind of form to be used, as well as the fusing temperature and the amount of fuser oil used during printing. The current selection is indicated by an LED. Not setting Forms Select correctly can reduce print quality. v The A setting is for 16-22 lbs (60-82 g/m 2) weight forms. It should not be used for heavier weight forms. v The B setting is for 23-42 lbs (83-157 g/m2) weight forms. It uses more fuser oil than setting A and should not be used for lighter weight forms. v The C setting lowers the fuser temperature and should be used when printing adhesive labels or other special composition forms. Chapter 3. Functional Areas 29 Forms Length and Width Controls Using This Control: FORMS WIDTH 1 FORMS LENGTH 2 Does This: Increases or decreases the stacker width setting. You can set this lever from 8 to 18 inches in increments of ¼ inch. Increases or decreases the stacker length setting. You can set the forms length from 7 to 14 inches. The length increases or decreases in increments of one-third and one-half inch. You turn the knob clockwise to increase the forms length. You turn the knob counterclockwise to decrease the forms length. The length you set with the FORMS LENGTH knob is indicated by the LEDs on the Stacker Control Panel. 30 InfoPrint 3000 Operator’s Guide Stacker Height Control The stacker height control is behind the front left cover. This control allows you to control the height (and weight) of the printed output stack. Raising the stacker height shortens the height of the output stack. While this reduces the weight of the output stack, it also required you to empty the stacker more often. For more information on using this control, see “Adjusting the Stacker Table Height” on page 117. Note: Use this control only for fan-fold forms, not for roll-feed forms. COUN TER COUN TER 5 10 250 15 20 300 HC6OG077 25 Figure 3. Stacker Height Control Chapter 3. Functional Areas 31 Rear Service Area The toner collector, fine filter, usage meter, and fuser oil reservoir are in the rear service area. The preprocessing/postprocessing device interface cable connection area is located behind the rear cover of either the AFCCU frame or the PUM frame. Note that the preprocessing/postprocessing device interface cable connection area is the same on the AFCCU frame of the following: v A simplex printer v Printer 2 of a duplex or dual simplex configuration v Or the PUM frame on Printer 1. 1 6 3 5 32 HC6OG065 2 4 1 Fuser oil reservoir 2 Usage meter 3 Toner collector 4 Fine filter 5 Pre/Postprocessor device cable connection area (behind rear cover) 6 Operator alert assembly InfoPrint 3000 Operator’s Guide Chapter 4. Using the Display Touch Screen This chapter describes the Display Touch Screen windows and their associated components. These windows are similar to those that are used in OS/2 and other graphical environments. The Display Touch Screen is touch-sensitive. To interact with it, you touch the screen as though you were pressing a pushbutton switch, making a selection from a list, or entering data on a keyboard. The graphics in this book that depict the Display Touch Screen do not match the actual windows in every detail. The windows on your Display Touch Screen have a title bar at the top that is not shown in this book. Using the Display Touch Screen in Duplex and Dual Simplex Modes In duplex mode, the two printers work as one logical printer and are controlled from a single Display Touch Screen. In dual simplex mode, each physical printer works independently of the other. The monitor has two logical Display Touch Screens, one for controlling each printer. To switch from one printer to the other, select the Next Printer pushbutton on the Main Window. Note: Although most of the artwork in this book shows a Display Touch Screen that is in duplex mode, the simplex mode Display Touch Screen looks virtually the same. © Copyright IBM Corp. 1998 33 Display Touch Screen Windows Figure 4 shows a sample Display Touch Screen window and its components. Operate 2 Analyze Configure Ready Help 1 Printer Status Attachments Stop Status Parallel Channel A: Disabled Parallel Channel B: Disabled Not Ready Printer Status... Tracing 3 Messages Cancel No JobAttachments Enabled Print Counter 1 : 135 Feet Clear Buffers Print Counter 2 : 4 Feet Reset Counter : 135 Feet Thread/Align Forms... NPRO Options Printer Error: D205 Reset Counter Help NPRO Page Ready Check Reset NPRO Cancel Job HC6OG086 Shutdown/Restart Figure 4. Display Touch Screen Window Components 1 Main Window The Main Window always appears on the Display Touch Screen. All of the other pull-down menus, procedure windows, keyboard and keypad windows, and pop-up windows appear on top of it. The Main Window contains the following: v A Title Bar, which lists the name of the printer and the current authorization level of Key Operator or Customer Engineer. v A Menu Bar, which lists the five pull-down menus you can use (Operate, Configure, Analyze, Options, and Help). v Pushbuttons, which let you access frequently-used procedures. Ready/Stop Acts as a toggle between Ready and Stop, depending on the current state of the printer or printing system. Ready makes the complete system (both printers) Ready when it is in duplex mode, or makes the individual printer Ready when the system is in dual simplex mode. If pages are waiting to be printed and the system or printer is online to the host, printing begins. Stop finishes the page that is currently printing. It then makes the complete system (both printers) Not Ready in duplex mode, or the individual printer Not Ready in simplex mode. Check Reset 34 InfoPrint 3000 Operator’s Guide Informs the system that the error has been corrected and can return to the Ready status. This pushbutton is not active when the printer or printing system is in Ready mode. Next Printer Switches from one simplex printer main window to the other simplex printer main window. This pushbutton is available only in dual simplex mode. Cancel Job Lets you cancel the job currently being printed. In duplex mode, both system printers must be in a Not Ready state to cancel a job. In simplex mode, only the individual printer must be in a Not Ready state. See “Canceling a Job” on page 78 for more information. NPRO Moves forms forward through the forms path. See “Advancing Forms Using the NPRO and NPRO Page Functions” on page 75 for more information about the NPRO function. 2 Pull-Down Menu A pull-down menu appears when you select a choice on the Main Window Menu Bar. The menu contains a list of functionally-grouped procedures. Figure 4 on page 34 shows the pull-down menu that you see if you SELECT Operate from the Main Window Menu Bar. 3 Procedure Window A procedure window appears when you select a procedure from a pull-down menu. A procedure window provides you with all of the lists, options, and pushbuttons you need to accomplish a defined procedure. Figure 4 on page 34 shows the procedure window you see when you select the Printer Status... procedure from the Operate pull-down menu. Figure 10 on page 44 shows all pull-down menu procedures. It also shows which pull-down menu you use to access each procedure. Shading indicates the user authorization level that is required of each procedure. “Chapter 5. Task Summary” on page 43 summarizes all of the functions available from the pull-down menus. Keyboard, Keypad, and Hexpad Windows You see a keyboard (Figure 6 on page 37), keypad (Figure 5 on page 36), or hexpad window when a procedure requires you to enter numeric or alphanumeric data. The title bar on these windows contains the same title as the procedure window. The following function and cursor control keys are on each type of keyboard or keypad: OK Removes the keyboard or keypad window and displays the new value that you entered in the procedure window-selectable field item that called it. Clear Clears the input from the entry field if you make a mistake, and allows you to start over. Cancel Cancels any entries you have made and removes the window. Help Displays a help window that describes how the keyboard window works. Insert Acts as a toggle switch between Insert and Overwrite modes. Either the word “Insert”, or “Overwrite” appears at the right side of the entry field. Chapter 4. Using the Display Touch Screen 35 In Insert mode, characters you select are inserted at the cursor position, moving any existing characters to the right. In Overwrite mode, characters you select are “typed” at the cursor position directly over existing characters. Delete Erases an existing character at the cursor position. Home Moves the cursor to the beginning (the left side) of the entry field. End Moves the cursor to the end (right side) of the entry field. Left Moves the cursor one character space to the left. Right Moves the cursor one character space to the right. Backspace Erases an existing character to the left of the cursor. Caps (Alphanumeric Keyboard Only) Acts as a switch to change keyboard entries from lowercase to uppercase, or uppercase to lowercase. Shift (Alphanumeric Keyboard Only) Affects only the next character you enter by changing the case (upper or lower) set by the “Caps” key to the opposite case. Lock (Alphanumeric Keyboard Only) Acts as a switch between locked and unlocked mode for uppercase characters, which is set by the “Caps” key. Figure 5. Numeric Keypad Window 36 InfoPrint 3000 Operator’s Guide Figure 6. Alphanumeric Keyboard Window Selection Devices on the Display Touch Screen Windows The following sections summarize the controls you use to interact with the printers. Fingertip Control When you touch the surface of the Display Touch Screen with your finger, a small plus symbol (+) appears directly under your finger tip. Moving your finger across the surface moves the (+) symbol. Removing your finger from the surface of the monitor selects the action or item on which the (+) symbol rests. Pushbuttons Pushbuttons look like three-dimensional pushbutton switches. They allow you to select a particular action, which occurs immediately. An ellipsis (...) that follows a pushbutton name means that selecting the pushbutton causes a another procedure window or a pop-up window to appear. Selectable Field A selectable field on a procedure window or a pop-up window displays the current setting of an item that you can change. To change the setting, SELECT the field. A pop-up window appears containing one of the following: v Two or more choices from which you can select. v A selection list box with many items from which you can select. See (4) in Figure 9 on page 40 for an example of a pop-up window with a selection list box. v A keypad or keyboard window in which you can enter a new value. Chapter 4. Using the Display Touch Screen 37 The new value you select or enter appears in the selectable field on the procedure window. Radio Buttons A radio button on the Display Touch Screen consists of a diamond and some associated text. Radio buttons allow you to choose between two or more responses or actions. The diamond is highlighted for the active choice. You are allowed only one choice within any set of radio buttons. Scroll Bar Some procedure windows and pop-up windows contain a selection list box that has multiple selections. Many selection list boxes have a vertical scroll bar on the right side of the box. This bar allows you to view additional unseen information in the box. Inactive Items All pushbutton text, selection list items, and pull-down menu procedures appear regardless of whether they are currently selectable. Not all items are available on all printer models. Items that you cannot select are grayed out, which means the text is faint but readable. Figure 7. Grayed Out Check Reset Pushbutton For example, when a printer is in the Ready state, the Check Reset pushbutton is grayed out, but it is not grayed out when a printer is in the Not Ready state. Note: Except for the figure above, none of the selection items, pull-down menu procedures, or pushbuttons that would normally be grayed out on a pull-down menu or procedure window are shown that way in any of the window figures in this publication. 38 InfoPrint 3000 Operator’s Guide Control Procedures System Menu The System Menu Symbol (1) is a horizontal line within a pushbutton on the left side of the Title Bar on all procedure windows (2). When you select this symbol, a pull-down menu (3) appears directly under the symbol. Operate 1 Options Help Printer Status Attachments Switch To... Parallel Channel A: Disabled Parallel Channel B: Disabled Print Screen Close No Attachments Enabled Printer 1 Counter: 135 Feet Printer 2 Counter: 4 Feet Reset Counter : 135 Feet Printer Error: D205 Reset Counter Ready 2 Messages Help Check Reset NPRO Cancel Job HC6OG087 3 Analyze Configure Figure 8. System Menu Symbol - Pull-Down Menu There are three actions on the pull-down menu from which you can choose: Switch to... Displays a pop-up window that lists all of the procedures that are currently open (for example, see (4) on Figure 9 on page 40). Selecting any procedure name from the list moves the window for the procedure to the front. Print Screen Prints the screen if all installed host attachments are disabled. Close Closes the procedure (the same as if you had selected the Close on the procedure window). Multiple Procedures You can have any number of procedures active at one time. However, only five procedures can appear on the Display Touch Screen at one time. To switch back and forth between the procedures on the Display Touch Screen, select the title bar of the procedure you want. If there are more than five procedures that are active, you can still use the procedures that have been pushed off the display. Do this by selecting the Switch to... option from the System Menu pull-down menu. In duplex or simplex mode, multiple copies of the same procedure cannot run at the same time. Once a procedure is started, the menu bar item that started the Chapter 4. Using the Display Touch Screen 39 procedure will not start another procedure of the same type. The window will display the procedure window at the front of the cascade. However, in dual simplex mode the same procedure can be open and active on both Printer 1 and Printer 2 Display Touch Screen windows. Figure 9 shows: 1 The Main Window 2 Four of the five maximum procedure windows 3 The System Menu pull-down menu 4 The Switch to pop-up window, which lists all open procedures 5 A symbol that indicates that more than five procedures are open. Use the scroll bar to the right of the Switch to pop-up window to view the names of additional open procedures. When you select a procedure, the procedure window appears at the front of the cascade. Operate Analyze Configure Options Help 5 Traces Traces + MORE TracesJob Cancel Traces Attachments Enable/Disable 1 Print Samples Switch To Switch To... How Many? Print Samples Enable/Disable Attachments Traces Cancel Job Print Screen Close 3 2 1 Text Print Cancel Help Ready Check Reset NPRO Cancel Job HC6OG088 4 Figure 9. Procedure Windows in Cascade Format Screen Saver Timeout When there is no user interaction or error condition on the operator console for a period of time, the console goes blank. Only a “floating” logo (screen saver) appears. To return to the normal display, simply touch the screen. The screen saver timeout period (length of time without user interaction before the screen saver comes on) is set under the Configure Printer procedure. The timeout period ranges from 0 to 60 minutes. You may set different timeout periods for each printer in duplex mode and for both Printer 1 and Printer 2 in simplex mode. In 40 InfoPrint 3000 Operator’s Guide dual simplex mode, if you make different settings for Printer 1 and Printer 2, the shortest of the two settings is used by both printers. Symbols and Visual Cues The Display Touch Screen windows contain several symbols that act as visual cues. These symbols represent conditions or actions. They can help you understand and use the windows. Table 5 shows and explains the symbols that are used on the windows. Table 5. Symbols and Visual Cues Visual Cue Explanation The plus sign appears under your finger when you touch the monitor screen surface. It moves with your finger if you move your finger across the screen surface. The + sign is used to point to items to select them (by removing your finger from the screen surface). + A26O0026 A26O0023 This is the system menu symbol. Every procedure window contains a system menu symbol. When you select this symbol, a pull-down menu appears allowing you to close the window, print the screen, or switch to other active windows. Information often appears on the procedure windows in boxed areas called fields. This three-dimensional outline signifies a selectable field. You can select any field with this three-dimensional outline. A pop-up window, a keyboard, or a keypad window appears when you select a field that you can change. A26O0027 This two-dimensional outline signifies a field that you cannot change. You cannot select any field with this two-dimensional outline. Text in the two-dimensional box is for your information only. A26O0019 A26O0018 This is the scroll bar. It appears next to some fields that you can change. Use the scroll bar to view additional information that cannot fit in a field. You can scroll up and down in the field by selecting the up and down arrows of the scroll bar. Grayed out text This is the scroll box. The scroll box varies in size and location within the scroll bar, which indicate how much more information is available in the corresponding field. If the scroll box fills the entire space between the scroll bar arrows, then all text is currently displayed and the scroll bar is not active. If it does not fill the scroll bar, scrolling up or down reveals more information. The scroll box moves down within the scroll bar as you scroll down within the information. Text that is grayed out signifies that the procedure or pushbutton is inactive. You cannot select a grayed-out item. Chapter 4. Using the Display Touch Screen 41 Table 5. Symbols and Visual Cues (continued) Visual Cue Explanation A26O0028 A26O0020 This symbol indicates that there are active procedure windows that are not displayed on the Display Touch Screen. You must use the “Switch to” procedure in the system menu to view active procedure windows that are not displayed. This symbol appears within some field boxes that you can change. When you select a field containing this symbol, a keyboard, keypad, or hexpad window appears for you to make an entry. A26O0021 This symbol appears within some field boxes. It indicates that this field contains more choices than are currently displayed. When you select this field, a pop-up window appears containing a selection list box with the additional choices. A26O0022 Pushbutton or menu item text that is followed by an ellipsis indicates that when you select that item, another window appears that requires you to make further selections. A26O0024 This symbol indicates the presence of a Caution or Warning message. A26O0017 This symbol indicates that the printer is processing your selection. Please wait. 42 InfoPrint 3000 Operator’s Guide Chapter 5. Task Summary The following sections summarize the functions available from the printer pull-down menus. | | | Figure 10 on page 44 shows all pull-down menu procedures. It also shows which pull-down menu you use to access each procedure. Shading indicates the user authorization level that is required of each procedure. © Copyright IBM Corp. 1998 43 Figure 10. Procedure Access Chart 44 InfoPrint 3000 Operator’s Guide Configure Printer Stop Shutdown/Restart NPRO Page NPRO Thread/Align Forms Clear Buffers Cancel Job Reset Counter Messages (Interventions, Errors) Attachments * Available only in duplex mode. Remote Access Print Test Adjust Print Configure Pre/Post Print Attachment Configuration Configure Attachments Print Printer Configuration Define Forms Configure Ready Printer Status Operate Special Features Front Face Calibrate Touch Screen Clean Screen Change Language Change Password Password Enable/Disable Attachments Print Test Print Adjust Assign Form to Load Options Customer Engineer Key operator All operators Authorization Level Print Samples Save Traces Print Traces Configure Control Unit Trace Traces Service Actions Analyze Help General Help A23O0142 Operate Pull-Down Menu Figure 11 shows the selections available on the Operate pull-down menu. Operate Configure Analyze Options Help NPRO Cancel Job Ready Stop Printer Status... Cancel Job Clear Buffers Thread/Align Forms... NPRO NPRO Page Ready Check Reset HC6OG089 Shutdown/Restart Figure 11. Operate Pull-Down Menu Ready Stop Makes the complete system (both printers) Ready when it is in duplex mode. It also makes the individual printer Ready when it is in simplex or dual simplex mode. If pages are waiting to be printed and the system or printer is online to the host, printing begins. Finishes the page that is currently printing. It then makes the complete system (both printers) Not Ready in duplex mode or the individual printer Not Ready in simplex or dual simplex mode. Printer Status... Displays status information about the system or printer. See “Status Messages” on page 278 for more information. Cancel Job Lets you cancel the job that is currently printing. In simplex or dual simplex mode, only the individual printer must be in a Not Ready state. See “Canceling a Job” on page 78 for more information. Clear Buffers Clears the print buffers. (You must make the printer Not Ready before you select Clear Buffers.) This procedure allows the host to use PSF Forward and Backward commands. Thread/Align Forms... Establishes the front-to-back synchronization in a two-printer system. This procedure is available only in duplex mode. See “Thread/Align Forms” on page 152 for more information. Chapter 5. Task Summary 45 NPRO Non-process runout (NPRO) moves forms forward through the forms path. See “Advancing Forms Using the NPRO and NPRO Page Functions” on page 75 for more information. NPRO Page Moves the forms forward to the next top-of-form position. See “Advancing Forms Using the NPRO and NPRO Page Functions” on page 75 for more information. Shutdown/Restart Lets you shutdown or restart the printers. v Shutdown closes all of the active procedures, disables host attachments, and safely prepares the system so that you can power off the control unit. In duplex mode, Shutdown affects the complete system. In simplex or dual simplex mode, Shutdown applies to just the printer for which the procedure was selected. You can still use the other printer. v Restart unloads and then reloads the control unit internal code. This resets pointers, counters, and other controls. In duplex mode, the complete system (both printers) undergoes a Restart. In simplex or dual simplex mode, the Restart applies only to the printer you are restarting. You can still use the other printer. See “Shutting Down and Restarting the System” on page 61 for more information. 46 InfoPrint 3000 Operator’s Guide Configure Pull-Down Menu Figure 12 shows the selections available on the Configure pull-down menu. Note: If the printer is not stopped, some items are “grayed out.” Operate Configure Analyze Options Help NPRO Cancel Job Define Forms... Configure Printer... Configure Attachments... Configure Pre/Post... Adjust Print... Ready Check Reset HC6OG093 Remote Access... Figure 12. Configure Pull-Down Menu Define Forms... Lets you change, add, and delete form definitions. You must define a form before you can assign and load it on a printer. See “Defining Forms” on page 247 for more information. Configure Printer... Lets you display, update, or print out a copy of the printer configuration. See “Configuring the Printer” on page 219 for more information. Configure Attachments... Lets you display, update, or print the configuration settings of all installed attachments. See “Configuring the Host Attachments” on page 229 for more information. Configure Pre/Post... Lets you add, delete, or change the specifications of preprocessing or postprocessing device interfaces. See “Configuring Preprocessing/Postprocessing Devices/Interfaces” on page 241 for more information. Adjust Print... Shifts the logical page on a form when you are using preprinted forms or other forms that require precise alignment. See “Adjusting the Print Position” on page 68 for more information. Remote Access... Lets you enable and configure remote access to the printer via Simple Chapter 5. Task Summary 47 Network Management Protocol (SNMP), Remote Management Interface (RMI), and Modem. See “Configuring Remote Access” on page 245 for more information. 48 InfoPrint 3000 Operator’s Guide Analyze Pull-Down Menu Figure 13 shows the selections available on the Analyze pull-down menu. Operate Configure Analyze Options Help NPRO Cancel Job Service Actions... Traces... Ready Check Reset HC6OG090 Print Samples... Figure 13. Analyze Pull-Down Menu Service Actions... Used only by a service representative and protected by a Customer Engineer user authorization level password. Traces... | | | Lets you select a trace to run, start the trace, stop the trace, save a trace to diskette, and print selected traces. See “Running Traces” on page 148 for more information. Print Samples... Lets you print a variety of sample pages. See “Checking Print Quality” on page 85 for more information. Chapter 5. Task Summary 49 Options Pull-Down Menu Figure 14 shows the selections available on the Options pull-down menu. Operate Configure Analyze Options Help Assign Form to Load... Enable/Disable Attachments... Password... Change Language... Clean Screen... Calibrate Touch Screen... Front Face... Ready Check Reset NPRO Cancel Job HC6OG091 Special Features... Figure 14. Options Pull-Down Menu Assign Form to Load... Assigns the defined name of the form you are loading. (A form does not appear on the list until you define it.) From within this procedure, you can also invoke the Adjust Print and Print Test procedures. See “Loading Forms (Simplex or Dual Simplex Mode)” on page 102 or “Loading Forms (Duplex Mode)” on page 115 for more information. Enable/Disable Attachments... Lets you enable and disable the host system attachments that are installed on the system. See “Enabling and Disabling Attachments” on page 63 for more information. Password... Lets you set the authorization level of the person who is working on the printer. It also allows you to change the user authorization password. Access to higher user authorization levels is password protected. See “Changing the Password or Authorization Level” on page 79 for more information. Change Language... Lets you change the language that is used for all text within Display Touch Screen windows. See “Changing the Language of Messages” on page 218 for more information. Clean Screen Gives you 30 seconds to clean the face of the monitor. If one 30 second interval is not long enough, you can repeat this procedure as many times as necessary. 50 InfoPrint 3000 Operator’s Guide Calibrate Touch Screen Removes the displacement between where you touch the screen surface and the small (+) symbol that appears on the screen when you touch it. Front Face Lets you place a blank page between jobs that have an odd number of pages. It also ensures that jobs that require a certain folding pattern are printed correctly. See “Checking for a Front-Facing Page” on page 81 for more information. Special Features Lets you enable, disable, install, and uninstall special features (customer-requested features that are also known as RPQs). You can install special features from a diskette or from the printer hard disk drive. You must both install and enable the feature before it becomes functional. Chapter 5. Task Summary 51 Help Pull-Down Menu The Help pull-down menu has only one choice, General Help. SELECTING General Help displays general information about the Display Touch Screen. Figure 15. General Help Window 52 InfoPrint 3000 Operator’s Guide Additional Help All procedure windows contain a Help pushbutton, which displays information about performing the procedure. This information usually includes a summary of the procedure, directions for performing the procedure, and an explanation of each pushbutton in the procedure window. For example, selecting the Help pushbutton when you are defining forms causes the following window to appear. Figure 16. Define Forms Help Window Chapter 5. Task Summary 53 54 InfoPrint 3000 Operator’s Guide Chapter 6. Operator Responsibilities Controlling the System Power . . . . . . Local/Remote Power Control . . . . . . Powering On the System . . . . . . . In Host-Controlled Remote Mode . . . In Local-Controlled Mode . . . . . . Powering Off the System . . . . . . . In Host-Controlled Remote Mode . . . In Local-Controlled Mode . . . . . . Emergency Power Off . . . . . . . Shutting Down and Restarting the System . . Shutting Down the System . . . . . . Restarting the System . . . . . . . . Enabling and Disabling Attachments . . . . Remote Channel Enable/Disable. . . . . Local Channel Enable/Disable . . . . . Enabling a Host Attachment . . . . . Disabling a Host Attachment . . . . . Adjusting the Display Touch Screen Monitor . User Controls . . . . . . . . . . . On-Screen-Display Controls . . . . . . Adjusting the Print Position . . . . . . . Adjusting the Volume of the Operator Alert Assembly . . . . . . . . . . . . . Advancing Forms Using the NPRO and NPRO Page Functions . . . . . . . . . . . NPRO Procedure . . . . . . . . . . Simplex Mode . . . . . . . . . . Duplex Mode . . . . . . . . . . NPRO Page Procedure . . . . . . . . Simplex Mode . . . . . . . . . . Duplex Mode . . . . . . . . . . Canceling a Job . . . . . . . . . . . Changing the Password or Authorization Level Checking for a Front-Facing Page . . . . . Checking the Forms Alignment . . . . . . Checking Print Quality . . . . . . . . . Cleaning the Oiler Belt . . . . . . . . . Cleaning the Printer . . . . . . . . . . Connecting an Accessory to the Operator Alert Contacts . . . . . . . . . . . . . . Loading Forms (Simplex or Dual Simplex Mode) Loading Forms (Duplex Mode) . . . . . . Adjusting the Stacker Table Height . . . . . Preprocessing and Postprocessing Instructions Powering On and Off Pre/Post Devices . . Enabling/Disabling Pre/Post Interfaces . . Using the Printer Stacker . . . . . . . © Copyright IBM Corp. 1998 . . . . . . . . . . . . . . . . . . . . . 56 57 57 58 59 60 60 60 60 61 61 62 63 63 63 64 64 65 65 66 68 . 74 . . . . . . . . 75 75 76 76 76 77 77 78 79 81 84 85 86 88 . . . . . . 101 102 . 115 . 117 118 . 118 . 118 . 119 Error and Jam Recovery . . . . . . . . Adding Supplies . . . . . . . . . . . Nonprocess Runout (NPRO) . . . . . . . Recovering from a Forms Jam (Simplex Operations) . . . . . . . . . . . . . . Jams Within the Printer Engine . . . . . . Jam Recovery Procedures . . . . . . . . Jams Between the Printer and a Postprocessing Device . . . . . . . . . . . . . . Recovering from a Forms Jam (Duplex Operations) . . . . . . . . . . . . . . Jams Within Printer 1 . . . . . . . . . Jams Within Printer 2 . . . . . . . . . Jam Between Printer 1 and Printer 2 . . . . Jams Between the Printer and a Postprocessing Device . . . . . . . . . . . . . . Recovering from a Forms Jam in the Postprocessing Device . . . . . . . . . . Clearing the Forms Path . . . . . . . . . Transfer Station Area . . . . . . . . . Fuser and Stacker Areas . . . . . . . . Stacker and Pendulum Area . . . . . . . Suggestions for Preventing Jams . . . . . . . Reporting Printer Usage . . . . . . . . . Running Traces . . . . . . . . . . . . Adjusting the Preheat Temperature . . . . . . Poor Fusing - Simplex Mode . . . . . . . Forms Stick Together . . . . . . . . . Heat Damage — Printer Running . . . . . Thread/Align Forms. . . . . . . . . . . Forms Are Loaded Through Both Printers . . Threading Without Printing . . . . . . Print While Threading . . . . . . . . Forms Are Not Loaded In Printer 2 . . . . . Threading Without Printing . . . . . . Print While Threading . . . . . . . . Forms Are Broken Between the Printers . . . Threading Without Printing . . . . . . Printing While Threading . . . . . . . Threading the Buffer/Flipper Unit . . . . . . Straight Line Configuration . . . . . . . Left Angle Configuration . . . . . . . . Unloading the Stacker . . . . . . . . . . Switching Printer Modes (Dual Simplex/Duplex) Switching from Duplex to Dual Simplex Mode Switching from Dual Simplex to Duplex Mode Switching Print Resolution. . . . . . . . . 119 119 120 121 122 123 126 127 129 131 134 134 135 136 136 140 143 144 146 148 150 151 151 151 152 154 155 156 158 158 160 162 163 165 167 167 168 169 172 172 172 174 55 This chapter contains step-by-step instructions for performing most printer operator tasks. The tasks of enabling and disabling attachments, shutting down and restarting the system, and controlling system power are grouped together in the front of the chapter. The remaining tasks are not presented in order of importance or frequency of use. Notes to the Operator: 1. In some cases, the tasks described in this chapter correspond directly to the action messages you see on the Display Touch Screen windows. 2. The instructions in this section describe exactly how to do each step. They also include tips to help you prevent common problems. Before you begin an unfamiliar task, read all the information. Then carefully follow the step-by-step instructions. 3. For information about other operator tasks, see “Chapter 8. Configuring the System” on page 217 and “Chapter 7. Ordering and Replacing Supplies” on page 175. Controlling the System Power The following figure shows a Power Control Panel. Printer 1 in a duplex or dual simplex printing system has two sets of power controls. One is for the Printer Utility Module (PUM) frame, which is labeled Control Unit on the Power Control Panel. The other is for the printer that is attached to the PUM frame. Printer 2 in a duplex system and a simplex-only printer also has two sets of power controls. One is for the Advanced Function Common Control Unit (AFCCU) frame, which is labeled Control Unit on the Power Control Panel. The other is for the printer that is attached to the AFCCU frame. Each element in the system (Printer 1 frame, Printer 2 frame, the AFCCU frame, and the PUM frame) has the following: v A Local/Remote switch v A Power On switch v A Power Off if in Local switch. These switches allow many combinations of Local/Remote power control and power on/off control. Each Power Control Panel in the system also contains a Unit Emergency switch. 56 InfoPrint 3000 Operator’s Guide Attention! The Unit Emergency switch lets you turn off all power to the system in the case of an emergency. Do not use the Unit Emergency Power Off switch to power off the system unless you have an emergency. Doing so can cause loss of data and hardware problems in the AFCCU. Local/Remote Power Control You can press the Remote and Local switches on the Power Control Panel to change power control from local to remote at any time. Local power control means that you can turn power on and off using the switches on the Power Control Panel. Remote power control means that you turn power on and off from another source, as shown in Table 6. Table 6. Remote Power Control Element: Remote Power Controlled From: Control Unit Power (AFCCU Frame) Host System Console Printer Power (Printer 1 and Simplex) AFCCU Frame Control Unit Power (PUM Frame) AFCCU Frame Printer Power (Printer 2) AFCCU Frame Powering On the System You can switch power on for the complete system for duplex or simplex mode use. You can also switch power on for only one printer and its associated control unit in simplex mode when one of the two system printers is not operable and needs repair. In either mode and with the use of either printer, you must switch the AFCCU power on. How you switch power on for the system depends on whether power control is set to Local or Remote. Notes: 1. To switch power on for Printer 1 with Printer 2 powered-off, the AFCCU frame must still have power on. 2. The Unit Emergency switch in each printer must be in the Power Enable position before you can switch power on to that printer. 3. If a D208 error occurs after you switch power on for the system, do the following: a. Switch power off for the system. b. Wait two minutes. c. Switch power on for the system again. If you are operating the system in dual simplex mode and leave one printer powered-off, the D208 error remains on the powered-off printer window. Chapter 6. Operator Responsibilities 57 In Host-Controlled Remote Mode For duplex systems: When the system master power control is from the host system console, set the Local/Remote switches as shown in Table 7 for the various combinations of elements you want to be powered-on. Table 7. Remote System Power Control - Duplex Models Local/Remote Switch Setting Elements To Be Powered-On AFCCU Frame Printer 2 Frame PUM Frame Printer 1 Frame AFCCU, Printer 1, PUM, Printer 2 Remote Remote Remote Remote AFCCU, Printer 2 Remote Remote Local Local AFCCU, PUM, Printer 1 Remote Local Remote Remote For simplex systems: When the system master power is from the host system console, set the Local/Remote switches to Remote. When the Local/Remote switch is set to Remote, do the following: 1. Ensure that both printers in a duplex system are connected to a three-phase electrical outlet that is reserved for the printers. 2. Ensure that the printer in a simplex system is connected to a three-phase electrical outlet that is reserved for the printer. 3. Inform the host system console operator that the system is ready to be powered-on. 4. Respond to any error or intervention messages that appear on the Display Touch Screen during the power-on sequence. At the completion of the power-on sequence, the Display Touch Screen displays a Printer Status window. In duplex mode, the Printer Status window is overlaid with a Thread/Align Forms procedure window. 5. Load forms. See “Loading Forms (Simplex or Dual Simplex Mode)” on page 102 or “Loading Forms (Duplex Mode)” on page 115 for details. 6. If you are printing in duplex mode, do the Thread/Align Forms procedure. See “Thread/Align Forms” on page 152 for details. 7. Enable host attachments, as required. See “Enabling and Disabling Attachments” on page 63 for details. 8. Make the system ready. v If you are printing in duplex mode, SELECT the Ready pushbutton on the main Display Touch Screen window. v If you are printing in simplex or dual simplex mode, SELECT the Ready pushbutton on the main Display Touch Screen window for one or both printers. 58 InfoPrint 3000 Operator’s Guide In Local-Controlled Mode For duplex systems: When the system master power control is to be controlled locally, set the Local/Remote switches as shown in Table 8 for the various combination of elements for which you want power on. Table 8. Local System Power Control - Duplex Models Local/Remote Switch Setting Elements To Be Powered-On AFCCU Frame Printer 2 Frame PUM Frame Printer 1 Frame AFCCU, Printer 1, PUM, Printer 2 Local Remote Remote Remote AFCCU, Printer 2 Local Remote Local Local AFCCU, PUM, Printer 1 Local Local Remote Remote For simplex systems: When the system master power is to be controlled locally, set the Local/Remote switches to Local. When the Local/Remote switch is set to Local, do the following: 1. Ensure that both printers in a duplex system are connected to a three-phase electrical outlet that is reserved for the printers. 2. Ensure that the printer in a simplex system is connected to a three-phase electrical outlet that is reserved for the printer. 3. Press the AFCCU frame Control Unit Power On switch for any of the preceding combinations of elements listed. 4. Respond to any error or intervention messages that appear on the Display Touch Screen during the power-on sequence. 5. At the completion of the power-on sequence, the Display Touch Screen displays a Printer Status window. In duplex mode, the Printer Status window is overlaid with a Thread/Align Forms procedure window. 6. Load forms. See “Loading Forms (Simplex or Dual Simplex Mode)” on page 102 or “Loading Forms (Duplex Mode)” on page 115 for details. 7. If you are printing in duplex mode, do the Thread/Align Forms procedure. See “Thread/Align Forms” on page 152 for details. 8. Enable host attachments, as required. See “Enabling and Disabling Attachments” on page 63 for details. 9. Make the system ready. v If you are printing in duplex mode, SELECT the Ready pushbutton on the main Display Touch Screen window. v If you are printing in simplex or dual simplex mode, SELECT the Ready pushbutton on the main Display Touch Screen window for one or both printers. Chapter 6. Operator Responsibilities 59 Powering Off the System For duplex systems operating in duplex mode and for simplex systems, you must switch power off to the complete system whenever you want to switch power off to any single element. However, for duplex systems operating in dual simplex mode, you do not have to switch power off to the complete system to power off any single element. In Host-Controlled Remote Mode 1. On the Display Touch Screen, from the Operate pull-down menu SELECT the Shutdown/Restart procedure. 2. On the Shutdown/Restart window, SELECT the Shutdown pushbutton. (In dual simplex mode, on the Shutdown/Restart window SELECT the Shutdown pushbutton, for the other printer if desired.) Wait for a Shutdown Complete message to appear on the Display Touch Screen. (In dual simplex mode, this message appears only if both printers are shutdown.) 3. Inform the host system console operator that you want to switch power off to the system. 4. The host console operator will inform you when both printers have been switched offline at the host. 5. The host system console operator switches power off to the system remotely. In Local-Controlled Mode 1. On the Display Touch Screen from the Operate pull-down menu, SELECT the Shutdown/Restart procedure. 2. On the Shutdown/Restart window, SELECT the Shutdown pushbutton. (In dual simplex mode on the Shutdown/Restart window, SELECT the Shutdown pushbutton for the other printer if desired.) Wait for a Shutdown Complete message to appear on the Display Touch Screen. (In dual simplex mode, this message appears only if both printers are shutdown.) 3. Press the AFCCU Power Off if in Local switch for any combination of powered-on elements. Emergency Power Off In case of an emergency, you can set the Unit Emergency to Power Off to remove all power from the frame (PUM or AFCCU) in which the switch is installed and from the attached printer engine. This action on one of the system printers does not effect power on the other printer in the system, but causes the other printer to be functionally inoperable. Attention! Do not use Unit Emergency Power Off switch to switch power off to the system unless you have an emergency. Doing so can cause loss of data and hardware problems in the AFCCU. 60 InfoPrint 3000 Operator’s Guide Shutting Down and Restarting the System Use this procedure when: v A recovery action procedure instructs you to either Shutdown or Restart the system v You are changing the Configure Printer Printer Mode setting from dual simplex to duplex v You want to do a general shutdown and power off the system. You must use the Shutdown procedure to do the following: v Close all active procedures v Disable all enabled host system attachments v Safely prepare the system so that the AFCCU may be powered-off. Note: You should always do this procedure before you switch off power to the AFCCU, regardless of whether a recovery action procedure instructed you to switch power off to the system or you are doing it on your own. Shutting Down the System Note: With a duplex configuration in duplex mode or with a simplex printer, this procedure shuts down the complete system (both printers in a duplex configuration). In dual simplex mode, this procedure shuts down only the target printer. The other printer remains active and usable. If you are shutting down the last active dual simplex printer, the complete system is shutdown. Note that once you have shutdown a dual simplex printer using this procedure, the only way to get it back to active use is to shutdown the other dual simplex printer also. Chapter 6. Operator Responsibilities 61 1. From the Operate pull-down menu, SELECT the Shutdown/Restart procedure. 2. On the Shutdown/Restart procedure window, SELECT the Shutdown pushbutton. If you decide that you do not want to shutdown or restart the system, SELECT the Cancel pushbutton. If the printers are in duplex mode, or if the printers are in dual simplex mode and the final simplex printer is being shutdown, the following messages appear: v The message Shutdown in Progress appears after you select the Shutdown pushbutton. v Shutdown Complete appears when the shutdown process is complete. 3. If necessary, switch power off to the system or the individual printer. See “Controlling the System Power” on page 56 for details. As required, correct the problem that caused you to initiate the procedure. Restarting the System Note: In duplex mode, this procedure applies to the complete system (both printers). In dual simplex mode, this procedure applies to the target printer only. 1. From the Operate pull-down menu, SELECT Shutdown/Restart. 2. On the Shutdown/Restart procedure window, SELECT the Restart pushbutton. 3. Enable the host attachments, if necessary. See “Enabling and Disabling Attachments” on page 63 for details. 4. Try the operation that was in progress when the Restart was requested again. 62 InfoPrint 3000 Operator’s Guide Enabling and Disabling Attachments Do this task whenever you need to enable (functionally connect) or disable (disconnect) the printer from the controlling computer system channel. Note that enabling and disabling an attachment is not the same as physically attaching or detaching the attachment. To accept commands and data from the system, a controlling computer system channel must be enabled, and the printer must be Ready. You need to enable attachments whenever you do the following: v Switch power on to the system in duplex v Switch power on to the system in dual simplex v Switch power on to the system in simplex mode without using Auto Start v Whenever you need to enable a disabled attachment. The enable/disable status of installed host attachments may be set differently between duplex and dual simplex modes and between Printer 1 and Printer 2 in dual simplex. Remote Channel Enable/Disable If your installation uses two System/370 Parallel Channels, a “Remote Channel Enable/Disable” feature may be installed (contact your service representative if you are not sure). If the “Remote Channel Enable/Disable” feature is installed, you must notify the remote operator whenever you require the Parallel channels to be enabled or disabled. Note: Although there is nothing to prohibit the use of the Enable/Disable Attachments procedure, you should not use it when the “Remote Channel Enable/Disable” feature is installed. Local Channel Enable/Disable Note: Do not use this procedure if the “Remote Channel Enable/Disable” feature is installed. The enable/disable status of host attachments cannot be changed for an individual printer or for the complete two-printer system unless the printers are in the Not Ready state. | | | | | | | | | You may make the printers Not Ready at either the printer Display Touch Screen window or the stacker control panel. You must use that same panel or window to make the printers Ready. v In duplex mode, SELECT the Stop pushbutton on the Display Touch Screen main window. v In dual simplex mode, SELECT the Stop pushbutton on the Display Touch Screen window for the target printer. v In simplex mode, SELECT the Stop pushbutton on the Display Touch Screen window for the printer. | Chapter 6. Operator Responsibilities 63 Enabling a Host Attachment 1. From the Options pull-down menu, SELECT the Enable/Disable Attachments procedure. 2. From the list of currently installed attachments, SELECT the attachment you want to enable, then SELECT the Enable pushbutton. 3. Make the printers Ready. v In duplex mode, SELECT the Ready pushbutton on the Display Touch Screen main window. v In dual simplex mode, SELECT the Ready pushbutton on the target printer Display Touch Screen window. v In simplex mode, SELECT the Ready pushbutton on the Display Touch Screen window. Disabling a Host Attachment 1. From the Options pull-down menu, SELECT the Enable/Disable Attachments procedure. 2. From the list of currently installed attachments, SELECT the attachment you want to disable, then SELECT the Disable pushbutton. 3. If you want the printer active for attachments that are not disabled, choose one of the following methods: v In duplex mode, SELECT the Ready pushbutton on the Display Touch Screen main window. v In dual simplex mode, SELECT the Ready pushbutton on the target printer Display Touch Screen window. v In simplex mode, SELECT the Ready pushbutton on the Display Touch Screen window. 64 InfoPrint 3000 Operator’s Guide Adjusting the Display Touch Screen Monitor You may decide that some physical aspect of the information image that is displayed on the face of the monitor needs adjusting. You can adjust the image with the user controls at the bottom of the monitor and the On-Screen-Display (OSD) icons. User Controls Figure 17. Operator Console User Controls The controls at the bottom of the monitor are for the following tasks: v Switching the monitor on and off v Adjusting contrast and brightness v Activating and adjusting the On-Screen-Display (OSD) control icons. Table 9 describes the controls and how to use them. Table 9. User Controls on the Monitor Using This Control: Power Switch OSD/Select Highlight/Adjust Contrast Brightness Does This: Switches the monitor on and off. Activates the On-Screen-Display and selects a control icon. Pops out when pushed. Rotates to highlight OSD icons and adjusts setting after an icon has been selected. Adjusts contrast between foreground and background. Adjusts background brightness. Chapter 6. Operator Responsibilities 65 On-Screen-Display Controls In addition to brightness and contrast, the On-Screen-Display (OSD) controls allow you to make further adjustments to the image on the monitor. When you push in the OSD/Select button, the OSD main menu appears on the screen. Figure 18. On-Screen-Display Main Menu Note: If you do not make a selection within 6 seconds, the OSD menu disappears. In Figure 18, the first row (brightness and contrast) is selected (highlighted). To select another row, use the Highlight/Adjust control to scroll to the one you want and then press the OSD/Select button. A submenu appears for the row you selected. The image control rows are for the following: Row / Submenu 1 2 3 4 5 Function Adusts brightness and contrast, similar to the buttons onthe bottom of the monitor. Adjusts horizontal size and position and vertical size and position of the image. Rotates and adjusts the shape of the image. Adjusts the color or the color intensity of the image. Degausses the monitor when selected. Do not use this feature more than once in any 30-minute period. Recalls saved settings. Highlight the required group of functions and press the OSD/Select button. 6 Use the Highlight/Adjust button to scroll to the adjustment icon you want to use and then press the OSD/Select button. Use the Highlight/Adjust button to adjust the setting. When the setting is correct, press the OSD/Select button to accept the new setting. Several icons appear on the submenus that allow you to save adjusted settings, exit the menu, or cancel the changes and return to the main menu. Table 10 describes the icons you use after you have adjusted a setting. Table 10. Submenu Icons Using This Control: Save 66 InfoPrint 3000 Operator’s Guide Does This: Saves the adjustments you selected and returns to the main menu. Table 10. Submenu Icons (continued) Using This Control: Does This: Cancel Cancels any adjustments you made and returns to the main menu. Exit OSD Exits the OSD main menu after you press the OSD/Select button. Chapter 6. Operator Responsibilities 67 Adjusting the Print Position Do this task when you load preprinted forms, adhesive labels, or other forms that require a precise registration that is not satisfied by the factory-set default registration. Requirement For This Procedure You must have a print job queued so that print data is available to print test pages during this procedure. You cannot complete this procedure without queued print data available. In printing, the term registration refers to the relative print positions of images that are printed at different times. For example, when you process preprinted forms, the registration is good if the new image printed by the system printer aligns correctly with the preprinted image (as shown in Figure 19). Kuhlly Conditioning Quantity Item # Date Smithson, R.T. 14 714562 05/29/90 Barckley, Wm. 03 518329 06/02/90 Martins, S.J. 08 487641 06/03/90 Balons, G.E. 21 894265 06/03/90 A-1 Towing 11 462894 06/03/90 Jones, S.W. 02 783466 06/04/90 Kelly, J.M. 16 186435 06/06/90 Fischer, G.M. 45 087462 06/07/90 Adams, T.A. 14 812576 06/07/90 Mark IV Prop. 19 428967 06/08/90 Hill, W.A. 05 932465 06/11/90 Cullen, E.T. 22 943251 06/26/90 Hertler, D.E. 10 147563 06/27/90 R4CO0037 Name Figure 19. Good Registration Print that extends beyond box edges and text that overlaps other text are examples of poor registration (as shown in Figure 20). 68 InfoPrint 3000 Operator’s Guide Kuhlly Conditioning Quantity Item # Date 14 714562 05/29/90 Barckley, Wm. 03 518329 06/02/90 Martins, S.J. 08 487641 06/03/90 Balons, G.E. 21 894265 06/03/90 A-1 Towing 11 462894 06/03/90 Jones, S.W. 02 783466 06/04/90 Kelly, J.M. 16 186435 06/06/90 Fischer, G.M. 45 087462 06/07/90 Adams, T.A. 14 812576 06/07/90 Mark IV Prop. 19 428967 06/08/90 Hill, W.A. 05 932465 06/11/90 Cullen, E.T. 22 943251 06/26/90 Hertler, D.E. 10 147563 06/27/90 R4CO0038 Name Smithson, R.T. Figure 20. Poor Registration Note on Point of Origin: When you adjust the print position of a defined forms identification name, the printer automatically stores the new point of origin as part of the current stored definition of that form. The point of origin remains in effect (even when the printer is powered off) until you change it later with the Adjust Print procedure. 1. Ensure that the form loaded in the printer is the form selected at the Assign Form to Load window. Chapter 6. Operator Responsibilities 69 2. If the form name in the Assign Form to Load window is not correct, SELECT the Search... pushbutton to find the form name you want. When you have found the correct form name, SELECT the OK pushbutton twice to continue the Adjust Print procedure. 3. If the target printer is Ready, stop the printer by SELECTING the Stop pushbutton on the main Display Touch Screen window of the target printer. 4. Display the Adjust Print window by doing one of the following: v SELECT the Configure pull-down menu, and then SELECT Adjust Print. OR v SELECT the Options pull-down menu, SELECT Assign Forms to Load, and then SELECT Adjust Print. 5. In duplex mode, if the side that is displayed in the Side to Adjust field is not the side you want to adjust, do the following: a. SELECT the Side to Adjust field. b. SELECT the side you want to adjust. The choices are: 1) Normal Duplex Side 1 2) Normal Duplex Side 2 3) Tumble Duplex Side 1 4) Tumble Duplex Side 2 Notes to the Operator: a. For dual simplex, you have to go through this procedure twice if you want both printers to have identical forms. Do the procedure once to adjust the Form Name on Printer 1 and again to adjust the Form Name on Printer 2. b. The Front Sheet Sequence printer configuration value informs you which side of the duplex form is being printed on each printer in the system: v “Front First” Value - Printer 1 prints Side 1 (front side of form), and Printer 2 prints Side 2 (back side of form) | | | v “Front Second” Value - Printer 1 prints Side 2 (back side of form), and Printer 2 prints Side 1 (front side of form) (See “Configuring the Printer” on page 219 for details.) 6. To print sample pages with the current registration values, do the following from the Display Touch Screen: Requirement For This Procedure You cannot accomplish this step and the remainder of the procedure if a queued print job is not available. a. On the Adjust Print window, SELECT the Print Test pushbutton. This displays the Print Test window. b. If necessary, do the following to update the value in the Number of Pages box: v SELECT the Number of Pages box. v Use the keypad to type the correct value. v On the keypad window, SELECT the OK pushbutton. c. On the Print Test window, SELECT the OK pushbutton. 7. Look at the pages just printed (located above the transfer station) to determine how much to adjust the print position. 70 InfoPrint 3000 Operator’s Guide Things To Keep In Mind When You Adjust the Print Position: | | | | | | Print jobs with data closer than 20 mm (about 1 inch) to the fold perforation or from the edges of the forms do not have the full adjustment range. For example, if the job has data that prints 10 mm (about ½ inch) from the fold perforation, the maximum amount that image can be shifted is 10 mm (½ inch) toward the page perforation. If you attempt a larger vertical adjustment, Print Error Marker (PEMs), which the host system turns on or off, can occur. Process Direction V=-480 V=0 H=0 +480 H=-480 HC6OG075 +480 Figure 21. Factory Set Default Registration Note: The horizontal (H) and vertical (V) values vary depending on the print resolution (PEL) that you selected for the printer. How This Procedure Works: Doing this procedure lets you change the point of origin on a page by adding to or subtracting from the vertical and horizontal starting positions. | Figure 21 illustrates the default point of origin (vertical=0, horizontal=0). It also shows the range of possible adjustments, which are not drawn to scale, when the print resolution is set to 480 DPI. The maximum adjustment in any direction from this position is about 6 inches. | | Note: The InfoPrint 3000 printers show a range of either ±2880 for 480 DPI or ±3600 for 600 DPI. | What If the Adjustment Required Is Out of Range: If more than 20 mm adjustment (from 0) is required, refer the application owner to the Forms Design Reference for Continuous Forms Advanced Function Printers. The vertical and horizontal adjustment directions are always relative to the process direction (the direction that forms are moving through the printer). The vertical adjustment moves the point of origin on a line parallel to the forms Chapter 6. Operator Responsibilities 71 tractor feed holes (the process direction). The horizontal adjustment moves the point of origin on a line that is at 90° (perpendicular) to the forms tractor feed holes. See Figure 21 on page 71. Be aware that the printed output can be rotated when printed. Imagine that your sample page shows that the text is printing too high and too far to the left in relation to the preprinted form. To correct this situation, increase the vertical and horizontal positions (to move the point of origin down and to the right). Figure 22 shows the result of changing the vertical position to +7 and the horizontal position to +6. (The figure is not drawn to scale.) Process Direction V=-480 +6 +480 H=-480 +7 V=0 H=0 V=+7 H=+6 HC6OG076 +480 Figure 22. Sample Field Adjusted Registration Note: The horizontal (H) and vertical (V) values vary depending on the print resolution (PEL) that you selected for the printer. Operator Tips v Once you have determined the adjustments for a particular form, you can make a note of the adjustment values on the “Form Identification Worksheets” on page 263. v Be aware that occasionally some maintenance procedures can affect print position adjustment. If this happens, adjust the print position as needed. 8. To make a horizontal adjustment, do the following: a. SELECT the Horizontal Adjust Amount field. This displays a keypad window. b. Use the +/- pushbutton on the keypad window to set the sign of the change you will make. c. Enter the new value, then SELECT the OK pushbutton to return to the Adjust Print window. 72 InfoPrint 3000 Operator’s Guide Operator Tips v When you increase the horizontal value by one, you move the origin toward the right side of the form by one pel. v When you decrease the horizontal value by one, you move the origin toward the left side of the form by one pel. 9. To make a vertical adjustment, do the following: a. SELECT the Vertical Adjust Amount field. This displays a keypad window. b. Use the +/- pushbutton on the keypad window to set the sign of the change you will make. c. Enter the new value, then SELECT the OK pushbutton to return to the Adjust Print window. Operator Tips v When you increase the vertical value by one, you move the origin down toward the trailing page perforation by one pel. v When you decrease the vertical value by one, you move the origin up toward the leading page perforation by one pel. 10. To print a sample to test the new values, do step 6 again. 11. If the registration is still not correct, repeat steps 7 through 10. 12. If the registration is satisfactory, SELECT the OK pushbutton on the Adjust Print window. 13. Make the printer Ready by SELECTING the Ready pushbutton on the Display Touch Screen window for the affected printer. Operator Tips v After the printer has run for a few seconds, SELECT the Stop pushbutton on the Display Touch Screen window for the affected printer. Then look at the output to ensure that the print position is still correct. Sometimes the print position changes slightly when forms move at full speed. v Most applications generate a few sample pages at the beginning of each job so that you can adjust the forms without losing any output. If you need more sample pages to test, ask the host system console operator to restart the job. Chapter 6. Operator Responsibilities 73 Adjusting the Volume of the Operator Alert Assembly The operator alert assembly has the following main parts: v Built-in operator alert light and buzzer v Volume control v External contacts that allow you to connect an alert signal of your choice. See “Connecting an Accessory to the Operator Alert Contacts” on page 101 for details. To change the volume on the printer operator alert assembly, do the following: 1. Locate the knob at the base of the operator alert assembly. 2. To increase the volume, turn the knob clockwise. 3. To decrease the volume, turn the knob counterclockwise. 4. Test the alarm volume by opening the transfer assembly. 5. Repeat steps 2 and 3 until you have adjusted the volume to the desired level. 74 InfoPrint 3000 Operator’s Guide Advancing Forms Using the NPRO and NPRO Page Functions NPRO (NonProcess RunOut) moves forms forward through the forms path. v In simplex mode, NPRO moves the forms forward to the stacker area. Forms are fused as they move toward the stacker area. v In duplex mode, NPRO moves forms forward through the forms path of Printer 1, the Buffer/Flipper Unit, and Printer 2. Pages that were printed on Printer 1 are printed on Printer 2, and Printer 1 processes blank pages. After all pages are printed on Printer 2, the forms move forward through the forms path of both printers without printing until all pages printed on Printer 2 are in the stacker area. Pages already printed on Printer 1 at the start of this procedure and pages printed on Printer 2 during this procedure are fused as they move toward their respective stacker areas. The distance NPRO moves forms depends on your printer configuration. There is a fixed NPRO length that you can increase with two different configuration items. You may want to increase the fixed length, for example, if you are using a postprocessing device. Two configuration parameters let you extend the NPRO length when END OF FORMS 078A is not indicated: v The “Pre/postprocessor Extended NPRO” parameter in the Configure Pre/postprocessor procedure. See “Configuring Preprocessing/Postprocessing Devices/Interfaces” on page 241 and the “Extended NPRO” table item on page “Extended NPRO” on page 243 for more information. v The “NPRO Length” parameter in the Configure Printer procedure. See “Configuring the Printer” on page 219 and the “NPRO Length” table item on page “NPRO Length” on page 223 for more information. Note: If you set the “Pre/postprocessor Extended NPRO” item of an enabled pre/postprocessor to a non-zero value, it takes precedence over the Configure Printer “NPRO Length” item, regardless of the particular values specified. NPRO Procedure NPRO is usable only under certain conditions, which balance safety considerations with operator convenience. Chapter 6. Operator Responsibilities 75 Requirements For NPRO To Function The following conditions must be met before NPRO can function: v The printer is in a Not Ready state v Forms are loaded v The following printer conditions are not present: – Program Check – Out of Supplies – Printer Error – Intervention Required (except END OF FORMS 078A) v A Thread/Align Window does not appear v There are no errors or intervention conditions present on any preprocessing or postprocessing devices except END OF FORMS 078A. You may do the following steps at the main Display Touch Screen window. Consistently perform all required steps at the same window. Simplex Mode v Once you have ensured that the preceding conditions have been met, under the Operate pull-down menu SELECT the Stop pushbutton; then SELECT the NPRO pushbutton on the main Display Touch Screen window of the printer. v Forms, starting with the page at the transfer station, move through the printer to the stacker area. The distance they move is the fixed NPRO length plus an additional length if either the “NPRO Length” or the “Pre/postprocessor Extended NPRO” values are set to a non-zero value. Duplex Mode v Once you have ensured that the preceding conditions have been met, under the Operate pull-down menu SELECT the Stop push button; then SELECT the NPRO pushbutton on the main Display Touch Screen window of the target printer. v Forms, starting with the page at the transfer station of Printer 1, move through both printers to the stacker area of Printer 2. The distance they move is the fixed NPRO length plus an additional length if either the “NPRO Length” or the “Pre/postprocessor Extended NPRO” values are set to a non-zero value. NPRO Page Procedure NPRO Page is a single-page advance function. NPRO Page moves the forms forward to the next top-of-form position, one page at a time. NPRO Page is active under the same conditions that allow NPRO to function. See “NPRO Procedure” on page 75. In duplex mode, NPRO Page moves forms forward through the forms path of Printer 1 one page at a time, the Buffer/Flipper Unit, and Printer 2 toward the stacker area to the next top-of-form position. A page that is already printed on Printer 1 is printed on Printer 2, and Printer 1 processes a blank page. A page already printed in Printer 1 at the start of this procedure and a page printed in Printer 2 during this procedure are fused as they move toward their respective stacker areas. 76 InfoPrint 3000 Operator’s Guide Simplex Mode v When the printer is stopped, under the Operate pull-down menu SELECT the NPRO Page pushbutton on Display Touch Screen window. v Forms advance through the printer to the next top-of-page position. Duplex Mode v When both printers are stopped, under the Operate pull-down menu SELECT the NPRO Page pushbutton on Display Touch Screen window. v Forms, starting with the page at the transfer station of Printer 1, move through both printers to the next top-of-page position. Chapter 6. Operator Responsibilities 77 Canceling a Job Do this task when you need to stop a print job and delete the print data. 1. Stop the printers. v In duplex mode, you must stop both printers. To do this, SELECT the Stop pushbutton on the main Display Touch Screen window. v With a simplex printer or a duplex configuration in dual simplex mode, you must stop only the printer that is running the job you want to cancel. To do this, SELECT the Stop pushbutton on the main Display Touch Screen window of a simplex printer. 2. On the Display Touch Screen main window SELECT the Cancel Job pushbutton. 3. On the Cancel Job procedure window, SELECT the OK pushbutton. 4. Notify the host system console operator whenever you cancel a print job. If necessary, request that the job be resubmitted. 78 InfoPrint 3000 Operator’s Guide Changing the Password or Authorization Level This procedure lets you set the authorization level of the person that is working on the printer. It also allows you to change the user-authorization password. Access to higher user-authorization levels is password protected. If you do not know the current password, access to the requested user authorization level is denied. The different levels of authorization are: v Operator: No password is required for access to Operator procedures. v Key Operator: The Key Operator has access to all functions except those that are related to the service and repair of the printer. The following tasks require at least a Key Operator level of authorization: – Configure Printer – Configure Attachments – Configure Pre/Postprocessor – Traces – Calibrate Touch Sensitive Screen – Front Face v Customer Engineer: The service representative has access to all functions of the printer. The following tasks require Customer Engineer authorization: – Service Actions – Configure Control Unit Trace within Traces Initial Operation When the printers are shipped from the factory, they are set for the Key Operator user authorization level, which makes all procedures except service-related activities available. The factory-set password is “all blanks”. That is, if you change the user level to the Operator level and then want to go back to the Key Operator level, simply SELECT the OK pushbutton on the keyboard window when it appears without entering any data. If you want to maintain a Key Operator authorization level, IBM recommends that you establish a new password for the Key Operator when the installation is complete. If you treat all operators as key operators, then leave the current “all blanks” password as it is. If you forget or lose the current Key Operator password, the system accepts a fixed, alternate password for that level. Obtain this alternate password from your system administrator. Chapter 6. Operator Responsibilities 79 To Change the Password or Authorization Level, do the following: 1. From the Options pull-down menu, SELECT Password. Operate Configure Analyze Options Help Assign Form to Load... Enable/Disable Attachments... Password... Change Language... Clean Screen... Calibrate Touch Screen... Front Face... Ready Check Reset NPRO Cancel Job HC6OG091 Special Features... Figure 23. Options Pull-Down Menu 2. To change the Authorization Level, SELECT the Authorization Level to which you wish to change. If you are not changing to the Operator level, then the Password Keypad window appears. Enter the password, and SELECT the OK pushbutton. 3. To change a password, first SELECT the Authorization Level you wish to change. Then do the following: a. If you select a level that the system is not currently in, the Password Keypad window appears. Enter the password, and SELECT the OK pushbutton. b. When the Password window returns, SELECT the Change pushbutton. The Password Keypad window appears. c. Enter the new password and SELECT the OK pushbutton to change the password. If you decide not to change the password, SELECT the Cancel pushbutton. 80 InfoPrint 3000 Operator’s Guide Checking for a Front-Facing Page | | | Do this task when your system uses the eject-to-front-facing-page facility or it is configured on the printer. Also, do this when you need to tell the printer that the next page to be printed is a front-facing or a back-facing page. For example, the following situations might require you to perform this task: v Loading a new form name in the printer v Reloading forms after you clear a forms jam v Restarting printing operations in the middle of a job. The eject-to-front-facing-page facility places a blank page between jobs that have an odd number of pages. This ensures that a job that requires a certain folding pattern are printed correctly. A good example is a print job that is to be folded like a book, where the cover and all odd-numbered pages are to be printed on front-facing pages. The printers do not count pages. However, after you inform the printer what the orientation (front facing or back facing) of the first page of a job will be, the printer simply switches a pointer back and forth in its memory to remember the page orientation. Therefore the printer is able to determine, at the end of a job, that the job contained an even or odd number of pages. Next Page is Front Facing is the power-on default condition. If you do not use the Front Face procedure, all print jobs are started or restarted using that default, which may not be aligned with the fold direction. The determination of whether to insert a blank page is still made even if the fold direction is incorrect. Chapter 6. Operator Responsibilities 81 Notes to the Operator: 1. To use the eject-to-front-facing-page facility, you must set the printer configuration item “Eject to Front Facing” to Yes (use the Configure Printer procedure on the Configure pull-down menu). 2. Perform this task only for fan-fold forms that are to be stacked in the printer stacker or re-folded in a postprocessing device. This task has no benefit if the forms are processed by a postprocessing device that separates each page, either by bursting or cutting processes the forms. 3. In duplex mode use this procedure only on Printer 1. | | | This procedure assumes the following: v The Front Face Display Touch Screen window appears with the text message Next Page is Front Facing. v The Check Forms Alignment procedure has been completed (see “Checking the Forms Alignment” on page 84). To check for a front-facing page, do the following: 1. Ensure that the forms perforation is aligned with the correct forms length (see “Checking the Forms Alignment” on page 84). 2. Look at the direction of the forms fold at the first fold (1) before the forms perforation at the length alignment mark. If you cannot see the perforation, raise the transfer station; the perforation should be near the top of the raised transfer station. v If the fold is an up fold, the next page printed is a back-facing page. v If the fold is a down fold, the next page printed is a front-facing page. 82 InfoPrint 3000 Operator’s Guide 3. If the fold direction is the way you want, do the following to start or continue a print job: a. If necessary, SELECT the Back Facing pushbutton. The message text on the window changes to Next Page is Back Facing and the Back Facing pushbutton text changes to Front Facing text. SELECTING that pushbutton again changes the message and pushbutton text back to where it was originally. b. SELECT the OK pushbutton. This sets the front/back pointer in the printer memory. 4. If the fold direction is not the way you want, do the following to start or continue a print job: a. Advance the forms one page by SELECTING the NPRO Page procedure from the Display Touch Screen Operate pull-down menu. b. If necessary, SELECT the Back Facing pushbutton to set the window message text to agree with the fold direction. The message text on the window changes to Next Page is Back Facing. The Back Facing pushbutton text changes to Front Facing text. Note: Selecting that pushbutton again changes the message and pushbutton text back to where it was originally. c. SELECT the OK pushbutton. Chapter 6. Operator Responsibilities 83 Checking the Forms Alignment HC6OG094 Do this task when you see a CHECK FORMS ALIGNMENT message or whenever you load, splice, or adjust forms. 1. At the upper rear transfer station tractor cover plate, ensure that the forms perforation is aligned with the correct forms length. 2. If the forms perforation is not aligned correctly, do the following: a. Use the Forms Feed key on the Printer Control Panel to adjust the position of the perforation. 3. If you are using the on-board stacker, ensure that the Forms Set indicator on the Printer Control Panel is set to match the fold direction of the first fold perforation below the perforations on the forms guide. 4. If you are doing this procedure as a step in a Printer Error or Intervention Required procedure, continue with the steps in that procedure. 5. If you are doing this when you load, splice, or adjust forms, SELECT the Ready pushbutton on the Display Touch Screen window for the affected printer to continue processing. | | | 84 InfoPrint 3000 Operator’s Guide Checking Print Quality Print quality problems are commonly caused by: v Paper chads in the transfer corona v Dirty corona wires v Photoconductor scratches v Adhesive labels in the forms path or on the photoconductor drum. Note: Adhesive labels are supported only in simplex mode. Check print quality at least once each shift, and also when you do any of the following: v Print on labels or preprinted forms v Change from one kind of form to another v Print bar codes. 1. Inspect a sampling of printed output. To print a variety of samples, do the following: a. From the Options pull-down menu, disable attachments by using Enable/Disable Attachments. b. From the Analyze pull-down menu on the Display Touch Screen, SELECT the Print Samples procedure. The Print Samples window appears. c. SELECT the type and number of samples you wish to print, and SELECT the Print pushbutton. 2. In the printed output, check for the following: v Is the print dark enough? v Is the printing clear and easy to read, especially close to edges, perforations, holes, and cuts? v Is print quality uniform across the page? v Are spots or blank areas on every page, or on every other page? Important: Many print quality problems are directly related to the kind of forms that are being used and the application that is being processed. If a particular form or application regularly produces unsatisfactory output, refer the application owner to the Forms Design Reference for Continuous Forms Advanced Function Printers. This publication contains detailed information about selecting forms and designing applications for use with continuous-forms printers. 3. If the output shows any of the problems that are mentioned above, see Table 27 on page 266, and perform the actions that are detailed there. Chapter 6. Operator Responsibilities 85 Cleaning the Oiler Belt CAUTION: <70> The oiler belt, oiler wick roll, and their environments are high-temperature areas. Be very careful when working in these areas. CAUT0100 Notes to the Operator On Cleaning the Oiler Belt v For reliable printer performance, clean the oiler belt at least once each week. v You need the following items to clean the oiler belt: – Lightweight cardboard (scraps) – Cloth or paper towels. v It is not necessary to switch the printer power off during this procedure, but the printer should be disabled. 1. SELECT the Stop pushbutton on the Display Touch Screen window for the affected printer. 2. Open the stacker end cover. 86 InfoPrint 3000 Operator’s Guide 3. To release the oiler-belt gate, turn the wing nut counterclockwise. FORM S WIDT H 18 17 16 15 14 13 12 11 10 9 8 FO RM S W ID TH 18 17 16 15 14 13 12 11 10 9 HC6OG051 8 4. Open the oiler-belt gate. 5. Allow the oiler belt to cool for at least 10 minutes. 6. Lower the hot roll shield. 7. Spread papers on the floor or place a wastebasket under the oiler belt. 8. Use a piece of lightweight cardboard to scrape paper dust and paper chads from the oiler belt. 9. Raise the hot roll shield. 10. Close the oiler-belt gate. 11. Turn the wing nut clockwise to latch the gate. Ensure that the gate is firmly latched. 12. Close the stacker end cover. 13. The fuser begins a warm-up cycle. To make the printer ready, SELECT the Ready pushbutton on the Display Touch Screen window. Printing resumes when the fuser completes its warm-up cycle. Chapter 6. Operator Responsibilities 87 Cleaning the Printer Clean the following areas of both printers once each day: v Developer area v Forms input area v Transfer station area v Stacker area v Rear service area. Clean the following area at least once each week: v Oiler belt. See “Cleaning the Oiler Belt” on page 86 for instructions. Recommendations for Cleaning the Printer v You may need to clean the printer more often, especially before and after printing labels. v The following procedure specifies that you unload forms from the printer before you clean. – Unloading forms before you clean requires that you reload forms after you finish cleaning. – Loading forms is a time-consuming activity and requires flushing forms out of the entire forms path, then reloading and threading the entire forms path. – IBM recommends that for normal, once-per-day cleaning of the printer you leave forms loaded on the printer, and do the best job you can working around the forms to follow all of the cleaning steps. IBM also recommends that you do an additional cleaning when you load a new form type or when you have cleared the forms path. v You should clean the printer only with a vacuum cleaner that is approved for toner applications. v You need the following items to clean the printer: – Toner-certified vacuum cleaner – Cloth or paper towels. To clean the printer, do the following: 1. Disable the host attachments. See “Enabling and Disabling Attachments” on page 63 for details. 2. Separate the forms at a perforation below the forms guide on the transfer station. 3. Move the static brush to the left with your hand so that the forms fall back into the input area. Ensure that forms do not cover the end-of-forms sensor in the input area. 4. Advance the forms by SELECTING the NPRO pushbutton on the Display Touch Screen main window. The END OF FORMS 078A message appears on the Display Touch Screen. Note: NPRO is not operable if the Thread/Align Forms procedure window appears. 5. SELECT the NPRO pushbutton again. 88 InfoPrint 3000 Operator’s Guide In duplex mode, the forms move through both Printer 1 and Printer 2 to either the stacker on Printer 2 or to a postprocessing device behind Printer 2. In simplex mode, the forms move through the printer to the stacker or to a postprocessing device behind the printer. If forms have moved to a printer stacker, go to step 6. If forms have moved to a postprocessing device, go to step 7. 6. Unload the stacker. See “Unloading the Stacker” on page 169. Perform the Shutdown procedure. 7. Switch off power to the printer. See “Controlling the System Power” on page 56 for details. Attention! Damage to the printer can occur if you do not turn printer power off before you use the vacuum cleaner. 8. Plug a toner-certified vacuum cleaner into a 110 V ac outlet near the printer. Chapter 6. Operator Responsibilities 89 DEVELOPER AREA: 9. Open the left top and front center left covers of the printer. 10. The printer has three coronas that you need to clean. The charge corona (1) and the pre-clean corona (2) are in the developer area; the transfer corona (3) is in the transfer station area. To clean the charge (1) and preclean (2) coronas, do the following: 90 InfoPrint 3000 Operator’s Guide Important Note About the Coronas There is no device to prevent you from pulling out the corona wires. Be careful not to break the thin wires and tiny retractor springs inside the corona. a. Pull each white corona toward you until it is almost out of its track. A brush inside the corona housing cleans the corona as you pull it out and then push it back in. b. Gently push each corona back into place. Ensure that you have pushed the corona in completely. 11. Use a cloth or paper towel to wipe away any paper dust, toner, or other debris from the developer area. 12. Close the front center right cover of the printer. Important The front center right cover must be completely closed whenever the printer is running. Light entering the printer can significantly reduce print quality. Chapter 6. Operator Responsibilities 91 FORMS INPUT AREA: 13. Open the top left and front left center covers of the printer, if they are not already open. 14. Use a toner-certified vacuum cleaner to clean the: v Input area (4) v End-of-forms sensor (5) v Tension arm (6) 92 InfoPrint 3000 Operator’s Guide TRANSFER STATION AREA: | | | Attention! Use care when you clean behind the transfer station. Open the transfer station to its full upright position to ensure that the drum is completely covered. 15. Open the upper tractor covers. 16. Use a soft cloth to clean the upper tractor jam sensor (the glass window under the upper front tractor cover). If necessary, use a pencil eraser to remove forms residue. 17. Use a vacuum cleaner to remove dust and debris around the upper tractor pins. 18. Close the upper tractor covers. 19. Clean the static discharge brush on the transfer station. Chapter 6. Operator Responsibilities 93 20. Raise the transfer station. 94 InfoPrint 3000 Operator’s Guide HC6OG095 3 21. Open the lower tractor covers. 22. Vacuum the lower tractor pins to remove forms dust and debris. 23. Close the lower tractor covers. 24. To clean the transfer corona (3), do the following: Chapter 6. Operator Responsibilities 95 Important Note About Cleaning the Coronas There is no device to prevent you from pulling out the coronas. Be careful not to break the thin wires and tiny retractor springs inside the corona assemblies. a. Gently pull the white corona toward you until it is almost out of its track. A brush inside the corona housing cleans the corona. b. Gently push the corona back into place. Ensure that you have pushed the corona in completely. 25. Clean the brushes below the transfer station. 26. Gently lower the transfer station toward the photoconductor drum and latch it using the Transfer Station Control Lever. See “Transfer Station Control Lever and Tractor Control Levers” on page 25 for details. 27. Close the top left and front center left covers of the printer. 96 InfoPrint 3000 Operator’s Guide STACKER AREA: | | 28. Open the stacker gate (5) if the buffer/flipper unit or an installed postprocessing device does not interfere. 29. Use a toner-certified vacuum cleaner to clean paper dust, chads, and other debris from the following: v Pendulum (1) v Stacker table (2) v Stacker floor (3) v Finger belts (4) | | | If you cannot open the stacker gate completely because of interference from the buffer/flipper unit or an installed postprocessing device, open the gate as wide as you can. Clean as much of the area as you can reach. Chapter 6. Operator Responsibilities 97 30. Use a soft cloth to clean the six stacker jam sensors and two mirrors. 31. Close the stacker gate. 98 InfoPrint 3000 Operator’s Guide 32. 33. 34. 35. FUSER AREA: Open the front left cover. Use a soft cloth or paper towel to wipe up excess fuser oil on any surfaces. Use a vacuum cleaner to remove chads, paper, or debris from the area. Close the front left cover. HC6OG046 REAR SERVICE AREA: 36. Open the rear center and right covers of the printer. Chapter 6. Operator Responsibilities 99 37. Remove the Toner Collector Case. 38. Vacuum any spilled toner from around and under the Toner Collector Case. 39. Use a soft cloth to clean the inside cover surfaces in the rear service area. 40. Vacuum any paper dust, chads, and other debris from the fuser oil reservoir area. 41. Close all covers securely. 42. Use a soft cloth that is moistened with water to clean the covers and panels. Important Note About Cleaners Do not use commercial cleaners that might contain ammonia, solvents, or other volatile chemicals. The vapors from these cleaners can cause chemical reactions that result in reduced print quality. 43. Power on the printer. See “Controlling the System Power” on page 56. 44. Load forms into the printer, if necessary. See “Loading Forms (Simplex or Dual Simplex Mode)” on page 102 or “Loading Forms (Duplex Mode)” on page 115 for details. This step is not required if you did not unload forms before starting this procedure. 45. Enable the host attachments, if necessary. See “Enabling and Disabling Attachments” on page 63 for details. 100 InfoPrint 3000 Operator’s Guide Connecting an Accessory to the Operator Alert Contacts This function provides you with a set of external contacts that allow the hook-up of an alert signal of your choice. The post accepts the following: v Standard dual or single banana plugs v Leads that are terminated with spade lugs v Stripped, bare wire leads. The recommended voltage for the posts is 12 V dc, at a maximum current of 5 amps. Note: There is an internal 5-amp fuse. Voltage is not present at the binding post. You are responsible for supplying power to run any external device. The two contacts of the binding post are connected together with the closing of a relay contact. The relay turns on only when the operator alert lamp is operating during an error condition. To reset or turn off the relay, press the Check Reset switch on the Display Touch Screen window for the affected printer. Chapter 6. Operator Responsibilities 101 Loading Forms (Simplex or Dual Simplex Mode) Do this task when any of the following situations occur: v When you see the END OF FORMS 078A message v You need to change forms v When you are prompted by a forms jam recovery procedure step. This section provides step-by-step instructions for loading forms in a Model ES1 printer or Models ED1/ED2 in dual simplex mode. “Loading Forms (Duplex Mode)” on page 115 contains instructions for loading form in an ED1/ED2 printing system in duplex mode. These instructions are for loading boxed, continuous forms that are loaded at the forms input area. If preprocessing or postprocessing devices, or both, are used with the printing system, steps involving the continuous forms source or the final destination are different from the instructions given here. Because each preprocessing or postprocessing device is unique, you should use the specific instructions for the initial loading from a preprocessing device to the printer or forms handling in a postprocessing device following the printer that accompany the preprocessing or postprocessing device. 102 InfoPrint 3000 Operator’s Guide To load forms, do the following: 1. Open the top and center front covers if they are not already open. 2. Open a box of forms and place the box in the input bin against the front edge. Chapter 6. Operator Responsibilities 103 AT THE STACKER: 3. Slide the form width handle to the farthest left position (18 on the scale). 4. Turn the form length knob until two lights on the form length display indicate the correct length of the forms you are loading. For example, for 11½-inch-long forms, the light for 11 inches and the light for ½ inch are on. Note: Forms that are greater than 14 inches long require postprocessing equipment. 104 InfoPrint 3000 Operator’s Guide 5. Release the transfer station latch and raise the transfer station to its upright position. 6. Swing the lower static discharge brush to the left. 7. Pull the forms to the right of the static discharge brush up to the transfer station. Chapter 6. Operator Responsibilities 105 8. Pull the forms over the forms guides. 9. Open the two lower tractor covers. 10. Guide the forms under the transfer station brushes and up to the tractor area. 11. Place the forms on the front tractor pins and close the tractor cover. 12. Slide the blue rear lever on the adjustable tractor assembly until the rear tractor is approximately the width of the forms. 13. Place the forms on the rear tractor pins and close the rear tractor cover. Note: Verify that the holes are aligned correctly. 14. Slide the rear blue lever on the adjustable tractor assembly until the forms are smooth and taut between the front and rear tractors. 15. Press down firmly on the blue lever to ensure the rear tractor assembly is locked in place. 16. Press and hold the Forms Feed button to feed approximately 1.3 meters (4 feet) of forms, enough to reach the tension arm. 17. Lower the transfer station and latch it. 106 InfoPrint 3000 Operator’s Guide 18. Open the two upper tractor covers. 19. Pull the forms tightly over the transfer station. Attention! If the forms are not pulled tightly over the transfer station, the photoconductor drum may be scratched. It is easily damaged and is very expensive to replace. When the transfer station is in its upright position, the drum is automatically covered to prevent damage to the drum. 20. Place the holes of the forms on the top tractor pins. Chapter 6. Operator Responsibilities 107 21. Ensure that the feed holes on the forms are centered on the tractor pins and not beginning to tear. If tearing is evident, adjust the rear tractor assembly until the feed holes are centered on the tractor pins. 22. Carefully close the tractor covers. 108 InfoPrint 3000 Operator’s Guide 23. Fold the forms at the first perforation to make a double thickness. Note: Use the original fold of the form. Do not fold the forms opposite to the original fold. 24. Pull the forms over the tension arm and feed the double thickness into the fuser. 25. Press and hold the Forms Feed button to feed several feet of forms into the stacker. Note: If forms do not feed straight into the fuser, release the tension on the stacker feed rollers and straighten the forms. Chapter 6. Operator Responsibilities 109 26. Open the stacker gate (1). Check that the forms are folding correctly (on their original folds). Press the Forms Feed button to feed additional forms into the stacker if necessary. 110 InfoPrint 3000 Operator’s Guide 27. Slide the stacker forms width handle close to the edge of the forms without wrinkling the forms. 28. Close the stacker gate. Chapter 6. Operator Responsibilities 111 HC6OG094 AT THE TRANSFER STATION: 29. Press the Forms Feed pushbutton to line up a page perforation with the forms scale on the rear tractor cover until the perforation is aligned with the correct number for the length of the form you are loading. 2 HC6OG074 1 30. Determine the folding direction of the first perforation (2) below the slots (1) on the input forms guide. 112 InfoPrint 3000 Operator’s Guide v If the fold is pointing to the left, press the forms set on the left. v If the fold is pointing to the right, press the forms set on the right. 31. Close the top and front covers. Chapter 6. Operator Responsibilities 113 AT THE DISPLAY TOUCH SCREEN: 32. If you have changed to a different-size form, SELECT the Assign Form to Load... procedure from the Options pull-down menu. 33. If the form name in the Select a Form Name box is the form you are loading, SELECT the Cancel pushbutton. If the form name is not in the Select a Form Name box, SELECT the Search pushbutton. A keyboard appears so you can enter the name of the form you are loading. Note: The search function is case sensitive. That is, you must enter the form name exactly, including any capital letters, as it was originally defined. 34. When you have found the correct form name, SELECT the OK pushbutton. 35. If you have changed to preprinted forms or labels, check the forms alignment and the location of the print on the page. See “Adjusting the Print Position” on page 68. 36. If necessary, enable the channels. 37. SELECT the Ready pushbutton to continue. 114 InfoPrint 3000 Operator’s Guide Loading Forms (Duplex Mode) The ED1/ED2 duplex printing system is designed to have forms loaded through Printer 1, the Buffer/Flipper Unit, and Printer 2 for duplex printing. This section provides step-by-step instructions for threading forms in duplex printing applications. “Loading Forms (Simplex or Dual Simplex Mode)” on page 102 contains instructions for loading forms for an ES1 printer or ED1/ED2 printers in dual simplex mode. These instructions are for loading boxed, continuous forms that are loaded at the forms input area of Printer 1, through the Buffer/Flipper Unit, Urge Unit, and Printer 2, to the output stacker of Printer 2. If preprocessing or postprocessing devices are used with the printing system, steps involving the continuous forms source and the final destination are different from the instructions given here. Because each preprocessing and postprocessing device is unique, you should use the specific instructions for the initial loading from a preprocessing device to Printer 1 or forms handling in a postprocessing device following Printer 2 that accompany the preprocessing or postprocessing device. Do this task when any of the following situations occur: v You see the END OF FORMS 078A message v You need to change forms v You are prompted by a forms jam recovery procedure step. To load forms, do the following: 1. Ensure that both Printer 1 and Printer 2 are in the Not Ready state before you begin this task. 2. Ensure that the Urge Unit is not running. Chapter 6. Operator Responsibilities 115 3. Do step 1 on page 103 through step 26 on page 110 under “Loading Forms (Simplex or Dual Simplex Mode)” and return here. You now have forms in the stacker of Printer 1. | | | 4. Use the Forms Feed pushbutton on the Stacker Control Panel as necessary to advance enough forms to thread the Buffer/Flipper Unit, the Urge Unit, and Printer 2. 5. Thread the forms through the Buffer/Flipper Unit (2) (see “Threading the Buffer/Flipper Unit” on page 167). 6. Bring the forms under the control unit of Printer 2 to the Urge Unit (9). 7. Thread the Urge Unit. 8. Thread the forms through Printer 2 using steps 1 on page 103 through 37 on page 114 of Loading Forms (Simplex or Dual Simplex Mode). 9. Ensure that the paper in Printer 1 is aligned with the forms scale on the rear tractor cover. | | 10. Go to the Thread to Align menu to ensure proper alignment. See “Thread/Align Forms” on page 152. 116 InfoPrint 3000 Operator’s Guide Adjusting the Stacker Table Height When you change forms on the printer, it may be necessary to change the height of the stacker table. For example, going from very narrow to very wide forms could make it necessary to shorten the height of the output stack and thus reduce the weight of the stack you have to unload. Raising the height of the stacker table reduces the height (and weight) of the output stack that causes the STACKER FULL message to appear on the Display Touch Screen. The shorter height of the output stack means you have to unload the stacker more often, but a short output stack weighs less than a taller stack. Conversely, lowering the stacker table increases the height of the output stack and the STACKER FULL message appears on the Display Touch Screen less often. COUN TER COUN TER 5 10 250 15 20 300 HC6OG077 25 Figure 24. Stacker Height Control To adjust the output stack height, do the following: 1. Remove any output on the stacker table. 2. Open the front left cover. 3. Loosen the knob by turning it counterclockwise. 4. Raise or lower the knob to the desired stack height. 5. Tighten the knob by turning it clockwise. 6. Close the front left cover. Chapter 6. Operator Responsibilities 117 Preprocessing and Postprocessing Instructions The printers have three interface ports. These ports may be equipped with pre/postprocessor (Pre/Post) or Advanced Function postprocessing (AF Post) device interface adaptors as shown in the following table. Port 1 comes with a Pre/Post device interface adaptor standard. The following table assumes that adaptor is installed. Table 11. Pre/Postprocessor Interface Options Port 1 Pre/Post Pre/Post Pre/Post Pre/Post Pre/Post Pre/Post 2 — Pre/Post Pre/Post AF Post Pre/Post AF Post — — Pre/Post — AF Post Pre/Post 3 1 Configuration Options 1 Port 3 is not available on Model ED2. See “Configuring Preprocessing/Postprocessing Devices/Interfaces” on page 241 for details on configuring devices that are being attached to the device interface adaptors that reside in the three ports in the printer. Powering On and Off Pre/Post Devices The following procedures may be necessary for the protection of the operator and the equipment. The printers recognize electronically attached devices only if those devices are powered-on. Attention! To avoid damage to the printer stacker table, switch power on to any postprocessing device before you switch power on to the printer to which it is attached. For the same reason, switch power off to the postprocessing device last. If a preprocessing or postprocessing device stops before the printer becomes Ready, the printer cannot detect that the device is stopped. A forms jam results when printing begins. Enabling/Disabling Pre/Post Interfaces The service representative configures attached preprocessing and postprocessing devices at time of their installation and sets the state of each device to Enabled or Disabled. As configurations change from time to time, you may have to change the preprocessing/postprocessing device interface configurations and to enable or disable the devices. Make these changes from the Display Touch Screen windows. If a burster/trimmer/stacker (BTS) or an offsetter postprocessing device is to have its enabled status changed, you must make configuration changes in both the Configure Printer procedure (see “Configuring the Printer” on page 219) and in the Configure Pre/Postprocessor procedure (see “Configuring Preprocessing/Postprocessing Devices/Interfaces” on page 241). 118 InfoPrint 3000 Operator’s Guide For all other types of postprocessing devices and for all preprocessing devices, you have to make enabled status changes in only the Configure Pre/Post procedure. Using the Printer Stacker If a postprocessing device is disabled or not yet configured, you may continue to use boxed forms and the printer stacker. If the postprocessing device includes any rollers, sensors, or any other hardware that would interfere with the operation of the stacker, you must remove those interferences before you attempt to use the stacker. If the “Stacker Enabled” configuration item under the Configure Printer procedure is set to Yes and there are no postprocessing devices installed and enabled on the printer, the stacker table automatically rises when printing begins. To raise the stacker table manually, press the stacker table UP key on the stacker control panel. If a postprocessing device is installed on a printer and is enabled, the stacker table is lowered and is prevented from moving upward. The pendulum and other devices in the stacker are also prevented from operating. In duplex mode, the stacker in Printer 1 is always disabled as if a postprocessing device were installed and enabled. Error and Jam Recovery If the “Jam Recovery Type” configuration item setting under Configure Printer allows it, printed pages before the top of the stacker are automatically reprinted following the clearing of a forms jam. This applies only to jams that occur within the printer. If a jam occurs anywhere past the printer stacker (that is, in the postprocessing device), you can extend the number of pages automatically reprinted by setting the “Jam Recovery Point” configuration item under the Configure Printer procedure. See “Recovering from a Forms Jam (Simplex Operations)” on page 121 and “Recovering from a Forms Jam (Duplex Operations)” on page 127 for details of recovery from postprocessing device forms jams. Following a forms jam, if a postprocessing device is particularly difficult to thread, you should look for ways of splicing forms together between the printer and the postprocessing device. For jam recovery in a postprocessing device, see “Recovering from a Forms Jam in the Postprocessing Device” on page 135. Adding Supplies The printers normally display “Out of Supplies” messages when an internal usage counter reaches a fixed threshold. You can defer taking action on most “Out of Supplies” messages for some amount of additional usage. During that additional usage time, the “Out of Supplies” message reappears each time an error condition is detected or an end-of-forms is detected. When you use a roll-feed preprocessing device, the printer checks the level of the supplies every 4000 feet after an initial deferred “Out of Supplies” message was presented. The printer also displays an “Out of Supplies” message at that time, if no end-of-forms or error condition is detected. Chapter 6. Operator Responsibilities 119 Nonprocess Runout (NPRO) The Nonprocess Runout (NPRO) function lets you move forms from the transfer station to the stacker. To add an extended length to the standard NPRO length (for example, if you use a postprocessing device), you can do the following: v Increase the “NPRO Length” configuration item under the Configure Printer procedure. See “Configuring the Printer” on page 219 and “NPRO Length” on page 223 for more information. v Increase an enabled preprocessing or postprocessing device “Pre/postprocessor Extended NPRO” characteristics item under the Configure Pre/Post procedure. See “Configuring Preprocessing/Postprocessing Devices/Interfaces” on page 241 and “Extended NPRO” on page 243 for more information. See “Advancing Forms Using the NPRO and NPRO Page Functions” on page 75 for detailed information and instructions about NPRO and NPRO Page. 120 InfoPrint 3000 Operator’s Guide Recovering from a Forms Jam (Simplex Operations) This section describes how to clear specific simplex mode form jams. All of the messages that appear and function switches you need to use are on the Display Touch Screen windows. See “Recovering from a Forms Jam (Duplex Operations)” on page 127 for details of jam recovery when operating the system printers in duplex printing mode. Depending on how they are configured, the printers can automatically reprint certain pages as part of the recovery process after some jams. You must set the following Configure Printer configuration items to allow automatic reprinting following a forms jam recovery: v Jam Recovery Type: Must be set to one of the following: – “Use Normal Jam Repositioning” – “Suppress MICR Jam Repositioning”, and MICR postprocessing printing is not being requested. v Direct Attach: Must be set to “No”. Automatic reprinting normally requests from the host and reprints the number of pages of data, based on the current in-effect page length, for all the pages that can fit in the forms path between the transfer station and the top of the stacker at the time the jam was detected. Also, if a postprocessing device is used, an extra number of pages can be added to the normal number of reprinted pages by setting the Jam Recovery Point Distance configuration item under the Configure Printer procedure to a non-zero value. This extra number of pages is the physically configured distance from the top of the stacker to or through the postprocessing device. Figure 25 shows the normal reprint path length from the transfer station (1) to the stacker (3). It also shows the additional Jam Recovery Point Distance from the stacker (3) to or through the postprocessing device (5). Figure 25. Reprint Path Length Following the automatic reprinting of pages, you must check for and discard any duplicate pages that may have been printed. Locate the first reprinted page, and Chapter 6. Operator Responsibilities 121 attempt to find that same page in the stacker or a postprocessing device. If you find it, discard all pages starting with that page. In all cases but one, the automatic reprinting of pages recovers all pages that might have been lost or damaged as the result of the jam. The exception occurs when a FUSER WRAP 0134 jam type is detected. A jam of this type can backup (accordion-pleat) the forms until the error is detected and the forward movement of the forms stopped. If this occurs, a few lost pages are not automatically reprinted. You need to work with the host system console operator to take action to recover those lost pages. If the printer is not configured to recover lost pages, you may need to ask the host system console operator to do one of the following: v Restart the job at the point where the output was lost v Restart the entire job. Jams Within the Printer Engine Do this task when a Printer Error Display Touch Screen window shows one of the messages that are listed in Table 12 on page 123. All of the messages apply to all printer models unless otherwise noted. 122 InfoPrint 3000 Operator’s Guide Important To clear the jam message from the Display Touch Screen window, do the following: v For STACKER JAM 161 and STACKER JAM 164, you must open and close the stacker gate, or you must lower and raise the stacker table. v For the jam messages in the following list, SELECT the Check Reset pushbutton on the Display Touch Screen. UPPER TRACTOR FORMS JAM 0119 TENSION ARM DOWN 0131 TENSION ARM UP 0132 SKEW ERROR 0133 FUSER WRAP 0134 Jam Recovery Procedures Table 12. Jam Recovery Procedures - Simplex Mode Error Message SRC Code (In Numeric Order) UPPER TRACTOR FORMS JAM TENSION ARM DOWN 0131 TENSION ARM UP 0132 SKEW ERROR 0133 FUSER WRAP 0134 0119 (Forms are jammed, torn, or separated.) Recovery Actions 1. Clear the forms path. See “Clearing the Forms Path” on page 136. 2. If any of the Printer Error messages still appear, SELECT the Check Reset pushbutton on the Printer Error Display Touch Screen window. 3. Check for and resolve or postpone any other error or intervention message appearing on the Display Touch Screen windows. 4. Reload the forms. See “Loading Forms (Simplex or Dual Simplex Mode)” on page 102. 5. SELECT the Ready pushbutton on the Display Touch Screen window for the affected printer. 6. If reprinting is allowed, all unfused pages between the transfer station and the top of the stacker plus any jam recovery point distance defined in the printer configuration are reprinted. Check for and discard duplicate pages. If the jam was the result of a FUSER WRAP 0134, all lost or damaged pages may not be reprinted. Work with the host system console operator to recover these pages. 7. If reprinting is not allowed, work with the host system console operator to recover the lost pages. 8. See “Suggestions for Preventing Jams” on page 144 if the error recurs frequently. Chapter 6. Operator Responsibilities 123 Table 12. Jam Recovery Procedures - Simplex Mode (continued) Error Message SRC Code (In Numeric Order) UPPER TRACTOR FORMS JAM TENSION ARM DOWN 0131 TENSION ARM UP 0132 SKEW ERROR 0133 FUSER WRAP 0134 0119 (Forms are NOT jammed, torn, or separated.) Recovery Actions 1. If you do not find a forms jam, do the following: a. Be aware that dark-colored backing on the forms can cause the printer to display these messages. b. The message UPPER TRACTOR FORMS JAM 0119 may appear if the printer engine top cover is open and allowing light to affect an optical sensor. Ensure that the top cover is closed. c. Clean the upper tractor jam sensor. See step 16 on page 93. 2. Open the upper tractor covers and ensure that the tractor holes align with the tractor pins. 3. Hold down the tension arm while you do the following: a. Use the Forms Feed switches on the printer control panel to align the form perforation of the first full page with the correct length alignment mark on the rear tractor cover. See Figure 27 on page 130 for details. | | | | b. SELECT the Table Up pushbutton on the stacker control panel to make the forms taut. 4. If any of the Printer Error messages are still displayed, SELECT the Check Reset pushbutton on the Printer Error Display Touch Screen window. 5. Check for and resolve or postpone any other error or intervention message appearing on the Display Touch Screen windows. 6. Check to ensure that the perforation is aligned at the correct forms length of the tractor station alignment scale and adjust if necessary. 7. SELECT the Ready pushbutton on the Display Touch Screen window. 8. If reprinting is allowed, all unfused pages between the transfer station and the top of the stacker plus any jam recovery point distance defined in the printer configuration are reprinted. Check for and discard duplicate pages. 9. If reprinting is not allowed, work with the host system console operator to recover the lost pages. 10. See “Suggestions for Preventing Jams” on page 144 if the error recurs frequently. 124 InfoPrint 3000 Operator’s Guide Table 12. Jam Recovery Procedures - Simplex Mode (continued) Error Message SRC Code (In Numeric Order) STACKER FORMS JAM STACKER FORMS JAM 0161 0164 (These errors are not set when a Postprocessing Device Interface feature is installed and enabled, which disables the stacker mechanism.) Recovery Actions 1. Visually check to see if a forms jam is actually present. 2. Open the stacker gate. 3. If you do not find a jam, clean the stacker jam sensors. See step 30 on page 98 under “ Cleaning the Printer.” Go to step 5. 4. If you find a jam, clear forms from the “Stacker and Pendulum Area” on page 143. Note: When you remove the forms from the stacker, leave 4 to 5 pages attached to the end of the job running in the stacker to ensure correct forms folding when printing resumes. 5. Close the stacker gate. 6. If either Printer Error stacker jam message is still displayed, SELECT the Check Reset pushbutton on the Printer Error Display Touch Screen window. 7. Check for and resolve or postpone any other error or intervention message appearing on the Display Touch Screen window. | | | 8. Ensure that the Forms Set indicator on the printer control panel displays the same fold direction as the first fold below the perforations on the forms guide. 9. SELECT the Ready pushbutton on the Display Touch Screen window for the affected printer. 10. If reprinting is allowed, all unfused pages between the transfer station and the top of the stacker plus any jam recovery point distance defined in the printer configuration are reprinted. Check for and discard duplicate pages. 11. If reprinting is not allowed, work with the host system console operator to recover the lost pages. 12. See “Suggestions for Preventing Jams” on page 144 if the error recurs frequently. Chapter 6. Operator Responsibilities 125 Jams Between the Printer and a Postprocessing Device Jams or separated forms that occur between the printer and the postprocessing device are not detected and presented as form jams. The usual error condition presented is a Pre/postprocessor NOT READY line became active D204 message. This error message occurs when the “Pre/postprocessor Busy Timer” (see “Configuring Preprocessing/Postprocessing Devices/Interfaces” on page 241 for details) has timed out. 1. Clear the forms path of any jam, or clear any forms-feeding problem between the postprocessing device and the printer. 2. SELECT the Check Reset pushbutton on the Printer Error Display Touch Screen window. 3. Make the postprocessing device Ready. 4. If you have to remove damaged or separated forms in the forms path, you must rethread the postprocessing device. 5. SELECT the Ready pushbutton on the Display Touch Screen for the affected printer. 6. If you want to reprint pages, SELECT the Jam Recovery pushbutton on the Intervention Required window. 7. SELECT the Completed pushbutton on the Intervention Required window. (You do not have to wait between SELECTING the Jam Recovery and Completed pushbuttons.) 8. SELECT the Ready pushbutton on the Display Touch Screen. For jams in a postprocessing device, see “Recovering from a Forms Jam in the Postprocessing Device” on page 135. 126 InfoPrint 3000 Operator’s Guide Recovering from a Forms Jam (Duplex Operations) This section contains techniques for clearing specific form jams that appear as error messages on the Printer Error window on the Display Touch Screen when the printer is operating in duplex printing mode. All the messages that appear and some function switches you need to use are on the Display Touch Screen windows. Note: When a function switch is on the Display Touch Screen window, only the printer switch, which is called a pushbutton, is described in this section. When a function switch is available only on the Display Touch Screen windows, it is the only function switch, called a pushbutton, described. See “Recovering from a Forms Jam (Simplex Operations)” on page 121 for details of jam recovery when the system printers are in simplex printing mode. After some jams occur within the printer engine, the printer automatically reprints certain pages as part of its recovery process. This occurs only if the printer is configured to allow reprinting. You must set the following Configure Printer configuration items to allow automatic reprinting following a forms jam recovery: v Jam Recovery Type: Must be set to one of the following: – “Use Normal Jam Repositioning” – “Suppress MICR Jam Repositioning”, and MICR postprocessing printing is not being requested v Direct Attach: Must be set to “No”. Automatic reprinting normally requests and reprints the number of pages of data, based on the current in-effect page length, for all of the pages that can fit in the forms path between the transfer station in Printer 1 and the top of the stacker in Printer 2 at the time the jam was detected. Also, if a postprocessing device is used, an extra number of pages can be added to the normal number of reprinted pages. Do this by setting the Jam Recovery Point Distance configuration item under the Configure Printer procedure to a non-zero value. This extra number of pages is the physically configured distance from the top of the stacker in Printer 2 to or through the postprocessing device. Figure 26 shows the normal reprint path length from the transfer station (3) in Printer 1 to the stacker in Printer 2 (7). It also shows the additional Jam Recovery Point Distance from the stacker in Printer 2 (7) to or through the postprocessing device (6). Figure 26. Duplex Mode Reprint Path Length Chapter 6. Operator Responsibilities 127 Following the automatic reprinting of pages, you must check for and discard any duplicate pages that may have been printed. Locate the first reprinted page, then find that same page in the stacker or a postprocessing device. Discard all pages starting with that page. In all cases but one, the automatic reprinting of pages recovers all pages that might have been lost or damaged as the result of the jam. The exception occurs when a FUSER WRAP 0134 jam type is detected. A jam of this type can backup (accordion-pleat) the forms until the error is detected and the forward movement of the forms stopped. If this occurs, there are some small number of lost pages that are not automatically reprinted. You need to work with the host system console operator to take action to recover those lost pages. Also, if automatic reprinting is not allowed, you need to work with the host system console operator to recover lost pages by one of the following actions: v Restart the job at the point where the output was lost v Restart the entire job. Similar to recovering from a forms jam in simplex mode, you must rethread the printer with the jam. However, in addition to rethreading the printer with the jam, you may also have to rethread the other printer (if the jam occurred in Printer 1). Whenever rethreading is required, the Thread/Align Forms Display Touch Screen procedure window automatically appears and requires you to execute and complete that procedure (see “Thread/Align Forms” on page 152). Important To clear the jam message from the Display Touch Screen window, the printer logic requires the following: v For STACKER JAM 161 and STACKER JAM 164, open and close the stacker gate, or you must lower and then raise the stacker table. v Press the Check Reset pushbutton on the Display Touch Screen. 128 InfoPrint 3000 Operator’s Guide Jams Within Printer 1 Do this task when the Printer Error Display Touch Screen window shows one of the messages that is listed in Table 13: Table 13. Printer 1 Jam Recovery Procedures - Duplex Mode Error Message SRC Code (In Numeric Order) UPPER TRACTOR FORMS JAM TENSION ARM DOWN 0131 TENSION ARM UP 0132 SKEW ERROR 0133 FUSER WRAP 0134 0119 (Forms are jammed, torn, or separated.) Recovery Actions 1. Clear the forms path. See “Clearing the Forms Path” on page 136. 2. If any of the Printer Error messages are still displayed, SELECT the Check Reset pushbutton on the Printer Error Display Touch Screen window. 3. Check for and resolve or postpone any other error or intervention message appearing on the Display Touch Screen windows. 4. Reload the forms. See “Loading Forms (Duplex Mode)” on page 115. 5. Enter the Thread/Align Forms procedure (see “Forms Are Broken Between the Printers” on page 162). a. SELECT the Feed Forms pushbutton once; this provides enough forms beyond Printer 1 to splice the forms (on the floor between Printer 1 and Printer 2) just loaded on Printer 1 to the forms remaining in the path. b. Complete the Thread/Align Forms procedure. c. Do all the steps in “Checking the Forms Alignment” on page 84 for both Printer 1 and Printer 2. 6. SELECT the Ready pushbutton on the Display Touch Screen window for the affected printer. 7. If reprinting is allowed, all unfused pages between the transfer station in Printer 1 and the top of the stacker plus any jam recovery point distance defined in the printer configuration in Printer 2 are reprinted. Check for and discard duplicate pages. 8. If reprinting is not allowed, work with the host system console operator to recover the lost pages. 9. See “Suggestions for Preventing Jams” on page 144 if the error recurs frequently. Chapter 6. Operator Responsibilities 129 Table 13. Printer 1 Jam Recovery Procedures - Duplex Mode (continued) Error Message SRC Code (In Numeric Order) UPPER TRACTOR FORMS JAM TENSION ARM DOWN 0131 TENSION ARM UP 0132 SKEW ERROR 0133 FUSER WRAP 0134 0119 (Forms are NOT jammed, torn, or separated.) Recovery Actions 1. If you do not find a forms jam, do the following: a. Be aware that dark-colored backing on the forms can cause the printer to display these messages. b. The message UPPER TRACTOR FORMS JAM 0119 may appear if the printer engine top cover is open and allowing light to affect an optical sensor. Ensure that the top cover is closed. c. Clean the upper tractor jam sensor. See step 16 on page 93. 2. Open the upper tractor covers and ensure that the tractor holes align with the tractor pins. 3. Check to ensure that the perforation on both Printer 1 and Printer 2 are aligned at the correct forms length of the rear tractor alignment scale; adjust if necessary. See Figure 27 for details. | | | 4. If any of the Printer Error messages are still displayed, SELECT the Check Reset pushbutton on the Display Touch Screen window. 5. Check for and resolve or postpone any other error or intervention message appearing on the Display Touch Screen windows. 6. If necessary, enter the Thread/Align Forms procedure (see “Forms Are Loaded Through Both Printers” on page 154). 7. Complete the Thread/Align Forms procedure. 8. SELECT the Ready pushbutton on the Display Touch Screen window. 9. If reprinting is allowed, all unfused pages between the transfer station in Printer 1 and the top of the stacker plus any jam recovery point distance defined in the printer configuration in Printer 2 are reprinted. Check for and discard duplicate pages. 10. If reprinting is not allowed, work with the host system console operator to recover the lost pages. HC6OG094 11. See “Suggestions for Preventing Jams” on page 144 if the error recurs frequently. Figure 27. Reestablishing Forms Alignment 130 InfoPrint 3000 Operator’s Guide Jams Within Printer 2 Do this task when the Printer Error Display Touch Screen window shows one of the messages that is listed in Table 14: Table 14. Printer 2 Jam Recovery Procedures - Duplex Mode Error Message SRC Code (In Numeric Order) UPPER TRACTOR FORMS JAM TENSION ARM DOWN 0131 TENSION ARM UP 0132 SKEW ERROR 0133 FUSER WRAP 0134 0119 (Forms are jammed, torn, or separated.) Recovery Actions 1. Clear the forms path. See “Clearing the Forms Path” on page 136. 2. If any of the Printer Error messages are still displayed, SELECT the Check Reset pushbutton on the Display Touch Screen window. 3. Check for and resolve or postpone any other error or intervention message appearing on the Display Touch Screen windows. 4. If necessary, enter the Thread/Align Forms procedure (see “Forms Are Broken Between the Printers” on page 162). a. SELECT the Feed Forms pushbutton twice; this provides enough forms beyond Printer 1 to load Printer 2. b. Complete the Thread/Align Forms procedure by adding enough forms beyond Printer 2 to splice (on the floor between Printer 2 and a postprocessing device) forms just loaded on Printer 2 to the forms remaining threaded in a postprocessing device. c. Do all the steps in “Checking the Forms Alignment” on page 84 for both Printer 1 and Printer 2. 5. SELECT the Ready pushbutton on the Display Touch Screen window. 6. If reprinting is allowed, all unfused pages between the Transfer Station in Printer 1 and the top of the Stacker in Printer 2 are reprinted. Check for and discard duplicate pages. If the jam was the result of a FUSER WRAP 0134 in printer 2, all lost or damaged pages may not be reprinted. Work with the host system console operator to recover these pages. 7. If reprinting is not allowed, work with the host system console operator to recover the lost pages. 8. See “Suggestions for Preventing Jams” on page 144 if the error recurs frequently. Chapter 6. Operator Responsibilities 131 Table 14. Printer 2 Jam Recovery Procedures - Duplex Mode (continued) Error Message SRC Code (In Numeric Order) UPPER TRACTOR FORMS JAM TENSION ARM DOWN 0131 TENSION ARM UP 0132 SKEW ERROR 0133 FUSER WRAP 0134 0119 (Forms are NOT jammed, torn, or separated.) Recovery Actions 1. If you do not find a forms jam, do the following: a. Be aware that dark-colored backing on the forms can cause the printer to display these messages. b. The message UPPER TRACTOR FORMS JAM 0119 may appear if the printer engine top cover is open and allowing light to affect an optical sensor. Ensure that the top cover is closed. c. Clean the upper tractor jam sensor. See step 16 on page 93. 2. Open the upper tractor covers and ensure that the tractor holes align with the tractor pins. | | | 3. Check to ensure that the perforation on both Printer 1 and Printer 2 are aligned at the correct forms length of the tractor station alignment scale and adjust if necessary. See Figure 27 on page 130 for details. | | | 4. If there is no post processing device attached to Printer 2, press the Table Up key on the Printer 2 stacker control panel to make the forms taut. 5. If any of the Printer Error messages are still displayed, SELECT the Check Reset pushbutton on the Printer Error Display Touch Screen window. 6. Check for and resolve or postpone any other error or intervention message appearing on the Display Touch Screen windows. 7. If necessary, enter the Thread/Align Forms procedure (see “Forms Are Loaded Through Both Printers” on page 154). 8. Complete the Thread/Align Forms procedure. 9. SELECT the Ready pushbutton on the Display Touch Screen window. 10. If reprinting is allowed, all unfused pages between the Transfer Station in Printer 1 and the top of the Stacker in Printer 2 are reprinted. Check for and discard duplicate pages. 11. If reprinting is not allowed, work with the host system console operator to recover the lost pages. 12. See “Suggestions for Preventing Jams” on page 144 if the error recurs frequently. 132 InfoPrint 3000 Operator’s Guide Table 14. Printer 2 Jam Recovery Procedures - Duplex Mode (continued) Error Message SRC Code (In Numeric Order) STACKER FORMS JAM STACKER FORMS JAM 0161 0164 (These errors are not set when a postprocessing device is installed and enabled, which disables the stacker mechanism.) Recovery Actions 1. Visually check to see if a forms jam is actually present. 2. Open the stacker gate. 3. If you do not find a jam, clean the stacker jam sensors. See step 30 on page 98 under “ Cleaning the Printer.” Go to step 5. 4. If you do find a jam, clear forms from the “Stacker and Pendulum Area” on page 143. Note: When you remove the forms from the stacker, leave 4 to 5 pages attached to the end of the job running in the stacker to ensure correct forms folding when printing resumes. 5. Close the stacker gate. 6. If either stacker jam message is still displayed, SELECT the Check Reset pushbutton on the Printer Error Display Touch Screen window. 7. Check for and resolve or postpone any other error or intervention message appearing on the Display Touch Screen window. 8. Ensure that the Forms Set indicator on the printer control panel displays the same fold direction as the fold on the lower tractors. 9. If necessary, enter the Thread/Align Forms procedure (see “Forms Are Broken Between the Printers” on page 162). a. SELECT the Feed Forms pushbutton twice; this provides enough forms beyond Printer 1 to load Printer 2. b. Complete the Thread/Align Forms procedure by adding enough forms beyond Printer 2 to splice (on the floor between Printer 2 and a postprocessing device) forms just loaded on Printer 2 to the forms remaining threaded in a postprocessing device. c. Do all the steps in “Checking the Forms Alignment” on page 84 on both Printer 1 and Printer 2. 10. SELECT the Ready pushbutton on the Display Touch Screen window for the affected printer. Even if automatic reprinting is allowed, no pages are reprinted for this type of jam. 11. See “Suggestions for Preventing Jams” on page 144 if the error recurs frequently. Chapter 6. Operator Responsibilities 133 Jam Between Printer 1 and Printer 2 A jam occurring between Printer 1 and Printer 2 normally causes the forms to tear and separate. Both Printer 1 and Printer 2 continue to feed forms and print until an error condition is detected and displayed. A large supply of forms may be present on the floor at the output of Printer 1. 1. SELECT the Check Reset pushbutton on the Intervention Required Display Touch Screen window. 2. Do not flush any forms out of either printer. 3. Manually pull the forms through the Buffer/Flipper Unit, under Printer 2, and up into forms input area of Printer 2. 4. Enter the Thread/Align Forms Display Touch Screen procedure (see “Forms Are Broken Between the Printers” on page 162). If necessary, SELECT the Printer 1 Feed Page pushbutton on the Thread/Align Forms window to feed enough forms to splice the forms from the Buffer/Flipper Unit to the forms remaining in the Printer 2 path. 5. Complete the Thread/Align Forms procedure. 6. SELECT the Ready pushbutton on the main Display Touch Screen window. Jams Between the Printer and a Postprocessing Device A jam or separated form occurring between the printer and the postprocessing device is not detected and presented as a form jam. The usual error condition presented is a Pre/postprocessor NOT READY line became active D204 message on a Printer Error Display Touch Screen window or a PRINTER ERROR D204 message. This error message occurs when the “Pre/postprocessor Busy Timer” of an installed and enabled postprocessing device has timed out (see “Configuring Preprocessing/Postprocessing Devices/Interfaces” on page 241 for details). 1. Clear the forms path of any jam, or clear any forms feeding problem between the postprocessing device and the printer. 2. SELECT the Check Reset pushbutton on the Printer Error Display Touch Screen window. 3. If you must remove damaged or separated forms in the forms path between the postprocessing device and the printer, advance the forms through the printers enough to splice, on the floor between the printer and the postprocessing device, the forms exiting the printer to the forms remaining in the postprocessing device. 4. Make the postprocessing device Ready. 5. SELECT the Ready pushbutton on the Display Touch Screen for the affected printer. 134 InfoPrint 3000 Operator’s Guide Recovering from a Forms Jam in the Postprocessing Device When a forms jam occurs in a postprocessing device that causes the device to go to a Not Ready condition, the Intervention Required window provides an additional pushbutton, Jam Recovery. This pushbutton causes a number of pages to be reprinted. The number of pages that are reprinted is determined by the distance from the printer to the farthest postprocessing device that is attached to the printer. If a forms jam occurs in the postprocessing device that causes a Not Ready condition, the Intervention Required window appears on the Display Touch Screen. The D204 SRC code appears on the window. 1. Remove the jammed forms from the postprocessing device. 2. If you want to reprint pages, SELECT the Jam Recovery pushbutton on the Intervention Required window. 3. SELECT the Completed pushbutton on the Intervention Required window. (You do not have to wait between SELECTING the Jam Recovery and Completed pushbuttons.) 4. SELECT the Ready pushbutton on the Display Touch Screen. Chapter 6. Operator Responsibilities 135 Clearing the Forms Path Transfer Station Area 1. Open the top left and front left center covers. | | Attention! Do not use the Forms Feed pushbutton on the printer Display Touch Screen if forms are jammed in the transfer station. | | | | | 2. Break the forms at a perforation in the input area below the transfer station. 3. Break the forms at a perforation between the tension arm area and the fuser entry area. 136 InfoPrint 3000 Operator’s Guide 4. Raise the transfer station away from the photoconductor drum. Attention! The photoconductor drum is easily damaged, and it is very expensive to replace. When the transfer station is open, the photoconductor drum is automatically covered to prevent damage to the drum. Chapter 6. Operator Responsibilities 137 5. Open the lower transfer station tractor covers. 6. Check for torn carrier strips, oversized carrier holes, and torn paper. 7. Remove any torn forms, carrier strips, and paper chads from the lower tractor area. 8. Close the lower tractor covers. 9. Lower the transfer station and latch it securely into position. 138 InfoPrint 3000 Operator’s Guide 10. Open the upper transfer station tractor covers. 11. Check for torn carrier strips, oversized carrier holes, and torn paper. 12. Remove any torn forms, carrier strips, and paper chads from the transfer station area, the transfer corona, and the retractors. 13. Close the upper tractor covers. 14. Press the Forms Feed - Forward pushbutton to clear the forms from the fuser area. Chapter 6. Operator Responsibilities 139 Fuser and Stacker Areas 1. Open the top and front left cover and the stacker gate. 2. Break the forms at a perforation near the pendulum. | 3. Unload forms from the stacker. See “Unloading the Stacker” on page 169. 4. Close the stacker gate. 140 InfoPrint 3000 Operator’s Guide 5. Press and hold the puller lever down. 6. Grasping the forms near the fuser entry area, pull them up and out of the fuser. (This moves the forms in the opposite direction from their usual path.) 7. If the forms will not pull up, or if some forms remain in the pendulum, do the following: a. Lower the stacker table. b. Open the stacker gate. c. Grasp both sides of the forms and pull down evenly. d. Close the stacker gate. e. Raise the stacker table. Chapter 6. Operator Responsibilities 141 <70> The oiler belt, oiler wick roll, and their environments are high-temperature areas. Be very careful when working in these areas. CAUT0100 CAUTION: 8. If forms remain in the fuser, do the following: a. Open the oiler-belt gate. b. Lower the hot roll shield. c. Remove any forms you see. d. Raise the hot roll shield. e. Close the oiler-belt gate. 9. Return to the appropriate jam message listed in Table 12 on page 123, Table 13 on page 129, or Table 14 on page 131. 142 InfoPrint 3000 Operator’s Guide Stacker and Pendulum Area 1. Open the stacker gate (1). 2. Ensure that the forms are folding correctly; that is, the forms stack lies flat (without bowing between forms). 3. Ensure that the Forms Set indicator on the Printer Control Panel is set to match the direction of the first fold perforation that is below the red mark on the forms guide. 4. Separate the forms at the perforation near the top of the stacker. Save as much of the output as possible. Work with the host system console operator to recover any lost pages. 5. Unload forms from the stacker. Note: When you remove the forms from the stacker, leave 4 to 5 pages attached to the end of the job running in the stacker. This ensures that the forms folding is correct when printing resumes. See “Unloading the Stacker” on page 169. 6. Ensure that the correct forms length and width are selected at the Stacker Control Panel. 7. If you receive a message when no forms appear jammed, clean the six stacker jam sensors and two mirrors with a soft dry cloth. See step 30 on page 98 under “Cleaning the Printer.” Chapter 6. Operator Responsibilities 143 Suggestions for Preventing Jams The best way to prevent jams is to use forms and applications that were designed for use with the printers. Form and application problems cannot be corrected by adjusting or repairing the printer. If a particular form jams frequently, refer the application owner to the Forms Design Reference for Continuous Forms Advanced Function Printers. This book contains detailed information about selecting forms and designing applications for use with continuous-forms printers. It is also important to ensure that the forms are loaded correctly. To prevent jams from happening, do the following: v Ensure that the forms are not being damaged in one of the following areas: – Forms input area – Before they reach the transfer corona within the printer engine – In the Buffer/Flipper Unit between the printers when they are in duplex mode. v Ensure that the perforations have ties at the ends, not cuts. v Ensure that the back sides of the forms do not have dark colors or markings when you use simplex mode. Also ensure that both sides of the forms do not have dark colors or markings when the printers are in duplex mode. v If you are using fan-fold forms, ensure that the folded or leading edge is not wrinkled or torn. v If you are using fan-fold forms and the first page is folded under, ensure that the tractor holes line up exactly. This is especially important if you are using forms with a ¹/₃-inch or ²/₃-inch length. v Ensure that the tractor holes are aligned correctly on the tractor pins. v Ensure that the forms are positioned correctly in the forms input area. The forms must not twist or tear when they travel around the forms guide and through the transfer station. v If the forms are in a box, ensure that the box does not interfere with form movement. v If you are using fan-fold forms and the stack of forms seems to curve (dishing), roll the first form in the opposite direction of the curve. Then unroll it before you put the form on the transfer station lower tractors. v Load different forms, or if you are using fan-fold forms, a new box of the same forms. Ensure that the forms are loaded correctly. v If the jam occurs only with one kind of form, especially one that has not been used before on the printers, the problem may be form-related. Forms that are unusually heavy or light, forms that have holes or cuts, and adhesive-label forms are all likely to cause jams. Forms orientation may have an effect on stacking and jam frequency. On non-preprinted forms: – If you are using fan-fold forms, rotating the box 180° can change the frequency of jams. – Remove damaged sections. v If you are using fan-fold forms and you folded back the first page of the form, try loading the form without folding. Conversely, if you did not fold the form, try doing so. 144 InfoPrint 3000 Operator’s Guide v If you have been running labels, print a test job on plain paper forms to remove any adhesive residue that the labels may have left in the printer. v If you are using fan-fold forms, ensure that you leave four to five blank forms correctly folded in the stacker when you resume printing. Chapter 6. Operator Responsibilities 145 Reporting Printer Usage Each printer has a usage meter: v In simplex mode: The usage meter counts only the feet of forms that are processed while printing takes place. v In duplex mode: The usage meter in each printer counts feet of forms anytime paper is moved through the printers. The meter advances one position for every 30.48 meters (100 feet) of forms that are processed through the transfer station. The meter reading is used for customer billing. HC6OG069 Note: The counts that are shown on these printer usage meters may not match the counts shown in “Printer 1 Counter” and “Printer 2 Counter” areas on the Printer Status window on the Display Touch Screen. Do this task on the last working day of each month. You need an IBM Printer Usage Sheet to report printer usage. See Figure 28 on page 147. 146 InfoPrint 3000 Operator’s Guide Figure 28. Printer Usage Sheet A new Printer Usage Sheet is sent to every customer every month. 1. Open the rear right cover. 2. Locate the label Page Counter X 100. 3. Write the numbers on the Printer Usage Sheet exactly as they appear in the printer usage meter: v Right-justify the numbers. v v v v v Do not add leading or trailing zeros. Write one number in each box. Keep each number inside its box. Use large, simple shapes. Close loops and connect lines. v Do not use fancy loops or curls. 4. Fill in the printer serial number, which is on a label below the transfer station at the front of the machine. This label also has the printer model number. 5. Fill in the machine type and the date. 6. Sign the card. 7. Mail the completed sheet to IBM. Chapter 6. Operator Responsibilities 147 Running Traces The Traces procedure lets you select, start, stop, and print traces. Note v Trace affects both printers when you are printing in duplex mode. In simplex mode, all trace actions (Start, Stop, Save, and Print) apply to only to that printer. v Tracing may affect performance. v The Configure... action requires Customer Engineer authorization. 1. SELECT the Analyze pull-down menu on the main Display Touch Screen window. 2. SELECT the Traces procedure. The Traces window appears with a list of the available traces and the current status of each. Figure 29. Traces Window 3. To a. b. 4. To start a trace: SELECT the trace you want to run from the Select a Trace box. SELECT the Start Trace pushbutton. stop a trace: a. SELECT the trace you want to stop from the Select a Trace box. b. SELECT the Stop Trace pushbutton. 5. To save trace data: a. Stop all traces. b. SELECT the Save pushbutton. c. Insert a diskette in the diskette drive, and SELECT Save on the verification window that appears. 148 InfoPrint 3000 Operator’s Guide 6. To print a trace: a. You must stop the trace before you can print it. Do step 4 on page 148. b. Disable all host attachments before you print a trace. See “Enabling and Disabling Attachments” on page 63 for details. c. SELECT the Print... pushbutton on the Traces window. You see the Print Trace window. d. SELECT the trace you want to print from the Select a Print File box. e. To change the number of copies you print, do the following: 1) SELECT the How Many? field. 2) Type the number of copies you want to print. 3) SELECT the OK pushbutton. f. SELECT the Print pushbutton on the Print Trace window. Chapter 6. Operator Responsibilities 149 Adjusting the Preheat Temperature The Preheat selection in Form Characteristics box of the Define Form window allows you to increase the preheat platen temperature to enhance fusing of labels or heavy-stock forms. You increase or decrease the temperature in increments of 5° until optimum fusing is achieved. You should not use the lower temperature settings to print on some synthetic forms, such as vinyl- or latex-impregnated forms. When you are using regular forms, the temperature should be set to the default value. The default value is set in “Printer Configuration”. To adjust the preheat platen temperature, do the following: v SELECT the Configure pull-down menu on the main Display Touch Screen window. v SELECT the Define Form procedure. Operate Analyze Configure Options Help Printer Status Define Forms Select a Form Name Width Form Description 12.00 Letter Standard Standard 8.5 x 12 in. Length Form Characteristics 8.50 Pinless: No 12x18 Pinless mark: Preprinted form Unit Search... OK Ready Printable width: Normal width in. mm New Form... Check Reset Preheat: 0 Delete Cancel Help NPRO Cancel Job HC6OG082 2UpLetter v SELECT the Form Name for which you want to change the preheat temperature. v SELECT the Preheat field. A keypad window appears. v ENTER the new temperature in increments of 5° (such as 75°, 85°, 90°). Note: To use the default temperature that is set during printer configuration, ENTER 0 (zero), not the default temperature. v SELECT the OK pushbutton. v Print several hundred feet of forms at the new temperature. v Check the fusing to see if it is acceptable. If it is not, repeat the procedure. 150 InfoPrint 3000 Operator’s Guide Poor Fusing - Simplex Mode If poor fusing occurs on labels or heavy forms, increase the preheat temperature in 5° increments until the fusing is acceptable. Run several hundred feet of forms to stabilize the temperature. Check the fusing to see if it is acceptable. If the fusing is unacceptable, increase the temperature by 5° and try printing again. If adequate fusing does not occur, the form may be unacceptable for use on the printers. If the fusing is acceptable, examine the printed forms in the stacker to verify that the sheets are not sticking together, or that toner is not being pulled off adjacent sheets. If either condition exists, the form may be unacceptable for use on the printers. Evaluate the condition of the printed forms and consider the following: v How long it took to print the job v How long the forms were left in the stacker v How much pressure was applied to the stack v The type of application for which the forms are used, for example, bar-code readability. Forms Stick Together | | | | | | | v If forms stick together or toner is pulled off the forms in the stacker, decrease the preheat temperature by 5 degrees. Run several hundred feet of forms to stabilize the temperature. Check the fusing to see if it is acceptable. v If the fusing is acceptable but forms stick together in the stacker, decrease the temperature by another 5 degrees and try printing again. If adequate fusing does not occur without forms sticking together, the forms may be unacceptable for use on the printers. | | | | | | | | v Adjust the Contrast switch on the printer control panel to the lowest possible setting that produces acceptable print quality. Remember to adjust the contrast setting on both printers so that the contrast is balanced between the front and back side of the forms. v Change the Forms Select setting on the stacker control panel to “C”, if it is not already at that setting. Check the fusing to see if it is acceptable. If unacceptable, return the Forms Select to the previous setting. Increasing the print contrast may also improve fusing of solid areas and bar codes. Heat Damage — Printer Running If heat damage (melting or curling) occurs to forms or labels while the printer is running, set the temperature to a lower value before you continue printing. Chapter 6. Operator Responsibilities 151 Thread/Align Forms Select this task when you load forms in duplex mode. This procedure is also automatically called when the system is powered-on in duplex mode and during some error and jam recovery procedures. All of the controls you need to accomplish this procedure are available on the Display Touch Screen windows. This procedure initially displays a Setup Thread/Align Forms window (see Figure 30). Notes: 1. Proper completion of this task is important to ensure that Printer 2 prints side 2 pages correctly opposite the side 1 pages that were previously printed by Printer 1. 2. You can print verification marks on both sides of the pages by using the Verification marks Printer Configuration Item. You can then visually inspect these marks to ensure that sides 1 and 2 of the forms are properly synchronized. See “Verification Marks” on page 224 for more information. 3. The dashed line is used to align the forms in the printers. The solid line is used to align postprocessing equipment if any is attached. | | Figure 30. Setup Window for Thread/Align Forms 1. SELECT which of the conditions you want from the Select a Starting Condition box on the window. Your choice is highlighted. The conditions you can select on this window are: v Forms are threaded through both printers: Select this when: 152 InfoPrint 3000 Operator’s Guide – The system has gone through a “Restart” procedure with forms that are loaded through both printers. – You are in a recovery procedure for an error condition or a forms jam that did not tear, damage, or separate the forms in the forms path through both printers. – The system power was switched off and then switched back on with unseparated forms threaded through both printers. v Forms are not loaded in printer 2: Select this when: – You are loading a new type of form with different characteristics from the last form that you used in the system. – You are loading the same type of form that you previously used in the system; it was allowed to run out to end-of-forms; and it was flushed out of the printer so that a new supply of forms could not be spliced to the trailing edge of the old supply. – You are in a forms jam recovery procedure that separated the forms in a manner that you could not rejoin by splicing. v Forms are broken between the printers: Select this when you are recovering from a condition that separated the forms between Printer 1 and Printer 2 that you can rejoin by splicing. 2. If you SELECT the Cancel pushbutton on the window, the following actions occur: v If you selected this procedure from the Operate pull-down menu, the Thread/Align Forms procedure closes with no actions taken. v If this procedure appeared automatically, the Thread/Align Forms procedure closes. However, any later attempt to make the printer Ready causes an Intervention Required Display Touch Screen window containing a “D206” SRC to appear. This requires SELECTING the Thread/Align Forms procedure and executing it before any printing actions can resume. Chapter 6. Operator Responsibilities 153 Figure 31. Main Thread/Align Forms Window 3. SELECT the OK pushbutton on the window. The main Thread/Align Forms procedure window (Figure 31) appears. Forms Are Loaded Through Both Printers These procedures assume the following: v You have visually checked the forms path through Printer 1, between Printer 1 and Printer 2, and through Printer 2 and found: – That the perforations are aligned with the alignment scale on the rear tractor covers. | | | | | | – That the forms path is not separated. v A print job is queued, and host attachments are enabled if you intend to select the “Print While Threading” Yes option. 154 InfoPrint 3000 Operator’s Guide Threading Without Printing 1. SELECT the No option within the Print While Threading? field. 2. SELECT the Start pushbutton. 3. SELECT the Forms are Connected pushbutton. | | | | | 4. SELECT the Feed to Align pushbutton on the Thread/Align Forms window. a. This prints a solid alignment mark after the leading edge on a page in Printer 1, which is designated as an alignment page. A one-bar or two-bar pattern is also printed on the alignment page. The bar shows whether Side 1 or Side 2 of the form is being printed on Printer 1. This prints a dashed alignment mark after the leading edge of the page. b. This feeds a fixed length of forms through both Printer 1 and Printer 2. The fixed length is based on the “Length of Forms Between Transfer Points” configuration item length that is shown on the Configure Printer window under the Configure pull-down menu. It is a multiple of the current loaded Form Name page length that is closest to the “Length of Forms Between Transfer Points” length without exceeding it. 5. Visually verify that the dashed alignment mark that is printed on Printer 1 is aligned to the appropriate alignment mark on the input station on Printer 2. a. If the alignment mark is aligned at Printer 2, check to see if there is a sufficient buffer loop of forms between Printer 1 and the Buffer/Flipper Unit. If the buffer loop needs to be increased, change the “Length of Forms Between Transfer Points” printer configuration item. See the table item on page 223 for more information. b. If the Printer 1 alignment mark is short of the alignment mark in Printer 2, SELECT the Printer 2 Feed Page pushbutton on Printer 2 as many times as necessary until the Printer 1 alignment mark is aligned at Printer 2. c. If the Printer 1 alignment mark is past the alignment mark in printer 2, first add some more buffer loop between Printer 1 and the Buffer/Flipper Unit by SELECTING the Printer 1 Feed Page pushbutton several times. Then SELECT the Cancel pushbutton on the window. Chapter 6. Operator Responsibilities 155 You must now restart this Thread/Align Forms procedure by using the Operate menu. 6. After you have visually verified that the Printer 1 alignment mark is aligned correctly on Printer 2, SELECT the Mark is Aligned pushbutton on the window. At the Verification window, SELECT the OK pushbutton. This informs the control unit that the alignment is complete. Important If your visual verification of alignment is incorrect, the following duplex print jobs are printed with incorrect alignment between the front and back of the pages. 7. If a postprocessing device is installed and not threaded, SELECT the Feed Forms pushbutton on the window as many times as necessary to advance the forms enough to thread the postprocessing device. 8. SELECT the Completed pushbutton on the window that closes this window. This completes this type of Thread/Align Forms procedure. 9. SELECT the Ready pushbutton on the main Display Touch Screen window to begin printing. Print While Threading 1. 2. 3. 4. | | 156 SELECT the Yes option within the Print While Threading? field. SELECT the Start pushbutton. SELECT the Forms are Connected pushbutton. SELECT the Feed to Align pushbutton on the Thread/Align Forms window. a. This prints a solid alignment mark after the leading edge on a page in Printer 1, which is designated as an alignment page. InfoPrint 3000 Operator’s Guide | | | A one-bar or two-bar pattern is also printed on the alignment page. The bar shows whether Side 1 or Side 2 of the form is being printed on Printer 1. | This prints a dashed alignment mark after the leading edge of the page. b. This feeds a fixed length of forms through both Printer 1 and Printer 2. The fixed length is based on the “Length of Forms Between Transfer Points” configuration item length shown on the Configure Printer window under the Configure pull-down menu. It is a multiple of the current loaded Form Name page length that is closest to the “Length of Forms Between Transfer Points” length without exceeding it. c. Pages for the queued job are printed on Printer 1, starting on the page following the alignment page. Printer 2 processes blank pages. 5. If the queued job is too short to print all pages on Printer 1 for the complete “Length of Forms Between Transfer Points”, the printing process ceases. The printers stop forward movement of the forms. A message appears in the non-selectable Information field on the window informing you that there is No Data to Print. In this case you may either: v SELECT the No option in the Print While Threading? field. Then SELECT the Feed to Align pushbutton to finish moving the alignment mark printed on Printer 1 to Printer 2. v Request the host system operator to send more print jobs to the system. Periodically SELECT the Feed to Align pushbutton. When more data is available, forward movement of the forms while printing resumes until the “Length of Forms Between Printers” distance is achieved. 6. When the queued and requested print jobs have satisfied the fixed length forward forms movement, visually verify that the dashed alignment mark that is printed on Printer 1 is aligned to the alignment mark on the input station on Printer 2. a. If the alignment mark is aligned at Printer 2, check to see if there is a sufficient buffer loop of forms between Printer 1 and the Buffer/Flipper Unit. If the buffer loop needs to be increased, change the “Length of Forms Between Transfer Points” printer configuration item. See the table item on page 223 for more information. b. If the Printer 1 alignment mark is short of the alignment mark in Printer 2, SELECT the Printer 2 Feed Page pushbutton as many times as necessary until the Printer 1 alignment mark is aligned at Printer 2. c. If the Printer 1 alignment mark is past the alignment mark in printer 2, first add some more buffer loop between Printer 1 and the Buffer/Flipper Unit by SELECTING the Printer 1 Feed Page pushbutton several times. Then SELECT the Cancel pushbutton on the window. You must now restart this Thread/Align Forms procedure. 7. After you visually verify that the Printer 1 alignment mark is aligned correctly on Printer 2, SELECT the Mark is Aligned pushbutton on the window. At the Verification window, SELECT the OK pushbutton. This informs the control unit that the alignment is complete. Chapter 6. Operator Responsibilities 157 Important If your visual verification of alignment is incorrect, all following duplex print jobs are printed with incorrect alignment between the front and back of the pages. 8. If a postprocessing device is installed and not threaded, SELECT the Feed Forms pushbutton on the window as many times as necessary to advance the forms enough to thread the postprocessing device. Printer 2 prints Side 2 pages starting on the page following the alignment page during these forms forward movements. If the queued job is long enough, Printer 1 continues printing Side 1 pages. 9. SELECT the Completed pushbutton on the window. This completes this type of Thread/Align Forms procedure. 10. To resume printing the queued job, SELECT the Ready pushbutton on the main Display Touch Screen window. Forms Are Not Loaded In Printer 2 These procedures assume the following: v You have visually checked that forms have been threaded in Printer 1, and forms are not loaded in Printer 2. v The main Thread/Align Forms procedure window appears on the Display Touch Screen. v A print job is queued if you intend to select the “Print While Threading” Yesoption. Threading Without Printing 1. SELECT the No option within the Print While Threading? field. 2. SELECT the Start pushbutton. 158 InfoPrint 3000 Operator’s Guide | | | | | | 3. SELECT the Feed Forms pushbutton on the Thread/Align Forms window. a. This prints a solid alignment mark after the leading edge on a page in Printer 1, which is designated as an alignment page. A one-bar or two-bar pattern is also printed on the alignment page. The bar shows whether Side 1 or Side 2 of the form is being printed on Printer 1. This prints a dashed alignment mark after the leading edge of the page. b. This feeds a fixed length of forms through Printer 1. The fixed length is based on the “Form Feed Length” configuration item shown on the Configure Printer window under the Configure pull-down menu. It is a multiple of the current loaded Form Name page length that is closest to the “Form Feed Length” without exceeding it. 4. Continue SELECTING the Feed Forms pushbutton on the window for Printer 1 until the forms do not advance any further. Enough forms should have moved through Printer 1 to manually thread the Buffer/Flipper Unit (see “Threading the Buffer/Flipper Unit” on page 167 for details). Advance the forms under Printer 2 into the input area of Printer 2, and thread Printer 2. The Feed Forms pushbutton on the window for Printer 1 becomes inoperable when a multiple of the current loaded Form Name page length that is closest to but not exceeding the length in the “Length of Forms Between transfer Points” configuration item shown on the Configure Printer window under the Configure pull-down menu has moved through Printer 1. When the Feed Forms pushbutton and the Feed pushbutton are inoperable and additional length is needed to supply enough forms to thread Printer 2, SELECT the Printer 1 Feed Page pushbutton on the window. 5. After enough forms have moved through Printer 1 and the Buffer/Flipper Unit, and you have created a buffer big enough between the Buffer/Flipper Unit and Printer 2 to allow you to thread Printer 2, do the following: a. Remove power from the Urge Unit in the Forms Input area of Printer 2. The Urge Unit cannot be threaded while the roller is moving. b. Thread forms through the Urge Unit. c. Restore power to the Urge Unit. 6. Follow the steps in the “Loading Forms (Duplex Mode)” on page 115 to thread Printer 2. 7. Visually verify that the dashed alignment mark that is printed on Printer 1 is aligned to the alignment mark on the input station on Printer 2. a. If the alignment mark is aligned at Printer 2, check to see if there is a sufficient buffer loop of forms between Printer 1 and the Buffer/Flipper Unit. If you need to increase the buffer loop, change the “Length of Forms Between Transfer Points” printer configuration item. See the table item on page 223 for more information. b. If the Printer 1 alignment mark is short of the alignment mark in Printer 2, SELECT the Printer 2 Feed Page pushbutton as many times as necessary until the Printer 1 alignment mark is aligned at Printer 2. c. If the Printer 1 alignment mark is past the alignment mark in printer 2, first add some more buffer loop between Printer 1 and the Buffer/Flipper Unit by SELECTING the Printer 1 Feed Page pushbutton several times. Then SELECT the Cancel pushbutton on the window. You must now restart this Thread/Align Forms procedure. Chapter 6. Operator Responsibilities 159 8. After you have visually verified that the Printer 1 alignment mark is aligned correctly on Printer 2, SELECT the Mark is Aligned pushbutton on the window. At the Verification window, SELECT the OK pushbutton. This informs the control unit that the alignment is complete. Important If your visual verification of alignment is incorrect, all following duplex print jobs are printed with incorrect alignment between the front and back of the pages. 9. If a postprocessing device is installed and not threaded, SELECT the Feed Forms pushbutton on the window as many times as necessary to advance the forms enough to thread the postprocessing device. 10. SELECT the Completed pushbutton on the window. This completes this type of Thread/Align Forms procedure. 11. To begin printing, SELECT the Ready pushbutton on the main Display Touch Screen window. Print While Threading 1. SELECT the Yes option within the Print While Threading? field. 2. SELECT the Start pushbutton. This informs the control unit to begin the thread/align process. 3. SELECT the Feed Forms pushbutton on the Thread/Align Forms window. a. This prints a solid alignment mark after the leading edge on a page in Printer 1, which is designated as an alignment page. A one-bar or two-bar pattern is also printed on the alignment page. The bar shows whether Side 1 or Side 2 of the form is being printed on Printer 1. | | | | | 160 InfoPrint 3000 Operator’s Guide | This prints a dashed alignment mark after the leading edge of the page. b. This feeds a fixed length of forms through Printer 1. The fixed length is based on the “Form Feed Length” configuration item that is shown on the Configure Printer window under the Configure pull-down menu. It is a multiple of the current loaded Form Name page length that is closest to the “Form Feed Length” without exceeding it. c. Pages for the queued job are printed on Printer 1 starting on the page following the alignment page during this and following selections of the Feed Forms pushbutton. Printer 2 processes blank pages. 4. Continue SELECTING the Feed Forms pushbutton on the window for Printer 1 until the forms do not advance any further. Enough forms should have moved through Printer 1 to do the following: a. Manually thread the Buffer/Flipper Unit (see “Threading the Buffer/Flipper Unit” on page 167 for details). b. Advance the forms under Printer 2 into the input area of Printer 2. c. Thread Printer 2. The Feed Forms pushbutton for Printer 1 becomes inoperable when a multiple of the current loaded Form Name page length that is closest to but not exceeding the length in the “Length of Forms Between Transfer Points” configuration item shown on the Configure Printer window under the Configure pull-down menu has moved through Printer 1. When the Feed Forms pushbutton and the Feed pushbutton are inoperable and you need additional length to supply enough forms to thread Printer 2, SELECT the Printer 1 Feed Page pushbutton on the window on the Printer 1. 5. If the queued job is too short to print all pages on Printer 1 for the complete “Length of Forms Between Transfer Points”, the Feed Forms window pushbutton and the Feed pushbutton become inoperable before the “Length of Forms Between Transfer Points” is achieved. A message appears in the non-selectable Information field on the window informing you that there is No Data to Print. In this case you may either: v SELECT the No option in the Print While Threading field. This restores use of the Feed Forms pushbutton and the Feed pushbutton so that you may continue with the threading process. v Request the host system operator to send more print jobs to the system, which when received, resumes printing operations on Printer 1. Periodically SELECT the Feed Forms pushbutton. When more data is available, forward movement of the forms while printing resumes until the “Length of Forms Between Printers” distance is achieved. 6. After enough forms have moved through Printer 1 and the Buffer/Flipper Unit and have created a buffer big enough between the Buffer/Flipper Unit and Printer 2 to allow you to thread Printer 2, do the following: a. Remove power from the Urge Unit in the Forms Input area of Printer 2. You cannot thread the Urge Unit while the roller is moving. b. Thread forms through the Urge Unit. c. Restore power to the Urge Unit. 7. Follow the steps in “Loading Forms (Duplex Mode)” on page 115 to thread Printer 2. Chapter 6. Operator Responsibilities 161 8. Visually verify that the dashed alignment mark that is printed on Printer 1 is aligned to the alignment mark on the input station on Printer 2. a. If the alignment mark is aligned at Printer 2, check to see if there is a sufficient buffer loop of forms between Printer 1 and the Buffer/Flipper Unit. If you need to increase the buffer loop, change the “Length of Forms Between Transfer Points” printer configuration item. See the table item on page 223 for more information. b. If the Printer 1 alignment mark is short of the appropriate forms length scale mark in Printer 2, SELECT the Printer 2 Feed Page pushbutton as many times as necessary until the Printer 1 alignment mark is aligned at Printer 2. c. If the Printer 1 alignment mark is past the forms length scale mark in printer 2, first add some more buffer loop between Printer 1 and the Buffer/Flipper Unit. Do this by SELECTING the Printer 1 Feed Page pushbutton several times, and then SELECTING the Cancel pushbutton on the window. You must now restart this Thread/Align Forms procedure. 9. After you have visually verified that the Printer 1 alignment mark is aligned correctly on Printer 2, SELECT the Mark is Aligned pushbutton on the window. At the Verification window, SELECT the OK pushbutton. This informs the control unit that the alignment is complete. Important If your visual verification of alignment is incorrect, all following duplex print jobs are printed with incorrect alignment between the front and back of the pages. 10. If a postprocessing device is installed and not threaded, SELECT the Feed Forms pushbutton on the window as many times as necessary to advance the forms enough to thread the postprocessing device. Printer 2 starts printing Side 2 pages on the page following the alignment page. If the job is long enough, Printer 1 continues printing Side 1 pages. 11. SELECT the Completed pushbutton on the window. This completes this type of the Thread/Align Forms procedure. 12. To resume printing the queued job, SELECT the Ready pushbutton on the main Display Touch Screen window. Forms Are Broken Between the Printers A jam occurring between Printer 1 and Printer 2 normally causes the forms to tear and separate. Printer 1 continues to print and dump forms out on the floor between Printer 1 and Printer 2. Printer 2 feeds forms and prints until an END OF FORMS 078A Intervention Required Display Touch Screen window appears. At which time both printers stop feeding forms. The following procedure gives you a method of splicing the separated forms back together between Printer 1 and Printer 2, so that rethreading Printer 2 and a postprocessing device (if installed) is not required. This procedure assumes the following: 162 InfoPrint 3000 Operator’s Guide v You have visually checked the forms path and found it separated between Printer 1 and Printer 2. v The main Thread/Align Forms procedure window appears on the Display Touch Screen. v A print job is queued, and host attachments are enabled if the “Print While Threading” option is selected. Threading Without Printing 1. SELECT the No option within the Print While Threading? field. 2. SELECT the Start pushbutton. 3. If no forms were damaged and there is enough slack in the forms, splice the forms together. Go to step 5 on page 164. | | | | | | 4. If forms were damaged and must be removed or there is not enough slack to splice the forms back together, use either the Feed Forms or Printer 1 Feed Page pushbuttons to advance the forms through Printer 1 enough to splice the forms together. The first selection of either the Feed Forms or the Printer 1 Feed Page pushbutton does the following: a. This prints a solid alignment mark after the leading edge on a page in Printer 1, which is designated as an alignment page. A one-bar or two-bar pattern is also printed on the alignment page. The bar shows whether Side 1 or Side 2 of the form is being printed on Printer 1. This prints a dashed alignment mark after the leading edge of the page. b. Feeds a fixed length of forms through Printer 1. This is either the length set in the Form Feed Length printer configuration item if you select the Feed Forms pushbutton or the length of one page according the page length definition for the Form Name currently loaded if you select the Printer 1 Feed Page pushbutton. Chapter 6. Operator Responsibilities 163 After you have completed the splicing procedure, go to step 5. | 5. SELECT the Forms are Connected pushbutton. 6. SELECT the Feed to Align pushbutton on the Thread/Align Forms window. 7. Visually verify that the dashed alignment mark that is printed on Printer 1 is aligned to the alignment mark on the input station on Printer 2. | a. If the alignment mark is aligned at Printer 2, check to see if there is a sufficient buffer loop of forms between Printer 1 and the Buffer/Flipper Unit. If you need to increase the buffer loop, change the “Length of Forms Between Transfer Points” printer configuration item. See the table item on page 223 for more information. b. If the Printer 1 alignment mark is short of the alignment mark in Printer 2, SELECT the Printer 2 Feed Page pushbutton on the window as many times as necessary until the Printer 1 alignment mark is aligned at Printer 2. c. If the Printer 1 alignment mark is past the alignment mark in printer 2, first add some more buffer loop between Printer 1 and the Buffer/Flipper Unit by SELECTING the Printer 1 Feed Page pushbutton several times. Then SELECT the Cancel pushbutton on the window. You must now restart this Thread/Align Forms procedure. 8. After you have visually verified that the Printer 1 alignment mark is aligned correctly on Printer 2, SELECT the Mark is Aligned pushbutton on the window. At the Verification window, SELECT the OK pushbutton. This informs the control unit that the alignment is complete. Important If your visual verification of alignment is incorrect, all following duplex print jobs are printed with incorrect alignment between the front and back of the pages. 9. If a postprocessing device is installed and not threaded, SELECT the Feed Forms pushbutton on the window as many times as necessary to advance the forms enough to thread the postprocessing device. 10. SELECT the Completed pushbutton on the window that removes this window. This completes this type of Thread/Align Forms procedure. 11. To begin printing, SELECT the Ready pushbutton on the main Display Touch Screen window. 164 InfoPrint 3000 Operator’s Guide Printing While Threading 1. SELECT the Yes option within the Print While Threading? field. 2. SELECT the Start pushbutton. This informs the control unit to begin the thread/align process. 3. If no forms were damaged and there is enough slack in the forms, splice the forms back together. Go to step 5. | | | | | | | | | 4. If forms must be removed or there is not enough slack to splice the forms back together, use the Feed Forms or Printer 1 Feed Page pushbuttons to advance the forms through Printer 1 enough to splice the forms together. The first selection of either the Feed Forms or the Printer 1 Feed Page pushbutton does the following: a. This prints a solid alignment mark after the leading edge on a page in Printer 1, which is designated as an alignment page. A one-bar or two-bar pattern is also printed on the alignment page. The bar shows whether Side 1 or Side 2 of the form is being printed on Printer 1. This prints a dashed alignment mark after the leading edge of the page. b. Feeds a fixed length of forms through Printer 1 either the length set in the Form Feed Length printer configuration item if you select the Feed Forms pushbutton or the length of one page according to the page length definition for the Form Name currently loaded if you select the Printer 1 Feed Page pushbutton. c. Prints pages for the queued job on Printer 1, starting on the page following the alignment page. Printer 2 processes blank pages. 5. SELECT the Forms are Connected pushbutton. 6. SELECT the Feed to Align pushbutton on the Thread/Align Forms window. Pages for the queued job are printed on Printer 1, starting on the page following the alignment page. Printer 2 processes blank pages. Chapter 6. Operator Responsibilities 165 7. If the queued job is too short to print all pages on Printer 1 for the complete “Length of Forms Between Transfer Points”, the printing process ceases. The printers stop forward movement of the forms. A message appears in the non-selectable Information field on window informing you that there is No Data to Print. In this case you may either: v SELECT the No option in the Print While Threading? field or SELECT the Start pushbutton and follow the procedure steps in “Threading Without Printing” on page 163. Printing while threading cannot be accomplished with the current queued job. v Periodically SELECT the Feed to Align pushbutton. When more data is available, forward movement of the forms while printing resumes until the “Length of Forms Between Printers” distance is achieved. 8. If the queued job is long enough and the fixed-length forms forward movement completes, visually verify that the dashed alignment mark printed on Printer 1 is aligned to the alignment mark on the input station on Printer 2. a. If the alignment mark is aligned at Printer 2, check to see if there is a sufficient buffer loop of forms between Printer 1 and the Buffer/Flipper Unit. If you need to increase the buffer loop, change the “Length of Forms Between Transfer Points” printer configuration item. See the table item on page 223 for more information. b. If the Printer 1 alignment mark is short of the alignment mark in Printer 2, SELECT the Printer 2 Feed Page pushbutton on the window as many times as necessary until the Printer 1 alignment mark is aligned at Printer 2. c. If the Printer 1 alignment mark is past the alignment mark on printer 2, first add some more buffer loop between Printer 1 and the Buffer/Flipper Unit by SELECTING the Printer 1 Feed Page pushbutton several times. Then SELECT the Cancel pushbutton on the window. You must now restart this Thread/Align Forms procedure. 9. After you have visually verified that the Printer 1 alignment mark is aligned correctly on Printer 2, SELECT the Mark is Aligned pushbutton on the window. At the Verification window, SELECT the OK pushbutton. This informs the control unit that the alignment is complete. Important If your visual verification of alignment is incorrect, all following duplex print jobs are printed with incorrect alignment between the front and back of the pages. 10. If a postprocessing device is installed and not threaded, SELECT the Feed Forms pushbutton on the window as many times as necessary to advance the forms enough to thread the postprocessing device. 11. SELECT the Completed pushbutton on the window which removes this window. This completes this type of Thread/Align Forms procedure. 12. To resume printing the queued job, SELECT the Ready pushbutton on the main Display Touch Screen window. 166 InfoPrint 3000 Operator’s Guide Threading the Buffer/Flipper Unit Straight Line Configuration Figure 32 shows the Buffer/Flipper Unit viewed from the front. The darker shaded side of the forms in Figure 32 is the side that is printed on Printer 1. The lighter shaded side of the forms is the side that is printed on Printer 2. Use Figure 32 to thread the forms through the Buffer/Flipper Unit using the arrows as a guide from Printer 1 at the top of the figure to Printer 2 at the bottom of the figure. The result is that the forms are inverted 180° between Printer 1 and Printer 2. The guide collars (A) through (F) on the roller bars were adjusted properly when the system was initially installed. Adjustments by you are probably not necessary, even if you are threading a form through the system with a different width than you previously threaded. When the forms are under tension and moving through the Buffer/Flipper Unit, they run up against the guide collars that are shown. Figure 32. Inline Configuration Chapter 6. Operator Responsibilities 167 Left Angle Configuration Figure 33 shows the Buffer/Flipper Unit viewed from the front. The darker shaded side of the forms in Figure 33 is the side that is printed on Printer 1. The lighter shaded side of the forms is the side that is printed on Printer 2. The longer of the two cross bars (1) is removed from its normal position. It is then installed at the lower back of the Buffer/Flipper Unit with the support bar (2). Use Figure 33 to thread the forms through the Buffer/Flipper Unit using the arrows as a guide from Printer 1 at the top of the figure to Printer 2 at the bottom of the figure. The result is that the forms are inverted 180° between Printer 1 and Printer 2. The guide collars (A) through (F) on the roller bars were adjusted properly when the system was initially installed. Adjustments by you are probably not necessary, even if you are threading a form through the system with a different width than you previously threaded. When the forms are under tension and moving through the Buffer/Flipper Unit, they run up against the guide collars that are shown. Figure 33. Left Angle Configuration 168 InfoPrint 3000 Operator’s Guide Unloading the Stacker Do this task when you need to remove printed forms from the stacker or when you see the following message: STACKER FULL 0796 Some controls you need to use to accomplish this task are available only on the stacker control panel, and some are available on the Display Touch Screen window. 1. If you need to stop the printer, SELECT the Stop pushbutton on the Display Touch Screen window. 2. If you need to remove all the current forms from the forms path, separate the forms at a perforation below the transfer station. Ensure that the end-of-forms sensors are uncovered. Open the static brush so the forms fall back into the box or input area. 3. If you need to move forms to the stacker, SELECT the NPRO pushbutton on the Display Touch Screen window. If END OF FORMS appears, repeat this step again. Forms Feed Table Up Forward STOP READY Down Stop Forms Select A 16-22 lbs(51-71kg)60-82g B 23-42 lbs(72-135kg)83-157g C Plastic Forms Length 0 8 9 1/3 10 11 1/2 12 13 2/3 14 HC6OG026 7 4. On the stacker control panel, press the stacker table Down switch and wait for the stacker table to stop moving. Chapter 6. Operator Responsibilities 169 5. Open the stacker gate (1). 6. If you did not do an NPRO, leave four to five pages of blank forms attached to the end of the job. This ensures correct folding when you resume printing. 170 InfoPrint 3000 Operator’s Guide Operator Tips on Removing Forms From The Stacker Do not attempt to remove a full stack from the stacker. v Limit the maximum weight of the stack by breaking the output into small stacks (start with 150 mm (6 in.) high) by separating the forms at convenient perforations. v Use a ruler, knife, or letter opener to break hard-to-reach perforations when you separate forms. v Follow these guidelines when you lift forms out of the stacker: a. Ensure that you can stand safely without slipping. b. Try to keep your back straight and balance the weight of the forms between your feet. c. Use a slow lifting force. Never move suddenly or twist when you attempt to lift. d. Lift by standing or by pushing up with your leg muscles. This action removes the strain from the muscles in your back. 7. Remove the output from the stacker. 8. On the stacker control panel, press the stacker table UP switch. 9. Close the stacker gate. 10. To continue, SELECT the Ready pushbutton on the Display Touch Screen window. Note on Adjusting the Height of the Output Stack You can adjust the stacker table to limit the output stack height and weight. Raising the stacker table lessens the height and weight of the stack, but causes the STACKER FULL message to appear more frequently. To adjust the stacker table height, see “Adjusting the Stacker Table Height” on page 117. Chapter 6. Operator Responsibilities 171 Switching Printer Modes (Dual Simplex/Duplex) Use these procedures to switch between duplex and dual simplex modes on Models ED1/ED2. Note: Do not change the print mode in combination with any other configuration changes. You must do it separately. Make other configuration changes after the printer is in the correct print mode. Switching from Duplex to Dual Simplex Mode 1. To stop the printer, SELECT the Stop pushbutton on the Display Touch Screen. 2. SELECT the Configure pull-down menu on the main Display Touch Screen window. 3. SELECT the Configure Printer procedure. The Configure Printer window appears. 4. Find and SELECT the Printer Mode item. 5. 6. 7. 8. SELECT the Simplex item. SELECT the OK pushbutton. SELECT Restart when this prompt appears. A window appears that informs you that an automatic Shutdown procedure has started. This is followed by a window that states that the system is being “rebooted” (reloading AFCCU microcode). At the completion of the microcode reload, the Printer Mode change is in effect (one of the main simplex printer Display Touch Screen windows appears). Note: No system power-off and power-on procedure is required. 9. To remove any forms still in the printer, see “Clearing the Forms Path” on page 136. 10. Load paper and assign forms in both printers for dual simplex operation (see “Loading Forms (Simplex or Dual Simplex Mode)” on page 102). 11. SELECT the Ready pushbutton. For additional information, see “Chapter 8. Configuring the System” on page 217. Switching from Dual Simplex to Duplex Mode 1. To stop the printer, SELECT the Stop pushbutton on the Display Touch Screen. 2. SELECT the Configure pull-down menu on the Display Touch Screen window. 3. SELECT the Configure Printer procedure. The Configure Printer window appears. 4. Find and SELECT the Printer Mode item. 5. 6. 7. 8. 9. | | | 172 SELECT the Duplex item. SELECT the OK pushbutton. SELECT Restart when this prompt appears. SELECT the OK pushbutton. The Second Simplex window appears. You must select the Shutdown/Restart procedure from the Operate pull-down menu on that Display Touch Screen, InfoPrint 3000 Operator’s Guide | | | | and then execute the Shutdown routine. A window appears stating that the system is shutting down. A second window appears stating that the system is being “rebooted”. At the completion of the reboot, the Printer Mode change is in effect (the Duplex main Display Touch Screen window appears). | Note: No system power-off and power-on procedure is required. | 10. To remove any forms still in the printer, see “Clearing the Forms Path” on page 136. 11. Load paper and assign the form for duplex operation (see “Loading Forms (Duplex Mode)” on page 115). 12. Perform the Thread/Align Forms procedure (see page 152). 13. SELECT the Ready pushbutton. For additional information, see “Chapter 8. Configuring the System” on page 217. Chapter 6. Operator Responsibilities 173 Switching Print Resolution Use this procedure to select the print resolution for a print job when it requires a different print resolution than is currently in use. Note: Do not change the print resolution in combination with any other configuration changes. You must do it separately. 1. SELECT the Configure pull-down menu on the Display Touch Screen window. 2. SELECT the Configure Printer procedure. The Configure Printer window appears. 3. SELECT the Printhead Resolution: XXX item, where XXX is the current print resolution configuration. The Printhead Resolution window appears listing the valid dots-per-inch (DPI) resolution numbers. 4. SELECT the appropriate resolution number. If you select 600 DPI, another window appears. This window shows the current IPDS resolution. Select the desired IPDS resolution. 5. If you select 480 DPI (or 600 DPI in combination with 240, 300, 600, or Auto IPDS resolution), the Enhanced Fonts window appears. You must select Yes or No for Single-byte and Double-byte Font Enhancements. | | | 6. SELECT the OK pushbutton on the Configure Printer window. The print resolution is now at the number you selected. 174 InfoPrint 3000 Operator’s Guide Chapter 7. Ordering and Replacing Supplies Supplies . . . . . . . . . . . IBM Supplies Worksheet . . . . . Ordering Supplies . . . . . . . Maintenance Supply Items. . . . Customer-Replaceable Supply Items Warranty Returns . . . . . . . Storing Supplies . . . . . . . . Adding Fuser Oil . . . . . . . . . . . . . . . . . . . . . . . . . . . . . . . . . . . . . . . . 176 176 177 177 177 178 178 179 Changing the Toner Cartridge Checking the Toner Collector . Changing the Toner Collector . Changing the Developer Mix . Checking the Fine Filter . . Changing the Fine Filter . . Changing the Oiler Belt. . . Checking the Absorbent Pad in . . . . . . . . . . . . . . . . . . . . . . . . . . . . the Oil Pan . . . . . . . . . . . . . . . . . . . . . . . . 182 186 188 191 200 201 204 212 This section describes how to order and replace supplies. Tasks in this section are presented in an arbitrary order; not in order of importance or frequency of use. A message appears on an Display Touch Screen window when it is time to replace, add, or check a supply item. © Copyright IBM Corp. 1998 175 Supplies For optimum reliability and print quality use IBM supplies, which are engineered specifically for IBM printers. Use the “IBM Supplies Worksheet” to help you order supplies for the printer before the system is delivered, and to maintain a stock of supplies for continuous operation. When a printer runs low on a supply item, it displays a status message on the Display Touch Screen screen, sounds an alarm, and turns on an operator intervention light on top of the printer. IBM recommends that you keep the following quantities on hand per print engine: Item Toner Developer mix Fuser oil Oiler belt Fine filter Splicing tape | Suggested Quantity 30 cartridges 4 bottles 4 bottles 2 belts 2 filters 72 rolls The estimated quantities are approximations for planning purposes only, and do not represent a warranty, a guarantee, or a minimum. The actual consumption depends on variables such as machine toner settings, job-stream percent toner coverage, form characteristics, temperature, and humidity. Also ensure that a toner-certified vacuum cleaner is available for printer operators to use when they clean the printer. IBM Supplies Worksheet Important Notes Concerning Supplies: v Make sure to use the correct part numbers when you order new supplies. Using the wrong developer or toner, for example, can cause serious print quality problems and force a service call. v Do not reuse waste toner or developer mix. v The yields listed in Table 15 on page 177 are approximations. They are not a warranty or guarantee of minimum life; they are provided only to assist in supplies planning. Analyze your actual usage figures to determine how much of each supply item to stock. v Toner yield is affected by several factors, including print coverage, contrast setting, form type, and environment. | | v The Fine Filter processing yield is based on 4 square inches of toner coverage per foot of forms with the printer control panel Contrast switch in the center (4) position. More dense applications, such as extensive bar codes, images, solid area fill, or printing with a higher Contrast setting can expect to achieve yields lower than those achieved with the average text page. v Your CE may install an oil pan and an absorbent pad in the pan if it is necessary for optimum printer operation. The Oil Pan Absorbent Pad life span varies according to the way you run the printer. In general, the more often the printer is idle, the more often you may need to replace the pad. IBM recommends that you check the absorbent pad weekly. The InfoPrint 3000 Operator’s Guide contains instructions for checking the pad. 176 InfoPrint 3000 Operator’s Guide Contact your CE for replacement pads. v Table 15 is a work sheet that lists IBM supplies and their part numbers. Make copies of this work sheet to use when you order supplies. Table 15. IBM Supplies Worksheet IBM Supply Item Approximate Forms Processed (In Feet) Part Number Minimum Order Quantity Quantity Needed | | | Toner cartridge 30 000 to 72 000 per cartridge ¹ 1402828 1 carton (6 toner cartridges and 3 toner collector bags per carton) | Developer Mix 850 000 per bottle 1402829 1 carton (2 bottles per carton) ____________ Fuser Oil: 1-kilogram (2.2-lb) bottle 800 000 per bottle 1372463 1 carton (1 bottle per carton) ____________ Oiler Belt 1 200 000 per belt 1402827 1 carton (1 belt per carton) ____________ Oil Pan Absorbent Pad See note above Fine Filter 1 200 000 per filter 1402826 1 carton (1 filter per carton) ____________ Splicing Tape 45 feet of tape per roll 4165880 1 carton (72 rolls per carton) ____________ | | Contact Service Representative 1 pad (1 pad per pack) ____________ ____________ ¹ Yield depends on the contrast setting, print coverage form type, and environment. Ordering Supplies You can order supplies directly from IBM or from your Lexmark representative. Your IBM representative can assist you in the procedure for placing your first order of supplies. Maintenance Supply Items In the U.S.A., Latin America, and EMEA, the IBM Monthly Maintenance Charge includes the fuser oil, oiler belt, and fine filter. Approximately a 90-day stock of these items are supplied with each printer. In the U.S.A., you can order these maintenance items by calling 1-800-793-5888 if you have an IBM Maintenance Contract. Customer-Replaceable Supply Items | You have these options for ordering supplies: | | | | v You can purchase toner, developer, and other supplies through Lexmark. You can contact Lexmark at 1-800-438-2468 or through any Lexmark International authorized supply dealer. v You can fax a completed order to Lexmark at 1-800-522-3422. Chapter 7. Ordering and Replacing Supplies 177 Warranty Returns | If the supplies you receive are defective, return them to the place of purchase during the warranty period for a free replacement. Include the following with the supplies you are retuning: v A copy of your invoice v A description of the problem v Print-quality samples v An estimate of the amount of printing already done with that supply This information applies only to supplies purchased in the U.S.A. In other countries, contact your point of purchase for returns information. Storing Supplies Store printer supplies in the printer operating environment for at least one day before using them. At other times, you can store supplies in an environment that does not exceed the following requirements: Temperature −25° to 40°C (−13° to 104°F) Relative Humidity 5% to 90% Forms have different storage requirements. Store forms in an area where temperature and humidity are similar to the environment in which they will be used. If forms do not adapt to moisture changes, wrinkles and voids can occur during printing. Avoid areas of extreme heat or humidity. Extended exposure to these extremes can damage the materials permanently. Relative humidity levels above 65% may reduce print quality. 178 InfoPrint 3000 Operator’s Guide Adding Fuser Oil Attention! You may leave printer power on while you perform this task, but the printer should not be printing. Using the wrong fuser oil can cause print quality problems. See Table 15 on page 177 for the correct part number. Do this task when you see the following message: ADD FUSER OIL You need the following items when you add fuser oil: v Fuser oil bottle v Plastic spout (which is packaged with the oil) v Paper towels. Note: You do not have to replace fuser oil the first time you see the ADD FUSER OIL message. To bypass the message, SELECT the Ready pushbutton on the main Display Touch Screen. The ADD FUSER OIL message reappears each time end-of-forms is reached, or every 4 000 feet of forms thereafter. When 50 000 additional feet of forms have been processed since the message originally appeared, you must add fuser oil before you can return the printer to Ready status. Chapter 7. Ordering and Replacing Supplies 179 HC6OG046 1. Open the rear center and rear right covers of the printer. 2. Remove the cap from the oil reservoir. Put the cap in a safe place. 3. Locate a bottle of fuser oil and a plastic spout. (Every new package should contain a bottle of fuser oil and a plastic spout.) 4. 5. 6. 7. Ensure that the spout is clean. Remove the bottle lid and the inner seal. Screw the spout onto the bottle of fuser oil. Bend the spout and carefully place it into the oil reservoir opening. Operator Tip When you add fuser oil, be careful to pour slowly. A filter in the reservoir restricts the flow of fuser oil. 8. Tip the fuser oil bottle to let the fuser oil drain into the oil reservoir. 180 InfoPrint 3000 Operator’s Guide HC6OG070 9. Remove the spout and put the lid on the bottle. If the bottle is empty, discard the bottle and the spout. If some oil remains, store the bottle and spout in a clean, dark place. 10. Ensure that the oil reservoir cap is clean. 11. Put the oil reservoir cap back in place. 12. Close the rear center and rear right covers of the printer. 13. To resume processing, SELECT the Ready pushbutton on the main Display Touch Screen. Chapter 7. Ordering and Replacing Supplies 181 Changing the Toner Cartridge Attention! Do not switch power off to the printer during this procedure. Using the wrong toner can cause serious print quality problems; this can force a service call. See Table 15 on page 177 for the correct cartridge part number. Do this task when you see this message: ADD TONER 0786 | You need the following items when you add toner: v One cartridge of toner v Cloth or paper towels. HC6OG011 To add toner, do the following: 1. Open the front right cover of the printer. Operator Tips v Working with toner can be messy. You may want to spread papers on the floor under the developer inlet to catch spills. v If you get toner on your hands, gently brush or blow it off, and avoid touching your eyes or mouth. v If you get toner on your clothes, gently brush or blow it off. If that does not remove all of the toner, wash the clothes with cold water. Hot water or hot-process dry cleaning will fuse the toner to the fabric. 182 InfoPrint 3000 Operator’s Guide 2. Open a new toner carton. Remove the carton lid, the new toner cartridge, and the cardboard tray. Save the carton lid for later use in step 12 on page 185. 3. Set the new toner cartridge aside. 4. Tap the cartridge to loosen any toner still in the cartridge. 5. Open the latch (1) in front of the toner cartridge. Chapter 7. Ordering and Replacing Supplies 183 6. Line up the cardboard tray against the front edge of the toner hopper. 7. Pull the old cartridge out onto the cardboard tray carefully to prevent toner from spilling. 8. Place the old cartridge and cardboard tray into the carton. Set aside for disposal. 9. Insert the new toner cartridge, with the tab of the seal facing you, into the hopper. 10. Fold the tab down. 184 InfoPrint 3000 Operator’s Guide 11. Close the toner cartridge latch (1). 12. Place the carton lid on the lower lip of the toner hopper with the edge of the carton lid under the upper lips of the toner hopper. 13. Remove the cartridge seal from the toner cartridge by firmly pulling on the tab and rolling it under the seal until the seal is completely removed. Place the rolled seal in the carton lid. 14. Remove the carton lid from the toner hopper. Discard the carton lid, the cartridge seal, and the carton with the used toner cartridge. 15. Clean any spilled toner. 16. Go to “Changing the Toner Collector” on page 188 to change the toner collector. Chapter 7. Ordering and Replacing Supplies 185 Checking the Toner Collector Attention! You must do this task immediately. Do not switch power off to the printer during this procedure. Do this task when you see the following message: CHECK TONER COLLECTOR 0787 1. From the rear of the printer, open the rear center cover. | | | 2. Ensure that the toner collector is pushed firmly to the rear of the toner-collector recess. 3. If you had just replaced the toner collector bag when this message appeared, try reinstalling the toner collector case. 4. If you have not replaced the toner collector bag, replace it now. Use care when you remove the toner collector in case it is over filled. See “Changing the Toner Collector” on page 188. | | Note: If you remove the toner collector case without replacing the bag, the printer resets its counter and may cause an overflow of toner in the collector bag. | 5. Ensure that the toner collector case is latched correctly. 6. Close the rear center cover of the printer. 186 InfoPrint 3000 Operator’s Guide 7. To resume processing, SELECT the Ready pushbutton on the main Display Touch Screen. 8. If the CHECK TONER COLLECTOR message appears again, repeat steps 1 on page 186 through 6 on page 186. If that still does not correct the problem, contact your service representative. See “Service Call Procedure” on page 13 for instructions. Chapter 7. Ordering and Replacing Supplies 187 Changing the Toner Collector Attention! You must do this task immediately. You cannot delay it as you can for some other Out of Supplies conditions. You may leave printer power on while you do this procedure, but the printer should not be printing. Never reuse waste toner. Doing so severely reduces print quality and may require repair of the printer. Do this task when you finish adding toner and the following message appears with the ADD TONER message, or when this message appears alone: | | CHANGE TONER COLLECTOR 0785 | | You need the following items when you change the toner collector: v New toner collector bag v Paper towels. | Operator Tips v You may want to spread papers on the floor near the toner collector to catch spills. v If you get toner on your hands, gently brush or blow it off, and avoid touching your eyes or mouth. v If you get toner on your clothes, gently brush or blow it off. If that does not remove all of the toner, wash the clothes with cold water. Hot water and hot-process dry cleaning will cause the toner to fuse to the fabric. 1. Press the Stop pushbutton on the Display Touch Screen. 188 InfoPrint 3000 Operator’s Guide 2. Open the rear center cover. 3. Lift the latch and remove the ring from the hook on the handle of the toner collector case. 4. Pull the toner collector case straight out. 5. Apply the adhesive seal that is supplied with the toner over the opening of the used toner collector bag. 6. Remove the bag from the toner collector case carefully to avoid spilling the waste toner. Discard the bag. 7. Grasp the bottom of a new toner collector bag and expand it. Insert the tabs under the lip at the top of the bag. Chapter 7. Ordering and Replacing Supplies 189 8. Place the new toner collector bag in the toner collector case. 9. Return the toner collector case to the printer. Note: Be sure to insert the toner collector case firmly enough to depress the spring-loaded sensor tab in the rear of the cavity. 10. Attach the ring to the hook and push down the latch on the toner collector case. 11. Close the rear center cover. 12. Press Ready pushbutton on the Display Touch Screen to continue. 190 InfoPrint 3000 Operator’s Guide Changing the Developer Mix | | Attention! You must leave printer power on while you do this task, but the printer should not be printing. Using the wrong developer mix can cause serious print quality problems; this can force a service call. See Table 15 on page 177 for the correct developer mix part number. Do this task when you see the following message: CHANGE DEVELOPER MIX 0788 Note: You do not have to replace developer mix the first time you see the CHANGE DEVELOPER MIX message. To bypass the message, SELECT the Ready pushbutton on the main Display Touch Screen. The CHANGE DEVELOPER MIX message reappears each time end-of-forms is reached, or every 4 000 feet of forms thereafter. When 50 000 additional feet of forms have been processed since the message originally appeared, you must change developer mix before you can return the printer to Ready status. Operator Tips v Developer mix is slippery, and working with it can be messy. You may want to spread papers on the floor under the developer drain hose and under the developer mix inlet to catch spills. v If you get developer mix on your hands, wipe it off as soon as possible. You need the following items when you change the developer mix: v Developer mix v An empty developer mix bottle v Soft cloth or paper towels. Chapter 7. Ordering and Replacing Supplies 191 1. Open the front center left and right covers and the top left cover. 2. Clear the forms, if possible, from the forms input area. If you cannot remove the forms from the input area, do the following: v If you are using boxed fan-fold forms, slide the box of forms as far to the left (stacker end of the printer) of the forms input area as possible. v If you are using a preprocessing device supplying forms under the printer up into the forms input area, create enough slack in the forms supply so that you can move the forms to the far left side of the forms input area. Spread paper towels on top of the forms and on the floor of the forms input area. 3. Remove the empty developer mix bottle from its storage slot at the right of the forms input area. 192 InfoPrint 3000 Operator’s Guide HC6OG036 4. Remove the cap from the empty bottle. Put the bottle back in the slot, directly under the developer mix drain hose. 5. Grasp the drain hose and turn the capped end up upward (so that any developer mix in the hose from the last change does not spill). Remove the cap from the hose. Chapter 7. Ordering and Replacing Supplies 193 6. Carefully insert the end of the hose into the empty developer mix bottle. Ensure that the hose is inserted securely and that no sharp bends obstruct the hose. 194 InfoPrint 3000 Operator’s Guide 7. Locate the Developer Mix Inlet (1), the Developer Drain Lever B (2), and the Developer Run Pushbutton A (3) in the developer area. Important a. Never open the developer drain unless the developer drain hose is inserted into an empty developer mix bottle. b. After you have opened and closed the developer drain, you must replace the developer mix. Opening the drain resets the developer mix usage timer. Resetting the timer without changing the developer mix could result in severe print quality problems that are caused by the developer mix being used beyond its normal life. Chapter 7. Ordering and Replacing Supplies 195 8. Open the Developer Drain Lever B by pulling out the lever and then lifting it upward. 9. The developer mix starts draining immediately. Hold the drain hose so that it does not come out of the empty mix bottle. Shake the hose several times while the mix is draining to ensure that no developer mix remains in the hose. 10. Press the Developer Run Pushbutton A (1) one time to ensure that all of the developer mix is drained. There should be about 1.8 liters of used developer mix in the bottle. | | | | 196 InfoPrint 3000 Operator’s Guide | 11. When the developer stops running, close the developer drain by pushing the Developer Drain Lever B downward and then pushing it in. 12. Once the developer mix has finished draining, ensure that no developer mix remains in the drain hose. Do this by shaking the hose vigorously while you hold the hose as vertical as possible. 13. Remove the developer drain hose from the bottle. Put the cap on the developer drain hose, and return the hose to its recessed storage area. 14. Put the cap on the bottle. Discard the bottle and its contents. Attention! To prevent print quality problems, never reuse waste developer mix. Never put anything other than new developer mix into the developer mix inlet. 15. Remove the cap from the new developer mix bottle. 16. Remove the developer inlet cover. Chapter 7. Ordering and Replacing Supplies 197 17. Clean the cover to remove any excess developer mix, and put it in a safe place. Important Ensure that the developer drain is closed. 18. Press the Developer Run Pushbutton A and slowly pour the developer mix into the inlet. If the developer stops running before the new developer mix bottle is empty, press the Developer Run Pushbutton A again. 19. Clean the empty developer mix bottle with a cloth or paper towel to remove any excess developer mix. Store the bottle in the recess at the right of the forms input area in front of the drain hose for the next time you change developer mix. Operator Tip If you already have several empty developer mix bottles in storage, you may discard the extra bottle. 198 InfoPrint 3000 Operator’s Guide Attention! Never operate the printer when the developer inlet cover is removed. 20. Put the developer inlet cover back in place. 21. Clean the developer area with a cloth or paper towel to remove any spilled developer mix. 22. Replace the forms in the forms input area so that printing may continue. 23. Close the covers of the printer. 24. To resume processing, SELECT the Ready pushbutton on the main Display Touch Screen. Chapter 7. Ordering and Replacing Supplies 199 Checking the Fine Filter Do this task when you see the following message: CHECK FINE FILTER 0799 Note: You must do this task immediately. You cannot delay it as you can with some Out of Supplies conditions. 1. 2. 3. 4. 5. From the rear of the printer, open the rear center cover. Ensure that the filter container is upright in the recessed filter area. Ensure that the filter cover is firmly latched in place. Ensure that the filter hose is attached to the filter cover. Close the rear center cover of the printer. 6. To resume processing, SELECT the Ready pushbutton on the main Display Touch Screen. 7. If the CHECK FINE FILTER message appears again, repeat steps 2 through 6. If that still does not correct the problem, contact your service representative. See “Service Call Procedure” on page 13 for instructions. 200 InfoPrint 3000 Operator’s Guide Changing the Fine Filter Attention! You may leave printer power on while you perform this task, but the printer should not be printing. To clear this action message, the printer power must be on while you replace the fine filter. Do this task when you see the following message: | CHANGE FINE FILTER 0791 Note: You do not have to replace the fine filter the first time you see the CHANGE FINE FILTER message. To bypass the message, SELECT the Ready pushbutton on the main Display Touch Screen. The CHANGE FINE FILTER message reappears each time end-of-forms is reached, an error condition occurs, or every 4 000 feet of forms thereafter. When 100 000 additional feet of forms have been processed since the message originally appeared, you must change the fine filter before you can return the printer to Ready status. 1. Locate a new fine filter. 2. From the rear of the printer, open the rear center cover. Chapter 7. Ordering and Replacing Supplies 201 3. Locate the latch on the filter cover and pull the latch up to open the filter housing. 4. Pull the filter housing out until it is tilting toward you about 30°. 5. Remove the plastic bag from the new fine filter and place the fine filter on the floor. 6. Slowly pull the old fine filter out of the filter housing and place it in the plastic bag from the new fine filter. 7. Discard the used fine filter. 8. Wipe the filter housing with a soft cloth to remove any debris. 202 InfoPrint 3000 Operator’s Guide 9. Put the fine filter in the filter housing. Ensure that the fine filter is completely in the filter housing. 10. Return the fine filter housing to its upright position in the recess. 11. Lower the filter cover and secure the latch. 12. Close the right rear cover of the printer. 13. To resume processing, SELECT the Ready pushbutton on the Display Touch Screen. 14. If the CHECK FINE FILTER message appears, the fine filter may not be pushed all the way into the filter housing. Adjust the fine filter, then repeat step 13. If that does not correct the problem, contact your service representative. See “Service Call Procedure” on page 13 for instructions. Chapter 7. Ordering and Replacing Supplies 203 Changing the Oiler Belt Attention! You may leave printer power on while you perform this task, but the printer should not be printing. Do this task when you see the following message: CHANGE OILER BELT 0793 | | Note: You do not have to replace the oiler belt the first time you see the CHANGE OILER BELT message. To bypass the message, SELECT the Ready pushbutton on the main Display Touch Screen. The message reappears each time end-of-forms is reached or every 4 000 feet of forms thereafter. When 10 000 additional feet of forms have been processed since the message originally appeared, you must change the oiler belt before you can return the printer to Ready status. You need the following items when you change the oiler belt: v New oiler belt v Paper towels. 204 InfoPrint 3000 Operator’s Guide <70> The oiler belt, oiler wick roll, and their environments are high-temperature areas. Be very careful when working in these areas. CAUT0100 CAUTION: 1. Open the stacker end cover. Note: When the oiler-belt gate is opened, the fuser begins to cool down immediately, and the message changes to OILER GATE OPEN. 2. Turn the wing nut counterclockwise to release the oiler-belt gate. 3. Place several layers of absorbent material, such as paper towels, on the floor beneath the oiler-belt gate. Chapter 7. Ordering and Replacing Supplies 205 FORM S WIDT H 18 17 16 15 14 13 12 11 10 9 8 FO RM S W ID TH 18 17 16 15 14 13 12 11 10 9 HC6OG051 8 4. Open the oiler-belt gate. 5. Allow the printer to cool for at least 30 minutes. 6. Lower the hot roll shield. 206 InfoPrint 3000 Operator’s Guide 7. If you are changing the oiler belt and the oil pan that is shown above is present, do the following. Otherwise, go to step 8 on page 208. a. Remove the oil pan by lifting the pan until the hooked portion is disengaged from the lower oiler belt support shaft. b. Check to see if the absorbent pad is saturated with oil. If the pad is saturated, continue with the next step. If it is not saturated, go to step 8 on page 208. c. Remove the new absorbent pad from the plastic shipping bag. d. Remove the saturated absorbent pad from the oil pan. e. Place the saturated pad in the plastic shipping bag and discard the bag in an approved waste container. f. Install the new absorbent pad in the oil pan. Chapter 7. Ordering and Replacing Supplies 207 8. Grasp both ends of the upper oiler-belt roll, and move it to the right against the spring. 9. Pull out the upper oiler-belt roll, left end first. 208 InfoPrint 3000 Operator’s Guide 10. Roll the upper roll down against the lower roll. 11. Holding both rolls, press the lower oiler-belt roll to the right against the spring. 12. Remove the lower oiler-belt roll by removing the left end first. 13. Place the old oiler belt on several thicknesses of absorbent material, such as paper towels. 14. Remove the new oiler belt from its carton, saving the plastic bag for the old oiler belt. Operator Tip The oiler-belt roll with the most material is the upper roll. The notched end of the roll is the right side (nearest the printer). Chapter 7. Ordering and Replacing Supplies 209 Important When you install the oiler-belt rolls, you must line up the notches in the rolls with the tabs on the sprocket. If you do not do this, the oiler belt does not advance correctly. This causes reduced print quality. 15. While you hold the upper (larger) roll against the lower roll, do the following: a. Place the right end of the upper roll on the sprocket, lining up the notches in the roll to the tabs on the sprocket. Press the upper roll to the right, against the spring. b. Place the left end of the upper roll on the sprocket, and let the right spring-loaded sprocket hold the roll in place. 16. Working with the lower roll, repeat step 15. | Note: The oiler belt must be under the tab (1). | 17. Rotate the upper oiler-belt roll to remove slack in the belt. | HC6OG073 1 18. If you are changing the oiler belt and you removed the oil pan that is shown above in step 7 on page 207, reinstall the pan now. 19. Raise the hot roll shield. 20. Close the oiler-belt gate. 21. Turn the wing nut clockwise to latch the gate. Ensure that the gate is firmly latched. 22. Close the stacker end cover. 23. The message may change to WARMING UP or PLEASE STAND BY. 210 InfoPrint 3000 Operator’s Guide 24. To resume processing, SELECT the Ready pushbutton on the main Display Touch Screen. 25. Place the old oiler belt inside the plastic bag and discard it. Chapter 7. Ordering and Replacing Supplies 211 Checking the Absorbent Pad in the Oil Pan Not every printer has an oil pan and absorbent pad. Your CE may install these if they are necessary for optimum printer operation. CAUTION: <70> The oiler belt, oiler wick roll, and their environments are high-temperature areas. Be very careful when working in these areas. CAUT0100 Attention! You may leave printer power on while you perform this task, but the printer should not be printing. 1. Open the stacker end cover. Note: When the oiler belt-gate is opened, the fuser begins to cool down immediately, and the message changes to OILER GATE OPEN. 2. Turn the wing nut counterclockwise to release the oiler-belt gate. 3. Place several layers of absorbent material, such as paper towels on the floor beneath the oiler-belt gate. 212 InfoPrint 3000 Operator’s Guide 4. Open the oiler-belt gate. FORM S WIDT H 18 17 16 15 14 13 12 11 10 9 8 FO RM S W ID TH 18 17 16 15 14 13 12 11 10 9 HC6OG051 8 5. Check to see if the absorbent pad is saturated with oil. If the pad is saturated, continue with step 6. If it is not saturated, go to step 15 on page 215. 6. Allow the printer to cool for at least 30 minutes. 7. Lower the hot roll shield. Chapter 7. Ordering and Replacing Supplies 213 8. Remove the oil pan by lifting the pan until the hooked portion of the pan is disengaged from the lower oiler-belt support shaft. 9. Remove the new absorbent pad from the plastic shipping bag. 10. Remove the saturated absorbent pad from the oil pan. 11. Place the saturated pad in the plastic shipping bag and discard the bag in an approved waste container. 12. Install the new absorbent pad in the oil pan. 214 InfoPrint 3000 Operator’s Guide HC6OG073 1 13. Install the oil pan onto the lower oiler-belt support shaft. 14. Raise the hot roll shield. 15. Close the oiler-belt gate. 16. Turn the wing nut clockwise to latch the gate. Ensure that the gate is firmly latched. 17. Close the stacker end cover. 18. The message may change to WARMING UP or PLEASE STAND BY. 19. To resume processing, SELECT the Ready pushbutton on the main Display Touch Screen. Chapter 7. Ordering and Replacing Supplies 215 216 InfoPrint 3000 Operator’s Guide Chapter 8. Configuring the System Changing the Language of Messages . . . . Configuring the Printer . . . . . . . . . Printer Configuration Information . . . . Configuring the Host Attachments . . . . . Parallel Channel Configuration Information ESCON Channel Configuration Information Token Ring TCP/IP Attachment Information Ethernet TCP/IP Attachment Information. . FDDI TCP/IP Attachment Information. . . . . . . 218 219 220 229 232 234 235 . 237 . 239 Configuring Preprocessing/Postprocessing Devices/Interfaces . . . . . . . . Pre/Postprocessor Configuration Values Configuring Remote Access . . . . . Defining Forms . . . . . . . . . Duplex Configuration Worksheet . . . Simplex Configuration Worksheet . . . Form Identification Worksheets . . . . Form Identification Worksheet . . . . . . . . . . . . . . . . . . . . . . . . . . . 241 243 245 247 251 258 263 264 Important This chapter describes how to update the printer configuration. It assumes that the person changing the configuration is familiar with the various settings, and understands the impact that changes may have on the system. © Copyright IBM Corp. 1998 217 Changing the Language of Messages This procedure lets you change the language that is used for all text within the Display Touch Screen windows. 1. SELECT the Options pull-down menu on the main Display Touch Screen window. 2. SELECT the Change Language procedure. You see the Change Language window, which lists the languages you can select. Each language has its native spelling and accent marks. 3. SELECT a new language from the list. In dual simplex mode, the language applies to the Display Touch Screen windows for both printers. 4. SELECT the Change pushbutton. You see a Language Change Warning prompting window. Some language changes automatically shutdown and restart the system. 5. SELECT the OK pushbutton to change the language. 218 InfoPrint 3000 Operator’s Guide Configuring the Printer This procedure lets you view, update, or print a copy of the printer configuration. Note: The printer can have multiple sets of configuration data: one for each mode in which the printer can operate. To update a configuration for a particular mode, the printer must be running in that mode. 1. Before you print the printer configuration, ensure that all attachments are disabled. See “Enabling and Disabling Attachments” on page 63 for more information. You do not need to disable attachments if you are viewing or changing the configuration. | | | 2. To access the configuration settings, do one of the following: v In simplex or duplex mode, SELECT the Configure pull-down menu. v In dual simplex mode, SELECT the Configure pull-down menu on the Display Touch Screen window of the printer with which you want to work. 3. SELECT the Configure Printer procedure. The Configure Printer window appears. Use the scroll bar to scroll through the list of configuration items. For information about configuration items, see Table 16 on page 221 or SELECT the Help pushbutton on the Configure Printer window. Figure 34. Configure Printer Window 4. To print a copy of the configuration, do the following: a. SELECT the Print... pushbutton. You see the Print Configuration window. b. To change the number of copies you print, do the following: 1) SELECT the How Many? field. 2) Type the number of copies you want to print. 3) SELECT the OK pushbutton. Chapter 8. Configuring the System 219 Note: The printer does not collate multiple copies. This has to be done by hand. c. SELECT the Print pushbutton on the Print Configuration window. | | | Important The configuration data is always printed in U.S. English. 5. To change an item: a. SELECT it from the list. You see either a pop-up window or a keypad window. b. SELECT the value you want from the pop-up window, or enter data on the keypad window. Then SELECT the OK pushbutton. Repeat this step for as many items as you want to change. Note: If you are changing Printer Mode or Printhead Resolution, any other configuration items you may be changing will change only for the mode you are switching from. The mode you are switching to will not have any changed configuration items. c. When you have made all the changes, SELECT the OK pushbutton. You see the Restart prompting window. d. If you have other configuration changes to make, you can make them before you restart the system. If your configuration changes are complete, SELECT the Restart pushbutton on the Restart window to make them effective. Printer Configuration Information Table 16 on page 221 describes all configuration items, what each is used for, and the allowable value options for each item. The factory-set default value options are underlined or separately specified. Important! Table 16 on page 221 lists all configuration items for all models of the printers. Some items may be greyed out or not shown for your particular model of printer: v Configuration items that are marked (D) appear only for Duplex systems. v Configuration items that are marked (S) appear only for Simplex systems. v All unmarked items appear for both Duplex and Simplex systems. 220 InfoPrint 3000 Operator’s Guide Table 16. Printer Configuration Items Configuration Item Description Value Options Printer Mode (D) This entry allows setting whether the duplex system is to Duplex or Simplex be operated in duplex or simplex (dual-simplex) mode. (This item applies to Models ED1/ED2.) If you change the Printer Mode, the Restart procedure automatically executes a Shutdown procedure. | | | Auto Start If Yes, all current attachment interface status (enable/disable) is saved during a Shutdown procedure, and automatically restored at the next power on of the system. Simplex and dual simplex printers are also automatically made Ready at the completion of the power on sequence. The Thread/Align forms procedure must be performed on duplex printers before the system can be made Ready. Yes or No PQE boldness for printer 1 This item must not be changed. Note: If this value is changed accidentally, set the value to 85 and inform the CE during the next visit. 100% PQE boldness for printer 2 (D) See entry for printer 1. See entry for printer 1. Printer 1 Counter 0 to 2 000 000 000 (CE Change Only) The Print Usage Count from the mechanical counter at the rear of the printer may be transferred to this counter, which will then become a new base count in the running “Printer 1 Counter” displayed in the Printer Status Display Touch Screen window. 0 to 2 000 000 000 Printer 2 Counter (D) (CE Change Only) The Print Usage Count from the mechanical counter at the rear of the printer may be transferred to this counter, which will then become a new base count in the running “Printer 2 Counter” displayed in the Printer Status Display Touch Screen window. | | Printhead resolution This parameter changes the resolution that the printhead in this printer uses. Not all values are supported on all printers. Valid values are 480 or 600 DPI. The value you select depends on what features are installed on the printer. IPDS Resolution This parameter can only be set when a printhead resolution of 600 DPI is selected. Automatic, 240 DPI, 300 DPI, or 600 DPI Font Enhancement This parameter is used to activate or deactivate the edge smoothing algorithm for raster fonts. Set to No if edge smoothing is not desired. Yes or No Jam Recovery Type This entry controls under what conditions the host system will automatically retransmit pages after a forms jam has been cleared. v Use Normal Jam Repositioning v Suppress All Jam Repositioning v Normal Jam Repositioning - All lost pages are automatically retransmitted and reprinted. v Suppress All Jam Repositioning - No lost pages will be retransmitted. Any missing or damaged pages must be manually recovered. Chapter 8. Configuring the System 221 Table 16. Printer Configuration Items (continued) Configuration Item Description Value Options Font Usage Font usage allows you to select the amount of memory that the printer control unit (computer) will use for font management. Select the font usage according to the type of print jobs you run. Low, Medium, or High Select Low font usage for jobs using a normal number of fonts with normal point sizes, but not double-byte fonts. Medium font usage indicates an abnormal single-byte character set (SBCS) printing mode; select it for jobs using a large number of fonts or very large point sizes, but not double-byte fonts. High font usage is primarily for double-byte font jobs. Page Segment Usage This is used to allocate space for IPDS source for page segments and overlays. Set to Low if the size or number of page segments and overlays is a small. Set to High if the size or number of page segments and overlays is large. Low, Medium, or High Overlay Usage This parameter is used to allocate space for a cache of ready-to-print overlays. Set to Low if a few small overlays are used. Set to High if many or large overlays are used. Low, Medium, or High Overlay Cache This parameter is used to activate or deactivate overlay caching. Set to No if overlays are not reused multiple times or if overlays are not reused in the same location on subsequent pages. Yes or No Input Buffer Size This parameter is used to allocate space for the IPDS data Low, Medium, or High that was just received from the server before being processed by the control unit. Set to Low if pages contain little data or if printing from PSF/MVS on a System/370 channel or an ESCON channel (this is because of the frequent IPDS acknowledgment rate). Set to High if printing pages with large amounts of data (such as large images). Output Buffer Size This parameter is used to allocate space for ready-to-print Low, Medium, or High pages, including pages between the transfer points of a continuous-forms, duplex printer. Set the value to Low if these conditions are met: v The pages contain little data v This is a simplex printer v This is a duplex printer with a distance between transfer points of less than 400 inches. Set the value to High if these conditions are met: v The pages contain large amounts of data, especially shaded areas v This is a duplex printer with a distance between transfer points of over 400 inches. | | | | Direct Attach This entry shows if printing is to occur in direct-printing mode when connected to an MVS or OS/390 operating system, with no host-assisted recovery procedures such as retransmission of pages after a forms jam. The host system programmer will inform you whether this entry should be set to Yes. | | 222 InfoPrint 3000 Operator’s Guide Yes or No Table 16. Printer Configuration Items (continued) Configuration Item Description Value Options NPRO Length This entry sets an extra length that is added to the fixed NPRO length to create a total distance that forms are moved through the printer. Range of 0 to 1200 inches. This entry can be used when an uncoupled (not functionally attached) postprocessing device is installed and it is necessary to extend the NPRO length to be able to easily remove forms at the postprocessing device output. If any installed and enabled preprocessing/postprocessing devices have the “Pre/postprocessor Extended NPRO” distance of an enabled pre/postprocessor set to greater than zero, then that distance will take precedence over the “NPRO Length”, even if the “NPRO Length” is longer. The “Pre/postprocessor Extended NPRO” distance is set in the Configure Pre/Post procedure. If several “Pre/postprocessor Extended NPRO” distances are set, then the longest one takes precedence. Auto NPRO at End of Forms This entry indicates whether an automatic NPRO is performed when an End of Forms is detected. Yes or No Jam Recovery Point Distance This entry sets a distance past the printer fuser sufficient for forms to reach an installed postprocessing device, so that those forms will be reprinted following a forms jam recovery. Range of 0 to 500 inches. In duplex mode, this distance is measured past the fuser of Printer 2. In dual simplex mode, it is a distance past either Printer 1 or Printer 2. A non-zero value setting assumes that: a postprocessing device is installed and enabled, the “Jam Recovery Type” configuration item setting above allows reprinting of pages, and the “Direct Attach” configuration item setting above is No. Form Feed Length (D) This entry sets the length, in inches, that forms are to be moved forward through Printer 1 when the Feed Forms pushbutton is selected during execution of the Thread/Align Forms procedure in duplex mode. Range of 17 to 250 inches. Default is 60 inches. Length of Forms Between Transfer Points (D) This entry sets the length, in inches, of the forms path length from the alignment mark on the transfer station tractors of Printer 1, through Printer 1, across the floor to the Buffer/Flipper Unit, through the Buffer/Flipper Unit, across the floor to Printer 2, under Printer 2 up to the alignment mark on the transfer station tractors of Printer 2. This is used during the duplex mode procedure Thread/Align Forms. If you are continually feeding paper at either printer in order to get the forms aligned, this configuration item may have to be changed. Range of 150 to 800 inches. Default is 315 inches. See “Appendix B. Physical System Layouts” on page 293 for physical layout details and dimensions. Chapter 8. Configuring the System 223 Table 16. Printer Configuration Items (continued) Configuration Item Description Value Options Front Sheet Sequence This entry sets whether the front side of the forms will be Front First or Front Second (D) printed on Printer 1 or Printer 2 in duplex mode. Front First means that the odd pages (1st, 3rd, 5th,...) of a customer job will print on Printer 1, and the even pages (2nd, 4th, 6th, ...) pages will print on Printer 2. Front Second means just the opposite of Front First. When a postprocessing device is being used that bursts and stacks the output, the “Front Second” setting will deliver output with the odd number pages facing to the front. Verification Marks (D) Indicates if verification marks (numbers) are to be printed Yes or No on the edge (tractor hole area) of each side of forms. When these marks are printed, it is possible to verify that the forms are synchronized or aligned (the two sides of the form coincide). The verification numbers can be read by the operator. If the number on side 1 of a form matches that on side 2, then the forms are properly synchronized. Multiple copies of the same page will have the same verification mark numbers. Logical Page Increment This entry allows expansion of the logical page size for cases where the printed page is larger than the valid InfoPrint 3000 printable area, without errors being set. This case may be encountered when a print job created for a 3800 prints too close to the page edge. Range of 0 to 20 pels. The value entered will increase the valid printable area by that number of pels in all directions. Please review your applications to ensure that this setting does not cause loss of data, such as printing on the tractor hole carrier strip that will be trimmed off. Clear Memory for Security This entry allows setting of whether residual print data is Yes or No to be cleared from memory. Clearing memory can result in a delay of up to two minutes before a print job starts. Select Yes if a high level of security is required. Screen Saver Timeout This entry allows specifying, in minutes, the idle time before the Display Touch Screen monitor screen is blanked out. This extends the life of the monitor screen. A value of 0 means the screen saver is not used. 0 to 60 minutes. Default is 10 minutes. In dual simplex mode, if Printer 1 and Printer 2 are set with different values, the shortest setting time is used even if the associated printer console is not being used. Touching a blank screen caused by this timeout restores the display. Alarm Suppression 224 This entry allows suppression of the Operator Alert alarm tone for error and supply-item actions. InfoPrint 3000 Operator’s Guide Yes or No Table 16. Printer Configuration Items (continued) Configuration Item Description Value Options Fuser Inactivity Timer This entry sets the time, in hours, of printer inactivity before the fuser is turned off. This saves electrical power costs and extends the life of the printer. The fuser automatically turns on when printing resumes, with a delay until the fuser has reached operating temperature. A value of 0 means that the timer is not used. 0 to 9 hours. Default is 1 hour. Eject to Front Facing This entry allows accepting or rejecting the Eject to Front Facing (EFF) signals sent by the host. A No value will suppress EFFs. If Yes, the EFF signal from the host will cause a blank page to be inserted between print jobs if the prior job contained an odd number of pages. Yes or No This option should be set to No if either a postprocessing device is installed that bursts and stacks output pages, or if Direct Attach is set to Yes. Form Definition Order When selected, the form definitions are listed in the order Yes or No that they were entered. Stacker Enabled This entry allows setting of whether or not the stacker is to be used. A setting of Yes implies that a postprocessing device is not being used and that fanfold forms (not roll-feed forms) are being used. Yes or No However, if a postprocessing device is installed and enabled, a Yes value is ignored. In duplex mode, it refers only to the Printer 2 stacker. In dual simplex mode, it may refer to either Printer 1 or Printer 2. Chapter 8. Configuring the System 225 Table 16. Printer Configuration Items (continued) Configuration Item Description Value Options Cut Sheet Emulation Sheets are divided in half using an imaginary line that is parallel to the tractor strips. Each resulting ″half sheet″ is treated as if it were a whole sheet running through a cut-sheet printer. None, Normal Left-to-Right, Normal Right-to-Left, Inverted Left-to-Right, Inverted Right-to-Left None implies the cut-sheet emulation is not enabled. Normal Left-to-Right allows the print data to be placed on the left half-sheet first and then the right half-sheet. The left half-sheet is closest to the operator. The physical orientation of the data is based on the lower-left corner of the paper as viewed from the operator’s viewpoint. Normal Right-to-Left allows the print data to be placed on the right half-sheet first and then the left half-sheet. The right half-sheet is furthest from the operator. The physical orientation of the data is based on the lower-left corner of the paper as viewed from the operator’s viewpoint. Inverted Left-to-Right allows the print data to be placed on the left half-sheet first and then the right half-sheet. The left half-sheet is furthest from the operator. The physical orientation of the data is based on the upper-right corner of the paper as viewed from the operator’s viewpoint. This mode is the ″upside down″ version of the Normal Left-to-Right mode. Inverted Right-to-Left allows the print data to be placed on the right half-sheet first and then the left half-sheet. The right half-sheet is closest to the operator. The physical orientation of the data is based on the upper-right corner of the paper as viewed from the operator’s viewpoint. This mode is the ″upside down″ version of the Normal Right-to-Left mode. BTS Installed This entry allows setting whether a Burster/Trimmer/Stacker postprocessing device is installed. It does not show whether it is being used. Yes or No BTS Enabled This entry allows setting whether an installed Burster/Trimmer/Stacker postprocessing device is being used. The host system will not send eject-to-front-facing commands if the BTS is enabled. Yes or No Offsetter Installed This entry allows setting whether an Offsetter postprocessing device is installed. It does not show whether it is being used. Yes or No Offsetter Enabled Yes or No This entry allows setting whether an installed Offsetter postprocessing device is being used. The host system will send “Alternate Offset Stacker” commands if the offsetter is enabled and the print job contains these commands. Offset on Mark Forms Yes or No This entry allows setting whether “Alternate Offset Stacker” commands from the host system are passed on to an enabled stacking-type postprocessing device for any page containing the Mark Forms. 3130 Bar Code Compatibility This entry defines whether bar codes are printed in the standard format or in the format printed by a 3130 printer. 226 InfoPrint 3000 Operator’s Guide Yes or No Table 16. Printer Configuration Items (continued) Configuration Item Description Value Options Preheat Platen Temperature This entry allows setting the preheat platen temperature to a higher or lower temperature than the default as needed for different types of forms. If 0 (zero) is entered for the preheat platen temperature under Define Forms, the temperature set under Configure Printer is used. Range of 45 to 100°C — in increments of 5° Default is 80°C For Models ED1/ED2, a temperature must be set for Printer 1 and Printer 2. Scan Factory Adjust for Printer 1 (CE Change Only) This is used by service personnel to adjust the scan direction printing registration. Range of 0 to 100 units Default is 40 units Unit = 2 pels Process Factory Adjust for Printer 1 (CE Change Only) This is used by service personnel to adjust the process direction printing registration. Range of 0 to 60 units Default is 15 units Unit = 1 pel Scan Factory Adjust for Printer 2 (D) (CE Change Only) This is used by service personnel to adjust the scan direction printing registration. Range of 0 to 100 units Default is 40 units Unit = 2 pels Process Factory Adjust for Printer 2 (D) (CE Change Only) This is used by service personnel to adjust the process direction printing registration. Range of 0 to 60 units Default is 15 units Unit = 1 pel Beam 1 offset adjustment (CE Change Only). This is used by maintenance Range of 0.0 to 15.9 personnel to control the vertical alignment or horizontal adjustment of the separate beams of a multi-beam printer. Default is 8.0 units Unit = .1 pel Beam 2 offset adjustment (See information in Beam 1 offset adjustment) (See information in Beam 1 offset adjustment) Beam 3 offset adjustment (See information in Beam 1 offset adjustment) (See information in Beam 1 offset adjustment) Beam 4 offset adjustment (See information in Beam 1 offset adjustment) (See information in Beam 1 offset adjustment) Beam 5 offset adjustment (See information in Beam 1 offset adjustment) (See information in Beam 1 offset adjustment) Beam 1 offset adjustment for Printer 2 (D) (See information in Beam 1 offset adjustment) (See information in Beam 1 offset adjustment) Beam 2 offset adjustment for Printer 2 (D) (See information in Beam 1 offset adjustment) (See information in Beam 1 offset adjustment) Beam 3 offset adjustment for Printer 2 (D) (See information in Beam 1 offset adjustment) (See information in Beam 1 offset adjustment) Beam 4 offset adjustment for Printer 2 (D) (See information in Beam 1 offset adjustment) (See information in Beam 1 offset adjustment) Chapter 8. Configuring the System 227 Table 16. Printer Configuration Items (continued) Configuration Item Description Value Options Beam 5 offset adjustment for Printer 2 (D) (See information in Beam 1 offset adjustment) (See information in Beam 1 offset adjustment) Machine Sequence for Printer 1 (CE Change on Initial Configuration Only) This is the serial number for Printer 1 (7 numeric only characters). Each time the AFCCU hard disk is replaced, this data is lost; the CE must enter the serial number found on the rear inside of the AFCCU frame again. N/A Manufacturing Plant for Printer 1 (CE Change on Initial Configuration Only) This is the code for plant of manufacture of Printer 1 (2 numeric only characters). Each time the AFCCU hard disk is replaced this data is lost; the CE must enter this code again from information saved from the last time Printer Configurations were changed. N/A Machine Sequence for Printer 2 (CE Change on Initial Configuration Only) This is the serial number for Printer 1 (7 numeric only characters). Each time the AFCCU hard disk is replaced, this data is lost; the CE must enter the serial number found on the rear inside of the AFCCU frame again. N/A Manufacturing Plant for Printer 2 (CE Change on Initial Configuration Only) This is the code for the plant of manufacture of Printer 2 (2 numeric only characters). Each time the AFCCU hard disk is replaced, this data is lost; the CE must enter this code again from information saved from the last time Printer Configurations were changed. N/A Date and Time (CE Change Only). This is in the form of mmddHHMM.ssyy. mm=month dd=day HH=hour MM=minute ss=second yy=year N/A 228 InfoPrint 3000 Operator’s Guide Configuring the Host Attachments This procedure lets you view, print, or change the configuration settings of an installed attachment. Note: The printer can have multiple sets of configuration data: one for each mode in which the printer can operate. To update a configuration for a particular mode, the printer must be running in that mode (for example, Duplex mode). The following host attachments are available: v Parallel Channel v ESCON Channel v Token Ring TCP/IP v Ethernet TCP/IP v FDDI TCP/IP (for Models ED1/ED2 only) Before you change a configuration value, please review the configuration information table for the attachment configuration you are changing: v “Parallel Channel Configuration Information” on page 232 v “ESCON Channel Configuration Information” on page 234 v “Token Ring TCP/IP Attachment Information” on page 235 v “Ethernet TCP/IP Attachment Information” on page 237 v “FDDI TCP/IP Attachment Information” on page 239 1. Before you print the attachment configuration, ensure that all attachments are disabled. See “Enabling and Disabling Attachments” on page 63 for more information. You do not need to disable attachments if you are viewing or changing the configuration. 2. To access the configuration settings, do one of the following: v In duplex mode, SELECT the Configure pull-down menu on the main Display Touch Screen window. v In dual simplex mode, SELECT the Configure pull-down menu on the Display Touch Screen window of the printer with which you want to work. 3. SELECT the Configure Attachments procedure. You see the Configure Attachments window. This window lists the attachments that are currently installed. It also lists the attachments that are not installed but are present in the control unit and could be installed. Chapter 8. Configuring the System 229 4. To view configuration information for an attachment, do the following: a. SELECT an attachment type from the list. b. SELECT the View... pushbutton. You see the View Configuration window. 5. To print a copy of the configuration information for an attachment, do the following: a. SELECT an attachment type from the list. b. SELECT the View... or Configure... pushbutton. c. On the resulting window, SELECT the Print... pushbutton. You see the Print Configuration window. d. To change the number of copies you print, do the following: 1) SELECT the How Many? field. 2) Type the number of copies you want to print. 3) SELECT the OK pushbutton. e. SELECT the Print pushbutton on the Print Configuration window. Important The configuration data is always printed in U.S. English. 6. To change configuration information for an attachment, do the following: a. SELECT an attachment type. b. SELECT the Configure... pushbutton. You see a list of configuration items for the attachment. c. To change an item: 1) SELECT it from the list. You see either a pop-up window or a keypad window. 2) SELECT the value you want from the pop-up window, or enter data on the keypad window. Then SELECT the OK pushbutton. Repeat this step for as many items as you want to change. 230 InfoPrint 3000 Operator’s Guide d. When you have made all the changes, SELECT the OK pushbutton. You see the Configure Attachments window. If you want to change configuration information for other attachments, repeat the previous steps as necessary. e. When you have made all attachment changes, SELECT the OK pushbutton on the Configure Attachments window. You see the Restart prompting window. f. If you have other configuration changes to make, you can make them before you restart the system. If your configuration changes are complete, SELECT the Restart pushbutton to make them effective. Note SELECTING Restart does the following: v If you are making this change in duplex or simplex mode, a window appears that informs you that an automatic Shutdown procedure has started. This window is followed by a window stating that the system is being rebooted (AFCCU microcode is being reloaded). At the completion of the microcode reload, the attachment changes are in effect. You do not have to power off the system and then power it on. v If you are making this change in dual simplex mode, the Display Touch Screen screen goes blank while an internal Shutdown procedure is executed on the printer on which you are working. The system then displays a message that indicates that the other printer must be shutdown for the changes to take affect. This message is followed by the Display Touch Screen window for the other printer. You must select the Shutdown/Restart procedure from the Operate pull-down menu on that Display Touch Screen window, and then execute the Shutdown routine. A window appears stating that the system is being “rebooted”. At the completion of the reboot, the attachment changes are in effect with no system power-off and power-on procedure required. Chapter 8. Configuring the System 231 Parallel Channel Configuration Information Table 17 lists all configuration items, the purpose of each item, and the allowable value options for each item. The factory-set default values are underlined. Table 17. Parallel Channel Attachment Items Configuration Item Description Value Options Parallel Link A Installed Specifies if Parallel Channel Link A is installed. Yes or No Parallel Link B Installed Specifies if Parallel Channel Link B is installed. Yes or No Device Address Specifies the 2-digit hexadecimal channel address which includes the device address. 00 to FF (Hexadecimal notation). Default is X'00' Notes: 1. In simplex mode, only one device address is required. In dual simplex mode, each printer requires a unique device address. Printer 1 requires an even number (for example, X'30'); Printer 2 requires the next consecutive number (for example, X'31'). 2. The duplex system does not require a unique number. It can use either of the addresses used for dual simplex Printer 1 or dual simplex Printer 2. However, it is often easier from an operational viewpoint to assign duplex a separate address (so the duplex and simplex printers look like unique devices to the operating system). The general convention in this case is to assign the duplex system the next consecutive address (even) after the address for simplex Printer 2. For example, if you define Printer 1 in dual simplex as X'30', you should then define Printer 2 in dual simplex as X'31', and, optionally, define the complete system in duplex as X'32'. 3. The device addresses specified above must match the device addresses defined to the host PSF software, and in the case of S/390 hosts, the I/O device definitions. Second Channel Specifies the switching mode of the Two-Channel Switch: Static or Dynamic Static or Dynamic Mode. When a second Parallel Channel is installed, a Two-Channel Switch facility is provided. v Static: You can enable only one channel at a time. You can connect two interfaces to two channels on the same processing unit, on tightly coupled processing units (units controlled by the same operating system), or on independent (uncoupled) processing units. v Dynamic: You can enable both channels at the same time with the two-Channel Switch used as a dynamic interface switch. Connect the two interfaces to two channels either on the same processing unit or on tightly-coupled processing units (units controlled by the same operating system). You cannot select this item unless two channels are installed. 232 InfoPrint 3000 Operator’s Guide Table 17. Parallel Channel Attachment Items (continued) Configuration Item Description Value Options Data Transfer Protocol Specifies the data transfer mode to be used: DC Interlocked or Data-Streaming. Interlocked or Data Streaming If two channels are installed, both channels use the same protocol. Data Streaming Rate | | | | | | | | Specifies the data rate being used if you select the Data-Streaming Data Transfer Protocol. Use the highest rate that is supported by your system. v 1.9 MB/sec If two channels are installed, both channels use the same data rate. v 4.5 MB/sec v 2.7 MB/sec v 3.4 MB/sec Card 1 Slot Position The printer sets this entry automatically at power on time v 2 or 4 or Not Installed (for if the system senses the presence of a Parallel Channel Model ES1) card. This item is not selectable. v 6 or 8 or Not Installed (for Models ED1/ED2) Card 2 Slot Position The printer sets this entry automatically at power on time v 2 or 4 or Not Installed (for if the system senses the presence of a Parallel Channel Model ES1) card. This item is not selectable. v 6 or 8 or Not Installed (for Models ED1/ED2) Chapter 8. Configuring the System 233 ESCON Channel Configuration Information Table 18 lists all configuration items, what each item is used for, and the allowable value options for each item. The factory-set default values are underlined. Table 18. ESCON Channel Attachment Items Configuration Item Description Value Options ESCON Link A Installed Specifies if ESCON Channel Link A is installed. Yes or No ESCON Link B Installed Specifies if ESCON Channel Link B is installed. Yes or No Device Address Specifies the 2-digit hexadecimal channel address which includes the device address. 00 to FF (Hexadecimal notation). Default is X'00' Notes: 1. In simplex mode, only one device address is required. 2. In dual simplex mode, each printer requires a unique device address. Printer 1 requires an even number (for example, X'30'); Printer 2 requires the next consecutive number (for example, X'31'). 3. The duplex system does not require a unique number. It can use either of the addresses used for dual simplex Printer 1 or dual simplex Printer 2. However, it is often easier from an operational viewpoint to assign duplex a separate address (so the duplex and simplex printers look like unique devices to the operating system). The general convention in this case is to assign the duplex system the next consecutive address (even) after the address for simplex Printer 2. For example, if you define Printer 1 in dual simplex as X'30', you should then define Printer 2 in dual simplex as X'31', and, optionally, define the complete system in duplex as X'32'. 4. The device addresses specified above must match the device addresses defined to the host PSF software, and in the case of S/390 hosts, the I/O device definitions. | | | | | | | | True or False Multi-host environment flag Shows whether a multiple host printer-sharing system exists. If this environment flag is set, all hosts are required to use the assign/unassign protocols of the attachment architecture. (Not supported on all printers.) Card 1 Slot Position The printer sets this entry automatically at power on time v 2 or 4 or Not Installed (for if the system senses the presence of an ESCON Channel Model ES1) card. This item is not selectable. v 6 or 8 or Not Installed (for Models ED1/ED2) Card 2 Slot Position The printer sets this entry automatically at power on time v 2 or 4 or Not Installed (for if the system senses the presence of an ESCON Channel Model ES1) card. This item is not selectable. v 6 or 8 or Not Installed (for Models ED1/ED2) 234 InfoPrint 3000 Operator’s Guide Token Ring TCP/IP Attachment Information Table 19 lists all configuration items, what each item is used for, and the allowable value options for each item. The factory-set default values are underlined. Table 19. Token Ring TCP/IP Attachment Items Configuration Item Description Value Options Token Ring TCP/IP Installed Specifies if the Token Ring adapter is installed. Yes or No TCP Port Specifies the TCP socket address of the attachment. 5001 to 65536. Notes: 1. Only one address is required for operating a simplex system. 2. If your installation runs in dual simplex and duplex mode, specify the same TCP Port value for duplex mode as you do for Printer 1 in dual simplex mode. (IBM recommends using the default value of 5001.) Also, make sure you specify a unique value for Printer 2 in simplex mode; Printer 1 and Printer 2 cannot use the same value. (If you use the default value of 5001, for Printer 1, IBM recommends using 5002 as the value for Printer 2.) 3. The TCP Port numbers specified in the printer configuration must match the PORT numbers assigned in the host PSF system. 4. Because Printer 1 in a dual simplex system and the complete system in duplex system share a common port number, operational procedures must be defined to distinguish between duplex and dual simplex printing. The easiest way to manage this is to assign separate queues for duplex versus dual simplex output (for PSF/2 and PSF/6000), and to assign at least a unique job class for duplex jobs (for S/390 host PSF systems). IP Address X.X.X.X where X ≤ 255. Specifies the Internet protocol (IP) address of the printer in dotted decimal format. Get this value from your LAN administrator. This value must match the IP address value in the host PSF configuration. This value is unique to a duplex system, and is the same regardless of whether the printer is in duplex or dual-simplex mode. Subnet Mask Specifies the mask that identifies the local subnet in dotted decimal format. Get this value from your LAN administrator. If you do not have a local subnet, leave this field blank. X.X.X.X where X ≤ 255 Default Gateway Address Specifies the IP address of the default gateway in dotted decimal format. Get this value from your LAN administrator. X.X.X.X where X ≤ 255 MTU Size Specifies the Maximum Transmission Unit (MTU) – maximum allowable length of IP packets. 60 to 4096 Hardware address Specifies the TCP/IP Token Ring adapter ROM address. This address cannot be changed. Chapter 8. Configuring the System 235 Table 19. Token Ring TCP/IP Attachment Items (continued) Configuration Item Description Value Options Alternate address (Local adapter address) Sets the unique LAN adapter address for the network. The address must be different from other addresses on the LAN. X'0' to X'FFFFFFFFFFFF' Ring Speed Specifies the ring speed of the network to which the adapter attaches. The value must match the speed of the network or the network may stop operating. 4 or 16 Confine Broadcast Specifies if broadcast packets (that is, Address Resolution Protocol packets) are enabled to cross bridges to other rings. Yes or No 236 InfoPrint 3000 Operator’s Guide Ethernet TCP/IP Attachment Information Table 20 lists all configuration items, what each item is used for, and the allowable value options for each item. The factory-set default values are underlined. Table 20. Ethernet TCP/IP Attachment Items Configuration Item Description Value Options Ethernet TCP/IP Installed Specifies if the Ethernet adapter is installed. Yes or No TCP Port Specifies the TCP socket address of the attachment. 5001 to 65536 Notes: 1. Only one address is required for operating a simplex system. 2. If your installation runs in dual simplex and duplex mode, specify the same TCP Port value for duplex mode as you do for Printer 1 in dual simplex mode. (IBM recommends using the default value of 5001.) Also, make sure you specify a unique value for Printer 2 in simplex mode; Printer 1 and Printer 2 cannot use the same value. (If you use the default value of 5001, for Printer 1, IBM recommends using 5002 as the value for Printer 2.) 3. The TCP Port numbers specified in the printer configuration must match the PORT numbers assigned in the host PSF system. 4. Because Printer 1 in a dual simplex system and the complete system in duplex system share a common port number, operational procedures must be defined to distinguish between duplex and dual simplex printing. The easiest way to manage this is to assign separate queues for duplex versus dual simplex output (for PSF/2 and PSF/6000), and to assign at least a unique job class for duplex jobs (for S/390 host PSF systems). IP Address X.X.X.X where X ≤ 255. Specifies the Internet Protocol (IP) address of the printer in dotted decimal format. Get this value from your LAN administrator. This value must match the IP address value in the host PSF configuration. This value is unique to a duplex system, and is the same regardless of whether the printer is in duplex or dual-simplex mode. Subnet Mask Specifies the mask that identifies the local subnet in dotted decimal format. Get this value from your LAN administrator. If you do not have a local subnet, leave this field blank. X.X.X.X where X ≤ 255 Default Gateway Address Specifies the IP address of the default gateway in dotted decimal format. Get this value from your LAN administrator. X.X.X.X where X ≤ 255 Standard MTU Size Specifies the Maximum Transmission Unit (MTU) size. The MTU size for Standard Ethernet type ranges from 60 to 1500. 60 to 1500 IEEE802.3 MTU Size Specifies the MTU size for IEEE802.3 Ethernet type. The range is from 60 to 1492. 60 to 1492 Chapter 8. Configuring the System 237 Table 20. Ethernet TCP/IP Attachment Items (continued) Configuration Item Description Value Options Ethernet Type Specifies either the Standard or the IEEE802.3 Ethernet type. Standard or IEEE802.3 Hardware address Specifies the TCP/IP Token Ring adapter ROM address. This address cannot be changed. Alternate address (Local adapter address) Sets the unique LAN adapter address for the network. The address must be different from other addresses on the LAN. X'0' to X'FFFFFFFFFFFF' Cable type This is the type of Ethernet cable connector used in the back of the printer. 10Base2 or 10Base5 238 InfoPrint 3000 Operator’s Guide FDDI TCP/IP Attachment Information Table 21 lists all configuration items, what each item is used for, and the allowable value options for each item. The factory-set default values are underlined. Table 21. FDDI TCP/IP Attachment Items Configuration Item Description Value Options FDDI TCP/IP Installed Specifies if the FDDI adapter is installed. Yes or No TCP Port Specifies the TCP socket address of the attachment. 5001 to 65536. Notes: 1. Only one address is required for operating a simplex system. 2. If your installation runs in dual simplex and duplex mode, specify the same TCP Port value for duplex mode as you do for Printer 1 in dual simplex mode. (IBM recommends using the default value of 5001.) Also, make sure you specify a unique value for Printer 2 in simplex mode; Printer 1 and Printer 2 cannot use the same value. (If you use the default value of 5001, for Printer 1, IBM recommends using 5002 as the value for Printer 2.) 3. The TCP Port numbers specified in the printer configuration must match the PORT numbers assigned in the host PSF system. 4. Because Printer 1 in a dual simplex system and the complete system in duplex system share a common port number, operational procedures must be defined to distinguish between duplex and dual simplex printing. The easiest way to manage this is to assign separate queues for duplex versus dual simplex output (for PSF/2 and PSF/6000), and to assign at least a unique job class for duplex jobs (for S/390 host PSF systems). IP Address X.X.X.X where X ≤ 255. Specifies the Internet protocol (IP) address of the printer in dotted decimal format. Get this value from your LAN administrator. This value must match the IP address value in the host PSF configuration. This value is unique to a duplex system, and is the same regardless of whether the printer is in duplex or dual-simplex mode. Subnet Mask Specifies the mask that identifies the local subnet in dotted decimal format. Get this value from your LAN administrator. If you do not have a local subnet, leave this field blank. X.X.X.X where X ≤ 255 Default Gateway Address Specifies the IP address of the default gateway in dotted decimal format. Get this value from your LAN administrator. X.X.X.X where X ≤ 255 MTU Size Specifies the Maximum Transmission Unit (MTU) – maximum allowable length of IP packets. 256 to 4352 Hardware address Specifies the FDDI adapter ROM address. This address cannot be changed. Chapter 8. Configuring the System 239 Table 21. FDDI TCP/IP Attachment Items (continued) Configuration Item Description Value Options Alternate address (Local adapter address) Sets the unique LAN adapter address for the network. The address must be different from other addresses on the LAN. X'0' to X'FFFFFFFFFFFF' Confine Broadcast Specifies if broadcast packets (that is, Address Resolution Protocol packets) are enabled to cross bridges to other rings. Yes or No 240 InfoPrint 3000 Operator’s Guide Configuring Preprocessing/Postprocessing Devices/Interfaces This procedure lets you add, delete, or change specifications for preprocessing and postprocessing device interface features. You may configure and store up to ten defined preprocessing/postprocessing devices, each configured for either Printer 1 or Printer 2. But only three devices may be enabled for each printer. The printers have three interface ports. These ports may be equipped with Preprocessing/Postprocessing (Pre/Post) or Advanced Function Postprocessing (AF Post) interfaces as shown in Table 22. Port 1 comes standard with a Pre/Post device interface adaptor, and the following table assumes that adaptor is installed. Table 22. Preprocessing/Postprocessing Interface Options Port 1 Pre/Post Pre/Post Pre/Post Pre/Post Pre/Post Pre/Post 2 — Pre/Post Pre/Post AF Post Pre/Post AF Post — — Pre/Post — AF Post Pre/Post 1 3 1 Configuration Options Port 3 is not available on Model ES1. The procedure for changing your pre/postprocessor configuration follows: 1. Do one of the following: v In duplex or simplex mode, SELECT the Configure pull-down menu on the main Display Touch Screen window. You can work with all configured preprocessing and postprocessing devices. v In dual simplex mode, SELECT the Configure pull-down menu on the Display Touch Screen window of the printer with which you want to work. You can work with only the preprocessing and postprocessing devices that are configured for that printer. 2. SELECT the Configure Pre/postprocessors procedure. You see the Configure Pre/postprocessors window, which lists the device interfaces that are currently defined and installed. Chapter 8. Configuring the System 241 Figure 35. Configure Pre/Postprocessors Window - Duplex Mode 3. To add a new interface, do the following: a. SELECT the New Processor... pushbutton. b. Use the keyboard to enter the name of the interface you are adding. c. SELECT the keyboard OK pushbutton. d. Change the configuration information for the new interface (see the next step). 4. To change the values that are assigned to an interface, do the following: a. SELECT from the Select a Processor Name selection list box the name of the device interface you want to change. The window shows the current values for the device. b. SELECT the field you want to change. c. SELECT the new value you want from the pop-up window, or enter data on the keypad window and SELECT the OK pushbutton. Repeat this step for as many items and devices as you want to change. 5. To delete a device, do the following: a. SELECT from the Select a Processor Name box the name of the device you want to delete from the configured list. b. SELECT the Delete pushbutton. 6. SELECT the OK pushbutton on the Configure Pre/Postprocessors window when you have finished making all changes to the pre/postprocessor configuration. 242 InfoPrint 3000 Operator’s Guide Pre/Postprocessor Configuration Values Table 23 lists all configuration items, what each item is used for, and the allowable value options for each item. The factory-set default values are underlined. Table 23. Pre/Postprocessor Device Configuration Items Selectable Field/Item Description Value Options Printer (This item does not appear for simplex models.) When the Configure Printer Printer Mode configuration item is set to Simplex mode, this Printer selectable field is grayed out in the Configure Pre/Postprocessors window. All devices configured while in Simplex mode are automatically configured for the printer associated with Display Touch Screen you are currently using. 1 or 2 Port The physical connection between the printer and the preprocessing/postprocessing device. 1 or 2 or 3 Enabled Enables a device for a port. If a device is already enabled Yes or No for a specific port number when you select a device that is also configured for that port number, the Yes is grayed out so that you cannot attempt to enable a second device for the same port. An error window appears when the restart procedure to activate this change is complete and either of the following conditions exist: v You attempted to enable a device for a port number that does not have an interface adaptor installed or v The adapter has a different type (Pre/Post versus AF Post) adaptor installed than the device type you are enabling. | | | | | | | | Pre/Postprocessor Type Specify a Coupled type when the port to be used has a Pre/Post type adaptor installed. Options Include: Specify an Advanced Postprocessor type when the port to be used has a AF Post type adaptor installed. v Coupled Postprocessor v Coupled Preprocessor v Advanced Postprocessor MICR Different types have different Pre/Postprocessor Characteristics configuration items listed. v Advanced Postprocessor SMM (Select Medium Modification) Pre/Postprocessor Characteristics: Pre/Postprocessor Listed for all Pre/Postprocessor Types. Extended NPRO (non-process runout). Extends the NPRO. Enter a non-zero value to extend the fixed NPRO length because of preprocessing or postprocessing device usage. 0 to 800 inches. Default is 150. Setting the “NPRO Length” configuration item under the Configure Printer also sets this function. The “Pre/Postprocessor Extended NPRO” value overrides the “Configure Printer NPRO Length” value if both are set to non-zero values. Pre/Postprocessor Busy Timer Listed only for “Coupled” Pre/Postprocessor Types. 1 to 999 seconds. Default is 300. Specifies the length of time in seconds that follows a Preprocessing or Postprocessing device going to “Busy” status before the status automatically changes to “Not Ready.” The printer does not report “Busy” status to the host system, but does report “Not Ready” status. Chapter 8. Configuring the System 243 Table 23. Pre/Postprocessor Device Configuration Items (continued) Selectable Field/Item Description Value Options Postprocessor Tag Type v Coupled Listed only for “Coupled” Pre/Postprocessor Types. Specify a Coupled tag type for all Postprocessing devices v RSI Compatible not manufactured by Roll System, Inc. This item is ignored if you are configuring a preprocessing Specify an RSI Compatible tag type for all device interface. Postprocessing devices manufactured by Roll System, Inc.. | | Distance to Postprocessor Listed only for “Advanced Postprocessor” Pre/Postprocessor Types. | | | | | | | | | | | If two AF postprocessors are installed, the distance of the second postprocessor must exceed that of the first. | | | For more information, see Using the IBM 3835 Page Printers and the IBM 3900 Advanced Function Printers with the Troy MICR Printers, GA32-0261. v 24 to 800 inches. Default is 99. v 24 to 1200 inches. Default is 99. v If the first postprocessor is a Troy MICR 3900, add an extra 102 inches to the actual measured distance from the printer to the second postprocessor. v If the first postprocessor is a Troy MICR 3900 High Speed, add an extra 148 inches to the actual measured distance from the printer to the second postprocessor. v If the first postprocessor is a Troy MICR 3835, add an extra 99 inches to the actual measured distance from the printer to the second postprocessor. Postprocessor Error Page Stop Listed only for “Advanced Postprocessor - MICR” Pre/Postprocessor Type. 0 to 50 pages Postprocessor Verify Listed only for “Advanced Postprocessor - MICR” Alignment Page Stop Pre/Postprocessor Type. 0 to 5000 pages Pre/Postprocessor Baud Rate in Kbps 19.2 or 62.5 244 Listed only for “Advanced Postprocessor” Pre/Postprocessor Types. InfoPrint 3000 Operator’s Guide Configuring Remote Access This procedure lets you enable and configure remote access to the printer. You can use these methods: v SNMP (Simple Network Management Protocol) v RMI (Remote Management Interface) v Modem. To configure remote access, do the following: 1. SELECT the Configure pull-down menu on the main Display Touch Screen window. 2. SELECT the Remote Access procedure. 3. SELECT the type of remote access that is to be used. 4. Enable or disable remote access for the type of remote access that you chose in the previous step. Note: If Allow to Configure is set to Yes for SNMP or RMI, that interface is allowed to remotely change selected printer configuration items. Chapter 8. Configuring the System 245 5. SELECT the Community Name procedure to configure additional SNMP parameters: 246 InfoPrint 3000 Operator’s Guide Defining Forms Use this procedure to define forms. You can add, change, or delete form definitions. You must define forms to the printer before you can load them. You can define forms in advance as a separate procedure. You can also define forms while you are actually loading the forms. The printer can store 1024 form name definitions in duplex and simplex modes, and 1024 additional form name definitions for each printer in dual simplex mode for a total of 3072 form name definitions for the complete system. Five form names come standard with each system and appear on the Define Forms panel on the Display Touch Screen. Use the “Form Identification Worksheets” on page 263 before installation of the printer to define the forms your installation is planning to use. Continue using the forms during the life of the system to add additional forms definitions. Form names that are defined and stored while the printer is in duplex mode are listed and available for assignment/change/deletion only in duplex mode. Likewise, a form name that is defined and stored in either Printer 1 dual simplex or Printer 2 dual simplex mode are listed and available for assignment/change/deletion only when the printer is in simplex mode. To define new forms or delete existing forms, do the following: 1. Ensure that the printer is in Not Ready status. 2. SELECT the Configure pull-down menu on the main Display Touch Screen window. 3. SELECT the Define Forms procedure. You see the Define Forms window, which lists the forms that are currently defined and information about the form name that is highlighted in the list. Note: The Define Forms function is not available if the Assign Forms to Load or Print Adjust screen is displayed. Only one of these three screens appears at any time. Chapter 8. Configuring the System 247 Figure 36. Define Forms Window - Duplex Mode 4. To find a particular form name, SELECT the Search pushbutton. A keyboard appears so you can enter the form name. Note: Use care when you define a form name. Searching for form names is case sensitive; that is, if capitol letters are used to define the form, you must use them to enter the form name for a search. 5. To delete a form, do the following: a. SELECT the form you want to delete from the list. b. SELECT the Delete pushbutton. Note: You cannot delete the last remaining Form Name or the loaded Form Name. To rename the last defined form, you must use the New Form... pushbutton to add a new Form Name, and then delete the old Form Name. 6. To define a new form, do the following: a. SELECT the New Form... pushbutton. b. Use the keyboard to enter the name you choose for the new form. c. SELECT the keyboard OK pushbutton. d. The new form is added to the list and is initially assigned the same values as the previous form. e. To change these values, see the next step. 7. To change a form definition, do the following: a. SELECT the form you want to change. The current definition appears. b. SELECT the field you want to change. You see either a pop-up window or a keypad window. c. SELECT the new value you want from the pop-up window, or enter data on the keypad window and SELECT the OK pushbutton. 248 InfoPrint 3000 Operator’s Guide Setting the Preheat Platen Temperature: The Preheat selection in the Forms Characteristics box allows you to adjust the temperature of the preheat platen for optimum fusing of different types of forms, such as labels or heavy-stock forms. The default temperature is 80°C, which is acceptable for regular forms. If you are defining a form that requires a preheat platen temperature above or below 80°C, you can enter another temperature in increments of 5°; that is, you can enter temperatures such as 70°, 75°, 85° or 90°C. The minimum temperature you can set is 45°C; the maximum temperature you can set is 100°C. Operate Analyze Configure Options Help Printer Status Define Forms Select a Form Name Width Form Description 12.00 Letter Standard Standard 8.5 x 12 in. Length Form Characteristics 8.50 Pinless: No 12x18 Pinless mark: Preprinted form Unit Search... OK Ready Printable width: Normal width in. mm New Form... Check Reset Preheat: 0 Delete Cancel Help NPRO Cancel Job HC6OG082 2UpLetter d. To set or change the preheat platen temperature, do the following: v SELECT the Preheat field. A keypad window appears. v To use the default temperature, enter 0 (zero) on the keypad and SELECT the OK pushbutton. Note: The default temperature is set under the Configure Printer menu. v To use a different temperature, enter a number between 45 and 100°C in increments of 5 degrees (for example, 50, 55 or 60). SELECT the OK pushbutton. e. When you finish making all changes to forms, SELECT the OK pushbutton on the Define Forms window. Chapter 8. Configuring the System 249 The forms are then available for the Assign Forms to Load window. Notes: 1. For form width, specify the total physical width by including the 0.5 inch tractor hole carrier strips on both sides of the form. For Models ED1/ED2, the following form widths are allowed: v Dual Simplex Mode: 204 to 457 mm (8.0 to 18.0 in.) v Duplex Mode: 229 to 457 mm (9.0 to 18.0 in.). | | For Model ES1, the following form widths are allowed: 204 to 457 mm (8.0 to 18.0 in.). Specify the width in millimeters or inches. If you use millimeters, do not use a decimal point. If you use inches, fractions must use a decimal point (enter 13½ as 13.5). 2. For length, specify the length of the form in the process direction (parallel to the tractor holes). You can specify length in millimeters or inches and in lengths from 77 to 432 mm (3 to 17 in.). Specify the length either in inches to two decimal places or in millimeters as a whole number. The printer rounds the length you enter to the nearest one-sixth inch, and displays it on the screen. For related information, see “Appendix A. Valid Form Lengths in Inches” on page 291. 250 InfoPrint 3000 Operator’s Guide Duplex Configuration Worksheet Table 24. Configuration Worksheet – Duplex Models Selected Values Item | Available Values Duplex Dual Simplex Printer 1 MESSAGE DISPLAY LANGUAGE: Printer 2 v US English v Spanish v French v German v Japanese v Italian v Brazilian Portuguese v Chinese Simplified v Chinese Traditional PRINTER CONFIGURATION: Printer Mode Duplex / Simplex Auto Start Yes / No | | | PQE boldness for printer 1 100% Note: This value must not be changed. N/A N/A N/A | | | PQE boldness for printer 2 100% Note: This value must not be changed. N/A N/A N/A | Printer 1 Counter (CE Change Only) 0 to 2 000 000 000 N/A N/A N/A | Printer 2 Counter (CE Change Only) 0 to 2 000 000 000 N/A N/A N/A || | | | Printhead resolution (not all values are supported on all printers) v 480 DPI | | | | | | v 600 DPI v 480/600 DPI IPDS Resolution v Automatic v 240 DPI v 300 DPI v 600 DPI Font Enhancement (Single-Byte Font / Double-Byte Font) Yes / No Jam Recovery Type v Use Normal Jam Repositioning v Suppress MICR Jam Repositioning v Suppress All Jam Repositioning Font Usage Low / Medium / High Page Segment Usage Low / Medium / High Overlay Usage Low / Medium / High Chapter 8. Configuring the System 251 Table 24. Configuration Worksheet – Duplex Models (continued) Selected Values Item | Available Values Duplex Dual Simplex Printer 1 Printer 2 Overlay Cache Yes / No Input Buffer Size Low / Medium / High Output Buffer Size Low / Medium / High Direct Attach Yes / No NPRO Length 0 to 1200 inches Auto NPRO at EOF Yes / No Jam Recovery Point Distance 0 to 500 inches Form Feed Length (Duplex Mode Only) 17 to 250 inches N/A N/A Length of Forms Between Transfer Points (Duplex Mode Only) 150 to 800 inches N/A N/A Front Sheet Sequence (Duplex Mode Only) Front First / Front Second N/A N/A Verification Marks (Duplex Mode Only) Yes / No N/A N/A Logical Page Increment 0 to 20 pels Clear Memory for Security Yes / No Screen Saver Timeout 0 to 60 minutes Alarm Suppression Yes / No Fuser Inactivity Timer 0 to 9 hours Eject to Front Facing Yes / No Form Definition Order Yes / No Stacker Enabled Yes / No Cut Sheet Emulation v None v Normal Left-to-Right v Normal Right-to-Left v Inverted Left-to-Right v Inverted Right-to-Left BTS Installed Yes / No BTS Enabled Yes / No Offsetter Installed Yes / No Offsetter Enabled Yes / No Offset on Mark Forms Yes / No 3130 Bar Code Compatibility Yes / No Printer Preheat Temperature 45 to 100°C Scan Factory Adjust for Printer 1 (CE Change Only) N/A N/A N/A Process Factory Adjust for Printer 1 (CE Change Only) N/A N/A N/A Scan Factory Adjust for Printer 2 (CE Change Only) N/A N/A N/A Process Factory Adjust for Printer 2 (CE Change Only) N/A N/A N/A 252 InfoPrint 3000 Operator’s Guide Table 24. Configuration Worksheet – Duplex Models (continued) Selected Values Item | Available Values Duplex Dual Simplex Printer 1 Printer 2 | Beam 1 Offset Adjustment for Printer (CE Change Only) 0.0 to 15.9 1 N/A N/A N/A | Beam 2 Offset Adjustment for Printer (CE Change Only) 0.0 to 15.9 1 N/A N/A N/A | Beam 3 Offset Adjustment for Printer (CE Change Only) 0.0 to 15.9 1 N/A N/A N/A | Beam 4 Offset Adjustment for Printer (CE Change Only) 0.0 to 15.9 1 N/A N/A N/A | Beam 5 Offset Adjustment for Printer (CE Change Only) 0.0 to 15.9 1 N/A N/A N/A | Beam 1 Offset Adjustment for Printer (CE Change Only) 0.0 to 15.9 2 N/A N/A N/A | Beam 2 Offset Adjustment for Printer (CE Change Only) 0.0 to 15.9 2 N/A N/A N/A | Beam 3 Offset Adjustment for Printer (CE Change Only) 0.0 to 15.9 2 N/A N/A N/A | Beam 4 Offset Adjustment for Printer (CE Change Only) 0.0 to 15.9 2 N/A N/A N/A | Beam 5 Offset Adjustment for Printer (CE Change Only) 0.0 to 15.9 2 N/A N/A N/A Machine Sequence for Printer 1 (CE change on initial configuration only) N/A N/A N/A Manufacturing Plant for Printer 1 (CE change on initial configuration only) N/A N/A N/A Machine Sequence for Printer 2 (CE change on initial configuration only) N/A N/A N/A Manufacturing Plant for Printer 2 (CE change on initial configuration only) N/A N/A N/A Date and Time (CE Change Only) N/A N/A N/A HOST ATTACHMENTS CONFIGURATION: Parallel Channel Attachment: Parallel Link A Installed Yes / No Parallel Link B Installed Yes / No Device Address 00 to FF Second Channel Static / Dynamic Data Transfer Protocol Interlocked / Data Streaming Data Streaming Rate 1.9 / 2.7 / 3.4 / 4.5 MB/sec | Card 1 Slot Position 6 / 8 / Not Installed N/A N/A N/A | Card 2 Slot Position 6 / 8 / Not Installed N/A N/A N/A ESCON Channel: ESCON Link A Installed Yes / No ESCON Link B Installed Yes / No Chapter 8. Configuring the System 253 Table 24. Configuration Worksheet – Duplex Models (continued) Selected Values Item | Available Values Duplex Dual Simplex Printer 1 Printer 2 Device Address 00 to FF Multi-host Environmental Flag True / False | Card 1 Slot Position 6 / 8 / Not Installed N/A N/A N/A | Card 2 Slot Position 6 / 8 / Not Installed N/A N/A N/A N/A N/A N/A N/A N/A N/A N/A N/A N/A Token Ring TCP/IP Configuration: | Installed Yes/ No TCP Port 5001 to 65536 IP Address X.X.X.X where X ≤ 255 Subnet Mask X.X.X.X where X ≤ 255 Default Gateway Address X.X.X.X where X ≤ 255 MTU Size 60 to 4096 Hardware address Cannot be changed Alternate address X'0' to X'FFFFFFFFFFFF' Ring Speed 4 or 16 Confine Broadcast Yes/ No Ethernet TCP/IP Configuration: | Installed Yes/ No TCP Port 5001 to 65536 IP Address X.X.X.X where X ≤ 255 Subnet Mask X.X.X.X where X ≤ 255 Default Gateway Address X.X.X.X where X ≤ 255 Standard MTU Size 60 to 1500 IEEE8023 MTU Size 60 to 1492 Ethernet Type Standard or IEEE8023 Hardware address Cannot be changed Alternate address X'0' to X'FFFFFFFFFFFF' Cable type 10Base2 or 10Base5 FDDI TCP/IP Configuration: | Installed Yes / No TCP Port 5001 to 65536 IP Address X.X.X.X where X ≤ 255 Subnet Mask X.X.X.X where X ≤ 255 Default Gateway Address X.X.X.X where X ≤ 255 MTU Size 256 to 4352 Hardware address Cannot be changed Alternate address X'0' to X'FFFFFFFFFFFF' Confine Broadcast Yes / No 254 InfoPrint 3000 Operator’s Guide Table 24. Configuration Worksheet – Duplex Models (continued) Selected Values Item | Available Values Duplex Dual Simplex Printer 1 Printer 2 PREPROCESSING/POSTPROCESSING INTERFACE CONFIGURATIONS: DEVICE Number__________ | | | | | | | Printer Number 1/2 Port Number 1/2/3 Enabled Yes / No Name 1 to 12 alphanumeric characters (including spaces) Type v Coupled Preprocessor N/A N/A N/A N/A v Coupled Postprocessor v Advanced Postprocessor MICR v Advanced Postprocessor SMM (Select Medium Modification) Characteristics: Pre/Postprocessor Extended NPRO: 0 to 800 inches Pre/Postprocessor Busy Timer: 1 to 999 seconds Postprocessor Tag Type: v Coupled v RSI Compatible Distance to Postprocessor v 24 to 800 inches v 24 to 1200 inches Postprocessor Error Page Stop 0 to 50 pages Postprocessor Verify Alignment Page 0 to 5000 pages Stop Pre/Postprocessor Baud Rate in Kbps 19.2 or 62.5 DEVICE Number__________ | | | | | | | Printer Number 1/2 Port Number 1/2/3 Enabled Yes / No Name 1 to 12 alphanumeric characters (including spaces) Type v Coupled Preprocessor v Coupled Postprocessor v Advanced Postprocessor MICR v Advanced Postprocessor SMM (Select Medium Modification) Characteristics: Pre/Postprocessor Extended NPRO: 0 to 800 inches Chapter 8. Configuring the System 255 Table 24. Configuration Worksheet – Duplex Models (continued) Selected Values Item | Available Values Duplex Dual Simplex Printer 1 Pre/Postprocessor Busy Timer: 1 to 999 seconds Postprocessor Tag Type: v Coupled Printer 2 v RSI Compatible v Advanced Distance to Postprocessor v 24 to 800 inches v 24 to 1200 inches Postprocessor Error Page Stop 0 to 50 pages Postprocessor Verify Alignment Page 0 to 5000 pages Stop Pre/Postprocessor Baud Rate in Kbps 19.2 or 62.5 DEVICE Number__________ | | | | | | | Printer Number 1/2 Port Number 1/2/3 Enabled Yes / No Name 1 to 12 alphanumeric characters (including spaces) Type v Coupled Preprocessor N/A N/A N/A N/A v Coupled Postprocessor v Advanced Postprocessor MICR v Advanced Postprocessor SMM (Select Medium Modification) Characteristics: Pre/Postprocessor Extended NPRO: 0 to 800 inches Pre/Postprocessor Busy Timer: 1 to 999 seconds Postprocessor Tag Type: v Coupled v RSI Compatible v Advanced Distance to Postprocessor v 24 to 800 inches v 24 to 1200 inches Postprocessor Error Page Stop 0 to 50 pages Postprocessor Verify Alignment Page 0 to 5000 pages Stop Pre/Postprocessor Baud Rate in Kbps 19.2 or 62.5 DEVICE Number__________ Printer Number 1/2 Port Number 1/2/3 256 InfoPrint 3000 Operator’s Guide Table 24. Configuration Worksheet – Duplex Models (continued) Selected Values Item | Available Values Duplex Dual Simplex Printer 1 | | | | | | | Enabled Yes / No Name 1 to 12 alphanumeric characters (including spaces) Type v Coupled Preprocessor Printer 2 v Coupled Postprocessor v Advanced Postprocessor MICR v Advanced Postprocessor SMM (Select Medium Modification) Characteristics: Pre/Postprocessor Extended NPRO: 0 to 800 inches Pre/Postprocessor Busy Timer: 1 to 999 seconds Postprocessor Tag Type: v Coupled v RSI Compatible v Advanced Distance to Postprocessor v 24 to 800 inches v 24 to 1200 inches Postprocessor Error Page Stop 0 to 50 pages Postprocessor Verify Alignment Page 0 to 5000 pages Stop Pre/Postprocessor Baud Rate in Kbps 19.2 or 62.5 Chapter 8. Configuring the System 257 Simplex Configuration Worksheet Table 25. Configuration Worksheet – Simplex Model Item Available Values MESSAGE DISPLAY LANGUAGE: Selected Value v US English v Spanish v French v German v Japanese v Italian v Brazilian Portuguese v Chinese Simplified v Chinese Traditional CONFIGURE PRINTER: | | | | | Auto Start Yes / No PQE boldness 100% This value must not be changed. Printer Counter (CE Change Only) 0 to 2 000 000 000 N/A Printhead resolution (not all values are supported on all printers) v 480 DPI v 600 DPI v 480/600 DPI || | | | IPDS Resolution | | Font Enhancement (Single-Byte / Double-Byte Font) Yes / No Jam Recovery Type v Use Normal Jam Repositioning v Automatic v 240 DPI v 300 DPI v 600 DPI v Suppress MICR Jam Repositioning v Suppress All Jam Repositioning Font Usage Low / Medium / High Page Segment Usage Low / Medium / High Overlay Usage Low / Medium / High Overlay Cache Yes / No Input Buffer Size Low / Medium / High Output Buffer Size Low / Medium / High Direct Attach Yes / No NPRO Length 0 to 1200 inches Auto NPRO at EOF Yes / No Jam Recovery Point Distance 0 to 500 inches Logical Page Increment 0 to 20 pels Clear Memory for Security Yes / No 258 InfoPrint 3000 Operator’s Guide Table 25. Configuration Worksheet – Simplex Model (continued) Item Available Values Screen Saver Timeout 0 to 60 minutes Alarm Suppression Yes / No Fuser Inactivity Timer 0 to 9 hours Eject to Front Facing Yes / No Form definition order Yes / No Stacker Enabled Yes / No Cut sheet emulation v None Selected Value v Normal Left-to-Right v Normal Right-to-Left v Inverted Left-to-Right v Inverted Right-to-Left BTS Installed Yes / No BTS Enabled Yes / No Offsetter Installed Yes / No Offsetter Enabled Yes / No Offset on Mark Forms Yes / No 3130 Bar Code Compatibility Yes / No Printer Preheat Temperature 45 to 100°C Scan Factory Adjust (CE Change Only) N/A Process Factory Adjust (CE Change Only) N/A Beam 1 Offset (CE Change Only) 0.0 to 15.9 N/A Beam 2 Offset (CE Change Only) 0.0 to 15.9 N/A Beam 3 Offset (CE Change Only) 0.0 to 15.9 N/A Beam 4 Offset (CE Change Only) 0.0 to 15.9 N/A Beam 5 Offset (CE Change Only) 0.0 to 15.9 N/A Machine Sequence (CE Change Only) N/A Manufacturing Plant (CE Change Only) N/A Date and Time (CE Change Only) N/A HOST ATTACHMENTS CONFIGURATION: Parallel Channel: Parallel Link A Installed Yes / No Parallel Link B Installed Yes / No Device Address 00 to FF (hexadecimal) Second Channel Static / Dynamic Data Transfer Protocol Interlocked / Data Streaming Data Streaming Rate 1.9 / 2.7 / 3.4 / 4.5MB /sec Card 1 Slot Position 2 / 4 / Not Installed Automatically set at power on, cannot be changed. Card 2 Slot Position 2 / 4 / Not Installed Automatically set at power on, cannot be changed. ESCON Channel: Chapter 8. Configuring the System 259 Table 25. Configuration Worksheet – Simplex Model (continued) Item Available Values ESCON Link A Installed Yes / No ESCON Link B Installed Yes / No Device Address 00 to FF (Hexadecimal) Multi-host Environmental Flag True / False Card 1 Slot Position 2 / 4 / Not Installed Automatically set at power on, cannot be changed. Card 2 Slot Position 2 / 4 / Not Installed Automatically set at power on, cannot be changed. Token Ring TCP/IP Configuration: Installed Yes / No TCP Port 5001 to 65536 IP Address X.X.X.X where X ≤ 255 Subnet Mask X.X.X.X where X ≤ 255 Default Gateway Address X.X.X.X where X ≤ 255 MTU Size 60 to 4096 Hardware address Cannot be changed Alternate address X'0' to X'FFFFFFFFFFFF' Ring Speed 4 or 16 Confine Broadcast Yes / No Ethernet TCP/IP Configuration: Installed Yes / No TCP Port 5001 to 65536 IP Address X.X.X.X where X ≤ 255 Subnet Mask X.X.X.X where X ≤ 255 Default Gateway Address X.X.X.X where X ≤ 255 Standard MTU Size 60 to 1500 IEEE8023 MTU Size 60 to 1492 Ethernet Type Standard or IEEE8023 Hardware address Cannot be changed Alternate address X'0' to X'FFFFFFFFFFFF' Cable type 10Base2 or 10Base5 PREPROCESSING/POSTPROCESSING INTERFACE CONFIGURATIONS: DEVICE Number__________ Port Number 1/2/3 Enabled Yes / No Name 1 to 12 alphanumeric characters (including spaces) 260 InfoPrint 3000 Operator’s Guide Selected Value Table 25. Configuration Worksheet – Simplex Model (continued) | | | | | | Item Available Values Type v Coupled Preprocessor Selected Value v Coupled Postprocessor v Advanced Postprocessor MICR v Advanced Postprocessor - SMM (Select Medium Modification) Characteristics: Pre/Postprocessor Extended NPRO: 0 to 800 inches Pre/Postprocessor Busy Timer: 1 to 999 seconds Postprocessor Tag Type: v Coupled v RSI Compatible Distance to Postprocessor v 24 to 800 inches v 24 to 1200 inches Postprocessor Error Page Stop 0 to 50 pages Postprocessor Verify Alignment Page Stop 0 to 5000 pages Pre/Postprocessor Baud Rate in Kbps 19.2 or 62.5 DEVICE Number__________ | | | | | | Port Number 1/2/3 Enabled Yes / No Name 1 to 12 alphanumeric characters (including spaces) Type v Coupled Preprocessor v Coupled Postprocessor v Advanced Postprocessor MICR v Advanced Postprocessor - SMM (Select Medium Modification) Characteristics: Pre/Postprocessor Extended NPRO: 0 to 800 inches Pre/Postprocessor Busy Timer: 1 to 999 seconds Postprocessor Tag Type: v Coupled v RSI Compatible v Advanced Distance to Postprocessor v 24 to 800 inches v 24 to 1200 inches Postprocessor Error Page Stop 0 to 50 pages Postprocessor Verify Alignment Page Stop 0 to 5000 pages Pre/Postprocessor Baud Rate in Kbps 19.2 or 62.5 DEVICE Number__________ Port Number 1/2/3 Enabled Yes / No Chapter 8. Configuring the System 261 Table 25. Configuration Worksheet – Simplex Model (continued) | | | | | | Item Available Values Name 1 to 12 alphanumeric characters (including spaces) Type v Coupled Preprocessor v Coupled Postprocessor v Advanced Postprocessor MICR v Advanced Postprocessor - SMM (Select Medium Modification) Characteristics: Pre/Postprocessor Extended NPRO: 0 to 800 inches Pre/Postprocessor Busy Timer: 1 to 999 seconds Postprocessor Tag Type: v Coupled v RSI Compatible Distance to Postprocessor v 24 to 800 inches v 24 to 1200 inches Postprocessor Error Page Stop 0 to 50 pages Postprocessor Verify Alignment Page Stop 0 to 5000 pages Pre/Postprocessor Baud Rate in Kbps 19.2 or 62.5 DEVICE Number__________ | | | | | | Port Number 1/2/3 Enabled Yes / No Name 1 to 12 alphanumeric characters (including spaces) Type v Coupled Preprocessor v Coupled Postprocessor v Advanced Postprocessor MICR v Advanced Postprocessor - SMM (Select Medium Modification) Characteristics: Pre/Postprocessor Extended NPRO: 0 to 800 inches Pre/Postprocessor Busy Timer: 1 to 999 seconds Postprocessor Tag Type: v Coupled v RSI Compatible Distance to Postprocessor v 24 to 800 inches v 24 to 1200 inches Postprocessor Error Page Stop 0 to 50 pages Postprocessor Verify Alignment Page Stop 0 to 5000 pages Pre/Postprocessor Baud Rate in Kbps 19.2 or 62.5 262 InfoPrint 3000 Operator’s Guide Selected Value Form Identification Worksheets Use the “Form Identification Worksheet” on page 264 to record form identification names with their associated lengths, widths, description, and characteristics. You can define up to 1024 different forms for duplex and simplex modes and 1024 additional forms for each printer in dual simplex mode, for a total of 3072 form definitions for the complete system. Make copies of the worksheets as necessary. You may also find it helpful to make notes about loading techniques, adjusting print values, or other information that may be particular to certain forms. Chapter 8. Configuring the System 263 Form Identification Worksheet Table 26. Form Identification Worksheet Form Number: 264 Definition With This Value: Name Width (in millimeters or inches) Length (in millimeters or inches) Description Preheat temperature _________________ _________________ _________________ _________________ _________________ Name Width (in millimeters or inches) Length (in millimeters or inches) Description Preheat temperature _________________ _________________ _________________ _________________ _________________ Name Width (in millimeters or inches) Length (in millimeters or inches) Description Preheat temperature _________________ _________________ _________________ _________________ _________________ Name Width (in millimeters or inches) Length (in millimeters or inches) Description Preheat temperature _________________ _________________ _________________ _________________ _________________ Name Width (in millimeters or inches) Length (in millimeters or inches) Description Preheat temperature _________________ _________________ _________________ _________________ _________________ Name Width (in millimeters or inches) Length (in millimeters or inches) Description Preheat temperature _________________ _________________ _________________ _________________ _________________ Name Width (in millimeters or inches) Length (in millimeters or inches) Description Preheat temperature _________________ _________________ _________________ _________________ _________________ Name Width (in millimeters or inches) Length (in millimeters or inches) Description Preheat temperature _________________ _________________ _________________ _________________ _________________ Name Width (in millimeters or inches) Length (in millimeters or inches) Description Preheat temperature _________________ _________________ _________________ _________________ _________________ InfoPrint 3000 Operator’s Guide Notes: Chapter 9. Print Quality and Problem Solving Print Quality Problems . Sudden Failures . . . . . . . . . . . . . . . . . . . . 266 . 268 Problem Solving Tips and Suggested Actions . . 269 This chapter contains information for understanding and solving unusual problems that may occur when you use the printer. The first part of this chapter describes Print Quality problems, and the second part of this chapter describes Problem Solving tips and suggested actions. © Copyright IBM Corp. 1998 265 Print Quality Problems Many print quality problems are directly related to the kind of forms that are being used and the application that is being processed. If a particular form or application regularly produces unsatisfactory output, refer the application owner to the Forms Design Reference for Continuous Forms Advanced Function Printers, G544-3921. This publication contains detailed information about selecting forms and designing applications for use with continuous forms printers. Table 27 describes possible print quality problems and suggests actions that may correct the symptoms. Table 27. Print Quality Symptom Table Symptom Repeating spot patterns Action v Clean the printer and the oiler belt. See “Cleaning the Printer” on page 88 and “Cleaning the Oiler Belt” on page 86. v If you have been running labels, print a test job on plain paper forms to remove any adhesive residue that the labels may have left in the printer. Print is too dark or characters appear too wide. Press the Lighter Contrast Control key on the printer control panel. In duplex printing mode, there is a noticeable difference in the printing contrast between the front and back sides of the form, even though the Contrast Switch setting is set the same on both printers. It is normal for printing contrast to vary between printers. Adjust the Contrast setting on the printer control panel of both printers to balance the contrast between the printers. Blank spots (voids) or light areas appear near perforations. This problem is usually related to forms design, and it cannot be corrected by adjusting the printer. The following restrictions, copied from the Forms Design Reference for Continuous Forms Advanced Function Printers, G544-3921 must be maintained. Print quality may be poor near fold perforations, an internal perforation, or any cut in the form. To ensure correct operation and print quality, maintain the following distances: v From non-folding and internal perforations: 1.27 mm (0.05 in.) v From folding perforations: 1.27 mm (0.05 in.) v From binder holes and cuts: 2.54 mm (0.1 in.) If the specified distance from the page perforations is not being maintained, refer the application owner to the Forms Design Reference for Continuous Forms Advanced Function Printers, G544-3921. Loss of edge definition or lighter print contrast (boldness) at the trailing edge of bar codes, shaded or solid fill areas, or formatted bold text characters. 266 InfoPrint 3000 Operator’s Guide The problem can be reduced or eliminated by increasing the Contrast switch setting on the printer control panel. Remember to adjust the contrast setting on both printers when they are in duplex mode This balances the contrast between the front and back of the forms. Table 27. Print Quality Symptom Table (continued) Symptom Action Blank spots (voids) or light areas not near perforations v Ensure that the forms are smooth and flat. Feel the forms, especially near the perforation. If you find lumps, bumps, or wrinkles, load another box of forms. This kind of problem can be caused by storing forms in a poor environment (for example, high humidity). v If you have been running labels, print a test job on plain paper forms to remove any adhesive residue that the labels may have left in the printer. v Clean the coronas. See step 24 on page 95 in “Cleaning the Printer”. v Press the Darker Contrast Control key on the printer control panel. v If the void or light area is in the shape of an adhesive label, call your service representative. See “Service Call Procedure” on page 13. Print has white streaks. v Clean the coronas. See step 24 on page 95 in “Cleaning the Printer”. If necessary, remove the coronas and look for forms chads in the wire or corona housing. Be careful not to touch the wire with your hands. See “Cleaning the Printer” on page 88. Print is too light. v Press the Darker Contrast Control key on the printer control panel. v Clean the coronas. See step 24 on page 95 in “Cleaning the Printer” and step 10 on page 90 in “ Cleaning the Printer”. v If you opened and closed the developer drain without replacing the developer mix, replace the developer mix now. Opening the drain resets the developer mix usage timer; this could result in the developer mix being used beyond its normal life and result in immediate print quality problems. See “Changing the Developer Mix” on page 191. Print rubs off easily. v If print rubs off solid fill areas (logos, bar codes) on the form, press the Lighter Contrast Control key setting on the printer control panel until fuse grade is acceptable. Remember to adjust the contrast setting on both printers, when they are in duplex mode. This balances the contrast between the front and back of the forms. v Ensure that the Forms Select switch is set correctly for the forms being used. v Clean the oiler belt. See “Cleaning the Oiler Belt” on page 86. v Ensure that the forms were fused. For example, did you use Forms Feed when you should have used NPRO? v Ensure that the hot roll shield is up. v Load a different box of forms. The forms you are running may be too heavy (more than 160 g/m² (42 lb) when running simplex mode, or more than 105 g/m² (28 lb) when running duplex mode), or too moist, or have too rough a surface. v Ensure that no adhesive labels are on the hot roll. Print is offset (double images). v If you are printing on labels, ensure that the Forms Select switch is set on Plastic. v If you are not printing on labels, try setting the Forms Select switch to 23–42lbs. (72–135kg) 83–157g. v Clean the oiler belt. See “Cleaning the Oiler Belt” on page 86. v Ensure that the hot roll shield is up. Print is not correctly registered. v Ensure that the print position is adjusted correctly. See “Adjusting the Print Position” on page 68 for more information. v Check forms alignment. See “Checking the Forms Alignment” on page 84. Chapter 9. Print Quality and Problem Solving 267 Table 27. Print Quality Symptom Table (continued) Symptom Action Dark background or dirty prints Clean the printer, particularly the coronas and the oiler belt. See “Cleaning the Oiler Belt” on page 86 and “Cleaning the Printer” on page 88. Dark streaks Clean the printer, particularly the coronas and the oiler belt. See “Cleaning the Oiler Belt” on page 86 and “Cleaning the Printer” on page 88. Dark or fuzzy 12 mm (0.5 inch) wide band across width of page (print bloom); characters appear bolder or slightly larger than normal. This problem may occur at the point where pages stop in the fuser. The problem may also be application-related, and if so, cannot be corrected by adjusting the printer. Call your service representative. See “Service Call Procedure” on page 13. Any other print quality problem or any of the above problems that persist after you have followed all of the corrective steps. Sudden Failures If your printer has been operating satisfactorily for a reasonable period and then suddenly fails, consider the following questions: v Is the printer processing a new application? v Is the printer using new forms? v Are forms or other supplies being obtained from a new supplier? v v v v Have the IBM Advanced Function Printing licensed programs been updated? Have any changes occurred in the operating system environment? Has the printer been recabled or moved? Have any configuration items been changed recently? If the answer to any of these questions is “yes”, you may have found the cause of the problem. Work with your system programmer, service representative, or application owner to resolve the situation. 268 InfoPrint 3000 Operator’s Guide Problem Solving Tips and Suggested Actions Table 28 is a summary of some hard-to-classify symptoms, a discussion of the probable cause, and some actions for you to try. Table 28. Miscellaneous Problems Symptom Discussion The printer frequently Loading problems are usually caused by the jams during loading. forms that are being loaded. Suggested Action v Ensure that the folded or leading edge of the form is not wrinkled or torn. If a particular form jams frequently, refer the v If the first page is folded under, ensure that the tractor holes line up exactly. If you application owner to the Forms Design are using forms with a ¹/₃- inch or Reference for Continuous Forms Advanced ²/₃-inch increment, ensure that the fold is Function Printers, G544-3921. This book on a perforation that is centered between contains detailed information about selecting tractor holes. This occurs only once every forms and designing applications for use three pages. with a continuous forms printer. v If the stack of forms seems to curve (dishing), roll the first form in the opposite direction of the curve, and then unroll it before you put the form on the transfer station lower tractors. A message appears repeatedly on the Display Touch Screen window. None A status message is displayed for a long time without changing. Some messages give status about operations v Wait at least five minutes before you that really do take a long time. For example, attempt any recovery action. during a Restart operation the control unit is v If the message does not change and transferring programs from the hard disk recovery actions fail, use the “Service Call into the control unit memory; it cannot Procedure” on page 13 to contact your display a new message until those programs service representative. are up and running. v See “Chapter 10. Responding to Messages” on page 271. Ensure that you have tried all of the actions described in the message. v If the message continues, call your service representative. See “Service Call Procedure” on page 13. The printer is not getting any electrical The Display Touch power. Screen monitor is blank, all indicators are off, and the printer is silent. Determine if some or all of your building is experiencing a power outage. If not, use the “Service Call Procedure” on page 13 to contact your service representative. If a function key should be active but is not, use the “Service Call Procedure” on page 13 to contact your service representative. Some function switches do not respond when pressed. The printers keep only potentially valid controls (hardware switches and Display Touch Screen pushbuttons) active while operating. For example, when the Display Touch Screen shows READY, only the Stop function is active. You must stop the printer before using any other functions. The alarm is sounding. The audible alarm tone should sound v SELECT the Check Reset pushbutton on whenever an interruption message appears the interruption window. in a Display Touch Screen window. The intervention light on top of the printer comes v If the alarm continues, use the “Service Call Procedure” on page 13 to contact your on at the same time. service representative. Chapter 9. Print Quality and Problem Solving 269 Table 28. Miscellaneous Problems (continued) Symptom Discussion The intervention light The alarm volume may be set to a low volume or alarm suppression may be set to on top of the printer Yes in the printer configuration. comes on, but the alarm does not sound. Labels stick together in the stacker. Toner from one page sticks to the facing page. Labels must be processed in simplex mode. Suggested Action Adjust the alarm volume control; see “Adjusting the Volume of the Operator Alert Assembly” on page 74. v Set the Forms Select switch on the stacker control panel to Plastic. v Reduce the contrast by pressing the Lighter Contrast Control key on the printer control panel. v Print a stack of forms and check to ensure that the problem is resolved. The Display Touch Screen Printer Status window shows READY, but the printer does not respond when the host system console operator directs a job to it. There is probably a problem with the attachment hardware connecting the printer to the controlling computer system, such as the channel is not enabled or cables are not connected. Work with the system console operator and the system programmer to resolve the problem. Review the questions in “Sudden Failures” on page 268 to see if there have been any changes in the environment that might affect attachment hardware. The printer starts and stops repeatedly, or the forms move at an irregular speed. This problem may be related to the application that is being processed, or to the printer configuration. If the printed pages are complex to format; if many transmission errors occur; or if the buffered data commands are issued by the host, the printers must pause while those pages are created in memory. Work with the system engineer or system programmer to resolve the problem. The Forms Design Reference for Continuous Forms Advanced Function Printers, G544-3921, contains detailed information about selecting forms and designing applications, and may be of use in resolving the problem. The Display Touch Screen shows END OF FORMS, but forms are present. Something is preventing the printer from sensing that forms are available. Narrow forms sometimes slide sideways, away from the paper sensor. Missing data at the rear of the forms (printer right-hand side). The rear tractor could be out of adjustment. 270 InfoPrint 3000 Operator’s Guide v Inspect the forms in the forms input area for holes in the printable area. v Ensure that you are using the correct form width for the form ID that was entered. v Ensure that the correct form ID was entered for that form. Chapter 10. Responding to Messages Chapter Overview This chapter lists the messages and codes that the printer displays, and it gives information about how to interpret and respond to them. The error types in their order of precedence are: v “Program Check Messages” on page 272 v “Printer Error Messages” on page 274 v “Out Of Supplies Messages” on page 276 v “Intervention Required Messages” on page 277 v “Status Messages” on page 278. “Messages with System Reference Codes” on page 280 lists all of the messages that include a system reference code. © Copyright IBM Corp. 1998 271 Program Check Messages Program Check messages show that the internal control unit microcode has detected a problem that may not allow the code to keep running. Program Check messages appear on the Display Touch Screen. Soft Program Check Figure 37. Soft Program Check Window v SELECT the Save pushbutton to save all existing trace data to diskette, if desired. v SELECT the Cancel pushbutton. If the window is removed, retry the operation in progress when the Program Check condition occurred. v If the window reappears, SELECT the Restart pushbutton. v At the completion of the Restart procedure, retry the operation in progress when the Program Check condition occurred. v Call for service if the problem continues. 272 InfoPrint 3000 Operator’s Guide Hard Program Checks Figure 38. Hard Program Check Window - Normal Operations v For a Hard Program Check that occurs during either a power on/bring up sequence or normal operations, do the following: – SELECT the Save Traces pushbutton to save all existing trace data to diskette, if desired. – SELECT the Restart pushbutton. If the window does not reappear after the completion of the Restart procedure, retry the operation in progress when the Program Check condition occurred. – If the window reappears after the completion of the Restart procedure, SELECT the Shutdown pushbutton. – At the completion of the Shutdown procedure, power off the system. – Switch power on to the system. – At the completion of the power on sequence, retry the operation in progress when the Program Check condition occurred. – Call for service if the problem continues. v For a Master Program Check occurring during a power on/bring up sequence, do the following: – SELECT the Save Traces pushbutton to save trace data to diskette, if desired. – SELECT the Continue pushbutton. – If the window reappears, call for service. Chapter 10. Responding to Messages 273 Printer Error Messages Printer Error messages show that a serious hardware, microcode, or host interface problem has been detected in a printer or in the control unit. An operator can sometimes, but not always, recover from this problem. Figure 39 shows a sample Printer Error window. Figure 39. Printer Error Window This window contains the following: v A short description of the detected error condition. v The four-character System Reference Code (SRC), which is used for logging of error conditions. v An indication of which printer the error occurred on. If the error message is for the control unit, this field is not included on the window. v A step-by-step recovery procedure, or directions to another source of procedures. v Function pushbuttons: Completed This pushbutton is included only for error conditions that may be postponed. Select it when you complete all recovery actions. Postpone This pushbutton is included only for error conditions that may be postponed. Select it when you want to postpone error recovery. The message is then listed in the Messages selection list box on the Printer Status window, which you can select from the Operate pull-down menu. Check Reset This pushbutton is included only for error conditions that you must handle immediately. Select it when you complete all recovery actions. 274 InfoPrint 3000 Operator’s Guide Help This pushbutton is included on all Printer Error windows. Select it to display help information for the panel. Notes 1. Table 30 on page 281 lists all printer error messages. 2. Printer error messages appear in the printer Display Touch Screen area for the printer on which the error occurred. Chapter 10. Responding to Messages 275 Out Of Supplies Messages Out of Supplies messages specify an operator task that needs to be done involving printer supplies. Figure 40 shows a sample Out of Supplies window. Figure 40. Out of Supplies Window This window contains the following: v The name of the supply and the action that is required. v An indication of which printer needs attention. v A step-by-step procedure to follow. v Function pushbuttons: Check Reset Informs the control unit that you have completed all actions necessary to replenish the supply item. For supply actions that may be postponed, this pushbutton allows you to postpone the action and place the printer back into Ready status. Help Displays help information. Notes v You may be able to temporarily postpone replacing some of the supplies (such as the fuser oil, developer mix, and fine filter). You must replace toner and the toner collector as soon as the out-of-supplies condition occurs. See “Chapter 7. Ordering and Replacing Supplies” on page 175 for more information. v All Out of Supplies messages appear in the printer Display Touch Screen area for the printer on which the error occurred. v See Table 30 on page 281 for a list of all messages of this type. 276 InfoPrint 3000 Operator’s Guide Intervention Required Messages Intervention Required messages specify an operator task that you need to do. Figure 41 shows a sample Intervention Required window. Figure 41. Intervention Required Window This window contains the following: v A short description of the detected condition. v A four-character System Reference Code (SRC), which is used for logging intervention conditions. v An indication of which printer the condition applies to. v Function pushbuttons: Check Reset Informs the control unit that you have completed all actions necessary to correct this interruption. Help Displays help information. Notes 1. You must handle all Intervention Required conditions, except SRC D206, immediately. You can postpone SRC D206 (Ready Selected Before Forms Thread/Aligned), although you must eventually execute the Thread/Align Forms procedure before you can make the system Ready. 2. See Table 30 on page 281 for a list of all messages of this type. 3. Intervention Required messages appear on the printer Display Touch Screen. Chapter 10. Responding to Messages 277 Status Messages Status messages describe the condition of a printer or the system. Sometimes they are a response to operator action. Status messages are only for your information and do not necessarily mean that something is wrong. However, if a printer is not performing the way you think it should, a status message can give you a clue about what to do. Figure 42 shows a sample Printer Status window. The Printer Status window automatically appears when the system is powered-on. If you have closed the window, you can see it again by SELECTING Printer Status from the Operate pull-down menu. Operate Analyze Configure 1 Options Help Printer Status Attachments Parallel Channel A: Disabled Parallel Channel B: Disabled Messages Status Not Ready Tracing 3 No Attachments Enabled Printer 1 Counter: 135 Feet Printer 2 Counter: 135 Feet Reset Counter : 4 Feet Printhead resolution: 600 Printer Error: D205 Reset Counter Ready Help Check Reset NPRO Cancel Job HC6OG092 2 Figure 42. Printer Status Window The window contains the following: v Printer Status 2 – In duplex mode, this field displays a 2-line overall system status. SELECTING this field displays more detailed information about both printers and their preprocessing/postprocessing device interfaces. – In simplex mode, this field displays a 2-line status for the individual printer. SELECTING this field displays more detailed information about the printer and its preprocessing/postprocessing device interfaces. The status messages that may appear in each line in this field are shown in Table 29 on page 279. v Attachments Status 1 This field contains a line of status for each installed host system interface. v System Status 3 This field contains: – An overall system attachments status. 278 InfoPrint 3000 Operator’s Guide – Counters that show the total number of feet of forms run through the printers since they were originally manufactured. – A reset counter that shows the number of feet of forms processed through the system or printer since the last time the counter was reset. You can press the Reset Counter pushbutton to reset the counter. v Messages This field displays any postponed Printer Error messages, and any active (no action taken at this time) Out of Supplies or Intervention Required messages. To act on a postponed message, select the message from the list. Note: Printer status appears on the printer Display Touch Screen. Status Message Summary Table 29. Printer Status Window - Status Field Messages Message Description LINE 1 READY In duplex mode, the complete system is ready to accept print jobs from the host system. In simplex mode, only the individual printer is ready. NOT READY In duplex mode, the complete system is not ready to accept print jobs from the host system. In simplex mode, only the individual printer is not ready. NOT READY AT PRINTER 1 In duplex mode, the system is not ready to accept print jobs from the host system because someone has pressed the Stop key on the Printer 1 Stacker Control Panel. The printer can be made ready only by pressing the Ready key on the Printer 1 Stacker Control Panel (not by SELECTING the Ready pushbutton on the Display Touch Screen ). This message is not displayed in simplex mode. NOT READY AT PRINTER 2 In duplex mode, the system is not ready to accept print jobs from the host system because someone has pressed the Stop key on the Printer 2 Stacker Control Panel. The printer can be made ready only by pressing the Ready key on the Printer 2 Stacker Control Panel (not by SELECTING the Ready pushbutton for Printer 2 on the Display Touch Screen). This message is not displayed in simplex mode. NOT READY AT PRINTER (Dual This message is displayed for duplex systems in dual-simplex mode and for simplex Simplex and Simplex) printers. The message indicates that someone has pressed the Stop key on the printer Stacker Control Panel. The printer can be made ready only by pressing the Ready key on the printer Stacker Control Panel (not by SELECTING the Ready pushbutton on the Display Touch Screen). NOT READY AT PRINTER (Simplex) Someone has pressed the Stop key on the printer Stacker Control Panel. The printer can be made ready only by pressing the Ready key on the printer Stacker Control Panel (not by SELECTING the Ready pushbutton on the Display Touch Screen). RECEIVING In duplex mode, the system is receiving print job data from the host system. In simplex mode, the individual printer is receiving host system data. LINE 2 Chapter 10. Responding to Messages 279 Table 29. Printer Status Window - Status Field Messages (continued) Message Description WARMING UP In duplex mode, the fuser in one or both system printers is warming up so that print jobs can begin. In simplex mode, the individual printer fuser is warming. In duplex mode, the Printer Configuration “Fuser Inactivity Timer” in one or both system printers has timed out and the fuser has been turned off. SLEEPING In simplex mode, only the fuser in the individual printer has been turned off. In duplex mode, the Display Touch Screen cannot communicate with either or both of the system printers. NOT AVAILABLE In simplex mode, the Display Touch Screen cannot communicate with the individual printer. In either duplex or simplex modes, when an enabled preprocessing or postprocessing device has been powered off. In duplex mode, the system is printing. PRINTING In simplex mode, only the individual printer is printing. TRACING In either duplex or simplex modes this indicates that a trace operation is running. PRE/POSTPROCESSOR BUSY In either duplex or simplex modes this indicates that an enabled preprocessing or postprocessing device is showing “Busy” status on its interface. PRE/POSTPROCESSOR NOT READY In either duplex or simplex modes this indicates that an enabled preprocessing or postprocessing device is showing “Not Ready” status on its interface. PRE/POSTPROCESSOR EOF In either duplex or simplex modes this indicates that an enabled preprocessing or postprocessing device is showing “End-of-File” status on its interface. PRE/POSTPROCESSOR PAUSED In either duplex or simplex modes this indicates that an enabled preprocessing or postprocessing device is showing “Paused” status on its interface. “Blank” No secondary status message to display. Messages with System Reference Codes The following table lists all of the messages that include a system reference code. There are three types of messages included: Out of Supplies The message appears on the Out of Supplies window (see “Out Of Supplies Messages” on page 276). Intervention Required The message appears on the Intervention Required window (see “Intervention Required Messages” on page 277). Printer Error The message appears on the Printer Error window (see “Printer Error Messages” on page 274). Note: All of the messages are Printer Error messages unless noted otherwise. Also, note that all of the following messages appear on the Printer Display Touch Screen. 280 InfoPrint 3000 Operator’s Guide Table 30. SRC Messages Code Message Text 0104 Retractor position error 0113 Tractor motor encoder error 0114 Tractor motor overcurrent 0115 Retractor seek error 0116 Retractor motor overcurrent 0117 Forms width sensor 0118 Forms width sensor fuse 0119 Forms jam at upper tractor 011E Tractor motor initial position error 0121 Drum rotation error 0122 Drum motor overcurrent 0131 Tension arm down 0132 Tension arm up 0133 Skew error 0134 Fuser wrap 0135 Backup roll motor thermal 0136 Backup roll closed error 0137 Steering motor driver 013A Backup roll drive signal on 013B Backup roll not open 0141 Felt oiler belt driver error 0142 Oil pump driver error 0143 Felt oiler belt motor always driven 0144 Felt oiler belt motor never driven 0145 Oil pump always driven 0146 Oil pump never driven 0152 Scuff roll motor thermal 0156 Backup roll lift motor position error 0157 Backup roll lift motor overcurrent 0161 Stacker jam (light never sensed) 0162 Pendulum motor overcurrent 0163 Pendulum position error 0164 Stacker jam (light always sensed) 0166 Pendulum interface error 0167 Pendulum motor overcurrent 0169 Stacker cooling blower revolution error 0171 Stacker table motor thermal Type (Printer Error unless noted otherwise) Chapter 10. Responding to Messages 281 Table 30. SRC Messages (continued) Code Message Text 0172 Stacker table timeout 0174 Stacker safety switch on 0175 Stacker table motor runs too long 0176 Stacker forms length sensor 017 Stacker length motor timeout 017A Right finger belt motor overcurrent 017B Left finger belt motor overcurrent 0211 Charge corona voltage error 0212 Transfer corona voltage error 0213 Preclean corona voltage error 0221 Mirror operating error 0222 Video data active 0223 Mirror motor drive off 0224 Mirror motor start-up error 0225 Resolution lens initial position error 0226 Resolution lens motor overcurrent 022A PC drum cover is open (laser interlock) 0231 Mag brush bias error 0232 Conveyor roll rotation error 0233 Mag roll motor thermal 0234 Toner overfeed error 0235 Toner underfeed error 0236 Toner feed motor overcurrent 0241 Primary erase lamp never on 0243 Primary erase lamp always on 0251 Cleaning brush rotation error 0252 Cleaner brush motor thermal 0253 Cleaner housing position error 0254 Cleaning housing motor driver 0264 Cyclone blower motor thermal 0266 Cyclone blower rotation error 0281 Preheat A/B overtemperature 0282 Preheat A/B undertemperature 0284 Preheat C/D undertemperature 0286 Preheat element A lost temperature 0287 Preheat element B lost temperature 0288 Preheat element C lost temperature 282 InfoPrint 3000 Operator’s Guide Type (Printer Error unless noted otherwise) Table 30. SRC Messages (continued) Code Message Text | 028A Thermistor 1 over temperature | 028B Thermistor 2 over tempterature | 028C Thermistor 3 over temperature | 028D Thermistor 1 under temperature | 028E Thermistor 2 under temperature | 028F Thermistor 3 under temperature 0291 Hot roll overtemperature 0294 Hot roll overcurrent 0295 Hot roll lamp never turns on 0296 Hot roll lamp 1 relay always off 0297 Hot roll lamp 1 filament open 0298 Hot roll lamp 2 relay always off 0299 Hot roll lamp 2 filament open 029C Hot roll lamp 3 filament open 029D Hot roll lamp 3 relay always off 029E Hot roll lamp 4 filament open 029F Hot roll lamp 4 relay always off 0330–0339 Display Touch Screen error 0511 Printer unexpectedly went into diagnostic mode or dropped power 0521 Form length fuse 0522 Laser driver fuse 0523 PR sensor 0524 Fuser sensors fuse 0525 ST sensor fuse 0611–0666 Printer interface error 0783 Transfer station open Intervention Required 0785 Change toner collector Out of Supplies 0786 Add toner Out of Supplies 0787 Check toner collector Intervention Required 0788 Change developer mix Out of Supplies 0789 Developer drain open Intervention Required 078A End of Forms Intervention Required 078B Developer running Intervention Required 0791 Change fine filter Out of Supplies 0792 Add fuser oil Out of Supplies 0793 Change oiler belt Out of Supplies 0794 Oiler gate open Intervention Required | Type (Printer Error unless noted otherwise) Chapter 10. Responding to Messages 283 Table 30. SRC Messages (continued) | | Code Message Text Type (Printer Error unless noted otherwise) 0795 Set forms direction Intervention Required 0796 Stacker full Intervention Required 0797 Stacker gate open Intervention Required 0798 Stacker table down Intervention Required 0799 Check fine filter Intervention Required 0841 Postprocessor not ready 0842 Postprocessor STOP line active A000 ESCON attachment: Program error A001 ESCON attachment: Functional error A010 ESCON Attachment: Card diagnostic failed. (Link A) A018 ESCON attachment: Wrap diagnostic failed. (Link A) A020 ESCON attachment: Card diagnostic failed. (Link B) A028 ESCON attachment: Wrap diagnostic failed. (Link B) A030 ESCON attachment: AIX system call failed. A040 ESCON attachment: Controller configuration value error A041 ESCON attachment: General load failure A042 ESCON attachment: No ESCON configuration file A050 ESCON attachment: Data overrun - link A A051 ESCON attachment: Data overrun - link B A052 ESCON attachment: Lost connection - link A A053 ESCON attachment: Lost connection - link B A054 ESCON attachment: Bus out check - link A A055 ESCON attachment: Bus out check - link B A056 ESCON attachment: Online failed - link A A057 ESCON attachment: Online failed - link B A058 ESCON attachment: Spurious interrupt - link A A059 ESCON attachment: Spurious Interrupt - link B A05A ESCON attachment: Unknown CCW - link A A05B ESCON attachment: Unknown CCW - link B A05C ESCON attachment: Forced offline - link A A05D ESCON attachment: Forced offline - link B A05E ESCON attachment: Log only - link failure A05F Link failure - link B A200 370 Parallel attachment: Data parity error A201 370 Parallel attachment: Data streaming overrun A203 370 Parallel attachment: Online failure A205 370 Parallel attachment: Bus out parity checks 284 InfoPrint 3000 Operator’s Guide Table 30. SRC Messages (continued) Code Message Text Type (Printer Error unless noted otherwise) A206 370 Parallel attachment: Functional failure A209 370 Parallel attachment: Card diagnostic failed - Interface A A210 370 Parallel attachment: Card diagnostic failed - Interface B A211 370 Parallel attachment: Wrap diagnostic failed - Interface A A212 370 Parallel attachment: Wrap diagnostic failed - Interface B A213 370 Parallel attachment: Controller configuration failure A214 370 Parallel attachment: AIX system call failure A215 370 Parallel attachment: PCA card operation failure A216 370 Parallel attachment: PCA internal error A217 370 Parallel attachment: Bad file, cannot open A218 370 Parallel attachment: Program Error A220 370 Parallel attachment: Bad command A221 370 Parallel attachment: Line mode page mode switch A222 370 Parallel attachment: Data received after ACK request A400 Token Ring TCP/IP: Token Ring timeout A401 Token Ring TCP/IP: Basic test failed A402 Token Ring TCP/IP: Wrap test failed A403 Ethernet TCP/IP: Ethernet timeout A404 Ethernet TCP/IP: Basic test failed A405 Ethernet TCP/IP: Wrap test failed A406 Ethernet TCP/IP: 10Base2 failed A407 Ethernet TCP/IP: 10BaseT failed A40D FDDI TCP/IP: FDDI timeout A40E FDDI: Basic test failed A40F FDDI: Wrap test failed A410 Ethernet TCP/IP: Diagnostic/hardware setting mismatch A440 TCP/IP: PSF protocol error A441 TCP/IP: ASA protocol error A442 TCP/IP: Internal error A450 Ethernet TCP/IP: Local software error A451 Ethernet TCP/IP: Remote software error A452 Ethernet TCP/IP: Network software error A453 Ethernet TCP/IP: Unknown software error A454 Ethernet TCP/IP: Local hardware error A455 Ethernet TCP/IP: Remote hardware error A456 Ethernet TCP/IP: Network Hardware error A457 Ethernet TCP/IP: Unknown hardware error A458 Ethernet TCP/IP: Unknown local error Chapter 10. Responding to Messages 285 Table 30. SRC Messages (continued) Code Message Text A459 Ethernet TCP/IP: Unknown remote error A45A Ethernet TCP/IP: Unknown network error A45B Ethernet TCP/IP: Unknown error A45C Ethernet TCP/IP: Invalid configuration during enable A45D Ethernet TCP/IP: Invalid configuration during run A460 Token Ring TCP/IP: Local software error A461 Token Ring TCP/IP: Remote software error A462 Token Ring TCP/IP: Network software error A463 Token Ring TCP/IP: Unknown software error A464 Token Ring TCP/IP: Local hardware error A465 Token Ring TCP/IP: Remote hardware error A466 Token Ring TCP/IP: Network hardware error A467 Token Ring TCP/IP: Unknown hardware error A468 Token Ring TCP/IP: Unknown local error A469 Token Ring TCP/IP: Unknown remote error A46A Token Ring TCP/IP: Unknown network error A46B Token Ring TCP/IP: Unknown error A46C Token Ring TCP/IP: Invalid configuration during enable A46D Token Ring TCP/IP: Invalid configuration during run A470 FDDI TCP/IP: Local software error A471 FDDI TCP/IP: Remote software error A472 FDDI TCP/IP: Network software error A473 FDDI TCP/IP: Unknown software error A474 FDDI TCP/IP: Local hardware error A475 FDDI TCP/IP: Remote hardware error A476 FDDI TCP/IP: Network hardware error A477 FDDI TCP/IP: Unknown hardware error A478 FDDI TCP/IP: Unknown local error A479 FDDI TCP/IP: Unknown remote error A47A FDDI TCP/IP: Unknown network error A47B FDDI TCP/IP: Unknown error A47C FDDI TCP/IP: Invalid configuration during enable A47D FDDI TCP/IP: Invalid configuration during run A501 Internal printing: Invalid event A502 Internal printing: File error A503 Internal printing: Unexpected ACK A504 Internal printing: Host recovery bit set A505 Internal printing: Invalid request from ASA AF00 Attachment subsystem cannot open attach driver. 286 InfoPrint 3000 Operator’s Guide Type (Printer Error unless noted otherwise) Table 30. SRC Messages (continued) Code Message Text AF01 Attachment subsystem cannot create a file. AF02 Attachment subsystem cannot open a file. AF11 Attachment card present before last shutdown not found B000 The printer has been powered on or restarted. B001 An attachment has been enabled. B002 An attachment has been reset. B003 Printer attributes have changed. B004 MICR has been enabled. B005 MICR has been disabled. B006 Postprocessor enabled or disabled B007 Medium modifier changed B008 Stacker enabled or disabled B009 Print adjust has been entered. B00A Job has been canceled. B00C Printer has been made NOT READY. B00D Operator has overridden jam recovery. B00E Jam recovery has been suppressed. B010 Attachment has been suspended. B011 Attachment has been released from suspension. B012 Paper path rethreaded BA00 Program check - Type 1 BA01 Program check - Type 2 BA02 Program check - Type 3 BC01 Invalid form size BC02 Invalid print head resolution BC03 Invalid form source BC04 Invalid maximum form size BC05 Memory configuration has changed BF01 File read error, hard disk BF02 File write error, hard disk BF03 Hard disk backup to diskette failure C000 Operator touch screen error C002 Microcode update diskette error C003 Microcode update failed. C004 Microcode update failed. C005 X Window event D080 MIC abort Type (Printer Error unless noted otherwise) Chapter 10. Responding to Messages 287 Table 30. SRC Messages (continued) Code Message Text D081 MIC permanent error D082 MIC failure during diagnostics D083 MIC failure during initial power on EPROM diagnostics D084 MIC microcode error D090 MIC failure during attention light test D091 MIC failure during printer activate test D092 MIC failure during printer interface test D093 MIC failure during alarm test D095 MIC failure during intelligent interface wrap test D096 MIC failure during coupled interface wrap test D097 MIC failure during pre/postprocessor run motor test D098 MIC failure during pre/postprocessor offset test D099 MIC failure during printer dormant test D201 Fuser warming timeout D202 Pre/postprocessor PAUSE was active more than 100 seconds. D203 Pre/postprocessor STOP line became active. D204 Pre/postprocessor NOT READY line became active. D205 PAGE COMPLETE timeout D206 Ready was selected before threading forms D208 Communication with the MIC has failed D20A Pre/postprocessor BUSY was active too long. D20B Incorrect printer speed D20C Form length mismatch D20D Form width mismatch D20E Pre/postprocessor processor power is off. D20F Undefined character received by intelligent interface D210 Illegal position received by intelligent interface D211 Illegal media modification received by intelligent interface D212 MICR data received while MICR option disabled D213 Availability of intelligent postprocessor has changed D214 Intelligent postprocessor forms jam D215 MIC to intelligent interface communications failure D216 Intelligent interface response timeout D217 Command rejected by intelligent interface D218 Intelligent interface responded, but is not in configuration D219 Intelligent interface type not recognized D21A Intelligent postprocessor restarted 288 InfoPrint 3000 Operator’s Guide Type (Printer Error unless noted otherwise) Intervention Required Table 30. SRC Messages (continued) | Code Message Text D21B Intelligent postprocessor failed to clear buffer D21C PAGE COMPLETE not sent by intelligent interface D21E Side 2 Verify has stopped checking pages D702 Out of data while printing D703 Printer unable to do requested command D705 Printhead overrun while printing D706 BEAM DETECT was not received. D707 Loss of printer DVS (vertical sync) pulse D70B Printhead underrun D70C Print buffers out of sequence D70D DVS (vertical sync) pulse frequency error D70E Mechanism Interface Card (MIC) parity error D70F MIC Print Quality Enhancement (PQE) error D714 MIC timer 2 error D715 Parity error between MIC and PQE card D716 PQE card failed to initialize. D717 Early ACK from intelligent postprocessor D718 MIC failed to send frame to intelligent interface D719 Response timeout on intelligent interface D71A Noise on pre/postprocessor port 1 D71B Noise on pre/postprocessor port 2 D71C Noise on pre/postprocessor port 3 D71D 6 PPI sync pulse missing D71E Scan line error while printing D71F Side1/Side 2 mismatch D720 Verification mark position incorrect D721 Hardware error: verification mark sensor D723 MIC memory failure D724 Side 2 verify has been disabled Type (Printer Error unless noted otherwise) Chapter 10. Responding to Messages 289 290 InfoPrint 3000 Operator’s Guide Appendix A. Valid Form Lengths in Inches Table 31. Examples of Some Valid Form Lengths in Inches If the Form Length is: Use this value at the Display Touch Screen: Use this value at the Stacker Control Panel: 3.0 3.0 See note 2 3½ 3.5 See note 2 4.0 4.0 See note 2 4½ 4.5 See note 2 5.0 5.0 See note 2 5½ 5.5 See note 2 6.0 6.0 See note 2 6½ 6.5 See note 2 7.0 7.0 7.0 7½ 7.5 7½ 8.0 8.0 8.0 8¹/₆ 8.1 See note 1 8¹/₃ 8.3 8¹/₃ 8½ 8.5 8½ 8²/₃ 8.6 8²/₃ See note 1 8.8 See note 1 9.0 9.0 9.0 9½ 9.5 9½ 10.0 10.0 10.0 10½ 10.5 10½ 11.0 11.0 11.0 11½ 11.5 11½ 12.0 12.0 12.0 12½ 12.5 12½ 13.0 13.0 13.0 13½ 13.5 13½ 14.0 14.0 14.0 | | Notes: | | | | 1. You can define form lengths in one-sixth of an inch increments at the Display Touch Screen. For reference, see 8¹/₃ and 8²/₃ above. The stacker control panel does not allow form lengths in one-sixth of an inch. The smallest increment allowed on the stacker control panel is one-third of an inch. 2. Setting equals forms length as measured from fold perforation to fold perforation. 3. Form lengths as prefolded greater than 14.0 inches are permissible if the stacker is disabled and a postprocessing device is installed and enabled. © Copyright IBM Corp. 1998 291 292 InfoPrint 3000 Operator’s Guide Appendix B. Physical System Layouts Simplex Models The dimensions of the InfoPrint 3000 simplex printers, the service clearance around the allowable configurations of these units, and the power cable and channel cable locations are shown in Figure 43. Note: The minimum size of the Channel Cable Access opening is 200 x 200 mm (8 x 8 in.). 1574 (62) 1486 (59) Maintenance Area 533 (21) 699 (28) Channel Cable Access 864 (34) 975 (38) 914 (36) 3032 (120) 1143 (45) 864 (34) 2019 (80) 2107 (83) Inch measurements are shown in parentheses. Leveling Pad Power Cable Caster HC6I0001 3747 (148) Figure 43. Simplex Configuration © Copyright IBM Corp. 1998 293 Duplex Models The dimensions of the InfoPrint 3000 duplex printers, and the Buffer/Flipper Unit 1 , the optimum separation of the units, the service clearance around the allowable configurations of these units, and the power cable and channel cable locations are shown in Figure 44 and Figure 45 on page 295. Note: The minimum size for Channel Cable Access opening is 200 x 200 mm (8 x 8 in.). Maintenance Area 699 (28) 975 (38) Maintenance Area 2537 (100) 533 (21) Channel Cable Access 864 (34) 276 394 (11) (16) 864 (34) 914 (36) Cable Access 864 (34) 394 (16) 635 (25) Printer 2 975 (38) 914 (36) Printer 1 3032 (120) 480 (19) 480 (19) 50 (2) Front Front 2107 (83) 2019 (80) 1143 (45) 2107 (83) 2019 (80) 864 (34) Inch measurements are shown in parentheses. Leveling Pad Power Cable Caster Figure 44. Duplex Inline Configuration 294 InfoPrint 3000 Operator’s Guide HC6I0003 7770 (306 = 25'-6") 5751 (226 = 18'-11") 2426 (96) Maintenance Area 533 (21) 699 (28) 975 (38) Channel Cable Access 864 (34) 394 (16) 914 (36) 864 (34) Printer 2 635 (25) 3032 (120 = 10'-0") 480 (19) 1143 (45) 1090 (43) Front 276 (11) 50 (2) 115 (4.5) 864 (34) 2019 2107 (80) (83) 5862 (231 = 19'- 3") Front Leveling Pad Power Cable Caster Maintenance Area Inch measurements are shown in parentheses. Printer 1 2107 (83) 2019 (80) 2830 (112 = 9'-4") 394 (16) 480 (19) 2719 (107 = 8'- 11") 1143 (45) 914 (36) 3032 (120 = 10'-0") 864 (34) 975 (38) HC6I0002 Cable Access Figure 45. Duplex Left Angle Configuration Appendix B. Physical System Layouts 295 296 InfoPrint 3000 Operator’s Guide Glossary The following terms are defined as they are used in InfoPrint 3000 documentation. If you do not find the term you need, refer to the index or to the IBM Dictionary of Computing, SC20-1699. The following cross-references are used in this glossary: v Contrast with. This refers to a term that has an opposed or substantively different meaning. v Synonym for. This indicates that the term has the same meaning as another term, which is defined. v Synonymous with. This identifies terms that are synonyms for the term that is defined. v See. This refers to multiple-word terms that have the same last word. v See also. This refers to related terms that have a similar, but not synonymous, meaning. A ABIC. Adaptive Bilevel Image Compression. adhesive label. Special-application material; typically consists of paper labels coated on one side with an adhesive mixture temporarily affixed to backing material. See also carrier. Advanced Function Common Control Unit (AFCCU). An IBM RISC-based control unit with code common to all printers that use the AFCCU. Advanced Function Image and Graphics RPQ. An optional feature for adding the capability for the InfoPrint 3000 to directly process IO1 image and DR2 vector graphics data streams. APA. All-points addressable. application. The use to which an information processing system is put; for example, a payroll application, an airline reservation application, a network application. application program. A program written for or by a user that applies to the user’s work, such as a program that does inventory control or payroll. application programmer. A person who develops application programs. Contrast with system programmer. ARQ. Active record queue. ASCII. American National Standard Code for Information Interchange. ASHRAE. American Society of Heating, Refrigeration, and Air Conditioning Engineers. B bar code. A code representing characters by sets of parallel bars of varying thickness and separation that are read optically by transverse scanning. basis weight. The weight in pounds of a ream (500 sheets) of paper cut to a given standard size for that grade; for example, 25 x 38 inches for book papers, 17 x 22 inches for bond papers, and other sizes for other grades. The basis weight of continuous forms for computer output is based on the size for bond papers. BCOCA. Bar Code Object Content Architecture. binder holes. A series of holes or slots punched at set intervals that allows the form to be inserted in a loose-leaf or ring binder. AFCCU. bond (paper). Paper formulated with at least 80% wood pulp. Bond-paper forms work best in the InfoPrint 3000. AFIG. Advanced Function Image and Graphics. BTS. Burster/Trimmer/Stacker. AFP. (1) Advanced Function Printing. (2) Advanced Function Presentation. C AEA. Alternate exception action. AFPF. Advanced Function Print Finishing. all-points addressability (APA). The capability to address, reference, and position text, overlays, and images at any defined point on the printable area of a page. ANSI. American National Standards Institute. © Copyright IBM Corp. 1998 calender. A process to make paper smooth or glossy by passing it through a series of metal rollers during the last steps of a paper-making machine. calender cut. Slits, glazed lines, or discolored lines across the paper caused when wrinkles pass through the calender rollers. 297 caliper. The thickness of forms. This is usually expressed in thousandths of an inch. carrier. The backing material for labels. Labels consist of the printable material, the adhesive, and the carrier. carrier holes. The holses in teh side margins on continuous-forms paper. When placed on the tractor pins, the holes maintain paper alignment and registration, and control the movement of the paper. Synonymous with tractor holes. CCITT. Comite Consultatif International Telegraphique et Telephonique. CCW. Channel command word. CE. Customer Engineer (IBM). CGPC. Canadian Grocery Product Code. chad. (1) The material separated from a data medium when punching a hole. (2) The residue separated from the carrier holes in continuous forms. change. As used in InfoPrint 3000 action messages, instructs the printer operator to remove and discard a used component and then install a new one. For example, the CHANGE TONER COLLECTOR message indicates that the operator should take out the toner-collector bottle, throw it away, and put in a new one. channel command. An instruction directing a data channel, control unit, or device to perform an operation or set of operations. character. A letter, number, punctuation mark, or special graphic used for the production of text. character set. (1) A finite set of different characters that is complete for a given purpose; for example, the character set in ISO Standard 646, “7-bit Coded Character Set of Information Processing Interchange.” (2) A group of characters used for a specific reason; for example, the set of characters a printer can print. check. As used in InfoPrint 3000 action messages, instructs the printer operator to inspect a component. For example, the CHECK TONER COLLECTOR message indicates that the operator should look at the toner-collector bottle and ensure that it is physically present, in the proper place, and correctly installed. clear. As used in InfoPrint 3000 action messages, instructs the printer operator to remove crumpled forms, paper scraps, and other debris from the printer. For example, the CLEAR UPPER TRACTOR message indicates that forms are wedged in the transfer station area, and the operator must remove them before the printer can operate. coated paper. Paper that has had a surface coating applied to produce smoothness. 298 InfoPrint 3000 Operator’s Guide configuration. (1) The arrangement of a computer system or network as defined by the nature, the number, and the chief characteristics of its functional units. More specifically, the term configuration may refer to a hardware configuration or a software configuration. (2) The devices and programs that make up a system, subsystem, or network. configure. The procedure used to customize the InfoPrint 3000 to a specific operating and communication environment. connector. A means of establishing electrical flow. constant data. Data that does not change; for example, the company letterhead and standard text in form letters, or the headings and boxes on a preprinted form. continuous forms. A series of connected forms that feed continuously through a printing device. The connection between the forms is perforated to allow the user to tear them apart. controlled-access area. An area where access is limited to authorized personnel. controlling computer. The processing unit to which the InfoPrint 3000 are attached through a channel interface. controlling computer system. The data-processing system to which a network is connected and with which the system can communicate. corner cut. In a form, a cut or opening of any size containing one or more right angles. corona. A small diameter wire (or wires, depending on the function) to which a high voltage is applied, causing ionization of the air. The ionization creates an electrical charge to perform various functions during the printing process. CSW. Channel status word. cure. The process of drying ink sufficiently for minimum transfer of the ink to any parts of the printer it contacts. cut. The severed part of a perforation. Cuts are separated by ties. cutout. A part of the form that has been eliminated or perforated for subsequent removal; for example, corner cuts and binder holes. D DASD. Direct access storage device. data streaming. A noninterlocked method of data transfer used by the printer channel to decrease data transfer time during write operations. DBCS. Double-byte character set. EC. Engineering change. DCF. Document Composition Facility. electronic overlay. A collection of constant data electronically composed in the controlling computer. Can be merged with variable data on a page during printing. An electronic overlay defines its own environment. It can be in coded form or raster pattern form. See also preprinted form. developed image. The image that has been exposed onto the photoconductor and covered with toner by the developer. developer mix. A combination of carrier beads and toner in which the beads electrically charge the toner. diagnostic. Pertaining to the detection and isolation of errors in programs and faults in equipment. diagnostic mode. The operational mode in which the printer can check itself in case of a malfunction. When the InfoPrint 3000 is in diagnostic mode, it is not accepting information from the attached controlling computer system. In the InfoPrint 3000, only service representatives can use diagnostic mode. Contrast with print mode and test mode. direct attach. The environment in which an application program directly allocates the InfoPrint 3000 printing subsystem. dishing. The curve a stack of forms takes when folded or refolded at the fold perforation. electrophotographic process. The creation of an image on forms by uniformly charging the photoconductor, creating an electrostatic image on the photoconductor, attracting negatively charged toner to the discharged areas of the photoconductor, and transferring and fusing the toner to forms. emboss. To press and raise the surface of paper into a design. Embossed paper appears thicker than nonembossed paper, can increase printer wear, and can degrade print quality. end-of-forms sensor. A sensor that detects when the last sheet of a form enters the printer. error log. (1) A data set or file in a product or system where error information is stored for later access. (2) A record of machine checks, device errors, and volume statistical data. diskette. A thin, flexible, magnetic disk enclosed in a protective jacket. ESCON. Enterprise System Connection. Document Composition Facility (DCF). An IBM licensed program that provides text formatting for the InfoPrint 3000. ESCON channel. A channel having an Enterprise Systems Connection channel-to-control-unit I/O interface that uses optical cable as a transmission medium. double-byte character set (DBCS). A set of characters in which each character is reperesented by a 2-byte code. Languages such as Japanese, Chinese, and Korean, which contain more symbols that can be reprented by 256 code points, require double-byte character sets. Because each character requires 2 bytes, the typing, display and printing of DBCS characters requires hardware and programs that support DBCS. down fold. Fanfold forms are alternately folded. When fanfold forms are unfolded and held horizontally, a fold is a down fold if it points down from the horizontal surface. DPE. Decompression Performance Enhancement. drag. The resistance to forms feeding freely into the printer; for example, the form rubbing against the carton. duplex printing. A mode of printing on both sides of a form. Contrast with simplex printing. E EBCDIC. Extended Binary-Coded Decimal Interchange Code. ESMM. End Select Medium Modification. Ethernet. A local area network that allows attachments to transmit on the network without prior coordination. F fanfold. Continuous forms that are alternately folded at regular intervals, usually on a perforation. Fiber Distributed Data Interface (FDDI). An ANSI standard for a 100 Mbps LAN using optical fiber cables. FLSF. Font Library Service Facility. fold memory. The ability of a form to refold at the fold perforation after exposure to heat during the fusing process. fold perforation. The perforation on which a form is folded during manufacture and refolded after printing. See also page perforation. Font Library Service Facility (FLSF). A licensed program that provides a way to make changes to a font Glossary 299 while retaining its correct format, as defined by the architecture and as required by Print Services Facility. IBM MMR. Similar to MMR 2-dimensional image compression algorithm. format. (1) The arrangement or layout of data on a data medium. (2) The size, style, type of page, margins, printing requirements, and so on, of a printed page. IBM Service Representative. An IBM representative who services IBM products in the field. FORMDEF. Form definition. forms. The material on which output data is printed, such as paper or adhesive labels. The area between perforations on continuous printer forms. See electronic overlay and preprinted form. forms path. The entire route that forms travel during processing. The forms path usually begins where the forms are loaded and ends at the stacker. Synonym for paper path. form definition (FORMDEF). A statement that specifies the attributes of a physical page, such as the number of copies and one-sided or two-sided printing. fuse. To use heat and pressure to blend toner onto forms to make a permanent bond. G GCGID. Graphic Character Global Identifier. GCSGID. Graphic Character Set Global Identifier. GDDM. Graphical Data Display Manager. GOCA. Graphics Object Content Architecture. graphic. A symbol produced by a process such as handwriting, drawing, or printing. See also vector graphics. grayed out. Indicates that a Display Touch Screen selection is not active and cannot be selected. For example, the Check Reset pushbutton is grayed out when the printer is in Ready status. IBM World Trade Corporation. A subsidiary of IBM that manufactures and markets IBM products outside of the United States of America. IHF. Image Handling Facility. IML. Initial microcode load. impact printer. A printer in which printing is the result of mechanical impacts. Contrast with nonimpact printer. installation. (1) In system development, preparing and placing a functional unit in position for use. (2) A particular computing system, including the work it does and the people who manage it, operate it, apply it to problems, service it, and use the results it produces. installation verification procedure. A procedure distributed with IBM licensed programs that tests the newly installed IBM programs to verify that the basic facilities of the programs are functioning correctly. Intelligent Printer Data Stream (IPDS). Information the system sends to printers that contains decision-making capability. Generally, this information contains basic formatting, error recovery, and character data. I/O. Input/Output. IOCA. Image Object Content Architecture. IPDS. Intelligent Printer Data Stream. IPL. Initial program load. IPM. Impressions per minute. Graphical Data Display Manager (GDDM). An IBM licensed program that allows pictures to be defined and displayed through function routines. ISO sizes. Pertaining to a set of paper sizes selected from those standardized by the International Organization for Standardization (ISO) for use in data processing. I J IBM branch office. The local IBM sales office. jam. In a printer, a condition where forms have become blocked or wedged in the forms path so the printer cannot operate. IBM Customer Engineer (CE). An IBM servcie representative who performs maintenance services for IBM hardware. IBM Installation Planning Representative. An IBM representative who assists customers in planning and meeting the requirements for installing hardware. IBM Marketing Representative. An IBM representative who takes product orders. 300 InfoPrint 3000 Operator’s Guide JES2. An MVS subsystem that receives jobs into the system, converts them to internal format, selects them for running, processes their output, and purges them from the system. In an installation with more than one processor, each JES2 processor independently controls its job input, scheduling, and output processing. JES3. An MVS subsystem that receives jobs into the system, converts them to internal format, selects them for running, processes their output, and purges them from the system. In complexes that have several loosely coupled processing units, the JES3 program manages processors so that the global processor exercises centralized control over the local processors and distributes jobs to them via a common job queue. diskette. Microcode is used by the control unit to manage the printer and its functions. K MMR. Modified-Modified READ; 2-dimensional image compression algorithm. Also referred to as CCITT Group 4. KB. Kilobyte (1KB=1 024 bytes). L LAN. Local area network. landscape orientation. Text and images that are printed parallel to the longer side of the forms. laser (light amplification by stimulated emission of radiation). A device that emits a beam of coherent light. microperforation. Extremely small perforations. After forms are separated, those with microperforations typically have smoother edges than those with regular perforations. MIH. Missing interruption handler. MR. Modified READ; (READ=Relative Element Address Designate) 2-dimensional image compression algorithm. Also referred to as CCITT Group 3. Multiple Virtual Storage/System Product (MVS/SP). Consisting of MVS/System Product Version 1 and the MVS/370 Data Facility Product operating on a System/370 processor. N latent image. In a printer, the invisible image that exists in the sensitized material after exposure but before development. nonimpact printer. A printer in which printing is not the result of mechanical impacts. Contrast with impact printer. layout plan. A list of requirements, such as electrical and space, that must be considered before installing the IBM InfoPrint 3000. nonprocess runout (NPRO). An operation that moves forms through the forms path without printing. library. A collection of related files. For example, one line of an invoice may form an item, a complete invoice may form a file, and the collection of inventory control files may form a library. The libraries used by an organization are known as the data bank. licensed program. A separately priced program that bears an IBM copyright and is offered to customers under the terms and conditions of the Agreement for IBM Licensed Programs. line printer. A printer that prints a line of characters as a unit. Contrast with page printer. logical page. The print on the page, such as composed text, graphics, and fonts within defined margins. logo. An identifying emblem, statement, or motto of a company. M O OCR. Optical character recognition. offset paper. A grade of paper to which sizing is added to resist moisture and surface during printing by ink presses. OGL. Overlay Generation Language. operating environment. The physical environment; for example, temperature, humidity, layout, or power requirements. operating requirements. A list of requirements, such as environmental, electrical, and space, that must be satisfied before the IBM InfoPrint 3000 can be installed. Operating System/Virtual Storage (OS/VS). A compatible extension of the IBM System/360 Operating System that supports hardware and the extended control facilities of System/370 MICR. Magnetic ink character recognition. optical character recognition (OCR). Character recognition that uses optical means to identify graphic characters. microcode. In the InfoPrint 3000, refers to the microprogramming stored on the microcode (or EC) orientation. The number of degrees an object is rotated relative to a reference; for example, the MB. Megabyte (1MB=1 048 576 bytes). Glossary 301 orientation of an overlay relative to the page point of origin. See also text orientation. OS/VS. overlay. See electronic overlay. Overlay Generation Language/370 (OGL/370). The licensed program that is used to create electronic overlays. P page. A printed form. See also logical page and physical page. page definition (PAGEDEF). A statement that specifies attributes of a logical page, such as the width of its margins and the orientation of text. page perforation. The perforation that defines the page of a form. It may or may not be at a fold in the form. A form may have several pages between each fold. See also fold perforation. page printer. A device that prints one page as a unit. Contrast with line printer. Page Printer Formatting Aid (PPFA). A licensed program that creates form definitions (FORMDEFs) and page definitions (PAGEDEFs). pallet. A portable platform for handling, storing, or moving materials. paper break. A separation, either at a perforation or from a tear, of the continuous-forms paper. paper path. The entire route that forms travel while they are being processed. The paper path usually begins where the forms are loaded and ends at the stacker. Because not all forms are paper, the term forms path is preferred. parallel channel. A channel having a System/360 or System/370 channel-to-control unit interface that uses bus-and-tag cables as a transmission medium. Contrast with ESCON channel. parameter. A variable that is given a constant value for a specified application and that may denote the application. PC. Photoconductor. PC drum. A hollow cylinder that is covered with photoconductive material. pel (picture element). (1) An element of a raster pattern; a point where a toned area on the photoconductor may appear. (2) On an all-points-addressable output medium, each pel is an 302 InfoPrint 3000 Operator’s Guide addressable unit. On a row-column addressable output medium, the only pel addressable is the beginning of a character cell. PEM. Print-error marker. perforation. A linear series of unconnected cuts in the continuous-forms paper. The interval between cuts is referred to as a tie. The perforation defines either a fold or page boundary. See also cut, fold perforation, microperforation, and page perforation. photoconductor. The material that is wrapped about the drum. The medium for transferring images to paper. physical page. The form on which the printer is printing, such as an 8½ x 11-inch sheet of paper. physical planner. The person in an organization who plans the environmental, electrical, and space requirements for your facility. planning coordinator. The person in your organization who is responsible for coordinating all the planning and installation activities for the InfoPrint 3000. plant. A manufacturing location. PMF. Print Management Facility. point of origin. The location of the first print position on a logical page. The point of origin is usually stated in terms of X and Y coordinates. The point of origin used by a printer can be affected by factors such as printable area and forms orientation. portrait orientation. Pertaining to a display or hard copy with greater height than width. PPFA. Page Printer Formatting Aid. preprinted form. A sheet of forms containing a preprinted design of constant data with which variable data can be combined. See also electronic overlay. Print Management Facility (PMF). An interactive menu-driven program that can be used to create and modify fonts and to define output formatting for data printed on the IBM InfoPrint 3000. print mode. The operational mode in which information is received from the attached controlling computer system and printed output is produced. Contrast with test mode and diagnostic mode. print position. The physical positions of the characters constituting a print line relative to the form. print quality. The quality of printed output relative to existing standards and in comparison with jobs printed earlier. Print Quality Enhancement (PQE). A printer facility that provides edge smoothing along diagonal lines, fine fidelity protection, and independent boldness control. Print Services Access Facility (PSAF). A menu-driven, print-parameter selection program for page printers controlled by PSF. print surface. The side of a form that receives the printed image. S SBCS. Single-byte character set. scanner. A device that examines OCR, graphics, MICR, or bar-code patterns and generates electrical signals corresponding to the pattern. It sends the signals to a computing device for processing. v System interconnection electronics screen or screening. In document printing, a sheet of material, usually film, carrying a regular pattern of small dots. When printing, ink adheres only to the dots, and many dots close together appear solid. This method prints large areas of ink on paper but uses much less ink than printing the same area with solid ink. v Preprocessing/postprocessing device interfaces SCSW. Subchannel status word. PSF. Print Services Facility. SDLC. Synchronous Data Link Control. R security paper. Specially formulated paper used for negotiable documents, such as checks, which improves the anti-fraud characteristics of the document. printer utility module (PUM). A section of Printer 1 in a duplex configuration. It includes: v Operator alert assembly v Power control panel RAM. Random access memory. shift. A scheduled work period. For example, a 24-hour day is often divided into three 8-hour shifts. raster. (1) In computer graphics, a predetermined pattern of lines that provides uniform coverage of a display space. (2) The coordinate grid that divides the display area of a display device. (3) In the InfoPrint 3000 Printer Subsystem, an on/off pattern of electrostatic images produced by the laser print head under control of the character generator. single-byte character set (SBCS). A character set in which each character is represented by a 1-byte code. raster pattern. A series of picture elements (pels) arranged in scan lines to form an image. sizing. A process where paper is treated to give it resistance against penetration of liquids. registration. In printing, refers to the relative print positions of images that are printed at different times. For example, when you process preprinted forms, the registration is good if the new image printed by the InfoPrint 3000 aligns correctly with the preprinted image. Print that extends beyond box edges and text that overlaps other text are examples of poor registration. SMM. Select Medium Modification. resource. (1) People, equipment, or material used to perform a task or a project. (2) Any facility of a computing system or operating system required by a job or task, including main storage, input/output (I/O) devices, processing units, data sets, and controller processing programs; for example, page printers use resources such as form definitions, page definitions, and fonts. reverse heading. A heading where each character is highlighted by reversing the color of the character with its background; for example, changing a black character on a white background to a white character on a black background. RPQ. Request for price quotation. simplex printing. Pertaining to printing on only one side of a form. Contrast with duplex printing. SNA. System Network Architecture. special-purpose materials. Printable items other than blank forms; for example, adhesive labels and preprinted forms. stack lean. A measurable slope from the vertical of a stack of forms. Excessive stack lean can cause failures when feeding and refolding forms. Synchronous Data Link Control (SDLC). For managing synchronous, code-transparent, serial-by-bit, information transfer over a link connection. system reference code (SRC). A code that contains information, such as a failing field-replaceable unit, for a customer engineer. system programmer. A programmer who plans, generates, maintains, extends, and controls the use of an operating system, with the aim of improving overall productivity of an installation. Contrast with application programmer. Glossary 303 System/370. An upward-compatible extension of the IBM System/360. A large collection of computing system devices that can be combined to produce a wide range of computing systems that share many characteristics, including a common machine language. T up fold. Fanfold forms are alternately folded. When fanfold forms are unfolded and held horizontally, a fold is an up fold if it points up from the horizontal surface. V task. A basic unit of work to be accomplished by a device or an operator. TCP/IP. Transmission Control Protocol/Internet Protocol. A set of communication protocols that support peer-to-peer connectivity functions for both local and wide area networks. TCS. Two-channel switch. tensile strength. A measure of the force that the paper forms can withstand without tearing. test mode. The operational mode in which the printer can produce print samples, accept configuration changes, and control traces. When the InfoPrint 3000 are in test mode, they is not accepting information from the attached controlling computer system. Contrast with print mode and diagnostic mode. text orientation. The position of text as a combination of print direction and baseline direction. tie. The interval between cuts of a perforation. token. In a local area network, a particular message or bit pattern passed successively from one attaching device to another to indicate which attachment has permission to transmit. token ring. A network with a ring topology that passes tokens from one attaching device to another. toner. The material that forms the image on the paper. trace. (1) A record of the running of a computer program. It exhibits the sequences in which the instructions were executed. (2) To record a series of events as they occur. (3) In the InfoPrint 3000, a customer engineer and customer analysis procedure. tractor. The mechanism that controls movement of continuous forms by way of holes. tractor holes. The holes in the side margins on continuous forms. When placed on the tractor pins, the holes maintain printer alignment and registration, and control the movement of the paper. Two-channel switch (TCS). A hardware facility that allows an input or output device to be attached to two channels. In a 3900 Advanced Function Printing System, this facility is automatically supplied when two System/370 Parallel channels are installed. 304 U InfoPrint 3000 Operator’s Guide variable data. The data that can vary; for example, the names and addresses in form letters. vector graphics. Computer graphics in which display images are generated from display commands and coordinate data. Contrast with raster pattern. Virtual Storage Extended (VSE). An operating system that is an extension of Disk Operating System/Virtual Storage (OS/VS). Virtual Storage Extended/Advanced Functions (VSE/AF). The minimum operating system support for a VSE-controlled installation. VSE/SP. Virtual Storage Extended/System Product. void. (1) A missing part of the printed character. (2) A missing piece of a continuous form. X X-axis. In printing, the axis perpendicular to the direction in which the paper moves through the printer. Y X-axis. In printing, the axis parallel with the direction in which the paper moves through the printer. Index A absorbent oil pad, checking 212 adding developer mix 191 forms definitions 247 fuser oil 179 pre/postprocessing device interfaces 241 supplies 119 toner 182 adjusting Display Touch Screen monitor 65 horizontal print 72 labels, print position 72, 73 new forms, print position 72, 73 print, preprinted forms 72, 73 print position 68 vertical print 73 volume, operator alert 74 alarm does not sound 270 analyze pull-down menu 49 attachments configuring 229 disabling 63 enabling 63 authorization level, changing 79 auto load jams 269 B belt, oiler 177 changing 204 cleaning 86, 204 gate 87, 206, 213 hot roll shield 87, 210, 215 location of 26 message 204 new belt 204 oil pan, absorbent pad 212 roll 208 blank areas 267 blank Display Touch Screen display bloom, print 268 brush, corona 91 brush, static discharge 93 buffer/flipper unit, threading 167 269 C cable locations 293 call for service, procedure 13 Cancel Job (Main Window pushbutton) 35 canceling print jobs 78 changing absorbent pad in oil pan 212 attachments configuration 229 developer mix 191 Display Touch Screen language 218 © Copyright IBM Corp. 1998 changing (continued) duplex to simplex mode 220 ESCON channels configuration 234 Ethernet attachments 237 FDDI attachments 239 fine filter 201 forms definitions 247 oiler belt 204 operator authorization level 79 parallel channels configuration 232 password 79 preprocessing/postprocessing device configuration 241 printer configuration 219 printer mode 172, 220 simplex to duplex mode 220 token ring attachments 235 toner collector 188 channel cable locations 293 characteristics printer 3 summary 3 system 1 check collector, toner 186 checking fine filter 200 forms alignment 84 print samples 85 cleaning brush, corona 91 charge corona 90 developer area 90 forms input area 92 oiler belt 86, 88 preclean corona 90 printer 88 rear service area 99 sensors, EOF 92 stacker area. 95, 97 static discharge 93 tools required paper towels 88 vacuum cleaner, toner-certified 88 transfer corona 95 transfer station area 93 vacuum cleaner 88 clearances 293 clearing forms jams jams between postprocessing 126 prevention suggestions 144 procedures 126 procedures (duplex mode) 127, 134 procedures (simplex mode) 121, 126 transfer station area 136 clearing the forms path fuser and stacker areas 140 jams between postprocessing 126 stacker and pendulum area 143 transfer station area 136 clock symbol 41 collector, toner 177 concurrent procedures 39 configuration worksheets attachments 251, 258 forms 263 printer 251, 258 supplies 176 configure pull-down menu 47 configuring remote access 245 configuring the system attachments 229 Display Touch Screen language 218 ESCON channels 234 Ethernet attachments 237 FDDI attachments 239 forms definitions 247 parallel channels 232 preprocessing/postprocessing devices 241 printer 219 procedures 217, 265 token ring attachments 235 worksheets 251, 258 connecting accessories, customer alert device 101 control unit functional area 17 controlling system power 56, 60 corona charge 90 cleaning brush 91 preclean 90 transfer 95 cues, visual 41 customer alert device, connecting 101 customer engineer password protection 79 D dark background 268 print 266 streaks 268 defining forms 247 deleting forms definitions 247 pre/postprocessing device interface 241 print jobs 78 developer cleaning 88, 90 developer inlet 20 drain hose 194 drain lever 20, 21, 195 drain mix inlet icon 21 inlet cover 199 message 191 mix drain hose 22 mix inlet 20, 195 run 21, 23 run pushbutton 20, 195 305 developer (continued) warning message 197 developer area cleaning 90 developer inlet 20 drain 21 drain lever 20 inlet 20 mix drain hose 22 mix inlet 20 run 21, 23 run pushbutton 20 toner inlet 20 toner supply pushbutton 20 developer mix 177 developer mix, replacing 198 dirty prints 268 disabling a host attachment 63 display touch screen changing language 218 description 18 monitor, adjusting 65 symbols and visual cues 41 timeout, screen saver 40 using 33, 43 using in duplex modes 33 using in simplex modes 33 Display Touch Screen windows 34 double images 267 down fold indicator and key 24 printer control panel 24 drain hose, developer 194 dual simplex mode, changing to 172 duplex mode, changing to 172, 220 E ED2, Model 3 eject to front-facing page 81 ellipsis, on console items 41 empty the stacker 169 enabling a host attachment 63 ES1, Model 3 ESCON channel configuration 234 Ethernet attachment configuration 237 F false end of forms 270 FDDI attachment configuration field, menu non-selectable 41 scroll bar 41 scroll box 41 selectable 41 filter, fine 177 fine filter 177 checking 200 cover 32 replacing 201 finger belts 27 fingertip control 37 forms adding or changing 247 defining 247 306 239 InfoPrint 3000 Operator’s Guide forms (continued) definition 15 deleting 247 guide 26 identification worksheets 263 input functional area 22 jammed, torn, or separated 123 not jammed, torn, or separated 124 path 15 sticking together 151 unloading 169 forms, loading load 102 forms alignment checking 84 guide line 26 scale 81 Forms Feed 29 Forms Feed key 24 FORMS LENGTH knob 30 Forms Select key 29 forms selection A, setting 29 B, setting 29 C, setting 29 Forms Set 84 Forms Set indicators and key 24 FORMS WIDTH lever 30 Forward forms feed key 24 frequent stops and starts 270 front-facing page 81 function keys not responding 269 functional areas 15 control unit 17 developer 20 forms input 22 forms path 15 fuser entry 26 pre/post device switch 32 rear service 32 stacker 27 transfer station 22 funnel, oil bottle 180 fuser entry area 26 fuser 124 gate 26 oil, adding 179 oil reservoir 32 fuser oil 177 G grayed out text 41 H handling messages 271, 291 hard program checks messages help procedure windows 53 help window 52 hexpad symbol 41 hexpad window 35 horizontal print position 72 host controlled mode hot roll 15, 26 hot roll shield 87 58 I icons developer mix inlet 21 IMLing the printer 61 inactive items 38 indicators left fold 24 right fold 24 intervention required messages irregular speed, forms 270 277 J jam prevention, suggestions 144 jam recovery 119 fuser 129 fuser area 140 pendulum area 143 skew error 123, 124, 129, 130, 131, 132 stacker 125 suggestions 144 tractor jam 123 transfer station area 136 upper tractor 129, 130, 131, 132 within the printer engine 122 jobs, canceling 78 K key operator password protection 79 keyboard symbol 41 keyboard window 35 keypad Forms Select 29 symbol 41 keypad window 35 keys description of 37 developer run 20 Forward 24 left fold 24 Reverse 24 right fold 24 TABLE 29 toner supply 20 knobs FORMS LENGTH 30 L 273 labels printing 72, 73 labels, printing 72, 73 language, changing for Display Touch Screen 218 laser 15 left fold indicator and key 24 lever, operator control developer drain 20 FORMS WIDTH 30 tractor control 25 transfer station control 25 Lexmark International 177 light areas 267 light print 267 load forms load 102 Local Control Unit Power switch 18, 56 local controlled mode 59 Local Printer Power switch 18, 56 Local/Remote switch (power) 19 M Main Window, Display Touch Screen menus analyze 49 configure 47 Help 52 operate 45 options 50 message displayed too long 269 messages and codes hard program checks 273 intervention required 277 out of supplies 276 printer error 274 program check 272 responding to 271, 280, 291 soft program check 272 status 278 miscellaneous symptom table 269 mix, developer 20, 177 modem, remote access 245 monthly usage, reporting 146 multiple procedures 39 34 N new forms, adjust print 72, 73 non-process runout (NPRO) 46, 75 non-selectable field 41 not ready status 12 NPRO Main Window pushbutton 35 NPRO Page 76 Operate procedure 46, 75 procedure 75 single sheet advance 76 NPRO Page 46, 76 O oil, adding fuser 179 oil, fuser 177 oil pan, checking absorbent pad 212 oil reservoir 180, 181 oiler belt 177 oiler belt cleaning 86 operate pull-down menu 45 operator alert assembly 74 operator authorization level, change 79 operator instructions, pre and postprocessing 118 operator intervention light 17 operator panel 17 operator responsibilities password protection 79 summary of 9 task summary 43, 53 options pull-down menu 50 ordering IBM supplies customer-replaceable items 177 developer mix 177 fine filter 177 fuser oil 177 maintenance items 177 oiler belt 177 ordering 177 storing 178 suggested quantities 176 toner 177 toner collector 177 warranty returns 178 worksheet 176 ordering supplies 177 out of supplies messages 276 P page counter meter 146 paper 15 parallel channel configuration 232 password protection 79 password, changing 79 path, forms definition 15 pendulum 15, 27 pointer 41 poor fusing 151 poor registration 267 power, controlling 56, 60 Power Off if in Local - Control Unit Power switch 18, 56 Power Off if in Local - Printer Power switch 18, 56 Power Off If In Local switch 19 Power On - Control Unit Power switch 18, 56 Power On - Printer Power switch 18, 56 power on/off 18, 56 Power On/Reset switch 19 power supply 15 power switches 18, 56 powering on and off sequence 118 pre/post device switch 32 preheat control knob 151 preprinted forms 72, 73 preprocessing instructions 118 preprocessing/postprocessing devices adding supplies 119 clearing jams 126 configuring 241 enabling/disabling Pre/Post interfaces 118 error and jam recovery 119 nonprocess runout (NPRO) 75 preprocessing/postprocessing devices (continued) nonprocess runout (NPRO) on pre/postprocessor 120 nonprocess runout (NPRO) page 75 powering on and off 118 single sheet advance 76 using the printer stacker 119 prevention, jam suggestions 144 print adjustment 68 bloom 268 quality checking 85 checking print samples 85 problems 85 quality symptom table 266 rubs off 267 print position settings horizontal 72 vertical 73 print resolution, switching 174 Print Samples (Analyze procedure) 49 printer characteristics 3 cleaning 88 display windows 33 error messages 274 jobs, canceling 78 reporting usage 146 printer display touch screen description 23 Forms Feed key 24 Forms Select key 29 Forms Set indicators and key 24 printer icons developer mix inlet 21 printer modes, switching from dual simplex or duplex 172 printing labels 72, 73 position 72, 73 problems, print-quality 85 procedure window helps 53 program check messages 272 pull-down menus analyze 49 configure 47 Help 52 operate 45 options 50 puller 15 puller lever 26 pushbuttons description of 37 developer run 20 Forward 24 left fold 24 Reverse 24 right fold 24 TABLE 29 toner supply 20 R radio buttons 38 Ready (Main Window pushbutton) Index 34 307 Ready (Operate procedure) 45 ready status 11 rear service area 32 recovering from forms jams (duplex operations) forms are not jammed, torn or separated 130 jam between printer 1 and printer 2 134 jams between the printer and a postprocessing device 134 jams within printer 1 129 jams within printer 2 131 procedures (duplex mode) 127, 134 recovering from forms jams (simplex operations) forms are jammed, torn, or separated 123 forms are not jammed, torn, or separated 124 jams between postprocessing 126 prevention suggestions 144 procedures 126 procedures (simplex mode) 121, 126 transfer station area 136 within the printer engine 122 recovery, jam 119 reduced print quality 266 reducing print quality 29 registration 68 remote access, configuring 245 Remote Channel Enable/Disable feature 63 Remote Control Unit Power switch 18, 56 Remote Management Interface (RMI) 245 Remote Printer Power switch 18, 56 repeating messages 269 repeating spot patterns 266 replacing absorbent pad in oil pan 212 developer mix 191 fine filter 201 oiler belt 204 toner collector 188 report printer use 146 reservoir, oil 180, 181 responding to messages 271, 291 restarting the system 61 Reverse forms feed key 24 right fold, printer control panel 24 RMI (Remote Management Interface) 245 RPQs 51 run traces 148 S screen saver timeout 40 scroll bar 38, 41 scroll box 41 Select Medium Modification (SMM) 255, 256, 257, 260, 261, 262 selectable field 41 selectable fields 37 Service Actions (Analyze procedure) 49 308 InfoPrint 3000 Operator’s Guide service call procedure 13 service clearances 293 service representative password protection 79 setting print positions horizontal 72 vertical 73 shutting down the system 61 Simple Network Management Protocol (SNMP) 245 simplex mode, changing to 220 SMM (Select Medium Modification) 255, 256, 257, 260, 261, 262 SNMP (Simple Network Management Protocol) 245 soft program check messages 272 Special features 51 spout, oil 180 stacker area 27, 140, 143 cleaning 88 control panel 27 control panel, Forms Feed 29 control panel, FORMS WIDTH lever 30 control panel, TABLE switch 29 FORMS LENGTH knob 30 gate 27, 170 message 169 panel 27 table 27, 171 table switches 169 unloading 169 static brush 25 static discharge brush, cleaning 93 status not ready 12 ready 11 status messages 278 Stop (Main Window pushbutton) 34 Stop (Operate procedure) 45 storing supplies 178 streaks, white 267 supplies adding 119 customer-replaceable items 177 developer mix 177 fine filter 177 fuser oil 177 maintenance items 177 oiler belt 177 ordering 177 replacing 175 storing 178 suggested quantities 176 toner 177 toner collector 177 warranty return 178 worksheet 176 switches, power 18, 56 switching print resolution 174 switching printer modes (dual simplex/duplex) 172 symbol, system menu 39 symbols, console 41 symptom table, print quality 266 symptoms alarm does not sound 270 any other problem 268 auto load jams 269 blank areas 267 blank Display Touch Screen display 269 dark background 268 dark print 266 dark streaks 268 dirty prints 268 double images 267 false end of forms 270 forms moving at irregular speed 270 frequent stops and starts 270 function keys not responding 269 light areas 267 print 267 light areas 267 light print 267 message displayed too long 269 poor registration 267 print bloom 268 print rubs off 267 printer does not respond to controlling computer system 270 repeating message 269 repeating spot patterns 266 voids 267 white streaks 267 wide characters 266 system characteristics 1 system configurations and usage dual simplex 8 duplex printing applications 4 inline 6 left angle 7, 8 simplex printing 5 system components 3 ED1, Model 3 system menu symbol 39 system-menu symbol 41 system power, controlling 56, 60 T TABLE switch 29 thread/align forms 152 forms broken between printers 162 forms loaded through both printers 154 forms not loaded in printer 2 158 print while threading 156, 160, 165 threading without printing 155, 158 threading buffer/flipper unit 167 timeout, screen saver 40 token ring attachment configuration 235 toner 177 adding 182 cartridge 21 changing collector 188 check collector 186 collector changing 188 location of 32 install one toner cartridge 182 toner (continued) supply pushbutton 20 toner inlet 20 toner supply low 182 toner collector 177 traces 148 traces, running 148 tractor control lever 25 transfer station area 22 cleaning 88 control lever 22, 25 tractor control lever 25 triangle symbol 41 U Unit Emergency switch 18, 56 unload the stacker 169 usage card 146 V vacuum cleaner 176 vacuum cleaner, toner-certified vertical print position 73 vertical scroll bar 38 visual cues 41 voids, print 267 88 W warning symbol, console 41 watch symbol 41 white streaks 267 wide characters 266 window keyboard/keypad window symbol 41 more windows symbol 41 symbols and visual cues 41 worksheet supplies 176 Index 309 310 InfoPrint 3000 Operator’s Guide Readers’ Comments — We’d Like to Hear from You InfoPrint 3000 Operator’s Guide Publication No. S544-5564-01 Overall, how satisfied are you with the information in this book? Overall satisfaction Very Satisfied h Satisfied h Neutral h Dissatisfied h Very Dissatisfied h Neutral h h h h h h Dissatisfied h h h h h h Very Dissatisfied h h h h h h How satisfied are you that the information in this book is: Accurate Complete Easy to find Easy to understand Well organized Applicable to your tasks Very Satisfied h h h h h h Satisfied h h h h h h Please tell us how we can improve this book: Thank you for your responses. May we contact you? h Yes h No When you send comments to IBM, you grant IBM a nonexclusive right to use or distribute your comments in any way it believes appropriate without incurring any obligation to you. Name Company or Organization Phone No. Address S544-5564-01 IBM ___________________________________________________________________________________________________ Readers’ Comments — We’d Like to Hear from You Cut or Fold Along Line _ _ _ _ _ _ _Fold _ _ _ and _ _ _Tape _ _ _ _ _ _ _ _ _ _ _ _ _ _ _ _ _ _ _ _ _ _ _ _ _ _ _Please _ _ _ _ do _ _ not _ _ _staple _ _ _ _ _ _ _ _ _ _ _ _ _ _ _ _ _ _ _ _ _ _ _ _ _ _ _ _Fold _ _ _and _ _ Tape ______ PLACE POSTAGE STAMP HERE IBM Corporation IBM Printing Systems Company Department H7FE, Building 003G Information Development P.O. Box 1900 Boulder, CO USA 80301-9817 ________________________________________________________________________________________ Fold and Tape Please do not staple Fold and Tape S544-5564-01 Cut or Fold Along Line IBM Part Number: 63H6618 File Number: S370/4300/9370-16__ S544-5564-01 63H6618 Printed in U.S.A.