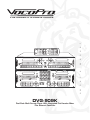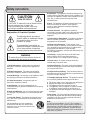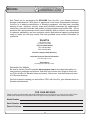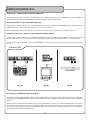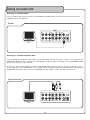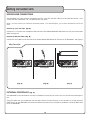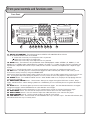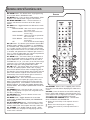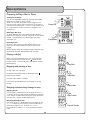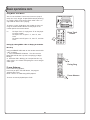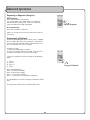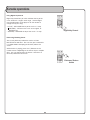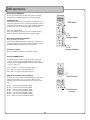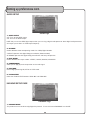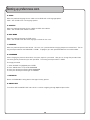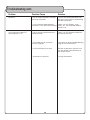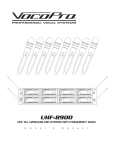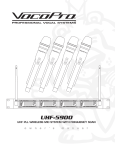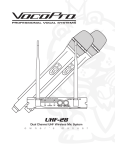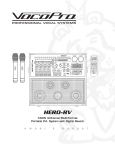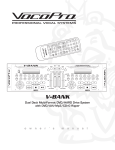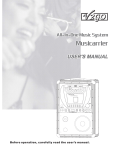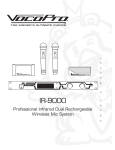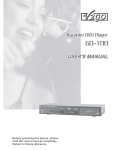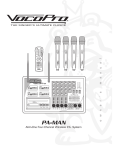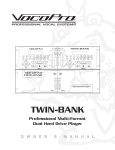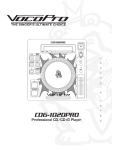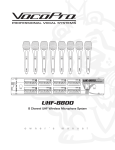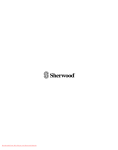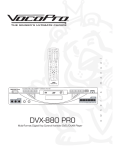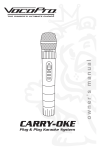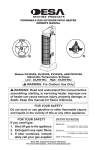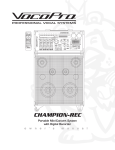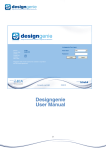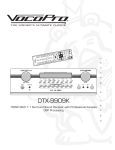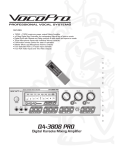Download VocoPro DVG-909K Karaoke Machine User Manual
Transcript
R TM o w n e r ' s m a n u a l THE SINGER'S ULTIMATE CHOICE DVG-909K Dual-Deck Multi Format Player With Integrated Pro Karaoke Mixer Plus External Controller Table of contents Introduction Safety instructions ................................................. 2 FCC information ..................................................... 3 Welcome ........................................................ 4 Listening for a lifetime ............................................ 5 Specifications and Features ..................................... 6 Mounting the DVG-909K ....................................... 7 Getting Connected Audio connections Connecting Connecting Connecting Connecting both Analog and Digital Audio .................. 8 to a Dolby Pro Logic Amplifier .................. 8 to a 2-Channel Stereo Receiver/TV .......... 9 to a DTS Receiver/Decoder .................... 9 Video connections Connecting to a TV with an RCA Connection ............ 10 Connecting to a TV with S-Video ............................. 11 Connecting to a TV with Component Video ............... 11 Microphone connections Connecting a 1/4” Mic Cable ................................ 12 Connecting an XLR Mic Cable ................................ 12 External Controller connection ............................... 12 Controls and Functions Front panel ................................................... 13-14 Rear panel ........................................................ 15 Remote control ............................................. 16-17 Remote control operation ..................................... 18 External Controller ............................................... 19 Operations Basic operations ............................................. 20-21 Advanced operations ............................................ 22 Karaoke operations .............................................. 23 DVD operations ................................................... 24 MP3 Operations .................................................. 25 Setting up preferences (on screen display) .......... 26-30 Troubleshooting .............................................. 31-32 1 Safety instructions 8. Ventilation - The appliance should be situated so its location does not interfere with its proper ventilation. For example, the appliance should not be situated on a bed, sofa, rug, or similar surface that may block the ventilation slots. CAUTION RISK OF SHOCK 9. Heat - The appliance should be situated away from heat sources such as radiators, heat registers, stoves, or other appliances (including amplifiers) that produce heat. CAUTION: To reduce the risk of electric shock, do not remove cover (or back). No user-serviceable parts inside. Only refer servicing to qualified service personnel. 10. Power Sources - The appliance should be connected to a power supply only of the type described in the operating instructions or as marked on the appliance. Explanation of Graphical Symbols The lightning flash & arrowhead symbol, within an equilateral triangle, is intended to alert you to the presence of danger. 11. Grounding or Polarization - Precautions should be taken so that the grounding or polarization means of an appliance is not defeated. The exclamation point within an equilateral triangle is intended to alert you to the presence of important operating and servicing instructions. 12. Power-Cord Protection - Power-supply cords should be routed so that they are not likely to be walked on or pinched by items placed upon or against them, paying particular attention to cords at plugs, convenience receptacles, and the point where they exit from the appliance. WARNING 13. Cleaning - Unplug this unit from the wall outlet before cleaning. Do not use liquid cleaners or aerosol cleaners. Use a damp cloth for cleaning. To reduce the risk of fire or electric shock, do not expose this unit to rain or moisture. 14. Power lines - An outdoor antenna should be located away from power lines. 1. Read Instructions - All the safety and operating instructions should be read before the appliance is operated. 15. Nonuse Periods - The power cord of the appliance should be unplugged from the outlet when left unused for a long period of time. 2. Retain Instructions - The safety and operating instructions should be retained for future reference. 16. Object and Liquid Entry - Care should be taken so that objects do not fall and liquids are not spilled into the enclosure through openings. 3. Heed Warnings - All warnings on the appliance and in the operating instructions should be adhered to. 17. Damage Requiring Service - The appliance should be serviced by qualified service personnel when: 4. Follow Instructions - All operating and use instructions should be followed. A. B. C. D. The power supply cord or plug has been damaged; or Objects have fallen into the appliance; or The appliance has been exposed to rain; or The appliance does not appear to operate normally or exhibits a marked change in performance; or E. The appliance has been dropped, or the enclosure damaged. 5. Attachments - Do not use attachments not recommended by the product manufacturer as they may cause hazards. 6. Water and Moisture - Do not use this unit near water. For example, near a bathtub or in a wet basement and the like. 18. Servicing - The user should not attempt to service the appliance beyond that described in the operating instructions. All other servicing should be referred to qualified service personnel. 7. Carts and Stands - The appliance should be used only with a cart or stand that is recommended by the manufacturer. 7 A. An appliance and cart combination should be moved with care. Quick stops, excessive force, and uneven surfaces may cause an overturn. 2 Note: To CATV system installer's (U.S.A.): This reminder is provided to call the CATV system installer's attention to Article 820-40 of the NEC that provides guidelines for proper grounding and, in particular, specifies that the cable ground shall be connected as close to the point of cable entry as practical. FCC information (U.S.A.) CAUTION: READ THIS BEFORE OPERATING YOUR UNIT 1. IMPORTANT NOTICE: DO NOT MODIFY THIS UNIT!: This product, when installed as indicated in the instructions contained in this manual, meets FCC requirements. Modifications not expressly approved by Vocopro may void your authority, granted by the FCC, to use this product. 1. To ensure the finest performance, please read this manual carefully. Keep it in a safe place for future reference. 2. Install your unit in a cool, dry, clean place - away from windows, heat sources, and too much vibration, dust, moisture or cold. Avoid sources of hum (transformers, v motors). To prevent fire or electrical shock, do not expose to rain and water. 2. IMPORTANT: When connecting this product to accessories and/or another product use only high quality shielded cables. Cable(s) supplied with this product MUST be used. Follow all installation instructions. Failure to follow instructions could void your FCC authorization to use this product in the U.S.A. 3. Do not operate the unit upside-down. 3. NOTE: This product has been tested and found to comply with the requirements listed in FCC Regulations, Part 15 for Class "B" digital devices. Compliance with these requirements provides a reasonable level of assurances that your use of this product in a residential environment will not result in harmful interference with other electronic devices. This equipment generates/uses radio frequencies and, if not installed and used according to the instructions found in the owner's manual, may cause interference harmful to the operation of other electronic devices. Compliance with FCC regulations does not guarantee that interference will not occur in all installations. If this product is found to be the source of interference, which can be determined by turning the unit "Off" and "On", please try to eliminate the problem by using one of the following measures: 4. Never open the cabinet. If a foreign object drops into the set, contact your dealer. 5. Place the unit in a location with adequate air circulation. Do not interfere with its proper ventilation; this will cause the internal temperature to rise and may result in a failure. 6. Do not use force on switches, knobs or cords. When moving the unit, first turn the unit off. Then gently disconnect the power plug and the cords connecting to other equipment. Never pull the cord itself. 7. Do not attempt to clean the unit with chemical solvents: this might damage the finish. Use a clean, dry cloth. 8. Be sure to read the "Troubleshooting" section on common operating errors before concluding that your unit is faulty. Relocate either this product or the device that is being affected by the interference. 9. This unit consumes a fair amount of power even when the power switch is turned off. We recommend that you unplug the power cord from the wall outlet if the unit is not going to be used for a long time. This will save electricity and help prevent fire hazards. To disconnect the cord, pull it out by grasping the plug. Never pull the cord itself. Use power outlets that are on different branch (circuit breaker or fuse) circuits or install AC line filter(s). In the case of radio or TV interference, relocate/reorient the antenna. If the antenna lead-in is 300-ohm ribbon lead, change the lead-in to coaxial type cable. 10. To prevent lightning damage, pull out the power cord and remove the antenna cable during an electrical storm. If these corrective measures do not produce satisfactory results, please contact your local retailer authorized to distribute Vocopro products. If you can not locate the appropriate retailer, please contact Vocopro, 1728 Curtiss Court, La Verne, CA 91750. 11. The general digital signals may interfere with other equipment such as tuners or receivers. Move the system farther away from such equipment if interference is observed. NOTE: Please check the copyright laws in your country before recording from records, compact discs, radio, etc. Recording of copyrighted material may infringe copyright laws. CAUTION The apparatus is not disconnected from the AC power source so long as it is connected to the wall outlet, even if the apparatus itself is turned off. To fully insure that the apparatus is indeed fully void if residual power, leave unit disconnected from the AC outlet for at least fifteen seconds. Voltage Selector (General Model Only) Be sure to position the voltage selector to match the voltage of your local power lines before installing the unit. 110V 3 Welcome And Thank you for purchasing the DVG-909K from VocoPro, your ultimate choice in Karaoke entertainment! With years of experience in the music entertainment business, VocoPro is a leading manufacturer of Karaoke equipment, and has been providing patrons of bars, churches, schools, clubs and individual consumers the opportunity to sound like a star with full-scale club models, in-home systems and mobile units. All our products offer solid performance and sound reliability, and to reinforce our commitment to customer satisfaction, we have customer service and technical support professionals ready to assist you with your needs. We have provided some contact information for you below. VocoPro 1728 Curtiss Court La Verne, CA 91750 Toll Free: 800-678-5348 TEL: 909-593-8893 FAX: 909-593-8890 VocoPro Company Email Directory Customer Service & General Information [email protected] Tech Support [email protected] Remember Our Website Be sure to visit the VocoPro website www.vocopro.com for the latest information on new products, packages and promos. And while you're there don't forget to check out our Club VocoPro for Karaoke news and events, chat rooms, club directories and even a KJ Service directory! We look forward to hearing you sound like a PRO, with VocoPro, your ultimate choice in Karaoke entertainment. FOR YOUR RECORDS Please record the model number and serial number below, for easy reference, in case of loss or theft. These numbers are located on the rear panel of the unit. Space is also provided for other relevant information Model Number Serial Number Date of Purchase 4 Listening for a lifetime Selecting fine audio equipment such as the unit youʼve just purchased is only the start of your musical enjoyment. Now itʼs time to consider how you can maximize the fun and excitement your equipment offers. VocoPro and the Electronic Industries Associationʼs Consumer Electronics Group want you to get the most out of your equipment by playing it at a safe level. One that lets the sound come through loud and clear without annoying blaring or distortion and, most importantly, without affecting your sensitive hearing. Sound can be deceiving. Over time your hearing “comfort level” adapts to a higher volume of sound. So what sounds “normal” can actually be loud and harmful to your hearing. Guard against this by setting your equipment at a safe level BEFORE your hearing adapts. To establish a safe level: • Start your volume control at a low setting. • Slowly increase the sound until you can hear it comfortably and clearly, and without distortion. Once you have established a comfortable sound level: • Set the dial and leave it there. • Pay attention to the different levels in various recordings. Taking a minute to do this now will help to prevent hearing damage or loss in the future. After all, we want you listening for a lifetime. Used wisely, your new sound equipment will provide a lifetime of fun and enjoyment. Since hearing damage from loud noise is often undetectable until it is too late, this manufacturer and the Electronic Industries Associationʼs Consumer Electronics Group recommend you avoid prolonged exposure to excessive noise. This list of sound levels is included for your protection. Some common decibel ranges: Level 30 40 50 60 70 80 Example Quiet library, Soft whispers Living room, Refrigerator, Bedroom away from traffic Light traffic, Normal Conversation Air Conditioner at 20 ft., Sewing machine Vacuum cleaner, Hair dryer, Noisy Restaurant Average city traffic, Garbage disposals, Alarm clock at 2 ft. The following noises can be dangerous under constant exposure: Level 90 100 120 140 180 Example Subway, Motorcycle, Truck traffic, Lawn Mower Garbage truck, Chainsaw, Pneumatics drill Rock band concert in front of speakers Gunshot blast, Jet plane Rocket launching pad -Information courtesy of the Deafness Research Foundation 5 Features and specifications Features • Independent dual-deck playback of DVD, VCD, CDG, MP3 and CD disc formats. • Included full-function external controller • Three Mic Channels with ¼” Unbalanced and XLR-TRS Balanced Inputs with Individual Volume and High/Low Frequency Controls • Master volume, bass and treble controls for music output • 12-Step Digital Key Control Operation for Each Deck Separately • 5.1 Dolby Pro Logic surround sound outputs • RCA and optical audio outputs on each deck • Component Video (Y, Pb/Pr, Cb/Cr), Coaxial, S-Video and RCA video outputs on each deck • Mixed RCA A/V outputs • Full-Function Remote Control • 115V-230V and NTSC-PAL switchable Specifications Supported Disc Formats: DVD, MPEG-4, MPEG-4 +G, CD+G, SVCD, VCD 2.0-3.0, MP3, CD, CD- R/RW,PHOTO-CD. Video System: NTSC (525/60, 625/50) PAL (625/50, 525/60) Power Supply: 100-260V AC, 50/60Hz Video Output Level: 1Vp-p YUV Video Output: 1Vp-p Audio System: B/G, D/K, M/N Digital Output: 2Vp-p Analog Output: 1.5V DVD Linear Audio Characteristics Audio Characteristics Frequency Response: 20-20KHz S/N Ratio: -80 dB Dynamic Range: 2.5V 20-20KHz Maximum Audio Distortion: 0.3% Frequency Response: 20-20KHz S/N Ratio: -65dB Dynamic Range: 2.5V 20-20KHz Max Distortion: 0.5% Power Supply: 80-260V Power Consumption: 25W Operation Temperature: -5-<=45 C Operating Humidity Range: <=90% 6 Mounting Use the DVG-909K’s built-in mounting brackets to mount it into a 19” rack case. The DVG-909K player requires 4 RUs of available rack space. Mounting Mounting the DVG-909K player Into a Rack Case To mount, carefully place the DVG-909K player in the rack space of your case. The DVG-909K takes 4 screws to mount. Make sure holes are aligned evenly. Use an alternating “X” rotation when screwing to ensure even tension and alignment. You will need: • 19” Rack Case • 4 Mount Screws • Phillips-head Screwdriver Mounting the External Controller The DVG-909K external controller is most convenient when mounted into the top of a slant rack case. It requires 4 screws to mount and takes up 2 RU’s of rack space. Use an alternating “X” rotation when screwing to ensure even tension and alignment. 7 Getting connected AUDIO CONNECTIONS The DVG-909K can be used as both a home entertainment DVD player and a Karaoke player/mixer. Since DVD audio is optimal with a digital connection (especially if you have an AC-3 or DTS receiver), it is common for the audio connection to be either Coaxial or Digital. Karaoke, on the other hand, requires an analog audio connection in order to output a mixed microphone signal along with the audio source. This would mean that one would need BOTH a digital audio and analog audio connection in order to enjoy both DVD quality audio AND Karaoke entertainment. Below are instructions for connecting to both analog and digital devices. Connecting both Analog and Digital Audio To do this you will need a Dolby Digital DTS/AC-3 receiver with analog audio inputs. Refer to the instructions below for each connection. Analog and Digital FL FR SUB Y Cb Cr VIDEO DTX-9900K SL SR CENTER L R COAXIAL S-VIDEO OPTICAL Connecting to a Dolby Pro Logic Amplifier Using six RCA patch cables, connect the plugs from one side of the cables to the FL, FR, CENTER, SL, SR and SW outputs on the DVG-909K. Connect all the plugs from the other side to the FL, FR, CENTER, SL, SR and SW inputs on your Dolby Pro Logic amplifier. Amplifier DTX-9900K FL FR SUB Y Cb Cr VIDEO SL SR CENTER L R COAXIAL S-VIDEO 8 OPTICAL Getting connected cont. Connecting to a 2-Channel Stereo Receiver/Mixer/TV When connecting to the 2-channel L/R audio inputs on a stereo receiver or TV, the DVG-909K gives you the option of outputting both disc players independently or together through the Mixed audio output. Connecting each disc player independently (Fig. A) Connect your L/R RCA cables to the L and R AUDIO outputs on the rear panel of the DVG-909K to the L/R (red and white) audio inputs on your 2-channel stereo receiver, mixer or TV. See figure. A NOTE: Depending on the stereo receiver/TV, the audio input jacks may be labeled AUDIO, LINE, AUX, AV 1, etc. Connect the disc players together using the Switched Output (Fig. B) Connect your L/R RCA cables to the L and R MIX AUDIO OUT on the rear panel of the DVG-909K. Connect the other end of your cables to the L/R (red and white) audio inputs on your 2-channel stereo receiver, mixer or TV. See figure. B NOTE: When using the Switched Output, the DVG-909K will automatically switch the audio output to the active disc player A or B. 2-Channel/DTS B DTX-5000G KJ-7800 PRO LTV-5 (Fig. A) (Fig. B) (Fig. C) Connecting to a DTS Receiver/Decoder (Fig. C) Using either an RCA-ended COAXIAL cable suited for digital audio or an OPTICAL cable, connect one end to the appropriate jack on the DVG-909K (Coaxial or Optical) and the other end to the appropriate jack on the DTS receiver (Coaxial or Optical). NOTE: If you have both coaxial and optical inputs on your DTS decoder/receiver, it is recommended that you use an optical connection as those cables eliminate the possibility of EMI (electromagnetic interference). If your DTS receiver does not have a built-in DTS decoder, and has 5.1 channel RCA inputs, you can use the 5.1 channel output jacks on the DVG-909K. Either method will provide for DTS decoding. 9 Getting connected cont. VIDEO CONNECTIONS Connecting to a TV or video mixer with an RCA Connection When connecting to the RCA (yellow) video input on a TV or video mixer, the DVG-909K gives you the option of outputting both disc players independently (Fig.A) or together through the Switched Video Output (Fig.B). Connecting each disc player independently (Fig. A) Connect your RCA (yellow) video cables to the yellow RCA VIDEO outputs on each disc player (TRAY A and TRAY B). Then connect them to the RCA (yellow) video inputs on your TV or video mixer. See figure A. NOTE: Depending on the TV or video mixer, the video input jacks may be labeled AV 1, AUX, VIDEO 1/2/3, etc. NOTE: If your TV only has one yellow RCA video input, it is recommended that you use the DVG-909K’s switched video output. Connecting the disc players together using the Switched Video Output (Fig. B) Connect your RCA (yellow) video cable to the yellow RCA Switched Video Output on the rear panel of the DVG-909K. Then connect the other end of your RCA cable to the video input on your TV or video mixer. See Figure B. NOTE: When using the Switched Output, the DVG-909K will automatically switch the audio output to the active disc player A or B. RCA/S-Video B KJ-7800 PRO VIDEO MIXER LTV-5 LTV-5 (Fig. A) (Fig. B) 10 Getting connected cont. Connecting to a TV with S-Video Using an S-Video cable, connect one end to the DVG-909K’s S-VIDEO OUTPUT jack and connect the other end to the S-VIDEO IN jack on your television. S-Video TV Connecting to a TV with Component Video Using 3 appropriate Component Video cables (usually color coded red, blue and green), connect a set of plugs to the COMPONENT VIDEO OUT jacks (Y/Cb/Cr) on the DVG-909K and plug the other set of plugs into the COMPONENT VIDEO IN jacks (Y-U/Cb-V/Cr) on your television. On some TVs, the component video input jacks may be labeled differently (i.e. Pr/Pb/Y or Cr/Cb/Y or R-Y/B-Y/Y etc.). You will need to press the MODE button on the remote control to toggle between non-interlaced (HDTV) and interlaced (STANDARD) video output. You can only use the MODE button when there is no disc inserted in the disc tray. Component Video TV 11 Getting connected cont. MICROPHONE CONNECTIONS The DVG-909K has three individual microphone channels, each with their own Volume and HI/LOW EQ controls. Each channel has both unbalanced 1/4” and balanced XLR mic inputs. NOTE: For each channel you cannot be connected to both 1/4” and XLR inputs, you must be connected to one or the other. Connect by 1/4” mic cable (Fig. A) Connect the 1/4” end of the microphone cable into one of the UNBALANCED MIC INPUTS on the rear panel of the DVG909K. See figure A. Connect by XLR mic Cable (Fig. B) Connect the XLR cable’s female end into one of the BALANCED MIC INPUTS on the back of the DVG-909K. See figure B Mic/Controller 1/4” Inputs XLR Inputs (Fig. A) EXTERNAL CONTROLLER (Fig. B) External Controller (Fig. C) (Fig. C) The DVG-909K can be connected to an external controller that easily fits into a slant rack case for more convenient operation. Using the cables that are included with the controller, connect the top connector on the controller to the top connector (DISC TRAY A) on the DVG-909k and connect the bottom connector on the controller to the bottom connector (DISC TRAY B) on the DVG-909K. 12 Front panel controls and functions Front Panel 1 11 12 13 2 3 14 4 15 5 6 7 8 9 10 16 1. DIRECT TRACK ACCESS buttons – These buttons allow for DIRECT TRACK selection. 2. DISPLAY panel - Displays graphical information on the DVG-909K’s operating status. 3. POWER ON/STANDBY button - Use this button to turn the DVG-909K ON or put it in STANDBY mode. In order for this button to turn the unit on, the MASTER POWER switch on the rear panel must be set to the ON position. NOTE: When the power is turned on, the unit will automatically begin loading the first disc. 4. DECK A-B LED indicators – These LED indicators display which DECK is currently active. 5. MIC 1 / 2 / 3 VOLUME controls – These controls adjust the VOLUME levels of MIC channels 1, 2 and 3 individually. Turn control clockwise to INCREASE and counter-clockwise to DECREASE the mic volume. 6. MIC 1 / 2 / 3 LOW controls – These controls adjust the LOW (bass) frequency of microphone vocals. 7. MIC 1 / 2 / 3 HI controls - These controls adjust the HI (treble) frequency of microphone vocals. 8. DELAY LEVEL control - DELAY adjusts the total beginning and ending length of each echo interval. As more DELAY is applied to the ECHO effect, each ECHO interval will become longer in time. Turn clockwise to increase the DELAY level and counter-clockwise to decrease the DELAY level. 9. REPEAT LEVEL control - REPEAT adjusts the interval repetition of the echo effect. As more REPEAT is applied to the ECHO effect, more echo intervals will occur prior to fading out. Turn clockwise to increase the REPEAT level and counterclockwise to decrease the REPEAT level. 10. ECHO VOLUME control - Use this control to adjust the volume level of the echo. 11. PLAY / PAUSE button – This button is used to initiate disc PLAYBACK when a disc is paused or stopped and PAUSE a disc when it is playing. 12. STOP button - This button stops disc playback. 13. B-SCAN/F-SCAN buttons - Use these buttons to rewind and scan forwards within a song. B-SCAN rewinds the song and F-SCAN scans forwards within a song. 14. PREV/NEXT buttons - Use the buttons to skip backwards to the previous track or forwards to the next track. PREV skips backwards to the previous track and NEXT skips forwards to the next track. 15. OSD - Toggles between the different on-screen time displays. SINGLE ELAPSED - How much time has passed on the current song SINGLE REMAIN - How much time is left on the current song TOTAL ELAPSED - How much time has passed on the current disc TOTAL REMAIN - How much times is left on the current disc OFF - Turns off the On Screen Display 16. MUTE button - This button mutes the music that is currently playing. 13 Front panel controls and functions cont. Front Panel 17 18 19 20 21 22 23 24 25 26 17. DIGITAL KEY CONTROL - These buttons direct the DIGITAL KEY CONTROLLER to shift the KEY of the SOURCE MUSIC either UP or DOWN. # - Raises the musical key a half step each time it is pressed. - Resets the musical key to it’s original key. b - Lowers the musical key a half step each time it is pressed. 18. AUDIO button - These buttons will cycle between three AUDIO playback modes: STEREO L/R, MONO L/L and MONO R/R. In STEREO mode, audio playback is standard L/R audio. In L/L mode, the right channel is removed, and replaced with a duplicate left channel. In R/R mode, the left channel is removed, and replaced with a duplicate right channel. NOTE: The L/L and R/R audio modes are used to manipulate the vocal layers on multiplexed karaoke media. 19. PBC button - The PBC (play back control) button toggles the PBC mode ON/OFF. When in PBC mode, you can direct access tracks/scenes by using the NUMBER PAD. NOTE: Not all discs have PBC support coding. Check to make sure a disc has PBC support before trying to use the feature. Pressing the PBC button during the playback of a track/scene will cause the playback to stop and restart. 20. S-MODE button - Turns SINGLE mode on and off. When SINGLE mode is on, the player will stop playing when the current track is finished. 21. DIRECTIONAL/ENTER buttons - These buttons allow you to navigate through the DVD menu screens, Setup Pages, and MP3 menus. When viewing a photo from a PHOTO-CD, you can rotate the picture using these directional buttons. 22. SETUP button - This button opens up the on-screen Preferences pages. Use the directional buttons to navigate through these pages and the ENTER button to make selections and changes. NOTE: The DVG-909K must be connected to a TV or monitor device in order to view the Preferences pages. 23. MUSIC BASS control - Use this control to adjust the bass level of the music from the disc player. 24. MUSIC TREBLE control – Use this control to adjust the treble level of the music from the disc player. 25. MUSIC VOLUME control - Use this control to adjust the overall music volume. 26. TRAY SELECT button - Use this button to switch between disc tray A and disc tray B. The deck LED indicator (#4) will indicate which disc tray is currently active. 14 Rear panel controls and functions Rear Panel 1 2 4 5 6 9 8 7 3 10 11 12 13 14 15 16 1. 5.1 CH. AUDIO OUTPUT jacks - These jacks are for connecting to 5.1 channel ready amplifiers/receivers. The labels on each jack specify which speaker in your surround sound system to output to. CENT - center, SW - subwoofer, SL- surround left, SR - surround right, FL- front left, FR- front right. 2. COMPONENT VIDEO OUT - These jacks output VIDEO to a TV monitor via COMPONENT VIDEO cables. COMPONENT VIDEO outputs the different color signals (B and R) and luminance signal (Y) separately in order to achieve high fidelity in reproducing colors. The description of the component video output connectors might differ depending on the TV set or monitor (i.e. Pr/Pb/Y or Cr/Cb/Y or R-Y/B-Y/Y etc.). Component video cables only transmit the video signal; separate cables are needed for audio sig nals. Please refer to the operating instructions of the TV set or monitor for details. 3. AUDIO OUT (RCA) jacks - These audio output jacks provide analog AUDIO connections to external devices (A/V receivers, TV’s, VCR’s etc.). 4. DIGITAL OUT (COAXIAL) jack - Connect a component here using a coaxial cable. 5. VIDEO OUT (RCA) jack - This jack outputs VIDEO to display device(s) i.e. TV’s, TFT’s and monitors. 6. S-VIDEO jack - This jack outputs VIDEO to a display device (TV, TFT, etc) via an S-VIDEO cable. S-VIDEO provides better color separation and a much cleaner signal by separating the color and picture parts of a composite-video signal. 7. DIGITAL OUT (OPTICAL) jack - This digital out is for connecting devices with an OPTICAL cable. Please make sure to remove the protective cover from this jack prior to connecting an OPTICAL cable. When not using this input, keep the protective cover on to protect it from dust and foreign material. 8. MASTER POWER switch - Use this switch to turn the master power on and off. NOTE: If this switch is set to the OFF position, the POWER ON/STANDBY button will not be able to turn on the DVG909K. 9. VOLTAGE selector - Selects between 115V and 230V power settings. 10. CABLE CONTROL jacks - These connect to the External Controller for the DVG-909K. 11. UNBALANCED MIC INPUTS (1/4”) - Connect microphones to these jacks using 1/4” microphone cables. 12. BALANCED MIC INPUTS (XLR) - Connect microphones to these jacks using XLR microphone cables. 13. SWITCHED VIDEO OUTPUT jacks - Output the video for both disc trays through this jack. 14. SWITCHED AUDIO (L/R) OUTPUT jacks - Output the L/R audio for both disc trays using these jacks. 15. FUSE terminal - This terminal houses the DVG-909K’s main system FUSE. NOTE: If fuse replacement is necessary, only replace with the same type and rating of fuse. 16. AC IN connection - Connect AC Power Cord from the wall outlet to this connection. 15 Remote control functions 1. OPEN/CLOSE button – Press to OPEN and CLOSE the disc tray. 2. POWER button – Press to turn the DVG-909K ON/ OFF. 3. NUMBER pad - Press to select a track or file for direct playback. 4. LANGUAGE button - This button switches between the different LANGUAGES in a DVD that contains multiple LANGUAGES. 5. ANGLE button - This button allows you to switch between different video ANGLES on DVDs that employ multiangel video. 6. SUBTITLE button - This button accesses the subtitle options for the DVD player. Will only work with DVDs that have subtitle options. 7. RESUME button – Use this button to return to a time that was set, using the TIME button. 8. TIME button - Press this button to display the current disc’s information including type of disc, current track or chapter (DVDs only), disc format, and disc time. You can use the directional buttons and the number pad to skip directly to a track or a chapter (DVDs only) when this display is showing. 9. PROGRAM button – Press to access the PROGRAM selection window. 10. REV/FWD ( <</>>) buttons - Use these buttons to scan forward or backward through a track. Press the REV (<<) button to reverse-scan and press the FWD (>>) button to forward-scan. 11. PREV/NEXT ( |<</>>| ) button - Use these buttons to skip forward or backward to a different track. Press the PREV ( |<< ) button to go back to the previous track and the NEXT ( >>| ) button to jump forward to the next track. 12. SLOW - Press to execute a SLOW motion playback of a DVD or Video CD. 13. PLAY / PAUSE button – Press to initiate disc PLAYBACK and PAUSE disc playback. 14. STOP button - This button is used to STOP disc PLAYBACK. 15. MENU button - This button takes you to the main menu when viewing a DVD. 16. TITLE button - Press to access the TITLE MENU of a DVD, VCD or media disc. Press again to return back to disc playback. If the TITLE MENU button is pressed during disc play back, playback is paused. Upon exiting the TITLE MENU, playback is resumed. 17. DIRECTIONAL buttons (< ^ > v) - These buttons allow you to navigate through the DVD menu screens, Setup Pages, and MP3 menus. When viewing a photo from a PHOTO-CD, you can rotate the picture using these directional buttons. 18. ENTER button - This button is used to make selections in DVD, Mp3, PHOTO-CD and PREFERENCES menu screens. 19. SETUP button - Use this button to access the onscreen preference pages. See the SETTING UP PREFERENCES section for more detailed instructions on changing preferences. Remote 1 2 4 5 3 6 RESUME 9 PROG 7 10 8 12 11 13 14 15 16 17 18 19 20 21 20. TRAY A-B button - Use this button to switch between disc tray A and disc tray B. The deck LED indicator on the player will indicate which disc tray is currently active. 21. PBC button -The PBC (Play Back Control) button toggles the PBC mode ON/OFF. When in PBC mode, you can direct access tracks/scenes by using the NUMBER PAD. Not all discs have PBC support coding. Check to make sure a disc has PBC support before trying to use the feature. Pressing the PBC button during the playback of a track/scene will cause the playback to stop and restart. 16 Remote control functions cont. 22. CLEAR button - This button clears any programming that has been done in PROGRAM mode. 23. MUTE button - Press to silence audio playback. Video playback is not affected while using the menu feature. 24. MUSIC VOLUME buttons - Use these buttons to increase and decrease the volume of the disc player’s volume. 25. OSD button - Toggles between the different on-screen time displays. SINGLE ELAPSED - How much time has passed on the current song SINGLE REMAIN - How much time is left on the current song TOTAL ELAPSED - How much time has passed on the current disc TOTAL REMAIN - How much times is left on the current disc OFF - Turns off the On Screen Display 26. L/R button - This button cycles between three AUDIO playback modes: STEREO L/R, MONO L/L and MONO R/ R. In STEREO mode, audio playback is standard L/R audio. In L/L mode, the right channel is removed, and replaced with a duplicate left channel. In R/R mode, the left channel is removed, and replaced with a duplicate right channel. Ä The L/L and R/R audio modes are used to manipulate the vocal layers on multiplexed karaoke media 27. ZOOM button - This button allows you to ZOOM in to and out of the DVD image on the screen by using several preset ZOOM levels. You can ZOOM in at 2x, 3x, and 4x and ZOOM out at 1/2, 1/3, and 1/4 the size of the original picture. This is useful for eliminating bars above and below the image when viewing widescreen movies. 28. A-B button - This feature allows you to select a section of the disc for repeat playback. While a disc is playing, press the A-B button once to select the beginning point of the selection. Press the A-B button again to select the end point of the selection. Playback of the selection will start automatically. Press the A-B button again to cancel this feature and return to normal playback. 29. REPEAT button - Press this button once to have the currently selected track repeat (play again) after it completes. Press REPEAT a second time and the entire disc will be replayed once. Press REPEAT a third time to turn REPEAT mode off. This button also toggles between Mp3 Playback Modes. See the Mp3 Playback Modes section for instructions. 30. REMOTE button - Activates the disc tray that is not playing, allowing you to cue up the next song while the current disc is still playing. 31. RETURN button - Press this button to return to a DVD’s main title menu. 32. MODE button - Toggles between the three video output modes S-VIDEO, RGB (YCBCR) and PROGRESSIVE SCAN (YPBPR) 33. N/P (NTSC/PAL) button - Use this button to select between NTSC/PAL video modes. For U.S., Mexico, and Canada, select NTSC. For European countries, select PAL. 34. S-MODE - Turns SINGLE mode on and off. When SINGLE mode is on, the player will stop playing when the current track is finished. Remote RESUME PROG 22 23 25 24 26 27 28 30 29 31 32 33 34 35 36 37 35. RESUME - When a disc is stopped, press this button to play the audio without displaying the video on the screen. 36. STEP - Press this button to enter STEP mode playback. In STEP mode, playback is paused and the track/ scene advances only a single each time STEP is pressed. To exit STEP mode, hit the ENTER/PLAY button. 37. DIGITAL KEY CONTROL button - These buttons direct the DIGITAL KEY CONTROLLER # - Raises the musical key a half step each time it is pressed. - Resets the musical key to it’s original key. b - Lowers the musical key a half-step each time it is pressed. 17 Remote control operation Installing the batteries First remove the battery compartment lid from the back of a remote control. Insert two AAA batteries, ensuring that the polarities are aligned correctly. Batteries Signs that the batteries need to be changed include: - The remote only works when held closer to the player than usual. - The remote does not work at all. NOTES: - When operating the remote control, point the top of the remote control toward the player. - Keep the line of sight between the remote control and player clear of obstacles to prevent signal deflection. - Do not mix new and old batteries or batteries of different types together. - Do not use rechargeable batteries with this remote. 23 feet 18 External controller functions External Controller 7 3 2 1 8 9 4 5 6 10 11 12 13 14 15 16 17 18 1. EJECT button - Opens and closes the disc tray 2. DISPLAY panel - Displays graphical information on the DVG-909K’s operating status 3. DIRECT TRACK ACCESS buttons – These buttons allow for DIRECT TRACK selection. 4. DIRECTIONAL/ENTER buttons - These buttons allow you to navigate through the DVD menu screens, Setup Pages, and MP3 menus. When viewing a photo from a PHOTO-CD, you can rotate the picture using these directional buttons. 5. SETUP button - This button opens up the on-screen Preferences pages. Use the directional buttons to navigate through these pages and the ENTER button to make selections and changes. 6. DECK A-B LED indicators – These LED indicators display which DECK is currently active. 7. PLAY / PAUSE button – This button is used to initiate disc PLAYBACK when a disc is paused or stopped and PAUSE a disc when it is playing. 8. STOP button - This button stops disc playback. 9. PREV/NEXT buttons - Use the buttons to skip backwards to the previous track or forwards to the next track. PREV skips backwards to the previous track and NEXT skips forwards to the next track. 10. B-SCAN/F-SCAN buttons - Use these buttons to rewind and scan forwards within a song. B-SCAN rewinds the song and F-SCAN scans forwards within a song. 11. PBC button - The PBC (play back control) button toggles the PBC mode ON/OFF. When in PBC mode, you can direct access tracks/scenes by using the NUMBER PAD. 12. MUTE button - This button mutes the music that is currently playing. 13. AUDIO button - These buttons will cycle between three AUDIO playback modes: STEREO L/R, MONO L/L and MONO R/R. In STEREO mode, audio playback is standard L/R audio. In L/L mode, the right channel is removed, and replaced with a duplicate left channel. In R/R mode, the left channel is removed, and replaced with a duplicate right channel. NOTE: The L/L and R/R audio modes are used to manipulate the vocal layers on multiplexed karaoke media. 14. DIGITAL KEY CONTROL - These buttons direct the DIGITAL KEY CONTROLLER to shift the KEY of the SOURCE MUSIC either UP or DOWN. # - Raises the musical key a half step each time it is pressed. - Resets the musical key to it’s original key. b - Lowers the musical key a half step each time it is pressed. 15. OSD - Toggles between the different on-screen time displays. SINGLE ELAPSED - How much time has passed on the current song SINGLE REMAIN - How much time is left on the current song TOTAL ELAPSED - How much time has passed on the current disc TOTAL REMAIN - How much times is left on the current disc OFF - Turns off the On Screen Display 16. S-MODE button - Turns SINGLE mode on and off. When SINGLE mode is on, the player will stop playing when the current track is finished. 17. POWER ON/STANDBY button - Use this button to turn the DVG-909K ON or put it in STANDBY mode. In order for this button to turn the unit on, the MASTER POWER switch on the rear panel of the player must be set to the ON position. 18. TRAY SELECT button - Use this button to switch between disc tray A and disc tray B. The deck LED indicator (#4) will indicate which disc tray is currently active. 19 Basic operations Preparing to Play a Disc or Discs Turning on the Power Turn on the DVG-909K’s power by pressing the POWER button on the player or on the remote. NOTE: Be sure that the power cord is plugged in and that the master power switch on the back of the player is switched to the ON position. If you are using a power strip or surge protector, make sure that it is plugged in and switched on. Power On Choosing a Disc Tray To switch between disc trays, press the TRAY SELECT button on the player or the TRAY A-B button on the remote control. The yellow disc tray LED will light next to the active disc tray. Tray Select Inserting a Disc To insert a disc, press the EJECT button either on the player next to the desired disc tray or on the remote control. NOTE: When using the remote to open the disc tray, make sure that the desired disc tray is active. Playing a disc(s) resume Make sure that the desired disc tray is active and press the PLAY button on the player or the button on the remote control. The disc will take a few seconds to load before playing. Play Disc resume Stopping and pausing a disc To stop a disc that is playing: Simply press the STOP button on the player or the button on the remote. resume Stop Disc To pause a disc while it is playing: Press the PLAY/PAUSE button on the player or on the remote. Skipping and searching through tracks resume Skipping Tracks Use the PREV / NEXT buttons on the player or the |<< / >>| buttons on the remote control to go back to a previous track, song or chapter (DVD movie) or to jump forward to the next track, song or chapter (DVD movie). Pause Disc Skip Tracks resume Searching Through Tracks Use the B. SCAN / F. SCAN buttons on the player or the << / >> buttons on the remote to search backwards or forwards through a track. B. SCAN ( << ) scans backwards and F. SCAN ( >> ) scans forwards through a track. Search Tracks 20 Basic operations cont. Using Direct Track Access You can use the Direct Track Access feature to jump directly to a track, song or chapter (DVD movie) by entering its number. Direct Track Access works while a disc is in stop mode or while a disc is playing. To access a track, simply press the number of that track using the TRACK SELECT buttons on the player or the number pad on the remote control. i.e. -To skip to or on the -To skip to PLAY -To skip to PLAY Track 5, simply press “5” on the player remote. track 12, press “1”, then “2”, then Direct Track Access track 25, press “2”, then “5”, and then PROG Cueing Up a Song While a Disc is Playing in the Other Disc Tray Using the REMOTE A-B button on the remote control while a disc is playing: 1. Press the REMOTE A-B button. This will cause the DISC TRAY LED for the tray that is not playing, to begin blinking. 2. While the LED is blinking, you can open the disc tray, select tracks, etc. without interrupting the current song or video signal. Cueing Song Frame Advance Press STEP during playback Each time you press the STEP button, the program advances one frame. NOTE: There is no audio during STEP playback. Frame Advance To return to normal playback press PLAY. 21 Advanced operations Repeating a Segment Using the A-B Feature Press the A-B (SHIFT +A-B) button The starting point of the LOOP region is immediately commenced after pushing A-B. Press the A-B button again to establish the LOOP ending point. Repeat Segment To cancel the loop Press the A-B button a third time. NOTE: You cannot search and skip tracks while using the A-B feature. Programming Playback Press the PROG (program) button when a disc is stopped. You can select up to 20 tracks to program. The program is maintained until the STOP button is pressed twice, the disc is removed or the unit is turned off. To program tracks 1. Press the PROG (program) button 2. Using the number pad on the remote, enter the track numbers in the order that you want them to play. If you want to program the tracks to play in the following order: 1. 2. 3. 4. Track Track Track Track Press Press Press Press Press 5 3 11 1 Program Playback the PROG button “5” then press ENTER “3” then press ENTER “11” then press ENTER “1” then press PLAY to begin the program To stop playback but remain in program mode press STOP once To exit program mode, press the STOP button twice. 22 Karaoke operations Using Digital Key Control Digital Key Control lets you raise and lower the key of the music to best fit a singer’s vocal range. Use the Digital Key Control buttons on the player or on the remote to change the key of a song. - b (FLAT) - Will LOWER the key of the music a ½ step. - (NATURAL) - Will return the music to its original, or NATURAL key. - # (SHARP) - Will RAISE the key of the music a ½ step. Digital Key Control Eliminating/Reducing Vocals You can only eliminate/reduce the vocal track from MULTIPLEX karaoke discs. Be sure that your karaoke disc is multiplex before attempting to eliminate/reduce the vocals. While the disc is playing, press the L/R button on the remote control. Depending on the format of your multiplex discs, you may need to press this button a few times to eliminate/reduce the vocal track. Eliminate/Reduce Vocals 23 DVD operations Accessing the DVD Menu To return to the DVD menu while the movie is showing, simply press the MENU button on the remote control resume Changing Angles When playing a DVD with multi-angles recorded, you can select the angle you want to view. During playback, when a multi-angle scene comes on, the angle symbol is displayed to inform you that more viewing angles are available. DVD Menu Press the ANGLE button Each time ANGLE is pressed, the next available viewing angle is initiated until returning to the original angle. Change Angles Displaying and Changing Subtitles Press the SUBTITLE button. Each time the SUBTITLE button is pressed, a different language will display as the default subtitle language. Subtitle availability depends upon the disc manufacturer. Change Subtitles To remove subtitles Press the SUBTITLE button until subtitles are off. Using the ZOOM feature The ZOOM feature allows you to get a close up view of a movie. By pressing the ZOOM button on the remote control, you can toggle between 3 different zoom settings: x 1.5, x 2, and x 3. X 1.5 - Zooms in 1.5 times the original picture X 2 - Zooms in 2 times the original picture X 3 - Zooms in 3 times the original picture Zoom Feature Slow Reverse/Slow Forward Playback On DVDs you can go slow motion forwards (SF) and slow motion reverse [SR] 1/2, 1/4, and 1/8 the normal speed, by pressing the SLOW button on the remote control. resume SF 2X - 1/2 the normal playback speed SF 4X - 1/4 the normal playback speed SF 8X - 1/8 the normal playback speed SR 2X - 1/2 the normal playback speed SR 4X - 1/4 the normal playback speed SR 8X - 1/8 the normal playback speed PLAY - Returns to normal playback speed Slow Reverse/ Forward 24 MP3 Operations MP3 Playback Load an MP3 disc The disc will automatically load and display the MP3 window. It may take up to 20 seconds for an MP3 disc to be read depending on the complexity of the file structure. Navigating through the Mp3 Menu Use the arrow keys on the remote control to navigate through the mp3 menu. Press ENTER to select a track or folder and begin playback. SMART NAVI ROOT ROOT Pink Floyd Brian Wils Gwen Stef Steve Mill Ben Harp Green Da Jack John 0 0 1 2 3 4 5 6 7 MP3 Menu Selecting an MP3 Repeat Mode. There are two available repeat modes for Mp3 1. REP-ONE mode Repeats a single file. Use the direction key to move to the track you want to play and press ENTER. Track will repeat until operation is stopped. 2. REP-ALL Plays all files on the disc sequentially. Playback will stop after all files have been played once. 25 Setting up preferences Press SETUP on the remote control or on the DVG-909K’s front panel to get into the SETUP menus. All settings have been preset in the DEFAULT mode. This means that the most common settings will already be active when you first setup the DVG- 909K. It may not be necessary to make any changes for the DVG-909K to work correctly. NOTE: Disc tray A and B have independent SETUP screens. Changing the preferences when one disc tray is active will not change the preferences for the other disc tray. To exit the SETUP screen simply press SETUP on your remote control, front panel or or scroll down to EXIT SETUP on the MENU MAIN PAGE and press ENTER on your remote. MAIN Page GENERAL SETUP PAGE GENERAL Page 1. PIC MODE You can select AUTO and the DVG-909K will automatically recognize the input type, or select FILM, VIDEO, SMART or SUPERSMART. 2. ANGLE MARK When watching certain recorded performances or athletic events, having ANGLE MARK set to ON will allow you to watch the program from different angles. ANGLE MARK is only applicable to discs that offer changing viewing angle. 3. OSD LANGUAGE Choose English or Chinese as the language for the On Screen Display. 4. CAPTIONS Here you can turn captions/subtitles on and off. Captions/subtitles only work on discs that have susbtitles available. 5. SCREENSAVER With screensaver turned ON, the screensaver will appear after 30 seconds of the system being idle. 26 Setting up preferences cont. SPEAKER SETUP SPEAKER Page 1. DOWNMIX LT / RT: When connecting to a Dolby Digital amplifier. STEREO: When connecting to a stereo TV or amplifier and the disc supports 2-channel output. 5.1CH: Choose this setting to output the 5.1-channel sound. NOTE: You must turn KARAOKE MODE off (see the KARAOKE SETUP page) in order to access any of the below settings. 2. CENTER ON: Center speaker will process audio output signal when playing discs. OFF: No audio output from center speaker. 3. REAR ON: LS (Left surround) and RS (right surround) channels active. OFF: Standard stereo 4. SUBWOOFER Select ON if you are using a subwoofer. Select OFF if you are not using a subwoofer or to bypass the subwoofer. 5. CENTER DELAY Center signal output can delay for up to 5 milliseconds 6. REAR DELAY LS/RS output can delay for 15 milliseconds. 7. TEST TONE The sends a tone to each channel of your surround sound system to test whether each speaker is connected correctly. ON: Turns the TEST TONE on OFF: Stops the TEST TONE. 27 Setting up preferences cont. AUDIO SETUP AUDIO Page 1. SPDIF OUTPUT OFF: Turns off the SPDIF output. ON: Turns on the SPDIF output. NOTE: Only turn on the SPDIF digital output when you are using a digital audio processor. Some digital audio processors will require you to select an LPCM output frequency. 2. OP MODE Choose between these two operating modes for a Dolby Digital decoder. LINE OUT: Operates with digital dialog normalization (Recommended). RF REMOD: Operates with digital dialog normalization and heavy compression. 3. DUAL MONO Choose between four output modes: STEREO, L-MONO, R-MONO, MIX-MONO. 4. COMPRESSION Allows you to apply dynamic compression to the audio signal. 5. PRO LOGIC Set Pro-logic processing ON, OFF or to AUTO mode. 6. LPCM OUTPUT Select the LPCM OUTPUT between LPCM 48K and LPCM 96K. KARAOKE SETUP PAGE KARAOKE Page 1. KARAOKE MODE This preference must be ON to enjoy Digital Key Control. To use this feature DOWNMIX must be OFF 28 Setting up preferences cont. PREFERENCES PAGE PREFERENCES Page 1. TV DISPLAY TV Display Modes: You can select one of the following TV display modes for the video output: NORMAL/PS: When the player is connected to a normal (4:3) TV and a wide picture is shown on the full screen, a portion may be cut off automatically. NORMAL/LB: When the player is connected to a normal TV and a wide picture is shown on the screen, black strips appear at the top and bottom of the screen. WIDE: When the player is connected to a wide screen TV. NOTE: If you choose this setting and you don’t have a wide screen TV, the images on the screen may appear distorted due to vertical compression. To view the standard 4:3 picture or the cut standard 4:3 picture 4:3 subtitle block to view the full width of the widescreen mode 16:9 To view widescreen picture with a widescreen TV set Widescreen TV set Standard TV set 2. TV TYPE Set the DVG-909K’s output to match your TV set’s system format. For example, NTSC for North American TV systems or PAL for European systems. Select MULTI. SYSTEM if you frequently switch between PAL and NTSC modes. 3. VIDEO OUTPUT Choose the video mode based on what video connection you are using. S-VIDEO: When you are connected to a TV using an S-Video connection. YCBCR: When you are using a YUV Composite Video connection YPBPR: When you are connected to a progressive scan TV with Component Y, Pb, Pr cables. Choose between the three video output modes S-VIDEO, RGB (YCBCR) and PROGRESSIVE SCAN (YPBPR) 29 Setting up preferences cont. 4. AUDIO Select the preferred language for the audio track on DVDs with multi-language options. NOTE: Not all DVDs have multi-language options. 5. SUBTITLE Select the preferred language for the subtitle on DVDs with subtitles. NOTE: Not all DVDs have subtitles available. 6. DISC MENU Select the preferred language for DVD menus. NOTE: Not all DVDs have alternative languages available for the menu. 7. PARENTAL Select the preferred parental control level. You must use a password when changing the parental control level. The factory preset password for the DVG-909K is “3308”. To program your own password follow the instructions below. 9. PASSWORD When changing the parental control level, the system requires a password. Here you can change the password from the factory preset password to your own password. The factory preset password is “3308” To change password: 1. 2. 3. 4. When CHANGE is highlighted press ENTER Enter “3308” where it says OLD PASSWORD Enter your desired password in NEW PASSWORD Enter your desired password again in CONFIRM 8. DEFAULTS Resets the DVG-909K’s setting back to the orginal factory presets. 9. SMART NAVI Turns ON or OFF the SMART NAVI menu which is used for navigating through Mp3 and picture files. 30 Troubleshooting Problem Possible Cause Solution The power does not come on -The power cord many not be loose - Make sure the power cord is plugged firmly into the back of the machine. -Your power strip/surge protector may be defective or switched OFF - Make sure that it is in working condition and switched ON A disc does not play or playback stops - There may be condensation or dust in immediately. the disc player. No picture The picture is bad - Use a lens cleaner to clean the disc player. -The disc may be dirty or scratched - Clean the disc or use a different one that is not scratched. - The player may not be connected correctly - Consult the “Getting Connected” section of this manual and try reconnecting the video connections. - The television/monitor may not be set to the correct video input mode - Make sure the correct video input mode is set on your TV or monitor. - - Is the player in a place with excessive - Relocate the player to a new location. vibration? - Consult the “Getting Connected” sec- Are the video connections attached? tion of this manual and try reconnecting the video connections. -Ensure the disc is not dirty and clean it if necessary. - Is the disc dirty? - Is the DVG-909K connected directly to - The picture may be bad when used with some television sets or projectors, a television selector switch or a due to the DVD copy protection scheme television with a built-in video deck? - The picture quality may also suffer if the DVD player is connected through a selector switch with other video equipment. Try turning off the power to the other equipment 31 Troubleshooting cont. Problem Possible Cause Solution No Sound - Are the audio connections attachedand firmly connected? - Consult the “Getting Connected” section of this manual and try reconnecting the video connections. - Is the connected audio equipment - Make sure any speakers, amps, turned on? Is the volume set correctly? mixers, etc. are turned ON and their volume is up. The remote control does not work properly or at all - Are the remote control batteries installed correctly? - Make sure that the battery polarities are lined up correctly. - The remote control may be too far from the player. - Get within the recommended operating range of the remote control. - Is there something in the way? Remove any obstacles and make sure that the remote is pointed directly at the remote sensor. - The batteries may be low - Change the batteries 32 R TM THE SINGER'S ULTIMATE CHOICE C VOCOPRO 2005 Version 1.0 www.vocopro.com