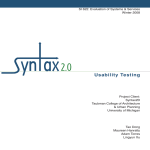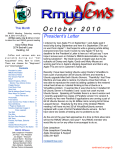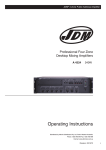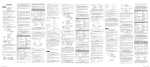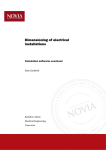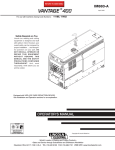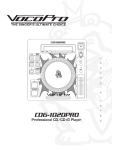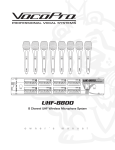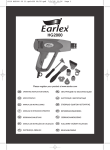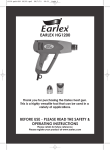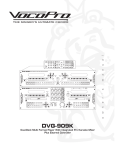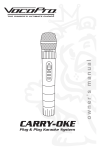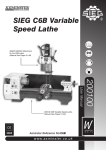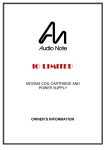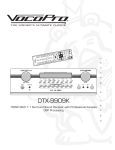Download 13510 Design Genie User Manual 7
Transcript
Designgenie User Manual 2 Foreword Designgenie is an electrical design software package for the electrical installation calculations and verifying compliance with BS 7671 “Requirements for Electrical Installations”. The basis of Designgenie has been developed by the Norwegian Electrical Contractorsʼ Associationʼs (NELFO) electrical engineers in accordance with IEC 60364/CLC HD 384 (HD 600364) for electrical installation designers, consultants and electrical contractors. The main features of the design program covers: • • • • • • • Selection and sizing of cable types Selection of protective devices Discrimination analysis Checking compliance Busbar design UPS design Documentation and certification. The software contains a database for thousands of protective devices from different manufacturers, and a database for cable types and busbars. The program can be used for single circuit, small installation or larger installation designs, and for complete installation discrimination analysis. This design program, originally developed by NELFO in 1991, has been translated and adapted for use in compliance with BS 7671 by NELFO working in partnership with the ECA and will be under continuous development and improvement based on feedback from its users. Designgenie users will need to have a sound knowledge and understanding of BS 7671, the related British Standards and IET guidance notes, as well as the electrotechnology associated with electrical installation design compliance and documentation. This manual gives the user advice on the program features and structure, and the most effective way to use the software. The manual also gives advice about how to master the most common problems relating to the use of Designgenie. Giuliano Digilio Head of Technical Services, ECA London, May 2011 3 Contents 1 Setting up the license " 1.1 User administration " 1.2 Change password " 1.3 Switch User " 1.4 Set up " 1.4. General " " " 1.4.2 Preferences " " " 1.4.3 Installation " " " 1.4.4 File paths and features " " " 1.4.5 Cable types " " " 1.4.6 Protective devices " " " 1.4.7 Utility 2. " " " " Working display 2.1 Screen layout 2.2 Menu bar 2.3 Toolbar 2.4 Status bar 3 Starting a new installation 3.1 Installation information 3.1.1 Definition 3.1.2 First distribution board 3.1.3 Upstream network 3.1.3.1 TN-C-S system 3.1.3.2 TN-S system 3.1.3.3 TT system 3.1.4 Installation and client details 4 Designing circuits 4.1 Alternative ways of moving in Designgenie 4.2 Designing a distribution board 4.2.1 Distribution board load 4.2.2 Distribution board protection 4.2.3 Distribution board cable 4.2.3.1 Calculating cables and protection when using parallel cables 4.2.4 Overcurrent protective devices " 4.2.4.1 Selecting adjustable protective devices 4.2.5 Short circuit protective device – I/t cable " 4.3 New grouping " 4.4 New busbar trunking system " 4.5 New branching node " 4.6 New connection node " 4.7 New motor circuit " 4.8 New variable load " 4.9 New fixed load " 4.10 New distributed load (street light) circuit " 4.11 New control circuit " 4.12 New ring circuit " 4.13 New spare circuit 4 5 Transformer 5.1 Load 5.2 Protection 5.3 Transformer 5.4 Cable 5.5 Short circuit protective device 6 UPS 7 Protective devices 7.1 Overcurrent protection 7.2 Short circuit protection 7.3 Protection against electric shock due to a fault i.e. indirect contact 7.4 The protective device register 8 Fault currents 9 Distribution board diagram – altering created circuits 9.1 Zoom 9.2 Diversity factor 9.3 Copying circuits 9.4 Moving circuits 9.5 Sorting circuits 9.6 Update live conductor arrangements 9.7 Change load types 9.8 Discrimination analysis 10 Installation registry 10.1 List 10.2 Definition 10.3 Installation data 10.4 History 10.5 Print 10.6 Open 10.7 New installation 10.8 Import 10.9 Copy 10.10Delete 10.11Export 10.12Check out and check in installations 11 Installation colour codes 12 Order 13 Address 14 Test certification 15 Documentation 16 Fault currents 17 Support/help in Designgenie 5 About Designgenie Welcome to Designgenie, the electrical design software for the UK. This software is one of the most comprehensive design packages available to electrical contractors. Designgenie relies on the user inputting values into required fields, in some situations Designgenie uses default values, where these are set it is recommended that the user adheres to these values unless specific details are known. Some preferences can be set as default by the user and we recommend setting up your individual preferences as per the instruction manual but these can be changed in the software at a later stage. All the functions in Designgenie are accessed by using a mouse, however, the ʻtabʼ button and the arrow keys on the keyboard as well as the use of ʻhot keysʼ will allow the user to quickly move through some of the functions in Designgenie. This can greatly speed up the time it takes to design a system and it is recommended that the user become familiar with these methods also. 6 In terms of wording Designgenie uses references that may be taken out of context i.e. Distribution board to Designgenie means a place where there are protective devices. Remember that an intake is also a distribution board. 1 Setting up the licence Licence handling Before starting to use Designgenie, it is necessary to set up the system and define yourself as a user. In order to do this you must activate your license. The licence is held in an Internet based licence bank. The activation code, which makes it possible to use this function, is valuable and should be kept in a safe place. If a computer is changed or the program is un-installed the licence keys must be returned to the licence bank. If the program is for DEMO only and not equipped with a licence then you may be asked to install a full version, the screen shown in figure 1 will appear. Note: Demonstration programs expire after 45 days. Figure 1: Starting the software 7 Figure 2: Terms and conditions To install a licence, accept the terms and conditions (figure 2). The message shown in Figure 3will appears. Figure 3: Activation key When the program has checked your licence status, the dialogue in Figure 5 appears. The dialogue tells you how many user access rights there are installed on this machine (or server), and how many are available at the bank. If you have a single-user licence, you can only transfer one user access right to the computer, but if you have a multi-user licence, it is recommended that you transfer all the user access rights to the server. If you have available user access rights at the bank, enter the desired number in the field for Number of user access rights to be transferred and click on Install user access rights (Figure 5). 8 Figure 5 Licence handling – transferring a licence When this has been done, you will see how many user access rights are installed on this computer (server), and how many are available at the licence bank. See Figure 14. If you are not going to transfer more user access rights, click on Finished. 9 Figure 6 Licence processing – completing the licensing process When the licensing is completed, a Provide password dialogue appears where a password must be entered for the system user Admin (Figure 7). It is a good idea to use the licence number as the Admin password but any phrase can be used. 10 Figure 7: Password New password Enter here the password for the system user Admin then confirm it. Licence processing is only available when you have logged in as Admin. You are recommended to process the licences in conjunction with the system manager (if any) of the computer network in your company. Admin is a system user in Designgenie and cannot create or change installations in the program. For that reason, it is a requirement that one User is registered in addition to Admin. 11 Figure 8: Designgenie requires that a user is registered Enter User name and password for the new User. If the Users name is entered it will be possible for the user to send (electronic) notifications. 12 Figure 9: Complete the information for the new user, and save the user 13 1.1 User administration User administration is only available when logged in as Admin. Here users can be created or deleted. Also information or rights for the individual users can be altered, for example allow them to send notifications to the DNO (Figure 10). Figure 10 User administration When a licence has been installed, entering Setup ! Licence handling, will display a screen which shows that one or more user access rights are installed on the machine (Figure 6). By entering a figure in the field Number of user access rights to be transferred, the button Un-install user access right will be activated (Figure 11). If this is required, click on the button, and then on the Completed button, which appears in the next screen. In order to process licences, you must be logged on as Admin. 14 Figure 11 Licence handling – un-installing a licence 15 1.2 Change password To change a password after it has been set click Setup then Change password you can change the password for the user who is logged on at the moment. In order to change the password you must enter it twice. The password is case sensitive. Figure 12: Change password 1.3 Switch user Designgenie requires that individual users are defined in addition to Admin. Admin is only a system user and cannot be a responsible user for an installation. For some dialogues Designgenie requires ʻadministratorʼ as a user. Users can be changed without exiting Designgenie. To switch users, close any open installations, click on Setup then Switch user and log on as Admin or another user. .4 Setup 1.4.1 General When Designgenie starts the log in the screen, as shown in Figure 13, will appear. The screen indicates the version of Designgenie that has been installed and details of the licence. This information is also accessed in the Help menu under About Designgenie. Other licence information can be found by clicking on Setup and licence information in the menu. 16 Figure 13: Start-up screen The four buttons on the right hand side are labelled Start new installation, Reopen last installation, Open a saved installation and Set your preferences. This guide recommends the user start by defining their preferences by clicking on the fourth button. These preferences can be altered later in the ʻsetupʼ tab on the menu bar. Start a new installation When designing a new installation this button allows the user the option to create a new design Reopen last installation When the programme is used for the first time the following screen will appear blank, as no previous designs have been saved. Subsequently this screen will default to the last installation you have worked upon and saved. Open a saved installation On clicking this function button the installation registry will be accessed and as with the pervious function no information has yet been recorded. 17 Set your preferences Set your preferences is the final function button shown and by clicking on this the programme will access system setup where parameters and default values are set before the first installation is designed. For the first time user this option should be selected first and the preferences chosen. .2 Preferences On initial start up click the Set your preferences button on the right hand side, if you wish to alter these settings later click on Setup then Preferences (Figure 14) in the menu to change the system preferences. Figure 14: Preferences 18 Figure 15: System setup 1.4.3 Installation Enter here (figure 15) the default settings that Designgenie will start with when the program is opened. These settings can be changed when new installations are created. Earthing system Enter here the default earthing, usually the system most often used by the designer. Calculate from Most users will normally start calculating from Origin of the installation/Distribution board/ point of delivery, this choice is selected when the prospective short circuit currents and/or impedance are provided by the Distribution Network Operator (DNO). Alternatively the transformer option could be selected as a reference point to calculate from. System voltage and network frequency The system voltage and network frequency has predefined values according to the system selected. They can be changed to suit the circumstances of the supply. 19 Default prefix for circuit Ids If the user wishes to select default prefixes for the designed circuits this option should be selected. The user can specify their own prefixes if required. Voltage drop The maximum voltage drop indicates the limit values for when Designgenie issues a warning that the permitted voltage drop has been exceeded. When the warning limit is exceeded the user can decide whether the cross-sectional area of the cables should be increased (Yes/No). If the warning limit is set too low Designgenie will give an alert and if it is too high a warning of high voltage drop is given. If preferred the sum of the load currents can also be used to calculate voltage drop. This should not be used unless the user is fully in control of the diversity of all the circuits in a distribution board. 1.4.4 File paths and features This tab (figure 16) allows the user to state where the installation and notification files are to be saved. It is recommended to use the default settings or to discuss it with the company systems manager for the computer network. If the default setting is to be changed, click on Browse and find a folder where the files can be saved. The user can also specify here a photograph or diagram to be used as the front page of the installation documentation. When the installation design is complete and the user prints out the front sheet for the design the selected photo or diagram will appear on the first page. File name for company logo If the company logo is to be shown on Designgenie print-outs it can be entered here. Click on Browse and search for the relevant logo file. All standard picture formats are supported and Designgenie scales the picture to the right size. The picture remains in the PC (or server) and will not be included when an installation is exported. 20 Figure 16: Filepaths and features Automatic saving It is recommended that automatic intermediate saving of the installation is used to prevent loss of data if there is an unintended termination of the program. Enter here how often the installation is to be intermediately saved. 1.4.5 Cable types There are many cable types stored in the Designgenie database. These are shown in the Cable types in Designgenie register column as shown in Figure 17. When working in Designgenie all the cable types will normally appear every time a cable is selected. Cables types that are used regularly can be pre-selected in the cable dialogue by highlighting the cable type in the left column then clicking on Add in the centre of the screen. The cable will now appear in the Selected cable types column on the right of the screen. This must be done for each cable type to be included in the selection list. It is however still possible to display all of the cable types by clicking on All cable types when designing an installation. It is not necessary to pre-select cables as they can be selected by entering the cable type number i.e. BS5467. 21 Figure 17: Pre-selecting cable types 1.4.6 Protective devices The Designgenie database contains numerous protective devices from many different suppliers, these are shown in the left column in Figure 18. When selecting protective devices all manufacturers will appear every time so it is advantageous to select the suppliers regularly used. To do this pre-select the protective device maker by highlighting the manufacturer in the left column and then clicking on Add in the centre of the screen. This must be done for each manufacturer required in the selection list. If a selective list of manufacturers is compiled BS3036 rewireable fuses should be included. If the type of fuse is not known by selecting BS3036 fuses the Designgenie calculations will satisfy all other fuse types. 22 Figure 18: Pre-selecting protective devices When selecting protective devices for an installation only the pre-selected manufacturers will be shown. If a protective device from a manufacturer not in the pre-selected list is needed select all protective devices to access a comprehensive list of protective devices from all manufacturers. When all protective devices list is closed the program automatically returns to the preselected manufacturers. To change this procedure and have all manufacturers available at all times go to Setup then Preferences and remove all the manufacturers from the right hand column. It is often necessary to show obsolete devices when documenting an existing installation, check the box labelled Show obsolete devices to access protective devices that are obsolete and no longer available. When first selecting protective devices a comprehensive list appears. This list can be reduced by selecting the maximum number of devices from which to choose. If Designgenie finds more protective devices than the selected limit an option is given to view all relevant protective devices. This option is useful for a slow computer. 23 1.4.7 Utility This screen (figure 19) is for recording details of the supply Distribution Network Operator (DNO). If the information has not been previously entered click on Select tab to select from the address list. Figure 19: Utility 24 2 Working display 2.1 Screen layout Figure 20 shows the Designgenie main screen. This manual will refer to the screen using the phrases below. The user can refer to this screen shot when navigating the software. Name of installation Menu line Toolbar Data on the active distribution board Overview diagram Distribution diagram Status bar Figure 20: The main screen with explanations 2.2 Menu bar Figure 21: Menu bar The menu bar (Figure 21) is shown as a row of words at the top of the main screen. The words from the left read: Installation, Network, Documents/reports, Register etc. Clicking on these will give new pull-down menus. All the features in Designgenie can be accessed from the Menu bar. 25 Figure 22: Installation menu Most of the functions in the pull-down menu Installation are relatively obvious and do not require any special explanation. These are shown as ʻquick buttonsʼ on the tool bar. Installation user access When you create a New installation (either in the menu bar or on start up), you will automatically become the main user of this installation and in principle no-one else can change this installation. By clicking on User access when an installation is active, a new menu appears as shown in Figure 23. Here you can choose whether another person should have rights of reading only or modifying the installation or whether there should be a new main user. To do this, select the new user in the column on the left and click on the relevant button (add to modify, add to read only, set as main user). User rights can be removed in the same manner. 26 Figure 23: User access Network The pull-down menu under Network shows the functions connected to the creation of new circuits and the organisation/editing of existing circuits. These functions are activated by quick buttons (see Figure 24) in the menu bar. These allow the user the opportunity to quickly produce new circuits without having to use the mouse. Figure 24: Network 27 Used Reference designations Activating this command will access the screen shown in Figure 25. This function is especially useful in larger installations. This shows all the designed aspects of the installation and their Reference designations. By clicking on the fields at the top of the dialogue (Reference designation, Load type and Distribution board assigned), the various columns can be sorted alphabetically. At the bottom of the screen there is also a search field that can be used. When a distribution board or another reference designation is highlighted, click on one of the buttons at the bottom of the screen to either gain access to new data for the relevant circuit or set the relevant distribution board as active. This allows the user to move quickly between different boards, cables or nodes. Figure 25: Used reference designations Documents/reports Under Documents/reports (Figure 26) you can activate the menu Print documents, Checklist/report distribution board, Declarations on conformance and BS7671 certificates. These allow the user to see and print the documentation produced during the design. Designgenie creates numerous documents for the designer and end user. After selecting Print documents the full list of details that Designgenie creates are available for the user to select. The option to Select/deselect all is available (bottom right hand corner). If the user chooses to select all then Designgenie will print all the documentation created for the open installation. 28 Under this tab the user can also see the BS7671 test certification for the design. The type and layout of the certificate can be specified (see section 14) Figure 26: Documents/reports Register This section contains registers of the data logged against all of the items listed as in figure 27. Click on the appropriate heading to select the required data. Figure 27: Registers 29 Setup See section 1.2 and figure 2 Figure 28: Setup Windows The user can specify how they see the installation drawing. Selecting the cascade option allows the user to see several drawings at once, one behind each other. This feature can be especially useful when wanting to copy and paste circuit designs from one installation to another see figure 29. Figure 29: Window 30 Help If the user requires assistance on definitions, these can be found under the help button on the menu bar. 2.3 Tool Bar The tool bar, which is situated towards the top of the screen, contains ʻquick buttonsʼ to access the menu items and the various load types i.e. circuits. The quick buttons bar connects directly to the most used functions in Designgenie and are shown in Figure 30. The tool bar functions can also be found in other sections on the menu bar. Holding the curser arrow on a button displays a short description of the function of the button. Figure 30: Tool bar 2.4 Status bar The status bar, which is situated at the bottom left hand corner of the screen, provides a longer description of the individual menu items or the tool bar buttons. Select Status bar in the Setup menu to activate or deactivate this feature. 31 3 Starting a new installation in Designgenie Figure 31: Starting a new installation There are several ways to start designing a new installation in Designgenie, if the user has already set up their preferences (section 1.4.2) then clicking the Start new installation button on start up will suffice. The user can also choose to go through the installation button in the menu or can click the empty white sheet symbol in the toolbar (Figure 31). A screen Installation information (Figure 32) is displayed. In the window Installation information there are 6 basic active buttons: Definition, First distribution board, Upstream network, Installation, Client and Responsible licence. Note: It is not necessary to complete the installation being worked on before starting a new one. Several installations can be active at the same time. With reference to terminology Designgenie refers to Distribution Boards as something with protective devices. 32 Figure 32: Installation information " 3.1 Installation information This section briefly explains how to complete the dialogues activated by the various buttons shown in Figure 32. When the dialogue is opened, the cursor will be in the upper area marked Installation name. When this field has been completed use the ʻtabʼ key or the mouse to move through the rest of the dialogue fields. The ʻtabʼ key automatically routes the user through all of the fields that must be completed. Note: Using the mouse enables fields to be selected at random but there is a risk that fields could be inadvertently missed. When creating a new installation the user has the option to specify details about that installation that will have effects on the installation further down the line. The names and numbers of distribution boards and conductors will appear on the completed documentation and in these sections the user specifies the details of the installation as a whole. 33 Figure 33: Definition 3.1.1 Definition Installation name This field MUST be completed using a unique installation name. Enter the name of the customer who will own the installation or enter another name to identify the installation. This is required to be specific and unambiguous so that two installations cannot exist with the same name and become confused. Installation identity A self created identity number or name given to the installation. Order number If you have a business internal order number for this installation, enter it here. Design basis Select the edition of BS7671 that is applicable to the installation. Earthing arrangement Select the installation earthing system by marking the appropriate field. It is important to remember that most new TN systems supplied from the DNO low voltage network are TNC-S. When a TN-S system is selected Designgenie will later ask for the single pole short circuit current for L-N and single pole earth fault current for L-E. When a TN-C-S system is selected, Designgenie will later ask for single pole short circuit current only, L-PEN. 34 Calculating from Select the installation source of supply at the origin, either low voltage DNO or a transformer. Remember that an intake is also a distribution board. Distribution board to Designgenie means a place where there are protective devices. If calculate from origin of installation/Distribution board, Point of delivery is selected, Designgenie will ask for values for short circuit currents or impedances for the upstream network. If calculate from Transformer is selected the program will require data for the upstream network (high voltage side) and the technical specifications for the transformer. Designgenie will calculate for two transformers if required. When two transformers are selected a second transformer button is activated. System voltage Enter the network nominal supply voltage. This voltage will be ʻlockedʼ for all loads in the installation unless a transformer or UPS is used on a downstream circuit. NOTE – this is the system voltage and not the voltage entering the building i.e. in the case of a single phase dwelling the system voltage is still 400V 50Hz, in the First distribution board button the user simply specifies that a single line conductor will be required. Frequency Enter the network frequency. This is used to calculate the reactance of cables and busbars. The default setting for this is the standard UK value of 50Hz. Calculating voltage drops Warning level for max voltage drop totally & Warning level for voltage drop to the distribution board The user can specify a warning to signal in Designgenie when the voltage drop reaches a specified level. Name of distribution board from which the voltage drop is to be calculated Enter the identity of the distribution board from which the voltage drop is to be calculated. Normally this will be the transformer, the start point of the installation or the first distribution board. Use sum of load currents when calculating voltage drops If this is selected, Designgenie will calculate the voltage drop in the distribution circuits on the basis of the sum of the load currents (Ibs) of each circuit. It is recommended that users do not select this box until they are experienced in using Designgenie. This is because diversity factors for the loads have to be applied otherwise the total load current may exceed the rated current of the distribution cable, also the voltage drop in the cable will exceed the selected maximum value. 35 NOTE – by clicking OK in the bottom left hand corner you will OK the whole of the information in Installation information and close the screen down. It is advisable to complete all of the other buttons shown in the Installation information screen before clicking on OK and exiting the screen. If using reference designation to EN 81346 is selected then Designgenie will allocate reference designations to all distribution boards and associated disconnection devices to this standard. This will result is distribution boards having identifications such as =N1N1N1Q1 etc. 3.1.2 First distribution board Figure 34: First distribution board When this window is opened (figure 34), the cursor will be in the field Reference designation. This field must be completed. 36 Reference designation Here enter the installation starting point. This may be the Origin (service position) a distribution pillar board, or main switch. The title of which must be unique and unambiguous. The default name will be ORIGIN. Description Here give a description of the load: load type, location function etc. This text will appear on the schematic diagram, the main data printout and any other related documents. Live conductor arrangement in the distribution board Here it is important to state whether or not the distribution board is to be single or multiphase or if it is to have a neutral (N) conductor. It is not possible to supply a singlephase load from a distribution board that does not have a neutral conductor. Distribution type What system is being used to distribute the earth throughout the installation. Designgenie will automatically select what it perceives to be the correct system based on the supply type selected previously in definitions and the arrangement of the conductors. The user can then change this but only to the allowable types. Load data Enter the expected total load and power factor of the installation. The load may be stated either in amps (A) kilo-watts (kW) or kilo-volt- amps (kVA). Whichever one is entered Designgenie will automatically calculate the others. This stated load is not used in any further calculations and it may be changed at any time during the calculation process. Designgenie will give a warning if at any time the sum of the load currents in the distribution board or boards exceeds this value. The default value of 0.9 for power factor is given and recommended. If the user knows the correct figure then this can be inputted. Temperature in the distribution board Enter the highest ambient temperature at the distribution board location. Protective device disconnecting currents and times are relative to temperature. Designgenie adjusts protective device thermal curves in relation to the stated temperature at the distribution board. Again Designgenie will default to a 300C and it is recommended that unless actual figures are known the default values should remain. Earth electrode/equipotential bonding Designgenie needs to know if the distribution board requires separate earth electrode i.e. for a TT system or if equipotential bonding is to be applied i.e. to reduce touch voltages where disconnection times cannot be achieved. 37 Operating protective devices in: DISTRIBUTION BOARD State here if the first distribution board is to be operated by Skilled or Instructed persons (BA4/BA5), or Unskilled (ordinary) persons (BA1). If the distribution board is selected to be operated by Skilled persons, downstream distribution boards can be selected to be operated by Skilled or Unskilled persons. If Unskilled persons is selected this will be locked so that Skilled persons cannot be selected for downstream distribution boards. When Unskilled persons has been selected the choice of protective devices that can be selected is restricted to 125A for a final circuit and 250A for a distribution circuit. This is a requirement of EN 60439 and EN 61439. Comments Insert any comments on the installation that may be of use to the installer or user. The text will be shown on the printouts of the main data. 3.1.3 Upstream network This window is for entering the Characteristics of the Supply (figure 35). The information has to be obtained from, the Supply Authority (DNO), the Client, or in the case of an alteration or addition to an installation, site Installation Manual or on-site measurements. If it is not possible to acquire accurate data the installation can be calculated using the Designgenie default data and if necessary changed when the short circuit currents become available. Designgenie recalculates the whole installation whenever new data is inputted. It is important to note that when the short circuit currents at the starting point are revised the short circuit currents in the downstream part of the installation will also change. After each change of data it is important to check that the downstream protective devices are suitably rated for the prospective fault current or otherwise adequately protected by an upstream device. When Designgenie finds a protective device that is inadequately rated or protected it will be highlighted in red on the main circuit and distribution board diagrams. When the system earthing arrangement has been selected Designgenie will ask in this section for certain values of fault and short circuit currents. Depending on the type of system selected depends on the values Designgenie will require for example if a TT system is chosen the values relating to earth fault currents will most likely be negligible and can be dismissed but these values are important when choosing a TN-C-S system. NOTE – the two buttons in the top right hand of the window are Advanced viewings on/off and Restore default values. The Advanced viewings on/off tab allows the user to input values of resistance or reactance if these values are known. If any of these figures are changed then Designgenie will automatically calculate the remaining values. 38 Restore default values will reset all the fault and short circuit values back to the Designgenie default figures. Figure 35: Installation information TN-C-S system 3.1.3.1 TN-C-S system Max. 3-pole short circuit current Isc [kA] Enter here the maximum 3-pole short circuit current that can occur in the distribution board/the starting point/delivery point. This is given by the DNO. Cos phi (φ) Enter here cos φ for the maximum 3-pole short circuit current, this is given by the DNO. The above mentioned cos φ has nothing to do with the load cos φ. The associated cos φ is needed in addition to the short circuit current because the program calculates the resistance R+ and the reactance X+ in the upstream network on the basis of the short circuit current. 39 If the short circuit current and the associated cos φ are not given the resistance R+ and the reactance X+ in the upstream network should be given. Designgenie will then calculate the short circuit currents. R+ [ohm] Enter here the resistance in the upstream network if it is given instead of the short circuit current and the associated cos φ. This is the resistance per phase in the upstream network at a conductor temperature of 20°C. When the DNO gives R+, it is important to know whether the values are relevant to the maximum or minimum short circuit current. X+ [ohm] Enter here the reactance in the upstream network if it is given instead of the short circuit current and the associated cos φ. The reactance is independent of the temperature and only dependent on the frequency and the physical conditions. When the DNO gives X+, it is important to know whether the values are relevant to the maximum or minimum short circuit current. Min. 2 phase short circuit current Ics [kA] Enter here the minimum 2-pole short circuit current that can occur in the distribution board (the installation starting point). The value is given by the DNO. Cos phi (φ) Enter here cos φ for the minimum short circuit current. The value is given by the DNO. Max. 1-pole earth fault (PEN)) In the case of TN-C-S systems, Designgenie asks for the 1-pole earth fault current for the PEN conductor. With TN-S systems, Designgenie asks for 1-pole short circuit and earth fault currents for both the N and PE conductors. Ief [kA] Enter the maximum 1-pole earth fault current which can occur in the distribution board (the installation starting point). This is given by the DNO. If this information is not available it is recommended that a value that is equal to or a little lower than the maximum 3-pole short circuit current is used. If the distribution board is found close to the transformer, the 1-pole earth fault current will be higher than the 3-pole short circuit current. Cos phi (φ) Enter here the power factor, cos φ for the maximum 1-pole earth fault current. This is given by the DNO. R0 [ohm] This is the resistance of the Zero sequence system of the transformer and upstream cables/busbars at 20°C. If this resistance value is provided instead of the earth fault current and the associated cos φ enter it here. 40 X0 [ohm] This is the reactance in Zero sequence system of the transformer and upstream cables/ busbars of a loaded network. Ze [ohm] This is the minimum earth fault loop impedance value for the system NOTE – this value is the minimum as the earth fault value is the maximum. Min. 1-pole earth fault (PEN) Ief [kA] Enter the minimum 1-pole earth fault current which can occur in the distribution board (the installation starting point). This is given by the DNO. Cos phi (φ) Enter the power factor, cos φ for the minimum 1-pole earth fault current. This is given by the DNO. R0 [ohm] This is the resistance of the Zero sequence system of the transformer and upstream cables/busbars of a loaded network. If this resistance value is provided instead of the earth fault current and the associated cos φ, enter it here. X0 [ohm] This is the reactance in Zero sequence system of the transformer and upstream cables/ busbars of a loaded network. Ze [ohm] This is the maximum earth fault loop impedance value for the system NOTE – this value is the maximum as the earth fault value is the minimum. Comments Enter here any comments on the short circuit currents. If for example, the short circuit currents have been taken from ʻon-siteʼ measurements, this should be stated together with reference to the instrument tolerances. Any adjustments that have been made to the measured values to allow for the effect of the tolerances should be recorded. Data provided on Enter here the date when the short circuit current details were given. Designgenie uses the date as a default value. Click on the drop down menu to select the date. Reference DNO Enter here the DNO contact details. When the details of the dialogue Upstream network have been completed, click on the button Approve data for Designgenie to use the data in the calculations. If new short circuit currents are required to be entered, click on the button Clear data. 41 When the dialogues Installation and Client are not being used, click on the OK button to proceed to the main screen. 3.1.3.2 TN-S system If, in the window Definition a TN-S system has been selected, the dialogue Upstream network will appear as shown in Figure 36. Figure 36: Definition of installation upstream network TN-S system Max. 3-pole short circuit current and Min. 2-pole short circuit current Both maximum 3-pole and minimum 2-pole short circuit currents with associated cos φ are given by the DNO in exactly the same manner as for TN-C-S systems. This means that, if desired, values for R+ and X+ can also be entered. 42 Max. 1-pole short circuit current (N) Isc [kA] Enter the maximum 1-pole short circuit current which can occur in the neutral (N) conductor in the distribution board (the installation starting point) this is given by the DNO. If this information is not available, it is recommended that a value that is equal to or a little lower than the maximum 3-pole short circuit current is used. If the distribution board is close to the transformer, the 1-pole earth fault current will be higher than the 3-pole earth fault current. Cos phi (φ) Enter cos φ for the maximum 1-pole short circuit current. This is given by the DNO. R0N [ohm] Enter here the resistance in the upstream network if given, instead of the short circuit current and the associated cos φ. This is the resistance, at 20°C, in the Zero sequence system of the transformer and upstream cables/busbars, with the N-conductor as the fault current return path. X0N [ohm] Enter here the reactance in the Zero sequence system of the transformer and upstream cables/busbars, with the N-conductor as the fault current return path. Max. 1-pole earth fault current (cpc) Ief [kA] Enter here the maximum 1-pole earth fault current that can occur in the PE conductor in the distribution board (the installation starting point). This is given by the DNO. If this information is not available, it is recommended that it should be equal to or a little lower than the maximum 3-pole short circuit current. If the distribution board is close to the transformer, the 1-pole earth fault current will be higher than the 3-pole short circuit current. Cos phi (φ) Enter here cos φ for the maximum 1-pole short circuit current. This is given by the DNO. R0 [ohm] This is the resistance at 20°C, of the Zero sequence system of the transformer and the upstream cables/busbars of a loaded network. If this resistance value is provided instead of the short circuit current and the associated cos φ, enter it here. X0 [ohm] This is the reactance in Zero sequence system of the transformer and upstream cables/ busbars with the CPC (PE-conductor) as return path for fault current. Ze [ohm] This is the minimum earth fault loop impedance value for the system NOTE – this value is the minimum as the earth fault value is the maximum. 43 Minimum 1-pole short circuit (P-N) Isc [kA] Enter here the minimum 1-pole short circuit current that can occur in the N conductor (the installation starting point). This is given by the DNO. Cos phi (φ) Enter here cos φ for the minimum 1-pole earth current. This is given by the DNO. R0 [ohm] This is the resistance at 20°C, of the Zero sequence system of the transformer and the upstream cables/busbars of a loaded network, with the CPC (PE-conductor) as the return path for fault current. If this resistance value is provided instead of the earth fault current and the associated cos phi, enter it here. X0 [ohm] This is the reactance of the Zero sequence system of the transformer and upstream cables/busbars with the CPC (PE-conductor) as the return path for fault current. Minimum 1-pole earth fault current (CPC) Ief [kA] Enter here the minimum 1-pole earth fault current that can occur in the PE conductor (the installation starting point). This is given by the DNO. Cos phi (φ) Enter here cos φ for the minimum 1-pole earth current. This is given by the DNO. R0 [ohm] This is the resistance at 20°C of the Zero sequence system of the transformer and the upstream cables/busbars of a loaded network, with the CPC (PE-conductor) as the return path for fault current. If this resistance value is provided instead of the earth fault current and the associated cos φ, enter it here. X0 [ohm] This is the reactance of the Zero sequence system of the transformer and upstream cables/busbars with the CPC (PE-conductor) as the return path for fault current. Ze [ohm] This is the maximum earth fault loop impedance value for the system NOTE – this value is the maximum as the earth fault value is the minimum. Comments Enter here any comments on the short circuit currents. If for example, the short circuit currents have been taken from ʻon-siteʼ measurements, this should be stated together with reference to the instrument tolerances. Any adjustments that have been made to the measured values to allow for the effect of the tolerances should be recorded. 44 Data provided on Enter here the date when the short circuit current details were given. Designgenie uses the date as a default value. Click on the drop down menu to select the date. Reference DNO Enter here the DNO contact details. When the details of the window Upstream network have been completed, click on the button Approve data for Designgenie to use the data in the calculations. If new short circuit currents are required to be entered, click on the button Clear data. When the options for Installation and Client are not being used, click on the OK button to proceed to the main screen. 3.1.3.3 TT-system Figure 37: Installation information TT system If, in the window Definition a TT system has been selected, the dialogue Upstream network will appear as shown in 37. 45 The following description is for assistance when completing the dialogue Upstream network TT system. Max. 3-pole short circuit and Min. 2-pole short circuit Both maximum 3-pole and minimum 2-pole short circuit current with associated cos φ are given by the DNO in exactly the same manner as for TN systems. The resistance and or reactance values can also be entered with the advanced viewings tab on. Max. 1-pole short circuit current (N) an Min 1-pole short circuit Both maximum 1-pole and minimum 1-pole short circuit current with associated cos φ are given by the DNO in exactly the same manner as for TN systems NOTE – these are only available on single phase systems Highest RCD rated release [mA] This field starts with 0 mA but as circuits and earth fault protection for the installation are entered the field will automatically be updated to the highest rated release current selected. This is a read only field and cannot be altered by the user. Max earthing resistance, Ra [ohm] Here Designgenie shows the maximum permitted value of the earth electrode resistance for the installation. It is related to the highest rated release current of the RCDs installed in the installation. This is a read only field and cannot be altered by the user. . Comments Enter here any comments on the short circuit currents. If for example, the short circuit currents have been taken from ʻon-siteʼ measurements, this should be stated together with reference to the instrument tolerances. Any adjustments that have been made to the measured values to allow for the effect of the tolerances should be recorded. Data provided on Enter here the date when the short circuit current details were given. Designgenie uses the date as a default value. Click on the drop down menu to select the date. Reference DNO Enter here the DNO contact details. When the details of the dialogue Upstream network have been completed, click on the button Approve data for Designgenie to use the data in the calculations. If new short circuit currents are required to be entered, click on the button Clear data. When the dialogues Installation and Client are not being used, click on the OK button to proceed to the main screen. When all the details of the dialog Upstream network have been completed, click on Accept data for Designgenie to use the data in the calculations. If any of the data needs to be changed click Reset data to enter the new values. 46 3.1.5 Calculating from a transformer When ʻcalculate from a Transformerʼ in the window Definition has been selected an additional button Transformer appears (figure 46) and the contents of the Upstream network changes. We shall now look at these two screens. The rest of the details in this screen remain the same as the when calculating from First distribution board Figure 38: Upstream network with a transformer Upstream network with a transformer Network voltage When using a transformer (figure 38) enter here the voltage of the upstream network in kV, this information is required to enable values of resistance and reactance for the high voltage network to be calculated. Number of transformers Enter here the number of transformers that are connected in parallel, the maximum number is two. Buttons for each transformer will appear in the left margin of the dialogue. 47 Maximum state Short circuit power [MVA] Enter here the maximum (3-pole) short circuit power in MVA in the upstream network at the point where the transformer is connected. The associated short circuit current is calculated on the basis of short circuit power and voltage. Note – if the user enters any values here Designgenie will automatically calculate the Isc max and vice versa. Isc max. [kA] Enter here the upstream network maximum 3-pole short circuit current in kA. The associated short circuit power is calculated on the basis of the given short circuit current, and it is shown in the screen. It is normal for the short circuit power to be given in MVA when operating on the high voltage network. Minimum state Short circuit power [MVA] Enter here the minimum short circuit power in MVA in the upstream network. The associated short circuit current is calculated on the basis of the stated short circuit power, and it is shown in the screen. Isc min [kA] Enter here the upstream network minimum short circuit current in kA. The associated short circuit power is calculated on the basis of the given short circuit current Comments Enter any comments related to the short circuit currents. For example if they are measured values a comment on the values may be useful for future reference. The comments will be printed together with the main data. Data given Enter here the date when the short circuit currents were determined. Designgenie uses the date as the default value. Click on the date arrow to display a calendar and select the date. Reference DNO Enter here the telephone number or name of the contact person at the DNO, if appropriate. Approve data Click on Approve data button when entering the data for the upstream network is completed and when the date for the transformer has been completed. Designgenie will not use the data in the calculations if it has not been approved. 48 Transformer data Figure 39: Transformer data Transformer This button is used to enter data for the distribution transformer or transformers (figure 39). In the button Upstream network, Designgenie allows for the registration of up to two parallel transformers. There is a button for each of the transformers in the left margin of the window. Each transformer must be described separately. Transformer reference Enter here a unique identification for every transformer. Transformer capacity [kVA] This is the transformer capacity given in kVA. Vector group The transformer vector group is not used in the calculations but is included on the printout of the main data as part of the documentation. 49 Rated voltage Primary [kV] Enter here the transformer rated voltage in kV on the primary side, i.e. on the side that is connected to the high voltage distribution network. Rated voltage Secondary [V] Enter here the transformer rated voltage in V on the secondary side, i.e. on the side that is connected to the installation. Short circuit voltage [%] Designgenie needs at least two of the relative short circuit voltages (%). If for example er and ek, have been stated Designgenie will calculate ex. The transformer data is provided either by the DNO or the transformer manufacturer and is also normally stated the transformer data plate. er This is the real part of the transformer short circuit voltage in %. The real part is related to the transformer resistance. ek This is the transformer total short circuit voltage in %. This is related to the transformer impedance. ex This is the imaginary part of the transformer short circuit voltage in %. It is related to the transformer reactance. Zero sequence impedance [ohm] R0/R+ This is the relationship between the transformer zero sequence resistance and positive sequence resistance (transformer resistance). X0/X+ This is the relationship between the transformer zero sequence reactance and positive sequence reactance (transformer reactance). R0 This is the transformer zero sequence resistance in ohms at secondary rated voltage. X0 This is the transformer zero sequence reactance in ohms at secondary rated voltage. For Dy-connected transformers, Designgenie default values can normally be used. Additional impedance [ohm] As a rule nothing is entered here unless the DNO supplies such values. The additional impedance can include impedances that would otherwise not be considered in the short circuit calculations. 50 R Enter here the resistance, i.e. the resistive part of the additional impedance given for the transformer at secondary rated voltage. X Enter here the reactance, i.e. the reactive part of the additional impedance given for the transformer at secondary rated voltage. Once all data has been selected and approved clicking the Ok button in the bottom left hand corner finishes the upstream networks calculations and allows the user to start designing the system. 3.1.4 Installation and Client details To calculate an installation without completing these dialogues, click on the OK button and proceed to the main screen. Figure 40 Figure 40: Installation details 51 Installation This dialogue has only green fields it is therefore not possible to write in the address in this dialogue screen. The fields should show the installation address that was entered previously in the in the Definition screen. If the green fields do not show the address click on Select installation address to access the Address register from which the relevant address can be selected. If the required address is not shown a new address can be added to the register. When the address has been selected, click on Select in the bottom left hand part of the screen to return to the Installation section. Client The Client screen is completed in the same way as the Installation screen. To calculate an installation without completing the Installation and Client dialogues, click on the OK button and proceed to the main screen. Address register To access the register click the button select client figure 41 appears. Figure 41: Address register 52 Names, addresses and people are contained in the address register. Details of Utilities (DNOs), Customers, Consultants, Manufacturers, Clients, Tender clients and Suppliers can be stored under their own categories. An overview of all the registered addresses can be found in the screen List. Scroll through the register using the arrow keys or the mouse to select the category required. If there are no addresses in the selected category, Designgenie returns to View all. To sort lists alphabetically, click once on the required category (Company, Branch, Address etc.). Alternatively locate a contact by entering part of the company name in the white field and click on the Search button. " The Select button is only active when a dialogue where an address is required to be selected is accessed i.e. installation address, client address etc. Register new names and addresses To register a company or a name, click on the button New in the bottom left hand corner of the dialogue box. A new screen as shown in Figure 42 will then be accessed. Complete the fields and click Store when finished. The new name and address will have been registered and saved. " The contents of the fields Company/Name, Branch, Street address, Post box and Postal code uniquely define the addresses. When a person or company that has just been registered is to be used in the installation currently being worked on, click on Select, and the details will be automatically selected. It is recommended that the tab key is used to move from field to field. It is important that people and companies are saved in the right category as it makes it easier to search later on. 53 Figure 42: Address 54 Contact persons Figure 43: Contact persons. New – this enables a new contact person to be stored in the system. Note: if an organisation has more than one contact it is advisable to enter them all in the button Contact persons. To register contacts and to add a new contact first select the relevant company in the window List then click on Contact persons. Use the scroll bar in the upper part of the dialogue to find a contact already registered. Click on the button New (ringed in figure 43) to access a new dialogue where the company and the branch are logged and enter the contactsʼ information. When complete, click on Store. Cancel/Remove – allows the details to be cancelled and bring back the new button. 55 Print This button allows a list of contact persons to be printed, either as a complete list or by category (figure 44) Figure 44: print Export and Import – these buttons enable Designgenie information to be transferred, in XML format, to other programs (figure 45) 56 Figure 45: import/export 4 Designing circuits Once the system preferences and the upstream network values have been specified the user can now start to design his/her installation. This chapter demonstrates the procedures for calculating an installation on the basis of the required loads. The user should be presented with the screen shown in figure 46 showing the upstream network in the hatched rectangle in the Overview diagram. If at any point the user wishes to amend the details in the upstream network this can be accessed by holding the cursor over the hatch and left clicking the mouse. Please note that any designs created that are technically adequate are drawn in black, anything that is technically unsuitable is in red and anything that meets the technical requirements but may not be good engineering is coloured blue. This is of particular importance when selecting protective devices (see section 4.2.4). The general process for designing any circuit or distribution is the same. Each circuit requires similar information. This manual will go through the basic process in 4.2 for designing circuits and will in each section highlight specific details relating to that circuit. 57 Figure 46: Designgenie design screen 4.1 Alternative ways of moving in Designgenie. When operating Designgenie the user can make all decisions with the mouse but using ʻhot keysʼ or the keyboard can be more effective. The user can move between different buttons by either clicking on the relevant button or pressing Ctrl+Tab. When a window is opened as in figure 47 the user can see which button is active as it is highlighted in yellow as is the component it is related to on the schematic diagram. Clicking on the button or the component in the schematic diagram will allow the user to modify details of that component i.e. in order to access the details of the cable the user can either: • Click on the button titled Cable with the left mouse • Press Ctrl+Tab until Designgenie cycles through and highlights that button • Click on the cable in the schematic diagram 58 Figure 47: Alternative ways of moving in Designgenie 59 4.2 Designing a distribution board Figure 47 showed the Overview diagram with no distribution loads attached. In order to design a new distribution board the user can click the button shown in figure 50 or press hot key Alt+F. Selecting either of these functions will open a new widow as shown in figure 51. Figure 48: Quick button for a new distribution board In this window ( figure 49) the circuit characteristics of the load, the circuit protection and supply cables for the distribution board are to be entered. Some buttons are greyed out on the left hand side as these only become active when certain details are inserted. Figure 49: Circuit for: Distribution board 4.2.1 Distribution board load This is the expected load at the end of the circuit being designed. When the Load button is selected the load in the schematic diagram is highlighted yellow. 60 Circuit Id. Each circuit is to have an unambiguous identification; this is to be different for each circuit designed in the installation. Terminal No. Enter the terminal number the circuit will be connected to. Reference designation Enter here the name of the distribution board the circuit is supplying. It is important that the load types, distribution board, branching and connection points are given unique names. When the dialogue Load is accessed, Designgenie will automatically propose an identity for the distribution board (Genie _1, Genie _2 etc.). If a different name is wanted the Designgenie proposed name will automatically be overwritten when the cursor is moved to the relevant field by means of the tab key. Note – If in Installation information under the definition tab Reference designation according to EN81346 was selected then Designgenie will automatically complete all reference designations to this standard. Description Enter here a description of the load (distribution board), possibly with a geographical indication. This text will be printed in the circuit list. It is important that distribution boards and loads are given a clear description so that the printed documents can be clearly understood. Live conductor arrangement State here the number of live conductors the distribution board requires i.e. single or three phase. At this stage it is not necessary to indicate how the loads are to be distributed over the line conductors; this can be easily changed at a later date. It is important to state whether two or three line conductors are needed and whether or not a Neutral (N) conductor is needed. Designgenie will not connect single-phase loads in the distribution board if the live conductor arrangement does not include an N conductor. Earthing arrangement This arrangement is no in relation to the incoming earth but the distributed earth downstream of the supply authority. The selection for the Earthing arrangements that were made when the installation was defined or in an upstream distribution board affects the options that are available for downstream distribution boards. If, in the Definition a TN-C-S system has been selected TN-S or TT must be selected for each new distribution board downstream of the First distribution board. If TN-S is selected for the upstream board TT may be selected for a distribution board that is further downstream. 61 If, in the Definition a TN-S system has been selected, TN-S or TT must also be selected downstream in all the following distribution boards. With all earthing systems once TT has been selected it will be locked for all further downstream distribution boards. Operation of the distribution board State here if the distribution board that is supplied by the circuit is to be operated by skilled persons (BA5) or unskilled persons (BA1). If unskilled persons is selected the choice of protection that can be selected for final circuits is limited to 125A see EN 60439 and EN 61439. When ʻoperated by unskilled personsʼ is selected, all downstream distribution boards are locked to unskilled persons. When a distribution board is selected to be operated by skilled persons, the downstream distribution boards may be operated by either skilled or unskilled persons. Load data Ib [A] Enter here the design current. Cos φ Enter here the power factor of the load. If the actual power factor is unknown, enter a probable value. Designgenie uses the power factor to calculate the active power (P) and the voltage drop. A default figure of 0.9 is automatically selected and it is recommended to use this factor unless absolute details are known. Pn [kW] Enter here the rated power (active) of the load the circuit is supplying. If the load current (Ib) has been entered Designgenie calculates the power. Sn [kVA] This is the apparent power the load draws from the network. If it is known enter it here. If it is not known Designgenie will calculate it if the other values have been given. Un [V] The nominal voltage of the load, usually this is a read only field and cannot be edited. Temperature in the distribution board Enter here the highest expected temperature in the distribution board. Designgenie will calibrate all the thermal curves for the protective devices in relation to this temperature, if the supplier has provided the necessary temperature correction factors. A default value of 30oC is automatically generated and it is recommended to use this unless accurate data is available. Comments Enter here any additional information about the load, special characteristics, conditions that have been included as a basis for the design etc. 62 4.2.2 Distribution board protection Figure 50: Protection In this button the user can choose the type and method of protection afforded to the load and/or cable as in figure 50. Protective device in the circuit Combined Check here if overload and short circuit current protection for the cable, and earth fault protection is to be provided by a single protective device. In TN systems this will protect persons and livestock against hazardous contact voltages. If a combined protective device is to be used for protection against overcurrent (overload and short circuits) and an RCD for personal protection, also select check Combined protection. 63 Separate If separate protective devices are to be used for overload and short circuit protection then Designgenie allows for this. If selected the button Overcurrent protection in the left margin will then change to Short circuit protective device, and in addition the button Overload protective device becomes active see figure 51. If the circuit being calculated is for a Fixed load or Branching point Designgenie will check that the cable is protected against short circuit current and that persons and livestock are protected against hazardous contact voltages. For these load types it is therefore not possible to choose overload protection. The only protection that is then shown in the left margin of is Short circuit protection Figure 51: Separate protective devices Overload protection If the selection is for separate overload and short circuit protective devices (Figure 52) a new checkbox option appears as shown in Figure 53. Tick this box if the overload protective device is located at the load end of the cable. If the box has not been ticked the overload protective device will be located at the start of the cable immediately after the short circuit current protective device. 64 Figure 52: Overload protective Figure 53: Overload protective device located at the end device located at the start of of the cable the cable If the overload protective device is located at the load, it is possible to select a secondary cable between the protective device and the load (Figure 54). If a secondary cable is selected it will be shown in the image at the top of the dialogue, also a new button appears to enable the cable data to be entered. Figure 54: Secondary cable with overload protection 65 Residual current device/residual current monitoring device (RCD/RCM) Check here for the circuit to have a separate residual current device (RCD) or a residual current monitoring device (RCM). Designgenie will then ask for the value of the rated release current in mA, identification, and if it is located at the load. Over-voltage protective device Check here for the circuit to have an over-voltage protective device or surge protective device (SPD) if required, then enter identification and the device location. A tick for overvoltage protective device is of relevance only to the documentation and does not affect the calculations in Designgenie. Switch/contactor/meter It is possible to enter symbols for load disconnectors, load-switches, disconnectors, contactors, meters or the combination of load disconnector and a meter in any of the available arrangements. It is also possible to state whether the relevant component should be located at the start of the cable or at the load. If for example a load disconnector is to be placed at the load, a secondary cable between the disconnector and the load can be calculated. To do this check Secondary in the frame Cable in the middle of the page to the left. Identification for the component(s) can also be entered. Earth electrode Tick here if there is a separate earth electrode for the load(s) in the relevant circuit. This is most often used where the load type is a distribution board, but it can also be relevant for motors and other equipment. Where a separate earth electrode is installed connecting the equipment by means of the PE conductor in the supply cable is irrelevant, provided the circuit has RCD protection. Where there is an earth electrode at the end of a circuit, there will not be any hazardous touch voltage in the event of an earth fault in this circuit Supplementary equipotential bonding Tick here if supplementary equipotential bonding is to be installed at the end of the circuit. Where it is installed a hazardous touch voltage will not appear in the event of an earth fault in the circuit. 4.2.3 Distribution board cable Under some circumstances a secondary cable can be calculated in Designgenie i.e. when a load-disconnector is placed at the load. Designgenie will ask for information on both primary and secondary cables but the process is the same for both (figure 55). The button is used to indicate the cable type, installation method, length, and other relevant information. The same system is used wherever a cable or busbar system is being selected whatever the purpose i.e. submain to a distribution board, branching, grouping, UPS, a socket or fixed load circuit. 66 Figure 55: Distribution board cable Cable reference designation Enter here identification for the cable. If EN81346 references were selected earlier this will be automatically completed. Reference installation method Select the cable installation method. If the route of the cable encompasses more than one installation reference method, the one with the lowest current carrying capacity should be selected. For example if part of the cable is fixed to a tray, Method E, and it subsequently runs underground, Method D, select the method that has the lowest current carrying capacity according to BS 7671. When selecting the cable reference installation method and the number of cables in a group, depending upon the method selected, additional dialogue boxes may appear asking for further information i.e. in Figure 56 Method E has been selected grouped with one other cable, Designgenie then asks if the cables are touching or spaced, details about the tray configuration and the number of vertical trays. 67 Figure 56: Cable reference methods Grouping factors State here the total number of circuit cables grouped together. This information is required so that Designgenie can calculate the correction factor for the cable current carrying capacity. It is important to remember that in the case of a cable laid on a ladder, the correction factor is calculated for one layer. If several cables to a distribution board or load, are grouped and there is no space in between them enter the number of grouped cables here. Designgenie then asks if the cables are spaced or touching, the type and orientation of the tray and if the trays are vertically stacked. Other additional rating factor dialogues: • In method C, if the cable passes through any thermal insulation, apply a factor in accordance with BS7671 Table 52.2 • In method D, the thermal resistance for the surrounding soil has to be entered. • In methods F and G, the cable configuration, trefoil or a flat, and if the cable run has 1, 2 or 3 bridges/ladders, has to be stated. 68 Ambient temperature State here the highest permanent ambient temperature for an unloaded cable. Designgenie defaults to 300C if no figure is inputted. User correction factor The user correction factor is the level at which the cable is actually stressed A default figure of 1, i.e. 100%, is entered but can be changed if the correction factor is known. For example if the cable normally operates at 60% of its maximum capacity, enter 0.6 here. " When Method E is selected the program automatically uses a user correction factor of 0.7, to allow for more cables to be installed on the tray in the future. Note: if the utilisation factor of the relevant cable is lower than 100%, a higher correction factor than the one given in BS 7671 Tables 4C1 – 4C4 can be applied. Length Insert the length between the distribution board and the end of the cable. The length is used in the calculation of the cable resistance, reactance, voltage drop and short circuit current. Choosing a cable Designgenie allows the user to specify the type of cable to be installed. You can first choose either a standard manufacturer or a specific cable brand. If manufacturer standard is selected then the cable type/configuration can be chosen, do this by clicking the select cable tab and figure 57 appears. The choice of reference method will have a bearing over which types of cable are available i.e. if reference method F (single core in air) is selected then only cable types suitable to this method are available. 69 Figure 57: Cable type/configuration Once here the user can use the up and down arrow to indicate the required cable type/BS number and then the right arrow to select it. The mouse may also be used. When the cable type is highlighted a description of the cable will appear in the centre screen. If the cable type is not known, click on *show all to access an alphabetical list of the preselected cables that were specified in System setup. Conductor material After selecting the cable type, select the conductor material in the next scroll down menu. Again the arrows on the keyboard can be used. Number of live conductors. Click on the number of live conductors required. Note: a PE conductor is not a live conductor. Number of parallel conductors. This is the number of conductors run in parallel in the circuit not the number of cables along the cable run. Designgenie will then give a choice of cable size and current carrying capacity that exceeds or equals the load current i.e. if the a load of 200A is selected and a BS5467 4 core cable reference method C is used then a minimum of a 70mm2 conductor is required. If 2 cables are ran in parallel then 2 x 25mm2 cables can be used. 70 When an armoured cable (BS 5467, BS 6724) is selected an additional button Use as CPC will appear. This displays a choice of CPC configurations and allows the user to choose between using the armouring, an external CPC or a combination of both, see figure 58. Designgenie then shows the user the ratio of armoured to CPC. Figure 58: Choosing the CPC when using an armoured Note - If another cable that is not in the register is needed the New cable button makes it possible to insert the relevant cable information into the data base. However this is not recommended until the user is fully conversant with the program and the cable technical information. Note - If new cables are to be installed it is preferable and recommended that they are installed directly into the cable register and not into a specific installation. TIP – If the user knows the BS type of the cable these details can be manually typed into the cable type/configuration box, pressing Tab will then select this cable. If the user wishes to increase the cross sectional area they can do this by altering the figure here and pressing Tab. Figure 59: Manually entering cable information Read only figures on current carrying capacity, voltage drop and losses When the cable type has been selected Designgenie completes the green fields on the right hand side, these figures are read only (Figure 61). Current carrying capacity [A] The current carrying capacity is determined by the reference installation method, type of cable and conductor cross sectional area. 71 Load current [A] The load (Ib) specified Voltage drop [%] The results shown in the Voltage drop frame vary with the load type. The total percentage voltage drop up to the last distribution board and over the cable will normally not give the same numerical value as the percentage voltage drop up to the load. The reason is that the voltage drops are indicated as vector values and they do not normally have the same phase angle. To load The field shows the total percentage voltage drop from the point (or the distribution board indicated under Definition). To last distribution board This is the percentage voltage drop in the main circuit. If there are several main circuits in succession, the total of the voltage drops are shown. Along cable/busbars Here the percentage voltage drop in the calculated cable is shown. Max cable/busbar length This is the maximum length the last calculated cable can have if the voltage drop is not going to exceed the alarm limit you set in the Installation information. Figure 60: Voltage drop and power loss Voltage at load terminals [V] This is the voltage measured at the load if the installation is supplied with nominal voltage. Un for the load [V] This is the nominal voltage of the installation. Losses in cable/busbar [W] This value shows the power loss in the relevant cable or power rail. 72 TIP – If a larger conductor cross sectional area is chosen the power losses are reduced. This can be useful as it maybe more cost effective to choose a larger cable and reduce unwanted losses in an installation. In figures 61 and 62 the installation design has not changed but by selecting a larger than required cable, a 95mm2 when a 25mm2 would suffice, the losses are reduced by approximately 1/3. When discussing the clientsʼ needs this could be of benefit to the designer. Figure 61: Power losses within a cable 73 Figure 62: Power losses reduced by selecting a larger cable 4.2.3.1 Calculating cables and protection when using parallel cables When using parallel cables, Designgenie permits the use of a single pole protective device in each of the parallel conductors. Designgenie checks the disconnecting criteria for the protective device(s) with regard to overload plus the highest and lowest fault current. 74 After selecting the No. of parallel conductors return to the Protection button and tick the new check box Protective device in every conductor (figure 63). Combined or separate overcurrent protective devices can be selected for the circuit. If separate protective devices are selected, the overload protective devices must be located at the load. Note: Designgenie calculates only for fuses to be used for this application Figure: 63: Protective devices in each conductor Break in CPC on earth fault In the event of an earth fault on one conductor burning a break in the CPC it is possible for only one fuse at the supply end of the conductors to rupture. This may result in a lower earth fault current than is sufficient to clear the fault in time to prevent the cable from being damaged. Where a separate over-load protective devices has been installed at the load end of the cable it may remain sound leaving the cable on the load side of the fault in a live condition. Check Break in CPC on earth fault for Designgenie to verify that all conductors are adequately protected against fault currents. The maximum and minimum fault currents are then shown. Transformers and UPS systems can be added in any load except a distributed load in Designgenie. See sections 5 and 6 for further details 75 4.2.4: Overcurrent Protective Devices After selecting the load, the cable and the protection the Overcurrent protective device is to be selected. To do this click select in the O/C protective device button on the left hand side (figure 64). Figure 64: Overcurrent protective devices 76 Figure 65: Protective device list After clicking select a new window, figure 65, appears. This allows the user to select the most appropriate type and rating of protective device. Designgenie using data collected from the device manufacturer to ensure the most up to date information and devices are available, this data can be seen later. As the number of potential devices is so massive the user must specify certain details to limit the available list. Breaker class Here the user specifies which class of protection they require i.e. circuit breaker, fuses, mcb or motor protection. Tripping class Depending on the breaker class selected the tripping class options are then chosen from a limited list i.e. if fuses are selected then the tripping class options are HRC, Diazed or Neozed Manufacturer The user chooses their preferred manufacturer from the options available. This list can be reduced in the initial setup. Breaker unit This gives an overview of relevant type designations for the manufacturer selected. It is essential to have a good knowledge of manufacturers' individual protective devices in order to make the correct selection. 77 Maximum rated current Designgenie will normally only propose protective devices with a rated current or an adjustable current between load current and the cable current carrying capacity. If specified a lower rated device can be selected at this point. Performance class The various breaking capacities are indicated with letter codes. There is no standard for the use of the letter codes. However, the earlier the letter is in the alphabet, the greater the breaking capacity of the protective device. Tripping unit Only factory specific designations that are consistent with the Breaker unit will be available for selection. Figure 66: Further options for protective devices Further options The user can specify further options when selecting protective devices in Designgenie, these are shown on the right hand side, figure 68. 78 Advanced searching By using this function ʻandʼ ʻorʼ and ʻnotʼ are used when selecting protective devices (figure 66) for example tell Designgenie not to show protective devices from a special supplier. Show all protective devices For ease of selection, Designgenie remembers the protective devices previously selected. Click on Select (overcurrent protection) and these protective devices will be shown in the list. If it is required to select protective devices on the basis of load current, current carrying capacity and calculated fault currents, select the Show all protective devices checkbox. This will enable the selection of the device by indicating the breaker class, release class, manufacturer etc. Show obsolete devices Only tick this box if it is required to document an existing installation. If the function is used in a new installation, many protective devices that are no longer commercially available will be shown. Obsolete protective devices have an "X" in the right margin as shown in figure 67. Figure 67: Obsolete protective devices Show without limitations Select this box and all protective devices in the register will be listed, regardless of whether or not they fulfil the selection requirement. 79 Clear choices When selecting devices it sometimes becomes necessary to change a selection made in an earlier data field. Designgenie always ensures that selections are compatible with previous selections made. The result can often be that the program does not find any protective devices that satisfy the criteria listed. In such cases, earlier selections made have to be changed or cancelled. The alternative is to Clear choices and restart the selection process. If the distribution board has been selected for Unskilled persons, the selection options are limited due to the requirements of EN60439 and EN61439. Note - that this list is not required to be completed in any order as each individual selection alters the requirements of the other options. Check protective devices in the list The user can choose this option at any point in the protective device election process and Designgenie will check all the listed protective devices for suitability and compliance. However, this takes time, the greater the number of potential devices shown in the bottom left hand corner the longer the process takes and it is recommended that no more than 100 devices be listed for checking (figure 68). When Designgenie has checked that the relevant protective devices satisfy the BS7671 criteria, the protective devices in the list will be followed by Ok, No or Ok?? Figure 68: Check protective devices in the list 80 Options marked as Ok (black text) are technically adequate for the job, options marked as No (red text) are not suitable and options marked as Ok? (blue text) meet the technical criteria for selection but may not be very good engineering choices. If No or Ok? is given and a reason as to why the device selected cannot be used is required, select it and click on Show messages for protective device at the bottom of the dialogue. This opens a new window that gives information as to why the device may not be suitable in this design (figure 69). Figure 69: Comments and fault messages for inappropriate protective devices When the required protective device is located, click on Select or double click on the device. 4.2.4.1 Selecting adjustable protective devices Some protective devices have adjustable settings which Designgenie allows the user to alter and set. There is large variation in the setting ranges of the protective devices. Selecting the correct device will enable proper discrimination between upstream and downstream protective devices to be achieved. 81 Electronic protection and adjustments All electronic adjustable protective devices can be adjusted according to the relevant manufacturersʼ adjustment system. For electronic protective devices, there are the following adjustment concepts (figure 70): Thermal adjustment (overcurrent)" " (L- Long time) Short time adjustment (short circuit)" " (S- Short time) Instantaneous adjustment (short circuit)" (I- Instantaneous) Figure 70: Schematic diagram showing possible adjustment ranges for electronic protective devices These devices can allow for a greater level of discrimination in between protective devices. This can be especially useful when high levels of fault current are available. The manufacturersʼ details for each individual device are stored in Designgenie and shows an accurate representation of how the adjustments of the devices can take place. The LCurve and S-Curve can be adjusted for time and current where the I-Curve can only be adjusted for current. Some devices have a setting for I2t, this will cut the curve and allow greater consideration where items such as motors are used. 82 Figure 71: Example of setting a selected electronic protective device When the protective device is selected, Adjustment will become active (figure 71). Selecting Adjustment displays the protection device release curves. The load current is shown as a red vertical line and the lowest short circuit current as a blue vertical line. The relevant protection curves are adjusted in the frame Set values. Some protective devices have variable adjustment and the desired values for these are entered in the various fields. Other protective devices have stepped adjustments. Select from the dropdown menu. The set values can be viewed as ratios or in amps. Select Show ampere if this is required. Some of the most advanced protective devices allow specific functions (L, S or I) to be deactivated. Select Use to deactivate these functions. 83 4.2.5 Short circuit protective device – I/t cable Designgenie shows all relevant short circuit currents, tripping requirements according to BS7671 and the relevant tripping times of the protective device for the various fault currents. When a protective device has been selected, the screen returns as shown in figure 72. Figure 72: Short circuit protective device – I/t cable Designgenie has now completed the short circuit calculations with the cables and the protective devices selected and the results have been inserted into the green fields. When a protective device has been selected new buttons will be activated as shown in figure 72. If the overcurrent protective device has not been selected these buttons are not active. If the combination of cable/protective device does not comply with the regulations, the button I/t – Cable will show red and the associated protective device symbol in the circuit diagram will also show red. If the button and the symbol show blue it means that the combination is acceptable but is not good engineering practice (figure 73). 84 Figure 73: Error messages indicated in protective device selection When the I/t or the Cable button show either red or blue, click on the buttons to read the messages which are also shown in either red or blue depending on the colour of the button. The button changes colour to yellow, since the dialogue becomes active. The screens underneath the buttons I/t–Cable, give information relating to the protective device and the disconnecting conditions. Data The most important protective device data for the selected device is shown here. To obtain further information, click on the Data button in the frames Short circuit protective device (or Overload protective device or Overcurrent protective device) in the left margin. Ref. designation Enter here (figure 74) a unique identification name for the protective device. This is shown in the overview diagram, the distribution board circuit diagram and in the detailed circuit list. Under the Ref. designation field there are several locked fields showing breaker class, manufacturer and other relevant information about the protective device. 85 Breaking capacity Shown here is the service breaking capacity (Ics) of the protective device. If the breaking capacity is not high enough, the ultimate breaking capacity (Icu) of the protective device is shown. Max length for electromagnetic release (m) The stated length is the longest length the cable can be for the protective device to trip electromagnetically (instantaneously). Max length for disconnection due to earth fault When fuses are used this text is shown because fuses cannot provide instantaneous disconnection. BS7671 has different requirements for disconnection times depending on: whether a distribution circuit or a final circuit; the capacity of the protective device; the power supply system. The figure shows the maximum length of cable for the device to trip according to the particular requirements of the circuit. Cable current carrying capacity This field shows the maximum load current that the cable can carry in this particular circumstance. Fault currents as seen by the protective device [kA] In section 16 the most frequently occurring fault currents as seen by the protective device are explained the reason we have used this expression is because the load and many of the fault currents are referred to the secondary side of the transformer whereas the protective device may be on the primary side. Depending on vector groups and voltages, a given fault current on the secondary side of the transformer will generate a completely different fault current in the transformer supply cable. 86 Figure 74: PD Data, fault currents and disconnection times Disconnecting times [s] The frame for disconnection times is divided into two columns. The left column shows the time the protective device takes to disconnect the relevant fault current, and the right column shows the time the cable can withstand the fault current. Designgenie also shows on red background the disconnecting requirements that cannot be satisfied. When the tripping requirement is faster than 0.1 second, Designgenie will also check that the let-through energy of the protective device is not too high. In this case it complies with BS 7671 and the backgrounds all show green. Note – a green background in a read only cell indicates conformance, if the background was red then other parameters need changing to make the design viable. If in the event the let through energy is too high, the background of the tripping time will be shown red and there will be a red fault message at the bottom of the screen (figure 75). At the bottom of the table the lowest earth fault current Ief min is given if this in not in compliance with BS7671 a red fault message stating that the actual tripping time exceeds the permitted tripping time appears. 87 Figure 75: Disconnection times When separate fault current and overload protective devices are used the purpose of the short circuit protective device is to protect against fault current. The overload protective device is only to protect against overload. However, Designgenie will check both devices protection against fault current and may issue a ʻblueʼ warning as a result (figure 76) indicating poor engineering practices. 88 Figure 76: Fault message for a combined protective device When all details have been checked and the circuit is correctly designed pressing the OK button completes this aspect of the design and takes the user back to the main display as shown in figure 77. The user can now navigate through the overview and the distribution diagram by clicking on the components, when the cursor is held over a component in the overview diagram and it turns into a magnifying glass the user can set this as the active distribution board by left clicking, a right click shows the data for the distribution board. When a distribution board has been made active the circuit details become visible in the distribution diagram. Left clicking here opens the distribution board details and allows the user to amend or alter any values. 89 Figure 77: main display after completing the distribution board 90 4.3 New grouping This facility is used to design groups of outgoing circuits within a distribution board. The grouping may be needed where several circuits share a common RCD or switch. A new group is selected by clicking the New group key in the toolbar (figure 78) or hotkey Alt+G. Figure 78: Quick button for New grouping Figure 79: Grouping When designing a new grouping Designgenie shows this in the distribution diagram and in the overview diagram. The circuits added to the group are then highlighted in the distribution diagram (figure 79). In order to add circuits to the new group left click on the group you wish to add to in either the overview or the distribution diagram to make that active (highlighted in blue) and then choose the applicable loads. 91 4.4 New Bus Bar Trunking System Designgenie allows the user to design bus bar trunking systems, a common method of installation in the UK. In order to start the design click the button marked figure 80. Figure 80: New bus bar trunking system Bus bar trunking systems are designed in the same way as the previous systems. When the bus bar dialogue is opened the user can specify the load data, the protection and the O/C protective device in the same way as previous systems (figure 81). Figure 81: Bus bar trunking dialogue The user must specify the type of bus bar to be installed, see figure 82, this is a similar approach to specifying cable. 92 Figure 82: Choosing the bus bar The following options are then to be specified: • End feed • Bus bar trunking length • Distance from end point to feeding (only available if End feeding is not selected) • Number of tapOffs End feed This option is selected if the supply to the bus bar is fed into the end of the system. Bus bar trunking length Choose, in metres, the length of the bus bar system. Distance from end point to feeding This option only becomes available if End feed is not selected. This refers to the distance, in metres, from the left hand side of the bus bar to the point where the feed enters the bus bar. Number of tap offs State the number of tap offs along the length of the bus bar. In order to select the loads that come from the tap offs left click the boxes on the overview diagram (see figure 83) and the four options of Distribution board, motor, fixed load or socket outlet appear. Choose the load that is needed to come from the tap offs. The design of the load is undertaken in the same manner as any other design with the exception choosing the distance from the bus bar trunking system that the tap off is located. 93 Figure 83: Showing where to click to open bus bar tap off designs 94 4.5 New branching node Designgenie allows the user to quickly design systems where branching from a riser has taken place i.e. in the case of a busbar or rising main, this method is called a branch node. A new branch node can be created by clicking the icon shown in figure 84 on the toolbar or by using hot key Alt+A. Branching nodes can only feed other branch nodes or distribution boards not final circuits. Designgenie provides overload protection only for a circuit between a branch node and a distribution board. Fault and short circuit protection is provided by the protective device in the distribution board upstream of the first branching node. After a new branching node has been designed and a distribution board added to the end standard design process then takes place. Figure 84: New branching node 95 4.6 New connection node A new connection node can be created by clicking the button shown in figure 85 or pressing hotkey Alt+K. A connection node in Designgenie is a term for a junction box or termination point and is used, for example, when it is required to reduce the cross sectional area of a cable downstream from the circuit origin. It may be a junction box, switch, socket, lighting point or heating point as shown in figure 86. Figure 85: New connection Node After creating the supply to a connection node the user can then add to it by making the connection node the active distribution board but only a new control circuit, fixed load, variable load, motor circuit or another connection node. A distribution board or ring circuit for example cannot be added to a connection node. Figure 86: Various types of connection points 4.7 New motor circuit When designing a motor circuit Designgenie will request certain specific information from the user. A new motor circuit can be created by clicking the button in figure 87 or by the hot key Alt+M 96 Figure 87: New motor When you select new motor Designgenie knows that the indicated power is the power which is transferred to the shaft and the program therefore asks for the efficiency in order to calculate the running current. If the power (kW) is not given and cannot be entered the motor running current must be ascertained and entered in the field Ib (see figure 88). For motor circuits Designgenie has pre-selected a starting current 6.5 times the motor rated current. Designgenie checks whether the protection I4 value is higher than this starting current. Where the motor has a ʻsoft startʼ the user should enter the value of the starting current, e.g. 2-3 times the rated current of the motor. Selecting the protective devices is then easier; a basic start time can be entered. Alternatively Designgenie will use a pre-selected start time of 3s. Utilisation factor When the motor selected is a higher rating than needed for the task a utilisation factor can be applied. If a motor with a rated current of 100 A is selected and the utilisation factor is set to 0.5, Designgenie will calculate the voltage drop at a load current of 50 A. Diversity factor Enter a diversity factor for the circuit, i.e. to say the extent the circuit will be used at the same time as other circuits. Placed in an EX area If this box is selected a new field will appear which asks for the motor Te time. In addition to checking overcurrent protection, Designgenie will also check that the overcurrent protective device disconnects the motor, under locked rotor conditions, before it reaches the highest temperature limit. 97 Figure 88: New motor circuit 4.8 New variable load This load type is used for radial socket circuits or variable loads over which the designer has limited control. Normally a combined protective device that offers protection against both overload and short circuits is used but it is also possible to select separate protective devices. A new variable load can be selected by clicking the button in figure 89 or hot key Alt+V. Figure 89: New variable load When it comes to a variable load often the size of the load is not known. Where it is not known, it can be set equal to the rated current for the socket outlets in the circuit or equal to the rated current of the circuit protective device. 98 4.9 New fixed load This load type is used when the load is permanently connected and fixed. Since the load will not draw more than a given current the properties of the load itself will protect the cable against overload. Designgenie will therefore not check the relationship between the circuit protective device and the cable current carrying capacity. The protective device protects the cable against short circuit currents only. In TN systems, the protection will also be able to protect people and livestock against shock due to indirect contact. A new fixed load is added by clicking the button shown in figure 90 or using the hot key Alt +Z. Figure 90: New fixed load 4.10 New distributed load (street light) circuit This circuit type is used when the load is distributed at equal distances along a circuit, for example street or warehouse lighting. Designgenie does not check the current carrying capacity of the cables or busbars but the voltage drop and the earth loop impedance at the final position to verify the suitability of the selected protective device. This circuit is selected by clicking the button in figure 91 or hotkey Alt+L. Figure 91: New Distributed load (lighting) circuit In the Load screen (figure 92) enter the load data for each lighting point, the number of points, distance to the first point and the distance between each of the following points. The load can be stated in either kW or kVA or amps (Ib). If lighting masts with the connection points at the bottom of the mast or similar are being used, the Branch length can be entered. If a branch length is indicated, a button will appear for Protective device branch feeder in the left margin of the screen. 99 Figure 92: Distributed load Circuits for distributed loads can have feeder cables and branch cables of different cross sectional areas. Note - Designgenie does not consider the installation reference methods and the current carrying capacity for the cables. These are assessments that must be made by the designer. Normally on distributing lighting circuits it is the length of cable and the short circuit current that governs the cable CSA. It is rare for the current carrying capacity of a cable to be a problem. Designgenie calculates the total voltage drop and fault currents up to the last point of the circuit. 100 4.11 New control circuit This load is used to supply pure control circuits, control panels and the like. The circuit has the same variable as New variable load, but it is only possible to use single and 2-phase circuits. No protective device is installed for earth fault protection as standard. A new control circuit is created by clicking the button in figure 93 or using hot key Alt+S. Figure 93: New control circuit 4.12 New ring circuit This load type is used where designing ring final circuits in installations. Consideration may need to be applied as to where the use of 30mA RCD protection is required by BS7671. A new ring circuit is created by clicking the button in figure 94 or using hot key Alt+O Figure 94: New ring circuit When designing a new ring circuit the maximum load, Ib, can be is 32A. If the user attempts to input a figure higher than this then Designgenie will flag up a warning Diversity factor A general purposes socket outlet ring circuit design current (Ib) is normally 32A. Where there are a number of ring circuits in a given area the design current for each circuit should be 32A. As with every design, the designer must then consider the possible total load for the area and decide on an appropriate diversity factor for each ring circuit. Designgenie shows a default value of 1.0. If this is used for every ring circuit Designgenie will display a red warning that the cables and protection upstream of the associated distribution board is undersize. Length Enter the length of the cable outward from, and returning to the circuit protective device. 4.13 New spare circuit This quick button (figure 95) is used to provide space in the distribution board for future circuits. The description of a future load can be entered here if required i.e. ʻreserved for air conditioningʼ. Hot key Alt+R can also be used. Figure 95: New spare circuit 101 5 Transformer The following is a brief explanation about the use of transformers downstream from the first distribution board. Transformers are used to change voltages, remove upstream noise or to achieve protection in the case of electrical separation. They can be used to supply a distribution board and fixed or variable loads. To design a transformer for a Distribution circuit, select New distribution board to open figure 96 and click on the transformer symbol. Figure 96: New distribution board with transformer When selecting a transformer a new field appears in the middle of the screen and the Transformer button in the left margin of the screen is activated and minor changes occur in the Protection tab allowing a secondary cable to designed 102 5.1 Load Figure 97 shows the use of a transformer positioned upstream of a distribution board. If the transformer is installed upstream of another load type the principal is exactly the same. Figure 97: Load data for a distribution board with an upstream transformer The first five fields are completed in the same way as for a circuit for any distribution board. Load data secondary side State here the voltage and load current, or power on the transformer secondary side. The user can enter values of Ib, kW or kVA and Designgenie will calculate the remaining figures. When completed the data is transferred to the Transformer tab 5.2 Protection Check here to design a cable on the secondary side of the transformer. This option is also present under the button Transformer. 103 Transformer selected for Electrical separation When a transformer has been selected for a circuit, a checkbox Electrical separation is displayed in the protection tab (figure 98). Select this box if the means of protection against electric shock is electrical separation using an isolating transformer. The fields for earth electrode and equipotential bonding then become inactive and Designgenie will not calculate touch voltages on the secondary side of an isolation transformer. Figure 98: Transformer used for electrical separation 104 5.3 Transformer Figure 99: Transformer Transformer reference Enter here a unique identification name for the transformer. Transformer capacity [kVA] This is the transformer capacity given in kVA. The value is automatically transferred from the Load data when it is an L.V. transformer placed in a sub-main to a distribution board or in a final circuit to equipment. If the transformer requires a greater capacity than the load in order to provide for future additional loads, the kVA rating can be adjusted in this field. It should be noted that a larger transformer has less impedance and thus higher secondary short circuit currents. When the installation is calculated from a transformer at the origin Designgenie inserts a default capacity of 500 kVA. This value can be adjusted as necessary. 105 Vector group This information is used to calculate fault currents on the primary and secondary sides of the transformer. It is only required for L.V. transformers placed in a submain to a distribution board or in a final circuit to equipment. It is not required for an HV transformer at the installation origin. Rated voltage Primary [V] The rated voltage for the active distribution board is automatically entered. If a transformer with another rated voltage is chosen, enter the value of the voltage in this field. Secondary [V] This value is automatically transferred from the Load dialogue. Where there is a long cable downstream from the transformer and it is necessary to step the transformer to compensate for the voltage drop, enter the transformer secondary voltage in this field. Short circuit voltage [%] Designgenie needs at least two of the short circuit voltages in %. For example if er and ek is stated Designgenie will calculate ex. This data is normally supplied by the transformer manufacturer and should be shown on the transformer data plate. er This is the real part of the transformer short circuit voltage in %: it is related to the transformer resistance. ek This is the transformer total short circuit voltage in %: it is related to the transformer impedance. ex This is the imaginary part of the transformer short circuit voltage in %: it is related to the transformer reactance. Zero sequence impedance The following information is not required for a transformer that is IT or TT connected on the secondary side R0/R+ This is the relationship between the transformer zero system resistance and positive system resistance (transformer resistance). X0/X+ This is the relationship between the transformer zero system reactance and positive system reactance (transformer reactance). Cable on primary side Check this box to calculate the circuit cable for the load in the normal way. When the load requires a transformer it is the primary cable. 106 Cable on secondary side Check this box when it is required to calculate and/or document a cable between the transformer and the distribution board or the equipment it supplies. A new button Secondary will appear in the Cable frame in the left margin. 5.4 Cable The cable windows are completed in the usual manner. 5.5 Short circuit protective device The short circuit protective devices are selected in the usual manner. 6 UPS Uninterruptible Power Supply is a unit that maintains a continuous supply of electrical energy even when the network voltage fails. It can be used for a whole installation, a distribution board or a single item of equipment. In Designgenie it can be used in all load types except a Distributed load. Below, is an example of the use of a UPS upstream of a distribution board. If the UPS is used in connection with another load type, the principle is exactly the same. To select a UPS for a circuit, select New distribution board to open the circuit dialogue. Click on the UPS symbol as shown in Figure 100. 107 Figure 100: Install a UPS When selecting the UPS symbol, UPS will appear in the screen at the top of the circuit dialogue and the Protection button in the left margin is replaced by a UPS button, click on this to access a window for the configuration of the UPS as shown in figure 100. UPS The first three fields are for documentation purposes only and not used in the calculations. UPS ref. designation If required, enter an identification description as shown in the main circuit diagram and the printouts. UPS manufacturer Enter here the UPS manufacturer. UPS type designation Enter here the UPS type designation. 108 UPS power [kVA] This value is automatically transferred from the load details. If a UPS with more power than the load current is required enter the selected value here, this will not affect the calculations. Normally a larger UPS will maintain the power supply longer than a smaller unit, also larger units have better properties with regard to short circuit currents. Figure 100: UPS configuration Rated voltage Primary This value is transferred from the rated voltage for the active distribution board. Secondary This value is transferred from the field for Load data. Normally it can be adjusted upwards by up to 10% to compensate for a long secondary cable which may cause a major voltage drop. Rated current Primary This value is automatically transferred from Load data. However, if the UPS has a stated value it is to be entered here because the supply cable cross sectional area is calculated, 109 and the protective device is selected on the basis of the UPS rated current not the circuit load current. Secondary This value is automatically transferred from Load data. However, if the UPS has a stated value it is to be entered here because the secondary output cable cross sectional area is calculated, and the protective device is selected on the basis of the UPS rated current not the circuit load current. Static switch Most UPS units have an integrated static switch (automatic by-pass) which is activated if a short circuit occurs downstream of the UPS, select this box if required. Designgenie asks for the maximum let-through energy (I2t) the static switch can handle because high short circuit currents can damage it. This must be obtained from the UPS manufacturer. The supply to the static switch can be taken from the UPS terminal plugs or it can have its own supply. If a static switch is selected and the UPS has its own supply tick the new checkbox that appears in the frame Configuration of UPS input, separate feeder to static switch. Short circuit power Pre-selected values are automatically entered here on the basis of the UPS rated currents. However it is recommended that the data supplied by the UPS manufacturer is entered. Short time Enter here the maximum current the UPS can supply for a specified time, normally a period of less than 0.1s. Long time Enter here the maximum current the protective device can carry for a period of 0.2 – 0.5s. Max thermal overload Here Designgenie enters a pre-selected value that is 1.6 times the UPS secondary rated current. This is a limiting value that enables Designgenie to decide whether a short circuit current supplied from the UPS should be considered a constant power source or a constant voltage source. If the UPS supplier has given a limit for thermal overload, it must be entered here. When the UPS data has been entered, cables, protective devices and transformer(s) for inputs and outputs can be configured, as shown in figure 101. Note – When the UPS arrangement becomes too complex Designgenie will ask the user to navigate among the cables and protective devices in the line diagram and not by the buttons on the left of the screen. 110 Figure 101: Configuring the UPS Transformer If a transformer is to be installed on the UPS input or output, the data is almost the same as for other transformers the only difference is that the position of a protective device is selected at the same time as the UPS inputs and outputs are configured. Because a UPS can have many cables and associated transformers, several protective devices are normally required. The protective devices should have the same identification as the associated cable, i.e. Input protective device, Output protective device or Switch Protective device. Buttons for the various protective devices are shown in the left margin. The procedure for selecting protective devices is the same as for all other circuits. 111 7 Protective devices When protective devices are selected Designgenie checks that the selection satisfies the requirements of BS7671: 2008 for protection of the relevant cables and protection against electric shock. Overload and short circuit current protection is normally combined in a single device. However it is possible to use separate protective devices when necessary. In TN systems, and in TT systems, a single device can provide protection against overload, short circuit currents and electric shock. 7.1 Overcurrrent protection Designgenie checks that the rated current of the selected protective device is greater than the load current and less than the cable current carrying capacity. The program also checks that the protective device minimum fault current I2 is less than 1.45 times the cable current carrying capacity (IZ). 7.2 Short Circuit protection Designgenie checks that the protective device breaking capacity is greater than the maximum prospective short circuit current at the distribution board where the installed. The program also checks if the let through energy (I2t) at the highest short circuit current, is less than the energy withstand of the cable (K2S2). Designgenie will also check, in accordance with the requirements of BS7671, that the protective device will disconnect the lowest short circuit current at the end of the cable before it sustains damage through overheating. 7.3 Protection against electric shock due to a fault i.e. indirect contact In TN systems the lowest earth fault current is usually sufficient for the overcurrent protective device to operate within the disconnection time required by BS 7671, clause 411. In IT systems, where there are no requirements for disconnection on the first earth fault, the fault current in case of a double earth fault can often disconnect the overcurrent protective device within the time limit provided by the standard. Designgenie calculates the relevant earth fault currents and checks that the overcurrent protective devices disconnect the supply within the relevant requirements of BS 7671. If an RCD is installed for earth fault protection or there is a combined overcurrent and residual current protective device in the circuit, Designgenie assumes that the requirements for protection against electric shock are satisfied and thus does not calculate earth fault currents. 7.4 The protective device register The protective device register in Designgenie is arranged so that breaking units and tripping units are separate. The reason for this is that some large and advanced circuit breakers can comprise a standard breaking unit and a variable tripping unit selected from a range of tripping currents. A breaker unit that is designed to handle currents between 150A and 600A can be fitted with various tripping units of various ratings depending on the load current of the circuit. In other words, various combinations of breaker and tripping units can be used. 112 Note - It is not possible to define your own protective devices in the Designgenie register. If a particular protective device that is not in the register is required the data will have to be supplied by the device manufacturer. Self-defined protective devices in existing installations will function as they are defined in the existing installation but the protective devices cannot be edited or installed in new circuits. 8 Fault currents Designgenie calculates fault currents on the basis of the CENELEC CLC Report 64003. The following conditions form the basis of the calculations: 1. Maximum conductor temperature for maximum short circuit current is 20°C. 2. Conductor temperature for minimum short circuit current: i) Conductor temperature upstream of distribution board ii) Whether the downstream load is a distribution or final circuit iii) Whether the load is protected by means of fuses or circuit breakers This means, for example, that calculated short circuit currents will be different depending on whether the circuit is protected by fuses or circuit breakers. When Designgenie has calculated the short circuit currents the program calculates for how long the cable can resist earth fault and short circuit currents and checks if the protective devices trip fast enough. Designgenie also checks the breaking capacity and let-through energy of the protective devices. Below there is a brief description of the relevant short circuit and earth fault currents in Designgenie. If the circuit is equipped with residual current protection the earth fault currents are not calculated. Isc3p max. [kA] This is the maximum 3-pole short circuit current at the start of the cable, i.e. in the distribution board. The breaking capacity of protective devices must exceed this current unless backup protection is provided. Isc3p max. end [kA] This is the maximum 3-pole short circuit current at the end of the cable. Isc3p min. [kA] This is the minimum 3-pole short circuit current in the circuit, i.e. at the end of the cable. Isc2p max. [kA] This is the maximum 2-pole short circuit current at the start of the cable, i.e. in the distribution board. Isc2p max end [kA] This is the maximum 2-pole short circuit current at the end of the cable. 113 Isc2p min. [kA] This is the minimum 2-pole short circuit current in the circuit, i.e. at the end of the cable. Isc1p max. [kA] This is the maximum 1-pole short circuit current, i.e. a fault between a phase conductor and N-conductor at the start of the cable, i.e. in the distribution board. Isc1p max. end [kA] This is the maximum 1-pole short circuit current, i.e. a fault between a phase conductor and N-conductor, at the end of the cable. Isc1p min. [kA] This is the minimum 1-pole short circuit current, i.e. a fault between a phase conductor and N- conductor, in the circuit, i.e. at the end of the cable. Ief max. [kA] This is the maximum earth fault current at the start of the cable, i.e. in the distribution board. Ief max. end [kA] This is the maximum earth fault current at the end of the cable. Ief min. [kA] This is the minimum earth fault current in the circuit at the end of the cable. 9 Distribution board diagram – altering created circuits The distribution board diagram shows all the outgoing circuits going from the active distribution board. The distribution board itself is shown as a vertical line and the circuits as horizontal lines in the distribution diagram. The circuit number is given on the left of the vertical line (distribution board). Click on the circuit number to return to the details for the relevant circuit. Here the data can be studied and changed if required. Guide the mouse pointer over cables, protective devices, transformers or other components in the Distribution board diagram (figure 102), and the pointer will appear as a magnifying glass. Left clicking while the magnifying glass is resting on a component will access the data. 114 Figure 102: Activating a distribution board 9.1 Zoom Figure 103: Quick buttons for zooming The buttons on the toolbars marked with magnifying glasses (figure 103) can be used to zoom in or out of the overview or distribution diagram. They can be shown in three different sizes and are adjusted in steps by clicking the mouse. The icon on the right marked with an F is used to zoom in and out of the distribution diagram and the icon on the left is used for the overview diagram. This can be a useful feature when designing large projects. 9.2 Diversity factor If the installation has been calculated without applying any diversity factors they can be entered afterwards for individual circuits or an entire distribution board. A diversity factor can be entered for each distribution board in the installation. To do this right click on the relevant distribution board in the overview diagram, the window in figure 104 appears. 115 Figure 104: Data for distribution board or grouping New data can be entered only in the white fields. The fields that are green, blue or red show the fault current and the sum and the sum of load currents in the distribution board. If the sum of the load currents is higher than the stated load current and/or the current carrying capacity of the upstream distribution circuit it will be shown in blue. This is not against regulations but indicates that all the circuits cannot be fully loaded at the same time. If the dialogue has some blue or red fields, a button will appear with the text message in the lower right hand corner. Click on the button to read the message. In the right margin of the screen, there is a button called Diversity which when activated will access the window Modify diversity for direct circuits (figure 105). 116 , Figure 105: Diversity There are two possible options for modifying the diversity factor. Select Identical diversity factor for all circuits on distribution board, Designgenie will set the same diversity factor for all direct circuits from this distribution board. This means that if a diversity factor of 0.5 is entered in the field Diversity factor, Designgenie will set the diversity factor to multiply all outgoing circuits by 0.5, no matter what has been previously specified for that circuit. If Modify diversity factor on all circuits by a common factor has been selected, Designgenie will change the diversity factor that may have been selected for the individual circuit. This means that if a diversity factor of 0.5 is entered in the field Diversity factor, Designgenie will multiply all outgoing loads by 0.5 in addition to the diversity factor that may have been used in the circuits earlier. Therefore if a circuit had a stated diversity factor of 0.5, and an additional factor of 0.5 is applied, the circuit load will be factored by 0.25. Select the OK button to return to Data for distribution board. The sum of load currents in the distribution board has been reduced. 9.3 Copying circuits When designing systems the user can use the copy and paste function to quickly replicate circuits with identical or similar properties. The cut, copy and paste symbols (figure 106) can be used to do this. Figure 106: Cut, copy and paste To copy, move or delete one or more circuits first select the distribution circuit in the distribution diagram by right clicking on the circuit number or on the circuit itself. When the circuit is active it is shown in blue in the circuit diagram (figure 107). Select Cut, Copy, or paste. 117 Cut - removes the circuit Copy - saves a copy in the memory; Paste - inserts a copy or copies into the same distribution board. A copy of the circuit is inserted in the each time Paste is selected. Each circuit is given a new number, normally the circuit description will need to be changed NOTE – when using this system the hotkeys Ctrl+C and Ctrl+V can be used to copy and paste respectively and Ctrl+X can be used to cut. Figure 107: Distribution board with a selected direct circuit Other methods for selecting circuits: i)" To use the mouse to select several circuits at the same time press and hold the left mouse button while moving it over the circuits in the distribution circuit diagram. All circuits within the rectangle that is drawn are selected. This is a useful method for selecting groups of circuits but is not suitable when there are too many circuits to be enclosed in the screen within the distribution circuit diagram window. ii)" Select all circuits or any number of circuits by right clicking on the first circuit and scrolling down until the last circuit in the selection is reached. Press and hold the SHIFT 118 key and right click while the mouse pointer (the magnifying glass) rests on the circuit. All circuits in-between will then be selected. iii)" Press and hold the Ctrl key, then right click on each circuit that is to be selected. 9.4 Moving circuits To move selected circuits first activate them then press and hold the left mouse button and the shift key together then drag the mouse to another distribution board. OK will then be shown at the mouse pointer. Release the left mouse button and a question appears asking whether you really want to move the circuits. If a distribution circuit supplying a distribution board is selected all the outgoing circuits will be included and be copied, moved or deleted. Circuits that are Cut are saved to the computer memory and can be pasted as many times as required. 9.5 Sorting circuits Figure 108: Button for sorting circuits in an active distribution board The SRT button (figure 108) can be used for sorting and numbering the circuits in the active distribution board. Click on button, the window Sorting circuits as shown in figure 109 is displayed. Figure 109: Sorting circuits dialogue This dialogue is used to change the circuit ID labelling or the sequence of the circuits. 119 Fixed prefix in the circuit number Here set a fixed prefix for all the circuits in an active distribution board. e.g. for the letters HF to precede all the circuit numbers, enter HF here. Numerical sequence in the circuit number Check here for the circuits to be numbered in an ascending order. The numbers follow the prefix. Alphabetical sequence in the circuit number Check here for the circuits to be referenced by letters in alphabetical order. The letters follow the prefix. Use the existing circuit order Check here the circuit order to be retained. If unchecked, Designgenie will sort the circuits according to the following criteria: 3-phase circuits, 2-phase circuits, single phase circuits (phase N). All circuits are sorted according to diminishing load so that the highest loads are first. 9.6 Update live conductor arrangement Figure 110: Update live conductor arrangement Select this quick button and Designgenie arranges the circuits in the active distribution board so that 1-phase and 2-phase circuits are distributed equally between 3-phases, or between phases and N. Designgenie sorting order is: L1-L2, L1-L3, L2-L3, regardless of the distribution board size. 9.7 Change load types Sometimes the wrong load type is inadvertently selected. This may not be discovered until a lot of data has been entered. When this occurs deleting the circuit is not necessary, the load type can be changed as follows: • change from Variable load to Fixed load (and vice versa) • change from Connection node to Branching node (if there are no added loads) • change from Connection node to Distribution board (if there are no added loads) • change from Branching node to Distribution board (if there are no added loads) To change load types, right click on the load (in the right margin of the distribution board diagram) to access a window change load types (figure 111). Example of one of the dialogues that will appear: 120 Figure 111: Change of load type 9.8 Discrimination analysis BS 7671 does not give any figure for discrimination levels it is up to the designer to decide what discrimination is required. This means that the designer must make a full assessment of the Designgenie results. Figure 112: Discrimination analysis Discrimination is assessed between an overcurrent protective devices in a circuit and the nearest upstream protective device. Normally discrimination will be assessed between two protective devices but if protected by separate fault and overload devices the discrimination analysis can assess all four devices. When assessing discrimination between protective devices in two circuits the downstream device must be selected first. This is done in the same way as when copying, i.e. by right clicking on the circuit number of the cable in the distribution board circuit diagram or pressing and holding the left mouse button while moving the cursor over the circuit. When the circuit is active, click on the SEL button (figure 112), and access the discrimination dialogue Discrimination, see figure 113. If you are in the Circuit window, you can activate discrimination analysis by clicking on the button Discrimination in the lower left corner. 121 Figure 113: The discrimination dialogue The Main diagram at the top of this screen shows the protective devices with letter markings. These devices are in different colours that correspond to the colours of the curves in the diagram window. The schematic list shows the fault currents in the relevant distribution boards and at the end of the cable that is protected by the last protective device. The following explain the various fields in the discrimination analysis. Discrimination up to [A] The value shows the highest short circuit currents that give selectivity between the various protective devices. If the short circuit current in the circuit exceeds the stated value, the discrimination cannot be guaranteed. Criteria The criterion that is the basis of the discrimination analysis 122 Table If the protective device supplier has entered discrimination tables for the selected devices Designgenie will check the discrimination against these tables. If the tables form the basis of the discrimination check it is listed in the criterion column. Normally there are no tables indicating discrimination between protective devices from different suppliers. Current/time curves In the absence of discrimination tables Designgenie assesses discrimination according to the following criteria: • The protective devices' current/time curves are compared from 0 A up to: o the I4 value of the upstream protection (lower instantaneous release current), or o the I5 value of the downstream protection (upper instantaneous release current), or o the protection's release time = 0.1 s (protection with melting characteristics), or o the upper current/time curve of the downstream protection covers the lower current/time curve of the upstream protection • Protective devices with fusing characteristics upstream of a device with fusing characteristics: o discrimination is set to the current where the fusing energy of the upstream protection is less than the breaking energy of the downstream protection: • Protective device with fusing characteristics upstream of a device with instantaneous release: o discrimination is set to the current where the energy of the upstream protection is less than the let-through energy of the downstream protection: • Protective device with instantaneous release upstream a device with fusing characteristics: o discrimination is set to the prospective current resulting in a let-through current from the downstream protection which is equal to the I4 value of the upstream protection (i.e. the lower instantaneous release current) • Protection with instantaneous release upstream of a device with instantaneous release: • In this case, Designgenie will only perform a discrimination analysis if the two protective devices are current limiting, and then discrimination is set in the same way as if the downstream protection was a device with fusing characteristics. Curve considerations not permitted Some manufacturers do not want their protective device characteristics compared with those of other suppliers listed in Designgenie. If devices from one such manufacturer are selected the text Curve considerations not permitted will appear. However, the curves are available directly from the manufacturer so that discrimination can be checked. 123 Let-through energy There will be discrimination between wired fuses if the breaking energy of the downstream protection is lower than the fusing energy of the upstream protection. In other words, the last device must break before the upstream one starts to fuse. Breaking capacity In a selectivity analysis, the discrimination is always limited to the breaking capacity of the device with the lowest breaking capacity (Ics). If adjustable protective devices are selected, the relevant settings are shown at the bottom of the screen. The settings for both current and time can be adjusted and at the same time, the curves in the diagram window are updated. In discrimination assessments of adjustable circuit breakers, it is possible to improve discrimination by adjusting the current/time curves (figure 114) Figure 114: Protective devices selectivity data 124 Discrimination considerations in electronic protective devices If separate protective devices are selected for a circuit, or if there are devices upstream of the circuit, the discrimination button in the margin of the screen will be active. Select Discrimination and the diagram showing up to four protection curves are displayed. On the left there are up to four active buttons marked: " " Protection A " " Protection B " " Protection C " " Protection D Select from these buttons the protective device that requires the settings to be changed. Changing the settings is done the same way as described in the upstream device. Designgenie is unable to overlay for comparison, the characteristic curves of devices from different manufacturers. Where curve considerations are the main selection criteria and devices from different manufacturers have to be selected, Designgenie will display the curves individually. This will only indicate whether or not discrimination is likely to be achieved. 10 Installation register The installation register contains an overall view of the installations saved in Designgenie. To enter the register click on the shortcut as shown in Figure 115 or go to Register and Installation registry via the menu bar. Figure 115: Installation register 10.1 List Here is a list of created and imported installations stored in Designgenie (figure 116). Use the Search box to find an installation. Type the name or file number in the search box, click Search, it will search in every column and show the result. To open an installation, double click on the selected installation, or highlight it and click Open. Any installations in the computer that are not displayed in the list can be imported from other files. Click Get to import them. 125 Figure 116: Installation registry list 10.2 Definition Selecting Definition will display an overall view of the opened installation: name, installation number, order number and the registered client. See figure 117. 126 Figure 117: Installation registry definition 10.3 Installation data Selecting Installation data displays the name and address of the installation. Also the distribution system data, previous modifications and documentation dates are displayed. See figure 118. 127 Figure 118: Installation registry Installation data 128 10.4 History This screen contains the complete history of an installation that is stored in the installation registry. It also contains the name of the main user and the names of persons who may be authorised to change or read the installation information see figure 119. Figure 119: Installation registry History 129 10.5 Print Click print to produce an overview list of the installations (figure 120). Figure 120: Print from register 10.6 Open To open an installation for editing select from the List dialogue either by double clicking on the installation or by selecting it and clicking Open. Opening an installation displays the system schematic diagram. An installation that is active in the installation register is also opened this way. 10.7 New installation Selecting this button displays the Definition screen with the basic characteristics for the installation fields already entered. It also enables the user to interrupt work in progress on an installation and start a new installation or a new part installation without closing down the original. This means that a number of installations can be worked on simultaneously. 10.8 Import The installation registry contains all the installations that have been created. Import enables installation files that are stored elsewhere in the computer, on a USB-stick or other storage media to be imported into the installation register. When Installation register is open, click on Import and browse the computer for the file to import into the installation register. Double click on, or highlight the selected installation and click Open, Designgenie adds it to the installation register. " 130 10.9 Copy To copy an installation select it in Register and click on Copy, figure 121 appears and requests a new installation name as Designgenie requires all installation names to be unique. Figure 121: Copy installation 10.10 Delete To remove one or more installations, press the ctrl button and highlight all the installations to be deleted. Alternatively select an installation, press shift and then select another installation and all the installations between those selected will become highlighted then click on delete button. Warning: Deleted installations cannot be restored. 131 10.11 Export An installation can be exported to another user or to another file within the users system so that it can be viewed or edited. The export function copies the selected installation into a file for transferring to the other user. Figure 122 displays the export dialogue. Click on Filename to select the installation file then click on Browse to choose the location where it is to be stored. If required tick the box to export the installation as an attachment to an email. Click on Version to choose the version of Designgenie that the recipient will need to use to read the installation. Note: A Designgenie user cannot read a version of Designgenie that is later than that users version. e.g. A v. 5.0.31 cannot read v.5.0.38. However v. 5.0.38 can read v. 5.0.31 version The name of the installation is shown automatically in the Installation name box. Enter a new name or version number, if required, in the New installation name dialogue Figure 122: Export the installation 132 10.12 Check out and check in installations Checking out an installation enables it to be taken over by another user. The second user then takes responsibility for the installation from the point of takeover. That user is then able to alter and add to the installation and then return the updated version to the original user. Each user takes responsibility for the work they have done. The benefits of using the check in/out function are: • • • • The original installation is transferred to the new user It is retained by the original user but cannot be used until it is checked back in again Only one person can work on the installation at any one time The full history of work on the installation is recorded and can be viewed Check Out When an installation is ʻchecked outʼ from the installation register (see figure 123) it is locked so as to prevent access by other users. Checking out, transfers the original installation, not a copy, to another user. The recipient user has to ʻcheck inʼ the file in their installation register to read it and take control of the installation. Choose the location where the file is to be stored by clicking select file. The user can specify which versions of Designgenie that will be able to read the installation. Note - A Designgenie user cannot read a version of Designgenie that is later than that userʼs version. e.g. A v. 5.0.31 cannot read v.5.0.38. However v. 5.0.38 can read v. 5.0.31 version When the installation is ʻchecked outʼ of the installation register, the colour coding will change to purple writing on a white background. This code indicates that the installation is only available as an .fdw file. The installation must be ʻchecked inʼ to an installation register before it can be opened. 133 Figure 123: Check out installation Check in Click on the Check in button then Browse to find the required file. Select the file and open to check it in. The colour coding will now change to black writing on a white background. The window (Figure 124) gives options, select as required. To check in an installation directly from an E-mail either save the attachment to a file or double click on the attachment and Designgenie will recognize it as an original file and check it in. Note - If an installation is in use only one person can work on the installation at any time. All users must use the check in/out function if they want to work with the installation. If a copy of the installation is made, or if is exported, it is locked and cannot be opened by other users, this is a safety measure to retain the original file. When a new user receives a ʻchecked outʼ installation, it must be ʻchecked inʼ to the installation register. When the user has finished working on the installation the file must be ʻchecked outʼ back to the original owner of the installation, who can now ʻcheck inʼ to the original register. 134 Figure 124: Check in installation 135 11 Installation colour codes "Black writing on a white background means that the installation is available to be worked on. "Grey writing on a white background means that the installation is not accessible and cannot be worked on. "White writing on a black background means the installation is already open and being worked on either by you or another user in the system. "Purple writing on a white background means that the installation is checked out of the installation register. See ʻchecked outʼ by and ʻchecked outʼ date. " "White writing on blue background means that the installation is highlighted. 136 12 Order By clicking the order button (figure 125) on the toolbar the user can access Designgeniesʼ order list. This allows the user to search past orders and installations. It also allows users to create new orders. Figure 125: Order List Lists order numbers, installation names and numbers, start and finishing dates. The search facility enables past orders and installations to be found. Definition Enter the name of the installation and the installation number, if there is one. The boxes marked green will be automatically populated. Enter the starting and finishing dates, if known. In the section Type of work select either Invoice, Offer or Service Design by Designgenie The installation can be recorded in the Designgenie register whether or not it is a Designgenie design. If it is a Designgenie design tick the Design box and the three lower buttons appear Opened installations Selecting this option displays all of the installations that are listed under the job order number New part installation Selecting this option allows a new installation or part installation to be added to the existing job order number Order confirmation This option provides an order acceptance document that can be printed and sent to the client Select the appropriate button and then select Store. 137 Description Select Installation location This button displays the list of addresses from which the job address can be selected If it is a new job select the New button and enter the new address Description of work Enter here any details of the design, the type of installation, or any particular information that will assist the installer. New Create a new order number and installation details. This button changes to Store to save the details that have been entered. 13 Address The user can create a series of addresses for Designgenie to store and use at later dates. This enables the user to quickly collect the details of installations or clients. In order to create a new address click the button marked in figure 126 on the toolbar then follow the onscreen instructions. Figure 126: Address 138 14 Test certification Test certificates are available to be used with either a Designgenie design installation or separately for any installation Completing the certificate dialogue boxes enables Designgenie to produce an ECA or ELECSA branded BS7671 certificate. The certificates are located in the Documents/reports heading in the menu bar. When selected a window (figure 127) is opened, the user completes all data in white boxes the green fields are read only. Figure 127: BS7671 test certificates 139 Register of test instruments The user can create a list of test instruments that the organisation uses and can choose from this list the tester that has been used on an installation. Select Register of test instruments from figure 127 and a new window shown in figure 128 appears. Input the details in the required fields and click close. Figure 128: Register of test instruments 140 15 Documentation Designgenie not only creates and verifies an installation design but also creates a large collection of documentation to accompany the design too. The documentation can be accessed by selecting the printer logo on the toolbar (figure 129) or going through Documentation/reports in the menu bar. Figure 129: Print Once opened figure 130 appears and allows the user the opportunity to select which documentation is printed. The user can choose to select all the documents though on large installations this can result in an excessive amount of paper being used. When the required documents have been marked with a tick press OK and a new window will open showing a preview, the user can then choose to print or close the document. Figure 130: Documentation 141 16 Fault currents Designgenie calculates fault currents on the basis of the CENELEC CLC Report 64003. The following conditions form the basis of the calculations: 1. Maximum conductor temperature for maximum short circuit current is 20°C. 2. Conductor temperature for minimum short circuit current: i) Conductor temperature upstream of distribution board. ii) Whether the downstream load is a distribution or final circuit. iii) Whether the load is protected by means of fuses or circuit breakers. This means for example that calculated short circuit currents will be different depending on whether the circuit is protected by fuses or circuit breakers. When Designgenie has calculated the short circuit currents, the program calculates for how long the cable can resist earth fault and short circuit currents and checks if the protective devices trip fast enough. Designgenie also checks the breaking capacity and letthrough energy of the protective devices. Below, there is a brief description of the relevant short circuit and earth fault currents in Designgenie. If the circuit is equipped with residual current protection, the earth fault currents are not calculated. Isc3p max. [kA] This is the maximum 3-pole short circuit current at the start of the cable, i.e. in the distribution board. The breaking capacity of protective devices must exceed this current unless backup protection is provided. Isc3p max. end [kA] This is the maximum 3-pole short circuit current at the end of the cable. Isc3p min. [kA] This is the minimum 3-pole short circuit current in the circuit, i.e. at the end of the cable. Isc2p max. [kA] This is the maximum 2-pole short circuit current at the start of the cable, i.e. in the distribution board. Isc2p max end [kA] This is the maximum 2-pole short circuit current at the end of the cable. Isc2p min. [kA] This is the minimum 2-pole short circuit current in the circuit, i.e. at the end of the cable. Isc1p max. [kA] This is the maximum 1-pole short circuit current, i.e. a fault between a phase conductor and N-conductor at the start of the cable, i.e. in the distribution board. 142 Isc1p max. end [kA] This is the maximum 1-pole short circuit current, i.e. a fault between a phase conductor and N-conductor, at the end of the cable. Isc1p min. [kA] This is the minimum 1-pole short circuit current, i.e. a fault between a phase conductor and N- conductor, in the circuit, i.e. at the end of the cable. Ief max. [kA] This is the maximum earth fault current at the start of the cable, i.e. in the distribution board. Ief max. end [kA] This is the maximum earth fault current at the end of the cable. Ief min. [kA] This is the minimum earth fault current in the circuit at the end of the cable. 143 17 Support/help in Designgenie There is a dedicated phone line and email support to assist you installing and using designgenie. Support phone and e-mail Sales Consultants:"0843 290 3501 Support:" Sales:" " " [email protected] [email protected] 144