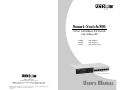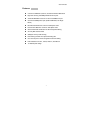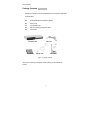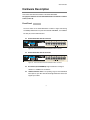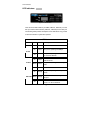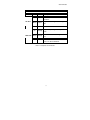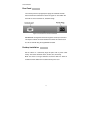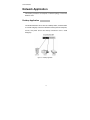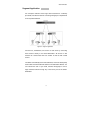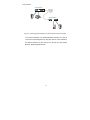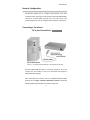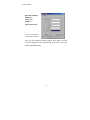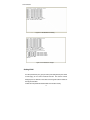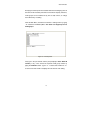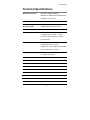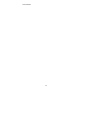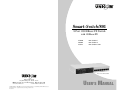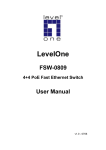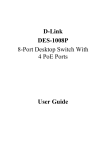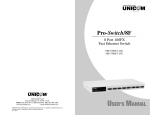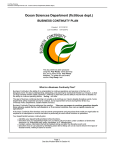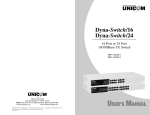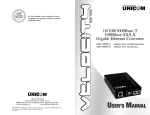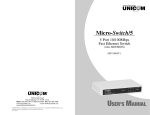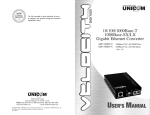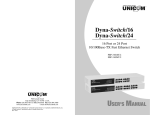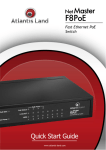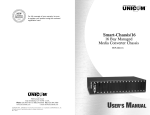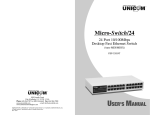Download UNICOM Electric 802.11b+g Network Card User Manual
Transcript
Smart-Switch/801 8 Port 10/100Base-TX Switch with 100Base-FX SC/MM ST/MM SC/SM FEP-30109T-C FEP-30109T-T FEP-30109T-C-SM Model shown: FEP-30109T-C 908 Canada Court City of Industry, CA 91748 U.S.A. Phone: 626.964.7873 or 800.346.6668 Fax: 626.964.7880 www.unicomlink.com e-mail: [email protected] ©UNICOM 2005. UNICOM and “A Network Systems Solution” are trademarks of UNICOM Electric, Inc. All rights reserved. Specifications subject to change without notice. Rev: 09.05 USER’S MANUAL Smart-Switch/801 Features Conforms to IEEE 802.3, 802.3u, and 802.3x Ethernet Standards Eight auto-sensing 10/100Mbps Ethernet RJ-45 ports Automatic MDI/MDIX crossover for each 10/100Base-TX port One Fixed 100Mbps Fiber port (SC/ST-Multi-Mode, SC-Single Mode) Back-Pressure-Base flow control on Half-duplex mode Pause-Frame-Base flow control on Full-duplex mode Store-and-forward architecture for abnormal packet filtering 2K-entry MAC address table 96Kbytes memory buffer sharing Non-blocking and Full wire speed forwarding rate One console port for VLAN configuration and Port Setting LED-indicators for Power, 10/100, LK/ACT, and FD/COL 10" Desktop size design 1 Smart-Switch/801 Package Contents Unpack the contents of the Smart-Switch/801 and verify them against the checklist below. Smart-Switch/801 Fast Ethernet Switch Power Cord Four Rubber Feet RS-232 console management cable User Guide Smart-Switch/801 Rubber Feet Power Cord RS-232 cable User Guide Figure 1-2. Package Contents If any item is missing or damaged, please contact your local dealer for service. 2 Smart-Switch/801 Hardware Description This section describes the hardware of the Smart-Switch/801. The physical dimensions of the Smart-Switch/801 are 250mm x 132mm x 37mm (L x W x H) Front Panel The Front Panel of the Smart-Switch/801 consists of eight auto-sensing 10/100Mbps Ethernet RJ-45 ports with automatic MDI/MDIX, one 100BaseFX fiber port, and the LED indicators. Smart-Switch/801 with SC Connector Figure 2-2. The Front Panel of the Smart-Switch/801 with SC connector Smart-Switch/801 with ST Connector Figure 2-3. The Front Panel of the Smart-Switch/801 with ST connector RJ-45 Ports (Auto MDI/MDIX): Eight 10/100 auto- sensing for 10Base-T or 100Base-TX connections. 100Base-FX Fiber Port: The operating range for the Multi-Mode fiber option is up to 2Km while the SC Single Mode fiber variant can support up to 30Km. 3 Smart-Switch/801 LED Indicators Figure 2-4. LED Indicators There are three LED Indicators (10/100M, LNK/ACT, FDX/COL) for each UTP port and two LED Indicators (LNK/ACT, FDX/COL) for the fiber port. The following table provides descriptions of the LED status. They provide a real-time indication of systematic operation. UTP Ports LED Power Status Color On Green Power On On Green The port is operating at 100Mbps. 10/100 The port is operating at 10Mbps Off LK /ACT or no device attached On Green Blinks Green Off On FDX /COL Blinks Off Description The port is successfully connecting with the device. The port is receiving or transmitting data. No device attached. Orange Orange The port is operating in Full-duplex mode. Collision of Packets occurring within the port. The port is operating in Half-duplex mode or no device attached. 4 Smart-Switch/801 Fiber Port LED LK /ACT Status Color On Green Blinks Green Off FDX /COL The port is successfully connecting with the device. The port is receiving or transmitting data. No device attached. On Orange Blinks Orange Off Description The port is operating in Full-duplex mode. Collision of Packets occurring within the port. The port is operating in Half-duplex mode or no device attached. Table 2-1. Descriptions of LED Indicators 5 Smart-Switch/801 Rear Panel The Console port and 3-pronged power plugs are located at the Rear Panel of the Smart -Switch/801 as shown in Figure 2-8. This Switch will work with AC in the 100-240V AC, 50-60Hz. Range. Figure 2-5 The Rear Panel of the Smart-Switch/801 Console Port: Configuration is done through the console port connector. This requires a direct connection between the switch and a device such as a PC or terminal using the supplied RS-232 cable. Desktop Installation Set the switch on a sufficiently large flat space with a power outlet nearby. The surface should be clean, smooth, level, and sturdy. Make sure there is enough clearance around the Switch to allow air circulation and the attachment of cables and the power cord. 6 Smart-Switch/801 Attaching Rubber Feet A_ Make sure mounting surface on the bottom of the Switch is grease and dust free. B_ Remove adhesive backing from the Rubber Feet. C_ Apply the Rubber Feet to each corner on the bottom of the Switch. These footpads protect the Switch from shock and vibration. Figure 2-6. Attaching Rubber Feet to each corner on the bottom of the Switch Power On Connect the power cord to the power socket on the rear panel of the Switch. The other end of the power cord connects to the power outlet. The internal power supply in the Switch works with AC in the 100240VAC, frequency 50~60Hz voltage range. Check the power indicator on the front panel to ensure that power is properly supplied. 7 Smart-Switch/801 Network Application This section provides a few samples of network topology in which the Switch is used. Desktop Application The Smart-Switch/801 can be used as a desktop switch, an ideal solution for a small workgroup. Used as a standalone switch, personal computers, servers, and printer servers are directly connected to form a small workgroup. Figure 3-1. Desktop Application 8 Smart-Switch/801 Segment Application For enterprise networks where large data broadcast are constantly processed, this switch is ideal for connecting workgroups or departments to the corporate backbone. Figure 3-2. Segment Applications Connect PCs, workstations, and servers to each other by connecting these devices directly to the Smart-Switch/801. All devices in this network can communicate with one another as well as with central servers. The Switch automatically learns node addresses, which are subsequently used to filter and forward all traffic based on the destination address. You can interconnect each of your small, switched workgroups to form a larger switched network through any of the RJ-45 ports of the SmartSwitch/801. 9 Smart-Switch/801 Smart-Switch/801 Fiber Optic Connection (2km - MM) (30km - SM) 200Mbps Smart-Switch/801 COMPUTER PRINTER SERVER COMPUTER Figure 3-3. Use fiber port (Smart-Switch/801) to extend the distance between workgroups In the above illustration, two Smart-Switch/801 switches are used to connect two small workgroups. By using fiber ports to connect switches, the distance between the two switches can extend up to 2Km (MultiMode) or 30Km (Single Mode fiber). 10 Smart-Switch/801 Network Configuration This Section explains how to configure VLAN features via a direct connection to the console port on the rear panel of the Smart-Switch/801. This port is a female DB-9 connector. From the main menu of the console program, the user can configure various functions of the switch. Connecting a Terminal or PC to the Console Port Figure 4-1. Connecting the Smart-Switch/801 to a terminal via RS-232 cable Use the supplied RS-232 cable to connect a terminal or PC to the console port. The terminal or PC to be connected must support a terminal emulation program. Once connected, turn on the PC and run a standard terminal emulation program such as Hyper Terminal or Windows Terminal to match the following default characteristics of the switch console port: 11 Smart-Switch/801 Baud Rate: 9600 bps Data Bits: 8 Parity: none Stop Bit: 1 Flow Control: None Figure 4-2. The settings of communication parameters After you have finished parameter settings, press “OK“. The main console management menu should appear. (You need to reboot the Switch to show Main Menu) 12 Smart-Switch/801 Console Management Console Configuration enables use of a local console terminal or PC to control ports and VLANs on the Smart-Switch/801. Main Menu The Main Menu shows all available switch configuration options. Figure 4-3. The Main Menu of Console Management Per Port Setting From the Main Menu, choose the 1st Item by typing “ 1 “ into the blank. The following screen appears (see fig 4-4). The default Per Port Settings are all Auto Negotiation and the default fiber port setting is 100M / Fullduplex mode. To modify a port's status, first choose the port number. In the following example, we choose Port 1 by typing “1". Five different port duplex modes are available: Auto-Negotiation, Force to 100M and FDX mode, Force to 10M and FDX mode, Force to 100M and HDX mode, Force to 10M and HDX mode. The Fiber port also features four configurable modes. (see Figure 4-5). Type in the required item number here to set the port duplex mode. 13 Smart-Switch/801 Figure 4-4. The default Per Port Setting Figure 4-5. Port statuses to configure Setting VLAN A VLAN (Virtual LAN) is a group of switch ports designated by the switch as belonging to the same broadcast domain. This feature allows workgroups to be defined on the basis of their logical location instead of their physical location. VLANs also help isolate broadcast traffic and increase security. 14 Smart-Switch/801 Grouping the switch ports into broadcast domains and assigning them to the same VLAN increases performance and network capacity. Moreover, VLAN groups can be modified at any time to add, remove, or change users without any re-cabling. From the Main Menu, choose the second item “ Setting VLAN “ by typing “ 2 “. Follow the VLAN Setup Menu. The switch can support up to nine VLAN groups. Figure 4-6. VLAN Setup Menu First, type in the port number and the prompt displays “Enter VLAN ID number ( 1..9 )”. Then choose the required VLAN group number by typing the VLAN ID number. Type in “ 1 “ to add to this VLAN ID or “ 2 “ to remove from this VLAN. The display will now show the new setting. 15 Smart-Switch/801 Figure 4-7. The process of creating VLAN group Continue to configure the other ports with another VLAN group. In the following example, we create three VLAN groups (VLAN 1: Port 4, 5, 6; VLAN 2: Port 1, 2, 3, 4; VLAN 3: Port 4, 7, 8, 9) and the 4th port may be connected to an MIS member. Restore Factory Setup If you make a mistake while setting up any of the menus, you can easily restore the switch setting to the factory default by selecting the main menu, choosing the 3rd item, “Restore Default Setup”, by typing “3”. The switch will reset to the original factory settings. Reset Device If the switch performs improperly or if you want to reboot the switch, go back to Main Menu and select the 4th item by typing “ 4 “ to reboot the Switch. 16 Smart-Switch/801 Troubleshooting This section helps solve the most common problems on the SmartSwitch/801. Incorrect connections Faulty or Loose Cables Look for loose or obviously faulty connections. If they appear to be OK, make sure the connections are snug. If that does not correct the problem, try a different cable. Non-standard cables Non-standard and miswired cables may cause numerous network collisions and other network problem and can seriously impair network performance. A Category 5e cable tester is a recommended tool for every 100Base-T network installation. Improper Network Topologies It is important to make sure that you have a valid network topology. Common topology faults include excessive cable length and too many repeaters ( hubs ) between end nodes. In addition, you should make sure that your network topology contains no data path loops. Between any two end nodes, there should be only one active cabling path at any one time. Data path loops will cause broadcast storms that will severely impact your network performance. 17 Smart-Switch/801 LED Diagnostic Indicators The Switch status can be easily monitored through panel indicators. If the power indicator does not light when the power cord is plugged in, you may have a problem with AC power outlet or power cord. However, if the Switch powers off once running, Check for loose power connections, power losses, or surges at the AC power outlet. If you still cannot resolve the problem, contact your local dealer for assistance. ■ Improper Network Topologies RJ-45 ports: Use unshielded twisted-pair (UTP) or shielded twisted-pair (STP) cable for RJ-45 connections: Category 3, 5e or 6 cable for 10Mbps or Category 5e and 6 cable for 100Mbps connections. Ensure that the length of any twisted-pair connection does not exceed 100 meters ( 328 feet ). 100Base-FX fiber port: The Multi-Mode Fiber connector type must use 50/125 or 62.5/125µm MM fiber cable. You can connect two devices over a distance of up to 2km. However, the Single Mode Fiber connector must use 9/125µm Single Mode fiber cable. You can connect two devices up to 30 kilometers apart in full duplex operation, utlilizing Single Mode format. 18 Smart-Switch/801 Technical Specifications Standards Compliance IEEE 802.3 10Base-T Ethernet, IEEE 802.3u 100Base-TX/FX Fast Ethernet IEEE 802.3x Flow Control Protocol CSMA/CD Max Forwarding and 14,880 pps per Ethernet port, Max Filtering Rate 148,800 pps per Fast Ethernet port Packet size 64 ~ 1522 bytes LED Diagnostic Indicators Per Port: (10/100 UTP ) : 10/100M, LK/ACT, FD/COL ( 3 LEDs ) Fiber Port: LK/ACT, FD/COL ( 2 LEDs ) Per Unit: Power Copper Network Cables 10Base-T: 2-pair UTP/STP Cat5e/6 cable EIA/TIA-568 100-ohm ( 100m ) 100Base-TX: 2-pair UTP/STP Cat5e/6 cable EIA/TIA-568 100-ohm ( 100m ) Fiber Link Max. Distance SC/ST, Multi-mode: 2km SC, Single-mode: 30km Dimensions 250mm x 132mm x 37mm (L x W x H) Weight 1050 ±20 g Storage Temp. -40ºC to 70ºC ( -40ºF to 158ºF) Operational Temp. 0ºC to 45ºC ( 32ºF to 113ºF ) Operational Humidity 10% to 90% (Non-condensing) External Power 100-240V AC, 50-60Hz Power Consumption 10 Watts ( Max ) EMI FCC Class B, CE Mark Safety UL, cUL 19 Smart-Switch/801 20 Smart-Switch/801 8 Port 10/100Base-TX Switch with 100Base-FX SC/MM ST/MM SC/SM FEP-30109T-C FEP-30109T-T FEP-30109T-C-SM Model shown: FEP-30109T-C 908 Canada Court City of Industry, CA 91748 U.S.A. Phone: 626.964.7873 or 800.346.6668 Fax: 626.964.7880 www.unicomlink.com e-mail: [email protected] ©UNICOM 2005. UNICOM and “A Network Systems Solution” are trademarks of UNICOM Electric, Inc. All rights reserved. Specifications subject to change without notice. Rev: 09.05 USER’S MANUAL