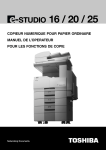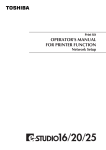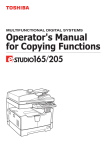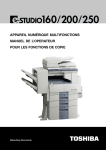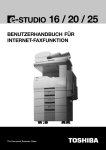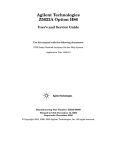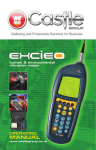Download Toshiba e-STUDIO16 All in One Printer User Manual
Transcript
WARNING: Changes or modification made to this equipment, not expressly approved by TOSHIBA TEC or parties authorized by TOSHIBA TEC could void the user's authority to operate the equipment. EPA ENERGY STAR ® (MFD) The United States Environment Protection Agency (EPA) has introduced a voluntary ENERGY STAR Program to encourage the widespread and voluntary use of energy-efficient technologies that enhance the workplace, improve product performance and prevent pollution. As an ENERGY STAR Partner, the TOSHIBA TEC CORPORATION has determined that this copier model meets the ENERGY STAR guidelines for energy efficiency. ENERGY STAR guidelines for this class of copier require ENERGY STAR copiers to have an ‘Super Power Save Mode’ (Off Mode) feature that automatically turns the copier off after a period of inactivity, ensuring night and weekend shut-off. The copier must also automatically change to a ‘Low Power Mode’ (Automatic Energy Save) after a period of time since the last usage. For Copier+Printer or FAX models, ENERGY STAR guidelines require ENERGY STAR Multifunction copiers to have a ‘Sleep Mode’ feature that automatically makes the copier enter the sleep mode after a period of inactivity. The copier must also automatically change to a ‘Low Power Mode’ (Automatic Energy Save) after a period of time since the last usage. Specifically, this copier complies with the following requirements: e-STUDIO16/20/25 Copier + Printer model (Base model) ‘Super Power Save Mode’The copier consumes less than 5 watts in the ‘Super Power Save Mode’. ‘Super Power Save Mode’ Default TimeThe default time for the ‘Super Power Save Mode’ is 30 minutes (e-STUDIO16/20)/60 minutes (e-STUDIO25). ‘Low Power Mode’The copier consumes less than 111.6 watts (e-STUDIO16)/127.0 watts (e-STUDIO20)/146.25 watts (e-STUDIO25) during Energy Save. ‘Low Power Mode’ Default TimeThe default time for the ‘Low Power Mode’ is 15 minutes. e-STUDIO16/20/25 Copier + Printer or FAX models (Multifunction model) ‘Sleep Mode’The copier consumes less than 70 watts (e-STUDIO16/20)/80 watts (e-STUDIO25) in the ‘Sleep Mode’. ‘Sleep Mode’ Default TimeThe default time for the ‘Sleep Mode’ is 30 minutes (e-STUDIO16/20)/60minutes (e-STUDIO25). ‘Low Power Mode’The copier consumes less than 111.6 watts (e-STUDIO16)/127.0 watts (e-STUDIO20)/146.25 watts (e-STUDIO25) during Energy Save. ‘Low Power Mode’ Default TimeThe default time for the ‘Low Power Mode’ is 15 minutes. Note 1- The default setting for the ‘Super Power Save Mode’ or ‘Sleep Mode’ and ‘Low Power Mode’ can be changed. If you want to increase the default setting, contact your authorized Toshiba dealer. Note 2- For Copier model (Base model), to restart the copier after an automatic shut-off, press the SUPER ENERGY SAVER key. Note 3- For Copier model (Base model), after an automatic shut-off, the weekly timer feature cannot be activated. If you prefer to activate this feature, contact your authorized Toshiba dealer. In accordance with the EPA ENERGY STAR Program guidelines, this copier is suitable for the use of recycled copier paper (with up to 100% post consumer content) meeting the requirements as specified in ENV 12281 (paper-printing and business paper-Requirements for copy paper for dry toner imaging processes). If you have questions regarding the use of recycled paper or some recommended types of recycled paper, please contact your authorized Toshiba dealer. ENERGY STAR is a U.S. registered mark. 1. TOSHIBA QUALITY IS SECOND TO NONE e-STUDIO16/20/25 Process Unit The following information is embossed at the position indicated. 1 2 3 e-STUDIO16/20/25 Toner Cartridge The following information is embossed at the position indicated. 4 5 6 e-STUDIO16 e-STUDIO20/25 It is recommended that genuine Toshiba Supplies and parts be used in order to obtain optimum results. 7 Supplies / Parts 8 Dependability Genuine Toshiba supplies are subjected to the strictest of inspections so that all supply you receive will perform at optimal levels. High Productivity Genuine Toshiba supplies are created to meet the demands of our competitive world and provide highspeed reliable trouble-free copies when you need them. 9 10 Stable Image Quality Genuine Toshiba supplies are designed to provide consistently stable image output day after day. Copier Kind Genuine Toshiba supplies are designed to keep the copier and all its parts in trouble-free working order. Reduction of machine wear is due to Toshiba’s intimate knowledge of the copier’s characteristics ensuring the highest standard of care. Machine Balance From the beginning Toshiba supplies and machines were made for each other. Whenever Toshiba designs a new machine, it also designs a new toner that is made just for that machine. By using Genuine Toshiba supplies with Toshiba copiers you guarantee optimum performance. 11 12 1 1. TOSHIBA QUALITY IS SECOND TO NONE (Cont.) 1 2 3 4 5 Toners Optimum Image Quality Genuine Toshiba toners use ultra-fine quality materials and precisely controlled parameters so that Toshiba copiers can continually generate sharp, high-quality image output. Cost Advantage Genuine Toshiba toners mean value. They are designed to use only the proper amount of toner enabling the machine to continue to operate until all the toner has been used. In this way you get the full value of the toner. Environmental Harmony Genuine Toshiba toners are designed with the environment in mind. To care for Mother Earth, we use embossed or plastic labels making our toners fully recyclable. In addition, harmful dust and ozone levels have been reduced to improve the working environment. Human Friendly Genuine Toshiba toners are people-friendly. Before approving our toners for sale, we test them to be sure they pass the strictest of health standards. This takes the worry out of handling the toner. General 6 7 8 9 10 11 12 2 ISO 9000 and ISO 14000 Toshiba toner plants are ISO 9001 or ISO 9002 and ISO 14001 certified. Therefore quality of craftsmanship and environmental friendly production are guaranteed from the factory. Service and Support Benefits Toshiba’s service engineers are certified to keep your copier performing at optimum levels. To ensure continuous image quality, it is highly recommended to utilize a authorized Toshiba service provider to care for and perform periodical maintenance so that you can get full benefit from your copier. 2. PREFACE Thank you for purchasing the Toshiba Digital e-STUDIO16/20/25 Copier. This Operator’s Manual describes the following: • • • • how to use the digital copier how to make copies how to inspect and carry out maintenance on the digital copier how to remedy mechanical and copying problems. Before using your e-STUDIO16/20/25 digital copier, thoroughly read and understand this Operator’s Manual. To ensure that clean copies are made at all times and to make sure that the digital copier is in optimum working order, keep this Operator’s Manual handy for future reference. To ensure correct and safe use of the Toshiba Digital e-STUDIO16/20/25 Copier, this Operator’s Manual describes safety precautions according to the following three levels of warning: Before reading this Operator’s Manual, you should fully understand the meaning and importance of these alert words. Warning ..... Indicates a potentially hazardous situation which, if not avoided, could result in death, serious injury, or serious damage, or fire in the equipment or surrounding assets. Caution ...... Indicates a potentially hazardous situation which, if not avoided, may result in minor or moderate injury, partial damage of the equipment or surrounding assets, or loss of data. Note ........... Indicates a procedure you should follow to ensure the optimal performance of the digital copier and problem-free copying. Tip .............. Describes information useful to know when operating the digital copier. Advice ........ Describes an operation you should follow to maintain the digital copier in good working order. Warning: This is a Class A product. In a domestic environment this product may cause radio interference in which case the user may be required to take adequate measures. 1. Do not touch the connector terminal when disconnecting the cables of peripheral equipment. 2. Before opening any covers or removing any units from the copier, discharge the static electricity from your body by touching a metal part of the copier. This product is carrying the CE-Mark in accordance with the related European Directives. Responsible for CE-Marking is Toshiba Europe GmbH Hammfelddamm 8,41460 Neuss, Germany. Phone +49-2131 -158-01 1 2 3 4 5 6 7 8 9 10 11 12 COPYRIGHT 2000 TOSHIBA TEC CORPORATION 3 2. PREFACE (Cont.) 1. Features of the e-STUDIO16/20/25 1 2 3 4 5 6 7 8 9 10 11 12 4 The e-STUDIO16/20/25 is a plain paper digital copier. The e-STUDIO16/20/25 scans originals and stores the resulting data in its memory as digital images. The e-STUDIO16/20/25 allows you not only to process and edit this digital image data, but also enables copies to be sorted and non-sorted quietly, quickly, and easily. The e-STUDIO16/20/25 incorporates an LCD display and menu selection keys that graphically represent copier functions. As a result, anybody can make clear-looking copies quickly and easily. The e-STUDIO16/20/25 also has the following convenient features which allow the digital copier to be used in many applications. • Copying speed is 16 (A4) copies per minute on the e-STUDIO16, 20 (A4) copies on the e-STUDIO20 and 25 (A4) copies on the e-STUDIO25. • The automatic original density function automatically reads the density of the original to set the ideal copy density. • The size of the original is automatically read, and appropriate paper size and reproduction ratio are automatically selected when using the Automatic Document Feeder or Reversing Automatic Document Feeder (optional). • Wide enlargement/reduction range (e-STUDIO16: 50% to 200%, e-STUDIO20/25: 25% to 400%) 50% to 200% when the optional Reversing Automatic Document Feeder or optional Automatic Document Feeder is used. • Duplex copies can be made automatically from two-sided originals. (Optional Reversing Automatic Document Feeder and Automatic Duplexing Unit are required.) Single-sided copies can be made automatically from two-sided originals. (Optional Reversing Automatic Document Feeder is required.) Duplex copies can be made automatically from one-sided originals. (Optional Automatic Document Feeder or Reversing Automatic Document Feeder and Automatic Duplexing Unit are required.) • Comes with the following digital editing functions: Negative/positive reversal, X-Y zoom, mirror image, etc. 2-in-1 and 4-in-1 (Available for the Standard Model) Book copying and magazine sort (Optional Automatic Duplexing Unit is required.) • With the electric sort function, you can also sort at a high speed without damaging the original. • Copy sizes from Statement up to Ledger are acceptable. • Comes with a weekly timer. This timer allows automatic sleep mode at the specified startup and shutdown times, respectively. • Upon installing the optional printer board, the copier can serve as a printer, allowing you to print out data from your computer. In addition, with the optional network interface card installed, the copier can serve as a network printer. 3. TABLE OF CONTENTS 1. TOSHIBA QUALITY IS SECOND TO NONE ................................................................................. 1 2. PREFACE ...................................................................................................................................... 3 1. Features of the e-STUDIO16/20/25 .......................................................................................... 4 3. TABLE OF CONTENTS ................................................................................................................. 5 4. PRECAUTIONS ............................................................................................................................. 8 1. Installation ................................................................................................................................. 8 2. General Precautions ................................................................................................................. 9 1. BEFORE MAKING COPIES ........................................................................................................... 1-1 1. DESCRIPTION OF THE OPTIONAL EQUIPMENT .................................................................... 1-2 2. DESCRIPTION OF THE DIGITAL COPIER ................................................................................ 1-3 Main Components ..................................................................................................................... 1-3 Control Panel ............................................................................................................................ 1-4 Message Display Panel ............................................................................................................ 1-6 3. PAPER ....................................................................................................................................... 1-7 Acceptable Paper Types and Sizes / Handling and Storing Paper .......................................... 1-7 Changing the Paper Size of the Cassette ................................................................................ 1-8 Turning ON the Power Switch / Auto Job Start ........................................................................ 1-10 Cassette Size Setting .............................................................................................................. 1-11 4. DEPARTMENT CODES .......................................................................................................... 1-13 2. HOW TO MAKE COPIES ................................................................................................................. 1. GENERAL COPYING PROCEDURE ........................................................................................ 2. SETTING ORIGINALS ............................................................................................................... Originals .................................................................................................................................... Placing the Original on the Glass ............................................................................................. Using the Automatic Document Feeder (optional) or the Reversing Automatic Document Feeder (optional) ........................................................ 3. INTERRUPT COPYING ............................................................................................................. 2-1 2-2 2-4 2-4 2-5 1 2 3 4 5 6 7 2-6 2-8 8 3. BASIC MENU ................................................................................................................................. 3-1 1. PAPER SELECTION ................................................................................................................. 3-2 Automatic Paper Selection (APS) ............................................................................................. 3-2 Manual Paper Selection ........................................................................................................... 3-4 Bypass Copying ........................................................................................................................ 3-5 Bypass Copying by Specifying the Copy Size .......................................................................... 3-7 2. REDUCTION AND ENLARGEMENT COPYING ....................................................................... 3-8 3. COPYING WITH COPY DENSITY SELECTION ..................................................................... 3-13 4. ORIGINAL IMAGE QUALITY SELECTION .............................................................................. 3-15 9 10 11 12 5 3. TABLE OF CONTENTS (Cont.) 1 4. EDIT MENU ..................................................................................................................................... 4-1 1. DUPLEX COPYING ................................................................................................................... 4-2 1-Sided Originals > 1-Sided Copies (default setting) .......................................................... 4-3 1-Sided Originals > 2-Sided Copies .................................................................................... 4-4 2 3 4 5 2-Sided Originals > 2-Sided Copies .................................................................................... 4-8 2-Sided Originals > 1-Sided Copies .................................................................................... 4-9 Book-Type Originals > 2-Sided Copies .............................................................................. 4-10 2. DUAL PAGE COPYING ........................................................................................................... 4-12 3. IMAGE SHIFT COPYING ......................................................................................................... 4-13 4. EDGE ERASE COPYING ........................................................................................................ 4-14 5. 2-IN-1/4-IN-1 ........................................................................................................................... 4-15 6. MAGAZINE SORT ................................................................................................................... 4-18 7. ANNOTATION .......................................................................................................................... 4-21 8. EDITING .................................................................................................................................. 4-23 Mirror Image ............................................................................................................................ 4-23 Negative/Positive Reversal ..................................................................................................... 4-24 9. JOB BUILD .............................................................................................................................. 4-25 10. COPYING MIXED SIZE ORIGINALS ....................................................................................... 4-26 11. JOB MEMORY ......................................................................................................................... 4-27 12. PAPER TYPE ........................................................................................................................... 4-29 13. MENU LIST .............................................................................................................................. 4-30 6 7 8 9 10 5. PROGRAM MENU .......................................................................................................................... 5-1 1. WALKUP SCREEN .................................................................................................................... 5-2 2. TIMERS ..................................................................................................................................... 5-3 Auto Clear ................................................................................................................................. 5-3 Auto Low Power ........................................................................................................................ 5-4 Automatic Sleep ........................................................................................................................ 5-5 3. WEEKLY TIMER ......................................................................................................................... 5-7 4. SPEAKER VOLUME ................................................................................................................ 5-10 5. DEPARTMENT CODE ............................................................................................................. 5-11 Department Code Setting ....................................................................................................... 5-11 Clearing Department Code Counters ..................................................................................... 5-13 Deleting Department Code ..................................................................................................... 5-14 Change Department Code Setting ......................................................................................... 5-15 Report Printing ........................................................................................................................ 5-17 Canceling/Resuming Department Management .................................................................... 5-18 6. COPY SETUP .......................................................................................................................... 5-19 7. DATE AND TIME ...................................................................................................................... 5-23 8. CHANGE DISPLAY PANEL LANGUAGE ................................................................................ 5-26 9. FUNCTION LIST ...................................................................................................................... 5-27 10. TOTAL COUNTER ................................................................................................................... 5-28 11 12 6 6. FINISHING MODE SELECTION ..................................................................................................... 1. FINISHING MODE SELECTION ................................................................................................ 2. NON-SORT COPYING .............................................................................................................. 3. SORT COPYING ....................................................................................................................... 4. OFFSET COPYING .................................................................................................................... 5. ALTERNATION .......................................................................................................................... 6-1 6-2 6-3 6-4 6-6 6-7 6. STAPLING ............................................................................................................................... 6-10 When the optional finisher is installed .................................................................................... 6-10 When the optional Stapler kit is installed ................................................................................ 6-13 7. WHEN THE GRAPHIC SYMBOL FLASHES .................................................................................. 7-1 1. DESCRIPTION OF THE GRAPHIC SYMBOLS ......................................................................... 7-2 2. LOADING PAPER ...................................................................................................................... 7-3 Adding Paper to the Cassettes ................................................................................................. 7-3 Adding Paper to the Large-Capacity Feeder (optional) ........................................................... 7-4 3. REPLACING TONER CARTRIDGE .......................................................................................... 7-5 4. REPLACING PROCESS UNIT .................................................................................................. 7-8 Replacing Process Unit ............................................................................................................ 7-8 Replacing Ozone Filter ........................................................................................................... 7-11 5. CLEARING PAPER JAM ......................................................................................................... 7-12 6. ADDING STAPLES .................................................................................................................. 7-24 7. REMOVING JAMMED STAPLES ............................................................................................. 7-28 8. CALLING FOR SERVICE ........................................................................................................ 7-31 9. PERIODIC MAINTENANCE .................................................................................................... 7-32 8. USER TEST MODE ......................................................................................................................... 8-1 1. AUTOMATIC TEST MODE ......................................................................................................... 8-2 AUTO TEST ................................................................................................................................ 8-2 2. INDIVIDUAL TEST MODE ......................................................................................................... 8-3 INDIVIDUAL TEST Summary .................................................................................................... 8-3 3. ADF TEST .................................................................................................................................. 8-4 4. KEY TEST .................................................................................................................................. 8-6 5. LED TEST .................................................................................................................................. 8-7 6. LCD TEST .................................................................................................................................. 8-8 7. SPEAKER TEST ........................................................................................................................ 8-9 8. SWITCH TEST ......................................................................................................................... 8-10 9. TEST PRINT ............................................................................................................................ 8-11 10. PRINTING A TEST RESULT .................................................................................................... 8-12 9. MAINTENANCE ............................................................................................................................. 1. DAILY INSPECTION .................................................................................................................. 2. CLEANING THE WIRE .............................................................................................................. 3. SIMPLE TROUBLESHOOTING ................................................................................................. 9-1 9-2 9-3 9-5 1 2 3 4 5 6 7 8 9 10 10.SPECIFICATIONS & OPTIONS ................................................................................................... 10-1 1. e-STUDIO16/20/25 SPECIFICATIONS ................................................................................... 10-2 2. SPECIFICATION OF OPTIONS ............................................................................................... 10-3 3. PACKING LIST ........................................................................................................................ 10-8 4. COPY FUNCTION COMBINATION MATRIX ........................................................................... 10-9 11 12 7 4. PRECAUTIONS 1. Installation 1 1 The e-STUDIO16/20/25 should be installed by an authorized TOSHIBA service technician. Note The packing material should be disposed of properly. 2 2 To obtain the best possible results, this machine should be used in conjunction with a dedicated AC power line at the following ratings: 220 - 240 VAC, 50/60 Hz, 1.4 kW or less (e-STUIDO16) 220 - 240 VAC, 50/60 Hz, 1.7 kW or less (e-STUIDO20/25) 110 - 127 VAC, 50/60 Hz, 1.4 kW or less (for Saudi Arabia 100V version only) 3 Note 4 1. The use of other appliances or other equipment on the same line as this machine may adversely affect performance and copy quality. 2. Be sure to use a 3-conductor, grounded wall outlet. 3. In areas where a 2-pin plug is used, the copier must be grounded for safety. Never ground it to a gas pipe, a water pipe, or any other object not suitable for grounding. 5 3 6 After a suitable place has been selected for installation of the e-STUDIO16/20/25, please avoid frequent movement. Avoid excessive heat, dust, vibration and direct sunlight. Also, provide proper ventilation as the copier emits a small amount of ozone. Note 7 1. The recommended environmental range for use is as follows: • Temperature: 10~30°C/50~86°F • Humidity: 20~85% RH 2. To ensure optimal operation, allow clearances of at least 80 cm on the left, 80 cm on the right and 10 cm in the rear (refer to the illustration below). 8 9 10 cm 80 cm 10 80 cm 11 12 8 The e-STUDIO should be placed near an outlet that is easily accessible. PRECAUTIONS 2. General Precautions 1 Handle and use the machine gently and carefully. 2 Be sure to turn OFF the power switch (unless using auto timer mode): • Do not place anything on the paper cassettes or original feed tray. • Never allow the power cable to be trampled on or pinched between hard objects, otherwise an accident or electrical trouble might occur. • Do not allow any metal items such as paper clips to fall into the copier. • When you leave your office at night. • If a power failure occurs. 1 2 3 Caution When turning OFF the power switch, be sure to do so only after the machine cycling has come to a complete stop. Be sure to disconnect the power-cord plug: • When you do not intend to use the machine for an extended period of time. • • • • 3 4 5 Be sure to turn OFF the power switch immediately and call for service: If an unusual noise is heard from the copier. If the outside of the copier becomes unusually hot. If any part of the copier is damaged, or it has been dropped. If the copier has been exposed to rain or liquid. 6 It is recommended that only supplies made or designated by Toshiba be used for the e-STUDIO16/20/25 in order to optimize copy quality. All supplies should be stored in a cool, dry area. 7 For optimum performance, it is recommended that high quality 80 g/m2. Xerographic bond paper be used. Paper of lower quality may contain inherent properties such as excess paper dust and may lead to premature servicing. 8 Warning label 9 Identification label 10 11 12 9 1 2 3 4 5 6 7 8 9 10 11 12 10 1. BEFORE MAKING COPIES 1 2 1. DESCRIPTION OF THE OPTIONAL EQUIPMENT ....................................................... 1-2 2. DESCRIPTION OF THE DIGITAL COPIER .................................................................... 1-3 Main Components .......................................................................................................... 1-3 3 Control Panel .................................................................................................................. 1-4 Message Display Panel .................................................................................................. 1-6 3. PAPER ............................................................................................................................ 1-7 4 Acceptable Paper Types and Sizes / Handling and Storing Paper ................................. 1-7 Changing the Paper Size of the Cassette ...................................................................... 1-8 Turning ON the Power Switch / Auto Job Start ............................................................. 1-10 5 Cassette Size Setting ................................................................................................... 1-11 4. DEPARTMENT CODES ................................................................................................ 1-13 6 7 8 9 10 11 12 1-1 1. DESCRIPTION OF THE OPTIONAL EQUIPMENT e-STUDIO16 1 Automatic document feeder (MR-2012) Reversing automatic document feeder (MR-3011) 2 Stapler (KK-1600) 3 Automatic duplexing unit (MD-0101) 4 Job separator (MJ-5001) Offset tray (MJ-5002) Stack feed bypass (MY-1016) 5 Paper feed unit (MY-1015) Paper feed pedestal (KD-1009) 6 e-STUDIO20/25 7 Automatic document feeder (MR-2012) Reversing automatic document feeder (MR-3011) 8 Stapler (KK-1600) 9 10 11 12 Automatic duplexing unit (MD-0101) Finisher including Transportation bridge (MJ-1011)* (e-STUDIO20/25 only) Stack feed bypass (MY-1016) Paper feed unit (MY-1015) Large Capacity Feeder (KD-1010)** (e-STUDIO20/25 only) * The Job separator (MJ-5001) or Offset tray (MJ-5002) can be installed in place of the Finisher. ** The Paper feed pedestal (KD-1009) can be installed in place of the Large capacity feeder (KD-1010). Furthermore, the Cassette module (MY-1017) (option for e-STUDIO20/25) can be installed in KD1009. 1-2 BEFORE MAKING COPIES 2. DESCRIPTION OF THE DIGITAL COPIER Main Components 1 2 Original cover Original glass 3 Original scale Control panel Brightness control* 4 Copy receiving tray 5 Paper stopper Front cover Power switch 6 Cassette 7 8 Manual pocket Side cover 9 10 11 12 * Brightness control Used to adjust the brightness of the message display panel. 1-3 2. DESCRIPTION OF THE DIGITAL COPIER (Cont.) Control Panel 1 2 3 IMAGE MODE You can switch between the image modes (Text, Text/Photo and Photo) for copying. The lamp of the currently selected image mode illuminates. Message Display Panel Displays the copier conditions, operating procedures, and various instructions and information to the user in text and graphics. LIGHT/DARK Use this key when making a copy to specify the copy density. PAPER SUPPLY You can specify from which paper cassette you would like to feed paper for making a copy. ZOOM You can specify the scaling factor for copying. 4 FINISHING You can specify how you would like to output copies (including Sort and Offset). COPY Press this key to switch from the other modes to the COPY mode. This manual describes the settings and operation in the COPY mode in detail. 5 6 7 8 Paper Jam Lamp This lamp blinks when an original or copy paper is jammed. Recording Paper Lamp This lamp blinks in the COPY mode when no paper is loaded in the selected paper cassette. Toner Lamp This lamp illuminates when the toner is about to run out or runs out completely. PC Communication Lamp This lamp is not used in the COPY mode. This lamp blinks while the copier is serving as a printer and communicating with your computer, while it is printing out in the PRINTER mode, or while it is communicating as a local scanner. FAX Communication Lamp This lamp is not used in the COPY mode. This lamp blinks while the copier is communicating in the FAX mode. 9 10 11 12 1-4 BEFORE MAKING COPIES Arrow Keys Use these keys to select a desired setting option or to enter a desired name or value in the PROGRAM mode or EDIT MENU. Also, in the COPY mode, use the Use the 1 key to enter the “REDUCE/ENLARGE” selection menu. key to enter the “ZOOM UP/DOWN” selection menu. 2 PRINTER Key Use this key to adjust the printer settings or perform printing automatically. MAIN MENU Key Press this key to switch from the PROGRAM mode to the COPY mode. You can select the jobs that you would like to perform in COPY, FAX or PRINTER mode. 3 PROGRAM Key Use this key to reset the settings of the copier or adjust the default settings. INTERRUPT Key Use this key to interrupt the copying job in process and to perform another copying job. You can resume the interrupted copying job by pressing this key again. SUPER ENERGY SAVER Key Press this key if the copier is unused for a long time and the copier goes into the Super Energy Save Mode. Only the lamp located to the left of the key illuminates. The Message Display and the other lamps turn off. Press this key again to resume copying. After warming up, the copier becomes ready to copy. FUNCTION CLEAR Key You can clear all modes that you have selected and reset the settings to the defaults. CLEAR/STOP Key Press this key to clear the number of copies to make or to stop copying. START Key Press this key to start copying. Numeric Keys Use these keys to enter the number of copies that you would like to make. SET Key Use this key to accept the data that you have entered in the PROGRAM mode or EDIT MENU. CANCEL Key Use this key to return to a previous menu in the PROGRAM mode or EDIT MENU. 4 5 6 7 8 9 Automatic Function Clear Mode Even if you do not press the key, the automatic function clear mode will clear all settings to defaults and the basic screen will be displayed, 45 seconds after copying is finished or after the last key is pressed. While the department management function is being operated, the display returns to the department code input screen. Page 5-3. 10 11 12 1-5 2. DESCRIPTION OF THE DIGITAL COPIER (Cont.) Message Display Panel 1 When the power is turned on, the following basic screen is shown on the Message Display Panel. (When Page 1-13) the copier is controlled using the department code, a different screen is display. The Message Display Panel indicates the copier’s status. It also illustrates operational procedures or settings using brief sentences or icons. 2 Message 3 Paper size of the currently selected paper source Finishing 4 5 6 7 8 9 10 11 12 1-6 BEFORE MAKING COPIES READY PAPER : A4 FINISHING :SORT Copy quantity 1 :AUTO ZOOM :100% EDIT Light/Dark Zoom 3. PAPER Acceptable Paper Types and Sizes / Handling and Storing Paper Acceptable Paper Types and Sizes Feeder • Cassette • Paper Type of paper Plain paper (64~80 g/m2) only feed unit (option) • Paper feed Paper size 1 Maximum capacity Regular size A/B format: 550 sheets (Height: A3, A4, A4-R, A5-R, FOLIO, B4 approx. 60 mm) Remarks Plain paper with holes for filing cannot be used. 3 LT format : LT, LT-R pedestal (option) • Largecapacity Plain paper (64~80 g/m2) only Regular size A/B format: A4 only 2500 sheets • Sheet feed bypass (option) Plain paper with holes for filing cannot be used. (for e-STUDIO20/25 only) feeder (option) Multi-sheet feeding: Plain paper (64~80 Regular size A/B format: 100 sheets (Height: Plain paper with holes for filing cannot be used. g/m2) only A3, A4, A4-R, A5-R, FOLIO, B4 apporx. 11 mm) Also, some of paper on the left may not be used depending on 1-sheet feeding: Plain paper (80~163 LT format : LT, LT-R 1 sheet type or thickness. (For details, consult your g/m2), tracing paper, OHP film, labels 2 service technician.) 4 5 6 7 “Maximum capacity” refers to the number of sheets when the paper recommended by Toshiba is set. 8 Handling and Storing Paper Pay attention to the following points: • Avoid using paper that is specially treated or paper that has been printed on another machine, and also avoid performing double copying on the same side of paper; this may cause a malfunction. • Do not use paper with creases, wrinkles or that is prone to curling, slick paper, or rough paper; this may cause paper misfeeds. • Once opened, paper should be kept in its wrapping paper and stored in a damp-free place. • To prevent paper being folded or bent, store it evenly on a flat surface. 9 10 11 12 1-7 3. PAPER (Cont.) Changing the Paper Size of the Cassette 1 2 The paper size of the copier’s cassettes can be changed to appropriate paper sizes using the following procedure. 1 Pull the cassette out until it stops. 2 Move the width guide to the desired paper size position (as indicated on the bottom surface of the cassette). 3 Push the right (unlock) side of the size selection lever to unlock it. 4 While pushing the size selection lever in the direction of the arrow, set the side guide to the desired paper width (as indicated on the bottom surface of the cassette). 3 4 5 6 7 8 9 10 11 12 1-8 BEFORE MAKING COPIES 5 Push the left (lock) side to lock the size selection lever. 1 2 3 6 Place paper in the cassette. • Up to 550 sheets of paper (60 mm) (recommended by Toshiba) can be set. • Do not add paper above the line indicated on the guide. • Do not use creased, folded, wrinkled or damp sheets of paper. 4 5 Note Make sure that a gap of approx. 0.5 mm (less than 1 mm in total) is left between the paper and the side guide. If there is no gap, this would causes paper misfeeding. Approx. 0.5 mm 6 Side guide Side guide 7 Approx. 0.5 mm 8 7 Install the cassette into the copier. Tip Changing the paper size of the cassette alone does not change the cassette size indication on the display. To change the cassette size, perform cassette size setting on the Message Display Panel. Page 1-11 9 10 11 12 1-9 3. PAPER (Cont.) Turning ON the Power Switch / Auto Job Start 1 Turning On the Power Switch 1 2 Open the power switch cover and turn ON the switch. • This message appears on the message display panel of the basic screen : Please wait 3 Wait warming up 4 2 The “Ready” message appears. • This message indicates that the copier is ready for operation. 5 Auto Job Start 6 7 While the copier is warming up, place the original on the glass, select the desired copy modes and press the key. Wait warming up:Auto Start When the machine reaches its proper operating temperature, copying will automatically start. 8 Tip 9 key, you can change Even after you have pressed the the copy modes if copying has not yet started. To cancel the auto job start mode, press the key. 10 11 12 1-10 BEFORE MAKING COPIES READY 1 :AUTO PAPER :APS FINISHING :NONSORT ZOOM :100% EDIT Cassette Size Setting Enter the paper size loaded in each paper cassette in the copier. When the size of the paper loaded in a cassette is changed ( Page 1-8), please reset the cassette size before making a copy. A paper jam indication may result if the wrong paper size is selected. 1 Press the 1 2 key to enter the program menu. 3 4 5 2 Select "01.DEFAULT SETTINGS" and press the 3 Select "01.MACHINE DEFAULTS" and press the key. PROGRAM 01.DEFAULT SETTINGS 02.LISTS 03.INITIAL SETUP key. DEFAULT SETTINGS 01.MACHINE DEFAULTS 02.COPY SETUP 03.FAX SETUP Tip "03. FAX SETUP" appears on the menu only when the FAX option is installed. 4 Select "01.CASSETTE SIZE" and press the 6 7 8 key. MACHINE DEFAULTS 01.CASSETTE SIZE 02.WALKUP SCREEN 03.TIMERS Tip 9 "02. WALKUP SCREEN" appears on the menu only when the FAX option is installed. 5 Press the 6 Press the or key to select the paper CASSETTE SIZE cassette to be specified and press the or key to select the size of paper loaded in the paper cassette and press the key. • The paper size in the paper cassette is specified. Then the screen returns to MACHINE DEFAULT selection. key. 10 01.CASSETTE 1 02.CASSETTE 2 03.CASSETTE 3 Select paper size 01.A3 02.FOLIO 03.B4 04.A4 05.A4-R 06.A5-R 07.LT 08.LT-R 11 12 1-11 3. PAPER (Cont.) 1 2 7 8 Repeat steps 4 to 6 to specify the paper size for other paper cassettes, as necessary. Press the copying. key to return to the initial screen for 3 4 5 6 7 8 9 10 11 12 1-12 BEFORE MAKING COPIES 4. DEPARTMENT CODES If the copier is set up so that department codes can be used, you can make copies only after entering a pre-assigned department code. 1 When the department control function is in use, the Enter DEPARTMENT CODE 1 :APS :AUTO screen shown on the right appears immediately after PAPER FINISHING :SORT ZOOM :100% the power switch is turned on. 1 2 EDIT 2 Enter the 5-digit department code, and press key. READY PAPER 1 :APS • The department code is shown with asterisks (*****). When FINISHING :SORT a correct department code is entered, the following message appears. :AUTO ZOOM :100% EDIT 3 4 READY • When a wrong department code is entered, the following message appears. Enter the correct department code. Invalid DEPARTMENT CODE 3 Make copies, as you would normally. • When you have finished making copies, either press the key twice, or wait 45 seconds. Invalid DEPARTMENT CODE 1 :AUTO PAPER :APS FINISHING :SORT ZOOM :100% EDIT Enter DEPARTMENT CODE 1 :AUTO PAPER :APS FINISHING :SORT ZOOM :100% EDIT 5 6 7 8 9 10 11 12 1-13 1 2 3 4 5 6 7 8 9 10 11 12 1-14 BEFORE MAKING COPIES 2. HOW TO MAKE COPIES 1 2 1. GENERAL COPYING PROCEDURE ............................................................................. 2-2 2. SETTING ORIGINALS ................................................................................................... 2-4 Originals ......................................................................................................................... 2-4 3 Placing the Original on the Glass ................................................................................... 2-5 Using the Automatic Document Feeder (optional) or Reversing Automatic Document Feeder (optional) ..................................................... 2-6 4 3. INTERRUPT COPYING .................................................................................................. 2-8 5 6 7 8 9 10 11 12 2-1 1. GENERAL COPYING PROCEDURE 1 When originals are set and the key is pressed with all settings unchanged, copies are made using the initial (default) settings (*1). By selecting various copy modes, you can alter the number and type of copies to be made. 2 3 4 The initial (default) settings of the copier at the time of installation are as shown on the right. You can change these initial settings. Page 5-18 Initial settings *1 The copy modes that are automatically set when the power is turned on or when the key is pressed on the control panel are called the initial (default) settings. Automatic paper selection 1-side copies from 1-side originals Reproduction ratio ........... 100% Copy quantity ................... 1 Automatic image density Text/photo mode Non-sort mode 5 Copying Procedure 6 1 Place originals. • When placing an original on the glass: Automatic document feeder Page 2-5 7 Original 8 9 Original scale • When placing originals facing up in the automatic document feeder (optional) or the reversing automatic document feeder (optional): Page 2-6 10 Slide 11 12 2-2 HOW TO MAKE COPIES 2 Set the desired copy modes. 1 • The automatic paper selection (APS) mode, automatic image density mode and copying of one original are the default settings. 2 3 3 Press the 4 key. • The message “COPYING” appears. The copier starts copying. After completion of the copying, the message “READY” appears again. • For the e-STUDIO16, when an original is scanned from the glass, a message appears prompting you to specify the size of the original that you would like to copy. Use the or original. Then press the copying. key to specify the size of the key. The machine will start COPYING A4-R PAPER : FINISHING :SORT 1 :AUTO :100% 5 Select original size A4 A3 A4-R 1 6 A5-R B4 7 8 9 10 11 12 2-3 2. SETTING ORIGINALS Originals 1 2 The following specifications apply to originals that can be used with this copier: Setting place Glass 3 Types of original Sheets Maximum size Width Three-dimensional : 302 mm objects Books Length : 432 mm 4 5 8 9 Remarks Regular size Do not place any A/B format: A3, A4, A4-R, heavy object (4 kg or over) on the A5-R, FOLIO, B4 (for e-STUDIO20/ glass. 50 originals Length A/B format: A3, A4, A4-R, (50 to 80 g/m2) or originals on the stacked height of left may not be : 432 mm A5-R, FOLIO, B4 originals 8 mm used depending or less on type or Plain paper, thermal Width document feeder paper (for word processor or fax), long : 297 mm (optional) originals, originals with filing holes (2-, 3- and Some of the 4- holes): 50 to 105 g/m2 thickness. (For details, (Multi-sheet feeding) 50 to 127 g/m2 consult your service Reversing (1-sheet feeding) Plain paper, thermal 100 originals technician.) Some of the automatic document paper (for word processor or fax), long (50 to 80 g/m2) or stacked originals on the left may not be feeder (optional) originals, originals with filing holes (2-, 3- and 4- holes): 50 to 127 g/m2 (1-sided original) 50 to 105 g/m2 (2-sided original) 10 11 12 2-4 Maximum number that can be set 25 only) Regular size Automatic 6 7 Size capable of automatic detection HOW TO MAKE COPIES Width : 297 mm Length : 432 mm Regular size A/B format: A3, A4, A4-R, A5-R, FOLIO, B4 height of used depending originals 16 mm on paper quality. or less Placing the Original on the Glass Sheet Originals 1 Raise the original cover or the automatic document feeder (optional) and place the original on the glass facing down. 2 3 Align the original against the left inner corner of the glass. Lower the original cover or the automatic document feeder (optional) slowly. 1 Automatic document feeder 2 Original Original scale Blank sheet Tip When copying originals with high transparency, such as an OHP film and tracing paper, place a blank sheet of paper the same size as the original or larger over the original. Original 3 4 5 6 Book-type Originals 1 Raise the original cover or the automatic document feeder (optional) and set the original in the direction shown in the figure. • If the original is not set in the correct direction, copies will not be delivered in the correct page order. 7 8 9 2 Lower the original cover or the automatic document feeder (optional) slowly. 10 • Do not try to force the original cover or reversing automatic document feeder (optional) to fully close over a very thick original, such as a large book. Copies can be made if the cover or feeder does not close fully. • During copying, an intense light may leak out. Do not look at the original glass surface. 11 12 2-5 2. SETTING ORIGINALS (Cont.) Using the Automatic Document Feeder (optional) or the Reversing Automatic Document Feeder (option) 1 1 After aligning the edges of the originals well, place them on the original feed tray facing up and align the slides to the width of the originals. 2 Slide 3 4 5 6 7 8 9 10 11 12 2-6 HOW TO MAKE COPIES Precautions for Using the Automatic Document Feeder (optional) or the Reversing Automatic Document Feeder (optional) Do not use the following types of originals as they tend to be misfeed or become damaged: (1) Badly wrinkled or folded originals. In particular, originals whose leading edge is curled may fail to be fed. (4) Clipped or stapled originals 1 2 3 (2) Originals with carbon paper (5) Originals with holes or torn originals 4 5 (3) Taped, pasted or clipped (cut out) originals (6) Damp originals (7) OHP film originals 6 7 Also, the following originals should be handled carefully: (1) Folded or curled originals should be smoothed out before being used. (2) Originals with the same width can be set at a time. (Do not mix originals with different widths.) (3) Originals sticking to each other, or originals that are surface-treated may fail to separate properly. 8 9 10 11 12 2-7 3. INTERRUPT COPYING 1 2 The interrupt copy is a convenient feature that allows the user to pause a job that is currently in progress. 1 Press the key. • This message appears: Job interrupted 3 • The 4 key illuminates during the INTERRUPT copying. Note One interrupt copy can be made from multiple originals by placing them on the glass one at a time. 5 2 Place the original. 3 4 Press the 6 7 8 • If the previous original remains on the glass, open the original cover or automatic document feeder (optional) or the reversing automatic document feeder (optional) and replace it with the original to be interrupt-copied. • Repeat steps 2 to 4 if you need to interrupt copying again. After interrupt copying is finished, press the key again. • When the following is shown on the Message Display, press the 9 key. key and perform the interrupted jobs. Ready to resume job. 10 11 12 2-8 HOW TO MAKE COPIES Ready to resume job 3 PAPER :APS :AUTO FINISHING :SORT ZOOM :100% EDIT 3. BASIC MENU 1 2 1. PAPER SELECTION ...................................................................................................... 3-2 Automatic Paper Selection (APS) .................................................................................. 3-2 Manual Paper Selection ................................................................................................. 3-4 3 Bypass Copying ............................................................................................................. 3-5 Bypass Copying by Specifying the Copy Size ............................................................... 3-7 2. REDUCTION AND ENLARGEMENT COPYING ............................................................ 3-8 4 3. COPYING WITH COPY DENSITY SELECTION .......................................................... 3-13 4. ORIGINAL IMAGE QUALITY SELECTION .................................................................. 3-15 5 6 7 8 9 10 11 12 3-1 1. PAPER SELECTION Automatic Paper Selection (APS) 1 2 When the power switch is turned ON, the Automatic Paper Selection (APS) mode is selected as the default mode. In this mode, when a regular-sized original is loaded for copying, the copier detects the original size automatically and selects a same paper size as the original size. For the e-STUDIO16, when the original is placed on the glass for copying, the copier cannot detect its size automatically. A message appears prompting the user to specify the size of the original. * This mode can only be used for actual-size (100%) copying. Page 2-4 * For automatically selectable original sizes: 3 4 5 6 1 Check that APS mode is selected in the upper left READY PAPER portion of the Message Display. 2 3 4 Place the original(s) on the original feed tray or on the glass. :APS FINISHING :SORT Select desired copy mode. Enter the desired copy quantity using numeric keys. • A copy quantity up to 999 can be keyed in. • The copy quantity default is set at one. • When an incorrect quantity is set, press the and key in the correct number. 7 key, all current copier settings will • If you press the be cleared, and returned to the default settings. 8 9 10 5 Press the key. • If the following messages are shown; Change the direction of original(s). Change direction of original. Load the cassette containing paper in the same size as the original. Set correct cassette 11 Add paper in the cassette. Add Paper 12 3-2 key BASIC MENU 1 :AUTO ZOOM :100% EDIT • For the e-STUDIO16, when an original is placed on the glass for copying, the following message appears. 1 Select original size Press the and press the or key. key to select the original size Select original size A4 A3 A4-R A5-R B4 1 2 3 4 5 6 7 8 9 10 11 12 3-3 1. PAPER SELECTION (Cont.) Manual Paper Selection 1 2 Highly transparent originals such as OHP films and tracing paper, very dark originals, originals with dark borders, or non-regular sized originals such as newspaper and magazines, may be incapable of automatic paper selection. For these types of originals, use the manual paper selection. 1 Press the key with the initial screen shown in the COPY mode. 2 Use the or keys and select the paper READY PAPER cassette that you would like to feed paper from. 3 4 5 6 • Please note that the cassettes must be pre-defined with the size of paper loaded. Page 1-8 7 3 Place the original(s) on the original feed tray or on the glass. (“Setting Original”. Page 2-4) 8 4 5 Select desired copy mode and quantity as required. 9 Press the 10 11 12 3-4 BASIC MENU key. SUPPLY: 1 APS :A4 :B4 Bypass Copying Bypass copying is convenient in the following instances: • When the size of the paper you require is not installed in the copier’s paper cassettes. • When you want to use a special type of paper such as OHP film. * The optional stack feed bypass is required for any of the above. 1 2 1 Place the original(s) on the original feed tray or on the glass. (Setting Original Page 2-4) 2 3 Select desired copy mode. Align the slide of the stack feed bypass to the width of the paper to be loaded. 3 4 5 6 • Extend the paper holder when the size of paper is large. 7 8 9 4 Place sheets of copy paper on the stack feed bypass. The following message appears: Set paper size of bypass • Place the sheets on the bypass guide and align the slides to the paper size. • For type of paper that can be used in bypass copying: Page 1-7 10 11 12 3-5 1. PAPER SELECTION (Cont.) 1 2 3 4 5 6 Enter the desired copy quantity using the numeric keys. Press the Tip • If the paper misfeeds in the bypass and the Paper Jam Lamp flashes, remove the sheets from the bypass and replace them. Page 7-14. • If the size of paper to be loaded is not identical to one specified in the default setting, the default settings must be Page 1-11. reset. 5 6 7 8 9 10 11 12 3-6 key. BASIC MENU Bypass Copying by Specifying the Copy Size By specifying the copy size in bypass copying, you can select the following copying modes: • Duplex copying • Magazine sort • Dual-page copying • 2-in-1/4-in-1 • Sort copying • Alternation 1 • Offset 2 1 Place sheets of copy paper on the stack feed bypass. 3 4 2 Select the desired copy size. • Use the or key to select the copy size. Make sure that the desired copy size and its direction are displayed. Then press the 3 key. Select the desired duplex printing mode, dual-page copying, sort copying, offset, magazine sort, 2-in-1/ 4-in-1 or alternation as well as the image density and the reproduction ratio. Please note that the reversing automatic document feeder (optional) and the automatic duplexing unit (optional) are required for duplex printing and magazine sort. Select paper size 01.A3 02.FOLIO 03.B4 04.A4 05.A4-R 06.A5-R 07.LT 08.LT-R 5 6 7 8 9 4 5 Key in the desired copy quantity using the numeric keys. 10 Place the original(s) on the original feed tray or on the glass. (Setting Original. Page 2-4) 11 6 Press the key. 12 3-7 2. REDUCTION AND ENLARGEMENT COPYING 1 2 There are four methods available for enlargement and reduction copying. • Using Automatic Magnification Selection (AMS): After selecting the AMS mode and copy size, the copier automatically detects the size of the original and calculates the appropriate reproduction ratio. For the e-STUDIO16, when the original is scanned on the glass, the user must to manually specify the size of the original. • REDUCE/ENLARGE: When a regular-sized original and copy paper are used, select a ratio corresponding to the paper size. Selectable Ratio: 3 Ratio 4 5 6 7 82% 141% B4/A4-R, B5-R/A5-R A4-R/A3, A5-R/A4-R, A5/A4, B5-R/B4 200% A5-R/A3 Using Automatic Magnification Selection (AMS) 1 Press the 10 11 12 3-8 A3/A5-R A3/A4-R, A4-R/A5-R, B4/B5-R • ZOOM UP/DOWN: The Down and Up arrow keys select the desired reproduction ratio at 1% increments. • XY ZOOM: This function allows you to alter the reproduction ratio in the X and Y directions of your copies. * Highly transparent originals such as OHP films and tracing paper, very dark originals, originals with dark borders, or non-regular sized originals such as newspaper and magazines, may be incapable of automatic magnification selection. For these types of originals, use the reduction/enlargement modes. 8 9 Original/Copy 50% 71% BASIC MENU key. 2 Select “AMS” by using the 3 Press the 4 5 6 7 Then select the paper cassette. ( Manual Paper Selection Page 3-3). key. READY ZOOM: 1 1 100% AMS REDUCE/ENLARGE key to accept the “AMS”. READY PAPER : A4 FINISHING :SORT 1 :AUTO ZOOM :AMS EDIT 3 4 Place the original(s) on the original feed tray or the glass. Select the desired image density and copy quantity. Press the 2 5 key. • If the following messages are shown; Change the direction of original(s). 6 Change direction of org. 7 • Select the cassette of the correct paper size and orientation, e.g. A4-R. Use reduction cassette 8 • For the e-STUDIO16, when an original is placed on the glass for copying, the following message appears. 9 Select original size Press the and press the or key to select the original size key. Select original size A4 A3 A4-R A5-R B4 1 10 11 12 3-9 2. REDUCTION AND ENLARGEMENT COPYING (Cont.) Reduce/Enlarge 1 When a regular-sized original and copy paper are used, select a ratio corresponding to them. 2 3 1 2 Select the appropriate paper cassette. (Manual Paper Selection Page 3-3.) Press the key or • Press the key and go to step 3, or press the 4 key. key and go to step 4. 5 6 7 8 3 Use the 4 Select the desired reproduction ratio using the or ENLARGE.” Press the or keys and select “REDUCE/ READY ZOOM: key. key. Press the key. ZOOM REDUCE /ENLARGE: • You must to manually specify the size of the original. 9 10 5 1 50% 71% 82% 141% 200% A3 A3 B4 A4 A5 > > > > > A5 A4 A4 A3 A3 Place the original to be copied in the feeder or on READY the glass, key in the copy quantity, and press the key. 11 12 3-10 1 100% AMS REDUCE/ENLARGE BASIC MENU PAPER : A4 FINISHING :SORT 1 :AUTO ZOOM :65% EDIT Zoom Up/Down 1 2 1 Select the paper cassette. (Manual Paper Selection Page 3-3.) Press the key or • Press the key and go to step 3, or press the 2 key. key and go to step 4. 3 4 5 3 4 Use the or DOWN.” Press the keys and select “ZOOM UP/ READY ZOOM: key. Select the desired reproduction ratio using the or key. Then press the • For enlargement, use key. ZOOM ZOOM UP /DOWN: key. 1 AMS REDUCE/ENLARGE ZOOM UP/DOWN 6 1 200% 7 101% key. For reduction, use 50% • Each time you press or key, the reproduction ratio changes by 1%. Holding down the key changes the reproduction ratio continuously. Further holding down the key changes the reproduction ratio by 10 %. • When the original is scanned on the original glass, the reproduction ratio can be specified to 50 % to 200 % for the e-STUDIO16, and 25 % to 400 % for the e-STUDIO20/25. • When the original is scanned in the automatic document feeder (optional) or reversing automatic document feeder (optional), the reproduction ratio of 50 % to 200 % can be specified. 5 8 9 10 Place the original to be copied in the feeder or on READY the glass key in the copy quantity, and press • you need to manually specify the size of the original. . A4 PAPER : FINISHING :SORT 1 :AUTO ZOOM :101% EDIT 11 12 3-11 2. REDUCTION AND ENLARGEMENT COPYING (Cont.) X-Y Zoom 1 This function allows you to alter the reproduction ratio in the X and Y directions of your copies. 100% 200% 2 100% 200% 3 4 1 2 Press the Press the press the key on the control panel. key to display “XY ZOOM.” Then READY ZOOM: key. 5 3 6 Specify the X and Y reproduction ratios. • Select the X or Y direction using the the reproduction ratio using the press the 8 10 11 X 100 % key and specify - 1 200% Y 99 % 50% key. Then key to accept the reproduction ratio. 4 “Xxxx-Yxxx%” appears next to zoom on the display. READY 5 6 Select the desired paper cassette, image density and copy quantity. 1 :AUTO PAPER : A4 FINISHING :SORT ZOOM :X100-Y99% EDIT Place the original on the glass or the feed tray and press the 12 3-12 or ZOOM XY ZOOM: • When the original is scanned on the original glass, the reproduction ratio can be specified to 50 % to 200 % for the e-STUDIO16, and 25 % to 400 % for the e-STUDIO20/25. • When the original is scanned in the automatic document feeder (optional) or reversing automatic document feeder (optional), the reproduction ratio of 50 % to 200 % can be specified. 7 9 or 1 REDUCE/ENLARGE ZOOM UP/DOWN XY ZOOM BASIC MENU key. 3. COPYING WITH COPY DENSITY SELECTION There are two types of image density: automatic mode and manual mode. In the automatic mode, the copier automatically detects the density of the original and selects the optimum image density for it. In the manual mode, the user can produce lighter or darker copies. 1 2 Copying in the Automatic Mode 1 Make sure that “ message display. : AUTO” is displayed in the READY • If “ , ” “NORMAL” or “ ” is displayed, press the and select “AUTO”. 2 Place the original and press key 1 PAPER : A4 FINISHING :SORT :AUTO ZOOM :100% EDIT 3 4 key. • The copier automatically detects the density of the original, and makes copies at the optimum exposure. 5 Copying in the Manual Mode 1 Press the key. 6 7 8 9 2 Select “MANUAL” by pressing the Then press the key key. READY LIGHT /DARK: 1 AUTO MANUAL 10 11 12 3-13 3. COPYING WITH COPY DENSITY SELECTION (Cont.) 1 3 Press the density. or key to select the desired image LIGHT/DARK -3 -2 -1 0 +1 +2 +3 • To produce lighter copies, press the press the 2 1 MANUAL: key. Each time you key, the density-indicating mark moves one step to the left and your copies are produced proportionally lighter. 3 • To produce darker copies, press the press the 6 7 darker. 4 When the key is pressed after density is set, the READY PAPER screen returns to the initial screen for copying. • The specified copying density appears on the message display. 5 Place the original to be copied in the feeder or glass and press the key. • Copies are made in the selected image density. 8 9 10 11 12 3-14 key, the density-indicating mark moves one step to the right and your copies are produced proportionally 4 5 key. Each time you BASIC MENU A4 : FINISHING :SORT 1 : 2 ZOOM :100% EDIT 4. ORIGINAL IMAGE QUALITY SELECTION You can select the copy mode (Text, Text/Photo, and Photo) and produce clear copies matched to the type of original. The text mode is suitable for making copies of originals containing text, or text and line artwork. The Photo mode is suitable for making copies of originals containing black-and-white photos, color photos or halftone photos. The Text/Photo mode is selected as the default mode. This mode is used for making copies of regular originals. 1 2 1 2 Place the original(s) on the feed tray or on the glass. 3 Each time you press the switches. Press the key, the image mode key repeatedly until the lamp located above left of the desired image mode 4 illuminates. Tip Image mode selection may not be allowed depending on the messages displayed. For example, when "Copying" is displayed, the image mode selection is disabled. 3 4 5 5 If necessary, adjust the image density. 6 Select the desired paper cassette, reproduction ratio and copy quantity. 7 Press the key. 8 9 10 11 12 3-15 1 2 3 4 5 6 7 8 9 10 11 12 3-16 BASIC MENU 4. EDIT MENU 1 2 1. DUPLEX COPYING ........................................................................................................ 4-2 1-Sided Originals > 1-Sided Copies (default setting) ................................................ 4-3 1-Sided Originals > 2-Sided Copies .......................................................................... 4-4 3 2-Sided Originals > 2-Sided Copies .......................................................................... 4-8 2-Sided Originals > 1-Sided Copies .......................................................................... 4-9 Book-Type Originals > 2-Sided Copies ................................................................... 4-10 4 2. DUAL PAGE COPYING ................................................................................................ 4-12 3. IMAGE SHIFT COPYING ............................................................................................. 4-13 5 4. EDGE ERASE COPYING ............................................................................................. 4-14 5. 2-IN-1/4-IN-1 ................................................................................................................ 4-15 6. MAGAZINE SORT ........................................................................................................ 4-18 6 7. ANNOTATION ............................................................................................................... 4-21 8. EDITING ....................................................................................................................... 4-23 Mirror Image ................................................................................................................. 4-23 7 Negative/Positive Reversal .......................................................................................... 4-24 9. JOB BUILD ................................................................................................................... 4-25 8 10. COPYING MIXED SIZE ORIGINALS ........................................................................... 4-26 11. JOB MEMORY .............................................................................................................. 4-27 12. PAPER TYPE ............................................................................................................... 4-29 9 13. MENU LIST .................................................................................................................. 4-30 10 11 12 4-1 1. DUPLEX COPYING 1 This function allows you to set the type of originals (1-sided, 2-sided or book-type) and the desired type of copying (1-sided or 2-sided). Original Copy 2 3 4 5 6 7 8 9 10 11 * , , and require the optional automatic duplexing unit to be installed. * and require the optional reversing automatic document feeder to be installed. 12 4-2 EDIT MENU 1-Sided Originals > 1-Sided Copies (default setting) This copy mode is selected as the default setting when the copier is turned on. To change use the following procedures. 1 Press the key on the control panel while in the READY DUPLEX initial screen for copying. 2 3 Confirm that “DUPLEX” is highlighted on the screen. DUPLEX DUAL PAGE IMAGE SHIFT • The “EDIT MENU” screen appears. Press the Original > Copy 1 > 1 1 > 2 key. Select “1>1” by pressing the Then press the key. Press the key. Tip The menu that appears here varies depending on whether the auto-duplexer unit (optional) and the reversing automatic document feeder (optional) are installed or not. Select the desired paper cassette, reproduction ratio, image density and copy quantity. Place the original(s) on the feed tray or on the glass. Press the key. 1 2 3 4 key to return to the initial screen for copying. 4 5 6 1 :1 > 1 :OFF :OFF 1 5 6 7 8 9 10 11 12 4-3 1. DUPLEX COPYING (Cont.) 1-Sided Originals > 2-Sided Copies 1 There are two methods of making duplexed copies from single-sided originals: • Using the automatic document feeder (optional) or reversing automatic document feeder (optional) - For duplex-copying from sheet originals of the specified sizes and weights. • Setting originals on the glass - For duplex-copying from originals that cannot be handled by the automatic document feeder (optional) or the reversing automatic document feeder (optional). 2 Note This copying mode requires the automatic duplexing unit (optional) to be installed. 3 4 When using the Automatic Document Feeder (optional) or the Reversing Automatic Document Feeder (optional) 1 Press the key on the control panel while in the initial screen for copying. The “EDIT MENU” screen appears. 2 3 Confirm that “DUPLEX” is highlighted on the screen. 5 6 7 8 Then press the 4 5 6 Press the Place the originals on the feed tray. 12 4-4 key to return Select the desired paper cassette, image density, reproduction ratio and copy quantity. 10 11 key. Press the key. to the initial screen for copying. 9 EDIT MENU key. 1 :1 > 1 :OFF :OFF key. Select “1 > 2” by pressing the Then press the READY DUPLEX DUAL TYPE IMAGE SHIFT DUPLEX Original > Copy 1 > 1 1 > 2 1 How to place originals • When placing originals vertically: Align the edges of the originals and set them all in the same direction (top to bottom). 1 TOP TOP TOP TOP 1 TOP 2 2 3 4 3 5 5 TOP • When placing originals horizontally: Arrange the originals so that the odd and even pages are placed alternately in opposite directions, and then set them in the automatic document feeder (optional) or the reversing automatic document feeder (optional). TOP 3 TOP 4 4 TOP 1 TOP 2 5 6 7 8 9 10 11 12 4-5 1. DUPLEX COPYING (Cont.) When Placing the Original on the Glass 1 1 Press the key on the control panel while in the initial screen for copying. The “EDIT MENU” screen appears. 2 3 Confirm that “DUPLEX” is highlighted on the screen. 2 3 4 5 Then press the 1 :1 > 1 :OFF :OFF key. Select “1 > 2” by pressing the Then press the READY DUPLEX DUAL TYPE IMAGE SHIFT key. Press the key. key to return to the initial screen for copying. 4 5 Select the desired paper cassette, image density, reproduction ratio and copy quantity. 6 Press the DUPLEX Original > Copy 1 > 1 1 > 2 1 Select original size A4 A3 A4-R 1 Place the first page of the originals (first side) on the glass. 6 7 8 9 key. • For the e-STUDIO16, when the automatic paper selection (APS) mode or automatic magnification selection (AMS) is selected, a message appears prompting you to specify the size of the original that you would like to copy. Use the or Then press the key. The copier will start scanning the 7 Place the next original (second side) on the glass. 8 Press the 11 4-6 A5-R B4 original. 10 12 key to specify the size of the original. EDIT MENU key. Next original? YES NO 1 9 10 Repeat steps 5 to 8 until all the originals are copied. 1 After the last original is scanned, select “NO” with the key and then press the key. How to place originals on the glass • When setting originals vertically: The first side and second side should be placed in the same direction (top to bottom). 2 Vertical placement 3 4 (First side) • When setting originals horizontally: The first side and second side should be placed in the opposite direction (top to bottom). (Second side) 5 Horizontal placement 6 7 (First side) (Second side) 8 9 10 11 12 4-7 1. DUPLEX COPYING (Cont.) 2-Sided Originals > 2-Sided Copies 1 Placing two sided originals on the reversing automatic document feeder (optional) and pressing the key feeds the original and scans the first side of the original into memory. The original and the sheet are then turned over automatically and the second side of the original is scanned into memory. Once both sides of all originals are scanned, the desired copies are printed. You can set up to 100 A4 size (64 to 80 g/m2) originals at a time. 2 Note This copying mode requires the reversing automatic document feeder (optional) and the automatic duplexing unit (optional) to be installed. 3 4 1 Press the key on the control panel while in the READY initial screen for copying. The “EDIT MENU” screen DUPLEX DUAL TYPE appears. IMAGE SHIFT 5 6 2 3 Confirm that “DUPLEX” is highlighted on the screen. Then press the key. Select “2 > 2” by pressing the Then press the key. Press the key. key to return to the initial screen for copying. 7 4 Select the desired paper cassette, reproduction ratio, image density and copy quantity. • The automatic paper selection mode is selected as the default mode. 8 5 Place the originals on the feed tray. 6 Press the 9 10 11 12 4-8 1 :1 > 1 :OFF :OFF EDIT MENU key. DUPLEX Original > Copy 1 > 2 2 > 2 1 2-Sided Originals > 1-Sided Copies Note 1 This copying mode requires the reversing automatic document feeder (optional) to be installed. 1 Press the key on the control panel while in the READY initial screen for copying. The “EDIT MENU” screen DUPLEX DUAL TYPE appears. 1 :1 > 1 :OFF :OFF IMAGE SHIFT 2 3 Then press the key. Select “2 > 1” by pressing the Then press the key. Press the key. key to return DUPLEX Original > Copy 2 > 2 2 > 1 1 4 5 Select the desired paper cassette, reproduction ratio, image density and copy quantity. • The automatic paper selection mode is selected as the default mode. 5 3 Confirm that “DUPLEX” is highlighted on the screen. to the initial screen for copying. 4 2 6 Place the originals on the feed tray. 7 8 6 Press the 9 key. 10 11 7 9 How to place originals Always set originals vertically. If originals are set horizontally, the copies will be output upside down alternately. 5 1 3 3 5 12 1 7 9 4-9 1. DUPLEX COPYING (Cont.) Book-Type Originals > 2-Sided Copies 1 This copying mode requires the automatic duplexing unit (optional) to be installed. 2 1 Press the key on the control panel while in the initial screen for copying. The “EDIT MENU” screen appears. 3 2 3 Confirm that “DUPLEX” is highlighted on the screen. 4 5 Press the 4 5 6 7 8 9 10 6 7 Select “BOOK > 2” by pressing the key. 12 • Select the desired copy mode using the or key. • RIGHT > RIGHT Copying is started from a right page of the book and it ends on a right page. • RIGHT > LEFT Copying is started from a right page of the book and it ends on a left page. • LEFT > LEFT Copying is started from a left page of the book and it ends on a left page. • LEFT > RIGHT Copying is started from a left page of the book and it ends on a right page. 8 EDIT MENU 1 BOOK > 2 RIGHT > RIGHT RIGHT > LEFT LEFT > LEFT 1 key. Specify the Book Margin then press the necessary. Press the DUPLEX Original > Copy 2 > 1 BOOK > 2 key. Select the start and end page. Press the 1 :1 > 1 :OFF :OFF key. key, as BOOK MARGIN • Press the or key to specify the Book Margin. Each time either of the keys is pressed, a value is incremented or decremented by 1mm. key to increment, or key to • Press the decrement the value. • Specify the value within a range of 8 mm to 30 mm. 11 4-10 Then press the READY DUPLEX DUAL TYPE IMAGE SHIFT key. 1 30mm 15mm 8mm 9 Press the key to select the desired paper cassette. Press the 1 key when finished. • Select Letter or A4 size. 10 11 12 Select Edge Erase, if necessary. Page 4-14 2 Select the desired image density, reproduction ratio and copy quantity. 3 Place the original on the glass and press the key. • The copy of page 1 will be ejected with its reverse side blank. The copies of page 2 and subsequent pages will temporarily be stacked inside the copier. • Place page 1 of the original first. 4 5 13 Set the next original. • Turn the page of the book and set it in the same way as previously. • Select “YES” when you need to copy both left and right pages. • Select “YES (SINGLE)” when you need to copy the one page only. 14 15 Press the key. Repeat steps 12 and 13 until you finish copying the book. Next Original? YES YES (SINGLE) NO 6 7 8 9 10 11 12 4-11 2. DUAL PAGE COPYING 1 The facing pages of a book or magazine are copied one at a time onto two separate sheets of paper. You need not move the original on the glass. Two A4 size originals placed side by side on the glass can also be copied onto two separate sheets of paper. Example of Dual Page Copying 2 3 4 1 Press the key on the control panel while in the initial screen for copying. The “EDIT MENU” screen appears. 5 2 Press the 6 3 Press the 8 10 11 12 4-12 reverse. Then press the key. 1 OFF ON 4 “DUAL PAGE: XXmm” appears. Press the to return to the initial screen for copying. 5 6 7 8 Select the A4 paper cassette. Select the desired image density, etc. as required. • Only 100 % of reproduction ratio is acceptable. key. BOOK MARGIN 1 30mm 8 mm 8mm key READY Place the original on the glass. EDIT MENU :1>1 :OFF :OFF key and select “ON.” Then press the DUAL PAGE key Press the 1 DUPLEX DUAL PAGE IMAGE SHIFT • Upon selecting “ON”, you are given an opportunity to select the appropriate book margin. Any value ranging from 8 mm to 30 mm is acceptable. • When 20 mm is entered, a line that appears at the center of the copy is masked in a range of 20 mm. When a copy is made, a 10 mm margin is established on both sides of the line. • When both the Edge Erase width and the Book Margin are specified, a bigger value would be specified for the margin. 7 9 key to display the “DUAL PAGE” in READY DUPLEX DUAL PAGE IMAGE SHIFT 1 :1>1 :8mm :OFF 3. IMAGE SHIFT COPYING You can create margins on the copy and specify the position of these margins on either the right or the left side of the copy. You can also create margins on copies of book originals using DUAL PAGE mode. Page 4-12. The default margins is approximately 7 mm, but you can select any margin between 4 and 15 mm. Example of Image Shift Copying 1 2 3 Margin on left side Copy Margin on the right side Copy 4 1 Press the key on the control panel while in the initial screen for copying. The “EDIT MENU” screen appears. 2 Press the 3 Select on which side the margin is to be created. IMAGE SHIFT press the key to display “IMAGE SHIFT.” Then READY key. Then press the key. Specify the margin by using the Press the or 1 7 8 15mm 7mm 4mm key, the programmed margin READY appears on the screen. Press the key to return to the initial screen for copying. 6 7 8 6 1 key. LEFT MARGIN • The default margin is 7 mm. • Any value ranging from 4 mm to 15 mm is acceptable. 5 :1>1 :OFF :OFF OFF LEFT MARGIN RIGHT MARGIN key. Upon pressing the 1 DUPLEX DUAL PAGE IMAGE SHIFT • Select either “LEFT MARGIN” or “RIGHT MARGIN” to be set. 4 5 DUPLEX :1>1 DUAL PAGE :OFF IMAGE SHIFT :L- 7mm 9 1 10 Place the originals on the feed tray or on the glass. 11 Select the desired paper cassette, image density, reproduction ratio and copy quantity. Press the key. 12 4-13 4. EDGE ERASE COPYING 1 If the edges of an original are torn or dirty, they are reproduced as black stains on the copy. Using the edge erase mode, a white border will be created along the outside edges of the copy eliminating the marks. The default edge erase margin is 10 mm, but you can select any margin within the range of 4 to 20 mm. Example of Edge Erase Copying 2 3 4 1 Press the key on the control panel while in the initial screen for copying. The “EDIT MENU” screen appears. 6 2 Press the 7 3 Press the 8 4 The current edge erase margin appears on the EDGE ERASE 5 press the key to display “Edge Erase.” Then READY key. key and select the “ON.” Then press the Then press the 10 11 12 4-14 1 1 20mm screen. To change the edge erase margin, select or :OFF :OFF :OFF EDGE ERASE OFF ON key. the desired margin by using the 9 1 DUAL PAGE IMAGE SHIFT EDGE ERASE 10mm key. 4mm key. • The edge erase margin changes at increments of 1 mm. 5 The selected edge erase margin appears on the READY screen. Press the key to return to the initial screen for copying. 6 7 8 Place the original(s) on the feed tray or on the glass. Select the desired paper cassette, image density, reproduction ratio and copy quantity. Press the EDIT MENU key. DUAL PAGE IMAGE SHIFT EDGE ERASE 1 :OFF :OFF :10mm 5. 2-IN-1/4-IN-1 This function allows you to reduce and copy two or more originals onto a single sheet. Reducing four sheets at a time onto a single sheet is called “4-in-1” copying. Duplex copying of 4-in-1 allows 8 pages to be copied on one sheet. * The reversing automatic document feeder (optional) is required to scan a double-sided original. * The automatic duplexing unit (optional) is required for duplex copying. * Reduction/enlargement copying is not available with this function. 1-sided originals 2 3 4 5 6 7 8 2 4 3 4 7 5 6 3 7 8 2-sided copys 4 5 6 1 2 1 2 2-sided originals 3 4 5 6 3 8 7 4-IN-1 1-sided copys 2-sided copys 5 8 6 1 2 5 6 3 4 7 8 5 1 2 3 4 8 6 7 7 When Using the Automatic Document Feeder (optional) or the Reversing Automatic Document Feeder (optional) 1 2 3 4 Place the original on the original feed tray. Press the appears. Press the Then press the Press the Then press the 2 2-IN-1 1-sided copys 1 1 1 8 key. The “EDIT MENU” screen 9 key to display “2IN1/4IN1.” key. key and select “2IN1” or “4IN1.” key. READY IMAGE SHIFT EDGE ERASE 2IN1/4IN1 2IN1/4IN1 OFF 2IN1 4IN1 1 :OFF :OFF :OFF 10 1 11 12 4-15 5. 2-IN-1/4-IN-1 (Cont.) 1 5 Select the type of original and copy. 2 3 6 7 Press the 4 8 Select the desired paper cassette, image density, and copy quantity. key to return to the initial screen for Note To select the paper cassette, press the key, select AMS and then select the desired paper cassette. 5 6 9 Press the 7 8 9 10 11 12 4-16 EDIT MENU 1 READY IMAGE SHIFT EDGE ERASE 2IN1/4IN1 1 key. What is selected appears on the screen. Press the copying. 2IN1 Original > Copy 2 > 2 2 > 1 key. :OFF :OFF :2IN1(2>1) When Placing the Original on the Glass 1 2 1 Follow step 2 to 8 of “When Using The Automatic Document Feeder.” Page 4-15 2 Place the original on the glass and press the key. • For the e-STUDIO16, a message appears prompting you to specify the size of the original that you would like to copy. Use the or Then press the key to specify the size of the original. key. The copier will start scanning the Select original size A4 A3 A4-R 1 3 A5-R B4 4 document. • When the first original has been scanned, the “Next Original?” screen appears. 3 Select “YES,” set the next original and press the key. Next Original? YES NO 3 • While the “Next Original?” screen is being shown, if the Memory clear? YES NO 3 key is pressed, the scanned data is deleted and 2in-1/4-in-1 copying is terminated. Select “YES” or “NO” and press the 4 5 5 6 7 key. For the next and subsequent originals, repeat step 3 above. When scanning of the last original has finished, Next Original? YES select “NO.” 3 8 NO 9 6 Press the key. 10 11 12 4-17 6. MAGAZINE SORT 1 The magazine sort mode allows you to copy and sort originals so that the copies can be folded in half along the inside as if you were making a magazine. Note This copying mode requires the optional automatic duplexing unit (optional) to be installed. Example of magazine sort 2 3 1 2 3 3 4 5 6 4 5 1 6 2 7 8 7 8 4 5 1 Press the key on the control panel while in the initial screen for copying. The “EDIT MENU” screen appears. Press the 6 2 7 3 Press the 8 4 Press the 5 “MAGAZINE SORT: X>2” appears. Press the key to return to the initial screen for copying. 6 Select the desired image density and copy quantity. 9 Then press the key to display “MAGAZINE SORT.” READY key. key to display “ON.” Then press the MAGAZINE SORT key. key and specify whether the originals MAGAZINE SORT are single-side or duplex. Then press the 12 4-18 EDIT MENU 1 OFF ON key. 10 11 1 EDGE ERASE :OFF 2IN1/4IN1 :OFF MAGAZINE SORT:OFF 1 Original > Copy 1 > 2 2 > 2 READY EDGE ERASE :OFF 2IN1/4IN1 :OFF MAGAZINE SORT:1>2 1 When Using the Automatic Document Feeder (optional) or the Reversing Automatic Document Feeder (optional) 7 1 Place the originals on the feed tray and press the key. 2 3 4 When Placing the Original on the Glass 7 5 Place the original on the glass and press the key. 6 7 • For the e-STUDIO16, a message appears prompting you to specify the size of the original that you would like to copy. or Use the Then press the key to specify the size of the original. key. The copier will start scanning the Select original size A4 A3 A4-R 1 8 A5-R B4 9 document. • When the first original has been scanned, the “Next Original?” screen appears. 8 Select “YES,” set the next original and press the key. Next Original? YES NO 3 • While the “Next Original?” screen is being shown, if the Memory clear? YES NO 3 key is pressed, the scanned data is deleted and MAGAZINE SORT is terminated. Select “YES” or “NO” and press the key. 10 11 12 4-19 6. MAGAZINE SORT (Cont.) 1 2 3 9 10 11 For the subsequent originals, repeat step 8 above. When scanning of the last original has finished, select “NO.” Press the 4 5 6 7 8 9 10 11 12 4-20 EDIT MENU key. Next Original? YES NO 3 7. ANNOTATION This function allows you to print the page number or page number and date & time on the lead-edge of the copy. The annotation area is located on the leading edge of the output paper. In the example shown, the annotation will be printed along the top of the copy. Example of annotation: When placing the original on the glass using A4-R (on landscape) orientation. 1 2 3 4 1 2 Press the key on the initial screen for copying. The “EDIT MENU” screen appears. 3 Press the 4 Press the copying. Press the press the key to display “ANNOTATION.” Then READY key while “ANNOTATION” is displayed. annotation type. Then press the key. 1 2IN1/4IN1 :OFF MAGAZINE SORT:OFF ANNOTATION :OFF key and select the desired ANNOTATION 1 OFF PAGE NUMBER PAGE NO.+DATE&TIME key to return to the initial screen for READY • Date and time are automatically printed according to the format which is preset in the copier. Page 5-21 5 5 2IN1/4IN1 :OFF MAGAZINE SORT:OFF ANNOTATION :PAGE NO.+D&T 1 6 7 8 9 Select the desired paper cassette, image density, reproduction ratio and copy quantity. Note Density of page number and date & time added by annotation does not change even if the image density is changed. 10 11 12 4-21 7. ANNOTATION (Cont.) When Placing the Original on the Glass 1 6 Place the original on the glass and press the key. 2 3 • For the e-STUDIO16, when the automatic paper selection (APS) mode or automatic magnification selection (AMS) is selected, a message appears prompting you to specify the size of the original that you would like to copy. 4 or Use the 5 Then press the key to specify the size of the original. Select original size A4 A3 A4-R 1 A5-R B4 key. The copier will start scanning the document. 6 7 • When the first original has been scanned, the “Next Original?” screen appears. 7 8 Select “YES,” set the next original and press the key. Next Original? YES NO 3 • While the “Next Original?” screen is being shown, if the Memory clear? YES NO 3 key is pressed, the scanned data is deleted, and the ANNOTAION is terminated. Select “YES” or “NO,” and 9 10 11 12 4-22 press the 8 9 10 key. For the next and subsequent originals, repeat step 7 above. When the last original is finished being scanned, Next Original? YES select “NO.” NO Press the key. Tip In the annotation function, printing is performed along the leadedge of the paper selected. This may be the top or the side of copy depending upon the orientation of the copy paper. Therefore, place the original with its top facing the paper output side of the machine. EDIT MENU 3 8. EDITING Mirror Image This function allows you to make mirror-image copies. * This mode is not available together with Image Shift, Sort, Alternation, Duplex copying, Srot/Offset, Dual Page, 2-in-1/4-in-1 and Book > 2. Example of Mirror Image 1 2 3 4 1 Press the key on the control panel while in the initial screen for copying. The “EDIT MENU” screen appears. 2 Press the 3 Press the 4 “EDITING: MIRROR” appears. Press the return to the initial screen for copying. 5 6 Select the desired paper cassette, image density, reproduction ratio and copy quantity. the the key to display “EDITING.” Then press READY 1 MAGAZINE SORT:OFF ANNOTATION :OFF EDITING :OFF key. key to display “MIRROR.” Then press EDITING 6 1 7 OFF MIRROR NEG/POS key. key to READY Place the original on the glass or the feed tray and press the 5 key. MAGAZINE SORT:OFF ANNOTATION :OFF EDITING :MIRROR 1 8 9 10 11 12 4-23 8. EDITING (Cont.) Negative/Positive Reversal 1 This function allows you to reverse the black areas on the original as white areas, or vice versa. * This function is not available with Edge Erase, Sort, Alternation, Duplex copying, Srot/Offset, Dual Page, 2-in-1/4-in-1, Magazine Sort and Book > 2. Example of negative/positive reversal 2 3 4 1 Press the key on the control panel while in the initial screen for copying. The “EDIT MENU” screen appears. 5 2 Press the 3 Press the 4 “EDITING: NEG/POS” appears. Press the to return to the initial screen for copying. 5 6 Select the desired paper cassette, image density, reproduction ratio and copy quantity. 6 the key to display “EDITING.” Then press READY key. press the key and select “NEG/POS.” Then EDITING 9 key. 10 11 12 4-24 key READY Place the original on the glass or the feeder tray and press the EDIT MENU key. 1 OFF MIRROR NEG/POS 7 8 1 MAGAZINE SORT:OFF ANNOTATION :OFF EDITING :OFF MAGAZINE SORT:OFF ANNOTATION :OFF EDITING :NEG/POS 1 9. JOB BUILD This function allows up to five sets of originals to be scanned and stored separately and then to be copied and output all at once. 1 Press the key on the control panel while in the initial screen for copying. The "EDIT MENU" screen appears. 2 Press the 3 Press the 4 The "JOB BUILD: ON" screen appears. Press the key to return to the initial screen for copying. 5 Select the desired paper cassette, image density, reproduction ratio and copy quantity. Then press the the 2 key to display the "JOB BUILD." READY ANNOTATION EDITING JOB BUILD key. key to display the "ON." Then press key. 1 1 :OFF :OFF :OFF JOB BUILD OFF ON 1 READY ANNOTATION EDITING JOB BUILD 1 3 4 5 :OFF :OFF :ON 6 7 Note To select the paper cassette, press the key, select AMS and then select the desired paper cassette. 8 6 Place the original on the glass or feed tray and press Scanning in memory 7 After the original is scanned, the screen on the right JOB BUILD Scan next page appears. the key. Scanning Page • When scanning the next original without changing any End job build Change current setting 1 :XXX 9 1 10 settings, place it on the glass or feed tray and select "Scan next page." Then press the key. • In scanning the next original, if the scan density and Edge 11 Erase settings are changed, select "Change current settings" to change the settings. Then press the key. • When all originals have been scanned, select "End job build" to start copying automatically. Then press the 12 key. 4-25 10. COPYING MIXED SIZE ORIGINALS 1 A set of originals with different paper sizes can be copied together in the same operation, as long as the originals all have the same width. Note This copy function requires the optional reversing automatic document feeder (RADF) be installed. 2 4 1 2 Press the key on the control panel while in the initial screen for copying. 5 3 Press the 4 Select the Automatic paper Selection (APS) mode Put original in doc. feeder 3 6 Press the key to display the “MIX SIZE”. Then press the key. key to display the “ON”. Then press the key. or Automatic Magnification Selection (AMS) mode. Then select the desired paper cassette, reproduction 7 ratio, image density and copy quantity as required. Note When the “MIX SIZE” is selected, the “APS” is automatically selected. 8 9 5 6 Place the originals on the original feed tray. Press the 10 11 12 4-26 EDIT MENU key. READY EDITING BUILD JOB MIX SIZE 1 :OFF :OFF :OFF MIXED SIZE ORIGINAL OFF ON EDITING BUILD JOB MIX SIZE :OFF :OFF :ON 1 1 11. JOB MEMORY You can store and recall a combination of frequently used copy modes at any time. In addition to reproduction ratios, image density, copy quantities, editing modes, duplex copying modes and image shift modes can be stored. Storage is available for up to four combinations. 1 2 Storing a New Combination of Copy Modes 1 Select desired copy modes. 3 Examples: Reproduction ratio ........ 85% Copy quantity ................ 30 Image density ............... Automatic Copy size ...................... A4 • Check that each mode is correctly set. 4 2 Press the key on the control panel while in the initial screen for copying. The “EDIT MENU” screen appears. 3 Press the 4 Select “MEMORY” by pressing the 5 Select the job number to be saved from “MEMORY1” press the key to display “JOB MEMORY.” Then READY EDITING JOB BUILD JOB MEMORY key. Then press the key. key. to “MEMORY4.” Then press the key. Tip 6 key to return to the initial screen for 1 :OFF :OFF JOB MEMORY RECALL MEMORY 1 MEMORY MEMORY1 MEMORY2 MEMORY3 1 MEMORY4 When a memory location (with a copy job programmed) is selected, the Job Memory icon is highlighted. The stored copy mode is not erased when the copier is turned off. When a job number with a copy mode already stored is selected, the stored copy mode is deleted and replaced by a new copy mode. Press the copying. 5 6 7 8 9 10 11 12 4-27 11. JOB MEMORY (Cont.) 1 2 Recalling a Stored Combination of Copy Modes 1 Press the key on the control panel while in the initial screen for copying. The “EDIT MENU” screen appears. 2 Press the key to display “JOB MEMORY” in READY reverse. Then press the EDITING JOB BUILD JOB MEMORY key. 3 4 5 3 Press the 4 Select the desired Job number from “MEMORY1” key while “RECALL” is selected. to “MEMORY4”. Then press the key. Press the key to return to the initial screen for copying. JOB MEMORY RECALL MEMORY 1 MEMORY MEMORY1 MEMORY2 MEMORY3 1 MEMORY4 Tip 6 When the selected memory location contains a preprogrammed job, the Job Memory icon is highlighted with a box. 7 8 5 Place the original on the glass or the feed tray and press the key. The original is copied in the combination of modes you have recalled. 9 10 11 12 4-28 EDIT MENU 1 :OFF :OFF 12. PAPER TYPE You can select special paper for copying. This special paper is fed from the stack feed bypass. 1 Note Place only one sheet of this special paper on the bypass at one time. 2 How to Select Special Sheets 1 Press the key on the control panel while in the initial screen for copying. The “EDIT MENU” screen appears. 2 Press the 3 4 Press the Use the key to display the “PAPER TYPE. ” key. or 5 6 READY JOB BUILD JOB MEMORY PAPER TYPE 1 :OFF The selected paper type appears. Press the to return to the initial screen for copying. 5 1 6 key and select “THICK PAPER TYPE key to accept the sheet. 1 OFF TRANSPARENCY THICK PAPER 7 key READY MIX SIZE JOB MEMORY PAPER TYPE 4 :OFF PAPER TYPE OFF TRANSPARENCY THICK PAPER PAPER” or “TRANSPARENCY.” The selected sheet is displayed. Press the 3 1 :OFF 8 :TRANSPARENCY Refer to the procedures described in “Bypass Copying ( Page 3-4)” or “Bypass Copying by Specifying the Copy Size ( Page 3-6).” Then make a copy. Selection of Thick paper or Transparency mentioned above applies only to the preceeding copying jobs. 9 10 11 12 4-29 13. MENU LIST 1 Print out the copier’s menu list. 2 1 Press the key on the control panel while in the initial screen for copying. The “EDIT MENU” screen appears. 3 2 Press the 4 press the key to display “MENU LIST.” Then READY key. • The menu list will be printed out. JOB MEMORY PAPER TYPE MENU LIST 1 :OFF MENU LIST Printing accepted 5 6 7 8 9 10 11 12 4-30 EDIT MENU 5. PROGRAM MENU 1 2 1. WALKUP SCREEN ......................................................................................................... 5-2 2. TIMERS .......................................................................................................................... 5-3 Auto Clear ...................................................................................................................... 5-3 3 Auto Low Power .............................................................................................................. 5-4 Automatic Sleep ............................................................................................................. 5-5 3. WEEKLY TIMER ............................................................................................................. 5-7 4 4. SPEAKER VOLUME ..................................................................................................... 5-10 5. DEPARTMENT CODE .................................................................................................. 5-11 Department Code Setting ............................................................................................ 5-11 5 Clearing Department Code Counters .......................................................................... 5-13 Deleting Department Code .......................................................................................... 5-14 Change Department Code Setting ............................................................................... 5-15 6 Report Printing ............................................................................................................. 5-17 Canceling/Resuming Department Management .......................................................... 5-18 6. COPY SETUP .............................................................................................................. 5-19 7 7. DATE AND TIME ........................................................................................................... 5-23 8. CHANGE DISPLAY PANEL LANGUAGE ..................................................................... 5-26 9. FUNCTION LIST .......................................................................................................... 5-27 8 10. TOTAL COUNTER ........................................................................................................ 5-28 9 10 11 12 5-1 1. WALKUP SCREEN 1 2 3 4 Specify the initial screen that appears when the copier is turned on. A frequently used function can be specified to display on the initial screen. *The optional FAX kit and Printer kit need to be installed on the copier. 1 2 Press the Select “01.DEFAULT SETTINGS” and press the key. PROGRAM 01.DEFAULT SETTINGS 02.LISTS 03.INITIAL SETUP 3 Select “01.MACHINE DEFAULTS” and press the key. DEFAULT SETTINGS 01.MACHINE DEFAULTS 02.COPY SETUP 03.FAX SETUP 5 key to enter the program menu. Tip "03. FAX SETUP" can be selected only when the FAX option is installed. 6 4 key. MACHINE DEFAULTS 01.CASSETTE SIZE 02.WALKUP SCREEN 03.TIMERS Tip "02. WALKUP SCREEN" can be selected only when the FAX option is installed. 7 8 Select “02.WALKUP SCREEN” and press the 5 Select the desired function to display on the initial WALKUP SCREEN screen and press the key. Tip 9 "03. SCAN" can be selected only when the printer option is installed. 10 11 12 5-2 PROGRAM MENU 01.COPY 02.FAX 03.SCAN 2. TIMERS Auto Clear Auto Clear occurs if no machine operation is performed within a certain period of time (Default: 45 seconds). Specify a waiting time for Auto Clear. 2 1 2 Press the Select “01.DEFAULT SETTINGS” and press the key. PROGRAM 01.DEFAULT SETTINGS 02.LISTS 03.INITIAL SETUP 3 Select “01.MACHINE DEFAULTS” and press the key. DEFAULT SETTINGS 01.MACHINE DEFAULTS 02.COPY SETUP 03.FAX SETUP key to enter the program menu. Tip 3 4 "03. FAX SETUP" can be selected only when the FAX option is installed. 4 Select “02.TIMERS” and press the key. 5 MACHINE DEFAULTS 01.CASSETTE SIZE 02.WALKUP SCREEN 03.TIMERS Tip 1 6 "02. WALKUP SCREEN" can be selected only when the FAX option is installed. 5 Select “1.AUTO CLEAR” and press the 6 Press the or for “1.AUTO CLEAR.” 7 8 key. 7 TIMERS 1.AUTO CLEAR 2.AUTO LOW POWER 3.AUTO SLEEP 8 key to specify a waiting time TIMERS • Select the waiting time from the following: 15, 30, 45, 60, 75, 90, 105, 120, 135, 150, 180, 210, 240, 270, or 300 seconds. Press the key. Press the menu. key when finished with the program AUTO CLEAR: 300SEC 45 15SEC 9 10 11 12 5-3 2. TIMERS (Cont.) Auto Low Power 1 After the copier has been inactive for a set period of time (Default: 15 minutes), the copier shifts to the Automatic Low Power mode automatically. “Saving Energy” appears on the message display of the copier and the machine switches to a low power consumption mode. 2 How to change the Automatic Low Power Time 3 4 5 1 2 Press the Select “01. DEFAULT SETTINGS” and press the key. PROGRAM 01.DEFAULT SETTINGS 02.LISTS 03.INITIAL SETUP 3 Select “01. MACHINE DEFAULTS” and press the key. PROGRAM 01.MACHINE DEFAULTS 02.COPY SETUP 03.FAX SETUP key to enter the program menu. Tip "03. FAX SETUP" can be selected only when the FAX option is installed. 6 7 4 Select “03. TIMERS” and press the key. MACHINE DEFAULTS 01.CASSETTE SIZE 02.WALKUP SCREEN 03.TIMERS Tip "02. WALKUP SCREEN" can be selected only when the FAX option is installed. 8 9 5 Select “2. AUTO LOW POWER” and press the key. 6 Select the desired Automatic Low Power Time by TIMERS 10 11 12 using the or key. • Select the waiting time from the following: 1, 2, 3, 4, 5, 10, 15, 20, 25, 30, 35, 40, 45, 50, 55, 60, 70, 80, 90, 100, 110, 120, 150, 180, 210 or 240 minutes. 7 Press the key when finished. Clearing the Automatic Low Power Mode Press any key except for the 5-4 key. Then press the TIMERS 1.AUTO CLEAR 2.AUTO LOW POWER 3.AUTO SLEEP PROGRAM MENU key and key. AUTO LOW POWER: 1 240MIN 15 1MIN Automatic Sleep If the copier remains idle (Default: 15 minutes with the e-STUDIO16 and 45 minutes with the e-STUDIO20/25) after entering Automatic Low Power mode as explained on the previous page, the copier shifts to the Super Energy Saver mode. The 1 LED turns on and the message display goes blank. This mode saves more power than the Auto Lower Power mode. If there are documents in the automatic document feeder, the original cover is open or the FAX option is installed; the machine enters the Sleep mode and “Sleep mode” appears on 2 the message display. 3 How to Change the Sleep Time 1 2 Press the Select “01. DEFAULT SETTINGS” and press the key. PROGRAM 01.DEFAULT SETTINGS 02.LISTS 03.INITIAL SETUP 3 Select “01. MACHINE DEFAULTS” and press the key. PROGRAM 01.MACHINE DEFAULTS 02.COPY SETUP 03.FAX SETUP key to enter the program menu. Tip 4 "03. FAX SETUP" can be selected only when the FAX option is installed. 4 Select “03. TIMERS” and press the key. 6 7 MACHINE DEFAULTS 01.CASSETTE SIZE 02.WALKUP SCREEN 03.TIMERS Tip 5 8 "02. WALKUP SCREEN" can be selected only when the FAX option is installed. 5 Select “3. AUTO SLEEP” and press the 6 Select the desired Automatic Sleep Time by using TIMERS the or key. key. • Select the waiting time from the following: 3, 5, 10, 15, 20, 25, 30, 35, 40, 45, 50, 55, 60, 70, 80, 90, 100, 110, 120, 150, 180, 210 or 240 minutes. 9 TIMER 1.AUTO CLEAR 2.AUTO LOW POWER 3.AUTO SLEEP AUTO SLEEP: 10 240MIN 45 3MIN 11 12 5-5 2. TIMERS (Cont.) 1 2 7 8 Press the key. Press the key when finished. Clearing the Super Energy Saver mode 3 4 Press the key. Clearing the Automatic Sleep mode Press any key except for the 5 6 7 8 9 10 11 12 5-6 PROGRAM MENU key and key. 3. WEEKLY TIMER The weekly timer is a feature for turning the copier ON and OFF automatically at the times specified. If you set the weekly timer for a start time in the morning and an end time in the evening for Sunday through Saturday, the copier will automatically turn itself ON every morning and OFF every evening at the specified times to meet the schedule of your office. * To allow the weekly timer to work properly, the power switch should be always left ON. 1 2 How to Set the Weekly Timer 1 Press the 3 key to enter the program menu. 4 5 6 2 Select “01.DEFAULT SETTINGS” and press the key. PROGRAM 01.DEFAULT SETTINGS 02.LISTS 03.INITIAL SETUP 3 Select “01. MACHINE DEFAULTS” and press the key. PROGRAM 01.MACHINE DEFAULTS 02.COPY SETUP 03.FAX SETUP Tip "03. FAX SETUP" can be selected only when the FAX option is installed. 4 Select the “04. WEEKLY TIMER” and press the key. Tip 5 key. 8 9 MACHINE DEFAULTS 02.WALKUP SCREEN 03.TIMERS 04.WEEKLY TIMER "02. WALKUP SCREEN" can be selected only when the FAX option is installed. Select “2.ON” and press the 7 10 11 WEEKLY TIMER 1.OFF 2.ON 12 5-7 3. WEEKLY TIMER (Cont.) 1 6 Select the day to be specified for WEEKLY TIMER WEEKLY TIMER 2 7 Enter a turn on time for the copier and press the SUNDAY 3 operation and press the 1.SUNDAY 2.MONDAY 3.TUESDAY key. ON TIME: key. • When the TIME FORMAT is at 12 HOUR, be sure to select “AM/PM.” SUNDAY ON TIME: HH:MM 08:45 HH:MM 12:34 4 8 Enter a turn off time for the copier and press the SUNDAY 9 10 Repeat steps 6 to 8 to make a WEEKLY TIMER setting for each day of the week. OFF TIME: key. HH:MM 17:30 5 6 Select “8.Done” and press the key. 7 11 Press the copying. 8 9 10 11 12 5-8 PROGRAM MENU key to return to the initial screen for WEEKRY TIMER 6.FRIDAY 7.SATURDAY 8.COMPLETE AM Canceling Weekly Timer 1 1 2 Press the Select “01.DEFAULT SETTINGS” and press the key. PROGRAM 01.DEFAULT SETTINGS 02.LISTS 03.INITIAL SETUP 3 Select “01. MACHINE DEFAULTS” and press the key. DEFAULT SETTINGS 01.MACHINE DEFAULTS 02.COPY SETUP 03.FAX SETUP key to enter the program menu. Tip "03. FAX SETUP" can be selected only when the FAX option is installed. 4 Select “04. WEEKLY TIMER” and press the key. Tip MACHINE DEFAULTS 02.WALKUP SCREEN 03.TIMERS 04.WEEKLY TIMER "02. WALKUP SCREEN" can be selected only when the FAX option is installed. 5 Select “1.OFF,” and press the 6 Press the copying. key. • When the Weekly Timer is turned off, any existing times settings are still stored. When the weekly timer is resumed, the settings made for the Weekly Timer are available. key to return to the initial screen for 2 3 4 5 6 WEEKLY TIMER 1.OFF 2.ON 7 8 9 10 11 12 5-9 4. SPEAKER VOLUME 1 Adjust the volume of the alarm and key touch tones. 1 2 Press the Select “01.DEFAULT SETTINGS” and press the key. PROGRAM 01.DEFAULT SETTINGS 02.LISTS 03.INITIAL SETUP 4 3 Select “01.MACHINE DEFAULTS” and press the key. DEFAULT SETTINGS 01.MACHINE DEFAULTS 02.COPY SETUP 03.FAX SETUP 5 4 Select “05.SPEAKER VOLUME” and press the key. MACHINE DEFAULTS 03.TIMERS 04.WEEKLY TIMER 05.SPEAKER VOLUME 6 5 Select the desired volume control and press the SPEAKER VOLUME 1.ALARM VOLUME 2.KEY TOUCH VOLUME 3.RINGER VOLUME 2 3 key. Tip 7 8 key to enter the program menu. "3. RINGER VOLUME" and "4. MONITOR VOLUME" can be selected only when the optional FAX board is installed. 6 Press the or the beep tone. key to adjust the volume of ALARM VOLUME • Adjust the volume of the beep tone in eight levels: 0 to 7. VOLUME: 7 0 0 9 10 11 7 8 9 Press the • The screen returns to SPEAKER VOLUME Selection. Repeat steps 5 to 7 to adjust the volume of other tones, as necessary. Press the copying. 12 5-10 key. PROGRAM MENU key to return to the initial screen for 5. DEPARTMENT CODE Department Code Setting If the copier is set up so that department codes can be used, you can make copies only after entering the department code. When making copies using department codes, the copy quantity is stored for each individual department code. The department code is a 5-digit number, up to 99 codes can be set. When the department code is registered for the first time, the master code needs to be registered. The master code is used to register, change, or delete the other department codes and clear the department code counters. 1 2 3 Department Code Setting 4 Tip The menu that appears here varies depending on whether the optional FAX board is installed or not. 5 1 2 Press the Select “01.DEFAULT SETTINGS” and press the key. PROGRAM 01.DEFAULT SETTINGS 02.LISTS 03.INITIAL SETUP 3 Select “01.MACHINE DEFAULTS” and press the key. DEFAULT SETTINGS 01.MACHINE DEFAULTS 02.COPY SETUP 03.FAX SETUP 4 Select “06.DEPARTMENT CODE” and press the key. MACHINE DEFAULTS 04.WEEKLY TIMER 05.SPEAKER VOLUME 06.DEPARTMENT CODE 5 Select “1.YES” or “2.NO” and press the DEPARTMENT CODE 1.YES 2.NO 6 key to enter the program menu. key. • Select “1.YES” when registering the department code for the first time. • To register the department code for the second time and thereafter, select “1.YES” to enable the department management, or “2.NO” to disable the depar tment management function. Select “2.NEW” and press the key. • Select “1.RECOVER OLD DATA” if you are restoring the department code function after it had been disable and you wish to use the previous codes. (The original master code is required.) • Select “2.NEW” if you wish to program a totally new department management system. 6 7 8 9 10 DEPARTMENT CODE 1.RECOVER OLD DATA 2.NEW 11 12 5-11 5. DEPARTMENT CODE (Cont.) 1 Master Code Entry 7 and press the MASTER CODE NUMBER: 01 ENTER MASTER CODE NAME (MAX20): key. • Up to 20 characters can be entered for the department name. • The department name for the master code does not have to be entered. • Department number 01 is assigned as the master code for management functions. 2 3 Important The optional FAX board is required to enter characters. Thus entry of the department name is not allowed without the optional FAX board. 4 5 Enter a department name for department management MASTER CODE 8 Enter the desired master code and press the key. MASTER CODE MASTER CODE NUMBER: ENTER MASTER CODE: • Enter a 5-digit number for the master code. • The master code is a PIN number for management functions. The master code is required to register or delete all other department codes. So please remember the entered master code. 6 01 12345 Department Code Entry 7 9 Enter a department number and press the key. • Enter a value within a range of 2 to 99. DEPARTMENT CODE ENTER DEPARTMENT NUMBER(1-99): 06 8 10 9 Enter a department name and press the key. • Up to 20 characters can be entered for the department name. DEPARTMENT CODE DEPARTMENT NUMBER: 06 ENTER DEPARTMENT NAME (MAX20): SOFTWARE GROUP Important The optional FAX board is required to enter characters. Thus entry of the department name is not allowed without the optional FAX board. 10 11 11 12 5-12 12 13 Enter a department code and press the key. • Enter a 5-digit number for the department code. • The same department code cannot be registered for another department. Repeat steps 9 to 11 to enter other departments, as necessary. Press the copying. PROGRAM MENU key to return to the initial screen for DEPARTMENT CODE DEPARTMENT NUMBER: ENTER DEPARTMENT CODE: 06 87432 Clearing Department Code Counters You can clear the counter of each department code. This procedure can only be performed by a supervisor who possesses the master department password. Enter this password before proceeding. 2 1 2 Press the Select “01.DEFAULT SETTINGS” and press the key. PROGRAM 01.DEFAULT SETTINGS 02.LISTS 03.INITIAL SETUP 3 Select “01.MACHINE DEFAULTS” and press the key. DEFAULT SETTINGS 01.MACHINE DEFAULTS 02.COPY SETUP 03.FAX SETUP 4 Select “06.DEPARTMENT CODE” and press the key. MACHINE DEFAULTS 04.WEEKLY TIMER 05.SPEAKER VOLUME 06.DEPARTMENT CODE key to enter the program menu. 5 Select “YES” and press the 6 Enter the department number to be counter cleared DEPARTMENT CODE and press the key. 3 4 5 6 DEPARTMENT CODE 1.YES 2.NO 7 ENTER DEPARTMENT NUMBER(1-99): key. 9 • When other value (2 to 99) is entered, the counter of the entered department code will be cleared. 7 key. • The department number counter is cleared, and the screen returns to the department number entry screen. 8 03 • When 1 is entered, the counters of all department codes will be cleared. Select “4.COUNT CLEAR” and press the 1 DEPARTMENT CODE 1.DELETE 2.MODIFY 3.RETAIN 10 4.COUNT CLEAR 8 Counter clear for other departments, as necessary. DEPARTMENT CODE DEPARTMENT NUMBER: 11 XX CLEARED 9 Press the copying. key to return to the initial screen for DEPARTMENT CODE 12 ENTER DEPARTMENT NUMBER(1-99): 5-13 5. DEPARTMENT CODE (Cont.) Deleting Department Code 1 2 3 4 5 The department code delete is used to remove an individual department code. This procedure can only be performed by a supervisor who possesses the master department password. Enter this password before proceeding. 1 2 Press the Select “01.DEFAULT SETTINGS” and press the key. PROGRAM 01.DEFAULT SETTINGS 02.LISTS 03.INITIAL SETUP 3 Select “01.MACHINE DEFAULTS” and press the key. DEFAULT SETTINGS 01.MACHINE DEFAULTS 02.COPY SETUP 03.FAX SETUP 4 Select “06.DEPARTMENT CODE” and press the key. MACHINE DEFAULTS 04.WEEKLY TIMER 05.SPEAKER VOLUME 06.DEPARTMENT CODE 5 Select “YES” and press the DEPARTMENT CODE 1.YES 2.NO 6 Enter the department number to be deleted and DEPARTMENT CODE key to enter the program menu. 6 7 8 press the key. ENTER DEPARTMENT NUMBER(1-99): key. 03 • Enter a value within a range of 2 to 99. 9 7 Select “1.DELETE” and press the 10 8 Change or delete a setting for other departments, DEPARTMENT CODE DEPARTMENT NUMBER: as necessary. key. • The selected department number is deleted, and the screen returns to the department number entry screen. DEPARTMENT CODE 1.DELETE 2.MODIFY 3.RETAIN 03 DELETED 11 9 Press the copying. 12 5-14 PROGRAM MENU key to return to the initial screen for DEPARTMENT CODE ENTER DEPARTMENT NUMBER(1-99): Change Department Code Setting The department code change is used to alter the master or individual department codes. This procedure can only be performed by a supervisor who possesses the master department password. Enter this password before proceeding. 2 1 2 Press the Select “01.DEFAULT SETTINGS” and press the key. PROGRAM 01.DEFAULT SETTINGS 02.LISTS 03.INITIAL SETUP 3 Select “01.MACHINE DEFAULTS” and press the key. DEFAULT SETTINGS 01.MACHINE DEFAULTS 02.COPY SETUP 03.FAX SETUP 4 Select “06.DEPARTMENT CODE” and press the key. MACHINE DEFAULTS 04.WEEKLY TIMER 05.SPEAKER VOLUME 06.DEPARTMENT CODE key to enter the program menu. 5 Select “1.YES” and press the 6 Enter the department number to change a setting, DEPARTMENT CODE and press the 1 key. 3 4 5 6 DEPARTMENT CODE 1.YES 2.NO 7 ENTER DEPARTMENT NUMBER(1-99): key. 8 07 7 Select “2.MODIFY” and press the 8 Enter the department name and press the key. DEPARTMENT CODE 1.DELETE 2.MODIFY 3.RETAIN key. DEPARTMENT CODE DEPARTMENT NUMBER: 9 07 10 Tip HARDWARE GROUP D The optional FAX board is required to enter characters. Thus entry of the department name is not allowed without the optional FAX board. 11 12 5-15 5. DEPARTMENT CODE (Cont.) 1 9 Enter a department code and press the key. • The same department code cannot be entered for other departments: Already assigned 2 3 10 11 Change or delete a setting for other departments as necessary. Press the copying. 4 5 6 7 8 9 10 11 12 5-16 PROGRAM MENU key to return to the initial screen for DEPARTMENT CODE DEPARTMENT NUMBER: ENTER DEPARTMENT CODE: 07 04096 Report Printing Print a copy count report for each department by inputting the code number for the desired department and then following this procedure. A list of all department codes is printed out if the master code is used. 1 2 Press the 3 Select “1.DEPARTMENT CODE” and press the key. 2 key to enter the program menu. Select “02.LISTS” and press the key. • The DEPARTMENT CODE list is printed out as the following message appears: 1 PROGRAM 01.DEFAULT SETTINGS 02.LISTS 03.INITIAL SETUP LISTS 1.DEPARTMENT CODE 2.FUNCTION 3.SUPPLY ORDER 3 4 5 Printing accepted 6 • The copy count report is printed out for the department code used to initiate this print procedure or all department codes if the master code was used. Tip "3. SUPPLY ORDER" can be selected only when the optional FAX board kit is installed. 7 8 9 10 11 12 5-17 5. DEPARTMENT CODE (Cont.) Canceling/Resuming Department Management 1 Enable or disable the department management function. 3 1 2 Press the Select “01.DEFAULT SETTINGS” and press the key. PROGRAM 01.DEFAULT SETTINGS 02.LISTS 03.INITIAL SETUP 4 3 Select “01.MACHINE DEFAULTS” and press the key. DEFAULT SETTINGS 01.MACHINE DEFAULTS 02.COPY SETUP 03.FAX SETUP 2 key to enter the program menu. Tip "03. FAX SETUP" can be selected only when the FAX option is installed. 5 6 4 Select “06.DEPARTMENT CODE” and press the key. 7 5 Select “1.YES” or “2.NO” and press the 8 6 Press the copying. • Select “1.YES” to enable or “2.NO” to disable the department management function. 9 10 11 12 5-18 key. PROGRAM MENU key to return to the initial screen for MACHINE DEFAULTS 04.WEEKLY TIMER 05.SPEAKER VOLUME 06.DEPARTMENT CODE DEPARTMENT CODE 1.YES 2.NO 6. COPY SETUP Specify the defaults for the copy functions. The defaults specified here are selected when the copier is turned on or when Function Clear is performed. 2 APS/AMS Select Automatic Paper Selection (APS) ( ( page 3-7) as the default. 1 Page 3-2) or Automatic Magnification Selection (AMS) 3 1 2 Press the Select “01.DEFAULT SETTINGS” and press the key. PROGRAM 01.DEFAULT SETTINGS 02.LISTS 03.INITIAL SETUP 3 Select “02.COPY SETUP” and press the DEFAULT SETTINGS 01.MACHINE DEFAULT 02.COPY SETUP 03.FAX SETUP key to enter the program menu. key. Tip 4 5 6 "03. FAX SETUP" can be selected only when the optional FAX board kit is installed. 4 Select “01.APS/AMS” and press the 5 Select “1.APS” or “2.AMS” as the default. 6 7 Press the key. • Select “3.NO” if neither Automatic Paper Selection (APS) nor Automatic Magnification Selection (AMS) is required for the initial value. key. COPY SETUP 01.APS/AMS 02.IMAGE MODE 03.LIGHT/DARK APS/AMS 1.APS 2.AMS 3.NO 7 8 9 • The screen returns to the COPY SETUP screen. Press the copying. key to return to the initial screen for 10 11 12 5-19 6. COPY SETUP (Cont.) 1 2 3 IMAGE MODE 1 2 Press the Select “01.DEFAULT SETTINGS” and press the key. PROGRAM 01.DEFAULT SETTINGS 02.LISTS 03.INITIAL SETUP 3 Select “02.COPY SETUP” and press the DEFAULT SETTINGS 01.MACHINE DEFAULT 02.COPY SETUP 03.FAX SETUP 4 key to enter the program menu. key. Tip "03. FAX SETUP" can be selected only when the optional FAX board kit is installed. 5 4 Select “02.IMAGE MODE” and press the 6 5 Select the value to be specified as the default and IMAGE MODE press the key. key. • The screen returns to the COPY SETUP screen. 7 6 Press the copying. 8 9 10 11 12 5-20 PROGRAM MENU key to return to the initial screen for COPY SETUP 01.APS/AMS 02.IMAGE MODE 03.LIGHT/DARK 1.PHOTO 2.TEXT/PHOTO 3.TEXT LIGHT/DARK 1 1 2 Press the Select “01.DEFAULT SETTINGS” and press the key. PROGRAM 01.DEFAULT SETTINGS 02.LISTS 03.INITIAL SETUP 3 Select “02.COPY SETUP” and press the DEFAULT SETTINGS 01.MACHINE DEFAULT 02.COPY SETUP 03.FAX SETUP key to enter the program menu. key. Tip "3. FAX SETUP" can be selected only when the FAX option is installed. 4 Select “03.LIGHT/DARK” and press the 5 Select “1.AUTO” or “2.MANUAL” and press the key. 6 key. • When “1.AUTO” is selected, the image density default is set to “AUTO.” Then the screen returns to the COPY SETUP screen. • When “2.MANUAL” is selected, proceed to step 6. Press the or the key to enter the manual mode. • To produce lighter copies, press the press the key. Each time you COPY SETUP 01.APS/AMS 02.IMAGE MODE 03.LIGHT/DARK 2 3 4 5 6 LIGHT/DARK 1.AUTO 2.MANUAL 7 LIGHT/DARK MANUAL: -3 -2 -1 0 +1 +2 +3 8 key, the density-indicating mark moves one step to the left and your copies are produced proportionally 9 lighter. • To produce darker copies, press the press the key. Each time you key, the density-indicating mark moves one 10 step to the right and your copies are produced proportionally darker. 7 Press the 8 Press the copying. key. • The selected image density is set as the default. Then the screen returns to the COPY SETUP screen. key to return to the initial screen for 11 12 5-21 6. COPY SETUP (Cont.) 1 2 3 FINISHING 1 2 Press the Select “01.DEFAULT SETTINGS” and press the key. PROGRAM 01.DEFAULT SETTINGS 02.LISTS 03.INITIAL SETUP 3 Select “02.COPY SETUP” and press the DEFAULT SETTINGS 01.MACHINE DEFAULT 02.COPY SETUP 03.FAX SETUP key to enter the program menu. key. Tip 4 "03. FAX SETUP" can be selected only when the FAX option is installed. 5 4 Select “04.FINISHING” and press the 6 5 Select a paper ejection method and press the key. key. • The selected paper ejection method is set as the default. Then the screen returns to the COPY SETUP screen. 7 Tip • "2.NON SORT/OFFSET" and "4.SORT/OFFSET" can be selected only when the Offset Tray or Finisher is installed. 8 • "5.ALTERNATION" can be selected only when the Paper Feed Unit or Stack Feed Bypass is installed. • "5.ALTERNATION" cannot be selected when the Finisher is installed. 9 10 • "6.STAPLE" is selectable only when the Finisher (optional) is attached to the e-STUDIO20/25. 6 Press the copying. 11 12 5-22 PROGRAM MENU key to return to the initial screen for COPY SETUP 02.IMAGE MODE 03.LIGHT/DARK 04.FINISHING FINISHING 1.NON SORT 2.NON SORT/OFFSET 3.SORT 4.SORT/OFFSET 5.ALTERNATION 6.STAPLE 7. DATE AND TIME Dates and times can be easily set in the PROGRAM menu by entering the appropriate numbers with the numeric keys. 1 Press the 1 2 key to enter the program menu. 3 4 5 2 Select “03. INITIAL SETUP.” Then press the 3 Select “01. DATE & TIME.” Then press the key. PROGRAM key. Tip 01.DEFAULT SETTINGS 02.LISTS 03.INITIAL SETUP 6 INITIAL SETUP 01.DATE & TIME 02.LANGUAGE 03.TERMINAL ID 7 "03.TERMINAL ID" can be selected only when the optional FAX board kit is installed. 8 Selection of the Time Format 1 Select “02. TIME FORMAT”. Then press the key. DATE & TIME 01.SETTING 02.TIME FORMAT 03.DATE FORMAT 04.MONTH MODE 2 9 10 Set the system for 12 hours or 24 hours operation. TIME FORMAT Then press the key. 1.24 HOUR 2.12 HOUR 11 12 5-23 7. DATE AND TIME (Cont.) 1 Selection of the Date Mode 1 Select “03. DATE MODE.” Then press the key. 2 3 DATE & TIME 01.SETTING 02.TIME FORMAT 03.DATE MODE 04.MONTH MODE 2 Select the desired date format by using the key. Then press the or DATE MODE 01.YYYY-MM-DD 02.MM-DD-YYYY 03.DD-MM-YYYY key. 4 Selection of the Month Mode 5 1 Select “04. MONTH MODE.” Then press the key. DATE & TIME 01.SETTING 02.TIME FORMAT 03.DATE MODE 04.MONTH MODE 6 2 Select “1.Numeric (01, 02...)” or “2.Name (Jan, MONTH MODE Feb...).” Then press the 1.NUMERIC 2.NAME key. 7 8 9 How to Set Date & Time When the “DD-MM-YYYY” system for 12 hours is selected. 1 Select “01.SETTING.” Then press the key. 10 11 12 5-24 DATE & TIME 01.SETTING 02.TIME FORMAT 03.DATE MODE 04.MONTH MODE 2 Enter the day (01 to 31), month (01 to 12), and year SETTING (2000, etc.) by using the numeric keys. 3 Select the day by using the DD-MM-YYYY 22-08-2000 PROGRAM MENU or key. DAY TUE HH:MM 11:30 PM DAY THU HH:MM 11:30 PM SETTING DD-MM-YYYY 05-10-2000 4 Enter the hour (00 to 12 if 12HR format has been SETTING 5 Select “AM” or “PM” by using the 6 select) and minute (00 to 59) by using the numeric DD-MM-YYYY DAY 05-10-2000 THU key. keys. Then press the Then press the or key. DD-MM-YYYY 05-10-2000 1 2 key. SETTING DAY THU HH:MM 10:00 AM 3 Check that all the settings are correct. • If you find an error, highlight the area to be corrected using the key. Then specify the correct value or make a choice among several alternatives by using the numeric keys or the 7 HH:MM 11:30 PM or 4 key. Press the key to accept. Press the return to the initial screen for copying. key to 5 6 7 8 9 10 11 12 5-25 8. CHANGE DISPLAY PANEL LANGUAGE 1 2 3 4 1 2 Press the 3 Select “02.LANGUAGE” and press the key to enter the program menu. Select “03.INITIAL SETUP” and press the key. key. Tip 4 Select the desired display language and press the LANGUAGE 01.English 02.Français 03.Espanôl key. The menu appears in the selected language on the 04.Canadian French message display panel. Note 6 If a language not supported with the copier is selected, English is displayed. 7 5 Press the copying. 9 10 11 12 5-26 INITIAL SETUP 01.DATE & TIME 02.LANGUAGE 03.TERMINAL ID "03.TERMINAL ID" can be selected only when the optional FAX board kit is installed. 5 8 PROGRAM 01.DEFAULT SETTINGS 02.LISTS 03.INITIAL SETUP PROGRAM MENU key to return to the initial screen for 05.Portuguêse 06.Italiano 07.Deutsch 08.Nederlands 09.Dansk 10.Norsk 11.Svenska 12.Suomi 9. FUNCTION LIST This function issues a list to confirm the functions currently set in the copier. 1 2 Press the 3 Select “2.FUNCTION” by using the key to enter the program menu. Select “02.LISTS” by using the and press the and press the or 2 key PROGRAM 01.DEFAULT SETTINGS 02.LISTS 03.INITIAL SETUP key. or 1 3 key LISTS key. • The FUNCTION LIST is printed out as the following message appears: Printing accepted 1.DEPARTMENT CODE 2.FUNCTION 3.SUPPLY ORDER 4 5 Tip “3.SUPPLY ORDER” can be selected only when the optional FAX board kit is installed. 6 7 8 9 10 11 12 5-27 10. TOTAL COUNTER 1 2 This function displays the total number of copies. The total counter is a cumulative counter. You cannot clear this counter. 3 1 2 Press the 4 3 Press the key. Press the the initial screen for copying. key to enter the program menu. Select “06.TOTAL PRINT COUNTER” by using the PROGRAM or 04.MENU LIST 05.TEST MODE 06.TOTAL PRINT COUNTER key. key to return to TOTAL PRINT COUNTER • The total number of copies of the copier is displayed. 5 6 7 8 9 10 11 12 5-28 PROGRAM MENU 123456 6. FINISHING MODE SELECTION 1 2 3 1. FINISHING MODE SELECTION .................................................................................... 6-2 2. NON-SORT COPYING ................................................................................................... 6-3 3. SORT COPYING ............................................................................................................ 6-4 4 4. OFFSET COPYING ........................................................................................................ 6-6 5. ALTERNATION ............................................................................................................... 6-7 5 6. STAPLING .................................................................................................................... 6-10 When the optional finisher is installed (option for e-STUDIO20/25) ............................ 6-10 When the optional Stapler kit is installed ..................................................................... 6-13 6 7 8 9 10 11 12 6-1 1. FINISHING MODE SELECTION 1 Finisher (option for e-STUDIO20/25 only) When the Finisher is attached, the OFFSET, SORT/OFFSET, and STAPLE functions become available. 2 Trays 3 4 Offset Tray (option) When the Offset Tray is configured, the copied set are collated or stacked in groups with each set offset. 5 6 Job Separator (option) The job separator function allows a copied job and an optional fax job to be output onto separate paper trays. 7 8 Note 9 When longer paper, such as Ledger size, is designated to output onto the lower tray, please use the paper stopper attached to the Job Separator. (Do not use the paper stopper attached to the lower tray.) 10 11 Paper stopper Stapler (option) Sets of copies can be manually stapled when the stapler with work surface is attached. 12 6-2 FINISHING MODE SELECTION 2. NON-SORT COPYING As sets of copies are output, the sets are stacked in groups. This is the default paper ejection method. 1 1 2 3 4 5 1 1 1 1 1 2 2 2 2 2 3 3 3 3 3 4 4 4 4 4 2 5 5 5 5 5 3 1 2 Press the key. The “FINISHING” screen appears. Confirm that “NONSORT” is displayed. Then press READY the FINISHING: NONSORT NONSORT/OFFSET SORT key. Tip 1 4 5 "NON SORT/OFFSET" and "SORT/OFFSET" can be selected only when the Offset Tray or Finisher is installed. 3 4 5 Place the originals in the feeder or on the glass. 6 Select the desired paper cassette, reproduction ratio and image density. 7 Press the key. 8 9 10 11 12 6-3 3. SORT COPYING 1 As sets of copies are output, the sets are sorted. Example: Making 5 sets of copies from 5-paper originals *Bypass copying is not possible in the sort mode. 1 2 3 4 5 2 1 2 3 4 5 3 4 5 6 1 2 10 1 2 3 4 5 1 2 3 4 5 Place the originals in the feeder. • Confirm that “SORT” is shown for “FINISHING.” If “FINISHING:SORT” is not displayed, press the key and select the sort mode. • Select “SORT” from the FINISHING menu by pressing the READY FINISHING: NONSORT NONSORT/OFFSET SORT 1 key. Tip 7 9 1 2 3 4 5 When Using the Automatic Document Feeder (optional) or the Reversing Automatic Document Feeder (optional) key. Then press the 8 1 2 3 4 5 "NON SORT/OFFSET" and "SORT/OFFSET" can be selected only when the Offset Tray or Finisher is installed. 3 4 5 Key in the desired copy quantity (sets) using the numeric keys. Select the desired paper cassette, image density and reproduction ratio. Press the key. • The copier starts scanning the original. • Press the key to stop scanning the original temporarily. Press the key to resume scanning. Press START to resume 3 PAPER : A4-R :AUTO FINISHING :SORT ZOOM :100% 11 • If the key is pressed again when scanning has stopped, the scanned data is deleted and the sort copying 12 is terminated. Select “YES” or “NO,” and press the key. • When all originals are scanned, the copier automatically starts copying. Copies are outputted in sets. 6-4 FINISHING MODE SELECTION Memory clear? YES NO 3 When Placing the Original on the Glass 1 1 If “FINISHING:SORT” is not displayed, press the key and select the sort mode. 2 • Select “SORT” from the FINISHING menu by pressing the key. Then press the key. 2 3 4 Key in the desired copy quantity (sets) using the numeric keys. 5 Select “YES,” set the next original and press the Next Original? YES key. 3 Select the desired paper cassette, image density and reproduction ratio. Place the original and press the 4 key. • When the first original has finished being scanned, the “Next Original?” screen appears. • The copier starts scanning the original. • While the “Next Original?” screen is being shown, if the key is pressed, the scanned data is deleted and 3 NO 6 Memory clear? YES NO 3 7 the sort copying is terminated. Select “YES” or “NO” and press the 6 7 8 key. For the next and subsequent originals, repeat step 5. 8 When scanning of the last original has finished, Next Original? YES select “NO.” NO Press the 5 key or the 3 9 key. • The copier starts copying and collates the copies into sets. 10 11 12 6-5 4. OFFSET COPYING 1 When the Offset Tray or Finisher is attached, the sets of copies that are collated or stacked in groups are output in one pile but each set is offset, as illustrated. Example: Making 6 sets of copies from 3-page originals. (Bypass copying is not possible in the offset mode.) 2 1 2 3 3 1 4 1 Place the originals in the feeder or on the glass. Select the desired number of copies, image density and reproduction ratio. 5 2 3 Press the 6 Select the OFFSET mode. • Select “NONSORT/OFFSET” or “SORT/OFFSET” from the the key. Then press key. • When the offset tray is full, the following message appears: 8 9 10 Remove paper from offset. Remove the copies from the tray and press the key to continue. • Refer to the procedures described in “NON-SORT COPYING” when “NONSORT/OFFSET” is selected. Page 6-3 • Refer to the procedures described in “SORT COPYING” when “SORT/OFFSET” is selected. Page 6-4 11 12 6-6 1 key. The “FINISHING” screen appears. FINISHING menu by pressing the 7 1 FINISHING MODE SELECTION READY FINISHING: NONSORT/OFFSET SORT SORT/OFFSET 1 5. ALTERNATION In this copying mode, as sets of copies are output, the sets are alternated - lengthwise and crosswise on top of each other. (Optional cassette or Stack Feed Bypass is required.) A4/A4-R paper only is available in this mode. When the Finisher is attached, this mode cannot be selected. 1 2 3 When Using the Automatic Document Feeder (optional) or the Reversing Automatic Document Feeder (optional) 1 2 3 Press the key. The “FINISHING” screen appears. Select the “ALTERNATION” mode. • Select “ALTERNATION” from the FINISHING menu by key. Then press the pressing the 4 5 6 4 Place the originals in the feeder. key. Key in the desired copy quantity using the numeric keys. Select the desired image density and reproduction ratio. Press the key. • The copier starts copying. In this copying mode, as sets of copies are output, the sets are alternated - lengthwise and crosswise - on top of each other. 5 READY FINISHING: SORT SORT/OFFSET ALTERNATION 1 6 7 8 9 10 11 12 6-7 5. ALTERNATION (Cont.) When Placing the Original on the Glass 1 2 1 2 Press the Select the “ALTERNATION” mode. • Select “ALTERNATION” from the FINISHING menu by pressing the 3 key. The “FINISHING” screen appears. key. Then press the key. READY FINISHING: SORT SORT/OFFSET ALTERNATION Select the desired image density and reproduction ratio. 5 3 4 5 6 6 Select “YES,” set the next original and press the Copying PAPER key. 4 Key in the desired copy quantity using the numeric keys. Place the original and press the key. • When scanning of the first original has finished, the “NEXT ORIGINAL?” screen appears. : A4 FINISHING :ALTERNATION • The copier starts scanning the original. 7 • Press the key to stop scanning the original temporarily. Press the 8 • If the key is pressed again when scanning has terminated. Select “YES” or “NO” and press the 10 Press START to resume 3 :AUTO PAPER : A4 FINISHING :ALTERNATION ZOOM:100% key. Memory clear? YES NO 3 • When all originals are scanned, the copier automatically starts copying and collates the copies into sets. 7 8 For the next and subsequent originals, repeat step 6. When the last original has been finished being Next Original? YES scanned, select “NO.” 11 12 6-8 3 :AUTO ZOOM:100% key to resume scanning. stopped, the scanned data is deleted, and the alternation is 9 1 FINISHING MODE SELECTION NO 3 9 Press the key or the key. • The copier starts copying. In this copying mode, as sets of copies are output, the sets are alternated - lengthwise and crosswise - on top of each other. 1 2 3 4 5 6 7 8 9 10 11 12 6-9 6. STAPLING When the optional finisher is installed (option for e-STUDIO20/25) 1 When the optional finisher is installed, you can use the function that automatically staples Maximum capacity for stapling. A4, A4-R, B5 (LT, LT-R) 30 sheets B4 20 sheets A3, FOLIO 15 sheets 2 Set on the Automatic Document Feeder Finish 3 AB AB Placed on the glass BA 4 5 6 7 When Using the Automatic Document Feeder (optional) or the Reversing Automatic Document Feeder (optional) 1 2 3 10 Press the key. The “FINISHING” screen appears. Select the “STAPLE” mode. • Select “STAPLE” from the FINISHING menu by pressing the key. Then press the 8 9 Place the originals in the feeder. 4 5 6 Key in the desired copy quantity using the numeric keys. Select the desired image density and reproduction ratio. Press the key. • The copier starts copying. In this copying mode, Stapled each set of copies are ejected. 11 12 6-10 key. FINISHING MODE SELECTION READY FINISHING: SORT SORT/OFFSET STAPLE 1 When Placing the Original on the Glass 1 2 Press the 1 key. The “FINISHING” screen appears. Select the “STAPLE” mode. • Select “STAPLE” from the FINISHING menu by pressing the key. Then press the key. READY FINISHING: SORT SORT/OFFSET STAPLE 1 3 3 4 5 Key in the desired copy quantity using the numeric keys. 6 Select “YES,” set the next original and press the Copying PAPER key. 3 • The copier starts scanning the original. Press START to resume PAPER : A4-R :AUTO FINISHING :STAPLE ZOOM:100% 3 Memory clear? YES NO 3 Select the desired image density and reproduction ratio. Place the original and press the 4 key. 5 • When scanning of the first original has finished, the “NEXT ORIGINAL?” screen appears. 6 : A4-R :AUTO FINISHING :ALTERNATION ZOOM:100% • Press the key to stop scanning the original temporarily. Press the • If the key to resume scanning. key is pressed again when scanning has stopped, the scanned data is deleted, and the stapling is terminated. Select “YES” or “NO” and press the key. 7 8 For the next and subsequent originals, repeat step 6. 9 Press the 7 8 9 • When all originals are scanned, the copier automatically starts copying and collates the copies into sets. 10 When the last original has been finished being Next Original? YES scanned, select “NO.” NO key or the 2 3 11 key. • The copier starts copying. In this copying mode, Stapled each set of copies are ejected. 12 6-11 6. STAPLING (Cont.) When the optional Stapler kit is installed 1 2 When sets of copies are inserted aligned to the guide, they will be stapled automatically. The stapling direction varies depending on the orientation of the sets. This function is only available when the optional Stapler kit (KK-1600) is installed. • To staple sets of copies diagonally, align them to the guide in the front. 3 4 5 • To position the staple in parallel with the copy’s top edge, align them to the guide in the diagonal direction. 6 7 8 9 10 11 12 6-12 FINISHING MODE SELECTION 7. WHEN THE GRAPHIC SYMBOL FLASHES 1 2 3 1. DESCRIPTION OF THE GRAPHIC SYMBOLS ............................................................. 7-2 2. LOADING PAPER .......................................................................................................... 7-3 Adding Paper to the Cassettes ...................................................................................... 7-3 4 Adding Paper to the Large-Capacity Feeder (option for e-STUDIO20/25) .................... 7-4 3. REPLACING TONER CARTRIDGE ............................................................................... 7-5 4. REPLACING PROCESS UNIT ....................................................................................... 7-8 5 Replacing Process Unit .................................................................................................. 7-8 Replacing Ozone Filter .................................................................................................. 7-11 5. CLEARING PAPER JAM .............................................................................................. 7-12 6 6. ADDING STAPLES ....................................................................................................... 7-24 7. REMOVING JAMMED STAPLES ................................................................................. 7-28 7 8. CALLING FOR SERVICE ............................................................................................. 7-31 9. PERIODIC MAINTENANCE ......................................................................................... 7-32 8 9 10 11 12 7-1 1. DESCRIPTION OF THE GRAPHIC SYMBOLS 1 The message display panel shows the status of the copier. When one of the graphic symbols flashes, go to the pages referenced and take the recommended action. Page 7-12 to 23 2 Page 7-3 3 Page 7-5 4 5 6 7 8 9 10 11 12 7-2 WHEN THE GRAPHIC SYMBOL FLASHES 2. LOADING PAPER Adding Paper to the Cassettes When the paper supply in the selected paper cassette runs out, the Recording Paper Lamp flashes and the following message appears: CASSETTE1 empty Open CASSETTE1 Load Paper Close CASSETTE1 1 1 2 3 Pull the cassette grip up and pull, out the cassette carefully until it comes to a stop. 4 5 2 Open a paper package, take out the whole ream of paper and place it in the cassette. 6 • Up to 550 sheets of paper (recommended by Toshiba) can be set in each cassette. • Do not add paper above the line indicated on the guide. • Do not use creased, folded, wrinkled or damp sheets of paper. 7 8 Note Make sure that a gap of approx. 0.5 mm (less than 1 mm in total) is left between the paper and the side guide. No gap causes paper misfeeding. Approx.0.5mm Side guide 9 Side guide Approx.0.5mm 3 Push the cassette straight in until it comes to a stop. • Be sure to push the cassette in carefully and fully. 10 11 12 7-3 2. LOADING PAPER (Cont.) Adding Paper to the Large-Capacity Feeder (option for e-STUDIO20/25) 1 1 Pulling up the grip, draw out the large-capacity feeder carefully until it comes to a stop. 2 Open some paper packages, take out entire reams of paper and set them aligned in tray and tray . 2 3 4 5 6 7 3 • When setting the paper, set the paper for to the right aside, and set it for to the left aside. (The paper can be set neatly if you pile up the paper little by little alternately in the tray and .) Be sure that the centre lever is not open (Refer to the labels attached in the large-capacity feeder). • Do not add paper above the line indicated on the guide. • Up to 2500 sheets of paper (recommended by Toshiba) can be set. at first, and • Paper starts being fed from the elevator tray when it runs out of paper, the paper on tray moves to the position . • Do not use creased, folded, wrinkled or damp sheets of paper. Close the cover of the large-capacity feeder. • Close the cover completely. The elevator tray automatically moves up to the paper feeding position. 8 9 10 11 12 7-4 WHEN THE GRAPHIC SYMBOL FLASHES A B 3. REPLACING TONER CARTRIDGE When the toner in the toner cartridge becomes low, the Toner Lamp lights up and the following message appears: Toner is low PAPER : A4 FINISHING :SORT 1 1 :AUTO ZOOM :100% EDIT 2 Tip While “Toner is low” is displayed, the copier is still able to make copies (maximum: 100 copies). When “Toner is low” is displayed, the error lamp lights. After copying 100 sheets (maximum), the message changes to “Toner empty” and the copier stops. At this time, the error lamp starts blinking. 3 4 1 Open the front cover of the copier. 5 6 2 Release the hook to unlock the Toner Cartridge. 7 8 9 3 Pull the Toner Cartridge out of the copier as shown in the illustration. • Please return the empty toner cartridge to your service technician. 10 11 12 7-5 3. REPLACING TONER CARTRIDGE (Cont.) 1 4 It is possible that the toner may have become caked in the replacement Toner Cartridge. In order to insure the toner flows smoothly, shake the new Toner Cartridge back and forth several times. 5 Pull the tab or remove the sealing tape from the new cartridge. 6 Install the new Toner Cartridge sliding it into the copier. 7 After installing the Toner Cartridge, move the charger wire cleaning lever (in and out) of the Process Unit several times to clean the charger wire. 2 3 4 5 6 7 8 9 10 11 12 7-6 WHEN THE GRAPHIC SYMBOL FLASHES Additional Explanation The life of the toner cartridge (number of copies) varies depending on the following conditions. 1. Coverage of originals (printing image ratio of the original size) and density of original background. 2. Size and density of originals. 3. The existence of solid black when making copies (when a book is copied and the original cover is partially opened). 4. Temperature and humidity in the room when making copies. 5. Copy density and image quality mode. As indicated in the figure below, the life of the toner cartridge varies depending on the copy mode and coverage of originals. 1 2 3 4 5 e-STUDIO16 10,000 Type of originals 6 5,000 A. A C B A 7 A 8 B. e-STUDIO20/25 15,000 9 10 C. 7,500 11 A C B A A 12 7-7 4. REPLACING PROCESS UNIT Replacing Process Unit 1 The Process Unit requires replacement when the “Drum life warning” is displayed. Tip When “Drum life warning” is displayed, the copier can continue to make copies (1,000 copies). After copying 1,000 sheets, the message changes to “Replace process unit” and the copier stops. 2 Note Do not expose the green drum to light for an extended period. Never expose the drum to direct sunlight or touch the drum surface. Damage or poor print quality may result. 3 4 1 Open the stack feed bypass. 2 Open the automatic duplexing unit by pulling up on the release grip. (Not all copiers are equipped with automatic duplexing units.) 3 Open the side cover of the copier. 5 6 7 8 9 10 11 12 7-8 WHEN THE GRAPHIC SYMBOL FLASHES 4 Open the front cover of the copier. 1 2 3 5 Release the hook to unlock the Toner Cartridge. 4 5 6 Pull the Toner Cartridge out of the copier as shown in the illustration. 6 7 8 7 Using the colored handle, pull the Process Unit halfway out of the copier. • Always hold the Process Unit by the colored handle. 9 10 11 12 7-9 4. REPLACING PROCESS UNIT (Cont.) 1 8 Grasping the colored handle on top of the Process Unit, remove the Process Unit from the copier. 9 10 11 Discard the used Process Unit properly. 2 3 4 5 Open the package and take the new Process Unit out. Pull the tab to remove the sealing tape from the Process Unit. Important • Never touch the photoconductive drum (the green surface) of the Process Unit. If the surface is scarred or scratches, it will cause print quality problems. • Do not expose the photoconductive drum of the process Unit to light for more than 3 minutes. If the Process Unit is to be left anywhere outside the copier, be certain to cover it with cloth, paper, etc. 6 7 8 12 Insert the new Process Unit all the way into the copier. Then install the Toner Cartridge by reversing the removal procedure. • Always hold the Process Unit by the colored handle. Do not touch the green drum area. Do not leave the Process Unit out of the copier for an extended period of time. 9 10 13 After installing the Toner Cartridge, move the charger wire cleaning lever (in and out) of the Process Unit several times to clean the charger wire. 14 Close the covers opened during this procedure and latch the deplexing unit into position (if attached). 11 12 7-10 WHEN THE GRAPHIC SYMBOL FLASHES Replacing Ozone Filter The Ozone Filter should be replaced when the Process Unit is replaced. A new Ozone Filter has been provided with the Process Unit. Remove the old Ozone Filter from the copier. Then, install the new Ozone Filter into the copier. Note • Discard the used Ozone Filter properly. 1 2 3 4 5 6 7 8 9 10 11 12 7-11 5. CLEARING PAPER JAM 1 When a paper misfeed occurs in the copier, the Paper Jam Lamp flashes and the message below appears: Misfeed in xxxx 2 xxxx represents the position where the transfer error occurred. To clear the error for each position, refer to the following pages. Misfeed in copier Open side cover of the copier. 1/ 4 3 4 An illustration and short description indicates the procedures to remove jammed paper. Press the or key to scroll through the individual pages of the procedures. 5 Paper Misfeeds in the Reversing Automatic Document Feeder (optional) 6 Use the following procedures to remove an original jammed in the Reversing Automatic Document Feeder (optional). An original jammed in the Automatic Document Feeder (optional) can be removed in the same manner. 7 1 Press the button to unlock and open the cover. 8 9 • Remove any misfed originals. 10 11 12 7-12 WHEN THE GRAPHIC SYMBOL FLASHES 2 Rotate the blue knob on the side in the direction of the arrow and remove any misfed originals. 1 2 3 • By rotating the knob in the reverse direction of the arrow, you can also remove misfed originals from the under side of the reversing automatic document feeder as shown. 4 5 3 Lift the blue handles on the internal paper guide assembly and pivot the assembly to the right. 6 7 8 4 Rotate the blue knob on the side to remove any misfed originals. Then return the paper guide assembly to its normal position. 9 10 11 12 7-13 5. CLEARING PAPER JAM (Cont.) 1 5 Lift the original tray. 2 3 • When holding the cover to lift up the original tray, please be careful not to get your fingers caught. 4 5 6 6 Remove any misfed originals. 7 8 Lower the original tray and close the reversing automatic document feeder cover. 7 8 9 10 Lift the reversing automatic document feeder to expose the under side. Then press the blue lever to release the access panel. 11 12 7-14 WHEN THE GRAPHIC SYMBOL FLASHES 9 Remove any misfed originals. Then close the access panel. 1 2 3 Paper Misfeeds in Cassette 2 (optional) 1 Open the side cover. This cover is located below the optional duplex unit and optional bypass unit (if installed). 4 5 6 2 Remove any misfed paper. Then close the cover. 7 8 9 10 11 12 7-15 5. CLEARING PAPER JAM (Cont.) 1 Paper Misfeeds in Paper Feed Pedestal (optional) 1 Open the side cover. 2 Remove any misfed paper. Then close the cover. 2 3 4 5 6 Paper Misfeed in the Large-Capacity Feeder (option for e-STUDIO20/25) 7 8 1 Open the cover . 9 B 10 2 Remove any misfed paper. 11 12 7-16 WHEN THE GRAPHIC SYMBOL FLASHES Paper Misfeeds on the Bypass Guide (optional) 1 Remove the misfed paper from the bypass guide. 1 • Reset the paper on the bypass tray. 2 3 Paper Misfeeds in the Automatic Duplexing Unit (optional) 1 Make sure that the stack feed bypass is opened (if installed). Then lift the handle of the automatic duplexing unit to open it. 4 5 6 7 2 Open the paper guide. 8 9 3 Remove any misfed paper. Then lower the paper guide and latch the duplexer into position. 10 11 12 7-17 5. CLEARING PAPER JAM (Cont.) 1 Paper Misfeeds in the Drum/Charger area 1 Making sure that the stack feed bypass and the automatic duplexing unit are opened, open the side cover. 2 Press the two blue levers. To release any paper in the fuser unit. 2 3 4 Caution 5 • As the Fuser Section is heated, pay special attention when handling it. If hot, allow the fuser to cool prior to touching. 6 7 3 Rotate the knob indicated with a blue arrow toward the inside and remove any misfed paper. 4 After clearing all paper, return the two blue levers. Close the exit cover and the right side cover. Return the duplex unit to its normal position (if installed). 8 9 10 11 12 7-18 WHEN THE GRAPHIC SYMBOL FLASHES Paper Misfeeds in the Fuser area 1 Making sure that the stack feed bypass and the automatic duplexing unit are opened, open the side cover. 1 2 3 2 Loosen the two blue screws fixing the fuser cover and open the fuser cover by holding the blue felt part. 4 Caution 5 • As the Fuser Section is heated, pay special attention when handling it. If hot, allow the fuser to cool prior to touching. 6 3 Pull out the part of the paper jammed inside the fuser unit with the co-packed jam clearance tool. 7 8 9 10 11 12 7-19 5. CLEARING PAPER JAM (Cont.) 1 4 Press the two blue levers. To release any paper in the fuser unit. 5 After clearing paper, return the two blue levers. Close the fuser cover and tighten the two blue screws. Close the exit cover and the right cover. Return the automatic duplexing unit to normal position (if installed). 2 3 4 5 6 7 8 9 10 11 12 7-20 WHEN THE GRAPHIC SYMBOL FLASHES Paper Misfeeds in the Exit Unit 1 Making sure that the stack feed bypass, the automatic duplexing unit and the side cover are opened, open the exit cover. 1 2 3 2 Open the offset tray cover or job separator cover (if installed). 4 5 6 3 Remove any misfeed paper inside the exit unit. 7 8 4 After removing all paper, close the offset tray cover or job separator cover (if installed). Close the exit cover and the right side cover. Return the duplex unit to its normal position (if installed). 9 10 11 12 7-21 5. CLEARING PAPER JAM (Cont.) Paper Misfeed in the Relay Unit (option for e-STUDIO20/25) 1 2 1 Holding the cover handle of the relay unit, open it. 2 Remove any misfed paper inside the relay unit. 3 4 5 6 7 • If paper is misfed at the inner part of the relay unit, remove it pushing down the blue lever. 8 9 • Remove the misfed paper from the fuser unit side if it is easier. 10 11 12 7-22 WHEN THE GRAPHIC SYMBOL FLASHES Paper Misfeed in the Finisher (option for e-STUDIO20/25) 1 By pulling the lever, move the finisher carefully away from the copier. 1 2 3 2 Lifting the blue lever, pull out any misfed paper. 4 5 6 3 Remove any misfed paper in the paper exit area. 7 8 9 10 11 12 7-23 6. ADDING STAPLES 1 Finisher (option for e-STUDIO20/25) 1 By pulling the lever, move the finisher away carefully from the copier. 2 3 Holding the sides of the staple cartridge, slide it out. 4 Remove the empty staple case upward from the staple cartridge. 5 Push in a new staple case into the staple cartridge completely inside until a click is heard. 2 3 4 5 Turn the staple cartridge upside down. 6 7 8 9 10 • Do not remove the seal holding the staples before the staple case is set in the cartridge. 11 12 7-24 WHEN THE GRAPHIC SYMBOL FLASHES 6 Pull out the seal holding the staples straight. 1 2 3 7 Turn the staple cartridge to its normal position and push it back into the stapler. • Insert the cartridge until it is caught by the claw and fixed with a click sound. Note If the following message remains displayed, repeat the above procedure from steps 1 to 4. 4 5 Set staple cartridge 6 7 8 9 10 11 12 7-25 6. ADDING STAPLES (Cont.) 1 2 Staple kit (option) Be sure to turn off the copier before replacing the staples. 1 Slide forward and lift up the staple cover. 2 Pull out the staple cartridge. 3 Press the cartridge knob to remove the empty staple case. 4 Insert a new staple case into the cartridge. 3 4 5 6 7 8 9 10 • Do not peel off the sticker from the staple case before inserting the staple case into the cartridge. 11 12 7-26 WHEN THE GRAPHIC SYMBOL FLASHES 5 Peel off the tape from the case. 1 2 3 6 Attach the cartridge to the stapler. • Insert the cartridge until it clicks. 4 5 7 Close the staple cover. 6 7 8 8 With copier power on, insert a sheet of paper into the stapler several times to advance the staples into position. (5 to 10 times) 9 10 11 12 7-27 7. REMOVING JAMMED STAPLES 1 2 Finisher (option for e-STUDIO20/25) 1 2 Perform steps 1 and 2 of the procedure for “6. ADDING STAPLES Finisher ”( Page 7-22). Holding the knob, lower part . 3 4 5 A 3 Remove any jammed staples using your fingertip or something sharp. 4 Holding the knob, return part position. 6 7 to its original 8 9 10 11 A 5 6 Return the staple cartridge to its original position. • Insert the cartridge until it is caught by the claw and fixed with a click sound. Attach the finisher to the copier. 12 7-28 WHEN THE GRAPHIC SYMBOL FLASHES Staple kit (option) 1 Use this procedure to remove jammed staples. Be sure to turn off the copier before removing the jammed staples. 1 2 Slide forward and lift up the staple cover. 3 4 2 Press the lever (1) and pull up the staple guide knob (2). (1) 5 6 (2) 7 3 Remove the jammed staple using a tapered object. 8 9 4 Press down and replace the staple guide. 10 11 12 7-29 7. REMOVING JAMMED STAPLES (Cont.) 1 5 Close the staple cover. 6 Restore power to the copier. Confirm proper operation of the stapler. 2 3 4 5 6 7 8 9 10 11 12 7-30 WHEN THE GRAPHIC SYMBOL FLASHES 8. CALLING FOR SERVICE When the message display shows the following message, copying cannot be performed any longer. Call for service The telephone number of your service technician will be displayed (if pre-programmed). Note the phone number, then turn the power off and immediately call for service. 1 2 Note Since a heater is used to fix toner images to the copy paper, a safety circuit is incorporated in the copier. After you turn on the power switch, if a certain temperature is not attained within a certain period of time, the safety circuit assumes that something abnormal has happened. This causes the operation of the copier to stop and display Call for service. This can occur when the temperature is low even though the copier is not malfunctioning. If this occurs, turn the power switch off and then on again. Repeat this procedure twice. If the problem still persists, turn off the power switch and call for service. 3 4 5 6 7 8 9 10 11 12 7-31 9. PERIODIC MAINTENANCE 1 Note When the either of the following messages appears on the message display: Time for maintenance 2 or 3 Maintenance/Drum This indicates that assistance from a qualified service technician is required. Call for service. 4 5 6 7 8 9 10 11 12 7-32 WHEN THE GRAPHIC SYMBOL FLASHES 8. USER TEST MODE 1 2 1. AUTOMATIC TEST MODE ............................................................................................. 8-2 AUTO TEST .................................................................................................................... 8-2 2. INDIVIDUAL TEST MODE .............................................................................................. 8-3 3 INDIVIDUAL TEST Summary ......................................................................................... 8-3 3. ADF TEST ...................................................................................................................... 8-4 4 4. KEY TEST ...................................................................................................................... 8-6 5. LED TEST ...................................................................................................................... 8-7 6. LCD TEST ...................................................................................................................... 8-8 5 7. SPEAKER TEST ............................................................................................................. 8-9 8. SWITCH TEST ............................................................................................................. 8-10 6 9. TEST PRINT ................................................................................................................. 8-11 10. PRINTING A TEST RESULT ........................................................................................ 8-12 7 8 9 10 11 12 8-1 1. AUTOMATIC TEST MODE AUTO TEST 1 2 3 4 5 AUTO TEST mode, permits you to automatically perform a series of copier tests in one operation. The test items performed by the AUTO TEST are: • FLASH ROM TEST Checks the program data, function data, and language data. • SRAM TEST Checks the SRAM memory. • DRAM TEST Checks the DRAM memory • MODEM TEST (Only when optional FAX kit is installed) Checks the modem and detects line current. • SCANNER TEST Checks the image scanner. • CODEC TEST Checks the CODEC IC. • PRINTER TEST Checks the printer components for proper operation and prints one test page. • PHONE BOOK DATA TEST (Only when optional FAX kit is installed) Checks the phone book data. • PCL BOARD TEST Checks the optional PCL print kit. 6 Note AUTO TEST cannot be performed if image data is stored in the memory. 7 1 Press the key to enter the program menu. 8 04.MENU LIST 05.TEST MODE 9 2 Select “05.TEST MODE” and press the 10 3 Select “01.AUTO TEST” and press the 11 12 8-2 PROGRAM 01.DEFAULT SETTINGS 02.LISTS 03.INITIAL SETUP key. key. • “Auto Test” appears on the screen indicating that the test is under way. • When all the tests end, the word “Completed” is displayed on the screen. • The results of the auto test can be confirmed with the self Page 8-12 test report. • If the result of the auto test is judged to be NG, call your service representative. USER TEST MODE TEST MODE 01.AUTO TEST 02.INDIVIDUAL TEST 03.TEST RESULT LIST AUTO TEST ----------------------------- 2. INDIVIDUAL TEST MODE INDIVIDUAL TEST Summary In INDIVIDUAL TEST mode, you can perform specific tests on this copier. 1 Press the key to enter the program menu. PROGRAM 01.DEFAULT SETTINGS 02.LISTS 03.INITIAL SETUP 04.MENU LIST 05.TEST MODE 2 Select “05.TEST MODE” and press the 3 Select “02.INDIVIDUAL TEST” and press the key. TEST MODE 01.AUTO TEST 02.INDIVIDUAL TEST 03.TEST RESULT LIST 2 3 4 key. INDIVIDUAL TEST 01.ADF TEST 02.KEY TEST 03.LED TEST 04.LCD TEST 05.SPEAKER TEST 06.SWITCH TEST 07.TEST PRINT 4 5 1 5 6 Select and perform the desired test. 7 Press the prompt. key to return to the copier standby 8 9 10 11 12 8-3 3. ADF TEST 1 2 The ADF test checks the operation of the ADF or RADF by transporting and unloading documents. You can confirm that the ADF or RADF operation is normal if the number of documents loaded is consistent with the number of documents transported and unloaded. 1 Press the key to enter the program menu. PROGRAM 01.DEFAULT SETTINGS 02.LISTS 03.INITIAL SETUP 3 04.MENU LIST 05.TEST MODE 4 2 Select “05.TEST MODE” and press the 5 3 Select “02.INDIVIDUAL TEST” and press the key. key. INDIVIDUAL TEST 01.ADF TEST 02.KEY TEST 03.LED TEST 6 7 TEST MODE 01.AUTO TEST 02.INDIVIDUAL TEST 03.TEST RESULT LIST 04.LCD TEST 05.SPEAKER TEST 06.SWITCH TEST 07.TEST PRINT 4 Select “01.ADF TEST” and press the 5 Load the documents in the document tray. ADF TEST PRESS START KEY. 6 Press the ADF TEST PRESS START TO RESTART OR STOP TO COMPLETE PAGES 001 key. ADF TEST LOAD DOCUMENTS IN FEEDER. 8 9 10 11 • The documents will be transported one by one and the number of documents unloaded will be displayed at the lower right of the screen. 12 8-4 key. USER TEST MODE ADF TEST PRESS START TO RESTART OR STOP TO COMPLETE PAGES XXX 7 To continue the ADF test, press key, and then repeat Steps 5 to 8. To end the ADF test, press the key. 8 If the number of documents loaded is consistent with the number of documents unload, select “1.YES” and press the key. 2 If the documents are not fed properly (even once), 3 select “2.NO” and press the key. • The results of the ADF test can be confirmed with the self Page 8-12 test report. • If the result of the ADF test is judged to be NG, call your service representative. ADF TEST PAGE NUMBER CORRECT? 1.YES 2.NO 1 4 5 6 7 8 9 10 11 12 8-5 4. KEY TEST 1 2 The key test checks key switch operation on the control panel. 1 Press the key to enter the program menu. PROGRAM 01.DEFAULT SETTINGS 02.LISTS 03.INITIAL SETUP 04.MENU LIST 05.TEST MODE 3 4 5 2 Select “05.TEST MODE” and press the 3 Select “02.INDIVIDUAL TEST” and press the key. key. INDIVIDUAL TEST 01.ADF TEST 02.KEY TEST 03.LED TEST 04.LCD TEST 05.SPEAKER TEST 06.SWITCH TEST 07.TEST PRINT 6 7 4 Select “02.KEY TEST” and press the 8 5 Press all the key switches except the 11 key. KEY TEST PRESS ALL KEYS EXCEPT STOP KEY KEY TEST PRESS STOP KEY Note 6 Press the key, the result of the key test is KEY TEST OK displayed on the screen. • The results of the KEY test can be confirmed with the self test report. Page 8-12 • If the result of the KEY test is judged to be NG, call your service representative. 12 8-6 key. If you fail to press all of the keys on the control panel before pressing the key, the result will be NG. 9 10 TEST MODE 01.AUTO TEST 02.INDIVIDUAL TEST 03.TEST RESULT LIST USER TEST MODE 5. LED TEST The LED test checks LED operation by lighting all the LEDs on the control panel. 1 Press the key to enter the program menu. PROGRAM 01.DEFAULT SETTINGS 02.LISTS 03.INITIAL SETUP 04.MENU LIST 05.TEST MODE 2 Select “05.TEST MODE” and press the 3 Select “02.INDIVIDUAL TEST” and press the key. key. TEST MODE 01.AUTO TEST 02.INDIVIDUAL TEST 03.TEST RESULT LIST 1 2 3 4 INDIVIDUAL TEST 01.ADF TEST 02.KEY TEST 03.LED TEST 5 04.LCD TEST 05.SPEAKER TEST 06.SWITCH TEST 07.TEST PRINT 6 LED TEST CHECK IF ALL LEDS ARE ON. PRESS STOP TO COMPLETE. 7 4 Select “03.LED TEST” and press the 5 Visually check that all the LEDs are on. After checking, press key. 6 If all the LEDs turned on, select the “1.OK” and press the key. If even one LED did not light, select the “2.NG” and press the key. 10 • The results of the LED test can be confirmed with the self Page 8-12 test report. • If the result of the LED test is judged to be NG, call your service representative. 11 key. LED TEST ENTER TEST RESULT 1.OK 2.NG 8 9 12 8-7 6. LCD TEST 1 2 The LCD test checks LCD operation by turning on and off all the elements of the LCD on the control panel. 1 Press the key to enter the program menu. PROGRAM 01.DEFAULT SETTINGS 02.LISTS 03.INITIAL SETUP 3 04.MENU LIST 05.TEST MODE 4 2 Select “05.TEST MODE” and press the 5 3 Select “02.INDIVIDUAL TEST” and press the key. key. INDIVIDUAL TEST 01.ADF TEST 02.KEY TEST 03.LED TEST 04.LCD TEST 05.SPEAKER TEST 06.SWITCH TEST 07.TEST PRINT 6 7 8 9 4 Select “04.LCD TEST” and press the 5 Press the key. All of the elements of the LCD should turn on. Five seconds later, all the elements should turn off. 6 Visually check that all the elements have turned on LCD TEST and off normally. The test result input screen is ENTER TEST RESULT 1.OK displayed five seconds after the elements turn off. key. 7 12 8-8 LCD TEST DISPLAY WILL TURN ON FOR 5 SEC, THEN TURN OFF FOR 5 SEC. PRESS START TO BEGIN TEST. 2.NG 10 11 TEST MODE 01.AUTO TEST 02.INDIVIDUAL TEST 03.TEST RESULT LIST If all elements of the LCD turned on and off normally, select “1.OK” and press the key. If even one element fails to turn on and off, select “2.NG” and press the key. • The results of the LCD test can be confirmed with the self test report. Page 8-12 • If the result of the LCD test is judged to be NG, call your service representative. USER TEST MODE 7. SPEAKER TEST The speaker test checks speaker operation by changing the volume output from the speaker. 1 Press the key to enter the program menu. 1 PROGRAM 01.DEFAULT SETTINGS 02.LISTS 03.INITIAL SETUP 2 04.MENU LIST 05.TEST MODE 2 Select “05.TEST MODE” and press the 3 Select “02.INDIVIDUAL TEST” and press the 4 key. Select “05.SPEAKER TEST” and press the key. key. TEST MODE 01.AUTO TEST 02.INDIVIDUAL TEST 03.TEST RESULT LIST 4 INDIVIDUAL TEST 01.ADF TEST 02.KEY TEST 03.LED TEST 5 04.LCD TEST 05.SPEAKER TEST 06.SWITCH TEST 07.TEST PRINT 6 SPEAKER TEST VOLUME: 7 3 STOP TO COMPLETE 5 3 Select the speaker volume level by using the key or key. 6 7 If the volumes are output normally, select “1.OK” and press the key. If even one of them is not output normally, select “2.NG” and press the key. key. • The results of the SPEAKER test can be confirmed with the self test report. Page 8-12 • If the result of the SPEAKER test is judged to be NG, call your service representative. 0 8 • Level 0 produces on sound, and Level 7 the maximum volume. Speaker sound is output at the volume level selected. Check that all the volumes are output normally. After checking, press the 7 9 SPEAKER TEST ENTER TEST RESULT 1.OK 2.NG 10 11 12 8-9 8. SWITCH TEST 1 2 The switch test checks if the detection switches operate normally. 1 Press the key to enter the program menu. PROGRAM 01.DEFAULT SETTINGS 02.LISTS 03.INITIAL SETUP 04.MENU LIST 05.TEST MODE 3 4 5 2 Select “05.TEST MODE” and press the 3 Select “02.INDIVIDUAL TEST” and press the key. key. INDIVIDUAL TEST 01.ADF TEST 02.KEY TEST 03.LED TEST 04.LCD TEST 05.SPEAKER TEST 06.SWITCH TEST 07.TEST PRINT 6 7 4 Select “06.SWITCH TEST” and press the 8 5 Follow the procedure displayed on the screen. 9 key. • The results of the switch test can be confirmed with the self test report. Page 8-12 • If the result of the switch test is judged to be NG, call your service representative. 10 11 12 8-10 TEST MODE 01.AUTO TEST 02.INDIVIDUAL TEST 03.TEST RESULT LIST USER TEST MODE SWITCH TEST OPEN FRONT COVER 9. TEST PRINT The test print checks the print function by printing a test pattern. 1 Press the key to enter the program menu. 1 PROGRAM 01.DEFAULT SETTINGS 02.LISTS 03.INITIAL SETUP 04.MENU LIST 05.TEST MODE 2 Select “05.TEST MODE” and press the 3 Select “02.INDIVIDUAL TEST” and press the 4 Select “07.PRINT TEST” and press the key. key. key. • The PRINT TEST pattern is printed out and the following message appears: TEST MODE 01.AUTO TEST 02.INDIVIDUAL TEST 03.TEST RESULT LIST 2 3 4 INDIVIDUAL TEST 01.ADF TEST 02.KEY TEST 03.LED TEST 5 04.LCD TEST 05.SPEAKER TEST 06.SWITCH TEST 07.TEST PRINT 6 TEST PRINT 7 Printing accepted Printing accepted 8 • If the result of the PRINT test is judged to be NG, call your service representative. 9 10 11 12 8-11 10. PRINTING A TEST RESULT 1 2 This test result list prints out the results of the auto and individual tests as a self test report. 1 Press the key to enter the program menu. 04.MENU LIST 05.TEST MODE 3 4 5 6 2 Select “05.TEST MODE” and press the 3 Select “03.TEST RESULT LIST” and press the key. key. • The self test report is printed out and the following message appears: Printing accepted 7 8 9 10 11 12 8-12 PROGRAM 01.DEFAULT SETTINGS 02.LISTS 03.INITIAL SETUP USER TEST MODE TEST MODE 01.AUTO TEST 02.INDIVIDUAL TEST 03.TEST RESULT LIST TEST MODE 01.AUTO TEST 02.INDIVIDUAL TEST 03.TEST RESULT LIST 9. MAINTENANCE 1 2 1. DAILY INSPECTION ....................................................................................................... 9-2 2. CLEANING THE WIRE ................................................................................................... 9-3 3 3. SIMPLE TROUBLESHOOTING ...................................................................................... 9-5 4 5 6 7 8 9 10 11 12 9-1 1. DAILY INSPECTION 1 2 Items to inspect every morning Power switch ON/OFF status • We recommend turning the power switch ON at startup every morning so that copies can be made whenever you want. Also, make sure that you turn the power switch OFF when you leave the office. 3 4 5 Items to inspect once a week Cleaning the Original Glass • Clean the original glass scanning glass of the auto document feeder and scale with a soft cloth moistened with cleaning liquid. Then dry with a soft cloth. 6 7 8 9 10 Cleaning the Original Cover • Clean the original cover or the back of the automatic document feeder (optional) or reversing automatic document feeder (optional) with alcohol or a well-squeezed soft cloth moistened with a neutral detergent. Then dry with a soft cloth. Cleaning the Automatic Document Feeder (optional) or Reversing Automatic Document Feeder (optional) • Clean the automatic document feeder (optional) roller or reversing automatic document feeder (optional) roller with alcohol or a soft cloth moistened with a neutral detergent. Make sure that the soft cloth is squeezed well. Then dry with a soft cloth. Note 11 • Before cleaning the copier, be sure to turn OFF power switch. • Please be careful not to scratch the glass surface or back of the cover, when cleaning it. 12 9-2 MAINTENANCE 2. CLEANING THE WIRE When the black lines in the direction of paper feed are generated on the copy, clean the charger wire. BE SURE TO TURN OFF THE POWER before cleaning the charger wire. Cleaning the charger wire 1 2 1 2 Open the front cover. Clean the charger. • Hold the cleaning knob, pull it out slowly and fully to the front and then push it back to the inside carefully and completely. Repeat this 2 or 3 times. 3 4 Note Make sure that the charger knob is pushed in fully inside. 3 Close the front cover. 5 6 7 8 9 10 11 12 9-3 2. CLEANING THE WIRE (Cont.) 1 When any of the following is generated on the copy, clean the transfer charger wire. • White lines in the direction of paper feed. • Uneven tone or dim images. BE SURE TO TURN OFF THE POWER before cleaning the transfer charger wire. 2 Cleaning the transfer charger wire 3 1 Making sure that the stack feed bypass and the automatic duplexing unit (if installed) are opened, open the side cover. 4 2 Clean the transfer charger wire using the attached charger cleaning accessory. 3 Close the side cover, automatic duplexing unit and stack feed bypass. 5 6 7 8 9 10 11 12 9-4 MAINTENANCE 3. SIMPLE TROUBLESHOOTING Check the following items and, if the problem still occurs, call for service. 1 Copier does not start Items to be checked 2 Countermeasure Reference page Is the power cord plug firmly inserted in the outlet? Insert the power cord plug firmly. 8 Is the front cover firmly closed? Close the covers properly. _ Is the bypass feed unit cover firmly closed? 3 _ 4 Display does not change when keys are pressed 5 Items to be checked Countermeasure Reference page Is the copier in the Energy Saving mode? Press any key except for the key. (It takes a while until the copier becomes _ ready.) Is a department code required? Input the correct department code. Is the code correct? Is the “Warming up” message Wait until the copier becomes ready. 6 1-13 7 1-10 displayed? 8 9 10 11 12 9-5 3. SIMPLE TROUBLE SHOOTING (Cont.) Copies are stained 1 Items to be checked 2 3 Countermeasure Reference page Is the original cover firmly closed? Close the cover firmly to shut out any external light. _ Is the original glass dirty? Clean the original glass with a cloth moistened with cleaning liquid. Then wipe it 9-2 Is the original cover dirty? with a dry cloth. Clean the original cover with a cloth 9-2 moistened with a neutral detergent. Then wipe the detergent completely off with 4 Is the image density set a dry cloth. Set the image density properly. 3-12 properly? 5 Copy density is too low 6 7 Items to be checked Has the message “Toner empty” appeared on the screen? Is the image density set Countermeasure Reference page Replace the toner cartridge. 7-4 Set the image density properly. 3-12 properly? 8 Copy density is too high Items to be checked 9 Is the image density set properly? 10 11 12 9-6 MAINTENANCE Countermeasure Set the image density properly. Reference page 3-12 Copy images are blurred 1 Items to be checked Countermeasure Reference page Does the entire original lie properly on the surface of the Place the original firmly on the glass and close the original cover. _ glass? Is the copy paper moist? Replace it with new paper. 2 7-3 3 Images are partially missing Items to be checked Countermeasure Reference page Are the original size and direction, and the reproduction Select the same size of copy paper as the original or set a reproduction ratio suitable 3-7 ratio suitable for the paper size? Is the margin on the copy set for the paper size. Set a smaller image shift value. 4-13 4 5 properly? 6 Functions cannot be set Items to be checked Are there any functions that Countermeasure Refer to the Copying Function Combination cannot be combined selected at the same time? Matrix in the Operator’s Manual and set again. Reference page 10-8 7 8 9 10 11 12 9-7 1 2 3 4 5 6 7 8 9 10 11 12 9-8 MAINTENANCE 10. SPECIFICATIONS & OPTIONS 1 2 3 1. e-STUDIO16/20/25 SPECIFICATIONS ........................................................................ 10-2 2. SPECIFICATION OF OPTIONS ................................................................................... 10-3 3. PACKING LIST ............................................................................................................. 10-8 4 4. COPY FUNCTION COMBINATION MATRIX ................................................................ 10-9 5 6 7 8 9 10 11 12 10-1 1. e-STUDIO16/20/25 SPECIFICATIONS 1 2 Model Name DP1600/2000/2500 Body Type Desktop type Copying System Indirect electrophotographic method Original Glass Fixed (original referenced to top left, referenced to center when using the Automatic Document Feeder or the Reversing Automatic Document Feeder) 3 4 5 Original Cover (Platen Cover) Option Frame Structure Fixed frame method Photosensor Type OPC drum Original Scanning System CCD sensor (7450 pixels) Resolution 600 x 600 dpi Scanning Data Output System One Scan Multi-Copying Image Memory Sort memory : (Max.) 136 MB Maximum Original Capacity 6 7 8 Single sided : 250 sheets installed) * Double sided : 125 sheets Acceptable Originals Sheets, books and three-dimensional objects Acceptable Copy Paper Size Automatic feeding : A3 to A5-R Manual feeding : A3 to A5-R (with max. image memory Warm-up Time 60 sec. or less (e-STUDIO16), 70 sec. or less (e-STUDIO20/25) First Copy Time 7.9 sec. or less (e-STUDIO16), 6.0 sec. or less (e-STUDIO20/25) Multiple Copying Up to 999 copies (numeric key entry) Reproduction Ratio Preset ratio : 50, 71, 82, 141, 200% Zoom : 9 12 Cassette: 64 to 80 g/m2 550 sheets (Height of 60.5 mm or less when loaded) Copy Density Adjustment Power Requirement/ 11 50 to 200% (e-STUDIO16), 25 to 400% (e-STUDIO20/25)** (in 1% increments) Paper Supply 10 (Std.) 8 MB Power Consumption Automatic plus manual selection from 7 steps 220-240 VAC, 50/60 Hz 1.4 KW or less (e-STUDIO16), 1.7 KW or less (e-STUDIO20/25) 110-127 VAC, 50/60 Hz 1.4 KW or less (for Saudi Arabia 100V version only) Dimensions (Main Body only) 530 mm (W) x 554 mm (D) x 600 mm (H) Weight (Main Body only) Applox. 50 kg Specifications and appearance are subject to change without notice. * Requires optional memory and varies depending upon originals used and amount of memory installed. ** When the original is scaned in the automatic document feeder (optional) or reversing automatic document feeder (optional), the reproduction ratio of 50% to 200% can be specified. 10-2 SPECIFICATIONS & OPTIONS 2. SPECIFICATION OF OPTIONS Automatic Document Feeder Model Name MR-2012 Copy Sides Single-side 1 Up to 50 originals (64 to 80 g/m2) or stacked height of originals 8 mm or Number of Originals less 2 Maximum A3 Acceptable Original Size 3 Minimum A5-R Paper weight: 50 to 105 g/m2 (Multi-sheet feeding), 105 to 127 g/m2 (Single sheet feeding) Power Source Supplied from the copier Dimensions 530 mm (W) x 450 mm (D) x 120 mm (H) Weight Approx. 5.4 kg 4 5 Reversing Automatic Document Feeder 6 Model Name MR-3011 Copy Sides Single-side, Duplex Up to 100 originals (50 to 80 g/m2) or stacked height of originals 16 mm Number of Originals or less 7 Maximum A3 Minimum A5-R Acceptable Original Size Paper weight: 50 to 127 g/m2 (1-side original), 8 50 to 105 g/m2 (2-side original) Power Source Supplied from the copier Dimensions 545 mm (W) x 500 mm (D) x 165 mm (H) Weight Approx. 13.6 kg Specifications and appearance are subject to change without notice. 9 10 11 12 10-3 2. SPECIFICATION OF OPTIONS (Cont.) Automatic Duplexing Unit 1 Model Name MD-0101 Maximum A3 2 3 4 5 6 7 Acceptable Originals Minimum A5-R Paper weight 64 to 80 g/m2 Power Source Supplied from the copier Dimensions 101 mm (W) x 488 mm (D) x 345 mm (H) Weight Approx. 4.3 kg Paper Feed Unit Model Name MY-1015 Acceptable Paper Size A3, A4, FOLIO, A4-R, B4, A5-R, LT, LT-R Acceptable Paper Weight 64 to 80 g/m2 Cassette Capacity 550 sheets (Height of 60.5 mm or less when loaded) Power Source Supplied from the copier Dimensions 530 mm (W) x 536 mm (D) x 112 mm (H) Weight Approx. 7.7 kg Paper Feed Pedestal/Large-capacity Feeder (for e-STUDIO20/25 only) 8 9 Model Name KD-1009 (Paper Feed Pedestal) Type Console Type Number of Cassettes One Acceptable Paper Size A3, A4, FOLIO, A4-R, B4, A5-R, KD-1010 (Large-capacity feeder) A4 LT, LT-R 10 Acceptable Paper Weight 64 to 80 g/m2 550 sheets (Height of 60.5 mm or 2500 sheeets Cassette Capacity less when loaded) 11 12 10-4 Power Source Supplied from the copier Dimensions 530 mm (W) x 536 mm (D) x 305 mm (H) Weight Approx. 17 kg Specifications and appearance are subject to change without notice. SPECIFICATIONS & OPTIONS Approx. 23 kg Cassette Module Device (An option for KD-1009, for e-STUDIO20/25 only) Model Name MY-1017 Acceptable Paper Size A3, A4, FOLIO, A4-R, B4, A5-R, LT, LT-R Acceptable Paper Weight 64 to 80 g/m2 Maximum Capacity 550 sheets (60.5 mm or less height when loaded) Power Source Supplied from the copier Dimension 525 mm (W) x 529 mm (D) x 107 mm (H) Weight Approx. 3.7 kg 1 2 3 4 Job Separator Model Name MJ-5001 Acceptable Paper Size A3, A4, FOLIO, A4-R, B4, A5-R Acceptable Paper Weight 64 to 80 g/m2 5 Upper stacker: Max. 150 sheets (Height of 25 mm or less) Loading Capacity Lower stacker: Max. 300 sheets (Height of 40 mm or less) Power Source Supplied from the copier Dimensions 498 mm (W) x 415 mm (D) x 153 mm (H) Weight Approx. 2.5 kg 6 7 8 Offset Tray Model Name MJ-5002 Acceptable Paper Size A3, B4, A4-R, FOLIO Acceptable Paper Weight 64 to 80 g/m2 Loading Capacity Max. 250 sheets (Height of 39 mm or less) Shift Amount Approx. 30 mm Power Source Supplied from the copier Dimensions 500 mm (W) x 415 mm (D) x 169 mm (H) Weight Approx. 3.1 kg 9 10 11 Specifications and appearance are subject to change without notice. 12 10-5 2. SPECIFICATION OF OPTIONS (Cont.) 1 2 Finisher (for e-STUDIO20/25 only) Model Name MJ-1011 Copy A3, A4, A4-R, A5-R, B4, B5, B5-R Size Paper Thickness 60 to 80 g/m2 30 sheets (A4, A4-R, B5, LT, LT-R) Number of Copies Staple at a Time (64 to 80 g/m2) 3 4 5 15 sheets (A3) Stapling Position Rear Power Source Supplied from the copier Dimensions 431 mm (W) x 541 mm (D) x 413 mm (H) Weight Approx. 18.6 kg Stack Feed Bypass Model Name 6 7 8 20 sheets (B4) MY-1016 Continuous feed: 64 to 80 g/m2 Acceptable Paper Single sheet feed: 80 to 163 g/m2 Loading Capacity 100 sheets (Height of 16 mm or less when loaded) Power Source Supplied from the copier Dimensions 485.1 mm (W) x 119.6 mm (D) x 227.4 mm (H) Weight Approx. 2.6 kg Stapler 9 Model Name KK-1600 Type of Stapling Flat Clinch Method Up to 50 sheets of 52 to 80 g/m2 paper 10 Number of Sheet Stapled Up to 48 sheets of 52 to 80 g/m2 paper + 2 sheets of 200 g/m2 paper Paper thickness: Max. 5.5 mm 11 12 Staple Capacity 5000 staples Power Source Supplied from the copier Dimensions 257 mm (W) x 423 mm (D) x 173 mm (H) Weight Approx. 3.4 kg *Specifications and appearance are subject to change without notice. 10-6 SPECIFICATIONS & OPTIONS Paper Feeding Controller (Control for Paper Feed Unit, Paper Feed Pedestal, Large-capacity Feeder, and Automatic Duplexing Unit) Model Name 1 GH-1010 (e-STUDIO16) GH-1020 (e-STUDIO16/20/25) 2 Memory Kit Model Name GC-1050 (64 MB) Other Optional Kits GF-1110 Network Interface Card GA-1030 Printer Kit (e-STUDIO16) GA-1031 Printer Kit (e-STUDIO16/20/25) GD-1060 FAX Kit GD-1070 Internet FAX Kit Specifications and appearance are subject to change without notice. Setup Instructions 3 4 5 6 7 Operator’s manual Setup report Packing List Process unit 8 Toner cartridge Detachable Power Cord 9 Operator’s Manual Pocket 10 11 12 10-7 4. COPY FUNCTION COMBINATION MATRIX 6 7 8 10 11 No *2 Yes Yes Yes Yes Yes Yes Yes Yes Yes Yes Yes Yes Yes Yes Yes No No No Yes Yes Yes Yes Yes No Yes Yes Yes Yes Yes Yes Yes Yes Yes Yes Yes Yes Yes Yes Yes Yes No *1 Yes Yes Yes Yes Yes Yes Yes Yes Yes Yes Yes Yes No *1 No *1 Yes Yes Yes No *1 Yes Yes Yes Yes Yes Yes No *1 No *1 Yes No Yes Yes No *6 Yes Yes AMS No *1 Yes No *1 *2 Yes Yes No *1 Text Mode Yes Yes Yes Yes Yes Yes Yes Photo Mode Yes Yes Yes Yes Yes Yes Yes No *1 Text/Photo Yes Yes Yes Yes Yes Yes Yes No *1 No *1 Sort Yes Yes Yes Yes Yes Yes Yes Yes Yes Yes Sort-Offset Yes Yes Yes Yes Yes Yes Yes Yes Yes Yes Offset No *1 No *1 Yes Yes No Yes Yes Yes Yes Yes Yes Yes No *1 No *1 No *5 Yes No Yes Yes Yes Yes Yes Yes Yes Yes *E Yes No 2-in-1/4-in-1 (Include Duplex) No *5 Yes No Yes Yes Yes Yes Yes Yes Yes Yes *E Yes No Page Number Yes *A Yes *A No *7 Yes *A Yes Yes Yes *A Yes *A Yes *A Yes *A Yes *E Yes No Page Number & Date Yes *A Yes *A No *7 Yes *A Yes Yes Yes *A Yes *A Yes *A Yes *A Yes *E Yes No 1->2 Yes Yes Yes Yes Yes Yes Yes Yes Yes Yes Yes *E Yes No 2->1 Yes Yes No Yes Yes Yes Yes Yes Yes Yes Yes *E Yes No 2->2 Yes Yes No Yes Yes Yes Yes Yes Yes Yes Yes *E Yes No Yes Yes No Yes Yes Yes*F Yes*F Yes Yes Yes Yes *F Yes *F Yes *F No *1 Yes No *2 No Yes No *1 No *1 Yes Yes Yes Yes Yes Yes Neg/Pos Yes Yes No No Yes Yes Yes Yes Yes Yes No No Yes Mirror Yes Yes No Yes No Yes Yes Yes Yes Yes No No Yes Alternation Yes Yes Yes Yes No No Yes Yes Yes Yes No *1 No *1 No *1 Book -> 2 No Yes No Yes No No No Yes Yes Yes Yes *E Yes No Staple Yes Yes Yes Yes Yes Yes Yes Yes Yes Yes No No No Mix Size No Yes No No Yes Yes Yes Yes Yes Yes Yes *E Yes No X-Y Zoom The reason why the combination is not available. *1 *2 *3 12 *4 *5 *6 *7 10-8 Yes Magazine Sort Bypass (Undefined Size) 9 No *2 Yes Yes Offset 5 Yes Yes No *1 Sort-Offset 4 Yes Yes APS Sort Image Shift *D No *2 Yes Text/Photo Yes Photo Mode Yes Edge Erase *C Text Mode Yes AMS No *5 APS Dual Page Image Shift *D Yes Edge Erase *C 3 Yes Light/Dark (Auto/Manu) Dual Page Zoom (Manual) *B Lighter/Dark 1st Function (Auto Manu) 2nd Function Zoom (Manual) 2 e-STUDIO16/20/25 Copy Function Combination Table *B 1 SPECIFICATIONS & OPTIONS When 2nd function is programmed, the 1st function is cleared. When 2nd function is programmed, the magnification ratio is reset to 100%. When 2nd function is programmed, the magnification ratio is reset to 100% and the Paper-Auto function is selected automatically. When 2nd function is programmed, the Lighten/Darken is reset to “Auto” mode. It is impossible to change the magnification ratio manually. When 2nd function is programmed, the Paper-Auto is reset and A4 or LT size paper is selected automatically. The annotation is added only on the leading edge of copy output in transportation direction. Mix Size Staple Book -> 2 Alternation Mirror Neg/Pos X-Y Zoom Bypass (Undefined Size) 2->2 2->1 1->2 Page Number & Date Page Number 2-in-1/4-in-1 (Include Duplex) Magazine Sort 2 No No Yes *A Yes *A Yes Yes Yes Yes No *1 Yes Yes Yes Yes Yes No Yes Yes Yes *A Yes *A Yes Yes Yes Yes Yes Yes Yes Yes Yes Yes Yes No No No *7 No *7 Yes No No No No No No Yes No Yes No Yes Yes Yes *A Yes *A Yes Yes Yes Yes No No Yes Yes Yes Yes No Yes Yes Yes Yes Yes Yes Yes Yes Yes Yes No No No Yes Yes Yes Yes Yes Yes Yes Yes Yes No *1 No *1 Yes Yes No No *1 Yes Yes No *1 No *1 Yes Yes Yes Yes Yes No *1 No *1 Yes Yes Yes No *1 *2 Yes No *1 Yes Yes Yes *A Yes *A Yes Yes Yes Yes Yes Yes Yes Yes Yes Yes Yes Yes Yes Yes *A Yes *A Yes Yes Yes Yes Yes Yes Yes Yes Yes Yes Yes Yes Yes Yes *A Yes *A Yes Yes Yes Yes Yes Yes Yes Yes Yes Yes Yes Yes *E Yes *E Yes *E Yes *E Yes *E Yes *E Yes *E No Yes No No No *1 Yes No Yes Yes Yes Yes *E Yes *E Yes Yes Yes No Yes No No No *1 Yes No Yes No No No No No No No No Yes Yes Yes No No No No No No *7 No *7 No No No No No No No Yes No No No No *7 No *7 No No No No No No No Yes No Yes No No *1 Yes Yes Yes No Yes No No Yes No No No Yes Yes No Yes No No Yes No No No No *1 No *1 No Yes No No Yes No *1 Yes No No *1 No Yes No No Yes No *1 Yes No No Yes No No Yes No *1 Yes No Yes Yes Yes No No No No *F Yes No Yes No Yes No No No No No No No No No No No No Yes No No No *7 No *7 No *7 No *7 No *1 No No Yes Yes No No Yes Yes No *1 No No Yes Yes No *1 No *1 Yes *F Yes *F Yes *F Yes*F Yes*F Yes*F Yes*F No *1 No *1 Yes Yes Yes Yes Yes Yes No No No No No No No Yes Yes No No No No No No No Yes No No Yes Yes Yes Yes Yes Yes Yes No Yes No No No No No No No *1 No *1 No *1 No No No No Yes No Yes No No Yes Yes Yes No Yes No No No Yes No No No No No Yes No No No No No No No Yes No Notes *A *B *C *D *E *F 1 The image of annotation fonts is not effected by the Reduce/Enlarge, Lighten/Darken, Edge erase and Image mode. Includes Preset, Manual, Whole image. The Edge erase function is effected by the scanning device. The image shift and Annotation function are effected by the printing device. If the Collate function is selected, the order of the output is not changed. When 2nd function is programmed, warning message is displayed. 3 4 5 6 7 8 9 10 Yes Yes 11 12 10-9 1 2 3 4 5 6 7 8 9 10 11 12 10-10 SPECIFICATIONS & OPTIONS