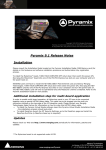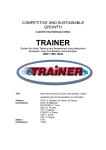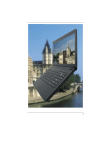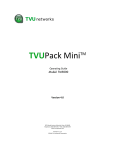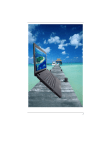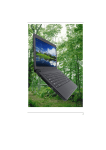Download Texas Instruments Adpater Network Card User Manual
Transcript
9794528-0001, Rev. A Printed in U.S.A. DockMate User’s Guide Copyright (©) 1995 Texas Instruments Incorporated All Rights Reserved — Printed in U.S.A. DockMate User’s Guide TI Part No. 9794528-0001, Rev. A Original Issue: August 1995 Changes may be made periodically to the information in this publication. Such changes will be incorporated in new editions of this manual. No part of this publication may be reproduced, stored in a retrieval system, or transmitted, in any form or by any means, electronic, mechanical, photocopy, recording, or otherwise, without the prior written permission of Texas Instruments Incorporated. TravelMate and DockMate are trademarks of Texas Instruments. The icons in the Windows Notebook and Startup groups are copyrighted by Texas Instruments. PS/2 is a registered trademark and VGA is a trademark of International Business Machines Corporation. Microsoft, MS-DOS and Windows are registered trademarks of Microsoft Corporation. FCC Statement Class B Digital Device. This equipment has been tested and found to comply with the limits for a Class B digital device pursuant to Part 15 of the FCC Rules. These limits are designed to provide reasonable protection against harmful interference in a residential installation. This equipment generates, uses, and can radiate radio frequency energy and, if not installed and used in accordance with the instructions, may cause harmful interference to radio communications. However, there is no guarantee that interference will not occur in a particular installation. If this equipment does cause harmful interference to radio or television reception, which can be determined by turning the equipment off and on, the user is encouraged to try to correct the interference by one or more of the following measures: ❏ Reorient or relocate the receiving antenna ❏ Increase the separation between the equipment and the receiver ❏ Connect the equipment into an outlet on a circuit different from that to which the receiver is connected ❏ Consult the Dealer or an experienced radio/television technician for help. Notice: Canadian Users This Class B digital apparatus meets all requirements of the Canadian Interference-Causing Equipment Regulations. Remarque à l’intention des utilisateurs canadiens Cet appareil numérique de la classe B respecte toutes les exigences du Règlement sur le matériel brouilleur du Canada. Notice: Shielded Cables All connections to other computing devices must be made using shielded cables to maintain compliance with FCC regulations. c Caution: Changes or modifications not expressly approved by Texas Instruments could void the user’s authority, which is granted by the Federal Communications Commission, to operate this equipment. Contents Contents Preface Chapter 1 Features Chapter 2 DockMate Installation Unpacking Instructions............................................ 2-2 DockMate Software Installation................................ 2-3 DockMate Hardware Installation .............................. 2-4 Chapter 3 Utilities Introduction............................................................. 3-2 Using TI Setup ......................................................... 3-3 Using the SetDock Utility ......................................... 3-5 Chapter 4 Troubleshooting Procedures Notebook Connection ............................................... 4-2 Option Installation ................................................... 4-3 PCMCIA Card Recognition ........................................ 4-5 Appendix A Reference Material Appendix B DockMate Specifications Index Contents v Preface Introduction This document discusses the Texas Instruments DockMate System. This system is a low-cost, multi-port adapter for use with the TravelMate 5000 Series notebook computers. When used with the notebook computer, external keyboard, mouse, and VGA monitor (not supplied with the system), the DockMate System turns your notebook into an ergonomic desktop workstation. This manual tells you how to install, operate, and maintain your DockMate. n Note: Also review the Quick Start document (TI Part No. 9786164-0001) prior to using your system for the first time. This manual contains four chapters and two appendixes including: ❏ Chapter 1: Features — Introduces the main features of your new DockMate. ❏ Chapter 2: DockMate Installation — Describes how to unpack your system, install software, dock, and connect all external devices (keyboard, VGA monitor, external mouse, etc.). ❏ Chapter 3: Utilities — Customizes your desktop for use with a docking system. ❏ Chapter 4: Troubleshooting Procedures — Provides operator-level troubleshooting procedures for solving problems that you may encounter when configuring and using the system. Preface 1 Preface Preface ❏ Appendix A: Reference Material — Provides a list of related documentation. ❏ Appendix B: DockMate Specifications — Provides a list of system specifications for your DockMate. Ordering Parts and Supplies To order TI publications, option kits, spare parts, or supplies for your system, contact 1-800-TI-TEXAS or the Texas Instruments service center for your country. 2 Preface 1 Features Your Expansion System provides hardware and software expansion capabilities to TravelMate 5000 notebook computers. Using DockMate, your notebook is effectively turned into a desktop workstation with minimal configuration. This Chapter Provides: ❏ A general overview of the system features DockMate provides true VGA pass-through connectivity. Ports are configured using the SetDock Utility discussed in Chapter 3 of this document. The following table provides information about features of DockMate: Feature Description 25-Pin Parallel Port Connects to a parallel printer or other device that uses a standard parallel interface. EPP/ECP compatible. 9-Pin Serial Port Connects to external devices such as a serial printer. 16550 UART. PS/2 Ports (two) Connects to PS/2 keyboard, external numeric keypad, or mouse. 15-Pin VGA Port Connects to an external VGA monitor Features 1-1 Features Features Your DockMate includes the following features: Serial Parallel VGA PS/2 Power PS/2 1-2 Features 2 DockMate Installation This Chapter Explains: ❏ How to unpack and inventory the system components n ❏ Software installation ❏ Hardware installation Note: After completion of the hardware installation, you must configure TI Setup or SetDock programs as described in Chapter 3 of this manual. Contents Unpacking Instructions ...........................................2-2 DockMate Software Installation...............................2-3 DockMate Hardware Installation..............................2-5 Docking the Notebook .............................................. 2-5 Installing an External PS/2 Option .......................... 2-6 Serial Port Connections............................................ 2-6 Parallel Port Connections ......................................... 2-7 Video Connector....................................................... 2-7 AC Connection ......................................................... 2-7 DockMate Installation 2-1 Unpacking Instructions Unpacking I nstructions The DockMate is shipped with the following hardware components: ❏ DockMate ❏ DockMate User’s Guide (this manual) ❏ Accessory Kit Unpack the DockMate using the following instructions: 1. Carefully cut the tape that seals the top flap of the shipping carton. 2. Remove the DockMate and all accessories from the shipping carton. 3. Remove all protective coverings from the DockMate and accessories, and inventory the contents. Save shipping container and packaging if shipping is required in the future. 2-2 DockMate Installation DockMate Software Installation DockMateSoftware Installation A DockMate System Installation diskette is provided with your DockMate. Software on this diskette updates the TravelMate BIOS software with the latest version that supports your DockMate. If your TravelMate has a newer version of BIOS than the one on the diskette, the program will not change the BIOS on your system. For your TM5000 Series computer to work correctly with the DockMate, you must upgrade the BIOS (Basic Input/Output System) with new firmware (FLASH ROM). To upgrade the BIOS, complete the following steps: n 1. Turn off power to your notebook computer. 2. Ensure the system is undocked. 3. Place the DockMate Installation diskette into drive A. 4. Turn on power to your notebook computer. 5. Follow instructions on the screen. Note: If your system BIOS is more current than the BIOS on the diskette, your system BIOS is not updated and you are taken to the MS-DOS® prompt. If this is the case, remove the diskette and reboot. 6. When finished, remove the floppy disk and slide the power switch off then on to boot. 7. During the boot process you will hear a beep. Immediately press Ctrl-Alt-Esc. 8. If you have previously changed the configuration of TI Setup for special hardware requirements, note the settings before continuing to the next step. Reload them later as required by your hardware. 9. From the Setup menu, press Esc-F5 to load factory defaults. DockMate Installation 2-3 DockMate Software Installation 10. Press Esc-F4 to save the configuration. The installation process is complete and your computer reboots. n Note: When using a DockMate, plug the AC adapter supplied with your TravelMate 5000 into the DockMate. All power on or off is then controlled by the notebook’s power switch. n Note: Some TM5000 Series notebooks may experience PCMCIA recognition problems when docked to a DockMate. Troubleshooting procedures are located in Chapter 4, Troubleshooting Procedures. 2-4 DockMate Installation DockMate Hardware Installation DockMate Hardware Installation Docking the Notebook Use the following procedure to dock your notebook computer: 1. Clear an area on your workstation surface to permit both units to be flat on the table or desktop while performing the initial docking procedure. 2. Ensure that the rear port covers on the TM5000 are open. 3. Lift the lever on top of the DockMate so that the guide pin plate is extended. 4. Carefully match the holes on the underside of the notebook with the guide pins protruding from the DockMate and press down on the top lever to dock. Inserting the notebook n Note: To undock the noteboook, lift up the lever and lift the notebook off the docking pegs. DockMate Installation 2-5 DockMate Hardware Installation Installing an External PS/2® Option The DockMate allows you to attach any of the following to the 6-pin PS/2 connectors on the system: ❏ external keyboard (side port recommended) ❏ external PS/2 mouse (rear port recommended) ❏ external numeric keypad (rear or side port) To install the external PS/2 option, connect a round PS/2 connector cable to the 6-pin circular connector on the rear or side of the system. Serial Port Connections Your DockMate is equipped with a 9-pin serial port with 16550 UART that can be attached to any external serial device such as: ❏ external modem ❏ serial printer ❏ any device that uses an RS-232 interface When using the Serial Port connection on the DockMate, the Serial Port connector on the notebook is disabled. c Caution: Never connect a parallel device to a serial port, or a serial device to a parallel port or video port; this may cause damage to the DockMate. If you are uncertain as to what type connector the external device has, refer to the technical manual for the external device. 2-6 DockMate Installation DockMate Hardware Installation Parallel Port Connections Your DockMate is equipped with one DB25 (25-pin) bidirectional parallel port (device name LPT1). This port occupies address 0378h, and is designated as LPT1 (default value). Typically, the notebook computer sends print data to LPT1 unless the menu is configured otherwise. When using the Parallel Port connection on the DockMate, the Parallel Port connector on the notebook is disabled. Video Connector To install an external VGA monitor (optional), connect the VGA cable connector to the 15-pin connector on the rear of the DockMate. The DockMate supports all external monitors supported by the TM5000. For further information, refer to the TravelMate 5000 User’s Guide. n Note: Refer to the TravelMate 5000 User’s Guide and User’s Reference Guide for information on VGA utilities. AC Connection Your DockMate must run off of AC power by connecting a TI AC adapter (TI Part No. 9786094-0003) to the system. DockMate is designed to be powered by an AC adapter that is attached to either the connected notebook or to the DockMate (power transfers through the expansion bus pins). c Caution: Only a TM5000 AC adapter, TI Part No. 9786094-0003, can be connected to a DockMate. DockMate Installation 2-7 3 Utilities This chapter tells you about: ❏ Using DockMate utilities Contents Introduction ....................................................... 3-2 Using TI Setup .................................................... 3-3 Using the SetDock Utility.................................... 3-5 Running SetDock .................................................3-5 SetDock Key Functions ........................................3-6 Exiting SetDock ....................................................3-7 Utilities 3-1 Introduction Introduction TI provides two utilities that are copied to your system when you install software from the DockMate System Installation diskette: ❏ TI Setup - for use with Windows 95 and Windows for Workgroups ❏ SetDock - for use with MS-DOS These utilities allow advanced users to configure special operating modes or parameters for hardware attached to the TravelMate notebook or the DockMate. 3-2 Utilities Using TI Setup Using TI Setup TI Setup is copied onto your system at the time you install the DockMate Installation diskette. TI Setup is used to configure peripheral hardware attached through your DockMate. TI Setup is used in either Windows or Windows 95 environments. To configure peripherals for use with your system, complete the following steps: 1. Complete the following for your operating system: ❏ If you are using Windows 95 - Double-click on TI Setup in the Control Panel ❏ 2. n If you are using Windows for Workgroups Double-click on TI Setup in the TravelMate Notebook Center group Select the tab labeled Ports-Dock A. 3. Under Dock Type, use the pulldown menu (by selecting the ▼) and single-click on DockMate. 4. Using configuration information provided with your peripheral device, change any required settings in this window. Note: A Ports-Dock B tab (identical to the Ports-Dock A tab) is provided in case you have more than one type of DockMate system and want to maintain settings for both types. If both Ports Dock A and B are set to the same type of DockMate system, only Ports Dock A settings are used. The Ports - Undocked tab indicates settings for your TravelMate notebook when undocked from the DockMate. Utilities 3-3 Using TI Setup The following table provides a synopsis of all options available on the Ports-Dock A or Ports-Dock B tabs: Item Options Description Dock Type None (default) DockMate DockMate Plus DockMate Net Ready DockMate General Pn’P Dock Allows you to select the type of docking station attached to your notebook. General Pn’P Dock provides auto setup for any operating system that supports true Plug ’N Play. Dock 9 Pin Off COM1 (default) COM2 COM3 COM4 Allows you to disable or set the port address used for the notebook or docking system serial port. Notebook SIR Off COM1 (default) COM2 COM3 COM4 Allows you to disable or set the port address used for the docking system serial infrared port. Dock SIR Off COM1 (default) COM2 COM3 COM4 Allows you to disable or set the port address used for the docking system port. 338h/238h 3e8h/2e8h (default) 2e8/2e0 Allows you to select the address at which COM ports 3 and 4 operate. Dock Parallel Port Address Off 3BCh 378h (default) 278h Allows you to select the address at which the parallel port operates. Dock Parallel Port Extended Mode Off (default) SPP EPP and SPP ECP ECP and EPP Allows you to select the protocol for bidirectional operation (printers or parallel network adapters). COM3/COM4 3-4 Utilities Using the SetDock Utility Using the SetDock Utility SetDock is copied onto your system at the time you install the DockMate Software Installation diskette. The SetDock utility is used in the DOS environment only. Like TI Setup, it configures your system for use with peripheral devices. If you are using Windows or Windows 95, use TI Setup when you add or change peripherals. For more information on options available on SetDock screens, refer to the table in the Using TI Setup section of this chapter. Running SetDock To run SetDock from MS-DOS, go to the UTILS directory (C:\UTILS) and type SETDOCK.EXE and press Enter. The SetDock main screen then appears on your monitor. TravelMate 5000 Dock Setup Program Version 1.20 Dec 20 1995 Dock Configuration ’A’ Page 1 of 2 Dock Type: DockMate Serial Ports Dock 9 Pin: Notebook SIR: Dock SIR (if present) COM3/COM4 Addresses: COM1 Off Off 3e8/2e8 Dock Parallel Port Address: Extended Mode: 378h ECP and EPP Select the type of docking station ↑↓ Field +/- Value PgUp/PgDn Esc=Exit F1= Help SETDOCK page 1 of 2 Utilities 3-5 Using the SetDock Utility n Note: A Dock Configuration B screen (page 2 of 2) is provided in case you have more than one type of DockMate system and want to maintain settings for both. If both Dock Configurations A and B are set to the same type of DockMate system, only Ports Dock A settings are used. SetDock Key Functions To use SetDock utility screens, the following keys are provided. 3-6 Utilities ↓ ↑ Key Function Moves forward or backward through values available for the selected field ↑↓ Moves up or down through the list of fields Tab Moves down through the list of fields Esc Displays a screen with Exit options F1 Provides help +/- Moves forward or backward through the values available for the selected field Spacebar Moves forward through the values available for the selected field PgUp PgDn Switches between Dock Configuration A and Dock Configuration B Using the SetDock Utility Exiting SetDock To leave the SetDock utility, complete the following steps: 1. Press Esc. The Exiting Setup Menu appears. 2. Select one of the following options: Key Function Esc Returns you to the main screen F4 Saves all changes, exits Setup, and reboots F5 Loads default values for all pages. Use this setting to reload values if you have had problems during configuration. Press Esc-F4 afterward to save and exit. F6 Aborts Setup without saving values Utilities 3-7 4 Troubleshooting Procedures This Chapter Provides Tips for: ❏ Network Connection ❏ n Application-related anomalies Note: For other troubleshooting tips, refer to the README.TXT file on the DockMate Installation diskette. Contents Notebook Connection ..............................................4-2 Option Installation ..................................................4-3 Ports ........................................................................ 4-3 Printer ..................................................................... 4-3 PCMCIA Card Recognition .......................................4-5 Windows 95 (TI-Installed) ......................................... 4-5 Windows 95 (Commercial Upgrade) .......................... 4-6 All Windows 95 Systems .......................................... 4-9 Windows for Workgroups v3.11 ................................ 4-9 Troubleshooting Procedures 4-1 Notebook Connection Notebook Connection ❏ Visually inspect the notebook and verify that the notebook is docked properly (refer to Chapter 2, Dockmate Installation). ❏ Visually inspect the connectors on the notebook to ensure there is no physical damage to the connector areas of the notebook. ❏ Ensure that you are using the correct AC adapter (TI Part No. 9786094-0003). ❏ Try disconnecting the notebook and running notebook diagnostics to isolate the problem to either the notebook or the DockMate. For further information, refer to Appendix D, Diagnostics in the online TravelMate 5000 Series Notebook Computer User’s Reference Guide for a description of the error code messages. ❏ Try cycling power on the notebook. 4-2 Troubleshooting Procedures Option Installation Option Installation If you experience difficulty with a serial device, parallel device, PS/2 device, or external VGA monitor, disconnect the DockMate. Connect the peripheral to the notebook. If it runs properly, you can determine that the anomaly lies with the DockMate and not with your peripheral or with the notebook. Ports If you are running Windows for Workgroups, Windows 95, or MS-DOS and an external device (such as a printer) is failing, check the following: 1. Ensure that the device’s I/O cable is the correct type for the port and is securely installed. 2. Ensure that the external device is powered up and properly connected to the DockMate System and that the external device is properly configured (refer to Chapter 2, DockMate Hardware Installation). 3. If you are experiencing a failure on the serial port, check to see that the serial port is correctly configured to match the settings in the external device (refer to Chapter 4). If your application software does not initialize the serial ports, you must use the MS-DOS MODE command in your AUTOEXEC.BAT file (refer to your online MS-DOS User’s Manual for further instructions). Printer If you are running Windows 95 and are experiencing problems with printing, complete the following steps: 1. From the Windows Control Panel, select the System icon. 2. Select the Device Manager. 3. Select the Printer port. 4. Verify that the I/O Range is 378-037A. Troubleshooting Procedures 4-3 Option Installation 5. Verify that the IRQ is set to 07. 6. Select OK. 4-4 Troubleshooting Procedures PCMCIA Card Recognition PCMCIA Card Recognition On some TravelMate Pentium products, a PCMCIA Ethernet card error may occur after DockMate installation. If this happens, refer to the following sections (Windows 95, Windows 95 Commercial Upgrade, or Windows for Workgroups) depending on your operating environment. Windows 95 (TI-Installed) The following instructions should clear PCMCIA Ethernet card problems in a TI-installed Windows 95 environment. Reconfigure TI Setup 1. Open the Windows Control Panel and select the TI Setup icon. 2. Select the System Configuration tab and set the parameter for PCMCIA I/O Addresses to Maximum. 3. Select the tab marked Ports-Dock A. 4. Select DockMate for the Dock Type. 5. Select Dock Parallel Port Extended Mode. 6. Choose one of the following as the recommended settings for docking: ❏ SPP is selected as Standard Parallel Port ❏ 7. ECP and EPP is selected as Extended Parallel Port (setting preferred for most users). Select OK. 8. Reboot and proceed to Reconfigure System Information. Reconfigure System Information 1. Select the System icon in the Control Panel. 2. Select the Device Manager tab. Troubleshooting Procedures 4-5 PCMCIA Card Recognition 3. Double-click on the Ports (COM & LPT) option. A list of selections appears. 4. Double-click on Communications Port (COM2). The COM2 configuration is displayed. 5. Select the General tab. 6. Deselect Dock 1 (Current) located in the Device Usage area. 7. Select OK/Close to close the Communications Port Properties window. 8. Select OK/Close to close the System Properties window. 9. Select the Start icon at the bottom of your screen. 10. Select Shutdown. 11. Select Restart the computer. 12. Select Yes. The notebook restarts and the error should be cleared. Windows 95 (Commercial Upgrade) This version of Windows 95 is not TI-installed. If you are running the Windows 95 commercial upgrade, these instructions should clear PCMCIA Ethernet card problems. Reconfigure TI Setup 1. Open the Windows Control Panel and select the TI Setup icon. 2. Select the System Configuration tab and set the parameter for PCMCIA I/O Addresses to Maximum. 3. Select the Dock A tab. 4-6 Troubleshooting Procedures PCMCIA Card Recognition 4. Select DockMate as the Dock Type. 5. Select OK. You are prompted to reboot. 6. Reboot and proceed to Reconfigure System Information. Windows 95 starts configuring unknown hardware (this may happen multiple times and is a standard operation for Plug ’n Play in Windows 95). Reconfigure System Information The following steps allow you to reconfigure system information for the Windows 95 Commercial Upgrade. Checking Device Settings 1. Go to the System icon located in the Control Panel. 2. Select the Device Manager tab. 3. Select Modem from the Device Manager tab. 4. Select Resources after selecting the modem being used and ensure that the modem is set to IRQ 3 and an address 3e8. 5. Select Resources after selecting PCMCIA socket and verify that the PCMCIA socket is not turned off. Remove Ports and Devices 1. Go to the System icon located in the Control Panel. 2. Select Ports (COM & LPT) from the Device Manager tab. 3. Select and remove all communications ports except COM1. 4. Select and remove all PCMCIA devices. 5. Remove PCMCIA hardware devices from the TravelMate notebook. Troubleshooting Procedures 4-7 PCMCIA Card Recognition 6. Close the System Properties window and restart the system. Update Device Usage 1. Go to the System icon located in the Control Panel. 2. Select Ports (COM & LPT) from the Device Manager tab. 3. Double-click on Communication Port (COM2). 4. Select the General tab. 5. Deselect Dock 1 (Current) located in the Device Usage area. 6. Select OK. Reinstall Hardware 1. Reinstall all PCMCIA hardware devices one at a time. Windows 95 should automatically configure software for each device. 2. n Select the Refresh button on the System Properties screen and check and correct any conflicts. Note: Conflicts are indicated by a yellow c symbol where the device icon would normally be. Go to the Resources tab to see detailed information about the conflict. Turn off Automatic Settings 1. Go to the System icon located in the Control Panel. 2. Select Ports (COM & LPT) from the Device Manager tab. 3. Double-click on the icon for each device you have added. Configuration properties for the selected device appear. 4. Select Resources. 4-8 Troubleshooting Procedures PCMCIA Card Recognition 5. Ensure that Use automatic settings is deselected. Accept Configuration Changes 1. Select OK to close the System Properties window. 2. Close the Control Panel. 3. Select the Start icon at the bottom of your screen. 4. Select Shutdown. 5. Select Restart the computer. 6. Select Yes. The notebook restarts and the error should be cleared. All Windows 95 Systems If you are still experiencing PCMCIA recognition problems using a Windows 95 system, complete the following steps: 1. Open the Control Panel. 2. Select the PC Card (PCMCIA) icon. 3. Select the Global Setting tab. 4. Deselect Automatic Settings. 5. Change the Start field to 000C8000. 6. Change the End field to 007FFFFF. 7. Verify that the Length field is 00001000. 8. Select OK. 9. Select Yes to restart. Windows for Workgroups v3.11 If you are running Windows for Workgroups v3.11, the following instructions should clear problems with your PCMCIA card: Troubleshooting Procedures 4-9 PCMCIA Card Recognition 1. Go to TI Setup (located in the TravelMate Notebook Center group) and select the System Configuration tab. 2. Ensure that the PCMCIA I/O is changed from Minimum to Maximum. 3. Press Esc-F4 to save the configuration. 4. Select the Ports-Dock A. 5. Select the correct DockMate type for your DockMate (DockMate, DockMate, DockMate Plus, DockMate Multimedia, etc.). 6. Select OK. You are prompted to reboot. 7. Reboot the computer. 4-10 Troubleshooting Procedures Appendix A Reference Material Other Manuals About the System The following documents provide additional information about the DockMate System: Product Manual Part Number TravelMate 5000 User’s Guide online Maintenance Manual 9786166-0001 User’s Reference Guide online Windows for Workgroups 3.11 User’s Guide online Windows 95 User’s Guide online MS-DOS User’s Manual online Reference Material A-1 Appendix B DockMate Specifications Specifications for the DockMate System are provided in the following table. DockMate System Specifications Specification Type Value Physical Dimensions Width 11.0 inches Depth 5.77 inches Height 2.48 inches Weight 1.84 lbs. without options Input 100 to 240 VAC Frequency 50 to 60 Hz Current 0.3 to 0.6 A Output 0.6 to 0.3 A Maximum of 36 Watts Operating 50 to 104 degrees F (10 to 40 degrees C) Storage/Transit -4 to 140 degrees F (-20 to 60 degrees C) Operating 20 to 80 percent, non-condensing Non-Operating 10 to 90 percent, non-condensing Operating -1,000 ft. to 10,000 ft. Non-Operating -1,000 ft. to 10,000 ft. Power Adapter Temperature Humidity Altitude DockMate Specifications B-1 Appendix B Appendix B Appendix B DockMate System Specifications Specification Type Value Shock Operating 6 G applied in six orientations (pos. and neg. X, Y, and Z axes) Non-Operating 35 G in X , Y, and Z axes Operating 0.5 G, 5 to 500 Hz Non-Operating 0.5 G, 5 to 500 Hz Vibration Agency Approvals Underwriter’s Laboratory (UL) Standard 1950 (safety) Canadian UL listed C22.2 No. 950 (safety) EN60950, TUV Rheinland (safety) FCC CFR 47, Part 15, Subpart B, FCC Level B (RFI/EMI)) Canadian Department of Communications (DOC) Certification (RFI/EMI) VDE 0878, Class B (RFI/EMI) CISPR-22/EN55022 Class B (RFI/EMI) B-2 DockMate Specifications Index A AC adapter .............................. 2-7, 4-2 adapter cards ....................... 4-5 - 4-10 B parallel ........................ 1-1, 2-7, 3-4 PS/2....................................1-1, 2-6 serial ........................... 1-1, 2-6, 3-4 VGA.....................................1-1, 2-7 power ..............................................2-4 printer.............................................4-3 PS/2 device .....................................4-3 BIOS............................................... 2-3 S D diagnostics ..................................... 4-2 DockMate docking...................................... 2-5 features ..................................... 1-1 software ..................................... 2-1 System Installation diskette ....... 2-3 undocking.................................. 2-5 unpacking.................................. 2-2 Dock Type ...................................... 3-4 M MS-DOS ......................................... 4-3 MTTOOL ............................... 4-5 - 4-10 serial device ....................................4-3 serial port.................................1-1, 3-4 SetDock ...................................3-2, 3-5 exiting ........................................3-7 key functions..............................3-6 running ......................................3-5 software ..........................................2-3 T TI Setup .................. 3-2 - 3-3, 4-5 - 4-6 troubleshooting ...............................4-1 V VGA .........................................2-7, 4-3 N network drivers ............................. 4-5 - 4-10 Ethernet .................................... 4-5 O options ................................... 4-3 - 4-4 parallel ............................... 2-6, 4-3 serial .................................. 2-7, 4-3 P parallel device................................. 4-3 PCMCIA.......................................... 4-5 Port ................................................ 4-3 com ........................................... 3-4 W Windows 95...................... 2-3, 4-3, 4-5 PCMCIA recognition ....................4-5 PCMCIA recognition problems.....4-9 reconfiguring system info............4-5 reconfiguring TI Setup ................4-5 Windows 95 Commercial Upgrade............................... 4-5 - 4-6 PCMCIA recognition ....................4-6 reconfiguring system information ..............................4-7 reconfiguring TI Setup ................4-6 Windows for Workgroups ..........2-3, 4-5 PCMCIA recognition ....................4-9 Windows for Workgroups 3.11 .........4-9 Index 1