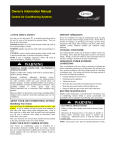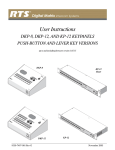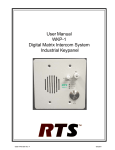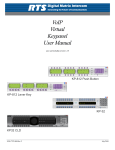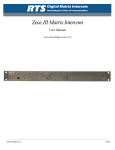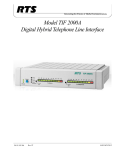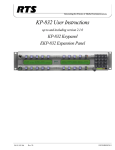Download Telex PAM-32 Stereo Amplifier User Manual
Transcript
PAM-32 User Guide Up to and including firmware version 1.1.1 9350-7791-000 Rev E 06/2006 SHIPPING TO THE MANUFACTURER PROPRIETARY NOTICE The product information and design disclosed herein were originated by and are the property of Telex Communications, Inc. Telex reserves all patent, proprietary design, manufacturing, reproduction, use and sales rights thereto, and to any article dislcosed therein, except to the extent rights are expressly granted to others. COPYRIGHT NOTICE Copyright 2006 by Telex Communications, Inc. All rights reserved. Reproduction, in whole or in part, without prior written permission from Telex is prohibited. WARRANTY NOTICE See the enclosed warranty card for further details. All shipments of product should be made via UPS Ground, prepaid (you may request from Factory Service a different shipment method). Any shipment upgrades will be paid by the customer. The equipment should be shipped in the original packing carton. If the original carton is not available, use any suitable container that is rigid and of adequate size. If a substitute container is used, the queipment should be wrapped in paper and surrounded with at least four (4) inches of excelsior or similar shock-absorbing material. All shipments must be sent to the following address and must include the Proof of Purchase for warranty repair. Upon completion of any repair the equipment will be returned via United Parcel Service or specified shipper, collect. Factory Service Department Telex Communications, Inc. 8601 Cornhusker Hwy. Lincoln, NE 68507 U.S.A. Attn: Service CUSTOMER SUPPORT This package should include the following: Technical questions should be directed to: Customer Service Department RTS/Telex Communications, Inc. 12000 Portland Avenue South Burnsville, MN 55337 USA Telephone: 800-392-3497 Fax: 800-323-0498 Factory Service: 800-553-5992 RETURN SHIPPING INSTRUCTIONS Customer Service Department Telex Communications, Inc (Lincoln, NE) Telephone: 402-467-5321 Fax: 402-467-3279 Factory Service: 800-553-5992 Please include a note in the box which supplies the company name, address, phone number, a person to contact regarding the repair, the type and quantity of equipment, a description of the problem and the serial number(s). Table of Contents CHAPTER 1 Introduction ................................................................3 PAM-32 Production Audio Monitor ...........................3 General Description ...................................................3 Features .....................................................................3 Connections ................................................................4 Keypanel Connections ...............................................4 Specifications .............................................................5 General ......................................................................5 Connectors (other connector options available) .......5 CHAPTER 2 Installation .................................................................7 Option DIP Switch Settings Power Up .......................................7 ...................................................................8 Setup Menu .................................................................8 Address Switch Setting - General Information ..........8 Address Setting for Zeus ............................................9 Address for ADAM CS ...............................................9 Address Setting for Adam ...........................................9 PAM-32 Addressing ....................................................9 Operation ...................................................................9 Listen Key Operation .................................................9 CHAPTER 3 Basic Operation .......................................................13 Screen Saver Operation ...........................................13 Selecting Headset or Speaker Listen Volume Adjustments ..................................13 CHAPTER 4 PAM-32 Menu System .............................................. 15 Menu System, Menu Access ..................................... 15 Menu System, Display Menu ................................... 15 Display Menu, Asgn Type ............................. 15 Display Menu, Chans On .............................. 15 Display Menu, Matrix ................................... 16 Display Menu, Panel ID ............................... 16 Display Menu, Version .................................. 16 Menu System, Key Assign Menu .............................. 16 Key Assign Menu, Matrix .............................. 17 Key Assign Menu, Pt-to-Pt ............................ 17 Key Assign Menu, Key Gain .......................... 17 Key Assign Menu, Reset Vols. ........................ 17 Key Assign Menu, Setup Page ....................... 17 Service Menu ........................................................... 18 Service Menu, Aux Inputs ............................. 18 Service Menu, DIM ....................................... 18 Service Menu, Baud Rate .............................. 18 Service Menu, DSP Func .............................. 19 Service Menu, LCP-32 .................................. 20 Service Menu, Min Volume ........................... 20 Service Menu, Mod Assign ............................ 21 Service Menu, Ref Level ................................ 21 Service Menu, Reset Cfg ............................... 22 Service Menu, RVON Setup ........................... 22 Service Menu, Save Cfg ................................ 23 Service Menu, Scr Saver ............................... 23 Service Menu, Test Panel .............................. 24 ......................................13 Intercom Keys and Displays ....................................14 Alphanumeric Display Indications for Intercom Keys .....................................................14 1 2 CHAPTER 1 Introduction PAM-32 Production Audio Monitor General Description The RTS™ Model PAM-32 keypanel fits in a standard 19” rack and is two rack spaces high. It has 32 push button keys; 30 of which are monitoring inputs; one key for copying from alpha scroll lists; and one is for headset/speaker. It adds significant new features such as digital signal processing and binaural headset operation with left/right assignment of audio signals. The PAM32 also introduces large, super-bright, long-life fluorescent displays with adjustable brightness control, making it suitable for all types of ambient lighting from direct sunlight to darkness. Features • Super-bright, fluorescent displays: Provides much better visibility and usable life than LCD displays. A display saver mode with programmable scrolling message extends display life and conserves power during periods of inactivity. • 32 Push Button Keys, with 30 keys available for monitoring inputs. • Only 3.54 inches (90 mm) deep behind the front panel (approximately 5.11 inches/ 130mm with connectors). Perfect for consoles, OB vans, etc. • Digital Signal Processing (DSP) adds new mixing and metering capabilities. • Binaural (1/4” phone/stereo plug) Headset Connector. Works with the DSP mixing feature. Lets you independently assign intercom, and program audio to left or right headphone. • Easy upgrades. Firmware update can be received via the Internet, for example, and then downloaded to the PAM-32 via the intercom connection. Ready for future communication enhancements, including coax, fiber, and ISDN. 3 Introduction Connections Keypanel Connections Connections are identical for each keypanel. 1. Intercom Connection: Use a standard RJ-12 or DB-9 intercom cable (Figures 1 and 2). Connect from the FRAME connector to an available intercom port. 2. EXP Connect: 3. LCP Connect: 4. Auxiliary Input Connection: Connect an auxiliary audio input to the AUX INPUT connector on the backpanel. This is used as a second input from the matrix during split operation. AUX Input Specifications: Input level: 0 - +8dB Connector: 3-pin XLR Female Pin 1: Shield Pin 2: Audio + Pin 3: Audio - DE-9P (MALE) TO KEYPANEL DE-9S (FEMALE) TO INTERCOM SYSTEM* + 1 2 6 DATA - AUDIO FROM MATRIX + 7 8 3 1 2 3 7 8 3 Cable Type: Belden 8777 Important! *When connecting to an ADAM CS backpanel, use only low-profile cable connectors such as AMP Part No. 747516-3 (Telex Part No. 59926-678) FIGURE 1. 5. CONTACTS 12 34 5 6 RJ-12 MOD PLUG AMP 55550423 or equivalent (View from cable entrance) 1 2 3 4 5 6 DATA AUDIO FROM MATRIX + AUDIO FROM MATRIX DATA + 9-pin intercom cable wiring diagram and RJ-12 intercom wiring diagram (PAM-32) Headphone Connector Specification: Tip: Ring: Sleeve: 4 LATCH 3 TWISTED PAIR TELEPHONE CABLE PAIR 1: NOT APPLICABLE PAIR 2: AUDIO FROM MATRIX PAIR 3: DATA Connector Type: 3-conductor, 1/4 inch plug 6. Use AMP Crimp Tool 12316661 Left Right Common Power Supply Connector: The power supply input operates between 100-240 VAC, 50/60Hz. 1 2 3 4 5 6 Specifications Specifications The PAM-32 is a 32-key (push button) monitor panel, with both headset and speaker outputs. General AC Supply: External, switching type, 100-240 VAC, 50/60 Hz with locking DIN connector for attachment to the keypanel and Input Nominal Environmental +8dBu Storage Peak -40°C to 60°C (-40°F to 140°F) ±20dBu max. Operating Aux Inputs (Side B) -10°C to 41°C (14°F to 105.8°F) Input Level Dimensions +8dBu nominal 19” wide x 2RU x 3.5” (90mm) deep Physical Height Connectors (other connector options available) 2 RU Mounting Depth Needed (approx.) 7” Headset Connector Type: 3-circuit, 1/4” phone jack with threaded metal bushing Headphone Amplifier Max Voltage Gain Pin Out 200dB Frequency Response 100Hz to 10kHz, ±2dB Headphone Impedance Pin 1................................................................ Audio side A+ Pin 2................................................................ Audio side B+ Pin 3........................................................................... Ground 8 to 600 ohms Output Power 160mW into 50 ohms Output Voltage Level 8 volts peak to peak (max.) Sidetone Range 25dB Speaker Amplifier and Speaker Frequency Response 100Hz to 10kHz, ±2dB Output Power (per amplifier) 11.3 volts peak to peak (max.) Volume Control Range 30dB Speaker Rating 4 watts max. Intercom Inputs (Side A) universal IEC connector for connection to various AC mains cords. 5 Introduction Matrix Out Balanced Output Power Input Connector Type Type: Pin Out 5-pin locking DIN Pin 1 Shield (circuit common) Common Pin 2 Audio output + Common Pin 3 Audio output - Pin Out Pin 1 Pin 2 Pin 3 +5 VDC, 1.50A max. Pin 4 -15 VDC, 0.150A max. Pin 5 +15 VDC, 0.5A max. Intercom Connectors: Parallel-wired DE9S and RJ-12 Connectors Type DE9S Pin Out Pin 1 Data + Pin 2 Data - Pin 3 Audio In (from Matrix) shield Pin 4 Audio Out (to Matrix) + Pin 5 Audio Out (to Matrix) - Pin 6 Data Shield Pin 7 Audio In (from Matrix) - Pin 8 Audio In (from Matrix) + Pin 9 Audio Out (to Matrix) shield Type RJ-12 Pin Out Pin 1 Data - Pin 2 Audio In (from Matrix) - Pin 3 Audio Out (to Matrix) + Pin 4 Audio Out (to Matrix) - Pin 5 Audio In (from Matrix) - Pin 6 Data + Expansion Connector Type RJ-45 LCP Connector Type RJ-45 Foot Switch / Speaker Type 9-pin Male D-Sub Pin Out Pin 1 6 3-pin Male XLR Ground Pin 2 Speaker minus (-) Pin 3 Ground Pin 4 No Connection Pin 5 Foot Switch Pin 6 Speaker plus (+) Pin 7 No Connection Pin 8 No Connection Pin 9 Ground NOTE: Output level +8dBu nominal (balanced). CHAPTER 2 Installation Option DIP Switch Settings Switch 1: Latch Enable/Disable Default Setting: Open: Enable Description: An intercom key can always be turned ON for momentary listening by pressing and holding the key during the monitoring. There is also an electronic latching feature that lets you tap intercom keys to9 turn them ON or OFF. This permits convenient hands-free monitoring. However it can also result in a listen circuit being left ON unintentionally. NOTE: DIP switch 1 disable latching for the entire keypanel. If you just need to disable latching for selected keys, leave DIP switch 1 in the “open” position. Then, disable latching for the desired keys using the “D” check boxes in the Keypanels/Ports setup screen in AZedit. Switch 2: Key Gain Enable/Disable Default Setting: Open: Enable Description: Enables or disables the Key Gain item in the Key Assign menu. Switch 3: Screen Saver Enable/Disable Default Setting: Open: Enable Description: With Screen Saver enabled, the PAM-32 will shut off the display and enter a low-power state after a few minutes of inactivity. The display reactivates instantaneously on incoming call or when the keypanel operator actuates any control. As with all fluorescent and back lit LCD displays, some dimming will occur after many years of operation. Using the screen saver helps maximize the display life. Switch 4: Call Tally Default Setting: Open: 15 Second Flash Description Whenever there is an incoming call and there is a key assigned to the caller, the talk LED next to the key will flash. The flash can be set for a 15 second time-out, or until the caller’s key is released. Switch 5: Split Panel Operation Default Setting: Description: In this mode, the panel replies to the intercom at two separate polling IDS. For example, if the polling ID is set to6, in split mode, the PAM-32 will respond at IDs6 and 7. Keys on the two sides of the panel operate independently. With this mode, the audio for the second intercom port could see the AUX IN of the keypanel, and the audio for the two ports could be routed separately to the left and right headset channels. 7 Installation Switch 6: Standard / Alternate Keypad Sequence Default Setting: Description: For Standard Keypad Sequences (DIP 6 Open) Listen Key ON - Solid Green LED Listen Key Locked ON (in “one” mode) - Solid Red LED Listen Key Held ON, doing ISO (in “many” mode) - Solid Red LED In-use Tally (e.g. IFB being interrupted) - Solid Red LED Busy Tally (e.g. no trunks available) Flashing Red LED NOTE: Tallies also tally on the alphanumeric display. For the Headset Key (key 32) the upper LED is Solid Green if the headset is selected. For Alternate Keypad Sequences (DIP 6 Closed) Listen Key ON - Solid Green LED Listen Key Locked ON (in “one” mode): Solid Red LED Listen Key Held ON, doing ISO (in “many” mode) - Solid Red LED NOTE: Tallies also tally on the alphanumeric display. For the Headset Key, (key 32) the LED is Solid LED is Solid RED if the headset is selected. Switch 7: Reserved for Debugging Purposes “Must be left *OPEN* Switch 8: Normal / Forced Firmware Download Default Setting Open: Normal Operation Description In this mode, you can choose to run in normal mode or in forced firmware download. This means that once the keypanel is restarted, it will automatically look for a copy of the latest firmware to download. Power Up Turn ON the power switch. Asterisks may briefly appear in the alpha numeric displays. After a few moments, the displays should show listen key assignments (or dashes where there are not assignments). If either keypanel continues to displays asterisks, it cannot establish communications with the intercom system. In this case, check the intercom cable and connections. At power-up, the alphanumeric displays will first show asterisks (****). After several seconds, the intercom key assignments will display. NOTE: If the keypanel cannot establish communication with the intercom system, all alphanumeric displays will continue to show asterisks. Check the keypanel to Matrix cable connection if this occurs. If the keypanel loses communications with the intercom, it will not revert ****’s for 30 seconds. Setup Menu Before using each keypanel, you must set the keypanel address. Address Switch Setting - General Information In Zeus, ADAM CS, and ADAM Intercom Systems, intercom ports are arranged in groups of eight. All ports in a group share a common data port. Each PAM-32 keypanel is uniquely identified on the data port by the setting of it Address switch. The 8 Operation method of determining the proper Address switch setting varies for each intercom system. Use the method for your intercom system as described below. Then set the white point on the Address switch to point to the correct setting. Address Setting for Zeus Intercom port connectors on the Zeus back panel are arranged in three groups of eight intercom ports. For each group, intercom port connectors are labeled ID1, ID2, etc. When you connect a PAM-32 keypanel to Zeus, set the Address switch to match the corresponding ID number on the Zeus backpanel. Note, the address switch setting 0 and 9 through F are not used. Address for ADAM CS Each Audio I/O card contains 1 group of intercom ports. However, the method of breaking out the groups depends on the type of connectors on the back panel. ADAM CS with RJ-12 or DB-9 back panel: The intercom port connectors are arranged in groups of 8. The first connector at the left for each group is Address 1, the next is Address 2, and so forth. NOTE: Address switch settings 0, and 9 through F are not used. Address Setting for Adam Each Audio I/O card contains 1 group of 8 intercom ports. Determine the address setting from Figure X. To use the table, locate the intercom port number to which the PAM-32 Address will be connected. Then, read across the Address column to find the Address number. PAM-32 Addressing A rotary switch is used to indicate the logical port address the key panel is to use when communicating with the Matrix. The switch is read continuously through polling by the matrix. If the port address is changed, the new address is not seen on a powered unit until the power is recycled. NOTE: The Address port, by default, is shipped with an invalid address to ensure that there are no conflicts with existing keypanels. It is important to set the address port for the KP-32 keypanel for it to function properly. In Zeus, ADAM CS, and ADAM intercom system, intercom ports are arranged in groups of 8. Within each group, each keypanel is uniquely identified by its Address switch setting. In the below example, the Address switch has a white pointer pointing at position 7, indicating port 7. Operation Operation is identical for each keypanel. Listen Key Operation ONE Mode: ONE mode gives preference to a single active key. Tap a key to turn it on. The green LED lights. When you tap another key, the first key turns off and the second key turns on. MANY Mode: MANY mode gives preference to many keys being on at once. Tap any key to latch it in the ON position. The green LED will be list while the key is ON. You can tap several keys to latch them on. 9 Installation 10 11 1 2 3 4 5 6 7 8 201 202 203 204 205 206 207 208 401 402 403 404 405 406 407 408 601 602 603 604 605 606 607 608 1 2 3 4 5 6 7 8 1 2 3 4 5 6 7 8 1 2 3 4 5 6 7 8 1 2 3 4 5 6 7 8 Settings for ADDR 9 616 615 614 613 612 611 610 609 416 415 414 413 412 411 410 409 216 215 214 213 212 211 210 209 16 15 14 13 12 11 10 624 623 622 621 620 619 618 617 424 423 422 421 420 419 418 417 224 223 222 221 220 219 218 217 24 23 22 21 20 19 18 17 632 631 630 629 628 627 626 625 432 431 430 429 428 427 426 425 232 231 230 229 228 227 226 225 32 31 30 29 28 27 26 25 640 639 638 637 636 635 634 633 440 439 438 437 436 435 434 433 240 239 238 237 236 235 234 233 40 39 38 37 36 35 34 33 648 647 646 645 644 643 642 641 448 447 446 445 444 443 442 441 248 247 246 245 244 243 242 241 48 47 46 45 44 43 42 41 656 655 654 653 652 651 650 649 456 455 454 453 452 451 450 449 256 255 254 253 252 251 250 249 56 55 54 53 52 51 50 49 664 663 662 661 660 659 658 657 464 463 462 461 460 459 458 457 264 263 262 261 260 259 258 257 64 63 62 61 60 59 58 57 672 671 670 669 668 667 666 665 472 471 470 469 468 467 466 465 272 271 270 269 268 267 266 265 72 71 70 69 68 67 66 65 680 679 678 677 676 675 674 673 480 479 478 477 476 475 474 473 279 278 277 276 275 274 274 273 80 79 78 77 76 75 74 73 688 687 686 685 684 683 682 681 488 487 486 485 484 483 482 481 288 287 286 285 284 283 282 281 88 87 86 85 84 83 82 81 696 695 694 693 692 691 690 689 496 495 494 493 492 491 490 489 296 295 294 293 292 291 290 289 96 95 94 93 92 91 90 89 704 703 702 701 700 699 698 697 504 503 502 501 500 499 498 497 304 303 302 301 300 299 298 297 104 103 102 101 100 99 98 97 712 711 710 709 708 707 706 705 512 511 510 509 508 507 506 505 312 311 310 309 308 307 306 305 112 111 110 109 108 107 106 105 720 719 718 717 716 715 714 713 520 519 518 517 516 515 514 513 320 319 318 317 316 315 314 313 120 119 118 117 116 115 114 113 Intercom Port Numbers 728 727 726 725 724 723 722 721 528 527 526 525 524 523 522 521 328 327 326 325 324 323 322 321 128 127 126 125 124 123 122 121 736 735 734 733 732 731 730 729 536 535 534 533 532 531 530 529 336 335 334 333 332 331 330 329 136 135 134 133 132 131 130 129 744 743 742 741 740 739 738 737 544 543 542 541 540 539 538 537 344 343 342 341 340 339 338 337 144 143 142 141 140 139 138 137 752 751 750 749 748 747 746 745 552 551 550 549 548 547 546 545 352 351 350 349 348 347 346 345 152 151 150 149 148 147 146 145 760 759 758 757 756 755 754 753 560 559 558 557 556 555 554 553 360 359 358 357 356 355 354 353 160 159 158 157 156 155 154 153 768 767 766 765 764 763 762 761 568 567 566 565 564 563 562 561 368 367 366 365 364 363 362 361 168 167 166 165 164 163 162 161 776 775 774 773 772 771 770 769 576 575 574 573 572 571 570 569 376 375 374 373 372 371 370 369 176 175 174 173 172 171 170 169 784 783 782 781 780 779 778 777 584 583 582 581 580 579 578 577 384 383 382 381 380 379 378 377 184 183 182 181 180 179 178 177 792 791 790 789 788 787 786 785 592 591 590 589 588 587 586 585 392 391 390 389 388 387 386 385 192 191 190 189 188 187 186 185 800 799 798 797 796 795 794 793 600 599 598 597 596 595 594 593 400 399 398 397 396 395 394 393 200 199 198 197 196 195 194 193 12 CHAPTER 3 Basic Operation Screen Saver Operation If the PAM-32 is set for screen saver operation, the alpha numeric display automatically shuts off after a user defined period of inactivity. The display reactivates on incoming call or when the keypanel operator actuates any control. DIP switch 3 enables and disables the screen saver operation. NOTE: You can override the normal time-out period for the screen saver operation and immediately place the keypanel in screen saver mode. Selecting Headset or Speaker Tap the Headset/Vol. Sel. key. The Vol. Sel. display alternates between Hdst and Spkr with each key tap. The Headset LED lights when the headset is selected and is off when the speaker is selected. Listen Volume Adjustments By default, the Vol. control adjusts the listen volume for the speaker or headset, whichever appears in the Vol. Sel. display. The level of auxiliary program inputs 1 & 2 (if no GPI/O board is present and Aux inputs are enabled) and the level of incoming audios from the intercom matrix can be adjusted. To adjust a level, press the Vol. Sel. button until the desired source appears in the Vol. Sel. display (Aux 1, Aux 2, or ICOM). Then, use the Vol. control to adjust the listen volume. The Vol. control defaults back to the speaker or headset after about one minute of inactivity of the control. The minimum volume level for either the keypanel speaker or headset may be adjusted. NOTE: You can save the volume adjustments to be the power-up defaults using “Service Menu, Save Cfg”. 13 Basic Operation Intercom Keys and Displays Alphanumeric Display Indications for Intercom Keys Upper Case Letters: Upper case letters indicate keys that have an assignment. Dashes ----: Dashes indicate a key that has no talk or listen assignment. Flashing Alphanumeric Display: This means the key is activated to listen to an IFB, ISO or TIF. NOTE: The flashing alphanumeric display for TIF keys, remote IFB keys, and remote ISO keys can be disabled by placing a check mark next to “Don’t generate tallies for TIF and trunk use” in AZedit (Options menu, Intercom Configuration, Options Tab). 14 CHAPTER 4 PAM-32 Menu System Menu System, Menu Access 1. Clear all names from the Call Waiting display (if not clear) by tapping one or more time on the Call waiting key. 2. Tap MENU to activate the menu system. 3. Press the ⎠⎠ to scroll forward through the list of menus. Press the −− to scroll back. 4. Tap FWD or PGM to enter a menu. Tap BACK to exit a menu. 5. Within a menu: Press ⎠⎠ or −− to scroll. Tap FWD or PGM to select an item Tap BACK to cancel a selection or to go back to the previous menu. Menu System, Display Menu Use this menu to display information about the keypanel configuration. Display Menu, Asgn Type Displays the talk level 1 assignment types for all keys. Abbreviations for the key assignment types appear in the alphanumeric displays as follows: PP ................................Point-to-Point SL ............................... Special List PL ................................Party Line GPI Out....................... GPI Out IFB ..............................IFB ISO.............................. ISO IFB SL.........................IFB Special List UPL............................. User Programmable Logic Resources Display Menu, Chans On Displays an alpha list, in the Call Waiting Window, of all intercom ports that currently have talk crosspoints closed to this keypanel. Chans On is typically used to locate an open mic or other open audio source that needs to be shut off. The most likely cause is typically a talk key that has been left on at some keypanel. In this case, use the ⎠⎠ and −− keys to scroll through the list of names. You can than press the Call waiting key to ask the person at the other end to turn off their talk key. 15 PAM-32 Menu System Display Menu, Matrix Displays the intercom system name for all talk level 1 key assignments. In non-trunked intercom systems, the intercom system name is always LOCL (local). In trunked intercom systems, intercom system names are created in AZedit. Display Menu, Panel ID Panel ID displays the calculated port number that the keypanel is connected to. The calculation is based on the data group that the keypanel is connected to, along with the Address switch setting on the keypanel. If the Address switch is incorrectly set, the wrong Panel ID will display. Panel ID also displays the port alpha in brackets if the port is not scroll restricted. Display Menu, Version Displays the firmware version of the keypanel. NOTE: For firmware upgrades, contact our intercom system dealer. The PAM-32 firmware can be upgraded from AZedit. Menu System, Key Assign Menu Use this menu to assign intercom keys, to adjust listen levels for point-to-point keys and party line keys, and to assign setup pages. General Procedure to use the Key Assign Menu 1. Clear the Call Waiting Window by tapping the Call Waiting button. 2. Tap Menu. 3. Tap ⎠⎠ to scroll down to the Key Assign menu. 4. Tap PGM or FWD to enter the menu. NOTE: If you do not have a trunking intercom system, the next step. 5. Remote key assignment only (trunking system only): If your intercom system is configured for trunking, Matrix displays in the Call Waiting Window. You must select a remote intercom matrix before assigning intercom keys to destinations in that matrix. You do not need to select an intercom matrix if you are assigning keys in your own intercom system. Also, do not select an intercom matrix if you are assigning auto functions or setup pages, or if you are changing listen gains for remote point-to-point keys or remote party line keys. Select a matrix as follows: • • • Press FWD or PGM to access the Matrix. Press ⎠⎠ or −−, to locate the desired Matrix. Press FWD or PGM to select a matrix. Wait may display while the scroll lists for that matrix are loading. Pt-toPt should now display in the Call Waiting Window (both for local and remote key assignment). This is the list of available point-to-point key assignments. Press ⎠⎠ or −− to select a different list as follows: 16 Pt-to-Pt: Assign a key to listen to another intercom port. Key Gain: Adjust the listen gain for a key that already has a point-to-point or party line assignment. (If you select this item, skip the rest of this procedure and go to “Key Assign Menu, Key Gain”. Reset Vols: Restore the default listen level for keys that have a point-to-point or party line assignment. (If you select this item, skip the rest of this procedure and go to “Key Assign Menu, Reset Vols). Setup Page: Change the setup page assignments. (If you select this item, skip the rest of this procedure and go to “Key Assign Menu, Setup Page”). Menu System, Key Assign Menu 6. Tap PGM or FWD to select a list. In some cases Wait may display while the requested list is uploaded from the intercom system. Tap Key should now display. 7. Tap an available intercom key to assign a listen-only key. If you assign a key that is listen only, the assignment will appear briefly in upper-case letters, then will change to lowercase letters. NOTE: when reassigning keys remember to remove any Chime, solo, or Key Group options if they will not be needed for the new key assignment. Key Assign Menu, Matrix Matrix appears only for trunked intercom systems. You must select a remote intercom matrix before assigning intercom keys to destinations in that matrix. You do not need to select matrix to assign keys to destinations in your own matrix. You also do not need to select a matrix when assigning an auto-function to a key. Key Assign Menu, Pt-to-Pt Assigns a key that listens to another intercom port. Note, some pt-to-pt destinations may be non-keypanel devices that cannot activate listen paths. Therefore, if you want full communication, you may need to assign both talk and listen on the key. Key Assign Menu, Key Gain Use this menu item to adjust the listen gains for point-to-point assignments. 1. Press FWD or PGM to select Key Gain in the Key Assign menu. Tap Key displays. 2. Tap the key that you want to adjust. The current listen level displays in the Call Waiting Window. 3. Press ⎠⎠ or −− to change the listen level. 4. You may tap additional point-to-point to change their listen levels, or tap CLR to quit. NOTE: you do not need to run Save Cfg after resetting key gains. These settings are stored in the intercom system. Key Assign Menu, Reset Vols. Use this menu item to simultaneously reset gains for all point-to-point keys. 1. Press FWD or PGM to select Reset Vols in the Key Assign menu. Done displays. All key gains are now reset to the default level. 2. Tap CLR to quit. NOTE: You do not need to Save Cfg after resetting key gains. These settings are stored in the intercom setting. Key Assign Menu, Setup Page Use this menu item to change the setup page assignments on the PAM-32. One setup page is used for the top row of keys, an another setup page is used for the bottom row. 1. Press FWD or PGM to select Setup Page in the Key Assign menu. Page 1 displays. 2. Press ¯ ¯ or -- to select any of the following: Page 1: Assign setup page 1 to the PAM-32 Page 2: Assign setup page 2 to the PAM-32 Page 3: Assign setup page 3 to the PAM-32 Page 4: Assign setup page 4 to the PAM-32 Clear Page: Clear page assignment from the PAM-32 17 PAM-32 Menu System 3. Tap PGM Tap Key displays. 4. Tap any key in the row where you want to assign the setup page. The key assignments for that page should appear in the displays. 5. You can press the ¯ ¯ or -- to select or assign another setup page. Or, tap CLR to exit. NOTE: You do not need to run Save Cfg to store changes to setup pages. These are stored in the intercom system. Service Menu Service Menu, Aux Inputs Enables or disables the volume controls form the VOL SEL Menu Button for any of the following functions: AUX 1, AUX 2, or ICOM (Intercom). 1. Select Aux Inputs. 2. Tap PGM. Aux IN 1 displays. 3. To select Aux In 1, Aux In 2, or Intercom press ⎠⎠. 4. Tap PGM. ♦ Enabled displays. 5. To select enable or disabled, press ¯ ¯ . the arrow indicates the active selection. 6. Tap PGM. 7. Tap CLR to exit when finished. The new AUX In assignment is now set. 8. Run Service menu, Save Cfg to store the Aux Inputs setting. NOTE: To assign the destination of the Aux Inputs, see the Mixing entry for “Service Menu, DSP Func”. Service Menu, DIM This item causes the speaker or headphone level to diminish by a specified amount whenever a listen key is activated. 1. Select DIM, then tap PGM. Speaker displays. 2. To select headset, press⎠⎠. 3. Press PGM. By default, -8dB displays for speaker and 0dB displays for headset. This is the default amount of dimming. 4. Press ⎠⎠ to increase the amount of dimming. Press −− to decrease the amount of dimming. 5. Tap CLR to exit when finished. The new dimming level is now set. 6. Run Service Menu, Save Cfg. to store the DIM setting Service Menu, Baud Rate This item sets the baud rate for the PAM-32. 1. 18 Select Baud, then tap PGM. Auto Baud displays. Service Menu Press ⎠⎠ to select any of the following: Auto Baud: Senses what the Matrix is running, and sets the PAM accordingly. 9600 Baud 76.8 K Baud 2. NOTE: Run Service Menu, Save Cfg to store the settings. Service Menu, DSP Func This item increases the digital signal processing features. 1. Select DSP Func, then tap PGM. Filtering displays. 2. Press⎠⎠ or −− to display any of the following items: Filtering Gating Metering Mixing Metering Metering lets you use the Vol. display as an LED bar graph meter to monitor an audio signal for about 1 minute. 1. Tap PGM. Microphone displays 2. Press ⎠⎠ or −− to display any of the following items: Microphone Matrix Aux 1 Aux 2 3. Tap PGM. Meter: Mic displays. 4. Press ⎠⎠ or −− to display any of the following items: Meter: Mic Meter: Mtx Meter: Aux 1 Meter: Aux 2 5. Tap PGM. The Vol. bar graph is now monitoring the selected audio source. 6. Tap CLR to exit metering or allow the metering function to time-out after about one minute. Mixing Mixing lets you route selected audio signals to the intercom system, to the speaker, or to the left or right headphone when using a headset. By default, the microphone signal is routed to the matrix, and the matrix signal is routed to the speaker and to the left and right headphones. 1. Tap PGM. To Matrix displays. 2. Press ⎠⎠ or −− to display any of the following items: To Matrix Speaker Left Hdst Right Hdst 19 PAM-32 Menu System 3. Tap PGM. ♦ Mic or Mic displays. If an arrow displays, this indicates the mic signal is currently being routed to the destination that you selected in step 2 4. To toggle the selection, press PGM. You can also press ⎠⎠ or −− to display and toggle any of the following items: Mic Matrix Aux 1 Aux 2 5. Tap CLR to exit when you are finished changing the mixing selections. 6. Run Service Menu, Save Cfg to store any mixing changes. Service Menu, LCP-32 By default, each LCP-32 that you connect to the PAM-32 takes control of level adjustment for the first available group of 16 physical keys that it finds. The LCP-32 adjust keys 1-16, which corresponds to the bottom row of keys on the PAM-32; the second LCP-32 adjusts keys 17-32, and so forth. If you do not want to use an LCP-32 with certain keys, you must program the PAM-32 to skip those keys. Listen Talk ---- ---- ---- ---- ---- ---- ---- ---- LCP-32 Keys 49-64 KP12 OKP4 ANDY KP32 DAN KP96 TIF1 KP12 ™ EKP-32 ---- ---- ---- ---- WKP4 ---- WKP4 1F01 DAN KP96 KP96 SL03 KP12 M009 Call waiting Listen LCP-32 Keys 33-48 Talk EKP-32 Headset MENU Listen Vol. Sel. LCP-32 Keys 17-32 FWD Headset ---- ---- ---- ---- ---- ---- ---- ---- ™ ---- ---- ---- ---- WKP4 ---- WKP4 BACK KP12 OKP4 ANDY KP32 DAN KP96 TIF1 KP12 PAM-32 1F01 DAN KP96 KP96 SL03 KP12 M009 NUM 1 PL AUTO 2 3 SLIST IFB ISO PHONE PREFIX 4 5 RELAY TYPE COPY CW E-PNL 7 8 EX COPY DISPLAY 6 9 MULT LCP-32 Keys 1-16 MUTE Call waiting CLR Vol. 0 PGM FUNC Listen PAM-32 For example, you may not want to use LCP’s with the PAM-32 but do not want to use them with an EKP-32. In this case, you must turn off LCP usage for keys 1-32 as follows: 1. Select LCP-32, then tap PGM. 1-16: Yes displays. This indicates the first connected LCP-32 will attach to keys 1-16. 2. Tap PGM. 1-16: Skip displays. This indicates the first connected LCP-32 will skip keys 1-16 and will attach to the next available row of keys. 3. Tap ⎠⎠ to display 17-32: Yes. 4. Tap PGM. 17-32: Skip displays. This indicates the first connected LCP-32 will skip keys 17-32 and will attache to the next available row of keys. 5. Tap CLR to exit. 6. Run Service Men, Save Cfg to store the new LCP-32 settings. Service Menu, Min Volume This menu item allows the user to set the minimum volume level for both the keypanel speaker and the headset speaker(s). This is the minimum volume leve.l available on the volume control located on the front panel of the PAM-32. 20 Service Menu 1. Select Min Volume from the Service menu, then tap PGM. ♦Speaker displays. 2. Press ⎠⎠ to select either Speaker or Headset. 3. Tap PGM. 4. Press ⎠⎠ or −− to increase or decrease the minimum volume level. The range is -24dB to -60dB or full Mute. 5. Tap PGM. 6. Tap CLR to exit. 7. Run Service Menu, Save Cfg to store Min Volume settings. Service Menu, Mod Assign NOTE: Normally, this is a service adjustment that is required only when replacing a key an display module. It may also be required if for some reason, the key assignments, as displayed in AZedit, appear to be in the wrong positions on the keypanel or expansion panel. The PAM-32 and the EKP-32 use module ID numbers (Mod ID numbers) to define the address of each key and display module. By default, Mod 1 is always assigned to the right half of the PAM-32 and this never changes, since this module has the keypad and is unique. However, the rest of the modules are identical. When replacing any of these modules, you may have to reset the Mod ID number as follows: 1. Select Mod Assign from the Service menu, then tap PGM. Cancel? displays. To exit the procedure without making changes, tap PGM. All the alphanumeric displays, except Mod 1, will appear as shown below. 2. Assign the Mod IDs as shown. Repeat the procedure for each module. 1. Module ID number is displayed here Select Module ID 0 ↓ ↓ Decrease ↓ ↓ Increase 2.Select the correct module ID number with these keys (see below) ID 0 ID 1 (C a n n o t c h a n g e ) Headset MENU Listen Vol. Sel. ™ ---- ---- ---- ---- WKP4 ---- WKP4 1F01 DAN KP96 KP96 SL03 KP12 M009 3 ISO 4 2 ID 3 AUTO 2 IFB COPY CW BACK PAM-32 PL 1 RELAY ---- ---- ---- ---- ---- ---- ---- ---KP12 OKP4 ANDY KP32 DAN KP96 TIF1 KP12 3. Tap here to assign. Asterisks will briefly display while the module updates. ID NUM SLIST PHONE FWD Headset Select ↓ ↓ Listen Talk PREFIX 5 6 TYPE ---- ---- ---- ---- ---- ---- ---- ---- E-PNL 7 8 EX COPY DISPLAY 9 ™ EKP-32 KP12 OKP4 ANDY KP32 DAN KP96 TIF1 KP12 ---- ---- ---- ---- WKP4 ---- WKP4 1F01 DAN KP96 KP96 SL03 KP12 M009 MULT MUTE CLR Call waiting Vol. 0 Call waiting PGM FUNC Listen Listen PAM-32 Talk EKP-32 NOTE: You do not need to run Save Cfg after changing Mod assignments. Service Menu, Ref Level Allows the adjustment of the nominal audio output level to the matrix from 0dB to +8dB. 1. Select Outp Level, then tap PGM. +8dB displays ¯ ¯ decreases the level -- increases the level 2. Tap PGM. 21 PAM-32 Menu System 3. Tap CLR to exit. 4. Run Service Menu, Reset Cfg to store the Output Level settings. Service Menu, Reset Cfg Reset Cfg restores all custom settings to the defaults and erases all stored autodial numbers. Service Menu, RVON Setup NOTE: To use the RVON-1 with the PAM-32, the PAM must be at firmware version 1.0.0 or higher. The RVON-1 card, when shipped has a default IP Address already configured. This must be changed in order for the RVON-1 card to function properly because the pre-configured IP Address may not work with your network. To set the IP Address, do the following: 1. On the PAM-32, press Menu. The top level menu appears. 2. Using the ⎠⎠, scroll to Service. 3. Press PGM. The Service menu appears. 4. Using the ⎠⎠, scroll to RVON Setup. 5. Press PGM. The IP Address menu item appears. 6. Press PGM The actual IP Address appears. 7. Enter the first number in the IP Address. This activates the first octet of the IP Address and clears the rest of the IP Address. 8. Press PGM. This confirms the first octet in the IP Address and moves you to the second octet. NOTE: Press PGM to skip over any octet that does not need modifications. 9. Repeat steps 7 and 8 until the entire IP Address is entered. 10. Press PGM. The Netmask menu item appears. NOTE: Once you have entered the IP Address, you will then enter the Netmask. The Netmask is a string of numbers similar to an IP Address, except that it masks or screens out the network part of an IP Address so that only the host computer part of the address remains (for example, 255.255.255.0). 11. Press PGM. The actual Netmask appears. 12. Enter the first number in the Netmask. This activates the first octet of the Netmask and clears the rest of the Netmask. 13. Press PGM. This confirms the first octet in the Netmask and moves you to the second octet. NOTE: Press PGM to skip over any octet that does not need modifications. 14. Repeat steps 12 and 13 until the entire Netmask is entered. 15. Press PGM. The Gateway IP Address menu item appears. 22 Service Menu NOTE: Once you have entered the Netmask, you may need to enter the Gateway IP Address. A Gateway is a node (for example, a computer) on a network that serves as an entrance to another network. 16. Press PGM. The actual Gateway IP Address appears. 17. Enter the first number in the Gateway IP Address. This activates the first octet of the Gateway IP Address and clears the rest of the address. 18. Press PGM. This confirms the first octet of the Gateway IP Address and moves you the second octet. NOTE: Press PGM to skip over any octet that does not need modifications. 19. Repeat steps 19 and 20 until the entire Gateway is entered. 20. Press PGM. 21. Press CLR to exit the menu. The changes are now enabled. Service Menu, Save Cfg Save Cfg PGM saves custom settings that you have made in the Key Option or Service menus. After customizing settings in Key Option and Service menus, run Save Cfg to store your custom settings in non-volatile memory. This will assure protection of your settings when the keypanel is powered down. To erase all custom settings, run Services Menu, Reset Cfg. Service Menu, Scr Saver A screen saver is an animated image that is activated on a display when no user activity has been detected for a certain time. To set the screen saver delay time, do the following: 1. On the PAM-32, press Menu. Display appears in the keypanel display. 2. Press⎠⎠ to scroll to service. 3. Press PGM. Aux inputs appears in the keypanel display. 4. Press ⎠⎠ to scroll to Scr Saver. 5. Press PGM. Delay appears in the keypanel display. NOTE: There are three options to choose from this list: Delay, DSP OFF, and Activate. When DSP Off is selected, the keypanel display turns off (pressing any key will re-activate the display). When Activate is selected, the screen saver is immediately enabled. (pressing any key will re-activate the display). Delay allows you to set a specific amount of time the keypanel is inactive before the screen saver engages. 6. Press PGM. 30 min appears on the keypanel display. Using ⎠⎠ scroll through the following times to determine how much inactivity on the keypanel must pass before the screen saver is activated. 30 min 1 hr 2 hr 4 hr 6 hr 23 PAM-32 Menu System 8 hr 10 hr 12 hr Service Menu, Test Panel Test Panel PGM lets you check the operation of all keys and displays. All alphanumeric displays show a% symbol. Pressing down on any key (except the Headset/Vol Sel. key) will cause OK to display. This verifies operation of the key. Tapping on the Headset/Vol.Sel. key will cause the display to cycle through the available selections. If latching is enabled, tapping any intercom key, or the Call waiting key, will cause the corresponding re LED to light. This verifies latching operation and also that each red LED is OK> Holing any key will cause the corresponding green LED to light. This verifies operation of the green LEDs. Tapping any keypad button (except CLR) will cause the keypad button name to appear in the Call Waiting Window. This verifies operation of the keypad buttons. Tap CLR to quit. 24