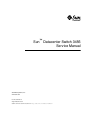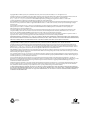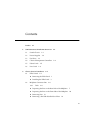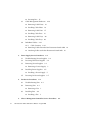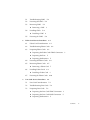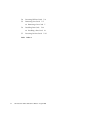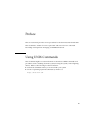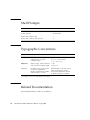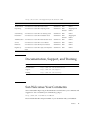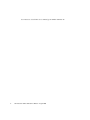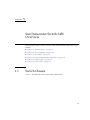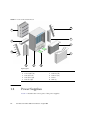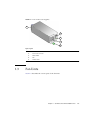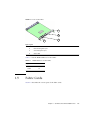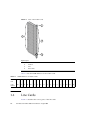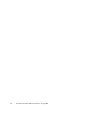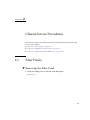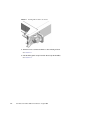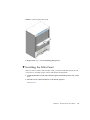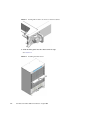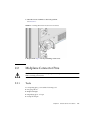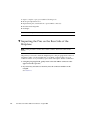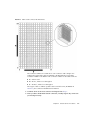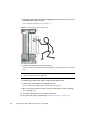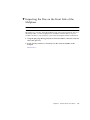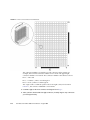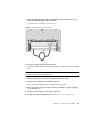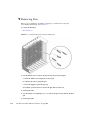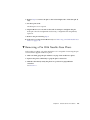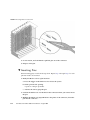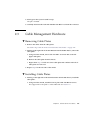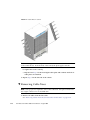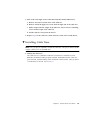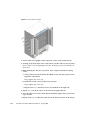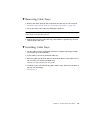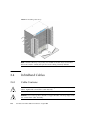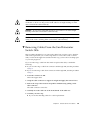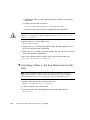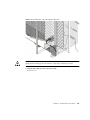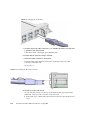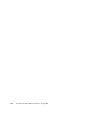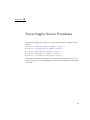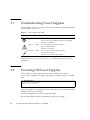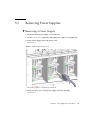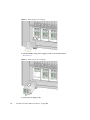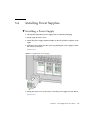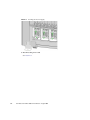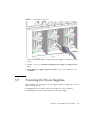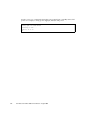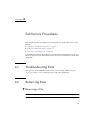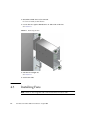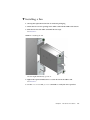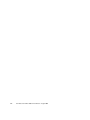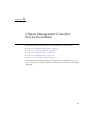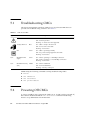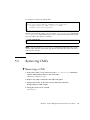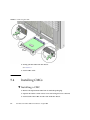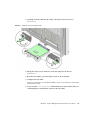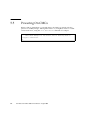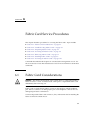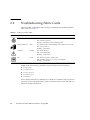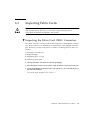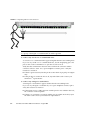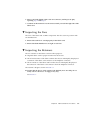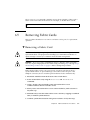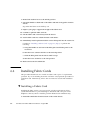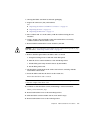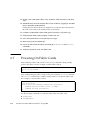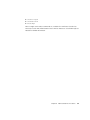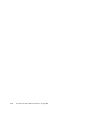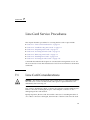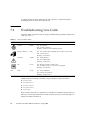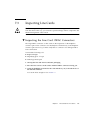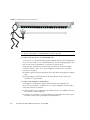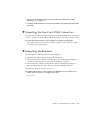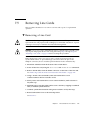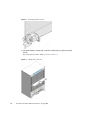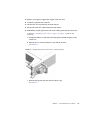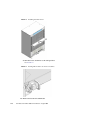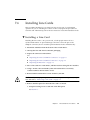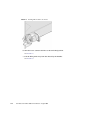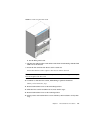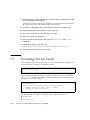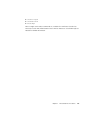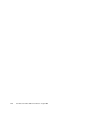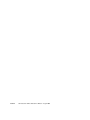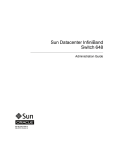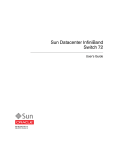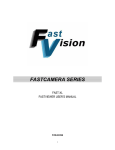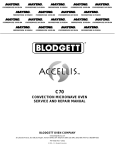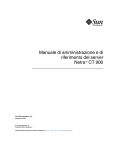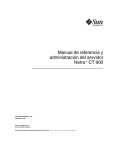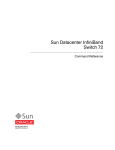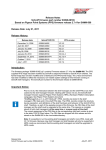Download Sun Microsystems 820-4733
Transcript
Sun™ Datacenter Switch 3456 Service Manual Sun Microsystems, Inc. www.sun.com Part No. 820-4733-10 August 2008, Revision A Submit comments about this document at: http://www.sun.com/hwdocs/feedback Copyright 2008 Sun Microsystems, Inc., 4150 Network Circle, Santa Clara, California 95054, U.S.A. All rights reserved. Sun Microsystems, Inc. has intellectual property rights relating to technology embodied in the product that is described in this document. In particular, and without limitation, these intellectual property rights may include one or more of the U.S. patents listed at http://www.sun.com/patents and one or more additional patents or pending patent applications in the U.S. and in other countries.Unpublished - rights reserved under the Copyright Laws of the United States.. This distribution may include materials developed by third parties.Parts of the product may be derived from Berkeley BSD systems, licensed from the University of California. UNIX is a registered trademark in the U.S. and in other countries, exclusively licensed through X/Open Company, Ltd. Sun, Sun Microsystems, the Sun logo, SunService, and The Network is the Computer are trademarks or registered trademarks of Sun Microsystems, Inc. in the U.S. and other countries.The OPEN LOOK and Sun(TM) Graphical User Interface was developed by Sun Microsystems, Inc. for its users and licensees. Sun acknowledges the pioneering efforts of Xerox in researching and developing the concept of visual or graphical user interfaces for the computer industry. Sun holds a non-exclusive license from Xerox to the Xerox Graphical User Interface, which license also covers Sun’s licensees who implement OPEN LOOK GUIs and otherwise comply with Sun’s written license agreements. Use of any spare or replacement CPUs is limited to repair or one-for-one replacement of CPUs in products exported in compliance with U.S. export laws. Use of CPUs as product upgrades unless authorized by the U.S. Government is strictly prohibited. DOCUMENTATION IS PROVIDED "AS IS" AND ALL EXPRESS OR IMPLIED CONDITIONS, REPRESENTATIONS AND WARRANTIES, INCLUDING ANY IMPLIED WARRANTY OF MERCHANTABILITY, FITNESS FOR A PARTICULAR PURPOSE OR NON-INFRINGEMENT, ARE DISCLAIMED, EXCEPT TO THE EXTENT THAT SUCH DISCLAIMERS ARE HELD TO BE LEGALLY INVALID. Copyright © 2008 Sun Microsystems, Inc., 4150 Network Circle, Santa Clara, California 95054, Etats-Unis. Tous droits réservés. Sun Microsystems, Inc. détient les droits de propriété intellectuels relatifs à la technologie incorporée dans le produit qui est décrit dans ce document. En particulier, et ce sans limitation, ces droits de propriété intellectuelle peuvent inclure un ou plus des brevets américains listés à l’adresse http://www.sun.com/patent set un ou les brevets supplémentaires ou les applications de brevet en attente aux Etats - Unis et dans les autres pays.Non publie - droits réservés selon la législation des Etats-Unis sur le droit d’auteur. Cette distribution peut comprendre des composants développés par des tierces parties.Des parties de ce produit pourront être dérivées des systèmes Berkeley BSD licenciés par l’Université de Californie. UNIX est une marque déposée aux Etats-Unis et dans d’autres pays et licenciée exclusivement par X/Open Company, Ltd. Sun, Sun Microsystems, le logo Sun, SunService, et The Network is the Computer sont des marques de fabrique ou des marques déposées de Sun Microsystems, Inc. aux Etats-Unis et dans d’autres pays.L’interface d’utilisation graphique OPEN LOOK et Sun(TM) a été développée par Sun Microsystems, Inc. pour ses utilisateurs et licenciés. Sun reconnaît les efforts de pionniers de Xerox pour la recherche et le développement du concept des interfaces d’utilisation visuelle ou graphique pour l’industrie de l’informatique. Sun détient une license non exclusive de Xerox sur l’interface d’utilisation graphique Xerox, cette licence couvrant également les licenciés de Sun qui mettent en place l’interface d’utilisation graphique OPEN LOOK et qui, en outre, se conforment aux licences écrites de Sun. L’utilisation de pieces detachees ou d’unites centrales de remplacement est limitee aux reparations ou a l’echange standard d’unites centrales pour les produits exportes, conformement a la legislation americaine en matiere d’exportation. Sauf autorisation par les autorites des EtatsUnis, l’utilisation d’unites centrales pour proceder a des mises a jour de produits est rigoureusement interdite. LA DOCUMENTATION EST FOURNIE "EN L’ETAT" ET TOUTES AUTRES CONDITIONS, DECLARATIONS ET GARANTIES EXPRESSES OU TACITES SONT FORMELLEMENT EXCLUES, DANS LA MESURE AUTORISEE PAR LA LOI APPLICABLE, Y COMPRIS NOTAMMENT TOUTE GARANTIE IMPLICITE RELATIVE A LA QUALITE MARCHANDE, A L’APTITUDE A UNE UTILISATION PARTICULIERE OU A L’ABSENCE DE CONTREFACON. Please Recycle Contents Preface 1. 2. vii Sun Datacenter Switch 3456 Overview 1.1 Switch Chassis 1.2 Power Supplies 1.3 Fan Units 1.4 Chassis Management Controllers 1.5 Fabric Cards 1.6 Line Cards 1–1 1–2 1–3 2.2 1–6 Filler Panels 2–1 2–1 ▼ Removing the Filler Panel ▼ Installing the Filler Panel Midplane Connector Pins 2.2.1 1–4 1–5 Chassis Service Procedures 2.1 1–1 Tools 1 3 2–6 2–6 ▼ Inspecting the Pins on the Rear Side of the Midplane ▼ Inspecting the Pins on the Front Side of the Midplane ▼ Removing Pins ▼ Removing a Pin With Needle-Nose Pliers 7 10 13 14 iii ▼ 2.3 2.4 Inserting Pins Cable Management Hardware Removing Cable Plates ▼ Installing Cable Plates 16 ▼ Removing Cable Trees 17 ▼ Installing Cable Trees ▼ Removing Cable Trays ▼ Installing Cable Trays InfiniBand Cables 20 20 2–21 Cable Cautions 2–21 Removing Cables From the Sun Datacenter Switch 3456 ▼ Attaching Cables to the Sun Datacenter Switch 3456 3–1 3.1 Troubleshooting Power Supplies 3.2 Powering Off Power Supplies 3.3 Removing Power Supplies 3.5 Powering On Power Supplies Troubleshooting Fans 4.2 Removing Fans 4.3 ▼ 5 3–7 4–1 4–1 Removing a Fan Installing Fans 3 4–1 4.1 ▼ 3–2 3–5 Installing a Power Supply Fan Service Procedures 3–2 3–3 Removing a Power Supply Installing Power Supplies ▼ iv 18 Power Supply Service Procedures 3.4 5. 16 ▼ ▼ 4. 2–16 ▼ 2.4.1 3. 15 1 4–2 Installing a Fan 3 Chassis Management Controller Service Procedures Sun Datacenter Switch 3456 Service Manual • August 2008 5–1 23 22 5.1 Troubleshooting CMCs 5.2 Powering Off CMCs 5.3 Removing CMCs ▼ 5.4 5.5 6. 5–3 3 5–4 Installing a CMC Powering On CMCs 4 5–6 Fabric Card Service Procedures 6–1 6.1 Fabric Card Considerations 6.2 Troubleshooting Fabric Cards 6.3 Inspecting Fabric Cards Inspecting the Fabric Card iTRAC Connectors ▼ Inspecting the Fans ▼ Inspecting the Retainers 6.5 Removing Fabric Cards ▼ 5 6–6 6–7 Removing a Fabric Card Installing Fabric Cards 3 5 Powering Off Fabric Cards 6.7 6–2 6–3 6.4 6.6 6–1 ▼ ▼ 7. 5–2 Removing a CMC Installing CMCs ▼ 5–2 7 6–8 Installing a Fabric Card 8 Powering On Fabric Cards Line Card Service Procedures 6–10 7–1 7.1 Line Card Considerations 7.2 Troubleshooting Line Cards 7.3 Inspecting Line Cards 7–1 7–2 7–3 ▼ Inspecting the Line Card iTRAC Connectors ▼ Inspecting the Line Card iPASS Connectors ▼ Inspecting the Retainers 3 5 5 Contents v 7.4 Powering Off Line Cards 7.5 Removing Line Cards ▼ 7.6 7.7 Index vi 7–7 Removing a Line Card Installing Line Cards ▼ 7–6 7 7–12 Installing a Line Card Powering On Line Cards 12 7–15 Index–1 Sun Datacenter Switch 3456 Service Manual • August 2008 Preface This service manual provides service procedures for the Sun Datacenter Switch 3456. This document is written for service personnel and users who have advanced knowledge and experience managing an InfiniBand network. Using UNIX Commands This document might not contain information about basic UNIX® commands and procedures such as shutting down the system, booting the system, and configuring devices. Refer to the following for this information: ■ Software documentation that you received with your system ■ Solaris™ Operating System documentation, which is at: http://docs.sun.com vii Shell Prompts Shell Prompt C shell machine-name% C shell superuser machine-name# Bourne shell and Korn shell $ Bourne shell and Korn shell superuser # Typographic Conventions Typeface* Meaning Examples AaBbCc123 The names of commands, files, and directories; on-screen computer output Edit your.login file. Use ls -a to list all files. % You have mail. AaBbCc123 What you type, when contrasted with on-screen computer output % su Password: AaBbCc123 Book titles, new words or terms, words to be emphasized. Replace command-line variables with real names or values. Read Chapter 6 in the User’s Guide. These are called class options. You must be superuser to do this. To delete a file, type rm filename. * The settings on your browser might differ from these settings. Related Documentation The documents listed as online are available at: viii Sun Datacenter Switch 3456 Service Manual • August 2008 http://docs.sun.com/app/docs/prod/switch.3456 Application Title Part Number Format Location Product Notes Sun Datacenter Switch 3456 Product Notes 820-4727-10 PDF Online Unpacking Sun Datacenter Switch 3456 Unpacking Guide 820-4736-10 PDF Printed Shipping crate Online Site Planning Sun Datacenter Switch 3456 Site Planning Guide 820-4728-10 PDF Online Installation Sun Datacenter Switch 3456 Installation Guide 820-4730-10 PDF Printed Shipping kit Online Administration Sun Datacenter Switch 3456 Administration Guide 820-4731-10 PDF Online Service Sun Datacenter Switch 3456 Service Manual 820-4733-10 PDF Online Reference Sun Datacenter Switch 3456 Reference Manual 820-4734-10 PDF Online Regulatory Sun Datacenter Switch 3456 Safety and Compliance Guide 820-4735-10 PDF Online Documentation, Support, and Training Sun Function URL Documentation http://www.sun.com/documentation/ Support http://www.sun.com/support/ Training http://www.sun.com/training/ Sun Welcomes Your Comments Sun is interested in improving its documentation and welcomes your comments and suggestions. You can submit your comments by going to: http://www.sun.com/hwdocs/feedback Please include the title and part number of your document with your feedback: Preface ix Sun Datacenter Switch 3456 Service Manual, part number 820-4733-10. x Sun Datacenter Switch 3456 Service Manual • August 2008 CHAPTER 1 Sun Datacenter Switch 3456 Overview This chapter provides a visual overview of the Sun Datacenter Switch 3456. Topics include: 1.1 ■ Section 1.1 “Switch Chassis” on page 1-1 ■ Section 1.2 “Power Supplies” on page 1-2 ■ Section 1.3 “Fan Units” on page 1-3 ■ Section 1.4 “Chassis Management Controllers” on page 1-4 ■ Section 1.5 “Fabric Cards” on page 1-5 ■ Section 1.6 “Line Cards” on page 1-6 Switch Chassis FIGURE 1-1 describes the various parts of the switch chassis. 1-1 FIGURE 1-1 Parts of the Switch Chassis 4 1 5 2 6 3 7 8 9 10 Figure Legend 1.2 1 Fabric cards (18) 6 Line cards (24) 2 Power supplies (16) 7 Cable trays (24) 3 Cable plates (left) 8 Cable tree (left) 4 Cable plates (right) 9 Chassis 5 Cable tree (right) 10 CMCs (2) Power Supplies FIGURE 1-2 describes the various parts of the power supplies. 1-2 Sun Datacenter Switch 3456 Service Manual • August 2008 FIGURE 1-2 Parts of the Power Supplies 1 2 3 4 5 Figure Legend 1.3 1 Power Distribution Board connector 2 Power cord connector 3 Status LEDs 4 Fan 5 Release lever Fan Units FIGURE 1-3 describes the various parts of the fan units. Chapter 1 Sun Datacenter Switch 3456 Overview 1-3 FIGURE 1-3 Parts of the Fan Units 1 2 3 Figure Legend 1.4 1 Fabric card connector 2 Thumbscrews 3 Status LED Chassis Management Controllers FIGURE 1-4 describes the various parts of the chassis management controllers (CMCs). 1-4 Sun Datacenter Switch 3456 Service Manual • August 2008 FIGURE 1-4 Parts of the CMCs 1 2 3 4 Figure Legend 1 Release levers 2 Network management ports 3 Serial management ports 4 Status LEDs TABLE 1-1 lists the IPMB addresses for the CMCs. TABLE 1-1 Component 1.5 IPMB Addresses for the CMCs IPMB Address CMC0 10 CMC1 12 Fabric Cards FIGURE 1-5 describes the various parts of the fabric cards. Chapter 1 Sun Datacenter Switch 3456 Overview 1-5 FIGURE 1-5 Parts of the Fabric Cards 2 1 3 4 Figure Legend 1 iTRAC connectors 2 Retainers 3 Fans 4 Status LEDs TABLE 1-2 lists the IPMB addresses for the fabric cards. TABLE 1-2 Fabric card IPMB address 1.6 IPMB Addresses for Fabric Cards FC0 FC1 FC2 FC3 FC4 FC5 FC6 FC7 FC8 FC9 FC10 FC11 FC12 FC13 FC14 FC15 FC16 FC17 b2 b4 b6 b8 ba bc be c0 c2 c4 c6 c8 Line Cards FIGURE 1-6 describes the various parts of the line cards. 1-6 Sun Datacenter Switch 3456 Service Manual • August 2008 ca cc ce d0 d2 d4 FIGURE 1-6 Parts of the Line Cards 3 1 4 2 5 Figure Legend 1 Status LEDs 2 Link LEDs 3 iTRAC connectors 4 iPASS connectors 5 Retainers TABLE 1-3 lists the IPMB addresses for the line cards. TABLE 1-3 IPMB Addresses for Line Cards Line card Address Line card Address Line card Address Line card Address LC5 8c LC11 98 LC17 a4 LC23 b0 LC4 8a LC10 96 LC16 a2 LC22 ae LC3 88 LC9 94 LC15 a0 LC21 ac LC2 86 LC8 92 LC14 9e LC20 aa LC1 84 LC7 90 LC13 9c LC19 a8 LC0 82 LC6 8e LC12 9a LC18 a6 Chapter 1 Sun Datacenter Switch 3456 Overview 1-7 1-8 Sun Datacenter Switch 3456 Service Manual • August 2008 CHAPTER 2 Chassis Service Procedures This chapter describes procedures performed on the Sun Datacenter Switch 3456 chassis. Topic include: 2.1 ■ Section 2.1 “Filler Panels” on page 2-1 ■ Section 2.2 “Midplane Connector Pins” on page 2-6 ■ Section 2.3 “Cable Management Hardware” on page 2-16 Filler Panels ▼ Removing the Filler Panel 1. Grasp the locking levers at each end of the filler panel. See FIGURE 2-1. 2-1 FIGURE 2-1 Turning Filler Panel Lock Levers 2. Turn the levers counter-clockwise to the unlock position. See FIGURE 2-1. 3. Lift the filler panel away from the chassis by the handles. See FIGURE 2-2. 2-2 Sun Datacenter Switch 3456 Service Manual • August 2008 FIGURE 2-2 Removing the Filler Panel 4. Repeat from Step 1 for all remaining filler panels. ▼ Installing the Filler Panel After you remove fabric cards and line cards, you must install filler panels into the vacant slots to maintain proper airflow and thermal management. 1. Grasp the handles at each end of the filler panel and lift the panel to the vacant slot. 2. Turn the levers counter-clockwise to the unlock position. See FIGURE 2-3. Chapter 2 Chassis Service Procedures 2-3 FIGURE 2-3 Turning Filler Panel Lock Levers Counter-Clockwise 3. Slide the filler panel into the chassis until it stops. See FIGURE 2-4. FIGURE 2-4 2-4 Installing the Filler Panel Sun Datacenter Switch 3456 Service Manual • August 2008 4. Turn the levers clockwise to the lock position. See FIGURE 2-5. FIGURE 2-5 Turning Filler Panel Lock Levers Clockwise 5. Repeat from Step 1 for any remaining vacant slots. 2.2 Midplane Connector Pins Caution – All midplane connector pin operations require the Sun Datacenter Switch 3456 to be fully powered off. 2.2.1 Tools For inspecting pins, you need the following tools: ■ Pin gauge block ■ Bright flashlight ■ Magnifying glass or loupe ■ Notepad and pen Chapter 2 Chassis Service Procedures 2-5 To repair or replace a pin, you need the following tools: ■ Molex pin replacement tool ■ Replacement pins (extracted from a spare iTRAC connector) ■ Head-mounted magnifier ■ Flashlight Note – Another person to assist you can make the task much easier. ▼ Inspecting the Pins on the Rear Side of the Midplane Note – This procedure assumes that a fabric card has been removed from the chassis. The primary tool used to check the midplane pins is the pin gauge block. This tool effortlessly slides over the straight pins of an iTRAC connector that is in good condition. If there is any resistance, a pin is bent and requires further examination. 1. Using the pin gauge block, gently insert it into the iTRAC connector at the upper end of the open slot. 2. If you feel any resistance to insertion, note the connector number on the notepad. See FIGURE 2-6. 2-6 Sun Datacenter Switch 3456 Service Manual • August 2008 FIGURE 2-6 Fabric Card Connector Nomenclature The connector number is located above each connector and is unique. For example, the upper-left connector number is FC-R23-F0. The lower-right connector number is FC-R0-F17. The connector number is decoded as follows: ■ FC – Fabric card ■ Ra – Row a, where a is 0 through 23 ■ Fb – Frame b, where b is 0 through 17 The origin of this coordinate system is the lower-left corner, FC-R0-F0. In FIGURE 2-6, the connector identified is FC-R13-F15. 3. Continue down to the next connector and repeat from Step 1. 4. After you have checked the bottom connector, visually inspect any connectors you noted previously. Chapter 2 Chassis Service Procedures 2-7 5. Using the magnifying glass and the flashlight positioned above you, look at the individual pins of the connector. Look at the pins straight on. See FIGURE 2-7. FIGURE 2-7 Inspecting the Pins (Fabric Card) 6. Look for any light reflection inconsistencies. A bent pin reflects light differently, either brighter or darker than the surrounding pins. Note – Do not look at the individual pins, rather look at all of the connector’s pins as a whole. A bent pin will be apparent. 7. Identify the pin that needs repair or replacement and note this. 8. Look for any contaminants that might be present. These contaminants might appear as light dots near the pins. 9. Move your head to the next suspect connector and inspect its pins, repeating Step 5 through Step 8. 10. Continue in this manner for all suspect connectors. 11. If a pin needs repair or replacement, see “Removing Pins” on page 2-13. 2-8 Sun Datacenter Switch 3456 Service Manual • August 2008 ▼ Inspecting the Pins on the Front Side of the Midplane Note – This procedure assumes that a line card has been removed from the chassis. The primary tool used to check the midplane pins is the pin gauge block. This tool effortlessly slides over the straight pins of an iTRAC connector that is in good condition. If there is any resistance, a pin is bent and requires further examination. 1. Using the pin gauge block, gently insert it into the iTRAC connector at the left end of the open slot. 2. If you feel any resistance to insertion, note the connector number on the notepad. See FIGURE 2-8. Chapter 2 Chassis Service Procedures 2-9 FIGURE 2-8 Line Card Connector Nomenclature The connector number is located above each connector and is unique. For example, the lower-left connector number is LC-C17-L0. The upper-right connector number is LC-C0-L23. The connector number is decoded as follows: ■ LC – Line card ■ Cc – Column c, where c is 0 through 17 ■ Ld – Level d, where d is 0 through 23 The origin of this coordinate system is the lower right corner, LC-C0-L0. In FIGURE 2-8, the connector identified is LC-C14-L10. 3. Continue right to the next connector and repeat from Step 1. 4. After you have checked the far right connector, visually inspect any connectors you noted previously. 2-10 Sun Datacenter Switch 3456 Service Manual • August 2008 5. Using the magnifying glass and the flashlight positioned to the side of you, look at the individual pins of the connector. Look at the pins as straight on. See FIGURE 2-9. FIGURE 2-9 Inspecting the Pins (Line Card) 6. Look for any light reflection inconsistencies. A bent pin reflects light differently, either brighter or darker than the surrounding pins. Note – Do not look at the individual pins, rather look at all of the connector’s pins as a whole. A bent pin will be apparent. 7. Identify the pin that needs repair or replacement and note this. 8. Look for any contaminants that might be present. These contaminants might appear as light dots near the pins. 9. Move your head to the next suspect connector and inspect its pins, repeating Step 5 through Step 8. 10. Continue in this manner for all suspect connectors. 11. If a pin needs repair or replacement, see “Removing Pins” on page 2-13. Chapter 2 Chassis Service Procedures 2-11 ▼ Removing Pins Before you can attempt to straighten a bent pin, you must remove the pins surrounding the bent pin. See FIGURE 2-10. 1. Locate the bent pin. See FIGURE 2-10. FIGURE 2-10 Locating the Bent Pin and Surrounding Pins 2. Use the Molex tool to remove the pin (if any) above the bent pin. a. Slide the Molex tool completely over the pin. b. Activate the lock to grasp the pin. c. Press the trigger to pull the pin out. d. Push the ejector back in to release the pin and reset the tool. 3. Set the pin aside. 4. Use the Molex tool repeating Step 2 to remove the pin (if any) below the bent pin. 5. Set the pin aside. 2-12 Sun Datacenter Switch 3456 Service Manual • August 2008 6. Repeat Step 2 to remove the pins to the left and right sides of the bent pin (if any). 7. Set these pins aside. The bent pin is now exposed. 8. Flip the Molex tool over and use the tube in attempt to straighten the pin. If the pin cannot be straightened satisfactorily, or might break if straightened, replace it. 9. Remove the pin following Step 2. 10. If the pin is too bent for the Molex tool, see “Removing a Pin With Needle-Nose Pliers” on page 2-14. ▼ Removing a Pin With Needle-Nose Pliers Perform this procedure only when the Molex tool is incapable of removing the pin. You need micro-tipped needle-nose pliers. 1. With one hand, grasp the pin with the very tip of the needle-nose pliers. 2. Squeeze the pliers sufficiently to grip the pin for extraction. 3. With the other hand, steady the pliers in a position for perpendicular extraction. See FIGURE 2-11. Chapter 2 Chassis Service Procedures 2-13 FIGURE 2-11 Using Pliers to Pull a Pin 4. In one motion, use both hands to pull the pin out of the connector. 5. Dispose of the pin. ▼ Inserting Pins When inserting pins, work from the top down. Repeat Step 1 through Step 5 for each pin that needs to be inserted. 1. Ready the Molex tool for a pin insertion. a. Press the trigger on the Molex tool to release the ejector. b. Slide a pin into the opening. A portion of the pin protrudes. c. Activate the lock to grasp the pin. 2. Position the Molex tool over the hole in the connector where you want to insert the pin. 3. Holding the Molex tool perpendicular to the plane of the connector, insert the pin into the connector. 2-14 Sun Datacenter Switch 3456 Service Manual • August 2008 4. Slowly press the ejector in until it stops. The pin is inserted. 5. Carefully deactivate the lock and withdraw the Molex tool from the connector. 2.3 Cable Management Hardware ▼ Removing Cable Plates 1. Remove the cables from the cable plates. See “Removing Cables From the Sun Datacenter Switch 3456” on page 2-22. 2. Starting on the right side of the Sun Datacenter Switch 3456 chassis, remove the cable plates. a. Using an Allen wrench, remove the four M5 x 1.5 screws that secure the upper cable plate. b. Remove the cable plate from the chassis. c. Repeat from Step a for the next lower cable plate and continue until all six cable plates are removed. 3. Repeat Step 2 for the left side of the switch. ▼ Installing Cable Plates 1. Starting on the right side of the Sun Datacenter Switch 3456 chassis, install the cable plates. a. Using an Allen wrench, attach the lowest plate with four M5x1.5 screws. The support rib for the plate is on the underside. See FIGURE 2-12. Chapter 2 Chassis Service Procedures 2-15 FIGURE 2-12 Cable Plate Locations Note – The support rib for the plate is on the underside and visible from the front of the switch chassis. From the back of the switch, the plates appear smooth. b. Tighten the screws securely. c. Repeat from Step a for the next higher cable plate and continue until all six cable plates are installed. 2. Repeat Step 1 for the left side of the switch. ▼ Removing Cable Trees Note – Two people are required to remove the cable trees. One person must hold the weight of the tree for an extended time. 1. Remove all cables from the line cards. See “Removing Cables From the Sun Datacenter Switch 3456” on page 2-22. 2-16 Sun Datacenter Switch 3456 Service Manual • August 2008 2. Start on the front right corner of the Sun Datacenter Switch 3456 chassis. a. Remove all screws from the front of the cable tree. b. Remove all but the upper two screws from the right side of the cable tree. c. While a helper lifts the weight of the cable tree, remove the two remaining screws from the right of the cable tree. d. Lift the cable tree away from the chassis. 3. Repeat Step 2 for the cable tree on the front left corner of the switch chassis. ▼ Installing Cable Trees Note – Two people are required to install the cable trees. One person must hold the weight of the tree for an extended time. 1. Identify the cable trees. The cable trees are symmetrical and their orientation for installation can be difficult to determine. When properly installed, the fluted branches of the tree point forward, with the fluting on the underside of the branches. The top surface of all branches is smooth. See FIGURE 2-13. Chapter 2 Chassis Service Procedures 2-17 FIGURE 2-13 Cable Tree Placement 2. Set the cable trees upright at their respective corners of the switch chassis. 3. Starting on the front right corner of the chassis, lift the cable tree into position. Have a helper assist in aligning the cable tree mounting screw holes with those in the chassis. 4. While holding the cable tree in position, have a helper install the mounting screws. a. Using a Allen wrench, install the first M5x1.5 screw into the top hole on the right side of the chassis. Finger tighten the screw only. b. Install the second screw into the next lower hole. Finger tighten the screw only. c. Repeat from Step a until all 11 screws are installed on the right side. 5. Repeat Step 4 for the 11 screws on the front of the right cable tree. 6. Press the cable tree into the switch chassis and firmly tighten all 22 screws from top to bottom. 7. Repeat from Step 3 for the other cable tree at the front left corner of the chassis. 2-18 Sun Datacenter Switch 3456 Service Manual • August 2008 ▼ Removing Cable Trays 1. Remove the cables from the line card where the cable tray is to be removed. See “Removing Cables From the Sun Datacenter Switch 3456” on page 2-22. 2. Lift on the front of the cable tray and begin to pull out. Note – Once the tray is free of the guides at the back end, it no longer has support and will fall. Anticipate this behavior. 3. Support the back end of the cable tray, and continue to pull the tray out and away from the cable trees. ▼ Installing Cable Trays 1. Lift the cable tray into a horizontal orientation, with the rolled edge towards you and the lip on the underside. 2. Locate where you want to install the cable tray. 3. Move the cable tray between and just above the branches of the cable tree for the slot where you want to install the tray. Slide the far end of the tray into the guides. 4. Continue to press the tray into the guides until it stops, then lower the front of the tray onto the flanges. See FIGURE 2-14. Chapter 2 Chassis Service Procedures 2-19 FIGURE 2-14 Installing Cable Trays Note – Install cable trays only as they are needed. If all cable trays are installed before the switch is cabled, their presence make cabling extremely difficult. 2.4 InfiniBand Cables 2.4.1 Cable Cautions Caution – Do not allow any IB cable to bend through a less than 5 inch (127 mm) radius. Tight bends can break the cable internally. Caution – Do not use zip ties to bundle or support IB cables. The sharp edges of the ties can break the cables internally. 2-20 Sun Datacenter Switch 3456 Service Manual • August 2008 Caution – Do not allow any IB cable to experience extreme tension. Do not pull on an IB cable or allow it to drag. Unroll an IB cable for its length. Pulling on an IB cable can break the cables internally. Caution – Do not twist an IB cable more than 1 revolution for its entire length. Twisting an IB cable can break the cable internally. Caution – Do not route IB cables where they might be stepped upon or experience rolling loads. Such a crushing effect can break the cable internally. ▼ Removing Cables From the Sun Datacenter Switch 3456 This procedure describes how to remove the cables from one line card, so that line card can be replaced. If you are removing cables for several line cards or all line cards, work from the upper line card down. This way, you have more working space as your task progresses. If you are removing a cable from the switch to replace that cable, consider the following: ■ If you are removing a cable from connectors 0A through 11B, start the procedure at Step 8. ■ If you are removing a cable from connectors 12A through 23B, start the procedure at Step 1. 1. Locate the connector at 12B. This is the upper cable. 2. Grasp the cable connector to support its weight and apply the removal force. 3. Pull on the loop of the retractor strap while simultaneously pulling on the cable connector. The cable connector comes free. 4. Carefully move the cable out of the front branch of the cable tree. 5. Consider your next step: ■ If you are disconnecting cables for a cable replacement: Chapter 2 Chassis Service Procedures 2-21 a. Unthread the cable out of the side branch of the cable tree, and off of the cable plate. b. Gently lower the cable to the floor. ■ If you are disconnecting cables for a line card replacement: c. Gently lower the cable so that is it hanging from the side branch. Caution – Do not allow the cable to drop or strike the floor. Jerking, bending, pulling on, or dropping the cable can damage the cable. See Section 2.4.1 “Cable Cautions” on page 2-21. 6. Repeat from Step 1 for the cable at 12A. This is the lower cable. 7. Repeat from Step 1 moving to the right for cables 13B, 13A, 14B, and so on to 23A or the cable that needs replacement. 8. Repeat from Step 1 moving to the left for cables 11B, 11A, 10B, and so on to 0A or the cable that needs replacement. 9. If you are removing cables to replace a line card, remove the cable tray. See “Removing Cable Trays” on page 2-20. ▼ Attaching Cables to the Sun Datacenter Switch 3456 Note – This procedure assumes that you are cabling a single line card after a replacement procedure. If all line cards are being cabled, or you are installing a replacement cable, refer to the Sun Datacenter Switch 3456 Installation Guide. 1. Install a cable tray into the slot for the line card. Refer to “Installing Cable Trays” on page 2-20. 2. Locate the cable for the connector 23A. 3. Curve the cable to the left through the front branch of the cable tree. See FIGURE 2-15. 2-22 Sun Datacenter Switch 3456 Service Manual • August 2008 FIGURE 2-15 Threading the Cable Through the Cable Tree Caution – Do not force a bend radius of less than 5 inches (127 mm). Any bend tighter than this damages the inner fibers of the cable, rendering it useless. 4. Plug the first cable into the connector at 23A. See FIGURE 2-16. Chapter 2 Chassis Service Procedures 2-23 FIGURE 2-16 Plugging in an IB Cable a. Visually inspect the cable connector to see whether the shell is not bent and is parallel to the inner boards. If the shell is bent or damaged, get a different cable. b. Ensure that the retraction strap is forward. c. Orient the cable connector to horizontal. Ensure that the upper shell just touches the underside of the top of the connector on the line card. See FIGURE 2-17. FIGURE 2-17 Checking the IB Cable Connector d. Slowly move the connector in. As you slide the connector in, the top of the shell should scrape against the underside of the top of the connector on the line card. ■ 2-24 If the cable stops or binds after about 5 mm travel, back out and repeat from Step c. Sun Datacenter Switch 3456 Service Manual • August 2008 ■ If the connector stops or binds with about 2 mm still to go, back out and repeat from Step c. e. Continue to push the connector in until the hooks catch onto the top of the connector on the line card. 5. Repeat from Step 2 for the second cable connecting to connector 23B. 6. Repeat from Step 2 moving to the left for cables connecting to connector 22A, 22B, 21A, and so on to 12B. 7. Repeat from Step 2 moving to the right for cables connecting to connector 0A, 0B, 1A, and so on to 11B. Chapter 2 Chassis Service Procedures 2-25 2-26 Sun Datacenter Switch 3456 Service Manual • August 2008 CHAPTER 3 Power Supply Service Procedures This chapter describes procedures for servicing the switch power supplies. Topics include: ■ Section 3.1 “Troubleshooting Power Supplies” on page 3-2 ■ Section 3.2 “Powering Off Power Supplies” on page 3-2 ■ Section 3.3 “Removing Power Supplies” on page 3-3 ■ Section 3.4 “Installing Power Supplies” on page 3-5 ■ Section 3.5 “Powering On Power Supplies” on page 3-7 Commands described in this chapter are executed at the management console. See the Sun Datacenter Switch 3456 Administration Guide for more information about these commands. 3-1 3.1 Troubleshooting Power Supplies The status LEDs on the power supplies can help you determine the problem with the power supplies. See TABLE 3-1. TABLE 3-1 Glyph Power Supply Status LEDs Name Color State and Meaning Active Green On – Power supply enabled, 12 VDC is supplied. Off – Power supply disabled, 12 VDC is not supplied. Flashing – No function. Attention Amber On – Fault detected, 12 VDC shut down Off – No faults detected Flashing – No function Connected Green On – Correct AC input voltage is present. Off – No input voltage Flashing – Incorrect AC input voltage. Additionally, the showpresent and psustatus commands can provide some information. 3.2 Powering Off Power Supplies Power supplies can be brought from full power to standby state, using the disablepsu command. For example, to bring power supply 0 (PSU0) to a standby state: # disablepsu 0 Using psu i2c addr 0x5d PSU 0, 12 V is off # The power supplies are only fully powered off when they are disconnected from the facility power. This is possible by: 3-2 ■ Disconnecting the power cord for the power supply ■ De-energizing the respective circuit breaker for the power supply Sun Datacenter Switch 3456 Service Manual • August 2008 3.3 Removing Power Supplies ▼ Removing a Power Supply 1. Determine which power supply is to be removed. 2. Use the disablepsu command to bring the power supply to a standby state. 3. At the power supply, remove the power cord. See FIGURE 3-2. FIGURE 3-1 Removing the Power Cord The power supply is completely powered off. 4. Swing the release lever of the power supply out and to the right. See FIGURE 3-2. Chapter 3 Power Supply Service Procedures 3-3 FIGURE 3-2 Releasing the Power Supply 5. Pull the handle of the power supply to remove it from the chassis. See FIGURE 3-3. FIGURE 3-3 Removing the Power Supply 6. Set the power supply aside. 3-4 Sun Datacenter Switch 3456 Service Manual • August 2008 3.4 Installing Power Supplies ▼ Installing a Power Supply 1. Unwrap the replacement power supply from its antistatic packaging. 2. Swing open the release lever. 3. Orient the power supply with the handle on the left and the receptacle on the right. 4. Slide the power supply into the open slot, pushing the power supply in until the release lever moves. See FIGURE 3-4. FIGURE 3-4 Installing the Power Supply 5. Swing the release lever to the left to secure the power supply into the chassis. See FIGURE 3-5. Chapter 3 Power Supply Service Procedures 3-5 FIGURE 3-5 Securing the Power Supply 6. Reconnect the power cord. See FIGURE 3-2. 3-6 Sun Datacenter Switch 3456 Service Manual • August 2008 FIGURE 3-6 Attaching the Power Cord The Connected LED lights to indicate the power supply is connected to facility power. 7. Use the enablepsu command to bring the power supply to a fully powered state. 8. Verify the power supply’s operation with the showpresent and psustatus commands. 3.5 Powering On Power Supplies When facility power is applied to a power supply, it enters a standby state. You can apply facility power by: ■ Plugging the power cord from the power supply into a ‘live’ receptacle ■ Energizing the respective circuit breaker for the power supply Chapter 3 Power Supply Service Procedures 3-7 Use the enablepsu command to bring the power supply from a standby state to full power. For example, to bring power supply 0 (PSU0) to full power: # enablepsu 0 Using psu i2c addr 0x5d Turning on 12V ... PSU 0, 12 V on # 3-8 Sun Datacenter Switch 3456 Service Manual • August 2008 CHAPTER 4 Fan Service Procedures This chapter describes procedures for servicing the fans on the fabric cards. Topics include: ■ Section 4.1 “Troubleshooting Fans” on page 4-1 ■ Section 4.2 “Removing Fans” on page 4-1 ■ Section 4.3 “Installing Fans” on page 4-2 Commands described in this chapter are executed at the management console. See the Sun Datacenter Switch 3456 Administration Guide for more information about these commands. 4.1 Troubleshooting Fans Each fan has a status LED that flashes when a fan has failed. Additionally, the checkfans and getfans commands can provide some information. 4.2 Removing Fans ▼ Removing a Fan Note – Fans are hot swappable and do not require powering off for removal. 4-1 1. Determine which fan is to be removed. If a fan has failed, its LED flashes. 2. Loosen the two captive thumbscrews on either side of the fan. See FIGURE 4-1. FIGURE 4-1 Removing the Fan 3. Pull the fan straight out. See FIGURE 4-1. 4. Set the fan aside. 4.3 Installing Fans Note – Fans are hot-swappable and can be inserted into live fabric cards. 4-2 Sun Datacenter Switch 3456 Service Manual • August 2008 ▼ Installing a Fan 1. Unwrap the replacement fan from its antistatic packaging. 2. Orient the fan over the opening in the fabric card with the LED at the bottom. 3. Slide the fan into the fabric card until the fan stops. See FIGURE 4-2. FIGURE 4-2 Installing the Fan The fan might immediately power on. 4. Tighten the captive thumbscrews to secure the fan in the fabric card. See FIGURE 4-2. 5. Use the checkfans and getfans commands to verify the fan’s operation. Chapter 4 Fan Service Procedures 4-3 4-4 Sun Datacenter Switch 3456 Service Manual • August 2008 CHAPTER 5 Chassis Management Controller Service Procedures This chapter describes procedures for servicing the CMCs. Topics include: ■ Section 5.1 “Troubleshooting CMCs” on page 5-2 ■ Section 5.2 “Powering Off CMCs” on page 5-2 ■ Section 5.3 “Removing CMCs” on page 5-3 ■ Section 5.4 “Installing CMCs” on page 5-4 ■ Section 5.5 “Powering On CMCs” on page 5-6 Commands described in this chapter are executed at the management console. See the Sun Datacenter Switch 3456 Administration Guide for more information about these commands. 5-1 5.1 Troubleshooting CMCs The chassis management controllers (CMCs) have several status LEDs that can provide some troubleshooting assistance. See TABLE 5-1. TABLE 5-1 Glyph CMC Status LEDs Name Color State and Meaning Attention Amber On – A fault has been detected. Off – Normal operation. Flashing – A critical error has happened. Ready-to-Remove Blue On – CMC is ready to be removed. Off – Do not remove the CMC. Flashing – No function. OK Green On – CMC is operating normally. Off – No power is being supplied to the CMC. Flashing – No function. N/A NET MGT Link (right) Green On – Link is operating as a 100 Mbps connection. Off – Link is operating as a 10/100 Mbps connection. Flashing – No function. N/A NET MGT Activity (left) Amber On – Link is established. Off – No link established. Flashing – Activity on the port. Additionally, the following commands can help troubleshooting CMCs: 5.2 ■ i2ctest ■ clia shmstatus ■ clia sensordata ■ clia getfruledstate Powering Off CMCs So long as standby power is present, the CMCs are on. A CMC can’t be powered off, but it can be deactivated with the clia deactivate command. Deactivating means to stop administration from that CMC. 5-2 Sun Datacenter Switch 3456 Service Manual • August 2008 For example, to deactivate CMC0 (10h): # clia deactivate 10 0 Pigeon Point Shelf Manager Command Line Interpreter Command issued via IPMB, status = 0 (0x0) Command executed successfully # Instead of deactivating a CMC, you can use the clia switchover command. The clia switchover command transfers control of the Sun Datacenter Switch 3456 from one CMC to the other. For example: # clia switchover # Note – You can use the clia switchover command on either the active or the inactive CMC with the same results. The inactive CMC becomes active, the active CMC becomes inactive. 5.3 Removing CMCs ▼ Removing a CMC 1. If the active CMC is to be removed, use the clia switchover command to transfer administration duties to the other CMC. Otherwise, continue to Step 2. 2. Remove any cables connected to the CMC front panel. 3. Squeeze the latches on the release levers and wait for the blue Ready-to-Remove LED to light. 4. Swing the release levers outward. See FIGURE 5-1. Chapter 5 Chassis Management Controller Service Procedures 5-3 FIGURE 5-1 Removing the CMC 5. Slowly pull the CMC from the chassis. See FIGURE 5-1. 6. Set the CMC aside. 5.4 Installing CMCs ▼ Installing a CMC 1. Remove the replacement CMC from its antistatic packaging. 2. Squeeze the latches on the release levers and swing the levers outward. 3. Set the back of the CMC onto the rails inside the chassis. 5-4 Sun Datacenter Switch 3456 Service Manual • August 2008 4. Carefully slide the CMC into the chassis until the release levers move. See FIGURE 5-2. FIGURE 5-2 Installing and Securing the CMC 5. Swing the release levers inward to secure the CMC into the chassis. See FIGURE 5-2. 6. Reconnect the cables you removed previously to the front panel. 7. Configure the new CMC. See the Sun Datacenter Switch 3456 Installation Guide or Sun Datacenter Switch 3456 Administration Guide. 8. If you used the clia switchover command when you removed the CMC, use command again to transfer back control to the new CMC. Chapter 5 Chassis Management Controller Service Procedures 5-5 5.5 Powering On CMCs When a CMC is plugged into a powered chassis, the CMC is powered on by the presence of standby voltage. Although the CMC is on, it might be inactive. A CMC can be made active, using the clia switchover command. For example: # clia switchover This Shelf Manager is now active, but is shutting down to trigger a switchover. # 5-6 Sun Datacenter Switch 3456 Service Manual • August 2008 CHAPTER 6 Fabric Card Service Procedures This chapter describes procedures for servicing the fabric cards. Topics include: ■ Section 6.1 “Fabric Card Considerations” on page 6-1 ■ Section 6.2 “Troubleshooting Fabric Cards” on page 6-2 ■ Section 6.3 “Inspecting Fabric Cards” on page 6-3 ■ Section 6.4 “Powering Off Fabric Cards” on page 6-6 ■ Section 6.5 “Removing Fabric Cards” on page 6-7 ■ Section 6.6 “Installing Fabric Cards” on page 6-8 ■ Section 6.7 “Powering On Fabric Cards” on page 6-10 Commands described in this chapter are executed at the management console. See the Sun Datacenter Switch 3456 Administration Guide for more information about these commands. 6.1 Fabric Card Considerations Caution – The thermal management of the switch chassis is compromised when a fabric card slot is vacant. You must install a filler panel or replacement fabric card immediately after removing one. Fabric cards use high-density iTRAC connectors that interface with the midplane pins. If these connectors are damaged, the pins of the midplane connector are also damaged upon fabric card insertion. You must inspect the fabric card connectors, fans, and retainers before installing the fabric card into the switch chassis. 6-1 6.2 Troubleshooting Fabric Cards The status LEDs on the fabric cards can help you determine the problem with the fabric cards. See TABLE 6-1. TABLE 6-1 Fabric Card Status LEDs Glyph Name Color State and Meaning Locator White On – No function. Off – Normal operation. Flashing – The fabric card is identifying itself. Ready-to-Remove Blue On – Fabric card has been disabled and is ready to be removed. Off – Do not remove Flashing – No function. Attention Amber On – Fault detected. Off – No fault detected. Flashing – Critical error. Ok Green On – Normal operation at full power. Off – Standby voltage, or no power at all applied. Flashing – No Function. Additionally, the following commands can provide basic status information: ■ showpresent ■ checkpwrfault ■ checkvoltages ■ checkswitches ■ showtemps More complex and verbose commands are available for troubleshooting. See the Sun Datacenter Switch 3456 Administration Guide and Sun Datacenter Switch 3456 Reference Manual for further information. 6-2 Sun Datacenter Switch 3456 Service Manual • August 2008 6.3 Inspecting Fabric Cards Caution – Inspect the replacement fabric card before removing the defective fabric card from the chassis. This way, you can make a quick exchange and not compromise the thermal management of the switch. ▼ Inspecting the Fabric Card iTRAC Connectors The iTRAC connectors on fabric cards are the receptacles for the midplane connector pins. These connectors are checked just as meticulously as the midplane connector pins. However, you must verify that no connectors are damaged and no holes are blocked. You need the following tools: ■ Bright flashlight ■ Magnifying glass or loupe ■ Dental type metal pick 1. Unwrap the fabric card from its antistatic packaging. 2. Place the fabric card on a work surface with the iTRAC connectors facing you. 3. Using the flashlight positioned to the side and above you, look at the holes of the left-end connector. Look at the holes straight on. See FIGURE 6-1. Chapter 6 Fabric Card Service Procedures 6-3 FIGURE 6-1 Inspecting Fabric Card Connectors Note – Do not look at the individual holes, rather look at all of the connector’s holes as a group. A damaged or contaminated hole will be apparent. 4. Look for any closed over or contaminated holes. A closed-over or contaminated hole appears brighter than the surrounding holes. If you see any closed-over or contaminated holes, use the magnifying glass and pick to remove the contamination or open the closed-over hole. Verify that the contamination has been removed from the connector and the connector surface is clean. Use a spare midplane connector pin to verify the resistance to insertion. ■ If there is great resistance, but the pin does enter the hole properly, investigate why. ■ If the pin does not enter the hole at all, reject the fabric card. Contact your SunServiceSM representative. 5. Look for any enlarged or cracked holes. An enlarged or cracked hole appears darker than the surrounding holes. If you see any enlarged or cracked holes, use a spare midplane connector pin to verify the resistance to insertion. 6-4 ■ If the insertion gives a little resistance and the pin does not wobble in the hole, the connector is still acceptable. ■ If there is no resistance to insertion and the pin can wobble in the hole, reject the fabric card. Contact your SunService representative. Sun Datacenter Switch 3456 Service Manual • August 2008 6. Move your head slightly right to the next connector, and inspect its pins, repeating Step 4 and Step 5. 7. Continue in this manner for each connector until you reach the right side of the fabric card. ▼ Inspecting the Fans The fans of the fabric card are FRU components. The fans secure in position with two thumbscrews. 1. Ensure that each fan is seated properly in the fabric card. 2. Ensure that both thumbscrews are tight on each fan. ▼ Inspecting the Retainers The two retainers on the fabric card serve three purposes: ■ Align the fabric card for proper insertion into the chassis. ■ Allow final insertion of the fabric card into the chassis and simplify the physical connection of the fabric card connectors to the midplane connectors. ■ Allow extraction of the fabric card from the chassis and simplify the physical disconnection of the fabric card connectors from the midplane connectors. The retainer’s design is shown in FIGURE 6-2. ● Ensure that the pieces of the retainer look finished, move smoothly, do not bind, or do not feel loose or sloppy in any way. See FIGURE 6-2. Chapter 6 Fabric Card Service Procedures 6-5 FIGURE 6-2 6.4 Retainer Design Powering Off Fabric Cards Powering off a fabric card is a two-stage process. First you must take the fabric card to a standby state, then you can power off the fabric card completely. The deactivate command powers down the fabric card to a standby state. For example, to deactivate fabric card 14: # deactivate fc 14 Deactivating FC 14 Pigeon Point Shelf Manager Command Line Interpreter Command issued via IPMB, status = 0 (0x0) Command executed successfully # Caution – When a fabric card is deactivated, its fans are also powered off. The cooling provided by the fabric card is no longer available to the rest of the chassis. When you power off a fabric card for repairs or replacement, work quickly so that the chassis thermal management is not compromised. 6-6 Sun Datacenter Switch 3456 Service Manual • August 2008 The disableboard command completely powers down (disable) a fabric card so that it can be removed from the chassis. For example, to disable fabric card 14: # disableboard fc 14 # 6.5 Removing Fabric Cards This procedure describes how to remove one fabric card as part of a replacement operation. ▼ Removing a Fabric Card Caution – Before beginning this procedure, have a fabric card filler panel or replacement fabric card prepared and standing by for immediate installation. A quick exchange is necessary to maintain chassis thermal management. Caution – If you are going to immediately replace a defective fabric card with a new one, inspect and prepare the new fabric card, performing Step 1 through Step 6 in “Installing a Fabric Card” on page 6-8 before starting this procedure. Removing the fabric card is a two-person task, as both people must work in a synchronized manner. To prevent damage to the fabric card or the pins of the midplane connector, the two installers perform identical tasks simultaneously. 1. Extend the antitilt bar from the bottom of the switch chassis. 2. Power off the fabric card, using the deactivate and disableboard commands. 3. Using a 17 mm socket and ratchet, turn each retainer drive screw counter-clockwise until no resistance is felt. 4. Slowly rotate each retainer drive screw counter-clockwise, until resistance is felt, then stop. 5. Simultaneously rotate the retainer drive screws clockwise, stopping at each half turn, to maintain synchronization. 6. Continue synchronized rotation until greater resistance is felt, then stop. Chapter 6 Fabric Card Service Procedures 6-7 7. Rotate both retainer levers to the unlock position. 8. Grasp the handles at both ends of the fabric card and slowly pull it from the chassis. Stop when the fabric card is halfway out. 9. Improve your grip to support the weight of the fabric card. 10. Continue to pull the fabric card out. 11. Lift the fabric card out and away from the chassis. 12. Set the fabric card onto a flat horizontal work surface. 13. Immediately install replacement fabric card or filler panel into the vacant slot. Continue to “Installing a Fabric Card” on page 6-8, Step 8, or perform the following: a. Grasp the handles at each end of the filler panel and lift the panel to the vacant slot. b. Turn the levers counter-clockwise to the unlock position. c. Slide the filler panel into the chassis until it stops. d. Turn the levers clockwise to the lock position. 14. Retract and secure the antitilt bar. 6.6 Installing Fabric Cards This procedure describes how to install one fabric card as part of a replacement operation. If you are installing more than one fabric card, repeat the procedure for each fabric card. Alternatively, refer to the Sun Datacenter Switch 3456 Installation Guide. ▼ Installing a Fabric Card Installing the fabric card is a two-person task, as both people must work in a synchronized manner. To prevent damage to the fabric card or the pins of the midplane connector, the two installers perform identical tasks simultaneously. 1. Extend the antitilt bar from the bottom of the switch chassis. 6-8 Sun Datacenter Switch 3456 Service Manual • August 2008 2. Unwrap the fabric card from its antistatic packaging. 3. Inspect the connectors, fans, and retainers. See: ■ “Inspecting the Fabric Card iTRAC Connectors” on page 6-3 ■ “Inspecting the Fans” on page 6-5 ■ “Inspecting the Retainers” on page 6-5 4. Place a fabric card on a work surface, with the retainers facing the two installers. 5. Using a 17 mm socket and ratchet, turn each retainer drive screw fully counter-clockwise until resistance is felt. 6. Rotate both the retainer drive screws clockwise, 1/4 turn. Caution – If you are preparing a new fabric card as a replacement operation, stop here and refer to: “Removing a Fabric Card” on page 6-7 7. Remove the filler panel where the fabric card is to install. a. Grasp the locking levers at each end of the filler panel. b. Turn the levers counter-clockwise to the unlocked position. c. Lift the filler panel away from the chassis by the handles. d. Set the filler panel aside. 8. Lift the fabric card from the work surface and orient it vertically, with the status LEDs at the bottom. 9. Insert the fabric card into the chassis at the vacant slot. Ensure that the fabric card is vertical. Note – Once the fabric card is about halfway into the slot, it is no longer necessary to bear the weight of the fabric card. 10. Continue to slide the fabric card in, maintaining a vertical orientation. When you feel resistance, stop. 11. Rotate both retainer levers to the unlocked position. 12. Slide the fabric card for another 1.75 in (4 cm) until it stops. 13. Rotate both retainer levers to the locked position. Chapter 6 Fabric Card Service Procedures 6-9 14. Slowly rotate each retainer drive screw clockwise, until resistance is felt, then stop. 15. Simultaneously rotate the retainer drive screws clockwise, stopping at each half turn, to maintain synchronization. During this time, the retainer levers might have moved from the locked position. Move the levers back to the locked position and continue. 16. Continue synchronized rotation until greater resistance is felt, then stop. 17. Verify that the fabric card is properly seated in the slot. 18. Give each retainer drive screw a final turn to torque. 19. Retract and secure the antitilt bar. 20. Power on and activate the fabric card using the enableboard and activate commands. 21. Verify the operation of the new fabric card. 6.7 Powering On Fabric Cards After installing a fabric card, use the enableboard command to bring standby power to the fabric card. For example, to enable fabric card 14: # enableboard fc 14 fc 14 is now enabled # Once enabled, bring the fabric card up to full power with the activate command. The activate command also enables routing of links to use the new fabric card. For example, to activate fabric card 14: # activate fc 14 Activating FC 14 Pigeon Point Shelf Manager Command Line Interpreter Command issued via IPMB, status = 0 (0x0) Command executed successfully # Use the following commands to verify the status of the new fabric card: 6-10 ■ showpresent ■ checkpwrfault Sun Datacenter Switch 3456 Service Manual • August 2008 ■ checkvoltages ■ checkswitches ■ showtemps More complex and verbose commands are available for verification. See the Sun Datacenter Switch 3456 Administration Guide and Sun Datacenter Switch 3456 Reference Manual for further information. Chapter 6 Fabric Card Service Procedures 6-11 6-12 Sun Datacenter Switch 3456 Service Manual • August 2008 CHAPTER 7 Line Card Service Procedures This chapter describes procedures for servicing the line cards. Topics include: ■ Section 7.1 “Line Card Considerations” on page 7-1 ■ Section 7.2 “Troubleshooting Line Cards” on page 7-2 ■ Section 7.3 “Inspecting Line Cards” on page 7-3 ■ Section 7.4 “Powering Off Line Cards” on page 7-6 ■ Section 7.5 “Removing Line Cards” on page 7-7 ■ Section 7.6 “Installing Line Cards” on page 7-12 ■ Section 7.7 “Powering On Line Cards” on page 7-15 Commands described in this chapter are executed at the management console. See the Sun Datacenter Switch 3456 Administration Guide for more information about these commands. 7.1 Line Card Considerations Caution – The thermal management of the switch chassis is compromised when a line card slot is vacant. You must install a filler panel or replacement line card immediately after removing one. Line cards use high-density iTRAC connectors that interface with the midplane pins. If these connectors are damaged, the pins of the midplane connector are also damaged upon line card insertion. Equally important, the line cards have iPASS connectors for attaching IB cables. If one of these connectors is damaged, then 24 nodes of the line card cannot be used. 7-1 You must inspect the front and back line card connectors, and retainers before installing the line card into the switch chassis. 7.2 Troubleshooting Line Cards The status LEDs on the line cards can help you determine the problems with the line cards. See TABLE 7-1. TABLE 7-1 Line Card Status LEDs Glyph Name Color State and Meaning Locator White On – No function. Off – Normal operation. Flashing – The line card is identifying itself. Ready-to-Remove Blue On – Line card has been disabled and is ready to be removed. Off – Do not remove Flashing – No function. Attention Amber On – Fault detected. Off – No fault detected. Flashing – Critical error. Ok Green On – Normal operation at full power. Off – Standby voltage, or no power at all applied. Flashing – No Function. Link Green On – Link established. Off – No link or link down. Flashing – Symbol error. N/A Additionally, the following commands can provide basic status information: ■ showpresent ■ checkpwrfault ■ checkvoltages ■ checkswitches ■ showtemps More complex and verbose commands are available for troubleshooting. See the Sun Datacenter Switch 3456 Administration Guide and Sun Datacenter Switch 3456 Reference Manual for further information. 7-2 Sun Datacenter Switch 3456 Service Manual • August 2008 7.3 Inspecting Line Cards Caution – Inspect the replacement line card before removing the defective line card from the chassis. This way, you can make a quick exchange and not compromise the thermal management of the switch. ▼ Inspecting the Line Card iTRAC Connectors The large iTRAC connectors on line cards are the receptacles for the midplane connector pins. These connectors are checked just as meticulously as the midplane connector pins. However, you must verify that no connectors are damaged and no holes are blocked. You need the following tools: ■ Bright flashlight ■ Magnifying glass or loupe ■ Dental type metal pick 1. Unwrap the line card from its antistatic packaging. 2. Place the line card on a work surface with the iTRAC connectors facing you. 3. Using the flashlight positioned to the side and above you, look at the holes of the left-end connector. Look at the holes straight on. See FIGURE 7-1. Chapter 7 Line Card Service Procedures 7-3 FIGURE 7-1 Inspecting Line Card Connectors Note – Do not look at the individual holes, rather look at all of the connector’s holes as a group. A damaged or contaminated hole will be apparent. 4. Look for any closed over or contaminated holes. A closed-over or contaminated hole appears brighter than the surrounding holes. If you see any closed-over or contaminated holes, use the magnifying glass and pick to remove the contamination or open the closed-over hole. Verify that the contamination has been removed from the connector and the connector surface is clean. Use a spare midplane connector pin to verify the resistance to insertion. ■ If there is great resistance, but the pin does enter the hole properly, investigate why. ■ If the pin does not enter the hole at all, reject the line card. Contact your SunServiceSM representative. 5. Look for any enlarged or cracked holes. An enlarged or cracked hole appears darker than the surrounding holes. If you see any enlarged or cracked holes, use a spare midplane connector pin to verify the resistance to insertion. 7-4 ■ If the insertion gives a little resistance and the pin does not wobble in the hole, the connector is still acceptable. ■ If there is no resistance to insertion and the pin can wobble in the hole, reject the fabric card. Contact your SunService representative. Sun Datacenter Switch 3456 Service Manual • August 2008 6. Move your head slightly right to the next connector, and inspect its pins, repeating Step 4 and Step 5. 7. Continue in this manner for each connector until you reach the right side of the line card. ▼ Inspecting the Line Card iPASS Connectors The small iPASS connectors on the line card are for the InfiniBand cables. The design of these connectors is much simpler and more robust, so inspection is much easier. ● Check the small connectors for any debris, or cracked or bent fittings. Most debris can be blown out. If you find a cracked or bent connector, contact your Sun Service representative. ▼ Inspecting the Retainers The two retainers on the line card serve three purposes: ■ Align the line card for proper insertion into the chassis. ■ Allow final insertion of the line card into the chassis and simplify the physical connection of the line card connectors to the midplane connectors. ■ Allow extraction of the line card from the chassis and simplify the physical disconnection of the line card connectors from the midplane connectors. The retainer’s design is shown in FIGURE 7-2. ● Ensure that the pieces of the retainer look finished, move smoothly, do not bind, or do not feel loose or sloppy in any way. See FIGURE 7-2. Chapter 7 Line Card Service Procedures 7-5 FIGURE 7-2 7.4 Retainer Design Powering Off Line Cards Powering off a line card is a two-stage process. First you must take the line card to a standby state, then you can power off the line card completely. The deactivate command powers down the line card to a standby state. For example, to deactivate line card 20: # deactivate lc 20 Deactivating LC 20 Pigeon Point Shelf Manager Command Line Interpreter Command issued via IPMB, status = 0 (0x0) Command executed successfully # The disableboard command completely powers down (disable) a line card so that it can be removed from the chassis. For example, to disable line card 20: # disableboard lc 20 # 7-6 Sun Datacenter Switch 3456 Service Manual • August 2008 7.5 Removing Line Cards This procedure describes how to remove one line card as part of a replacement operation. ▼ Removing a Line Card Caution – Before beginning this procedure, have a line card filler panel or replacement line card prepared and standing by for immediate installation. A quick exchange is necessary to maintain chassis thermal management. Caution – If you are going to immediately replace a defective line card with a new one, inspect and prepare the new line card, performing Step 1 through Step 6 in “Installing a Line Card” on page 7-12 before starting this procedure. Removing the line card is a two-person task, as both people must work in a synchronized manner. To prevent damage to the line card or the pins of the midplane connector, the two installers perform identical tasks simultaneously. 1. Extend the antitilt bar from the bottom of the switch chassis. 2. Power off the line card, using the deactivate and disableboard commands. 3. Remove the IB cables from the iPASS connectors on the front of the line card. See “Removing Cables From the Sun Datacenter Switch 3456” on page 2-22. 4. Using a 17 mm socket and ratchet, turn each retainer drive screw counter-clockwise until no resistance is felt. 5. Slowly rotate each retainer drive screw counter-clockwise, until resistance is felt, then stop. 6. Simultaneously rotate the retainer drive screws clockwise, stopping at each half turn, to maintain synchronization. 7. Continue synchronized rotation until greater resistance is felt, then stop. 8. Rotate both retainer levers to the unlock position. See FIGURE 7-3. Chapter 7 Line Card Service Procedures 7-7 FIGURE 7-3 Unlocking Retainer Levers 9. Grasp the handles at both ends of the line card and slowly pull it from the chassis. Stop when the line card is halfway out. See FIGURE 7-4. FIGURE 7-4 7-8 Pulling Line Card Out Sun Datacenter Switch 3456 Service Manual • August 2008 10. Improve your grip to support the weight of the line card. 11. Continue to pull the line card out. 12. Lift the line card out and away from the chassis. 13. Set the line card onto a flat horizontal work surface. 14. Immediately install replacement line card or filler panel into the vacant slot. Continue to “Installing a Line Card” on page 7-12, Step 8, or perform the following: a. Grasp the handles at each end of the filler panel and lift the panel to the vacant slot. b. Turn the levers counter-clockwise to the unlock position. See FIGURE 7-5. FIGURE 7-5 Turning Filler Panel Lock Levers Counter-Clockwise c. Slide the filler panel into the chassis until it stops. See FIGURE 7-6. Chapter 7 Line Card Service Procedures 7-9 FIGURE 7-6 Installing the Filler Panel d. Turn the levers clockwise to the lock position. See FIGURE 7-7. FIGURE 7-7 Turning Filler Panel Lock Levers Clockwise 15. Retract and secure the antitilt bar. 7-10 Sun Datacenter Switch 3456 Service Manual • August 2008 7.6 Installing Line Cards This procedure describes how to install one line card as part of a replacement operation. If you are installing more than one line card, repeat the procedure for each line card. Alternatively, refer to the Sun Datacenter Switch 3456 Installation Guide. ▼ Installing a Line Card Installing the line card is a two-person task, as both people must work in a synchronized manner. To prevent damage to the line card or the pins of the midplane connector, the two installers perform identical tasks simultaneously. 1. Extend the antitilt bar from the bottom of the switch chassis. 2. Unwrap the line card from its antistatic packaging. 3. Inspect the connectors and retainers. See: ■ “Inspecting the Line Card iTRAC Connectors” on page 7-3 ■ “Inspecting the Line Card iPASS Connectors” on page 7-5 ■ “Inspecting the Retainers” on page 7-5 4. Place a line card on a work surface, with the retainers facing the two installers. 5. Using a 17 mm socket and ratchet, turn each retainer drive screw fully counter-clockwise until resistance is felt. 6. Rotate both the retainer drive screws clockwise, 1/4 turn. Caution – If you are preparing a new line card as a replacement operation, stop here and refer to: “Removing a Line Card” on page 7-7 7. Remove the filler panel for where the line card is to install. a. Grasp the locking levers at each end of the filler panel. See FIGURE 7-8. Chapter 7 Line Card Service Procedures 7-11 FIGURE 7-8 Turning Filler Panel Lock Levers b. Turn the levers counter-clockwise to the unlocked position. See FIGURE 7-8. c. Lift the filler panel away from the chassis by the handles. See FIGURE 7-9. 7-12 Sun Datacenter Switch 3456 Service Manual • August 2008 FIGURE 7-9 Removing the Filler Panel d. Set the filler panel aside. 8. Lift the line card from the work surface and orient it horizontally, with the link LEDs across the bottom. 9. Insert the line card into the chassis at the vacant slot. Ensure that the line card is square to the chassis and not skewed. Note – Once the line card is about halfway into the slot, it is no longer necessary to bear the weight of the line card. 10. Continue to slide the line card in, maintaining a squared orientation. When you feel resistance, stop. 11. Rotate both retainer levers to the unlocked position. 12. Slide the line card for another 1.75 in (4 cm) until it stops. 13. Rotate both retainer levers to the locked position. 14. Slowly rotate each retainer drive screw clockwise, until resistance is felt, then stop. Chapter 7 Line Card Service Procedures 7-13 15. Simultaneously rotate the retainer drive screws clockwise, stopping at each half turn, to maintain synchronization. During this time, the retainer levers might have moved from the locked position. Move the levers back to the locked position and continue. 16. Continue synchronized rotation until greater resistance is felt, then stop. 17. Verify that the line card is properly seated in the slot. 18. Give each retainer drive screw a final turn to torque. 19. Retract and secure the antitilt bar. 20. Power on and activate the line card using the enableboard and activate commands. 21. Attach the IB cables to the line card. See “Attaching Cables to the Sun Datacenter Switch 3456” on page 2-23. 22. Verify the operation of the new line card. 7.7 Powering On Line Cards After installing a line card, use the enableboard command to bring standby power to the line card. For example, to enable line card 20: # enableboard lc 20 lc 20 is now enabled # Once enabled, bring the line card up to full power with the activate command. The activate command also enables routing of links to use the new line card. For example, to activate line card 20: # activate lc 20 Activating LC 20 Pigeon Point Shelf Manager Command Line Interpreter Command issued via IPMB, status = 0 (0x0) Command executed successfully # Use the following commands to verify the status of the new line card: 7-14 ■ showpresent ■ checkpwrfault Sun Datacenter Switch 3456 Service Manual • August 2008 ■ checkvoltages ■ checkswitches ■ showtemps More complex and verbose commands are available for verification. See the Sun Datacenter Switch 3456 Administration Guide and Sun Datacenter Switch 3456 Reference Manual for further information. Chapter 7 Line Card Service Procedures 7-15 7-16 Sun Datacenter Switch 3456 Service Manual • August 2008 Index A activate command, 6-10, 7-15 attaching cables, 2-23 C cable plates installing, 2-16 removing, 2-16 trays installing, 2-20 removing, 2-20 trees installing, 2-18 removing, 2-17 cables attaching, 2-23 cautions, 2-21 removing, 2-22 cautions, 2-21 chassis parts front, 1-1 CMCs connectors, 1-4 installing, 5-4 IPMB addresses, 1-5 LEDs location, 1-4 status, 5-2 parts, 1-4 powering off, 5-2 on, 5-6 removing, 5-3 troubleshooting, 5-2 commands clia deactivate, 5-2 switchover, 5-3, 5-6 switch-specific activate, 6-10, 7-15 deactivate, 6-6, 7-6 disableboard, 6-7, 7-6 disablepsu, 3-2 enableboard, 6-10, 7-15 enablepsu, 3-8 connectors CMCs, 1-4 fabric cards, 1-5 fans, 1-3 line cards, 1-6 power supplies, 1-2 D deactivate CLIA command, 5-2 deactivate command, 6-6, 7-6 disableboard command, 6-7, 7-6 disablepsu command, 3-2 E enableboard command, 6-10, 7-15 enablepsu command, 3-8 Index-1 F fabric cards connectors, 1-5 inspecting, 6-3 fans, 6-5 iTRAC connectors, 6-3 retainers, 6-5 inspection tools, 6-3 installing, 6-8 IPMB addresses, 1-6 LEDs location, 1-5 status, 6-2 midplane connector nomenclature, 2-8 parts, 1-5 powering off, 6-6 on, 6-10 removing, 6-7 troubleshooting, 6-2 fans connectors, 1-3 installing, 4-3 LEDs location, 1-3 status, 4-1 parts, 1-3 removing, 4-1 troubleshooting, 4-1 filler panels installing, 2-3 removing, 2-1 I inserting pins, 2-15 inspecting fabric cards, 6-3 fans, 6-5 iTRAC connectors, 6-3 retainers, 6-5 line cards, 7-3 iPASS connectors, 7-5 iTRAC connectors, 7-3 retainers, 7-5 pins front, 2-10 rear, 2-7 inspection tools Index-2 fabric cards, 6-3 line cards, 7-3 midplane, 2-6 installing cable plates, 2-16 trays, 2-20 trees, 2-18 CMCs, 5-4 fabric cards, 6-8 fans, 4-3 filler panels, 2-3 line cards, 7-12 power supplies, 3-5 IPMB addresses CMCs, 1-5 fabric cards, 1-6 line cards, 1-7 L LEDs CMCs location, 1-4 status, 5-2 fabric cards location, 1-5 status, 6-2 fans location, 1-3 status, 4-1 line cards location, 1-6 status, 7-2 power supplies location, 1-2 status, 3-2 line cards connectors, 1-6 inspecting, 7-3 iPASS connectors, 7-5 iTRAC connectors, 7-3 retainers, 7-5 inspection tools, 7-3 installing, 7-12 IPMB addresses, 1-7 LEDs location, 1-6 status, 7-2 Sun Datacenter Switch 3456 Service Manual • August 2008 power supplies, 3-2 midplane connector nomenclature, 2-11 parts, 1-6 powering off, 7-6 on, 7-15 removing, 7-7 troubleshooting, 7-2 on CMCs, 5-6 fabric cards, 6-10 line cards, 7-15 power supplies, 3-7 R M midplane connector nomenclature fabric cards, 2-8 line cards, 2-11 P parts chassis front, 1-1 CMCs, 1-4 fabric cards, 1-5 fans, 1-3 line cards, 1-6 power supplies, 1-2 pins gauge block, 2-7 inserting, 2-15 inspecting front, 2-10 rear, 2-7 removing, 2-13 with needlenose pliers, 2-14 power supplies connectors, 1-2 installing, 3-5 LEDs location, 1-2 status, 3-2 parts, 1-2 powering off, 3-2 on, 3-7 removing, 3-3 troubleshooting, 3-2 powering off CMCs, 5-2 fabric cards, 6-6 line cards, 7-6 removing cable plates, 2-16 trays, 2-20 trees, 2-17 cables, 2-22 CMCs, 5-3 fabric cards, 6-7 fans, 4-1 filler panels, 2-1 line cards, 7-7 pins, 2-13 with needlenose pliers, 2-14 power supplies, 3-3 S switchover CLIA command, 5-3, 5-6 T troubleshooting CMCs, 5-2 fabric cards, 6-2 fans, 4-1 line cards, 7-2 power supplies, 3-2 Index-3 Index-4 Sun Datacenter Switch 3456 Service Manual • August 2008