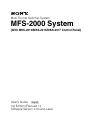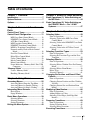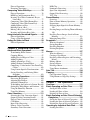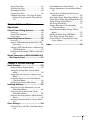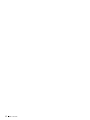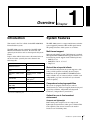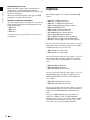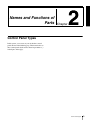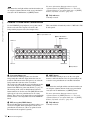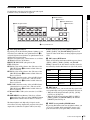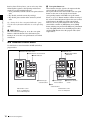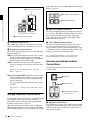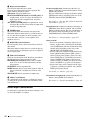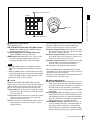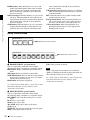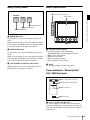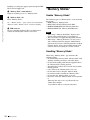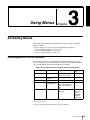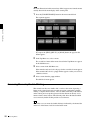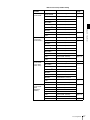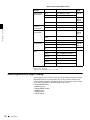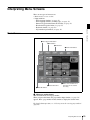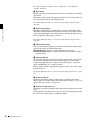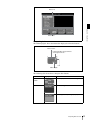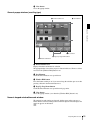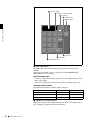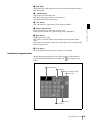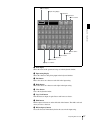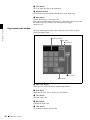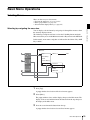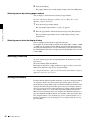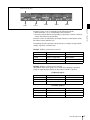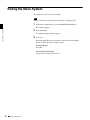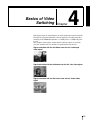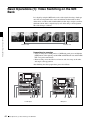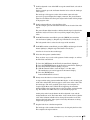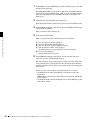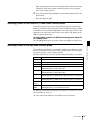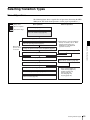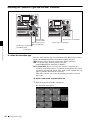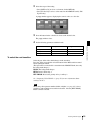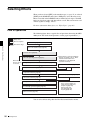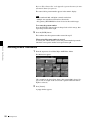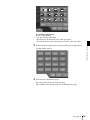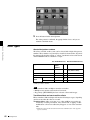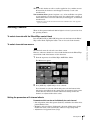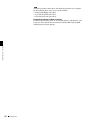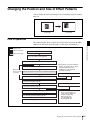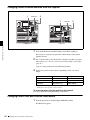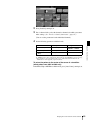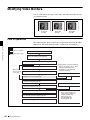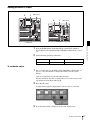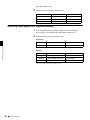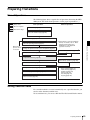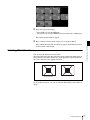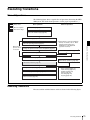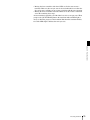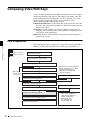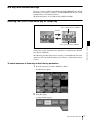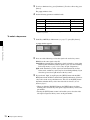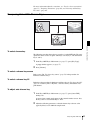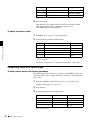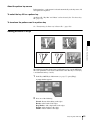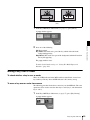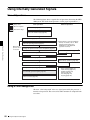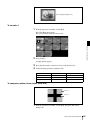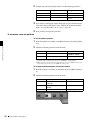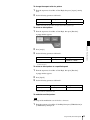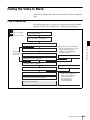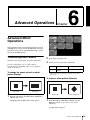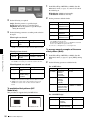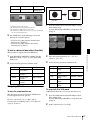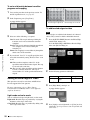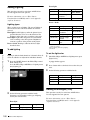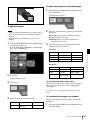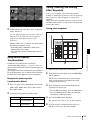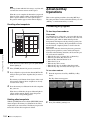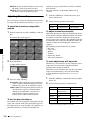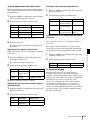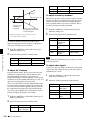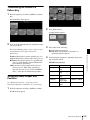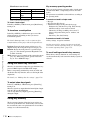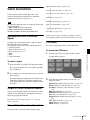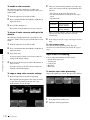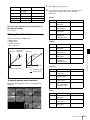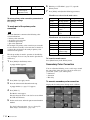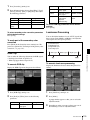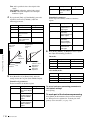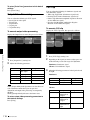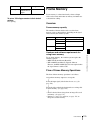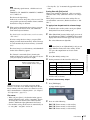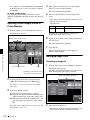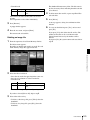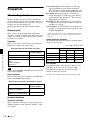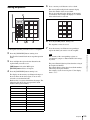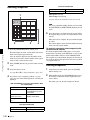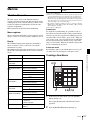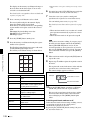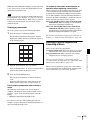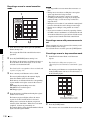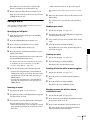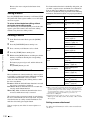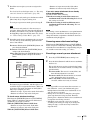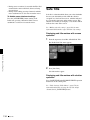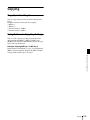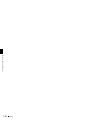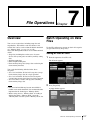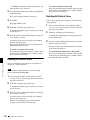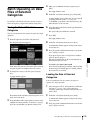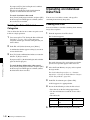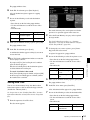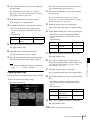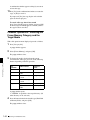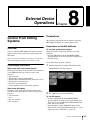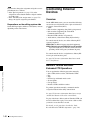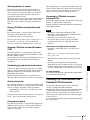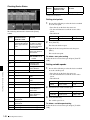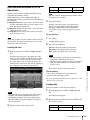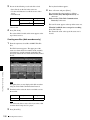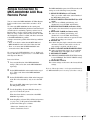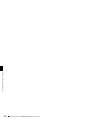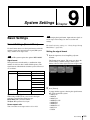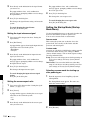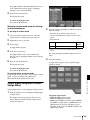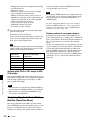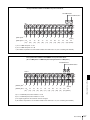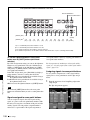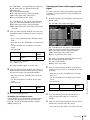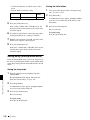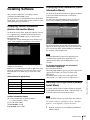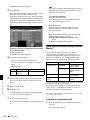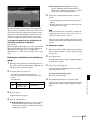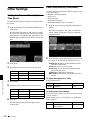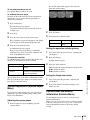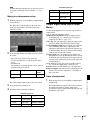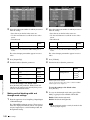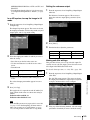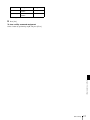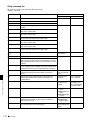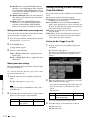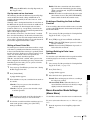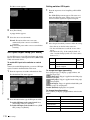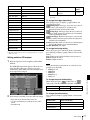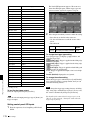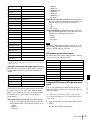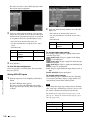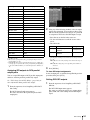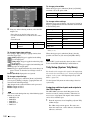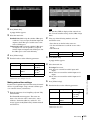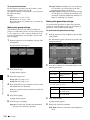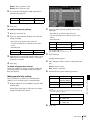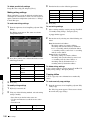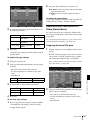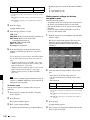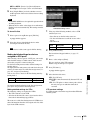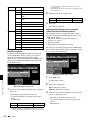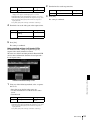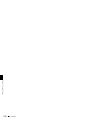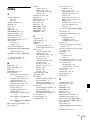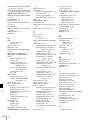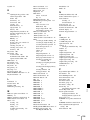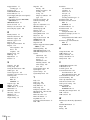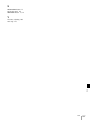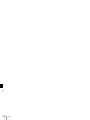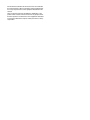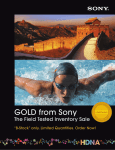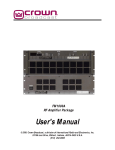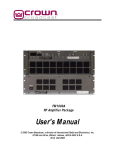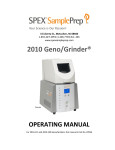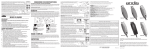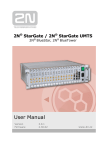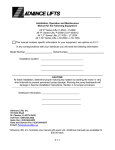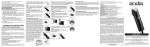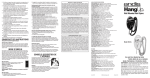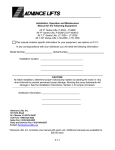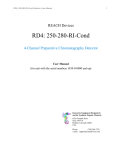Download Sony MKS-2010 Switch User Manual
Transcript
Multi Format Switcher System MFS-2000 System (With MKS-2010/MKS-2015/MKS-2017 Control Panel) User’s Guide [English] 1st Edition (Revised 1) Software Version 2.00 and Later NOTICE TO USERS ® 2004 Sony Corporation. All rights reserved. This manual or the software described herein, in whole or in part, may not be reproduced, translated or reduced to any machine readable form without prior written approval from Sony Corporation. SONY CORPORATION PROVIDES NO WARRANTY WITH REGARD TO THIS MANUAL, THE SOFTWARE OR OTHER INFORMATION CONTAINED HEREIN AND HEREBY EXPRESSLY DISCLAIMS ANY IMPLIED WARRANTIES OF MERCHANTABILITY OR FITNESS FOR ANY PARTICULAR PURPOSE WITH REGARD TO THIS MANUAL, THE SOFTWARE OR SUCH OTHER INFORMATION. IN NO EVENT SHALL SONY CORPORATION BE LIABLE FOR ANY INCIDENTAL, CONSEQUENTIAL OR SPECIAL DAMAGES, WHETHER BASED ON TORT, CONTRACT, OR OTHERWISE, ARISING OUT OF OR IN CONNECTION WITH THIS MANUAL, THE SOFTWARE OR OTHER INFORMATION CONTAINED HEREIN OR THE USE THEREOF. Sony Corporation reserves the right to make any modification to this manual or the information contained herein at any time without notice. The software described herein may also be governed by the terms of a separate user license agreement. 2 Table of Contents Chapter 1 Overview Chapter 4 Basics of Video Switching Introduction ................................................. 7 System Features ......................................... 7 Options......................................................... 8 Basic Operations (1): Video Switching on the M/E Bank ......................................... 44 Basic Operations (2): Video Switching on the PGM/PST Bank — For 1.5 M/E Systems ................................................. 47 Chapter 2 Names and Functions of Parts Control Panel Types ................................... 9 Control Panel Configuration .................... 11 M/E Cross-Point Control Block ..................12 PGM/PST Cross-Point Control Block.........14 AUX Bus Control Block .............................15 M/E Transition Control Block.....................16 PGM/PST Transition Control Block ...........17 M/E Key Transition Control Block .............18 Downstream Key/Fade to Black Control Block.......................................................18 Flexi Pad Control Block ..............................19 Effect/Wipe Control Block..........................20 Utility Control Block...................................22 Macro Control Block...................................23 Menu Control Block....................................23 Power Indicators, “Memory Stick” Slot, USB Connector................................................23 “Memory Sticks” ....................................... 24 Usable “Memory Sticks”.............................24 Handling “Memory Sticks” .........................24 Chapter 3 Using Menus Accessing Menus...................................... 25 Accessing Menus From the Top Menu .......25 Accessing Menus by Double Clicking ........26 Accessing Menus by Single Clicking..........28 Interpreting Menu Screens....................... 29 Basic Screen ................................................29 Popup Windows ..........................................32 Basic Menu Operations ............................ 39 Selecting Menus ..........................................39 Selecting Functions .....................................40 Setting Parameters.......................................40 Exiting the Menu System.......................... 42 Chapter 5 Basic Operations Selecting Video ......................................... 49 Flow of Operations......................................49 Selecting Video in the M/E Cross-Point Control Block .........................................50 Selecting Video in the PGM/PST Cross-Point Control Block .........................................51 Selecting Video in the AUX Bus Control Block.......................................................51 Selecting Transition Types ...................... 53 Flow of Operations......................................53 Selecting the Transition Type and the Next Transition................................................54 Selecting Effects ....................................... 56 Flow of Operations......................................56 Selecting Effects With the Flexi Pad Control Block.......................................................57 Selecting Effects From Menus ....................58 Effect Types ................................................60 Selecting Channels ......................................61 Changing the Position and Size of Effect Patterns ................................................. 63 Flow of Operations......................................63 Changing Pattern Position and Size With the Joystick ...................................................64 Changing Pattern Size and Position From Menus .....................................................64 Modifying Video Borders.......................... 66 Flow of Operations......................................66 Adding Borders to Video ............................67 Softening Video Edges (Soft Edge/Soft Border)....................................................68 Preparing Transitions ............................... 69 Flow of Operations......................................69 Setting Transition Rates ..............................69 Selecting Effect Directions..........................71 Executing Transitions............................... 73 Table of Contents 3 Flow of Operations......................................73 Executing Transitions..................................73 Composing Video With Keys ................... 76 Flow of Operations......................................76 M/E Keys and Downstream Keys ...............77 Inserting Text With a Luminance Key or Linear Key ..............................................77 Composing Video With Chroma Keys........81 Composing Video With Pattern Keys .........82 Adding Borders to Keys ..............................83 Masking Part of a Key.................................84 Moving a Key Over or Under .....................85 Inserting and Deleting Keys Only ...............86 Using Internally Generated Signals......... 88 Flow of Operations......................................88 Using a Color Background ..........................88 Fading the Video to Black ........................ 93 Flow of Operations......................................93 Chapter 6 Advanced Operations Advanced Effect Operations .................... 95 Transforming Effect Patterns ......................95 Cropping Effects .........................................97 Adding Beveled Edges to Video .................98 Adding Lighting ........................................100 Adding Afterimages (Trail).......................100 Adding Shadows Around Effects ..............102 Composing a Video border Color From Two Colors....................................................102 Using Pattern Specific Transformations ...103 Saving, Recalling, and Deleting Effect Snapshots ..............................................103 Advanced Key Operations ..................... 104 Processing Key Signals .............................104 Adjusting Key Borders..............................105 Adjusting Chroma Keys ............................106 Transforming the Pattern of a Pattern Key 109 Setting Key Mask Shapes and Positions ...109 Using the Show Key Function ..................110 Using Key Memory ...................................110 Color Correction...................................... 111 Selecting the Color Correction Signal.......111 Output of Color Correction Results ..........111 Flow of Color Correction Operations........111 CCR Menu.................................................111 Input Video Processing .............................112 Primary Color Correction..........................113 Secondary Color Correction......................114 4 Table of Contents RGB Clip...................................................115 Luminance Processing...............................115 Spot Color Adjustment..............................117 Output Video Processing...........................118 YUV Clip ..................................................118 Frame Memory......................................... 119 Overview ...................................................119 Flow of Frame Memory Operations..........119 Preparations ...............................................120 Selecting Input Signals for Frame Memory .... 120 Freezing Images and Saving Them to Memory 120 Recalling Freeze Images Saved in Frame Memory ................................................122 Managing Image Files ...............................122 Snapshots................................................ 124 What are Snapshots? .................................124 Saving Snapshots.......................................125 Recalling Snapshots ..................................126 Deleting Snapshots ....................................126 Macros...................................................... 127 What Are Macros?.....................................127 Creating a New Macro ..............................127 Recalling a Macro Register and Executing a Macro....................................................129 Editing a Macro .........................................131 Saving a Macro..........................................132 Deleting a Macro .......................................132 Using Macro Attachment ..........................132 Safe Title .................................................. 134 Copying.................................................... 135 Copy Operation Targets ............................135 Using Buttons to Copy Key Settings.........135 Chapter 7 File Operations Overview .................................................. 137 Batch Operating on Data Files............... 137 Saving All Data at Once ............................137 Loading All Data at Once..........................138 Deleting All Data at Once .........................138 Batch Operating on Data Files of Selected Categories ........................................... 139 Saving the Data of Selected Categories ....139 Loading the Data of Selected Categories ..139 Deleting the Data of Selected Categories..140 Operating on Individual Data Files ........ 140 Loading Data Files ....................................140 Saving Data Files ......................................141 Deleting Data Files....................................142 Renaming Data Files .................................142 Copying Data Files....................................143 Common Operations – Selecting the Frame Memory Category and the Target Media ... 144 Chapter 8 External Device Operations Control From Editing Systems .............. 145 Overview ...................................................145 Controllable Functions ..............................145 Preparations ...............................................145 Controlling External Devices ................. 146 Overview ...................................................146 Manual VTR/Disk Recorder/Extended VTR Operations.............................................146 Checking VTR, Disk Recorder, and Extended VTR Information ..................................147 Disk Recorder/Extended VTR File Operations 149 Simple Connection to MKS-8080/8082 AUX Bus Remote Panel .............................. 151 Panel Maintenance (Panel Menu)..............164 System Adjustments (System Adjust Menu)... 165 System Reset and Memory Initialization (Initialize Menu) ...................................165 Input Signal Setup (Input/Output Menu)...166 Output Signal Setup (Input/Output Menu) 167 Utility Settings (Utility Menu) ..................170 Key Setup (Key Menu)..............................173 Settings Relating to Video Switching (Transition Menu).................................174 Macro Execution Mode Settings (Macro Menu)....................................................175 GPI Input/Output Setup (GPI Menu) ........176 Tally Setup (System Tally Menu) .............182 External Device Connection Port Setup (Device Menu) ......................................187 Index......................................................... 193 Chapter 9 System Settings Basic Settings ......................................... 153 Format Settings (Format Menu) ................153 Setting the Startup Mode (Startup Mode Menu)....................................................154 Output Signal Assignment (Output Assign Menu)....................................................155 Assigning Signals to Cross-Point Buttons (Operation Menu) .................................156 Saving Setup (Startup Mode Menu)..........160 Installing Software .................................. 161 Displaying Version Information (Version Information Menu) ...............................161 Displaying Detail Information (Detail Information Menu) ...............................161 Manually Installing Software (Manual Install Menu)....................................................161 Entering an Installation Key (License Menu) . 162 Other Settings ......................................... 164 Setting the Date and Time (Date/Time Menu) 164 Table of Contents 5 6 Table of Contents Overview Chapter Introduction System Features This manual is the User’s Guide for the MFS-2000 Multi Format Switcher system. The MFS-2000 system is a compact multi-format switcher system supporting numerous HD and SD signal formats. The principal features of this system are as follows. The MFS-2000 system is comprised of the MFS-2000 Multi Format Switcher Processor, the main unit, and optional system devices such as control panels and system boards. In place of the official device names, this manual refers to the devices in the system by the names shown in the following table. Official device name Name used in this manual MFS-2000 Multi Format Switcher Processor Switcher or processor MKS-2010 1 M/E Control Panel Control panel or 1 M/E panel MKS-2015 1.5 M/E Control Panel Control panel or 1.5 M/E panel a) MKS-2017 1.5 M/E Wide Control Panel Control panel or 1.5 M/E wide panel a) MKS-2470 DME Board Set DME or DME option Multi-format support Support for the 480i/59.94 and 576i/50 formats is standard. The optional BZS-2000M Switcher Upgrade Software can be installed to provide support for the following formats. • 1080i/50, 59.94 • 1080PsF/23.976, 24, 25, 29.97 • 720p/59.94 State of the art special effects DCU-8000 Device Control Unit DCU or MKS-8700 (MKS-8700) DCU-2000 Device Control Unit DCU or MKS-2700 (MKS-2700) a) The term “1.5 M/E system” refers to systems using either the 1.5 M/E panel or the 1.5 M/E wide panel. In its standard configuration, the system supports a wide variety of effect patterns, including advanced wipes. Installation of the optional MKS-2470 DME Board Set makes a further array of advanced effects available, such as flip tumble, page turn, and 2ch P in P (two-channel picture-in-picture). Comprehensive keying capabilities The system is equipped with two keyers and two downstream keyers. All keyers support chroma keying and special key transitions, independent of background transitions (“independent key transitions”). Optimal for use in live broadcast environment Compact and lightweight Both control panels and processor are compact and lightweight, designed for use where space is limited. This is the optimal system for use in small-scale outdoor broadcast vans and editing suites. Introduction / System Features 7 Chapter 1 Overview Outstanding ease of use Buttons and other controls on the control panels are grouped in easy to understand functional blocks, facilitating the quick decisions that must be made in a live broadcast environment. The menu control block features a 6.5-type color LCD touch panel, for quick menu operation. Selection of optimal control panel Any of the following three control panels can be selected for the optimal match to the intended applications and working environment. • MKS-2010 • MKS-2015 • MKS-2017 See page 10 for the principal differences between these control panels. Options The following options are available for the MFS-2000 system. • • • • • • • • • • • • MKS-2010 1 M/E Control Panel MKS-2015 1.5 M/E Control Panel MKS-2017 1.5 M/E Wide Control Panel MKS-2110M Input/Output Connector Board MKS-2470 DME Board Set MKS-2440 Frame Memory Board Set MKS-2420M Color Corrector Board BZS-2000M Switcher Upgrade Software BZS-2470M DME Upgrade Software BZS-2440M Frame Memory Upgrade Software HK-PSU02 Power Supply Unit (for MFS-2000) HK-PSU11 Power Supply Unit (for control panels) For more information about the above options, refer to the MFS-2000-C Operation Manual supplied with the MFS2000 Multi Format Switcher Processor. • MKS-2700 Device Control Unit • MKS-8700 Device Control Unit For more information about the above options, refer to the DCU-2000 or DCU-8000 Operation Manual supplied with the DCU-2000 or DCU-8000 Device Control Unit Pack. • MKS-2050 Editing Keyboard • MKS-8050 Editing Keyboard • BZS-8050 Editing Control Software For more information about the above options, refer to the MKS-2050/8050 Operation Manual supplied with the MKS-2050/8050 Editing Keyboard and the BZS-8050 User’s Guide. • MKS-8080 AUX Bus Remote Panel • MKS-8082 AUX Bus Remote Panel For more information about the above options, refer to the MKS-8080/8082 Operation Guide or Operation Manual supplied with the MKS-8080/8082 AUX Bus Remote Panel. Note that the MKS-8080/8082 Operation Manual is supplied as a PDF file unlike the MKS-8080/8082 Operation Guide. For more information about the MKS8080/8082 Operation Manual, contact the Sony dealer from whom you purchased the MKS-8080/8082. 8 Options Names and Functions of Parts Chapter Control Panel Types In this system, you can use any one of the three control panels shown on the following page. This manual refers to these control panels by the names shown in parentheses ( ) in the figure on that page. Control Panel Types 9 EFFECT MENU A POWER B TOP/ SHUT DOWN M/E 1CH M/E 2CH P/P BVLD EDGE LIGHT TRAIL/ SHDW BORD SOFT CROP N/R REV POS MENU REG FILE CTR SET UP DIAG 7 8 9 4 5 6 1 2 3 10 AUTO TRNS EFF DISS EFFECT M/E Chapter 2 Names and Functions of Parts EDIT GPI SAFE TITLE PP/ ALL AUX DELEGATION AUX1 KEY1 AUX2 KEY2 AUX3 AUX4 DSK1 DSK2 EDIT PVW CCR1 SRC BUS UTIL CCR2 XP/KY HOLD KEY MENU EFF/ WIPE A POWER B STORE MCRO BANK SEL TRANS RATE SHIFT M/E 1CH M/E 2CH BVLD EDGE LIGHT TRAIL/ SHDW BORD SOFT CROP N/R REV POS TOP/ SHUT DOWN SNAP SHOT FILE CTR SET UP FRAME MEM M/E PGM AUX DIAG COLOR BKGD BLACK KEY PRIOR OVER OVER KEY1 KEY2 BKGD XPT HOLD EDIT SHIFT SAFE TITLE GPI M/E EFF ALL SNAP SHOT NEXT TRANSITION M/E COLOR BKGD BLACK MIX PST COLOR MIX EFF KEY1 ON DEVICE/UTILITY KEY2 ON DEV1 TRANSITION TYPE A DEV2 MACRO PLAY STOP ALL STOP CUE START TC SHTL JOG PRE MCRO POST MCRO XP/KY HOLD SHIFT ATTCH ENBL AUX DELEGATION AUTO TRANS COLOR BKGD BLACK B CUT FRAMES DEVICE/UTILITY DEV1 MENU REG DEV2 AUTO TRANS AUTO TRANS KEY1 KEY2 STOP ALL STOP CUE START TC SHTL JOG AUX2 AUX3 AUX4 EDIT PVW UTIL KEY1 KEY2 DSK1 DSK2 CCR1 CCR2 SRC BUS KEY FRAME MEM M/E PGM PRE MCRO POST MCRO XPT HOLD SHIFT FTB ATTCH ENBL PST COLOR MIX COLOR BKGD BLACK DSK PVW XPT HOLD PGM/PST COLOR BKGD M/E COLOR BKGD M/E DSK1 ON DSK2 ON AUTO TRANS AUTO TRANS DSK1 DSK2 WIPE MIX PST 6 1 2 3 10 AUTO TRNS EFF DISS OVER AUTO TRANS FRAMES KEY1 ON KEY2 ON BKGD KEY1 KEY2 FTB DSK PVW MIX EFF PST COLOR MIX DSK1 ON DSK2 ON AUTO TRANS AUTO TRANS DSK1 DSK2 TRANSITION TYPE A CUT KEY PRIOR NEXT TRANSITION COLOR BKGD BLACK TRANSITION TYPE PGM BLACK TRANS RATE 9 SHIFT M/E BLACK OVER MCRO BANK SEL 8 5 AUX MACRO PLAY AUX1 STORE 7 4 COLOR BKGD BLACK B AUTO TRANS CUT FRAMES MKS-2015 Control Panel (1.5 M/E panel) MKS-2010 Control Panel (1 M/E panel) EFFECT MENU A POWER B TOP/ SHUT DOWN M/E 1CH M/E 2CH P/P BVLD EDGE LIGHT TRAIL/ SHDW BORD SOFT CROP N/R REV POS MENU REG FILE CTR SET UP DIAG M/E EDIT GPI SAFE TITLE AUX DELEGATION AUX1 KEY1 AUX2 KEY2 AUX3 DSK1 AUX4 DSK2 EDIT PVW UTIL CCR1 CCR2 SRC BUS FRAME MEM KEY XP/KY HOLD M/E 7 8 9 4 5 6 1 2 3 10 AUTO TRNS EFF DISS EFF /WIPE PP/ ALL SNAP SHOT STORE MCRO BANK SEL TRANS RATE SHIFT PGM AUX COLOR BKGD BLACK KEY PRIOR OVER BKGD XPT HOLD KEY1 OVER KEY2 SHIFT NEXT TRANSITION M/E COLOR BKGD BLACK MIX EFF PST COLOR MIX KEY1 ON KEY2 ON AUTO TRANS AUTO TRANS KEY1 KEY2 TRANSITION TYPE A AUTO TRANS COLOR BKGD BLACK B FRAMES DEVICE/UTILITY DEV1 DEV2 CUT MACRO PLAY STOP ALL STOP CUE START TC SHTL JOG PRE MCRO POST MCRO XPT HOLD SHIFT FTB ATTCH ENBL PST COLOR MIX DSK PVW PGM/PST BLACK COLOR BKGD M/E COLOR BKGD M/E MIX WIPE DSK1 ON DSK2 ON AUTO TRANS AUTO TRANS DSK1 DSK2 TRANSITION TYPE PGM BLACK PST AUTO TRANS CUT FRAMES MKS-2017 Wide Control Panel (1.5 M/E wide panel) Principal differences The principal differences between the three control panels are as follows. 10 Control panel PGM/PST cross- Number of crosspoint buttons point control block, PGM/PST transition control block 1 M/E panel No 12 per row 1.5 M/E panel Yes 12 per row a) 1.5 M/E wide panel Yes 20 per row a) Control Panel Types b) The 1.5 M/E panel and the 1.5 M/E wide panel differ in the number of cross-point buttons. They are identical in all other respects. Operation button positions The positions of some operation buttons on the 1 M/E panel are different from the positions of the buttons with the same functions on the 1.5 M/E panel and 1.5 M/E wide panel. This manual explains how to operate using the 1.5 M/E panel, but figures are also provided for the 1 M/E panel when the buttons employed are in different positions. Control Panel Configuration 1.5 M/E panel and 1.5 M/E wide panel The sole difference between these control panels is the number of cross-point buttons per row. Most of the illustrations in this manual show the configuration of the 1.5 M/E panel. See the pages in parentheses ( ) for the functions of the illustrated parts. Chapter 2 Names and Functions of Parts Power Indicators, “Memory Stick” Slot, USB Connector (page 23) Menu Control Block (page 23) Flexi Pad Control Block (page 19) Effect/Wipe Control Block (page 20) Utility Control Block (page 22) EFFECT MENU A POWER B TOP/ SHUT DOWN M/E 1CH M/E 2CH P/P BVLD EDGE LIGHT TRAIL/ SHDW BORD SOFT CROP N/R REV POS MENU REG FILE CTR SET UP DIAG M/E EDIT GPI SAFE TITLE PP/ ALL AUX DELEGATION STORE AUX1 AUX2 AUX3 AUX4 EDIT PVW UTIL KEY1 KEY2 DSK1 DSK2 CCR1 CCR2 SRC BUS FRAME MEM KEY XP/KY HOLD SHIFT M/E PGM BANK SEL 7 8 9 4 5 6 1 2 3 10 AUTO TRNS EFF DISS EFF/ WIPE SNAP SHOT MCRO TRANS RATE AUX COLOR BKGD BLACK KEY PRIOR OVER OVER KEY1 KEY2 BKGD XPT HOLD SHIFT NEXT TRANSITION M/E COLOR BKGD BLACK MIX AUTO TRANS COLOR BKGD BLACK B FRAMES DEVICE/UTILITY DEV1 EFF PST COLOR MIX KEY1 ON KEY2 ON TRANSITION TYPE A DEV2 CUT AUTO TRANS AUTO TRANS KEY1 KEY2 MACRO PLAY STOP ALL STOP CUE START TC SHTL JOG PRE MCRO XPT HOLD POST MCRO FTB ATTCH ENBL PST COLOR MIX SHIFT DSK PVW PGM/PST BLACK COLOR BKGD M/E COLOR BKGD M/E AUTO TRANS PST M/E Cross-Point Control Block (page 12) AUX Bus Control Block (page 15) CUT FRAMES PGM/PST Cross-Point Control Block (page 14) Macro Control Block (page 23) WIPE DSK2 ON TRANSITION TYPE PGM BLACK MIX DSK1 ON AUTO TRANS AUTO TRANS DSK1 DSK2 Downstream Key/Fade to Black Control Block (page 18) M/E Key Transition Control Block (page 18) M/E Transition Control Block (page 16) PGM/PST Transition Control Block (page 17) Control Panel Configuration 11 1 M/E panel See the pages in parentheses ( ) for the functions of the illustrated parts. Chapter 2 Names and Functions of Parts Power Indicators, “Memory Stick” Slot, USB Connector (page 23) Flexi Pad Control Block (page 19) Menu Control Block (page 23) Effect/Wipe Control Block (page 20) EFFECT MENU A POWER B M/E 1CH M/E 2CH BVLD EDGE LIGHT TRAIL/ SHDW BORD SOFT CROP N/R REV POS TOP/ SHUT DOWN MENU REG FILE CTR SET UP DIAG EDIT GPI SAFE TITLE DEVICE/UTILITY DEV1 DEV2 MACRO PLAY STOP ALL STOP CUE START TC SHTL JOG PRE MCRO POST MCRO XP/KY HOLD SHIFT M/E PGM ATTCH ENBL AUX DELEGATION AUX1 AUX2 AUX3 AUX4 EDIT PVW UTIL KEY1 KEY2 DSK1 DSK2 CCR1 CCR2 SRC BUS KEY FRAME MEM OVER M/E EFF ALL SNAP SHOT STORE MCRO BANK SEL TRANS RATE 7 8 9 4 5 6 1 2 3 10 AUTO TRNS EFF DISS Macro Control Block (page 23) OVER AUX COLOR BKGD BLACK XPT HOLD KEY PRIOR KEY1 ON KEY2 ON BKGD KEY1 KEY2 FTB DSK PVW SHIFT NEXT TRANSITION M/E COLOR BKGD BLACK MIX EFF PST COLOR MIX DSK1 ON DSK2 ON TRANSITION TYPE A COLOR BKGD BLACK B AUTO TRANS CUT FRAMES AUTO TRANS AUTO TRANS DSK1 DSK2 M/E Cross-Point Control Block (page 12) M/E Transition Control Block (page 16) AUX Bus Control Block (page 15) Utility Control Block (page 22) M/E Cross-Point Control Block Use the M/E (mix/effect) cross-point control block to select the video signals to be used as the video background. 12 Control Panel Configuration Downstream Key/Fade to Black Control Block (page 18) 1 Cross-point button rows 2 XPT HOLD button 3 SHIFT button Background A row Chapter 2 Names and Functions of Parts XPT HOLD SHIFT M/E BLACK COLOR BKGD A BLACK COLOR BKGD B Background B row a Cross-point button rows Select background video by pressing the corresponding button. The buttons in the background A row select the background video which is output before the start of a transition (A bus video). Pressing a button selects the signal assigned to that button (input signals to the IN1 to IN16 connectors 1) of the processor, or signals which the processor generates internally). The button lights in red (high tally) if the selected signal is being output to the program video (final output video). Otherwise it lights in amber (low tally). 1) The MKS-2110M Input/Output Connector Board must be installed to use the IN9 to IN16 connectors. The buttons in the background B row select the background video which is output after a transition (B bus video). The button lights in red (high tally) if the selected signal is being output to the program video. It lights in amber (low tally) if the selected signal is not being output to the program video. In addition to the operating mode described above (flipflop mode), you can also select bus fixed mode. In bus fixed mode, the signal selected on the background A row is always output when the fader lever is at the top, and the signal selected on the background B row is always output when the fader lever is at the bottom. For more information about bus fixed mode, see “Setting the Bus Toggle On or Off” (page 174). The buttons in the A row and the B row select the same signals. For example, the fifth button from left in the A row 4 Tally indicators selects the same signal as the fifth button from left in the B row. You can use the Xpt Assign menu to freely change the assignment of signals to cross-point buttons. For details, see “Assigning Signals to Cross-Point Buttons (Operation Menu)” (page 156). Cross-point button numbers On the 1 M/E panel and the 1.5 M/E panel, there are 12 cross-point buttons in each row. On the 1.5 M/E wide panel, there are 20 cross-point buttons in each row. These buttons are numbered 1 to 12 or 1 to 20 from the left side of the panel. Pressing the [SHIFT] button 3 to turn the shift function on makes more cross-point button numbers available: numbers 13 to 24, or 21 to 40. This manual refers to the buttons available when the shift function is on as “shift side buttons,” and to the buttons available when the shift function is off as “non-shift side buttons.” See page 156 for more information about cross-point button numbers. b XPT (cross-point) HOLD button By pressing this button to turn it on (it lights in amber), you can recall a snapshot while retaining the current crosspoint button selection state. (The cross-point selection information in the snapshot is ignored.) c SHIFT button Press this button, turning it on, to use the cross-point buttons as shift side buttons. Press it again, turning it off, to use the cross-point buttons as non-shift side buttons. Control Panel Configuration 13 Note This button does not light and does not function when you are using the rightmost buttons in the cross-point button rows (the 12th or 20th buttons) as [SHIFT] button. For more information about operations to use the rightmost buttons as [SHIFT] buttons, see “To use the rightmost buttons in cross-point button rows as [SHIFT] buttons (shift mode selection)” (page 158). d Tally indicators Currently not used. Chapter 2 Names and Functions of Parts PGM/PST Cross-Point Control Block Use the PGM/PST (program/preset) cross-point control block to select the video signals to be used as the background in program video (final output video). This control block is found only on the 1.5 M/E and 1.5 M/ E wide panels. 1 Cross-point button rows 2 XPT HOLD button 3 SHIFT button PGM row XPT HOLD SHIFT PGM/PST BLACK COLOR BKGD M/E COLOR BKGD M/E PGM BLACK PST M/E buttons PST row 4 Tally indicator 14 a Cross-point button rows The buttons in the PGM (program) row select the background video which is output before the start of a transition. The buttons in the PST (preset) row select the background video after the end of a transition. The signals selectable with the cross-point buttons are the same as the signals selectable with the corresponding buttons in the M/E cross-point control block (see page 12). The meaning of the colors in which buttons light and button numbers are also the same. The [M/E] buttons at the right edge of each cross-point button row are reentry buttons. They allow you to import video created in the M/ E block and use it as background video in the PGM/PST block. c SHIFT button Press this button, turning it on, to use the cross-point buttons as shift side buttons. Press it again, turning it off, to use the cross-point buttons as non-shift side buttons b XPT (cross-point) HOLD button By pressing this button to turn it on (it lights in amber), you can recall a snapshot while retaining the current crosspoint button selection state. (The cross-point selection information in the snapshot is ignored.) d Tally indicator Currently not used. Control Panel Configuration Note This button does not light and does not function when you are using the rightmost buttons in the cross-point button rows (the 12th or 20th buttons) as [SHIFT] button. For more information about operations to use the rightmost buttons as [SHIFT] buttons, see “To use the rightmost buttons in cross-point button rows as [SHIFT] buttons (shift mode selection)” (page 158). AUX Bus Control Block Use this block to select key signals and to select the signals to which a variety of functions are applied. 2 SRC BUS button 3 KEY button Chapter 2 Names and Functions of Parts 4 XP/KY HOLD button 5 SHIFT button 1 AUX delegation buttons AUX DELEGATION AUX1 AUX2 AUX3 AUX4 EDIT PVW UTIL KEY1 KEY2 DSK1 DSK2 CCR1 CCR2 SRC BUS KEY FRAME MEM XP/KY HOLD SHIFT M/E PGM AUX COLOR BKGD BLACK 6 Cross-point button row a AUX delegation buttons By pressing one of the following buttons, lighting it, you select the bus to which the cross-point button row 6 is assigned. Signals selected in the cross-point button row are output to the bus selected here. The buses selectable by the various buttons are as follows. AUX1 to 4: AUX1 to AUX4 buses EDIT PVW: EDIT PVW (edit preview) bus UTIL: Utility bus KEY1: Key1 bus or Key1 Source bus. (The state of the [SRC BUS] button 2 determines which of the two buses is selected.) KEY2: Key2 bus or Key2 Source bus. (The state of the [SRC BUS] button 2 determines which of the two buses is selected.) DSK1: DSK1 (downstream key 1) bus or DSK1 Source (downstream key 1 source) bus. (The state of the [SRC BUS] button 2 determines which of the two buses is selected.) DSK2: DSK2 (downstream key 2) bus or DSK2 Source (downstream key 2 source) bus. (The state of the [SRC BUS] button 2 determines which of the two buses is selected.) CCR1 and CCR2: CCR1 (color correction 1) or CCR2 bus FRAME MEM: Frame Memory Video bus, or Frame Memory Key bus. (The state of the [SRC BUS] button 2 determines which of the two buses is selected.) The button lights in red (high tally) if signals on the selected bus are being output to the program video (final output video). Otherwise it lights in amber (low tally). Buttons which target two buses ([KEY1], [KEY2], [DSK1], [DSK2], and [FRAME MEM]) light in red if signals on either of the buses are being output to program video. b SRC (source) BUS button When an AUX delegation button which targets two buses ([KEY1], [KEY2], [DSK1], [DSK2], and [FRAME MEM]) is turned on, the bus which is actually selected is determined by whether this button is on (lit) or off (not lit). AUX delegation button SRC BUS button off SRC BUS button on KEY1 Key1 bus Key1 Source bus KEY2 Key2 bus Key2 Source bus DSK1 DSK1 bus DSK1 Source bus DSK2 DSK2 bus DSK2 Source bus FRAME MEM Frame Memory Video bus Frame Memory Key bus c KEY button In the following cases, you can select the key signal in the cross-point button row by pressing this button to turn it on. • When the AUX delegation button [AUX1], [AUX2], [AUX3] or [AUX4] is lit. • When the AUX delegation button [KEY1], [KEY2], [DSK1], [DSK2], or [FRAME MEM] is lit with the [SRS BUS] button being on. d XP/KY (cross-point/key) HOLD button By pressing this button to turn it on (it lights in amber), you can recall a snapshot while retaining the current crosspoint selection state (cross-point hold), for buses other Control Panel Configuration 15 than key buses. For key buses, you can select any of the following three options as the operating mode when a snapshot is recalled with this button on. • Cross-point hold (retain the current cross-point selection state) • Key disable (retain the current key settings) • Key disable, plus retention of the current key on/off states Chapter 2 Names and Functions of Parts See “Setting the key bus cross-point hold mode” (page 173) for more information about how to set the operating mode. e SHIFT button Press this button, turning it on, to use the cross-point buttons as shift side buttons. Press this button again, turning it off, to use the cross-point buttons as non-shift side buttons. f Cross-point button row These buttons select the signals to be output to the bus selected with the AUX delegation buttons. The signals which can be selected with each cross-point button are the same as the signals selected by the corresponding buttons in the M/E cross-point control block (see page 12). Button numbers and the meaning of the colors in which the buttons light are the same as those of the buttons in the M/E cross-point control block. However, the cross-point button row in the AUX bus control block contains an [M/E] button and a [PGM] button, which are not present in the M/E cross-point button rows. The [M/E] button selects the M/E program video, and the [PGM] button selects the program video (final output video). M/E Transition Control Block Use this block to control transitions in M/E (mix/effect) program video. 1 Transition execution section 3 OVER indicators 5 KEY1 ON and KEY2 ON buttons 2 Next transition selection buttons 3 OVER indicators KEY PRIOR OVER OVER OVER OVER KEY PRIOR KEY1 ON KEY2 ON KEY1 KEY2 BKGD KEY1 KEY2 BKGD NEXT TRANSITION MIX EFF NEXT TRANSITION PST COLOR MIX MIX TRANSITION TYPE AUTO TRANS EFF PST COLOR MIX TRANSITION TYPE AUTO TRANS CUT CUT FRAMES FRAMES 4 Transition type selection buttons 4 Transition type selection buttons 1 Transition execution section 2 Next transition selection buttons M/E transition control block on 1.5 M/E panel and 1.5 M/E wide panel 16 Control Panel Configuration M/E transition control block on 1 M/E panel a Transition execution section (This figure shows the transition execution section on the 1.5 M/E and 1.5 M/E wide panels.) Transition indicator AUTO TRANS CUT FRAMES d Transition type selection buttons To select the type of transition, press one of the following buttons, turning it on. MIX: In a background transition, the new video overlaps the current video, finally replacing it. During the transition, the sum of the output levels of the A bus and the B bus is maintained at 100%. In a key transition, the key fades in (for insertion) or out (for removal). EFF (effect): A transition using the selected effect pattern is executed. Chapter 2 Names and Functions of Parts Fader lever c OVER indicators When key 1 and key 2 are inserted, the OVER indicator for the key on top lights. See “Selecting Effects” (page 56) for more information about how to select effects. Transition rate display section Fader lever: Move the lever up and down to execute the transition. Transition indicator: Displays the progress of the transition with 24 LEDs. The number of lit LEDs increases as the transition proceeds. Transition rate display section: Displays the specified transition rate (the time from the start to the end of the transition, in units of frames). See “Setting Transition Rates” (page 69) for more information about how to specify transition rates. AUTO TRANS (transition) button: Press to execute a transition automatically at the specified transition rate. The transition begins immediately, and the button lights in amber. The button goes out when the transition finishes. CUT button: Press to execute an instant transition. b Next transition selection buttons To specify which part of the video to switch (change) in the next transition, press one of the following buttons, turning it on. BKGD (background): Switches the background video in the next transition. KEY1, KEY2: Press the [KEY1] button, turning it on, to insert key 1 into the background in the next transition, or to delete it from the background. If key 1 is not currently inserted, the transition inserts it. If key 1 is currently inserted, the transition deletes it. The [KEY2] button works in the same way. KEY PRIOR (priority): When key 1 and key 2 are inserted in an overlapping state, the key on top appears in front on the monitor. By pressing this button, turning it on, you can reverse the priority of the two keys in the next transition. PST (preset) COLOR MIX : This is a two-stage mix (dissolve), comprising two transitions. In the first transition, a color matte is gradually mixed into the current video. In the second transition, the new video is gradually mixed into the color matte. You can perform both of these operations in a single transition. For details, see “Setting a Preset Color Mix” (page 175). e KEY1 ON and KEY2 ON buttons Press the corresponding button to instantly insert or delete key 1 or key 2. The [KEY1 ON] button lights in red when key 1 is inserted into the program video (final output video). Otherwise it lights in amber. The [KEY2 ON] button works in the same way. PGM/PST Transition Control Block Use this block to control program transitions. This control block is provided only on the 1.5 M/E and 1.5 M/E wide panels. Control Panel Configuration 17 panel, where they are located in the M/E transition control block (see page 16). 1 Transition execution section Chapter 2 Names and Functions of Parts PST COLOR MIX MIX KEY1 ON KEY2 ON AUTO TRANS AUTO TRANS KEY1 KEY2 1 KEY1 ON and KEY2 ON buttons 2 AUTO TRANS buttons WIPE TRANSITION TYPE AUTO TRANS CUT FRAMES 2 Transition type selection buttons a Transition execution section This works in the same way as the transition execution section in the M/E transition control block (see page 16). b Transition type selection buttons To select the type of transition, press one of the following buttons, turning it on. MIX: In a background transition, the new video overlaps the current video, finally replacing it. During the transition, the sum of the output levels of the PGM bus and the PST bus is maintained at 100%. WIPE: A transition using the selected wipe pattern is executed, so that the new video wipes away the current video. On how to select a wipe pattern, see “Selecting Effects” (page 56). a KEY1 ON and KEY2 ON buttons Press the corresponding button to instantly insert or delete key 1 or key 2. The [KEY1 ON] button lights in red when key 1 is inserted into the program video (final output video). Otherwise it lights in amber. The [KEY2 ON] button works in the same way. b AUTO TRANS (transition) buttons Press the corresponding button to insert or delete key 1 or key 2 at the specified transition rate. The key fades in (insert) or fades out (delete). The transition begins as soon as the button is pressed, and the button lights in amber. The button goes out when the transition finishes. See “Setting Transition Rates” (page 69) for more information about how to specify transition rates. Downstream Key/Fade to Black Control Block Use this block to insert and delete downstream keys, and to fade to black. PST (preset) COLOR MIX: In the first transition, a color matte is gradually mixed into the current video. In the second transition, the new video is gradually mixed into the color matte. You can perform both of these operations in a single transition. For details, see “Setting a Preset Color Mix” (page 175). M/E Key Transition Control Block Use this block to insert and delete keys in independent M/ E background video transitions. The transitions are independent of the transitions performed with the M/E transition control block (see page 16). This control block is provided only on the 1.5 M/E and 1.5 M/E wide panels. However, of the four buttons, the [KEY1 ON] and [KEY2 ON] buttons are also found on the 1 M/E 18 Control Panel Configuration FTB 1 FTB button DSK PVW 2 DSK PVW button DSK1 ON DSK2 ON AUTO TRANS AUTO TRANS DSK1 DSK2 3 DSK independent transition execution section a FTB (fade to black) button Press this button to execute a fade to black at the specified transition rate. The button lights in amber when pressed. It lights in red when the fade to black is completed, for as long as black is output. See “Setting Transition Rates” (page 69) for more information about how to specify transition rates. See “Setting Transition Rates” (page 69) for more information about how to specify transition rates. b DSK PVW (downstream key preview) button You can press this button, turning it on, to temporarily switch M/E PVW output (1 M/E panel) or PST output (1.5 M/E panel) to DSK PVW output. c DSK independent transition execution section DSK1 ON, DSK2 ON buttons: Press the [DSK1 ON] button to cut downstream key 1 in or out (insert or delete it instantly). The button lights in red when the key is inserted in program video (final output video). Otherwise it lights in amber. The [DSK2 ON] button works in the same way. AUTO TRANS buttons: Press the corresponding button to insert or delete downstream key 1 or 2 at the specified transition rate. The key is mixed to fade in (insert) or out (delete). The transition begins as soon as the button is pressed, and the button lights in amber. When the transition finishes, the button goes out. Use the Flexi Pad control block in the following four operation modes. • Effect snapshot mode • Snapshot mode • Macro mode • Transition rate input mode Chapter 2 Names and Functions of Parts Note Whether or not this switching function is available depends on a setting made in the Output Assign menu. For details, see “Switching M/E PVW or PST output to DSK PVW output” (page 156). Flexi Pad Control Block Depending on the operation mode, this control block allows you to do the following. In effect snaphot mode: • Recall, save, and delete effect snapshots • Recall effect pattern numbers In snaphot mode: • Recall, save, and delete snapshots • Set snapshot attributes In macro mode: Recall (execute), save, delete, and edit macros In transition rate input mode: Enter transition rates 1 Numeric display M/E EFF/ WIPE PP/ ALL SNAP SHOT STORE MCRO BANK SEL TRANS RATE 2 Region selection buttons 3 STORE button 4 BANK SEL button 7 8 9 4 5 6 1 2 3 0 TC ENTR 6 Memory recall buttons This figure shows the Flexi Pad control block in transition rate input mode. a Numeric display Depending on the operation mode, this shows an effect pattern number, a bank number, a register number, an event number, an event total, a pause duration, or a transition rate, in up to four digits. In effect snapshot mode: Pattern number In snapshot mode: Bank number and register number 5 Mode selection buttons In transition rate input mode: Transition rate Macro mode • In macro recall mode: A bank number and register number • In macro edit mode: An event number and an event total • In pause duration entry mode: A pause duration Control Panel Configuration 19 Chapter 2 Names and Functions of Parts b Region selection buttons Used in modes other than macro mode. Select the target function block of the operation. The button which is on lights in amber. M/E button: Selects the M/E region. PP/ALL (PGM/PST/all) button (on 1.5 M/E panel): In snapshot mode, selects all regions. In transition rate input mode and effect snapshot mode, selects the PGM/PST region. ALL button (on 1 M/E panel): In snapshot mode, selects all regions. Has no effect in transition rate input mode and effect snapshot mode. c STORE button Used in modes other than transition rate input mode. This button lights in amber when on, to indicate that you can save the current snapshot or effect snapshot, enter macro edit mode, or delete a saved snapshot, effect snapshot, or macro. d BANK SEL (selection) button Used in snapshot mode or macro mode. Has no effect in other modes. This button lights in amber when on, to indicate that you can use the memory recall buttons to specify a snapshot or macro register bank. e Mode selection buttons Select the operation mode of the Flexi Pad control block. The button currently turned on lights in amber. EFF/WIPE (effect shapshot): Selects effect snapshot mode. You can also use this button when selecting effect patterns. SNAPSHOT: Selects snapshot mode. MCRO (macro): Selects macro mode. Lights in amber in macro recall mode, and lights in red in macro edit mode. TRANS RATE: Selects transition rate input mode. f Memory recall buttons The configuration of the memory recall buttons changes according to the operation mode selected with the mode selection buttons. Effect/Wipe Control Block Use this block to set the direction of effects and wipes. You can also add modifiers as required. 20 Control Panel Configuration In effect snapshot mode: Comprised of the [0] to [9] buttons, a [PTN NO. (pattern number)] button, and an [ENTR (enter)] button. The state and functions of the [0] to [9] buttons and the [ENTR] button change depending on the state of the [PTN NO.] button and the [STORE] button. For details, see “Selecting Effects With the Flexi Pad Control Block” (page 57). In snapshot mode: Comprised of the [0] to [9] buttons, an [EFF DISS (effect dissolve)] button, and an [AUTO TRNS (transition)] button. The state and functions of these buttons change depending on the state of the [BANK SEL] button and the [STORE] button. For details, see “Saving Snapshots” (page 125). In macro mode • In macro recall mode: Comprised of the [0] to [9] buttons, an [Executed events/Total Events] button, and a [TAKE] button. The state and functions of the buttons change depending on the states of the [BANK SEL] and [STORE] buttons. • In macro edit mode: Comprised of the [INS (insert)] button, [MOD (modify)] button, [DEL (delete)] button, [PAUS (pause)] button, [ALL (select all)] button, [EXIT] button, [AUTO INS (auto insert)] button, [STOR/Register Number (Store/register number)] button, [<< PREV (goto previous event)] button, and [NEXT >> (goto next event)] button. • In pause time entry mode: Comprised of the [0] to [9] buttons, a [CLR (clear)] button, and a [PAUS/ ENTR (pause/enter)] button. For details, see “Macros” (page 127). In transition rate input mode: Comprised of the [0] to [9] buttons, and an [ENTR (enter)] button. For details, see “Setting Transition Rates” (page 69). 1 Delegation selection buttons EFFECT M/E 2CH P/P BVLD EDGE LIGHT TRAIL/ SHDW BORD SOFT CROP N/R REV POS MENU Chapter 2 Names and Functions of Parts M/E 1CH 2 Joystick CTR 3 Effect modifier buttons a Delegation selection buttons Select operation targets. M/E 1CH (M/E1 channel), M/E 2CH (M/E2 channel) buttons: Select M/E1 channel or M/E2 channel or both as the operation target(s). P/P (PGM/PST) button (on 1.5 M/E panels only): Selects PGM/PST as the operation target. MENU button: When this button is on, you can use the joystick to adjust the lefttmost three parameters assigned to the knobs in the menu control block. Notes • The [M/E 2CH] button does not light and cannot be selected for effect patterns with numbers lower than 2000. • When the [SHTL] button or [JOG] button in the utility control block is on, turning a delegation selection button on turns the [SHTL] button or [JOG] button off. (The button pressed later receives priority). b Joystick When one of the [M/E 1CH], [M/E 2CH], and [P/P] buttons is on, you can use the joystick to adjust the position of the currently selected effect pattern. For some effect patterns, the joystick can be used to change their size. X-axis position: The X value increases when the joystick is moved to the right, and decreases when the joystick is moved to the left. Y-axis position: The Y value increases when the joystick is moved away from you, and decreases when the joystick is moved toward you. Size: The value increases when the knob of the joystick is rotated clockwise, and decreases when it is rotated counterclockwise. When the [MENU] button is on, you can use this to adjust parameters. Operation of the joystick is linked with operation of the knobs in the menu control block. Parameter assigned to knob 1: The value increases when the joystick is moved to the right, and decreases when the joystick is moved to the left. Parameter assigned to knob 2: The value increases when the joystick is moved away from you, and decreases when the joystick is moved toward you. Parameter assigned to knob 3: The value increases when the knob of the joystick is rotated clockwise, and decreases when it is rotated counterclockwise. The adjustment range depends on the parameter. When the [SHTL] button or [JOG] button in the utility control block is on, the joystick can be used to control jog and shuttle mode search on devices. Move the joystick to the right for forward direction search, and left for reverse direction search. c Effect modifier buttons BVLD (beveled) EDGE: When this button is on, you can add beveled edges to the image. This button lights in green when beveled edge parameters are assigned to the knobs in the menu control block, and lights in amber when no beveled edge parameters are assigned to the knobs. LIGHT (lighting): When this button is on, you can add a lighting effect to the image. This button lights in green when lighting parameters are assigned to the knobs in the menu control block, and lights in amber when no lighting parameters are assigned to the knobs. TRAIL/SHDW (shadow): When this button is on, you can add a shadow to the image. This button lights in green when shadow parameters are assigned to the knobs in the menu control block, and lights in amber when no shadow parameters are assigned to the knobs. Control Panel Configuration 21 Chapter 2 Names and Functions of Parts BORD (border): When this button is on, you can add borders. The button lights in amber when no border parameters have been assigned to the knobs in the menu control block, and lights in green when they have been assigned. SOFT (soft edges): When this button is on, you can add soft edges. The button lights in amber when no soft edge parameters have been assigned to the knobs in the menu control block, and lights in green when they have been assigned. CROP button: When this button is on, you can perform cropping. The button lights in amber when no crop parameters have been assigned to the knobs in the menu control block, and lights in green when they have been assigned. N/R (normal/reverse): When this button is on, it lights in amber and the transition direction reverses every time a transition finishes. REV: When this button is on, it lights in amber and the transition direction reverses. POS (position) button: You can turn the positioner on and use the joystick to move effect patterns in the xaxis and y-axis directions, and to change their size. CTR (center) button: When the [POS] button is on, pressing this button returns an effect pattern to the default position and size. Utility Control Block ENABLE/UTILITY EDIT GPI 1 ENABLE/UTILITY operation buttons SAFE TITLE DEVICE/UTILITY DEV1 DEV2 PLAY STOP ALL STOP CUE START TC a ENABLE/UTILITY operation buttons You can assign utility commands to these buttons. The following utility commands are assigned by default. EDIT button: Enables and disables the switcher edit mode. GPI button: Enables and disables switcher GPI. SAFE TITLE button: Turns on and off a marker showing the television reception safe area and a cross marker showing the center of the screen. Blank button: No function assignment. See “Utility Settings (Utility Menu)” (page 170) for more information about how to assign arbitrary utility commands to these buttons. b DEVICE/UTILITY operation buttons You can assign utility commands to these buttons. The following utility commands are assigned by default. DEV1/DEV2: Selects the Device1/Device2 as control target. PLAY: Plays a tape or disk. STOP: Stops a tape or disk. ALL STOP: Stops tapes or disks on all devices. CUE: Cue up. START TC: Sets the current timecode as the start point. SHTL: Turns shuttle mode on and off. 22 Control Panel Configuration 2 DEVICE/UTILITY operation buttons SHTL JOG JOG: Turns jog mode on and off. Note When a delegation selection button is on, turning the [SHTL] or [JOG] button on turns the delegation button off. (The button pressed later receives priority). See “Utility Settings (Utility Menu)” (page 170) for more information about how to assign arbitrary utility commands to these buttons. Macro Control Block Menu Control Block 1 Top menu selection buttons Menu display MACRO POST MCRO ATTCH ENBL Chapter 2 Names and Functions of Parts PRE MCRO MENU TOP/ SHUT DOWN 3 ATTCH ENBL button REG 2 POST MCRO button FILE 1 PRE MCRO button SET UP DIAG a PRE MCRO button Use this button to set a macro attachment in pre macro mode. When you make settings in macro only mode, this button is used together with the Macro Only Set button, assigned to one of the buttons in the utility control block. b POST MCRO button Use this button to set a macro attachment in post macro mode. When you make settings in macro only mode, this button is used together with the Macro Only Set button, assigned to one of the buttons in the utility control block. c ATTCH ENBL (attachment enable) button When this button is on, macro attachments assigned to buttons on the control panel are enabled. 2 Knobs a Top menu selection buttons Select the menu shown in the menu display. • TOP/SHUTDOWN (top menu/shutdown) button • REG (register menu) button • FILE (file menu) button • SET UP (setup menu) button • DIAG (diagnostics menu) button b Knobs Use to adjust parameters shown in the menus. Power Indicators, “Memory Stick” Slot, USB Connector A POWER B 1 Power A and B status indicators 2 “Memory Stick” status indicator 3 “Memory Stick” slot 4 USB connector a Power A and B status indicators Two power supplies (A and B) can be installed in the control panel. When the control panel is powered on, the indicators corresponding to the installed power supplies light in green. Control Panel Configuration 23 Installing a second power supply requires the optional HKPSU11 Power Supply Unit. “Memory Sticks” b “Memory Stick” status indicator Lights in red during access to a “Memory Stick.” c “Memory Stick” slot Insert “Memory Sticks.” Chapter 2 Names and Functions of Parts See ““Memory Sticks”” (page 24) for more information about the usable “Memory Sticks” and their handling. d USB connector Devices compatible with the USB 1.1 standard can be connected. Currently this connector is not used. Usable “Memory Sticks” The following types of “Memory Stick” can be used with this system. • MSH-32/64/128 “Memory Stick” • MSX-256S/512S/1GS “Memory Stick PRO” • MSH-M32N/M64N/M128N “Memory Stick Duo” • MSX-M256S/M512S “Memory Stick PRO Duo” Notes • When using a “Memory Stick PRO,” high-rate data transfer using parallel interface is not supported. • This system does not support the MagicGate function. • When using a “Memory Stick Duo,” be sure to use it with a “Memory Stick Duo Adaptor” (MSAC-M2 or equivalent). If you insert a “Memory Stick Duo” without using the adaptor, there is the possibility that the stick cannot be removed, resulting in a serious accident. Handling “Memory Sticks” When using “Memory Sticks,” pay attention to the following points. • Do not touch the connector of the “Memory Stick” with anything, including your finger or metallic objects. • Do not attach anything other than the supplied label to the “Memory Stick” labeling position. • Attach the label so that it does not stick out beyond the labeling position. • Carry and store the “Memory Stick” in its case. • Do not strike, bend, or drop the “Memory Stick.” • Do not disassemble or modify the “Memory Stick.” • Do not allow the “Memory Stick” to get wet. • Do not use or store the “Memory Stick” in a location that is: -Extremely hot, such as in a car parked in the sun -Under direct sunlight -Very humid or subject to corrosive substances 24 “Memory Sticks” Using Menus Chapter Accessing Menus The menus of this switcher enable you to make system settings and settings related to effects. To access menus, you can use any of the following three methods. • Access from the top menu (see next section) • Access by double clicking (see page 26) • Access by single clicking (see page 28) Accessing Menus From the Top Menu By pressing a top menu selection button in the menu control block (see page 23), you can directly access the menu page for that button. The menus which can be accessed with top menu selection buttons are as follows. Menus accessed with top menu selection buttons and their functions Button Menu Function TOP/SHUTDOWN Top/Shutdown Display the top menu, and Page 42 exit the menu system. REG Register a), b) Make register settings. – FILE File a) Make file settings. Page 137 SET UP Setup/Diagnosis a) Make settings related to setup, and to display of error status and error logs. Page 153 DIAG Diagnosis “Error Messages” in the Appendix (separate document) Display error status and error logs. Reference page a) The most recently used menu is displayed. b) Currently not supported. To access a menu from the top menu, proceed as follows. Accessing Menus 25 Note The menu illustrations in this manual may differ in appearance from the menus actually shown in the menu display of the control panel. 1 Press the [TOP/SHUTDOWN] button in the menu control block. The top menu appears. Chapter 3 Using Menus Tip If you press the [FILE], [SET UP], or [DIAG] button, the page for that button appears. 2 In the Top Menu area, select a menu. The second-level menu of the menu selected in the Top Menu area appears in the Sub Menu area. 3 Select a menu in the Sub Menu area. If the menu has only two levels, the page for the second-level menu appears. If the menu has three levels, a popup window appears so that you can select a third-level menu. 4 Select a menu from the popup window. The third-level menu appears. Accessing Menus by Double Clicking This manual uses the term “double click” to refer to the action of pressing a button on the control panel twice in rapid succession (comparable to double clicking a computer mouse button). You can double click many of the buttons on the control panel except the top menu selection buttons to directly access menus related to those buttons. The following table shows the buttons which access menus by double clicking and the accessed menus. Tip The ability to access menus by double clicking is indicated by a horizontal bar on the face of the button, located over the button name. 26 Accessing Menus Menus accessed by double clicking Button location Button M/E cross-point COLOR BKGD a) control block FM1 VIDEO a) AUX bus control block (cross-point button rows) AUX bus control block (AUX delegation buttons) Referenc e page Misc >Color Bkgd Page 88 Frame Memory >Recall Page 122 FM1 KEY a) Frame Memory >Recall FM2 VIDEO a) Frame Memory >Recall FM2 KEY a) Frame Memory >Recall FM3 VIDEO a) Frame Memory >Recall FM3 KEY a) Frame Memory >Recall CCR1 a) CCR >CCR1 >Primary CCR2 a) CCR >CCR2 >Primary COLOR BKGD a) Misc >Color Bkgd Page 88 FM1 VIDEO a) Frame Memory >Recall Page 122 FM1 KEY a) Frame Memory >Recall FM2 VIDEO a) Frame Memory >Recall FM2 KEY a) Frame Memory >Recall FM3 VIDEO a) Frame Memory >Recall FM3 KEY a) Frame Memory >Recall CCR1 a) CCR >CCR1 >Primary CCR2 a) CCR >CCR2 >Primary COLOR BKGD a) Misc >Color Bkgd Page 88 FM1 VIDEO a) Frame Memory >Recall Page 122 FM1 KEY a) Frame Memory >Recall FM2 VIDEO a) Frame Memory >Recall FM2 KEY a) Frame Memory >Recall FM3 VIDEO a) Frame Memory >Recall FM3 KEY a) Frame Memory >Recall CCR1 a) CCR >CCR1 >Primary CCR2 a) CCR >CCR2 >Primary KEY1 Key >M/E Key1 >Main KEY2 Key >M/E Key2 >Main DSK1 Key >DSK1 >Main DSK2 Key >DSK2 >Main CCR1 CCR >CCR1 >Primary CCR2 CCR >CCR2 >Primary FRAME MEM Frame Memory >Freeze Chapter 3 Using Menus PGM/PST cross-point control block b) Menu Page 113 Page 113 Page 113 Page 76 Page 113 Page 120 Accessing Menus 27 Menus accessed by double clicking Button location Button Menu Referenc e page M/E transition control block KEY1 Key >M/E Key1 >Main Page 76 KEY2 Key >M/E Key2 >Main EFF Effect/Wipe >M/E Effect >Main Page 63 Page 66 Page 71 PST COLOR MIX Misc >Transition Page 54 Chapter 3 Using Menus PGM/PST transition control block b) WIPE Effect/Wipe >P/P Wipe >Main – PST COLOR MIX Misc >Transition Page 54 Flexi Pad control block M/E + EFF/WIPE Effect/Wipe >M/E Effect >Main Page 63 Page 66 Page 71 PP/ALL + EFF/ WIPE b) Effect/Wipe >P/P Wipe >Main – TRANS RATE Misc >Transition Page 70 M/E 1CH Effect/Wipe >M/E Effect >Main Page 63 Page 66 Effect/Wipe >M/E Effect >Main Page 71 Effect/Wipe control block Utility control block M/E 2CH P/P b) Effect/Wipe >P/P Wipe >Main – Device1 c) Misc >DDR/VTR >TC Status Page 147 Device2 c) Misc >DDR/VTR >TC Status Device3 c) Misc >DDR/VTR >TC Status Device4 c) Misc >DDR/VTR >TC Status Device5 c) Misc >DDR/VTR >TC Status Device6 c) Misc >DDR/VTR >TC Status a) Button assigned with Video/Key Pair Assign menu (see page 159). b) Not found on 1 M/E panel. c) Button assigned with Utility menu (see page 170). Accessing Menus by Single Clicking A menu appears when you single click a parameter adjustment button to turn the adjustment function on (and the knobs take on the parameters which can be assigned for the adjustment). The buttons which access menus by single clicking are the following buttons in the Effect/Wipe control block. • [BVLD EDGE] button • [LIGHT] button • [TRAIL/SHDW] button • [BORD] button • [SOFT] button • [CROP] button 28 Accessing Menus Interpreting Menu Screens Chapter 3 Using Menus There are two types of menu screen. • Basic screen (see next section) • Popup windows - General popup windows (see page 32) - General popup windows (scrolling type) (see page 33) - Numeric keypad window/timecode window (see page 33) - Hexadecimal keypad window (see page 35) - Keyboard window (see page 36) - Page number input window (see page 38) Basic Screen 1 Menu page number button 2 Back button 3 Fwd button 4 Menu switch buttons 6 Parameter buttons 7 Button area and status area (The figure shows a button area only.) 5 Menu title buttons a Menu page number button This shows the menu screen page number. When you press this button, the page number input window (see page 38) appears. Enter a page number in that window to display the desired menu. For details about operation, see “Selecting menus by entering page numbers” (page 40). Interpreting Menu Screens 29 For details about page numbers, refer to “Menu Tree” in the Appendix (separate document). b Back button Returns to the most recently displayed menu. You can go back up to maximum of 50 menus. This button is disabled when the display history has been erased and when you have backed up through the entire display history. For details about operation, see “Selecting menus from the display history” (page 40). Chapter 3 Using Menus c Fwd (forward) button Redisplays the menu that was visible when you last pressed the Back button. This button is disabled when the display history has been erased, when you have moved forward through the entire display history, and when the display history has been updated by displaying a new menu. For details about operation, see “Selecting menus from the display history” (page 40). d Menu switch buttons You can use the following buttons to switch between the menus when you have selected a Key menu or an Effect/Wipe menu. Main Menu button: Displays a menu with frequently used items. Detail Menu button: Displays a popup window for selecting menus to make detailed settings. e Menu title buttons Except for the Top button, these buttons display the title of the selected of the selected menu. The upper buttons correspond to upper level menus. In the example of the previous figure, [Top] is the top menu, [Key] is a first-level menu, and [M/E Key1] is a second-level menu. When you press a button, a popup window appears to allow you to select a menu from the next level. For details about operation, see “Selecting by navigating the menu tree” (page 39). f Parameter buttons Parameters adjustable by knobs and their values are shown on the buttons. When you press one of these buttons, the numeric keypad window (see page 33) opens so that you can enter a setting value. g Button area and status area The button area displays the buttons of the operation target items in the selected menu. In the setup menu and other menus, a status area may also be displayed to show lists for selecting setting values (see following figure). 30 Interpreting Menu Screens Status area Chapter 3 Using Menus Button area Interpreting buttons The following figure shows the information displayed on function buttons. Function name Lights in light blue when parameters are assigned to knobs. Icon Status display The following table shows how to interpret other buttons. Name Display State Parameter button Value displayed. Value can be changed. Execute button Not executing function. Executing function (lit in light purple). Interpreting Menu Screens 31 Icons displayed on buttons The following table shows the icons which are displayed on buttons, and the functions which they represent. The functions are executed when a button with the corresponding icon is pressed. Name Display Function Chapter 3 Using Menus Popup icon Open a popup window. Numeric keypad icon Open the numeric keypad window, the timecode window, the hexadecimal keypad window, or the page number input window. Keyboard icon Open the keyboard window. Shortcut icons Switch the menu display. Close icon Close a popup window. Scroll icons • Scroll the function button area. • Scroll the list in the status area. • Switch a pattern. Knob assigner icon Assign a parameter to a knob. Window hold icon Do not close a popup window even when a function selection button is pressed. Popup Windows General popup windows When you press a button with the screen. icon, a popup window opens in the basic The popup window may be the scrolling type. For details, see the next section. 2 Close button 1 Function button area a Function button area Displays functions and menus for selection. The currently selected button lights in light blue. The popup window closes when you press a button in this area. 32 Interpreting Menu Screens b Close button Closes the popup window. General popup windows (scrolling type) 2 Scroll buttons 1 Function button area Chapter 3 Using Menus 5 Close button 4 Page Up, Page Down buttons 3 Window Hold button a Function button area Displays functions and menus for selection. The popup window closes when you press a button in this area. However, it does not close if the [Window Hold] button is on. b Scroll buttons Scroll the function button area up and down. c Window Hold button Press this button, turning it on, if you want to keep the window open even after pressing a button in the function button area. d Page Up, Page Down buttons Scroll the function button area up and down in page units. e Close button Closes the popup window (even when the [Window Hold] button is on). Numeric keypad window/timecode window The numeric keypad window or timecode window opens when you press a button which is associated with parameter numeric input or timecode input. The icon appears on the button. Interpreting Menu Screens 33 1 Input value display 2 Minimum to maximum display 3 Item display 4 – (minus) button 5 Close button Chapter 3 Using Menus 8 Clear button 7 Enter button 6 Numeric input buttons a Input value display Shows the value entered in the numeric keypad window or the timecode window. In the timecode window, values are shown in the format HH:MM:SS:FF (Hours:Minutes:Seconds:Frames). About timecode input • A colon (:) is displayed automatically after every second digit when you enter three or more digits. • Timecode is displayed in red if an entered value exceeds the setting range. Timecode input examples The following table shows examples of timecode input Digits entered [1], [2] [1], [2], [2], [0] [1], [2], [2], [0], [5] Display Setting value 12 00:00:00:12 12:20 00:00:12:20 1:22:05 00:01:22:05 b Minimum to maximum display Displays the minimum and maximum values that can be set for the parameter. Does not display anything in the timecode window. 34 Interpreting Menu Screens c Item display Displays the name of the parameter being set in the numeric keypad window or timecode window. d – (minus) button Changes the sign of the input value. Each press toggles between plus (+) and minus (–). Not supported in the timecode window. e Close button Closes the numeric keypad window or the timecode window. Chapter 3 Using Menus f Numeric input buttons Use these buttons to enter the value you want to set. In the timecode window, the [.] button changes into a [00] button. g Enter button Confirms the entered value. If the value is valid, the numeric keypad window or the timecode window closes. If the value is not valid, the window stays open and the color of the input value display changes to red. h Clear button Clears the input. However, parameter settings are not changed. Hexadecimal keypad window The hexadecimal keypad window opens when you press a button which is associated with hexadecimal parameter input. The icon appears on the button. 1 Input value display 2 Item display 3 Minimum to maximum display 4 Close button 6 Clear button 5 Enter button Interpreting Menu Screens 35 a Input value display Shows the value entered in the hexadecimal keypad window. b Item display Displays the name of the parameter being set in the hexadecimal keypad window. c Minimum to maximum display Displays the minimum and maximum values that can be set for the parameter. d Close button Closes the hexadecimal keypad window. Chapter 3 Using Menus e Enter button Confirms the entered value. If the value is valid, the hexadecimal keypad window closes. If the value is not valid, the hexadecimal keypad window stays open and the color of the input value display changes to red. f Clear button Clears the input. However, parameter settings are not changed. Keyboard window The keyboard window opens in the basic screen when you press a button with the icon. 36 Interpreting Menu Screens 1 Item display 2 Input string display 3 Left button 4 Right button 5 Close button Chapter 3 Using Menus qa Enter button q; Del button 9 Clear button 8 BS button 7 Shift button 6 Caps Lock button a Item display Shows the name of the parameter being set in the keyboard window. b Input string display Shows the character string being input in the keyboard window. c Left button Moves the cursor one character to the left in the input string. d Right button Moves the cursor one character to the right in the input string. e Close button Closes the keyboard window. f Caps Lock button Switches between input of capital letters and lowercase letters. g Shift button Enables input of characters on the shift side of the buttons. The shift is released when you enter a character. h BS (backspace) button Clears the character immediately before the cursor in the input string. Interpreting Menu Screens 37 i Clear button Clears all of the characters in the input string. j Del (delete) button Clears the character immediately after the cursor in the input string. k Enter button Sets the input string as a parameter value. Closes the keyboard window if the value was valid. If the value was not valid, the window stays open and the color of the input value display changes to red. Chapter 3 Using Menus Page number input window The page number input window opens in the basic screen when you press a menu page number button. 1 Input value display 2 Item display 3 Clear button 5 Close button 4 Enter button a Input value display Shows the value entered in the page number input window. b Item display Shows that the value you are entering is a page number. c Clear button Clears the input value. d Enter button Confirms the input value. e Close button Closes the page number input window. 38 Interpreting Menu Screens Basic Menu Operations Selecting Menus There are three ways to select menus. • Navigate the menu tree (see next section) • Enter a page number (see page 40) • Select from the display history (see page 40) Chapter 3 Using Menus Selecting by navigating the menu tree You can display a desired menu by navigating to it through the menu tree from the currently displayed menu. The following example shows how to select the Color Bkgd menu under the Misc menu when you are in the Main menu under a Key menu for the M/E bank. In this manual, menu names and paths are indicated in the fashion “Key >M/E Key1 >Main.” Menu tree 1 Key ME Key 1 Main Effect/Wipe CCR 3 Frame Memory Misc Transition Color Bkgd Enable DDR/VTR 2 4 1 Press [Top]. A popup window for selection of first-level menus appears. 2 Select [Misc]. The popup window closes and the display changes to the Misc menu. The display on the second and third menu title buttons from the top changes to the display of the Misc menu. 3 Press the second menu title button from the top. A popup window for selection of second-level menus appears. Basic Menu Operations 39 4 Select [Color Bkgd]. The popup window closes and the display changes to the Color Bkgd menu. Selecting menus by entering page numbers You can display a desired menu by entering its page number. For more information about page numbers, refer to “Menu Tree” in the Appendix (separate document). 1 Press the menu page number button. The page number input window (see page 38) appears. Chapter 3 Using Menus 2 Enter the page number of the desired menu and press the [Enter] button. The page number input window closes and the display changes to the desired menu. Selecting menus from the display history You can redisplay menus that have appeared in the past. For example, if you have displayed menus in the order 1000 t 2000 t 3000 t 4000, you can go back to menu 2000 by pressing the [Back] button twice. After using the [Back] button, you can return in the reverse direction by using the [Fwd] button. In the above example, press the [Fwd] button twice to return to menu 4000. Selecting Functions To select a function, press the corresponding button in the button area of the basic screen. The selected button lights in light blue. Depending on the button, a popup window may appear so that you can select further items. Functions may also be assigned to knobs. See “Interpreting buttons” (page 31) for illustrations of how buttons change in appearance when they are selected. Setting Parameters Parameter buttons light in light blue when they are pressed, and the parameters are assigned to knobs. Also, the parameter group name appears above the parameter button group. When you press a button to which a parameter has been assigned, the numeric keypad window opens so that you can input a numeric value. Or you may be able to set the parameter by rotating a knob. Parameters are assigned to knobs 1 to 5 in the order of parameter buttons from the left. When 6 or more parameters have been assigned, the 5th button functions as a page switch button (the [More] button). For example, when 8 parameters have been assigned, buttons 1 to 4 on menu page 1/2 are assigned to knobs 1 to 4 initially, and buttons 5 to 8 on menu page 2/2 are assigned to knobs 1 to 4 by page switching. 40 Basic Menu Operations Parameter group name Knob 1 Knob 2 Knob 3 Knob 4 Knob 5 Chapter 3 Using Menus Parameter values can be set with either of the following methods. • Rotate the knobs (1 to 5) corresponding to the parameters. • Press the parameter button corresponding to a parameter, and enter a numeric value in the numeric keypad window. Parameter values are indicated by the length of the bars on the buttons and by the numeric values under the bars. In explaining specific operations, this manual gives examples of typical knob settings, expressed as shown below. Example 1: When a pattern key is selected Knob Description Setting values 1 (Size) Size of pattern 0.00 to 100.00 2 (Soft) Softness of edge width 0.00 to 100.00 3 (Density) Key density 0.00 to 100.00 4 (Pattern) Pattern number 1 to 24 Example 2: When a video process is selected (The buttons of parameter group 1/2 are shown first, changing to parameter group 2/2 when the [More] button in the position of knob 5 is pressed. Parameter group 1/2 Knob Description Setting values 2 (Video Gain) Overall gain of video signals –200.00 to +200.00 3 (Y Gain) Gain of luminance signals –200.00 to +200.00 4 (Black Level) Black level –7.30 to +109.58 Parameter group 2/2 Knob Description Setting values 2 (Video Gain) Overall gain of video signals –200.00 to +200.00 3 (C Gain) Gain of chrominance signals –200.00 to +200.00 4 (Hue Delay) Amount of hue offset –180.00 to +180.00 Basic Menu Operations 41 Exiting the Menu System To exit the menu system, proceed as follows. Note Always exit the menu system before powering the control panel off. 1 In the menu control block, press the [TOP/SHUTDOWN] button. The top menu appears. Chapter 3 Using Menus 2 Press [Shutdown]. A confirmation popup window appears. 3 Press [Yes]. This shuts down the menu system after a while, and the menu display changes to black. Now power off the system. To cancel the exit Press [No]. To restart the menu system Power on the control panel once more. 42 Exiting the Menu System Basics of Video Switching Chapter This chapter begins by explaining how to switch background signals on the M/ E bank (how to perform transitions). Then it explains basic background video switching on the PGM/PST bank when a 1.5 M/E panel or 1.5 M/E wide panel is used. The examples in this chapter assume that the following signals are currently selectable with the 2nd, 3rd, and 4th cross-point buttons from the left. Signal selectable with the 2nd button from the left: Landscape video signal Signal selectable with the 3rd button from the left: Lion video signal Signal selectable with the 4th button from the left: Castle video signal 43 Basic Operations (1): Video Switching on the M/E Bank Let’s begin by using the M/E bank to select video signals showing a landscape and a lion as background video, and to switch between them with an effect. As the effect, we will use effect number 0024 (circular wipe). A wipe is an effect which the current video is wiped away by new video using a selected pattern. The video changes as follows. Chapter 4 Basics of Video Switching Transition start Transition end Preparations for operation • If you are using the 1.5 M/E panel or 1.5 M/E wide panel, press and light the [M/E] buttons at the right edge of the PGM and PST button rows of the PGM/ PST cross-point control block. • Before starting, move the fader lever from one end of its range to the other, and stop it at the top position. After finishing the above preparations, proceed as follows. 1 2 6,7 3 1.5 M/E panel 44 Basic Operations (1): Video Switching on the M/E Bank 4 5 1 2 3 1 M/E panel 4 6,7 5 1 In the background A row of the M/E cross-point control block, select the A bus video. For this example, press the 2nd button from the left to select the landscape video signal. The landscape video appears on the video monitor connected to the processor’s program output (final output) connector. The pressed button lights in red to indicate that the signal assigned to the button is being output to the program video. 2 In the background B row, select the B bus video. For this example, press the 3rd button from the left to select the lion video signal. The pressed button lights in amber to indicate that the signal assigned to the button has only been selected. It is not yet being output to the program video. In the M/E transition control block, press the [BKGD] next transition selection button, lighting it. (Skip this step if the button is already lit.) Chapter 4 Basics of Video Switching 3 The background video is selected as the target of the transition. 4 In the M/E transition control block, press the [EFF] transition type selection button, lighting it. (Skip this step if the button is already lit.) An effect is selected as the transition type. 5 Select the effect pattern (number 0024). There are three ways to select effect patterns. In this example, we will use the Flexi Pad control block. 1) 2) 3) 4) Press the [M/E] button in the Flexi Pad control block, lighting it. Press the [EFF/WIPE] button in the Flexi Pad control block, lighting it. Press the [PTN NO.] button, lighting it in green. With the numeric buttons, enter the digits 2,4, in that order. The number that you entered appears in the numeric display. 5) Press the [ENTR] button. Pattern number 0024 is selected. 6 Slowly move the fader lever down from the top position. A wipe transition using pattern number 0024 begins. A circle showing part of the video of the B bus (the lion) appears at the center of the A bus video (the landscape). The circle gradually grows larger, increasing the area occupied by the B bus video. While this is happening, the transition indicator LEDs to the left of the fader lever begin to light, starting from the top. The number of lit LEDs increases as the transition progresses. At this point, notice how the buttons in the background A row and the background B row are lit. The button in the A row remains lit in red, but the color of the lit button in the B row has changed from amber to red. This indicates that both of the video signals selected by the buttons are being output to the program video. 7 Stop the fader lever at the bottom position. The landscape video vanishes from the screen, leaving only the lion video. This completes the wipe transition. Basic Operations (1): Video Switching on the M/E Bank 45 Now, notice again how the buttons in the background A and B rows are lit. With the transition complete, the 3rd button from the left in the A row is lit in red, and the 2nd button from the left in the B row is lit in amber. This means that the signal selections in the A and B rows have been exchanged. In other words, the lion video is now selected in the A row, and the landscape video is selected in the B row. In this state, try moving the fader lever from the bottom to the top. The transition takes place in the same direction as last time (from A bus video to B bus video), but this time the lion is replaced by the landscape. Chapter 4 Basics of Video Switching About auto transitions An auto transition is executed if, in step 6, you press the [AUTO TRANS] button in the transition execution control block instead of moving the fader lever. The time from the start to the end of the transition is called the “transition rate” (unit: frames). The transition rate can be freely set in the range from 0 to 999 frames. See “Setting Transition Rates” (page 69) for more information about how to specify transition rates. About cut transitions A cut transition is executed if, in step 6, you press the [CUT] button in the transition execution control block instead of moving the fader lever. In this case, the transition type selected in step 4 (effect) and the effect pattern selected in step 5 (0024) are ignored. 46 Basic Operations (1): Video Switching on the M/E Bank Basic Operations (2): Video Switching on the PGM/ PST Bank — For 1.5 M/E Systems If you are using a 1.5 M/E panel or a 1.5 M/E wide panel, you can create the program video (final output video) on the PGM/PST bank. You can select background video and execute transitions with the same operations as the ones used on the M/E bank. You can also take video created on the M/E bank and use it as background video. Transition start Chapter 4 Basics of Video Switching This section shows how to take the output of the M/E bank (for example, the lion video selected with the 3rd cross-point button from the left) and use it as background video. To replace it, we will use the castle video selected with the 4th cross-point button from the left. As the wipe pattern, we will use pattern number 0001, in which the new video gradually moves in from the left side of the screen. Transition end Preparations for operation Before starting, move the fader lever in the PGM/PST transition control block from one end of its range to the other, and stop it at the top position. After finishing the above preparations, proceed as follows. 1 2 3 5 4 1.5 M/E panel Basic Operations (2): Video Switching on the PGM/PST Bank — For 1.5 M/E Systems 47 1 In the PGM row of the PGM/PST cross-point control block, press the [M/ E] button at the right edge. The [M/E] button lights in red, and the output video of the M/E bank (the lion) is selected as the PGM bus video. At this stage, the 3rd button from the left in the background A row on the M/E cross-point control block also lights in red. 2 In the PST row, press the 4th button from the left. The button lights in amber, and the castle video is selected as PST bus video. 3 In the PGM/PST transition control block, press the [WIPE] transition type selection button, lighting it. Wipe is selected as the transition type. 4 Select pattern number 0001. Chapter 4 Basics of Video Switching When you use the Flexi Pad control block, procced as follows. Press the [PP/ALL] button, lighting it. Press the [EFF/WIPE] button, lighting it. Press the [PTN NO.] button, lighting it in green. With the numeric buttons, enter the digit 1. The number that you entered appears in the numeric display. 5) Press the [ENTR] button. Pattern number 0001 is selected. 1) 2) 3) 4) 5 In the PGM/PST transition control block, slowly move the fader lever down. Or, press the [AUTO TRANS] button. The wipe transition starts. On the program monitor screen, the video of the castle gradually moves in from the left of the video of the lion. When the transition completes, the lion video is gone and the castle video occupies the entire screen. At this stage, the colors of the lit cross-point buttons are as follows. • 4th button from the left in the PGM row (selecting the castle video signal): Red • [M/E] button at the right edge of the PST row (selecting the M/E output signal): Amber • 3rd button from the left in the background A row on the M/E cross-point control block: Amber 48 Basic Operations (2): Video Switching on the PGM/PST Bank — For 1.5 M/E Systems Basic Operations Chapter Selecting Video Flow of Operations The following figure shows a typical flow of operations when using the MFS2000 system. For details about operations, see the pages in parentheses ( ). Basic operations : Always done Advanced operations Select video (page 49) : Done as required : Done at this stage Select the transition type (page 53) Select an effect (page 56) Select the operating channels (page 61) When mix or preset color mix is selected Change the position and size of the effect pattern (page 63) a) a) Some patterns cannot be modified in this way. For details, refer to “Effect Pattern Transformations and Modifications” in the Appendix (separate document). Advanced effect operations (page 95) a) Modify the video border (page 66) a) Prepare the transition (page 69) Advanced key operations (page 104) Execute the transition (page 73) Compose video by keying (page 76) Use internally generated signals (page 88) Fade out to black (page 93) Color correction (page 111) Frame memory (page 119) Snapshots (page 124) Macros (page 127) Safe title (page 134) Copying (page 135) Selecting Video 49 Selecting Video in the M/E Cross-Point Control Block To execute a background video transition, you need to prepare by selecting the background video before and after the transition on the M/E cross-point control block. When using the 1.5 M/E panel or 1.5 M/E wide panel Program video (final output video) is created with the background video selected on the PGM/PST cross-point control block. See the next section “Selecting Video in the PGM/PST Cross-Point Control Block” for more information about how to select video on the PGM/PST crosspoint control block. Select the background video displayed before the transition with the buttons in the background A row. Select the background video displayed after the transition with the buttons in the background B row. The following table shows the correspondences between selectable signals and the cross-point buttons used to select them in the factory default configuration. Chapter 5 Basic Operations Selectable signal Cross-point button used to select signal Internally generated black signal BLACK (left edge) Internally generated color matte signal COLOR BKGD (right edge) Signals input to processor IN1 to IN8 connectors a) Cross-point buttons other than the above a) IN1 to IN16 when using the 1.5 M/E wide panel. Assignments of signals to cross-point buttons can be freely changed using the Xpt Assign menu (see page 158). To select video, proceed as follows. 1 1 2 1.5 M/E panel 1 50 Selecting Video 2 1 M/E panel Press a button in the background A row to select the background video before the transition. When the button pressed to select background video is lit in red, the video is displayed on the video monitor connected to the processor's program (final video) output connector. 2 Press a button in the background B row to select the background video after the transition. The button lights in amber. Selecting Video in the PGM/PST Cross-Point Control Block Select the background video before the transition by pressing a button in the PGM row. Select the background video after the transition by pressing a button in the PST row. Except for the [M/E] buttons at the right edge of the rows, the buttons have the same names and select the same signals as the buttons in the M/E cross-point control block. To import video created in the M/E bank as background video into the PGM/PST bank Press the [M/E] button at the right edge of either row (PGM row or PST row). Chapter 5 Basic Operations Selecting Video in the AUX Bus Control Block In the AUX bus control block, you can use the AUX delegation buttons to assign the cross-point button row to the desired bus, allowing you to select key signals and signals to apply a variety of other functions. The buses which can be selected by the AUX delegation buttons are as follows. Button Selectable bus AUX1 to 4 AUX1 bus to AUX4 bus EDIT PVW Edit Pvw (edit preview) bus UTIL Utility bus KEY1 [SRC BUS] button off: Key1 bus [SRC BUS] button on: Key1 Source bus KEY2 [SRC BUS] button off: Key2 bus [SRC BUS] button on: Key2 Source bus DSK1 [SRC BUS] button off: DSK1 (downstream key 1) bus [SRC BUS] button on: DSK1 Source (downstream key 1 source) bus DSK2 [SRC BUS] button off: DSK2 (downstream key 2) bus [SRC BUS] button on: DSK2 Source (downstream key 2 source) bus CCR1, CCR2 CCR1 (color correction1) bus, CCR2 bus FRAME MEM [SRC BUS] button off: Frame Memory Video bus [SRC BUS] button on: Frame Memory Key bus For more information about the buttons in the AUX bus control block, see “AUX Bus Control Block” (page 15). To select signals in the AUX bus control block, proceed as follows. Selecting Video 51 1 2 1 2 1.5 M/E panel 1 M/E panel Chapter 5 Basic Operations 1 Press one of the AUX delegation buttons to select the bus to which the cross-point button row is assigned. 2 Press one of the buttons in cross-point button row to select the desired signal. When a signal on the selected bus is being output to program video, the corresponding button lights in red (high tally). Otherwise the button lights in amber (low tally). To select the background of a 2-channel effect In some of the effect patterns from number 2001 to number 2999, utility bus signals are used as the background for the A bus and B bus video. For such effect patterns, first press the AUX delegation button [UTIL] and then press a button in the cross-point button row to select the signal to input to the utility bus. 52 Selecting Video Selecting Transition Types Flow of Operations The following figure shows a typical flow of operations when using the MFS2000 system. For details about operations, see the pages in parentheses ( ). Basic operations : Always done : Done as required Advanced operations Select video (page 49) : Done at this stage Select the transition type (page 53) Select an effect (page 56) Select the operating channels (page 61) Change the position and size of the effect pattern (page 63) a) Chapter 5 Basic Operations When mix or preset color mix is selected a) Some patterns cannot be modified in this way. For details, refer to “Effect Pattern Transformations and Modifications” in the Appendix (separate document). Advanced effect operations (page 95) a) Modify the video border (page 66) a) Prepare the transition (page 69) Advanced key operations (page 104) Execute the transition (page 73) Compose video by keying (page 76) Use internally generated signals (page 88) Fade out to black (page 93) Color correction (page 111) Frame memory (page 119) Snapshots (page 124) Macros (page 127) Safe title (page 134) Copying (page 135) Selecting Transition Types 53 Selecting the Transition Type and the Next Transition Next transition selection buttons Transition type selection buttons (for M/E bank) Next transition selection buttons Transition type selection buttons Chapter 5 Basic Operations Transition type selection buttons (for PGM/PST bank) 1.5 M/E panel 1 M/E panel To select the transition type Press one of the transition type selection buttons in the M/E transition control block or the PGM/PST transition control block, lighting the button. MIX: The new video overlaps the current video, finally replacing it. EFF: A transition using an effect pattern is executed. (In the PGM/PST bank, this button is [WIPE].) PST COLOR MIX: This is a two-stage mix (dissolve), comprising two transitions. In the first transition, a color matte (non-patterned color signal) is gradually mixed into the current video. In the second transition, the new video is gradually mixed into the color matte. When this is selected, you can use the following procedure to select the matte color. To select a color matte for preset color mix 1 From the top menu, select Misc >Transition. The Transition menu appears. 54 Selecting Transition Types 2 Select the target of the setting. • Press [M/E Pst Col] to select a color matte for the M/E bank. • Press [P/P Pst Col] to select a color matte for the PGM/PST bank (1.5M/ E panel only). A popup window appears, displaying the same 8 colors as a color bar. 3 Press the button for the color that is closest to the desired color. The popup window closes. 4 Set the following parameters with the knobs. Description Chapter 5 Basic Operations Knob Setting values 1 (Lum) Luminance 0.00 to 100.00 2 (Sat) Saturation 0.00 to 100.00 3 (Hue) Hue 359.99 to 0.00 To select the next transition Select the part of the video which changes in the transition. Press one of the next transition selection buttons in the M/E transition control block, lighting the button. (This operation is not needed for a transition in the PGM/PST bank, since only the background changes.) BKGD: The background changes. KEY1: Insert or delete key 1. KEY2: Insert or delete key 2. KEY PRIOR: Reverse the priority of key 1 and key 2. See “Composing Video With Keys” (page 76) for more information about working with keys. Note When using effect patterns numbered 1001 or higher (see page 60), it is not possible to make multiple next transition selections. Also the [KEY PRIOR] button cannot be selected. Selecting Transition Types 55 Selecting Effects When you have selected [EFF] as the transition type (see page 54) or selected [WIPE] (in the PGM/PST bank of the 1.5M/E panel), select the effect to use. Effects selectable in the PGM/PST bank are limited to basic wipes. The M/E bank can select basic wipes and other effects as well. This section refers to all of these together as simply “effects.” For more information about effects, see “Effect Types” (page 60). Flow of Operations The following figure shows a typical flow of operations when using the MFS2000 system. For details about operations, see the pages in parentheses ( ). Basic operations : Always done : Done as required Advanced operations Select video (page 49) : Done at this stage Chapter 5 Basic Operations Select the transition type (page 53) Select an effect (page 56) Select the operating channels (page 61) When mix or preset color mix is selected Change the position and size of the effect pattern (page 63) a) a) Some patterns cannot be modified in this way. For details, refer to “Effect Pattern Transformations and Modifications” in the Appendix (separate document). Advanced effect operations (page 95) a) Modify the video border (page 66) a) Prepare the transition (page 69) Advanced key operations (page 104) Execute the transition (page 73) Compose video by keying (page 76) Use internally generated signals (page 88) Fade out to black (page 93) Color correction (page 111) Frame memory (page 119) Snapshots (page 124) Macros (page 127) Safe title (page 134) Copying (page 135) You can select effects using either the Flexi Pad control block or menus. 56 Selecting Effects Selecting Effects With the Flexi Pad Control Block 2 1 4 2 3 1 4 3 5 1.5 M/E panel 5 1 M/E panel 2 Chapter 5 Basic Operations 1 Press the [EFF/WIPE] button in the Flexi Pad control block. M/E EFF/ WIPE PP/ ALL SNAP SHOT STORE MCRO BANK SEL TRANS RATE 7 8 9 4 5 6 1 2 3 10 PTN NO. ENTR Select the setting target with the delegation buttons. • To set the M/E bank, press the [M/E] button. • To set the PGM/PST bank, press the [PP/ALL] button (when using a 1.5 M/E panel). 3 Press the [PTN NO.] button, lighting it in green. (The [PTN NO.] button lights alternately in green and orange each time it is pressed.) An effect number can be entered now. 4 Enter the number of the desired effect pattern. If the number begins by 0, 00, or 000, it is needless to input these zeros. For example, when the number is 0001, input the digit 1 only. Wipe pratterns selectable in the PGM/PST bank are limited to 0001 to 0024, 0901, and 0902. Selecting Effects 57 Refer to “Effect Pattern List” in the Appendix (separate document) for more information about effect patterns. The entered effect pattern number appears in the numeric display. Note Effects numbered 1001 and higher cannot be used when: • Multiple next transition selections have been made. • Key priority (KEY PRIOR) has been selected as the transition type. To re-enter the pattern number Press the [PTN NO.] button so that it changes back to lit in orange, then repeat the procedure from step 3. 5 Press the [ENTR] button. This confirms the effect pattern number entered in step 4. When an invalid pattern number is entered A warning tone sounds and the system exits pattern number input mode. Check the correct pattern number and repeat from step 3. Chapter 5 Basic Operations Selecting Effects From Menus 1 From the top menu, select Effect/Wipe >M/E Effect >Main. The Main menu appears. (The example in the above figure shows effect pattern 0002 selected. See page 61 for an example of the screen when a pattern numbered 1001 or higher is selected.) 2 Press [Pattern]. A popup window appears. 58 Selecting Effects To scroll the popup window Do one of the following. • Use the scroll bar on the right. • Rotate knob 1. Each rotation scrolls 1 line up or down. • Press [Page Down] or [Page Up]. Each press scrolls 3 lines up or down. 3 To select the desired pattern from a group of patterns, press [Group Select]. Chapter 5 Basic Operations A popup window appears. 4 Select the name of the desired group. The effect patterns in the selected group appear. (The example in the following figure shows the Enhanced group.) Selecting Effects 59 5 Press the button for the desired pattern. The effect pattern is confirmed, the popup window closes, and you are returned to the Main menu. Chapter 5 Basic Operations Effect Types About effect pattern numbers The effects available on this system can be selected with 4-digit effect pattern numbers. These numbers can generally be classified as shown below. In general this manual calls all effects simply as “effects,” but when it refers to effects used on the PGM/PST bank, it calls them as “wipes.” Yes: Available for use No: Not available for use Type Effect pattern numbers M/E PGM/PST Wipes 0001 to 0661 Yes Standard group patterns only (0001 to 0024) NAM 0901 Yes Yes Super mix 0902 Yes Effects using 1-channel effects DME 2-channel effects 1001 to 1999 Yes 2001 to 2999 Yes a) No Yes a) No a) DME option must be installed. Note Effects numbered 1001 and higher cannot be used when: • Multiple next transition selections have been made. • Key priority ([KEY PRIOR]) has been selected as the transition type. Transition effects and non-transition effects Effects numbered 1001 and higher fall into the following two types, depending on what occurs when the effect is executed. Transition effects (slides, page turn, etc.): A bus and B bus cross-points are switched by executing a transition. Also, when border, cropping, or other modifications 1) have been added, they disappear as soon as the transition ends. 1) Modifications listed in “Effect Pattern Transformations and Modifications” in the Appendix (separate document). 60 Selecting Effects Note When you add a shadow or trail to an effect applied to a key and then execute the transition, the shadow or trail disappears instantly as soon as the transition ends. Non-transition effects (picture-in-picture, etc.): A bus and B bus cross-points are not switched, even after the effect ends. Also, when border, cropping, or other modifications 1) have been added, they do not disappear, even after the transition ends. 1) Modifications listed in “Effect Pattern Transformations and Modifications” in the Appendix (separate document). Selecting Channels When an effect pattern numbered 2001 or higher is selected, you need to select the operating channels. To select channels with the Effect/Wipe control block Press the [M/E 1CH] or [M/E 2CH] delegation selection button in the Effect/ Wipe control block, lighting the button. You can also select both channels. To select channels from menus Chapter 5 Basic Operations Note Two channels cannot be selected at once from a menu. However, when two channels are selected with the buttons in the Effect/Wipe control block, both of the buttons are lit in the menu. 1 From the top menu, select Effect/Wipe >M/E Effect >Main. The Main menu appears. 2 Press [M/E 1ch] or [M/E 2ch] to select a channel. If two channels are selected with the delegation selection buttons in the effect/wipe control block of the control panel, the parameter setting values for the reference channel are shown in the menu. Settings for the two channels are adjusted with relative values. Setting the parameters of 2-channel effects Parameters which can be set individually for each channel • Size and position of the effect pattern (Position), and border color of the effect pattern (Border Color) • Brightness of beveled edges (Light mode), direction of light source (Light mode/Color mode), color (Color mode), softness of edges (Edge Soft) • Adjustment of crop picture frame (Crop) Selecting Effects 61 Note Among the parameters listed above, the following parameters are exceptions. For the indicated effects, they are set for both channels. • Position of the Ripple (2ch) effect • Crop of the Page Roll (2ch) effect • Crop of the Page Turn (2ch) effect Parameters common to both channels Parameters other than the above are set for both channel 1 and channel 2, even if only one of the channels has been selected with the [M/E 1CH] and [M/E 2CH] delegation selection buttons. Chapter 5 Basic Operations 62 Selecting Effects Changing the Position and Size of Effect Patterns You can change the position of effect patterns (see following figure) and change their size. Position: Off Position: On Flow of Operations The following figure shows a typical flow of operations when using the MFS2000 system. For details about operations, see the pages in parentheses ( ). : Done as required Chapter 5 Basic Operations Basic operations : Always done Advanced operations Select video (page 49) : Done at this stage Select the transition type (page 53) Select an effect (page 56) Select the operating channels (page 61) When mix or preset color mix is selected Change the position and size of the effect pattern (page 63) a) a) Some patterns cannot be modified in this way. For details, refer to “Effect Pattern Transformations and Modifications” in the Appendix (separate document). Advanced effect operations (page 95) a) Modify the video border (page 66) a) Prepare the transition (page 69) Advanced key operations (page 104) Execute the transition (page 73) Compose video by keying (page 76) Use internally generated signals (page 88) Fade out to black (page 93) Color correction (page 111) Frame memory (page 119) Snapshots (page 124) Macros (page 127) Safe title (page 134) Copying (page 135) Changing the Position and Size of Effect Patterns 63 Changing Pattern Position and Size With the Joystick 1 CTR button 2 1 CTR button 2 1 M/E panel 1.5 M/E panel Chapter 5 Basic Operations 1 Press the [POS] button in the Effect/Wipe control block, lighting it. The joystick is assigned to the positioner (which changes effect pattern position and size). 2 For a 2-channel effect, select the channel or channels for which you want to make settings. (See “To select channels with the Effect/Wipe control block” (page 61).) (You can set the parameters for the individual channels.) 3 Operate the joystick as shown below, depending on what you want to change. Joystick direction Description Setting values X (H Position) Horizontal position –200.00 to +200.00 Y (V Position) Vertical position –200.00 to +200.00 Effect pattern size 0.00 to 200.00 Knob (Size) a) a) Not available for some patterns. For details, refer to “Effect Pattern Transformations and Modifications” in the Appendix (separate document). To return the pattern size and position to their default Press the [CTR] button in the Effect/Wipe control block. Changing Pattern Size and Position From Menus 1 From the top menu, select Effect/Wipe >M/E Effect >Main. The Main menu appears. 64 Changing the Position and Size of Effect Patterns 2 Press [Position], turning it on. 3 For a 2-channel effect, select the channel or channels for which you want to make settings. (See “To select channels from menus” (page 61).) (You can set the parameters for the individual channels.) 4 Set the following parameters with the knobs. Description Setting values 1 (H Position) Horizontal position –200.00 to +200.00 a) 2 (V Position) Vertical position –200.00 to +200.00 b) 3 (Size) c) Effect pattern size 0.00 to 200.00 Chapter 5 Basic Operations Knob a) –100.00 moves the center of the pattern to the left edge, and +100.00 moves it to the right edge. b) –100.00 moves the center of the pattern to the bottom edge, and +100.00 moves it to the top edge. c) Not available for some patterns. For details, refer to “Effect Pattern Transformations and Modifications” in the Appendix (separate document). To return the pattern to the center of the screen in a transition (effect pattern nos. 0001 to 0999 only) In the Effect/Wipe >M/E Effect >Main menu, press [Auto Center], turning it on. Changing the Position and Size of Effect Patterns 65 Modifying Video Borders You can add borders to the edges of the video, and soften the borders or edges (see following figure). s Border: On Soft: Off Border: Off Soft: On Border: On Soft: On Flow of Operations The following figure shows a typical flow of operations when using the MFS2000 system. For details about operations, see the pages in parentheses ( ). Chapter 5 Basic Operations Basic operations : Always done : Done as required Advanced operations Select video (page 49) : Done at this stage Select the transition type (page 53) Select an effect (page 56) Select the operating channels (page 61) When mix or preset color mix is selected Change the position and size of the effect pattern (page 63) a) a) Some patterns cannot be modified in this way. For details, refer to “Effect Pattern Transformations and Modifications” in the Appendix (separate document). Advanced effect operations (page 95) a) Modify the video border (page 66) a) Prepare the transition (page 69) Advanced key operations (page 104) Execute the transition (page 73) Compose video by keying (page 76) Use internally generated signals (page 88) Fade out to black (page 93) 66 Modifying Video Borders Color correction (page 111) Frame memory (page 119) Snapshots (page 124) Macros (page 127) Safe title (page 134) Copying (page 135) Adding Borders to Video 2 1 SOFT button 2 1 SOFT button 1 M/E panel 1.5 M/E panel Press the [BORD] button in the Effect/Wipe control block, lighting it. Or, turn [Border] on in the Effect/Wipe >M/E Effect >Main menu (see page 58). 2 Set the following parameter with knob 1. Knob Description Setting values 1 (Width) Width of border 0.00 to 100.00 Chapter 5 Basic Operations 1 To set border colors 1 For a 2-channel effect, in the Effect >Wipe >M/E Effect >Main menu (see page 61), select the channel or channels for which you want to make settings. (You can set parameters for the individual channels.) Note that for effects other than 2-channel effects, it is not necessary to carry out channel selection. Begin with step 2. 2 Press [Border Color]. A popup window appears, displaying the same 8 colors as a color bar. 3 Press the button for the color that is closest to the desired color. Modifying Video Borders 67 The popup window closes. 4 Set the following parameters with the knobs. Knob Description Setting values 1 (Lum) Luminance 0.00 to 100.00 2 (Sat) Saturation 0.00 to 100.00 3 (Hue) Hue 359.99 to 0.00 Softening Video Edges (Soft Edge/Soft Border) 1 Press the [SOFT] button in the Effect/Wipe control block, lighting it. Or, turn [Soft] on in the Effect/Wipe >M/E Effect >Main menu. 2 Set the following parameters with the knobs. No borders: Chapter 5 Basic Operations Knob Description Setting values 1 (Soft) Softness of edges 0.00 to 100.00 Knob Description Setting values 1 (Width) Width of borders 0.00 to 100.00 2 (Inner Soft) Softness of border inner side 0.00 to 100.00 3 (Outer Soft) Softness of border outer side 0.00 to 100.00 a) Borders: a) Not displayed for effect patterns nos.1001 to 2999. 68 Modifying Video Borders Preparing Transitions Flow of Operations The following figure shows a typical flow of operations when using the MFS2000 system. For details about operations, see the pages in parentheses ( ). Basic operations : Always done : Done as required Advanced operations Select video (page 49) : Done at this stage Select the transition type (page 53) Select an effect (page 56) Select the operating channels (page 61) Change the position and size of the effect pattern (page 63) a) Chapter 5 Basic Operations When mix or preset color mix is selected a) Some patterns cannot be modified in this way. For details, refer to “Effect Pattern Transformations and Modifications” in the Appendix (separate document). Advanced effect operations (page 95) a) Modify the video border (page 66) a) Prepare the transition (page 69) Advanced key operations (page 104) Execute the transition (page 73) Compose video by keying (page 76) Use internally generated signals (page 88) Fade out to black (page 93) Color correction (page 111) Frame memory (page 119) Snapshots (page 124) Macros (page 127) Safe title (page 134) Copying (page 135) Setting Transition Rates For a transition which is executed automatically over a specified duration, you need to set the duration (transition rate). To set transition rates, you can use either the Flexi Pad control block or menus. Preparing Transitions 69 To set transition rates with the Flexi Pad control block 2 3,4 2 Transition rate display 1 1.5 M/E panel Chapter 5 Basic Operations 1 3,4 Transition rate display 1 1 M/E panel In the Flexi Pad control block, press the [TRANS RATE] mode selection button, lighting it. The Flexi Pad control block enters transition rate input mode. 2 Select the target of the setting with the delegation selection buttons. • Press [M/E] to set for the M/E bank. • Press [PP/ALL] to set for the PGM/PST bank (when using the 1.5M/E panel). 3 Enter the transition rate as a number of frames. (The setting range is 0 to 999.) 4 Press the [ENTR] button. This confirms the input. The transition rate appears beneath the fader lever in the transition control block. To set transition rates from menus 1 From the top menu, select Misc >Transition. The Transition menu appears. 70 Preparing Transitions 2 Select the target of the setting. • Press [M/E] to set for the M/E bank. • Press [P/P] to set for the PGM/PST bank (when using the 1.5M/E panel). The numeric keypad window appears. 3 Enter a number of frames in the range 0 to 999 and press [Enter]. Chapter 5 Basic Operations This confirms the input. The transition rate appears beneath the fader lever in the transition control block. Selecting Effect Directions You can select the direction of some effects. The normal direction is the direction of the arrows shown in the illustrations of effect patterns in the “Effect Pattern List” in the Appendix (separate document). The reverse direction is the opposite direction. s Normal direction Reverse direction To select effect directions, you can use either the Effect/Wipe control block or menus. Preparing Transitions 71 To select effect directions with the Effect/Wipe control block N/R button REV button N/R button REV button 1 M/E panel 1.5 M/E panel Chapter 5 Basic Operations To select the normal direction: Turn both the [REV] button and [N/R] button off, so that they are not lit. To select the reverse direction: Press the [REV] button so that it lights, and the [N/R] button so that it is not lit. To select the normal/reverse direction: Press the [N/R] button so that it lights . To select effect directions from menus 1 From the top menu, select Effect/Wipe >M/E Effect >Main. The Main menu appears. 2 Select one of the following. To select the normal direction: Turn both [Norm/Rev] and [Reverse] off. To select the reverse direction: Turn [Reverse] on, and turn [Norm/Rev] off. To select the normal/reverse direction: Turn [Norm/Rev] on. 72 Preparing Transitions Executing Transitions Flow of Operations The following figure shows a typical flow of operations when using the MFS2000 system. For details about operations, see the pages in parentheses ( ). Basic operations : Always done : Done as required Advanced operations Select video (page 49) : Done at this stage Select the transition type (page 53) Select an effect (page 56) Select the operating channels (page 61) Change the position and size of the effect pattern (page 63) a) Chapter 5 Basic Operations When mix or preset color mix is selected a) Some patterns cannot be modified in this way. For details, refer to “Effect Pattern Transformations and Modifications” in the Appendix (separate document). Advanced effect operations (page 95) a) Modify the video border (page 66) a) Prepare the transition (page 69) Advanced key operations (page 104) Execute the transition (page 73) Compose video by keying (page 76) Use internally generated signals (page 88) Fade out to black (page 93) Color correction (page 111) Frame memory (page 119) Snapshots (page 124) Macros (page 127) Safe title (page 134) Copying (page 135) Executing Transitions Execute transition with the buttons and levers shown in the following figure. Executing Transitions 73 Fader lever AUTO TRANS button CUT button Fader lever Chapter 5 Basic Operations CUT button AUTO TRANS button Fader lever CUT button AUTO TRANS button 1 M/E panel 1.5 M/E panel Note When modifications (Position, Aspect, and so on) have been applied to effects, the video may not switch smoothly, and afterimages may remain visible even after transitions have finished executing. To switch the video instantly ([CUT] button) Press the [CUT] button in the transition execution section. The video switches between the A bus and the B bus with each press of the button. To execute a transition at a specified transition rate ([AUTO TRANS] button) Press the [AUTO TRANS] button in the transition execution section. The progress of the transition is shown by the transition indicator LEDs, which light one after the other as the transition proceeds. To execute a transition with the fader lever Move the transition lever from one side to the other at any speed. Once you do this, you can control the transition manually. The transition indicator LEDs light one after the other as you move the lever to execute the transition. About fader lever non-sync If an auto transition finishes with the fader lever in an intermediate position, the lever position does not match the current transition position. This state is called “non-sync.” Two of the transition indicator LEDs light to indicate a non-sync state, either at the top of the lever range, at the bottom of the range, or at both sides. 74 Executing Transitions • Moving the lever toward the side where LEDs are lit does not execute a transition. However, the non-sync state is released when the lever reaches the edge of its range, enabling you to execute a transition with the next operation. • Moving the lever toward the side where LEDs are not lit executes a transition across the remaining lever range. An auto transition is possible even if the fader lever is in a non-sync state. When you press the [AUTO TRANS] button, the transition indicator LEDs light as always to show the progress of the transition. But when the transition finishes, two of the LEDs light to indicate the non-sync state. Chapter 5 Basic Operations Executing Transitions 75 Composing Video With Keys A key is an effect in which color and shape information is used to cut out part of the background video and replace it with another color or other video. The signal determining how the background is cut out is termed the “key source,” and the signal that replaces the cut-out part is termed the “key fill.” This system supports the following types of keys. Luminance key/linear key: Used to insert titles and logos into the video. The key source often shows black and white text, which is detected by using the luminance (Y) signal. Chroma key: Used to compose scenes with two different components, for example people and a background. A key signal based on a particular color is used to cut out the background. Pattern key: Video is composed using various patterns. A special pattern is used as the key source. Flow of Operations Chapter 5 Basic Operations The following figure shows a typical flow of operations when using the MFS2000 system. For details about operations, see the pages in parentheses ( ). Basic operations : Always done : Done as required Advanced operations Select video (page 49) : Done at this stage Select the transition type (page 53) Select an effect (page 56) Select the operating channels (page 61) When mix or preset color mix is selected Change the position and size of the effect pattern (page 63) a) a) Some patterns cannot be modified in this way. For details, refer to “Effect Pattern Transformations and Modifications” in the Appendix (separate document). Advanced effect operations (page 95) a) Modify the video border (page 66) a) Prepare the transition (page 69) Advanced key operations (page 104) Execute the transition (page 73) Compose video by keying (page 76) Use internally generated signals (page 88) Fade out to black (page 93) 76 Composing Video With Keys Color correction (page 111) Frame memory (page 119) Snapshots (page 124) Macros (page 127) Safe title (page 134) Copying (page 135) M/E Keys and Downstream Keys Two keys each are available on the M/E bank and the PGM/PST bank. The M/ E bank keys are called key 1 and key 2, and the PGM/PST bank keys are called downstream key 1 and downstream key 2. The downstream keys are also abbreviated as DSK1 and DSK2. Inserting Text With a Luminance Key or Linear Key Key 1 or downstream key 1 (DSK1) Transition Key 2 or downstream key 2 (DSK2) Chapter 5 Basic Operations A linear key is a type of luminance key, but with less variation in gain, allowing more precise adjustment. The following procedure shows how to set up key 1 on the M/E bank. The same operations can be used with the other keys as well (key 2, and downstream keys 1 and 2). To select luminance or linear key and set the key parameters 1 From the top menu, select Key >M/E Key1 >Main. The Main menu appears. 2 Press [Key Type]. A popup window appears. Composing Video With Keys 77 3 To select a luminance key, press [Luminance]. To select a linear key, press [Linear]. The popup window closes. 4 Set the following parameters with the knobs. Knob Description Setting values 1 (Clip) Reference level for key signal generation +109.59 to –7.31 2 (Gain) Gain of key –100.00 to +100.00 3 (Density) Density of key 0.00 to 100.00 4 (Filter) Filter coefficient 1 to 9 a) a) Set to 1 for through processing, with no filter applied. The filter becomes stronger as larger numbers are specified. To select a key source 1 In the Key >M/E Key1 >Main menu (see page 77), press [Key Source]. A popup window appears. Chapter 5 Basic Operations 2 Press one of the following to select the signal to be used as key source. Self: Select the same signal as key fill. Auto Select: Automatically select the key signal assigned to a cross-point button together with the key fill bus signal as a pair. (Use the Video/Key Pair Assign menu (see page 159) to carry out pair assignments.) Split: Aside from the key source signal selected automatically in Auto Select mode, another key source may be selected independently. If you select this, proceed to step 3 and select the key source. 3 If you selected “Split” in step 2, press the [KEY1] button and the [SRC BUS] button in the AUX bus control block, lighting both buttons, and select a key source in the cross-point button row. The state of the [KEY] button determines whether the key side or the video side is selected. (See the following figure.) • When you light the [SRC BUS] button, the [KEY] button also lights, enabling you to select the key side signal assigned as the key source to the pair number. • Pressing the [KEY] button to turn it off enables you to select the video side signal assigned as the key source to the pair number. 78 Composing Video With Keys KEY1 button SRC BUS button (lit) KEY1 button KEY button SRC BUS button (lit) KEY button Cross-point button row Cross-point button row 1.5 M/E panel 1 M/E panel Chapter 5 Basic Operations To select a key fill 1 In the Key >M/E Key1 >Main menu (see page 77), press [Key Fill]. A popup window appears. 2 Press one of the following. Key Bus: Key fill bus signal selected in the AUX bus control block. Matte: Signal generated by internal color matte signal generator. When this is selected, you can select the matte color as explained in the next section “To adjust the key fill color.” 3 If you selected “Key Bus” in step 2, first press the [KEY1] button in the AUX bus control block, lighting it, then press the [SRC BUS] button, extinguishing it, and finally select the key fill from the cross-point button row. (See the following figure.) Composing Video With Keys 79 KEY1 button SRC BUS button (not lit) KEY1 button SRC BUS button (not lit) Cross-point button row Cross-point button row 1.5 M/E panel 1 M/E panel Chapter 5 Basic Operations To adjust the key fill color When you select “Matte” as the key fill, you can obtain the desired color with the following procedure. 1 In the Key >M/E Key1 >Main menu (see page 77), press [Fill Color]. A popup window appears, displaying the same eight colors as a color bar. 2 Press the button for the color that is closest to the desired color. The popup window closes. 3 Set the following parameters with the knobs. Knob Description Setting values 1 (Lum) Luminance 0.00 to 100.00 2 (Sat) Saturation 0.00 to 100.00 3 (Hue) Hue 359.99 to 0.00 To insert and delete keys Use transitions to insert keys into background video and to delete keys from background video. 80 Composing Video With Keys For more information about key transitions, see “To select the next transition” (page 55), “Preparing Transitions” (page 69), and “Inserting and Deleting Keys Only” (page 86). Composing Video With Chroma Keys Key source/key fill Background video Chroma key video Chapter 5 Basic Operations To select chroma key The following procedure shows how to set up key 1 on the M/E bank. The same operations can be used to set up the other keys as well (key 2, and downstream keys 1 and 2). 1 In the Key >M/E Key1 >Main menu (see page 77), press [Key Type]. A popup window appears (see page 77). 2 Press [Chroma]. To select a chroma key source Refer to step 1 in “To select a key source” (page 78) in the procedure for luminance and linear keys. To select a chroma key fill Referring to the procedure for luminance and linear keys in “To select a key fill” (page 79), set the key fill to “Key Bus,” and select the key fill with the crosspoint buttons. To adjust auto chroma key 1 In the Key >M/E Key1 >Main menu (see page 77), press [Auto CRK], turning it on. A square frame sample mark appears in the external monitor screen. Also, the key source is set automatically to “Self.” 2 Adjust the following parameters so that the chroma key reference color (typically blue) is seen within the sample mark. Composing Video With Keys 81 Knob Description Setting values 1 (H Position) Move the sample mark horizontally. –100.00 to +100.00 a) 2 (V Position) Move the sample mark vertically. –100.00 to +100.00 a) 3 (Size) Adjust the size of the sample mark. 1.00 to 100.00 a) The setting range varies depending on the signal format, and screen aspect and size settings. 3 Press [Auto Start]. Auto chroma key is executed on the basis of the color inside the sample mark, and chroma key video is output to the monitor screen. [Auto CRK] is turned off automatically. To adjust chroma key video 1 In the Main menu (see page 77), press [Key Type]. 2 Set the following parameters with the knobs. Chapter 5 Basic Operations Knob Description Setting values 1 (Clip) Reference level for key signal generation 0.00 to 100.00 2 (Gain) Gain of key –100.00 to +100.00 3 (Hue) Hue 359.99 to 0.00 4 (Density) Density of key 0.00 to 100.00 5 (Filter) Filter coefficient 1 to 9 a) a) Set to 1 for through processing, with no filter applied. The filter becomes stronger as larger numbers are specified. To make finer adjustments, see “Adjusting Chroma Keys” (page 106). Composing Video With Pattern Keys To select pattern key and set the key parameters The following procedure shows how to set up key1 on the M/E bank. The same operations can be used to set up the other keys as well (key 2, and downstream keys 1 and 2). 1 In the Key >M/E Key1 >Main menu (see page 77), press [Key Type]. A popup window appears (see page 77). 2 Press [Pattern]. 3 Set the following parameters with the knobs. Knob Description Setting values 1 (Size) Size of pattern 0.00 to 100.00 2 (Soft) Softness of edges 0.00 to 100.00 3 (Density) Density of key 0.00 to 100.00 4 (Pattern) Pattern number 1 to 24 a) a) Same as standard wipes. 82 Composing Video With Keys About the pattern key source In the pattern key, a wipe pattern is selected automatically as the key source. No user operation is required. To select the key fill for a pattern key As the key fill, “Key Bus” and “Matte” can be selected. (See “To select a key fill” (page 79)). To transform the pattern used in a pattern key See “Transforming the Pattern of a Pattern Key” (page 109). Adding Borders to Keys Drop border Chapter 5 Basic Operations Normal Border Drop shadow Outline The following procedure shows how to add borders to key1 on the M/E bank. The same operations can be used to add borders to the other keys as well (key 2, and downstream keys 1 and 2). 1 In the Key >M/E Key1 >Main menu (see page 77), press [Edge]. A popup window appears. 2 Press one of the following. Normal: Do not add anything to the edges. Border: Add a border to the edges. Drop Border: Add a drop border to the edges. Shadow: Add a shadow to the edges. Outline: Add an outline to the edges. Composing Video With Keys 83 The popup window closes. 3 Set the following parameters, depending on what you selected in step 2. When Border or Outline was selected (with the separate edge function (see page 105) being off): Knob Description Setting values 1 (Width) Width 0 to 8 a) (0.00 to 100.00) b) 2 (Density) Density 0.00 to 100.00 a) 0 to 4 in 4H mode or when fine key (see page 105) is on. b) When pattern key is selected as the key type. When Border or Outline was selected (with the separate edge function (see page 105) being on): Chapter 5 Basic Operations Knob Description Setting values 1 (Left) Left edge position 0 to 8 a) 2 (Right) Right edge position 0 to 8 a) 3 (Top) Top edge position 0 to 8 a) 4 (Bottom) Bottom edge position 0 to 8 a) 5 (Density) Key density 0.00 to 100.00 a) 0 to 4 in 4H mode or when fine key (see page 105) is on. When Drop Border or Shadow was selected: Knob Description Setting values 1 (Width) Width 0 to 8 a) 2 (Position) Position 1 to 3 b) 3 (Density) Density 0.00 to 100.00 a) 0 to 4 in 4H mode or when fine key (see page 105) is on. b) 1 to 8 when fine key (see page 105) is on. To add color to the key edges 1 From the top menu, select Key >M/E Key1 >Main, and press [Edge Color]. A popup window appears. 2 Press the button for the color that is closest to the desired color, and adjust the parameters with the knobs. See “To adjust the key fill color” (page 80) for the parameters. Masking Part of a Key A mask is used to cover part of the video with background or a key. This allows you to correct for unwanted holes in the background or a key that is not cut out in the desired way. 84 Composing Video With Keys Key mask 1 Masked area (box) Background mask In the Key >M/E Key1 >Main menu (see page 77), press [Mask]. A popup window appears. Chapter 5 Basic Operations 2 Press one of the following. Off: Do not mask. Key Mask: This masks out a part of the key, which will result in the background appearing. Bkgd Mask: This masks out a part of the background, which will result in the key fill appearing. The popup window closes. To make detailed mask settings, see “Setting Key Mask Shapes and Positions” (page 109). Moving a Key Over or Under To check whether a key is over or under There are OVER indicators in the M/E transition control block, located over key1 and key2. The key whose OVER indicator is lit is the key on top. To move a key over or under from menus The following procedure shows how to move key1 on the M/E bank. The same operations can be used to move the other keys as well (key 2, and downstream keys 1 and 2). 1 In the Key >M/E Key1 >Main meu (see page 77), press [Key Priority]. A popup window appears. Composing Video With Keys 85 2 Press one of the following. Over: The target key is moved to over. Under: The target key is moved to under. To move keys over and under in a transition There is a [KEY PRIOR] button in the M/E transition control block. Execute a transition after lighting this button as the next transition (see page 55). The over/under relationship of key 1 and key 2 is reversed. Inserting and Deleting Keys Only To insert or delete a key by mixing (independent key transition) 1,2 1,2 Chapter 5 Basic Operations 1 1 3 1.5 M/E panel 3 1 M/E panel The following procedure shows how to set up downstream key 1. The same operations can be used to set up the other keys as well (M/E keys 1 and 2, and downstream key 2). 1 From the top menu, select Misc >Transition. The Transition menu appears (see page 54). 2 After pressing [DSK1], enter the key's transition rate in the numeric keypad window. (See “Setting Transition Rates” (page 69)). 3 In the downstream key/fade to black control block, press the [AUTO TRANS] button for DSK1. Downstream key 1 is inserted, mixing into the background. If downstream key 1 is already inserted, it is deleted. To insert or delete keys instantly To insert or delete downstream keys instantly In the downstream key/fade to black control block, press the [DSK1 ON] button or the [DSK2 ON] button. 86 Composing Video With Keys To insert or delete M/E keys instantly If you are using the 1.5M/E panel, press the [KEY1 ON] button or the [KEY2 ON] button in the M/E key transition control block. If you are using the 1 M/E panel, press the [KEY1 ON] button or the [KEY2 ON] button in the M/E transition control block. Chapter 5 Basic Operations Composing Video With Keys 87 Using Internally Generated Signals Flow of Operations The following figure shows a typical flow of operations when using the MFS2000 system. For details about operations, see the pages in parentheses ( ). Basic operations : Always done : Done as required Advanced operations Select video (page 49) : Done at this stage Select the transition type (page 53) Select an effect (page 56) Select the operating channels (page 61) Chapter 5 Basic Operations When mix or preset color mix is selected Change the position and size of the effect pattern (page 63) a) a) Some patterns cannot be modified in this way. For details, refer to “Effect Pattern Transformations and Modifications” in the Appendix (separate document). Advanced effect operations (page 95) a) Modify the video border (page 66) a) Prepare the transition (page 69) Advanced key operations (page 104) Execute the transition (page 73) Compose video by keying (page 76) Use internally generated signals (page 88) Fade out to black (page 93) Color correction (page 111) Frame memory (page 119) Snapshots (page 124) Macros (page 127) Safe title (page 134) Copying (page 135) Using a Color Background The term “color background” refers to a signal generated by the processor’s internal color generator. The color can be either monotone or composed from two colors. 88 Using Internally Generated Signals Color background (single-color) To set color 1 1 From the top menu, select Misc >Color Bkgd. The Color Bkgd menu appears. The [Color1] button shows the current color. Chapter 5 Basic Operations 2 Press [Color1]. A popup window appears. 3 Press the button for the color that is closest to the desired color. 4 Set the following parameters with the knobs. Knob Description Setting values 1 (Lum) Luminance 0.00 to 100.00 2 (Sat) Saturation 0.00 to 100.00 3 (Hue) Hue 359.99 to 0.00 To compose a pattern of two colors (color mix) Color 1 Color 2 1 From the top menu, select Misc >Color Bkgd, then press [Mix Color], turning it on. Using Internally Generated Signals 89 2 Compose the pattern by using the knobs to set the following parameters. Knob Description Setting values 1 (Size) Size of pattern 0.00 to 100.00 2 (Soft) Softness of edges 0.00 to 100.00 3 (Pattern) Pattern number 1 to 24 a) a) Same as patterns in the standard group. 3 Press [Color1]. In the popup window which appears, press the button for the color that is closest to the desired color. Then set the parameters with the knobs. (See steps 3 and 4 of “To set color 1” (page 89)). 4 Press [Color2] and repeat the procedure. To transform color mix patterns To set the pattern position Chapter 5 Basic Operations 1 From the top menu, select Misc >Color Bkgd, then press [Position], turning it on. 2 Adjust the following parameters with the knobs. Knob Description Setting values 1 (H Position) Move the pattern horizontally –200.00 to +200.00 a) 2 (V Position) Move the pattern vertically –200.00 to +200.00 a) a) Minus values move the pattern to the left, and plus values move it to the right. At –100.00 the horizontal center is at the left edge of the screen. At +100.00, it is at the right edge. b) Minus values move the pattern down, and plus values move it up. At –100.00 the vertical center is at the bottom edge of the screen. At +100.00, it is at the top edge. To arrange multiple examples of the same pattern 1 From the top menu, select Misc >Color Bkgd, then press [Multi], turning it on. 2 Adjust the following parameters with the knobs. Knob Description Setting values 1 (H Multi) Number of patterns arranged horizontally 1 to 63 2 (V Multi) Number of patterns arranged vertically 1 to 63 3 (Invert Type) How patterns are arranged 90 Using Internally Generated Signals 1 to 4 (see figure below) To change the aspect ratio of a pattern 1 From the top menu, select Misc >Color Bkgd, then press [Aspect], turning it on. 2 Set the following parameter with knob 1. Knob Description Setting values 1 (Aspect) Aspect ratio of pattern –100.00 to +100.00 a) a) Minus values make the pattern taller, and plus values make the pattern longer. To rotate an effect pattern 1 From the top menu, select Misc >Color Bkgd, then press [Rotation]. A popup window appears. Press [Angle]. 3 Set the following parameter with knob 1. Knob Description Setting values 1 (Angle) Angle of pattern slant –100.00 to +100.00 a) Chapter 5 Basic Operations 2 a) –100.00 is one rotation in the counterclockwise direction, and +100.00 is one rotation in the clockwise direction. To rotate an effect pattern at a specified speed 1 From the top menu, select Misc >Color Bkgd, then press [Rotation]. A popup window appears. 2 Press [Speed]. 3 Set the following parameter with knob 1. Knob Description Setting values 1 (Speed) Speed of pattern rotation –100.00 to +100.00 a) a) –100.00 is one rotation per second in the counterclockwise direction, and +100.00 is one rotation per second in the clockwise direction. To modulate an effect pattern Note The shape of the modulation wave is fixed as a sin wave. 1 From the top menu, select Misc >Color Bkgd, then press [H Modulation] or [V Modulation], turning it on. Using Internally Generated Signals 91 H Modulation gives horizontal modulation, and V Modulation gives vertical modulation. 2 Adjust the following parameters with the knobs. Knob Description Setting values 1 (Amplitude) Amplitude of modulation wave 0.00 to 100.00 2 (Frequency) Frequency of modulation wave 0.00 to 100.00 3 (Speed) Speed of modulation –100.00 to +100.00 a) a) In H Modulation, maximum speed is at –100.00 in the left direction and +100.00 in the right direction. In V Modulation, maximum speed is at –100.00 in the downward direction and +100.00 in the upward direction. To exchange color 1 and color 2 From the top menu, select Misc >Color Bkgd, then press [Color Invert], turning it on. The data for color 1 and color 2 are exchanged. Chapter 5 Basic Operations 92 Using Internally Generated Signals Fading the Video to Black Fade to black gradually darkens the overall video image, until it is completely black. Flow of Operations The following figure shows a typical flow of operations when using the MFS2000 system. For details about operations, see the pages in parentheses ( ). Basic operations : Always done : Done as required Advanced operations Select video (page 49) : Done at this stage Select the transition type (page 53) Select an effect (page 56) When mix or preset color mix is selected Change the position and size of the effect pattern (page 63) a) Chapter 5 Basic Operations Select the operating channels (page 61) a) Some patterns cannot be modified in this way. For details, refer to “Effect Pattern Transformations and Modifications” in the Appendix (separate document). Advanced effect operations (page 95) a) Modify the video border (page 66) a) Prepare the transition (page 69) Advanced key operations (page 104) Execute the transition (page 73) Compose video by keying (page 76) Use internally generated signals (page 88) Fade out to black (page 93) Color correction (page 111) Frame memory (page 119) Snapshots (page 124) Macros (page 127) Safe title (page 134) Copying (page 135) Fading the Video to Black 93 1,2 1,2 1 1 3 1.5 M/E panel 1 M/E panel 3 Chapter 5 Basic Operations To fade out the video with fade to black 1 From the top menu, select Misc >Transition. The Transition menu appears. 2 After pressing [FTB], enter a transition rate in the numeric keypad window. (See “Setting Transition Rates” (page 69)). 3 In the downstream key/fade to black control block, press the [FTB] button. The [FTB] button lights, and the fade to black begins. When it finishes, the picture is completely black. To stop the fade to black and return to the state before it started, press the button again. To return to the original video from a black screen Press the [FTB] button again. 94 Fading the Video to Black Advanced Operations Chapter Advanced Effect Operations The procedures in this section mainly show how to operate with M/E effects (effects used on the M/E bank). The same procedures can also be used with PGM/PST wipes (wipes used on the PGM/PST bank). Transforming Effect Patterns Note that some effect patterns cannot be transformed. 2 Press [Aspect], turning it on. 3 Set the aspect ratio parameter with knob 1. For more information, refer to “Effect Pattern Transformations and Modifications” in the Appendix (separate document). Knob Description 1 (Aspect) Aspect ratio of pattern To change the aspect ratio of an effect pattern (Aspect) Setting values –100.00 to +100.00 a) a) Minus values make the pattern taller, and plus values make the pattern longer. To rotate an effect pattern (Rotation) Aspect: Off 1 Aspect: On Rotation: Off Rotation (Angle): On From the top menu, select Effect/Wipe >M/E Effect >Modify (Ptn 1-999). The Modify (Ptn No.0001-0999) menu appears. 1 In the Effect/Wipe >M/E Effect >Modify (Ptn No. 0001-0999) menu (see previous section), press [Rotation]. A popup window appears. Advanced Effect Operations 95 1 In the Effect/Wipe >M/E Effect >Modify (Ptn No. 0001-0999) menu (see page 95), turn one or both of the following on. H Modulation: Modulate horizontally. V Modulation: Modulate vertically. 2 2 Set the following as required. Knob Angle: Slant the pattern at a specified angle. Speed: Rotate the pattern at a specified speed. Magnitude: Rotate the pattern to a specified angle during the transition. 3 Set the parameters with the knobs. Description Setting values 1 (Amplitude) Amplitude of 0.00 to 100.00 modulation wave 2 (Frequency) Frequency of 0.00 to 100.00 modulation wave Set the following parameters according to the selection in step 2. 3 (Speed) Speed of modulation 4 (Shape) Shape of 1 to 3 b) modulation wave When Angle was selected: Knob Description Setting values 1 (Angle) Angle of pattern slant –100.00 to +100.00 a) –100.00 to +100.00 a) a) In H Modulation, maximum speed is at –100.00 in the left direction and +100.00 in the right direction. In V Modulation, maximum speed is at –100.00 in the downward direction and +100.00 in the upward direction. b) 1: Sine wave, 2: Triangular wave, 3: Rectangular wave a) –100.00 is one rotation in the counterclockwise direction, and +100.00 is one rotation in the clockwise direction. 0.00 is no rotation. To arrange several examples of the same effect pattern (Multi) When Speed was selected: Chapter 6 Advanced Operations Knob Description Setting values 1 (Speed) Speed of pattern –100.00 to +100.00 a) rotation a) –100.00 is one rotation per second in the counterclockwise direction, and +100.00 is one rotation per second in the clockwise direction. 1 In the Effect/Wipe >M/E Effect >Modify (Ptn No. 0001-0999) menu (see page 95), press [Multi], turning it on. 2 Set the following parameters with the knobs. When Magnitude was selected: For an M/E effect: Knob Description 1 (Angle) Angle of pattern –100.00 to +100.00 a) slant 2 (Magnitude) Magnitude of rotation during transition Setting values –200.00 to +200.00 This procedure is supported only for M/E effects. Description Setting values 1 (H Multi) Number of patterns arranged horizontally 1 to 63 2 (V Multi) Number of patterns arranged vertically 1 to 63 3 (Shift) Amount of horizontal shift of patterns in even numbered rows –100.00 to +100.00 a) b) a) –100.00 is one rotation in the counterclockwise direction, and +100.00 is one rotation in the clockwise direction. 0.00 is no rotation. b) –200.00 is two rotations in the counterclockwise direction, and +200.00 is two rotations in the clockwise direction. 0.00 is no rotation. To modulate effect patterns (H/V Modulation) Knob a) Minus values shift to the left, and plus values shift to the right. For a PGM/PST wipe: Modulation H: On 96 Advanced Effect Operations Modulation V: On Knob Description Setting values 1 (H Multi) Number of patterns arranged horizontally 1 to 63 2 (V Multi) Number of patterns arranged vertically 1 to 63 Knob Description 3 (Invert Type) Replication layout Setting values 1 to 4 (see the following figure) Crop: On Crop: Off 1: All patterns point in same direction 2: Even numbered rows move in horizontal direction 3: Even numbered columns and rows are inverted 4: Even numbered columns and rows are inverted, and even numbered rows move in horizontal direction 3 1 Press the [CROP] button in the Effect/Wipe control block, turning it on. Or, in the Effect/Wipe >M/E Effect >Crop menu, turn [Crop] on. 2 Select the operating channels. (See “Selecting Channels” (page 61).) 3 Set the following parameters with the knobs. For an M/E effect, do the following to invert the direction of every other pattern. • To invert every other pattern in the horizontal direction, press [H Invert]. • To invert every other pattern in the vertical direction, press [V Invert]. To mix in a diamond dust effect (Dust Mix) This procedure is supported only for M/E effects. In the Effect/Wipe >M/E Effect >Modify (Ptn No. 0001-0999) menu (see page 95), press [Dust Mix], turning it on. 2 Set the following parameters with the knobs. Knob Description Setting values 1 (Mix Ratio) Ratio of diamond dust mixed in 0.00 to 100.00 2 (H Size) Horizontal size of particles 0.00 to 100.00 3 (V Size) Vertical size of particles 0.00 to 100.00 4 (Flash Rate) Flash rate of particles 0.00 to 100.00 Cropping Effects Knob Description Setting values 1 (Left) Crop left side of image. –100.00 to +100.00 2 (Right) Crop right side of image. –100.00 to +100.00 3 (Top) Crop top side of image. –100.00 to +100.00 4 (Bottom) Crop bottom side of –100.00 to +100.00 image. 5 (All) Crop all sides of image. Chapter 6 Advanced Operations 1 Left value shown To crop to 4:3 in 16:9 mode To turn the crop function on In HD format 16:9 mode, you can crop the video to 4:3. This operation can only be carried out on M/E effects. It is not supported for some patterns. 1 Press the [CROP] button in the Effect/Wipe control block, turning it on. Or, in the Effect/Wipe >M/E Effect >Crop menu, turn [Crop] on. 2 In the Crop menu, press [4:3 Crop]. For more information, refer to “Effect Pattern Transformations and Modifications” in the Appendix (separate document). Advanced Effect Operations 97 To set a relationship between transition progress and cropping 1 Carry out the procedure in the previous section “To turn th crop function on” (see page 97). 2 In the Crop menu, press [Crop Trans]. A popup window appears. Beveled edges in light mode Beveled edges in color mode To add beveled edges to video Note 3 Select one of the following, as required. Cut: Cut mode. The crop is unchanged during the transition, and is released when the transition completes. Last 5%: The crop is unchanged until the transition is 95% complete, and is released during the remaining 5%. Linear: The cropping is removed linearly through the whole course of the transition. Chapter 6 Advanced Operations 4 Beveled edges are added to both channels of 2-channel effects. They cannot be added to individual channels. 1 Press the [BVLD EDGE] button in the Effect/Wipe control block, turning it on. Or, in the Effect/Wipe >M/E Effect >Beveled Edge menu, turn [Beveled Edge] on. 2 Set the following parameter with knob 1. If you selected “Last 5%” in step 3, specify the dead zone of the transition by setting “Release Trans” to on or off. Off: The transition completes when 95% of the specified transition duration has elapsed. The crop is released at the same time. On: The last 30% of the specified transition duration is made a transition dead zone. The crop is released when 95% of the specified duration has elapsed. Adding Beveled Edges to Video This operation can only be carried out on M/E effects. It is not supported for some patterns. For more information, refer to “Effect Pattern Transformations and Modifications” in the Appendix (separate document). Knob Description Setting values 1 (Width) Width of beveled edges 0.00 to 100.00 a) a) 100 is 1/2 of the full-sized picture. 3 Press [Edge Mode], turning it on. A popup window appears. Light mode and color mode You can add beveled edges in light mode or color mode. Light mode: Beveled edges are produced by varying the brightness at the edges of the video. Color mode: Beveled edges are produced by adding color at the edges of the video. 98 Advanced Effect Operations 4 Press [Light] to select light mode, or [Color] to select color mode. (See the previous section “Light mode and color mode” ) 5 6 Select the operating channels. (See “Selecting Channels” (page 61).) Color mode: Parameter group [1/2] Set the following parameters with the knobs. Knob Description Setting values Light mode: 1 (Lum 1) Luminance of edges on side close to light source 0.00 to 100.00 1 (Inten 1) Luminance of 0.00 to 200.00 a) edges on side close to light source 2 (Sat 1) Saturation of edges 0.00 to 100.00 on side close to light source 2 (Inten 2) Luminance of 0.00 to 200.00 a) edges on side away from light source 3 (Hue) a) Hue of edges Knob Description 3 (Angle) Direction of light source Setting values –100.00 to 4 (Angle) a) Direction of light source +100.00 b) Example: Changing the angle value Inten 1: 80 Inten 2: 180 Angle Intensity 1 Description Setting values 1 (Lum 2) Luminance of 0.00 to 100.00 edges on side away from light source 2 (Sat 2) Saturation of edges 0.00 to 100.00 on side away from light source 3 (Hue) a) Hue of edges 359.99 to 0.00 –100.00 to +100.00 b) Chapter 6 Advanced Operations 1 a) Knobs 3 and 4 are shared by parameter groups 1/2 and 2/2. b) 0.00 is light striking from the right side of the picture. –100.00 is one rotation in the counterclockwise direction, and +100.00 is one rotation in the clockwise direction. Intensity 1 To soften beveled edges 2 Intensity 2 The edges corresponding to Inten 1 and Inten 2 change depending on the angle. Knob 4 (Angle) a) Direction of light source 1 2 –100.00 to +100.00 b) Parameter group [2/2] a) 0.00 is no luminance component (edges are black). 100.00 is no addition. 200.00 is twice as bright. b) 0.00 is light striking from the right side of the picture. –100.00 is one rotation in the counterclockwise direction, and +100.00 is one rotation in the clockwise direction. Intensity 2 359.99 to 0.00 j Intensity 2 1 In the Effect/Wipe >M/E Effect >Beveled Edge menu, turn [Edge Soft] on. 2 Select the operating channels. (See “Selecting Channels” (page 61).) 3 Set the following parameters with the knobs. 2 Intensity 2 2 1 Intensity 1 1 Knob Description Setting values 1 (Inner) Softness of inner side of edges 0.00 to 100.00 2 (Boundary) Softness of edge boundaries 0.00 to 100.00 Intensity 1 Angle Inner Boundary Advanced Effect Operations 99 Preset light: Adding Lighting This operation can only be carried out on M/E effects. It is not supported for some patterns. For more information, refer to “Effect Pattern Transformations and Modifications” in the Appendix (separate document). Knob Description Setting values 1 (Width) Width of light 0.00 to 200.00 a) 2 (Soft) Softness of light boundaries 0.00 to 200.00 a) 3 (Intensity) Strength of light 0.00 to 100.00 Preset + shade: Lighting types There are three types of lighting. The type of lighting is fixed in advance for each effect number. It cannot be selected. Plane light: Parallel light rays strike the picture from a specified direction. You can set the direction. The brightness of the light varies according to the angle. Preset light: Light strikes the picture in a form which varies according to the effect pattern. Brightness is constant, regardless of the position of the picture. Preset + shade: Shading is added to the Preset light described above. Description Setting values 1 (Width) Width of light 0.00 to 200.00 a) 2 (Soft) Softness of light boundaries 0.00 to 200.00 a) 3 (Intensity) Strength of light 0.00 to 100.00 4 (Shade Ints) Intensity of light shadow 0.00 to 100.00 b) 5 (Shade Gain) Gain of shadow color 0.00 to 100.00 c) a) 100 is the value of the effect pattern width parameter when the effect pattern was applied. b) 0 is no lighting. 100 is strong lighting. c) 0 is black. To add lighting To set the light color Chapter 6 Advanced Operations Note Lighting is added to both channels of 2-channel effects. It cannot be added to nor adjusted for individual channels. 1 Knob Press the [LIGHT] button in the Effect/Wipe control block, turning it on. Or, in the Effect/Wipe >M/E Effect > Lighting menu, turn [Lighting] on. 1 In the Effect/Wipe >M/E Effect >Lighting menu, press [Light Color]. A popup window appears. 2 Press a button with a color that is close to the color you want. 3 Set the following parameters with the knobs. Knob Description Setting values 1 (Lum) Luminance 0.00 to 100.00 2 (Sat) Saturation 0.00 to 100.00 3 (Hue) Hue 359.99 to 0.00 Adding Afterimages (Trail) 2 Set the following parameters with the knobs. Parameters vary depending on the type of lighting used by the selected effect. For more information, refer to “Effect Pattern Transformations and Modifications” in the Appendix (separate document). Plane light: 100 This operation can only be carried out on M/E effects. It is not supported for some patterns. Knob Description Setting values 3 (Intensity) Strength of light 0.00 to 100.00 Advanced Effect Operations To select the image to use in afterimages 1 In the Effect/Wipe >M/E Effect >Trail/Shadow menu, press [Trail Source]. A popup window appears. Trail To add afterimages Notes • Trails are added to both channels of 2-channel effects. They cannot be added to nor adjusted for individual channels. • When Trail is enabled, Shadow (see page 102) is disabled. 1 Press the [TRAIL/SHDW] button in the Effect/Wipe control block, turning it on. Or, in the Effect/Wipe >M/E Effect > Trail/Shadow menu, turn [Trail/Shdw] on. 2 Select one of the following as the image to insert into afterimages. Freeze Video: Freeze images from the input video. Flat Color: Single-color matte. Hue Rotate: Single-color mattes, with the hue changing for each frame. 3 If you selected Flat Color or Hue Rotate in step 2, adjust the following parameters. Flat Color: Knob Description Setting values Luminance 0.00 to 100.00 2 (Sat) Saturation 0.00 to 100.00 3 (Hue) Hue 359.99 to 0.00 Chapter 6 Advanced Operations 1 (Lum) Hue Rotate: 2 Knob Description Setting values 1 (Lum) Luminance 0.00 to 100.00 2 (Sat) Saturation 0.00 to 100.00 3 (Hue Speed) Speed at which the hue changes Press [Type]. –100.00 to +100.00 A popup window appears. 3 To set afterimage colors from a menu When the image in afterimages is Flat Color, you can press [Flat Color] and set the color from the popup window which appears. Select [Trail]. See page 55 for more information about how to set the color. 4 To transform afterimages into stardust Set the following parameter with knob 1. Knob Description Setting values 1 (Decay) Degree to which the trail is left 0.00 to 100.00 The afterimage portion becomes stardust, and gradually disappears. 1 In the Effect/Wipe >M/E Effect >Trail/Shadow menu, turn [Trail Dust] on. Advanced Effect Operations 101 2 Set the following parameters with the knobs. Knob Knob Description 1 (H Position) Position in horizontal direction Setting values 1 (Trail Dust) Amount of the afterimage disappearing as stardust 0.00 to 100.00 a) 2 (Dust Soft) Timing with which stardust disappears 0.00 to 100.00 b) 3 (Dust Size) Size of stardust 0.00 to 100.00 Description Setting values –200.00 to +200.00 a) 2 (V Position) Position in –200.00 to 0.00 b) vertical direction 3 (Density) Density of shadow 0.00 to 100.00 a) –200.00 moves left by the horizontal width of the screen, and +200.00 moves right by the horizontal width of the screen. b) –200.00 moves down by the vertical size of the screen. 0.00 is approximately the same position as the image. a) 0.00 is no afterimages. 100.00 is no transformation of afterimages into stardust. b) Higher values make the stardust disappear more slowly. To set the shadow color Adding Shadows Around Effects 1 This operation can only be carried out on M/E effects. It is not supported for some patterns. For more information, refer to “Effect Pattern Transformations and Modifications” in the Appendix (separate document). Chapter 6 Advanced Operations Shadow To add shadows Notes • Shadows are added to both channels of 2-channel effects. They cannot be added to nor adjusted for individual channels. • When Shadow is enabled, Trail (see page 100) is disabled. 102 In the Effect/Wipe >M/E Effect >Trail/Shadow menu, press [Shdw Color]. A popup window appears. 2 Press a button for a color that is close to the color you want. 3 Set the following parameters with the knobs. Knob Description Setting values 1 (Lum) Luminance 0.00 to 100.00 2 (Sat) Saturation 0.00 to 100.00 3 (Hue) Hue 359.99 to 0.00 To soften the edges of the shadow In the Effect/Wipe >M/E Effect >Trail/Shadow menu, turn [Shdw Soft] on. Composing a Video border Color From Two Colors You can compose the color of video borders from any two colors. This operation can only be carried out on M/E effects. 1 Carry out steps 1 and 2 of “To add afterimages” (page 101). About the basic border settings, see “Adding Borders to Video” (page 67). 2 Select [Shadow]. 1 3 Set the following parameters with the knobs. Advanced Effect Operations From the top menu, select Effect/Wipe >M/E Effect >Border Color. The Border Color menu appears. Saving, Recalling, and Deleting Effect Snapshots You can save snapshots of the current effect pattern numbers, transformation parameters, and so on, and recall them for later use. These snapshots are called “effect snapshots.” There are ten effect snapshot registers (1 to 10) on each of the M/E and P/P regions. (A region means a functional unit block of the system.) 2 Set the pattern used to mix the 2 colors, and specify color 1 and color 2. Saving effect snapshots See “To compose a pattern of two colors (color mix)” (page 89) and “To transform color mix patterns” (page 90) for information on how to set the parameters. 3 Note that “Mix Color” is effective only when both of the following conditions are met. • In the Effect/Wipe >M/E Effect >Main menu, [Border Fill] is set to “Matte.” • One of the effect pattern numbers 0001 to 0999 is selected. In addition to the transformation described in “Transforming Effect Patterns” (see page 95), there are also specific transformations which are permitted by some effect patterns. An example of one such transformation is provided below. For more information, refer to “Effect Pattern Transition Parameter List” in the Appendix (separate document). 4 PP/ ALL SNAP SHOT STORE MCRO BANK SEL TRANS RATE 9 4 5 6 1 2 3 10 PTN NO. ENTR 5 Make the effect settings that you want to save. 2 In the Flexi Pad control block, press the [EFF/WIPE] button, lighting it. The Flexi Pad control block enters effect snapshot mode, and the memory recall buttons take on the configuration shown above. Select one of the effect pattern numbers listed below. 3 0200 to 0203, 0206 to 0213, 0224 to 0247, 0250 to 0257, 0260 to 0269. 2 EFF/ WIPE 8 1 Example of a pattern specific transformation (Matrix) 1 M/E 7 Chapter 6 Advanced Operations Using Pattern Specific Transformations 2 • To save M/E effect settings, press the [M/E] button. • To save PGM/PST effect settings, press the [PP/ ALL] button (1.5M/E panel only). Set the following parameters with the knobs. Knob Description Setting values 1 (H Tile No) Number of tiles in horizontal direction 2 to 36 2 (V Tile No) Number of tiles in vertical direction 2 to 18 Press and light the region selection button for the region that you want to save. 4 Press the [STORE] button, lighting it. The system is now ready to save an effect snapshot. 5 Press the memory recall button for the register in which you want to save the effect snapshot. Advanced Effect Operations 103 Note Pressing a button which is lit in orange or yellow will overwrite the current contents of the register. When the save is complete, the button that you pressed lights in yellow and the number on the button changes from a register number to an effect pattern figure. The pattern number appears in the numeric display. Advanced Key Operations This section explains procedures for setting M/E key 1. The same procedures can be used for the other keys as well (M/E key 2, and downstream keys 1 and 2). Recalling effect snapshots Processing Key Signals 3 1 M/E EFF/ WIPE PP/ ALL SNAP SHOT STORE MCRO BANK SEL TRANS RATE Chapter 6 Advanced Operations 2 To turn key clean mode on 7 8 9 4 5 6 1 2 3 10 PTN NO. ENTR 4 1 In the Flexi Pad control block, press the [EFF/WIPE] button, lighting it. 2 If the [STORE] button is lit, press it to turn it off. 3 Press to light the region selection button (M/E or PP/ ALL) for the region of the snapshot that you want to recall. Clean mode In a luminance key or linear key, you can enable the clean mode. When the clean mode is on, the key source does not affect the key fill, which is added unchanged to the background. This improves the keyed image quality, but means that the part of the key fill signal which is not to be inserted must be completely black, or it will color the background. This mode is effective when using character generators, which generate paired key source and key fill signals. Note that in the following situations, the clean mode goes off, and cannot be turned on. • When the key type is a pattern key or chroma key • When key inversion (Key Invert) is on • When the Key Position function is on • When fine key is on • When the key fill is a matte • When the key edge is anything other than normal • When the key edge is normal, and soft edges are on To turn clean mode on 1 The Key Source menu appears. The memory recall buttons show figures of the saved effect patterns. Buttons where snapshots are already saved are lit in orange. 4 From the top menu, select Key >M/E Key1 >Key Source. Press the memory recall button for the effect snapshot that you want. When the recall finishes, the pressed button lights in yellow and the numeric display shows the pattern number of the corresponding pattern. Deleting effect snapshots With the [STORE] button lit, hold the [EFF/WIPE] button down and press the memory recall button for the effect snapshot that you want to delete. The button you pressed is turned off, and the effect snapshot is deleted. 104 Advanced Key Operations 2 Press [Clean Mode], turning it on. To invert key signals You can invert the black/white of key signals. This allows you to use a key source as black characters against a white background and white characters against a black background. To turn the key inversion function on, in the Key >M/E Key1 >Key Source menu, press [Key Invert], turning it on. Adjusting Key Borders See “Adding Borders to Keys” (page 83) for more information about how to make basic key border settings. Applying 2-color borders 1 To adjust the key position The Edge menu appears. For luminance keys, linear keys, and chroma keys, you can move the edges of the key signal horizontally. 1 In the Key >M/E Key1 >Key Source menu, press [Key Position], turning it on. 2 Set the following parameters with the knobs. Knob Description Setting values 1 (Left Pos) Left edge position –4.00 to +4.00 2 (Right Pos) Right edge position –4.00 to +4.00 3 (H Phase) Horizontal direction position Left Pos value shown To turn the fine key function on 2 Press [Mix Color], turning it on. 3 Set the pattern used to mix the 2 colors, and specify color 1 and color 2. See “To compose a pattern of two colors (color mix)” (page 89) and “To transform color mix patterns” (page 90) for information on how to set the parameters. Note that the parameters H Modulation and V Modulation are not available for color mix patterns. Note When fine key is on, the width of borders, drop borders, drop shadows, and outlines is limited to a maximum to 4. 1 2 In the Key >M/E Key1 >Key Source menu, press [Fine Key], turning it on. Make fine adjustments to key edge positions by setting the following parameters with the knobs. Parameter group [1/2] Knob Description Setting values 1 (Left Pos) Left edge position –2.00 to +2.00 2 (Right Pos) Right edge position –2.00 to +2.00 3 (Top Pos) Top edge position –2.00 to +2.00 4 (Bottom Pos) Bottom edge position –2.00 to +2.00 Parameter group [2/2] Knob Description Setting values 1 (H Phase) Horizontal position Left Pos value shown 2 (V Phase) Vertical position Top Pos value shown Chapter 6 Advanced Operations When the fine key function is on, you can make fine adjustments to the left, right, top, and bottom edge positions of the key signal. From the top menu, select Key >M/E Key1 >Edge. To set separate border widths (Separate Edge function) When you add borders or outlines to luminance keys, linear keys, or chroma keys, you can set the widths of the four borders separately. In the Key >M/E Key1 >Edge menu, press [Sep Edge], turning it on. The width of the four borders are now separately adjustable. Setting maximum border widths When you add borders, drop borders, drop shadows, or outlines to key edges, proceed as follows to set the maximum width. 1 In the Key >M/E Key1 >Edge menu, press [Delay Mode], turning it on. A popup window appears. 2 Press one of the following. Advanced Key Operations 105 4H Mode: Set the maximum width to 4 (4 lines). Key fill and key source drop down by 4 lines. 8H Mode: Set the maximum width to 8 (8 lines). Key fill and key source drop down by 8 lines. Adjusting Chroma Keys Proceed as follows to make fine adjustments to the chroma key image obtained with auto chroma key (see page 81). forcibly cut any parts below this level. This is called the plane function. The plane function is enabled when additive mix is selected. 1 In the Key >M/E Key1 >Chroma Key menu, press [Plane], turning it on. 2 Set the following parameter with knob 1. To select the chroma key composition method 1 From the top menu, select Key >M/E Key1 >Chroma Key. The Chroma Key menu appears. Chapter 6 Advanced Operations 2 3 Description Setting values 1 (Lum) Luminance level 0.00 to 100.00 To adjust chroma keys manually Methods of adjusting the composite obtained from chroma keying include automatic adjustment with the auto chroma key function, and manual adjustment carrying out the necessary processing separately. The optimum results will be obtained by first carrying out adjustments with the auto chroma key function, then making fine adjustments as required. The following manual adjustments are possible. • Key active • Color cancel • Window • Y balance • Chroma key shadow • Video signal adjustment Press [Mix Mode]. To make adjustments with key active A popup window appears. When the key active function is on, the composite video is output and you can adjust the composition method manually while viewing the monitor. When the key active function is off, only the foreground is output. You should turn key active off when making manual adjustments with color cancel (see the next section). Select one of the following. Normal Mix: The background is cut out with the key signal, and then combined with the foreground, which has also been cut out with the key signal. Additive Mix: The background, which has been cut out with the key signal, is combined with the unshaped foreground. This is effective for a natural looking composite when the scene includes glass or other translucent objects. To turn the plane function on In an additive mix, the foreground is not shaped by the key signal, and variations in the (blue) background appear in the composite image. To prevent this, it is possible to set a particular luminance level for the background, and 106 Knob Advanced Key Operations 1 In the Key >M/E Key1 >Chroma Key menu, turn [Key Active] on. 2 Set the following parameters with the knobs. Knob Description Setting values 1 (Clip) Chroma key reference level 0.00 to 100.00 2 (Gain) Key gain –100.00 to +100.00 3 (Hue) Hue 359.99 to 0.00 4 (Density) Key density 0.00 to 100.00 5 (Filter) Filter coefficient 1 to 9 a) a) Set to 1 for through processing, with no filter applied. The filter becomes stronger as larger numbers are specified To make adjustments with color cancel Setting the color cancel key edge positions If the foreground image includes shades of the background color, turn this function on to remove the color from the foreground image. 1 In the Key >M/E Key1 >Chroma Key menu, press [CC Key Pos], turning it on. 1 2 Set the following parameters with the knobs. 2 In the Key >M/E Key1 >Chroma Key menu, turn [Key Active] off, and turn [Color Cancel] on. Set the following parameters with the knobs. Knob Description Setting values 1 (Lum) Luminance 0.00 to 100.00 2 (Sat) Saturation 0.00 to 100.00 3 (Hue) Hue 359.99 to 0.00 4 (Filter) Filter coefficient 1 to 9 a) a) Set to 1 for through processing, with no filter applied. The filter becomes stronger as larger numbers are specified 3 Adjusting the key signal for color cancel When color cancel is on, you can adjust the key signal for color cancel. 3 Setting values 1 (Left Pos) Move the left edge of –3.00 to +3.00 the color cancel key. 2 (Right Pos) Move the right edge of the color cancel key. 3 (H Phase) Horizontal position of Left Pos value the color cancel key. shown –3.00 to +3.00 Adjusting the ratio of Y balance added to a color cancel key Set the following parameters with the knobs. By using the Y balance function on a color cancel key, colors of the same hue as the background (typically blue) can be output in the foreground without being cancelled. 1 In the Key >M/E Key1 >Chroma Key menu, press [CC Y Balance], turning it on. 2 Set the following parameter with the knob. Knob Description Setting values 1 (Mixture) Y balance key ratio 0.00 to 100.00 Knob Description Setting values To adjust the window 1 (Clip) Reference level of color cancel key 0.00 to 100.00 2 (Gain) Key gain –100.00 to +100.00 Chroma keying generates a key signal based on a particular color (reference color) in the foreground (typically a plain blue background). The “window” refers to the range of colors which are regarded as matching this specified reference color to create the key signal. As seen on a vectorscope, the range for this matching corresponds to a truncated sector (see the following figure). This range is specified by two parameters: the “Angle” parameter, which determines the range of the hue parameter, and the “Crop” parameter, which determines the degree of truncation. Make the following settings as required. Adjusting the color cancel key window (range of matching colors) 1 In the Key >M/E Key1 >Chroma Key menu, press [CC Window], turning it on. 2 Set the following parameters with the knobs. Knob Description Setting values 1 (Crop) Crop value a) 100.00 to 0.00 2 (Angle) Angle value a) 180.00 to 0.00 Chapter 6 Advanced Operations In the Key >M/E Key1 >Chroma Key menu, press [Cancel Key], turning it on. The color cancel function is turned on. 2 Description For the Y balance function, see “To adjust the Y balance” (page 108). Turn [Key Active] on. The video composed with chroma key reappears on the monitor. 1 Knob a) See the figure in “To adjust the window.” Advanced Key Operations 107 Knob Description Setting values 2 (Gain) Key gain –100.00 to +100.00 3 (Lum) Luminance 0.00 to 100.00 Angle a) Reference color hue Crop a) Range of colors remaining as foreground Range of colors creating the key signal (to be replaced by background signal) a) The Crop and Angle values do not change even if you use the auto chroma key function. To adjust chroma key shadows This function provides a more realistic treatment when the shadow of an object in the field of view falls on the blue background. Since parts of the blue background darker than a specified intensity are treated as shadows, there is no effect on cutting out of the foreground. 1 In the Key >M/E Key1 >Chroma Key menu, press [Shadow], turning it on. 2 Set the following parameters with the knobs. To adjust the window, the Clip, Gain, Hue must be adjusted to appropriate values. Set these to appropriate values first, and then proceed as follows. 1 Chapter 6 Advanced Operations 2 In the Key >M/E Key1 >Chroma Key menu, press [Window], turning it on. Description Setting values 1 (Lum) Reference luminance of shadow 0.00 to 100.00 2 (Gain) Gain of shadow key –100.00 to +100.00 3 (Density) Density of shadow 0.00 to 100.00 4 (Soft) Softness of shadow Set the following parameters with the knobs. Knob Description Setting values 1 (Crop) Crop value a) 100.00 to 0.00 2 (Angle) Angle value a) 180.00 to 0.00 To adjust the Y balance In normal chroma keying, the key signal is based on the chrominance component only, and all elements of the foreground with the same hue are replaced by the background. Using the Y balance function, you can specify a luminance level range within which the key is active, and replace the specified part by the background. You can use the Y balance function independently on the key signal for the composition and the key signal for the color cancel function. When applied to the key signal for the composition, this produces the foreground with the color cancel effect applied. This can therefore be used to provide an impression of smoke, for example. 1 In the Key >M/E Key1 >Chroma Key menu, press [Y Balance], turning it on. 2 Set the following parameters with the knobs. Knob Description 1 (Clip) Reference level of 0.00 to 100.00 color cancel key Advanced Key Operations 0.00 to 100.00 Note When chroma key shadowing is on, key edges are normal with soft edges off. To adjust video signals a) See above figure. 108 Knob Setting values You can vary the gain and hue of chroma key foreground video. Gain can be adjusted for the overall video signal, or individually for Y and C. 1 In the Key >M/E Key1 >Chroma Key menu, press [Frgd V Proc], turning it on. 2 Adjust the following parameters with the knobs. Knob Description Setting values 1 (Video Gain) Overall gain of video signal –100.00 to +100.00 2 (Y Gain) Gain of Y signal –100.00 to +100.00 3 (C Gain) Gain of C signal –100.00 to +100.00 4 (Hue Offset) Amount of hue offset –180.00 to +180.00 Transforming the Pattern of a Pattern Key 1 From the top menu, select Key >M/E Key1 >Pattern Key. The Pattern Key menu appears. 2 Press [Mask Source]. A popup window appears. 2 Press one of the following buttons, depending on what you want to adjust. 3 For details about operation, see the sections on effect transformations (on the pages indicated in parentheses). Box: Box-shaped mask signal Pattern: Mask signal with the same pattern as a standard group effect pattern. 4 Set the following parameters, depending on the mask type selected in step 3. When Box was selected: Knob Description Setting values 1 (Left) Position of left edge –100.00 to +100.00 2 (Right) Position of right edge –100.00 to +100.00 Setting Key Mask Shapes and Positions 3 (Top) Position of top edge –100.00 to +100.00 4 (Bottom) Position of bottom edge –100.00 to +100.00 See “Masking Part of a Key” (page 84) for more information about how to make basic key mask settings. 5 (Soft) Softness of edges 0.00 to 100.00 1 Chapter 6 Advanced Operations Position: Change the key pattern position (page 63). Aspect: Change the key pattern aspect ratio (page 95). Rotation: Rotate the key pattern to a specified angle (page 95). Note that the parameter Magnitude is not available for pattern keys. Multi: Arrange several examples of the same key pattern (page 96). When using a pattern key, operate in the same way as in “For a PGM/PST effect:” in the effect transformation procedure. Select either of the following. From the top menu, select Key >M/E Key1 >Mask. The Mask menu appears. Advanced Key Operations 109 Key memory operating modes When Pattern was selected: Knob Description Setting values 1 (Size) Size of pattern 0.00 to 100.00 2 (Soft) Softness of edges 0.00 to 100.00 3 (Pattern) Pattern number 1 to 24 a) a) Same as patterns in the standard group. To invert a mask signal In the Key >M/E Key1 >Mask menu, press [Mask Invert], turning it on. To transform a mask pattern In the Key >M/E Key1 >Mask menu, press one of the following buttons, depending on how you want to transform the pattern. For details about operation, see the sections on effect transformations (on the pages indicated in parentheses). Chapter 6 Advanced Operations Position: Change the mask pattern position (page 63). Aspect: Change the mask pattern aspect ratio (page 95). Rotation: Rotate the mask pattern to a specified angle (page 95). Note that the parameter Magnitude is not available for masks. Multi: Arrange several examples of the same mask pattern (page 96). When using a mask, operate in the same way as “For a PGM/PST wipe.” Using the Show Key Function Show key is a function to output, for a specified time, keyprocessed B&W signals from Edit PVW output. Make a setup setting (with the Key menu) to enable and disable the show key function, and to set the length of the output time. For details, see “Making show key settings” (page 174). To output show key signals In the key >M/E Key1 >Main menu, press [Show Key], turning it on. Show key signals are output when the button lights. Output ends after the specified hold time. You can stop show key output by pressing [Show Key] during the output. Using Key Memory The key memory function allows the keyer settings on each cross-point button to be automatically stored, so that the next time the same cross-point button is selected these settings are recalled automatically. 110 Advanced Key Operations There are two key memory operating modes: simple mode and full mode. Make a setup setting to select one of the modes. The parameters stored differ as shown below, according to the operating mode. Parameters stored in simple mode • Key type • Key inversion (Key Invert) • Adjustment settings for the particular key type - Luminance key and linear key: Clip, Gain, Density, and Filter settings, clean mode on and off. - Chroma key: Settings excluding color cancel, Y balance, foreground video process, window, and shadow. - Pattern key: Size, Soft, Density Parameters stored in full mode All key settings, except for transitions On how to turn the key memory function on or off and select the key memory operating mode, see “Selecting the key memory operating mode” (page 173). To recall settings stored in key memory When the key memory function on, stored settings are recalled automatically at the same time that key signals are selected. Color Correction Color correction (CCR) enables input video color correction (black balance/white balance adjustment, gamma correction, knee correction, etc.). Note The following optional boards are required to use the color correction function. • MKS-2420M Color Corrector Board • MKS-2440 Frame Memory Board Set The MKS-2420M is mounted on the MKS-2440. Input video processing (see page 112) r Primary color correction (see page 113) r Secondary color correction (see page 114) r RGB clip (see page 115) r Luminance processing (see page 115) r Spot color adjustment (see page 117) r Output video processing (see page 118) r YUV clip (see page 118) Selecting the Color Correction Signal You can use two color correctors in each step. You can also mask part of the region to be corrected (see page 114). To apply color correction to a signal, capture the signal from the CCR1 bus or CCR2 bus. The following signals can be selected from these buses. • All primary inputs • Frame memory video 1 to 3 • Frame memory key 1 to 3 • White • Black • Color background CCR Menu For color correction operations, use the CCR menu. To access the CCR menu From the top menu, select CCR >CCR1 or CCR2. Chapter 6 Advanced Operations 1 A popup window appears. To select a signal 1 Press the [CCR1] or [CCR2] AUX delegation button. The cross-point button rows are assigned to the CCR1 bus or CCR2 bus. 2 Press a button in a cross-point button row to select the desired signal. The button lights in red (high tally) if the signal on the CCR1 bus or CCR2 bus is included in the program video (final output video). Otherwise it lights in amber (low tally). Output of Color Correction Results You can assign signals to which color correction has been applied to cross-point buttons, and output the corrected signals by pressing those buttons. For details of the assignment process, see “Selecting Video” (page 49). 2 Press the button for the menu you want to use, to display the menu. Input Process: Input video processing (see page 112) Primary: Primary color correction (see page 113) Secondary: Secondary color correction (see page 114) RGB Clip: RGB clip (see page 115) Lum Process: Luminance process (see page 115) Spot: Spot color adjustment (see page 117) Output Process: Output video processing (see page 118) YUV Clip: YUV clip (see page 118) Mask1: Mask 1 (see page 114) Mask2: Mask 2 (see page 114) Flow of Color Correction Operations Color correction is carried out in the following steps. Color Correction 111 To enable a color corrector 2 The following example shows how to enable color corrector 1 (CCR1). You can proceed in the same way to enable CCR2. 1 From the top menu, select CCR >CCR1. 2 Press a menu button other than [Mask1] or [Mask2] to display the menu. 3 • Press directly on the list in the status area. • Use the arrow buttons to scroll the reverse video cursor. • Turn the knobs. Press [CCR], turning it on. This enables all of the functions of color corrector 1. Chapter 6 Advanced Operations 1 From the top menu, select CCR >CCR1. 2 Press a menu button other than [Mask1] or [Mask2] to display the menu. 3 Press [Unity All]. A message appears asking if you want to return all settings to the default settings. 4 Press [Yes] in the message to return to the defaults, or [No] to cancel. If you pressed [Yes], all color corrector settings are returned to the default settings. Knob Description Setting values 1 (From No) Copy source color corrector selection 1 or 2 4 (To No) Copy destination color corrector selection 1 or 2 When you select either the source or destination color corrector, the other color corrector is selected automatically. To return all color corrector settings to the defaults The following example shows how to proceed for color corrector 1 (CCR1). You can proceed in the same way for CCR2. Using any of the following methods, select the copy source color corrector and the copy destination color corrector. 3 Press [Copy] to execute a copy, or [Swap] to execute a swap. To undo a copy or swap Press [Undo] in the Copy/Swap menu. The color correctors are restored to their states before the copy or swap. Input Video Processing You can adjust the following for YUV signals. • Overall video signal gain • Y signal gain • C signal gain • Hue delay • Black level To execute input video processing To copy or swap color corrector settings 1 Display the Input Process menu, then proceed as follows. From the top menu, select CCR >Copy/Swap. The Copy/Swap menu appears. The status area shows a copy source list (From) on the left and a copy destination list (To) on the right. 112 Color Correction 1 Press [Input Proc], turning it on. 2 Adjust the following parameters. Knob Description Setting values 1 (Video Gain) Overall video signal gain –200.00 to +200.00 2 (Y Gain) Y signal gain –200.00 to +200.00 3 (C Gain) C signal gain –200.00 to +200.00 4 (Hue Delay) Hue delay –180.00 to +180.00 5 (Black Level) Black level –116.90 to +116.90 To return input video processing parameters to their default settings Press [Unity]. Primary Color Correction Adjust the following for RGB signals. • Black balance • White balance • Gamma correction • Knee correction Output level White balance adjustment 2 As required, press the button for the adjustment you want to make, and turn the knobs to adjust the parameters. [Black]: Knob Description Setting values 1 (Red) Black balance of R (red) signal –100.00 to +100.00 2 (Green) Black balance of G (green) signal –100.00 to +100.00 3 (Blue) Black balance of B (blue) signal –100.00 to +100.00 4 (All) Black balance of R, G, Red value is shown and B signals (adjusted at once) Output level Knee correction Input level Knob Description Setting values 1 (Red) White balance of R (red) signal 0.00 to 200.00 2 (Green) White balance of G (green) signal 0.00 to 200.00 3 (Blue) White balance of B (blue) signal 0.00 to 200.00 4 (All) White balance of R, G, Red value is shown and B signals (adjusted at once) [Gamma]: Unadjusted signal Knob Description Setting values Adjusted signal 1 (Red) Gamma correction of R (red) signal –100.00 to +100.00 2 (Green) Gamma correction of G (green) signal –100.00 to +100.00 3 (Blue) Gamma correction of B (blue) signal –100.00 to +100.00 4 (All) Gamma correction of R, G, and B signals (adjusted at once) Red value is shown Knob Description Setting values 1 (Red) Knee correction of R (red) signal 20.00 to 75.00 2 (Green) Knee correction of G (green) signal 20.00 to 75.00 3 (Blue) 20.00 to 75.00 To execute primary color correction Display the Primary menu, and carry out the following operation. Chapter 6 Advanced Operations Black balance adjustment Press [Primary], turning it on. [White]: Gamma correction Input level 1 [Knee]: Knee correction of B (blue) signal Color Correction 113 Knob Description Setting values 4 (All) Knee correction of R, G, and B signals (adjusted at once) Red value is shown 6 Referring to “CCR Menu” (page 111), open the Primary menu. 7 Press [Mask] and adjust the following parameters. When Box was selected as the mask source: To return primary color correction parameters to their default settings Press [Unity]. To mask part of the primary color correction Note The mask function is common to the following color correction functions. • Primary color correction • Secondary color correction • Luminance processing • Spot color adjustment For example, if in primary color correction you set mask 1 to a box, then in secondary color correction set mask 1 to a pattern, this also changes the setting in primary color correction to the pattern. Chapter 6 Advanced Operations Here the procedure for mask 1 operation is described by way of example. You can carry out mask 2 operation in a similar way. 1 Knob Description Setting values 1 (Left) Left edge position –100.00 to +100.00 2 (Right) Right edge position –100.00 to +100.00 3 (Top) Top edge position –100.00 to +100.00 4 (Bottom) Bottom edge position –100.00 to +100.00 5 (Soft) Degree of softness 0.00 to 100.00 of box When Pattern was selected as the mask source: Knob Description Setting values 1 (H Position) Horizontal position –200.00 to +200.00 2 (V Position) Vertical position –200.00 to +200.00 3 (Size) Pattern size 0.00 to 100.00 4 (Soft) Degree of softness 0.00 to 100.00 of pattern edge 5 (Pattern) Pattern number 1 to 24 To invert the mask source Press [Mask Invert] in the Primary menu. Press [Mask] in the Primary menu. A popup window appears. Secondary Color Correction You can adjust the following across a ±30° range around the center point of the color, for each of six colors (red, green, blue, yellow, cyan, and magenta). • Luminance • Saturation • Hue delay 2 Press [Mask 1] to apply a mask. 3 Press the 3rd menu title button from the top. A popup window (see page 111) appears. 4 Press [Mask 1]. The Mask 1 menu appeas. Note that the mask menu 1 can also be accessed from the CCR >CCR1 menu. 5 Set the mask source and mask pattern transformation method. For details about operation, refer to “Setting Key Mask Shapes and Positions” (page 109). 114 Color Correction To execute secondary color correction Display the Secondary menu, then proceed as follows. 1 2 Press [Secondary], turning it on. Press the button for the color to adjust ([Blue], [Cyan], [Green], [Yellow], [Red], or [Magenta]), then adjust the following parameters. Knob Description Setting values 1 (Lum) Luminance –100.00 to +100.00 2 (Sat) Saturation 0.00 to 200.00 3 (Hue Delay) Hue delay –180.00 to +180.00 To return secondary color correction parameters to their default settings Press [Unity]. To mask part of the secondary color correction Knob Description Setting values 2 (Green) Dark/white clip of G (green) signal –50.00 to +150.00 3 (Blue) Dark/white clip of B (blue) signal –50.00 to +150.00 4 (All) Dark/white clip R, G, Red value is and B signals shown (adjusted simultaneously) To return RGB clip parameters to their default settings Press [Unity]. Luminance Processing You can divide the luminance levels of YUV signals into three regions (Dark, Middle, and Bright), and adjust the video signals of each region separately. 1 Under Dark point 2 Middle/Dark point 3 Bright/Middle point 4 Over Bright point Press [Mask] in the Secondary menu, turning it on. The proceed as explained in “To mask part of the primary color correction” (see page 114). RGB Clip Dark region Middle region Bright region Chapter 6 Advanced Operations You can make the following adjustments for RGB signals. • Dark clip (lower limit of signal level) • White clip (upper limit of signal level) To execute luminance processing To execute RGB clip Display the RGB Clip menu, then proceed as follows. Display the Luminance Process menu, then proceed as follows. 1 Press [RGB Clip], turning it on. 1 Press [Lum Proc], turning it on. 2 Press [Dark] or [White], then set the following parameters. 2 Press [Mode]. Knob Description Setting values 1 (Red) Dark/white clip of R (red) signal –50.00 to +150.00 A popup window appears so that you can select the adjustment mode. 3 Depending on what you want to adjust, press one of the following to select an adjustment mode. Color Correction 115 Tint: Add a specified color to the original video signal. Color Modify: Adjust the original video signal. Y Modify: Adjust the output levels of the input luminance signal. 4 Knob Description Setting values 1 (White) White balance 0.00 to 200.00 2 (Black) Black balance –100.00 to +100.00 3 (Y Lift) Curvature of luminance level curve –100.00 to +100.00 4 (Y Dark) Position of maximum –7.30 to +109.58 point of luminance level curve Output signal luminance level Output signal luminance level 6 Y Lift Chapter 6 Advanced Operations White balance adjustment Input signal luminance Black balance level adjustment 5 Knob Description Setting values 1 (Over B Soft) Degree of softness at upper limit of Bright region 15.00 to 70.00 2 (Mid B Soft) Degree of softness 15.00 to 42.50 at boundary between Bright and Middle regions 3 (D Mid Soft) Degree of softness at boundary between Middle and Dark regions 15.00 to 42.50 4 (Under D Soft) Degree of softness at lower limit of Dark region 15.00 to 70.00 Press [Dark], [Middle], or [Bright] to select a region, then adjust the following parameters. Tint mode: Y Dark Input signal luminance level Signal before adjustment Signal after adjustment Knob Description Setting values 1 (Lum) Luminance –100.00 to +100.00 2 (Sat) Saturation 0.00 to 100.00 3 (Hue) Hue 359.99 to 0.00 Color modify mode: Knob Description Setting values Press [Bound Level] or [Bound Soft], and make settings for the three regions (Dark, Middle, Bright). 1 (Lum) Luminance –100.00 to +100.00 2 (C Gain) C signal gain 0.00 to 200.00 [Bound Level] parameters: Set the boundaries of the three regions. 3 (Hue Delay) Hue delay To return luminance processing parameters to their default settings Press [Unity]. Description 1 (Over B Lvl) Luminance level at 50.00 to 150.00 upper limit of Bright region 2 (Mid B Lvl) Luminance level at boundary between Bright and Middle regions 10.00 to 120.00 To mask part of the luminance processing Luminance level at boundary between Middle and Dark regions –20.00 to +90.00 Press [Mask] in the Luminance Process menu, turning it on. Then proceed as explained in “To mask part of the primary color correction” (see page 114). Color Correction Setting values –180.00 to +180.00 Knob 3 (D Mid Lvl) 116 Setting values –50.00 to +50.00 [Bound Soft] parameters: Set the degree of boundary softness of the three regions. If you selected [Tint] or [Color Modify], proceed to step 5. If you selected [Y Modify], adjust the following parameters. Knob Description 4 (Under D Lvl) Luminance level at lower limit of Dark region Spot Color Adjustment You can change the color in a specified region to another color, without affecting other regions. You can also adjust the following in the regions outside the spot color adjustment region. • Video signal overall gain • Y signal gain • Y signal offset • C signal gain • C signal hue delay 6 Knob Description Setting values 1 (Lum) Luminance –7.31 to +109.59 2 (Sat) Saturation 0.00 to 100.00 3 (Hue) Hue 359.99 to 0.00 4 (Gain) Key gain –100.00 to +100.00 Press [Window], turning it on., to adjust the key detection range for spot color adjustment. Knob Description Setting values To execute spot color adjustment 1 (Lum) Luminance 0.00 to 100.00 Display the Spot menu, the proceed as follows. 2 (Sat) Saturation 0.00 to 100.00 3 (Hue) Hue 0.00 to 100.00 7 2 Press [Sample Mark], turning it on. Setting values 1 (Lum) Luminance –7.31 to +109.59 2 (Sat) Saturation 0.00 to 100.00 3 (Hue) Hue 359.99 to 0.00 To mask part of the spot color adjustment When [Sample Mark] is on, the effects of color adjustment outside the region of spot color adjustment and output video processing are temporarily disabled. (Turning [Sample Mark] off restores the former state.) Press [Mask] in the Spot menu, turning it on. Then proceed as explained in “To mask part of the primary color correction” (see page 114). Adjust the following parameters so that the color you want to change is included within the sample mark. To adjust colors outside the spot color adjustment region Knob Description Setting values 1 (H Position) Horizontal position –100.00 to +100.00 2 (V Position) Vertical position –100.00 to +100.00 3 (Size) Size 1.00 to 100.00 Press [Auto Start], to adjust the key automatically. Note This automatic adjustment does not carry out key gain adjustment. If required, adjust the key gain as shown in step 5. 5 Description Chapter 6 Advanced Operations Press [Spot], turning it on. 4 Knob To return spot color adjustment parameters to their default settings Press [Spot Unity]. 1 3 Press [Spot], and adjust the replacement color. 1 With [Spot] on in the Spot menu, press [Outer Proc], turning it on. 2 Adjust the following parameters. Knob Description Setting values 1 (Video Gain) Overall gain of video signal –200.00 to +200.00 2 (Y Gain) Y signal gain –200.00 to +200.00 3 (C Gain) C signal gain –200.00 to +200.00 4 (Hue Delay) Hue delay –180.00 to +180.00 5 (Black Level) Black level –116.90 to +116.90 Press [Key Adjust], then adjust the following key parameters. Color Correction 117 To return [Outer Proc] parameters to their default settings Press [Outer Unity]. Output Video Processing You can adjust the following for YUV signals. • Overall gain of video signal • Y signal gain • Y signal offset • C signal gain • C signal hue delay To execute output video processing YUV Clip You can adjust the following for luminance signals and color difference signals. • White clip (Upper limit of luminance signal level) • Dark clip (Lower limit of luminance signal level) • Positive clip (Maximum amplitude in positive direction of color difference signal) • Negative clip (Maximum amplitude in Negative direction of color difference signal) To execute YUV clip Display the YUV Clip menu, then proceed as follows. Display the Output Process menu, then proceed as follows. Chapter 6 Advanced Operations 1 Press [Output Proc], turning it on. 2 Adjust the following parameters. Knob Description 1 Press [YUV Clip], turning it on. 2 Depending on the signal you want to adjust, press one of the following to select the target for adjustment. Luminance: Luminance signal Chroma: Color difference signal. Setting values 3 Adjust the following parameters for the signal selected in step 2. 1 (Video Gain) Overall gain of video signal –200.00 to +200.00 2 (Y Gain) Y signal gain –200.00 to +200.00 3 (C Gain) C signal gain –200.00 to +200.00 4 (Hue Delay) Hue delay –180.00 to +180.00 Knob Description Setting values 5 (Black Level) Black level –116.90 to +116.90 1 (White Clip) White clip –6.85 to +109.13 2 (Dark Clip) Dark clip –6.85 to +109.13 Luminance: Note When [Sample Mark] in the Spot menu is on, the effects of color adjustment outside the region of spot color adjustment and output video processing are temporarily disabled. Turning [Sample Mark] off restores the former state. To return output video processing parameters to their default settings Press [Unity]. Chroma: Knob Description Setting values 1 (U Posi Clip) Positive clip adjustment for U signal –113.39 to +113.39 2 (U Nega Clip) Negative clip adjustment for U signal –113.39 to +113.39 3 (V Posi Clip) 118 Color Correction Positive clip –113.39 to +113.39 adjustment for V signal Knob Description Setting values 4 (V Nega Clip) Negative clip –113.39 to +113.39 adjustment for V signal To return YUV clip parameters to their default settings Press [Unity]. Frame Memory Frame memory is a function whereby a frame of input video can be frozen and written to memory, for further use as material for editing. Overview Frame memory capacity The number of frames which can be saved in frame memory varies as shown below, depending on the signal format used by the switcher system. s System Signal format Frame memory capacity HD system 720p 88 frames 1080i 58 frames 1080PsF SD system 480i 444 frames 576i Chapter 6 Advanced Operations Hardware and software requirements for using frame memory To use frame memory, the switcher system requires the following options. • MKS-2440 Frame Memory Board Set • BZS-2440M Frame Memory Upgrade Software However, the BZS-2440M software is not required when the signal format is 480i or 576i. Flow of Frame Memory Operations The flow of frame memory operations is as follows. Assign frame memory output to a cross-point. r Select the input signal (video before freeze, etc.). (See page 120.) r Freeze the video at the desired point and save an image file in frame memory. (See page 120.) r • Recall a desired freeze image from an image file saved in memory. (See page 122.) • Rename (see page 122) or delete (see page 123) an image file saved in memory. Frame Memory 119 Preparations Assigning frame memory output to crosspoint buttons Frame memory images (freeze images, etc.) can be assigned to either the video or key channels of frame memory 1 to 3. The following three types of output destinations are available (six channels). • FM 1 Video and FM 1 Key • FM 2 Video and FM 2 Key • FM 3 Video and FM 3 Key 3 Select the desired signal in the cross-point button rows of the auxiliary bus control block. The selected signal is input to frame memory. Freezing Images and Saving Them to Memory 1 From the top menu, select Frame Memory> Freeze. The Freeze menu appears. Output of selected frame memory Before using frame memory images, you need to assign one or more of the six channels listed above to cross-point buttons. You can assign channels in pairs. For example, if you assign FM 1 Video and FM 1 Key as a pair, you can select both the video and the key with the same cross-point button. Video thumbnail Key thumbnail For details about assignment operations, refer to “Assigning Signals to Cross-Point Buttons (Operation Menu)” (page 156). Chapter 6 Advanced Operations Selecting Input Signals for Frame Memory Select the signal (video, etc.) to be processed with frame memory. There are two buses for selecting input video signals. Frame memory video bus: Allows the frame memory video input signal to be selected. Frame memory key bus: Allows the frame memory key input signal to be selected. 1 2 In the auxiliary bus control block of the control panel, press the AUX delegation button [FRAME MEM], turning it on. Frame Memory To change the frame memory output destination (FM1 in the above figure), press [FM Output]. For details, see “To select frame memory output” (page 121). 3 To operate on video and key as a pair, press [Pair], turning it on. 4 When [Pair] is turned off in step 3, press one of the output buttons (in the above figure, [FM1V] or [FM1K]) to select the target. Switch the [SRC BUS] button in the auxiliary bus control block as follows. • To select the video input signal, turn the [SRC BUS] button off. The auxiliary bus switches to the frame memory video bus. In this case, the key assigned as a pair to the selected video is automatically selected on the frame memory key bus. • To select the key input signal, turn the [SRC BUS] button on. The auxiliary bus switches to the frame memory key bus. In this case, you can select the key independently of the video. 120 2 The selected button turns light blue. 5 Press [Freeze] to display “Enable.” A freeze frame can now be captured. 6 If required, apply a mask to the selected signal. (See “To apply a box-shaped mask to a freeze image” (page 121).) 7 At the point you want to freeze, press one of the following. Frame Frz: Freeze an image frame. Field Frz: Freeze an image field. Note In the following signal formats, a field freeze is not possible. 1080PsF/23.976, 1080PsF/24, 1080PsF/25, 1080PsF/ 29.97, 720P/59.94 This freezes the input image. In this state, no freeze image has yet been saved. You can repeat this operation any number of times, until the desired freeze image is obtained. 8 • For a key file, “(k)” is automatically appended to the file name. Saving files with [Pair] on/off When saving with [Pair] turned off, a file is created for either the video or key. (Referred to below as an “Single file.”) When [Pair] is turned on, both video and key files are created with the same name. (Referred to below as “Pair files.”) To apply a box-shaped mask to a freeze image When you have obtained the freeze image you want, press [Store] in the Freeze menu, and confirm the name in the keyboard window. For details of the saved file names, see the next item, “File names.” 1 To link the video and key with a mask, press [Mask Link] in the Freeze menu, turning it on. 2 When [Mask Link] is turned off in step 1, press one of the output buttons ([FM1V] or [FM1K] in the example display of the Freeze menu on page 120), to select it. If, before saving the freeze image, you press [FM Output] to switch the frame memory, the freeze image is saved automatically in freeze memory. (Automatic save) The selected button turns light blue. Note Even when [Pair] is on, if [Mask Link] is off, you can apply different masks to the video and key. In this case, press the output button to select it for the operation. The freeze image is saved in memory, and a thumbnail for the video and/or key appears. 3 Press [Box Mask], turning it on. 4 Set the parameters for the four sides of the box. Number of images which can be saved / maximum number of images Knob Description Setting values 1 (Left) Left edge position –100.00 to +100.00 2 (Right) Right edge position –100.00 to +100.00 3 (Top) Top edge position –100.00 to +100.00 Chapter 6 Advanced Operations The “Remain” count under [Store], showing the number of images that can be saved, decreases by one (or by two if [Pair] is turned on in step 3). 4 (Bottom) Bottom edge position –100.00 to +100.00 (If you turned [Mask Link] on in step 1, the parameters for video side are shown.) To select frame memory output Note 1 Saved freeze images are erased if you power off the switcher, or execute a reset with the setup menu. Freeze images which you do not want to erase must be saved as files to the hard disk or a “Memory Stick”. (See Chapter 7 “File Operations” (page 137).) File names • When you press [Store], a keyboard window appears, and the default file name, such as “image001” appears. To change this, enter the file name in the keyboard window. (Maximum eight alphanumeric characters) • For automatic saving, the file name is automatically set to “auto_000,” “auto_001,” and so on. Press [FM Output]. A popup window appears. 2 Press one of the following. FM1 V/K: Frame memory 1 video and key FM2 V/K: Frame memory 2 video and key FM3 V/K: Frame memory 3 video and key Frame Memory 121 For example, if you select [FM2 V/K], the thumbnails in the Freeze menu (see page 120) change to [FM2V] and [FM2K]. To delete a freeze image Press [Frz Off]. The thumbnails in the Freeze menu ([FM1V] and [FM1K] in the figure on page 120) change to black. 4 The selected button turns light blue. 5 Do one of the following to select the image file to recall. • Press directly on the list appearing in the status area. • Press the list arrow buttons. • Turn the knob. Recalling Freeze Images Saved in Frame Memory 1 When [Pair] is turned off, press one of the output buttons, to select it for the operation. From the top menu, select Frame Memory >Recall. The Recall menu appears. Knob Description Setting values 1 (No) File number 1 to number of saved image files Freeze image selection in the list is reflected in thumbnail selection, and vice versa. 6 Output of selected frame memory If [Pair] is off, press the [Video] or [Key] thumbnail to select the target. The selected button turns light blue. 7 Press [Recall]. This recalls the freeze image, which appears in [FM1V] and/or [FM1K]. Chapter 6 Advanced Operations Managing Image Files Renaming an image file 1 Video List of saved image files Key From the top menu, select Frame Memory >Rename. The Rename menu appears. Regardless of whether pair mode is on or off, all saved frame memory image files appear in the list. Thumbnails of saved freeze images (change with selection in the list) Names of the selected image files 2 To change the frame memory output destination ([FM1] in the above figure), press [FM Output]. For details, see “To select frame memory output” (page 121). 3 Press [Pair], turning it on/off. The selection for operation changes as follows. On: Only Pair files appear in the list, and the operation applies simultaneously to the video and key files. Off: The list shows both Pair files and Single files, and operations apply separately to the video and key files. About Single files and Pair files, see “Saving files with [Pair] on/off” (page 121). 122 Frame Memory 2 Select the file to operate on. • Press directly on the list appearing in the status area. • Press the arrow buttons to select from the list. • Turn the knob. Knob Description Setting values 1 (No) File number 1 to number of saved image files For Pair files, the video and key files are selected together. It is not possible to select either individually. 3 To delete more than one file, repeat steps 2 and 3 to select the files. 5 Press [Delete]. A message appears, asking for confirmation of the deletion. Enter the new name, and press [Enter]. This renames the selected file. Deleting an image file 1 4 Press [Rename]. A popup window appears. 4 The thumbnail button turns yellow. The file name in the list also turns yellow, indicating that this is the file to be affected. From the top menu, select Frame Memory >Delete. 6 To carry out the deletion press [Yes], and to cancel press [No]. If you press [Yes], this deletes the file or files. The number of files that can be saved shown on the [Delete] button increases by the number of files deleted. If you press [No], the system returns to the state before step 2. The Delete menu appears. Regardless of whether pair mode is on or off, all saved frame memory image files appear in the list. Chapter 6 Advanced Operations 2 Select the file to be deleted. • Press directly on the list appearing in the status area. • Press the arrow buttons to select from the list. • Turn the knob. Knob Description Setting values 1 (No) File number 1 to number of saved image files • To select all files, press [Select All], turning it on. If you have selected [Select All], skip to step 5. 3 Select either video or key. • To delete a video image file, press [Video] above the thumbnail. • To delete a key image file, press [Key] above the thumbnail. Frame Memory 123 Snapshots What are Snapshots? The term “snapshot” refers to a function whereby the various settings required to apply a particular effect to an image are saved in memory as a set of data, for recall as required, to recover the original state. Snapshot operations use the Flexi Pad control block. Snapshot types There are two types of snapshot: those called simply “snapshot,” and effect snapshots. They differ in the types of data saved and the save destination registers (memory locations for saving data). Snapshots These are sets of data saved for each region (functional unit block) to enable recall of video states. Snapshot target data and number of registers Chapter 6 Advanced Operations Target data Number of registers (register numbers) M/E region data 99 (1 to 99) PGM/PST region data 99 (1 to 99) Following data included in MISC regions • Color backgrounds • AUX 1 to 4 99 (1 to 99) Note In this version, PGM/PST and MISC data cannot be saved and recalled individually. Effect snapshots These are sets of data saved to enable recall of M/E effect settings and PGM/PST wipe settings. Effect snapshot target data and number of registers Target data Number of registers (register numbers) Effect pattern numbers and modifiers set on M/E bank 10 (1 to 10) Effect (wipe) pattern numbers and modifiers set on PGM/PST bank 10 (1 to 10) Snapshot attributes Temporary attributes When a snapshot is recalled, you can specify up to four additional attributes called “temporary attributes.” They are as follows. 124 Snapshots Cross-point hold: When the snapshot is recalled, the cross-point button selection remains unchanged. 1) The same setting is used for both A and B buses. Also, the same setting is used for both PGM and PST buses. Key disable: When the snapshot is recalled, the key settings (including key on/off states, if specified by setup settings) remain unchanged. 1) This can be set independently for each keyer. Effect dissolve: The transition from the state before the snapshot recall to the snapshot settings is carried out smoothly, by a dissolve. Auto transition: An auto transition starts the instant the snapshot is recalled. The auto transition setting is valid for M/E and PGM/PST. 1) There are three hold modes for key buses: Xpt Hold, Key Disable, and Key Disable with Status. Select one of the modes with the setup menu. See page 173. Usable temporary attributes The following table shows the temporary attributes which can be used in each region. Yes: Usable No: Not usable Attribute Region M/E PGM/PST MISC Cross-point hold Yes Yes Yes Key disable Yes Yes No Effect dissolve Yes Yes Yes Auto transition Yes Yes No Bus override Even when the setting of the temporary attribute “crosspoint hold” is off, you can recall a snapshot while maintaining the current cross-point selection. This function is called “bus override.” On how to use the bus override function, see page 126. 5 Saving Snapshots 3 7 The most significant digit in the numeric display shows the number of the selected bank. This is also indicated by the display on the memory recall buttons. For example, the display is as shown below when bank 3 is selected. 2 M/E EFF/ WIPE PP/ ALL SNAP SHOT STORE MCRO BANK SEL TRANS RATE 4 Press a memory recall button to select a bank. 7 8 9 4 5 6 1 2 3 0 EFF DISS AUTO TRNS 5,8 6 6 37 38 39 34 35 36 31 32 33 40 EFF DISS AUTO TRNS Press the [STORE] button, turning it on. The snapshot can now be saved. 1 Set up the state that you want to save as a snapshot. 2 Press the [SNAPSHOT] button, turning it on. 3 Press and light the region selection button for the region which you want to save. [M/E] button: Selects the M/E region. [PP/ALL] button: Selects all regions. 4 Press the [BANK SEL] button, turning it on. Press the memory recall button corresponding to register in which you want to save the snapshot. Note Chapter 6 Advanced Operations The Flexi Pad control block enters snapshot operation mode. 7 The contents of the corresponding register are overwritten if you press a button which is lit in orange or yellow. The pressed button lights in yellow when the saving of the snapshot is finished. The numeric display shows the selected bank number, followed by the register number. For example, if you selected register 37, the display shows “3-37.” The display on the memory recall buttons changes to the state shown in the above figure. You can now select the save destination bank. Banks are the 99 registers divided into 10 groups. The following table shows the correspondences bank numbers and register numbers. Bank number Register number Bank 0 1 to 10 Bank 1 11 to 20 Bank 2 21 to 30 Bank 3 31 to 40 Bank 4 41 to 50 Bank 5 51 to 60 Bank 6 61 to 70 Bank 7 71 to 80 Bank 8 81 to 90 Bank 9 91 to 99 Snapshots 125 Flexi Pad control block Recalling Snapshots Temporary attribute Button pressed Auto transition [AUTO TRNS] button Lit in green: Selected Lit in orange: Not selected 1 See page 124 for the attributes which may be used . 7 8 9 Note M/E EFF/ WIPE PP/ ALL SNAP SHOT STORE MCRO BANK SEL TRANS RATE 4 5 6 1 2 3 0 EFF DISS AUTO TRNS 2 1 3 The Cross-point hold and Key disable states last until the [XPT HOLD] or [XP/KY HOLD] button is pressed again. 5 Chapter 6 Advanced Operations The button lights in amber, and the Flexi Pad control block enter snapshot operation mode. Also, the numeric display shows the number of the bank selected last time, and the number of the register most recently recalled for the region. 2 3 When the recall is complete, the pressed button lights in yellow. The numeric display shows the bank number followed by the selected register number. 4 Press the [SNAPSHOT] button, turning it on. To maintain cross-point states temporarily with the bus override function Recall the snapshot while holding down a cross-point button in the A or B row on the M/E bank or a cross-point button in the PGM or PST row on the PGM/PST bank. The snapshot is recalled without changing the selection of the signal on the bus. This operation is not necessary when cross-point hold is on. If the [STORE] button is lit, press the button, turning it off. Deleting Snapshots Select the bank to recall. 1 In the Flexi Pad control block, press the [STORE] button, turning it on. 2 While holding down the [SNAPSHOT] button, press the memory recall button for the snapshot that you want to delete. See steps 4 and 5 of “Saving Snapshots” (page 125). 4 Press the memory recall button for the register where the snapshot that you want is saved (the button is lit in orange). If you want to use a temporary attribute (see page 124), press one of the following buttons, selecting and lighting it. The button goes out after the snapshot is deleted. M/E and PGM/PST cross-point control blocks, AUX bus control block Temporary attribute Button pressed Cross-point hold [XPT HOLD] button in M/E and PGM/PST cross-point control blocks Cross-point hold or key disable for key bus [XP/KY HOLD] button in AUX bus control block Cross-point hold for Aux bus Flexi Pad control block 126 Temporary attribute Button pressed Effect dissolve [EFF DISS] button Snapshots Macros What Are Macros? The term “macro” refers to the function whereby a sequence of signal selections and other operations on the control panel is saved as data in memory, so that it can be recalled as required to automatically execute the same sequence of operations. Macro operations use the Flexi Pad control block. Macro registers The area of memory that holds a macro is termed a “macro register.” There are 99 macro registers, numbered 1 to 99. Events The individual control panel operations constituting a macro are termed “events.” One macro can contain a maximum of 99 events. The following table shows the operations for each control block of the control panel that can be saved as events in a macro. Event Event Menu control block Disk recorder/Extended VTR file recalling a) Not found on 1 M/E panel. b) In the case of an event that inserts or deletes a key, the key state at the time of event registration (inserted or not inserted) is also saved in the macro. When the macro is executed, the event is only replayed if the key state matches the saved state. (Example: For a macro with an event that deletes a key, when the macro is executed, if the key is inserted it is deleted, but otherwise nothing occurs as concerns keying.) c) The operations of buttons to which one of Device 1 to Device 6, All Stop, Shuttle, Jog, Rec, Mcro Only Set, Mcro AT with Rate, or Mcro AT with A/B is assigned are excluded. d) Not found on 1.5 M/E panel. Pause event To adjust the execution timing of a particular event (to delay the start of execution of the event by a particular time interval), you can store a special event which pauses macro execution. This event is called a “pause event.” When you store a pause event, you can set the interval for which the macro is paused (the pause duration) to any value in the range 1 to 999 frames. When the set time has elapsed, the macro is automatically executed. Pause zero event By including a pause event with the time set to zero, you can make macro execution pause at the pause event. Chapter 6 Advanced Operations Control block Control block Creating a New Macro M/E cross-point control Cross-point selection block PGM/PST cross-point control block Cross-point selection AUX bus control block Cross-point selection M/E transition control block Auto transition execution 4,10 1 Cut execution Transition type selection M/E EFF/ WIPE PP/ ALL SNAP SHOT STORE MCRO BANK SEL TRANS RATE Next transition selection Key On/Off b) d) PGM/PST transition control block a) Transition type selection Auto transition execution Cut execution M/E key transition control block Auto transition execution b) Downstream key/fade to black control block Auto transition execution b) Key On/Off b) Key On/Off b) Fade to black execution Flexi Pad control block Utility control block 2 1 Recalling the following data • Snapshots • Effect snapshots Recalling the functions assigned to buttons c) 7 8 9 4 5 6 1 2 3 0 3,5,6,7,8 In the Flexi Pad control block, press the [MCRO] button, turning it on. This assigns the Flexi Pad control block to macro operation. 2 Press the [BANK SEL] button, turning it on. Macros 127 The display on the memory recall buttons changes to the state shown in the above figure. You can now select the save destination bank. For details of the correspondence between banks and registers, see page 125. 3 a) XX: The number of the register containing a macro being created or edited. 6 If required, press the [AUTO INS] button to toggle the auto insert mode on or off (see the next item). 7 Create the events (carry out the control panel operations to be registered as events in the macro). Press a memory recall button to select a bank. You can include pause events (see page 129). The most significant digit in the numeric display shows the number of the selected bank. Each memory recall button shows the corresponding register number and register status for the selected bank. Lit orange: Register holding macro data Lit yellow: Last recalled register Off: Empty register 4 5 For details of events that can be registered, see page 127. • When auto insert mode is on, execution of a control panel operation automatically registers an event in the macro. • When auto insert mode is off, proceed to step 8. Press the [STORE] button, turning it on. Note During macro creation or editing, if you press any of the mode selection buttons other than the [MCRO] button ([TRANSRATE] button, and so on), the executed operation is also registered as an event. In this case, the [MCRO] button stays lit red. To return to macro edit mode from this state, press the [MCRO] button. Press the memory recall button showing the register number to be registered. The Flexi Pad control block enters macro edit mode, and the [MCRO] button lights in red. The memory recall buttons change as shown below. Chapter 6 Advanced Operations EXIT AUTO INS PAUS INS 128 STOR 01 8 When auto insert mode is off, press the [INS] button to register the event. ALL 9 Repeat steps 7 and 8 to register the required events in the macro. MOD DEL << PREV >> NEXT Button name Function INS Add a new event after the current event. MOD Modify an event. DEL Delete the current event, or delete all events within a macro register (when the [ALL] button is turned on). PAUS Enter pause duration input mode. ALL Specify all events within a macro register as editing targets. EXIT Exit macro edit mode without saving the edited macro. AUTO INS Enter auto insert mode. STOR XX a) Exit macro edit mode after saving the edited macro. << PREV Go to the previous event. >> NEXT Go to the next event. Macros This registers the events in the macro, in the order the operations were carried out on the control panel. The numeric display appears as follows. Example: Total number of events Current event number 10 Press the [STORE] button or memory recall button [STOR XX] (where XX is the register number). This saves the created macro in the register, and the Flexi Pad control block returns to the state before macro editing began. The [MCRO] button lights amber. Switching auto insert mode on or off In the auto insert mode, when creating or editing a macro, an operation carried out on the control panel is automatically registered as an event. By pressing the [AUTO INS] button, turning it in green, the auto insert mode is on. When the [AUTO INS] button lights in orange (this mode is off), it is necessary to press the [INS] button for each operation to register the event. Note When you start macro creation or editing with the macro execution mode set to “Normal” (see page 175), the auto insert mode is automatically on. When “Step” is selected as the macro execution mode, the auto insert mode is automatically off. Creating a pause event To create a pause event, use the following procedure. 1 Press the memory recall button [PAUS]. The Flexi Pad control block enters pause duration input mode, and the memory recall buttons appear as in the following figure. 7 8 Recalling a Macro Register and Executing a Macro 9 4 5 6 1 2 3 0 CLR PAUS ENTR Enter the pause duration (0 to 999 (frames)). If you set the duration to “0,” macro execution will be paused at the position of this pause event. 3 For details of the method of assigning these functions to buttons, see “Utility Settings (Utility Menu)” (page 170). There are two macro execution modes. Normal execution mode: When execution of an event is completed, the next event is executed automatically. Step execution mode: When execution of an event is completed, macro execution is paused. Chapter 6 Advanced Operations 2 To include all information associated with an operation when registering a macro event When registering an auto transition operation as an event, you can register the auto transition event to include the transition rate and background A/B bus selection status. To use this capability, assign the following functions to buttons in the utility control block, and turn the relevant button on before you start an event to register. Macro AT with Rate (Macro Auto Trans Event with/ without Rate): When registering an auto transition macro event, include the transition rate. Macro AT with A/B Bus (Macro Auto Trans Event with/without A/B Bus): When registering an auto transition macro event in the transition control block, include the background A/B bus cross-point. You can switch the normal execution mode and step execution mode in the Setup menu. See “Macro Execution Mode Settings (Macro Menu)” (page 175). When a macro is paused at a pause zero event or when a macro is paused in step execution mode, restarting such macro is referred to as a “macro take operation.” Press the [PAUS ENTR] button. This sets the pause duration, and inserts the pause event. appearance The appearance of the memory recall buttons returns to the before execution of step 1. Events requiring adjustment when creating a macro The following event requires time for execution to complete, and therefore when executed within a macro sequence, a pause event must be inserted to adjust the timing. • VTR/disk recorder/Extended VTR cue up For a macro to cue up a VTR and then play back, for example, a pause event must be inserted between the cue up event and the playback event. Macros 129 Executing a macro in normal execution mode 1 M/E EFF/ WIPE PP/ ALL SNAP SHOT STORE MCRO BANK SEL TRANS RATE 2 1 7 8 9 4 5 6 1 2 3 0 3,4 In the Flexi Pad control block, press the [MCRO] button, turning it on. Chapter 6 Advanced Operations This assigns the Flexi Pad control block to macro operation. 2 Press the [BANK SEL] button, turning it on. Notes • It is not possible to execute more than one macro at a time. • During macro execution, recalling the same register again stops the macro being executed. • ·Individual events stored in a macro are executed according to the settings in setup. If you change the settings in setup, a saved macro may not have the expected effect. • During macro execution, if you switch the control panel to macro edit mode, the macro being executed stops. • During macro editing it is not possible to execute a macro. • If you start execution of a macro by operating a button for which a macro attachment is set, then before the end of execution of that macro you cannot recall and execute a separate macro from the Flexi Pad control block. Executing a macro with pause zero events set When execution of a macro is paused, the memory recall button [TAKE] is lit in orange. To restart the macro execution, press the [TAKE] button. Executing a macro in step execution mode 1 The display on the memory recall buttons changes to the state shown in the above figure. You can now select the save destination bank. For details of recalling macro registers, see “Executing a macro in normal execution mode” (page 130). For details of the correspondence between banks and registers, see page 125. 3 The memory recall buttons are assigned to the display of the [TAKE] button and macro execution status, as in the following figure. Press a memory recall button to select a bank. The most significant digit in the numeric display shows the number of the selected bank. Each memory recall button shows the corresponding register number and register status for the selected bank. Lit orange: Register holding macro data Lit yellow: Last recalled register Off: Empty register 4 7 8 9 4 5 6 1 2 3 10 03 /05 TAKE Press the memory recall button showing the register number to be recalled. The button you pressed lights yellow, the macro register is recalled, and the macro is executed. During macro execution, the button you pressed remains yellow, but flashes. When macro execution completes, it returns to permanently on. The numeric display shows the bank number followed by the selected register number. 130 In the Flexi Pad control block, recall the macro register. Macros TAKE button Status display (Number of events executed/total number of events) 2 Press the [TAKE] button. This executes one event within the macro, then stops. • When auto insert mode is off, proceed to step 4. The number of events executed, as shown in the memory recall button, is incremented by one. 3 For details of events that can be registered, see page 127. Repeat step 2, executing the macro event by event. When all events in the macro have been executed, the [TAKE] button goes off. 4 When auto insert mode is off, press the memory recall button [INS]. This adds the new event after the event specified in step 1. Editing a Macro After carrying out macro editing, be sure to carry out a save operation (see page 132). Modifying an event Specifying an edit point 1 Specify the edit point. (See page 131.) 2 If required, press the [AUTO INS] button to toggle the auto insert mode on or off. 3 Carry out the event you want to modify on the control panel. 4 Press the memory recall button [MOD]. 1 In the Flexi Pad control block, press the [MCRO] button, turning it on. 2 Press the [BANK SEL] button, turning it on. 3 Press a memory recall button to select a bank. 4 Press the [STORE] button, turning it on. 5 Press the memory recall button showing the register number to be edited. 6 Deleting an event 1 Specify the edit point. (See page 131.) For details of the function assignment to the memory recall buttons in macro edit mode, see step 5 in “Creating a New Macro” (page 127) 2 Press the memory recall button [DEL]. Specify the edit point by the following operation. Deleting all events within a macro register • To move the edit point to the event immediately following the current macro event (the macro event specified as the current edit point), press the [>> NEXT] button. • To move the edit point to the event immediately preceding the current macro event, press the [<< PREV] button. 1 Specify the edit point. (See page 131.) 2 Press the memory recall button [ALL], lighting it green. 3 Press the memory recall button [DEL]. Chapter 6 Advanced Operations The Flexi Pad control block enters macro edit mode, and the [MCRO] button lights in red. This modifies the event at the specified edit point as carried out in step 3. This deletes the event specified in step 1. This deletes all events within the register. Inserting an event 1 Specify the edit point. (See previous item.) Merging a macro for which a macro attachment is set 2 If required, press the [AUTO INS] button to toggle the auto insert mode on or off. 1 Specify the edit point. (See page 131.) 3 Carry out the event to be added on the control panel. 2 Press the memory recall button [AUTO INS] to toggle the auto insert mode on or off. 3 Press a button for which a macro attachment is set. You can include pause events (see page 129). • When auto insert mode is on, execution of a control panel operation automatically registers an event in the macro. The macro in the register assigned to the button is merged with the macro being edited. Macros 131 However, the macro assigned to the button is not executed. Saving a Macro For a button whose function is switched by delegation, you can make a separate macro attachment for each function. You can make up to 1000 macro attachment settings. The macro attachment setting is possible for the following bus buttons. For button locations, see pages in parentheses. Press the [STORE] button or memory recall button [STOR XX] (where XX is the register number) to save the edited macro in a register. Control block To return to the state before editing, without saving the macro editing results Press the memory recall button [EXIT] to recall the same register again. This returns to the state before editing, without saving the macro editing results. PGM/PST cross-point control Cross-point buttons (page 14) block a) M/E cross-point control block Cross-point buttons (page 13) AUX bus control block Cross-point buttons (page 16) M/E transition control block [AUTO TRANS] button (page 17) [CUT] button (page 17) Deleting a Macro Transition type selection buttons (page 17) Chapter 6 Advanced Operations 1 In the Flexi Pad control block, press the [MCRO] button. 2 Press the [BANK SEL] button, turning it on. 3 Press a memory recall button to select a bank. 4 Press the [STORE] button, turning it on. 5 [AUTO TRANS] button (page 18) Hold down the [MCRO] button, and then press the the memory recall button showing the corresponding register number. [CUT] button (page 18) The button you pressed goes off, and this deletes the macro. The [STORE] button goes off. [KEY1 ON] to [KEY2 ON] buttons b) c) (page 17) Next transition selection buttons (page 17) PGM/PST transition control block a) M/E key transition control block Macro attachment is a function whereby a macro register is assigned to a control panel button, linking the execution of the button function with a macro execution. Select one of the following three linking modes to make the macro attachment. Pre macro: Mode in which the button function is executed after macro execution has completed Post macro: Mode in which the macro is executed after carrying out the button function Macro only: Mode in which the button function is not executed, and the macro only is executed The selection of pre or post macro mode is carried out in the macro control block. For macro only mode, assign the selection function to a utility control block button, and make the selection by pressing the button. You can assign any one of the 99 macro registers to a button. Macros Transition type selection buttons (page 18) [AUTO TRANS] button b) (page 18) [KEY1 ON] to [KEY2 ON] buttons c) (page 18) Downstream key/fade to black control block Using Macro Attachment 132 Button [AUTO TRANS] button b) (page 19) [DSK1 ON] to [DSK2 ON] buttons c) (page 19) [FTB] button (page 18) Utility control block DEVICE/UTILITY operation buttons d) (page 22) ENABLE/UTILITY operation buttons d) (page 22) a) Not found on 1 M/E panel. b) When you attach macros to buttons that turn independent key transitions on and off, operations which go from on to off are distinguished from operations which go from off to on. For example, if you attach a macro to an operation which uses a button to go from on to off, the macro is not executed when you press the same button to go from off to on. c) Not found on 1.5 M/E panel. d) Excluding the buttons to which one of Device 1 to Device 6, All Stop, Shuttle, Jog, Rec, Mcro Only Set, Mcro AT with Rate, or Mcro AT with A/B is assigned. Setting a macro attachment See above for the buttons for which a macro attachment can be set. 1 Recall the macro register you want to assign to the button. For details of the method of operation, see “Executing a macro in normal execution mode” (page 130). 2 To set in macro only mode, press the button to which [Mcro Only Set] is assigned, turning it on. To set in pre or post macro mode, proceed to step 3. Note To set in macro only mode, it is first necessary to assign the “Macro Only Set” function to the buttons in the utility control block. Carry out this assignment in the Setup/Diag >Operation >Utility menu. For details, see “Utility Settings (Utility Menu)” (page 170). 3 Depending on the macro attachment mode you want to set, carry out any of the following operations in the macro control block. MACRO PRE MCRO POST MCRO ATTCH ENBL ATTCH ENBL button POST MCRO button PRE MCRO button The button you pressed flashes, and the register you recalled in step 1 is assigned to the button. (When you set in macro only mode, the button to which [Mcro Only Set] is assigned goes off.) • Buttons set in pre- or post-macro mode: flash amber • Buttons set in macro only mode: flash green To check macro attachment settings Hold down the [PRE MCRO] button or [POST MCRO] button. While it is held down, buttons for which macro attachments are set flash as follows. While the [PRE MCRO] button is held down: • Buttons set in pre macro mode: flash amber • Buttons set in macro only mode: flash green While the [POST MCRO] button is held down: If you set a macro attachment for an already macro attached button It results in either of the following. When the new setting is made in the same macro attachment mode as for the old setting: Both old and new settings are invalid. When the new setting is made in a different macro attachment mode from the old setting: The new setting is valid. Note After setting a macro attachment to a cross-point button in the cross-point control block, if in the Setup menu you change the function assignment to the button, the macro attachment setting disappears. Removing macro attachment settings Hold down the [PRE MCRO] button or [POST MCRO] button, and press a button that is flashing. The button for which the macro attachment is set stops flashing and goes off, and this removes the setting. (See above.) Executing a macro by macro attachment 1 Press the [ATTCH ENBL] button, turning it on. 2 Press the desired button for which a macro attachment has been set. Chapter 6 Advanced Operations Pre macro: Hold down the [PRE MCRO] button, and press the desired button. Post macro: Hold down the [POST MCRO] button, and press the desired button. Macro only: Hold down the [PRE MCRO] button or [POST MCRO] button, and press the desired button. • Buttons set in post macro mode: flash amber • Buttons set in macro only mode: flash green This recalls the macro register assigned to the button, and the macro is executed as follows, according to the operation mode. Pre macro mode: The macro is executed first, and then the button function is executed. Post macro mode: The button function is executed first, and then the macro is executed. Macro only mode: The button function is not executed, and the macro only is executed. Notes • It is not possible to execute more than one macro at a time. Therefore, even if you simultaneously press multiple buttons for which macro attachments are set, only one macro is executed. • During macro execution, recalling the same register again stops the macro being executed. Therefore, pressing twice a button for which a macro attachment is set stops the macro being executed. • Individual events stored in a macro are executed according to the settings in setup. If you change the settings in setup, a saved macro may not have the expected effect. Macros 133 • During macro execution, if you switch the Flexi Pad control block to macro edit mode, the macro being executed stops. • During macro editing, pressing a button for which a macro attachment is set does not execute the macro. To disable macro attachment settings Press the [ATTCH ENBL] button, turning it off. In this state, pressing a button for which a macro attachment is set does not execute the macro. Safe Title Safe title is a function which allows you to check whether that text you add with keys falls within the effective reception area of television receivers, which is indicated by a box marker appearing on the monitor screen. This function also allows you to display a cross marker which indicates the center of the screen. See “Making safe title settings” (page 169) for more information about marker types and other safe settings. Displaying safe title markers with a menu operation 1 From the top menu, select Misc >Enable/Safe Title. The Enable/Safe Title menu appears. Chapter 6 Advanced Operations 2 Press [Safe Title]. Safe title markers appear. Displaying safe title markers with a button operation Press [SAFE TITLE] in the ENABLE/UTILITY operation button row on the control panel. See “Utility Settings (Utility Menu)” (page 170) for information about how to assign the safe title on/off command to the [SAFE TITLE] button. 134 Safe Title Copying Copy Operation Targets You can copy setting states between the following four keyers. Setup data and key memory data is not copied. • M/E key 1 • M/E key 2 • Downstream key 1 (DSK1) • Downstream key 2 (DSK2) Using Buttons to Copy Key Settings You can easily copy keyer settings by using the AUX delegation buttons ([KEY1], [KEY2], [DSK1], and [DSK2]) in the AUX bus control block to specify the copy source and copy destination. Example: Copying M/E key 1 to M/E key 2 In the AUX bus control block (see page 15), hold down the [KEY 1] delegation button and press the [KEY 2] button. A beep sounds and the copy is executed. Chapter 6 Advanced Operations Copying 135 Chapter 6 Advanced Operations Copying 136 File Operations Overview You can save register data, including setup data and snapshot data, and load the saved data whenever it is needed. Data can be saved to either the built-in hard disk or a “Memory Stick” (see page 24) as a file. The system distinguishes between several different kinds of data. • Setup data (including data on the states of system devices after system power on and key memory setting data) • Snapshot setting data • Effect snapshot setting data • Frame memory image data (image data saved using the frame memory function) Chapter Batch Operating on Data Files Use the File >All menu to operate on data in all categories (except frame memory image data). Saving All Data at Once 1 From the top menu, select File >All. The All menu appears. You can do the following with data in the above categories. • Save, load, and delete all data in all categories (except frame memory image data) in a single operation. • Save, load, and delete all data in selected categories (except frame memory image data) in a single operation. • Save, load, delete, rename, and copy files containing frame memory image data. Notes • Data saved to hard disk may become unavailable if trouble occurs on the hard disk. It is recommended that important data be backed up to “Memory Sticks.” • Before saving data to a “Memory Stick” or loading or deleting data from a “Memory Stick,” insert the “Memory Stick” into the system's “Memory Stick” slot. 2 Press [Target Dir]. A popup window appears. Overview / Batch Operating on Data Files 137 “1 SYSTEM” is specified as the target directory. (No other directory can be selected.) 3 4 Press the button for the desired media type (Hard Disk, or Memory Stick). The color of the pressed button is inverted. Deleting All Data at Once Press [OK]. You can delete the data of all categories saved in files in a single operation. The popup window closes. 5 In the File >All menu, press [All Save]. A confirmation window appears asking if you want to execute the save. 6 To cancel a save after it has started Press [Cancel] in the progress window, and press [OK] in the message box which appears to inform you that the save has been cancelled. Loading All Data at Once Chapter 7 File Operations You can load the data of all categories saved in files to registers in a single operation. Note Data cannot be loaded from files created or saved on systems other than the MFS-2000. 1 Carry out steps 1 to 4 in “Saving All Data at Once” (see page 137), to select the type of media storing the data you want to load. 2 In the File >All menu, press [All Load]. A confirmation window appears asking if you want to execute the load. Press [Yes] in the confirmation window to execute the load, or [No] to cancel it. If you pressed [Yes], the load begins and a window opens to show its progress. Note that all existing data in the load destination registers are deleted before the load starts. 138 1 Carry out steps 1 to 4 of “Saving All Data at Once” (see page 137), to select the type of media storing the data you want to delete. 2 In the File >All menu, press [All Delete]. Press [Yes] in the confirmation window to execute the save, or [No] to cancel it. If you pressed [Yes], the save begins and a window opens to show its progress. Note that all existing files in the save destination are deleted before the save starts. 3 To cancel a load after it has started Press [Cancel] in the progress window, and press [OK] in the message box which appears to inform you that the save has been cancelled. Batch Operating on Data Files A confirmation window appears asking if you want to execute the deletion. 3 Press [Yes] in the confirmation window to execute the deletion, or [No] to cancel it. If you pressed [Yes], the deletion begins and a window opens to show its progress. To cancel the data deletion after it has started Press [Cancel] in the progress window, and press [OK] in the message box which appears to inform you that the deletion has been cancelled. Batch Operating on Data Files of Selected Categories 4 The popup window closes. 5 You can save the data for one or more categories in a single operation. 1 6 Press the button for the desired media type (Hard Disk, or Memory Stick). The color of the pressed button is inverted. 7 Press [OK]. The popup window closes. From the top menu, select File >All (Selected). The All (Selected) menu appears. In the File >All (Selected) menu, press [Target Dir]. A popup window opens, in the same way as in step 2 of “Saving All Data at Once” (see page 137). “1 SYSTEM” is specified as the target directory. (No other directory can be selected.) Use the File >All (Selected) menu to operate on data in selected categories (except frame memory image data). Saving the Data of Selected Categories When you are finished selecting categories, press [OK]. 8 In the File >All (Selected) menu, press [Save]. A confirmation window appears asking if you want to execute the save. 9 Press [Yes] in the confirmation window to execute the save, or [No] to cancel it. If you pressed [Yes], the save begins and a window opens to show its progress. Note that all existing files in the save destination are deleted before the save starts. 2 To change the category selection, press [Category Sel]. A popup window appears. Chapter 7 File Operations To cancel a save after it has started Press [Cancel] in the progress window, and press [OK] in the message box which appears to inform you that the save has been cancelled. In the Target Category area, the names of the currently selected categories are displayed in reverse video. Loading the Data of Selected Categories You can load the data for one or more categories to registers in a single operation. The buttons for the currently selected categories are on (their color is inverted). 3 Press the button for the category that you want to select (multiple selections possible). To deselect a category, press the corresponding (on) button, turning it off. 1 Carry out steps 1 to 7 of “Saving the Data of Selected Categories” (see page 139), to select the target categories and the type of media storing the data you want to load. 2 In the File >All (Selected) menu, press [Load]. A confirmation window appears asking if you want to execute the load. 3 Press [Yes] in the confirmation window to execute the load, or [No] to cancel it. Batch Operating on Data Files of Selected Categories 139 If you pressed [Yes], the load begins and a window opens to show its progress. Note that all existing data in the load destination registers are deleted before the load starts. To cancel a load after it has started Press [Cancel] in the progress window, and press [OK] in the message box which appears to inform you that the save has been cancelled. Deleting the Data of Selected Categories You can delete the data for one or more categories saved in files in a single operation. 1 Carry out steps 1 to 7 of “Saving the Data of Selected Categories” (see page 139), to select the target categories and the type of media storing the data you want to delete. 2 In the File >All (Selected) menu, press [Delete]. Operating on Individual Data Files You can save, load, delete, rename, and copy files containing frame memory image data. Loading Data Files Proceed as follows to load files containing frame memory image data to registers. 1 From the top menu, select File >Load. The Load menu appears. A confirmation window appears asking if you want to execute the deletion. 3 Press [Yes] in the confirmation window to execute the deletion, or [No] to cancel it. If you pressed [Yes], the deletion begins and a window opens to show its progress. Chapter 7 File Operations To cancel the data deletion after it has started Press [Cancel] in the progress window, and press [OK] in the message box which appears to inform you that the deletion has been cancelled. The media, directory, files, and registers used in the previous load operation appear in the status area. 2 Select the Frame Memory category, and as required the target media. For details about the procedure, see “Common Operations – Selecting the Frame Memory Category and the Target Media” (page 144). 3 In the File >Load menu, press [Source File]. A file list appears in a popup window. 4 Do one of the following to select the files to load. • Press directly on the list in the popup window. • Use the arrow buttons to scroll the reverse video cursor. • Turn the knobs. 5 140 Operating on Individual Data Files Knob Description Setting values 1 (Start File) Number of first file to load 1 and upwards 2 (Number) Number of files to load 1 and upwards When you are finished selecting files, press [OK]. The popup window closes. 6 In the File >Load menu, press [Dest Register]. A list of destination registers appears in a popup window. 7 Do one of the following to select the destination registers. • Press directly on the list in the popup window. • Use the arrow buttons to scroll the reverse video cursor. • Turn the knobs. Knob 8 Description 1 (Start Reg) Number of first destination register 1 and upwards 2 (Number) 1 and upwards Number of destination registers The media, directory, files, and registers used in the previous save operation appear in the status area. Setting values 2 For details about the procedure, see “Common Operations – Selecting the Frame Memory Category and the Target Media” (page 144). When you are finished selecting registers, press [OK]. The popup window closes. 9 In the File >Load menu, press [Load]. 3 A confirmation window appears asking if you want to execute the load. 10 Press [Yes] in the confirmation window to execute the 4 1 From the top menu, select File >Save. The Save menu appears. Description Chapter 7 File Operations Knob Setting values 1 (Start Reg) Number of first register 1 and upwards to save 2 (Number) 5 Saving Data Files See the previous section “Loading Data Files” for more information about how to load frame memory image data files. Do one of the following to select the registers to save. • Press directly on the list in the popup window. • Use the arrow buttons to scroll the reverse video cursor. • Turn the knobs. If you pressed [Yes], the load begins and a window opens to show its progress. Note that all existing files in the destination registers are deleted before the load begins. You can save frame memory image data that has been loaded into registers to files on the desired type of media (hard disk or “Memory Stick”). To change the save source registers, press [Source Reg] in the File >Save menu. A register list appears in a popup window. load, or [No] to cancel it. To cancel a load after it has started Press [Cancel] in the progress window, and press [OK] in the message box which appears to inform you that the load has been cancelled. Select the Frame Memory category, and as required the target media. Number of registers to save 1 and upwards When you are finished selecting registers, press [OK]. The popup window closes. 6 In the File >Save menu, press [Dest File]. A list of destination files appears in a popup window. 7 Do one of the following to select the destination files. • Press directly on the list in the popup window. • Use the arrow buttons to scroll the reverse video cursor. • Turn the knobs. Knob Description Setting values 1 (Start File) Number of first destination file 1 and upwards Operating on Individual Data Files 141 8 Knob Description Setting values 2 (Number) Number of destination files 1 and upwards 4 • Press directly on the list in the popup window. • Use the arrow buttons to scroll the reverse video cursor. • Turn the knobs. When you are finished selecting files, press [OK]. The popup window closes. 9 Knob Description Setting values In the File >Save menu, press [Save]. 1 (Start File) Number of first file to delete 1 and upwards A confirmation window appears asking if you want to execute the save. 2 (Number) Number of files to delete 1 and upwards 10 Press [Yes] in the confirmation window to execute the 5 load, or [No] to cancel it. If you pressed [Yes], the save begins and a window opens to show its progress. To cancel a save after it has started Press [Cancel] in the progress window, and press [OK] in the message box which appears to inform you that the save has been cancelled. When you are finished selecting files, press [OK]. The popup window closes. 6 In the File >Delete menu, press [Delete]. A confirmation window appears asking if you want to execute the deletion. 7 Press [Yes] in the confirmation window to execute the deletion, or [No] to cancel it. If you pressed [Yes], the deletion begins and a window opens to show its progress. Deleting Data Files Proceed as follows to delete frame memory image data files. 1 Do one of the following to select the files to delete. To cancel a file deletion after it has started Press [Cancel] in the progress window, and press [OK] in the message box which appears to inform you that the deletion has been cancelled. From the top menu, select File >Delete. The Delete menu appears. Chapter 7 File Operations Renaming Data Files Proceed as follows to rename a frame memory image data file. 1 From the top menu, select File >Rename. The Rename menu appears. The media, directory, and files used in the previous delete operation appear in the status area. 2 Select the Frame Memory category, and as required the target media. For details about the procedure, see “Common Operations – Selecting the Frame Memory Category and the Target Media” (page 144). 3 In the File >Delete menu, press [Target File]. A file list appears in a popup window. 142 Operating on Individual Data Files The media, directory, and files used in the previous rename operation appear in the status area. 2 Select the Frame Memory category, and as required the target media. For details about the procedure, see “Common Operations – Selecting the Frame Memory Category and the Target Media” (page 144). 3 The media, directory, and files used in the previous copy operation appear in the status area. 2 For details about the procedure, see “Common Operations – Selecting the Frame Memory Category and the Target Media” (page 144). In the File >Rename menu, press [Target File]. A file list appears in a popup window. 4 Do one of the following to select the file to rename. • Press directly on the list in the popup window. • Use the arrow buttons to scroll the reverse video cursor. • Turn the knob. 5 Knob Description Setting values 1 (Start No) Number of file to rename 1 and upwards Select the Frame Memory category, and as required the target media. 3 In the File >Copy menu, press [Source File]. A list of copy source files appears in a popup window. 4 Do one of the following to select the copy source files. • Press directly on the list in the popup window. • Use the arrow buttons to scroll the reverse video cursor. • Turn the knobs. When you are finished selecting the file, press [OK]. Knob Description Setting values 1 (Start File) Number of first copy source file 1 and upwards 2 (Number) Number of copy source 1 and upwards files The popup window closes. 6 In the File >Rename menu, press [Rename]. A keyboard window (see page 36) appears. 7 Enter the desired file name in the keyboard window (maximum length 8 characters) and press [Enter]. 5 The popup window closes. If you want to copy the files to a different type of media, execute steps 3 and 4 in “Common Operations – Selecting the Frame Memory Category and the Target Media” (page 144). 7 In the File >Copy menu, press [Dest File]. Copying Data Files Proceed as follows to copy frame memory image data files. 1 Chapter 7 File Operations 6 Note You cannot use the following characters in file names. space \ / : ; , (comma) . (period) < > * ? “ | When you are finished selecting files, press [OK]. A list of destination files appears in a popup window. 8 From the top menu, select File >Copy. Do one of the following to select the copy destination files. • Press directly on the list in the popup window. • Use the arrow buttons to scroll the reverse video cursor. • Turn the knobs. The Copy menu appears. 9 Knob Description Setting values 1 (Start File) Number of first copy destination file 1 and upwards 2 (Number) Number of copy destination files 1 and upwards When you are finished selecting files, press [OK]. The popup window closes. 10 In the File >Copy menu, press [Copy]. Operating on Individual Data Files 143 A confirmation window appears asking if you want to execute the copy. 11 Press [Yes] in the confirmation window to execute the copy, or [No] to cancel it. If you pressed [Yes], the copy begins and a window opens to show its progress. To cancel a file copy after it has started Press [Cancel] in the progress window, and press [OK] in the message box which appears to inform you that the copy has been cancelled. Common Operations – Selecting the Frame Memory Category and the Target Media With a file operation menu displayed, proceed as follows. 1 Press [Category Sel]. A popup window appears. 2 Select [Frame Memory], and press [OK]. The popup window closes. 3 To change the media selection from the current selection to the other type, press one of the following buttons, depending on the file operation. Chapter 7 File Operations File operation Media to select Button to press Load Load source media [Source Dir] Save Save destination media [Dest Dir] Delete Media where target file [Target Dir] is saved Rename Media where target file [Target Dir] is saved Copy Copy source media [Source Dir] Copy destination media [Dest Dir] A popup window opens. “1 SYSTEM” is specified as the target directory. (No other directory can be selected.). 4 Press the button for the desired media type (Hard Disk or Memory Stick), and press [OK]. The popup window closes. 144 Operating on Individual Data Files External Device Operations Control From Editing Systems Overview You can control the MFS-2000 system from an external editing system by using 9-pin serial control signals and GPI signals. Refer to the documentation of your editing system for more information about operations on the editing system. Chapter Preparations The following preparations must be made to control the MFS-2000 system from an external editing system. Preparations on the MFS-2000 side To use 9-pin serial control signals Enable the switcher editor mode by doing one of the following. • Press the [EDIT] button in the ENABLE/UTILITY operation button row on the control panel, turning it on. • Set with a menu. To set with a menu, proceed as follows. Controllable Functions 1 When using 9-pin serial control signals Following is a list of the functions which can be controlled via the EDITOR connector on the rear panel of the processor. • Signal selection • Specification of effect pattern numbers • Specification of transition directions (normal or reverse) • Specification of transition rates • Execution of auto transitions • Saving snapshots (store) and recalling snapshots When using GPI signals Following is a list of the main functions which can be controlled via the GPI connector on the rear panel of the processor. • Auto transitions • Cuts • Key mix transition • Key on and off From the top menu, select Misc >Enable/Safe Title. The Enable/Safe Title menu appears. 2 Press [Editor Port], and set it to Enable. To use GPI signals • Press the [GPI] button in the ENABLE/UTILITY operation button row on the control panel, turning it on. Alternatively, press [SWR GPI] in the Enable/Safe Title menu, and set it to Enable. • In the Setup/Diag >GPI >SWR GPI In menu, set the functions to be executed by GPI input signals. (See “GPI Input/Output Setup (GPI Menu)” (page 176). Control From Editing Systems 145 Note If you need to change the assignment of signals to crosspoint buttons, do as follows. • In the Xpt Assign menu (see page 158), make assignments so that button numbers and pair numbers are all the same. • In the Video/Key Pair Assign menu (see page 159), change the signals assigned to pair numbers. Preparations on the editing system side Set the GPI signal pulse width to 1 field (frame) or more depending on the video format. Controlling External Devices Overview On the MFS-2000 system, you can control the following external devices from the RS-422A 9-pin serial interface of a Device Control Unit (DCU). • VTRs • Disk recorders (supporting Sony Disk 9-pin protocol) • Disk recorders (supporting the Video Disk Communications Protocol) • Extended VTRs (Abekas A53 protocol) • Audio mixers (control from editing keyboard only) To control external devices, one of the following DCU systems is required. MKS-2700: Six RS-422A ports (standard equipment). MKS-8700 (with optional MKS-8702 boards installed): Up to five boards may be installed, with each board providing six RS-422A ports (maximum 30 ports). To control external devices, assign them to arbitrary RS422A 9-pin serial interface ports. See page 187 for more information about how to make device assignments. Manual VTR/Disk Recorder/ Extended VTR Operations Chapter 8 External Device Operations You can perform the following operations manually. • Select VTRs, disk recorders, and Extended VTRs • Play • Stop • Perform jog and shuttle mode search • Set start points • Cue up devices • Record to VTRs and disk recorders To perform operations manually, commands must be assigned to buttons in the utility control block. See page 170 for more information about how to assign commands to buttons in the utility control block. To play video from a disk recorder or Extended VTR, you need to read the files to play. To record to a disk recorder, you need to create the files to record. For details, see the procedure described in “Disk Recorder/Extended VTR File Operations” (page 149). 146 Controlling External Devices Selecting devices to control Select devices to control by pressing the Device1 to Device6 selection buttons in the utility control block. You can select several devices. In this case, the device corresponding to the button which was pressed first becomes the reference device. The button of the reference device lights in green. Manual operation buttons, assigned in the utility control block, light and go out according to the state of the reference device. Playing VTRs/disk recorders/Extended VTRs The All Stop button, as assigned in the Utility menu, also flashes in amber when any of the devices assigned to the Device1 to Device6 selection buttons is cued up, and changes to lit in green when ends for all devices. Recording to VTRs/disk recorders/ Extended VTRs With the Rec button held down, press the Play button (both buttons as assigned in the Utility menu). During recording, the Rec button lights in red and the Play button lights in amber. Notes For more information about setting variable speeds, see the procedure described in “Checking VTR, Disk Recorder, and Extended VTR Information” (page 147). • Recording is not possible to Extended VTRs. • Recording is not possible to VTRs and disk recorders unless they are set to Recorder. • Recording start and end points cannot be set. • To record to disk recorders using the Video Disk Communications Protocol, set the disk recorder to Recorder. Stopping VTRs/disk recorders/Extended VTRs Notes about recording to disk recorders • Recording is not possible unless a new file name is assigned. Press the Play button, as assigned in the Utility menu. During play, the button lights in amber. To change the speed, set a variable speed. Press the Stop button, as assigned in the Utility menu. The button lights in amber while the VTR/disk recorder/ Extended VTR is stopped. To stop all devices that can be selected with the Device1 to Device6 buttons, press the button with the All Stop assignment. Conducting jog and shuttle mode search Setting start points Press the Start TC button, as assigned in the Utility menu. The current timecode is set as the start point. The settable range is as follows, depending on the signal format. 00:00:00:00 to 23:59:59:xx (xx: frames per second minus 1 frame) Start points can also be set from a menu. See “Setting start points” (page 148) for details about operation. Cuing up start points • The maximum recording time in one operation is 30 minutes. • If recording is interrupted and restarted without changing the file name, recording results are saved in the same file from the point of interruption. If you want to record to a different file, create a new file (see page 150). To stop recording Press the Stop button or the All Stop button (both buttons as assigned in the Utility menu). Chapter 8 External Device Operations Select jog or shuttle mode by pressing the Jog or Shuttle button, as assigned in the Utility menu. Then control the direction and speed of search with the joystick in the Effect/Wipe control block. Push the joystick to the right to search in the forward direction, and to the left to search in the reverse direction. For details, see “Creating new files (disk recorders only)” (page 150). Checking VTR, Disk Recorder, and Extended VTR Information Use the Timecode Status menu to check VTR, disk recorder, and Extended VTR information. To display the Timecode Status menu, select Misc>DDR/ VTR>TC Status from the top menu. When the menu appears, the status, current timecode, start timecode, and variable speed of each device (Device1 to Device6) appear in the status area. You can change the settings of the start point timecode and the variable speed. Press the Cue Up button, as assigned in the Utility menu. While the reference device is cued up, the CUE button flashes in amber. When the cue up ends, the button changes to lit in green. Controlling External Devices 147 Checking Device Status Status display When the Video Disk Communications Protocol is used When other devices are used Still – Playing still image. a) Displayed in red characters. Setting start points 1 • Press directly on the list in the status area. • Use the arrow buttons to scroll the reverse video cursor. • Turn the knob. The following information is shown in the [Status] column. Status display When the Video Disk Communications Protocol is used When other devices are used XXXX Not communicating, or communicating but the device type cannot be read. Communications with the device are being carried out normally, but status information is not received. Local Port is not open. The REMOTE/LOCAL switch of the device is set to LOCAL. Tape Out No file loaded. VTR: No tape loaded. Disk recorder: No file loaded. 2 Knob Description Setting values 1 (DEV) Device number 1 to 6 Press [Start TC]. The timecode window opens. 3 Input the desired start point timecode, then press [Enter]. This sets the start point. To delete a start point setting Select the device selected in step 1 and press [Start TC CLR]. Rec a) Recording Cue> – Cueing up in the forward direction. Setting variable speeds Cue< – Cueing up in the reverse direction. 1 Eject Chapter 8 External Device Operations 148 Do one of the following to select the device on which to set the start point. – Ejecting cassette. Play Playing. Stop Stopped. Stopped in standby on mode. Stb Off – Stopped in standby off mode. FF – Fast forwarding. Rewind – Rewinding. Shtl> – Searching in the forward direction in shuttle mode. Shtl< – Searching in the reverse direction in shuttle mode. Var> Searching in the forward direction in variable speed mode. Var< Searching in the reverse direction in variable speed mode. Jog> Searching in the forward direction in jog mode. Jog< Searching in the reverse direction in jog mode. Controlling External Devices Do one of the following to select the device on which to set the variable speed. • Press directly on the list in the status area. • Use the arrow buttons to scroll the reverse video cursor. • Turn the knob. 2 3 Knob Description Setting values 1 (DEV) Device number 1 to 6 Turn the knob to set the variable speed. Knob Description Setting values 2 (Variable) Variable speed –100 to +200 Press [Variable Set]. The variable speed is set. To delete a variable speed setting Select the device selected in step 1 and press [Variable CLR]. Disk Recorder/Extended VTR File Operations Internally, disk recorders and Extended VTRs manage recorded material in units of files. When using disk recorders and Extended VTRs for playback and recording, you need to perform the following file operations. Loading file lists: Before you can play a file from a disk recorder or Extended VTR, you need to display a list of the files stored on the device. Loading files: With the file list visible, you need to select a file from the list to load. Creating files: To record to a disk recorder, you need to create the file to record. Note When using an MAV-555A/777 disk recorder to carry out file operations, the operation mode must be set to panel mode on the disk recorder side. Description Setting values 1 (DEV) Device number 1 to 6 Note File lists cannot be loaded from disk recorders which are being used as recorders. 3 Press [List Update]. Loading of the file list starts, and a progress bar appears in a popup window. The popup window disappears when loading of the file list finishes successfully. An error message appears if an error occurs. To sort file lists 1 Press [Sort]. A popup window appears. 2 Loading file lists 1 Knob Select the sort conditions. File No: Sort by file number (smallest first). File Name: Sort alphabetically by file name. Date: Sort by file update date (newest first). From the top menu, select Misc >DDR/VTR >File List. Notes The File List menu appears. The upper part of the status area shows the device number of the currently selected device, and the currently loaded file. The lower part of the status area shows the names, data length (in timecode format), and dates of updating of files contained in the currently loaded file list. • File lists cannot be sorted by date when using the Video Disk Communications Protocol. • File lists cannot be sorted when using an Extended VTR. (Extended VTR files are shown in register order (1 to 99).) This sorts the file list in the selected order. Chapter 8 External Device Operations File list sharing You can share loaded file lists across serial ports connected to the same disk recorder. For more information about how to share file lists, see “To share file lists” (page 189). Loading files Disk recorder used as player Notes • File update dates are not displayed for disk recorders using the Video Disk Communications Protocol. • File lengths and update dates are not displayed for Extended VTRs, and register numbers are shown in place of file names. 2 Turn the knob to select a player device. Proceed as follows to load a file from a file list. 1 From the top menu, select Misc >DDR/VTR >File List. The File List menu appears. 2 Turn the knob to select the player device which has the file you want to load. Knob Description Setting values 1 (DEV) Device number 1 to 6 Controlling External Devices 149 3 Do one of the following to select the file to load. • Press directly on the list in the status area. • Use the arrow buttons to scroll the reverse video cursor. • Turn the knob. Knob Description Setting values 2 (List No) File number a) 1 and upwards Register number b) 0 and upwards a)Disk recorder b)Extended VTR 4 Press [File Load]. The selected file is loaded, and its name appears at the top of the status area. Creating new files (disk recorders only) 1 From the top menu, select Misc >DDR/VTR >File List. The File List menu appears. The upper part of the status area shows the device number of the currently selected device, and the currently loaded file. The lower part of the status area shows the currently loaded file list. Chapter 8 External Device Operations Disk recorder set to Recorder Note File update dates are not displayed for disk recorders using the Video Disk Communications Protocol. 2 Turn the knob to select the device on which to create the new file. Knob Description Setting values 1 (DEV) Device number 1 to 6 Note You will not be able to create a file if you select a disk recorder that is being used as a player. 3 150 Press [New File]. Controlling External Devices The keyboard window appears. 4 Enter a file name and press [Enter]. The maximum file name length is as follows. Disk recorder (Sony Disk 9-pin Protocol): 16 characters Disk recorder (Video Disk Communications Protocol): 8 characters The new file name appears at the top of the status area. When the loaded file is not a target for recording Press [File Unload]. The current file name at the top of the status area is cleared. Simple Connection to MKS-8080/8082 AUX Bus Remote Panel You can connect the MKS-8080/8082 AUX Bus Remote Panel to enable remote control of the switcher’s AUX buses. To connect the MKS-8080/8082 to the control panel requires an HKSP-R80 Routing Switcher Controller Board or similar device constituting a primary station for an SBus data link, as well as various settings for connction. However, using a simple connection, the need for an S-Bus data link primary station is avoided, and direct connection to the MKS-8080/8082 is possible. A simple connection is possible if the following conditions are met: • There are no devices other than the MFS-2000 and MKS-8080/8082 connected on the S-Bus data link. • There are no more than 16 MKS-8080/8082 units connected on the S-Bus data link. For settings on the MKS-8080/8082, refer to “Making the Settings With Buttons (Setup Function)” in the MKS-8080/ 8082 Operation Manual. Proceed as follows. Carry out initialization of the MKS-8080/8082 settings. (This can be done on the MKS-8080/8082 separately.) 2 Set the MKS-8080/8082 station number in the range 2 to 17. (This can be done on the MKS-8080/8082 separately.) 3 Set the STATION ID switches S108 on the front panel of the FP-141 board to 001 (1 only is set to the OFF side). C: SET SWITCHER ID (for AUX mode) This is set to 001, which is the station number of the MFS-2000 control panel. D: SET AUX DESTINATION/SOURCE (for AUX mode) The source is set to IN001 and following, and destination is set to OUT001 and following. H: SET PHANTOM TABLE (for Router mode) This is unset, since the unit does not operate in router mode. N: SET PANEL TABLE (for Router mode) The source is set to IN001 and following, and destination is set to OUT001 and following. However, since the unit does not operate in router mode, these settings are not used. R: SET ROUTE Since when using the simple connection the switcher and router cannot be connected in cascade, no route setting is required, and this is unset. O: SET AVAILABLE SOURCE/DESTINATION The source and destination ranges are set so that the MFS-2000 inputs and outputs can be selected. Y: SET DISPLAY MODES The DISPLAY MODES/PANEL FUNCTION setting is set to NORMAL. The TALLY GROUP settings are all set to OFF. Z: SET PANEL STATUS The various settings are the same as the factory default settings. Refer to “Menu Operations” in the Operation Manual of the MKS-8080/8082 for the meaning of the above settings. Chapter 8 External Device Operations 1 The MKS-8080/8082 operates in AUX bus mode, with settings set to the following factory defaults. This sets the MFS-2000 control panel as the S-Bus data link primary station. 4 Use the Setup/Diag >System >Initialize menu (see page 165) to reboot the system. When the reboot finishes, connection to the MKS8080/8082 is possible. 5 In the Setup/Diag >System Tally >S-Bus Assign menu (see page 182), set the position of the MFS-2000 system in the S-Bus space as follows. • Matrix size: Standard 136 × 138 • Source, Destination, Level: 1 Simple Connection to MKS-8080/8082 AUX Bus Remote Panel 151 Chapter 8 External Device Operations 152 Simple Connection to MKS-8080/8082 AUX Bus Remote Panel System Settings Chapter Note Basic Settings After changing the signal format, input reference signal, or screen aspect ratio settings, be sure to save the new settings. Format Settings (Format Menu) For details of saving settings, see “Saving Setup (Startup Mode Menu)” (page 160). Use the Format menu to set the signal format used in the switcher system, the input reference signal (HD system only), and the screen aspect ratio. Setting the signal format 1 Note Using an HD system requires the optional BZS-2000M. The Format menu appears. The status area shows the current settings (switcher settings) of the signal format, reference video signal, and screen aspect ratio. Signal format The signal format is indicated by a combination of the number of valid scan lines and the field frequency. The signal formats with which the switcher system can be used are as follows. System Valid scan lines Field frequency HD system 720p 59.94 1080i 50 From the top menu, select Setup/Diag >System >Format. 59.94 1080PsF 23.976 24 25 29.97 SD system 480i 59.94 576i 50 Input reference signal When using an HD system, you can select the input reference signal from the following types. Black Burst: SD system black burst Tri Sync: HD system tri-level sync Screen aspect ratio You can set the screen aspect ratio to 4:3 or 16:9. 2 Press [Format]. A popup window appears, showing the signal formats that can be used in the system. • 720P/59.94 • 1080i/50 • 1080i/59.94 • 1080PsF/23.976 • 1080PsF/24 • 1080PsF/25 • 1080PsF/29.97 • 480i/59.94 • 576i/50 Basic Settings 153 3 Press directly on the indication for the signal format you want to set. The popup window closes, and a confirmation message appears, prompting whether or not to change the signal format. 4 The popup window closes, and a confirmation message appears, prompting whether or not to change the screen aspect ratio. 4 This changes the screen aspect ratio. Press [Yes] in the dialog box. To cancel changing the screen aspect ratio Press [No] in the dialog box. This changes the signal format setting, and resets the system. To cancel changing the signal format Press [No] in the dialog box. Setting the input reference signal 1 2 Carry out step 1 in the previous item, “Setting the signal format.” Press [Ref Format]. A popup window appears, showing the input reference signals that can be used in the system. • Black Burst • Tri Sync 3 Press directly on the indication for input reference signal you want to use. The popup window closes, and a confirmation message appears, prompting whether or not to change the input reference signal. 4 Press [Yes] in the dialog box. Press [Yes] in the dialog box. This changes the input reference signal. To cancel changing the input reference signal format Press [No] in the dialog box. Setting the Startup Mode (Startup Mode Menu) Use the Startup Mode menu to set the mode for when the devices in the switcher system are powered on. You can select resume mode or custom mode. Resume mode This restores the system state at the time it was last powered off. You can only set this for the switcher processor and control panel. Custom mode At power on, each device is initialized to settings stored in its own nonvolatile memory (user settings) or ROM (factory default settings). You can make separate settings for setup and initial status. Setup: You can set the setup state used after powering on to User (user settings) or Factory (factory default settings). Initial status: You can set the initial state (other than setup) of each device used after powering on to User (user settings) or Factory (factory default settings). Selecting resume mode for starting up after powering on 1 Chapter 9 System Settings Setting the screen aspect ratio 1 Carry out step 1 in the procedure “Setting the signal format” (see page 153). 2 Press [Screen]. From the top menu, select Setup/Diag >System >Startup Mode. The Startup Mode menu appears. The status area shows the current settings. A popup window appears, showing the screen aspect ratios that can be used in the system. • 4:3 • 16:9 3 Press directly on the indication for the screen aspect ratio you want to use. 2 154 Basic Settings Press [Resume]. The popup window in the Startup Mode menu closes, and a confirmation message appears, prompting whether or not to change the mode. 3 Press [Yes] in the dialog box. This changes the mode. To cancel changing the mode Press [No] in the dialog box. Selecting custom mode mode for starting up after powering on 2 To set setup to custom mode 1 Carry out step 1 in the previous item, “Selecting resume mode for starting up after powering on.” 2 If [Resume] is On, set it to Off. 3 Press [Setup]. • Press directry on the list in the status area. • Use the arrow buttons to scroll the reverse video cursor. • Turn the knob. A popup window appears. 4 5 Press [Yes] in the dialog box. This changes the mode. Knob Description Setting values 1 (No) Output port number selection 1 to 8 a) a) Values 5 to 8 are only valid when the MKS-2110M (option) is installed. Press [User] or [Factory]. The popup window closes, and a confirmation message appears, prompting whether or not to change the mode. Select the output port number for which you want to make the setting. The selected output port number appears in reverse video. 3 Press [Out Assign]. A popup window appears. The assignable output signals are shown. To cancel changing the mode Press [No] in the dialog box. To set initial status to custom mode In step 2 of the above procedure, “To set setup to custom mode,” in place of [Setup], press [Init Status]. The remainder of the operation is the same. Chapter 9 System Settings Output Signal Assignment (Output Assign Menu) Assign output signals to each output port of the processor. 1 From the top menu, select Setup/Diag >Input/Output >Output Assign. The Output Assign menu appears. The status area shows output port numbers and the output signals assigned to each port. Assignable output signals • M/E PGM (M/E program signal) • M/E PVW (M/E preview signal) • M/E Key PVW (M/E key preview signal), M/E Key Out (M/E key output signal), or M/E PGM Clean (M/E program clean signal): The display varies depending on the setting of [M/E Key PVW] in the Output Assign menu. Basic Settings 155 • PGM (program signal): final output signal including the downstream key • PST (preset signal) • PGM Clean (program clean signal): final output signal excluding the downstream key • DSK PVW (downstream key preview signal) or DSK Key Out (downstream key output signal): The display varies depending on the setting of [DSK PVW] in the Output Assign menu. • AUX1 (auxiliary 1 signal) to AUX4 • EDIT PVW (edit preview signal) • No Assign: no signal assigned. 4 Select the output signal to be assigned to the output port selected in step 2. This makes the signal assignment. To the right of the output port number selected in the status area of the Output Assign menu is shown the name of the assigned output signal. Note Depending on the signal, the name shown in the popup window and the name shown in the status area of the Output Assign menu may be different. Signal name shown in the popup window Signal name shown in the status area of the Output Assign menu M/E Key PVW M/E K-PVW M/E Key Out M/E Key M/E PGM Clean M/E PGM CLN PGM Clean PGM CLN DSK Key Out DSK Key Switching M/E PVW or PST output to DSK PVW output Chapter 9 System Settings By pressing the DSK PVW button in the downstream key/ fade to black control block, you can temporarily switch M/ E PVW output (1 M/E panel) or PST output (1.5 M/E panel) to DSK PVW output. Notes • This function is not available when [DSK PVW Btn] is set to Disable. Press [DSK PVW Btn] to set it to Enable. • This function is not available when DSK Key Out is selected instead of DSK PVW. Assigning Signals to Cross-Point Buttons (Operation Menu) Each cross-point button in the M/E cross-point control block, PGM/PSTcross-point control block (using a 1.5 M/ E panel or 1.5 M/E wide panel), and AUX bus control block has two numbers. Select which of these numbers is 156 Basic Settings valid by toggling the dedicated [SHIFT] buttons above cross-point button rows on or off. Note The dedicated [SHIFT] button does not light and does not function when you are using the rightmost buttons in the cross-point button rows (the 12th or 20th buttons) as [SHIFT] buttons. For more information about how to use the rightmost buttons as [SHIFT] buttons, see “To use the rightmost buttons in cross-point button rows as [SHIFT] buttons (shift mode selection)” (page 158). Button numbers of cross-point buttons In the M/E cross-point control block, PGM/PSTcrosspoint control block (using a 1.5 M/E panel or 1.5 M/E wide panel), and AUX bus control block, the button numbers of the cross-point buttons are as shown in the following figure. For the cross-point buttons in all control blocks, the same signal is assigned to the same button number. The numbers of all of these buttons differ depending on whether the dedicated [SHIFT] button is on or off. The numbers also differ depending on whether the rightmost buttons in cross-point button rows are being used as [SHIFT] button (shift mode). See page 158 for more information about shift mode. Cross-point button numbers in the M/E cross-point control block XPT HOLD button Dedicated SHIFT button XPT HOLD SHIFT M/E COLOR BKGD BLACK A COLOR BKGD BLACK B [SHIFT] Off a) [SHIFT] On b) : 1 2 14 : 13 (12) c) (13) 3 4 5 6 7 8 9 10 15 (14) 16 (15) 17 (16) 18 (17) 19 (18) 20 (19) 21 (20) 22 (21) 11 12 (SHIFT) 24 23 (22) (SHIFT) a) For a 1.5 M/E wide panel: 1 to 20 b) For a 1.5 M/E wide panel: 21 to 40 c) The numbers in parentheses are the button numbers when shift mode is on (set to something other than Off). Cross-point button numbers in the PGM/PST cross-point control block (For a 1.5 M/E panel or 1.5 M/E wide panel. See figure below for 1.5 M/E panel.) XPT HOLD button Dedicated SHIFT button XPT HOLD SHIFT PGM/PST BLACK COLOR BKGD M/E COLOR BKGD M/E PGM Chapter 9 System Settings BLACK PST [SHIFT] Off a) [SHIFT] On b) : 1 2 : 13 14 (12) d) (13) 3 4 5 15 16 17 (14) (15) (16) 6 7 8 9 10 11 12 (SHIFT) 24 18 19 20 21 22 23 (17) (18) (19) (20) (21) (22) (SHIFT) c) a) For a 1.5 M/E wide panel, button numbers: 1 to 20 b) For a 1.5 M/E wide panel, button numbers: 21 to 40 c) The signal assignment to these buttons cannot be changed. d) The numbers in parentheses are the button numbers when shift mode is on (set to something other than Off). Basic Settings 157 Cross-point button numbers in the AUX bus control block XPT/KY HOLD button Dedicated SHIFT button AUX DELEGATION AUX1 AUX2 AUX3 AUX4 EDIT PVW UTIL KEY1 KEY2 DSK1 DSK2 CCR1 CCR2 SRC BUS KEY FRAME MEM XP/KY HOLD SHIFT M/E PGM AUX COLOR BKGD BLACK [SHIFT] Off a) [SHIFT] On b) : 1 2 : 13 14 (12) d) (13) 3 4 5 6 7 8 9 10 15 (14) 16 (15) 17 (16) 18 (17) 19 (18) 20 (19) 21 (20) 22 (21) 11 12 (SHIFT) 24 23 (22) (SHIFT) c) a) For a 1.5 M/E wide panel, button numbers: 1 to 20 b) For a 1.5 M/E wide panel, button numbers: 21 to 40 c) The signal assignment to these buttons cannot be changed. d) The numbers in parentheses are the button numbers when shift mode is on (set to something other than Off). Chapter 9 System Settings To use the rightmost buttons in cross-point button rows as [SHIFT] buttons (shift mode selection) By a XPT Assign menu setting, you can use the rightmost buttons on cross-point button rows (the 12th buttons on 1M/E or 1.5M/E panels, or the 20th buttons on 1.5M/E wide panels) as [SHIFT] buttons, which switch between cross-point button numbers. In the XPT Assign menu, press [Shift Mode] to display a popup window, and select a setting other than Off. Hold: Shift-side cross-point buttons are enabled as long as the rightmost button is held down. Lock: Shift-side cross-point buttons are enabled as long as the rightmost button is on. Off: Do not use the rightmost buttons as [SHIFT] buttons. cross-point buttons is done by assigning pair numbers to cross-point button numbers. For the operation of combining a video signal and key signal, see “Creating a pair from a video signal and key signal” (page 159). Assigning signals to cross-point buttons To carry out the assignment of a video signal and key signal pair to a cross-point button, use the Xpt Assign menu. 1 From the top menu, select Setup/Diag >Operation >Xpt Assign. The Xpt Assign menu appears. Note The dedicated [SHIFT] button above the cross-point button rows is disabled when you select a setting other than Off. Signals assigned to cross-point buttons You can assign two signals, the video signal and key signal, as a pair to each cross-point button number. With this unit you can register a maximum of 40 pairs of video and key signals. For each pair the assigned number is referred to as a pair number. The signal assignment to 158 Basic Settings The “XPT Button” (cross-point button) list appears at the left of the status area. This list includes the following items. No: cross-point button number P-No: video signal and key signal pair number Video: video signal name (source name) Key: key signal name (source name) Creating a pair from a video signal and key signal To create a pair from a video signal and key signal to be assigned to a cross-point button, use the Video/Key Pair Assign menu. 1 The “Video/Key Pair” list appears at the right of the status area. This list includes the following items. P-No: video signal and key signal pair number Video: video signal name (source name) being one of the pair 2 The Video/Key Pair Assign menu appears. Using any of the following methods, select the crosspoint button number to which you want to assign the signal. • Press a cross-point button in the AUX bus control block. • Press directry on the “XPT Button” list in the status area. • Use the arrow buttons to scroll the reverse video cursor. • Turn the knob. Knob Description 1 (Button No) Cross-point button number 1 to 24 a) selection 1 to 40 b) The “Video/Key Pair” list appears at the left of the status area. This list includes the following items. P-No: video signal and key signal pair number Video: video signal name (source name) Key: key signal name (source name) Setting values The “Source” list appears at the right of the status area. This list includes the following items. No: source signal number Source: source signal name a) For 1 M/E panel and 1.5M/E panel b) For 1.5 M/E wide panel The selected number appears in reverse video. 3 2 Using any of the following methods, select the pair number for the video signal and key signal you want to assign to the selected cross-point button number. Description Setting values 4 (Pair No) Pair number selection P1 to P40 Press [Set] in the button area. To disable any cross-point button You can disable a cross-point button to which a signal is assigned so that pressing it does not select the signal. In step 2, select the desired button number, and press [Inhibit], turning it on. Knob Description Setting values 1 (Pair No) Pair number selection P1 to P40 Chapter 9 System Settings Knob Using any of the following methods, select the pair number you want to create (or combination you want to change). • Press directry on the “Video/Key Pair” list in the status area. • Use the arrow buttons to scroll the reverse video cursor. • Turn the knobs. • Press directry on the “Video/Key Pair” list in the status area. • Use the arrow buttons to scroll the reverse video cursor. • Turn the knobs. 4 From the top menu, select Setup/Diag >Operation >V/ K Pain Assign. The selected pair number appears in reverse video. 3 To set the video signal for the selected pair, press [Video Assign] in the button area, setting it to “Enable.” 4 Using any of the following methods, select the source number to be assigned as the video signal. • Press directry on the “Source” list in the status area. Basic Settings 159 • Use the arrow buttons to scroll the reverse video cursor. • Turn the knobs to make the setting. Knob Description Setting values 4 (Source No) Source number selection 1 to 33 Saving the initial status 1 Carry out step 1 in the procedure “Saving the setup state” (previous section). 2 Press [Init Define]. A confirmation message appears, prompting whether or not to save the current state of the devices as the initial status. The selected source number appears in reverse video. 5 Press [Set] in the button area. In the “Video” column of the “Video/Key Pair” list, the selected source name changes to the source name selected in step 4. 6 To set the key signal for the selected pair, press [Key Assign] in the button area, setting it to “Enable.” 7 With the same operation as in step 4, select the source number to be assigned as the key signal. 8 Press [Set] in the button area. In the “Key” column of the “Video/Key Pair” list, the selected source name changes to the source name selected in step 5. Saving Setup (Startup Mode Menu) Using the Startup Mode menu, you save the setup state of the devices constituting the switcher system and the initial status after powering on in the nonvolatile memory of each device. Saving the setup state 1 From the top menu, select Setup/Diag >System >Startup Mode. Chapter 9 System Settings The Startup Mode menu appears. The status area shows the current settings (see page 154) 2 Press [Setup Define]. A confirmation message appears, prompting whether or not to save the current setup state. 3 Press [Yes] in the dialog box. This saves the state. To cancel saving Press [No] in the dialog box. 160 Basic Settings 3 Press [Yes] in the dialog box. This saves the state. To cancel saving Press [No] in the dialog box. Installing Software This section describes how to install the software constituting the MFS-2000 system. To install software, use the Info/Install menu. In the Info/ Install menu, you can check the software version, or enter an installation key for each device. Displaying Detail Information (Detail Information Menu) To check the detail information for an application shown in the Version Information menu, use the Detail Information menu. To display the Detail Information menu, from the top menu, select Setup/Diag >Info/Install >Detail Info. Displaying Version Information (Version Information Menu) To check the version of the application software (referred to as “applications”) currently installed in the devices constituting the MFS-2000 system, use the Version Information menu. To display the Version Information menu, from the top menu, select Setup/Diag >Info/Install >Version Info. The abbreviation for the currently selected application appears on the [Target] button. The status area shows the name and version of the software/firmware constituting the currently selected application. Note No detail information is shown for applications not communicating with the menu application and applications for which version information was not available. The status area shows abbreviations for the applications and the version numbers. If there are no communications with an application in the menu, the application box is grayed out. If the version information is not available, the [Version] box is left blank. Abbreviations for applications Name SWR Switcher DME DME PNL Control panel MENU Menu DCU DCU Version information display The version information is shown as follows. V + version number + (Date) E.g. V1.00 (Jul.01.2004) Version number: V1.00 Last updated: July 1, 2004 Chapter 9 System Settings Abbreviation To change the application for which detail information is displayed Press the [Target] button. When the popup window appears, press the button for the application for which you want to view the detail information. The button names are the same as the application abbreviations (see “Abbreviations for applications”). Manually Installing Software (Manual Install Menu) To install only the required software/firmware manually, use the Manual Install menu. Insert a “Memory Stick” on which the software has already been written. Note Install the DCU software separately from other software. For details of software installation, refer to “Installing Software” in the Appendix (separate document). 1 From the top menu, select Setup/Diag >Info/Install >Manual Install. Installing Software 161 2 The Manual Install menu appears. Note Press [Refresh]. Never power off during the installation. If you power off during the installation, the particular device may not be able to be restarted. This loads the data from the “Memory Stick,” and the status area shows the abbreviation for each application, and the version, name, and install settings ([On]/[Off]) for the software/firmware constituting the application. If there are no communications with an application in the menu, the application box is grayed out. To cancel the installation Press [No] in the dialog box. If you have pressed [Yes] to begin the installation, press [Cancel] in the progress bar. If an error occurs A message appears, indicating what the error is. Check the message, and press [OK] to close the message dialog box. When the installation finishes, the indication in the [Install] column changes as follows. If the installation completes normally: [OK] appears. If an error occurred: [Error] appears. If there is no data for an application to be installed in the “Memory Stick” A dialog box appears. Press [OK] to close the dialog box. 3 Select the software/firmware. • Press directry on the list in the status area. • Use the arrow buttons to scroll the reverse video cursor. • Turn the knob. Knob Setting 1 (No) Software/firmware 1 and upwards a) selection Entering an Installation Key (License Menu) To use software options (referred to as “options”), installation keys are required. An installation key is a password (16 alphanumeric characters) issued for each option of each application. In the MFS-2000 system, installation keys are issued for the following options. Application Model number Product name SWR (switcher) BZS-2000M Switcher Upgrade Software (Multi) BZS-2440M Frame Memory Upgrade Software (Multi) DME BZS-2470M DME Upgrade Software (Multi) PNL (control panel) BZS-8050 Editing Control Software Values a) The maximum value depends on application. 4 Chapter 9 System Settings Press [Install], turning it on, to install the software/ firmware selected in step 3, or turnint it off, not to install. 5 Repeat steps 3 and 4. 6 Press [Execute]. To activate an option you want to use, you need to enter the installation key in the License menu. To purchase an installation key requires the device ID (string of up to 17 alphanumeric characters). You can check the device ID in the License menu. A confirmation message appears, prompting whether or not to carry out the installation. For details of purchasing an installation key, contact your Sony sales representative. Press [Yes] in the dialog box. Checking the unique device ID 7 This installs the software/firmware for which [On] is set. 1 From the top menu, select Setup/Diag >Info/Install >Licence. The License menu appears. 162 Installing Software If the installation key is incorrect: a message appears, indicating that the installation key is incorrect. Press [OK] in the dialog box, go back to step 3, and re-enter the installation key. 5 Using either of the following methods, restart the system. • In the Setup/Diag >System >Initialize menu, press [Reset]. • Exit the menu system, power the control panel off and then power it on again. The abbreviation for the currently selected application appears on the [Target] button. The status area shows the device ID (Unique Device ID) for the currently selected application, and the model number, product name, and current state ([Active] or blank) of each of the options available. Unsupported option columns are grayed out. To change the application for which device ID and option information is displayed Press [Target]. When the popup window appears, press the button for the application for which you want to view the information. The button names are the same as the application abbreviations (see “Abbreviations for applications” (page 161)). Entering an installation key to activate an option 1 2 Referring to the previous item “Checking the device ID,” display the License menu for the application for which you want to activate an option. Note Be sure to exit the menu system before powering the control panel off. (On how to exit the menu system, see “Exiting the Menu System” (page 42).) After the restart, when you display the License menu, for the activated option, the [Condition] column shows [Active]. To deactivate an option 1 Referring to steps 1 and 2 of “Entering an installation key to activate an option,” select the option you want to deactivate. 2 Press [Deactivate]. A confirmation message appears, prompting whether to deactivate the option. 3 A message appears, indicating that after a restart the option will be deactivated. Select the option you want to use. Knob Description Setting values 1 (No) Selection of option 1 and upwards a) you want to use To cancel deactivating the option Press [No] in the dialog box. 4 Press [OK] in the dialog box, restart the system. Chapter 9 System Settings • Press directry on the list in the status area. • Use the arrow buttons to scroll the reverse video cursor. • Turn the knob. Press [Yes] in the dialog box. After the restart, when you display the License menu, for the deactivated option, the [Condition] column is blank. a) The maximum value depends on application. 3 Press [Activate]. A keyboard window appears. 4 Enter the installation key. If the installation key is correct: a message appears, indicating that the option will be activated by carrying out a restart. Press [OK] in the dialog box, and proceed to step 5. Installing Software 163 Panel Maintenance (Panel Menu) Other Settings Setting the Date and Time (Date/ Time Menu) Use the Date/Time menu to set the date and time used by the system. 1 From the top menu, select Setup/Diag >Maintenance >Date/Time. Use the Panel menu to make the following settings related to the control panel. • Brightness of LCD backlights • Screen saver • Beep on and off • Touch panel calibration • Hard disk formatting (only after a failure) 1 The Panel menu appears. The status area shows the current settings of each item (except for calibration and HDD format). The Date/Time menu appears. The status area shows the current date and time in the [Current] line, and the date and time to set in the [Set] line. Immediately after the menu appears, both lines contain the same date and time. 2 2 Press [Date]. 3 Turn the knobs to change the date in the [Set] line. Knob Description Setting values 1 (Month) Month 1 to 12 2 (Day) Day 1 to 31 3 (Year) Year 2004 to 2037 Chapter 9 System Settings 4 Press [Time]. 5 Turn the knobs to change the time in the [Set] line. 6 Knob Description Setting values 1 (Hour) Hour 0 to 23 2 (Min) Minute 0 to 59 3 (Sec) Second 0 to 59 Press [Set]. The date and time in the [Set] line appear in the [Current] line. 164 Other Settings From the top menu, select Setup/Diag >Maintenance >Panel. Press the button corresponding to the item you want to set, and set as described in the following sections. LCD Bright: Brightness of the LCD buttons in the Flexi Pad control block Scrn Saver: Screen saver on and off Touch Beep: On and off of beep sounds for touch panel menu operations Calibration: Calibration of touch panel HDD Format: Initialization of hard disk (only after failure) To adjust the brightness of LCDs Set by turning knob 1. Knob Description Setting values 1 (Bright) Brightness. 1 to 5 To make screen saver settings Press [Scrn Saver], turning it on or off, to turn the screen saver on and off. When the screen saver is on, turn knob 1 to set the time until it activates. Knob Description Setting values 1 (Wait) Time (minutes) until screen saver activates. 1 to 300 The System Adjust menu appears. The status area shows the current settings. To turn beep sounds on and off Press [Touch Beep], turning it on or off. To calibrate the touch panel If touches on the touch panel do not select the desired menu items, you can use the following procedure to calibrate the touch panel. 1 Press [Calibration]. The following message appears. “To perform calibration, please touch the center of each plus sign.” 2 Press [Yes]. 2 Press [Sys Phase]. 3 Press the center of the [+] mark on the screen. 3 Turn the knobs to adjust the phase. The [+] mark that you pressed disappears, and another [+] mark appears on the diagonally opposite side. 4 Knob 1 (System Phase) System phase setting Press the center of the [+] mark. A confirmation message appears. Press [Yes] in the message dialog to confirm the calibration. Press [No] to cancel the calibration and return to the Maintenance menu. To format the hard disk Use [HDD Format] to format the hard disk. Do this only when one of the following errors has occurred. Error display Error description Carry out step 1 in the previous item, “Adjusting the system phase.” 2 Press [Sw Timing]. A popup window appears. 3 Use the System Adjust menu to carry out system phase adjustments, operation switching timing settings, and illegal color adjustments. Adjusting the system phase 1 From the top menu, select Setup/Diag >System >System Adjust. Select one of the following. Any: Switch on the earliest field that can be processed. Field 1: Switch on field 1. Field 2: Switch on field 2. Setting the illegal color limiter 1 Carry out step 1 in the procedure “Adjusting the system phase”. 2 Press [Color Limiter], to switch the illegal color limiter on or off. Chapter 9 System Settings System Adjustments (System Adjust Menu) –32.00 to +96.00 1 The internal hard disk is not formatted, or hard disk partitions cannot be recognized. When you press [HDD Format], a confirmation message appears asking if you really want to format the hard disk. Press [Yes] in the message dialog to execute the format. Press [No] to cancel the format. Setting values Setting the operation switching timing Internal Error: Data HDD Data on the internal hard disk is corrupt. Internal Error: HDD Format Description System Reset and Memory Initialization (Initialize Menu) Use the Initialize menu to carry out a system reset or memory initialization. When you carry out a system reset, the system is restarted in the state set for power on (see page 154). Carrying out a memory initialization returns to the factory default settings. Other Settings 165 Resetting the whole system 1 From the top menu, select Setup/Diag >System >Initialize. mode in which the sync signal included in an output signal is not replaced by an internally generated sync signal, but is left unchanged. Video process: Adjusts the input signal luminance and hue. The Initialize menu appears. Carrying out phase adjustments and through mode setting 1 From the top menu, select Setup/Diag >Input/Output >Input Adjust. The Input Adjust menu appears. The status area shows the input number, signal phase, and through mode setting. 2 Press [Reset]. The popup window closes, and a confirmation message appears, prompting whether or not to reset. 3 Press [Yes] in the dialog box. This resets the system. To cancel the reset Press [No] in the dialog box. 2 Initializing memory 1 Carry out step 1 in the previous item, “Resetting the whole system.” 2 Press [All Clear]. • Press directry on the list in the status area. • Use the arrow buttons to scroll the reverse video cursor. • Turn the knob. The popup window closes, and a confirmation message appears, prompting whether or not to carry out the memory initialization. Chapter 9 System Settings 3 Use the Input/Output menu to carry out setup relating to processor primary input signals. You can make the following settings. Phase: Adjust the phase of the primary input signals. Through mode: For each primary input, select whether the through mode is on or off. The through mode is a 166 Other Settings Description Setting values 1 (Input) Input number selection 1 to 16 a) The selected input number appears in reverse video. 3 To cancel memory initialization Press [No] in the dialog box. Input Signal Setup (Input/Output Menu) Knob a) Values 9 to 16 are only valid when the MKS-2110M (option) is installed. Press [Yes] in the dialog box. This initializes memory, and resets the system. Select the input number for which you want to make the setting. 4 To adjust the phase, press [Input Phase], and turn the knobs to adjust the parameters. Knob Description Setting values 2 (Input Phase) Phase –16 to +16 To carry out the through mode setting, press [Thru Mode], toggling it between Enable and Disable. Enable: Enable the through mode. Disable: Disable the through mode. Note Parameter group 2/2 To make through mode effective, it is also necessary to set output side through mode to “Enable” (see page 168). Knob Description 2 (Video Gain) Overall gain of –200.00 to +200.00 the video signal Making the video process setting 3 (C Gain) Chrominance signal gain –200.00 to +200.00 1 4 (Hue Delay) Hue delay –180.00 to +180.00 From the top menu, select Setup/Diag >Input/Output >Video Process. The Video Process menu appears. The status area shows the input numbers, and video processing adjustment values. 2 Select the input number for which you want to make the setting. • Press directry on the list in the status area. • Use the arrow buttons to scroll the reverse video cursor. • Turn the knob. The parameter assignment to knob 1 is the same in parameter groups 1/2 and 2/2. Knob Description Setting values 1 (Input) Input number selection 1 to 16 a) a) Values 9 to 16 are only valid when the MKS-2110M (option) is installed. 3 Press [Video Proc], turning it on. 4 Turn the knobs to adjust the parameters. Output Signal Setup (Input/Output Menu) Use the Input/Output menu to carry out setup relating to output signals. You can make the following settings. Output signal assignment: Assign an output signal to each output port. (See “Output Signal Assignment (Output Assign Menu)” (page 155).) Video clip: For each output port, adjust the output signal clip levels (White Clip, Dark Clip, Chroma Clip). Vertical blanking width: For each output port, adjust the vertical blanking width of the output signal. The adjustment value indicates the position of the line up to which masking takes place, relative to the blanking width of field 1 of the video format. Through mode: For each output port, set whether the through mode is on or off. The through mode is a mode in which the sync signal included in an output signal is not replaced by an internally generated sync signal, but is left unchanged. Crop: When the screen aspect ratio in an HD system is 4:3, set how the output image is reduced to 4:3. Safe title: Select safe title markers for each output port. Reference output: Adjust the reference output phase with respect to the reference input phase, as a number of lines and a time. Video clip adjustment 1 From the top menu, select Setup/Diag >Input/Output >Output Clip. Chapter 9 System Settings The selected input number appears in reverse video. Setting values The Output Clip menu appears. The status area shows the output port numbers, and the output signal assigned to each port, and the white clip, dark clip, and chrominance clip values. Parameter group 1/2 Knob Description Setting values 2 (Video Gain) Overall gain of –200.00 to +200.00 the video signal 3 (Y Gain) Y signal gain –200.00 to +200.00 4 (Black Level) Black level –7.31 to +109.59 Other Settings 167 2 Select the output port number for which you want to make the setting. 2 • Press directry on the list in the status area. • Use the arrow buttons to scroll the reverse video cursor. • Turn the knob. • Press directry on the list in the status area. • Use the arrow buttons to scroll the reverse video cursor. • Turn the knob. Knob Description Setting values Knob Description Setting values 1 (No) Output port number selection 1 to 8 a) 1 (No) Output port number selection 1 to 8 a) a) Values 5 to 8 are only valid when the MKS-2110M (option) is installed. a) Values 5 to 8 are only valid when the MKS-2110M (option) is installed. The selected output port number appears in reverse video. The selected output port number appears in reverse video. 3 Press [Output Clip]. 3 Press [V Blank]. 4 Turn the knobs to adjust the parameters. 4 Turn the knobs to adjust the parameters. Chapter 9 System Settings Knob Description Setting values Knob Description Setting values 2 (White) Luminance signal white clip value 90.00 to 109.02 2 (Mask End) Last line of vertical blanking interval 3 (Dark) Luminance signal dark clip value –6.85 to +10.00 10 to 19 a) 6 to 22 b) 7 to 20 c) 7 to 25 d) 4 (Chroma) Chrominance signal clip value 90.00 to 113.17 a) When signal format is 480i/59.94 b) When signal format is 576i/50 c) For any signal format with valid scan lines of 1080i or 1080PsF d) When signal format is 720p/59.94 To reset the settings to the default values Press [Default]. All parameters, White, Dark, and Chroma for the output signal currently being set are returned to their default values. Making vertical blanking width and through mode settings 1 From the top menu, select Setup/Diag >Input/Output >V Blank/Through. The V Blank/Through menu appears. The status area shows the output port numbers, and for each port the assigned output signal, vertical blanking width, and through mode setting. 168 Select the output port number for which you want to make the setting. Other Settings To reset the settings to the default values Press [Default]. 5 To carry out the through mode setting, press [Thru Mode], toggling it between Enable and Disable. Enable: Enable the through mode. Disable: Disable the through mode. Notes • The through mode setting can only be made for the following output signals. M/E PGM, PGM, PGM Clean, AUX1 to AUX4, and Edit PVW • To make through mode effective, it is also necessary to set input side through mode to “Enable” (see page 166). Setting the reference output 1 The Reference Out menu appears. The status area shows the reference output phase parameters (Line, Time). In an HD system, to crop the image in 4:3 mode 1 From the top menu, select Setup/Diag >Input/Output >Ref Out. From the top menu, select Setup/Diag >Input/Output >Output Crop. The Output Crop menu appears. The status area shows the output port numbers, and for each port the assigned output signal, and 4:3 crop mode setting. 2 Select the output port number for which you want to make the setting. • Press directry on the list in the status area. • Use the arrow buttons to scroll the reverse video cursor. • Turn the knob. Knob Description Setting values 1 (No) Output port number selection 1 to 8 a) 2 Press [Phase]. 3 Turn the knobs to adjust the parameters. Description Setting values 1 (Line) Number of lines –90 to +90 2 (Time) Time –32.00 to +96.00 Making safe title settings This procedure allows you to set up safe title output. To actually execute safe title output, you need to turn on safe title output in the Enable/Safe Title menu. For details about operation, see “Safe Title” (page 134). 1 a) Values 5 to 8 are only valid when the MKS-2110M (option) is installed. From the top menu, select Setup/Diag >Input/Output >Safe Title. Chapter 9 System Settings The Safe Title menu appears. The status area shows the output port numbers, the output signal assigned to each port, and the markers set for each port. The selected output port number appears in reverse video. 3 Knob Press [4:3 Crop]. This toggles the 4:3 crop mode on and off, and the [4:3 Crop] column in the status area shows the setting as follows. Indication when enabled: On Indication when disabled: blank Note When the HD system screen aspect ratio is set to 16:9 (see page 154) in the Setup/Diag >Format menu or when your system is set to an SD format (see page 153), it is not possible to enable the 4:3 crop mode. 2 Using any of the following methods, select the output port number for which you want to make the setting. Other Settings 169 • Press directry on the list in the status area. • Use the arrow buttons to scroll the reverse video cursor. • Turn the knob. Knob Description 1 (No) Output port number selection 1 to 8 a) The Utility menu appears. The “Assign” list of currently assigned utility commands appears at the left of the status area. The “Utility Command” list of all assignable utility commands appears at the right of the status area. Setting values The status area displays abbreviated utility command names. See the next section “Utility command list” for a list of these abbreviated names. a) Setting values 5 to 8 are valid only when the MKS-2110M (option) is installed. The selected output port number appears in reverse video. 3 Press the button for the marker that you want to set (multiple selections possible). Box1: Box marker 1 Box2: Box marker 2 (adjustable luminance) Cross: Cross marker If you select Box1 or Box2, a popup window opens so that you can select the aspect ratio. You can also set the aspect ratio by turning the knobs. If you select Cross, the cross marker is turned on. To select the aspect ratio In the popup window, press the button for the aspect ratio that you want. • 16:9 • 14:9 • 4:3 To set other marker parameters Turn the knobs to adjust the following parameters. 2 A popup window appears. 3 Description Setting values 2 (Size) Size of box 50.00 to 100.00 4 Chapter 9 System Settings Description Setting values 2 (Size) Size of box 50.00 to 100.00 3 (Luminance) Luminance of displayed color 0.00 to 100.00 Utility Settings (Utility Menu) You can assign utility commands to the buttons in the utility control block. Assigning utility commands 1 170 From the top menu, select Setup/Diag >Operation >Utility. Other Settings In the “Assign” list, select the button to which you want to assign the command. • Press directry on the list in the status area. • Use the arrow buttons to scroll the reverse video cursor. • Turn the knob. • When Box2 was selected: Knob Select the group of operation buttons to which you want to assign a utility command. Device/Utility: DEVICE/UTILITY operation buttons Enable/Utility: ENABLE/UTILITY operation buttons • When Box1 was selected: Knob Press [Block Sel]. Knob Description Setting values 1 (No) Button number selection 1 to 9 a) 1 to 4 b) a) When Device/Utility is selected b) Enable/Utility is selected 5 In the “Utility Command” list, do any of the following to select the command to assign to the selected button. • Press directry on the list in the status area. • Use the arrow buttons to scroll the reverse video cursor. • Turn the knobs. Knob Description Setting values 3 (Command) Utility command selection 1 and upwards 4 (GPI No) a) GPI number selection 1 to 16 a) Knob 3 appears only when SWR GPI ? Test Fire is selected. 6 Press [Set]. To clear a utility command assignment Select a button by performing step 4, and press [Clear]. Chapter 9 System Settings Other Settings 171 Utility command list The status area displays the following abbreviated names of utility commands. Command name Function of command button Editor Enbl Enable and disable the switcher editor port. SWR GPI Enbl Enable and disable all switcher GPI input ports. Panel GPI Enbl Enable and disable all control panel GPI input ports. Safe Title Switch between output (On) and no output (off) of safe title markers. Button state Lit a) Not lit Enable Disable On Off FM V Frame Freeze Switch between frame-unit capture of video to frame memory (On) and no capture (Off). FM V Field Freeze Switch between field-unit capture of video to frame memory (On) and no capture (Off). FM V Freeze Off Switch between disable freeze capture of video to frame memory (On) and enable freeze capture (Off). FM K Frame Freeze Switch between frame-unit capture of key to frame memory (On) and no capture (Off). Chapter 9 System Settings 172 FM K Field Freeze Switch between field-unit capture of key to frame memory (On) and no capture (Off). FM K Freeze Off Switch between disable freeze capture of key to frame memory (On) and enable freeze capture (Off). SWR GPI ? Test Fire b) Execute test trigger output on the selected GPI output port. Flashes during test fire execution – Mcro Only Set Set macro attachment mode to Macro Only. On Off Mcro AT with Rate Save transition rate when registering a macro event, and apply it as the transition rate when executing the event (only when registering auto transition, key auto transition, or fade to black). Mcro AT with A/B Save A/B Bus cross-point settings when registering a macro event, and apply them as A/B Bus cross-point settings when executing the event (only when registering auto transitions). Device 1 to Device 6 Select devices to control. When several devices are selected, the button pressed first selects the reference device. Selection (lights in green for reference device) De-selection Play Execute play by the selected device, or when pressed together with the Rec button, execute recording by the selected device. Executing play or recording Play or recording over or stopped Stop Stop play, recording, or cue up by the selected device Play, recording, or cue up is over or stopped Executing play, recording, or cue up, or executing jog or shuttle search All Stop Stop play, recording, or cue up by all devices. Executing: Flashes – once Cued up: Flashes in amber Cue up over: Lights in green Cue Up Cue up the selected device. When several devices are selected, the button lights in green when the reference device finishes cue up. Executing: Flashes Execution over: Lights in green Start TC Set the timecode of the point where the button is pressed as Flashes during – the start timecode of the selected device. execution (beep also output) Other Settings Stopped Command name Function of command button Button state Lit a) Not lit Rec When pressed together with the Play button, execute recording on the selected device. Lights in red during execution. Recording over or stopped Shuttle Turn shuttle mode on or off. On Off Jog Turn jog mode on or off. PVW Select M/E Switch Edit PVW output to M/E PVW output. (Goes off automatically when other operation disables this command.) PVW Select PST Switch Edit PVW output to PST output. (Goes off automatically when other operation disables this command.) Auto PVW Turn auto preview on and off. When auto preview is on, Edit On (lit in green) PVW output switches as follows. Button with PVW Select M/E assignment is on: If M/E PGM is on-air, switch Edit PVW output to M/E PVW output. If M/E PGM is not on-air, switch Edit PVW output to M/E PGM output. Button with PVW Select PST assignment is on: If M/E PGM is selected on both PGM bus and PST bus, switch Edit PVW output to M/E PVW output. If signal other than M/E PGM is selected on either PGM bus or PST bus, switch Edit PVW output to PST output. Off a) Unless otherwise specified, lit in amber b) [?] is the GPI number selected in step 5 of “Assigning utility commands” (see page 170). • Press directry on the list in the status area. • Use the arrow buttons to scroll the reverse video cursor. • Turn the knob. Key Setup (Key Menu) Use the Key menu to make settings related to keys, such as key memory and the show key function. Selecting the key memory operating mode From the top menu, select Setup/Diag >Operation >Key. Setting values 1 (Key) Key selection 1, 2 a) 3 Press [Key Memory]. A popup window appears. 4 Select the key memory operating mode. • Simple • Full • Off Chapter 9 System Settings The Key menu appears. The current key and key memory operating mode, key bus cross-point hold mode, and mask/border processing order settings appear in the status area. Description a) 1: Key1, 2 2: DSK1, 2 (1.5 M/E panel only) See “Using Key Memory” (page 110), for more information about key memory. 1 Knob Setting the key bus cross-point hold mode You can set the operating mode of the key bus [XP/KY HOLD] button in the AUX bus control block. 1 Carry out steps 1 and 2 of “Selecting the key memory operating mode”. 2 Press [XP/KY Hold]. A popup window appears. 2 Using any of the following methods, select the target key. 3 Select the cross-point hold mode. Other Settings 173 Key Disable: The key bus [XP/KY HOLD] button functions as a key disable button. When a snapshot is loaded with the [XP/KY HOLD] button on, key setting data in the snapshot (including cross-point selection data) is ignored. Key Disable with Status: This is the same function as [Key Disable], but additionally key on/off status data is ignored. Xpt Hold: The key bus [XP/KY HOLD] button functions as a cross-point hold button. When a snapshot is loaded with the [XP/KY HOLD] button on, cross-point selection data is ignored. Setting mask and border processing order You can invert the order in which mask and border effects are processed when you apply a mask. 1 2 Carry out steps 1 and 2 of “Selecting the key memory operating mode” (see page 173). Press [Msk/Bdr Proc]. Settings Relating to Video Switching (Transition Menu) For settings relating to video switching, use the Transition menu. The Transition menu has the following items. Bus Toggle: For each of the M/E and PGM/PST banks, switch the bus toggle on or off. PST Color Mix: For each of the M/E and PGM/PST banks, set the stroke mode for a preset color mix and the mode in which the transition type after a transition ends returns to the previous setting. FTB: Enable or disable fade-to-black for each final program output. Fader Curve: Set the relationship when carrying out a transition, between the fader lever position and the advancement state of the transition. Setting the Bus Toggle On or Off 1 A popup window appears. 3 From the top menu, select Setup/Diag >Operation >Transition. The Transition menu appears. The status area and button area show the bus toggle, preset color mix, fade-to-black, and fader curve settings. Select one of the following. Mask t Border: Mask effect is applied first, then Border effect. Border t Mask: Border effect is applied first, then Mask effect. Making show key settings Enable and disable the show key function, and set the show key output hold interval. See “Using the Show Key Function” (page 110) for more information about show key. 1 From the top menu, select Setup/Diag >Operation >Key. Chapter 9 System Settings 2 The Key menu appears (see page 173). • Press directly on the list appearing in the status area. • Press the arrow keys to scroll the reverse video cursor. • Turn the knob. Note Show key cannot be set individually for Key1 and 2, and DSK1 and 2. 2 Press [Show Key] to enable show key output, and turn knob 2 to set the show key output hold time. Knob Description 2 (Hold Time) Show key output hold 0 to 999 time (frames) When the control panel is a 1.5 M/E panel, select the bank to which the settings apply. Setting values Knob Description Setting values 1 (Bank) M/E or P/P selection to which settings apply 1, 2 The selected bank appears in reverse video. 3 Press [Bus Toggle] to switch between on and off. On: Flip-flop mode Off: Bus fixed mode 174 Other Settings Enable: Each time a transition ends, the transition type returns to the immediately previous setting. (When a transition ends, the [PST COLOR MIX] button goes off.) Disable: Even when a transition ends, the preset color mix remains selected. (The [PST COLOR MIX] button remains lit when the transition ends.) Note When using the BZS-8050, select flip-flop mode (set Bus Toggle to On). Flip-flop mode and bus fixed mode The following describes the difference between flip-flop mode and bus fixed mode, taking an M/E bank as an example; the functionality is the same, however, on the PGM/PST bank. Normally, when a background transition is carried out on the M/E bank, the signals selected on the A and B rows of cross-point buttons are interchanged at the end of the transition. That is to say, except during a transition, the background output is always from the background A bus. This is called “flip-flop mode.” The alternative is known as “bus fixed mode,” in which there is no bus interchange. In this mode, when the fader lever is at the top of its travel the output from the A bus is always 100%, and when the fader lever is at the bottom of its travel the output from the B bus is 100%. Enabling or Disabling the Fade-to-Black Function You can set this so that no fade-to-black occurs, even when you press the [FTB] button in the downstream key/fade to black control block. 1 Carry out step 1 of the procedure for “Setting the Bus Toggle On or Off” (see page 174). 2 Press [FTB] to toggle between Enable and Disable. Enable: When the [FTB] button is pressed, a fade-toblack is carried out. Disable: Even when the [FTB] button is pressed, no fade-to-black is carried out. Setting a Preset Color Mix In a normal preset color mix, in the first transition, a single color matte is gradually mixed into the current image, and in the second transition the new image is gradually mixed into the color matte. In the preset color mix settings, if you select “one-stroke mode,” these two operations are combined into a single transition operation. With the “one-time mode” enabled, when a preset color mix is completed, the transition type always returns to the immediately previous setting. To set a preset color mix, use the following procedure. 1 Carry out steps 1 and 2 in the previous item, “Setting the Bus Toggle On or Off.” 2 Press [Stroke Mode]. A popup window appears. 1 Carry out step 1 of the procedure for “Setting the Bus Toggle On or Off” (see page 174). 2 Press [Fader Curve]. A popup window appears. 3 Note When the bus toggle mode is off (bus fixed mode), a preset color mix is always in “one-stroke mode.” If each time a transition ends the transition type is to return to the previous setting, press [One Time], turning it to Enable. Select the fader lever operation mode. Normal: The transition progress is linear, according to the fader lever position. Advanced Tally Mode: When the fader lever is moved from the end of its travel, the tally is output slightly before the transition starts. Select whether to carry out a transition in one stroke or two strokes. 2 Stroke: Carry out a preset color mix with two transition operations. 1 Stroke: Carry out a preset color mix with a single transition operation. 4 To select the way in which the fader lever position and the transition progress are related, use the following procedure. Chapter 9 System Settings 3 Settings Relating to Fader Lever Operations Macro Execution Mode Settings (Macro Menu) Use the Macro menu to select the macro execution mode. For more information about macros, see “Macros” (page 127). 1 From the top menu, select Setup/Diag >Operation >Macro. Other Settings 175 The Macro menu appears. Setting switcher GPI inputs 1 From the top menu, select Setup/Diag >GPI >SWR GPI In. The SWR GPI Input menu appears. The status area shows the GPI input ports, and the trigger type and action set for the signal to be input to each port. 2 Press [Exec Mode]. A popup window appears. 3 Select the macro execution mode. Normal: Execution of the next event starts automatically when a macro event finishes executing. Step: Execution pauses when a macro event finishes executing. GPI Input/Output Setup (GPI Menu) Use the GPI menu to set up GPI signal inputs and outputs between the switcher, control panel or DCU (MKS-8700/ 2700) and external devices. To enable GPI input to the switcher or control panel You need to enable GPI input before you can use GPI input signals. Do this in the Enable/Safe Title menu. 1 From the top menu, select Misc >Enable/Safe Title. The Enable/Safe Title menu appears. 2 Select the port for which you want to make the setting. • Press directry on the list in the status area. • Use the arrow buttons to scroll the reverse video cursor. • Turn the knobs. (E.g.: if the setting by knob 1 is value 5 and the setting by knob 2 is value 1, this is shown as 5-1.) Knob Description Setting values 1 (Port) GPI input port number selection 1 to 8 2 (No) Number selection to which action 1 to 8 is to be assigned Chapter 9 System Settings To change the trigger type setting Press [Trigger Type], to display a popup window, and select the trigger type. (falling edge): Trigger is applied on the falling edge of an input pulse. (rising edge): Trigger is applied on the rising edge of an input pulse. (both edges): Trigger is applied on both falling and rising edges of an input pulse. Disable (disabled): Input pulses are ignored. To change the action setting Press [Action], to display a popup window, and select the action. 2 Action button Status area display Press the button for the type of GPI input to enable. M/E Auto Trans M/E AT To enable GPI input to the control panel: Press [Panel GPI], setting it to [Enable]. To enable GPI input to the switcher: Press [SWR GPI], setting it to [Enable]. M/E Cut P/P Auto Trans P/P Cut a) M/E Cut a) P/P AT P/P Cut M/E Key1 Auto Trans M/E K1 AT 176 Other Settings Action button Status area display M/E Key1 Cut M/E K1 Cut M/E Key2 Auto Trans M/E K2 AT M/E Key2 Cut M/E K2 Cut DSK1 Auto Trans DSK1 AT DSK1 Cut DSK1 Cut DSK2 Auto Trans DSK2 AT DSK2 Cut DSK2 Cut FTB Auto Trans FTB AT FTB Cut FTB Cut Snapshot Recall ? b) Snapshot No Action No Action FM V Field Freeze FM V Field FM V Frame Freeze FM V Frame FM V Freeze Off FM V Off FM K Field Freeze FM K Field FM K Frame Freeze FM K Frame FM K Freeze Off FM K Off a) 1.5 M/E panel only b) When [Snapshot Recall ?] is selected, press [Register No] to set a register number (1 to 99). Setting switcher GPI outputs 1 From the top menu, select Setup/Diag >GPI >SWR GPI Out. The SWR GPI Output menu appears. The status area shows the GPI output ports, and the trigger type, output timing, pulse width, and action set for the signal to be output from each port. Knob Description Setting values 1 (Port) GPI output port number selection 1 to 16 a) a) Select 1 to 8 for GPI ports (G-1 to G-8), and 9 to 16 for tally ports (T1 to T8). To change the trigger type setting Press [Trigger Type], to display a popup window, and select the trigger type. (falling edge): The trigger closes the relay contacts or causes a low output level, and this state is maintained for the specified pulse width. (rising edge): The trigger opens the relay contacts or causes a high output level, and this state is maintained for the specified pulse width. (both edges): Each time the trigger is activated, the relay switches between open/closed or the output level switches between high/low. Status: Depending on the state, the relay is switched open/ closed or the output level is switched high/low. Disable (disabled): No output. To change the timing setting When the trigger type is other than [Status] or [Disable], press [Timing] to display a popup window, and select the timing. Any: Output on the earliest field that can be processed. Field 1: Output on field 1. Field 2: Output on field 2. Note When the following signal formats are selected, it is not possible to set the timing. • 1080PsF/23.976 • 1080PsF/24 • 1080PsF/25 • 1080PsF/29.97 • 720p/59.94 2 Select the port for which you want to make the setting. • Press directry on the list in the status area. • Use the arrow buttons to scroll the reverse video cursor. • Turn the knob. Knob Description Setting values 2 (Pulse Width) Pulse width 1 to 60 (fields) Chapter 9 System Settings To change the pulse width setting When the trigger type is (falling edge) or (rising edge), turn the knobs to set the pulse width. To change the action setting Press [Action] to display a popup window, and select the action. Action button Status area display M/E Auto Trans M/E AT M/E Cut M/E Cut P/P Auto Trans a) P/P AT Other Settings 177 Action button Status area display P/P Cut a) P/P Cut The Panel GPI Input menu appears. The status area shows the GPI input ports, and the trigger type and action set for the signal to be input to each port. M/E Key1 Auto Trans M/E K1 AT M/E Key1 Cut M/E K1 Cut M/E Key2 Auto Trans M/E K2 AT M/E Key2 Cut M/E K2 Cut DSK1 Auto Trans DSK1 AT DSK1 Cut DSK1 Cut DSK2 Auto Trans DSK2 AT DSK2 Cut DSK2 Cut FTB Auto Trans FTB AT FTB Cut FTB Cut M/E Key1 On M/E K1 On M/E Key2 On M/E K2 On DSK1 On DSK1 On Chapter 9 System Settings DSK2 On DSK2 On Error Error Tally Input1 Tally 1 Tally Input2 Tally 2 Tally Input3 Tally 3 Tally Input4 Tally 4 Tally Input5 Tally 5 Tally Input6 Tally 6 Tally Input7 Tally 7 Tally Input8 Tally 8 Tally Input9 Tally 9 Tally Input10 Tally 10 Tally Input11 Tally 11 Tally Input12 Tally 12 Tally Input13 Tally 13 Tally Input14 Tally 14 Tally Input15 Tally 15 Tally Input16 Tally 16 Tally M/E Tally M/E No Action No Action Select the port for which you want to make the setting. • Press directry on the list in the status area. • Use the arrow buttons to scroll the reverse video cursor. • Turn the knob. Knob Description Setting values 1 (Port) GPI input port number selection 1 to 8 To change the trigger type setting Press [Trigger Type], to display a popup window, and select the trigger type. (falling edge): Trigger is applied on the falling edge of an input pulse. (rising edge): Trigger is applied on the rising edge of an input pulse. (both edges): Trigger is applied on both falling and rising edges of an input pulse. Level: Trigger is applied when input is low level or high level. Disable (disabled): Input pulses are ignored. To change the action setting When the trigger type is other than [Level] and [Disable], press [Action] to display a popup window, then you can select the following actions. a) 1.5 M/E panel only Note To test fire the trigger output Select the output port, and press [Test Fire]. If you change the trigger type setting from any of falling edge, rising edge, and both edges to [Level], or vice versa, the action is automatically changed to [No Action]. Note When the selected output port trigger type is [Status], no trigger is output. Setting control panel GPI inputs 1 178 2 From the top menu, select Setup/Diag >GPI >Panel GPI In. Other Settings For details of the action when the trigger type is set to [Level], see the next item, “Setting the action when the trigger type is [Level].” Action button Status area display M/E Auto Trans M/E AT M/E Cut M/E Cut Action button Status area display P/P Auto Trans a) P/P AT P/P Cut a) P/P Cut M/E Key1 Auto Trans M/E K1 AT M/E Key1 Cut M/E K1 Cut M/E Key2 Auto Trans M/E K2 AT M/E Key2 Cut M/E K2 Cut DSK1 Auto Trans DSK1 AT DSK1 Cut DSK1 Cut DSK2 Auto Trans DSK2 AT DSK2 Cut DSK2 Cut FTB Auto Trans FTB AT FTB Cut Snapshot Recall ? FTB Cut b) SnapShot • 1080i/50 • 1080i/59.94 • 1080PsF/23.976 • 1080PsF/24 • 1080PsF/25 • 1080PsF/29.97 • No Action When [Screen Aspect] is selected: In the popup window, press the following action buttons, to select the action when the input goes to the high level/low level. • 4:3 • 16:9 • No Action When [Level Enable] is selected: In the popup window, press the following buttons, to select the action when the input goes to the high level/low level. • Enable • Disable • No Action No Action No Action FM V Field Freeze FM V Field FM V Frame Freeze FM V Frame FM V Freeze Off FM V Off FM K Field Freeze FM K Field FM K Frame Freeze FM K Frame GPI outputs of the control panel FM K Freeze Off FM K Off Macro Take Macro The GPI outputs of the control panel are fixed as follows, so you need not make settings for them. Note a) 1.5 M/E panel only b) When [Snapshot Recall ?] is selected, press [Register No] to set a register number (1 to 99). Setting the action when the trigger type is [Level] When the trigger type is [Level], press [Action] to display a popup window, then you can select the following four actions. Action button Status area display No Action No Action Format Screen Aspect Aspect Level Enable Enable When other than [No Action] is selected, you can set the action separately for when the input is high level and when the input is low level. To set the action when the input is high level, press [High Level], and to set the action when the input is low level, press [Low Level], to display a popup window. When [Signal Format] is selected: In the popup window, press any of the following action buttons, to select the action when the input goes to the high level/low level. • 576i/50 • 480i/59.94 • 720P/59.94 Port number Action GPI-1 Error Status GPI-2 No Action GPI-3 No Action GPI-4 No Action GPI-5 M/E Key1 On Status GPI-6 M/E Key2 On Status GPI-7 DSK1 On Status GPI-8 DSK2 On Status Chapter 9 System Settings Signal Format When using [Signal Format] and [Screen Aspect], set the [Level Enable] GPI input to [Enable]. If this is not set to [Enable], the GPI inputs are not valid. Assigning GPI inputs to DCU parallel input ports You can assign GPI inputs to DCU parallel input ports which are not being used for tally external box input and tally enable input. See “Tally Setup (System Tally Menu)” (page 182) for more information about tally external box input and tally enable input. 1 From the top menu, select Setup/Diag >GPI >DCU In Config. The DCU Input Config menu appears. Other Settings 179 The status area shows a list of DCU input ports with their current signal assignments. 2 2 Using any of the following methods, select an input port for the assignment. You can choose either a port with no current assignment (No Assign), or a port with an assignment. Then select the GPI input to assign. • Press directry on the list in the status area. • Use the arrow buttons to scroll the reverse video cursor. • Turn the knobs. Knob Description Setting values 1 (Port) DCU input port number selection 1 to 102 a) 2 (GPI) GPI input number selection 1 to 50 a) For the MKS-2700, set in the range 1 to 34. 3 Press [GPI Set]. To clear GPI input assignments Select an input port, as in step 2 of the above procedure, then press [Clear]. Setting DCU GPI inputs 1 Chapter 9 System Settings From the top menu, select Setup/Diag >GPI >DCU GPI In. The DCU GPI Input menu appears. The status area shows the GPI input ports and the trigger type and action settings of the signals input to each port. Using any of the following methods, select the GPI input to set. • Press directry on the list in the status area. • Use the arrow buttons to scroll the reverse video cursor. • Turn the knob. Knob Description Setting values 1 (GPI) GPI input number selection 1 to 50 To change trigger type settings Press [Trigger Type] to display a popup window, then select the trigger type. (falling edge): Trigger is applied on the falling edge of an input pulse. (rising edge): Trigger is applied on the rising edge of an input pulse. (both edges): Trigger is applied on both falling and rising edges of an input pulse. Level: Trigger is applied when the input changes to low or high. Disable (disabled): Ignore input pulses. To change action settings When the trigger type is other than [Level] or [Disable], you can press [Action] to display a popup window and select from the actions in the following table. Note If you change the trigger type setting from any of falling edge, rising edge, and both edges to [Level], or vice versa, the action is automatically changed to [No Action]. For details of the action when the trigger type is set to [Level], see “Setting the action when the trigger type is [Level]” (page 179). Operating button Status area display M/E Auto Trans M/E AT M/E Cut P/P Auto Trans 180 Other Settings M/E Cut a) P/P AT Operating button P/P Cut Status area display P/P Cut a) M/E Key1 Auto Trans M/E K1 AT M/E Key1 Cut M/E K1 Cut M/E Key2 Auto Trans M/E K2 AT M/E Key2 Cut M/E K2 Cut DSK1 Auto Trans DSK1 AT DSK1 Cut DSK1 Cut DSK2 Auto Trans DSK2 AT DSK2 Cut DSK2 Cut FTB Auto Trans FTB AT FTB Cut Snapshot Recall ? 2 FTB Cut b) Snapshot No Action No Action FM V Field Freeze FM V Field FM V Frame Freeze FM V Frame FM V Freeze Off FM V Off Using any of the following methods, select an output port for the assignment. You can choose either a port with no current assignment (No Assign), or a port with an assignment. Then select the GPI output to assign. • Press directry on the list in the status area. • Use the arrow buttons to scroll the reverse video cursor. • Turn the knobs. FM K Field Freeze FM K Field Knob Description Setting values FM K Frame Freeze FM K Frame 1 (Port) 1 and upwards a) FM K Freeze Off FM K Off DCU output port selection Macro Take Macro 2 (GPI) GPI output number selection 1 to 50 AUX Bus Override c) AUX O_Ride a) Output port numbers are sequential numbers with respect to number pairs, the pairs consisting of a slot number (2 to 6) and a port number (1 to 54). MKS-2700: Uses slot 2 only. Settings can be made in the range 1 to 36. MKS-8700: The setting range varies depending on the number of slots used. a) 1.5 M/E panel only b) When you select [Snapshot Recall ?], press [Register No] to select the register number (1 to 99). c) [AUX Bus Override] appears only when the trigger type is “falling edge” or “rising edge”. If you select this action, press [Aux No] and [Input No] to select the AUX bus number (1 to 4) and the input source number (1 to 16). 3 Assigning GPI outputs to DCU parallel output ports You can assign GPI outputs to DCU parallel output ports which are not being used for parallel tally output. 1 From the top menu, select Setup/Diag >GPI >DCU Out Config. The DCU Output Config menu appears. The status area shows the signals assigned to DCU output ports. To clear GPI output assignments Select an output port, as explained in step 2 of the previous procedure, then press [Clear]. Setting DCU GPI outputs 1 Chapter 9 System Settings See “Tally Setup (System Tally Menu)” (page 182) for more information about parallel tally output. Press [GPI Set]. From the top menu, select Setup/Diag >GPI >DCU GPI Out. The DCU GPI Output menu appears. The status area shows the trigger type, output timing, pulse width, and action settings of each GPI output signal. Other Settings 181 To change pulse widths When the trigger type is other than [Status] or [Disable], turn knob 2 to set the pulse width. Knob Description 2 (Pulse Width) Pulse width Setting values 1 to 60 (fields) To change action settings When the trigger type is [Status], you can press [Action] to display a popup window and select from the actions shown in the following table. 2 Using any of the following methods, select the GPI output to set. • Press directry on the list in the status area. • Use the arrow buttons to scroll the reverse video cursor. • Turn the knob. Knob Description Setting values 1 (GPI) GPI output number selection 1 to 50 Operating button Status area display M/E Key1 On M/E K1 On M/E Key2 On M/E K2 On DSK1 On DSK1 On DSK2 On DSK2 On Error Error No Action No Action Editor GPI ? a) Editor GPI a) When [Editor GPI ?] is selected, press [GPI No] and select an Editor GPI number (1 to 32). To change trigger type settings Press [Trigger Type] to display a popup window, then select the trigger type. (falling edge): Trigger is applied on the falling edge of an input pulse. (rising edge): Trigger is applied on the rising edge of an input pulse. (both edges): Trigger is applied on both falling and rising edges of an input pulse. Status: Trigger is applied when the relay status changes to open or closed, or when the level changes to low or high. Disable (disabled): Input pulses are ignored. Chapter 9 System Settings To change output timings When the trigger type is other than [Status] or [Disable], you can press [Timing] to display a popup window and select from the following timings. Any: Output on the earliest field that can be processed. Field 1: Output on field 1. Field 2: Output on field 2. Note You cannot set the timing when any of the following signal formats are selected. • 1080PsF/23.976 • 1080PsF/24 • 1080PsF/25 • 1080PsF/29.97 • 720P/59.94 182 Other Settings When the trigger type is other than [Status], the only possible selections are [No Action] and [Editor GPI ?]. Note [Editor GPI ?] can be used only when you have a valid license for the BZS-8050 Editing Control Software. Tally Setup (System Tally Menu) For details of the setup for tally signals to be output from the switcher to external devices, see “Setting switcher GPI outputs” in the section “GPI Input/Output Setup (GPI Menu)” (page 176). Use the System Tally menu to make settings related to system tally. Assigning switcher inputs and outputs to the S-Bus space The MFS-2000 system uses the S-Bus protocol as its interface to routers (routing switchers). Therefore it is necessary to assign inputs and outputs of the switcher and so on to an S-Bus space. 1 From the top menu, select Setup/Diag >System Tally >S-Bus Assign. The S-Bus Assign menu appears. The status area shows the matrix size, source addresses, destination addresses, and levels. 2 Press [Matrix Size]. Note The switcher (SWR) is displayed, but cannot be set here. To make switcher settings, use the S-Bus Assign menu. A popup window appears. 3 Select the matrix size. Standard 136 × 138: Assign the switcher S-Bus space at full size. You can assign all switcher inputs and outputs to the S-Bus space, but this causes some waste of S-Bus space. Compact 128 × 128: Assign the switcher S-Bus space at compact size. It is not possible to assign all switcher inputs and outputs to the S-Bus space, but the S-Bus space can be used efficiently. 4 Press [S-Bus Assign]. 5 Turn the knobs to set the following parameters. 2 Using any of the following methods, select the external box to set. • Press directry on the list in the status area. • Use the arrow buttons to scroll the reverse video cursor. • Turn the knob. Knob Description Setting values 1 (Ext Box No) External box selection 1 to 4 3 Press [Matrix Size]. A popup window appears. Knob Description Setting values 1 (Source) Source start address 1 to 889 a) 1 to 897 b) 2 (Destination) Destination start address 1 to 887 1 to 897 b) 3 (Level) 1 to 8 Level in S-Bus space 4 No Assign: Do not use. 8 × 1: Select an external box with 8 inputs and 1 output. 16 × 1: Select an external box with 16 inputs and 1 output. 32 × 1: Select an external box with 32 inputs and 1 output. a) a) When matrix size is Standard 136 × 138 b) When matrix size is Compact 128 × 128 If you need to acquire the signal selection status of external devices via parallel input, assign a matrix to S-Bus space as an external selector (external box). 1 From the top menu, select Setup/Diag >System Tally >External Box. The External Box menu appears. The status area shows a list of device names, matrix sizes, source addresses, destination addresses, and levels. “No Assign” appears in the [Matrix Size] column of unused external boxes. 5 Press [S-Bus Assign]. 6 Turn the knobs to set the following parameters. Knob Description 2 (Source) Source start address 1 to 1017 a) 1 to 1009 b) 1 to 993 c) 3 (Destination) Destination start address 4 (Level) Chapter 9 System Settings Making external box settings Select the matrix size Setting values 1 to 1024 Level in S-Bus space 1 to 8 a) When matrix size is 8 × 1 b) When matrix size is 16 × 1 c) When matrix size is 32 × 1 Other Settings 183 To couple external boxes For the external boxes that you want to connect, set the same destinations and levels in step 6. By coupling a number of external boxes, you can increase the number of inputs. Example: External box 1: set to 8 × 1 size External box 2: set to 32 × 1 size By coupling these two external boxes, you obtain 40 inputs (=8+32). Making tally group settings With the S-Bus protocol, tally control is possible for groups 1 to 8, but in this system you can use either groups 1 to 4 or groups 5 to 8. You can select whether or not to transfer tally information over the S-Bus, and select the type of grouping. 1 4 Groups Connect: Group the data areas of Group 1 to 4 (or Group 5 to 8) and transfer as the tally information of Group 1 (or Group 5). 2 Groups Connect: Group data areas in pairs Group 1/2 and Group 3/4 (or Group 5/6 and Group 7/8) and transfer as the tally information of Group 1 (or Group 5) and Group 3 (or Group 7). Making tally generation settings Use the following procedures to make tally generation settings by setting destination, tally type, and input port parameters, and to modify existing settings. To make new tally generation settings 1 From the top menu, select Setup/Diag >System Tally >Tally Enable. The Tally Enable appears. The status area shows tally setting information. From the top menu, select Setup/Diag >System Tally >Group Tally. The Group Tally menu appears. 2 2 Press [Tally Group]. A popup window appears. 3 Chapter 9 System Settings Press [S-Bus Tally] to select whether or not to transfer tally information over the S-Bus. Press [Tally Gp Sel]. A popup window appears. 6 3 Setting values 2 (Dest Add) Source/destination address 1 to 1024 3 (Dest Lvl) Destination level 1 to 8 4 (Tally Type) Tally type 1 (R1) to 8(G4) a) Other Settings Tally group Tally type Group 1-4 1: R1, 2: G1, 3: R2, 4: G2, 5: R3, 6: G3, 7: R4, 8: G4 Group 5-8 1: R5, 2: G5, 3: R6, 4: G6, 5: R7, 6: G7, 7: R8, 8: G8 Press [Tally Enable]. A popup window appears. Select the type of grouping. Separate: Do not group. Transfer tally information separately for each of the eight tallies. 184 Description a) The tally type display changes according to the tally group in use (R is red tally, and G is green tally). Each press toggles between On (transfer) and Off (do not transfer). 5 Knob Select the groups to use. Group 1-4: Use groups 1 to 4. Group 5-8: Use groups 5 to 8. 4 Press [New], turning it on, and turn the knobs to set the following parameters. 4 Set the tally generation conditions. Tally Input: Generate a tally when a tally input port is active. Enable: Always generate a tally. Disable: Never generate a tally. 5 If you selected Tally Input in step 4, turn knob 5 to select the tally input port. Knob Description Setting values 5 (Input No) Tally input port number 1 to 102 a) a) For the MKS-2700, set in the range 1 to 34. 6 Press [Set]. 2 To modify existing tally settings 1 If [New] is on, turn it off. 2 Using any of the following methods, select the tally settings to modify. • Press directry on the list in the status area. • Use the arrow buttons to scroll the reverse video cursor. • Turn the knobs. • Press directry on the list in the status area. • Use the arrow buttons to scroll the reverse video cursor. • Turn the knob. 3 4 Knob Description Setting values 1 (No) Tally selection 1 and upwards With reference to steps 2 to 5 in the preceding section “Making new tally generation settings,” change the parameters as required. Knob Description Setting values 1 (Slot) Slot number selection 2 to 6 a) 2 (Port) Port number selection 1 to 54 b) a) For the MKS-2700, set to 2. b) For the MKS-2700, set in the range 1 to 34. 3 Press [Src/Dest]. A popup window appears. 4 Press [Set]. To delete tally generation settings Select tally settings by carrying out steps 1 and 2 of the previous procedure “To modify existing tally settings”, then press [Delete]. Using any of the following methods, select a tally output port. Select whether to assign a source or a destination to the port. Source: Assign a source. Dest: Assign a destination. 5 Turn the knobs to set the following parameters. Making parallel tally settings Knob Description Proceed as follows to set the source and destination addresses, level, and tally type for each parallel port. 3 (Address) Source or 1 to 1024 destination address 4 (Level) Destination level 1 to 8 a) 5 (Tally Type) Tally type 1 (R1) to 8 (G4) b) From the top menu, select Setup/Diag >System Tally >Parallel Tally. Chapter 9 System Settings 1 Setting values a) The level setting is required only when destination was selected in step 4. b) The tally type display changes according to the tally group in use (R is red tally, and G is green tally). Parallel Tally menu appears. The status areas shows setting information for each port. 6 Tally group Tally type Group 1-4 1: R1, 2: G1, 3: R2, 4: G2, 5: R3, 6: G3, 7: R4, 8: G4 Group 5-8 1: R5, 2: G5, 3: R6, 4: G6, 5: R7, 6: G7, 7: R8, 8: G8 Press [Set]. Other Settings 185 To delete parallel tally settings In step 2, select a tally port and press [Clear]. 3 Making wiring settings When configuring a system in which the switcher inputs and outputs are connected to a router, it is necessary to set up this connection configuration (referred to as “wiring”) in the S-Bus space. Knob Description 2 (Dest Add) Destination address 1 to 1024 Destination level 1 to 8 4 (Src Add) Source address 1 to 1024 5 (Src Lvl) Source level 1 to 8 4 1 To sort wiring settings From the top menu, select Setup/Diag >System Tally Wiring. 1 Chapter 9 System Settings 3 Press [Set]. Select a wiring setting by carrying out steps 1 and 2 of “To modify wiring settings,” then press [Sort]. A popup window appears. 2 2 Setting values 3 (Dest Lvl) To make new wiring settings The Wiring menu appears. The status areas shows wiring information. Execute the sort by selecting one of the following sort orders. Dest: Destination level/address The wiring settings are sorted as follows. Ascending order (smallest first) by destination level t ascending order by destination address t ascending order by source level t ascending order by source address. Source: Source level/address The wiring settings are sorted as follows. Ascending order (smallest first) by source level t ascending order by source address t Ascending order by destination level t ascending order by destination address. Press [New], turning it on, and turn the knobs to set the following parameters. Knob Description Setting values 1 (Dest From) Destination start address 1 to 1024 2 (Dest To) Destination end address 1 to 1024 To delete wiring settings Select a wiring setting by carrying out steps 1 and 2 of “To modify wiring settings,” then press [Delete]. 3 (Dest Lvl) Destination level 1 to 8 Copying tallies 4 (Src From) Source start address 1 to 1024 5 (Src Lvl) Source level 1 to 8 You can copy tally source information to another tally source. To make new tally copy settings Press [Set]. 1 To modify wiring settings 1 If [New] is on, turn it off. 2 Using any of the following methods, select the wiring setting to modify. • Press directry on the list in the status area. • Use the arrow buttons to scroll the reverse video cursor. • Turn the knob. 186 Turn the knobs to set the following parameters. Knob Description Setting values 1 (No) Wiring number selection 1 and upwards Other Settings From the top menu, select Setup/Diag >System Tally >Tally Copy. The Tally Copy menu appears. The status area shows the current tally copy settings. 2 Select one of the following to execute the sort. From Source: Sort in ascending order (smallest first) by From Source name. To Source: Sort in ascending order by To Source name. To delete tally copy settings Select a copy setting by carrying out steps 1 and 2 of “To modify tally copy settings,” then press [Delete]. 2 Press [New], turning it on, then turn the knobs to set the following parameters. Knob 3 Description Setting values 1 (CP FR (FR)) Copy-from source start address 1 to 1024 2 (CP FR (To)) Copy-from source end address 1 to 1024 3 (CP To (FR)) Copy-to source start address 1 to 1024 External Device Connection Port Setup (Device Menu) To control external devices connected to the RS-422A 9pin serial ports of the DCU, use the Device menu to make port settings. See “Controlling External Devices” (page 146) for more information about controlling external devices. Assigning devices to DCU ports 1 Press [Set]. A new tally copy setting based on the settings made in step 2 is added. The Port Assign menu appears. The status area shows a list of devices currently assigned to ports, together with information about how they are controlled. To modify tally copy settings 1 If [New] is on, turn it off. 2 Using any of the following methods, select the setting to change. From the top menu, select Setup/Diag >Device >Port Assign. Device control settings are made in the Device Assign menu. For details, see page 188. • Press directry on the list in the status area. • Use the arrow buttons to scroll the reverse video cursor. • Turn the knob. 4 Description Setting values 1 (No) Copy setting selection 1 and upwards Turn the knobs to set the following parameters. Knob Description Setting values 2 (CP From) Copy-from source 1 to 1024 3 (CP To) Copy-to source 1 to 1024 Press [Set]. To sort tally copy settings 1 Chapter 9 System Settings 3 Knob 2 Using any of the following methods, select the target port for a device assignment. • Press directry on the list in the status area. • Use the arrow buttons to scroll the reverse video cursor. • Turn the knob. Select a copy setting by carrying out steps 1 and 2 of “To modify tally copy settings,” then press [Sort]. A popup window appears. Other Settings 187 Knob Description Setting values 1 (Port) Port selection 1 and upwards a) a) Output port numbers are sequential numbers with respect to number pairs, the pairs consisting of a slot number (2 to 6) and a port number (1 to 54). MKS-2700: Uses slot 2 only. Settings can be made in the range 1 to 36. MKS-8700: The setting range varies depending on the number of slots used. 3 Press [Dev Type]. A popup window opens. 4 Select the type of device to assign. VTR: VTR DDR SD9P: Disk recorder (Sony Disk 9-pin Protocol) DDR VDCP: Disk recorder (Video Disk Communications Protocol) Extended VTR: Extended VTR Mixer: Audio mixer No Assign: No assignment 5 By default, ports have names in the format “PORT SP.” S: A slot number (2 to 6) P: A port number (1 to 6) Making control settings for devices assigned to ports Make the following settings • Assignments of devices assigned to the various ports to the device selection buttons (Device1 to Device6) • Selection of whether or not to operate from an editing keyboard • For disc recorders and Extended VTRs, selection of devices to share file lists with 1 The Device Assign menu appears. The status areas shows the devices assigned to the various ports, together with information about how the devices are controlled. Press [Port Setting] to make the detailed settings required to control the specific device you plan to connect. See the following sections for more information about how to make detailed settings for the various device types. • “To make detailed settings for VTRs” (page 189) • “Making detailed settings for disk recorders (Sony Disk 9-pin Protocol)” (page 190) • “Making detailed settings for disk recorders (Video Disk Communications Protocol)” (page 190) • “Making detailed settings for Extended VTRs” (page 191) 2 Chapter 9 System Settings Audio mixers cannot be operated from this system. If you have a valid BZS-8050 license, operation from an editing keyboard is possible. To rename a port You can rename ports by assigning names of up to 8 characters. 1 Select a port by carrying out step 2 of “Assigning devices to ports.” 2 Press [Rename]. The keyboard window appears. 188 Other Settings Knob Description Setting values 1 (Port) Port number selection 1 and upwards a) a) Output port numbers are sequential numbers with respect to number pairs, the pairs consisting of a slot number (2 to 6) and a port number (1 to 54). MKS-2700: Uses slot 2 only. Settings can be made in the range 1 to 36. MKS-8700: The setting range varies depending on the number of slots used. 3 Press [Assign]. A popup window appears. Enter a name and press [Enter]. To return to the default name, press [Default Name]. Using any of the following methods, select a target port. • Press directry on the list in the status area. • Use the arrow buttons to scroll the reverse video cursor. • Turn the knob. Note 3 From the top menu, select Setup/Diag >System Tally >Device Assign. 4 Select a device selection button, which will select the device on the selected port. DEV1 to DEV6: [Device1] to [Device6] buttons No Assign: Do not assign a device selection button 5 Press [Plug In Editor], and select whether or not to enable operation of the selected device from an editing keyboard. Notes • A valid BZS-8050 license is required for operation from an editing keyboard. • When the device on the selected port is an audio mixer, [Enable] is selected automatically. This setting cannot be changed. 1 To share file lists 1 VTR detailed settings screen Select a port as in step 2, then press [File List]. • Press directry on the list in the status area. • Use the arrow buttons to scroll the reverse video cursor. • Turn the knob. A popup window appears. 2 Select the devices with which the device on the selected port will share file lists. Note Select devices of the same type for file list sharing. 2 Description Setting values 1 (Port) Port selection 1 and upwards To return from the Port Setting to the Port Assign menu, press [Port Assign] in the Port Setting menu. Making detailed settings for VTRs The following settings are required for VTRs. • The VTR constants of your VTR • Selection of the timecode source (signal used to derive timecode for determining tape position) Description Setting values 3 (No) VTR constant selection 1 to 16 Press [VTR Cnst Set]. 3 Enter a value and press [Enter]. This sets one byte of the VTR constants. Return to step 1 and repeat as required. 4 Press [TC Source]. A popup window appears. 5 Select the timecode source. LTC: Use LTC only. LTC:VITC: Switch automatically between LTC and VITC. CTL: Use CTL pulses or timer counter pulses. Select this only for tapes on which no timecode is recorded. Chapter 9 System Settings Knob Knob The hexadecimal keypad window (see page 35) appears. Making detailed settings for devices assigned to DCU ports After selecting a device type for a DCU port, you need to make detailed settings to enable control of the external device that you plan to connect to that port. Use the Port Setting menu to make detailed settings for specific devices. To display the Port setting menu, select the device that you want to set in the status area of the Port Assign menu (see page 187) and press [Port Setting]. You can also select a device in the Port Setting menu by turning knob 1. Using any of the following methods, select a VTR constant byte to set. VTR constant settings Set VTR constant values in the range from 00 to FF for the following items. The status area of the Port Setting menu for VTR devices shows information about the selected port and a list of the bytes in the VTR constants. Other Settings 189 Block Byte Setting Block1 1 HI-BYTE (DEVICE TYPE) 2 LO-BYTE (DEVICE TYPE) 3 HI-BYTE (FRAME) (PREROLL TIME) 4 LO-BYTE (FRAME) (PREROLL TIME) 5 EDIT DELAY (FRAME) 6 EE DELAY (FRAME) 7 OVER RUN (FRAME) 8 TRAJECTORY 1 TC READ DELAY (FRAME) 2 START DELAY (FRAME) 3 AFTER SYNC DELAY – 4 AFTER SYNC DELAY + 5 MODE1 6 MODE2 7 MAX PRRL SPEED 8 QUICK PVW PRRL TIME (FRAME) Block2 Making detailed settings for disk recorders (Sony Disk 9-pin Protocol) For disk recorders using the Sony Disk 9-pin Protocol (called “DDR SD9P” below), settings are required to specify response times until command execution. The status area of the Port Setting menu for DDR SD9P devices shows information about the selected port and a list of response times. 3: Play After Cueup Delay (delay time from the cued-up state to begin playback) 4: Play After Open Next Delay (delay time from the Open Next state to begin playback) 2 Turn knob 4 to set the response time. Knob Description 4 (Setting) Response time 3 Setting values 0 to 255 Press [Set]. The setting is confirmed. Making detailed settings for disk recorders (Video Disk Communications Protocol) The following settings are required for disk recorders using the Video Disk Communications Protocol (called “DDR VDCP” below). • Selection of whether to use the disk recorder as a recorder or as a player • Video port number • Response times until command execution The status area of the Port Setting menu for DDR VDCP devices shows information about the selected port, a video port, and a list of response times. DDR VDCP detailed settings screen 1 Press [DDR Type]. Chapter 9 System Settings A popup window opens. 2 DDR SD9P detailed settings screen 1 Using any of the following methods, select a response time to set. • Press directry on the list in the status area. • Use the arrow buttons to scroll the reverse video cursor. • Turn the knob. Knob Description Setting values 3 (No) Setting item selection 1 to 4 a) a) 1: Maximum Open Delay (maximum time required to open a file) 2: Maximum Cueup Delay (maximum time required to cue up a file) 190 Other Settings Select Player or Recorder. Player: Functions as player. Recorder: Functions as recorder. 3 Using any of the following methods, select the video port or a response time to set. • Press directry on the list in the status area. • Use the arrow buttons to scroll the reverse video cursor. • Turn the knob. Knob Description Setting values 3 (No) Setting item selection 1 to 5 a) a) 1: Video Port (port associated with the serial port being set. The output port of a player, and the input port of a recorder.) 2: Maximum Open Delay (maximum time required to open a file) 3: Maximum Cueup Delay (maximum time required to cue up a file) 4: Play After Cueup Delay (delay time from the cued-up state to begin playback) 5: Stop Delay (delay time from Stop command to actual stop) 4 2 Turn the knob to set the response time. Knob Description 4 (Setting) Response time 3 Setting values 0 to 255 Press [Set]. The setting is confirmed. Turn knob 4 to set the video port or the response time. Knob Description 4 (Setting) Video port number setting Response time Setting values 0 to 127 a) 0 to 255 a) 0: No assignment 5 Press [Set]. The setting is confirmed. Making detailed settings for Extended VTRs For Extended VTRs, settings are required to specify response times until command execution. The status area of the Port Setting menu for Extended VTR devices shows information about the selected port and a list of response times. Chapter 9 System Settings Extended VTR detailed settings screen 1 Using any of the following methods, select a response time to set. • Press directry on the list in the status area. • Use the arrow buttons to scroll the reverse video cursor. • Turn the knob. Knob Description Setting values 3 (No) Setting item selection 1 to 4 a) a) 1: Maximum Open Delay (maximum time required to open a file) 2: Maximum Cueup Delay (maximum time required to cue up a file) 3: Play After Cueup Delay (delay time from the cued-up state to begin playback) 4: Stop Delay (delay time from Stop command to actual stop) Other Settings 191 Chapter 9 System Settings Other Settings 192 Index A Advanced Operations effect 95 key 104 All (Selected) menu 139 All menu 137 Angle 96 Aspect 95 Aspect ratio 154 ATTCH ENBL button 23 Attributes, snapshot 124 Audio mixer 146, 188 Auto chroma key 81 AUTO TRANS buttons 17, 18 Auto transition executing 74 snapshot 124 AUX bus control block 15 AUX Bus Remote Panel (MKS-8080) 8 simple connection 151 AUX Bus Remote Panel (MKS-8082) 8 simple connection 151 AUX delegation buttons 15 B C Calibration 165 Caps Lock button 37 CCR menu 111 Channel selecting from menus 61 selecting with the buttons 61 Chroma key 81 adjusting manually 106 adjusting video 82 adjusting video signals 108 auto chroma key 81 color cancel 107 composition method 106 key active 106 selecting a key fill 81 selecting a key source 81 shadows 108 window 107 Y balance 108 Chroma Key menu 106 Clean mode 104 Clear button hexadecimal keypad window 36 keyboard window 38 numeric keypad window 35 page number input window 38 Close button hexadecimal keypad window 36 keyboard window 37 numeric keypad window 35 page number input window 38 Color 1 setting 89 Color background 88 Color Bkgd menu 89 Color correction 111 CCR menu 111 copy or swap 112 input video processing 112 luminance processing 115 masking 114 output video processing 118 primary color correction 113 RGB clip 115 secondary color correction 114 spot color adjustment 117 YUV clip 118 Color Corrector Board (MKS-2420M) 8 Color mixing 89 Control from editing systems 145 Control Panel 1 M/E panel 10, 12 1.5 M/E panel 10, 11 1.5 M/E wide panel 10, 11 Copying 135 Copying or swapping color corrector settings 112 Creating a pair from a video signal and key signal 159 Crop menu 97 Cropping crop mode 169 effects 97 Cross-point button numbers 13, 156 Cross-point button rows 13, 14, 16 Cross-point buttons assigned signals 158 assigning signals 156, 158 Cross-point hold 124 Cue up 147 Custom mode 154, 155 Cut (transition) 74 CUT button 17 D Date/Time menu 164 Date/time setting 164 DCU 146 DDR SD9P 190 DDR VDCP 190 Del button 38 Delay mode 105 Delegation selection buttons 21 Detail Information menu 161 Device Control Unit (MKS-2700) 8 Device Control Unit (MKS-8700) 8 Device ID 162 Device menu 187 DEVICE/UTILITY operation buttons 22 Diamond dust effect 97 Index Index Back button 30 Background signals 43 Bank 125 BANK SEL button 20 Basic operations changing the position and size of effect patterns 63 composing video with keys 76 executing transitions 73 fading the video to black 93 modifying video borders 66 preparing transitions 69 selecting effects 56 selecting transition types 53 selecting video 49 using internally generated signals 88 video switching on the M/E bank 44 video switching on the PGM/PST bank 47 Basic settings (system settings) 153 Beveled edge 98 Border adding to keys 83 adding to video 67 color setting 67, 102, 105 softening 68 Border Color menu 102 BS button 37 Bus fixed mode 13, 175 Bus override 124 Bus toggle 174 Button area 30 BZS-2000M 8, 162 BZS-2440M 8, 162 BZS-2470M 8, 162 BZS-8050 8, 162 193 Disk recorder (supporting Sony Disk 9pin protocol) 146, 190 Disk recorder (supporting Video Disk Communications Protocol) 146, 190 DME Board Set (MKS-2470) 8 DME Upgrade Software (BZS-2470M) 8, 162 Double clicking 26 Downstream key 77 Downstream key/fade to black control block 18 Drop border 83 DSK independent transition execution section 19 DSK PVW button 19 Dust Mix 97 E Index 194 Edge separate edge 105 softening 68 Edge (or border) 83 Edge menu 105 Editing Control Software (BZS-8050) 8, 162 Editing Keyboard (MKS-2050) 8 Editing Keyboard (MKS-8050) 8 Effect non-transition effects 60 selecting 56 selecting from menus 58 selecting the background of a 2channel effect 52 selecting with the Flexi Pad control block 57 transition effects 60 types 60 Effect direction selecting from menus 72 selecting with the Effect/Wipe control block 72 Effect dissolve 124 Effect modifier buttons 21 Effect pattern arranging several examples 96 changing the aspect ratio 95 changing the position and size 63 modulation 96 rotation 95 specific transformations 103 transforming 95 Effect snapshot deleting 104 recalling 104 saving 103 Effect/Wipe control block 20 ENABLE/UTILITY operation buttons Index 22 Enhanced group 59 Enter button hexadecimal keypad window 36 keyboard window 38 numeric keypad window 35 page number input window 38 Event 127 Extended VTR 146, 191 External box 183 External device connection port setup 187 External device operations 145 F Fade to black 93 Fader lever 17 non-sync state 74 File list (disk recorder/Extended VTR) 149 File operations 137 batch operating on data files 137 batch operating on data files of selected categories 139 copying data files 143 deleting all data at once 138 deleting individual data files 142 deleting the data of selected categories 140 loading all data at once 138 loading individual data files 140 loading the data of selected categories 139 operating on individual data files 140 renaming data files 142 saving all data at once 137 saving individual data files 141 saving the data of selected categories 139 Fine key function 105 Flexi Pad control block 19 Flip-flop mode 13, 175 Flow of operations changing the position and size of effect patterns 63 composing video with keys 76 executing transitions 73 fading the video to black 93 modifying video borders 66 preparing transitions 69 selecting effects 56 selecting transition types 53 selecting video 49 using internally generated signals 88 Format menu 153 Format settings 153 Format supported 7 Frame memory 119 Frame Memory Board Set (MKS2440) 8 Frame Memory menu 120 Delete menu 123 Freeze menu 120 Recall menu 122 Rename menu 122 Frame Memory Upgrade Software (BZS-2440M) 8, 162 Freezing images 120 FTB button 18 Fwd button 30 G GPI input/output setup 176 GPI inputs setting control panel 178 switcher 176 GPI menu 176 GPI outputs control panel 179 switcher 177 GPI outputs setting 177 H H Modulation 96 HD system 169 Hexadecimal keypad window 35 HK-PSU02 8 HK-PSU11 8 I Icons displayed on buttons 32 Illegal color limiter, setting 165 Initialization 165 Initialize menu 165 Input Adjust menu 166 Input reference signal 154 Input signal setup 166 Input string display 37 Input value display 38 Input video processing 112 Input/Output Connector Board (MKS2110M) 8 Input/Output menu 166 Installation key 162 Internally generated signals 88 Inverting key signals 105 Item display 37 J Jog/shuttle mode 147 Joystick 21 K Key adjusting the key position 105 advanced operations 104 border 105 chroma key 81 clean mode 104 copying 135 downstream key 77 edge (border) 83 fine key 105 independent key transition 86 inserting and deleteing keys 80 linear key 77 luminance key 77 M/E key 77 masking 84 moving a key over or under 85 pattern key 82 selecting a key fill 79 selecting a key source 78 show key 110 Key Active 106 Key border 105 2-color borders 105 maximum border widths 105 separate border widths 105 KEY button 15 Key disable 124 Key memory 110 Key menu 173 Key priority 85 Key setup 173 Key Source menu 105 KEY1 ON/KEY2 ON button 17, 18 Keyboard window 36 L Left button 37 License menu 162 Lighting 100 Luminance processing 115 M/E cross-point control block 12 M/E Key 77 M/E key transition control block 18 M/E transition control block 16 Macro 127 creating 127 deleting 132 editing 131 recalling and executing 129 saving 132 Modulation 96 Multi 96 N NAM (non-additive mix) 60 Names and functions of parts 9 Next transition selecting 55 selection buttons 17 Non-sync state 74 Non-transition effect 60 Normal execution mode 130 Numeric display 19 Numeric keypad window 33 O 1 M/E panel 10 1.5 M/E panel 10 1.5 M/E wide panel 10 Operation menu 156 Options 8 entering an installation key 163 Outline 83 Output 167 Output Assign menu 155 Output Clip menu 167 Output Crop menu 169 Output signal assignment 155 Output signal setup 167 Output video processing 118 OVER indicators 17 Overview 7 P Page number input window 38 Pair number 158 Panel GPI Input menu 178 Panel maintenance 164 Panel menu 164 Parameter buttons 30 Parameter group 41 Parameters, setting 40 Pattern key 82 transforming the pattern 109 Pattern Key menu 109 Pattern position and size changing from menus 64 changing with the joystick 64 Pause event 127 PGM/PST cross-point control block 14 PGM/PST transition control block 17 Phase adjustments through mode setting 166 Plane function 106 Index 195 Index M Macro attachment 132 Macro control block 23 Macro menu 175 Magnitude 96 Main menu effects 58, 61, 64 key 77 Manual Install menu 161 Mask/border processing order 174 Masking 84 color correction 114 Mask menu 109 shapes and positions 109 transforming a pattern 110 Memory recall buttons 20 “Memory Stick” 24 “Memory Stick” slot 24 “Memory Stick” status indicator 24 Menu accessing by double clicking 26 accessing by single clicking 28 accessing from the top menu 25 basic menu operations 39 basic screen 29 exiting 42 icons 32 interpreting buttons 31 interpreting menu screens 29 menu page number button 29 selecting by entering page numbers 40 selecting by navigating the menu tree 39 selecting from the display history 40 selecting functions 40 setting parameters 40 Menu control block 23 Menu switch buttons 30 Menu title buttons 30 Mix 54 MKS-2010 8 MKS-2015 8 MKS-2017 8 MKS-2050 8 MKS-2110M 8 MKS-2420M 8 MKS-2440 8 MKS-2470 7, 8 MKS-2700 8 MKS-8050 8 MKS-8080 8, 151 MKS-8082 8, 151 MKS-8700 8 Mode selection buttons 20 Modify (Ptn No.0001-0999) menu 95 Modifying video borders 66 Soft Edge/Soft Border 68 Popup windows 32 scrolling type 33 Positioner 64 POST MCRO button 23 Power indicators 23 Power Supply Unit (for control panels) (HK-PSU11) 8 Power Supply Unit (for MFS-2000) (HK-PSU02) 8 PRE MCRO button 23 Preset color mix 54 Primary color correction 113 Processing key signals 104 R Reentry buttons 14 Reference Out menu 169 Reference output 169 Reference signal 154 Region 124 Region selection buttons 20 Register 124 effect snapshots 124 macro 127 snapshots 124 Resume mode 154 RGB clip 115 Right button 37 Rotation 95 S Index 196 Safe title 134, 169 Saving setup 160 Saving the initial status 160 S-Bus space 182 Screen aspect ratio 154 Secondary color correction 114 Selecting video AUX bus 51 M/E 50 PGM/PST 51 Separate edge 105 Shadow 83, 102 SHIFT button 13, 14, 16 Shift button 37 Shift mode 158 Show key 110, 174 Shutdown 42 Signal format 153 Single clicking 28 Index Snapshot 124 deleting 126 number of registers 124 recalling 126 saving 125 temporary attributes 124 types 124 Soft edge/soft border 68 Software, installing 161 Speed 96 Spot color adjustment 117 SRC BUS button 15 Standard group 60 Start TC 148 Startup mode 154 Startup Mode menu 154 Status area 30 Step execution mode 130 STORE button 20 Sub Menu area 26 Super mix 60 Switcher Upgrade Software (BZS2000M) 8, 162 Switching timing 165 SWR GPI Input menu 176 SWR GPI Output menu 177 System adjustments 165 basic settings 153 features 7 initialization 165 installing software 161 other settings 164 reset 165 System Adjust menu 165 System phase 165 System settings 153 System Tally menu 182 T Tally 182 Tally copy 186 Tally group 184 Tally indicators 14 Tally setup 182 Temporary attributes 124 Through mode 166, 167, 168 Thumbnail 121 Timecode source 189 Timecode window 33 Top Menu area 26 Top menu selection buttons 23 Trail 100 Transition auto transition 74 executing 73 fader lever 74 non-sync 74 preparing 69 selecting transition types 53 Transition effect 60 Transition execution section M/E 17 PGM/PST 18 Transition indicator 17 Transition menu 54 Transition rate setting from menus 70 Transition rate display section 17 Transition rates setting with the Flexi Pad control block 70 Transition type selection buttons M/E 17 PGM/PST 18 U Unique device ID 162 USB connector 24 Utility commands 172 Utility control block 22 Utility menu 170 V V Blank/Through menu 168 V Modulation 96 Variable speeds 148 Version information 161 detail information 161 Detail Information menu 161 Version Information menu 161 Vertical blanking 168 Video clip adjustment 167 Video Process menu 167 Video process setting 167 Video switching M/E bank 44 PGM/PST bank 47 Video/Key Pair Assign menu 159 VTR 146, 189 VTR constant 189 W Window (for chroma key adjustment) 107 Window Hold button 33 Wipes 60 Wiring 186 X XP/KY HOLD button 15 Xpt Assign menu 158 XPT HOLD button 13, 14 Y Y balance, adjusting 108 YUV clip 118 Index Index 197 Index 198 Index The material contained in this manual consists of information that is the property of Sony Corporation and is intended solely for use by the purchasers of the equipment described in this manual. Sony Corporation expressly prohibits the duplication of any portion of this manual or the use thereof for any purpose other than the operation or maintenance of the equipment described in this manual without the express written permission of Sony Corporation. Sony Corporation B & P Company MFS-2000 (SY) 3-855-579-02(1) Printed in Japan http://www.sony.net/ Printed on 100% recycled paper 2005.02.13 © 2004