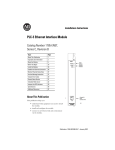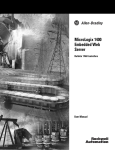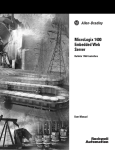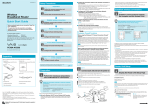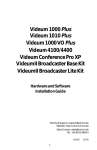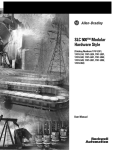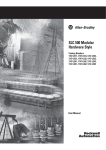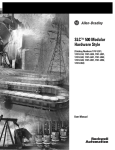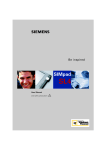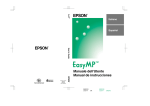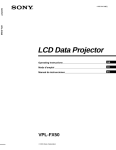Download Sony 4-125-572-12 (1) Projector User Manual
Transcript
4-125-572-12 (1) Data Projector Operating Instructions for Network / USB File Viewer Before operating the unit, please read this manual thoroughly and retain it for future reference. VPL-MX25 VPL-DX15 © 2009 Sony Corporation • In no event shall Sony Corporation be liable for any incidental, consequential or special damages, whether based on tort, contract, or other wise, arising out of or in connection with this manual or other information contained herein or the use thereof. • Specifications are subject to change without notice. • Be sure to use the model for your area, as the laws governing to frequencies radio differ according to country (area). About Trademarks • Microsoft, Windows, Windows Vista, PowerPoint, Excel, and Windows Media are registered trademarks of Microsoft Corporation in the United States and/or other countries. • PJLink is a registered trademark of Japan Business Machine and Information System Industries Association (JBMIA.) • AMX is a registered trademark of AMX Corporation. • ©2009 WESTTEK, LLC. All Rights Reserved. WESTTEK and the WT Logo are registered trademarks of WESTTEK, LLC. The SONY VPL-Series projector contains materials owned by Sony and Sony suppliers, including WESTTEK, LLC. Your purchase of the SONY VPL-Series projector gives you a limited right to use these materials, solely as a part of the SONY VPL-Series projector and only as necessary to use the SONY VPL-Series projector in the manner described in the accompanying documentation. Your purchase of the SONY VPL-Series projector does not transfer any ownership in these materials to you and you are forbidden to use them for any purpose other than as part of the SONY VPLSeries projector. These materials are protected by copyright law and international treaties. Any unauthorized use, reproduction or distribution of such materials, or any portion of them, may result in severe civil and criminal penalties, and will be prosecuted to the maximum extent permissible under law. All other trademarks and registered trademarks are trademarks or registered trademarks of their respective holders. In this manual, ™ and ® marks are not specified. 2 Table of Contents Getting Started Overview of the Features ................... 5 Network Features ......................... 5 USB File Viewer Feature ............. 5 Precautions ......................................... 6 Use of Network Features .............. 6 Use of Windows Vista® Network Projector .................................... 6 Use of Network File Viewer ......... 7 Use of Remote Desktop ............... 7 Use of Video Streaming ............... 7 Use of the Feature for Monitoring and Operating the Projector from a Computer via a Web Browser ..................................... 7 Use of USB File Viewer ............... 8 Types of Files Available for Browsing ......................................... 8 About Supported Fonts ...................... 9 Restrictions on Folder Names and Filenames on a File List ............... 10 Preparation Activating the Network Features ..... 11 Network Mode ............................ 11 About Simple Setting ................. 13 Making a Wired Connection with a Computer ...................................... 14 Configuring Using Simple Setting ..................................... 15 Making a Wireless Connection with a Computer ...................................... 16 Configuring Using Simple Setting for Ad-hoc (Peer-to-peer) Connection ..............................16 Configuring Using “Simple Setting” for Wireless Access Point Connection ..............................17 Configuring the Network Settings Using the Menu .............................19 Configuring the Wired Network Setting (VPL-DX15 Only) ......19 Configuring the Wireless Network Setting ......................................19 Configuring the Common Setting Items ........................................21 Initializing the Network Setting .......22 Preparing for Using the USB File Viewer Feature ..............................23 Connecting the USB Memory ....23 Using the On-Screen Keyboard ........23 Using the Network Features Running a Presentation via a Network—Windows Vista® Network Projector ........................................24 Configuring the Settings on the Projector ..................................24 Configuring the Settings on the Computer .................................24 Projecting a File Stored on a Network Directly—Network File Viewer ....25 Configuring the Settings on the Computer .................................25 Configuring the Settings on the Projector ..................................25 Operating a Computer from the Projector—Remote Desktop .........26 Table of Contents 3 Configuring the Settings on the Computer ................................ 26 Configuring the Settings on the Projector .................................. 26 Projecting a Streaming Video Delivered via a Network—Video Streaming ...................................... 28 Configuring the Settings on the Computer ................................ 28 Configuring the Settings on the Projector .................................. 28 Monitoring and Operating the Projector Using a Web Browser ................... 29 Accessing from the Computer .... 30 Confirming the Information regarding the Projector —Information ......................... 30 Operating the Computer —Control ................................ 31 Setting the Network Information ............................. 31 Setting up the Projector —Setup ................................... 32 Using USB File Viewer Projecting a File Stored in the USB Memory Directly —USB File Viewer ....................... 36 Using File Viewer Monitoring the Microsoft Office File ................................................ 37 Monitoring the PowerPoint File .......................................... 37 Monitoring the Excel File .......... 37 Monitoring the Photo File ................ 37 Monitoring the Video File ................ 38 4 Table of Contents Others Troubleshooting ................................39 Glossary ............................................43 Index .................................................46 B Getting Started Overview of the Features Network Features Running a presentation over a network—Windows Vista® Network Projector • Use of the Windows Vista® Network Projector feature which is a standard application of Windows Vista allows you to run a presentation over a wireless or wired* network. *VPL-DX15 only • As the feature uses an application included with Windows Vista, you need not install additional software. • As this feature supports wireless connection, no complicated cable connection for a wired connection is required. Projecting a streaming video delivered via a network—Video Streaming Getting Started This manual explains the features described below. the computer located at a remote site from the projector. Commercially available USB mouse, USB keyboard (alphabetic layout 101/102 keys), and USB hub are required. You can view a streaming video delivered by a computer equipped with Windows Media Encoder over a wireless or wired* network. *VPL-DX15 only Monitoring and operating the projector via a web browser • You can monitor and operate the projector from a computer via a web browser over a wireless or wired* network. *VPL-DX15 only • You can have e-mail sent notifying you of lamp replacement timing and error information for the projector to a previously specified e-mail address. USB File Viewer Feature Projecting a file stored in a computer on a network directly— Network File Viewer The projector is supplied with the simplified file viewer with which you can browse files. Using these simplified file viewer, you can browse the following files on a computer over a network. – Microsoft Office file (PowerPoint/ Excel) – Photo file – Video file For details on files you can browse, refer to “Types of Files Available for Browsing” on page 8. Projecting files stored in a USB memory—USB File Viewer feature The projector is supplied with the simplified file viewer with which you can browse files. Using these simplified file viewer, you can browse the following files stored in a USB memory connected to the USB connector of the projector without using a computer. – Microsoft Office file (PowerPoint/ Excel) – Photo file – Video file For details on files you can browse, refer to “Types of Files Available for Browsing” on page 8. Operating a computer from the projector—Remote Desktop • The projector supports the Remote Desktop feature included with Windows operating systems. • If a USB mouse and USB keyboard (alphabetic layout 101/102 keys) are connected to the projector, you can control Overview of the Features 5 Precautions • This manual explains the Network function and how to operate USB File Viewer features, using the VPL-MX25 or VPL-DX15 data projector. • The displays of VPL-DX15 are used in the explanation. Some items in the display may not be displayed in VPL-MX25. • Before you use these features, read the precautions for each feature. • For the operations of the projector, refer to the Operating Instructions contained on the CD-ROM. • Configuration of a computer varies with the model, operating system or the local region where the computer is used. For details on system configuration, refer to the manual that comes with your computer, online help, or the Microsoft website. • It may take some time to show another display, such as detailed information. • It takes about a minute just after the power is turned on until the network function or USB file viewer can be used. Use of Network Features • A computer to be connected to the projector should be equipped with either of the following network features: – Wireless Network (802.11a/b/g)* – Wired Network (IEEE 802.3 10Base-T/ 100Base-TX) * A Wireless Network is not available in some countries and regions. • Regarding 802.1x Authentication, the projector adopts EAP Type (Extensible Authentication Protocol type) and supports the PEAP (MS-CHAP v2) authentication method. The projector supports only Windows 2003 Server as the authentication server (RADIUS Server). Use of Windows Vista® Network Projector • To use this feature, your computer is required to have an operating system that supports the Windows Vista® Network 6 Precautions Projector feature installed. The main operating systems equipped with the Windows Vista® Network Projector feature are as follows: – Windows Vista Home Premium – Windows Vista Business – Windows Vista Ultimate • There are some restrictions on use of the Windows Vista® Network Projector feature. – The Windows Vista® Network Projector feature is not suitable for reproduction of moving images, as the update interval of the image reproduction on the projector is longer than that on the computer. – As the projector cannot be connected to a computer with resolution higher than that of the projector, it is necessary to convert the resolution of the computer to less than that of the projector. If, however, your computer has Windows Vista Service Pack1 or later version installed, a dialog box that prompts you to convert the resolution to less than that of the projector opens, and the resolution will be down-converted. Then the resolution of the computer is automatically restored to the original one when you quit this feature. – The projector cannot project an image of Windows Media Center in full-screen display. – If the connected computer has more than 16-bit color display, the projected image from the projector is automatically converted to 16-bit color. – Any wallpaper projected by the projector using this feature is displayed in a single color. – Reproduction of audio using the Windows Vista® Network Projector feature is not available. – (pause mark) may appear in the screen saver starting window. In this case, cancel the screen saver to restore the previous display. may be displayed during other operations. Consult the manufacturer of your computer for details on such an issue when appears or how to make it go away, etc. – This feature may not be available, depending on antivirus software Use of Network File Viewer • To use the Network File Viewer feature, the connected computer is required to support network file sharing. The main operating systems that support network file sharing are as follows: – Windows 2000 Professional – Windows XP Home – Windows XP Professional – Windows Vista Home Premium – Windows Vista Business – Windows Vista Ultimate • This feature does not support Windows domain. • Be sure to use one-byte characters for the folder name (share name). Other characters cannot be input the folder name (share name) in the projector. • There are restrictions on the folder names and filenames on a file list. For details, see “Restrictions on Folder Names and Filenames on a File List” on page 10. • There are restrictions on the files that can be browsed. For details, see “Types of Files Available for Browsing” on page 8. Use of Remote Desktop • To use the remote desktop feature, the connected computer is required to support the Remote Desktop feature. The main operating systems that support the Remote Desktop feature are as follows: – Windows XP Professional – Windows Vista Business – Windows Vista Ultimate • Prepare a USB mouse (not supplied), USB keyboard (alphabetic layout 101/102 keys, not supplied) and USB hub (not supplied) to use this feature. • Be sure not to connect the USB mouse (not supplied) and USB keyboard (alphabetic layout 101/102 keys, not supplied) to the projector directly. Connect them via a USB hub (not supplied.) • There are the following restrictions on the Remote Desktop feature: – The Windows Vista® Network Projector feature is not suitable for reproduction of moving images, as the update interval of the image reproduction on the projector is longer than that on the computer. – Any wallpaper projected by the projector using the Remote Desktop feature is displayed in a single color. – Reproduction of audio using the Remote Desktop feature is not available. Getting Started installed on your computer. It may become available if you change the setting of the software so as to permit Windows services. – (Only for the VPL-DX15) When the projector is connected with two or more computers via both wired and wireless networks, the wired network connection has priority. In this case, you cannot use the Windows Vista® Network Projector feature of the computer connected via a wireless network by specifying the IP Address of that projector. Use of Video Streaming • Installation of Windows Media Encoder on the connected computer and the available system environment for streaming delivery are required for use of the Video Streaming feature. The versions of Windows Media Encoder that support the feature are as follows: – Windows Media Encoder 9 Series • The audio is not output from the projector if not equipped with speakers. • Depending on the system environment, low-quality moving images may be reproduced, or moving image cannot be reproduced. • The quality of the reproduced moving images depends on the computer’s performance. • The highest resolution of the moving images that can be reproduced is 720 × 576 pixels. Those with higher resolution cannot be displayed. Use of the Feature for Monitoring and Operating the Projector from a Computer via a Web Browser • When you monitor the information regarding the projector and operate the projector from a computer via a web Precautions 7 browser, the connected computer is required to have the following web browser installed: – Internet Explorer 5.0 or higher • The supported languages are English and Japanese only. Use of USB File Viewer • There are restrictions on the folder names and filenames displayed on a file list. For details, see “Restrictions on Folder Names and Filenames on a File List” on page 10. • There are restrictions on the files that can be browsed. For details, see “Types of Files Available for Browsing” on page 8. • To prevent data from accidental loss, we recommend that you back up data frequently. Should data have been lost, Sony will not be liable for damages of any kind. • It may take some time until the file list is displayed after a USB memory is connected. • The data in the USB memory connected to the projector via a USB hub cannot be displayed. • The projector cannot be connected with the computer by connecting the USB cable to the USB connector on the projector. About the USB memory • A USB memory up to 16 GB is used to confirm the operation check for this projector. However, the projector provides no guarantee of the operation of every USB memory. • Be sure not to remove the USB memory during accessing. If a file in the USB memory is open, press the ENTER key to close it before removing the USB memory. 8 Types of Files Available for Browsing Types of Files Available for Browsing The files to which you are permitted access using Network File Viewer and USB File Viewer are described below. • files created with the following applications of Microsoft Office 97/2000/ XP/2003 – PowerPoint (.ppt) – Excel (.xls) • Photo files – JPEG (.jpg/.jpeg) • Video (streaming video) files – WMV (.wmv)* * Only when the video format is WMV and audio format is WMA Notes • The File Viewers of this unit are of simplified type. They are inadequate to play the files described above completely. • The following languages can be used in PowerPoint, and Excel files. – Languages with single-byte characters (English, French, etc.) Some languages may not be displayed correctly. – Japanese • For the fonts that can be used for the PowerPoint, or Excel file, see “About Supported Fonts” on page 9. • It may take some time due to a file until the contents of a file are displayed. • It may take some time to turn a page of a PowerPoint, or Excel file. • Some graphics and effects in PowerPoint, and Excel files may not be displayed properly. • Still image files of higher resolution than 1600 × 1200 pixels may not be displayed. • Moving image files of higher resolution than 720 × 576 pixels may not be displayed. • The following are recommended for video files to be used with this product. – Display size*: 720 × 576 (or 720 × 480) pixels – Video bit rate: 800 kbps (CBR) – Frame rate: 15 fps – Audio bit rate: 64 kbps (CBR) – Sampling rate: 44.1 kHz (stereo) About Supported Fonts The fonts displayed correctly when using the Network File Viewer and USB File Viewer are described below. Any other font specifications in a file will be substituted with those of fonts described below, in which case some characters may not be displayed properly. Alphabetical characters: – Arial – Courier – Tahoma – Times – Symbol Japanese characters: – MS Gothic and MS P Gothic About Supported Fonts Getting Started * When making the display size other than the one before, be sure to make the numbers of pixels a multiple of 16. e.g.) 320 × 240 pixels, 640 × 480 pixels, 640 × 360 pixels 9 Restrictions on Folder Names and Filenames on a File List There are the following restrictions on the names of folders and filenames available for browsing using the viewers equipped with the projector: • Languages available to display: – Languages with single-byte characters such as English, French, etc. In this case, some characters may not be displayed properly according to the language. – Japanese • Usable character count: up to 255 one-byte characters 10 Restrictions on Folder Names and Filenames on a File List B Preparation Activating the Network Features Before starting Choose one of the four types of Network Mode according to your network environment. Wired Connection (VPL-DX15 only) 1 Connection between the projector and a computer Use a cross type Ethernet cable for the connection. Projector There are precautions on use of the network features. See “Use of Network Features” on page 6 before you start using this feature. Preparation To use the network features of the projector, a peer-to-peer connection between the projector and a computer or a connection of both devices over a network is required. There are four types of Network Mode (VPL-MX25: 3 and 4/VPL-DX15: 1 to 4). Use one of the methods according to your network environment. Network Mode Notes • When you make a connection, a network configuration such as an IP Address setting may be required. For details, contact your network administrator. • If your network environment has changed, set up the network configuration again. Computer For details on the connection and configuration, see “Making a Wired Connection with a Computer” on page 14. Activating the Network Features 11 2 LAN connection among the projector and computers Wireless connection 3 Connection between the projector and a computer (Ad-hoc (Peer-topeer)) LAN Projector Projector Computer Access point Computer Computer For details on the connection and configuration, see “Making a Wired Connection with a Computer” on page 14. 12 Activating the Network Features For details on configuration, see “Configuring Using Simple Setting for Adhoc (Peer-to-peer) Connection” on page 16. 4 LAN connection among the projector and computers (Wireless Access Point) LAN About Simple Setting The configuration with Simple Setting uses a wizard, which prompts you to answer to questions step by step. The wizard enables easier configuration, since it suggests a successful configuration method. Note Access point Computer Projector – When 802.1x Authentication of a wireless LAN is required to be set – When you want to make a Data Encryption setting for an Ad-hoc (Peerto-peer) connection over a wireless LAN – When you change Common Setting items such as Projector Name and Password – When you initialize the Network Setting Preparation Use the menus to configure the settings, as the configuration with Simple Setting is not available in the following cases: Computer For details on the configuration, see “Configuring Using “Simple Setting” for Wireless Access Point Connection” on page 17. Note Setting of the security features, such as Data Encryption and authentication, may be required according to your network environment. We recommend that you contact your network administrator before configuration. Activating the Network Features 13 Making a Wired Connection with a Computer Wired LAN connection (VPL-DX15 Only) 1 Projector to (network/ RJ45) connector When you make a wired connection between the projector and a computer, there are two methods; peer-to-peer connection and wired LAN connection. Ethernet cable (straight cable) (not supplied) Connect the (network/RJ45) connector on the projector to the network connector on a computer or on a LAN using an Ethernet cable (not supplied). Peer-to-peer connection LAN Hub or router to (network/ RJ45) connector If the DHCP server is enabled on the connected LAN, the IP Address is assigned automatically. Projector 2 Ethernet cable (cross cable) (not supplied) Press the NETWORK key on the remote commander. The following menu appears: Windows Vista® Network Projector Network Name (SSID): Projector Name: Network Address: Projector Password: to network connector Detail Information SonyProj99808B8 192.168.0.1 Switch Search for a projector or enter the "Network address" and "Projector password" at "Connect to a Network Projector" of Windows Vista®. Computer Note When a peer-to-peer connection is made, set a private IP Address (e.g. 192.168.0.1) for each of the projector and computer. Select: Set: If the assigned IP Address is displayed under “Network Address”, the connection is complete. When the IP Address is not assigned automatically The following menu appears. We recommend that you use the “Simple Setting” wizard for network configuration. 14 Making a Wired Connection with a Computer For the procedure for using the onscreen keyboard, see “Using the OnScreen Keyboard” on page 23. When you complete the settings, the following menu is displayed on the screen: Windows Vista® Network Projector Projector not connected to network. Simple Setting Detail Information Set the Network setting with Simple Setting or the Menu. Switch Simple Setting Simple setting completed. Select: Set: Close Start from the display shown in “When the IP Address is not assigned automatically.” 5 Before starting Input of the IP Address, Subnet Mask and Default Gateway is required for the configuration. Before starting, contact your network administrator. 1 Press the v or V key on the remote commander to select “Simple Setting” then press the ENTER key. The message “Simple Setting started.” appears on the screen. 2 Prev.: Set: Exit: Preparation Configuring Using Simple Setting Press the ENTER key to quit “Simple Setting.” The specified IP Address is displayed under “Network Address.” Windows Vista® Network Projector Network Name (SSID): Projector Name: Network Address: Projector Password: Detail Information SonyProj99808B8 192.168.0.1 Switch Search for a projector or enter the "Network address" and "Projector password" at "Connect to a Network Projector" of Windows Vista®. Press the B key. Select: The following menu appears: Set: Simple Setting Notes IP address not obtained automatically. Enter manually. Prev.: 3 IP Address . . . Subnet Mask . . . Default Gateway . . . Select: Set: Exit: Press the v or V key on the remote commander to select “IP Address” then press the ENTER key. The on-screen keyboard appears. 4 • If the entered IP Address is not correct, the connection will not be made even if the IP Address is shown under “Network Address.” • If you entered an incorrect IP Address, you cannot correct the setting with “Simple Setting.” In this case, initialize the settings, referring to “Initializing the Network Setting” on page 22, then configure the settings again with “Configuring Using Simple Setting” on page 15. You can also use the menu to set the IP Address, referring to “Configuring the Network Settings Using the Menu” on page 19. Enter “IP Address” with the on-screen keyboard. Input “Subnet Mask” and “Default Gateway” as well. Making a Wired Connection with a Computer 15 Making a Wireless Connection with a Computer The message “Simple Setting started.” appears on the screen. 3 Press the B key. The following menu appears: Simple Setting To prepare the computer Prepare for a wireless connection on your computer. For details, refer to the manual supplied with your computer, online help, or the Microsoft website. Use Wireless network. Select the Network Mode. Ad-hoc Access Point Note If the network cable is connected to the computer, “Simple Setting” for a wireless network connection cannot be used. In this case, unplug the network cable from the computer, or use the menu of the projector to configure the wireless LAN connection, referring to “Configuring the Network Settings Using the Menu” on page 19. Prev.: 4 Next: Select: Press the v or V key to select “Adhoc” then press the B key. Simple Setting Simple setting completed. Wireless Standard: Network Name (SSID): Configuring Using Simple Setting for Ad-hoc (Peer-topeer) Connection 1 Prev.: 5 Press the NETWORK key on the remote commander. The following menu appears: Windows Vista® Set: The “Network Name (SSID)” and “Projector Name” are displayed on the screen. Windows Vista® Network Projector SonyProj2EA509 SonyProj99808B8 Switch Switch Search for a projector or enter the "Network address" and "Projector password" at "Connect to a Network Projector" of Windows Vista®. Select: Select: 16 Detail Information Simple Setting Detail Information Set the Network setting with Simple Setting or the Menu. 2 Exit: Press the ENTER key to quit the “Simple Setting” menu. Network Name (SSID): Projector Name: Network Address: Projector Password: Network Projector Projector not connected to network. 802.11b/g SonyProj2EA509 Close Note Data Encryption is not available when peer-topeer connection is made using “Simple Setting.” To encrypt data, see “Configuring the Network Settings Using the Menu” on page 19. Exit: Set: Press the v or V key to select “Simple Setting” then press the ENTER key. Making a Wireless Connection with a Computer Set: The “Network Name (SSID),” “Projector Name” and “Projector Password” can be changed using the menu. See “Configuring the Network Settings Using the Menu” on page 19. 6 Configure the settings on the connected computer. Windows Vista® Network Projector Projector not connected to network. Open the [Wireless Network Connection] menu on the computer to select the same network as that displayed under “Network Name (SSID)” in the menu in step 5. Select: 2 Windows Vista® Network Projector Network Name (SSID): Projector Name: Network Address: Projector Password: SonyProj2EA509 SonyProj99808B8 169.254.163.130 Set: Press the v or V key to select “Simple Setting” then press the ENTER key. The message “Simple Setting started.” appears on the screen. Detail Information Switch 3 Search for a projector or enter the "Network address" and "Projector password" at "Connect to a Network Projector" of Windows Vista®. Switch Preparation The connection between the projector and the computer has been made and the IP Address of the projector is displayed under “Network Address.” Simple Setting Detail Information Set the Network setting with Simple Setting or the Menu. Press the B key. The following menu appears: Simple Setting Use Wireless network. Select: Set: Select the Network Mode. Ad-hoc Access Point Note It may take about one minute to obtain an IP Address. Configuring Using “Simple Setting” for Wireless Access Point Connection Before starting SSID, Encryption Key, etc. is required to be entered according to your wired Lan environment. Consult your network administrator. Prev.: 4 Next: Select: Exit: Press the v or V key to select “Wireless Access Point” then press the B key. The access point select menu appears. Simple Setting Select access point. SSID 01 SSID 02 Note Some security systems such as 802.1x Authentication cannot be set with Simple Setting. Use the menus of the projector to set such security systems. 1 Press the NETWORK key on the remote commander. The following menu appears: SSID 03 Prev.: Next: Select: Exit: Note It may take some time to detect an access point. Making a Wireless Connection with a Computer 17 5 Press the v or V key to select the access point to be used then press the B key. When the selected access point is protected with any security system, the menu that prompts to enter the security Key is displayed. The “Simple Setting” wizard closes, and the configured settings such as the IP Address are displayed. Windows Vista® Network Projector Network Name (SSID): Projector Name: Network Address: Projector Password: SonyProj2EA509 SonyProj99808B8 192.168.0.1 Detail Information Switch Search for a projector or enter the "Network address" and "Projector password" at "Connect to a Network Projector" of Windows Vista®. Simple Setting This network is security protected. Enter security key. Data Encryption: WEP Key Select: Set: The Wireless Access Point connection is completed. Prev.: Set: Exit: If the selected access point is not protected with any security Key, proceed to step 8. 6 Press the ENTER key. The on-screen keyboard appears. 7 Input the security Key with the onscreen keyboard shown there. The security Key is shown as [*****]. For the procedure for using the onscreen keyboard, see “Using the OnScreen Keyboard” on page 23. 8 Enter the security key numbers then press the ENTER key. Connection starts, and the message “Simple setting completed.” appears on the screen when the connection has been completed. Simple Setting Simple setting completed. Wireless Standard: Network Name (SSID): 802.11b/g SSID 01 Close Prev.: 9 18 Set: Exit: Press the ENTER key to quit “Simple Setting.” Making a Wireless Connection with a Computer Notes • If the IP Address has not been automatically assigned, a message may prompt you to enter the IP Address. Enter it according to the instructions displayed. • If the entered IP Address is not correct, the connection will not be made even if the IP Address is shown under “Network Address.” Wrong IP address Windows Vista® Network Projector Network Name (SSID): Projector Name: Network Address: Projector Password: SonyProj2EA509 SonyProj99808B8 169.254.163.130 Detail Information Switch Search for a projector or enter the "Network address" and "Projector password" at "Connect to a Network Projector" of Windows Vista®. Select: Set: • If you entered an incorrect IP Address, you cannot correct the setting with “Simple Setting.” In this case, initialize the settings, referring to “Initializing the Network Setting” on page 22, then configure the settings again with “Configuring Using Simple Setting” on page 15. You can also use the menu to set the IP Address, referring to “Configuring the Network Settings Using the Menu” on page 19. The Wired Network Setting menu appears. Configuring the Network Settings Using the Menu Wired Network Setting IP Address Setting Press the MENU key on the remote commander to display the menu. 2 Press the v/V/b/B key to select “To Network Setting” in the Network Setting menu then press the ENTER key. 4 3 Auto (DHCP) . . . . . . . . . . . . . . . Set: Default Gateway . . . Primary DNS . . . Secondary DNS . . . Confirm Cancel Set: Exit: Enter the necessary items using the v/ V/b/B key and ENTER key. For the procedure for using the onscreen keyboard, see “Using the OnScreen Keyboard” on page 23. 5 Select “Confirm” then press the ENTER key once all the items have been entered. Press the MENU key to quit the setting. Configuring the Wireless Network Setting Network Setting Select: . The on-screen keyboard appears when the menu prompts you to enter values, etc. 6 The Network Setting menu appears. Wired Network IP Address Setting Wireless Network IP Address Subnet Mask Common Setting Default Gateway Primary DNS Secondary DNS . . The Network Setting menu is restored, and the entered settings are displayed. Configuring the Wired Network Setting (VPL-DX15 Only) 1 . . Select: Before starting Entering the IP Address and the security Key, etc. is required for the settings using the menus. For the required items, contact your network administrator before starting menu operation. . Subnet Mask Preparation Use the menus to configure the settings, as the configuration with Simple Setting is not available in the following cases: – When 802.1x Authentication of a wireless LAN is required to be set – When you want to make a Data Encryption setting for an Ad-hoc (Peerto-peer) connection over a wireless LAN – When you change Common Setting items such as Projector Name and Password – When you initialize the Network Setting Auto (DHCP) IP Address 1 Press the MENU key on the remote commander to display the menu. 2 Press the v/V/b/B key to select “To Network Setting” in the Network Setting menu then press the ENTER key. The Network Setting menu appears. Exit: Press the v or V key to select “Wired Network” then press the ENTER key. Configuring the Network Settings Using the Menu 19 802.1x Authentication: “802.1x Authentication” is selectable when: – “Network Mode” is set to “Wireless Access Point” and “Data Encryption” is set to “WEP” in “Wireless Network.” – “Network Authentication” is set to “WPA” or “WPA2” in “Wireless Network.” When “802.1x Authentication” is selected after setting as above, the following menu appears: Network Setting Wired Network IP Address Setting Wireless Network IP Address Subnet Mask Common Setting Default Gateway Primary DNS Secondary DNS Select: 3 Auto (DHCP) . . . . . . . . . . . . . . . Set: Exit: Press the v or V key to select “Wireless Network” then press the ENTER key. Wireless Network Setting - 802.1x Authentication The Wireless Network Setting menu appears. 802.1x Authentication Disable Close EAP Type User Name Password Wireless Network Setting Wireless Network Enable Confirm Wireless Setting Cancel 802.1x Authentication IP Address Setting Auto (DHCP) IP Address . . . Subnet Mask . . . Default Gateway . . . Primary DNS . . . Secondary DNS . . . Select: 4 Select: 5 Set: Exit: Enter the necessary items using the v/ V/b/B key and ENTER key. The on-screen keyboard appears when the menu prompts you to enter values, etc. 6 Wireless Network Setting - Wireless Setting Access Point Wireless Standard 802.11b/g Network Authentication Open Press the MENU key to quit the setting. Note If the entered IP Address is not correct, the connection will not be made even if the IP Address is shown under “Network Address.” Wrong IP address Network Name (SSID): Projector Name: Network Address: Projector Password: SonyProj2EA509 SonyProj99808B8 169.254.163.130 Detail Information Switch Disable Search for a projector or enter the "Network address" and "Projector password" at "Connect to a Network Projector" of Windows Vista®. Key Select: 20 When all items are entered, select “Confirm” then press the ENTER key. Windows Vista® Network Projector Close Network Name (SSID) SonyProj Data Encryption Exit: The Network Setting menu is restored, and the entered settings are displayed. For the procedure for using the onscreen keyboard, see “Using the OnScreen Keyboard” on page 23. Wireless Setting: When “Wireless Setting” is selected, the following display appears: Network Mode Set: Set: Exit: Configuring the Network Settings Using the Menu Select: Set: 5 Configuring the Common Setting Items Input the Projector Name and set whether or not to require input of a Password to operate the Windows Vista® Network Projector feature. Press the MENU key on the remote commander to display the menu. 2 Press the v/V/b/B key to select “To Network Setting” in the Network Setting menu then press the ENTER key. The Network Setting menu is restored, and the entered settings are displayed. 6 Press the MENU key to quit the setting. Preparation 1 Select “Close” then press the ENTER key when all items are entered. The Network Setting menu appears. Network Setting Wired Network IP Address Setting Wireless Network IP Address Subnet Mask Common Setting Default Gateway Primary DNS Secondary DNS Select: 3 Auto (DHCP) . . . . . . . . . . . . . . . Set: Exit: Press the v or V key to select “Common Setting” then press the ENTER key. The Common Setting menu appears. Common Setting Projector Name SonyProj9980B8 Projector Password Not required Close Initialize Network Setting Select: 4 Set: Exit: Enter the necessary items using the v/ V/b/B key and ENTER key. The on-screen keyboard appears when the menu prompts you to enter characters and numerals, etc. For the procedure for using the onscreen keyboard, see “Using the OnScreen Keyboard” on page 23. Configuring the Network Settings Using the Menu 21 Initialize Network Setting Initializing the Network Setting Reset OK? OK Cancel All the network settings that were configured can be reset to the factory preset values. 5 1 Press the MENU key on the remote commander to display the menu. 2 Press the v/V/b/B key to select “To Network Setting” in the Network Setting menu then press the ENTER key. When you want to reset the settings, press the b or B key to select “OK” then press the ENTER key. The dialog box to confirm the initialization appears. Initialize Network Setting Reset complete. The Network Setting menu appears. OK Network Setting Wired Network IP Address Setting Wireless Network IP Address Subnet Mask Common Setting Default Gateway Primary DNS Secondary DNS Auto (DHCP) . . . . . . . . . . . . . . . 6 Press the ENTER key. All the settings for the network are initialized, and the Common Setting menu is restored. Select: 3 Set: Exit: Press the v or V key to select “Common Setting” then press the ENTER key. The Common Setting menu appears. Common Setting Projector Name SonyProj9980B8 Projector Password Not required Close Initialize Network Setting Select: 4 Set: Exit: Press the v or V key to select “Initialize Network Setting” then press the ENTER key. The Initialize Network Setting dialog box appears. 22 Initializing the Network Setting 7 Select “Close” then press the ENTER key. The Network Setting menu is restored. 8 Press the MENU key to quit this setting. Preparing for Using the USB File Viewer Feature Prepare the following before using the USB File Viewer feature. Using the On-Screen Keyboard When you enter characters and numerals for various settings, you can use the on-screen keyboard displayed on the screen. Use the v/V/b/B key and ENTER key on the remote commander. Before starting XXX ABCDM Delete Space Connecting the USB Memory OK Cancel All Clear Connect the USB Memory (not supplied) to the (USB) connector on the projector. Select: Preparation There are precautions on use of the USB File Viewer. See “Use of USB File Viewer” on page 8 before you start using this feature. Set: When character input is finished Projector Select “OK” and press the ENTER key on the remote commander. The on-screen keyboard disappears, and the operation menu is restored. USB memory (not supplied) To stop making the character input Select “Cancel” and press the ENTER key on the remote commander. The on-screen keyboard disappears, and the operation menu is restored. Preparing for Using the USB File Viewer Feature / Using the On-Screen Keyboard 23 B Using the Network Features Running a Presentation via a Network—Windows Vista® Network Projector Before starting • Connect the projector and a computer via a network. For details, see “Activating the Network Features” on page 11. • There are the precautions on use of the Windows Vista® Network Projector feature. See “Use of Windows Vista® Network Projector” in “Precautions” on page 6 before you start using this feature. with the v or V key then press the ENTER key. Switch Network Projector Video Streaming Select: 1 Display of “Windows Vista® Network Projector” 2 SonyProj2EA509 SonyProj99808B8 169.254.163.130 3 Select: Switch 4 Click [Connection]. The same display as that on the computer is projected by the projector. Set: When “Windows Vista® Network Projector” is not displayed at upper left of the menu Press the v or V key to select “Switch” then press the ENTER key. The Switch menu is displayed, and select “Network Projector” 24 Enter the Password if “Projector Password” is set to “Required” on the projector. The password is shown under “Projector Password” of the menu shown in step 1 of “Configuring the Settings on the Projector.” Detail Information Search for a projector or enter the "Network address" and "Projector password" at "Connect to a Network Projector" of Windows Vista®. According to the instructions displayed in the window, search for the projector and connect with it. Available network projectors are listed in the window. Select the projector with the name described under “Projector Name” of the menu shown in step 1 of “Configuring the Settings on the Projector.” If no available projector is detected, enter the IP Address of the projector. Windows Vista® Network Projector Network Name (SSID): Projector Name: Network Address: Projector Password: Click [Start], then click [All Programs]-[Accessories][Connect to a Network Projector] on a computer. The [Connect to a Network Projector] window opens. Press the NETWORK key on the remote commander. The input signal setting is set to “Network.” Check if “Windows Vista® Network Projector” is displayed at upper left of the menu. Set: Configuring the Settings on the Computer Configuring the Settings on the Projector 1 Close Network File Viewer To end the connection Click [Disconnect] in the dialog box of the [Connect to a Network Projector] window on the computer, or press the ENTER key on the remote commander. For the configuration on the computer, refer to the help or the Microsoft website. Running a Presentation via a Network—Windows Vista® Network Projector Switch Projecting a File Stored on a Network Directly—Network File Viewer Remote Desktop Close Network File Viewer Video Streaming Select: Set: Note If “Network File Viewer” was selected, this option is not shown in the Switch dialog box. In this case, proceed to step 4. Before starting 3 Press the v or V key to select “Network File Viewer” then press the ENTER key. The Network File Viewer menu is displayed. Network File Viewer display Configuring the Settings on the Computer Network File Viewer Folder Set the file sharing to the folder that you will be accessing from the projector. You can set file sharing with [Properties] in the [Explorer] window for the folder on the connected computer. \\ Connection User Name Detail Information Password Switch Using the Network Features • Connect the projector and a computer via a network. For details, see “Activating the Network Features” on page 11. • There are precautions on use of the Network File Viewer feature. See “Use of Network File Viewer” in “Precautions” on page 7 before you start using this feature. Notes • Be sure to use one-byte characters for the folder name (share name). Other characters cannot be input in the projector. • Be sure not to delete or move the file while it is open with the Network File Viewer feature. Select: 4 Configuring the Settings on the Projector Press the NETWORK key on the remote commander. The input signal setting is set to “Network.” 2 Press the v or V key to select “Switch” then press the ENTER key. The Switch dialog box is displayed. Enter the “Folder” you are accessing and “User Name” and “Password” of the computer. When you select an item to be entered and press the ENTER key, the on-screen keyboard is displayed. Enter the folder name “\\(Computer Name)\(Share name).” Computer Name: Check it under the “Computer Name” tab of “System Properties” on the computer. Share name: Check it under the “Sharing” tab of “Folder Properties” on the computer. For the configuration on the computer, refer to the help or the Microsoft website. 1 Set: For the procedure for using the onscreen keyboard, see “Using the OnScreen Keyboard” on page 23. 5 Select “Connection” then press the ENTER key. Projecting a File Stored on a Network Directly—Network File Viewer 25 The specified folder is accessed and is displayed. Network File Viewer / Name xxx xxx xxx xxx xxx xxx xxx xxx xxx xxx Update Size xxx xxx 2009/02/10 100KB xxx xxx xxx xxx xxx xxx xxx xxx xxx xxx xxx xxx xxx xxx xxx xxx Select: 6 Upward Name Order Up Disconnection Before starting Set: Press the v or V key to select the file you wish to display then press the ENTER key. The viewer of the application for the selected file starts, and the file is projected on the projector screen. 7 Operating a Computer from the Projector—Remote Desktop Operate the projector according to the viewer activated. For details, see “Using File Viewer” on page 37. To exit the file viewer Press the ENTER key on the remote commander. • Connect the projector and a computer via a network. For details, see “Activating the Network Features” on page 11. • Prepare a USB mouse (not supplied), USB keyboard (alphabetic layout 101/102 keys, not supplied) and USB hub (not supplied) to use the Remote Desktop feature. • There are precautions on use of the Remote Desktop feature. See “Use of Remote Desktop” in “Precautions” on page 7 before you start using this feature. Configuring the Settings on the Computer Before you operate the projector, change the remote access setting of the connected computer. From the [Start] menu, click [Control Panel]-[System]-[System Properties], and select the [Remote settings] tab, then change the remote desktop setting. For the configuration on the computer, refer to the help or the Microsoft website. Configuring the Settings on the Projector 1 Press the NETWORK key on the remote commander. The input signal setting is set to “Network.” 2 Press the v or V key to select “Switch” then press the ENTER key. The Switch dialog box is displayed. 26 Operating a Computer from the Projector—Remote Desktop Switch Projector Remote Desktop Close Network File Viewer Video Streaming Select: Set: to (USB) connector Note If “Remote Desktop” was selected, this option is not shown in the Switch dialog box. In this case, proceed to step 4. 3 USB hub Press the v or V key to select “Remote Desktop” then press the ENTER key. The Remote Desktop menu is displayed. Remote Desktop display Press the "Connection" button. The "Remote Desktop Connection" dialog box will open. Connect a USB mouse and USB keyboard to the projector for operations. Connection Detail Information Switch 5 Press to finish the Remote Desktop Connection. Select: 4 USB mouse Select “Connection” then press the ENTER key. The Remote Desktop Connection dialog is displayed. Set: 6 Connect the USB hub to the (USB) connector on the projector and connect a USB mouse and USB keyboard (alphabetic layout 101/102 keys) to the USB hub. Enter the computer name that you will be remotely accessing, using the connected USB keyboard (alphabetic layout 101/102 keys), and click “Connection,” using the connected USB mouse. Using the Network Features USB keyboard Remote Desktop The logon dialog of Windows is displayed. Operate according to the instructions shown in the menus. You can check the computer name by clicking the [Computer name] tab of [System Properties] of the computer. Connection starts, then the same display as that on the computer is projected by the projector once the connection has been completed. 7 Operate the computer with the connected USB keyboard (alphabetic layout 101/102 keys) and USB mouse, while observing the computer picture projected by the projector. Operating a Computer from the Projector—Remote Desktop 27 To quit the connection Log off the computer, or press the ENTER key on the remote commander. For the configuration on the computer, refer to the help or the Microsoft website. Projecting a Streaming Video Delivered via a Network—Video Streaming Before starting • Check that the projector and a computer are connected over a network. • There are precautions on use of the Video Streaming feature. See “Use of Video Streaming” in “Precautions” on page 7 before you start using this feature. Configuring the Settings on the Computer • Install Windows Media Encoder in the connected computer before using this feature. You can download Windows Media Encoder, free of charge, from the Microsoft website. • Before configuring the projector settings, you should start Video Streaming on the computer. For the configuration and operation of Window Media Encoder, refer to the help or Microsoft website. Configuring the Settings on the Projector 1 Press the NETWORK key on the remote commander. The input signal setting is set to “Network.” 2 Press the v or V key to select “Switch” then press the ENTER key. The Switch dialog box is displayed. 28 Projecting a Streaming Video Delivered via a Network—Video Streaming Switch Remote Desktop Close Network File Viewer Video Streaming Select: Set: Note If “Video Streaming” was selected, this option is not shown in the Switch dialog box. In this case, proceed to step 4. 3 Press the v or V key to select “Video Streaming” then press the ENTER key. The Video Streaming menu is displayed. Video Streaming Before starting • Connect the projector and a computer via a network. For details, see “Activating the Network Features” on page 11. • There are precautions on monitoring and operating the projector via web browser. See “Use of the Feature for Monitoring and Operating the Projector from a Computer via a Web Browser” in “Precautions” on page 7 before you start using this feature. Connection URL http:// Detail Information Switch Enter the connected PC information. Select: 4 Set: Using the Network Features Video Streaming display Monitoring and Operating the Projector Using a Web Browser Select “URL,” press the ENTER key, then enter the URL with the displayed on-screen keyboard. Enter the URL, “http://(Computer name):(Port number)/.” Computer name: Check the name on the [Computer name] tab of [System Properties] on the projector. Port number: Enter the port number used with Windows Media Encoder. The number is set to “8080” at the factory. 5 Press the B key to select “Connection” then press the ENTER key. The streaming video specified by the URL are delivered and projected on the projector screen. To quit Video Streaming Press the ENTER key on the remote commander. Monitoring and Operating the Projector Using a Web Browser 29 Accessing from the Computer 1 2 Start a browser of the computer (Internet Explorer 5.0 or higher). Enter the address “http:// xxx.xxx.xxx.xxx” (IP Address of the projector), to establish access to the projector. Confirming the Information regarding the Projector— Information Click [Information]. You can confirm the current settings of the projector on the computer. You cannot change the settings of the computer with this window. Note If the browser of your computer is set to [Use a proxy server] when you have access to the projector from your computer, click the check mark to set accessing without using a proxy server. After you have established access to the projector, the following window appears: 30 Monitoring and Operating the Projector Using a Web Browser Operating the Computer— Control Click [Control]. You can control the projector on the computer. The functions of the buttons shown in the window are the same as those of the keys on the supplied remote commander. You can switch the Control window between the [Easy Mode] and [Advanced Mode] windows. The [Easy Mode] window shows only the commonly used buttons, while the [Advanced Mode] window shows all the buttons on the remote commander. Click [Network]. You can change the wireless network or wired network (VPL-DX15 only) setting. After you change a setting, it will be reflected in the projector if you click [Apply] at lower part of the window. Using the Network Features Clicking [Advanced] opens the [Advanced Mode] window. Setting the Network Information Note When the network setting is changed, the network may have been disconnected. The [Easy Mode] window is restored by clicking [Easy] in the Control window. Monitoring and Operating the Projector Using a Web Browser 31 Setting up the Projector— Setup Click [Setup]. The Setup menu dialog box appears. You can set the Owner Information, Date and Time, Password and Mail Report. When each item is clicked, it is necessary to input the User name and password. When using it for the first time, click [OK] after inputting “root” for “User name” and without inputting anything for “Password.” When you want to set the password, set it on a “Password” window (page 33). The data input in each window are reflected in the projector by clicking [Apply] at lower part of each window. Owner Enter owner information. Projector Enter the location of the projector. Memo Enter a memo. Date and Time Setting the date and time is required for the Regular Report function. Owner Information The information set up in this window is used for the Mail Report feature. Time Zone Select the region where the projector is used. Date/Time Enter the year, month, day and time. 32 Monitoring and Operating the Projector Using a Web Browser Time Server Enter the address of the time server to obtain an accurate time information automatically. Password You can set the name and password for [Administrator] and for [User]. The name of the administrator is preset to “root.” Using the Network Features Notes • To change the password, enter a new password after deleting the password (*****) that was set. • If you forget your password, consult qualified Sony personnel. Mail Report You can use the Mail Report function to do the following: • Periodically report the installation status of the projector and owner information. You can also specify the transmission days of e-mail messages (Regular Report). • Immediately send e-mail if any error occurs with the projector (Error Report) • Notify by e-mail of the replacement timing of the projector lamp when use of the lamp has reached the preset time (Lamp Reminder) • Notify by e-mail that maintenance of the projector is required when use of the projector has reached the preset time (Maintenance Reminder) x Report Timing field Regular Report A report on the present status, installation status, etc. of the projector is periodically sent by e-mail. Set the timing for sending e-mail messages as follows: AT: Specify the time when e-mail is to be sent. You can set the time by the hour. Every Week on Days: Check this check box to have e-mail sent on the selected days every week. Mon/Tue/Wed/Thu/Fri/Sat/Sun: Specify the days of the week when e-mail is to be sent. You can check two or more days of the week. Monitoring and Operating the Projector Using a Web Browser 33 Every Month on Day: Check this check box and select the day from the dropdown list to have e-mail sent on the selected day every month. The report contains product information, owner information, hours of use, lamp mode, memos, etc. Maintenance Report Lamp Reminder: Check this check box and enter the replacement time of the projector lamp in the text box. This information is used to have e-mail sent informing you that lamp replacement is required when the preset time has reached. You can specify the time between 1 and 9999 hours. Maintenance Reminder: Check this check box and enter the time of use before maintenance is required for the projector in the text box. This information is used to have e-mail messages sent informing you that maintenance of the projector is required when the preset time has reached. You can specify the time between 1 and 99999 hours. The length of time that elapsed since you reset is displayed in the Elapsed Hours text box. Checking the RESET check box and clicking [Apply] resets the elapsed time to zero. x Address field Email Address Enter the e-mail address to which you wish e-mail messages sent in each text box. You can have e-mail sent to four different addresses at the same time. You can enter up to 64 characters for each address. Report Timing Regular: Check this check box to have the Regular Report sent. Maintenance: Check this check box to have the Maintenance Report sent. Error: Check this check box to have an error report sent when any trouble occurs with the projector. Notes • Even if days are specified in the Report Timing field, the Regular Report will not be 34 sent if you do not check the Regular check box. If the day preset in [Every Month on Day] does not exist in the month, you will receive the Regular Report on the last day of the month. • You cannot specify the day of the week or day of the month if the [Every Week on Days] or [Every Month on Day] check box is not checked. x Mail Form field Select the e-mail message type from [Standard] or [Simple]. x Mail Account field Mail Address: Enter the appropriate e-mail address. You can enter up to 64 characters. Outgoing Mail Server (SMTP): Enter the address of the SMTP server. You can enter up to 64 characters. Required Authentication: Check this check box if authentication is required for sending e-mail. Requires the use of POP Authentication before send e-mail (POP before SMTP): Check this check box to arrange for POP authentication to be performed before connecting to the SMTP server. Incoming Mail Server (POP3): Enter the address of the POP3 server. Account Name: Enter the mail account. Password: Enter the mail password. SMTP Authentication: Check this check box to arrange for SMTP authentication to be performed before connecting to the SMTP server. Account Name: Enter the mail account. Password: Enter the mail password. Send test mail: Check the Send check box then click [Apply] to have e-mail messages sent as a test to confirm whether it is sent to the specified addresses. Notes • If the following items have not been set or are incorrectly set, an error message appears and the test mail is disabled: – [Address] in the Address field – [Mail Address] and [Outgoing Mail Server (SMTP)] in the Mail Account field Monitoring and Operating the Projector Using a Web Browser For details on the e-mail settings, contact your network administrator. • The Mail Report function is not available for a network for which Outbound Port25 Blocking is used, as such a network cannot be connected to the SMTP server. x Check the contents of the mail message You can check the contents of e-mail to be sent. Advanced Menu Using the Network Features Click [Advanced Menu] to display the Font, Advertisement, PJ Talk, SNMP, PJ Link and Service buttons. These settings are mainly for administrative use. For details, consult qualified Sony personnel. Note You cannot use the following characters to enter the characters in the text box: “ ' ”, “ “ ”, “ \ ”, “ & ”, “ < ”, “ >. ” Monitoring and Operating the Projector Using a Web Browser 35 B Using USB File Viewer Projecting a File Stored in the USB Memory Directly— USB File Viewer Before starting There are precautions on use of USB File Viewer. See “Use of USB File Viewer” in “Precautions” on page 8 before you start using this feature. 1 Press the USB key on the remote commander. The input signal setting is set to “USB.” 2 Insert the USB memory into the (USB) connector on the projector. Files stored in the USB memory are displayed on the screen. USB / Name xxx xxx xxx xxx xxx xxx xxx xxx xxx xxx Update Size xxx xxx 2009/02/10 100KB xxx xxx xxx xxx xxx xxx xxx xxx xxx xxx xxx xxx xxx xxx xxx xxx Upward Sorting Order Name Order Up Select: Set: 3 Press the v or V key to select the file you wish to project. 4 Press the ENTER button. The Viewer of the application that corresponds the file starts then it is projected on the screen. 5 Operate the projector according to the viewer of the activated application. See “Using File Viewer” on page 37. 36 Projecting a File Stored in the USB Memory Directly—USB File Viewer B Using File Viewer Monitoring the Microsoft Office File The viewer of the application that supports the selected file starts automatically. You can operate each viewer by pressing the keys on the remote commander. Notes • There are restrictions on the files to which you are permitted access. See “Types of Files Available for Browsing” on page 8. • Even if the viewer starts, operation of the viewer is not available until operation guide icons are displayed in the lower right portion of the projected screen. • You cannot project an image on the screen by zooming using the viewer. Monitoring the PowerPoint File When you select a file with the extension “.ppt,” the file viewer to monitor the PowerPoint file starts. Monitoring the Excel File When you select a file with the extension “.xls,” the file viewer to monitor the Excel file starts. Notes • There are restrictions on the files to which you are permitted access. See “Types of Files Available for Browsing” on page 8. • You cannot project an image on the screen by zooming using the viewer. When you select a file with the extension “.jpg” or “.jpeg,” the file viewer to monitor the Photo file starts. To display a different still image within the file: Press the b (v)/B (V) key. To display the control panel: Press the ENTER key. To use the control panel The control panel displayed by pressing the ENTER key allows you to switch to Slide Show mode (to display still images one by one at certain intervals) or quit Photo File Viewer. Notes • The display order of the still images cannot be specified. • The still images are displayed with a certain aspect ratio to fit the projected screen. Using File Viewer To move the slides forward or backward: Press the b (v)/B (V) key. To quit: Press the ENTER key. Monitoring the Photo File To scroll in a sheet: Press the v/V/b/B key. To scroll in a sheet quickly (only for scrolling up or down): Press the v or V key continuously. To change the sheet: Press the b or B key continuously. To quit: Press the ENTER key. Monitoring the Microsoft Office File / Monitoring the Photo File 37 Monitoring the Video File Notes • There are restrictions on the files to which you are permitted access. See “Types of Files Available for Browsing” on page 8. • You cannot project an image on the screen by zooming using the viewer. When you select a file with the extension “.wmv,” the file viewer to monitor the Video file starts. The moving images are always projected in the resolution of the images recorded in the file. To pause: Press the V key. To cancel pause: Press the V key again during pause. To quit: Press the ENTER key. 38 Monitoring the Video File B Others Troubleshooting Windows Vista® Network Projector Symptom Cause and Remedy On your computer, “Connect to a Network Projector” cannot be found. • The operating system of your computer does not support “Connect to a Network Projector.” c Check the operating system that supports “Connect to a Network Projector.” (page 6) The projector cannot be detected. • The projector is not turned on. c Turn on the projector. • The projector and computer are not connected over a network. c Connect the projector and a computer via a network (page 11). • Communications with the application may be blocked depending on antivirus software you are using. c Change the setting so as to authorize the Windows service. Note If you change the settings of the antivirus software, the computer may be suffered by a virus attack. • Windows Vista® Network Projector feature in the projector is not running. c Start Windows Vista® Network Projector (page 24). • The network segment (subnet) set on the computer is different from that for the projector. c Specify the IP address of the projector. c The Windows Vista® Network Projector feature is not suitable Moving images such as animation effects created for reproduction of moving images, as the update interval of the with PowerPoint and image reproduction on the projector is longer than that on the moving-image files are not computer. displayed properly. • The network has been disconnected. c Check the network connection. If disconnected, try to connect to a network again. The computer cannot establish access to the projector. • The projector is connected to a different computer. c Disconnect the connected computer then connect your computer to the projector. • The projector is connected to a computer with a higher resolution than that of the projector. c Set the connected computer to a lower resolution than that of the projector. c If your computer’s OS is Windows Vista Service Pack 1 or later version installed, a dialog box is displayed, from which you can execute conversion to a resolution lower than that of the projector. The resolution of the projected image is changed. c It is a restriction on the Windows Vista® Network Projector feature. Troubleshooting Others The program is shut down in progress. 39 Symptom Cause and Remedy Any wallpaper of projected c It is a restriction on the Windows Vista® Network Projector is displayed in a single feature. color. The display colors of the projected image are changed. c It is a restriction on the Windows Vista® Network Projector feature. Network File Viewer features Symptom Cause and Remedy A folder name cannot be entered. c Only one-byte characters can be input for the folder name (share name). If other characters are used, change them to the proper ones. A file list does not open. • The computer is not turned on. c Turn on the computer. • The computer and projector are not connected over a network. c Connect the projector and a computer via a network (page 11). • Network sharing is not set for the folder you are accessing. c Set network sharing. • The operating system of your computer does not support network sharing function. c Check the operating systems that support network sharing function (page 25). • You have entered an incorrect folder name. c Check the folder name and enter it correctly. • You have entered an incorrect password. c Enter a correct password. • You are trying to access the network shared folder using the Windows domain function. c The feature does not support the Windows domain function. Remote Desktop 40 Symptom Cause and Remedy The desktop display of the computer is not projected by the projector. • The computer is not turned on. c Turn on the computer. • The computer and projector are not connected over a network. c Connect the projector and a computer via a network (page 11). • Remote access to the desired computer is not permitted. c Have remote access permitted. • The operating system of the computer does not support Remote Desktop. c Check the operating systems that support the feature (page 7). • The computer name is not correct. c Enter the correct computer name. • The computer is unable to log in. c Enter the correct user name and password. Troubleshooting Symptom Cause and Remedy The computer name cannot • The IP address can be entered only with a USB mouse and USB be entered. keyboard (alphabetic layout 101/102 keys) connected to the projector. c Connect a USB mouse and USB keyboard (alphabetic layout 101/102 keys) to the projector. The program is shut down in progress. • The network connection between the computer and a projector is servered. c Check the network connection. If disconnected, try to connect to a network again. c The Remote Desktop feature is not suitable for reproduction of Moving images such as animation effects created moving images, as the update interval of the image reproduction by PowerPoint and on the projector is longer than that on the computer. moving-image files are not displayed properly. c The shape of the mouse pointer projected is unique to the The mouse pointer displayed on the projector projector. is different from that of the computer. Wallpaper of the projected image is displayed in a single color. c It is a feature of Remote Desktop. Audio is not output. c Audio from a computer is not reproduced on the projector with the Remote Desktop feature. Video Streaming Cause and Remedy • The computer and projector are not connected over a network. c Connect the projector and a computer via a network (page 11). • The Video streaming on the computer does not start, or it ends. c Start video streaming with the Windows Media Encoder, referring to the on-line help, Windows website, etc. • You have entered an incorrect URL. c Enter the correct URL (page 28). c It may not be playable, depending on the a network environment. The displayed image is deteriorated and noisy. • The network bandwidth is narrow. c Consult your network administrator. • The configuration settings of the computer are not correct. c Configure the Windows Media Encoder, referring to the on-line help, Windows website, etc. • The computer’s performance is low. c Check that the computer supports Windows Media Encoder. The program is shut down in progress. • The network connection between the computer and a projector is servered. c Check the network connection. If disconnected, try to connect to a network again. The image is not projected in full-screen display. c The image is displayed in the original resolution of the input video source when Video Streaming is used. Troubleshooting Others Symptom No picture is displayed. 41 Monitoring and operating the projector via a web browser Symptom Cause and Remedy • The computer and projector are not connected over a network. The computer cannot access the Web page of the c Connect the projector and a computer via a network (page 11). projector. • The browser of the computer is set to [Use a proxy server for your LAN]. c Set the IP address of the projector to [Use a proxy server for your LAN]. • The version of the browser is old or a browser other than Internet Explorer is be used. c Use Internet Explorer version 5.0 or later. USB File Viewer Symptom Cause and Remedy The file list is unable to open. • The USB memory is not connected to the projector correctly. c Connect the USB memory correctly (page 23). Network File Viewer and USB File Viewer Symptom Cause and Remedy The folder name or filename is not displayed correctly. • An unsupported language or font for these features is used for the name. c Change the name, using a supported language or font (page 10). The file cannot be opened. • You are trying to open a file that is not supported by these features. c Check the type of files that are available for browsing (page 8). • The file is protected by a password. c The projector does not support the password security function. Cancel the password protection for the file on your computer. Some fonts specifications in PowerPoint, or Excel files will be forcibly substituted. • An unsupported font specification is converted to one usable with this product. c Check the usable fonts (page 9). • Unusable characters (languages) are used. The characters are not displayed with PowerPoint, c Check the usable characters (languages) (page 9). or Excel files. Some graphics, effects, and • Unusable graphics, effects, or functions are used. functions are not c This product does not correspond to all graphics, effects, and reproduced properly with functions of PowerPoint, or Excel files. Change the graphics, PowerPoint, or Excel files. effects, or functions that are not reproduced to usable ones. A photo file or video file is c It does not correspond to full-screen display. not projected in full-screen display. 42 Troubleshooting Glossary Ad-hoc Wireless communication complying with the IEEE802.11 standard. A wireless connection between two devices is enabled without using an access point. Wireless Access Point (Infrastructure) Wireless communication complying with the IEEE802.11 standard. A wireless connection among two or more devices is enabled via an Access Point. Open systems Systems to connect to a network without using an authentication system. In this system any device can be connected to a network. Communication with a device that is encrypted is not available, even if connection has been made. Simple Setting A feature included with this projector for connecting the projector to a network. This setting mode uses a wizard that prompts you to answer questions step by step. Key Encryption Key to encrypt data. Entering the Key is required when using WEP/WPAPSK/WPA2-PSK. Subnet Mask A bit sequence for specifying the subnet from the IP Address Default Gateway An address of a server (router) to traverse a subnet for communication with a network Network Authentication Authentication system to connect to a network Video Streaming This feature allows you to project video streaming data delivered by Windows Media Encoder directly. Network File Sharing When the projector is connected to a Windows computer over a network, the feature allows you to share files stored on the computer. Projector Name A name used to identify the projector connected by the Windows Vista® Network Projector feature. Wireless Network Communication via a wireless network that complies with the IEEE802.11 standard Wired Network Communication using an Ethernet cable that complies with the IEEE802.11 standard Remote Desktop This feature enables you to control a Windows computer that is connected to the projector over a network. The computer’s desktop display is projected on the screen, and you can operate the computer using a keyboard and mouse connected via USB connectors on the projector. Others Fixed IP Address An IP Address that a user specifies. This is not an IP Address that is automatically assigned by DHCP. Network File Viewer This feature allows you to project the data stored on a Windows computer connected to the projector over a network without data conversion. 802.1x Authentication A standard that provides authentication and creates and delivers a dynamic Encryption Key 802.11b A part of the IEEE802.11 standards for wireless network communication using the 2.4 GHz frequency band. The maximum communication bit rate is 11 Mbps. Glossary 43 802.11g A part of the IEEE802.11 standards for wireless network communication using the 2.4 GHz frequency band The maximum communication bit rate is 54 Mbps. 802.11a A part of the IEEE802.11 standards for wireless network communication using the 5 GHz frequency band. The maximum communication bit rate is 54 Mbps. Advertisement Protocol for identifying one’s own interface on a network DHCP (Dynamic Host Configuration Protocol) The feature to assign an IP Address automatically to a device connected to a network. The DHCP server does not assign a fixed IP Address but assigns the IP Address to each device according to the situation. Primary DNS (Domain Name System) Server A server to identify the IP Address with the host name (computer name). Normally, a DNS server specified as Primary is used. Secondary DNS Server A substitute DNS Server enabled when a Primary DNS Server cannot be used EAP (Extensive Authentication Protocol) A protocol adopted as the IEEE802.1x authentication protocol IP Address An address to identify each device on the TCP/IP network LAN (Local Area Network) A network to be used in a limited area, such as an office or home MAC address An individual address to be assigned to an individual network interface when it is manufactured. Every interface has a 44 Glossary different MAC address, and you cannot change the address. NTP Server A server to synchronize the clocks of the devices connected to a network using NTP (Network Time Protocol) PEAP (MS-CHAP v2) This protocol provides authentication based on qualification information. PJ Link A standard to operate and manage the Data Projectors POP Server A protocol used when e-mail is transmitted on the Internet. SMTP (Simple Mail Transfer Protocol) Server A protocol used when e-mail is received from an e-mail server on the Internet. SNMP (Simple Network Management Protocol) A protocol used to monitor and control devices connected over a network SSID (Service Set Identifier) Identification data for a wireless LAN that enables connection with other wireless devices on the LAN. All wireless LAN devices employing the same SSID can communicate with one another. TKIP (Temporal Key Integrity Protocol) An encryption protocol that is the successor of WEP. TKIP is designed to create a new encryption key with every certain amount of data and time then encrypt the data. It provides stronger security for the data, since such dynamic change of the encryption keys renders any encryption of the key absolute. WEP (Wired Equivalent Privacy) A security standard that is designed to encrypt data for communication between connected devices. Registering the same key with the projector as that registered with the connected computer allows access to that computer. Windows Media Encoder Encoder software developed by Microsoft Corporation WMV (Windows Media Video) A compressed video file format developed by Microsoft Corporation. WPA (Wi-Fi Protected Access) A security standard for wireless LAN connections. WPA supports TKIP with powerful encryption level and IEEE802.1x authentication. WPA2 An expanded security standard of WPA. Some methods of WPA2 require an authentication server, and some do not require it. WPA2-PSK (Wi-Fi Protected Access 2-Pre-Shared Key) This is a method for WPA2-PSK to activate this security standard without an authentication server. Others WPA-PSK This is a method for WPA to activate this security standard without an authentication server. With this method, authentication is given to wireless LAN devices with a shared key called “PSK.” Registering the same key with the projector as that registered with the connected computer allows access to that computer. URL (Uniform Resource Location) Description that specifies the location of a file resource (documents, images, etc.) on the Internet. This corresponds to an address of a file on the Internet. A URL consists of type of information, server name, port number, folder name, filename, etc. Glossary 45 Index Numerics 802.1x Authentication ............................. 20 A Ad-hoc (Peer-to-peer) ....................... 12, 16 C Common Setting ..................................... 21 D Default Gateway ...................................... 15 I Initializing the Network Setting .............. 22 IP Address ............................................... 15 M Monitoring and operating the projector via a web browser ............................. 5, 7, 29 N Network File Viewer ....................... 5, 7, 25 Network Name (SSID) ............................ 16 Network Setting ...................................... 19 O On-Screen Keyboard ............................... 23 P Projector Name ....................................... 16 R Remote Desktop .............................. 5, 7, 26 S Simple Setting ......................................... 13 Subnet Mask ............................................ 15 U USB File Viewer ....................... 5, 8, 23, 36 V Video Streaming .............................. 5, 7, 28 46 Index W Windows Media Encoder ........................28 Windows Vista® Network Projector ...................................5, 6, 24 Wired Connection ..............................11, 14 Wired Network Setting ............................19 Wireless Access Point .............................13 Wireless connection ...........................12, 16 Wireless Network Setting ........................19 Wireless Setting .......................................20 Sony Corporation