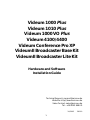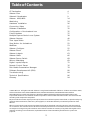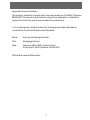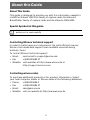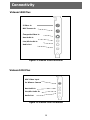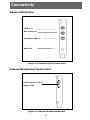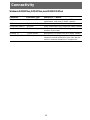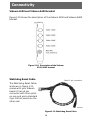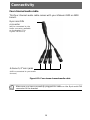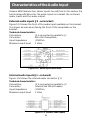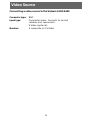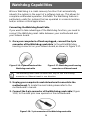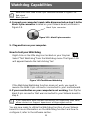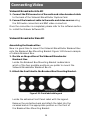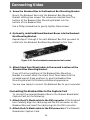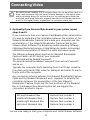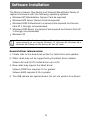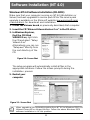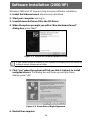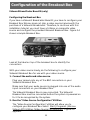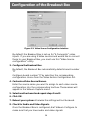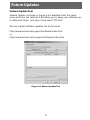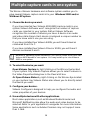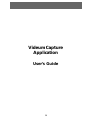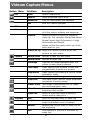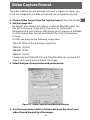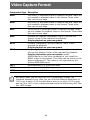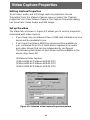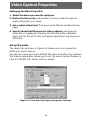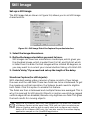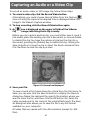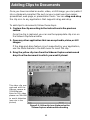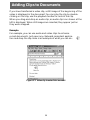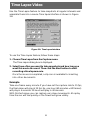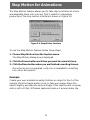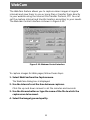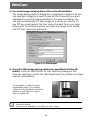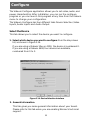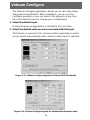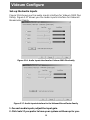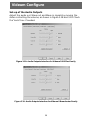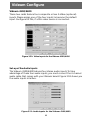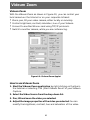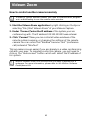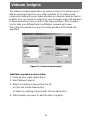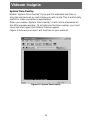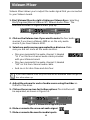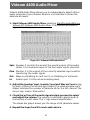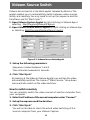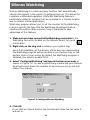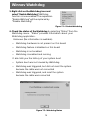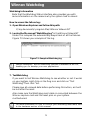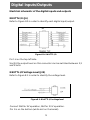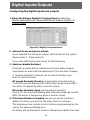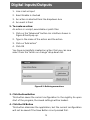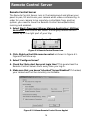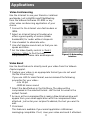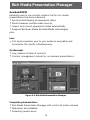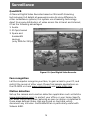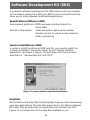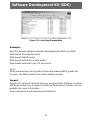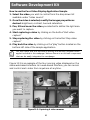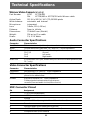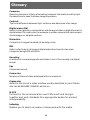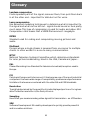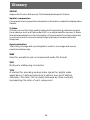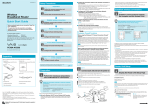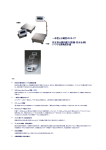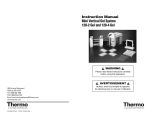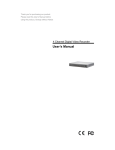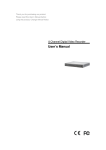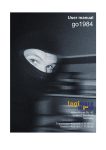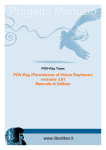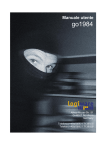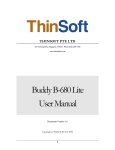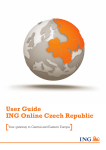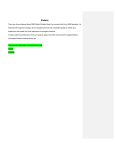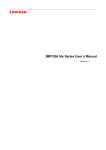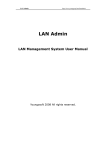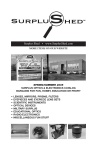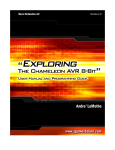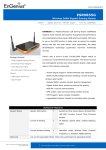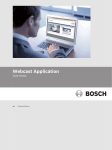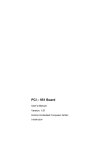Download Videum 1000 Plus
Transcript
Videum 1000 Plus Videum 1010 Plus Videum 1000 VO Plus Videum 4100/4400 Videum Conference Pro XP VideumII Broadcaster Base Kit VideumII Broadcaster Lite Kit Hardware and Software Installation Guide Technical Support: [email protected] Website: http://www.winnov.de Sales Contact: [email protected] Tel: +49 8243 9684 0 10/2002 1 EU010 Table of Contents CE Declaration 4 Videum 10xx 7 VideumII Broadcaster 9 Videum 4100/4400 14 Watchdog 24 Hardware Installation 26 Connecting Video 27 Software Installation 32 Configuration of the breakout box 35 Future Updates 37 Multiple Capture Cards in one System 38 Videum Capture 40 Time Lapse Video 51 Stop Motion for Animations 52 WebCam 53 Videum Configure 55 Videum Zoom 61 Videum Insignia 63 Videum Mixer 66 Videum Source Switch 68 Winnov Watchdog 69 Digital Inputs/Outputs 72 Remote Control Server 76 Rich Media Presentation Manager 78 Software Development Kit (SDK) 80 Troubleshooting 84 Technical Specifications 86 Glossary 94 © 2002 Winnov. All rights reserved. Videum is a registered trademark of Winnov. Videum AV, Videum 1000, Videum Conference Pro, VideumII Broadcaster, Xstream MultiCaster, Xstream RadioCaster, Videum StreamEngine are trademarks of Winnov. Windows 2000 and Windows NT are trademarks of Microsoft Corporation. Pentium is a trademark of Intel Corporation. Other trademarks mentioned in this document are owned by their respective companies. No part of this document may be photocopied, stored in a retrieval system, transcribed, or reproduced by any method, either mechanical, electronic, photographic, or otherwise without prior written permission from Winnov. Winnov continuously improves and updates the products described in this document to suit the needs of our customers. The contents of this document and the specifications of the hardware devices and software are subject to change at any time without notice. Winnov makes no warranty of any kind with regard to this material, including, but not limited to, implied warranties of merchantability and fitness for a particular purpose. 2 Welcome The ideal solution for collaboration and streaming media applications Videum The Winnov Videum solutions are combinations of hardware and software that enable you to utilize and maximize the power of video communications and streaming media applications. Use our costeffective and high-quality solutions for these application areas: Video Streaming: • Video on Demand • Live Video Broadcasting • Audio and video streaming over the intranet and internet Collaboration: • Desktop video conferencing and collaboration • Video presentations • Corporate training • VideoMail • WebCam Video Surveillance: • Motion detection • Face recognition Multimedia: • Still image, audio, video capture, animations This users guide covers the installation and use of: • Videum 1000 Plus • Videum 1000 VO Plus • Videum 1010 Plus • Videum 4100/4400 • Videum Conference Pro XP Kit, collaboration kit for video conferencing that includes Winnov Color Camera, Videum Software and the Videum 1000 Plus capture card. • VideumII Broadcaster Base Kit, professional capture card with breakout box. • VideumII Broadcaster Lite Kit, professional capture card with breakout cable. 3 CE Declaration Decleration of Conformity Application of Council Directive 89/336/EEC Standards to which Conformity is Declared: ISO/IEC Guide 22 and EN 45014 Manufacturer’s Name: Manufacturer’s Address: WINNOV LP 1043 Kiel Court, Sunnyvale, CA 94089 - USA Declares, that the product: Product: Videum Audio & Video Capture Card Model: Videum 1000 Plus Videum 1010 Plus Videum 1000 VO Plus Videum 1010 VO Plus Videum 4100/4400 Media: Analog Stereo Audio, Composite Video, S-Video conforms to the following test specifications: Standards: EN 55022 (1998) - Class B RFI Voltage 150kHz-30MHz (line conducted) RFI Field Strength 30MHz – 1000 MHz EN 61000-4-2:1995 + A1:1998 4kV Electrostatic Discharge (ESD) EN 61000-4-3:1996 + A1:1998 3V/m Electromagnetic Fields EN 61000-4-4:1995 +/- 1kV Electrical Fast Transients EN 61000-4-5:1995 power lines +/- 2kV unsymmetrical, +/- 1kV sym. High Energy Pulses (Surge) EN 61000-4-6:1996 3V Conducted RF-Disturbance EN 61000-4-11:1994 > 95% for 5 ms; > 30% for 250 ms Voltage Dips, Short Interruptions and Voltage Variations Test specification EN 50081-1:1992 and EN55024:1998 4 Supplementary Information: The product herewith complies with the requirements of the EMC Directive 89/336/EEC.The product was tested in a typical configuration. Installation instructions from the user’s manual need to be observed. I, the undersigned, hereby declare that the equipment specified above conforms to the above Directive and Standard. Name: Dipl. Ing. Wolfgang Kemmler Title: Managing Director Date: February 18th, 2002 (Videum 10xx) October 4th, 2002 (Videum 4100/4400) Official Notices and Warranties 5 About this Guide About This Guide This guide is designed to provide you with the information needed to install the Videum 1000 Plus Family of capture cards, the VideumII BroadCaster Family of capture cards and the Videum 4100/4400. Special Symbols in this guide Caution - A caution message contains important information that we advice you to read carefully. Contacting Winnov technical support In order to better serve our customers in the most efficient manner, Winnov has a dedicated support team available via email during business hours. To contact Winnov technical support: • Email: send email to [email protected] • Fax: +49 8243 9684 27 • Website: visit websites at http://www.winnov.de or http://support.winnov.com Contacting winnov sales To purchase additional products or for product information, contact your local computer dealer or Winnov sales at the following addresses: • • • • Phone: Fax: Email: Website: +49 8243 9684 0 +49 8243 9684 27 [email protected] visit our website at http://www.winnov.de 6 Videum 10xx The Videum 1000 Plus Family includes the Videum 1000 Plus capture card, the Videum 1000 VO Plus capture card and the Videum 1010 Plus capture card. Videum 1000 Plus The Videum 1000 Plus capture card is an audio and video PCI capture card for audio and video capture, video conferencing and video surveillance. It supports composite, s-video and MXC video inputs and captures 768x576 pixels at 25 frames per second (PAL). The Videum 1000 Plus supports square pixel resolution, providing you with maximum performance and maximum flexibility. Two audio input connectors are available on the bracket as well as one audio out connector. Features of your Videum 1000 Plus capture card • High-performance video capture. Captures one audio and video channel at up to 640x480, 30 fps uncompressed (NTSC) and 768x576 25 fps uncompressed (PAL). • Accepts data in a variety of ways: NTSC, PAL and square pixel resolution (image aspect ratio = 4:3) • Captures widescreen formats: 640 by 360 (16/9) and 640 by 272 (2.35:1) • • • • • Synchronized audio and video Integrated audio - no sound card required Easy to use and to install Supports multiple boards per installation Videum 1000 Plus family of capture cards are universal capture cards that fit in 32-bit and 64-bit PCI slots. They are smaller than Videum 1000 family and use less consumption power. 7 Videum 10xx Videum 1000 VO Plus The Videum 1000 VO Plus capture card is a Video-Only PCI capture card for video capture and video surveillance. It supports composite, SVideo and MXC video inputs and captures 768x576 pixels at 25 frames per second. The Videum 1000 VO Plus supports square pixel resolution, providing you with maximum performance and maximum flexibility. One audio out connector is available on the bracket. Videum 1010 Plus The Videum 1010 Plus capture card has the same features and performances as the Videum 1000 Plus. However the Videum 1010 Plus has been engineered for low profile PCI slot. New flat panel and slimline all in one computers only support low profile PCI slot. The Videum 1010 Plus supports only one MXC video input on the bracket. One adaptor cable (MXC to S-Video/Composite) as shown in Figure is provided with the capture card. It will enable you to connect a composite or S-Video video signal. Figure 1.1 : MXC to Composite/S-Video adaptor cable System Requirements • • • • • • Pentium® processor (video streaming: Pentium 4) One free PCI slot Minimum 16 MB RAM (better 32 or 64 MB RAM) Video streaming: 512 MB RAM suggested Operating systems: Windows NT, 2000 and XP Headset for audio communications without echo Internet access for communications and driver updates 8 VideumII Broadcaster The VideumII Broadcaster Family includes the VideumII Broadcaster base kit and the VideumII Broadcaster lite kit. The VideumII Broadcaster capture card is designed specifically to meet the demands of professional webcasters, video production experts and video presentation specialists. The VideumII Broadcaster is a high quality audio and video PCI capture card. The VideumII Broadcaster Base Kit The VideumII Broadcaster Base Kit includes one rackmountable breakout box which supports composite and s-video inputs (locking BNC connectors) and balanced stereo audio via XLR connectors. The breakout box features two XLR audio connectors, four phono audio connectors and two BNC video connectors. The breakout box is easily rackmountable and give an easy rackmount access to the connectors. Refer to the next page to see a description of the breakout box. The VideumII Broadcaster Lite Kit The VideumII Broadcaster Lite Kit includes one breakout cable which supports composite and S-Video inputs (locking BNC connectors) and balanced stereo audio via XLR connectors. Refer to the next page to see a description of the breakout cable. 9 Connectivity Videum 1000 Plus S-Video In MXC Camera In Composite Video In Aux Audio In Line/Mic Audio In Audio Out Figure 1.2: Videum 1000 Plus Bracket Videum 1010 Plus MXC Video input for Winnov Camera Aux Audio In Line/Mic Audio In Audio Out Figure 1.3: Videum 1010 Plus Bracket 10 Connectivity Videum 1000 VO Plus S-Video In MXC Camera In Composite Video In Audio Out Figure 1.4: Videum 1000 VO Plus Bracket VideumII Broadcaster Capture Card DVI Connector for A/V Media Cable Figure 1.5: VideumII Broadcaster Bracket 11 Connectivity VideumII Broadcaster Breakout Box BNC Connectors Four Phono Audio Connectors Balanced Stereo XLR Connectors Figure 1.6: VideumII Broadcaster breakout box VideumII Broadcaster Breakout Cable BNC Connectors balanced stereo audio XLR connectors DVI connector Figure 1.7: VideumII Broadcaster breakout cable 12 Connectivity Videum 1000 Plus, 1010 Plus, and 1000 VO Plus Connector S-Video Connector Type 4-pin mini-DIN Connect To ... Device Only S-Video devices including VCRs, camcorders, and other S-Video cameras MXC 8-pin mini-DIN Winnov composite video camera Composite Video In RCA jack VCRs, camcorders, and composite video cameras Aux Audio In 3.5mm stereo Audio output from VCR, audio output from another sound card Line/Mic In 3.5mm stereo Microphone, or audio from an S-Video camera Stereo Audio Out 3.5mm stereo Sound card Line In input; takes audio from video camera to sound card audio input. Can also be used for external speakers or headphones 13 Videum 4100 Videum 4100 The Videum 4100 is a one channel audio and video PCI capture card for surveillance and video recording applications. It supports 4 composite video (BNC) inputs from which one channel can be captured. It also features a fast switching function that enables you to alternate between the four video sources. Four single ended analog audio stereo inputs can be captured in CD quality through a Mini Din 8 connector. Features of your Videum 4100 board • Captures one audio and video data stream at full video size and full resolution (768x576 at 25 fps). • Fast switching function to alternate between the four video sources. • Real time capture and preview of the video streams. • Programmable capture resolution, frame rate and compression settings. • Supports multi-processor systems. • Supports multiple boards per system. • Integrated watchdog function for unattended operation. Automatic failure log for bug tracking purposes. • On-board digital I/O triggers providing alert detection and event signaling. • Remotely control image properties from anywhere at anytime using your web-browser. 14 Videum 4400 Videum 4400 The Videum 4400 is a four-channel audio and video PCI capture card for surveillance and video recording applications. It supports 4 composite video (BNC) inputs out of which 4 channels can be simultaneously and independently captured at full rate and full resolution. Four single ended analog audio stereo inputs can be independently captured in CD quality through a Mini Din 8 connector. The Videum 4400 capture card performs hardware time stamping for reliable, sustained audio-video synchronization. System Interface The board is based on Winnov proprietary advanced PCI interface and data streams optimization circuit and includes four video processor chips, four stereo audio codecs and a TTL Input/Output chip. It hosts a 32 bit PCI bus interface running at 33 MHz to provide complete software compatibility with most video applications. The Windows plug and play manager recognizes the board as four independent audio and video devices. Therefore each audio and video channel is handled by an independent driver. Each driver handles both video and audio data streams. Features of your Videum 4400 capture card • Captures four independent audio and video channels at full video size and full resolution on one PCI card - 25 fps per channel simultaneously. • Real time capture and preview of analog video streams. • Programmable capture resolution, frame rate and compression settings for each video stream. • Supports multi-processor systems. • Supports multiple boards per installation. • Integrated Watchdog function for autoreboot. Automatic failure log bug tracking. • On-board digital I/O triggers providing alert detection event signaling. • Remotely controllable image properties via your web-browser. 15 Videum 4400 Audio and Video • Four composite video inputs - Four independent video channels. • Integrated video multiplexer allows selection of four video streams out of any four video inputs. • Integrated audio multiplexer allows selection of four stereo streams out of any four stereo inputs. • State of the art professional video quality through double rate oversampling. • Summed stereo headphone output provides audio monitoring and wave output of all four channels. • Professional locking BNC connectors for video input. • 75 Ohm termination can be individually disabled (via jumpers). This feature allows cascading of video inputs and insertion of the card into an existing video link without requirement of an additional video amplifier or router. Digital I/O triggers and Watchdog function • 8 digital alarm inputs/outputs. • Watchdog reset functionality significantly enhances system resilience. • Precision video time stamping fully synchronized with audio sample units allows perfect alignment and easy synchronization of audio and video streams. Physical specifications • • • • Universal 3.3 & 5V PCI card. Also works in all 64Bit PCI slots. Lowest possible cost per video/audio channel. Very compact size: ¾ length PCI card, 157mm x 95mm. Low power consumption. 16 Videum 4100/4400 Videum 4100 6 8 7 9 10 1 2 3 11 4 5 12 15 14 13 Figure1.8: Top view of the Videum 4100 (one channel) Videum 4400 6 9 7 10 1 2 3 11 4 5 12 15 14 13 Figure1.9: Top view of the Videum 4400 (four channel) 1 -2 -3 -4. 5. 6. 7. 8. 9. 10. 11. 12. 13. 14. 15. External BNC connector for video input Audio Inputs connectors (4x stereo) Jumper J12 Jumper J 10 Monitor Output Reset Switch connector Watchdog Reset Cable Connector Eight Digital inputs/outputs TTL I/O voltage selector One on-board stereo audio line and headphone output Jumper J9 Jumper J13 White dot = pin 1 17 Connectivity Videum 4100 and Videum 4400 bracket Figure 1.10 shows the description of the Videum 4100 and Videum 4400 bracket. Figure 1.10: Description of the Videum 4100/4400 bracket Watchdog Reset Cable Black 2-pin connector The Watchdog Reset Cable, as shown in Figure 1.11, comes with your Videum board. It has a 4 pin connector with 2mm pitch on one end and a standard 2 pin 100 mil socket on the other end. White 4-pin connector Figure 1.11: Watchdog Reset Cable 18 Connectivity Four channel audio cable This four channel audio cable comes with your Videum 4100 or 4400 board. 8-pin mini DIN connector (will be connected to the audio connector available on the bracket ( ‘5’ in Figures 1.8 and 1.9) 4 stereo 1/4” mini jacks (will be connected to your audio sources) Figure1.12: Four-stereo channels audio cable Make sure you have successfully plugged the cable on the 8-pin mini DIN connector of the bracket. 19 Characteristics of the Audio Input Videum 4400 features four stereo inputs. You will find in this section the technical specifications for the audio inputs on bracket, the on-board audio inputs and the audio output. External audio inputs (J2 - on bracket) Figure 1.13 shows the front of the audio input available on the bracket. It is shown as seen when facing the front of the receptable on the bracket. Technical characteristics: Connection: J2 is connected in parallel to J1 Connector: Mini Din 8 receptacle Input impedance: 47 KOhm Maximum input level: 1 Vrms Figure1.13: Audio inputs on bracket Internal audio inputs (J1 - on board) Figure 1.14 shows the internal audio connector (J1). Technical characteristics: Connection: J1 is connected in parallel to J2 Connector: Internal 5x2 100 mil header Input impedance: 47 KOhm Maximum input level: 1 Vrms Figure1.14: Internal audio inputs 20 Characteristics of the Audio Output Audio line / headphone output For audio output, left and right channel (J3) Pin 1: Left channel Pin 2: Shield Pin 3: Shield Pin 4: Right channel Technical characteristics: Connector: 4-pin 100 mil male header Maximum output power: 60mW into 32 Ohm (headphone) Maximum distortion: 0.1% into 32 Ohm headphone 2% into 8 Ohm speaker Type: Class AB stereo amplifier. Output voltage: 3.5 V (at 0 dB) and 0.1% distortion (peak-to-peak) The stereo headphone amplifier also serves as a summing amplifier for all four channels. 21 Termination of Video Inputs 75 Ohm termination jumper for the video inputs Each of the four video inputs (BNC1-4) is terminated on-board with 75 Ohm. For proper video reception this termination is mandatory. It is based on the assumption that there is only one video source and one video input per link, which is the normal case. Refer to figure 1.8 to locate the jumpers on the board. There are cases however where this termination might not be desired. For example: • The card is inserted into an existing video link via a T-piece. • All four inputs are fed from a single video source for example to provide 4 streams with different resolutions from the same video stream. • Several Videum 4400/4100 cards are cascaded or run in parallel to other video equipment. In these cases the video termination requires a video amplifier/ repeater. However, with the Videum 4400/4100, this can be avoided by individually disabling the termination. To disable the termination, remove the jumper. Only one termination must remain per video link as close as possible to the end of the whole link. Function BNC connector TerminationJumper Comp Video In 1 BNC 1 (top / J8) J10 Comp Video In 2 BNC 2 (top / J11) J12 Comp Video In 3 BNC 3 (top / J14) J9 Comp Video In 4 BNC 4 (bottom / J16) J13 Jumper removed: video termination disabled Jumper placed: video termination enabled J12 J10 J13 Figure1.15 : video termination jumpers 22 J9 Video Source Connecting a video source to the Videum 4100/4400 Connector type: Input type: Number: BNC Composite video. Connects to normal cameras and camcorders S-Video (optional) 4 composite or 2 S-Video 23 Watchdog Capabilities Winnov Watchdog is a crash-recovery function that automatically reboots the system in the event of a software lock-up. This allows for complete unattended operation, 24x7x365. The Watchdog feature is particularly useful for systems that are operated in a remote location and/or mission critical applications. Connecting the Watchdog Reset Cable If you want to take advantage of the Watchdog function, you need to connect the Watchdog reset cable between your motherboard and your Videum board. 1. Once your computer is off and unplugged, connect the 4-pin connector of the Watchdog reset cable to the white Watchdog housing connector on your Videum board, as shown in Figure 1.17. Figure 1.16 : 4-pin connector of the Watchdog reset cable Figure 1.17: Watchdog reset housing connector on Videum board The Watchdog reset cable connector will only fit into the housing connector on Videum board in one direction. 2. Unplug your computer’s reset cable where it connects to the motherboard. To locate the reset cable, please refer to the motherboard’s manual. 3. Connect the 2-pin connector of the Watchdog reset cable ( Figure 1.18) to the reset pins now opened on the motherboard. Figure 1.18 : 2-pin connector of the Watchdog reset cable 24 Watchdog Capabilities Here is the color code of the 2-pin connector showed in Figure 1.10: Red: signal Black: ground. 4. Connect your computer’s reset cable disconnected on step 2, to the black 2-pin connector located on your Videum board, as shown in Figure 1.9. black 2-pin connector Figure 1.19 : black 2-pin connector 5. Plug and turn on your computer. How to test your Watchdog Right click on the little dog icon located on your tray bar. Select “Test Watchdog” from the Watchdog menu. The figure 1.18 will appear. Execute the test clicking ‘Yes’. Figure 1.20: Test Winnov Watchdog If the Watchdog Watchdog function does not work, you need to reverse the black 2-pin connector connected to your motherboard. 6. If your reset button on your computer is not working, then flip the black 2-pin connector that was connected to your Videum board in step 4. If you experience some troubles connecting your Watchdog reset cable, please contact our Support department at [email protected] You are now ready to utilize the Watchdog function of your Videum board. For more information on the Watchdog function and how to configure it, refer to the software section. 25 Hardware Installation Installing the Videum board Tools required: You will need a screwdriver to complete the installation. You should also wear an antistatic strap when installing any expansion board in your computer. Caution: Electrostatic discharge can cause damage to your computer circuitry, which can be followed by complete or intermittent failures. At a minimum, touch a piece of grounded metal (like your computer chassis) to discharge any static electricity before starting the installation. To install this board into your computer, follow these steps: 1. Turn off your computer and all peripheral devices. Unplug the computer and peripherals from the wall outlet. 2. Remove the cover of the computer so you have access to the open slots. 3. Find an available PCI slot inside your computer. 4. Remove the protective slot cover from the back of your computer using a screwdriver. Save the screw, you will use it later to secure the Videum board. Save the slot cover you removed for later use. 5. Install the Videum board into the available slot. Hold the Videum board at the edges and align the pins on the board with the pins in the connector. Firmly press the pins into the connector until the board is seated evenly. 6. Secure the board with the screw that was holding the protective slot cover. Tighten the screw until the board is secure. 7. Reinstall the cover of the computer. 8. Now you can see the Videum board connectors on the back of the computer. 9. Refer to pages 16-17 for more specific information about Videum II BroadCaster Base and Light Kits. 26 Connecting Video Connecting a video camera to the Videum 1000 Plus Only analog color video cameras (PAL or NTSC) may be connected to the Videum 1000 Plus board. • composite video input: connects to normal cameras and camcorders. Audio connects to the Line/Mic input. • S-Video input: connects to S-VHS or Hi-8 camcorders. Please connect audio to the Line/Mic input. • MXC input: connects to the Winnov Video Camera or other cameras via a special interface cable. This input combines audio, video and power for the camera. To connect the Winnov Video Camera, follow these steps: 1. Set the camera base on top of the monitor. Place the camera so that the power light is on the right and the microphone is on the left. 2. Connect the camera cable to the Multimedia Extension Connector (MXC). 3. Turn the camera on, if necessary, using the power switch on the back of the camera. Switch Default Seetings Description BLC On Sets backlight compensation to prevent underexposed or overexposed images. WB Fixed Sets the white balance for color reproduction. Should be in Fixed mode when you have a colored scene and stable lighting conditions. Image Positive/Negative Positive shows the image normally, negative shows the photographic negative of the image. Note: certain camera models do not have an integrated microphone or switches on the Back of the camera. Please make sure that you use the right camera model. Please check the product number on the label of the camera. XC77B/490 standard PAL camera with mic and switches XC77B/320 PAL camera w/o mic and switches (with Winnov cable) 27 Connecting Video Connecting a video camera to the Videum 1010 Plus MXC input: connects to the Winnov Video Camera or other cameras via special interface cable. This input combines audio, video and power for the camera. If you need a composite or S-Video connector, use the MXC to composite/S-Video cable which comes with your Videum 1010 Plus board. Remember that you won’t be able to have at the same time a composite input, S-Video input and RCA input. This will cause your system to malfunction. Figure 1.21: MXC to composite or S-Video adaptor cable 28 Connecting Video VideumII Broadcaster Lite Kit 1. Connect the DVI connector of the audio and video breakout cable to the back of the VideumII BroadCaster Capture Card. 2. Connect the breakout cable to the audio and video sources using the XLR audio connectors and BNC video connectors. Once the connection is completed, please refer to the software section to install the Videum Software CD. VideumII Broadcaster Base Kit Assembling the Breakout Box Now is a good time to mount the VideumII BroadCaster Breakout Box onto the Breakout Box Mounting Bracket. Figure 1.20 shows a sample of a blank Breakout Box. 1. Decide on the position of the VideumII Broadcaster Breakout Box. Locate the Breakout Box Mounting Bracket anddecide in which of the four possible positions you prefer to mount the VideumII Broadcaster Breakout Box in. 2. Attach the front label to the Breakout Box Mounting Bracket. Figure 1.22: Front label with legend Locate the adhesive Front Panel Label with the legend. Remove the protective back and attach the label into the recessed area in the appropriate position on the front of the Breakout Box Mounting Bracket. 29 Connecting Video 3. Screw the Breakout Box to the Breakout Box Mounting Bracket. Mount the Breakout Box onto the Breakout Box Mounting Bracket utilizing two screws. The screws are inserted from the bottom of the Breakout Box Mounting Bracket into the bottom of the Breakout Box. Use a Philips screwdriver to gently tighten these screws. 4. Optionally, install additional Breakout Boxes into the Breakout Box Mounting Bracket. Repeat steps 1 through 3 for each Breakout Box that you want to install into the Breakout BoxMounting Bracket at this time. Figure 1.20: Four breakout boxes mounted on bracket 5. Attach blank Front Panel Labels to the unused locations of the Breakout Box Mounting Bracket. If any of the four positions of the Breakout Box Mounting Bracket is unused, attach the blank Front Panel Label into the recessed area of these positions to give the Breakout Box Mounting Bracket its finished professional appearance. You are now ready to connect the Breakout Box to your computer. Connecting the Breakout Box to the Capture Card To connect the external Breakout Box to the Videum Broadcaster Capture Card, do the following: 1. Attach the A/V-Media cable to the DVI connector of the breakout box. Carefully align the cable plug and the DVI connector on the Breakout Box and insert the cable plug into the DVI connector. 2. Attach the A/V-Media cable to the DVI connector of the VideumII Broadcaster Capture Card. 30 Connecting Video Be careful when handling the A/V Media Cable. Do not bend the cable in a sharp radius because this can cause internal damage to the signal wires and/or shielding wires. Do not bend any of the delicate pins inside the shrouded cable plug. Failure to properly handle the A/V-Media cable can result in A/V signal quality degradation or complete signal loss. 3. Optionally if you have multiple boards in your system, repeat steps 1 and 2. If you have more than one Capture Card/Breakout Box combination, it is wise to understand the correlation between the location of the VideumII Broadcaster Capture Card inside your computer and the enumeration of the VideumII Broadcaster Capture Card by the Videum driver software. The streaming media encoding software (Windows Media technology or Real Networks media technology) utilizes this enumeration to select the audio and video inputs. The Videum software driver searches for VideumII Broadcaster Capture Cards in all PCI slots of your computer. The first card will be labeled "xxxxxxx0", The second card will be labeled "xxxxxxx1", the next card "xxxxxx2", and so on. Typically the computer starts searching from the PCI slot closest to the other ports (serial, USB, video, for example) and works its way to the far end of the computer. Any connection scheme between the VideumII Broadcaster Capture Cards and the Breakout Boxes will work. However, to simplify the correlation between the enumeration of the four VideumII Broadcaster Capture Cards and the four positions of the Breakout Box in the Breakout Box Mounting Bracket, we suggest the connection as listed in Figure. left-most Breakout Box middle-left Breakout Box middle-right Breakout Box right-most Breakout Box Capture Card number 0 Capture Card number 1 Capture Card number 2 Capture Card number 3 You are now ready to start your computer and install Videum Software. 31 Software Installation The Winnov Videum 10xx Family and VideumII BroadCaster Family of capture cards work with the following operating systems: • Windows NT4 Workstation (Service Pack 6a required) • Windows NT4 Server (Service Pack 6a required) • Windows 2000 Professional (no Service Pack required, but Service Pack SP 1 strongly recommended) • Windows 2000 Server (no Service Pack required, but Service Pack SP 1 strongly recommended) • Windows XP The Videum 10xx Family and VideumII BroadCaster Family of capture cards presently do not support Windows 3.1, Windows 95, Windows 98 or Windows Me. Please use the Videum AV and VO cards. General driver release notes: 1. Please refer to the download section for latest hints and updates 2. Older cards may not be supported by the latest driver release: Videum AV and VO PCI: install driver up to 2.10 3. New cards may require the latest driver Videum 1000 Plus: requires 2.11 or greater Videum 4400: requires 2.12 or greater 4. The USB camera has special drivers. Do not use version 2.xx drivers. 32 Software Installation (NT 4.0) Windows NT 4.0 Software Installation (CD-ROM) Make sure that your computer running on NT 4.0 (Workstation or Server) has been upgraded to service pack SP 6a. The service pack upgrade is available on the Microsoft website (www.microsoft.com/ ntworkstation) for download and installation. 1. Install the Videum board, as previously described, start computer. 2. Insert the CD “Winnov Videum Version 2.xx” in the CD-drive. 3. In Windows Explorer, find the CD titled VIDEUM 2.xx, right click the CD and select “Setup Videum 2.xx”. Alternatively, you can run “Setup.exe” directly from the root directory of the CD. Figure 2.0: Screen Shot The setup program will automatically install all files in the appropriate locations. Follow the screen prompts during the installation process. 5. Restart your computer. Figure 2.1: Screen Shot When upgrading your operating system from NT 4.0 to Windows 2000, the Videum Driver will no longer function. Follow the above Windows 2000 software installation to fix this problem. 33 Software Installation (2000/XP) Windows 2000 and XP support plug-and-play software installation. 1. Install the Videum board, as previously described. 2. Start your computer and log-in. 3. Insert Videum Software CD in the CD-Driver. 4. When the system prompts you with a “New Hardware Found” dialog box, press “Next”. Figure 2.2: Screen Shot of New Hardware found If you install multiple boards in your system, this dialog box will come up multiple times. Always cancel them. 5. Click “yes” when the system will tell you that it is about to install unsigned drivers. This dialog box will come up multiple times. Always press “yes”. Figure 2.3: Screen Shot of Digital Signature 6. Restart the computer 34 Configuration of the Breakout Box VideumII BroadCaster Base Kit (only) Configuring the Breakout Box If you have a VideumII Broadcaster Base Kit, you have to configure your Breakout Box. Winnov does not ship a video source/camera with the purchase of a VideumII Broadcaster. Therefore, to continue with this installation tutorial, you must have a S-Video or composite video source and configure the provided VideumII Breakout Box. Figure 2.4 shows a sample Breakout Box. Figure 2.4: Breakout Box Look at the label on top of the breakout box to identify the connectors. With your video source handy, do the following to configure your VideumII Breakout Box for use with your video source. 1. Connect the audio and video source. Plug your camera into any of the BNC connectors on your VideumII Breakout Box. Make sure that your audio source is plugged into one of the audio input connectors on your Breakout Box. The VideumII Breakout Box is now connected. The VideumII Breakout Box must be connected before the system is powered on for it to be recognized by the system. 2. Run the “Video Source Configuration” Utilities. The “Video Source Configuration” utilities will allow you to configure your Breakout Box. Select Start | Programs | Winnov Videum NT | Utilities | Video Source Configuration. Figure 2.5 appears. 35 Configuration of the Breakout Box Figure 2.5: Video Source Configuration Interface By default, the Breakout Box is set up for “4 Composite” video inputs. If you are using S-Video sources and would like to connect these to your Breakout Box, you must use this “Video Source configuration” utility. 3. Configure the Breakout Box. By default, the Breakout Box automatically detects board number ”0”. Configure board number “0” by selecting the corresponding configuration choice from the Video Source Configuration list. 4. Customize Video Source Names. Enter the source name you want to assign to each video source configuration into the corresponding text box. These names will appear in the Videum Capture menu. 5. Select another board and repeat steps 2 and 3. 6. Click OK. 7. Reboot your system otherwise the settings will not be saved. 8. Check for Audio and Video Signals. Once the Breakout Box is configured, start Videum Configure to make sure that you have audio and video signals. 36 Future Updates Videum Update Tool Videum Update, as shown in Figure 2.6 is available from the setup menu and from the task bar. It will allow you to keep your software upto-date at all times. Just open it and select “FTP Site”. Winnov’s latest software updates can be found at: http://www.winnov.de/support/software/index.htm or http://www.winnov.com/support/software/index.htm Figure 2.6: Winnov Update Tool 37 Multiple capture cards in one system The Winnov Videum hardware and software system enables you to plug several Videum capture cards into your Windows 2000 and/or Windows XP system. 1. Choose the device you want. If you have inserted two Videum 4100/4400 capture cards in one system, Videum Software won’t recognize the number of capture cards you inserted in your system. Rather Videum Software recognizes the number of devices you have. A device is an audio and video data stream. Each device is assigned a unique number so that you know which one you are using. If you have installed two Videum 4400s, you will have 8 devices numbered from 0 to 7. If you have installed two Videum 10xxs or 4100s, you will have 2 devices numbered 0 and 1. Because of operating sytem limitations, you cannot install more than two Videum 4400 boards in one system. You may install up to nine Videum 4100 in one system. 2. To select the device you want: Open Videum Capture by right clicking on the Winnov Eye located in your system tray. Videum Capture allows you to select a device in the Video Properties dialog box in the Device list box. Or Open Videum Status by right clicking on the Winnov Eye located on your system tray. Videum Status also allows you to directly select the device you want. 3. Configure your devices. Videum Configure is designed to help you configure the audio and video properties of your devices. 4. Use multiple devices with other applications. Most video applications, such as Windows Media Encoder and Microsoft NetMeeting also allow the audio and video devices to be selected. Refer to your application’s userguide for more information. Some applications such as Adobe Premiere may not support more than 1 card. 38 Videum Capture Application User’s Guide 39 Videum Capture Videum Capture is a multimedia capture application. You can use it to record audio, video, and capture still images, and then easily export them to another document using drag-and-drop. Videum allows you to add multimedia to web pages, word processing documents, presentations, and so on. Using the Videum Capture Window To view and record audio, video, and still images: open the Videum Capture application by right-clicking on Videum Eye or selecting Start|Programs|WinnovVideumNT|Capture. All commands available are listed on the next page: Menus Capture toolbar Playback toolbar Status bar Figure 3.0: Videum Capture Application 40 Videum Capture Menus Button Menu File Edit SubMenu Description Open Opens a capture file Save As Saves a captured clip to a file Recent File Lists the most recent files displayed Exit Exits the Capture program Copy Copies the current frame to the clipboard View Customizes your display to include some or all of the menus, toolbars, and status bar Preview Selects the mode in which to preview a video clip. You can select Freeze, Slow Speed, Normal Speed, High Performance, or High Performance and Stretch (please choose the option which you think works best for you) Always on Top Keeps the Capture window as the top window on your screen Capture Record Video Records a video clip with audio Record Audio Records an audio clip Still Image Captures the image displayed when the button or menu item is selected Time Lapse Playback Video capture over a period of time with programmable interval and duration Stop Motion Video capture one frame at a time to create animations easily Webcam Capture a series of images Properties Sets video, audio, and still image properties and selects the active board Video Format Sets image characteristics such as image size and compression ratio Video Source Sets a variety of image options such as brightness and contrast Video Size Selects a video size without having to access another dialog box Play Plays the recorded audio or video clip Stop/Freeze Stops recording the audio or video clip and stops the playback once it is started Rewind Rewinds the current audio or video clip to the beginning End Goes directly to the end of the audio or video clip 41 Video Capture Format The Video Capture Format Settings as shown in Figure 3.1, allow you to set the image size, the data format and the compression format. 1. Choose Video Format from the Capture menu or from the toolbar. 2. Set the image size. By default, your camera will capture a video at 320x240 pixels. You can either choose a image size in the menu or customize it. Remember that your Videum 1000 allows you to capture at 640x360 for 16/9 (widescreen format) and 640x272 for 2.35/1 (widescreen format). For PAL, we propose the following image sizes: 192x176 (25% of the full image resolution) 256x192 (33.3%) 384x288 (50%) 768x576 (100%) Please note that 352x288 (CIF) and 704x576 (4CIF) do no have a 4:3 aspect ratio and therefore distort the image. 3. Select the type of compression and performance. Figure 3.1 : Video Capture Format Settings Interface 4. Use the compression slider to balance between the size of your video file and the quality of the image. 42 Video Capture Format Compression Type Description RGB8 256 colors, in Windows format. A Videum card and Codec are not needed to playback video in this format. These video files can be very large. RGBH 64k colors, in Windows format. A Videum card and Codec are not needed to playback video in this format. These video files can be very large. RGBT 16.7M colors, in Windows format. A Videum card and Codec are not needed to playback video in this format. These video files can be very large. WINX Provides the highest compression (up to 1:48) but this Videum Codec is also required for playback. Only for playback on your own system. WPY2 Provides compression but this Videum Codec is also required for playback. Only for playback on your own system. WNV1 Provides good hardware compression (mostly used under 4:1) but this Videum Codec is also required for playback. Only for playback on your own system. Install WNV1View.exe on the other computer, to just install the WNV1 codec on this system. This utility can be found on the Videum software CD. This codec is not supported by the Videum 4100/4400 cards. YUY2 Uncompressed YUV 16-bits per pixel YV12 Uncompressed YUV 12-bits per pixel YVU9 Uncompressed YUV. Same as Intel Indeo® raw. Be careful when you are using the YUY2 compression format. The industrial standard is not clear. You can find two different definitions of YUY2: one in which YUY2 is upside down and one in which YUY2 is right side up. Thus YUY2 is not a recommended format for distributing AVI. files. Use YV12 instead. 43 Video Capture Properties Setting Capture Properties To set video, audio, and still image capture properties, choose ‘Properties’ from the Videum Capture menu or select the “Capture properties” icon from Videum Capture. The Capture Properties dialog has three tabs: Video, Audio, and Still Image. Set up the video The Video tab, as shown in Figure 3.2, allows you to control properties associated with video capture. • If you have only one Videum 10xx or 4100 card installed, only one device will be available to you. • If you have the Videum 4400, four devices will be available to you, numbered from 0 to 3. Each device represents an audio and video stream that can be independently configured. The following description of each device will be available in the device drop down list. (0) Videum Video Capture (1) WnvVid32.dll 1: Videum AVX AV (PCI) (2) WnvVid32.dll 2: Videum AVX AV (PCI) (3) WnvVid32.dll 3: Videum AVX AV (PCI) Figure 3.2: Video tab of the Capture Properties Interface 44 Video Capture Properties Setting up the Video Properties 1. Select the device you want to configure . 2. Define the frame rate and whether or not you want to capture audio along with your video. 3. Set a capture time limit. Thus, your movie files do not become too large. 4. Specify the default file name for video captures, and give it an initial size in megabytes. Pressing the Allocate button allocates space for this file, which lets the Capture application capture more efficiently. Set up the audio The Audio tab, as shown in Figure 3.3, allows you to set properties relating to audio capture. You can set a time limit and a default file name for audio-only captures. The Videum application allows you to set the audio capture frequency from 8 to 48 kHz, 8 or 16-bit, mono or stereo. Figure 3.3: Video tab of the Capture Properties Interface 45 Still Image Set-up a still image The Still Image tab, as shown in Figure 3.4, allows you to set still image characteristics. Figure 3.4 : Still Image Tab of the Capture Properties Interface 1. Select the Image dimensions. 2. Define the Image orientation you want to have. Still images can have two orientations: Landscape, which gives you the standard image, which is wider than it is tall, and Portrait, which is taller than it is wide. Portrait images will be rotated 90 degrees, so you may want to re-orient your camera before taking a Portrait still. 3. Enable “delay” if you need and set-up the length of the delay. Slow Scan Capture (for still objects): With standard analog video cameras a frame consists of two halves, the even and the odd field. These two fields are to be interleaved. To get the maximum vertical resolution, the Videum board needs to digitize both fields. Click this option to enable this feature. The fields are then interleaved and multiple frames are averaged. This is why it is reserved for still objects. Objects in motion would show jagged vertical edges. When disabled, Videum only digitizes one field. This gives the best results for moving objects. Advice #1 for Videum 4400 only: We suggest you to open four instances of Videum Capture at the same time. Thus you can have one device per Videum Capture and be able to easily view and configure each device. Advice #2 for Videum 4400 only: You can also use the four-video display application sample or the QuadDVR application. 46 Capturing an Audio or a Video Clip To record an audio, video, or still image clip, follow these steps: 1. To record a video clip, click the Record Video button. Alternatively, you could choose Record Video from the Capture menu. During the capture the elapsed time is displayed below the image in the Videum Capture window. 2. To stop recording, click the Record Video button again. 3. An icon is displayed on the upper left side of the Videum Capture image, indicating that a clip is ready. Before you can capture another clip, you must either save it, send it (via email), place the existing clip into a document, or choose Delete to delete this clip. You have the options of placing the clip into a document, pressing the [Delete] key to delete the clip, clicking the Save As button to save the clip or select the Send command from the File Menu to send the clip by e-mail. Figure 3.5: Record Icon Displayed 4. Save your file. To save or send a file choose Save As or Send from the File menu. To Save, you can also click the Save As button to display the Save As dialog box. Name the captured file, specify the location where you want to store the file, and then click the OK button (for Send, the name corresponds to the name of the email attachment). The Save As dialog box also allows you to save the file in any AVI format available on your computer. All video files are named with the .AVI extension (except for .ASF files). 47 Capturing an Audio or a Video Clip 5. To record an audio clip, click the Record Audio button on the Videum Capture window. A clip icon is displayed on the left side of the Videum Capture image, indicating that a clip is available for placement. You must add it to a document, save it, or delete it before you can do another capture. 6. To capture a still image clip, click the Still Image Capture button on the Videum Capture window. A clip icon is displayed on the left side of the Videum Capture image, indicating that a clip is available for placement. You must add it to a document, save it, or delete it before you can do another capture. Still images are normally saved as .BMP files. You can also use the Save As button or menu item to save a still image as a .JPG (JPEG) file. 48 Adding Clips to Documents Once you have recorded an audio, video, or still image, you can paste it into a clipboard-compliant file such as your e-mail, word processor, spreadsheet, web page, or presentation tools. You can drag-and-drop the clip icon to any application that supports drag-and-drop. To add clips to documents, follow these steps: 1. Capture the clip according to the instructions in the previous section. Once the clip is captured, you can see the appropriate clip icon on the Videum Capture window. 2. Open any other application that can accept audio, video, or still images. If the drag-and-drop feature is not supported by your application, use the Paste feature in the Edit menu to insert the clip. 3. Drag the yellow clip icon from the Videum Capture window and drop it on the document in which you want it placed. This video clip was captured with the Videum camera at 352x288 pixels. Note: for PAL video please use 384x288 to avoid distortion (see coin in the picture) Figure 3.6 : Yellow clip icon displayed on the Videum Capture window after recording 49 Adding Clips to Documents If you have transferred a video clip, a still image of the beginning of the video is displayed in the document. You can play the clip by doubleclicking on the clip; use the playback toolbar to control the clip. When you drag-and-drop an audio clip, an audio clip icon shown at the left is displayed. When still images are inserted, they appear just as they were snapped. Example For example, you can use audio and video clips to enhance e-mail documents. Just open any clipboard-compliant application and drop the clip. Here is an example of what you can do: Figure 3.7: Video clip inserted into an email 50 Time Lapse Video Use the Time Lapse feature to take snapshots at regular intervals and assemble them into a movie. Time lapse interface is shown in Figure 3.8. Figure 3.8: Time Lapse Interface To use the Time Lapse feature, follow these steps: 1. Choose Time Lapse from the Capture menu. The Time Lapse dialog box is displayed. 2. Select how often you want to take snapshots and how long you want this movie to record. Then click the Start button to start recording a time lapse movie. Once the movie is completed, a clip icon is available for inserting into other documents. Example Take one frame every minute. If you have set the capture rate to 15 fps, the final video will play at 15 fps. So, one hour (60 minutes = 60 frames) will play in 4 seconds. 10 hours will play in 40 seconds. With this technique you can capture very slow movements. At replay time the sun will rise quickly or the flower will grow visibly. 51 Stop Motion for Animations The Stop Motion feature allows you to take clips one frame at a time and assemble them into a movie. This is useful for claymation productions. The stop motion interface is shown in Figure 3.9. Figure 3.9: Stop Motion Interface To use the Stop Motion feature, follow these steps: 1. Choose Stop Motion from the Capture menu. The Stop Motion dialog box is displayed. 2. Click the Frame button each time you want to record a frame. 3. Click the Done button when you are finished recording frames. Once the movie is completed, a clip icon is available for inserting into other documents. Example Create your own animations easily. Position an object in front of the camera. Click the frame button once, to take one image. Move the object slightly, and take the second image. If the capture rate (= replay rate) is set to 15 fps, 30 frames captured create a 2 second video clip. 52 WebCam The WebCam feature allows you to capture video images at regular intervals and save them to one or more files or transfer them directly to your website using the Internet File Transfer Protocol, FTP. You can set the capture interval and transfer location according to your needs. The Webcam Control Interface is shown in Figure 3.10. Figure 3.10: Webcam Control Interface To capture images for Web pages, follow these steps: 1. Select WebCam from the Capture menu. The WebCam dialog box is displayed. 2. Use the Interval to set the time between captures. Click the up and down arrows to set the minutes and seconds. 3. Use the Browse button or type the name of the file to which the captures are to be saved. 4. Select the image type and quality. 53 WebCam 5. For more image saving options, click on the More button. The Image Saving Options dialog box is displayed in Figure 3.11. You can save each image to a new file and set the characters you want appended to each file name specified in the previous dialog. You can also automatically FTP each image to a server you specify. To use FTP, you must specify the host name, the path from your login directory to the directory where you want the image to be stored, the FTP user name and password. Figure 3.11: Save Images 6. Once all of the image saving options are specified,click the OK button. Press the Start button to start capturing images at the intervals specified or press the Take Now button to perform an image capture. immediately. For example: in order to avoid unnecessary trips to an empty coffee pot, the students pointed a camera in the kitchen to see if there is coffee left. You can also start the webcam directly by the command line: “wnvtool /wcam”. A shortcut is available in the Winnov start menu. 54 Configure The Videum Configure application allows you to set video, audio, and power characteristics. After installation, you can run the configure program or you can launch this program at any time from the Videum menu to change your configuration. The Videum Configure has four different tabs: Device Selection, Video Inputs, Audio Inputs and Audio Output. Select the Device This tab allows you to select the device you want to configure. 1. Select which device you want to configure from the drop down list, as shown in Figure 3.14. If you are using a Videum 10xx or 4100, the device is numbered: 0. If you are using a Videum 4400, four devices are available, numbered from 0 to 3. Figure 3.14: Device Selection Interface 2. General information. This tab gives you some general information about your board. Please refer to this tab when you are emailing Winnov’s technical support. 55 Videum Configure The Videum Configure application allows you to set video, audio, and power characteristics. After installation, you can run the configure program or you can launch this program at any time from the Videum menu to change your configuration. 1. Select the default input It selected when an application is started for the first time. 2. Select the default audio source to associate with that input This feature is convenient for communication applications: audio inputs switch automatically, when another video input is selected. Figure 3.12: Videum Configure Applet for Videum 1000 Plus Family Figure 3.13: Videum Configure Applet for VideumII Broadcaster Family 56 Videum Configure Settings selected in Step #1 and 2 are applied to all the boards on your system. 3. Click More to set the video parameters This window as shown in Figure 3.14 allows you to modify the settings such as brightness, contrast, saturation and hue. Hue: this control is only used for NTSC cameras. For PAL it should stay at the default setting of 50. Press the Default button, to reset the value to 50. For NTSC cameras: set Hue to get the most realistic color representation. Select the video equipment you are using by checking “camera” or “VCR” Figure 3.14: More parameters interface 4. Click Advanced Options from the Video Inputs tab. The dialog box in Figure 3.15 allows you to enable certain options for a better video quality. Figure 3.15: Advanced Options Interface 57 Videum Configure Set-up the Audio Inputs Figure 3.16 shows you the audio inputs interface for Videum 1000 Plus family. Figure 3.17 shows you the audio inputs interface for VideumII Broadcaster family. Figure 3.16: Audio Inputs Interface for Videum 1000 Plus family Figure 3.17: Audio Inputs Interface for the VideumII BroadCaster Family 1. For each audio inputs, adjust the input gain. 2. Click ‘auto’ if you prefer to have your system set them up for you. 58 Videum Configure Set-up of the Audio Outputs Adjust the audio out, Wave out and Wave in signals by moving the slider controlling the volume, as shown in Figure 3.18 and 3.19. Check the “mute” box if needed. Figure 3.18: Audio Outputs Interface for Videum 1000 Plus Family Figure 3.19: Audio Outputs Interface for Videum II Broadcaster Family 59 Videum Configure Videum 4100/4400 These two cards feature four composite or two S-Video (optional) inputs. Please assign one of the four inputs to become the default input. Configure for PAL, if a PAL video source is connected. Figure 3.20: Video inputs for the Videum 4100/4400 Set-up of the Audio Inputs The Videum 4100/4400 features four stereo audio inputs. To take advantage of these four audio inputs, you must connect the 4 channel audio cable that comes with your Videum board. Figure 3.18 shows you the audio inputs interface. Figure 3.21: Audio inputs for the Videum 4100/4400 60 Videum Zoom Videum Zoom With the Videum Zoom as shown in Figure 4.0, you can control your local camera on the Internet or on your corporate Intranet. • Zoom, pan, tilt your video camera, either locally or remotely. • Control brightness, contrast, saturation, hue of your Videum. • Connect to another Winnov card using TCP/IP protocols. • Switch to another camera, while you are conferencing. Figure 4.0: Videum Zoom Applet How to use Videum Zoom 1. Start the Videum Zoom application by right-clicking on the Eye in the task bar or selecting “File | Start Videum Zoom” of your Videum Capture. 2. Select the Video Source from the drop-down list. 3. Pan, tilt and zoom the video you selected. 4. Adjust the image properties of the video you selected. You can modify the brightness, contrast, hue and saturation of the video. 61 Videum Zoom How to control another camera remotely In order to control another camera, you need a communication program such as NetMeeting to see the remote video window. 1. Start the Videum Zoom application by right-clicking on the Eye or selecting “File | Start Videum Zoom” of your Videum Capture. 2. Under “Connect”, enter the IP address of the system your are conferencing with. The IP address 123.123.123.123 was entered. 3. Click “Connect”. Now you can control all video windows of the remote system zooming, or changing the settings of the remote camera. You can notice that “Window” become “conf” (conference call) instead of “WnvTool”. This procedure is even easier if you are already in a video conferencing call with your peer. To remotely control his camera, you just need to click on the ”Autoconnect” button which will detect the IP address of his system. Winnov Videum Zoom is an ActiveX that you easily integrate into a webpage. For more information, please refer to the Winnov Software Development Kit. 62 Videum Insignia The Videum Insignia application, as shown in Figure 5.1 allows you to add an existing insignia to your video window or to create a new insignia for display on your video window. An insignia could be text or graphic. You can create an insignia of your company logo and display it in black and white in any corner of the video window. This is a great tool to help you differentiate the different cameras you have. The insignia is pasted into any local video window at the fixed size specified. Figure 5.1: Videum Insignia Applet Add text or graphic on your video: 1. Close all your video applications 2. Start Videum Insignia 3. Select an existing insignia from the list or Click the Create New button or Select an existing insignia and click the Edit button 4. Define where you want to add the text or graphic. 63 Videum Insignia Once an insignia is selected, the preview window will display the insignia. Close Videum Capture and start it again to see the insignia you just added on your video(s). Create a new insignia or edit an existing insignia: 1. Click on the button “Create New”. The new interface will appear as shown in Figure 5.2. 2. Select a name and dimensions for the insignia. 3. Use the drawing tools to create or edit the insignia. 4. Click Save to save it. Figure 5.2: Videum Insignia Applet 64 Videum Insignia System Time Overlay Enable “System Time Overlay” if you want to add date and time in minutes and seconds on each frame you will record. This is particularly useful for video surveillance applications. When you enable “System Time Overlay”, it will not be previewed on the little preview window. To actually see the time overlay, you must close and start again the Videum Capture applet. Figure 5.3 shows you how it will look like on your video(s). Figure 5.3: System Time Overlay 65 Videum Mixer Videum Mixer allows you to adjust the audio signal that you connected to your Videum board. 1. Start Videum Mixer by right-clicking on Videum Eye or selecting Start|Programs|Winnov Videum NT/ Videum Audio Mixer. The interface as shown in Figure 5.4 will pop up. Figure 5.4: Videum Mixer Applet 2. Click on the Volume icon if you want to mute the four audio sources if you have a Videum 4400 or on the only audio source if you have Videum 4100. 3. Select one audio source represented by a dice icon. Make sure you did not mute all the audio sources. • Dice one represents the audio channel 1, labeled “ch 1” on the four-channel audio cable provided with your Videum board. • Dice two represents the audio channel 2, labeled “ch2” on the four-channel audio cable. • And so on for dice three and dice four. If you have Videum 4100, only one dice will be activated even though the four dices show up. 4. Adjust the volume for each of audio source using the slider on the left of the dices. 5. Click on the arrow icon for further options. The interface will be expanded, as shown in Figure 5.5. Figure 5.5: Videum Mixer Applet Expanded 6. Mute or unmute the wave out audio signal. 7. Mute or unmute the monitor audio inputs. 66 Videum 4400 Audio Mixer Videum 4400 Audio Mixer allows you to independently adjust all four audio channels of your Videum board in one interface. It shows the absolute db levels. 1. Start Videum 4400 Audio Mixer selecting Start|Programs|Winnov Videum NT/ Videum 4400 Audio Mixer. The interface as shown in Figure 5.6 will pop up. Figure 5.6: Videum 4400 Audio Mixer Spkr: Speaker. It controls the level of the overall output of the audio codec. It is a summed ouput of the four audio inputs channels. Mon: Monitor. It is the output of the currently selected input used for monitoring the audio signal. Out: Wave out. Enabling ‘on’ will turn it on. Disabling ‘on’ will mute. In: Audio input. It is the actual recording level. 2. Adjust the ‘speaker’ level, ‘monitor’ level and ‘Wav out’ level using, for each of them, the left and right sliders. The number below each sliders indicates the number of absolute db for the left channel. The minus sign means ‘attenuation’. 3. Check the ‘on’ box of the audio signal output you want to select and adjust the volume. The volume is indicated in absolute db at the bottom of each slider. The ‘+’ sign means ‘amplification’. The stereo bar graph shows you the range of db (absolute value). 4. Repeat the steps 2 and 3 for each audio device. 67 Videum Source Switch Videum Source Switch is the latest applet released by Winnov. This applet enables you to automatically switch between video sources, locally and remotely. You only need to set up the sequence and the timeframe and hit “Start Cycle” ! 1. Open Videum Capture Applet by right-clicking on Videum Eye or selecting Start|Programs|Videum|Capture. 2. Open Videum Source Switch Applet by right-clicking on Videum Eye or selecting Start|Programs|Videum|Source switch. Figure 6.3: Videum Source SwitchApplet 3. Set up the following parameters: Sequence: number between 1 and 3 Time intervals measured in seconds 4. Click “Start Cycle”. By looking at the Videum Capture Applet, you will see the video automatically switches. The name of “Video Source “ drop-down menu will also switch as the video switches. How to switch remotely You can remotely switch the video sources of another computer from your computer. 1. Enter the IP address of the second computer under “Connect” 2. Set up the sequence and the duration. 3. Click “Start Cycle” You will not be able to check the actual video switching of the second computer from your Videum Capture. 68 Winnov Watchdog Winnov Watchdog is a crash-recovery function that automatically reboots the system in the event of a software lock-up. This allows for complete unattended operation, 24x7x365. Watchdog feature is particularly useful for systems that are operated in a remote location and in mission critical applications. Watchdog program allows you to set the counter for the Watchdog, that is to specify the time that the Watchdog should wait before resetting the system after a system hang is detected.To take advantage of this feature: 1. Make sure you have connected the Watchdog reset cable to the Watchdog connector located on the Videum board. For more information. 2. Right click on the dog icon located on your system tray. Upon first installation of the drivers, a little dog icon representing the Watchdog program will be located at your system tray on the bottom right of your screen. By default the Watchdog program is disabled, you need to enable it first. 3. Select “Configure Watchdog” and type in the time in seconds as shown in Figure 7.0. In case a system hang is detected, your Videum board will count down the number of seconds you set-up and will reboot the system. Figure 7.0: Configure Winnov Watchdog 4. Click OK If you click on ‘Cancel’ button, the counter will retain the last value it was set to. 69 Winnov Watchdog 5. Right click on the Watchdog icon and select “Enable Watchdog”. Wathdog function is now enabled. The expression “Enable Watchog” will be replaced by “Disable Watchdog”. Figure 7.1: Disable Watchdog 6. Check the status of the Watchdog by selecting “Status” from the Watchdog menu. “Status” provides information about your Watchdog application. Unknown (No information is available) • Watchdog hardware is not present on this board • Watchdog feature is disabled on this board • Watchdog is not enabled • Watchdog is enabled and running It also tells you the history of your system boot • System boot was not caused by Watchdog • Watchdog was triggered, but did not reset the system because the cable was not connected • Watchdog was triggered, and reset the system because the cable was connected Figure 7.2 : Watchdog Status 70 Winnov Watchdog Watchdog Information Note that the Wachdog Status interface also provides you with some information on the reasons why the system had to reboot. How to access the failure log: 1. Open Windows Explorer and follow this path: C:/my documents/ program files/ Winnov Videum NT 2. Locate the file named “WatchDog.log” in the Winnov Videum NT folder. This notepad file automatically keeps track of all the failures. Figure 7.3 shows you a sample of the log. Figure7.3: Sample of Watchdog log Special developers: Winnov Watchdog interface is available as an OCX, enabling you to develop your own applications. 7. Test Watchdog If you want to test Winnov Watchdog to see whether or not it works on your system, right click on the Dog icon and click on “Test Watchdog”. Then click ‘Yes’. Please save all unsaved data before performing this action, as it will be lost after the reset. Also make sure the Watchdog reset cable is connected between the Winnov capture card and the reset pins on your system motherboard. For more information on how to connect your Watchdog reset cable, refer to the hardware section of this manual. 71 Digital Inputs/Outputs Your Videum 4100/ 4400 features 8 digital input/output triggers that can be used for event signaling. The 8 digital input/output interface on the Videum 4100/4400 is controlled through Winnov’s ActiveX software. Each Input/Output can be individually used as input or ouput. Please refer to page 6 to physically locate the eight digital I/Os on your board. Videum 4100/4400 driver supports interrupt driven status reporting of the digital input/output ports. The inputs are 5 V tolerant even when operated in 3.3 V mode. However, the logic threshold is lower in 3.3 Volt mode. Technical Specifications: 5V operation: Input Voltage for High State: Input Voltage for Low State: Minimum Output Voltage (H): Maximum Output Voltage (L): Min. 2V, Max 5.5V Max. 0,8V Min: -0,5V 4V (max. -10mA): 0,7V (max. 24mA) 3.3V operation: Input Voltage for High State: Min. 2V, Max 5.5V Input Voltage for Low State: Max. 0,8V Min: -0,5V Minimum Output Voltage (H): 2.5V (max. -10mA) Maximum Output Voltage (L): 0,7V (max. 24mA) The voltage mode of this interface is selected via J24. 72 Digital Inputs/Outputs Electrical schematic of the digital inputs and outputs 8 Bit TTL I/O (J6) Refer to Figure 8.0 in order to identify each digital input/output. Figure 8.0: 8 bit TTL I/O Pin 1 is on the top left side. Via J24 the output level on this connector can be switched between 3,3 and 5 Volts. 8 Bit TTL I/O Voltage Level (J24) Refer to Figure 8.1 in order to identify the voltage level. Figure 8.1: 8 bit TTL I/O voltage level Connect 3&2 for 5V operation, 1&2 for 3.3 V operation. Pin 1 is on the bottom (white dot on the board). 73 Digital Inputs/Outputs Configuring the digital inputs and outputs 1. Select the Videum Digital I/O Control Panel by selecting Start|Programs|Winnov VideumNT|Utilities/Videum Digital I/O Control Panel Figure 8.2: Digital I/Os control panel 2. Set each line as an input or output. If you selected the line as an output, set the state of the output: Open means 1. Close means 0. If you selected the line as an input, do the following: 3. Enable or disable the Event Checked: an event will be raised when the line state changes. Unchecked: no event will be raised even if the line state changes If the Event Enable is checked, set on which transition you want to raise the event NC means Normally Closed and represents a transition from 1->0. Since you are dealing with a Normally Closed contact (NC), the action is happening when a contact opens. NO means Normally Open and represents transition from 0->1. Since you are dealing with a Normally Opened contact (NO), the action is happening when a contact closes. 4. If the Event Enable is checked and you set up the transition, define the action you want to fire when there is a change. This dropdown box contains a list of actions programmed by the user in the advanced dialog box. An action will be fired when the four following conditions are met: 74 Digital Inputs/Outputs 1. Line is set as Input 2. Event Enable is checked 3. An action is selected from the dropdown box 4. An event is fired 5. To create an action: An action is a script, executable or patch files. 1. Click on the “Advanced” button. An interface shown in Figure 8.3 will pop-up. 2. Type in the name of the action and the action. 3. Click on “Add action” 4. Click OK You have successfully created an action that you can now select from the “action on change” drop-down list. Figure 8.3: Defining new actions 3. Click the Save Button This button saves the current configuration to the registry. So upon start of the program, the saved settings will be loaded. 4. Click the OK Button This button dismisses the application, but the current configuration will not be saved if the Save Button is not pressed first. 75 Remote Control Server Remote Control Server The Remote Control Server runs in the background and allows your peers to pan, tilt and zoom your camera when video-conferencing. In order for your camera to be remotely controllable from another system, you need to have the Remote Control Server(NetListen) running and enabled. 1. Select Start | Programs | Winnov Videum Application | Utilities | Net Listen. And click on Net Listen. A little grey remote control shows up in the right part of your tray. Figure 6.1: Remote Control Server icon 2. Click- Right on the little remote control as shown in Figure 6.1. Figure 6.2 will show up. 3. Select “Configure Server”. 4. Check the “Auto start Server at login time”. This guarantees the Remote Control Server starts every time you log-in. 5. Make sure that you haven’t checked “Server Disabled”. If checked, your camera will not be remotely controllable. Figure 6.2: Videum Remote Control Server Applet 76 Applications Video Conferencing Use the Internet to see your friends or relatives worldwide. Just install Microsoft NetMeeting from the Videum Software CD-ROM or any other video conferencing application of your choice. • Connect to the Internet via a fast modem or ISDN. • Select an Internet Service Provider, who offers a good quality of service (stable bandwidth) for audio without dropouts. • Use a headset to eliminate echo. • Use a full duplex sound card, so that you can speak and listen. • Set the Video Quality control in Tools | Options.. | Video to find the best compromise in frame rate andsharpness. Figure 6.3: Netmeeting Interface Video Email Use the Send feature to directly send your video from the Videum Capture applet. • Capture your video in an appropriate format (you do not want the file to be too big) If you use .ASF for email format, we recommend the following properties for your video : - 6 to 10 fps - 8000 Hz mono sound • Select the Send feature in the File Menu. The video will be compressed in the selected format. .ASF format for email is the default format. • As soon as the compressed file is ready, a New Email window will appear from your email application with the compressed Video attached. Just enter your recipient’s address, the text you want to add. • Click Send. This feature is available if your email application is Windows messaging compatible. If not, save your video and send it attached. 77 Rich Media Presentation Manager Auvidea RMPM Extremely easy to use content creation tool for rich media presentations: live and on-demand • Synchronized flipping of powerpoint slides • Switch between multiple video sources • Import and convert powerpoint slides automatically • Supports Windows Media and Real Media technologies plus: Live: • Poll: send a question your to your audience and gather and summerize the results instantaneously On-Demand: • Live creation of table of contents • Content management system for on-demand presentations Figure 6.4: Rich Media Presentation Manager Complete system solution: • Rich Media Presentation Manager with control of motor cameras • Webserver and database • Streaming media server 78 Surveillance Quad DVR 4 Channel Digital Video Recorder based on Microsoft streaming technologies. Full details at www.winnov.de. As a key difference to other surveillance systems, this system use streaming technology. Apart from easy distribution of video across the Intranet and Internet, it has the following advantages: 1. Audio 2. 25 fps/channel 3. Space and bandwidth savings (only 300k for 25 fps) Figure 6.5: Quad Digital Video Recorder Face recognition Let the computer recognize your face, to gain access to your PC, and restrict the access of other users. Please find sample applications on the CD-ROM or check www.visionics.com and www.miros.com. Motion detection Set up the camera and a motion detection application such as Gotcha (www.prescientsys.com), to protect your office, or your home. Specify hot areas. Gotcha activates capturing as soon as motion is detected in those areas defined. Video clips are stored on hard disk, which document any intrusion. Gotcha!MultiCam is particularly useful with Videum 4400. 79 Software Development Kit (SDK) A powerful Software Development Kit (SDK) comes with any member of the Videum product line. Winnov’s SDK is a set of ActiveX tools that allow you to easily develop multimedia applications. Specifications of Winnov’s SDK Development platforms: HTML and web scripting, Visual C++, Visual Basic ActiveX Components: Video and audio capture and preview Remote control for video source selection Audio monitoring How to install Winnov’s SDK In order to install the Winnov’s SDK help file, you need to select the “custom installation” during the setup of your Videum Sofware Application (as shown in Figure 7.0) and make sure that you have selected the “ Videum Help file’” and “OCX”. Figure 7.0: screen shot of customized installation Help files We include several help files that will greatly help you when developing your own applications. The help files are located in the Winnov Videum NT folder. They provide help on several Winnov’s ActiveX and OCX. Figure 7.1 is a screen shot of the help files available to you. 80 Software Development Kit (SDK) Figure 7.1: List of Help files available E.Samples Here are several sample programs developed with Winnov’s SDK: Web based four-display video Web based digital inputs Web based automatic source switch Web based automatic pan, tilt and zoom Go to http://www.winnov.com/products/capture/videum4400_quad.com to open the Web-based four-video display sample. Support Support for ActiveX Controls and any programmatic features or issues will be provided only through the Winnov Newsgroups. Please visit our website for more information: http://www.winnov.de/developers/index.htm 81 Software Development Kit Four-Video Display Application Sample The Four-Video Display Application sample is a sample of what you can easily develop using Winnov’s Software Development Kit. This application was created in a matter of hours using Microsoft Frontpage and Winnov’s ActiveX components. We advice you to take advantage of this application as it is specifically designed for Videum 4400 capture card. Here is a description of the features available on the four-video display sample. How to use the Four-Video Display Application Sample 1. Start the Four-Video Display Application by opening your internet browser and typing in: http://www.winnov.com/products/capture/videum4400_demo/ v4000demo.htm Figure 11.2 will appear in your internet browser. Figure 11.2: Four-Video Display Application Sample The Four-Video Display Application Sample only works with the Videum 4400 capture card. Please make sure you have installed such a board in your system. On the right side of the sample application, four independent videos coming from the four video inputs are displayed 1. Start and stop each video by clicking on the button “start video capture”. 2. Take still images by clicking on the button “capture still”. 82 Software Development Kit How to use the Four-Video Display Application Sample 1. Select the video you wish to control from the drop down list available under “video source”. 2. Once the video is selected, modify the images properties as desired: brightness, contrast, hue and saturation. 3. Pan, tilt and zoom the video you selected to define the right area you want to capture. 4. Start capturing a video by clicking on the button“start video capture” 5. Stop capturing the video by clicking on the button“stop video capture” 6. Play back the video by clicking on the “play” button located on the bottom left side of the sample application. You will notice that this left side is actually the Winnov’s Videum Zoom applet included in the webpage. Videum Zoom is an ActiveX component that can be easily integrated to a webpage. Figure 11.3 is an example of the four running video displayed on the same web-based interface. As a web-based interface, you can access and control each video from anywhere at anytime. Figure 11.3: Capturing 4 video cameras 83 Troubleshooting No video image If you have no video display (a black video window): • Select the right video input. Use Configure to see all three video inputs. Make sure PAL is selected (for Europe). • No video in NetMeeting: you installed NetMeeting before installing the Videum software. Uninstall NetMeeting, delete the NetMeeting directory, reboot, and reinstall NetMeeting. Scrambled video If your video display is scrambled or the Video Control Panel shows video but not your application: • Verify the NTSC/PAL setting (in Europe: select PAL) • Verify that the video format is compatible with your application. • Try uncompressed capture (YUY2 or RGBT) Speckled or grainy video Your display is set to 256 colors or less. Set it to 16-bit or better 24-bit color. No audio Multiple sound cards are supported in parallel. The Videum AV and the VideumCam AV integrate an audio in and out device, a second sound card in addition to the sound card, which may already be installed. • Use the Multimedia control panel to select the sound device for recording and playback. • Open Audio Panel from the Videum menu to select the audio input and output of the Videum board. Make sure the audio output is not muted. Black bars around video in MS NetMeeting MS Netmeeting may show black bars around the video (in the “large” mode). Please make the following change to the registry: [HKEY_LOCAL_MACHINE\Software\Microsoft\Conferencing\CaptureDevices\ ”driver name”] „dwImageSize“ = 40,04,00,02 (hex) 84 Troubleshooting Audio recording issues Verify that the audio input cable is connected securely to the •Troubleshooting • Videum board. A mono audio source is only heard from the left speaker. If you have another sound card please use the Multimedia control to select the recording device. No full-duplex sound Many standard sound cards do not support full-duplex operation (especially under Windows NT). Videum supports full-duplex audio under all conditions. • Select Videum as audio recording device. • Select either Videum or your existing sound card as audio playback device. Echo during video conferencing You hear yourself talking with a delay of about a second. The person you are calling uses a loudspeaker. Your voice is then picked up by the microphone and transmitted back to you. Please ask the person you are calling to use a headset or a loudspeaker/microphone combination with echo cancellation. Please use a headset yourself, too. You need help? If you have not found any help on the previous pages, please have a look at the ReadMe file on the floppy disk or CD-ROM. Also, please have a look at our support web pages on the Internet. Or visit our newsgroups. You can reach our technical support at http://www.winnov.de or http://support.winnov.com or by e-mailing [email protected]. 85 Technical Specifications Winnov Video Camera (analog) Part Number Active Pixels: White balance: Microphone: Lens: Distance: Dimensions: Weight: Power: NTSC XC77B/495 PAL XC77B/490 or XC77B/320 with Winnov cable 512 (H) x 582 (V), 1/4“ CCD, 300000 pixels automatic and manual integrated 3.8mm, f2.0 (< 10 lux) 2mm to infinite 77x84x62 mm (WxLxH) 234 gr. incl. 2 m cable 5 V, < 2.5 Watts Audio Connector Specifications Connector Characteristics Line/Mic In 3.5 mm stereo mini-jack for dynamic or electret bias microphone Aux In 3.5 mm stereo mini-jack with 1 Vp-p and 10 k Ω input impedance CD Audio In 5-pin connector with stereo line level inputs Pin 1,3,5 Ground Pin 2 Left audio Pin 4 Right audio Audio Out 3.5 mm stereo mini-jack, 4 Watt RMS per channel to 4 Watt speakers (8 or 16 Ω only) Video Connector Specifications Connector Characteristics Composite RCA jack with 1 Vp-p and 75 Ω input impedance MXC 8-pin Mini-DIN (audio, video and power) pinout in the table below S-Video 4-pin mini-DIN with 75 Ω input impedance 2 video signals: luminance and chrominance no audio (connect audio to Line/Mic or Aux In) MXC Connector Pinout Pin Assignment 1 I2C SCL (control/data bus) 2 I2C SDA (control/data bus) 3 Ground 4 +5V DC at 500mA (unregulated from PC motherboard) 5 Ground 6 Line level audio (from camera microphone) 7 +5V DC at 500mA (regulated from Videum card) 8 Composite video (from camera) 86 Technical Specifications Videum 1000 Plus , 1000 VO Plus and 1010 Plus Video Capture Video NTSC or PAL Composite, S-Video and MXC (connector for Winnov Color Camera) (For Videum 1010 Plus, Composite and S-video inputs are available with a provided adapter cable) Capture Formats YUY2 YUV 4:2:2 (for streaming) YV12 YUV 4:2:0 (for streaming) YVU9 4:2:0 (Intel Indeo® Raw) RGB8 8-bit RGB (256 colors) RGBH 16-bit RGB (32K colors) RGBT 24-bit RGB (16.8M colors) WINX Interframe Compression, 16:1 to 48:1 WNV1 Hardware Compression, 1:1 to 12:1 Image Size Square pixel resolution 32x24 to 640x480 (NTSC) 32x24 to 704x576 (PAL) Performance 640x480 30 fps uncompressed (NTSC) 704x576 25 fps uncompressed (PAL) Capture Modes High-speed, time lapse, stop motion, webcam File Format AVI and ASF Still Image 32x24; 640x480 (NTSC); 704x576 (PAL) Format BMP, JPEG Webcam Applet included 24-bit color, 16-bit color, 8-bit color or grey scale Audio (not available on Videum 1000 Plus VO) Capture format 8-bit or 16-bit mono or stereo Sampling Rates Up to 48 Khz Full duplex audio for internet telephony File format WAV Audio Outputs Headset or active speaker output - no integrated amplifier for passive speakers Audio Inputs Stereo Line/Mic In, Stereo Aux In, Mono Camera Mic In (on MXC camera) Voltage 3.3V or 5 V supply voltage Dimensions Universal capture cards for 32-bit and 64-bit slots Videum 1000 (AV or VO)-Plus PCI: 4.75” (L) x 3.81” (H), Videum 1010-Plus low profile PCI: 4.81” (L) x 2.625” (H) 87 Technical Specifications VideumII Broadcaster Specification Base Kit: The VideumII Broadcaster Base kit contains: - One VideumII Broadcaster Capture Card to capture audio and video. - One VideumII Broadcaster Breakout Box to connect professional audio and video devices. - Two small mounting screws to mount the VideumII Broadcaster Breakeout box onto the Breakeout Box mounting bracket. - Four self-sticking Front Panel Labels with legend. - Three blank self-sticking Front Panel Labels. - One A/V-Media Cable to connect one VideumII Broadcaster Capture. Card to one VideumII Broadcaster Breakeout Box. - One Winnov Videum Software CD to install the drivers and capture software for the Videum II Broadcaster. Lite Kit: The VideumII Broadcaster Light kit contains: - One Videum II Broadcaster Capture Card to capture audio and video. - One Videum II Broadcaster Breakout Cable. - One Winnov Videum Software CD to install the drivers and capture software for the Videum II Broadcaster. 88 Technical Specifications VideumII Broadcaster Capture Card Video Standards: NTSC or PAL (switchable in software) Capture formats: YV12 YUV 4:2:0 YUY2 YUV 4:2:2 WNV1 RGHB 16-RGB rgb (32 colors) RGHT 24-RGB rgb (16.8 million colors) Image size: 32x24 to 640x480 NTSC or 32x24 to 768x576 PAL 640x360 for 16/9 widescreen format 640x272 for 2.35:1 widescreen format Performance: 640x480 30 fps uncompressed (NTSC) 768x576 25 fps uncompressed (PAL) Audio: Selectable input level:-10dB and +4dB Sampling Rates: 11kHz, 22kHz and 44kHz (multimedia) 8-bit and 16-bit mono or stereo 8kHz, 16kHz, 32kHz and 48kHz (communications) full-duplex at all sampling rates DVI Connector: Video In 1 and Video In 2 Video In 3 and Video In 4 Audio in 1 and Audio In 2 (balanced stereo) Audio Out (balanced stereo) I2C control/data bus Dimensions: 190mm x 108mm x 20mm Weight: 0.084kg 89 Technical Specifications VideumII Broadcaster Breakout Box: DVI Connector: Video In 1, 2, 3 and 4 Audio in 1 and Audio In 2 (balanced stereo) Audio Out (balanced stereo) I2C control/data bus Vid1/Y and Vid2/C: Two BNC connectors: Composite Video In 1 (Vid1) and Composite Video In 2 (Vid2) or Luminance (Y) signal of S-video and Chrominance (C) signal of S-video Vid3/C and Vid4/Y: Two BNC connectors on back of box: Composite Video In 3 (Vid3) and Composite Video In 4 (Vid4) or Audio In 1: Two 1/4" (6.3mm) TRS-phone jacks: Left and right Audio In 1(balanced stereo) Audio In 2: Two combination XLR-phone jacks: (female 3-pin XLR jack and 1/4" {6.3mm} TRS-phone jack) Left and right Audio In 1(balanced stereo) Audio Out: Two 1/4" (6.3mm) TRS-phone jacks: Left and right Audio Out (balanced stereo) Dimensions: 1080mm x 95mm x 38mm Weight: 0.175kg A/V Media Cable: Length: 6 ft (1.8m) / 29-pin DVI connector Internal signals: Video In 1, 2, 3, and 4 Audio in 1 and Audio In 2 (balanced stereo) Audio Out (balanced stereo) I2C control/data bus Weight: 0.250kg Bracket for 19" rack mounting: Overall width: 19" with mounting ears Height/Weight 1.75" (45mm) (1RU) / 0.500kg 90 Specification of Videum 4100 Hardware and Driver Multiboard capable: Yes, no interrupt or DMA conflicts SMP capable: Yes, optimized for multi-processor systems Video Video Sources: 4 Video Capture channel: 1 channel Video Connections: 4 composite (75 Ohm) Connector Type: BNC Video Standard: NTSC or PAL Capture Formats: Motion JPEG compressed video Uncompressed Video (YUV4:2:2, YUV4:2:0, or RGB) Image Size: Programmable per channel 32x24 to 640x480 (NTSC) 32x24 to 768x576 (PAL) Digital Zoom: Up to 4:1 Remotely controllable via IP Image Properties: Brightness, Contrast, Hue, Saturation Remotely controllable via IP Video Capture Performance: Up to 640x480 at 30fps (NTSC) per channel Up to 768x576 at 25fps (PAL) per channel Digital I/Os: 8 port TTL I/O with interrupt/event signaling Display: Full screen with direct draw capable graphic card Text and Graphics Overlay: Yes, programmable per channel Date and Time Overlay: Yes, selectable per channel Watchdog Function: Yes, programmable with automatic failure log Audio Audio Sources: 4 stereo inputs (-10dBu) Audio Capture Channel: Audio Connections: Audio Output: 1 channel 4 stereo 1/4” mini jack via breakout cable 1on-board stereo audio line/ headphone output Audio Formats: Synchronization Up to 48Khz 16-bit stereo 4 fully-synchronized audio and video channels System Requirements Operating System: Voltage: Windows NT 4.0, 2000 and XP It is a 32Bit/33MHz PCI “Universal” (3.3 & 5V) card Can be plugged in both 32 and 64 Bit PCI slots Board Dimensions: 15.87 cm (L) x 9.525 cm (H) 91 Specification of Videum 4400 Hardware and Driver Multiboard capable: Yes, no interrupt or DMA conflicts SMP capable: Yes, optimized for multi-processor systems Video Video Sources: 4 Video Capture channels: 4 independent channels, aggregate 200 fps (PAL) Video Connections: 4 composite (75 Ohm) Connector Type: BNC Video Standard: NTSC or PAL Capture Formats: Motion JPEG Compressed Video Uncompressed Video (YUV4:2:2, YUV4:2:0, or RGB) Image Size: Programmable per channel 32x24 to 640x480 (NTSC) 32x24 to 768x576 (PAL) Digital Zoom: Up to 4:1 Remotely controllable via IP Image Properties: Brightness, Contrast, Hue, Saturation Remotely controllable via IP Video Capture Performance: Up to 640x480 at 30fps (NTSC) per channel Up to 704x576 at 25fps (PAL) per channel Digital I/Os: 8 port TTL I/O with interrupt/event signaling Display: Full screen with direct draw capable graphic card Text and Graphics Overlay: Yes, programmable per channel Date and Time Overlay: Yes, selectable per channel Watchdog Function: Yes, programmable with automatic failure log Audio Audio Sources: 4 stereo (-10dBu) Audio Capture Channels: Audio Connections: Audio Output: 4 independent channels 4 stereo 1/4” mini jack via breakout cable 1on-board stereo audio line/ headphone output Audio Formats: Synchronization Up to 48Khz 16-bit stereo 4 fully-synchronized audio and video channels System Requirements Operating System: Voltage: Windows NT 4.0, 2000 and XP It is a 32Bit/33MHz PCI “Universal” (3.3 & 5V) card Can be plugged in both 32 and 64 Bit PCI slots Board Dimensions: 15.87 cm (L) x 9.525 cm (H) 92 Specification of Videum 4100/ 4400 Video Acquisition Support for 4 x composite or 2 x S-Video inputs. • 9 Bit analog-to-digital converter with two-fold ITU-656 oversampling (27MHz) provide the most acurate professional quality image sampling available in the market • Digital PLL for synchronization and clock generation from all standards and non standard video sources e.g. consumer grade VTR • Enhanced horizontal and vertical sync detection • Increased luminance and chrominance bandwidth for all PAL and NTSC standards Video Scaler • Horizontal and vertical down scaling and up scaling to randomly sized windows • Horizontal and vertical scaling range: variable zoom to 1/64 (icon) • Vertical scaling with linear phase interpolation and accumulating filter for anti-aliasing (6 bit phase accuracy) Audio Codec Digitization: 20 Bit ADC, 20 Bit DAC Audio sample rates: 48kHz, 44.1kHz, 32kHz, 22.05kHz, 16kHz, 11.025kHz and 8kHz other rates supported by software. Input impedance: 50kOhm High performance Sigma Delta technology Line full scale input voltage: 1Vrms Frequency response: 20-20.000kHz Crosstalk: better than 70dB Total harmonic distortion: better than 74dB Digital Input/Output Output specification: Open collector output 24mA max. at 5V 19mA max. at 3.3V Input specification: Input selectable 5V or 3,3 V TTL compatible 5 Volt tolerant in 3,3 V mode Maximum Voltage on pins at any time 5.5V 93 Glossary Compress Reducing the size of a file by eliminating irrelevant information and trying at the same time to keep the same image impression. Contrast The tonal difference between light, midtone, and dark areas of an image. Digital video (DV) Refers to the capturing, manipulation and storage of video in digital formats. A digital video (DV) camcorder, for example, is a video camera that captures and stores images on a digital medium. Distortion Corruption of a signal caused by time delay, noise. DSL Refers collectively to all types of digital subscriber lines, the two main categories being ADSL and SDSL. Encoding A method of compressing audio and video to turn it from analog to a digital format. Fps Frames per second. Frame rate Number of frame of video displayed within one second. Frame size Refers to the size of a video window, usually described in pixel. Frame size can be 640x480, 320x240, and so on… H.323 Protocol for the communication over IP. Microsoft and Intel got together and push standards thru appropriate bodies for product interoperability. Indexing Enables you to search an audio or video piece with the media. 94 Glossary Lossless compression Finds repeated parts of the signal, removes them, then puts them back in at the other end - important for data but not for voice. Lossy compression Use advanced modeling techniques to determine what is important to the signal and what can be left out - signal should sound or look pretty much same. This type of compression is used for audio and video. 50:1 Compression ratio means that a 50MB file becomes 1 megabyte. MPEG Standard used for coding and compressing moving pictures and audio. Multicast Process where a single stream is servered from one server to multiple clients. In other words it is a one-to-many communication. NTSC National Television Systems Committee which determines standards for color picture broadcasting. Used in the USA, Canada and Japan… PAL Phase Alternating Line. Standard for television broadcast/reception used in Europe. PCI Peripheral Component Interconnect. It has become one of the most industrial computers. It solves a wide range of compatibility problems and performance limitations that were encountered with the older ISA and VME standards. Resolution Typically determined by the quantity of pixels displayed per line or for a given area. The better resolution is, the finer picture is. Sampling How often you measure analog video signals for transmission - ex. VCRversion. SDK Software Development Kit used by developers to quickly provide powerful and innovative solutions. 95 Glossary SECAM Sequential Couleur A Memoire. TV standard developed in France. Spatial compression Compression technique that reduces the information needed to display video frames. S-Video S-Video is one of the high quality methods of transmitting a television signal from a device such as a Camcorder, DVD, or a digital satellite receiver. S-video interface separates the color information (Chrominance) from the brightness (Luminance), which prevents nasty things and helps increase clarity and sharpness. Synchronization The linking of image and sound signals in order to run image and sound events simultaneously. WAV Used for waveform and uncompressed audio file format. XLR Multi-pole, stable plug connection YUV A method for encoding analog video signals for digital video applications. Y defines luminance, U defines hue, and V defines saturation. The term YUV is usually followed by three numbers representing the ratio of each component. 96