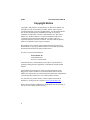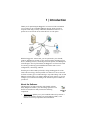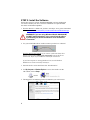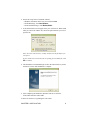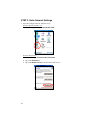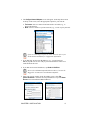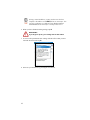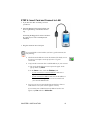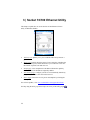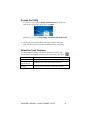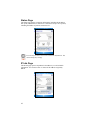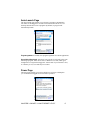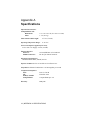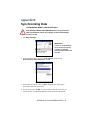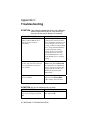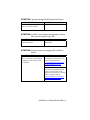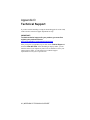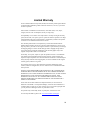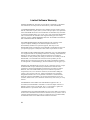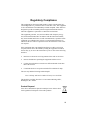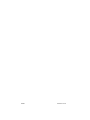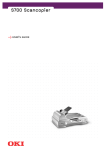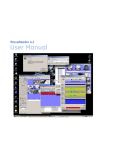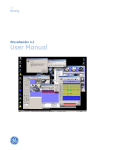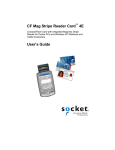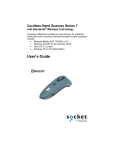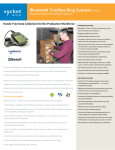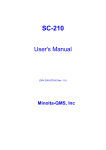Download Socket Mobile CF 10/100 Camera Accessories User Manual
Transcript
Rugged CF 10/100 Card CompactFlash card for 10 Mbps or 100 Mbps Ethernet access from Pocket PCs running Windows Mobile® 2003, 2003SE or 5.0 User's Guide 5/2007 Document # 6410-00280 B Copyright Notice Copyright © 2007 Socket Communications, Inc. dba Socket Mobile, Inc. All rights reserved. Socket, Battery Friendly, and the Socket logo are registered trademarks of Socket Communications, Inc. dba Socket Mobile, Inc. Socket Communications and Mobility Friendly are registered trademarks or trademarks of Socket Communications, Inc. dba Socket Mobile, Inc. Windows Mobile is a registered trademark of Microsoft Corporation in the United States and/or other countries. Wi-Fi is a registered trademark of the Wi-Fi Alliance. All other brand and product names are trademarks of their respective holders. Reproduction of the contents of this manual without the permission of Socket Mobile is expressly prohibited. Please be aware that the products described in this manual may change without notice. Feel free to contact Socket Mobile at: Socket Mobile, Inc. 39700 Eureka Drive Newark, CA 94560-4808 Other than the above, Socket Mobile can assume no responsibility for anything resulting from the application of information contained in this manual. Socket Mobile requests that you refrain from any applications of the Rugged CF 10/100 Card that are not described in this manual. Socket Mobile also requests that you refrain from disassembling the CompactFlash card. Disassembly of this device will void the product warranty. You can track new product releases, software updates and technical bulletins by visiting the Socket website at www.socketmobile.com. Please refrain from disassembling the CompactFlash card. Disassembly of this device will void the product warranty 2 Table of Contents COPYRIGHT NOTICE 2 1 | INTRODUCTION 4 About the Software System Requirements Product Registration 2 | INSTALLATION 4 5 5 6 STEP 1: Prepare Network Information STEP 2: Install the Software STEP 3: Enter Network Settings STEP 4: Insert Card and Connect to LAN 7 8 10 13 3 | SOCKET 10/100 ETHERNET UTILITY 14 Access the Utility About the Task Tray Icon Status Page IP Info Page Auto-Launch Page Power Page 15 15 16 16 17 17 APPENDICES A | SPECIFICATIONS 18 B | SYNCHRONIZING DATA 19 C | TROUBLESHOOTING 20 D | TECHNICAL SUPPORT 22 LIMITED WARRANTY 23 REGULATORY COMPLIANCE 25 1 | Introduction Thank you for purchasing the Rugged CF 10/100 Card. The card enables you to connect to any compatible Ethernet network, home network or corporate LAN using a variety of Windows Mobile-based devices. It’s perfect for secure network access where Wi-Fi® isn’t an option. With the Rugged CF 10/100 Card, you can synchronize your calendar, contacts, and inbox in seconds. It’s also great for quickly backing up your device, installing software, connecting to network printers, and sharing files with colleagues. For IT professionals, the Rugged CF 10/100 Card is ideal for remotely performing system administration tasks such as server configuration, LAN testing, and FTP. Featuring an exclusive Battery Friendly® design, the Rugged CF 10/100 Card is the most energy efficient product of its kind. You can use the card for hours on battery power without having to stop and recharge. The 10/100 Ethernet software utility even features different power options, so you can configure your connection according to the amount of power available on your device. About the Software The Rugged CF 10/100 Card comes with a handy software utility designed to enhance your networking experience. The Socket 10-100 software utility features the following components: • 4 Task tray icon: Quickly view your GoodLink and Activity status at a glance. The card does not have any status indicator LEDs, so the software icon conveys important status information. • Status page: Quickly check the status of your connection, including the IP address, link speed, and the duration of your connection. Also view the number of packets sent and received. • IP Info page: View comprehensive IP address information. Quickly renew or release the IP address assigned by DHCP. • Auto-Launch page: Configure your device to automatically launch any program of your choice after the card is inserted. • Power page: Choose the level of power consumption by selecting the link speed. Support for square screens and landscape mode is included. For software updates, please visit: www.socketcom.com/support/support_ethernet.asp System Requirements Your device should meet these minimum requirements: • Windows Mobile 2003, 2003SE or 5.0 • Available CF or PC Card slot (Operation in PC Card slot requires a PC Card adapter.) • Windows Mobile 5.0: If your host computer is running Windows 2000/XP, ActiveSync 4.0 or greater is required. Note: The Rugged CF 10/100 Card is NOT NE2000 compliant. WARNING! If you are using Windows Mobile 2003/2003SE, DO NOT install ActiveSync 4.0, or you will not be able to synchronize your device and host PC over an Ethernet connection! Microsoft removed this feature from ActiveSync 4.0. If your Windows version does not require ActiveSync 4.0, Socket recommends that you use an older version of ActiveSync that supports device synchronization over Ethernet. Product Registration Socket highly recommends that all customers register their Socket products. Registered users receive the following benefits: • Priority for technical support • Special offers for future products and product upgrades • The latest new product information Register online at: www.socketmobile.com/support/support/new CHAPTER 1: INTRODUCTION 5 2 | Installation This chapter explains how to set up the Rugged CF 10/100 Card for a device running Windows Mobile 2003, 2003SE or 5.0. Setup Summary STEP 1: Prepare network information. STEP 2: Install the software. STEP 3: Enter network settings. STEP 4: Insert card and connect to LAN. 6 STEP 1: Prepare Network Information Contact your network administrator for the information below. For a text-only form that you can email to your network administrator, go to the Docs folder on the installation CD. Does the network support DHCP (Dynamic Host Configuration Protocol)? YES. If Yes, then STOP. You do NOT need any IP addresses. NO. If No, then please specify any applicable IP addresses (you may only need some listed below): Mobile Computer IP address: _____ . _____ . _____ . _____ Subnet Mask: _____ . _____ . _____ . _____ Default Gateway: _____ . _____ . _____ . _____ Primary DNS: _____ . _____ . _____ . _____ Secondary DNS: _____ . _____ . _____ . _____ Primary WINS*: _____ . _____ . _____ . _____ Secondary WINS: _____ . _____ . _____ . _____ *Remote ActiveSync only: If your server does NOT have WINS services enabled, use the IP address of your host PC instead of a Primary WINS address. You can only synchronize over Ethernet using Windows Mobile 2003/2003SE and a version of ActiveSync previous to 4.0. CHAPTER 2: INSTALLATION 7 STEP 2: Install the Software Follow these steps for software installation BEFORE you insert the Rugged CF 10/100 Card into your device. Software installation is required because the card is not NE2000 compatible. 1. Windows Mobile 5.0: Make sure you have ActiveSync 4.0 or greater. Download it free: msdn.microsoft.com/mobility/windowsmobile/downloads/default.aspx WARNING! If you are using Windows Mobile 2003/2003SE, DO NOT install ActiveSync 4.0, or you will not be able to synchronize your device and host PC over an Ethernet connection! 2. Use your serial/USB cable or cradle to connect your device to a host PC. Windows Mobile 2003/2003SE: If you want to synchronize data, there must be a partnership (NOT a guest connection) between the device and host PC. Refer to your Pocket PC manual for instructions. If your host computer is running Windows Vista, use the Windows Mobile Device Center instead of ActiveSync. 3. Insert the Socket 10/100 Installation Disc into the host PC. 4. Use My Computer or Windows Explorer to access the CD drive. In the CD contents, click on Setup. 5. The Rugged CF 10/100 Setup Center will launch in your web browser. 8 6. Follow the setup center to install the software. • Read the information in the first screen and click next. • In the Main Page, click Install Software. • In the Installation Page, click Windows Mobile. 7. A file download screen will appear from your web browser. When asked what you want to do with the file, choose the option that lets your run or open the file. Note: For some web browsers, you may need to save the file before you can open it. If your web browser warns that you are opening an executable file, click OK to continue. 8. The installation wizard should begin. Follow the instructions on your PC and device screens until installation is complete. 9. After completing the installation, disconnect the device from the serial/USB connection cable/cradle. 10. Soft reset the device by pushing the reset button. CHAPTER 2: INSTALLATION 9 STEP 3: Enter Network Settings 1. Open the Configure Network Adapters screen. Windows Mobile 2003SE or 5.0: Tap Start | Settings | Connections tab | Network Cards. Windows Mobile 2003: • Tap Start | Settings | Connections tab | Connections. • Tap on the Advanced tab. • Tap on the Network Card button at the bottom of the screen. 10 2. The Configure Network Adapters screen will appear. In the drop-down menu at the top of the screen, select the appropriate option for your network. • The Internet: Select to connect from home and/or via an ISP (e.g., to browse the Internet). • Work: Select to connect to a private network, (e.g., a work or proxy network. If you are connecting to a proxy or secure network, refer to your Pocket PC documentation for configuration information. 3. If you DO NOT need to enter IP addresses, (i.e., your network uses DHCP), tap ok. You are now ready to proceed to STEP 4 to connect to a LAN and insert the card. 4. If you DO need to enter IP addresses, tap Socket 10-100 Driver. Do not select NE2000 Compatible Ethernet Driver, because the Rugged CF 10/100 Card is not NE2000 compatible. 5. Enter your network settings. In the IP Address screen, select Use specific IP address to enter the necessary IP addresses. Tap on the Name Servers tab to enter DNS and WINS addresses. CHAPTER 2: INSTALLATION 11 If using a static IP address, you may need to enter the host computer’s IP address in the WINS field to use ActiveSync. You can only synchronize over Ethernet using Windows Mobile 2003/2003SE and an ActiveSync version previous to 4.0. 6. When you have finished entering settings, tap ok. IMPORTANT! If you forget to tap ok, your settings will not take effect! 7. A screen will report that the new settings will take effect when you next insert the network card. Tap ok. 8. Soft reset your Pocket PC by pressing the reset button. 12 STEP 4: Insert Card and Connect to LAN 1. If you have not done so already, soft reset your device. 2. Insert the Rugged CF 10/100 Card into your device right-side up, with the blue label on top. If inserting the Rugged CF 10/100 Card into a PC Card slot, use a PC Card adapter (not included). 3. Plug the connector into a LAN port If you would like to check whether you have a good connection, do the following: • Check the Socket Ethernet icon at the bottom of the Today screen. If it has a green square on the top left, there is a good connection. • Verify that the connection has a valid IP address for your network. a) Tap on the Socket Ethernet icon to open the applet. In the pop-up menu, tap Status. b) In the Status screen, check the IP Address field. − If your network uses a static IP address, make sure it appears correctly. − If your network uses DHCP, make sure the IP address is within the valid range for your network. Consult with your network administrator. • Test your web access. Start Pocket Internet Explorer. Enter a URL and test to see if the website appears correctly. If you cannot enter a URL because the address bar does not appear, tap View and select Address Bar. CHAPTER 2: INSTALLATION 13 3 | Socket 10/100 Ethernet Utility This chapter explains how to use the Socket 10/100 Ethernet software utility for Windows Mobile. • Task tray icon: Quickly view your GoodLink and Activity status at a glance. • Status page: Quickly check the status of your connection, including the IP address, link speed, and the duration of your connection. Also view the number of packets sent and received. • IP Info page: View comprehensive IP address information. Quickly renew or release the IP address assigned by DHCP. • Auto-Launch page: Configure your device to automatically launch any program of your choice after the card is inserted. • Power page: Choose the level of power consumption by selecting the link speed. For software updates, visit: www.socketmobile.com/support/downloads For help using the utility, tap on the Help icon on any of the utility pages. 14 Access the Utility 1. To open the utility, tap on the Socket 10-100 Ethernet icon at the bottom of the Today screen. In the pop-up menu, tap Status. Alternatively, you can tap Start | Settings | Connections tab | Socket 10-100. 2. The Socket 10/100 Ethernet utility will appear, with the Status page open. Tap on the tabs to switch between different pages of the utility. About the Task Tray Icon The Socket Ethernet task tray icon appears at the bottom of the Today screen whenever the Rugged CF 10/100 Card is inserted into your device. Icon behavior No icon Green square on top left of icon Green circle is blinking Meaning No card detected by your device. Good link. The card is connected to a network. Network activity. Packets are being sent/received. CHAPTER 3: SOCKET 10/100 ETHERNET UTILITY 15 Status Page The Status page displays connection information, including the IP address, link speed, and duration of connection. Connection activity is also reported, including the number of packets sent and receive. You can only use this screen to view connection information. You cannot modify any settings. IP Info Page The IP Info page reports comprehensive IP addresses, as well as DHCP information. You can also renew or release the IP address assigned by DHCP. 16 Auto-Launch Page The Auto-Launch page enables you to choose a program to automatically run whenever the Rugged CF 10/100 Card is inserted into the device. Use the drop-down menu to select a program. By default, no program will automatically launch. Program arguments: If needed, enter program arguments for custom applications. Second delay before launch: Select how long your device will wait before autolaunching a program. Most devices have a default of 8 seconds, which gives enough time to recognize the Rugged CF 10/100 Card. If your network is slow, or if memory is low, 8 seconds may be too short. Power Page The Power Page enables you to select which level of power consumption you would like the Rugged CF 10/100 Card to operate at. CHAPTER 3: SOCKET 10/100 ETHERNET UTILITY 17 Appendix A Specifications Physical Characteristics: CompactFlash Card: Dimensions: Mass: 2.2 x 1.69 x 0.13 in (56 x 42.8 x 3.3 mm) 1.7 oz (48.2 g) Interconnect Cable Length`: 6.77 in (172 mm) Operating Temperature Range: 0° to 55°C Power Consumption (supplied by PC host): Active with 3.3V Supply: 19 mA (63 mW) Ethernet Interface: Protocol: Module Connector: 10/100 (IEEE 802.3) Twisted Pair RJ-45 8-pin female connector Operating System Support: Windows Mobile 2003, 2003SE, and 5.0 Software Included: Socket 10/100 Ethernet Installation Disc Performance: Ethernet Transfer Rate: 10/100 megabits per second Certification/Compliance: FCC: CE: Industry Canada CompactFlash: CompactFlash Spec. 2.0 Warranty: One year Part 15, Class B EN55024:1998 18 | APPENDIX A: SPECIFICATIONS Appendix B Synchronizing Data FOR WINDOWS MOBILE 2003/2003SE ONLY! Only Windows Mobile 2003/2003SE devices can synchronize data over Ethernet, and if only using a version of ActiveSync previous to 4.0. 1. Tap Start | ActiveSync: IMPORTANT! In order to use ActiveSync, you must have previously created a partnership between the Pocket PC and host PC! 2. In the main ActiveSync screen, tap Tools | Options. Check the box Sync with this PC during manual sync. Tap ok. 3. In the main ActiveSync screen, tap Sync. The Pocket PC will begin to synchronize data with your host PC. 4. To stop ActiveSync, tap Stop. You will still have network access, but you will not be able to synchronize data between the Pocket PC and host PC. APPENDIX B: SYNCHRONIZING DATA | 19 Appendix C Troubleshooting SYMPTOM: I am trying to synchronize data on my Windows Mobile 2003/2003SE device, and ActiveSync does not list the option Network Connection. POSSIBLE REASONS Your device is not receiving an IP address from the DHCP server. The server may be busy or unavailable. SOLUTION Try removing the card and reinserting it. If ActiveSync still shows no network connection, wait for a few minutes. If you see the message “Unable to contact DHCP server, using cached information,” the card is probably working properly. If after a few minutes, the problem persists, ask your network administrator to verify that the DHCP server is working properly. Your auto-launch program starts too fast, and your device does not have enough time to connect to your network. Increase the second delay before launch setting in the Auto-Launch tab of the Socket 10-100 Ethernet utility. If you have to set the delay to longer than 20 seconds, you should consult your network administrator. Your server does not have WINS services enabled. Enter the IP address of the host computer in the Primary WINS: field in order to use ActiveSync. SYMPTOM: My new IP addresses do not work. POSSIBLE REASON After entering the IP addresses for your card, you forgot to tap/click OK. SOLUTION Re-enter the IP addresses. When done, tap/click OK. 20 | APPENDIX C: TROUBLESHOOTING SYMPTOM: I get the message DHCP Lease Has Expired. POSSIBLE REASON You are using DHCP and have not used your card for a while. SOLUTION Tap OK and continue. SYMPTOM: My DHCP server keeps reporting that it is busy, and I cannot connect to my LAN. POSSIBLE REASON Your network DHCP Server ran out of IP addresses. SOLUTION Inform your network administrator. SYMPTOM: My device does not recognize the card after I insert it. POSSIBLE REASONS You did not install the card drivers. The card is NOT NE2000 compatible, so the software must be installed. SOLUTION Install the software that came with the Rugged CF 10/100 Card. You can also download it from: www.socketmobile.com/support/ downloads/Ethernet/10-100 If are a developer and want to write NE2000 compatible drivers for the card, please refer to the “Rugged CF 10/100 Driver Porting Notes,” available online at: www.socketmobile.com/support/ downloads/ethernet/10-100 APPENDIX C: TROUBLESHOOTING | 21 Appendix D Technical Support If you have trouble installing or using the Socket Rugged CF 10/100 Card, contact Socket’s technical support department for help. IMPORTANT! To obtain technical support for your product, you must first register your product online at www.socketmobile.com/support/support/new After you register your product, log in. Click on the Technical Support tab and click Create New Ticket. After submitting an inquiry online, you can track the status of your request any time. If we are unable to resolve your support inquiry online, we can arrange for a technical support representative to call you at a specific time. 22 | APPENDIX D: TECHNICAL SUPPORT Limited Warranty Socket Communications Incorporated (Socket) warrants this product against defects in material and workmanship, under normal use and service, for one (1) year from the date of purchase. EXCLUDES: Consumables such as batteries, removable cables, cases, straps, chargers, and CF-to-PC Card adapters (90 day coverage only). Incompatibility is not a defect covered by Socket’s warranty. During the warranty period, Socket will, at its option, repair or replace the defective product at no charge when furnished with proof of retail purchase, provided that you deliver the product to Socket or to an authorized Socket Service Center. The returned product must be accompanied by a return material authorization (RMA) number issued by Socket or by Socket's Authorized Service Center. If you ship the product, you must use the original container or equivalent and you must pay the shipping charges to Socket. Socket will pay surface shipping charges back to any location in the contiguous United States. This warranty applies only to the original retail purchaser and is not transferable. Socket may, at its option, replace or repair the product with new or reconditioned parts and the returned product becomes Socket's property. Socket warrants the repaired or replaced products to be free from defects in material or workmanship for ninety (90) days after the return shipping date, or for the remainder of the original warranty period, whichever is greater. This warranty does not cover the replacement of products damaged by abuse, accident, misuse or misapplication, nor as a result of service or modification other than by Socket. SOCKET IS NOT RESPONSIBLE FOR INCIDENTAL OR CONSEQUENTIAL DAMAGES RESULTING FROM BREACH OF ANY EXPRESS OR IMPLIED WARRANTY, INCLUDING DAMAGE TO PROPERTY AND, TO THE EXTENT PERMITTED BY LAW, DAMAGES FOR PERSONAL INJURY. THIS WARRANTY IS IN LIEU OF ALL OTHER WARRANTIES INCLUDING IMPLIED WARRANTIES OF MERCHANTABILITY AND FITNESS FOR A PARTICULAR PURPOSE. Some states do not allow limitation of implied warranties, or the exclusion or limitation of incidental or consequential damages, so that the above limitations or exclusions may not apply to you. This warranty gives you specific legal rights and you may also have other rights which vary from state to state. This product may contain fully tested, recycled parts, warranted as if new. For warranty information, please visit: www.socketmobile.com/support 23 Limited Software Warranty LIMITED WARRANTY. SOCKET warrants that the original disk or CD ROM is free from defects for 90 days from the date of delivery of the SOFTWARE. CUSTOMER REMEDIES. SOCKET’S entire liability and your exclusive remedy shall be, at SOCKET’S option, either (a) return of the price paid or (b) replacement of the SOFTWARE which does not meet SOCKET’S Limited Warranty and which is returned to SOCKET with a copy of your receipt. Any replacement SOFTWARE will be warranted for the remainder of the original warranty period or 30 days, whichever is longer. THESE REMEDIES ARE NOT AVAILABLE OUTSIDE OF THE UNITED STATES OF AMERICA. NO OTHER WARRANTIES. SOCKET disclaims all other warranties, either express or implied, including but not limited to implied warranties of merchantability and fitness for a particular purpose, with respect to the SOFTWARE and the accompanying written materials. This limited warranty gives you specific legal rights. You may have others which vary from state to state. NO LIABILITY FOR CONSEQUENTIAL DAMAGES. In no event shall SOCKET or its suppliers be liable for any damages whatsoever (including, without limitation, damages for loss of business profits, business interruption, loss of business information, or other pecuniary loss) arising out of the use of or inability to use the SOFTWARE, even if SOCKET has been advised of the possibility of such damages. Because some states do not allow the exclusion or limitation of liability for consequential or incidental damages, the above limitation may not apply to you. EXPORT LAW ASSURANCES. You may not use or otherwise export or reexport the SOFTWARE except as authorized by United States law and laws of the jurisdiction in which the SOFTWARE was obtained. In particular, but without limitation, none of the SOFTWARE may be used or otherwise exported or reexported (a) into (or to a national or resident of) a United States embargoed country or (b) to anyone on the U.S. Treasury Department’s list of Specially Designated Nationals or the U.S. Department of Commerce’s Table of Denial Orders. By using the SOFTWARE, you represent and warrant that you are not located in, under control of, or a national or resident of any such country or on any such list. GOVERNMENT END USERS. If the SOFTWARE is supplied to the U. S. Government, the SOFTWARE is classified as “restricted computer software” as defined in clause 52.227-19 of the FAR. The U. S. Government ‘s rights to the SOFTWARE are as provided in clause 52.227-19 of the FAR. CONTROLLING LAW AND SEVERABILITY. This License shall be governed by the laws of the United States and the State of California. If for any reason a court of competent jurisdiction finds any provision, or portion thereof, to be unenforceable, the remainder of this License shall continue in full force and effect. 24 Regulatory Compliance This equipment has been tested and found to comply with the limits for a Class B digital device, pursuant to Part 15 of the FCC rules. This equipment is also CE EN55024:1998 and Industry Canada compliant. These limits are designed to provide reasonable protection against harmful interference when the equipment is operated in a commercial environment. This equipment generates, uses, and can radiate radio frequency energy and, if not installed and used in accordance with the instruction manual, may cause harmful interference to radio communications. Operation of this equipment in a residential area is likely to cause harmful interference in which case the user will be required to correct the interference at his or her own expense. If this equipment does cause harmful interference to radio or television reception, which can be determined by turning the equipment off and on, the user may try to correct the interference by one or more of the following measures: • Reorient or relocate the receiving antenna of the radio or television. • Increase the distance separating the equipment and the receiver. • Connect the equipment to an outlet on a different branch circuit than that of the receiver. • Consult the dealer or an experienced radio/TV technician for help. The user may find the following booklet helpful: How to Identify and Resolve Radio-TV Interference Problems This booklet is available from the U.S. Government Printing Office, Washington, D.C. 20402. Product Disposal Your device should not be placed in municipal waste. Please check local regulations for disposal of electronic products. 25 5/2007 Printed in U.S.A.