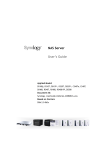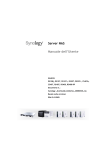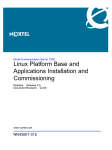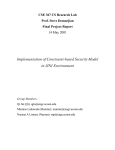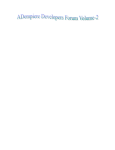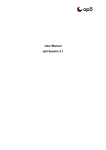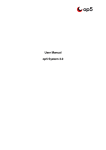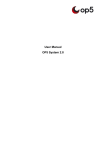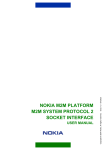Download SMC Networks SMCNAS04 Home Theater Server User Manual
Transcript
USER GUIDE SMCNAS04/ SMCNAS24 TigerStore™ SMB Network Attached Storage Server SMCNAS04 / SMCNAS24 User’s Guide March 2007 TRADEMARKS all brand and product names are trademarks or registered trademarks of their respective companies. NOTE the information in this manual is subject to change without notice. SMC Networks, Inc. Warranty Statement This SMC Networks, Inc. product comes with a 2-year limited warranty from the date of purchase. SMC Networks, Inc. warrants in good operating condition for the warranty period. This warranty does not include non-SMC Networks, Inc. installed components. If SMC Networks, Inc. product malfunctions during the warranty period, SMC Networks, Inc. will, at its discretion, repair or replace the product at no charge, provided the product has not been subjected to misuse, abuse or non-SMC Networks, Inc. authorized alterations, modifications or repairs. When returning a product, include your original proof of purchase. Return requests cannot be processed without proof of purchase. Shipment of returned product to SMC Networks, Inc. is the responsibility of the purchaser. All expressed and implied warranties for the SMC Networks, Inc. product line including, but not limited to, the warranties of merchantability and fitness for a particular purpose, are limited in duration to the above period. Under no circumstances shall SMC Networks, Inc. Be liable in any way to the user for damages, including any lost profits, lost savings or other incidental or consequential damages arising out of the use of, or inability to use, the SMC Networks, Inc. products. SMC Networks, Inc. reserves the right to revise or update its products, software, or documentation without obligation to notify any individual or entity. Important Notice Please have your proof of purchase receipt to get warranty support. All defective products shall be returned with a copy of proof of purchase. In no event shall SMC Networks, Inc. 's liability exceed the price paid for the product from direct, indirect, special, incidental, or consequential damages resulting from the use of the product, its accompanying software, or its documentation. SMC Networks, Inc. does not offer refunds for any product. All rights reserved. SMC Networks, Inc. devices are designed for home or office use. SMC Networks, Inc. cannot be made liable for any damages, loss of data or damage following thereof (including, without limitation, damages for loss of business profits, business interruption, loss of business information, or other pecuniary loss) arising out of the use of or inability to use this SMC Networks, Inc. product, even if SMC Networks, Inc. has been advised of the possibility of such damages. We reserve the right to upgrade our products in keeping with technological advances. SMC Networks, Inc. warrants your product against any defect in material and workmanship, under normal use, for the designated warranty period. The warranty becomes effective from the date of shipment. In the event this product is found to be defective within the warranty period, SMC Networks, Inc. will, at its discretion, repair or replace the defective product. i This warranty is void if: • • • • • The product was operated/stored in abnormal use or maintenance conditions The product is repaired, modified or altered The product was subjected to abuse, neglect, electrical fault, improper packaging, accident or acts of nature The product was installed improperly The serial number of the product is defaced or missing For storage products: Under various circumstances, such as damage from extreme conditions like floods, power fluctuations, damage caused during the installation of the drive, damage caused by improper or improperly used packaging, or physical misuse or abuse, the data on a disk drive may be inaccessible through normal operations. However, the data may be recoverable through extraordinary means offered through a specialized data recovery service. SMC Networks, Inc. does not perform any data recovery services. If you are unable to access data on your drive due to damage such as that mentioned above, you may wish to consider contacting an independent data recovery service. The disk drives used in this product are covered under the original manufacturer’s warranty. SMC Networks, Inc. cannot be made liable for any damages or loss of data as a result of improper use or damage to the disk drives. The disk drives used in this product are covered under the original manufacturer’s warranty. ii Safety Information z z WARNING: Before connecting to power, set the Voltage Switch on the rear of your system to the voltage matching your area – voltage rating 100~127 / 200~240 Vac. Device could be damaged when the Voltage Switch is at the wrong position. Maximum operating ambient temperature 40 oC degree iii Model Information Before accessing SMCNAS04 / SMCNAS24, please download JAVA Runtime Environment (JRE) 6 “jre-6-windows-i586.exe” (click the link http://java.sun.com/javase/downloads/index.jsp) and install through your computer first. Otherwise, the NASDiscovery tool will not work. z SMCNAS04 NAS system without hard disk drives installed. NOTE: Please follow SMCNAS04 / SMCNAS24 User’s Guide to do software/hardware installations and start SMCNAS04 storage system management. z SMCNAS24 NAS system with 4 hard disk drives installed with RAID configuration 5. NOTE: Please skip software/hardware installations and go directly to Storage System Management (3.2 of Chapter 3), or if you wish to change the preferred RAID configuration click on “Back to Zero Disk” on the “Advanced” page of the NAS Discovery Tool and follow the instructions (3.7 of Chapter 3). iv Table of Contents Safety Information............................................................................. iii Model Information ............................................................................. iv Chapter 1 Introduction....................................................................... 1 1.1 Package Contents...........................................................................2 1.2 Specifications ..................................................................................3 Hardware.........................................................................................3 Software ..........................................................................................3 1.3 System View ...................................................................................4 Front Components ..........................................................................4 Front Components (Compartment Door Open) ..............................6 Right-Side Components ..................................................................7 Left-Side Components ....................................................................8 Rear Components ...........................................................................9 Chapter 2 Setting Up........................................................................ 11 Step 1. Install the Hard Disks....................................................................11 Step 2. Connect to the Network ................................................................14 Step 3. Connect to Power .........................................................................15 Step 4. Configure Your Storage System...................................................16 Chapter 3 Configuring Your Storage System................................. 17 3.1 Installing the Storage System Management .................................18 3.2 Starting Storage System Management .........................................25 3.3 My NAS Page................................................................................27 System Setting ..............................................................................28 Network Setting.............................................................................30 3.4 Users & Groups Page ...................................................................32 Users .............................................................................................32 Groups ..........................................................................................36 Quota Management ......................................................................38 3.5 Shared Folders Page ....................................................................40 Add Shared Folder ........................................................................41 Assign Access...............................................................................42 3.6 Disk Page......................................................................................43 3.7 Advanced Page.............................................................................44 Alerts .............................................................................................45 Firmware .......................................................................................47 v iTunes Server ............................................................................... 49 Media Server ................................................................................ 50 Printer Server ............................................................................... 52 UPS (Uninterruptible Power Supply)............................................ 53 USB Backup ................................................................................. 55 System Log .................................................................................. 56 Shut Down.................................................................................... 57 Reboot.......................................................................................... 59 Back to Zero Disk ......................................................................... 61 3.8 Logging Out of Storage System Management............................. 63 Chapter 4 MAPPING SHARED FOLDER........................................... 65 4.1 The Input Limitation...................................................................... 66 Administrator Name ..................................................................... 66 Administrator Password ............................................................... 66 Host Name * ................................................................................. 66 Workgroup Name *....................................................................... 67 CIFS User Name .......................................................................... 67 CIFS Group Name ....................................................................... 67 NFS Computer Description .......................................................... 67 NFS Computer Name (IP or Domain Name) ............................... 68 Shared Name ............................................................................... 68 SMTP Server Name ..................................................................... 68 Email Address .............................................................................. 68 IP, Subnet Mask, Gateway, DNS Address................................... 69 NTP Server Name ........................................................................ 69 SMTP User Name ........................................................................ 69 vi Chapter 1 Introduction Your SMCNAS04 / SMCNAS24 is a storage solution for small and medium business and home network environments. With its high-speed networked storage, network users can easily access and share music, pictures, and video files. Also, it has a program for discovering the storage system automatic assigned IP address. Your SMCNAS04 / SMCNAS24 storage system can accommodate up to four hard disks with standard RAID 0, 1, 4, 5, and JBOD (future option) in BIG configurations, providing up to 3 TB (terabytes) of shared network storage. Supporting industry-standard protocols, you can easily add your storage device into your existing network. In addition, network management and security are extremely simplified through the Web-based User Interface (UI). Additional features include: z RAID Mode z RAID Degrade z RAID Rebuild z Quota Management z HW (hardware) Health Monitor z UPS (uninterruptible power supply) z Reset to Factory Default Setting z Backup z Event Log z Media Server z Multi-language (future option) z Software Shutdown by using Storage System Management z Function as a FTP server and printer server z DHCP client support 1 1.1 Package Contents Includes the following: z SMCNAS04 / SMCNAS24 Storage System with Key z Power Cord z RJ-45 Ethernet Cable z Utility Disc z Quick Installation Guide z Warranty Card 2 1.2 Specifications NOTE: Specifications are subject to change without notice. Hardware Cabinet Form Factor Small Tower Processor Agere NAS401 System Memory 128 MB of DDR2 SDRAM Flash Memory 8 MB Hard Disk Drive Bay/Type Up to four 3.5-inch SATA (Serial ATA) Storage Capacity Using 750 GB drives provides up to 3.0 TB USB-UPS Support HID power device standard Network Auto MDIX Ethernet Port (10/100/1000 Mbps) Power Supply 100~127/200~240 V 50/60 Hz 128 W Dimension (H)230 x (W)187 x (D)288 mm Weight 6.3 kg (without HDD installed) Environment • Operating temperature: 0 0C (32 0F) to 40 0C (104 0F) • Storage relative humidity: 5 % to 95 % non-condensing Software Network Client Support • Microsoft Windows • UNIX/Linux (future option) • Macintosh (future option) Network Protocol • TCP/IP • HTTP • FTP • SMB/CIFS • NFS (future option) RAID Migration (future option) RAID Expansion (future option) File Backup (under Microsoft Windows only) • USB storage device to SMCNAS04 / SMCNAS24 • PC to SMCNAS04 / SMCNAS24 (and vice versa) Hardware Monitor Temperature Sensor Disk Configuration JBOD in BIG (future option), RAID 0/1/4/5 Application for NAS Management • Data Sharing, Protection • Data Backup and Recovery (optional) • Web User Interface Support Browser : • Internet Explorer 6.0 • Firefox 2.0 Others • English language support • Simplified Chinese / Traditional Chinese / Japanese / German / French / Italian / Spanish language support (future option) • Real Time Clock (RTC) • Programmable system clock • Network time protocol support • Software power off • Firmware upgradeable • FTP server and printer server support • Event logs and email alerts 3 1.3 System View Front Components Ref n o 4 Component Description Power Button Turns the power on and off. Power Indicator Shows the current power status. POWER ON Glows blue when the power is on. STANDBY Glows red when the system is in Standby mode (power cord is connected to the outlet but storage system is at standby situation). Ref p Component Description Network Indicator Shows the current network status. Glows green at 10/100 Mbps or blue at 1000 Mbps when system is connected to the network. Blinks green or blue to indicate system is trying to establish a network connection. q RAID Indicator RAID Shows the current RAID status. Glows blue to indicate RAID function is implemented. Blinks blue to indicate RAID function is rebuilding the hard disk drive. DIAG Glows red to indicate RAID function is inactive or malfunctioning. r Hard Disk Drive Compartment Contains four hard disk drive slots. s Disk Information Indicator Shows the current hard disk drive status. STATUS Glows blue to indicate hard disk drive/s is standby. Blinks blue to indicate hard disk drive/s read/write function. DIAG Glows red to indicate hard disk drive is inactive or malfunctioning. 5 Front Components (Compartment Door Open) Ref Component n Hard Disk Tray Door Handle 6 Description Opens the hard disk tray. Right-Side Components Ref n Component Door Lock Description Locks the hard disk drive compartment door for security. 7 Left-Side Components Ref n 8 Component USB Port Description Connects a USB device, such as a USB disk, printer, or USB-UPS. Rear Components Ref Component Description n o p Power Connector Connects to the power cord. Voltage Switch Select the voltage matching your local standard setting. Ventilation Opening Maintain proper operating temperature. Do not cover or block the openings. q Reset Switch Allows you to reset the system to the factory default username, password, and HDCP r RJ-45 Connectors 0/1/2/3 Connects the LAN cable to any of the four connectors. s USB Ports Connects USB devices, such as a USB disk, printer, and/or USB-UPS. 9 Chapter 2 Setting Up Step 1. Install the Hard Disks 1. Insert the key and turn clockwise (n) to unlock and open the door (o). 2. Slide the latch toward the right to release the handle. 11 NOTE: Install the first hard disk on the lowest level tray first, the second hard disk on the second lowest level tray, and so forth. 3. Pull the handle to slide the hard disk tray forward. Then, pull the hard disk tray out of the device. 4. Unfasten four screws from each side of the hard disk tray and remove the metal bracket. NOTE: Store the metal bracket well in a safe place for future use. 12 5. Fit the hard disk into the tray where the connectors facing toward the rear. Then align and fasten four screws for fixing the hard disk in the tray. 6. Keeping the handle in its full-open state, slide the hard disk tray all the way into the device until the hinge of the handle is inside the device. Then, close the handle. The latch should be clicked into place. 7. Repeat the procedures above for installing another hard disk(s) in the other compartment(s). 13 Step 2. Connect to the Network 1. Make sure that the computer, which you will install and perform Storage System Management, is powered off and connected to the network hub. 2. Make sure that the network hub is powered off. 3. Connect one end of the Ethernet cable to any of the four network connector ( ) on the back of your storage system and the other end to the network hub. 14 Step 3. Connect to Power 1. Make sure that your storage system is turned off. 2. Before connecting to power, set the Voltage Switch to the voltage matching your local standard setting. 15 3. Connect one end of the power cord to your storage system and the other end to a standard electrical outlet. 4. Power on your network hub. 5. Power on your computer. Step 4. Configure Your Storage System See the next chapter for software configuration instructions. 16 Chapter 3 Configuring Your Storage System You have to install at least one hard disk (lowest level tray) before your storage system can provide services. SMCNAS04 SMCNAS24 A network consists of your storage device, computer for Storage System Management, and several clients connected via network links. 17 3.1 Installing the Storage System Management You need to install Storage System Management before you can perform any system configurations. NOTE: Make sure that your storage device is powered off. 1. Copy the contents of the Utility disc to your computer. 2. Double-click “jre-6-windows-i586.exe” to install JAVA Runtime Environment (JRE) 6 on your computer. Click on the link to download thru your browser http://java.sun.com/javase/downloads/index.jsp 3. Double-click “x:\NASDiscoveryUtility\NASDiscovery.html” (where “x” is the drive that you have copied NASDiscoveryUtility on your computer). The following screen appears. 18 4. Press the Reset switch (n) by inserting a small rod such as straightened paperclip and press the Power button (o) on your storage device at the same time. You can only release the Reset switch after the blue RAID indicator ( ) blinks (may take 15~20 seconds). 5. Wait for a while (approximately 3~5 minutes) until the following screen appears. Click “Click to Configure RAID Profile” under the “Configuration URL” column. 19 6. The following screen appears. Change the RAID configuration by clicking the radio button of the available RAID configuration on the “CHANGE TO” column under “RAID Profiles,” then click “CHANGE.” 20 7. The following screen appears. 21 8. Double-click “x:\NASDiscoveryUtility\NASDiscovery.html” again and the following screen appears. Wait for approximately five minutes. 9. When the following screen appears, click “Click to Upgrade” under the “Upgrade” column. It will show “Will start soon” to signify the start of the upgrade process. 22 10. The “Upgrade” column will show various stages of the upgrade process: z Upload % Done z Verifying Checksum z Extracting Firmware z Installing OS z Installing Kernel z Installing Media Server z Installing KHTTPD z Installing Samba z Installing Configurator z Installing NASUtils 11. When the upgrade process is done, the following screen appears and the “Upgrade” column would show “Upgrade Done: Rebooting.” 23 12. When the following screen appears, click “Click to Configure NAS” under the “Configuration URL” column to log in Storage System Management. Proceed to the next section on performing Storage System Management. NOTE: About the function of “Click to Map” under the “MAP Shares” column, please refer to “Chapter 4 MAP SHARES.” 24 3.2 Starting Storage System Management NOTE: Click the “x:\NASDiscoveryUtility\NASDiscovery.html” (where “x” is the drive that you have copied NASDiscoveryUtility on your computer), when the following screen appears, click “Click to Configure NAS” under the “Configuration URL” column to log in the Storage System Management. 25 To perform system management using the Storage System Management: 1. As soon as you start Storage System Management, the system automatically scans the network for storage systems. This might take a few minutes. The following screen appears. 2. Enter the default User name “admin” and the default Password “smcadmin” then select the desired language. 3. Click “Log In.” The Storage System Management homepage, contains six tabs namely, My NAS, Users & Groups, Shared Folders, Disk, Advanced, and Logout, would appear. 26 3.3 My NAS Page Display a list of your storage system information (MNAS name, flash and middleware version, MAC and IP address, subnet mask, gateway IP address, and disk mode) , system utilization , data utilization, and current connections (shared folders, users, and login time). System utilization: show current system data partition usage Data utilization: show current the data partition usage 27 System Setting Allow you to specify the storage system name, date, time, time zone, NTP server name or IP address, administrator name, and password. On the “My NAS” page, click “System setting” and the following screen appears. NOTE: Be careful when changing the “Storage System Name.” Inform your clients of any change of this column for providing available functions, including shared folders or backups. 28 To change this . . . Do this . . . Storage system name Enter the new name for the specific storage system. The name can be up to 15 characters long, including characters of letters, numbers, and hyphens. Date, Time, Time zone In the Date fields, enter or select the month, day, and year. In the Time fields, enter or select the hour, minute, and second. Use the Time zone drop-down bar to select the time zone. NTP server name or IP address Enter the name or IP address of the Network Time Protocol server from which the storage system should adjust its time. You can use an NTP server name only if it is resolvable/ recognizable. Administrator name Password Confirm password In the Administrator name field, enter the administrator name for logging in to the Storage System Management. In the Password and Confirm password fields, enter the password for logging in to the Storage System Management. The administrator name and password are case-sensitive. 1. After making the necessary changes, click “Apply.” 2. When the message of confirmation appears, click “OK” for the changes to take effect. 29 Network Setting Allow you to configure the network settings that include the workgroup name, MAC address, and FTP server settings. 1. Click “Network setting” and the following screen would appear. 30 To change this . . . Do this . . . Workgroup name Enter the new name for the specific workgroup. The name can be up to 15 characters long, including characters of letters, numbers, and hyphens. Get an IP address automatically If you have a DHCP server on your network, the server can get its IP address from that DHCP server automatically. Use this IP address IP address Subnet mask If you do not have a DHCP server, you have to specify an IP address, subnet mask, gateway IP address, and DNS server. Enable FTP server Allow your storage device to perform as an FTP server, and suggests to download data transfer tool at http://filezilla.sourceforge.net/ 2. After making the necessary changes, click “Apply.” 3. When the message of confirmation appears, click “OK” for the changes to take effect. REMINDER: If you are using Filezilla as your FTP data transfer tool, please follow the setting NOT to enable the function of “Use multiple connections to transfer files”, or if you are not using Filezilla, please also refer to the setting. 31 3.4 Users & Groups Page Display a list of all currently configured users for allowing you to add, modify, and remove users. This area also allows you to add, modify, and remove groups as well as perform quota management. Users 1. Click the “Users & Groups” button on the Storage System Management homepage. The following screen appears. 2. Add the users. After the user is added, you can assign the user to shared folders by clicking “Shared Folders” to assign/restrict access (see later section for details). NOTE: Windows users can be joined into groups as well as assign several users to a shared folder. 32 3. Click “Add” and the following screen appear, allowing you to specify the type of user (Windows/Mac OS X or Linux/Other Mac – future option) you want to add. 33 4. Click “Next” and the following screen appears. You must provide the requested user information. For Windows/Mac OS X user (CIFS) – To change this . . . User name Password Confirm password 34 Do this . . . In the User name field, enter the user name. In the Password and Confirm password fields, enter the password for accessing any shared folders. For Linux/other Mac user (NFS) – (future option) To change this . . . Computer description IP address or computer name Do this . . . The Computer description field can be the name of the user who typically accesses the computer or any other description to identify the computer. The IP address or computer name field identifies the Host system, enter the IP address or computer name of the user you are adding. 5. Click “Apply” and the new user would be added. Repeat the above steps until you have added all the users that you want to add at this time. 35 Groups Placing users into groups makes it easier to give several users access to the same shared folder at once. 1. Click “Groups” on the “Users & Groups” page. The following screen appears. NOTE: Only Windows users can be included in groups. 36 2. Click “Add” and the following screen appear. Enter a group name and add all or selected users to this group. You can also remove all or selected users from a group. 3. Click “Apply.” 37 Quota Management Allows the administrator to limit (enlarge/shrink) user disk space. NOTE: Before enabling/disabling Quota Management, make sure that iTunes is not enabled, no USB device is mounted, and there is no existing Samba connection to your storage device (see later section for details). 1. Click “Quota management” on the “Users & Groups” page. The following screen appears. 38 To change this . . . Do this . . . Click the checkbox to set quota for all Enable quota for all users Quota size on the SATA disk Windows users. In the Quota size on the SATA disk field, enter Administrator password the quota size (MB). In the Administrator password field, enter the password for logging in to the Storage System Management. The password is case-sensitive. Users Displays a list of available users. Set the Quota Size of guest on the SATA disk Administrator password It is for the set quota of the specific user on the SATA disk field, select No Limit or Quota Size and enters the quota size (MB). In the Administrator password field, enter the password for logging in to the Storage System Management. The password is case-sensitive. 2. After making the necessary changes, click the upper “Apply” for all users and select one specific user in the lower and set his/her quota to “No limit” or “quota size,” key in the Administrator password and “Apply.” 3. When the message of confirmation appears, click “OK” for the changes to take effect. 39 3.5 Shared Folders Page Display a list of all currently configured and shared folders and allow you to add shared folders, change which users can access them, or remove them. 1. Click the “Shared Folders” button on the Storage System Management homepage. The following screen appears. 40 Add Shared Folder 1. Click “Add” to create shared folder and the following screen appears. 2. Enter the name of the new shared folder and click “Next.” 3. Select the users/groups who you want to authorize (add or remove user). 4. Click “Apply.” 41 Assign Access 1. Select a folder which you want to modify. Click “Assign Access” and the following screen appear. 2. Enter the “Shared folder name.” 3. You can “Add” (specify as “Read-Only” or “Read/Write”) users/groups to, as well as “Remove” existing users/groups from shared folders. 4. Click “Apply.” 42 5. When the message of confirmation appears, click “OK” for the changes to take effect. 3.6 Disk Page Allow you to view information about the installed hard disk(s) slot, model, serial number, size, RAID type, and disk status (shows the RAID rebuilding percentage). 43 3.7 Advanced Page Provide access to advanced storage system configuration options such as setting up email alerts; upgrading the firmware; UPS (uninterruptible power supply), iTunes/media/printer server, USB backup; viewing information about system events; and shutting down, reboot, back to zero disk the system remotely 44 Alerts Allow you to set up the storage system to notify up to two people via email if any problem occurs namely, when hard disk space usage have reached one limitation of total capacity, when the upper operating temperature has been reached, and when power level of the USB-UPS is not adequate . To have a good use of this feature, you must have to access an SMTP email server, either within your own network or through an Internet service provider. NOTE: In order to be able to send out email alerts, the “Authentication” feature of the intended email recipient must be disabled. 45 1. Click on the “Advanced” button on the Storage System Management homepage. The following screen appears. 2. Enter the information about your SMTP email server, sender’s email address, and up to two email addresses that should receive the notification. NOTE: If your SMTP email server has authenticated, enable it and enter the User name and Password. 3. Click “Apply.” 46 4. When the message of confirmation appears, click “OK” to confirm. Firmware Allows you to upgrade your storage system to a newer firmware when available (check the support section of www.smc.com for the latest firmware). 1. Click “Firmware” on the “Advanced” page and the following screen appears. For additional security, you must enter your administrator password in order to upgrade the firmware. 2. Click “Browse” and select the firmware file Upgrade-x.x.x.xxxx-Vxx.xx.cpio.bz2 (example as D:\ Upgrade-2.7.0.0309-V1.0.cpio.bz2) from the displayed list. (you can place the Upgrade_ x.x.x.xxxx-Vxx.xx.cpio.bz2 in any folder on your PC that you like) 3. In the “Administrator password” text box, enter the password. 47 4. Click “Apply.” 5. When the message of confirmation appears, click “OK” to confirm. 6. The upload percentage will be displayed. 7. System will reboot automatically after upgrade is done. 48 iTunes Server Allow your storage system to function as an iTunes server for accessing digital music and video files from an iTunes client computer. 1. Click “iTunes Server” on the “Advanced” page and the following screen appears. 2. Click the checkbox “iTunes Server enabled.” 49 Media Server Allow your storage system to function as a media server by specifying the scan path, selecting the media file type(s), start scanning and afterwards display the results of the scan, as well as delete and backup media database. 1. Click “Media Server” on the “Advanced” page and the following screen appears. 50 To change this . . . Do this . . . Change Scan Paths Click Change Scan Paths if you want your computer to search for media files which differ from the one currently specified (see step 2). Media Scan Types Click on the checkbox of the file types on the list to be included, and then click Set Types. Media Scan Control Click Start Scan to start scanning. Media Scan Details (Previous Scan) Displays the result of the latest scan by showing the total number of image files, audio files, video files, rejected files, and scan time. Delete Database 1. The total number of media items would be displayed. 2. Delete database: It will delete the playlist. 2. Upon clicking “Change Scan Paths” the following screen would appear. 3. Select the desired scan path(s). 51 4. Click “Apply.” 5. When the message of confirmation appears, click “OK” to confirm. Printer Server Allow your storage system to function as a printer server when a USB printer is connected. 1. Connect a printer to any USB port on your storage system. 2. Click “Printer Server” on the “Advanced” page and the following screen appears. NOTE: To be able to print Postscript file, you need to convert it to PDF format first. 3. Click the checkbox “Printer Server enabled.” 4. Click “Apply.” 52 NOTE: A warning message will appear if there is no USB printer connected to your storage system. 5. When the message of confirmation appears, click “OK” to confirm. NOTE: When setting up the USB printer on your computer, you need to specify the storage system’s IP:631/printers/PrinterServer. UPS (Uninterruptible Power Supply) Allow your storage system to use a USB-UPS as temporary backup power. 1. Connect a USB-UPS to any USB port on your storage system. NOTE: When using the USB-UPS and the power level is not adequate, an email alert will be sent for informing you to shutdown the storage system immediately. 2. Click “UPS” on the “Advanced” page and the following screen appears. 53 3. Click the checkbox “UPS enabled.” The “Power status” (amount of backup power available) will be shown. 4. Click “Apply.” NOTE: A warning message will appear if there is no USB-UPS connected to your storage system. 5. When the message of confirmation appears, click “OK” to confirm. 54 USB Backup Allow you to backup the contents of your USB storage device to your storage system. 1. Click “USB backup” on the “Advanced” page and the following screen appears. 2. In the “Administrator password” text box, enter the password. 3. Click “Apply.” 4. If you want to change the default “Criteria of backup available space,” in the “Criteria of backup available space” textbox, enter the value (MB) to change the allocated disk space allowed for backing up to your storage system. Otherwise do not change it, the default setting of the criteria of backup available space (10 %) is suggested. 5. Enter the password again. 55 6. Click “Apply.” The backup contents of your USB storage device would be copied to your storage system on a newly created timestamp folder under /USBBackup/. NOTE: When the total file size overflows the limitation, the warning message “The disk space is not enough” appears. System Log Display a list of events that have occurred on the storage system. Reviewing this list can help you identify and resolve any problems that you might encounter. 1. Click “System log” on the “Advanced” page and the following screen appears. The date and time of the event, the type of event (I stands for informational, E stands for error, W stands for warning, and C stands for critical error), and a brief description of the event are displayed. 2. If an event occurs while you are viewing this list, click “Refresh” to update it. 56 Shut Down To shut down the storage system, you can press the power button on the unit itself and hold it until the system status and disk activity LEDs start flashing, or you can shut the storage system down remotely by using Storage System Management. To use Storage System Management: 1. Click “Shut Down” on the “Advanced” page and the following screen appears, allowing you to shutdown the storage system. CAUTION: Make sure no one is backing up a disk or using a shared folder before you shut down the storage system. 2. Enter the “Administrator password.” 57 3. Click “Shut Down.” A message appears the indication of that the system is shutting down. CAUTION: Always shutdown the system in accordance with the instructions above. An improper shutdown may affect the functionality of storage system in the next startup. 58 Reboot You can reboot the storage system remotely by using Storage System Management. To use Storage System Management: 1. Click “Reboot” on the “Advanced” page and the following screen appears, allowing you to reboot the storage system. CAUTION: Make sure no one is backing up a disk or using a shared folder before you reboot the storage system. 2. Enter the “Administrator password.” 59 3. Click “Reboot.” A message appears the indication of that the system is rebooting. CAUTION: Always reboot the system in accordance with the instructions above. An improper reboot may affect the functionality of storage system in the next startup. 60 Back to Zero Disk User does not need to press hardware “reset” button 15 seconds to go back to zero disk again. User can click the “Back to Zero Disk” of “Advanced” page. 1. Click “Back to Zero Disk” on the “Advanced” page and the following screen appears, allowing you to back to software installation step 3.1.5. to change the preferred RAID configuration. 2. Enter the “Administrator password.” 61 3. Click “Back to Zero Disk.” A message appears indicating that the system is rebooting. 4. Wait for a while (approximately 3~5 minutes) until the following screen appears. Click “Click to Configure RAID Profile” on the “Configuration URL” column (Please refer to software installation STEP 3.1.5.) 5. The following screen appears. Select the preferred RAID configuration by clicking the “CHANGE TO” drop down menu under “RAID Profiles,” then click “CHANGE” (Please refer to software installation step 3.1.6.) CAUTION: An improper reboot may affect the functionality of storage system in the next startup. 62 3.8 Logging Out of Storage System Management 1. To log out of the Storage System Management system without shutting it down, click the “Logout” button. 63 2. When the message of confirmation appears, click “OK”. 3. The following screen appears. You can allow it to stay in the background and perform other computer task. To use the Storage System Management later, click “Log In.” 64 Chapter 4 MAP SHARES 1. The following screen appears, click “Click to Map” under the “MAP Shares” column to map shared folders. 2. Then, the following screen appears. NAS Samba Share: User could select which shared folder to connect. Share Name: User could re-name a preferred share name. 65 Input Limitation Before the user inputs are set to the system, the WEB GUI is required to validate the user inputs according to the following rules: Administrator name: 9 9 Maximum number of characters: 15 Rules: Can include only letters (uppercase and lowercase A-Z), numbers (0-9), hyphens (-), underlines (_), and dots (.). First character must be a letter (uppercase and lowercase A-Z) Administrator password: 9 9 Maximum number of characters: 8 Rules: Any printable ASCII characters but not [ ' ] Host name: * 9 9 9 66 Maximum number of characters: 15 Rules: Can include only letters (uppercase and lowercase A-Z), numbers (0-9) and hyphens (-).First character must be a letter (uppercase and lowercase A-Z) Because the iSCSI target name need use to add the original hostname with the underline. Workgroup name: * 9 9 Maximum number of characters: 15 Rules: can include only letters (uppercase and lowercase A-Z), numbers (0-9), hyphens (-) and underlines (_). First character must be a letter (uppercase and lowercase A-Z) CIFS user name: 9 9 9 Maximum number of characters: 15 Rules: Can include only letters (uppercase and lowercase A-Z), numbers (0-9), hyphens (-), underlines (_) and dots (.). First character must be a letter (uppercase and lowercase A-Z), User name cannot be uppercase and lowercase “root,” “backupuser,” “nobody,” “ftp,” “anonymous.” CIFS group name: 9 9 9 Maximum number of characters: 15 Rules: Can include only letters (uppercase and lowercase A-Z), numbers (0-9), hyphens (-), underlines (_) and dots (.). First character must be a letter (uppercase and lowercase A-Z). Group name cannot be uppercase and lowercase “root,” “isadmin,” “isclient,” “isrou,” “isbmr,” “nasgrp.” NFS computer description: 9 9 Maximum number of characters: 15 Rules: Can include only letters (uppercase and lowercase A-Z), numbers (0-9), hyphens (-), underlines (_) and dots (.). First character must be a letter (uppercase and lowercase A-Z). 67 NFS computer name (IP or domain name): 9 9 Maximum number of characters: 64 Rules: Can include only letters (uppercase and lowercase A-Z), numbers (0-9), hyphens (-), underlines (_), dots (.), slash(/), star(*), question mark (?). Shared name: 9 9 9 Maximum number of characters: 64 Rules: Can include only letters (uppercase and lowercase A-Z), numbers (0-9), hyphens (-), underlines (_) and dots (.). First character must be a letter (uppercase and lowercase A-Z). Share name cannot be uppercase and lowercase “com1” … “com9”, “lpt1” … “lpt9,” “con,” “nul,” “prn,” “aux,” “homes,” “spool,” “usbdisk1,” “usbdisk2,” “usbprint1,” “usbprint2.” SMTP server name: 9 9 Maximum number of characters: 64 Rules: Can include only letters (uppercase and lowercase A-Z), numbers (0-9), hyphens (-), underlines (_) and dots (.) Email address: 9 68 Maximum number of characters: 128 IP, subnet mask, Gateway, DNS address: 9 9 Maximum number of characters: 15 (3 “.” included) Rules: The format is xxx.xxx.xxx.xxx and the value of xxx is between 0 and 255 NTP server name: 9 9 Maximum number of characters: 64 Rules: Can include only letters (uppercase and lowercase A-Z), numbers (0-9), hyphens (-), underlines (_) and dots (.) SMTP user name: 9 9 Maximum number of characters: 64 Rules: Cannot include quote (‘), double-quote (“), backslash (\), question mark (?), (&), angle brackets (<) and (>). 69 TECHNICAL SUPPORT From U.S.A. and Canada (24 hours a day, 7 days a week) Phn: 800-SMC-4-YOU / 949-679-8000 Fax: 949-502-3400 ENGLISH Technical Support information available at www.smc.com FRENCH Informations Support Technique sur www.smc.com DEUTSCH Technischer Support und weitere Information unter www.smc.com SPANISH En www.smc.com Ud. podrá encontrar la información relativa a servicios de soporte técnico DUTCH Technische ondersteuningsinformatie beschikbaar op www.smc.com PORTUGUES Informações sobre Suporte Técnico em www.smc.com SWEDISH Information om Teknisk Support finns tillgängligt på www.smc.com INTERNET E-mail address: [email protected] Driver updates http://www.smc.com/index.cfm?action=tech_support_drivers_downloads World Wide Web http://www.smc.com/ SMCNAS04/ SMCNAS24 20 Mason • Irvine, CA 92618 • Phn: 949-679-8000 • www.smc.com