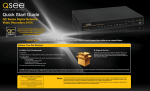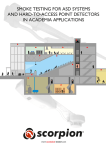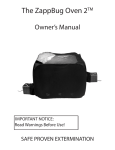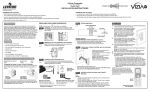Download Q-See DPQS001E Security Camera User Manual
Transcript
DPQS001E QS-Quick Start-Splitter En 81912 Quick Start Guide QS Series DVRs For more information about your new system, look for “QS” on our website or in our online support materials at www.q-see.com/support IMPORTANT! This walkthrough will allow you to test your cameras and connections before you mount them. Before You Get Started A: Gather Your Components. B: Unpack the box... You will need: Check the contents against the “What’s in the Box” list that was packed at the top of your product. If you notice any damage or missing components, please contact Q-See Customer Support at www.Q-See.com/Support 1. A 19” or larger VGA PC monitor and VGA cable OR a television of any size. 2. A surge protector We STRONGLY recommend that you use one that has the following specifications: • UL-1449 Rated • Clamping voltage of 330 or lower • Joule rating of at least 400 • Response time of 10 nanoseconds or less 3. A power screw driver/drill to mount your cameras. Your DVR can be controlled using the included USB mouse, remote control or the function keys on the front of the unit. For the purposes of this guide, we will be giving instructions using the mouse. Because this guide covers several models in the QS series of DVRs, components in photos may not exactly match those on your particular model. Be sure to register your product! Visit www.Q-See.com, click SUPPORT and then select the online registration form. Complete the product registration form to receive warranty/technical support benefits and to be notified of product updates and free downloadable firmware updates to your DVR. Note: This poster is intended to help you get your Q-See security system up and running. There are many additional features which can be customized to your specific needs. More information and instructions are available in the User Manual incuded on the CD that came with your system or available for download from our website at www.Q-See.com. For information on how to configure your system for remote monitoring on the Internet or on your smartphone, please refer to the Remote Monitoring Guide also included on the accompanying CD. Connect the Devices STEP 1 Connect to a VGA Monitor or Television OPTION A: Connecting a VGA PC Monitor 1. Plug the VGA cable into the port marked “VGA” on the back of the DVR. 2. Plug the other end of the VGA cable into the similar port on the back of the monitor. 3. Plug the monitor’s power cable into the surge protector. STEP 2 Connect Mouse Plug the mouse into the port labled “USB” on the rear of the DVR. NOTE: We recommend reserving the USB port on the front of the DVR for use in backing up video files. OPTION B: Connecting a Television OPTION C: Connecting a HDMI Television (for DVRs equipped with an HDMI port) 1. Connect the BNC-to-RCA cable to the “Video Out” port on the back of the DVR. 2. Plug the RCA end into the “Video In” port on the television. 3. Plug the television’s power cable into a surge protector. If you do not see an image after powering on your DVR, check the Input setting on the TV. 1. Plug an HDMI cable into the “HDMI” port on the back of the DVR. 2. Plug the other end into the “HDMI” port on the television. 3. Plug the television’s power cable into a surge protector. If you do not see an image, check the Imput setting on the TV. STEP 3 Turning on the DVR 1. Connect the power cable to the DVR. 2. Connect the power adapter to the power cable. You will hear a beep as the DVR powers up. 3a. Plug the power cable into a surge protector b. If your model has a power switch on the rear panel, use it to turn on the DVR. 3a Questions or Comments? Contact Us 24/7 Technical Resources at www.Q-See.com/support 3b www.Q-See.com Initial Set Up IMPORTANT! You must follow these steps to enter the current date and time in order to effectively use the video search function described at the end of this guide. Your DVR features a Startup Wizard that will guide you through the initial setup process including connecting your system to your network and the Internet. This Wizard should only be run during initial setup and should be turned off once you’ve completed setup. STEP 4 Startup Wizard 4. The DVR will attempt to connect to your network’s router. If it is successful, it will indicate that it is connected along with displaying your LAN (Local Area Network) address. This is the address which you will use when accessing the DVR from a computer or mobile device on the same network (ie; within the same building as the DVR). If the attempt is unsuccessful, ensure that your DVR is properly connected before clicking on Prev. and trying again. 1. The Startup Wizard will launch once your DVR has booted up. You may choose to create your password for the admin account at this time. Clicking in the Password field will open a Virtual Keyboard to allow you to enter characters. Otherwise, you may set it later in the User menu found inside the Basic menu. 2. There are three areas in this next window which allow you to select your preferred language along with setting the correct date time. The Time tab also enables you to set your preferred format for displaying dates (day, month or year first) as well as whether the DVR will use the 24hour method or the conventional AM/PM mode for noting time. You should also select your time zone at this point. Enabling Time Server allows the DVR to check a network server to maintain accurate time which can be vital to ensure the integrity of your recordings. Use the DST tab to set Daylight Savings Time so that the DVR will adjust the clock automatically. If you do not know when it begins or ends, you may make these settings at a later time using the Basic menu. 3. Click Next Step to to get to the Network Setup explanation window.You should ensure that your DVR is properly connected to your router using an Ethernet or Network cable before continuing. It is not recommended to connect the DVR to a network hub, but rather directly to the router that connects your system to the Internet. In most cases, the router will have a light that flashes when it detects a device properly connected to that port. When you are ready, click Next Step to allow your system to connect to your network. 1 2 5. In the next series of windows, your DVR will attempt to establish connectivity to the Internet through your router using the UPnP protocol. Most routers have this functionality. NOTE: 2Wire brand routers do not offer UPnP and you will need to consult the Networking Guide poster to connect your DVR to the Internet. If you experience difficulties, please consult your router’s manual to ensure that the UPnP functionality is available and is enabled on your router. Once you have adjusted your settings, you may click on Prev. Step to go back and try again. You may get an error message if you attempt to run the wizard a second time after a successful connection. 6. If it is able to successfully communicate with the router through UPnP, the DVR will access the ports which you will use to control and view the system over the Internet and it will indicate success. The DVR will also determine its Internet or WAN (Wide Area Network) address which it will display in the final window of this step. This is the IP address which you will enter into a browser window or remote monitoring program when away from your network. 3 4 6 Write down your network addresses: Local Address:___________________________________ Internet IP Address: _______________________________ Please note that even after you have connected your DVR to the network, you will still need to consult the Remote Network Poster included with your DVR in order to fully access the Remote Monitoring function. Camera Set Up IMPORTANT! If your bundle came with specialty cameras, such as a PTZ, please consult the instructions for that camera first. STEP 5 Connecting the Cameras 1. Connect the BNC and power leads on the camera to the matching connectors on the power and video cable. 4. Repeat for each camera included with this package to ensure proper connection and function. NOTE: The male power end fits into the matching power lead on the camera. 5. Connect the single end of the power splitter to the power adapter. 2. Connect the BNC connector on the other end of the cable to any of the Video In ports on the back of the DVR. 6. Plug the power adapter into a surge protector. You should now see a live video feed from each of your cameras. 3. Plug one of the power leads on the power splitter into the power lead on the power and video cable. 1 2 4 3 5 6 Depending on your package, you may have more than one camera power supply and power splitter. Repeat the steps until you have connected all of your cameras. You may now mount your cameras. REPEAT RÉPÉTEZ Operation STEP 6 Playback and Search 1. Click on the Start button on the left of the Control Bar at the bottom of the screen to open the Main menu. If you do not see the Control Bar, right-click on the screen with the mouse to reveal it. 4. To view these recordings you may either: a.Click on the desired file in the list (b), or; b.Click on the Playback button below the Calendar to beging playing back the first file recorded that day. Either method will open the Playback window with the Playback Control Bar underneath your video. 1 2 3 4 2. Once the Main menu is opened, click on Search to open the Video Search window. 5 3. Your DVR is configured to record whenever motion is detected. The Calendar (a) will highlight dates with recorded video in red. The current date is indicated in blue. A list of video files recorded that day will appear in the right portion of the window (b). To find later recordings, click on the Next button (d) to go to the next “page” of recorded files. b a c 7 8 9 10 11 12 13 14 15 16 17 # Item Function # Item Function 1 Calendar Select the date to search 9 Play/Pause Pauses and restarts playback 2 Time Scale Shows the time videos were recorded on each channel 10 Frame Advance Moves playback forward one frame 3 Playback Progress Fence Shows location of playback within the records. This may be moved forward or back. 11 Slow Advance Plays video forward at 1/2, 1/4 or 1/8 speed Files Red areas indicate files triggered by events. Green areas are files that were recorded when the channel was set to record regularly. 12 Fast Advance Plays video forwards at 2, 4, or 8x speed 13 Digital Zoom Zoom into a video 14 Volume Will only affect channels with recorded audio. You must have an audio-equipped camera or microphone connected to your DVR. 15 Hide Playback Controls Hides Playback Controls, Calendar and Time Scale. Right clicking will reveal them. 16 Minimize/Maximize Clicking this will hide or reveal the Time Scale and Calendar while leaving the playback controls on screen. 17 Close Playback Ends playback and returns to Video Search window. 4 d 6 5 Increase/Decrease Time Scale Zooms Time Scale to allow more precise selection of video files 6 Recorded time Shows when the currently playing file was recorded 7 Minimize/Maximize Clicking this will hide or reveal the Time Scale and Calendar while leaving the playback controls on screen. 8 Fast Rewind Plays video backwards at normal or 2, 4, or 8x speed