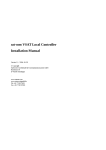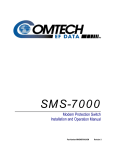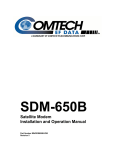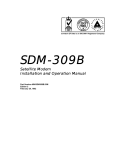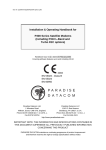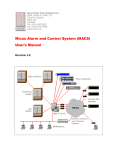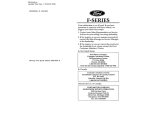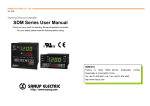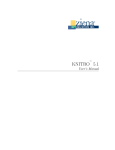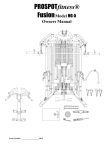Download Power Sentry 4 Boating Equipment User Manual
Transcript
Getting Started with Newpoint ™ Compass 4.0 also includes the Technical Support Guide Newpoint Technologies, Inc. 13 Red Roof Lane Newpoint Technology Park Salem, NH 03079-2929 USA telephone +1 603 898-1110 fax +1 603 898-1113 http://www.newpointtech.com [email protected] January, 2001 Newpoint ™ Compass software provides monitoring and control functions and information management for satellite earth stations. Software Version: Operating System: Doc. Number: Doc. Revision Compass v. 4.0 Windows NT 4.0+ COMP-USER-006 Rev. 3.2 Newpoint Technologies, Inc. makes no representations that use of its products in the manner described in this publication will not infringe on existing or future patent rights, nor do the descriptions contained in this publication imply the granting of licenses to make, use, or sell equipment or software in accordance with the description. Possession, use, or copying of the software described in this publication is authorized only pursuant to a valid written license from Newpoint Technologies, Inc. © Newpoint Technologies, Inc., 2001. All rights reserved. Windows NT is a registered trademark of the Microsoft Corp. SL-GMS is a trademark of the Sherrill-Lubinski Corporation. Adobe and Adobe Acrobat are registered trademarks of Adobe Corporation. All other trademarks are the property of their respective holders. All prices and policies are subject to change without notice. Please note that printed documentation may not be the most current version; due to print lead times and other production issues, the Compass software CDs will always contain the most current version of any user guide (at the time of software release). For the absolute latest version of any document, you can visit our website, http://www.newpointtech.com; authorized users can download the latest files in PDF (Adobe Acrobat) or DOC (Word 2000) formats. Newpoint Technologies, Inc. Salem, NH 03079 2 COMP-USER-006 Rev. 3.2 –01/31/01 A Welcome from the President Welcome to the Newpoint family. This Guide contains information you will need to ensure success with Newpoint Compass. Each section contains practical information. Use this Guide to install the program, find answers to your questions, and find out about technical support services, plans, and options. We put a great deal of thought, with you in mind, into the support plans and options detailed in this Guide. As you know, it can be quite costly to offer or to purchase technical support, as products and services become ever more expansive. Our Support Program meets three objectives; we provide timely, fair, and economical support to our customers. What does that mean? Timely support: We provide alternate methods of seeking assistance and information, and we make sure that you receive excellent, courteous and prompt service. Fair support: We provide equitable support to all customers. Economical support: We offer plans in a range of pricing and service features that should meet the needs of all customers, from the smallest to the largest communication systems. For additional copies of this Guide, contact your Newpoint Sales representative, or Customer Service. Thank you for purchasing our products and services. We look forward to servicing your needs today and into the future. Paul Houle, President Newpoint Technologies, Inc. Newpoint Technologies, Inc. Salem, NH 03079 3 COMP-USER-006 Rev. 3.2 –01/31/01 Contacting Newpoint Technologies Newpoint Technologies Headquarters Newpoint Technologies, Inc. 13 Red Roof Lane Newpoint Technology Park Salem, NH 03079-2929 USA http://www.newpointtech.com Figure 1 Newpoint Technologies Headquarters Newpoint Sales Team Newpoint Sales hours are 8:00 a.m. to 6:00 p.m. (EST), Monday through Friday. You can leave messages at any time; you will be contacted by an authorized Newpoint Sales representative. Phone: Fax: Internet: e-mail: 1-800-447-4772 (USA) 1-603-898-1110 (International) 1-603-898-1113 http://www.newpointtech.com [email protected] Newpoint Technologies also has a network of authorized international dealers. Contact the Sales Group for further information. Technical Support Before contacting Technical Support, please check your documentation for assistance. If you can not solve the problem, you can obtain support in several ways. See the Getting Started / Technical Support Guide for further details. Newpoint Technologies, Inc. Salem, NH 03079 4 COMP-USER-006 Rev. 3.2 –01/31/01 Contents A WELCOME FROM THE PRESIDENT ..................................................................3 CONTACTING NEWPOINT TECHNOLOGIES ........................................................4 Newpoint Technologies Headquarters....................................... 4 Newpoint Sales Team ............................................................... 4 Technical Support .................................................................... 4 ABOUT THIS GUIDE .............................................................................................7 Objectives................................................................................ 7 Intended Audience.................................................................... 7 Document Conventions............................................................. 8 Windows Navigation Conventions............................................. 8 ABOUT THE PROGRAM........................................................................................9 New in this Release .................................................................. 10 Upgrade Information................................................................ 12 Important Information for Upgrading Compass......................... 12 INSTALLING NEWPOINT COMPASS ................................................ 16 DIRECTORY STRUCTURE ....................................................................................16 HARDWARE REQUIREMENTS & RECOMMENDED SETTINGS ............................18 INSTALLING NEWPOINT COMPASS.....................................................................20 Installation Components........................................................... 25 INSTALLING THE APACHE WEB SERVER (OPTIONAL).......................................30 INSTALLING ADOBE ACROBAT 4 (OPTIONAL)..................................................33 REINSTALLING NEWPOINT COMPASS ................................................................36 INSTALLING YOUR RAINBOW KEY ....................................................................38 Modifying Port Settings............................................................ 40 THE NEWPOINT DEVICE LIBRARY .....................................................................41 Installing Library Drivers......................................................... 42 Driver Upgrades ...................................................................... 45 Errors...................................................................................... 46 Device Library Contents and File Structure .............................. 47 CURRENT DEVICE LIBRARY, BY MODULE ID...................................................48 LOGGING INTO AND EXITING THE SYSTEM ................................... 50 STARTING UP AND SHUTTING D OWN THE COMPUTER .....................................50 STOPPING AND STARTING COMPASS ADMINISTRATOR ....................................51 CHANGING NODE STATES FROM THE ADMINISTRATOR ...................................55 CHANGING NODE STATES AT A COMMAND PROMPT .......................................56 CONFIGURING THE SYSTEM .......................................................... 58 NEWPOINT TECHNICAL SUPPORT ................................................. 59 WHAT DO WE SUPPORT? ....................................................................................59 HOW DO WE PROVIDE SUPPORT?........................................................................61 The Problem Resolution Process .............................................. 61 Problem Prioritization and Resolution Goals ............................ 62 Support is a Collaborative Process ........................................... 63 Newpoint Technologies, Inc. Salem, NH 03079 5 COMP-USER-006 Rev. 3.2 –01/31/01 MAINTENANCE PLANS - COMPASS LICENSED SOFTWARE ...............................65 APPENDICES................................................................................. 68 WINDOWS NAVIGATION CONVENTIONS ...........................................................69 Windowing and Window Elements ............................................ 69 Navigating in Newpoint Compass ............................................. 71 MAINTENANCE & TROUBLESHOOTING .............................................................73 Computer Failure..................................................................... 73 Network Failure....................................................................... 73 Software Failure ...................................................................... 73 Using the DataScope to Detect Problems .................................. 74 TIPS & FAQ'S ......................................................................................................76 Software Issues ........................................................................ 77 Frequently Asked Questions ..................................................... 79 Newpoint Technologies, Inc. Salem, NH 03079 6 COMP-USER-006 Rev. 3.2 –01/31/01 About this Guide This Guide provides information and procedures required to install and configure Newpoint Compass software. Objectives With the assistance of this manual, you will be able to: q install all components of Newpoint Compass version 3.0 q locate the install directories for all components q complete initial configuration tasks q obtain further information and assistance from Newpoint Technical Support Intended Audience This manual provides information suitable for system operators and integrators who are tasked with maintenance and customization of a device-based monitor and control system. The successful end-user of Newpoint Compass and related documentation will have a solid understanding of the devices and technologies that are configured in the system. Windows NT-related topics are not discussed in detail; please refer to Microsoft documentation for detailed procedures and concepts. Newpoint Technologies, Inc. Salem, NH 03079 7 COMP-USER-006 Rev. 3.2 –01/31/01 Document Conventions The following conventions are used throughout this guide. Convention Indicates courier This typeface is used in examples of command sequences and ASCII file contents. Italic Text Italics identify new terms and variable expressions, such as parameters. <> Angle brackets specify keyboard keys, such as the <TAB> or <BACKSPACE> keys. Note that your keyboard may not be labeled as shown in the text. SMALL CAPITAL LETTERS KEY + KEY Small caps indicate names of keys on the keyboard – for example, <SHIFT> or <ALT>. Key combinations for which you must press and hold down one key, and then press another – for example, < CTRL > + <P> or < ALT > + <F4> <ENTER> Press <ENTER>after all command sequences typed at the keyboard, unless otherwise indicated. Menu / Submenu The menu path to a function is displayed from the primary menu option through each submenu. Click on each menu option as it appears on the screen. The note symbol indicates additional information about a topic. The warning symbol indicates additional important information about a topic. The light bulb indicates additional technical information related to a topic. Windows Navigation Conventions If you are not familiar with the Windows NT Desktop and environment, see the Appendix for a brief discussion of Windows and Newpoint Compass navigation conventions. Newpoint Technologies, Inc. Salem, NH 03079 8 COMP-USER-006 Rev. 3.2 –01/31/01 About the Program Figure 2 Sample Compass Console What’s in the box? System Configuration Flexibility In Compass Administrator, use simple point-and-click routines to add new sites (nodes) and devices. The Administrator makes it easy to customize system alarms, and other driver point details. From here you can also edit Console screens and logic scripts, and view current or historical data trends. Easy Customization Use Compass Draw to build new screens, or modify current screens, to reflect changes to your system hardware. Use the Object Linking function to connect screen objects with system data points. Real-time Data Display You need immediate access to device and system information in your network. Compass provides real-time data to your operators. There is no more need to travel to remote sites; real-time data from all sites is accessible from a central Monitor and Control station. Data Management and Analysis With Compass, information is readily available on screen to make rapid decisions, and you can design custom reports and plots to assist with planning and maintenance. Newpoint Technologies, Inc. Salem, NH 03079 9 COMP-USER-006 Rev. 3.2 –01/31/01 New in this Release Newpoint Compass builds on the strengths of its predecessor, Satnet ™ Manager for Windows NT. This section briefly introduces features recently added to the program. Compass 4.0 can be installed and used on the Windows 2000 operating system. With the optional Web Interface, you can view system data from any computer installed with a web browser. Compass now has a built-in interface to Crystal Reports, a powerful and timetested reports generator. Contact your authorized Compass sales representative for details. SuperNova Decision Query Report Writer for Compass has been discontinued with the release of Compass 4.0. This product will remain available for purchase by customers using Compass 3.1 and earlier versions. Several Compass clients have been redesigned as Java applications, for greater functionality, portability, and stability. The new Java applications include: • AEM Viewer • Trend Historian • Plot Manager Newpoint Technologies, Inc. Salem, NH 03079 10 COMP-USER-006 Rev. 3.2 –01/31/01 The Compass Device Wizard asks you simple questions, and then configures driver buses and the devices attached to them, based on your responses. The Wizard also generates device icons for each new device, to help you create system screens. It’s that simple. The updated Device Library contains new tested drivers that are compatible with Compass and with dozens of devices. The Device Library User Guide is included in the documentation suite on the standard Compass CD; paper copies can be purchased through your sales representative. Compass 4.0 is now supported by a newer version of the Draw program (SL-GMS 6.0) Compass 4.0 is now supported by a newer version of Adobe Acrobat (4.0). Newpoint Technologies, Inc. Salem, NH 03079 11 COMP-USER-006 Rev. 3.2 –01/31/01 Upgrade Information Important Information for Upgrading Compass From previous versions of Newpoint Compass Figure 3 To Upgrade, select Repair Compass clients distributed with older Compass releases (and custom clients compiled with toolkits from older releases) can not connect to the Compass 4.0 server. Before you decide to upgrade to the newest version of Compass, consider the following: • If you upgrade, you will have to recompile all drivers and custom clients with the Compass 4.0 Toolkit. • If you upgrade, you must upgrade all systems at all sites; you cannot upgrade only some of the systems in a network. • If you use Mercury units in your system, and you upgrade to Compass 4.0, you must also upgrade the Mercury units. Newpoint Technologies, Inc. Salem, NH 03079 12 COMP-USER-006 Rev. 3.2 –01/31/01 • The following files are protected during an upgrade or reinstallation to the same target directory (\COMPASS). Any other file is subject to replacement. Therefore, we strongly recommend that you avoid edits to files not included in the list. Ø Ø Ø Ø etc\system.pnt etc\feprpl.cfg etc\system.mnu iml\ipe.cfg • If you have created custom icons to access Newpoint Compass software or screens, and if you reinstall Compass to a different hard drive location, remember to edit your icon properties (click on the icon with your alternate mouse button, select Properties). • It makes sense to back up your system before you make major changes to your hardware or install new software. Although new versions of Compass do not overwrite the files you have customized, such as init.ctl and the various .cfg files, you may want to at least copy files you have edited to another location on your hard drive. Then, if after the upgrade you find that system settings are adversely affected, you can copy your customized files back in. • Driver directories and files are untouched when you upgrade from an earlier version of Compass. When you update your drivers from the Device Library CD-ROM, the Library installation identifies each file installed and if there is a file by the same name already in the installation directory, you are given the option to save the new file by a different name. • The Configurable Driver has been renamed to Visual Driver Studio. If installing Compass over an older version, you will have to manually remove the Configurable Driver menu item in your start menu items. Ø Ø Ø Ø Newpoint Technologies, Inc. Salem, NH 03079 etc\init.ctl etc\custlink.cfg etc\default.dy screen\overview.m1 13 Ø Ø Ø etc\system.cfg etc\admin.txt etc\pointdb.cfg COMP-USER-006 Rev. 3.2 –01/31/01 Important Notes There is very little reason to upgrade a driver that is working properly in your system. If you do upgrade a working driver, be prepared to re-apply any customization you added to the previous point file and supporting screens. You will not be able to connect to a Compass node that is using an older version of Compass than is installed at the local node. The reverse, however, is possible; older nodes can connect to nodes using newer Compass software. Using Draw Models from Previous Versions Figure 4 Upgrade Warning Because Compass version 4 is supported by a newer version of SL Draw, you will need to process your existing system screens created in earlier Compass versions. The Compass distribution includes a new utility, scrpatch.exe, to assist you. This utility is stored in the Compass directory, and can be executed from a command prompt (see syntax below). Newpoint Technologies, Inc. Salem, NH 03079 14 COMP-USER-006 Rev. 3.2 –01/31/01 The utility configures the visibility and sensitivity attributes for all submodels that do not already have them configured. It sets them to True (1); the submodels will be visible and detectable. Command Description SCRPATCH Enter this command to update all system screens under \COMPASS. SCRPATCH <directory-name> Enter the command with a directory name argument to update only screens in the designated directory. SCRPATCH <screen-name> Enter the command with one or multiple screen name arguments to update only those screens. In the Windows Explorer, screen files can also be dragged-and-dropped onto the SCRPATCH executable with the same results. Upgrading from Satnet ™ Manager for SCO UNIX or Windows NT At this time, Newpoint Compass does not upgrade previous software released as Satnet Manager, or under any other product name. Satnet Manager (for use on SCO UNIX) version 5.3 is not compatible with any version of Newpoint Compass. If you must connect a node that is running on Satnet Manager, that node must be upgraded to Satnet Manager version 5.4. To retrofit your existing system, contact your authorized Newpoint Sales representative for details. Newpoint Technologies, Inc. Salem, NH 03079 15 COMP-USER-006 Rev. 3.2 –01/31/01 Installing Newpoint Compass Directory Structure During installation, Newpoint Compass creates several directories for program configuration and executable files. Directory COMPASS (root directory) \apache \bin \demo \Dev_Shell \docs \drv \etc Contents The readme file (in .doc or .txt format) describes program improvements and includes information that may not be documented elsewhere. Use Microsoft’s WordPad or NotePad to read these files. • Apache web server files, required for the web interface • Compass kernel and server program files (core programs and processes) • demo drivers and utilities • This directory is not created until you install the optional Developers’ Toolkit. • Newpoint Compass User Documentation, in PDF format, to be viewed in Adobe’s Acrobat Reader. device driver subdirectories; each typically contains: • a driver executable file • a point configuration file • a driver-specific configuration file • screens and other supporting files • master configuration files for the local node Newpoint Technologies, Inc. Salem, NH 03079 16 COMP-USER-006 Rev. 3.2 –01/31/01 Directory \gms Contents • \iml • • \irdrv • \lib • \remote • \screen • \gmsdong Newpoint Compass Draw optional graphics package Sentinel (protection key) installation files Standalone Scripting (IM&L and RRIML) configuration and executable files files developed using the Interpreted Rule Driver language device driver function libraries, optional Client Toolkit files empty until you begin to implement data replication. standard and customized screens for the View Console We Recommend These directories and files are stored in the COMPASS directory by default. Although you are able to change this location during installation, we strongly recommend that you accept the default installation settings. Newpoint Technologies, Inc. Salem, NH 03079 17 COMP-USER-006 Rev. 3.2 –01/31/01 Hardware Requirements & Recommended Settings Processor Pentium II 233 MHz (see note below) Memory (RAM) at least 96 MB Hard Drive at least 300MB free space available for a complete installation Medium CD-ROM drive Mouse Use a three-button mouse to take advantage of all navigation features in Newpoint Compass. (A two-button mouse is acceptable) Display SVGA monitor, that can support 65536 Colors, Small Fonts Enabled, and 1024 x 768 resolution. Plus! We recommend that you disable the option to Show window contents while dragging. This setting is located in the Display Properties page on the Windows NT Control Panel. IMPORTANT!! Operating System Newpoint Compass operates on the Windows NT (4.0+) platform exclusively. Windows NT Server or Workstation must be installed on your PC before you install Newpoint Compass. Networking functionality must be present, even if you plan to use Newpoint Compass on a single, stand-alone system. IMPORTANT!! File System Compass should be installed over an NTFS file system. The FAT32 file system can not provide as secure an installation as the NTFS file system. IMPORTANT!! Network Protocol TCP/IP must be resident on the system to which you are loading Compass. If the installation process can not detect this protocol, the process is halted and a pop-up window reports the problem. Refer to Windows NT documentation for instructions to load TCP/IP to your machine. Newpoint Technologies, Inc. Salem, NH 03079 18 COMP-USER-006 Rev. 3.2 –01/31/01 Note The minimum processor speed and installed RAM required to support your system is directly related to the number of devices, clients, and graphical user interfaces (GUIs) you plan to incorporate into the system. The requirements above will adequately support a small system. However, a more realistic approach is to plan for future system expansion, and to purchase as much processor power and RAM as you can afford. For example, a system that contains a few hundred devices, Alarm and Event Manager, and other high-requirement clients, is best supported by a Pentium II 233 machine with at least 128 MB RAM. Newpoint Technologies, Inc. Salem, NH 03079 19 COMP-USER-006 Rev. 3.2 –01/31/01 Installing Newpoint Compass Installing from the Newpoint Compass CD-ROM is a simple process. To install, you should have Windows NT Administrator privileges, which allow you to perform NT system maintenance, such as setting up user accounts. Note These installation procedures are for the Windows NT version of Newpoint Compass only. Windows NT 4.0 Server must be installed on your system prior to installing Newpoint Compass. Insert the CD in the CD-ROM drive (usually drive D: ). From the Windows NT desktop, click on the Start button, then select Run. On the command line, type D:\Setup (or edit the drive letter in the command to match the drive assigned to the CD-ROM drive). A pop-up window asks if you wish to install the program. Click on Yes to continue. Follow the instructions presented on the screen, and read each screen carefully to avoid errors. Newpoint Technologies, Inc. Salem, NH 03079 20 COMP-USER-006 Rev. 3.2 –01/31/01 After the Compass installation files are unpacked by the installation utility, the first screen welcomes you to Installation, and offers the option to cancel. Figure 5 Welcome to Installation It is especially important to close all other programs before you begin to install Compass. Click on Next to continue. Carefully review the license agreement. This document is also included as an Appendix to this User Guide. Figure 6 Software License Agreement Click on Yes to accept the terms of this agreement and to continue to the next window. Newpoint Technologies, Inc. Salem, NH 03079 21 COMP-USER-006 Rev. 3.2 –01/31/01 User Name: Enter your name or the machine name. Company Name: Enter the name of your company. Serial Number: Enter the serial number(s) of the hardware key(s) assigned to the software. Use a comma to separate multiple numbers. Figure 7 Enter User Information If you are installing the program for evaluation, enter Demo. Click on Next to continue. Important Notes If Compass is in demo mode, the node shuts down after four hours. You will not be able to connect to this node from any other node. If the Compass key is removed from the serial port while the program is running, Compass enters demo mode for up to four hours, and then shuts down. If you replace the key within that four hour period, the system leaves demo mode and will not shut down. Compass displays the error message Failed to Communicate with FEP Node xxx, and the attempt may lock the Administrator on your local node. If your local node locks as you try to access a remote note, make sure the remote node is either in demo mode or is using a properly serialized dongle. Hardware keys (or dongles) are assigned serial numbers that enable purchased software modules, to prevent unauthorized software access. You may have two keys; blue keys enable Compass, and gray Rainbow keys enable Compass Draw. Newpoint Technologies, Inc. Salem, NH 03079 22 COMP-USER-006 Rev. 3.2 –01/31/01 Both keys are 25-pin standard IBM PC serial / parallel port adapters with male and female connectors. Plug the female end of the blue Newpoint Compass key into a serial (COM) port on the back of the computer. Plug the female end of the gray Rainbow Draw key into a parallel (LPT) port. CAUTION: Never attach the Draw key to a RocketPort or you will destroy it. The blue FEP key can be connected to a RocketPort, but you will need a 25-pin female-to-female gender changer. Compass sets a default communications port default of NUL in the Administrator. Before you try to use Compass add-on utilities and clients, you must reconfigure the communications port for the Compass key to reflect the actual port. During installation, Compass creates several directories for program configuration and executable files. These directories and files are stored in the \COMPASS directory by default. Figure 8 Choose Destination Location Although you are able to change this default location during installation, we strongly recommend that you accept the default installation settings. Click on Next to accept the default location, or click on Browse to select an alternate location. Newpoint Technologies, Inc. Salem, NH 03079 23 COMP-USER-006 Rev. 3.2 –01/31/01 On the Select Type window, choose an installation method: Black Box FEP: Select this option to install non-graphical components of the program to the local node. This option does not install any application that requires a monitor and keyboard to operate. Figure 9 Select Installation Type Complete: Select the default to install all program files – for a typical configuration. Custom: Select this option to review individual program components to install. See below for details. Click on Next to continue. If you select the Custom installation option, this window presents all available components. Figure 10 Select Components to Install To select or deselect a component, click on the checkboxes to the left of the component list. Click on Next to continue. Newpoint Technologies, Inc. Salem, NH 03079 24 COMP-USER-006 Rev. 3.2 –01/31/01 Installation Components These components are installed from the standard Compass 3.0 CDROM. Optional modules are only accessible if you have purchased them, and if your Compass key (dongle) is properly configured. Contact Newpoint Customer Service for assistance or to purchase desired options if you can not access installed components. Components & Sub-components Description Required files that contain core programs and processes Optional files; a customizable demonstration Demo Files driver and supporting files Client & Driver Development Use this Toolkit to develop device drivers in a graphical Editor – no formal programming Visual Driver Studio experience required. The Configurable Driver is based on Driver Shell standards (see below). Optional files to develop scripts that affect IML Client Files run-time screen objects Graphical Configurator Console Runtime View Install these files if you intend to monitor Program Files and control your system on a Windows-like screen. Files used to verify authorized use of the SL-GMS Dongle Files Compass Draw program Optional files used to create custom Compass Draw screens that represent your system Optional troubleshooting tool that reports Serial DataScope data traffic for serial devices Text Runtime Viewer Optional files to support the ASCII Console The new Crystal Reports Interface offers Compass Reports pre-designed reports to use or modify. Optional files that support the new Compass Compass Web Server Web Interface Kernel & Server Files contents as of 01/31/01 Components for the optional Developers’ Toolkit are not included on the standard Compass CD. Newpoint Technologies, Inc. Salem, NH 03079 25 COMP-USER-006 Rev. 3.2 –01/31/01 Enter the login (User Name) for the person who will have the most access and privileges in the system. Only this super-user, and users who are members of the Compass Admin User Group in the Windows NT User Manager, can start and stop the program and change node states. Figure 11 Enter System Super-User Newpoint Compass provides additional security features to control point access. See the Newpoint Compass User Guide for details. Click on Next to continue. Note To configure a different super-user after initial installation, you must edit settings in the NT Registry. Click on the Start button on the NT Desktop, and choose Run. In the command line, enter regedit and press <ENTER>. This command opens the Registry. (see sample screens, below) Double-click on each of the following directories to drill down to Compass parameters: HKEY_LOCAL_MACHINE / SYSTEM / CurrentControlSet / Services / Compass / Parameters. Double-click on the FEPUSER selection to open the Edit String window. Tab to the Value data field, and enter the new login name for the Compass super-user. Click on OK to save your changes. Newpoint Technologies, Inc. Salem, NH 03079 26 COMP-USER-006 Rev. 3.2 –01/31/01 Figure 12 The Windows Registry Editor Click on Next to accept the default Program Folder, or type an alternate name. This Windows Program folder will contain icons to access program functions. Figure 13 Select Program Folder Newpoint Technologies, Inc. Salem, NH 03079 27 COMP-USER-006 Rev. 3.2 –01/31/01 For easiest access to the program, the installation process also places two icons on your desktop. Click on the Compass Administrator icon to access the program’s administrative and configuration windows. Click on the Compass Runtime icon to open the Compass Console. Compass is also added to the list of programs available from the Start / Programs menu. The Program Folder name is the last piece of information that you must confirm before the program files are installed on your system. Figure 14 Progress Bars The installation utility displays a progress bar to report current status of the process. You can cancel the installation at any time (click on the Cancel button). After Compass installation is complete, you may be asked if you wish to install additional supporting programs, such as Adobe Acrobat, or the Apache Web Server. If you decide not to install these options, the next screen confirms that installation is complete. Newpoint Technologies, Inc. Salem, NH 03079 28 COMP-USER-006 Rev. 3.2 –01/31/01 Figure 15 Important Information! IMPORTANT! Reboot your computer to complete a first-time installation. Click on Finish to close the window. If the option to reboot is selected, your system will shut down all open applications and reboot. Newpoint Technologies, Inc. Salem, NH 03079 29 COMP-USER-006 Rev. 3.2 –01/31/01 Installing the Apache Web Server (optional) Figure 16 Apache Web Server Installation Option After Compass installation, you are asked if you want to install Apache Web Server, which is required to support the new Compass Web Interface. If you do not already have Apache Web Server installed on your hard drive and you plan to use the Web Interface, click on Yes. The files are immediately installed to \COMPASS\apache, and you are returned to the installation process. This installation also loads all HTML files and logs that are used to display and support the Web Interface. Even after successful installation, Apache Web Server can not start properly if there is no DNS domain name specified in the Windows NT / 2000 TCP/IP Properties / Settings window. In Windows NT, open the Control Panel, select Network, then Protocols. On the DNS tab, enter a domain name in the Domain field. Click on OK to save your entry. For Win2000, select Network on the Control Panel, then Dialup Connections. Select Local Area Connections, then Properties, TCP/IP, Properties, Advanced Properties, and finally, the DNS tab. On the window below, enter the domain name in the DNS suffix for this connection field and select the Use this connection's DNS suffix in DNS registration option. Newpoint Technologies, Inc. Salem, NH 03079 30 COMP-USER-006 Rev. 3.2 –01/31/01 Figure 17 DNS Settings for Windows NT Newpoint Technologies, Inc. Salem, NH 03079 31 COMP-USER-006 Rev. 3.2 –01/31/01 Figure 18 DNS Settings for Windows 2000 Newpoint Technologies, Inc. Salem, NH 03079 32 COMP-USER-006 Rev. 3.2 –01/31/01 Installing Adobe Acrobat 4 (optional) Figure 19 Adobe Installation Option At the end of the installation, you are asked if you would like to install Adobe Acrobat. Acrobat is a cross-platform document viewer. All Compass User Guides and other documents loaded into the \COMPASS\docs directory are in a format readable by Acrobat. If you do not already have the Acrobat Reader installed on your hard drive, click on Yes in the window displayed above, and follow the steps below. Figure 20 Welcome to Adobe Acrobat 4.05 Installation Review the information displayed on the Welcome screen, and click on Next to continue. Newpoint Technologies, Inc. Salem, NH 03079 33 COMP-USER-006 Rev. 3.2 –01/31/01 Figure 21 Select Installation Location Click on Next to accept the suggested installation location for the Adobe Acrobat files, or click on Browse to select an alternate location. Figure 22 Installation Confirmation If the installation is successful, a pop-up information window appears; click on OK to exit the Acrobat installation program. The installation places an icon on your Windows Desktop to access Adobe Acrobat. Newpoint Technologies, Inc. Salem, NH 03079 34 COMP-USER-006 Rev. 3.2 –01/31/01 Note Adobe Acrobat Reader is distributed free of charge on this CD. For additional technical support, related document management products, and updates to the Reader, please go to http://www.adobe.com on the Internet. Newpoint Technologies can not be held responsible for use of this Reader or any other Adobe product. If you have any problems accessing Newpoint documents (in .pdf format) with the Reader, the full extent of our ability to help you will be to forward another copy of the .pdf file to you. The following documents are installed from the standard Compass 4.0 CD-ROM: • Newpoint Compass Getting Started User Guide and Technical Support Reference Guide • Newpoint Compass User Guide • Newpoint Compass Draw User Guide • Visual Studio User Guide • Compass Scripting User Guide • Device Library User Guide This list is current as of 01/31/01; documents are subject to review at any time. Printed copies are available; contact your authorized Sales representative. Updates and additional documents may be made available on the Newpoint Technologies website (www.newpointtech.com) to registered Compass users. Please note that printed documentation may not be the most current version; due to print lead times and other production issues, the software CD will always contain the most current version of any user guide (at the time of software release). For the absolute latest version of any document, you can visit our website; authorized users can download the latest files in PDF (Adobe Acrobat) or DOC (Word 2000) formats. Newpoint Technologies, Inc. Salem, NH 03079 35 COMP-USER-006 Rev. 3.2 –01/31/01 Reinstalling Newpoint Compass In rare instances, you may need to reinstall Newpoint Compass to replace corrupt or lost files. (These problems are usually caused by hardware failures.) If you must reinstall the program, insert your Newpoint Compass CD ROM and proceed as if you were installing the program for the first time. Compass detects all previously installed versions (even the same version) and stops the installation process to ask you if you wish to upgrade the current install or to reinstall a new system. If you Repair to upgrade, you can select or deselect Compass components to install (in previous versions, this was called a Custom Installation). Select Modify to perform a complete reinstallation of all Compass components (this was a Complete Installation in previous versions). Neither method will cause damage to customized files in your system. Figure 23 Maintenance Options This method is the only recommended way to upgrade between versions of Compass or to reinstall the program over an existing installation. Newpoint Technologies, Inc. Salem, NH 03079 36 COMP-USER-006 Rev. 3.2 –01/31/01 WARNING!! The files below are protected during upgrade or reinstallation to the same target directory (\COMPASS). Any other file is subject to replacement. Therefore, we strongly recommend that you avoid edits to files not included in the list. Ø etc\system.pnt Ø etc\init.ctl Ø etc\feprpl.cfg Ø etc\custlink.cfg Ø etc\system.mnu Ø etc\default.dy Ø etc\system.cfg Ø iml\ipe.cfg Ø etc\admin.txt Ø screen\overview.m1 Ø etc\pointdb.cfg Newpoint Technologies, Inc. Salem, NH 03079 37 COMP-USER-006 Rev. 3.2 –01/31/01 Installing Your Rainbow Key Newpoint Compass uses a security key to prevent unauthorized access to program functions and components. To activate your key, follow the simple steps below. If you do not activate the key, the program runs in demo mode, and only for a four hour period. Notes Hardware Keys (or dongles) are assigned serial numbers that identify and enable the software modules you have purchased. This prevents unauthorized software access or duplication. You may have two keys; blue keys enable Newpoint Compass, and gray Rainbow keys enable Newpoint Compass Draw and the View Console. Both keys are 25-pin standard IBM PC serial / parallel port adapters with male and female connectors. Plug the female end of the blue Newpoint Compass key into a serial; (COM) port on the back of the computer. Plug the female end of the gray Rainbow Draw key into a parallel (LPT) port. For networked applications, make sure that both keys are installed on each system computer. Run the dongle setup procedure (below) on each computer. CAUTION: Never attach the Draw key to a RocketPort or you will destroy it. The blue FEP keys can be connected to a RocketPort, but you will need a 25-pin female-to-female gender changer. On the Windows Desktop, click on the Start button. Select Run. On the command line, type the following path information: c:\compass\gmsdong\dglsetup.exe Click on OK to open the Driver Setup Program workspace. Newpoint Technologies, Inc. Salem, NH 03079 38 COMP-USER-006 Rev. 3.2 –01/31/01 Note This path to the dglsetup executable file is only applicable if you installed the program to the default location suggested during the installation process. If you chose to install Newpoint Compass to another location on your hard drive, use the Browse button to search for and select the file in the alternate location. The Sentinel Driver Setup Program screen displays a single Functions Menu. On the menu, select Install Sentinel Driver. Figure 24 Installing the Sentinel Driver Accept or edit the path to the Sentinel files (installed to the directory shown above in a standard installation), and click on OK to continue. Within a few seconds, a confirmation window appears to verify that the key is successfully installed. As the confirmation message requests, close all open applications and reboot your system. Newpoint Compass is now ready to use. Newpoint Technologies, Inc. Salem, NH 03079 39 COMP-USER-006 Rev. 3.2 –01/31/01 Modifying Port Settings During installation, the Sentinel Driver locates all ports known to Windows NT and configures these ports automatically. You can also define ports and edit settings; select Configure Sentinel Driver from the Functions menu. Most systems do not require customization. If you edit settings, remember to reboot the system for changes to take effect. To access the Configuration window: On the Windows Desktop, click on the Start button. Select Run. On the command line, type the following path and command: c:\compass\gmsdong\dglsetup.exe Click on OK to open the Driver Setup Program workspace. The Sentinel Driver Setup Program screen displays a single Functions Menu. On the menu, select Configure Sentinel Driver. From this window (see below), you can add, edit or delete ports. It is very unlikely that you will need to customize settings, but if you require assistance to do so, click on the Help button for detailed instructions. Figure 25 Port Configuration Newpoint Technologies, Inc. Salem, NH 03079 40 COMP-USER-006 Rev. 3.2 –01/31/01 The Newpoint Device Library Newpoint Technologies includes a collection of Compass compatible device drivers and supporting Console screens with each Compass software distribution. Because there are so many drivers in this Device Library, we have also developed a utility to help you install only those you need. Note All driver files and supporting screens are stored on the distribution CD-ROM in non-compressed formats – you can easily copy files from the disk to your hard drive to install device drivers. However, for your protection, we strongly recommend that you use this utility, which will install drivers and screens to their correct locations and ensure that previous versions are not overwritten. The Device Library is released periodically between (and with) program releases and updates. Newpoint Technologies, Inc. Salem, NH 03079 41 COMP-USER-006 Rev. 3.2 –01/31/01 Installing Library Drivers Figure 26 Device Library Installation Welcome Screen To install drivers from the Device Library, click on the Start button on the Windows NT desktop. Select Programs / Newpoint Compass / Driver Installation. (Or, you can double click on the GDRVINST.BAT file in the \COMPASS\bin directory.) Click on Next to continue. Newpoint Technologies, Inc. Salem, NH 03079 42 COMP-USER-006 Rev. 3.2 –01/31/01 Figure 27 Identify Install Source In some cases, you may want to install device drivers from a directory created on your hard drive, a virtual drive, or on a network drive. To access those drivers, they must be stored in \COMPASS\drv on the drive, or the installation utility will not be able to detect the files. Enter the drive letter (no colon required) for the disk drive or CDROM drive that contains the Device Library distribution. Click on Next to continue. Newpoint Technologies, Inc. Salem, NH 03079 43 COMP-USER-006 Rev. 3.2 –01/31/01 Figure 28 Select Device Drivers Click on each driver you want to install. You can install each driver individually, or hold down the <CTRL> key on your keyboard as you select all the drivers you wish to install. Click on Select All or De-Select All to include or exclude all drivers from the installation. Click on Finish to begin the installation: • Selected drivers are installed in \drv under $FEPHOME (\COMPASS). • Screens are stored in the \screen directory, directly below FEPHOME. If any screen file has the same name as another in the \screen directory, you are warned and given the option to continue or cancel the process. • Device palettes are copied to \COMPASS\gms\work\gmsrun\palettes, and are immediately available for use in Draw. Palettes are unconditionally installed any time the installation program is run and at least one driver is installed. Newpoint Technologies, Inc. Salem, NH 03079 44 COMP-USER-006 Rev. 3.2 –01/31/01 Driver Upgrades The installation program determines if there is a driver directory with the same name already installed. If there is a previous installation, you are notified, and asked if you still wish to install the driver. Upgraded drivers, when installed, are renamed by adding an underscore character and a number (single consecutive digit) to the name of the driver directory. The number appended to the name increments with each upgrade. No more than nine upgrades (renamed older files) can be stored for a single driver, unless you manually rename or move previous upgrade files. Warning!! There is very little reason to upgrade a driver that is working properly in your system. If you do upgrade a working driver, be prepared to re-apply any customization you added to the previous point file and supporting screens. Drivers do not need to be recompiled between minor revisions of Newpoint Compass. Major revisions may require recompiling your drivers; if this is the case, you will be notified in release notes. Major releases can be recognized by a number increase of 1 or more in the Compass revision title. Newpoint Technologies, Inc. Salem, NH 03079 45 COMP-USER-006 Rev. 3.2 –01/31/01 Errors Occasionally, you may encounter the following issues as you attempt to install from the Device Library. Use the explanation beside each issue to try to resolve the problem. If you still experience problems, contact Newpoint Technical Support. Error Description / Explanation Incorrect or Corrupt Driver Disk The physical drive indicated by the user does not contain a \COMPASS\drv directory. Access Violation The \COMPASS directory does not have read privileges. Newpoint Compass not installed in supplied path The file fepkrn.exe in Windows NT installations (or the file fepkrn in Unix installations) does not exist in the directory \bin, under the directory pointed to by the FEPHOME environment variable. This file must exist in a functional Compass installation. Installation logical drive error: <additional info> Errors extracting the default logical drive occurred. Please call technical support. FEPHOME not defined The environment variable FEPHOME must be defined. This process is part of the installation of Compass. This error typically indicates that Compass was improperly installed, or has been moved from its original location. Error finding files at source Errors extracting files from the installation source occurred. Please call technical support. System Call error <additional information> An error occurred executing the operating system command indicated in the additional information. Unspecified General error Call technical support. Cannot Upgrade Drivers More than 9 Times It is not possible to install driver files for the same device more than nine times, unless you manually relocate the older copies stored in the directory. Newpoint Technologies, Inc. Salem, NH 03079 46 COMP-USER-006 Rev. 3.2 –01/31/01 Device Library Contents and File Structure The Device Library contains all code, documentation, and supporting materials for device drivers that integrate with the Newpoint Compass™ satellite earth station management system. Each driver you select as you install the Library is installed into the Compass file structure. Figure 29 Device Library Directory Structure In the example above, the device driver that supports the SSC BTR 3430 Beacon Receiver (Device Library ID 1050) is installed to a unique directory (\Ssc) below COMPASS\drv. Each driver directory contains separate directories for driver documentation and for Console screens you can use to create runtime monitor and control displays. The following devices are included in the Newpoint Compass 4.0 distribution. Each driver is assigned a four-digit identification number, which is built into filenames for related screens, code, and documentation. This list is constantly expanding. Newpoint Technologies, Inc. Salem, NH 03079 47 COMP-USER-006 Rev. 3.2 –01/31/01 Current Device Library, by Module ID The following devices are included in the Newpoint Compass 4.0 distribution. ID 1001 1002 1004 1005 Driver Andrew APC 100 ACU Andrew APC 300 ACU Comsat RSI UDCs Comtech / GSI UDCs 1006 CPI HPAs 1007 EFData Modems 1008 1011 1012 1016 1017 1018 ETI Dehydrators IDB UDC Switch IDB PLC Logitek Audio Monitor MCL HPAs Maxtech LNAs Maxtech SSPA 1020 Miteq UDCs 1015 1025 1026 1028 1029 1030 1031 1032 Scientific Atlanta APC Scientific Atlanta APC Vertex TRL1S Vertex TRL2S Vertex 7134 ACU Vertex 7200 ACU Vertex 7210 ACU Newpoint Technologies, Inc. Salem, NH 03079 Supported Models APC 100 ACU APC 300 ACU DCS10, USC14 T4500 Backup and Primary UDCs GENII, GENIII, CIM, CMPA, and HPA Switch SDM100, SDM2020, SDM2020DMD, SDM300, SDM308, SDM309, SDM6000, SDM650, SDM8000, SDM9000, SMS301, SMS458, SMS7000 ADH2, ADH2a RS40 UDC Switch VLC PLC AE1 MX5000, MX7000 1:1, 1:2, and Dual 1:1 PCD Series SSPA RSU, RAU, RSUX, 9300, 9400, 9600 Series UDCs 8840 APC 8860 APC TRL1S Tracking Receiver TRL2S Tracking Receiver 7134 ACU 7200 ACU 7210 ACU 48 COMP-USER-006 Rev. 3.2 –01/31/01 ID Driver 1036 Scientific Atlanta Switch 1037 Locus SSPA 1038 Locus Switches 1039 1040 1057 1059 IDB HPA Switch Radyne Modems Fairchild Modems & Switches Xicom HPAs and Switches Satellite Systems Corporation Beacon Tracking Receiver Comstream Modem & Switch Schneider Modicon PLC Koyo PLC Miteq UPC 1064 Newtec Modulators 1069 IPM 1041 1047 1050 1053 1056 1071 1074 1078 1079 1099 EFData Up/Down Converters Noisecom Seatel ACUs Electralert General Instruments Newpoint Technologies, Inc. Salem, NH 03079 Supported Models 7630A LNA Protection Switch HPAC RM11 Switch, HPAC RM12 Switch, HPAC RM21 Switch, HPAC SSPA RCP1200 and RCP1100 LNA Switches, RCP1200 and RCP1100 UDC Switches RS40 HPA Switch RCS10, DMD10 MS298 Modem Switch, SM2900 Modem, SM4000 Modem TWTA, KPA, XTC110D Switch, XTC120D Switch, XTC121D Switch BTR 3430 Tracking Receiver CM701 Modem, CX801 Modem Switch MODBUS PLC Koyo Optomux Opto22 PLC UPC-A NTC2062, NTC2063, NTC2077, NTC2075RSU, NTC2080, NTC2085RSU, NTC2085RSUM IPM BP375 Uninterruptible Power System SDC1200A, SDC1400A, V901, V2200 UFX BER 1200 C/N Generator TAC92, DAC97 Site Sentry 2 DSR 4800 Digital Satellite Receiver 49 COMP-USER-006 Rev. 3.2 –01/31/01 Logging Into and Exiting the System This section details how to start the Newpoint Compass computer, and to launch Newpoint Compass. IMPORTANT! Before you can use the program to monitor your system, you must configure System Parameters. The Compass User Guide contains these important procedures. Starting Up and Shutting Down the Computer To start your computer, 1. 2. Turn the PC and monitor on. Enter a login name and password at the NT Login window. If you are an authorized system user, Windows NT opens the Desktop. To shut down your computer, 1. 2. 3. Bring the current node to Stop state, and close the Newpoint Compass Administrator. Close all other open applications and windows. If an application requires a backup, perform that task. Click on the Start button on the Windows NT Desktop. Select Shut Down on each of the next two windows. The PC logs you off and closes Windows NT. Newpoint Technologies, Inc. Salem, NH 03079 50 COMP-USER-006 Rev. 3.2 –01/31/01 Stopping and Starting Compass Administrator Open Newpoint Compass using one of the following methods: • RECOMMENDED: Click on the Compass Administrator icon placed on your Desktop during installation or • Select Programs/Compass from the Windows NT Start menu, or • Click on the Start menu button, select Programs/Command Prompt to access the command prompt. Enter fepadm. Before you exit the Newpoint Compass Administrator, close all open windows, and bring the current node to Stop state. Click on File / Exit to close the Administrator and to return to the Windows NT Desktop. Newpoint Technologies, Inc. Salem, NH 03079 51 COMP-USER-006 Rev. 3.2 –01/31/01 Notes We recommend that you close all Compass clients before restarting the program. The Compass node is placed in Unavailable state if you initiate the Newpoint Compass Administrator, but the Compass service is not yet active in the Windows NT Services Administrator. To access any Compass application, open the Newpoint Compass programs menu from the Windows NT Desktop. Click on the Start button at the bottom of the desktop, then select Programs / Newpoint Compass. Newpoint Technologies, Inc. Salem, NH 03079 52 COMP-USER-006 Rev. 3.2 –01/31/01 IMPORTANT NOTES Windows NT maintains its own Event Log, that records events as they occur on the PC. To access the Event Log, click on the Start button on the Windows NT Desktop. Select Programs, then Administrative Tools (Common). On the Tools list, select the Event Viewer, and from the Log menu, select the Application Log. The following Compass actions prompt additions to the NT Event Log: Each time you reboot your computer, the log displays “ Notice – fepcmd, the operating system has been shutdown, shutdown initiated.” If you are using an improperly authorized key, or it is in Demo mode, the log displays “Notice – fepcmd, allocated demo time has expired, shutdown initiated” after four hours of continuous use of Compass. If you purposely stop the Newpoint Compass Service in the NT Services Administrator, the log displays “Notice – fepcmd, the Windows NT service has been stopped.” Each of these events, if they occur frequently, can add several entries to the Windows NT Event Log. We recommend that you occasionally review and purge the Log, to preserve available hard drive storage space. You may find other Compass-related events on the Log, but these are the most common. Refer to your Windows NT documentation for procedures to view and remove records from the Log. Newpoint Technologies, Inc. Salem, NH 03079 53 COMP-USER-006 Rev. 3.2 –01/31/01 As you initiate Compass, you may see the following message: Current configuration exceeds actual license. You must reduce your configuration to match your license. Terminating Newpoint Compass core processes... Failed to enter IDLE state. Newpoint Compass state changed to STOP. This message appears because there are too many devices configured on the Compass node as licensed from Newpoint. You must reduce the number of devices in the system. To enter IDLE state and make this change, first remove the Compass dongle. Then start the system in IDLE state. Remove devices until the number of licensed devices is not exceeded. Place the dongle back onto its port and re-start Compass. If you require a license upgrade to support additional devices, contact Newpoint Customer Service for assistance. Newpoint Technologies, Inc. Salem, NH 03079 54 COMP-USER-006 Rev. 3.2 –01/31/01 Changing Node States from the Administrator Figure 30 Change Compass Node State A Compass node must be in either Run or Idle state before you can perform most administrative or configuration tasks. To change the state of a Compass node, click on the node once. On the pop-up menu, select Change Newpoint Compass State to display the Compass State window. Click on the appropriate button: Run Idle Close Stop opens the entire Newpoint Compass program, including drivers, databases, etc. (not shown here) opens Newpoint Compass databases, but does not initiate drivers. Use this command if the tasks you plan to perform do not require active drivers. closes the Newpoint Compass State window without changing the current state. closes all open databases and functions on the selected node. This option only appears when the selected node is in Run or Idle state. Newpoint Technologies, Inc. Salem, NH 03079 55 COMP-USER-006 Rev. 3.2 –01/31/01 The State Change Log details each step of the process. If the change state request is successful, the log also displays a line that compares configured device count to the system / license device limit. Figure 31 The Node State Change Log If there are any problems opening point files for system drivers as you attempt to go to Idle or Run state from Stop, the log displays an error message. The message includes the name of the associated point file, the line number in the file, and a brief description of the problem. Click on Close to return to the Compass Administrator Changing Node States at a Command Prompt We strongly recommend that you change node states from the Administrator. However, you can access and change the state of the local node without opening the Newpoint Compass Administrator. At a Windows command prompt, type one of the following commands: fepstate 2 to change node state to Run (loads drivers, databases, etc.) fepstate 1 to initiate local node databases (Idle state). Use this command if the tasks you plan to perform do not require active drivers. fepstate 0 to bring the local node state to Stop. Before you stop Compass, make sure to exit the Console. Newpoint Technologies, Inc. Salem, NH 03079 56 COMP-USER-006 Rev. 3.2 –01/31/01 Notes The Edit and Runtime-Config menu options on the Administrator are only enabled when the current (selected) node is in Run or Idle state. If the Compass node goes down (crashes, or you bring fepstate to 0 from a command prompt) while you are working in the Compass Configurator, one of these error messages may appear as you try to enter data or to exit from Configurator: • Unable to connect to FEP node • Failed to Connect to Newpoint Compass database • Could not save driver to disk check permissions The state of the current Compass node is only checked when the Select Current Node or Change Newpoint Compass State commands are executed. For example, if a Newpoint Compass node state is changed from a remote node, the new state does not display properly on the local node until the local node executes one of the above commands. If the current node (local or remote) is in Stop state, the Configure Driver Buses and Points and Configure Miscellaneous Points menu options (and on the pop-up menus for each node) are disabled. Newpoint Technologies, Inc. Salem, NH 03079 57 COMP-USER-006 Rev. 3.2 –01/31/01 Configuring the System There are several tasks you must complete in Compass before you begin to add and configure any devices to the system. Unless otherwise indicated, all of these tasks are performed from the Runtime-Config / System Configuration menu on the Newpoint Compass Administrator. Remember that the currently selected node must be in Run or Idle state to access this menu. The tasks listed below are all discussed in detail in the Newpoint Compass User Guide. 1. Configure Compass System Parameters (security key port, global database size, startup commands, etc.) 2. Enable the Time Synchronization Client if your system includes many Compass nodes that send data to a central event / alarm repository for reports and plots. 3. Configure system security measures. Compass offers several methods to protect your data and your system from unauthorized access. 4. Configure the Alarm and Event Log to collect important system data. 5. Add Administrative and Runtime Nodes to Compass. Newpoint Technologies, Inc. Salem, NH 03079 58 COMP-USER-006 Rev. 3.2 –01/31/01 Newpoint Technical Support This section details Newpoint policies and procedures for technical support. Contact your sales representative for further information. What do we Support? Supported Software Versions The Technical Support Group supports the current version of Newpoint Compass for Windows NT. Previous versions are also supported to a limited extent. In many cases, a solution to your issue may be to upgrade to the current version. Supported Hardware Configurations Newpoint Technologies offers support of systems sold, developed, and/or installed by our Applications Engineering Group. Support of systems is restricted to functionality as proposed and defined by Newpoint Technologies Inc. and as accepted by the customer at Factory Acceptance Tests or On-Site Acceptance Tests. We can not be responsible for problems arising from hardware reconfiguration after we have successfully installed and tested the system to your satisfaction (you have signed Acceptance Test Documents). Newpoint Technologies, Inc. Salem, NH 03079 59 COMP-USER-006 Rev. 3.2 –01/31/01 System Support vs. Consulting Services and Tutorials • System Support is the resolution of problems that impede use of your system, such as missing or defective functionality, system crashes and error messages. System Support services are included in warranty agreements and support plan contracts. For example, contact us for technical support if you receive error messages when you attempt to add a new driver bus to the system, using documented procedures. • Tutorial Support guides you through use of Newpoint products. A support engineer steps you through the process over the telephone. Tutorial support (for processes covered in training or in system documentation) is discounted in our support plans, or billed at varying rates; see maintenance plan descriptions for details. For example, call for tutorial support if you want to work with a technician as you follow step by step procedures to add a driver bus to the system. Because this is a fully documented procedure, this service is at extra cost. • Consulting Services are discounted in our support plans. Newpoint Technologies, Inc. provides consulting services at your site, or via phone, fax, mail, or email. You may require this additional assistance to customize your use of Newpoint Compass, to write device drivers, or to add new devices to your system. Consulting is purchased in prepaid blocks of time and billed at varying rates; see support plan descriptions for details. For example, purchase consulting services if you require our assistance and advice as you install and configure your system. Newpoint Technologies, Inc. Salem, NH 03079 60 COMP-USER-006 Rev. 3.2 –01/31/01 How do we provide support? This section describes how we provide technical support, and how you contribute to the process. The Problem Resolution Process Every call or contact you make to our Support Group follows the process below. Process Objective Welcome and Introductions You will always know who you are speaking to from the beginning of the call, and we will verify that you are an authorized user. Entitlement We will confirm that you are a plan holder, or we will confirm billing and account information for Pay-per-Call customers. Description of Problem We will listen carefully as you describe your situation, and ask questions to make sure we understand, before we attempt any resolutions. Troubleshooting We may dial into your system to attempt fixes. Or, we may ask you to perform steps to diagnose, or solve the problem. Research We may have to schedule a call back to you if troubleshooting steps do not seem to solve your issues, and we need to conduct more research. If we must call you back, we will work with you to find a time that is convenient for you. Resolution & Confirmation When your issues are resolved, we will make sure you understand what has been done. We will ask you to confirm that all issues you had are resolved. Wrap-Up We will refer you to further information on subjects discussed, ask if there is anything else we can do for you, and make sure you are satisfied with our services. We will also confirm total charges if our services are to be invoiced. Newpoint Technologies, Inc. Salem, NH 03079 61 COMP-USER-006 Rev. 3.2 –01/31/01 Problem Prioritization and Resolution Goals We will attempt to resolve every issue as quickly as possible, but sometimes you may find that your situation is not handled as quickly as expected. Newpoint Technical Support Engineers prioritize (and assign resources to) technical issues according to the criteria below, to ensure that all clients receive support for their most critical issues as soon as possible. 1. 2. 3. Priority One technical issues receive highest priority attention. These issues include system crashes, and major functionality or performance issues that prevent you from successfully operating your system. Our goal is to resolve these issues immediately. When you discuss a Priority One issue with a Support Engineer, the Engineer will accept no further calls from other users until the issue is resolved. All available resources are directed to your situation. We will give you an estimated time to resolve your issue if we can not solve the problem immediately. Priority Two issues impede minor (non-critical) functions in the system. Our goal is to resolve these issues as soon as possible, but our Engineers may have to delay assistance if there are open Priority One issues. We will give you an estimated time to resolve your issue if we can not solve the problem immediately. Priority Three issues do not impede the operation of your system. They include tutorial services, enhancement requests, aesthetic defects (spelling, color scheme, etc) and other non-critical problems. These issues will be addressed, but will not have greater priority than the issues discussed above. Newpoint Technologies, Inc. Salem, NH 03079 62 COMP-USER-006 Rev. 3.2 –01/31/01 Support is a Collaborative Process Technical Support can be a difficult process over distance. We believe that as the owner or operator of your system, you are motivated to make sure that the system is up and running; therefore, you must become involved in the successful operations and support of the system. What does this mean? Back up your system regularly. Perhaps one of the most important and useful things you can do is to set up a schedule of regular system backups. It may be that the only viable solution to a serious problem is to reload (restore) previous data. Create secure user accounts. It is also important to make sure that security levels and user accounts are properly established, so that unauthorized users do not access or modify sensitive information. Log all system maintenance and reconfiguration activities. So that we can better assist you, keep an ongoing Activity Journal or log that briefly details hardware or network modifications as you make them. While we may not always be able to assist with problems caused by these modifications, we can reach any possible resolution more quickly if we know what has been done. Contact us when you need help. It can be difficult to find you if we need to call you back to resolve a support issue. We ask that you provide a convenient time to call, when you will be at the site and prepared to follow troubleshooting instructions. Help us to help you. Use the Technical Support Checklist to prepare for and document each request for technical support. This form, located at the back of this Guide, includes information we will require while troubleshooting and resolving your issues. (Make copies of the form for further use.) Newpoint Technologies, Inc. Salem, NH 03079 63 COMP-USER-006 Rev. 3.2 –01/31/01 Before you call for support, review the checklist below to further diagnose the problem, or even to solve the problem without further assistance. q Have you recently modified your system? Is it possible to return to the original configuration? q Have you upgraded your operating system? a driver file? q What is the exact error message received? What were you doing (under what conditions) when the error occurred? Does the error occur frequently? constantly? q Does every user account experience the same problem? (Does an operator have a problem but your super-user does not?) q Windows NT offers an Event Log that may provide useful information. On the NT Desktop, click on the Start button, then Programs / Administrative Tools (Common) / Event Viewer. Review each event logged at approximately the same time that you experienced the problem in Newpoint Compass. Newpoint Technologies, Inc. Salem, NH 03079 64 COMP-USER-006 Rev. 3.2 –01/31/01 Maintenance Plans - Compass Licensed Software Software Maintenance Plans Cost Services Point Release Upgrades Device Library Upgrades Toll Free (Technical) Support Response Time Web Support and Fax on Demand Applications (Tutorial) Support Consulting Services – at NTI Response Time for Consulting Services Consulting Services – at Customer Site Discounts Advance Notice and Special Rates for Upgrades Standard Compass Training at Newpoint Add-On Services 24 Hour Phone Support for Priority Calls Warranty (90 days) Tier 1 Support Tier 2 Support Pay-perCall Included 12% Software List Price 18% Software List Price N/A N/A Included Included N/A N/A $1,000 Included $2,500 $200/hr min. Unlimited Calls 2 hrs 4 hours 2 hours Included N/A Included N/A $200/hr min. $300/hr min. $200/hr min. $250/hr min. $300/hr min. 8 hours 16 hours 8 hours N/A $250/hr min. + T&E $300/hr min. + T&E $250/hr min. + T&E $300/hr min. + T&E N/A Included Included N/A N/A 10% (max. 5 classes /yr.) 15% (max. 5 classes /yr.) Refer to Current Class Sched. Included N/A $10,000/y r N/A $100/hr min. N/A = Not available or not included in the plan Newpoint Technologies, Inc. Salem, NH 03079 65 COMP-USER-006 Rev. 3.2 –01/31/01 Terms and Conditions 1. The table above represents options for Compass Product Licensed sales only. 2. Maintenance, if purchased, commences upon shipment of the software from Newpoint Technologies, Inc., and is valid for 12 months thereafter. 3. Software List Price is the list price of all Newpoint software products and licenses. 4. Point Release Upgrades are interim releases and do not include major upgrades. Newpoint Technologies, Inc. is not liable for the installation of point releases or performance resulting from customer installation. Engineering Consulting Services may be purchased at the above hourly rates for assistance. 5. Point Releases and Product upgrades include the current Device Library. Device Library upgrades are available at no charge with Tier 2 Support Plans. 6. The Toll Free Support Line is available in the USA and Canada only, during standard business hours (8:00 a.m. to 5:00 p.m. EST). A message service is available for nonbusiness hours. 7. Response time is based on standard business hours for all support calls, with the exception of 24-Hour Support. 8. Dispatch Time is based on standard business hours for all emergency situations requiring travel to a customer site. Dispatch Time is the time from receipt of order for on-site services until an engineer leaves Newpoint to travel to the customer site. Actual arrival time depends on travel conditions, site location, flight availability, etc. 9. 24-Hour Support is provided for priority calls defined as critical (system down) or emergency (required/critical function non-operational). 24-Hour Support is 24/7/365. 10. Phone rates are based on a minimum charge as noted and are prorated for each halfhour after the first hour minimum. 11. Applications (Tutorial) Support is support of standard operational features that are documented within the provided product manuals and on-line tutorials. 12. Engineering Consulting Services can be purchased in blocks and drawn upon within a year from purchase. Purchases are based on a minimum of eight (8) hour blocks. Newpoint Technologies, Inc. Salem, NH 03079 66 COMP-USER-006 Rev. 3.2 –01/31/01 13. Training discounts apply to a maximum of five classes within the maintenance year and can be applied to one student for five classes or one class for five students. Discount is provided against cost of training excluding travel and expenses. Expenses for training at Newpoint are the responsibility of the attendee(s). 14. Travel and Expenses are charged as follows; mileage is billed at a rate of $0.32/mile; airfare, rentals, transportation, tolls/parking, and food/lodging are billed at a rate of Actual plus 5%. 15. Maintenance Plans require a separate line item that specifies the selected plan (i.e. Compass Licensed Maintenance Plan – Tier 1) and price on customer Purchase Order. 16. Discounts are available for three or more multi-year maintenance plans. Payment Terms Maintenance Plans and Services Hourly Maintenance Plan Services Hourly Non-Maintenance Services Newpoint Technologies, Inc. Salem, NH 03079 67 Net 30 Upon Plan Commencement, Pending Credit Approval Net 30 Net 10 COMP-USER-006 Rev. 3.2 –01/31/01 Newpoint Technologies, Inc. Salem, NH 03079 68 COMP-USER-006 Rev. 3.2 –01/31/01 Windows Navigation Conventions Windowing and Window Elements A window is a framed rectangular area of the screen. Some windows, such as the system overview window, occupy the entire screen, while others are smaller, and appear on top of larger windows. Title Bar The title bar is a strip across the top of the window, and contains the window name. To drag (move) the window, click on the title bar and move the mouse while you hold the left button down. Buttons Buttons perform functions. On screen, a button appears 3dimensional, as if it is sticking out of the screen. The label next to or on a button identifies its function. (In the figure above, there are two buttons, labeled Add and Cancel.) To execute a button function, click on the button. There are two types of buttons, depending on the function they perform. Display buttons open or close windows, or move you to another display. Many windows display a Close button that closes the current window and returns you to the previous window. Most windows also display a button to return to the top level of the system hierarchy. Newpoint Technologies, Inc. Salem, NH 03079 69 COMP-USER-006 Rev. 3.2 –01/31/01 Execute buttons perform control functions. When an Execute button is selected, a small pop-up window appears, asking for confirmation of the request before performing the action. This pop-up window has three buttons from which to choose. If the function is a state change, two of the buttons are labeled with the states (e.g., Auto and Manual) and the third button is labeled Cancel. Select the appropriate button, or select Cancel to abort the function. If the function is not a state change, one of the buttons is labeled Execute and one is labeled Cancel. Select either Execute to perform the function or Cancel to abort the function. Entry Fields Entry fields are used to input values. On the screen, entry fields appear to be 3-dimensional, as if they were set into the screen. All entry fields have labels, either above or to the right of the field, describing the data. To enter a value into a field, click on the field. When the text input cursor (|) appears in the field, type in the new value and press <Enter>. To cancel the entry and return the field to its previous value, click on the right mouse button. Wherever possible, entry fields are configured with a specified range of values, preventing you from entering an invalid value. Note Entry fields always display the last value sent. It is important not to confuse the entry field with the status line. Newpoint Technologies, Inc. Salem, NH 03079 70 COMP-USER-006 Rev. 3.2 –01/31/01 Navigating in Newpoint Compass Newpoint Compass uses Windows NT compliant navigation conventions. If you’ve never used Windows NT compliant programs, we strongly suggest that you read this section to become familiar with terms and conventions used in the program. This sample window contains many typical navigation components. Menu Bar: For submenus, click on a menu title or press Alt and the underlined letter on the Menu Bar. Application Toolbar: Major program functions are shown as icons or pictures. Control Menu Box: Click on the Control Menu Box to display the control menu for that window. You can move, resize, minimize, maximize, and close the window. Window Title: This manual will use the Window Title when it refers to the window displayed. Minimize and Maximize Buttons: Click on Minimize to reduce a window to an icon; Maximize enlarges the window to fill your screen. Newpoint Technologies, Inc. Salem, NH 03079 71 COMP-USER-006 Rev. 3.2 –01/31/01 Pop-up List Button: Click on the button to display a pop-up list of items to select. Pull-down List Box: Click on the arrow to display a drop-down list of items to select. Mouse Pointer: Use this pointer to indicate items or areas to select or open. Text Entry Fields: Type requested information in these fields. Scroll Bar (List Box): Click on the arrows at either end of the scroll bar, move the scroll box, or click in the scroll bar to navigate through records or items. Radio Buttons: Click on a radio button to select it. An option is selected when the button is filled. You can select only one button from a group. Check Boxes: Click on an empty checkbox to select it. The option is selected when the box is filled. If there are multiple boxes, you can select more than one. Status Line / Queue Text: When you rest the mouse cursor on a function button, Compass offers a brief description of the function. Newpoint Technologies, Inc. Salem, NH 03079 72 COMP-USER-006 Rev. 3.2 –01/31/01 Maintenance & Troubleshooting Computer Failure If a computer fails to boot up, it could be that the monitor or keyboard is not plugged into the computer. Check these connections and reboot the computer. The first display will show what hardware is connected to the IDE bus, such as hard drive, tape drive and CD-ROM. If the hard drive does not appear on this list, its IDE connection should be checked and it may require a replacement. Contact Newpoint technical support at +1 603 898-1110 or [email protected]. If the hard drive is shown on the list, but the computer fails to boot the NT operating system, reload the NT operating system from CDROM and Compass from backup tape. Network Failure If the Console on the M&C (Monitor & Control) computer cannot communicate with the node, either the Compass software is down or the network connection is broken. Try to start Compass from the Administrator. If the Administrator cannot connect to the node computer, the network is the problem. Check the network connections between the two computers. If both connections appear to be normal, try rebooting both machines. If the communications continue to fail, connect a keyboard and monitor to the node computer and follow the suggestions above in Computer Failure. Software Failure If changes to the Compass configuration or filesystem cause a failure of the software, try restoring the configuration or filesystem manually. If this cannot be done, restore the M&C software from a backup tape. Newpoint Technologies, Inc. Salem, NH 03079 73 COMP-USER-006 Rev. 3.2 –01/31/01 Using the DataScope to Detect Problems The Newpoint Compass DataScope utility detects data transfer problems between your serial devices and the Newpoint Compass server (the FEP). You can also monitor communications on a remote FEP. Your system device drivers must be running in order to view their processes in the DataScope. Bring the node that runs these devices to Run state before you open DataScope. Figure 32 Select a Driver Instance to Monitor To access the DataScope, click on the Start button on the Windows NT Desktop, and select Programs / Newpoint Compass / Serial DataScope. Select the host and driver (device) you wish to monitor. Select a driver. All drivers loaded to the selected runtime node appear on this list. Click on View to open the screen below. The Viewer displays each Read and Write command as it is sent to or from the selected device. (If the device is connected to a NUL port, you will see commands sent from the runtime node to the device, but there will be no response from the device.) Newpoint Technologies, Inc. Salem, NH 03079 74 COMP-USER-006 Rev. 3.2 –01/31/01 Click on Stop to freeze the current page of data on the screen. The Stop button toggles to display Start – click on Start when you are ready to view more information. (Note that when you click on Stop, you also freeze the DataScope – new information is collected only when you click on Start to restart the Viewer display.) Click on Clear to remove all records from the Viewer, or on Close to close down the Viewer. Figure 33 DataScope Viewer Output Notes The Viewer is supported by a buffer that limits viewable records to 512 at any given time. If the DataScope is allowed to run without a break, it will overwrite records (oldest first) to remain within the 512 line limit. The DataScope can not present valid data from a device if the related driver is in simulation / training mode, or if the device has been assigned the NUL port in the Compass Configurator. You may see a series of carriage returns displayed in the Viewer if the test device does not readily respond. Remote nodes only appear on this list if they have been configured in the Administrator and there is proper security authorization. Newpoint Technologies, Inc. Salem, NH 03079 75 COMP-USER-006 Rev. 3.2 –01/31/01 Tips & FAQ's Check out the Newpoint website! Figure 34 Newpoint Technologies Customer Support Page (top) On your Internet browser, go to http://www.newpointtech.com. The Newpoint Customer Support Section contains • • • • downloadable manuals, presentations, and whitepapers FAQs and tips for using Newpoint Compass contact information for additional Technical Support forms to report apparent defects and to request enhancements Newpoint Technologies, Inc. Salem, NH 03079 76 COMP-USER-006 Rev. 3.2 –01/31/01 Software Issues This section addresses open software issues that you may encounter as you install, configure, and use Newpoint Compass software products. None of these issues are catastrophic, and are slated for correction in a future release, if possible. TCL / TK Error Messages As you perform certain functions in Newpoint Compass, excessive CPU usage may cause TCL/TK error messages to appear. These messages are harmless; click on OK to accept and close the message, and your procedure should not be interrupted. To avoid these errors, load Newpoint Compass to a larger platform (such as a Pentium II), or allow the PC more time between functions to process your work. Insufficient Memory Resources Messages After you install additional Newpoint Compass software modules, or after you load additional drivers to the system, remember to adjust shared memory segment size. The segment size should be based upon the number of drivers loaded to a system. If the segment size is not adequate, you will receive a dialog that warns “Insufficient Memory Resources. Entering system maintenance mode for configuration; after configuring your shared database size, stop and restart Compass”. Compass will enter into Maintenance State so that you can reconfigure your shared database size. To adjust this setting, open the Runtime-Config menu in the Newpoint Compass Administrator main menu bar. Select System Configuration / System Parameters. As a general rule, this setting should be 1000 KB per driver loaded to the system. For example, if six drivers are loaded, the Global DB Size (KB) should be no less than 6000 KB. If you set Global DB Size (KB) too high or too low, you may experience shared memory problems. Try different settings when first installing the Newpoint Compass software or adding additional drivers; pay particular attention to variations in driver sizes and how many are loaded. After you adjust Global DB Size (kb), change the Newpoint Compass state to Stop, then back to Idle to load the drivers and continue configuration. Newpoint Technologies, Inc. Salem, NH 03079 77 COMP-USER-006 Rev. 3.2 –01/31/01 If Norton Utilities is loaded on the same PC, and the Global DB Size (kb) parameter is set too high, the message Commit Memory Utilization is high appears as you change the node state from Stop to Idle or Run. The key thing to remember is to configure 1000 (KB) per driver as a starting point and adjust settings from there. Uninstalling Newpoint Compass The Uninstall Program available in the Windows NT Control Panel does not remove directories or files that are added to Compass after installation. To completely uninstall Compass, open the Windows NT Explorer, and manually delete remaining files and folders in the Compass directory structure (after you use the NT uninstall utility). Errors Creating New Event Logs AEM viewer failing to query event log list from FEP Node This error message appears in the Alarm and Event Manager (AEM) if you remove or rename current Event Log files from the COMPASS\etc\data directory while the current Compass node is in Idle or Run state. Before you move or delete Log files, place the current Compass node in Stop state. Compass will then recreate the file properly. This error also occurs if the vb_vers.dat file is out of date (from a previous and incompatible version of Compass). Newpoint Technologies, Inc. Salem, NH 03079 78 COMP-USER-006 Rev. 3.2 –01/31/01 Frequently Asked Questions Question: How do I change my Newpoint Compass super-user from what I picked when I installed the software? Answer: Change the super-user in the Windows NT Registry. Log in to Windows-NT with administrator rights, and start the Registry Editor (Start / Run / regedit.exe). Descend into the Registry through the following path: HKEY_LOCAL_MACHINE/SYSTEM/CurrentControlSet/Se rvices/Compass/Parameters/FEPUSER Edit the FEPUSER entry to change the super-user id to any Windows-NT user. Question: I just installed the software, and everything seemed successful. But now I can’t access the program. When I click on the program icon on the Desktop, nothing happens. What’s wrong? Answer: Make sure that the Newpoint Compass icon is configured to find the Newpoint Compass executable file in the correct directory. If you have moved the installation directory, or have incorrectly edited the icon’s properties, this executable file may be inaccessible. Also, check the Services list in the Windows NT Control Panel – the Compass service may have to be restarted. Question: How can I confirm which version of Newpoint Compass is installed? Answer: At the Windows command prompt, type the following command to confirm the software version. (This command works with any Satnet Manager or Newpoint Compass version.) fepkrn -v This command prompts a message to display the current version of the software. Newpoint Technologies, Inc. Salem, NH 03079 79 COMP-USER-006 Rev. 3.2 –01/31/01 Question: How can I confirm which version of the Newpoint Console is installed? Answer: At the Windows command prompt, type the following command to confirm the software version. (This command works with any Satnet Manager or Newpoint Compass version.) fepcon -v This command opens a pop-up window to display the current version of the Console. Question: What happens when the Global Database Size as specified in System parameters is reached? Error messages? Crash? Are there any warnings at some point before the limit is reached? Answer: You will receive the following error message: "Insufficient shared memory resources. Entering system maintenance mode for configuration; after configuring your shared memory database size, stop and restart the fep." Question: Can I look at the Event Logs with other software products? Answer: There are many products that can view or report on the Alarm and Event Logs. To open these tables with other products, they must be able to read FoxPro tables and index files. How this is accomplished from product to product differs; some may be able to open them directly, some may need to be configured for external data sources. In Microsoft Access, for example, you must create, or have created a database to which you want to connect the tables. You then can either Import or Link to the Alarm and Event Log tables. Import means copying the data to a new table, and Link means connecting to the tables. The later is generally the preferred method, as the import needs to be refreshed as needed, where links are always up to date. You will need to specify the file type, Foxpro (.dbf) files. Newpoint Technologies, Inc. Salem, NH 03079 80 COMP-USER-006 Rev. 3.2 –01/31/01 Question: Where are the Alarm and Event Log files stored? Answer: Alarm and Event tables, as well as Trend Historian tables, are stored in the \etc\data directory under the FEPHOME directory, as specified by the system environment settings (this is typically C:\COMPASS\etc\data). Question: How can I view Alarm and Event information from other nodes with the Alarm & Event Viewer? Answer: There are several ways to do this. You can invoke the Alarm & Event Viewer with the host to which you want to connect as a parameter, as in: fepaem -h remotehost (remotehost is the name or IP address of the remote host for which you wish to monitor alarms and events). This is a fairly costly method to network resources. If you wish to view only alarm data from the Alarm Viewer, you can configure the remote machine as a remote host through Runtime Config/System Configuration/Runtime Nodes on the Compass Administrator. With the Node Filter in the Alarm Viewer you can specifically query Alarms from any one configured remote host node, the local node, or all nodes. This is significantly less costly on network resources than the first option. To view alarms and events in the Event Viewer from other nodes, those nodes must be configured to send their data to the node to which the Alarm & Event Viewer is connected. By default, the viewer is connected to the local node. You can configure a node to send alarm and event log records from Runtime Config/System Configuration/Event Log Parameters/Supplemental Event Log Locations. In systems with many nodes, it is common practice to designate one node as a collector of alarm and event log information. This is slightly less costly on network resources than the other options, but the node that receives log records must have enough disk space to hold a reasonable amount of log history to be useful. If nodes are separated by slow links (intercontinental and satellite links usually fall into this category), you must replicate the nodes to be able to view alarm and event data across the network.. Newpoint Technologies, Inc. Salem, NH 03079 81 COMP-USER-006 Rev. 3.2 –01/31/01 Question: For some reason, system drivers seem to be stuck in a loop, and performance is suffering. What can I do? Answer: At a command prompt, type the command fepkill –9 <pidnumber> (The pidnumber is the PID of the driver process as shown in the Windows NT Task Manager.) This command kills the driver, and you don’t have to reboot the system to regain control. Newpoint Technologies, Inc. Salem, NH 03079 82 COMP-USER-006 Rev. 3.2 –01/31/01 FAX - Technical Support Checklist To expedite the resolution of your question and to help you track it, please complete this checklist before you contact the Newpoint Technical Support Group. This form also serves as a faxed Technical Support Request; fill in all information you can provide and fax to Technical Support. (Shaded information will be provided by the Support Engineer who works with you to resolve reported issues.) (Note that if you are not currently under Warranty, or have not purchased a support plan, then Pay-per-Call charges apply.) Issue Open Date: Issue Close Date: Phone Fax Date / Time to Contact You (EST) O/S & Version Newpoint Compass version Support Request Company Name Contact e-mail Site ID Assigned Case Number: Assigned Priority: Support Engineer: Description of the problem: Other useful information (error logs, troubleshooting attempts and results, etc.): Description of the solution: Newpoint Technologies, Inc. Salem, NH 03079 83 COMP-USER-006 Rev. 3.2 –01/31/01 Installation Parameters As you install and configure Newpoint Compass, make notes using the following table. The more information you can provide as you request Technical Support, the more effectively and successfully we can help you address your issues. This information is also crucial if you need to re-install the software. Network Specifics Installation site IP Address Node Address Node Label Server Name Server Address Name : Phone : E-mail : Name : Phone : E-mail : Name : Phone : E-mail : Administrator User 1 User 2 Network Software WinNT Rev. ___ System Hardware (Machine Name _______________________ ) Minimum Requirements Processor Memory (RAM) Hard Drive Media Tape Backup Monitor at least 96 MB at least 300 MB available CD-ROM drive 1 GB 14 “ SVGA Newpoint Technologies, Inc. Salem, NH 03079 Your Hardware Specifications Pentium II –233 HZ 84 COMP-USER-006 Rev. 3.2 –01/31/01 System Hardware (Machine Name _______________________ ) Minimum Requirements Processor Memory (RAM) Hard Drive Media Tape Backup Monitor Your Hardware Specifications Pentium II –233 HZ at least 96 MB at least 300 MB available CD-ROM drive 1 GB 14 “ SVGA System Hardware (Machine Name _______________________ ) Minimum Requirements Processor Memory (RAM) Hard Drive Media Tape Backup Monitor Your Hardware Specifications Pentium II –233 HZ at least 96 MB at least 300 MB available CD-ROM drive 1 GB 14 “ SVGA System Hardware (Machine Name _______________________ ) Minimum Requirements Processor Memory (RAM) Hard Drive Media Tape Backup Monitor at least 96 MB at least 300 MB available CD-ROM drive 1 GB 14 “ SVGA Newpoint Technologies, Inc. Salem, NH 03079 Your Hardware Specifications Pentium II –233 HZ 85 COMP-USER-006 Rev. 3.2 –01/31/01 Installation Newpoint Compass Version Serial Numbers Parallel Port Printer Port Installation Path q 3.0 q Other Blue key (Compass) Gray key (Compass Draw) q Black Box FEP q Complete q Custom (identify installed modules below) q Kernel & Server q Graphical q Configurable Setup Type Files q q q q Configurator Files Driver Driver Pack Demo Files q IML Client Files q Console Program Files q Dongle Files q ASCII Console q Compass Draw q Documentation DataScope Environmental Variable Path FEPHOME: GMS_HOME: Newpoint Technologies, Inc. Salem, NH 03079 Runtime View 86 COMP-USER-006 Rev. 3.2 –01/31/01