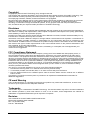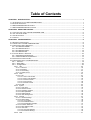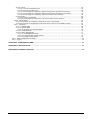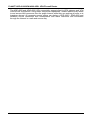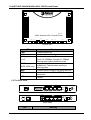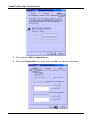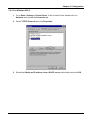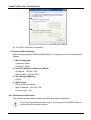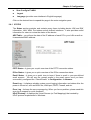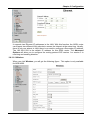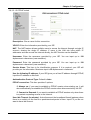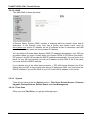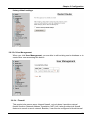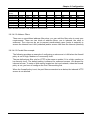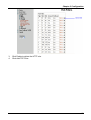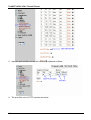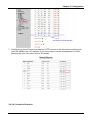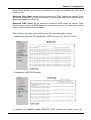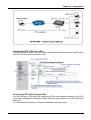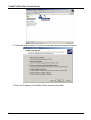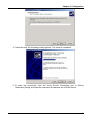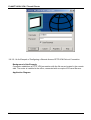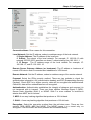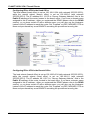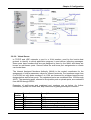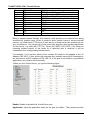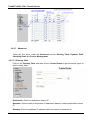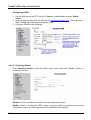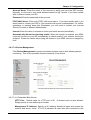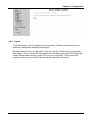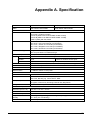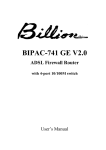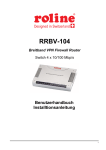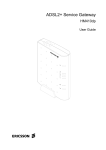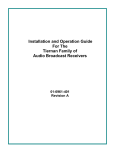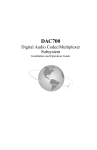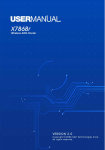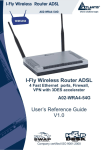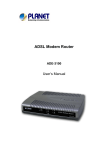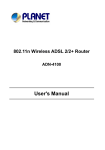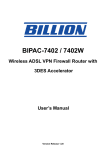Download Planet Technology ADE-4200 Network Router User Manual
Transcript
ADE-4200 / ADW-4200 ADSL VPN/Firewall Router User’s Manual Copyright Copyright (C) 2003 PLANET Technology Corp. All rights reserved. The products and programs described in this User’s Manual are licensed products of PLANET Technology, This User’s Manual contains proprietary information protected by copyright, and this User’s Manual and all accompanying hardware, software, and documentation are copyrighted. No part of this User’s Manual may be copied, photocopied, reproduced, translated, or reduced to any electronic medium or machine-readable form by any means by electronic or mechanical. Including photocopying, recording, or information storage and retrieval systems, for any purpose other than the purchaser's personal use, and without the prior express written permission of PLANET Technology. Disclaimer PLANET Technology does not warrant that the hardware will work properly in all environments and applications, and makes no warranty and representation, either implied or expressed, with respect to the quality, performance, merchantability, or fitness for a particular purpose. PLANET has made every effort to ensure that this User’s Manual is accurate; PLANET disclaims liability for any inaccuracies or omissions that may have occurred. Information in this User’s Manual is subject to change without notice and does not represent a commitment on the part of PLANET. PLANET assumes no responsibility for any inaccuracies that may be contained in this User’s Manual. PLANET makes no commitment to update or keep current the information in this User’s Manual, and reserves the right to make improvements to this User’s Manual and/or to the products described in this User’s Manual, at any time without notice. If you find information in this manual that is incorrect, misleading, or incomplete, we would appreciate your comments and suggestions. FCC Compliance Statement This equipment generates and uses radio frequency energy and if not installed and used properly, that is, in strict accordance with the instructions provided with the equipment, may cause interference to radio and TV communication. The equipment has been tested and found to comply with the limits for a Class A computing device in accordance with the specifications in Subpart B of Part 15 of FCC rules, which are designed to provide reasonable protection against such interference in a residential installation. However, there is no guarantee that interference will not occur in a particular installation. If you suspect this equipment is causing interference, turn your Ethernet Switch on and off while your radio or TV is showing interference, if the interference disappears when you turn your Ethernet Switch off and reappears when you turn it back on, there is interference being caused by the Ethernet Switch. You can try to correct the interference by one or more of the following measures: w Reorient the receiving radio or TV antenna where this may be done safely. w To the extent possible, relocate the radio, TV or other receiver away from the Switch. w Plug the Ethernet Switch into a different power outlet so that the Switch and the receiver are on different branch circuits. If necessary, you should consult the place of purchase or an experienced radio/television technician for additional suggestions. CE mark Warning The is a class B device, In a domestic environment, this product may cause radio interference, in which case the user may be required to take adequate measures. Trademarks The PLANET logo is a trademark of PLANET Technology. This documentation may refer to numerous hardware and software products by their trade names. In most, if not all cases, these designations are claimed as trademarks or registered trademarks by their respective companies. Revision User’s Manual for PLANET ADSL VPN/Firewall Router: Model: ADE-4200A/B, ADW-4200A/B Rev: 1.0 (October 2003) Part No.: EM-AD4200 ii Table of Contents CHAPTER 1. INTRODUCTION .............................................................................................................................. 1 1.1 AN OVERVIEW OF THE ADE-4200/ADW-4200 ................................................................................................. 1 1.2 PACKAGE CONTENTS....................................................................................................................................... 1 1.3 ADE-4200/ADW-4200 FEATURES .................................................................................................................. 1 1.4 ADE-4200/ADW-4200 APPLICATION .............................................................................................................. 3 CHAPTER 2. USING THE ROUTER...................................................................................................................... 5 2.1 CAUTIONS FOR USING THE ADE-4200/ADW-4200........................................................................................... 5 2.2 THE TOP PANEL LEDS .................................................................................................................................... 5 2.3 THE REAR PORTS ........................................................................................................................................... 6 2.4 CABLING......................................................................................................................................................... 7 CHAPTER 3. CONFIGURATION ........................................................................................................................... 8 3.1 BEFORE CONFIGURATION ................................................................................................................................ 8 3.2 CONNECTING THE ADE-4200/ADW-4200 ....................................................................................................... 8 3.3 CONFIGURING PC IN W INDOWS ....................................................................................................................... 8 3.3.1 For Windows 98/ME .............................................................................................................................. 8 3.3.2 For Windows NT4.0............................................................................................................................. 11 3.3.3 For Windows 2000 .............................................................................................................................. 12 3.3.4 For Windows XP.................................................................................................................................. 14 3.4 FACTORY DEFAULT SETTINGS ........................................................................................................................ 16 3.4.1 Username and Password.................................................................................................................... 16 3.4.2 LAN and WAN Port Addresses ........................................................................................................... 17 3.5 INFORMATION FROM THE ISP ......................................................................................................................... 17 3.6 CONFIGURING WITH THE W EB BROWSER........................................................................................................ 17 3.6.1 STATUS............................................................................................................................................. 19 3.6.2 Quick Start......................................................................................................................................... 20 3.6.3 Configuration ..................................................................................................................................... 20 3.6.3.1 LAN.............................................................................................................................................................20 3.6.3.1.1 Ethernet ................................................................................................................................................20 3.6.3.1.2 Wireless ................................................................................................................................................21 3.6.3.1.3 Port Setting ...........................................................................................................................................22 3.6.3.1.4 DHCP Server ........................................................................................................................................24 3.6.3.2 WAN ...........................................................................................................................................................24 3.6.3.2.1 ISP ........................................................................................................................................................24 3.6.3.2.1.1 RFC 1483 routed...........................................................................................................................26 3.6.3.2.1.2 RFC 1483 bridged.........................................................................................................................26 3.6.3.2.1.4 PPPoA routed................................................................................................................................27 3.6.3.2.1.4 IPoA routed ...................................................................................................................................28 3.6.3.2.1.5 PPPoE routed ...............................................................................................................................29 3.6.3.2.2 DNS ......................................................................................................................................................30 3.6.3.3 System........................................................................................................................................................30 3.6.3.3.1 Time Zone.............................................................................................................................................30 3.6.3.3.2 Remote Access .....................................................................................................................................31 3.6.3.3.3 Firmware Upgrade ................................................................................................................................32 3.6.3.3.4 Backup/Restore ....................................................................................................................................32 3.6.3.3.5 Restart Router.......................................................................................................................................32 3.6.3.3.6 User Management ................................................................................................................................33 3.6.3.4 Firewall .......................................................................................................................................................33 3.6.3.4.1 General Settings ...................................................................................................................................34 3.6.3.4.2 Packet Filter..........................................................................................................................................36 3.6.3.4.2.1 Port Filters.....................................................................................................................................36 3.6.3.4.2.2 Address Filters ..............................................................................................................................37 3.6.3.4.2.3 Packet filter example.....................................................................................................................37 3.6.3.4.3 Intrusion Detection ................................................................................................................................41 3.6.3.4.4 MAC Address Filter ...............................................................................................................................44 3.6.3.4.5 URL Filter..............................................................................................................................................45 3.5.3.4.5.1 Keyword Filtering ..........................................................................................................................46 3.5.3.4.5.2 Domain Filtering: ...........................................................................................................................46 3.6.3.5 VPN ............................................................................................................................................................47 3.6.3.5.1 PPTP ....................................................................................................................................................48 3.6.3.5.1.1 PPTP for Remote Access..............................................................................................................48 3.6.3.5.1.2 PPTP for LAN to LAN....................................................................................................................49 3.6.3.5.1.3 An Example of Configuring a Remote Access PPTP VPN Dial-in Connection ..............................50 3.6.3.5.1.4 An Example of Configuring a Remote Access PPTP VPN Dial-out Connection ............................54 3.6.3.5.1.5 An Example of Configuring a LAN-to-LAN PPTP VPN Connection...............................................56 3.6.3.5.2 IPSec ....................................................................................................................................................58 3.6.3.5.2.1 IPSec configuration .......................................................................................................................58 3.6.3.5.2.2 An Example of Configuring a LAN-to-LAN IPSec VPN Connection...............................................61 3.6.3.6 Virtual Server ..............................................................................................................................................63 3.6.3.6.1 An Example of Configuring a Web Server on the Local Network ..........................................................65 3.6.3.6.2 An example of configuring the Web Server & the Router to be accessible remotely.............................66 3.6.3.7 Advanced....................................................................................................................................................68 3.6.3.7.1 Routing Table ........................................................................................................................................68 3.6.3.7.2 Dynamic DNS .......................................................................................................................................69 3.6.3.7.2.1 Example of Configuring DDNS......................................................................................................69 3.6.3.7.3 Checking Emails ...................................................................................................................................70 3.6.3.7.4 Device Management .............................................................................................................................71 3.6.3.7.4.1 Embedded Web Server .................................................................................................................71 3.6.3.7.4.2 Universal Plug and Play (UPnP) ...................................................................................................72 3.6.3.7.4.3 SNMP Access Control ...................................................................................................................72 3.6.4 Save Configuration to Flash.............................................................................................................. 72 3.6.5 Logout ............................................................................................................................................... 73 CHAPTER 4. TROUBLESHOOTING................................................................................................................... 74 APPENDIX A. SPECIFICATION........................................................................................................................... 75 APPENDIX B. PRODUCT SUPPORT.................................................................................................................. 76 iv Chapter 1. Introduction 1.1 An Overview of the ADE-4200/ADW-4200 The ADE-4200 ADSL VPN/Firewall Router and ADW-4200 ADSL Wireless VPN/Firewall Router provide office and residential users the ideal solution for sharing a high-speed ADSL broadband Internet connection on an 11Mbps wireless network or a 10/100Mbps Fast Ethernet backbone. They can support downstream transmission rates of up to 8Mbps and upstream transmission rates of up to 1Mbps. The products support PPPoA (RFC 2364 - PPP over ATM Adaptation Layer 5), RFC 1483 encapsulation over ATM (bridged or routed), PPP over Ethernet (RFC 2516), and IPoA (RFC1577) to establish a connection with ISP. They also serve as an Internet firewall, protecting your network from being accessed by outside users. Not only provide the natural firewall function (Network Address Translation, NAT), they also provide rich firewall features to secure a user’s network. All incoming data packets are monitored and filtered. Besides, they can also be configured to block internal users from accessing to the Internet. Furthermore, PPTP and IPSec VPN are also supported. Utilizing 56-bit DES and 168bit 3DES encryption, header authentication, and Internet Key Exchange (IKE) access control, their full IPSec VPN (virtual Private Network) capability provides complete data security and privacy for access and exchange of sensitive data. The PLANET ADE4200 and ADW-4200 offer the security and flexibility to make fast and simple secure ADSL network connections. 1.2 Package Contents 1. One ADSL VPN/Firewall Router 2. 3. 4. 5. 6. One CD-ROM containing the on-line manual One RJ-11 ADSL/telephone cable One straight-through CAT-5 Ethernet cable One AC-DC power adapter (output: 12V DC, 1A) One Quick Start Guide 1.3 ADE-4200/ADW-4200 Features ADE-4200/ADW-4200 provides the following features: ADSL Multi-Mode Standard: Supports downstream transmission rates of up to 8Mbps and upstream transmission rates of up to 1024Kbps. It also supports rate management that allows ADSL subscribers to select an Internet access speed suiting their needs and budgets. It is compliant with Multi-Mode standard (ANSI T1.413, Issue 2; G.dmt (G.992.1); G.lite (G992.2). Wireless Ethernet 802.11b access point: ADW-4200 Provides a wireless Ethernet 1 PLANET ADE-4200/ADW-4200 ADSL VPN/Firewall Router 802.11b access point for extending the communication media to WLAN. Fast Ethernet Switch: A 4-port 10/100Mbps fast Ethernet switch is supported in the LAN site and automatic switching between MDI and MDI-X for 10Base-T and 100BaseTX ports is supported. An Ethernet straight or crossover cable can be used directly, this fast Ethernet switch will detect it automatically. Multi-Protocol to Establish A Connection: Supports PPPoA (RFC 2364 - PPP over ATM Adaptation Layer 5), RFC 1483 encapsulation over ATM (bridged or routed), PPP over Ethernet (RFC 2516), and IPoA (RFC1577) to establish a connection with the ISP. The product also supports VC-based and LLC-based multiplexing. Quick Installation Wizard: Supports a WEB GUI page to install this device quickly. With this wizard, an end user can enter the information easily which they from the ISP, then surf the Internet immediately. Universal Plug and Play (UPnP) and UPnP NAT Traversal: This protocol is used to enable simple and robust connectivity among stand-alone devices and PCs from many different vendors. It makes network simple and affordable for users. UPnP architecture leverages TCP/IP and the Web to enable seamless proximity networking in addition to control and data transfer among networked devices. Network Address Translation (NAT): Allows multi-users to access outside resource such as Internet simultaneously with one IP address/one Internet access account. Besides, many application layer gateway (ALG) are supported such as web browser, ICQ, FTP, Telnet, E-mail, News, Net2phone, Ping, NetMeeting and others. Firewall: Supports SOHO firewall with NAT technology. Automatically detects and blocks the Denial of Service (DoS) attack. The packet filtering and SPI are also supported. The hacker’s attack will be recorded associated with timestamp in the security logging area. More firewall features will be added continually, please visit our web site to download latest firmware. Domain Name System (DNS) relay: provides an easy way to map the domain name (a friendly name for users such as www.yahoo.com) and IP address. When a local machine sets its DNS server with this router’s IP address, then every DNS conversion requests packet from the PC to this router will be forwarded to the real DNS in the outside network. After the router gets the reply, then forwards it back to the PC. Dynamic Domain Name System (DDNS): The Dynamic DNS service allows you to alias a dynamic IP address to a static hostname. This dynamic IP address is the WAN IP address. For example, to use the service, you must first apply an account from this free Web server http://www.dyndns.org/. There are more than 5 DDNS servers supported. Virtual Private Network (VPN): Allows a user to make a tunnel with a remote site directly to secure the data transmission among the connection. Users can use embedded PPTP client/server and IPSec supported by this router to make a VPN tunnel or the user can run the PPTP client in PC and the router already provides IPSec and PPTP pass through function to establish a VPN connection if the user likes to run the PPTP client in his local computer. 2 Chapter 1 Introduction PPP over Ethernet (PPPoE): Provide embedded PPPoE client function to establish a connection. Users can get greater access speed without changing the operation concept, sharing the same ISP account and paying for one access account. No PPPoE client software is required for the local computer. The Always ON, Dial On Demand and auto disconnection (Idle Timer) functions are provided too. Virtual Server: Users can specify some services to be visible from outside users. The router can detect incoming service request and forward it to the specific local computer to handle it. For example, users can assign a PC in a LAN acting as a WEB server inside and expose it to the outside network. Outside users can browse an inside web server directly while it is protected by NAT. A DMZ host setting is also provided to a local computer exposed to the outside network, Internet. Rich Packet Filtering: Not only filters the packet based on IP address, but also based on Port numbers. Dynamic Host Control Protocol (DHCP) client and server: In the WAN site, the DHCP client can get an IP address from the Internet Server Provider (ISP) automatically. In the LAN site, the DHCP server can allocate up to 253 client IP addresses and distribute them including IP address, subnet mask as well as DNS IP address to local computers. It provides an easy way to manage the local IP network. Static and RIP1/2 Routing: Supports an easy static table or RIP1/2 routing protocol to support routing capability. SNTP: An easy way to get the network real time information from an SNTP server. Web based GUI: supports web based GUI for configuration and management. It is user-friendly with an on-line help, providing necessary information and assist user timing. It also supports remote management capability for remote users to configure and manage this product. Firmware Upgradeable: the device can be upgraded to the latest firmware through the WEB based GUI. Rich management interfaces: Supports flexible management interfaces with local console port, LAN port, and WAN port. Users can use terminal application through console port to configure and manage the device, or Telnet, WEB GUI, and SNMP through LAN or WAN ports to configure and manage a device. 1.4 ADE-4200/ADW-4200 Application Internet Connection with Firewall: They are the perfect solution to connect a small group of PCs to a high-speed broadband Internet connection. Multi-users can have high-speed Internet access simultaneously. With their policy-based firewall and Intrusion detection function, the internal network is secured from any hacker attack. VPN Connectivity: 3 PLANET ADE-4200/ADW-4200 ADSL VPN/Firewall Router The ADE-4200 and ADW-4200 VPN connectivity support client-to-VPN gateway and VPN LAN-to-LAN connections. Using these connection capabilities, mobile workers may attach to and access LAN resources from the public Internet while they are working at home or at branches abroad. All corporate remote offices can deploy a ADE-4200 / ADW-4200 and establish secure connection with headquarters and share resources and information through the Internet in a safe and secure way. 4 Chapter 2. Using the Router 2.1 Cautions for using the ADE-4200/ADW-4200 Do not place the ADE-4200/ADW-4200 under high humidity and high temperature. Do not use the same power source for ADE-4200/ADW-4200 with other equipment. Do not open or repair the case yourself. If the ADE-4200/ADW-4200 is too hot, turn off the power immediately and have a qualified serviceman repair it. Place the ADE-4200/ADW-4200 on a stable surface. Only use the power adapter that comes with the package. 2.2 The Top Panel LEDs ADE-4200 ADSL VPN / Firewall Router LAN PWR SYS 1 2 3 4 MAIL PPP ADSL ADE-4200 5 PLANET ADE-4200/ADW-4200 ADSL VPN/Firewall Router ADW-4200 ADSL Wireless VPN / Firewall Router LAN PWR SYS 1 2 3 4 WLAN MAIL PPP ADSL ADW-4200 LED PWR SYS LAN port 1~4 WLAN (ADW-4200 only) MAIL PPP ADSL Meaning Lit when power ON Lit when system is ready Lit when connected to Ethernet device Green for 100Mbps; Orange for 10Mbps Blinking when data transmit/received Lit green when the wireless connection is established. Flashes when sending or receiving data. Lit when there is email in the email account Lit when there is a PPPoA/PPPoE connection Lit when successfully connected to an ADSL DSLAM 2.3 The Rear Ports Console ADSL LAN 12V DC ON RESET OFF 4 9600, N, 8, 1 3 2 + 1 ADE-4200 ADSL Console LAN 12V DC ON OFF 9600, N, 8, 1 4 3 2 ADW-4200 Port 6 Meaning 1 + Chapter 2 Using ADE-4200/ADW-4200 ADSL Console LAN 1 — 4 (RJ-45 connector) Reset PWR Power Switch 2.4 Cabling Connect the supplied RJ-11 cable to this port when connecting to the ADSL/telephone network. Connect a PS2 or DB9 RS-232 cable to this port when connecting to a PC’s RS-232 port (9-pin serial port). Please note that console cable is not provided on standard package. Connect an UTP Ethernet cable to one of the four LAN ports when connecting to a PC or an office/home network of 10Mbps or 100Mbps. After the device is powered on, press it to reset the device or restore to factory default settings. The operation is as below: 0-3 seconds: reset the device 3-6 seconds: no action 6 seconds or above: restore to factory default settings (this is used when you can not login to the router, e.g. forgot the password) Connect the supplied power adapter to this jack. Power ON/OFF switch The most common problem is bad cabling or ADSL line. Make sure that all connected devices are turned on. On the front of the product is a bank of LEDs. As a first check, verify that the LAN Link and ADSL line LEDs are lit. If they are not, verify that you are using the proper cables. 7 Chapter 3. Configuration The ADE-4200/ADW-4200 can be configured with your Web browser. The web browser is included as a standard application in the following operation systems, UNIX, Linux, Mac OS, Windows 98/NT/2000/Me, etc. The product provides a very easy and userfriendly interface for configuration. 3.1 Before Configuration This section describes the configuration required by LAN-attached PCs that communicate with the ADE-4200/ADW-4200, either to configure the device, or for network access. These PCs must have an Ethernet interface installed properly, be connected to the ADE-4200/ADW-4200 either directly or through an external repeater hub, and have TCP/IP installed and configured to obtain an IP address through a DHCP server or a fixed IP address that must be in the same subnet of the ADE-4200/ADW4200. The default IP address of the ADE-4200/ADW-4200 is 192.168.1.254 and subnet mask is 255.255.255.0. The best and easy way is to configure the PC to get an IP address from the ADE-4200/ADW-4200. Also make sure you have UNINSTALLED any kind of software firewall that can cause problems accessing the 192.168.1.254 IP address of the router. Please follow the steps below for PC’s network environment installation. First of all, please check your PC’s network components. The TCP/IP protocol stack and Ethernet network adapter must be installed. If not, please refer to MS Windows related manuals. Any TCP/IP capable workstation can be used to communicate with or through the ADE-4200/ADW-4200 To configure other types of workstations, please consult the manufacturer’s documentation. 3.2 Connecting the ADE-4200/ADW-4200 1. Connect the Router to a LAN (Local Area Network) and the ADSL/telephone network. 2. Power on the device 3. Make sure the PWR and SYS LEDs are lit steady & LAN LED is lit. 4. Before proceeding to the next step, make sure you have uninstalled any software firewall. 3.3 Configuring PC in Windows 3.3.1 For Windows 98/ME 1. Go to Start / Settings / Control Panel. In the Control Panel, double-click on Network and choose the Configuration tab. 8 Chapter 3 Configuration 2. Select TCP / IP -> NE2000 Compatible, or the name of any Network Interface Card (NIC) in your PC. 3. Click Properties. 4. Select the IP Address tab. In this page, click the Obtain an IP address automatically radio button. 9 PLANET ADSL VPN / Firewall Router 5. Then select the DNS Configuration tab. 6. Select the Disable DNS radio button and click “OK” to finish the configuration. 10 Chapter 3 Configuration 3.3.2 For Windows NT4.0 1. Go to Start / Settings / Control Panel. In the Control Panel, double-click on Network and choose the Protocols tab. 2. Select TCP/IP Protocol and click Properties. 3. Select the Obtain an IP address from a DHCP server radio button and click OK. 11 PLANET ADSL VPN / Firewall Router 3.3.3 For Windows 2000 1. Go to Start / Settings / Control Panel. In the Control Panel, double-click on Network and Dial-up Connections. 2. Double-click LAN Area Connection. 3. In the LAN Area Connection Status window, click Properties. 12 Chapter 3 Configuration 4. Select Internet Protocol (TCP/IP) and click Properties. 5. Select the Obtain an IP address automatically and the Obtain DNS server address automatically radio buttons. 6. Click OK to finish the configuration. 13 PLANET ADSL VPN / Firewall Router 3.3.4 For Windows XP 1. Go to Start / Control Panel (in Classic View). In the Control Panel, double-click on Network Connections. 2. Double-click Local Area Connection 3. In the LAN Area Connection Status window, click Properties. 14 Chapter 3 Configuration 4. Select Internet Protocol (TCP/IP) and click Properties. 5. Select the Obtain an IP address automatically and the Obtain DNS server address automatically radio buttons 15 PLANET ADSL VPN / Firewall Router 6. Click OK to finish the configuration. 3.4 Factory Default Settings Before configurating this ADE-4200/ADW-4200, you need to know the following default settings. 1. Web Configurator Username: admin Password : admin 2. Device IP Network settings in LAN site IP Address : 192.168.1.254 Subnet Mask : 255.255.255.0 3. ISP setting in WAN site PPPoE 4. DHCP server DHCP server is enabled. Start IP Address : 192.168.1.100 IP pool counts : 100 3.4.1 Username and Password The default username and password are admin and admin respectively. If you ever forget the password to log in, you may press the RESET button to restore the factory default settings.. 16 Chapter 3 Configuration 3.4.2 LAN and WAN Port Addresses The parameters of LAN and WAN ports are pre-set in the factory. The default values are shown below. LAN Port IP address 192.168.1.254 Subnet Mask 255.255.255.0 DHCP server function IP addresses for distribution to PCs Enabled 100 IP addresses continuing from 192.168.1.100 through 192.168.1.199 WAN Port The PPPoE function is enabled to automatically get the WAN port configuration from the ISP, but you have to set the username and password first. (Actually, it can support up to 253 users.) 3.5 Information from the ISP Before configuring this device, you have to check with your ISP (Internet Service Provider) what kind of service is provided such as PPPoE, PPPoA, RFC1483, IPoA, or PPTP-to-PPPoA Relaying. Gather the information as illustrated in the following table and keep it for reference. PPPoE VPI/VCI, VC-based/LLC-based multiplexing, Username, Password, Service Name, and Domain Name System (DNS) IP address (it can be automatically assigned from ISP or be set fixed). PPPoA VPI/VCI, VC-based/LLC-based multiplexing, Username, Password, and Domain Name System (DNS) IP address (it can be automatically assigned from ISP or be set fixed). RFC1483 Bridged VPI/VCI, VC-based/LLC-based multiplexing and configure this product into BRIDGE Mode. RFC1483 Routed VPI/VCI, VC-based/LLC-based multiplexing, IP address, Subnet mask, Gateway address, and Domain Name System (DNS) IP address (it is fixed IP address). IPoA VPI/VCI, IP address, Subnet mask, Gateway address, and Domain Name System (DNS) IP address (it is fixed IP address). 3.6 Configuring with the Web Browser Open the web browser, enter the local port IP address of this ADE-4200/ADW-4200 , which defaults at 192.168.1.254, and click “Go”, a user name and password window prompt will appear. The default username and password are admin and admin. 17 PLANET ADSL VPN / Firewall Router You will get a status report web page when login successfully. At the configuration homepage, the left navigation pane where bookmarks are provided links you directly to the desired setup page, including: 18 n Status (ARP Table, PPTP Status, IPSec Status, Email Status, Event Log, Error Log and UPnP Portmap) n Quick Start n Configuration (LAN, WAN, System, Firewall, VPN, Virtual Server & Advanced) Chapter 3 Configuration n Save Config to FLASH n Logout n Language (provides user interface in English language) Click on the desired item to expand the page in the main navigation pane. 3.6.1 STATUS The Status section provides and contains many items including device H/W and S/W information, LAN, WAN, Port status and all defined interfaces. It also provides useful information for users to review the status of the device. ARP Table - you will see the data of the IP address of each PC in your LAN as well as its associated MAC address. PPTP Status - it gives you a quick overview of the PPTP connection status. IPSec Status - it gives you a quick overview of the IPSec connection status. Email Status - it gives you a quick view to know if there is email in your pre-defined email account. You will see the unread emails in the email server once you have successfully configured the “Check Emails” in Configuration à Advance. Event Log - it displays valuable system event logging information and status after the power is turned on, such as ADSL line, WAN port, SNTP, Firewall, and etc. Error Log - it shows the error message log. When you face a problem, please send this error log to support for quick feedback. UPnP Portmap - it displays the Virtual Servers (or Port Mappings) that created by UPnP protocol implemented in Windows. 19 PLANET ADSL VPN / Firewall Router 3.6.2 Quick Start If you use this device to access the Internet through the ISP, this web page is enough for you to configure this router and access the Internet without a problem. Please check Chapter 3.5 Information from the ISP, then enter the proper values into this web page, click the Apply button and then Save Config to FLASH in the left panel. After the router reboot, you may check the Status web page to check whether the router is connected to the ISP or not. In most cases, you can access the Internet immediately. If not, please refer to the sections below for more information. 3.6.3 Configuration When you click this item, you get following sub-items to configure the ADSL router. LAN, WAN, System, Firewall, VPN, Virtual Server and Advanced These functions are described below in the following sections. 3.6.3.1 LAN There are four items under the LAN section: Ethernet, Wireless, Port Setting and DHCP Server. 3.6.3.1.1 Ethernet When you click the Ethernet, you get the following figure. 20 Chapter 3 Configuration It supports two Ethernet IP addresses in the LAN. With this function, the ADSL router can support two different LAN subnets to access the Internet at the same time. Usually, there is only one subnet in LAN, there is no need to configure a Secondary IP address. The 192.168.1.254 is the default IP address for this ADSL router. The Advanced Options will allow you to configure the routing protocol RIP version 1 or version 2 in receiving and sending direction. 3.6.3.1.2 Wireless When you click Wireless, you will get the following figure. This option is only available for ADW-4200. 21 PLANET ADSL VPN / Firewall Router ESSID: Enter the unique ID given to the Access Point (AP), which is already built-in to the wireless broadband firewall gateway. To connect to this device, your wireless clients must have the same ESSID as the device. Regulation Domain: There are five Regulation Domains for you to choose from, including North America (N.America), Europe, France, and Spain. The Channel ID will be different based on this setting. Channel ID: Select the ID channel that you would like to use. Default Tx Key: Select the encryption key ID, please refer to Key (0-3) below. Passphrase: This is used to generate WEP keys automatically by an input string and pre-defined algorithm in WEP64 or WEP128. You can input the same string in both AP and Client card to generate same WEP keys. Please note that you do not have to key in Key (0-3) as below when the Passphrase is enabled. WEP Encryption: To prevent unauthorized wireless stations from accessing data transmitted over the network, the wireless broadband firewall gateway offers highly secure data encryption, known as WEP. If you require high security in transmission, there are two alternatives to select from, WEP 40 and WEP 128. Key (0-3): Enter the key to encrypt wireless data. To allow encrypted data transmission, the WEP Encryption Key values on all wireless stations must be the same as the device. There are four keys for your selection. The input format is in HEX style, 5 and 13 HEX codes are required for WEP64 and WEP128 respectively, the separator is “-“. Take WEP64 case for example, 11-22-33-44-55 is a valid key, 1122334455 is invalid instead. Hide_SSID: When enabled, the Wireless AP is invisible from the site-surveying by Wireless clients. The wireless clients still can associate with this Wireless AP if entered with the same ESSID value. Reset: Reset the Wireless AP function 3.6.3.1.3 Port Setting When you click Port Setting, you get the following figure. This allows you to configure the port setting to solve some of the compatibility problems while connecting to the Internet. 22 Chapter 3 Configuration Port # Connection Type: Five options to choose from: auto, 10M half-duplex, 10M fullduplex, 100M half-duplex or 100M full-duplex. Sometimes, there are Ethernet compatibility problems with legacy Ethernet devices. You can configure different types to solve the compatibility issues. Port # Rate Limit: When it is enabled, enter a rate value that is configured as multiple of 32kbps. This function limits the inbound and outbound Ethernet throughput around the value that you specified. IPv4 TOS priority Control: TOS, Type of Services, is the 2nd octet of IP packet. The bits 6-7 of this octet are reserved and bit 0-5 are used to specify the priority of the packet. The definition of these bits is listed blow: Two bits: reserved One bit: high reliability One bit: high throughput One bit: No delay Three bits: IP priority (0 to 7) This feature uses bits 0-5 to classify the packets’ priority. If the packet is in high priority, it will flow first and will not be constrained by the Rate Limit. Therefore, when this feature is enabled, the embedded Ethernet switch IC will check the 2nd octet of each IP packet. If the value in the TOS field matches in the checked values in the table (0 to 63), this packet will treat it as high priority. 23 PLANET ADSL VPN / Firewall Router 3.6.3.1.4 DHCP Server When you click DHCP Server, you get the following figure. You can disable or enable the DHCP server or enable the DHCP relay functions. If you check Disabled and click Next, then click Apply. The DHCP server function is disabled. Each PC in the LAN should assign a fixed IP address and set the PC’s gateway to the ADSL router. If you check DHCP Server and click Next, you can configure parameters of the DHCP server including the IP pool (starting IP address and ending IP address), leased time for each assigned IP address, DNS IP address, Gateway IP address. Those messages are sent to the DHCP client when it requests an IP address from the DHCP server. Click Apply to enable this function. If you check “Use Router as a DNS Server”, the ADSL Router will find the IP address from the outside network automatically and forward it back to requesting PC in the LAN. If you check DHCP Relay Agent and click Next, then you will have to enter the IP address of the DHCP server which will assign an IP address back to the DHCP client in the LAN. Click Apply to enable this function. 3.6.3.2 WAN There are 2 items under the WAN section: ISP and DNS. 3.6.3.2.1 ISP When you click ISP, you will get the following screen. 24 Chapter 3 Configuration The factory default is rfc 1483-0. If your ISP uses the same access protocol, please click Edit to input other parameters as below. If your ISP does not use rfc 1483-0, you can delete it by clicking Delete. Then you may click Create to create a connection to your ISP to surf the Internet. The following page is then shown. Select one of the access methods among the 5 listed items and click Next to configure the right connection method. Please refer to the following description and Section 3.5 Information from ISP. is a shortcut to the Quick Start page. 25 PLANET ADSL VPN / Firewall Router 3.6.3.2.1.1 RFC 1483 routed Description: Give a name for this connection. VPI and VCI: Enter the information provided by your ISP. NAT: The NAT feature allows multiple users to access the Internet through a single IP account, sharing the single IP address. If users in the LAN site have public IP addresses and can access the Internet directly, the NAT function can be disabled. Encapsulation method: Select the protocol format, the default is LlcBridged. Select the one provided by your ISP. DHCP client: Enable or disable the DHCP client, specify if the Router can get an IP address from the Internet Server Provider (ISP) automatically or not. Please click Obtain an IP address automatically via DHCP client to enable the DHCP client function or click Specify an IP address to disable the DHCP client function, and specify the IP address manually. The setting of this item is specified by your ISP. 3.6.3.2.1.2 RFC 1483 bridged 26 Chapter 3 Configuration Description: Give a name for this connection. VPI and VCI: Enter the information provided by your ISP. Encapsulation method: Select the protocol format, the default is LlcBridged. Select the one provided by your ISP. 3.6.3.2.1.4 PPPoA routed Description: Give a name for this connection. VPI/VCI: Enter the information provided by your ISP. NAT: The NAT feature allows multiple users to access the Internet through a single IP account, sharing the single IP address. If users in the LAN site have public IP addresses and can access the Internet directly, the NAT function can be disabled. Username: Enter the username provided by your ISP. You can input up to 128 alphanumeric characters (case sensitive). Password: Enter the password provided by your ISP. You can input up to 128 alphanumeric characters (case sensitive). Service Name: This item is for identification purpose. If it is required, your ISP will provide you the information. Maximum input is 20 alphanumeric characters. Use the following IP address: If your ISP gives you a fixed IP address through PPPoA, input the IP address on this field. Authentication Protocol Type: Default is Auto. PPPoA connection: This item provides 2 options. ¤ Always on: if you want to establish a PPPoA session when starting up. It will 27 PLANET ADSL VPN / Firewall Router also automatically re-establish the PPPoA session when disconnected by the ISP. ¤ Connect to Demand: if you want to establish a PPPoA session only when there is a packet requesting access to the Internet. User Idle Timeout (in minutes): Auto-disconnect the broadband firewall gateway when there is no activity on the line for a predetermined period of time. Input 0 if you do not want to have idle timeout. 3.6.3.2.1.4 IPoA routed Description: Give a name for this connection. VPI/VCI: Enter the information provided by your ISP. NAT: The NAT feature allows multiple users to access the Internet through a single IP account, sharing the single IP address. If users in the LAN site have public IP addresses and can access the Internet directly, the NAT function can be disabled. Obtain an IP address automatically via DHCP client: If your ISP give you an IP address dynamically with IPoA, please select this item. Use the following IP address: If your ISP give you an fixed IP address through IPoA, please select this item and manually configure the IP address, subnet mask and default gateway IP address. 28 Chapter 3 Configuration 3.6.3.2.1.5 PPPoE routed Description: Give a name for this connection. VPI/VCI: Enter the information provided by your ISP. NAT: The NAT feature allows multiple users to access the Internet through a single IP account, sharing the single IP address. If users in the LAN site have public IP addresses and can access the Internet directly, the NAT function can be disabled. Username: Enter the username provided by your ISP. You can input up to 128 alphanumeric characters (case sensitive). Password: Enter the password provided by your ISP. You can input up to 128 alphanumeric characters (case sensitive). Service Name: This item is for identification purpose. If it is required, your ISP will provide you the information. Maximum input is 20 alphanumeric characters. Use the following IP address: If your ISP gives you a fixed IP address through PPPoE, input the IP address on this field. Authentication Protocol Type: Default is Auto. PPPoE connection: This item provides 2 options. ¤ Always on: if you want to establish a PPPoE session when starting up. It will also automatically re-establish the PPPoE session when disconnected by the ISP. ¤ Connect to Demand: if you want to establish a PPPoE session only when there is a packet requesting access to the Internet. User Idle Timeout (in minutes): Auto-disconnect the broadband firewall gateway when there is no activity on the line for a predetermined period of time. Input 0 if you do not want to have idle timeout. 29 PLANET ADSL VPN / Firewall Router 3.6.3.2.2 DNS The WAN-DNS is shown as below. A Domain Name System (DNS) contains a mapping table for domain name and IP addresses. In the Internet, every host has a unique and friendly name such as www.yahoo.com and an IP address. As the IP Address is hard to remember, the DNS converts the friendly name into its equivalent IP Address. You can obtain a Domain Name System (DNS) IP address automatically if your ISP has provided it when you logon. Usually when you choose PPPoE or PPPoA as your WAN ISP protocol, the ISP will provide the DNS IP address automatically. You may leave it as blank. Or your ISP may provide you with an IP address of their DNS. If this is the case, you must enter the DNS IP address. If you choose one of the other three protocols ─ RFC1483 routed /bridged and IPoA. Check with your ISP, it may provide you with an IP address of DNS. You must enter the DNS IP address if you set the DNS of your PC to the LAN IP address of this router. 3.6.3.3 System There are six items under the System section: Time Zone, Remote Access, Firmware Upgrade, Backup/Restore, Restart Router and User Management. 3.6.3.3.1 Time Zone When you click Time Zone, you get the following figure. 30 Chapter 3 Configuration The router does not have a real time clock on board; instead, it uses the Simple Network Time Protocol (SNTP) to get the current time from the SNTP server from the outside network. Please choose your local time zone, click Enable and click the Apply button. You will get the correct time information after you ready establish a connection to the Internet. If you prefer to enter your own SNTP server, please enter and use it as the first choice. Resync Poll Interval (in minutes) is the periodical interval of router’s SNTP client to update (or re-synchronize) the current time with SNTP server after it synchronized with SNTP server. 3.6.3.3.2 Remote Access When you click Remote Access, input the time and then click Enable, you may temporarily permit remote administration of the ADE-4200/ADW-4200. The maximum time is 120 minutes. 31 PLANET ADSL VPN / Firewall Router 3.6.3.3.3 Firmware Upgrade When you click Firmware Upgrade, it allows you to input the location of firmware stored on your PC and click the Upgrade button to upgrade to the new firmware. 3.6.3.3.4 Backup/Restore When you click Backup/Restore, it allows you to save your current settings into a file on your PC. You can click the Backup to store the current settings on a file. If you like to restore it back, please input the location of this configuration file in the PC and click the Restore button to save it back. 3.6.3.3.5 Restart Router When you click Restart Router, you have two functions. One is to restart it with current settings and the other is to restart it with factory default settings if you check Reset to 32 Chapter 3 Configuration factory default settings. 3.6.3.3.6 User Management When you click User Management, you are able to edit existing user’s database or to create other user accessing this device. 3.6.3.4 Firewall This product also serves as an Internet firewall, not only does it provide a natural firewall function (Network Address Translation, NAT), but it also provides rich firewall features to secure a user’s network. Besides, it can also be configured to block internal 33 PLANET ADSL VPN / Firewall Router users from accessing the Internet. The functions include: 1. Firewall: prevent access from an outside network, the router provides three levels of security support. l NAT natural firewall: it masks LAN users’ IP addresses which are invisible to outside users on the Internet, making it much more difficult for a hacker to target a machine on your network. This natural firewall is on when NAT function is enabled. l Firewall Security and Policy (General Settings): inbound direction of Packet Filter rules to prevent unauthorized computers or applications accessing the local network. l Intrusion Detection: Enable Intrusion Detection to detect, prevent and log malicious attacks. 2. Access Control: prevent access from a local network. l Firewall Security and Policy (General Settings): outbound direction of Packet Filter rules to prevent unauthorized computers or applications accessing the Internet. l MAC Filter rules: to prevent unauthorized computers accessing the Internet l URL Filter: to block the unwanted websites from accessing inappropriate material from the local network. To prevent unauthorized computers access to the Internet and local network, you can either choose not to enable Firewall, add the MAC address and URL filter rules by yourself, or enable the Firewall and modify the packet filter rules if required. The Packet Filter is categorized as Port Filters and Address Filters, configured to filter the packets based-on Applications (Port) and IP addresses of the computers respectively. There are five items under the Firewall section: General Settings, Packet Filter, Intrusion Detection, MAC Address Filter and URL Filter. 3.6.3.4.1 General Settings When you click General Settings, you get the following figure. 34 Chapter 3 Configuration Firewall Security: When you enable the Firewall security function, you can select one of the firewall security policies. By default the firewall is set to disabled. Firewall Policy: Select either All blocked/User-defined, High, Medium or Low security level to enable the Firewall. The different among these three security levels is the presetting of port filter rules in the Packet Filter. All blocked/User-defined: no pre-defined port or address filter rule by default, it means all inbound (Internet to LAN) and outbound (LAN to Internet) packets will be blocked. Users have to add their own filter rules for further access to the Internet. High, Medium and Low security level: By default, your system uses High, Medium and Low firewall security levels between the WAN and LAN. For example, when you select High, the Port Filters of the Packet Filter screen will be set automatically according to High security level settings. Firewall Logging: When both the Firewall Security and Firewall Logging are enabled, the device will detect the blocked and/or intrusion packets, once the setting has been configured. Then the router will log the corresponding (blocking or intrusion detection) logs into the Event Log under Status. Select the Apply button to save the setting. Please note that the enabling of Firewall Security & selection of Firewall policy is belong to the second level of Firewall as described above, it blocks and redirects certain ports to limit the services that outside users can access with Port and Address Filter features. Please refer to Intrusion Detection section for security level 3 protection - to prevent your local area network (LAN) from malicious attacks, for example, port scan and Denial-of-Service (DoS). 35 PLANET ADSL VPN / Firewall Router 3.6.3.4.2 Packet Filter When you click Packet Filter, you get the following figure. You may configure to filter inbound (incoming) and outbound (outgoing) packets based on port or IP address. If it is based on port, click Port Filters for more options. You may filter the packets based on PORT and packet type (TCP or UDP or any). For example, the protocol number 1 means ICMP. You may enter 1 to protocol number of Raw IP Filtering web page. Port ranges are supported. If it is based on IP address, click Address Filters for more options. You may enter the IP address and again to select the inbound or outbound packets. For example, to allow TCP packet, port 0 to 1000 passing router between WAN and LAN and blocks host IP address, 192.168.1.100. Then you have to configure the port filter à add TCP filter > 0 to 1000 and ALLOW in both direction. Then click address filter à add address filter à enter host IP 192.168.1.100, subnet mask 255.255.255.255 (for this single host) and both direction. 3.6.3.4.2.1 Port Filters The pre-defined port filter rules for high, medium and low security level are listed below. When user enables Firewall Security feature for high, medium or low security level, the Block WAN Request function (Ping packet) is enabled automatically. Application Protocol Port Number Start End Firewall - High Inbound Outbound HTTP(80) DNS (53) DNS (53) FTP(21) Telnet(23) SMTP(25) POP3(110) TCP(6) UDP(17) TCP(6) TCP(6) TCP(6) TCP(6) TCP(6) 80 53 53 21 23 25 110 NO NO NO NO NO NO NO 36 80 53 53 21 23 25 110 YES YES YES NO NO YES YES Firewall - Medium Firewall - Low Inbound Outbound Inbound Outbound NO NO NO NO NO NO NO YES YES YES YES YES YES YES NO YES YES NO NO NO NO YES YES YES YES YES YES YES Chapter 3 Configuration NEWS(119) RealAudio (7070) PING H.323(1720) T.120(1503) SSH(22) NTP(123) HTTPS(443) ICQ (5190) TCP(6) UDP(17) 119 7070 119 7070 NO NO NO NO NO YES YES YES NO YES YES YES ICMP(1) TCP(6) TCP(6) TCP(6) UDP(17) TCP(6) TCP(6) N/A 1720 1503 22 123 443 5190 N/A 1720 1503 22 123 443 5190 NO NO NO NO NO NO NO YES NO NO NO YES NO NO NO NO NO NO NO NO NO YES YES YES YES YES YES NO NO YES YES YES NO NO YES YES YES YES YES YES YES YES Note: Inbound: Internet to LAN, Outbound: LAN to Internet 3.6.3.4.2.2 Address Filters There are no pre-defined address filter rules; you can add the filter rules to meet your requirements. There are two kinds of address filters, one is inbound, the other is outbound. The rules can be set to prevent unauthorized users (hosts or network) to access the Internet from LAN (outbound) and/or access LAN from the Internet (inbound). 3.6.3.4.2.3 Packet filter example The following provides an example of configuring a web server in LAN when the firewall policy is set to High, Medium or Low security level. The pre-defined port filter rule for HTTP is the same no matter if it is a high, medium or low security level. The default setting is allowed for outbound access, not allowed for inbound access. To setup a Web server located on the local network, when the firewall policy is set, you have to configure the Port Filters setting first. When the firewall policy is set, the port filters screenshot is as below, the inbound HTTP access is not allowed. 37 PLANET ADSL VPN / Firewall Router 1. Click Packet Filter, you will get the following figure. 2. Click Port Filters, the pre-defined port filter rules screen of low security level is shown as below. 38 Chapter 3 Configuration 3. 4. Click Delete to delete the HTTP rule. Click Add TCP Filter. 39 PLANET ADSL VPN / Firewall Router 5. Input the port number and set the inbound & outbound as Allow. 6. The port filter rule of HTTP is shown as below. 40 Chapter 3 Configuration 7. Configure the Virtual Server to enable the HTTP service in the virtual server setting and input the WEB server’s IP address. If you try to setup a remote management of router permanently, you may enter router’s IP instead. 3.6.3.4.3 Intrusion Detection 41 PLANET ADSL VPN / Firewall Router The Intrusion Detection allows you to prevent your local area network (LAN) from malicious attacks, for example, port scan and Denial-of-Service (DoS). The purpose of such attacks is either to consume the computing resources of your router, or even to bring down the router and network. The Intrusion Detection also supports the blacklisting feature to minimize system overhead that could be consumed in an attack, as well as protecting the network in the meantime. The blacklist is empty initially when the firewall enabled. The initiator of an attack will be blacklisted, that is, will be added to the blacklist. Whenever the router receives a packet from the Internet, it will check the blacklist first to see if the initiator is in the list. If it is, the packet will be dropped. A configurable value is associated with each type of the attack, the initiator will be removed from the list when it times out. Enable: select True to enable intrusion detection. Strongly recommend to set TRUE for “Use Blacklist” and “Use Victim Protection” when enable “Intrusion Detection”. Use Blacklist: select True to use blacklist. If enabled, external host addresses will be saved into blacklist when the router detects the intrusion from these hosts. Use Victim Protection: select True to use Victim Protection. If enabled, the router will protect the internal host (the host is the victim at this moment) from suspicious attacks. Victim Protection Duration: after the router has detected that an internal host has been attacked, the router will record this external host IP into the Blacklist and block traffic with this host for a set time limit in order to protect the host. DoS Attack Block Duration: after a DoS attack is detected, the router will record this external host IP into the Blacklist and block traffic with this host for a set time limit. Scan Attack Block Duration: after a Scan attack is detected, the router will record this external host IP into the Blacklist and block traffic with this host for a set time limit. Maximum TCP Open Handshaking Count: set the maximum number of unfinished TCP handshaking session per second. Once the maximum of unfinished TCP 42 Chapter 3 Configuration handshaking session per second is reached, the router will consider the SYN flood attack occurs. Maximum Ping Count: set the maximum number of PING packets per second. Once the maximum number of PING per second is reached, the router will assume that an Echo storm attack has occurred Maximum ICMP Count: set the maximum number of ICMP packet per second. Once the maximum number of ICMP packet per second is reached, the router will consider that an ICMP flood attack has occurred Some pictures are shown below which show the router attacked by others. 1. Attacked by other with TCP packet/Port 1052 from source IP: 64.152.73.206. 2. Attacked by ICMP PING request. 3. Attacked by NetBIOS_NAME_SERVICE_PORT packet from other source IP : 43 PLANET ADSL VPN / Firewall Router 200.68.76.177 to port 137 (a netbios_ns port). 3.6.3.4.4 MAC Address Filter When you click the MAC Address Filter, you get the following figure. The MAC filtering function enables you to configure your router to block internal users (MAC address) from Internet access. Enable/Disable: to enable or disable MAC Address Filter feature. Allowed/Blocked: To allow or block the following MAC addresses to surf outside network only. If you check Allowed, please be sure your PC’s MAC address is listed. If you check Blocked, please be sure your PC’s MAC address is not listed. 44 Chapter 3 Configuration MAC Address: There are 10 entries to enter the MAC addresses you want manage. If you select Blocked, the packet with the MAC address in the table will be dropped and others will be forwarded. If you select Allowed, the packet with the MAC address in the table will be forwarded and others will be dropped. Then select the Apply button to save the setting. 3.6.3.4.5 URL Filter When you click the URL Filter, you get the following figure. There are no pre-defined URL filter rules; you can add the filter rules to meet your requirement. The URL filtering function enables you to block unwanted websites from accessing inappropriate material from the entire enterprise. Enable / Disable: Check Enable / Disable radio button to activate or deactivate the URL filter function. Always Block: Check this button, if you wish not to access this website through out the entire time. Or choose, Block from: Check this button, if you only wish to block a URL in a specific time interval. For example, if you wish to temporarily block a URL from Monday 8:00am until Wednesday night at 7:40pm, in the space provided above, you should select 08:00, Monday to 19:40, Wednesday. Keyword Filtering: Check if you want to enable the Keyword Filtering function and click Details button for further configuration options. Please refer below for more information. Domain Filtering: Check if you want to enable the Domain Filtering function and click Detail button for further configuration options. Please refer below for more information. 45 PLANET ADSL VPN / Firewall Router Disable All WEB traffic except for Trusted Domain: It allows internal users to access only the specified/trusted domain. Please refer to the Domain Filtering section first, before checking this option. Enable Blocking Log: Check this button to log the corresponding logs into the Event Log under Status. Select the Apply button to save the setting. 3.5.3.4.5.1 Keyword Filtering The ADSL Router allows the administrator to block some WEB URLs containing certain keywords in this page. For example, if the keyword “xxx” is listed, the URL http://www.new.site.com/xxx.html would be blocked, even if it is not included in the domain filtering list. Keywords presented as site name are also blocked; that is, http://www.xxxsite.com can not be accessed from the LAN. To add a keyword, enter it in the Keyword field and click Apply. 3.5.3.4.5.2 Domain Filtering: 46 Chapter 3 Configuration If the router is configured to allow internal users to access only certain specified domains, check add the domain name into the Trusted Domain list. If the router is configured to allow internal users to access all websites except for some forbidden domains, add the forbidden domain name into the Forbidden Domain list. These Forbidden Domains will be blocked, and users will no longer be able to access the websites from the LAN. The checking procedure is like these steps. 1. Check the domain in the URL’s string if it is in the trusted list. If yes, send it to outside world. 2. If not, check if it is listed in the forbidden list or the function, disable all WEB traffic except Trusted Domains, is checked, then drop this packet. 3. If the packet is not matched with above two items, the send it to outside world. To add a domain name, enter its host name, such as www.bad-site.com into the text field under Domain and select either Trusted Domain or Forbidden Domain, then click Apply. The specified domain will be shown in the Domain List. DO NOT include http://, ONLY the sub-domain is allowed. For instance, taking “yahoo.com” as the trusted domain means that www.yahoo.com, my.yahoo.com, and sports.yahoo.com will also be trusted. To remove a site that was previously added, select its name in the list box, and click the Delete button to eliminate it from the list. 3.6.3.5 VPN The router supports VPN to establish secure, end-to-end private network connections over a public networking infrastructure. There are two types of VPN connections, the remote access and LAN-to-LAN VPN. Deploying a remote access VPN enables users to reduce the cost by leveraging the local dial-up infrastructures of the ISP, in addition, 47 PLANET ADSL VPN / Firewall Router transmitting data over a secure VPN tunnel. LAN-to-LAN VPN is an alternative WAN infrastructure that is used to connect offices and home offices to share network resources with each other over a secure VPN tunnel. This router supports two kinds of VPN standards, Point-to-Point Tunneling Protocol (PPTP) and Internet Security Protocol (IPSec). 3.6.3.5.1 PPTP There are two applications provided in PPTP, Remote Access and LAN-to-LAN (please refer below for more information.). Click Create to select one of applications to continually setup. 3.6.3.5.1.1 PPTP for Remote Access For the Remote Access Application, please refer to the figure below. Connection Name: Give a name for this connection. Type: Check Dial Out to be a client, check Dial In to be a server. When this network router acts as a client, please input the remote Server IP Address (or Hostname) to establish a connection. When this network router acts as a server, please input the Private IP Address Assigned to Dial in User address. 48 Chapter 3 Configuration Username: If you are a Dial-Out user (client), enter the username provided by your Host. If you are a Dial-In user (server), enter your own username. Password: If you are a Dial-Out user (client), enter the password provided by your Host. If you are a Dial-In user (server), enter your own password. PPP Authentication Type: Default is Auto. Data Encryption: The data can be encrypted by MPPE algorithm. Default is Auto, it is negotiated when establishing a connection. Key Length: The data can be encrypted by MPPE algorithm with 40 bits or 128 bits. Default is Auto, it is negotiated when establishing a connection. Mode: You may select Stateful or Stateless mode. The key will be changed in each 256 packets when you select Stateful mode. If you select Stateless mode, the key will not be changed in each packet. Idle Time: Auto-disconnect the router when there is no activity on the line for a predetermined period of time. 0 means this connection is always on. Click Apply after setting. 3.6.3.5.1.2 PPTP for LAN to LAN For the LAN to LAN application, please refer to the figure below. Connection Name: Give a name for this connection. Type: Check Dial Out to be a client, check Dial In to be a server. When this network router acts as a client, please input the remote Server IP Address (or Hostname) to establish a connection. When this network router acts as a server, please input the Private IP Address Assigned to Dial in User address. Peer Network IP: Enter Peer network IP address. 49 PLANET ADSL VPN / Firewall Router Netmask: Enter the subnet mask of peer network based on above Peer Network IP setting. Username: If you are a Dial-Out user (client), enter the username provided by your Host. If you are a Dial-In user (server), enter your own username. Password: If you are a Dial-Out user (client), enter the password provided by your Host. If you are a Dial-In user (server), enter your own password. PPP Authentication Type: Default is Auto. Data Encryption: The data can be encrypted by MPPE algorithm. Default is Auto, it is negotiated when establishing a connection. Key Length: The data can be encrypted by MPPE algorithm with 40 bits or 128 bits. Default is Auto, it is negotiated when establish a connection. Mode: You may select Stateful or Stateless mode. The key will be changed in each 256 packets when you select Stateful mode. If you select Stateless mode, the key will be changed in each packet. Idle Time: Auto-disconnect the ADSL router when there is no activity on the line for a predetermined period of time. 0 means this connection is always on. Click Apply after setting. 3.6.3.5.1.3 An Example of Configuring a Remote Access PPTP VPN Dial-in Connection Background of the Example A remote worker establishes a PPTP VPN connection with the head office using Microsoft's VPN Adapter, a piece of software included with Windows 2000/ME, etc. The router is installed in the head office, connected to a couple of PCs and Servers. Application Diagram 50 Chapter 3 Configuration Configuring PPTP VPN in the Office The input IP address 192.168.1.200 will be assigned to the remote worker, please make sure this IP is not used in the Office LAN. Configuring PPTP VPN in Remote Side You can configure VPN client with commercial VPN client software package (e.g. SSH) or the Dial-up Adaptor in Windows. Please follow the steps below if you are a Windows 2000 user. 1. Click Network and Dial-up Connection and Make new connection 51 PLANET ADSL VPN / Firewall Router 2. Follow the step and select “Connect to a private network through the Internet” 3. Enter the IP address of the ADSL Router located in the office 52 Chapter 3 Configuration 4. Follow the step, the following screen appears. The setup is completed. 5. To make the connection, click the Virtual Private Connection icon in Dial-up Networking Group, and input the username & password set in ADSL Router. 53 PLANET ADSL VPN / Firewall Router 3.6.3.5.1.4 An Example of Configuring a Remote Access PPTP VPN Dial-out Connection Background of the Example Corporate establishes a PPTP VPN connection with the file server located in the remote side. The router is installed in the office, connected with a couple of PCs and Servers. Application Diagram 54 Chapter 3 Configuration Configuring PPTP VPN in the Office You can either input the IP address (69.1.121.33 in this case) or hostname to reach the Server. Refer also to PPTP VPN – remote access (dial-in) for the other parameters. PPTP Status 55 PLANET ADSL VPN / Firewall Router 3.6.3.5.1.5 An Example of Configuring a LAN-to-LAN PPTP VPN Connection Background of the Example The branch office establishes a PPTP VPN tunnel with the head office to connect two private networks by leveraging the Internet infrastructure. The routers are installed in the head office and branch office accordingly. Application Diagram Configuring PPTP VPN in the Head Office The input IP address 192.168.1.201 will be assigned to the router located in the branch office. Please make sure this IP is not used in the head office LAN. 56 Chapter 3 Configuration Configuring PPTP VPN in the Branch Office The input IP address 69.1.121.3 is the Public IP address of the router located in the head office. If you have a domain name assigned to this IP address - either you registered the DDNS (please refer to the DDNS section), or you have a static IP with a domain name, you can also use the Hostname instead of the IP address to reach the router. Refer also to Configuring PPTP VPN in the Head Office for other parameters. PPTP Status in the Head Office 57 PLANET ADSL VPN / Firewall Router 3.6.3.5.2 IPSec The router supports IPSec VPN to establish secure, end-to-end private network connections over a public networking infrastructure. The specification is as below: w w w w w w . Encapsulation: tunnel mode . Support IKE authentication method: pre-shared key . Security protocol: ESP and AH . Authentication: MD5, SHA-1 . Encryption: DES, 3DES, AES . Support PFS 3.6.3.5.2.1 IPSec configuration When you click the IPSec, you get the following figure. Click Create… 58 Chapter 3 Configuration Connection Name: Give a name for this connection. Local Network: Set the IP address, subnet or address range of the local network. ¤ Single Address: The IP address of the local host. ¤ Subnet: The subnet of the local network. For example, IP: 192.168.1.0 with netmask 255.255.255.0 specifies one class C subnet starting from 192.168.1.1. ¤ IP Range: The IP address range of the local network. For example, IP: 192.168.1.1, end IP: 192.168.1.10 Remote Secure Gateway Address (or hostname): The IP address or hostname of remote VPN device that is connected and establishes a VPN tunnel. Remote Network: Set the IP address, subnet or address range of the remote network. Proposal: Select the IPSec security method. There are two methods to check the authentication information, AH (authentication header) and ESP (Encapsulating Security Payload). Check ESP for a higher security, data will be encrypted and authenticated. Check AH, data will be authenticated but not encrypted. Authentication: Authentication establishes the integrity of datagram and ensures it is not tampered with in transmit. There are three options, Message Digest 5 (MD5), Secure Hash Algorithm (SHA-1) or NONE. SHA-1 is more resistant to brute-force attacks than MD5, but it is slower. ¤ MD5: A one way hashing algorithm that produces a 128−bit hash. ¤ SHA-1: A one way hashing algorithm that produces a 160−bit hash. Encryption: Select the encryption method from the pull-down menu. There are four options, DES, 3DES, AES and NONE. The NONE means it is a tunnel only, no encryption. 3DES and AES are more powerful but increases latency. 59 PLANET ADSL VPN / Firewall Router ¤ DES: Stands for Data Encryption Standard, it uses 56 bits as an encryption method. ¤ 3DES: Stands for Triple Data Encryption Standard, it uses 168 (56*3) bits as an encryption method. ¤ AES: Stands for Advanced Encryption Standards, it uses 128 bits as an encryption method. Perfect Forward Secrecy: Choose whether to enable PFS using Diffie-Hellman publickey cryptography to change encryption keys during the second phase of VPN negotiation. This function will provide better security, but extends the VPN negotiation time. Diffie-Hellman is a public-key cryptography protocol that allows two parties to establish a shared secret over an unsecured communication channel. There are three modes, MODP 768-bit, MODP 1024-bit and MODP 1536-bit, MODP stands for Modular Exponentiation Groups. Pre-shared Key: This is for Internet Key Exchange (IKE) protocol, a string from 4 to 128 characters. Both sides should use the same key. IKE is used to establish a shared security policy and authenticated keys for services (such as IPSec) that require key. Before any IPSec traffic can be passed, each router must be able to verify the identity of its peer. This can be done by manually entering the pre-shared key into both sides (router or hosts). Click Advanced Option to get the following figure. SA Lifetime: Specify the number of minutes that a Security Association (SA) will stay active before new encryption and authentication key will be exchanged. There are two kinds of SAs, IKE and IPSec. IKE negotiates and establishes SA on behalf of IPSec, an IKE SA is used by IKE. Phase 1 (IKE): To issue an initial connection request for a new VPN tunnel. Default 240 minutes, range from 5 to 15,000 minutes. Phase 2 (IPSec): To negotiate and establish secure authentication. Default 60 minutes, range from 5 to 15,000 minutes. A short SA time increases the security by forcing two parties to update the keys. However, every time the VPN tunnel re-negotiates, the access through tunnel will be 60 Chapter 3 Configuration temporarily disconnected. 3.6.3.5.2.2 An Example of Configuring a LAN-to-LAN IPSec VPN Connection Background of the Example The branch office establishes an IPSec VPN tunnel with the head office to connect two private networks by leveraging the Internet infrastructure. The routers are installed in the head office and branch office accordingly. Application Diagram Network Configuration and Security Plan We want to setup a security channel between branch office and head office using LANto-LAN tunnel-mode connection. ESP, with MD5 as the authentication protocol and AES as the encryption protocol is decided as the policy of security plan. Pre-shared key is defined as 8 characters, 12345678. Local Network ID Local Router IP Remote Network ID Remote Router IP IKE Pre-shared Key VPN Connection Type Security Algorithm Branch Office 192.168.0.0/24 69.1.121.30 192.168.1.0/24 69.1.121.3 12345678 Tunnel mode ESP:MD5 with AES Head Office 192.168.1.0/24 69.1.121.3 192.168.0.0/24 69.1.121.30 12345678 Tunnel mode ESP:MD5 with AES 61 PLANET ADSL VPN / Firewall Router Configuring IPSec VPN in the Head Office The local subnet (head office) is set as 192.168.1.0/24 (with netmask 255.255.255.0), while the remote subnet (branch office) is set as 192.168.0.0 (with netmask 255.255.255.0). The IP address 69.1.121.30 in “Secure Gateway Address” field is the Public IP address of the router located in the branch office. If you have a domain name assigned to this IP address - either you registered the DDNS (please refer to the DDNS section), or you have a static IP with a domain name, you can also use the Hostname instead of the IP address to reach the router. Set “Proposal” as ESP: MD5/AES, PFS as None and pre-shared key as as12345678 according the pre-defined security plan. Configuring IPSec VPN in the Branch Office The local subnet (branch office) is set as 192.168.0.0/24 (with netmask 255.255.255.0), while the remote subnet (head office) is set as 192.168.1.0 (with netmask 255.255.255.0). The IP address 69.1.121.3 in “Secure Gateway Address” field is the Public IP address of the router located in the head office. If you have a domain name assigned to this IP address - either you registered the DDNS (please refer to the DDNS section), or you have a static IP with a domain name, you can also use the Hostname instead of the IP address to reach the router. Set “Proposal” as ESP: MD5/AES, PFS as None and pre-shared key as as12345678 according the pre-defined security plan. 62 Chapter 3 Configuration 3.6.3.6 Virtual Server In TCP/IP and UDP networks, a port is a 16-bit number, used by the host-to-host protocol to identify to which application program it must deliver incoming messages. Some ports have numbers that are pre-assigned to them by the IANA, and these are known as well-known ports. Servers follow the well-know port assignments so clients can locate them. The Internet Assigned Numbers Authority (IANA) is the central coordinator for the assignment of unique parameter values for Internet protocols. Port numbers range from 0 to 65536, but only ports numbers 0 to 1024 are reserved for privileged services and designated as well-known ports. The registered ports are numbered from 1024 through 49151. The remaining ports, referred to as dynamic ports or private ports, are numbered from 49152 through 65535. Examples of well-known and registered port numbers are as below, for further information, please see IANA web, http://www.iana.org/assignments/port-numbers. Port Number 1 20 21 22 23 25 Protocol Description ICMP TCP TCP TCP & UDP TCP TCP PING FTP Data FTP Control SSH Remote Login Protocol Telnet SMTP (Simple Mail Transfer Protocol) 63 PLANET ADSL VPN / Firewall Router 53 69 80 110 119 123 161 443 1503 1720 4000 7070 TCP & UDP UDP TCP TCP TCP UDP TCP TCP & UDP TCP TCP TCP UDP DNS (Domain Name Server) TFTP (Trivial File Transfer Protocol) World Wide Web HTTP POP3 (Post Office Protocol Version 3) NEWS (Network News Transfer Protocol) NTP (Network Time Protocol) SNMP HTTPS T.120 H.323 ICQ RealAudio Being a natural Internet firewall, this network router protects your network from being accessed by outside users. When it needs to allow outside users to access internal servers, e.g. Web server, FTP server, E-mail server or News server, this modem can act as a virtual server. You can set up a local server with specific a port number that stands for the service, e.g. Web (80), FTP (21), Telnet (23), SMTP (25), POP3 (110), When an incoming access request to the router for a specified port is received, it will be forwarded to the corresponding internal server. For example, if you set the Service Port number 80 (Web) to be mapped to the IP Address 192.168.1.2, then all the http requests from outside users will be forwarded to the local server with IP address of 192.168.1.2. If the port is not listed as a predefined application, you need to add it manually. When you click Virtual Server, you get the following figure. Enable: Enable or disable this Virtual Server port. Application: Input the application name for the port you define. This product provides 64 Chapter 3 Configuration several pre-defined popular application and their port number. Protocol: Select the properly protocol for the application. Port: Input the port number for the application. IP Address: Input the IP address that you want to allow accessing from outside users. DMZ: The DMZ Host is a local computer exposed to the Internet. Therefore, an incoming packet will be checked by the Firewall and NAT algorithms, then passed to the DMZ host when a packet is not sent by a hacker and not limited by the virtual server list. If you have disabled the NAT option in the WAN-ISP section, this Virtual Server function will hence be invalid. If the DHCP server option is enabled, you have to be very careful in assigning the IP addresses of the virtual servers in order to avoid conflicts. The easy way is that the IP address assigned to each virtual server should not fall into the range of IP addresses that are to be issued by the DHCP server. You can configure the virtual server IP address manually, but it is still in the same subnet with the router. 3.6.3.6.1 An Example of Configuring a Web Server on the Local Network To save time to configure, this router has listed the well-known protocol and port number that stands for the most popular applications on the Virtual Server table, e.g. Web (TCP/80), FTP (TCP/21), Telnet (TCP/23), SMTP (TCP/25), POP3 (TCP/110), IKE (UDP/500), etc. This is an example to configure a Web server, just check Enable, and input the IP address of the Web server. Background of the Example Setup the Web server in the office that can be visible to the outside network. Configuring a Virtual Server 1. Set Web server IP address to a fixed IP = 192.168.1.100 2. Configure the Virtual Server 65 PLANET ADSL VPN / Firewall Router 3.6.3.6.2 An example of configuring the Web Server & the Router to be accessible remotely Background of the Example Setup the Web server in the office that can be visible to the outside network. In the meantime, set the router to be accessible remotely through HTTP. Since they use the same protocol (TCP), we have to change the port number of either application to make these two services available. Please note the access method to the Web server and router is different in case 1 & 2, this is particularly related to port number setting, refer below for details. Example 1: Configuring a Virtual Server 1. Set Web server IP address to a fixed IP (this is the IP of the PC running your web server software, e.g. 192.168.1.100) 2. Change the embedded web server’s HTTP port to 8080 by select Configuration -> Advanced -> Device Management. 3. Configure the Virtual Server as the following. 66 Chapter 3 Configuration Example 2: Configuring a Virtual Server 1. Set Web server IP address to a fixed IP = 192.168.1.100 2. Set Remote Access as Enable. User can access the router remotely through port 80. 3. Since the port number 80 is used by the router, the Web server port number needs to be changed. 67 PLANET ADSL VPN / Firewall Router 3.6.3.7 Advanced There are four items under the Advanced section: Routing Table, Dynamic DNS, Checking Email and Device Management. 3.6.3.7.1 Routing Table Click on the Routing Table and then choose Create Router to get the below figure to add a routing table. Destination: Enter the destination subnet IP. Netmask: Subnet mask of destination IP addresses based on above destination subnet IP. Gateway: Enter the gateway IP address which the packet is forwarded to. 68 Chapter 3 Configuration Interface: Enter the interface which the packet is forwarded to. Cost: This is the same meaning as Hop. Usually, leave it as 1. 3.6.3.7.2 Dynamic DNS Click Dynamic DNS to get the below figure then check the “Enable” button to access the Dynamic DNS service. The Dynamic DNS service allows you to alias a dynamic IP address to a static hostname. This dynamic IP address is the WAN IP address. For example, to use the service, you must first apply for an account from their Web server http://www.dyndns.org/. There are several DDNS servers supported. Please first browse the website to apply an account then configure the Dynamic DNS settings on this page. Enable / Disable: Enable or disable the Dynamic DNS function. Dynamic DNS: Select the registered DDNS server. You have to first browse their website to apply username and password. Domain Name, Username and Password: Enter the registered domain name, username and password. Period: Set the time period for the Router to exchange information with the DDNS server. In addition to update periodically according to this period setting, the Router will take the same action automatically whenever the assigned IP changes. 3.6.3.7.2.1 Example of Configuring DDNS Background of the Example Setup a Web server in the office that can be accessed via Domain Name instead of the dynamic IP address. 69 PLANET ADSL VPN / Firewall Router Configuring DDNS 1. Set the Web server and FTP server IP address as described in section Virtual Server. 2. Apply an account from this free Web server http://www.dyndns.org/. There are more than 5 DDNS services supported by this router. 3. Configure DDNS as the following. 3.6.3.7.3 Checking Emails Click Checking Emails to get the below figure then check the “Enable” button to access the service. Disable: Check to disable the ADSL router from getting the email. Enable: Check to enable the ADSL router to get the email by providing the required information. Hence, the following fields will be activated and required. 70 Chapter 3 Configuration Account Name: Enter the name of the account to which you have the POP access. Normally, it is the text in your email address before the "@" symbol. If you have trouble with it, please contact your ISP. Password: Enter the password of the account POP3 Mail Server: Enter your (POP) mail server name. If you have trouble with it, you would want to contact your ISP or your external mail server's administrator. For further assistance in tracking down this information, you will need to contact your Internet Service Provider or Network Administrator. Interval: Enter the value in minutes to check your email account periodically. Automatically dial-out for checking emails: When the function is enabled, your ADSL router will connect to your ISP automatically to check emails if your Internet connection dropped. Please be careful when using this feature if your ADSL service is charged by time. 3.6.3.7.4 Device Management Click Device Management to protect and obtain system control while allowing device monitoring. This in turn provides enhanced security of the device. 3.6.3.7.4.1 Embedded Web Server HTTP Port: Default value for HTTP port is 80. A desired value is also allowed. Simply specify a user-defined port number. Management IP Address: Specify an IP address allowed to logon and access the router’s web server.. Note: IP 0.0.0.0 indicates all users who are connected to this 71 PLANET ADSL VPN / Firewall Router router are allowed to logon the device and modify data. ] Expire to auto-logout: Specify a time frame for the system to auto-logout the device. For Example: User A changes HTTP port number to 100, specified it’s own IP address to be 192.168.1.55, and set the logout time to be 50 seconds. Device will only allow User A which IP address is 192.168.1.55 to logon to the Web GUI by typing: 192.168.1.254:100. After 50 seconds, the device will automatically logout User A. 3.6.3.7.4.2 Universal Plug and Play (UPnP) Disable: Check to disable UPnP function. Enable: Check to enable UPnP function. UPnP Port: Its default setting is 2800. It is highly recommended for users to use this port value. You may wish to modify this port value, only if this value conflicts with other ports already being used. 3.6.3.7.4.3 SNMP Access Control Read Community: Specify a name in any string to be identified as the Read Community and an optional IP address. This community string will be checked against the string entered in the configuration file. Once the string name is matched, user with this IP address will be able to view the data. Write Community: Specify a name in any string to be identified as the Write Community and an optional IP address. This community string will be checked against the string entered in the configuration file. Once the string name is matched, user with this IP address will be able to view and modify the data. Trap Community: Specify a name in any string to be identified as the Trap Community and an IP address. This community string will be checked against the string entered in the configuration file. Once the string name is matched, user with this IP address will be notified Traps. Please note SNMP software is required in order to utilize this section. 3.6.4 Save Configuration to Flash After configuring this network router, you have to save all of the configuration parameters to FLASH. 72 Chapter 3 Configuration 3.6.5 Logout To exit the website, choose Logout to exit completely. Please ensure that you have saved the configuration settings before logout. Be aware that the router is restricted to only one local PC accessing the configuration Web pages. Once a current PC has logged onto the Web pages, other PCs cannot get access except waiting for the current PC to log out of the page. If the previous PC forgets to logout, the second PC can access the page after 3 minutes. 73 Chapter 4. Troubleshooting If the ADE-4200/ADW-4200 Wireless ADSL Router is not functioning properly, you can refer first to this chapter for simple troubleshooting before contacting your service provider. This could save you time and effort but if the symptoms persist, then consult your service provider. Problems Starting Up the ADE-4200/ADW-4200 Problem None of the LEDs are on when you turn on the ADE-4200/ADW4200 Corrective Action Check the connection between the adapter and the ADE-4200/ADW-4200 . If the error persists, you may have a hardware problem. In this case you should contact technical support. Problems with the WAN Interface Problem Initialization of the PVC connection failed. Corrective Action Ensure that the cable is connected properly from the ADSL port to the wall jack. The ADSL LED on the front panel of the ADE-4200/ADW-4200 should be on. Check that your VPI, VCI, type of encapsulation and type of multiplexing settings are the same as what you collected from your telephone company and ISP. Reboot the ADE-4200/ADW-4200 . If you still have problems, you may need to verify these variables with the telephone company and/or ISP. Problems with the LAN Interface Problem Can’t ping any station on the LAN. Corrective Action Check the Ethernet LEDs on the front panel. The LED should be on for a port that has a station connected. If it is off, check the cables between your ADE-4200/ADW4200 and the station. Make sure you have uninstalled any software firewall. Verify that the IP address and the subnet mask are consistent between the ADE-4200/ADW-4200 and the workstations. 74 Appendix A. Specification Product ADSL VPN/Firewall Router ADSL Wireless VPN/Firewall Router Model ADE-4200A / ADE-4200B ADW-4200A / ADW-4200B Hardware Standard ANSI T1.413 Issue 2 ITU G.992.1 (G.dmt) including - Annex A (ADSL over POTS for ADE-3100A/-4100A) - Annex B (ADSL over ISDN for ADE-3100B/ -4100B) G.992.2 (G.lite) with fast retrain Protocol RFC 2364 - PPP over ATM (LLC/VCMUX) RFC 2516 - PPP over Ethernet (LLC/VCMUX) RFC 1577 - Classic IP over ATM (LLC/VCMUX) RFC 1483 - Bridged IP over ATM (LLC/VCMUX) RFC 1483 - Routed IP over ATM (LLC/VCMUX) AAL and ATM Support Integrated ATM AAL5 support 255 VPI plus 65535 VCI address range Interoperability Interoperable with major DSLAM suppliers Ports LAN 4 (10Base-T/100Base-TX, Auto-Negotiation, Auto MDI/MDI-X) Wireless None WAN 1 x 802.11b wireless access point 1 (RJ-1, 10/100Base-TX, Auto-Negotiation) LED Indicators PWR, SYS, LAN 1 to 4, MAIL, PPP, ADSL, WLAN (ADW-4200 only) Button 1 for reset/factory reset Console 1 x RS-232 Console ON/OFF switch 1 x ON/OFF switch on rear panel Software Protocol IP, NAT, PPTP, ARP, ICMP, DHCP, PPPoE, PPPoA, IPoA, PPTP client, RIP1/2 Security Native NAT firewall, Enhanced policy-based+ SPI firewall, Intrusion Detection, URL Filter, Blocking log, Virtual Server, DMZ VPN (IPSec) MD5-HMAC/SHA1-HMAC/Certificates authentication, DES-CBC, 3DES-CBC encryption, Internet Key Exchange, Manual Key Negotiation Management Web browser management, telnet, console, SNMP Environment Specification Dimension (W x D x H) 210 mm x 147 mm x 33 mm Power 12V DC, 1A Power Consumption Maximum 10W, 34 BTU Temperature: Humidity 0~45 degree C (operating), -10~70 degree C (storage) 5%~ 95% (non-condensing) Emission EMI: FCC part 15, CE 75 Appendix B. Product Support Most problems can be solved by using the Troubleshooting in Chapter 4. If you cannot resolve the problem with the Troubleshooting Chapter, please contact the dealer where you purchased this product. For any other questions, please contact PLANET directly at the following email address: [email protected] You can also download upgraded driver or software utilities for free from PLANET’s website at http://www.planet.com.tw 76