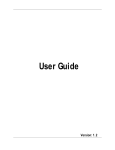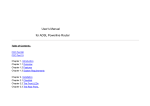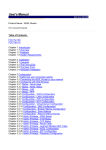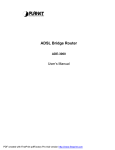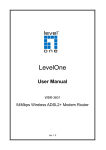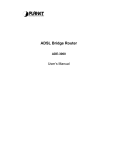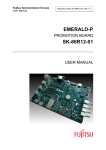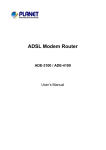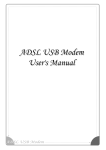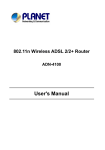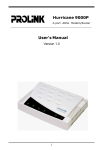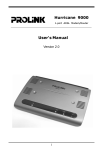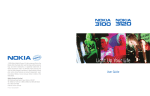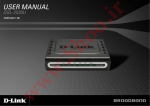Download ADSL Modem Router ADE-3100
Transcript
ADSL Modem Router
ADE-3100
User’s Manual
Copyright
Copyright (C) 2003 PLANET Technology Corp. All rights reserved.
The products and programs described in this User ’s Manual are licensed products of
PLANET Technology, This User’s Manual contains proprietary information protected by
copyright, and this User’s Manual and all accompanying hardware, software, and documentation are copyrighted.
No part of this User’s Manual may be copied, photocopied, reproduced, translated, or
reduced to any electronic medium or machine-readable form by any means by electronic or
mechanical. Including photocopying, recording, or information storage and retrieval systems,
for any purpose other than the purchaser's personal use, and without the prior express
written permission of PLANET Technology.
Disclaimer
PLANET Technology does not warrant that the hardware will work properly in all environments and applications, and makes no warranty and representation, either implied or
expressed, with respect to the quality, performance, merchantability, or fitness for a particular purpose.
PLANET has made every effort to ensure that this User ’s Manual is accurate; PLANET
disclaims liability for any inaccuracies or omissions that may have occurred.
Information in this User’s Manual is subject to change without notice and does not represent
a commitment on the part of PLANET. PLANET assumes no responsibility for any inaccuracies that may be contained in this User ’s Manual. PLANET makes no commitment to update
or keep current the information in this User ’s Manual, and reserves the right to make improvements to this User’s Manual and/or to the products described in this User ’s Manual, at
any time without notice.
If you find information in this manual that is incorrect, misleading, or incomplete, we would
appreciate your comments and suggestions.
FCC Compliance Statement
This equipment generates and uses radio frequency energy and if not installed and used
properly, that is, in strict accordance with the instructions provided with the equipment, may
cause interference to radio and TV communication. The equipment has been tested and
found to comply with the limits for a Class A computing device in accordance with the
specifications in Subpart B of Part 15 of FCC rules, which are designed to provide reasonable protection against such interference in a residential installation. However, there is no
guarantee that interference will not occur in a particular installation. If you suspect this
equipment is causing interference, turn your Ethernet Switch on and off while your radio or
TV is showing interference, if the interference disappears when you turn your Ethernet
Switch off and reappears when you turn it back on, there is interference being caused by
the Ethernet Switch.
You can try to correct the interference by one or more of the following measures:
w Reorient the receiving radio or TV antenna where this may be done safely.
w To the extent possible, relocate the radio, TV or other receiver away from the Switch.
w Plug the Ethernet Switch into a different power outlet so that the Switch and the receiver
are on different branch circuits.
If necessary, you should consult the place of purchase or an experienced radio/television
technician for additional suggestions.
CE mark Warning
The is a class B device, In a domestic environment, this product may cause radio interference, in which case the user may be required to take adequate measures.
ii
Trademarks
The PLANET logo is a trademark of PLANET Technology. This documentation may refer to
numerous hardware and software products by their trade names. In most, if not all cases,
these designations are claimed as trademarks or registered trademarks by their respective
companies.
Revision
User’s Manual for PLANET ADSL Modem Router:
Model: ADE-3100A/ADE-3100B
Rev: 1.0 (August 2003)
Part No.: EM-ADE3100
iii
TABLE OF CONTENTS
CHAPTER 1 INTRODUCTION .................................................................................1
ADE-3100 FEATURES .............................................................................................1
Internet Access Features ...................................................................................1
Advanced Functions...........................................................................................1
LAN Features .....................................................................................................2
Configuration & Management.............................................................................2
Security Features ...............................................................................................2
PACKAGE CONTENTS ...............................................................................................2
PHYSICAL DETAILS ...................................................................................................3
Front Panel.........................................................................................................3
Rear Panel .........................................................................................................3
CHAPTER 2 INSTALLATION ...................................................................................5
SYSTEM REQUIREMENTS ..........................................................................................5
INSTALLATION PROCEDURE ......................................................................................5
CHAPTER 3 LOGIN AND SYSTEM STATUS..........................................................7
LOGIN......................................................................................................................7
Preparation.........................................................................................................7
Connecting to ADE-3100....................................................................................7
STATUS ...................................................................................................................9
CHAPTER 4 SYSTEM CONFIGURATION.............................................................11
OVERVIEW .............................................................................................................11
WAN CONFIGURATION ...........................................................................................11
Per VC Setting..................................................................................................11
INTERNET CONNECTION SERVICES ..........................................................................12
Bridge Mode .....................................................................................................12
PPPoE, PPPoA Connection for WAN (Routing mode) ....................................13
Fixed IP for WAN .............................................................................................16
Dynamic IP for WAN ........................................................................................16
Other settings ...................................................................................................17
LAN CONFIGURATION ............................................................................................20
DHCP Setting ...................................................................................................20
PPP CONFIGURATION ............................................................................................21
NAT SETTINGS ......................................................................................................23
VIRTUAL SERVERS .................................................................................................25
DNS CONFIGURATION ...........................................................................................27
BRIDGE FILTERING .................................................................................................27
SAVE SETTINGS .....................................................................................................28
CHAPTER 5 PC CONFIGURATION.......................................................................29
OVERVIEW .............................................................................................................29
W INDOWS CLIENTS ................................................................................................29
TCP/IP Settings................................................................................................29
Internet Access ................................................................................................35
MACINTOSH CLIENTS .............................................................................................36
LINUX CLIENTS ......................................................................................................36
CHAPTER 6 ADMIN PRIVILEGE ...........................................................................37
WAN STATUS .......................................................................................................37
ATM STATUS ........................................................................................................37
i
TCP STATUS .........................................................................................................38
ROUTE TABLE ........................................................................................................39
LEARNED MAC TABLE ...........................................................................................40
ADSL CONFIGURATION ..........................................................................................41
RIP CONFIGURATION .............................................................................................41
PASSWORD CONFIGURATION ..................................................................................43
MISC CONFIGURATION ...........................................................................................43
RESET TO FACTORY DEFAULT ................................................................................46
DIAGNOSTIC TEST..................................................................................................46
CODE IMAGE UPDATE.............................................................................................47
NETWORK CODE IMAGE UPDATE ............................................................................47
SYSTEM LOG .........................................................................................................47
APPENDIX A TROUBLESHOOTING .....................................................................48
OVERVIEW .............................................................................................................48
GENERAL PROBLEMS .............................................................................................48
CONFIGURATION AND INTERNET ACCESS ................................................................48
APPENDIX B SPECIFICATIONS............................................................................50
ADE-3100A/ADE-3100B ......................................................................................50
ii
Chapter 1
Introduction
1
This Chapter provides an overview of ADE-3100's features and capabilities.
Congratulations on the purchasing of ADE-3100. The ADSL Modem Router will
allow multiple LAN users to share an Internet user account, via a DSL connection.
Once the ADSL Modem Router is installed and configured, the Internet is just a
click away.
Figure 1-1: ADSL Modem Router
ADE-3100 Features
ADE-3100 incorporates many advanced features, carefully designed to provide
sophisticated functions for user’s convenience while surfing in the net.
Internet Access Features
w
Shared Internet Access. All users on the LAN can access the Internet
through ADE-3100, using only a single external IP Address. (Routing mode)
w
Standard Compliance. ADSL-Compliant with ANSI T1.413 Issue 2, ITU
G.992.1 (G.DMT), and G.992.2 (G.lite).
w
Data Transfer Rate. Data rate up to 8 Mbps downstream and up to 1 Mbps
upstream
w
User Friendly Interface. Simple and intuitive graphical user interface
w
Fixed or Dynamic IP Address. On the Internet (WAN port) connection,
ADE-3100A/4100B supports both Dynamic IP Address (IP Address is allocated on connection) and Fixed IP Address.
Advanced Functions
w
Virtual Servers. This feature allows Internet users to access Internet servers which located on LAN side. The required setup is quick and easy.
w
DMZ. One (1) PC on your local LAN can be configured to allow unrestricted
2-way communication with Servers or individual users on the Internet. This
provides the ability to run programs which demand for bi-directional communication.
1
ADE-3100 User Manual
LAN Features
w
DHCP Server support. Dynamic Host Configuration Protocol provides a
dynamic IP address to PCs and other devices upon request. ADE-3100 can
act as a DHCP Server for devices on your local LAN.
Configuration & Management
w
Easy Setup. Use WEB browser from anywhere to begin the configuration.
w
Remote Management. PLANET ADE-3100 can be managed from any PC
on your LAN. And, if the Internet connection exists, it can also (optionally) be
configured via the Internet.
w
System Diagnostic & Log: 7 layer diagnostics with links to help pages
and system event logs can greatly help network administrator solve network
problem.
Security Features
w
Two-level password protected Configuration. Two-level password
protection can provided stronger protection to prevent unauthorized users
from modifying the configuration data and settings.
w
NAT Protection. An intrinsic side effect of NAT (Network Address Translation) technology is that by allowing all LAN users to share a single IP address,
the location and even the existence of each PC is hidden. From the external
viewpoint, there is no network, only a single device - ADE-3100.
Package Contents
The following items should be included:
•
ADE-3100 Unit
•
Power Adapter
•
CD-ROM containing user’s manual
•
Quick Installation Guide
•
RJ-45 cable
•
RJ-11 cable
If any of the above items are damaged or missing, please contact your dealer
immediately.
2
Introduction
Physical Details
Front Panel
PWR
ADSL
LNK
READY
TX
ACT
RX
WAN
ADSL Modem Router
LAN
ADE-3100
Figure 1-2: Front Panel
LED definitions
LEDs
Color
Active
Description
PWR
Green
ON
The power adaptor is connected to the Modem.
READY
Green
Blink
ADSL
Green
ON
ADSL connection is established.
TX
Green
Blink
Transmitting data via ADSL link.
RX
Orange
Blink
Receiving data via ADSL link.
LNK
Green
ON
ACT
Green
Blink
WAN
LAN
The system is ready to use.
The Ethernet connection is established.
Transmitting data or receiving data over
Ethernet link.
Rear Panel
9VAC
RESET
LAN
ADSL
Figure 1-3: Rear Panel
Button definition
Reset Button
This button has two (2) functions:
•
When pressed and released, ADE-3100 will reboot
(restart).
•
When reset button is pressed over 10 seconds and
then release. ALL data will be clear and restore ALL
settings to the factory default values.
Restore Default IP Address and Clear Password
3
ADE-3100 User Manual
If ADE-3100's IP Address or password is lost, the following procedure can be used
to recover from this situation.
Pressing the Reset button for more than 10 seconds. ADE-3100 will restore to
factory default setting. Note that this should be done only when you had tried all the
troubleshooting options. Pressing the Reset button during operation may bring you
into the risk of creating IP address conflict between your PC and the router. In such
case, you may be compelled to reboot your entire system(s).
4
Chapter 2
Installation
2
This Chapter covers the physical installation of ADE-3100.
System Requirements
•
PC or TCP/IP compliant workstations
•
32 MB RAM
•
Ethernet Network Interface Controller (NIC) RJ45 Port
•
Internet Browser
Installation Procedure
Figure 2-1: Installation Diagram
Step 1
Choose an Installation Site
Select a suitable place on the network to install ADE-3100. Ensure ADE-3100 is
powered OFF.
Step 2
Connect LAN Cables
Use standard LAN cables to connect PCs to the LAN port on ADE-3100. Either
10BaseT or 100BaseT connections can be used.
Step 3
Connect WAN Cable
Connect one end of the RJ-11 phone cord to the LINE port on your ADSL modem.
Connect the other end of the RJ-11 phone cord to your wall phone jack.
Step 4
Power Up
5
ADE-3100 User Manual
Connect the supplied power adapter to ADE-3100 and power up.
Use only the power adapter provided. Using a different one may cause hardware
damage.
Step 5
Check the LEDs
The LNK LED of LAN should be ON (provided the PC is also ON.).
The ADSL LED should be also ON.
6
Login And System Status
Chapter 3
Login And System Status
3
This Chapter details the first time login procedure and the Status
screen
Login
ADE-3100 contains an HTTP server. This enables you to connect to it, and configure it, using your Web Browser. Your Browser must have JavaScript support.
The configuration program has been tested on the following browsers:
•
Netscape V4.08 or later
• Internet Explorer V4 or later
Moreover, it is suggested to use an Ethernet LAN PC for the initial configuration of
ADE-3100.
Preparation
Before attempting to configure ADE-3100, please ensure that:
•
Your PC can establish a physical connection to ADE-3100. The PC and ADE3100 must be directly connected (using the LAN port on ADE-3100) or on the
same LAN segment.
•
ADE-3100 must be installed and powered ON.
•
If ADE-3100's default IP Address (10.0.0.2) is already used by another device,
the other device must be turned OFF until ADE-3100 is allocated a new IP Address during configuration.
Connecting to ADE-3100
To establish a connection from your PC to ADE-3100:
1. After installing ADE-3100 in your LAN, start your PC. If your PC is already
running, restart it.
2. Start your WEB browser.
3. In the Address box, enter "HTTP://" and the IP Address of ADE-3100, as in this
example, which uses ADE-3100's default IP Address:
http://10.0.0.2
4. If connection is established, a pop-up password request page will show up. The
default login User Name of ADE-3100 administrator is “admin”, and Password
is “epicrouter”. The default login User Name for non-administrator is “user”,
and Password is “password”.
7
ADE-3100 User Manual
Figure 3-1: Logon Window
If you can't connect
If ADW does not respond, check the following:
•
Machine is properly installed, LAN connection is OK, and it is powered
ON. You can test the connection by using the "Ping" command:
•
Open the MS-DOS window or command prompt window.
•
Enter the command:
ping 10.0.0.2
If no response is received, either the connection is not working, or
your PC's IP address is not compatible with ADE-3100's IP Address.
(See next item.)
•
If your PC is using a fixed IP Address, its IP Address must be within the
range 10.0.0.3 to 10.255.255.254 to be compatible with ADE-3100's default IP Address of 10.0.0.2. Also, the Network Mask must be set to
255.0.0.0. See Chapter 5 - PC Configuration for details on checking
your PC's TCP/IP settings.
•
Ensure that your PC and ADE-3100 are on the same network segment.
(If you don't have a router, this must be the case.)
8
Login And System Status
Status
Home
Once you login in ADE-3100, its Home page will appear. It shows the firmware
versions and WAN and LAN interface status.
Figure 3-2: Home page
ADSL
The ADSL Status page shows the ADSL physical layer status.
Figure 3-3: ADSL status
9
ADE-3100 User Manual
LAN
The LAN page shows the information and status of LAN port, DHCP client table,
and linking status of Ethernet interface.
Figure 3-4: LAN status
PPP
The PPP page shows the status of PPP for each PPP interface.
Figure 3-5: PPP status
10
Chapter 4
System Configuration
4
This Chapter details the configurations for ADE-3100
Overview
This chapter describes the setup procedure for:
•
WAN Access
•
LAN configuration
PCs on your local LAN may also require configuration. For details, see Chapter 5 PC Configuration.
WAN configuration
Select the WAN link under Configuration column to set up WAN connection. It is
required to know the type of Internet connection service used by your ISP.
Note: You only need to fill in the fields that your ISP provided, and leave the others
as default.
Figure 4-1: WAN Configuration
Per VC Setting
Under Per VC Setting, it provides the configurations for IP address, subnet mask,
gateway, and VPI/VCI, where VPI and VCI must be filled.
11
ADE-3100 User Manual
Figure 4-2: Per VC Settings
To switch between the PVCs, please choose the options of virtual circuit and click
on the Submit button to switch over.
Figure 4-3: Switch between PVCs
Internet connection services
Types of Internet connection services supported by ADE-3100 are explained below.
Bridge Mode
Step 1
At the WAN Configuration page, insert the VCI/VPI provided by ISP.
Enable “Bridge”, and choose suitable packet encapsulation.
Figure 4-4: Bridge status
12
System Configuration
Figure 4-5: Encapsulation types of Bridge mode
Step 2
Click “submit” to commit modifications you’ve done, then click “Save Configuration” to store settings. (Modifications will not take effects until next reboot.)
Step 3
Click on “NAT” tab on left panel, and disable the NAT function in the option menu.
Figure 4-6: NAT Disable screen
Step 4
Click “Save settings” on left panel to write configuration into machine, and reboot
to make settings effective.
PPPoE, PPPoA Connection for WAN (Routing mode)
If PPPoE (Point-to-Point Over Ethernet) or PPPoA (Point-to Point Over ATM) is
provided to establish communications, User Name and Password are required to
13
ADE-3100 User Manual
be obtained from ISP. And VCI/VPI values must be obtained from them as well, for
some local ISPs don’t offer this information actively.
To set up a PPPoE or PPPoA connection for WAN, follow the instructions below:
Step 1
Fill in the VCI/VPI entries with the information you get from ISP.
Step 2
Choose suitable packet encapsulation (PPPoA LLC/VC-Mux, PPPoE LLC/VC-Mux).
Disable “Bridge”. (Packet encapsulation information also has to be obtained from
ISP.)
Figure 4-7: Encapsulation types of PPPoE/PPPoA
Service Name
If your ISP provides this info, please type it into the field or leave it blank (factory
default).
User Name and Password
Fill in the entries with the information provided by ISP.
Disconnect Timeout
It is the amount of time you would like to pass before the Router drops your Internet
connection due to inactivity. Enter zero (0) in the field to remain Internet connection
on at all time. The idle time ranges from 0 to 32767 seconds.
MRU
Maximum Receive Unit indicates the peer of PPP connection the maximum size of
the PPP information field this device can be received. The default value is 1492 and
is used in the beginning of the PPP negotiation. In the normal negotiation, the peer
will accept this MRU and will not send packet with information field larger than this
value.
MTU
Maximum Transmission Unit indicates the network stack of any packet is larger
than this value will be fragmented before the transmission. During the PPP negotiation,the peer of the PPP connection will indicates its MRU and will be accepted. The
actual MTU of the PPP connection will be set to the smaller one of MTU and the
peer¡¦s MRU. The default is value 1492.
MSS
Maximum Segment Size is the largest size of data that TCP will send in a single IP
packet. When a connection is established between a LAN client and a host in the
WAN side, the LAN client and the WAN host will indicate their MSS during the TCP
14
System Configuration
connection handshake. The default value is 1432.
Authentication
When AUTO option is chosen, the PAP mode will run first then CHAP.
Automatic Reconnect
If you check this option, the Disconnect Timeout should set to 0 second. Otherwise
there will be a conflict between them.
DHCP
Leave this option unchecked.
Figure 4-8: PPP setting Screen
Step 3
Click on “NAT” tab on left panel, and enable the NAPT function in the option menu.
Step 4
Click “Save settings” on left panel to write configuration into machine, and reboot
to make settings effective.
15
ADE-3100 User Manual
Fixed IP for WAN
If your ISP has assigned static IP address, you may connect to the Internet by using
a fixed, or static address. To set up a Fixed IP for WAN, do the following steps as
an example.
Step 1
Enter the information of Static IP Address, Subnet Mask and Gateway provided
by ISP. Note: These parameters are required for building up connection. If one of
these information incorrect or unavailable, please contact your ISP for correct
information.
Figure 4-9: Fixed IP set-up screen
Step 2
Choose suitable packet encapsulation (1483 Bridged/ Routed LLC, 1483 Bridged/
Routed Mux, Classical IP over ATM). And Disable “Bridge” function.
Step 3
Click “submit” to commit modifications you’ve done, then click “Save Configuration” to store settings. (Modifications will not take effects until next reboot.)
Step 3
Click on “NAT” tab on left panel, and enable the NAPT function in the option menu.
Step 4
Click “Save settings” on left panel to write configuration into machine, and reboot
to make settings effective.
Dynamic IP for WAN
If ISP provides a dynamic IP for Internet connection, following steps illustrate how
to enable the connection via ADE-3100.
Step 1
Choose suitable packet encapsulation (1483 Bridged/ Routed LLC, 1483 Bridged/
Routed Mux, Classical IP over ATM). And Disable “Bridge” function.
Step2
Check the DHCP option, and fill in the Host Name field (if required.) (This information should be obtained from ISP. If there is no special demand for this, leave this
column blank.)
16
System Configuration
Figure 4-10: DHCP client enable
Step 3
Click on “NAT” tab on left panel, and enable the NAPT function in the option menu.
Step 4
Click “Save settings” on left panel to write configuration into machine, and reboot
to make settings effective.
Other settings
Here are explanations about some fields not mentioned above.
MAC Spoofing
The MAC Spoofing is developed to solve the scenario when the ISP only recognizes one MAC address. Copy the ISP-recognized MAC address here.
Figure 4-11: MAC Spoofing
ATM
If your ISP provides this information to you, fill it in appropriate field.
Service Category
UBR and CBR are two different types of service supported from the ATM.
Bandwidth
Bandwidth setting takes effect only when the CBR is selected. The maximum
available bandwidth is from the upstream data rate of ADSL status page.
Figure 4-12: ATM Bandwidth Category
IGMP
Support IGMP proxy/relay function for ADSL modem, based on the following
requirement and case:
•On CO side, there must be at least one IGMP querier (router) present. IGMP
querier will send IGMP query packet. The ADSL modem is responsible to relay
these IGMP query to Ethernet.
•End-user multicast application device send IGMP report while receiving IGMP
query or being activated by user, the ADSL modem should be responsible to
proxy (that is, change source IP to ADSL modem’s WAN IP) the IGMP report to
ADSL WAN side, include all PVCs. The same case is for IGMP leave packet.
•It is not necessary to relay multicast routing between two ADSL PVCs or two
interfaces in LAN side.
17
ADE-3100 User Manual
• Special purpose multicast packet (such as RIP 2 packet) should run without
interference.
Table 4-1 IGMP packets process
Note: Before the IGMP mode is enabled; please go to the Misc Configuration page to
enable the IGMP proxy. Otherwise, the IGMP selection will not be valid.
18
System Configuration
Table 4-2 WAN configurations Overview
Bridge Mode
(Dynamic IP)
Configuration - WAN
Enabled?
Yes
VPI
Provided by ISP
VCI
Provided by ISP
Static IP Address
N/A (0.0.0.0)
Subnet Mask
N/A (0.0.0.0)
Gateway
N/A (0.0.0.0)
Encapsulation
1483 Bridged IP
LLC
Bridge
Enabled
PPP Service Name N/A
PPP User Name
N/A
PPP Password
N/A
Virtual Circuit
0
Configuration – LAN
DHCP Server
Unchecked
Configuration – NAT
NAT
Disabled
Configuration – DNS
DNS Proxy Selection Disabled DNS
Proxy
Prefer DNS Server
N/A (0.0.0.0)
Alternate DNS
N/A (0.0.0.0)
Server
Router Mode
(Dynamic IP)
Router Mode
(Static IP)
Yes
Provided by ISP
Provided by ISP
N/A (0.0.0.0)
N/A (0.0.0.0)
N/A (0.0.0.0)
PPPoE LLC or
PPPoA VC-Mux
Disabled
Blank
Provided by ISP
Provided by ISP
0
Yes
Provided by ISP
Provided by ISP
Provided by ISP
Provided by ISP
Provided by ISP
1483 Routed IP
LLC
Disabled
N/A
N/A
N/A
0
Checked
Checked
NAPT
NAPT
Use Auto Discovered
N/A (0.0.0.0)
N/A (0.0.0.0)
Use User Configured
Provided by ISP
Provided by ISP
Note: Encapsulation is based on the ISP configuration. It may be different for
different ISPs and countries.
19
ADE-3100 User Manual
LAN Configuration
The LAN IP and Subnet Mask of ADE-3100 are the values seen by the users on
their internal network. The default IP is 10.0.0.2 for IP and 255.0.0.0 for Subnet
Mask.
Figure 4-13: LAN Configuration
DHCP Setting
A DHCP (Dynamic Host Configuration Protocol) Server automatically assigns IP
address to each computer on your network. Unless you already have one, it is
highly recommended that your router be set up as a DHCP server..
•System Allocated
The DHCP address pool is based on LAN port IP address plus 12 IP addresses.
For example, the LAN IP address is 10.0.0.2; the DHCP address pool is at the
range of 10.0.0.3 to 10.0.0.14.
• User Defined
The DHCP address pool is at the range of User Defined Start Address and
User Defined End Address. Maximum IP pool size in ADE-3100 is 253.
IP address range: 255 total IP addresses – 1 broadcast address – 1 LAN port IP
address.
• DHCP gateway selection
The default setting for the DHCP Gateway Selection is “Automatic”. The user
can select the “User Defined” to specify “User Defined Gateway Address”. The
DHCP server will issue the “User Defined Gateway Address” to the LAN DHCP
clients.
• Lease time
The Lease time is the amount of time of a network user will be allowed to connect with DHCP server. If all fields are 0, the allocated IP addresses will be
effective forever.
• User mode
Single User mode: DHCP server only allocates one IP address to local PC.
Multiple User mode: DHCP server allocates the IP addresses specified bye the
DHCP address pool.
20
System Configuration
Figure 4-14: DHCP server settings
• Ethernet Mode Setting:
By clicking this link, you will be directed to Ethernet Mode page. You can specify the
type of LAN connection or use AutoSense. Default is AutoSense.
Figure 4-15: Ethernet Mode
PPP Configuration
This page allows the user to configure multiple PPP sessions for each PVC. It can
support up to total of 16 PPP sessions, and each PVC can support up to 8 PPP
sessions. The multiple PPP sessions may be configured with any combination over
8 PVCs.
21
ADE-3100 User Manual
Figure 4-16: PPP Configuration
Ÿ Session Name
This field allows the user to enter his/her own session Name to distinguish different session for different PPP accounts and different PVCs.
Ÿ PVC
This field allows the user to choose the specific PVC for PPP session.
Ÿ Service Name
The service name of PPP is required by some ISPs. If the ISP does not provide
the Service Name, please leave it blank.
Ÿ Disconnect Timeout
The Disconnect Timeout allows the user to set the specific period of time to disconnect from the ISP. The default is 0, which means never disconnect from the
ISP.
Ÿ MRU
Maximum Receive Unit indicates the peer of PPP connection the maximum size
of the PPP information field this device can be received. The default value is
1492 and is used in the beginning of the PPP negotiation. In the normal negotiation, the peer will accept this MRU and will not send packet with information field
larger than this value.
Ÿ MTU
Maximum Transmission Unit indicates the network stack of any packet is larger
than this value will be fragmented before the transmission. During the PPP negotiation,the peer of the PPP connection will indicates its MRU and will be
accepted. The actual MTU of the PPP connection will be set to the smaller one
of MTU and the peer’s MRU. The default is value 1492.
Ÿ MSS
Maximum Segment Size is the largest size of data that TCP will send in a single
IP packet. When a connection is established between a LAN client and a host in
the WAN side, the LAN client and the WAN host will indicate their MSS during
the TCP connection handshake. The default value is 1432.
Ÿ Automatic Reconnect
When it is checked, it will maintain the PPP connection all the time. If the ISP
shut down the PPP connection, it will automatically reconnect PPP session.
Ÿ Authentication
When AUTO option is chosen, the PAP mode will run first then CHAP.
22
System Configuration
PPP Configuration Status will be displayed at the bottom of this page to show all
the Session Names with its Adapter (PVC number), Mode (PPPoA or PPPoE),
Service Name, Account to Use (PPP Account ID), Disconnect Timeout configuration, MRU, MTU, MSS, Authentication Mode (Auto, CHAP or PAP), and Auto
Reconnect configuration.
To configure the above settings, you must go to the PPP Account Configuration
page first to configure Account ID, Users Name and Password.
Figure 4-17: PPP Account Configuration
Ÿ Account ID
This field allows the user to enter his/her own account ID to distinguish different
accounts.
Ÿ User Name
Enter the PPP user name (usually provided buy the ISP).
Ÿ Password
Enter the PPP password (usually provided buy the ISP).
PPP Account Configuration Status will be displayed at the bottom of this page to
show all the accounts with its Account Name and User Name. (It does not show
the password.)
The Number of PPP Accounts displays the total number of PPP Accounts is entered.
NAT Settings
The NAT Configuration page allows the user to set the configuration for the Network Address Translation.
Dynamic NAPT
The default setting is Dynamic NAPT. It provides dynamic Network Address Translation capability between LAN and multiple WAN connections, and the LAN traffic is
routed to appropriate WAN connections based on the destination IP addresses and
Route Table. This eliminates the need for the static NAT session configuration
between multiple LAN clients and multiple WAN connections. When the Dynamic
NAPT is chosen, there is no need to configure the NAT Session and NAT Session
Name Configuration..
NAPT (Static)
The NAPT option maps the single WAN IP addresses to many local PCs IP addresses (1xN). It is the multiple-mapping mechanism. For each WAN Interface,
23
ADE-3100 User Manual
more than one local PC can be associated with one WAN Interface. Click the
Session Name Configuration link to add the session name for WAN interface.
Figure 4-18: NAPT configuration
Ÿ Session Name
This field allows the user to select the session from the configured NAT Session
Name Configuration.
Ÿ User’s IP
This filed allows the user to assign the IP address to map the corresponding
NAT/NAPT sessions.
Session Name Status will be displayed at the middle of this page to show the
corresponding Session Name with its IP address.
Number of NAT Configurations displays the total number of NAT Sessions is entered.
Available Sessions Status will be displayed at the end of this page to show all
the Session Names with its WAN Interface.
Number of Session displays the total number of NAT Sessions Name is entered.
NAT (Static)
The NAT option only maps single WAN IP address to the local PC IP address. It is
a peer to-peer mapping. (1x1) For each WAN interface, only one local PC IP address can be associated with each WAN interface. Click the Session Name
Configuration link to add the session name for WAN interface.
24
System Configuration
Figure 4-19: NAT Session Name Configuration
Ÿ Session Name
This field allows the user to enter his/her own session Name to distinguish different NAT session for different interfaces among different PPP sessions and
different PVCs.
Ÿ Interface
This field allows the user to choose specific WAN Interface (PVC or PPP Session) for NAT Session.
NAT Session Name Status displays at the bottom of this page to show all the
NAT Session Names with its WAN Interface.
Number of NAT Configurations displays the total number of NAT Sessions
Name is entered.
Click the Go back to NAT Configuration link to the NAT configuration page. Select
the NAT option. Select the Session Name and assign the PC IP address, and
choose the Add action. Click the Submit button and go to the Save Settings to save
this configuration.
Virtual Servers
Virtual server feature allows users to make Servers on your LAN accessible to
Internet users. Normally, Internet users would not be able to access a server on
your LAN because of native NAT protection.
The "Virtual Server" feature solves these problems and allows Internet users to
connect to your servers.
For Internet users to access all virtual Servers on LAN side, they have to
connect to WAN port IP on ADE-3100 allocated by ISP.
To provide server-based service, WAN IP address should be static, rather than
dynamic, to make it easier for Internet users to connect to your Servers.
However, DDNS (Dynamic DNS) service allows users to connect to your Virtual
Servers using a URL, instead of an IP Address.
You can set up public services on your network by configuring the values in the
Virtual Server Configuration page. You may assign certain IP addresses as the
destination of the network information. When users from the Internet make certain
25
ADE-3100 User Manual
requests of your network, ADE-3100 will forward those requests to the appropriate
computer. (Note: DHCP function must be disabled or the local server itself has to
be fix-IP addressed to use this function.)
This function is generally used to set up a web server, ftp server, or e-mail server
on your network. Figure shows the screen of Virtual Server Configuration page,
To add a Virtual Server:
Step 1
Select the public port number used by the service, ranged from 0 to 65535.
Step 2
Select the private port number used on internal server mapping to public port, it is
not required to be the same as public port number.
Step 3
Select appropriate communication type via type of port checkbox.
Step 4
Enter the Host IP Address of local server that you want the Internet users to be
able to access.
Step 5
Click the “Add This Setting” button to save the settings.
Step 6
Click “Save settings” on left panel to write configuration into machine, and reboot
to make settings effective.
Figure 4-20: Virtual Server Configuration Screen
26
System Configuration
DNS Configuration
The DNS Configuration page allows you to set the configuration of DNS proxy.
ADE-3100 supports the DNS proxy function. For the DHCP requests from local
PCs, the DHCP server will set the LAN port IP as the default DNS server. Thus, all
DNS query messages will come into LAN port first. The DNS proxy on the ADSL
modem recorded the available DNS servers, and forward DNS query messages to
one of DNS server.
Four DNS proxy modes available in ADE-3100:
Disable DNS Proxy
The LAN port does not process the DNS query message. For the DHCP requests
from local PCs, the DHCP server will set the user-configured preferred DNS sever
or alternate DNS server whichever is available as the DNS server. Then all DNS
query messages will be directly sent to the DNS servers.
Use Auto Discovered DNS Servers Only
The DNS proxy will store the DNS server IP addresses obtained from DHCP client
or PPP into the table. And all DNS query messages will be sent to one of the dynamically obtained DNS servers.
Use User Configured DNS Servers Only
The DNS proxy will use the user-configured preferred DNS server and alternate
DNS server. And all DNS query message will be sent to one of DNS servers.
Auto Discovery + User Configured
The DNS proxy’s table has all the IP addresses of dynamically obtained and user
configured DNS servers.
Figure 4-21: DNS Configuration Screen
Bridge Filtering
The Bridge Filtering configuration page allows you to set the configuration of IP
filtering. You can add 4 records max.
Source MAC
When the bridge filtering is enabled, enter the Source MAC address, select Block
and click Add. Then all incoming WAN and LAN Ethernet packets matched with
this source MAC address will be filtered out. If the Forward is selected, then the
27
ADE-3100 User Manual
packets will be forwarded to the destination PC.
Destination MAC
When the bridge filtering is enabled, enter the Destination MAC address, select
Block and click Add. Then all incoming WAN and LAN Ethernet packets matched
with this destination MAC address will be filtered out. If the Forward is selected,
then the packets will be forwarded to the destination PC.
Type
Enter the hexadecimal number for the Ethernet type field in Ethernet_II packets.
For example, 0800 is for IP protocol.
Figure 4-22: Bridge Filtering Screen
Save Settings
If any modification is made by administrator via web interface, the new settings
need to be saved into the flash and reboot ADE-3100 to make the changes effective.
Figure 4-24: Save Settings
28
System Configuration
Chapter 5
PC Configuration
5
This Chapter details the PC Configuration required on the local ("Internal") LAN.
Overview
For each PC, the following may to be configured:
•
TCP/IP network settings
•
Internet Access configuration
Windows Clients
This section describes how to configure Windows clients for Internet access via
ADE-3100.
The first step is to check the PC's TCP/IP settings.
ADE-3100 uses the TCP/IP network protocol for all functions, so it is essential that
the TCP/IP protocol be installed and configured on each PC.
TCP/IP Settings
If default ADE-3100 settings are loaded, and default Windows 95/98/ME/2000
TCP/IP configuration, no changes need to be made.
•
By default, ADE-3100 will act as a DHCP Server, automatically providing a
suitable IP Address (and related information) to each PC when the PC boots.
•
For all non-Server versions of Windows, the default TCP/IP setting is to act as
a DHCP client.
•
If you wish to check your TCP/IP settings, the procedure is described in the
following sections.
29
ADE-3100 User Manual
Windows 9x/ME
1. Select Control Panel - Network. You should see a screen like the following:
Figure 5-1: Network Configuration
2. Select the TCP/IP protocol for your network card.
3. Click on the Properties button. You should then see a screen like the following.
Figure 5-2: IP Address (Win 95)
Ensure your TCP/IP settings are correct, as follows:
Using DHCP
To use DHCP, select the radio button Obtain an IP Address automatically. This is
the default Windows settings.
Restart your PC to ensure it obtains an IP Address from ADE-3100.
Using "Specify an IP Address"
•
If your PC is already configured, do NOT change the settings on the IP Address
tab shown in Figure above.
•
On the Gateway tab, enter ADE-3100's IP address in the New Gateway field
and click Add, as shown below. Your LAN administrator can advise you of the
IP Address they assigned to ADE-3100.
30
System Configuration
Figure 5-3: Gateway Tab (Win 95/98)
•
On the DNS Configuration tab, ensure Enable DNS is selected. If the DNS
Server Search Order list is empty, enter the DNS address provided by your ISP
in the fields beside the Add button, then click Add.
Figure 5-4: DNS Tab (Win 95/98)
Windows 2000
1. Select Control Panel - Network and Dial-up Connection.
2. Right click the Local Area Connection icon and select Properties. You should
see a screen like the following:
31
ADE-3100 User Manual
Figure 5-5: Network Configuration (Win 2000)
3. Select the TCP/IP protocol for your network card.
4. Click on the Properties button. You should then see a screen like the following.
32
System Configuration
Figure 5-6: TCP/IP Properties (Win 2000)
5. Ensure your TCP/IP settings are correct:
Using DHCP
To use DHCP, select the radio button Obtain an IP Address automatically. This is
the default Windows settings.
Restart your PC to ensure it obtains an IP Address from ADE-3100.
Using a fixed IP Address ("Use the following IP Address")
If your PC is already configured, check with your network administrator before
making the following changes.
•
Enter ADE-3100's IP address in the Default gateway field and click OK. (Your
LAN administrator can advise you of the IP Address they assigned to ADE3100.)
•
If the DNS Server fields are empty, select Use the following DNS server addresses, and enter the DNS address or addresses provided by your ISP, then
click OK.
33
ADE-3100 User Manual
Windows XP
1. Select Control Panel - Network Connection.
2. Right click the Local Area Connection and choose Properties. You should see a
screen like the following:
Figure 5-7: Network Configuration (Windows XP)
3. Select the TCP/IP protocol for your network card.
4. Click on the Properties button. You should then see a screen like the following.
Figure 5-8: TCP/IP Properties (Windows XP)
5. Ensure your TCP/IP settings are correct.
34
System Configuration
Using DHCP
To use DHCP, select the radio button Obtain an IP Address automatically. This is
the default Windows settings.
Restart your PC to ensure it obtains an IP Address from ADE-3100.
Using a fixed IP Address ("Use the following IP Address")
•
If your PC is already configured, do NOT change the settings on the screen
shown in Figure above, unless advised to do so by your network administrator.
•
You can enter ADE-3100's IP address in the Default gateway field and click OK.
Your LAN administrator can advise you of the IP Address they assigned to
ADE-3100.
•
If the DNS Server fields are empty, select Use the following DNS server addresses, and enter the DNS address or addresses provided by your ISP, then
click OK.
Internet Access
To configure your PCs to use ADE-3100 for Internet access:
•
Use the following procedure to configure your Browser to access the Internet
via the LAN, rather than by a Dial-up connection.
Windows 9x/2000
1. Select Start Menu - Settings - Control Panel - Internet Options.
2. Select the Connection tab, and click the Setup button.
3. Select "I want to set up my Internet connection manually, or I want to connect
through a local area network (LAN)" and click Next.
4. Select "I connect through a local area network (LAN)" and click Next.
5. Ensure all of the boxes on the following Local area network Internet Configuration screen are unchecked.
6. Check the "No" option when prompted "Do you want to set up an Internet mail
account now?"
7. Click Finish to close the Internet Connection Wizard.
Setup is now completed.
Windows XP
1.
2.
3.
4.
5.
6.
7.
8.
Select Start Menu - Control Panel - Network and Internet Connections.
Select Set up or change your Internet Connection.
Select the Connection tab, and click the Setup button.
Cancel the pop-up "Location Information" screen.
Click Next on the "New Connection Wizard" screen.
Select "Connect to the Internet" and click Next.
Select "Set up my connection manually" and click Next.
Check "Connect using a broadband connection that is always on" and click
Next.
9. Click Finish to close the New Connection Wizard.
Setup is now completed.
35
ADE-3100 User Manual
Macintosh Clients
From your Macintosh, you can access the Internet via ADE-3100. The procedure is
as follows.
1. Open the TCP/IP Control Panel.
2. Select Ethernet from the Connect via pop-up menu.
3. Select Using DHCP Server from the Configure pop-up menu. The DHCP Client
ID field can be left blank.
4. Close the TCP/IP panel, saving your settings.
Note:
If using manually assigned IP addresses instead of DHCP, the only change required is to set the Router Address field to ADE-3100's IP Address.
Linux Clients
To access the Internet via ADE-3100, it is only necessary to set ADE-3100 as the
"Gateway".
Ensure you are logged in as "root" before attempting any changes.
Fixed IP Address
By default, most Unix installations use a fixed IP Address. If you wish to continue
using a fixed IP Address, make the following changes to your configuration.
•
Set your "Default Gateway" to the IP Address of ADE-3100.
•
Ensure your DNS (Name server) settings are correct.
To act as a DHCP Client (recommended)
The procedure below may vary according to your version of Linux and X -windows
shell.
1. Start your X Windows client.
2. Select Control Panel - Network
3. Select the "Interface" entry for your Network card. Normally, this will be called
"eth0".
4. Click the Edit button, set the "protocol" to "DHCP", and save this data.
5. To apply your changes
•
Use the "Deactivate" and "Activate" buttons, if available.
•
OR, restart your system.
36
Chapter 6
Admin Privilege
6
This Chapter details the operation of ADE-3100 and the status
screens.
The links under Admin Privilege are only to be accessed and configured, when it
is login with administrator login name and password.
WAN Status
The WAN Status page shows the information and status of WAN PVCs. Select the
VC number to view connection status.
The DHCP Release and Renew allows users to release and renew the WAN IP
address in the WAN DHCP Client Enabled (dynamic) mode.
Figure 6-1: WAN Status Screen
ATM Status
The ATM Status page shows all the statistics information of ATM cells.
37
ADE-3100 User Manual
Figure 6-2: ATM Status Screen
TCP Status
The TCP Status page shows the statistics for all TCP connections. This is for
internal network only.
Figure 6-3: TCP Status Screen
38
Admin
Privilege
Route Table
The Route Table page displays routing table and allows you to manually enter the
routing entry. The interface br0 means the USB interface; lo0 means the loop back
interface.
Figure 6-4: Route Table Screen
Routing Table
•
•
•
•
•
•
The Gateway field of the static route entry allows users to either enter a
Gateway IP address or select a Network Interface.
All user-defined routes retained in the CPE memory, regardless if they are
already in the Routing Table, are displayed on the same Route Table page.
All user defined route entries kept in the CPE memory during run time are
saved to flash when the user chooses to save and reboot the CPE. When
CPE restarts, it reloads all saved user-defined routes to the CPE memory
and tries to apply to the system.
A user-defined route entry is added to the Routing Table whenever the system provides an environment that makes the route entry applicable. It is
removed from the Routing Table whenever the route entry becomes not
applicable. e.g. If the route entry’s Gateway is associated with a dynamic
Network Interface but the connection is not established, then the route entry does not appear in the Routing Table. When that interface comes up
later, the route entry is then added.
If the selected Network Interface is static or is dynamic and the connection
is already up, then the route entry appears in the Routing Table immediately. If there is a Gateway associated with the selected Network Interface,
then that Gateway’s IP address appears in the Gateway field of the route
entry
If the selected Network Interface is dynamic but the connection is not
established, then the route entry does not appear in the Routing Table.
When the interface comes up later, the route entry is then added.
39
ADE-3100 User Manual
System Default Gateway Configuration
The system-wide Default Gateway now provides three options: Auto, Userselected Network Interface, and None.
None
This field allows the user to choose to have no Default Gateway in the CPE
Auto
This field allows the user to select the CPE to automatically decide the Default
Gateway. (System Default)
User-selected Network Interface
This field allows user to select a Network Interface from a list (PVCs, PPP Sessions,
USB and LAN). This option lets the user to associate the system-wide Default
Gateway to a Network Interface, static or dynamic, and provides a way to fix the
Default Gateway to a dynamic Network Interface before the interface is established.
Route Configuration
Destination
This field allows the user to enter the remote network or host IP address for the
static routing.
Netmask
This field allows the user to enter the Subnet Mask for the static routing.
Gateway
This field allows the user to enter the IP address of the gateway device that allows
the router to contact the remote network or the host for Specified IP or select an
Interface for the Gateway.
Manually Configured Routes displays the static route entries entered by the user
Learned MAC Table
The Learned MAC Table page shows the current learned Bridge MAC table.
The Aging Timeout is for determining the update period for the MAC table.
Figure 6-5: Learned MAC Table Screen
40
Admin
Privilege
ADSL Configuration
The ADSL Configuration page allows you to set the configuration for ADSL protocols.
Trellis
Trellis Code. By default, it is always enabled.
Handshake Protocol
This is for the ADSL handshake protocol.
Wiring Selection
The wiring selection for the RJ-11.
Bit Swapping
Bit swapping enables an ADSL system to change the number of bits assigned to a
subcarrier, or change the transmit energy of a subcarrier without interrupting data
flow. (No need to configure this item unless it is necessary)
Figure 6-6: ADSL Configuration Screen
RIP Configuration
The RIP Configuration page allows the user to set the configuration for the system
wide configuration of RIP. The actual RIP configuration is in the RIP Per Interface
Configuration.
Figure 6-7: RIP System Wide Configuration Screen
RIP
41
ADE-3100 User Manual
This field allows the user to Enable or Disable the RIP session. The resulting RIP
session will monitor all network interfaces that are currently available for messages
from other RIP routers.
Supplier Interval
This field allows the user to enter the Supplier Interval timer in second. This timer
specifies how often RIP sends announcements as a RIP Supplier.(Default = 30
seconds)
Expire Timeout
This field allows the user to enter the Expire timer in second. This timer specifies
the expiration time of a route. When a route has not been updated for more than
“expire” period of time, it is removed from the Route Table. This route is invalidated
and remains in the internal RIP Route Table. It will be included in the RIP announcements to let other routers know the changes. (Default = 180 seconds)
Garbage Timeout
This field allows the user to enter the Garbage timer in second. This timer specifies
how long the expired and invalidated routes are kept in the Internal RIP Route
Table before it is removed from it. (Default = 300 seconds)
RIP Per Interface Configuraiton
The RIP Per Interface Configuration page allows the user to set the configuration
for each Interface (PVCs, PPP Sessions, and LAN).
Figure 6-8: RIP Per Interface Configuration Screen
Interface
This field allows the user to choose the Interface (PVCs, PPP Sessions, USB and
LAN), for the RIP to be configured.
Enable
This field allows the user to Enable (Yes) or Disable (No) the specified interface for
RIP.
Supplier
This field allows the user to select the Supplier Mode (RIP Transmit).
•
Disabled: The supplier transmit is disabled.
•
V1 BC: The supplier transmits in RIPv1 Broadcast.
•
V2 BC: The supplier transmits in RIPv2 Broadcast.
42
Admin
Privilege
•
V2 MC: The supplier transmits in RIPv2 Multicast.
Listener
This field allows the user to select the Listener Mode (RIP Receive)
•
V1: The listener receives the RIPv1 only.
•
V2: The listener receives the RIPv2 only.
•
V1+V2: This listener receives the both RIPv1 and RIPv2.
•
Supplier and Listener are based on section 4.1 “Compatibility
Switch” in RFC 1723.
Current RIP Settings displays the each interface’s RIP status.
Password Configuration
The Password Configuration page allows users to set the passwords for user and
administrator.
Misc Configuration
The Misc Configuration allows users to set all the miscellaneous configurations in
ADE-3100.
43
ADE-3100 User Manual
Figure 6-9: Miscellaneous Configuration Screen
WAN side HTTP server
When it is enabled, the Web setting pages of ADE-3100 can be accessed from the
WAN side. Users can limit the administration privileges to a specified IP address or
limit to LAN side user. Meantime,
FTP server
44
Admin
Privilege
When it is enabled, the FTP connection can be established from both the LAN and
WAN sides.
TFTP server
When it is enabled, it can upgrade the image code with the TFTP client application
run at either the LAN or WAN sides.
An example for the TFTP client updating the vxworks.z product image code is:
Figure 6-10: Example for TFTP server
HTTP server port
HTTP server port in ADE-3100 can be changed to other secure port number. For
example, when it is changed to 8888, the HTTP server address for the LAN side is
http://10.0.0.2:8888.
DMZ
A DMZ (De-Militarized Zone) is added between a protected network and an external
network, in order to provide an additional layer of security. DMZ feature allows
unrestricted 2-way communication with Servers or individual users on the Internet.
This provides the most flexibility and compatibility toward Internet applications or
programs, which are often restricted access with firewalls.
DMZ Host IP
The IP address of the DMZ host at LAN side.
DHCP Relay
If it is enabled, the DHCP requests from local PCs will forward to the DHCP server
runs on WAN side. To have this function working properly, please disable the NAT
to run on router mode only, disable the DHCP server on the LAN port, and make
sure the routing table has the correct routing entry.
DHCP Target IP
The DHCP server runs on WAN side.
IGMP Proxy
Here is the global setting for IGMP Proxy. If it is enabled, then the enabled IGMP
Proxy on WAN PVCs will be working. Otherwise, no WAN PVC can have IGMP
Proxy working on it.
PPP connect on WAN access
If enabled, the PPP session will be automatically established when there is a packet
wants to go out the WAN.
The differences between PPP connect on WAN access and the Automatic Recon-
45
ADE-3100 User Manual
nect:
Some ISPs would terminate the PPP session due to the inactivity.
For the PPP connect on WAN access, the PPP will be automatically reconnected
when an URL is entered in the browser (packet interested in going out the WAN).
For the Automatic Reconnect, it will reconnect the PPP session whenever it is
terminated by ISP.
PPP Half Bridge:
When the PPP Half Bridge is enabled, only one PC is able to access the Internet,
and the DHCP server will duplicate the WAN IP address from the ISP to the local
client PC. Only the PC with the WAN IP address can access the Internet when
PPP-half-bridge feature is assigned.
Reset to Factory Default
The Reset to Factory Default page allows you to reset the modem to original
factory default configuration (factory.reg).
Diagnostic Test
Click this link; system will perform diagnostic tests automatically. And show the
testing result in Diagnostic Test page. If some of the tests fail, related help links
are available for reference while troubleshooting.
Figure 6-11: Diagnostic Test Result Screen
46
Admin
Privilege
Code Image Update
The Code Image Update page allows you to upgrade the image code locally.
Browse the location of firmware file, and click the Upload to start the update.
Network Code Image Update
The Network Code Image Update page allows user to upgrade the image code
from remote FTP server.
Assume an FTP server stores the updated image on Internet. Click Image
Download to initiate the updating. To set up the ftp server IP address, please save
the UpdateHost parameter under [Class\ Service\System] in the config.reg file as
the IP address of the specific Ftp server on Internet.
System Log
Users may acquire information of the system from this screen, including the time,
and connection process related messages.
Figure 6-12: System Log Screen
47
Appendix A
Troubleshooting
A
This Appendix covers the most likely problems and their solutions.
Overview
This chapter covers some common problems that may be encountered while using
ADE-3100 and some possible solutions to them. If you follow the suggested steps
and ADE-3100 still does not function properly, contact your dealer for further advice.
General Problems
Question
1:
Can't connect to ADE-3100 to configure it.
Answer 1:
Check the following:
•
ADE-3100 is properly installed, LAN connections are OK, and it is
powered ON.
•
Ensure that your PC and ADE-3100 are on the same network
segment. (If you don't have a router, this must be the case.)
•
If your PC is set to "Obtain an IP Address automatically" (DHCP
client), restart it.
•
If your PC uses a Fixed (Static) IP address, ensure that it is using
an IP Address within the range 10.0.0.3 to 10.255.255.254 and
thus compatible with ADE-3100's default IP Address of 10.0.0.2.
Also, the Network Mask should be set to 255.0.0.0 to match ADE3100.
In Windows, you can check these settings by using Control
Panel-Network to check the Properties for the TCP/IP protocol.
Configuration and Internet Access
Question 1
When I enter a URL or IP address I get a time out error.
Answer 1
A number of things could be causing this.
Try the following troubleshooting steps.
Question 2
•
Check if other PCs work. If they do, ensure that your PCs IP
settings are correct. If using a Fixed IP Address, check the Network Mask, Default gateway and DNS configured on PC.
•
If the PCs are configured correctly, but still not working, check
ADE-3100. Ensure that it is connected and ON. Connect to it and
check its settings. (If you can't connect to it, check the LAN and
power connections.)
•
If ADE-3100 is configured correctly, contact your ISP to see if
Internet connection is working correctly.
If the PPP is disconnected after the Disconnect Timeout and how can
I reconnect it?
48
Appendix A - Troubleshooting
I reconnect it?
Answer 2
You have to go to the PPP link under Status column, choose the
correct PVC and Connect option, and then click Execute to restart a
new PPP secession.
Question 3
Since only one PVC is mapped to one local PC IP address, why can I
input more than one IP address for one NAT session?
Answer 3
Even it is applicable to insert multiple IPs for NAT mapping, only the
first IP address of each session takes effect.
49
B
Appendix B
Specifications
ADE-3100A/ADE-3100B
Product
ADSL Modem Router
Model
ADE-3100A
ADE-3100B
ADSL Standards
Annex A
Annex B
Full-rate ANSI T1.413 issue 2 and ITU-T G992.1 (G.DMT),
Splitterless ITU-T G.992.2 (G.lite)
Protocol Support
RFC2364 - PPP over ATM (LLC/VCMUX)
RFC2516 - PPP over Ethernet (LLCSNAP/VCMUX)
RFC1577 - Classic IP over ATM
RFC1483 - Bridged IP over ATM(LLCSNAP/VCMUX)
RFC1483 - Routed IP over ATM (LLCSNAP/VCMUX)
AAL & ATM Support
Integrated ATM AAL 5 support
Data Rate
UP / DOWN Stream: 1 / 8 Mbps
Power Supply
9V AC, 1A
Environment
Operating temperature: 0ºc to 40ºc
Operating humidity: 0% to 90%
Storage temperature: -10ºc to 70ºc
Storage humidity: 0% to 95%
Dimension
184 mm x 143 mm x 35 mm (L x W x H)
ADSL Interface
RJ-11 Modular Jack
50