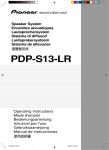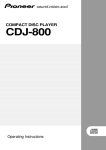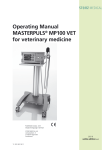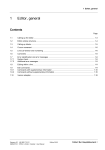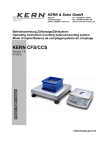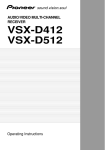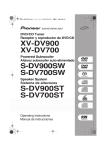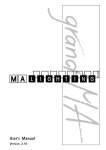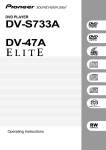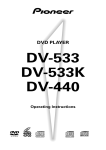Download Pioneer PDP-502MXE Computer Monitor User Manual
Transcript
DIGITAL SOUND PROJECTOR PDSP-1 Operating Instructions Safety Precautions Contents Features Confirm All Accessories Specifications Thank you for buying this Pioneer product. Please read through these operating instructions so you will know how to operate your model properly. After you have finished reading the instructions, put them away in a safe place for future reference. Operating Environment H045 En Operating environment temperature and humidity: +5ºC – +35ºC (+41ºF – +95ºF); less than 85%RH (cooling vents not blocked) Do not install in locations exposed to strong sunlight, strong artificial light, high humidity or locations that have poor ventilation. Note: The unit must be installed in such a way that it is possible to easily disconnect the mains plug. INSTALLATION Note: Reference is made to ISO/IEC Guide 37 [12]. VENTILATION: ÷ When placing this unit with using optional stand or wall-mount kit, make sure to leave space around the unit for ventilation to improve heat dispersal at least 3 cm at the rear. If not enough space is provided between the unit and walls or other furniture, heat will build up inside, interfering with performance and/or causing malfunctions. ÷ Do not cover the unit with fabric or other covering. Anything that blocks ventilation will cause the internal temperature to rise, which may lead to breakdown or fire hazard. ÷ The rear of unit may become hot while in use, please take care around it. WARNING: Slot and openings in the cabinet are provided for ventilation and to ensure reliable operation of the product and to protect it from overheating, to prevent fire hazard, the openings should never be blocked and covered with items, such as newspapers, table-cloths, curtains, etc. Also do not put the apparatus on the thick carpet, bed, sofa, or fabric having a thick pile. CAUTION: To prevent injury, this apparatus must be securely attached to the appropriate Pioneer stands (model numbers B-PDSP-H, B-PDSP-L or BPDSP-W) in accordance with the installation instructions. Use with other apparatus is capable of resulting in instability causing possible injury. CAUTION: To disconnect the unit from the mains supply unplug the mains plug. Install the unit in such a way that it is easy to disconnect the mains plug in case of an accident. The mains plug of the unit should be unplugged from the wall socket when left unused for a long period of time. 2 Safety Precautions Contents Features Confirm All Accessories Specifications 13) Unplug this apparatus during lightning storms or when unused for long periods of time. 14) Refer all servicing to qualified service personnel. Servicing is required when the apparatus has been damaged in any way, such as power-supply cord or plug is damaged, liquid has been spilled or objects have fallen into the apparatus, the apparatus has been exposed to rain or moisture, does not operate normally, or has been dropped. [For U.S. model] IMPORTANT NOTICE The serial number for this equipment is located in the rear panel. Please write this serial number on your enclosed warranty card and keep it in a secure area. This is for your security. H006AEn WARNING: Handling the cord on this product or cords associated with accessories sold with the product will expose you to lead, a chemical known to the State of California and other governmental entities to cause cancer and birth defects or other reproductive harm. Wash hands after handling. 3 Preface 1) Read these instructions. 2) Keep these instructions. 3) Heed all warnings. 4) Follow all instructions. 5) Do not use this apparatus near water. 6) Clean only with dry cloth. 7) Do not block any ventilation openings. Install in accordance with the manufacturer's instructions. 8) Do not install near any heat sources such as radiators, heat registers, stoves, or other apparatus (including amplifiers) that produce heat. 9) Do not defeat the safety purpose of the polarized or grounding-type plug. A polarized plug has two blades with one wider than the other. A grounding type plug has two blades and a third grounding prong. The wide blade or the third prong are provided for your safety. If the provided plug does not fit into your outlet, consult an electrician for replacement of the obsolete outlet. 10) Protect the power cord from being walked on or pinched particularly at plugs, convenience receptacles, and the point where they exit from the apparatus. 11) Only use attachments/accessories specified by the manufacturer. 12) Use only with the cart, stand, tripod, bracket, or table specified by the manufacturer, or sold with the apparatus. When a cart is used, use caution when moving the cart/apparatus combination to avoid injury from tip-over. Safety Precautions Contents Features Maintenance of External Surfaces • Use a polishing cloth or dry cloth to wipe off dust and dirt. • When the surfaces are dirty, wipe with a soft cloth dipped in some neutral cleanser diluted five or six times with water, and wrung out well, and then wipe again with a dry cloth. Do not use furniture wax or cleaners. • Never use thinners, benzine, insecticide sprays or other chemicals on or near this unit, since K023En these will corrode the surfaces. Regarding Installation This product is sold with the understanding that it will be installed and calibrated only by a trained service professional with specialized technical skills. When installing this unit, be sure to consult a professional installer or your dealer. Pioneer disclaims all responsibility for any losses resulting from improper installation, misuse of, modifications or damage to this unit. 4 Confirm All Accessories Specifications Safety Precautions Contents Features Confirm All Accessories Specifications Contents Preface Safety Precautions ......................................................................................... 2 Features .......................................................................................................... 6 Confirm All Accessories ............................................................................... 8 Specifications ................................................................................................ 9 Parts and their Functions Front Panel ................................................................................................... 10 Attaching the Front Grill ................................................................. 11 Range of the Remote Control Unit ................................................ 11 Rear Panel .................................................................................................... 12 Turning the Main Power ON/OFF .................................................. 12 About the Input/Output Connectors ............................................. 13 Remote Control Unit ................................................................................... 14 Setting the Basic Infomation on the Remote Control Unit ........ 15 Recharging the Remote Control Unit ........................................... 16 Using the Remote Control Unit .................................................................. 17 Watching Television ..................................................................................... 21 Watching a DVD .......................................................................................... 22 Using a Pioneer DVD Recorder .................................................................. 23 Recording ......................................................................................... 23 Playback/Editing .............................................................................. 24 Selecting the Audio Mode .......................................................................... 25 Listening to Stereo Sound in Surround Mode ............................. 25 Enhancing Monaural Sources ....................................................... 26 Adjusting the Sound Changing Surround Sound ........................................................................ 27 Adjusting the Tone ....................................................................................... 31 Calling Up a Room Sound Setting ............................................................. 32 Video and Audio Timing Compensations (Lipsync delay) ....................... 33 Adjusting Surround Effects ........................................................................ 34 Displaying the Data Screen ........................................................................ 37 Additional Information Troubleshooting ........................................................................................... 38 Table of Remote Control Unit Menu Displays .......................................... 40 Index .............................................................................................................. 42 Regarding Installation and Initial Settings All aspects of installation, connection, and initial surround calibration and setup of the Pioneer Digital Sound Projector PDSP-1 are to be performed by trained service personnel. Please consult your dealer if you want to change the installation location, or if major modifications are required to the initial calibration settings. 5 Preface Using the Digital Sound Projector Safety Precautions Contents Features Confirm All Accessories Specifications Features This digital sound projector is a totally new product unlike conventional home theater systems. It produces multichannel surround sound from a single speaker array, without the need for numerous speaker settings and wiring hassles. The following section introduces the features that enable the PDSP-1 to produce its remarkable new sound. 1. Beam control technology 254 individually driven speaker units are arranged in an array on a single panel, and the directionally controlled audio from this array is radiated in a beam. The sound of each channel radiated in this beam utilizes the reflectivity of ceiling and walls to produce multi-channel sound. Audio beam image The accompanying illustration depicts the way in which the sound beam radiated from the PDSP-1 arrives at the listening position. In this way, surround sound is produced that totally envelops the listener. Front left-right channel Rear left-right channel PDSP-1 PDSP-1 PDSP-1 LISTENING POSITION Center channel LISTENING POSITION LISTENING POSITION Multi-channel sound field image PDSP-1 LISTENING POSITION 6 Safety Precautions Contents Features Confirm All Accessories Specifications 2. Sound settings to match your room’s characteristics The professional installation technician uses a special metering microphone and computer to set up the unit with the optimum sound response and characteristics for your room. Since multiple sound settings are possible for any room, this unit makes it possible for you to call up preset sound environments to change the sound field in accordance with listening conditions. 3. Equipped with Dolby Digital and Pro Logic II, Digital Theater System (DTS) Decoder In addition to Dolby Digital – the DVD video standard audio format – this unit also supports Dolby Pro Logic II, which allows you to play 2-channel sources with multi-channel ambience, and DTS, which produces high sound quality with low compression ratios and high transmission rates. These features allow you to enjoy multi-channel movie-theater ambience inside your own home. Manufactured under license from Dolby Laboratories. “Dolby”, “Pro Logic”, and the double-D symbol are trademarks of Dolby Laboratories. Preface “DTS” and “DTS Digital Surround” are registered trademarks of Digital Theater Systems, Inc. Manufactured under license from 1 Ltd. World-wide patents applied for. The “ ” logo and “Digital Sound Projector” are trademarks of 1 Ltd. “Selecting the Audio Mode” (Dolby Pro Logic II ) P25 “Calling Up a Room Sound Setting” P32 7 Safety Precautions Contents Features Confirm All Accessories Specifications Confirm All Accessories The digital sound projector is provided with the following accessories: Remote control unit Recharger AC adapter (for remote control unit recharger) For U.S. model For European model Power cord (for main unit) AC adapter cord (x2) (furnished with European model only) Front grille For U.S. model For European model (x2) These operating instructions Note: When disposing of used batteries, please comply with governmental regulations or environmental public instruction’s rules that apply in your country or area. H048 En Caution: Danger of explosion if battery is incorrectly replaced. Replaced only with the same or equivalent type recommended by the manufacturer. Discard used batteries according to the manufacturer’s instructions. 8 H027A En Safety Precautions Contents Features Confirm All Accessories Specifications Specifications Audio Section Video Section Power Section Rated output (RMS, 80 Hz – 20 kHz) Maximum output (80 Hz – 20 kHz, 1 m) Tone control: BASS (40 Hz – 320 Hz) TREBLE (6.3 kHz – 16 kHz) Sub-woofer crossover frequency Output level / impedance Input sensitivity / impedance Speaker response Video connectors (level / impedance) S/N ratio Frequency response (output connectors) Power source Power consumption Power consumption in standby mode External Dimensions Remote control unit Recharger AC Adapter (AC 120 V, 50/60 Hz, rated voltage 6 V) (U.S. model) AC Adapter (AC 100 – 240 V, 50/60 Hz, rated voltage 6 V) (European model) AC adapter cord (furnished with European model only) Power cord Front grille Operating Instructions Note: Specifications and the design are subject to possible modifications without notice, due to improvements. 9 Preface Weight of Main Unit Accessories 2 W x 254 units 115 dBspl ± 12 dB ± 12 dB 40 Hz – 200 Hz 1.0 Vp-p / 100 Ω 150 mVp-p / 47 kΩ 80 Hz – 20 kHz, ± 3dB 1.0 Vp-p / 75 Ω 55 dB 5 Hz – 10 MHz, –3 dB AC 120 V, 60 Hz (U.S. model) AC 100 – 240 V, 50/60 Hz (European model) 750 W 3W 963 (W) x 640 (H) x 146 (D) mm (37-15/16 (W) x 25-4/16 (H) x 5-12/16(D) in.) 50 kg (110 lb 4 oz) (including front grille) Front Panel Rear Panel Remote Control Unit Front Panel Indicators for power and volume level, and the remote control unit sensor are located on the lower part of the panel. Front grille attachment tabs (4) Display/remote control unit sensor POWER ON STANDBY VOLUME LEVEL Display POWER ON (Blue) STANDBY (Red) VOLUME LEVEL Meaning/Operation Lights when power is turned ON Lights in power standby mode Indicates sound volume 10 Front Panel Rear Panel Remote Control Unit Attaching the Front Grille Align the grille with the four attachment tabs on the front panel, then push into place. Range of the Remote Control Unit 7m 30° Caution: Do not expose the remote control sensor to direct sunlight or other strong light sources. 11 Parts and their Functions Operate the remote control unit while pointing it toward the Digital Sound Projector’s remote control sensor within the range shown. Front Panel Rear Panel Remote Control Unit Rear Panel The main power switch, power cord socket, and input/output connectors are located on the rear panel. Main power switch Power cord socket SUB WOOFER 1 OUTPUT (sub-woofer output 1) RS-232C connector (used by installation technician) INPUT 1 COAXIAL (digital audio input) SUB WOOFER 2 OUTPUT (sub-woofer output 2) INPUT 5 (analog audio inputs) INPUT 2 OPTICAL (digital audio input) INPUT 2 (analog audio inputs) INPUT 3 OPTICAL (digital audio input) INPUT 2 (video inputs) INPUT 4 OPTICAL (digital audio input) INPUT 5 (video inputs) OUTPUT OPTICAL (digital audio output) INPUT 4 (video inputs) MONITOR OUTPUT (video outputs) Turning the Main Power ON/OFF 1 2 Connect the supplied power cord to the rear panel power cord socket, and then insert the plug in a household power outlet. Turn the main power ON/OFF by setting the main power switch to the [–] (ON) or [°] (OFF) sides. Caution: Do not use any power cord other than the one supplied. 12 Front Panel Remote Control Unit Rear Panel About the Input/Output Connectors Caution: Before making or changing the connections, switch off the power and disconnect the power cord from the AC outlet. Audio output (OUTPUT OPTICAL connector) Use to connect MD recorders, CD recorders and other digital recording components. These connectors output the digital signals from inputs 1 to 4. Video outputs (MONITOR OUTPUT connectors) Use to connect a television monitor or other video component. Note: The selection of S or composite connectors should match the selection on the signal input side. (If an S2 video input is used, use the S output connector; if the input is composite, use the composite output connector as well). SUB WOOFER OUTPUT connectors Up to two sub-woofers can be connected. Sub-woofers reproduce very low-frequency sound; coupled with the LFE (Low-Frequency Effect) channels encoded in Dolby digital and DTS audio sources, these speakers produce sounds effects which heighten the impact and realism of motion picture sound tracks and other sources. INPUT 1 – 5 connectors The digital sound projector is equipped with 5 input connector systems which can be combined in the ways shown below. The various inputs can be selected by using the to or buttons on the remote control unit. INPUT 1 2 3 4 5 Audio Connector Coaxial digital Optical digital/analog Optical digital Optical digital Analog Video Connector – (no video) S / Composite – (no video) S / Composite S / Composite Note: Input 2 provides for automatic sensing of digital and analog sources. In the event that both digital and analog signals are simultaneously input to the digital sound projector, the digital signal is given priority. 13 Parts and their Functions Note: Front Panel Remote Control Unit Rear Panel Remote Control Unit The touch panel appears when the LCD touch panel is touched or a remote control unit button (hard key) is pressed. Side panel CONTRAST (adjusts touch panel display contrast) LCD touch panel Display Meaning/Operation Rechargeable battery status Touch panel backlight Bottom panel CHANNEL VOLUME ENTER MENU Terminal used by installation technician MUTE HOME AV CONTROLLER About the Remote Control Unit Buttons (hard keys) Button CHANNEL MENU ENTER VOLUME MUTE Meaning/Operation Use to select channels Use to turn the menu display ON/OFF Use to select and input menu display operations Use to adjust sound volume level Use to temporarily turn off sound Note: The remote control unit buttons (hard keys) differ in function depending on which component has been selected on the touch panel. For details, see the section “Table of Remote Control Unit Menu Displays” (P40). “Using the Remote Control Unit” “Component Operation Menu Display” P17 “Touch panel menus don’t change” “Resetting the Remote Control Unit” P39 14 Front Panel Remote Control Unit Rear Panel Setting the Basic Information on the Remote Control Unit Seven items, including current time display and beep volume can be set on the remote control unit. 1 Set the touch panel to the HOME menu. If the touch panel shows any display other than the HOME menu, press the mark at the bottom. HOME menu 2 Press the “ ” mark at the top left. The setting menu will be displayed. Use the arrows on the touch panel to switch between the two menu screens. CLOCK DISPLAY: AM/PM LCD TIMEOUT CLOCK SETTING BACKLIGHT TIMEOUT BEEP: 3 SETUP CALIBRATE Follow the instructions on the screen to change the items you want. Item CLOCK DISPLAY CLOCK SETTING BEEP Select 12-hour or 24-hour display Year/Month/Day/Hour/Minute / /OFF LCD TIMEOUT 20-120 seconds BACKLIGHT TIMEOUT 20-120 seconds CALIBRATE 4 Once the settings are completed, press or The screen returns to the HOME menu. 15 . Setting Contents Type of clock display Date and Time Sound volume of beep when touch panel is pressed Touch panel OFF time (if no remote control unit operation is performed during the set time, the display will automatically turn off to conserve power). How long the display illumination remains on when is pressed. Fine adjustment of display screen position Parts and their Functions SETUP Front Panel Remote Control Unit Rear Panel Recharging the Remote Control Unit 1 Connect the accessory AC adapter to the recharger and a household AC outlet. Note: Illustration depicts U.S. model. 2 Place the remote control unit on the recharger, aligning the indents on the remote control unit with the tabs on the recharger. Note: During recharging, the indicator shown below will appear on the upper right corner of the display. Recharging indicator Caution: Do not use AC adapters other than the one supplied. “Can’t recharge remote control unit” P39 16 Using the Remote Control Unit Watching Television Watching a DVD Using a Pioneer DVD Recorder Selecting the Audio Mode Using the Remote Control Unit The remote control unit’s buttons and touch panel can be used to control components connected to the digital sound projector. Component Operation Menu Display When using the remote control unit to control the digital sound projector and video components, menu displays are provided for the current component being used. The remote control unit has the following component menu displays: Operation Menu HOME Meaning/Contents HOME menu Operate Digital Sound Projector TV Operate television monitor DVD PLAYER Operate DVD player DVD RECORDER Playback/edit on Pioneer DVD recorder DVD RECORDER Record on Pioneer DVD recorder Note: The currently selected menu screen can be confirmed by looking in the upper left corner of the touch panel. Current menu screen indicator “About the Remote Control Unit Buttons (hard keys)” P14 “Table of Remote Control Unit Menu Displays” P40 17 Using the Digital Sound Projector PDSP Using the Remote Control Unit Watching Television Watching a DVD Using a Pioneer DVD Recorder Selecting the Audio Mode About the HOME Menu This is the basic touch panel menu. From this menu screen, the operating menus for various connected components can be selected. Display Meaning/Operation Turns television power ON/OFF Turns digital sound projector power ON/OFF Selects the digital sound projector operating menu ( P19) Selects the TV operating menu ( P21) Selects the DVD player operating menu ( P22) Selects the DVD recorder operating menu ( P24) Turns off power to all connected components Returns to previous menu “Setting the Basic Information on the Remote Control Unit” P15 18 Using the Remote Control Unit Watching Television Watching a DVD Using a Pioneer DVD Recorder Selecting the Audio Mode About the PDSP (digital sound projector) menu When using the digital sound projector with other components, this menu screen is used to select operation of other components. This menu is also used to select signal inputs (input 1 to 5). Display Meaning/Operation Turns digital sound projector power ON/OFF Turns television power ON/OFF Selects input 1 to 5 Alternates between inputs 1 to 5 Selects the TV operating menu ( P21) Selects the DVD player operating menu ( P22) Selects the DVD recorder operating menu ( P24) Returns to previous menu Returns to HOME menu “INPUT 1 – 5 connectors” P13 19 Using the Digital Sound Projector – Using the Remote Control Unit Watching Television Watching a DVD Using a Pioneer DVD Recorder Selecting the Audio Mode Operating Menus for Other Components Use the operating menus for connected components (DVD player, television, etc.) according to the typical functions and operations of the respective component. Other operating menu items appear as follows: Example: Television Operating Menu 1/2 Display 2/2 Meaning/Operation Selects the PDSP menu ( P19) Selects the recording menu for DVD recorder ( P23) Returns to HOME menu Returns to previous menu Changes between the menu screens (1/2, 2/2) 20 Using the Remote Control Unit Watching Television Using a Pioneer DVD Recorder Watching a DVD Selecting the Audio Mode Watching Television Use this menu to operate a connected television. 1 Turn on power to digital sound projector. 2 Turn on power to television. – 3 , Select input connected to television sound. Change to television operating menu. 5 TV VOLUME Reduce television’s built-in speakers so as not to affect sound from digital sound projector. 6 To next operation. 7 The lower two menu screens are used to operate the television. Use the arrows on the touch panel to alternate between the two menus. Television Operating Menus (2 screens) 1/2 2/2 1/2 2/2 Note: When is pressed in step 1 , the television operating screen shown in 7 appears, and the television can be operated without using the digital sound projector. Note that in this case, the item does not appear on the 2/2 menu, with the result that the remote control unit’s volume button (hard key) must be used to adjust the television sound volume. “About the Remote Control Unit Buttons (hard keys)” P14 “Table of Remote Control Unit Menu Displays” P40 21 Using the Digital Sound Projector 4 Using the Remote Control Unit Watching Television Using a Pioneer DVD Recorder Watching a DVD Selecting the Audio Mode Watching a DVD Use this menu to operate a connected DVD player. 1 Turn on the power to the digital sound projector. 2 Turn on the power to the television monitor. 3 Set television input to digital sound projector. – 4 , Select the input connected to the DVD player. 5 Change to DVD player operating menu. 6 The accompanying three menus are used to operate the DVD player. Use the arrows on the touch panel to change between the menu screens. DVD Player Operating Menus (3 screens) 1/3 2/3 1/3 3/3 2/3 3/3 Notes: If a Pioneer DVD player is connected, the DVD player’s power will turn on in step 5 If is pressed in step 1 , the DVD player operating menus shown in step possible to operate the DVD player without using the digital sound projector. will appear, and it will be “INPUT 1 – 5 connectors” P13 22 6 . Using the Remote Control Unit Watching Television Watching a DVD Using a Pioneer DVD Recorder Selecting the Audio Mode Using a Pioneer DVD Recorder Use this menu to operate a connected Pioneer DVD Recorder. Recording To record the program currently playing on the television, follow the steps listed below. Steps 1 – 6 are the same as steps 1 – 6 on P21 “Watching Television”. 1/2 7 Change to recording menu on DVD recorder. DVD Recorder: Recording Menu (2 screens) 8 Perform recording operations on menu 1/2 at left. 1/2 HDD/DVD: DISPLAY: REC MODE: AUDIO: REC: STOP REC: 2/2 2/2 Selects type of disk for recording (HDD/DVD) Displays disc information Selects recording mode FINE/SP/LP/EP Selects audio channel for recording (main/sub) Starts recording Stops recording Note: Press on the first screen to change to menu screen 2/2; this menu allows playback and confirmation of recorded contents. “Watching Television” P21 23 Using the Digital Sound Projector 1/2 Using the Remote Control Unit Watching Television Watching a DVD Using a Pioneer DVD Recorder Selecting the Audio Mode Playback/Editing 1 Change to digital sound projector menu. 2 Turn on TV power. 3 Set television video input to digital surround projector. 4 – , Select input connected to DVD recorder. 5 Change to DVD recorder operation menu. 6 The following four menus are used to operate the DVD recorder. Use the arrows on the touch panel to change between the menu screens. DVD Recorder Operating Menus (4 screens) 1/4 1/4 2/4 2/4 3/4 4/4 3/4 4/4 Note: When is pressed in step 1 , the DVD recorder operating menu shown in recorder can be operated without using the digital sound projector. 6 appears, and the DVD Caution: Some operations may not be possible, depending on the specific model of Pioneer DVD Recorder connected. 24 Using the Remote Control Unit Watching Television Watching a DVD Using a Pioneer DVD Recorder Selecting the Audio Mode Selecting the Audio Mode Listening to Stereo Sound in Surround Mode Stereo broadcasts, CD playback and other 2-channel sounds can be enjoyed in surround sound mode. 1 Set the touch panel to the PDSP menu. From the HOME menu, press ; from other menus, press . PDSP menu Press . The television screen will display the audio mode. Each time the button is pressed, the audio mode will change in the following order. PLII Movie PLII Movie: Pro Logic II Movie This mode is designed for use with film soundtracks, and allows actors’ dialogue to be heard from the most natural direction. PLII Music PLII Music: Pro Logic II Music This mode is designed for use with music sources. The surround effect recreates the ambience experienced in live performances. Pro Logic: The Pro Logic Mode is generally designed for general use with movie soundtracks. The rear channel track is heard in monaural surround. Pro Logic Stereo: The stereo mode is a two-channel mode; when this mode is selected, even multi-channel sources are played back in two channels, and heard from the front right and left. Stereo Notes: If is pressed during playback of Dolby Digital and other surround sources, the following message will be displayed: Dolby Digital If is pressed in step 2 , the unit will change to stereo mode. “Fine Tuning the PLII Music Mode” P35 25 Using the Digital Sound Projector 2 Using the Remote Control Unit Watching Television Watching a DVD Using a Pioneer DVD Recorder Selecting the Audio Mode Enhancing Monaural Sources When listening to older movies and CDs, and other sources recorded in monaural sound, the sound will seem more natural when heard from the center channel alone, rather from the front two channels (right and left). 1 Set the touch panel to the From the HOME menu, press 2 PDSP menu. ; from other operation menus, press . Press The “Mono” indicator will appear on the television screen. Each time the button is pressed, the monaural mode alternates between ON and OFF. Mono 26 Changing Surround Sound Adjusting the Tone Video and Audio Timing Compensations Calling Up a Room Sound Setting Adjusting Surround Effects Displaying the Data Screen Caution: When adjusting the digital sound projector’s sound, the menu screen is displayed on the connected television monitor. To see the display, turn on the television’s power and set the television’s video input to the digital sound projector. Note: When adjusting the digital sound projector’s sound, use the following buttons (hard keys) of the remote control unit: Button Name Function MENU Open/Close the menu screen Move cursor / select items and numbers ENTER Finalize settings You can adjust each channel’s volume/balance while listening to the actual sound, as well as adjusting the subwoofer and other options. Test Signal A test signal can be used to adjust the output level of each channel. 1 Use the touch panel to select the From the HOME menu, press 2 PDSP menu. ; from other menus, press . Press the MENU button. The following “System Setup” menu appears. System Setup 1 Surround Setup 2 All Ch Tone Control 3 Recall Memory 4 Lipsync delay 5 Stereo Mode “Digital sound projector menu screens don’t appear” P38 “Changing Each Channel’s Output Level” P29 27 Adjusting the Sound Changing Surround Sound Changing Surround Sound 3 Adjusting the Tone Video and Audio Timing Compensations Calling Up a Room Sound Setting Adjusting Surround Effects Displaying the Data Screen Using the buttons, select “Surround Setup”, and press the ENTER button. The following screen appears: Front left channel Surround Setup 1 Left 0.0dB 2 Right 0.0dB 3 Surround L 0.0dB 4 Surround R 0.0dB 5 Center 0.0dB 6 Aux Center Mute 7 Bass Management 8 Noise Source off Front right channel Rear left channel Rear right channel Center channel Note: “Aux Center” is an additional center channel. To use the “Aux Center” channel, a special dedicated setting is required; consult your installation service personnel. 4 Using the buttons, select “Noise Source”, and press the ENTER button. The following screen appears: Noise Source 1 Off 2 Left 3 Right 4 Surround L 5 Surround R 6 Center 7 Aux Center 8 LFE 5 Using the buttons, select the channel, and press the ENTER button. The test signal will be produced from the selected channel. “Sub Woofer / Bass Management” P30 28 Changing Surround Sound Video and Audio Timing Compensations Calling Up a Room Sound Setting Adjusting the Tone Adjusting Surround Effects Displaying the Data Screen Changing Each Channel’s Output Level 1 - 3 (Same as steps 1 - 3 on P27, “Test Signal”) The following screen appears: Front left channel Surround Setup 1 Left 0.0dB 2 Right 0.0dB 3 Surround L 0.0dB 4 Surround R 0.0dB 5 Center 0.0dB 6 Aux Center Mute 7 Bass Management 8 Noise Source off 4 Front right channel Rear left channel Rear right channel Center channel Using the buttons, select the desired channel, then press the ENTER button. The following screen appears: to edit Press ENTER or MENU to exit Level 0.0dB 5 Using the buttons, adjust the output level as desired, then press the ENTER button. Adjust the output level while listening to the test signal. Setting range: 0.0 dB – 12.0 dB Note: When you’re finished, you can press the MENU button repeatedly to return to previous screens. 29 Adjusting the Sound Left Changing Surround Sound Adjusting the Tone Video and Audio Timing Compensations Calling Up a Room Sound Setting Adjusting Surround Effects Displaying the Data Screen Sub Woofer / Bass Management This menu allows you to set the unit for a sub-woofer, and LFE channel ON/OFF. 1 - 3 (Same as steps 4 1 - 3 on P27, “Test Signal”) Using the buttons, select “Bass Management”, and press the ENTER button. The following screen appears: Bass Management 1 Sub Woofer 2 LFE Level Yes 0.0dB LFE channel output level Notes: LFE means “Low Frequency Effect”. If “Sub Woofer” is set to “Yes”, use the buttons to select “LFE level”, then use the buttons to adjust the output level. Setting range: 0.0 dB – 12.0 dB 5 Using the buttons, select “Sub Woofer”, then press the ENTER button. The following screen appears: Sub Woofer: No (LFE will not be output from any channel) Sub Woofer Menu 1 No 2 No/LFE to panel 3 Yes Sub Woofer: No/LFE to panel (LFE is output from digital sound projector) Sub Woofer: Yes (LFE is output to Sub Woofer) 6 Using the buttons, select either “No,” “No/LFE to panel,” or “Yes,” then press the ENTER button. Note: When you’re finished, you can press the MENU button repeatedly to return to previous screens. “SUB WOOFER OUTPUT connectors” P13 30 Changing Surround Sound Adjusting the Tone Video and Audio Timing Compensations Calling Up a Room Sound Setting Adjusting Surround Effects Displaying the Data Screen Adjusting the Tone You can adjust the overall tone for all audio channels. 1 Use the touch panel to select the From the HOME menu press 2 PDSP menu. ; from other menus, press . Press the MENU button. The “System Setup” menu screen appears. 3 Using the buttons, select “All Ch Tone Control”, and press the ENTER button. The following screen appears: All Ch Tone Control 1 Bass Level 2 Treble Level Bass Treble Using the buttons, select either “Bass Level” or “Treble Level”, then press the ENTER button. The following screen appears: All Ch to edit Press ENTER or MENU to exit – 5 0dB Bass 0 + Using the buttons, adjust the tone level as desired, then press the ENTER button. Setting range: –12 dB – +12 dB Note: When you’re finished, you can press the MENU button repeatedly to return to previous screens. 31 Adjusting the Sound 4 0dB 0dB Changing Surround Sound Adjusting the Tone Video and Audio Timing Compensations Calling Up a Room Sound Setting Adjusting Surround Effects Displaying the Data Screen Calling Up a Room Sound Setting Multiple sound settings can be recorded in accordance with measured room characteristics. Select the setting that produces the optimum listening environment. 1 Use the touch panel to select the From the HOME menu press 2 PDSP menu. ; from other menus, press . Press the MENU button. The “System Setup” menu display appears. 3 Using the buttons, select “Recall Memory”, then press the ENTER button. The following screen appears. Recall from.. 1 Memory 1 2 Memory 2 3 Memory 3 4 Memory 4 5 Memory 5 6 Memory 6 7 Memory 7 8 Memory 8 4 Using the buttons, select the desired sound setting, then press the ENTER button. Notes: When you’re finished, you can press the MENU button repeatedly to return to previous screens. A maximum of eight room sound settings can be stored in memory. Consult your installation service personnel regarding the settings that will work best with your room. 32 Changing Surround Sound Adjusting the Tone Video and Audio Timing Compensations Calling Up a Room Sound Setting Adjusting Surround Effects Displaying the Data Screen Video and Audio Timing Compensations (Lipsync delay) The video playback from some components may appear somewhat delayed from the audio channel. If actors’ mouth movements appear to be out of sync with the audible soundtrack, use this adjustment to delay (compensate) the audio timing. 1 Use the touch panel to select the From the HOME menu press 2 PDSP menu. ; from other menus, press . Press the MENU button. The “System Setup” menu appears. 3 Using the buttons, select “Lipsync delay”, then press the ENTER button. The following screen appears: Lipsync delay Delay 4 0ms Using the buttons, adjust the amount of delay as desired, then press the ENTER button. Perform this adjustment while confirming the actual video-audio timing. Notes: The maximum adjustment value will be less than 106 ms, as a result of the initial room setting made by the service personnel. When you’re finished, you can press the MENU button repeatedly to return to previous screens. 33 Adjusting the Sound to edit Press ENTER or MENU to exit Changing Surround Sound Adjusting the Tone Video and Audio Timing Compensations Calling Up a Room Sound Setting Adjusting Surround Effects Displaying the Data Screen Adjusting Surround Effects Narrowing the audio width of the front right-left channels (Image width) As a characteristic of the digital sound projector, when the room’s right and left walls are far apart, some playback sources may sound overly separated. This function allows you to adjust the width of the sound image to a narrow perspective, thus producing a more natural sound image. 1 Use the touch panel to select the From the HOME menu press 2 PDSP menu. ; from other menus, press . Press the MENU button. The “System Setup” menu screen appears. 3 Using the buttons, select “Stereo Mode”, then press the ENTER button. The following screen appears: Stereo Mode Menu 1 Image width On 2 Image width value 1.00 3 PLII Mode PLII Movie 4 Using the buttons, select “Image width”, then use the buttons to select “On”. 5 Using the buttons, select “Image width value”, then use the buttons to adjust the value as desired; when done, press the ENTER button. Setting range: 0.00 – 1.00 (1.00 when setting is OFF) Notes: Setting value 1.00 is for stereo sound (sound width spread to front right-left). Setting value 0.00 is monaural (sound spread is narrowed and produced only from the center channel). When you’re finished, you can press the MENU button repeatedly to return to previous screens. “Fine Tuning the PLII Music Mode” P35 34 Changing Surround Sound Adjusting the Tone Video and Audio Timing Compensations Calling Up a Room Sound Setting Adjusting Surround Effects Displaying the Data Screen Fine Tuning the PLII Music Mode When listening to a two-channel source in surround sound using the PLII Music mode, you can fine tune the effect from the “Stereo Mode Menu”. 1 Use the touch panel to select the From the HOME menu press 2 PDSP menu. ; from other menus, press . Press the MENU button. The “System Setup” menu screen appears. 3 Using the buttons, select “Stereo Mode”, then press the ENTER button. The following screen appears: Stereo Mode Menu 1 Image width On 2 Image width value 1.00 3 PLII Mode PLII Movie Using the buttons, select “PLII Mode”, then press the ENTER button. The following screen appears: PLII Mode 1 PLII Off 2 Movie 3 Music 4 Pro Logic “Selecting the Audio Mode” (Dolby Pro Logic II) P25 35 Adjusting the Sound 4 Changing Surround Sound Adjusting the Tone Video and Audio Timing Compensations Calling Up a Room Sound Setting Adjusting Surround Effects Displaying the Data Screen 5 Using the buttons, select “Music”, then press the ENTER button. 6 Using the buttons, select “Panorama”, “Center width”, or “Dimension”, then use the buttons to set the effect as desired. Stereo Mode Menu 1 Image width On 2 Image width value 1.00 3 PLII Mode PLII Music 4 Panorama Off 5 Center width 0 6 Dimension 3 Display Panorama Setting On/Off Center width 0-7 Dimension 0-6 Effect The front sound image expands toward the rear as well, enveloping the listener in surround sound. Adjusts the audible width of the center channel (0 means sound is produced from the center channel; as the numerical value rises, the sound width expands, until at 7 the sound is produced from the front right-left channels). Shifts the surround effect balance between front and back (0 means sound is toward the front; as the numerical value increases, the balance shifts toward the back, until at 6 it is produced from the rear channel). Note: When you’re finished, you can press the MENU button repeatedly to return to previous screens. 36 Changing Surround Sound Adjusting the Tone Video and Audio Timing Compensations Calling Up a Room Sound Setting Adjusting Surround Effects Displaying the Data Screen Displaying the Data Screen Use this function to confirm information about the currently playing audio and video source, and room sound settings. 1 Use the touch panel to select the From the HOME menu press 2 PDSP menu. ; from other menus, press . Press the ENTER button. The “Status” menu screen appears as shown below. Status Source Memory Mode Width Item Source Memory Contents Input/Signal type Preset sound setting Mode Width Audio mode type Image width setting Display Example Input 1-5, 2D (digital), 2A (analog) 1-8, * (when a change has occurred to the calledup sound setting) PLII Movie, PLII Music, Pro Logic, Stereo, Mono 0.00-1.00 (image width setting value), Off After confirming the data, press the ENTER button. The “Status” menu screen disappears. “INPUT 1 – 5 connectors” P13 “Calling Up a Room Sound Setting” (Memory 1-8) P32 “Selecting the Audio Mode” (Dolby Pro Logic II) P25 “Adjusting Surround Effects” (Image width) P34 37 Adjusting the Sound 3 Input 2 D 1 PLII Movie 1.00 Table of Remote Control Unit Menu Displays Troubleshooting Index Troubleshooting Many malfunctions can be the result of operating errors. If you experience trouble with the digital sound projector, use this troubleshooting guide together with thorough checks of the other components in your system. If the problem is not corrected after doing so, consult your authorized service center. Sound Problems? ? No sound Use the remote control unit’s PDSP menu to check INPUTs 1-5, and confirm you have selected the correct input. Check the front panel VOLUME LEVEL indicator to confirm whether the MUTE button has been pressed, or if the sound volume has been set to its minimum setting. Confirm that the digital sound projector’s main power is turned ON and that the front panel’s POWER ON indicator (Blue) is lighted. P19 P10 P10 Sound has a poor surround effect Confirm whether the audio mode has been set to “Mono” for monaural sound. Confirm whether the audio mode has been set to “Stereo” for stereo sound. Check the playback source to confirm that it is a multi-channel source. P26 P25 Sound has poor balance Confirm that the proper room sound setting has been chosen. If the digital sound projector has been physically moved, or if the furniture in the room been significantly rearranged or changed, consult your installation technician to have the digital sound projector recalibrated for the new room environment. P32 No sound from the connected sub-woofer, or sound volume is too low Confirm whether the sub-woofer’s output level has been set low. Recording isn’t possible on the connected components If the playback source is a digital signal, it may be protected with a copyguard function, in which case it cannot be recorded. In this case, use an analog connection between the playback component and recording component, and record the source in analog mode. Video Problems? ? Digital sound projector menu screens don’t appear Confirm that the proper video input has been selected on the television monitor. No image is visible on the connected TV monitor. Confirm that the proper video input has been selected on the television monitor. 38 P30 Table of Remote Control Unit Menu Displays Troubleshooting Problems with Use or Operation? ? Index Can’t recharge remote control unit Check the recharge indicator in the upper right corner of the remote control unit’s touch panel to confirm whether the remote control unit is sitting on the recharger and recharging correctly. If the remote control unit’s battery won’t hold a sufficient charge to allow use of the remote control unit even after proper recharging, the unit’s Lithium-ion battery may require replacing. In this event, consult your authorized Pioneer service center. The remote control unit’s Lithium-ion battery cannot be purchased at any location other than an authorized Pioneer service center. P16 Remote control unit doesn’t work P10 P14 P11 Remote control unit doesn’t operate connected Pioneer DVD recorder Depending on the model, some functions may not be supported. Touch panel menus don’t change If the remote control menu screens do not change, try using the following procedure to reset the remote control unit. Resetting the remote control unit will not erase recorded settings. If the unit does not operate normally due to external effects (such as static electricity) Disconnect the power plug from the outlet and insert again to return to normal operating conditions. Resetting the Remote Control Unit Use a Phillips screwdriver to remove the screw on the back panel of the remote control unit. 2 Remove the panel. 3 Use a narrow pointed object to press the RESET button. RE SE T 1 39 Additional Information Check that the main power switch is turned on, the power cord is connected securely, and the front panel’s POWER ON (Blue) or STANDBY (Red) indicator is lighted. Check the remote control unit’s remaining charge indicator to confirm that the remote control unit’s battery is properly recharged. You may be using the remote control too far from the sensor (Try moving closer to the digital sound projector). Remote operation may become unreliable if direct sunlight, a fluorescent lamp, or other strong light source is striking the remote control sensor on the front panel. [TV] Volume setting, VOLUME, MUTE Mute Enter [PDSP] Menu [TV] Channel select ENTER MENU CHANNEL HOME Menu 1/4 1/3 1/2 2/4 2/3 1/2 2/2 3/4 3/3 2/2 VOLUME, MUTE ENTER 40 4/4 VOLUME, MUTE ENTER MENU CHANNEL Menu VOLUME, MUTE ENTER MENU CHANNEL [TV] Volume setting, Mute Enter [DVD RECORDER] Menu [DVD RECORDER] Channel select DVD RECORDER Menus 1/4-4/4 [TV] Volume setting, Mute Enter [DVD PLAYER] – [TV] Volume setting, Mute Enter [DVD RECORDER] Menu [DVD RECORDER] Channel select DVD PLAYER Menus 1/3-3/3 VOLUME, MUTE ENTER MENU CHANNEL DVD RECORDER Menus 1/2-2/2 [TV] Volume setting, Mute Enter Menu [TV] [TV] Channel select MENU CHANNEL TV Menus 1/2-2/2 Table of Remote Control Unit Menu Displays Troubleshooting Table of Remote Control Unit Menu Displays Index Table of Remote Control Unit Menu Displays The following table shows all operating menu displays on the remote control unit’s touch panel display. Depending on the way you navigate through the operating menus, the component corresponding to the remote control unit’s buttons (hard keys) will change. To confirm what component and functions are supported, consult the remote control unit’s function table for each operating menu display. Mute Enter [PDSP] Volume setting, ENTER [PDSP] VOLUME, MUTE – Menu MENU PDSP menu 1/4 1/3 2/4 2/3 3/4 3/3 2/2 41 2/2 Enter ENTER MENU CHANNEL 4/4 Menu [PDSP] Volume setting, Mute VOLUME, MUTE ENTER MENU [PDSP] Volume setting, Mute Enter [DVD RECORDER] Menu [DVD RECORDER] Channel select DVD RECORDER Menus 1/4-4/4 CHANNEL Enter [DVD RECORDER] Menu [DVD RECORDER] Channel select [PDSP] Volume setting, Mute Enter [DVD PLAYER] – VOLUME, MUTE ENTER MENU CHANNEL DVD RECORDER Menus 1/2-2/2 [PDSP] Volume setting, Mute DVD PLAYER Menus 1/3-3/3 VOLUME, MUTE 1/2 VOLUME, MUTE ENTER Menu [TV] [TV] Channel select MENU CHANNEL TV Menus 1/2-2/2 Table of Remote Control Unit Menu Displays Additional Information CHANNEL 1/2 Troubleshooting Index Troubleshooting Table of Remote Control Unit Menu Displays Index Index The following index of keywords has been collected based on the four following item categories: 1. Terms displayed in menus 2. Terms on front panel / rear panel 3. Symbols and terms on remote control unit / touch panel 4. Terminology in these operating instructions Terms displayed in menus Terms on front panel / rear panel page page All Ch Tone Control ......................................................... 31 COAXIAL .......................................................................... 12 Aux Center ....................................................................... 28 INPUT 1 – 5 .................................................................. 12 Bass ................................................................................. 31 MONITOR OUTPUT ......................................................... 12 Bass Management ......................................................... 30 OPTICAL ........................................................................... 12 Center width .................................................................... 36 OUTPUT OPTICAL ........................................................... 12 Delay ................................................................................ 33 POWER ON ..................................................................... 10 Dimension ....................................................................... 36 RS-232C ........................................................................... 12 Dolby Digital .................................................................... 25 STANDBY ......................................................................... 10 Image width ..................................................................... 34 SUB WOOFER 1 OUTPUT .............................................. 12 LFE .................................................................................... 30 SUB WOOFER 2 OUTPUT .............................................. 12 Lipsync delay ................................................................... 33 VOLUME LEVEL ............................................................... 10 Memory ............................................................................ 32 Mono ................................................................................ 26 Noise Source ................................................................... 27 Panorama ........................................................................ 36 Pro Logic .......................................................................... 25 PLII Mode ......................................................................... 35 PLII Movie ........................................................................ 25 PLII Music ........................................................................ 25 Recall from... ................................................................... 32 Recall Memory ................................................................ 32 Status ............................................................................... 37 Stereo ............................................................................... 25 Stereo Mode .............................................................. 34, 35 Sub Woofer ...................................................................... 30 Surround Setup .............................................................. 28 System Setup .................................................................. 27 Treble ................................................................................ 31 42 Troubleshooting Table of Remote Control Unit Menu Displays Index Symbols and terms on remote control unit / touch panel Terminology in these operating instructions page Beam control technology ................................................ 6 CHANNEL ........................................................................ 14 Composite connector (video input) .............................. 13 CONTRAST ...................................................................... 14 Dolby Digital ...................................................................... 7 DVD PLAYER ................................................................... 22 DTS ..................................................................................... 7 DVD RECORDER ...................................................... 23, 24 Front Grille ....................................................................... 11 ENTER .............................................................................. 14 Lithium-ion battery ..................................................... 8, 39 FINISH .............................................................................. 18 Main power switch ......................................................... 12 HOME ............................................................................... 18 Power cord ...................................................................... 12 INPUT ............................................................................... 19 Pro Logic II ............................................................. 7, 25, 35 MENU ............................................................................... 14 Recharger ........................................................................ 16 MONO .............................................................................. 26 Remote control signal sensor ....................................... 10 MUTE ................................................................................ 14 Reset ................................................................................ 39 PDSP ................................................................................ 19 S connector (video input) .............................................. 13 page RECORD .......................................................................... 23 RESET ............................................................................... 39 Additional Information SETUP .............................................................................. 15 STEREO ............................................................................ 25 SURR. ............................................................................... 25 TV ..................................................................................... 21 VOLUME ........................................................................... 14 ................................................................................... 14 ..................................................................................... 14 ................................................................................... 16 ..................................................................................... 18 ................................................................................. 20 ............................................................................... 19, 20 ............................................................................... 19, 20 43 Published by Pioneer Corporation. Copyright © 2003 Pioneer Corporation. All rights reserved. PIONEER CORPORATION 4-1, Meguro 1-Chome, Meguro-ku, Tokyo 153-8654, Japan PIONEER ELECTRONICS (USA) INC. P.O. BOX 1540, Long Beach, California 90810-1540, U.S.A. TEL: (800) 421-1404 PIONEER ELECTRONICS OF CANADA, INC. 300 Allstate Parkway, Markham, Ontario L3R OP2, Canada TEL: (905) 479-4411 PIONEER EUROPE NV Haven 1087, Keetberglaan 1, B-9120 Melsele, Belgium TEL: 03/570.05.11 PIONEER ELECTRONICS ASIACENTRE PTE. LTD. 253 Alexandra Road, #04-01, Singapore 159936 TEL: 656-472-1111 PIONEER ELECTRONICS AUSTRALIA PTY. LTD. 178-184 Boundary Road, Braeside, Victoria 3195, Australia, TEL: (03) 9586-6300 PIONEER ELECTRONICS DE MEXICO S.A. DE C.V. Blvd.Manuel Avila Camacho 138 10 piso Col.Lomas de Chapultepec, Mexico,D.F. 11000 TEL: 55-9178-4270 <03F00001> K002E Printed in Japan <ARB7296-A>