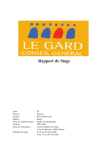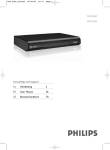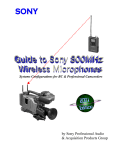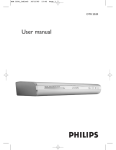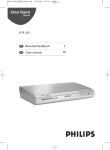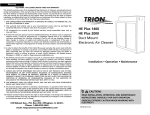Download Philips DSR 310/00 Satellite TV System User Manual
Transcript
Doc_DSR300.qxd 29/11/04 13:18 Page 1 DSR 300/00 DSR 310/00 U B M P K Doc_DSR300.qxd 29/11/04 13:18 Page 2 Safety instructions English All the safety and operating instructions should be read and understood before operating the receiver. For best results: - Position your receiver away from radiators or other heat sources. - Leave a space of at least 3 cm around the receiver for ventilation, making sure that the ventilation holes are not obstructed. - This receiver is intended for use in a domestic environment only and should never be operated or stored in excessively hot, humid or damp conditions. - Make sure no objects or fluids enter the casing through the ventilation slots. Should this happen, disconnect your receiver from the mains and consult your retailer. - For cleaning, use a damp chamois leather. Never use any abrasive cloth, sponge or cleaner. - Always ensure the receiver is disconnected from the mains when connecting or disconnecting cables from the receiver. - Do not disassemble the equipment.There are no user serviceable parts. Mains connection Before connecting the receiver to the mains, check that the mains supply voltage corresponds to the voltage printed on the rear of the receiver. If the mains voltage is different, consult your dealer. If the receiver will not be used for a long time, unplug the mains cord from the wall socket. Please wait before connecting your receiver - read on. Meaning of symbols The “Batteries marking symbol” means used batteries must not be disposed together with your household waste. Please, inquire about the local regulations regarding disposal of used batteries. For information: the Philips batteries supplied with your receiver remote do not contain hazardous substances such as Mercury, Cadmium, or Lead. The “Material recyclability symbol” means the package cardboard or User manual paper is recyclable. 02 The “Material recyclability symbol” affixed on plastic parts means these parts are recyclable. The “Green point” affixed on cardboard means PHILIPS pays a financial duty to the “Avoidance and Recovery of Packaging Waste” organization. This receiver contains a large number of materials that can be recycled. If you are disposing of an old machine, please take it to a recycling centre. The “Warning” symbol means the recommendations must be read carefully. 2 SAFETY INSTRUCTIONS Doc_DSR300.qxd 29/11/04 13:18 Page 3 Quick installation guide Satellite Dish Antenna English Connecting to a TV and a VCR/DVD player using SCART Support to AC outlet Satellite Receiver Cable or Off-air Antenna TV set VCR/DVD IN FROM ANT OUT TO ANT EXT 1 SCART EXT 2 Note: for best DVD/VCR viewing, connect the DVD/VCR SCART EXT 1 directly to a SCART of the TV set. Connecting to a Digital Amplifier/Home Theatre/HiFi set to AC outlet Satellite Receiver A B Audio equipment Analogue input AUDIO L R Digital input QUICK INSTALLATION GUIDE 3 Doc_DSR300.qxd 29/11/04 13:18 Page 4 TABLE OF CONTENTS English Safety instructions 2 For best results 2 Mains connection 2 Meaning of symbols 2 Quick installation guide 3 Connecting to a TV and a VCR/DVD player using SCART Support 3 5 First installation 15 5.1 Menu language and port selection 15 5.2 Channel scanning 16 5.3 Scanning failure 16 5.3.1 Antenna Setting 17 5.3.2 Signal test 17 Connecting to a Digital Amplifier/Home Theatre/HiFi set 3 1 Introduction 6 2 Product description 7 2.1 Unpacking the product 7 2.2 Front panel 8 2.3 Rear panel 9 3 Remote control 10 4 Connecting your receiver 12 4.1 Connecting to a Satellite Antenna and a TV 12 4.2 4.3 Connecting to a TV and a VCR/DVD player using the SCART Support 13 Connecting to a Digital Amplifier/Home Theatre/HiFi system 14 4 TABLE OF CONTENTS 6 General Viewing Function 18 6.1 Receiver wake up 18 6.2 Channel Information 18 6.3 Channel selection 18 6.3.1 6.3.2 Using <P+/P-> or numeric keys 18 Using the channel list 19 6.4 Channel list 19 6.5 TV or Radio Mode selection 19 6.6 Volume & Audio Control 19 6.6.1 Volume control and Mute 19 6.6.2 Audio Control 20 6.6.3 Audio language 20 6.6.4 Subtitles language 20 6.7 Recording timers 20 6.7.1 To set a timer from the guide 20 6.7.2 To set or modify a timer from the Timer menu 21 6.7.3 6.7.4 29/11/04 13:18 Page 5 To delete a running timer while watching digital TV or listening to digital radio 21 To delete a running timer set while the receiver was in standby 21 7 Menu 22 7.1 General information 22 7.1.1 Basics about menu navigation 22 7.1.2 Cancel/Store changes 7.2 7.3 7.5 26 7.5.1 Recording timer 27 7.5.2 Reminder 28 7.5.3 Sleep timer 28 7.6 Setup menu 28 7.6.1 Time Setting 28 7.6.2 System Setting 29 7.6.3 Remote Control setting 29 7.7 22 Timer Manager Installation 31 7.7.1 Antenna Setting 31 22 7.7.2 Add Service 32 23 7.7.3 Signal Test 32 24 7.7.4 Product Identifier 33 7.3.1.1 To delete channels from the Channel Pool 24 7.7.5 Factory Default 33 7.7.6 Software update 33 Guide (Electronic Programme Guide) Channel Manager 7.3.1 Channel Pool 7.3.1.2 To move channels in the Channel Pool 24 7.3.1.3 To lock channels 24 7.3.1.4 To sort channels in the pool 25 7.3.2 Favourites 25 7.4 26 Parental Control 7.4.1 To enable Menu Lock 26 7.4.2 To set the Parental Rate 26 7.4.3 To change your receiver's Pin Code 26 8 Menu Tree 34 9 Troubleshooting 36 10 Technical specifications 38 TABLE OF CONTENTS 5 English Doc_DSR300.qxd Doc_DSR300.qxd 1 29/11/04 13:18 Page 6 Introduction English Thank you for buying this product from Philips and congratulations! The Philips Digital Satellite Receiver allows you to view a wide variety of free-to-air satellite channels with the best digital picture and sound quality. With this product you can enjoy advanced functions and features including: - Digital picture and sound quality - Wide screen format - TV SCART and VCR/DVD SCART connector - Up to 4,000 presets for TV and Radio channels - Easy installation and use through the well-tested Euphoria User Interface - Fast zapp - Personal channel list and favourite lists - Electronic Programme Guide with information about current and next programmes This User Manual covers the installation of your receiver and the necessary steps to use the various functions, so you can obtain the best from standard as well as unique features. Lucas Covers Paris, February 2004 6 INTRODUCTION Doc_DSR300.qxd 13:18 Page 7 Product description 2.1 Unpacking the product Unpack the receiver and check to make sure that all of the following items are included in the package: - 1 x Remote Control Unit 1 x User Manual 2 x AA batteries 1 x SCART Cable 1 x Power Cord. 1 x Warranty booklet Plastic bags can be dangerous. Keep the bag away from babies and children to prevent suffocation. The symbol on the packaging and User Manual means that the materials are recyclable. PRODUCT DESCRIPTION 7 English 2 29/11/04 Doc_DSR300.qxd 2.2 29/11/04 13:18 Page 8 Front panel English Q WE R 1 STANDBY button: ........................ Switch the receiver OFF. 2 Red LED indicator: ........................ Display receiver status (see status indicator table). 3 Green LED indicator: 4 Remote control receiver window. ..................... Display receiver status (see status indicator table). Status indicator table LED Left-hand LED (Red) Right-hand LED (Green/Orange) Receiver connected to the mains or in Standby mode ON OFF Watching TV or listening to the Radio OFF ON Fast blinking Depending on current mode ON ON Timer active in Standby Slow blinking OFF Software download Depending on current mode Fast blinking Mode Pressing a remote control key Timer active 8 PRODUCT DESCRIPTION Doc_DSR300.qxd 13:18 Page 9 Rear panel English 2.3 29/11/04 Q W E 1 LNB IN (*): ............................. 2 RF OUT (*): ............................ 3 VCR (*): 4 SERIAL (*): 5 TV (*): 6 L/R AUDIO OUT (*): 7 DIGITAL OPTICAL OUT (*): 8 230V~50Hz 20W max (**): ................................. R T Y U I Connect the coaxial cable from the satellite dish antenna. Refer to chapter 5 for recommended connection diagrams. RF output used to connect your receiver to a VCR/TV set to watch analogue channels only, or to connect another receiver. SCART (1) socket to connect your video recorder or DVD player/recorder .............................. RS232 socket for serial data transfer to a PC or another receiver ................................... SCART (1) socket to connect to your TV set or a video projector ................. ....... .......... Left/Right outputs to connect your HIFI/Audio receiver system Digital output to connect your HIFI/Audio receiver system Socket to connect the power cord Note: the label showing the type and serial number is underneath the receiver. (1) SCART is also called Euroconnector or Peritel. * Safety Extra Low Voltage ** Hazardous Voltage PRODUCT DESCRIPTION 9 Doc_DSR300.qxd 3 29/11/04 13:18 Page 10 Remote control Standby - Standby V English Mute - Audio mute RED, GREEN,YELLOW, BLUE FAV - Toggle between favourite lists SUBTITLE - Temporarily starts/stops or change Audio Subtitling I-II - Temporary update of audio language and selection of audio mode (blue) resp.V (white) Scrolls one Page Up or one Page Down in guide or favourite lists TEXT is not active GUIDE - Open Now & Next Guide INFO - Open info banner - Show extended programme information - Close banner TIMER - Set a recording timer when watching Digital TV or from the GUIDE feature. The “TIMER, 0” sequence keystroke deletes the current running timer MENU - Open/Close menu (in digital TV mode) CURSOR keys - The t and y cursor keys are used to move within the menus and lists - The u and i cursor keys are used to select a value in a menu item OK - Select / call up channel lists / zap VOLUME +/ - Volume up / down. TV / STB - Toggle between Digital and Analogue TV/VCR/DVD. 10 REMOTE CONTROL BACK - Select the previously watched digital TV channel - In menu mode: Either exit the menu or bring selection back one level and cancel the changes you made. P+ / P- Select next / previous channel TV / RADIO - Toggle between TV / Radio mode 0-9 - Channel selection in digital TV mode 29/11/04 13:18 Page 11 English Doc_DSR300.qxd Do not dispose of the batteries with your household waste. The Philips batteries supplied with your receiver’s remote do not contain heavy metals such as Mercury or Lead Cadmium. Nevertheless, in many countries, exhausted batteries cannot be disposed of with your household waste. Please enquire about the local regulations concerning the disposal of used batteries. REMOTE CONTROL 11 Doc_DSR300.qxd 4 29/11/04 13:18 Page 12 Connecting your receiver English There are several ways you can connect and incorporate your digital receiver into your existing audio/video equipment set-up. Warning! Before starting to connect: - Unplug all equipment (TV set as well as the VCR and/or DVD if required) from the mains. - Do not connect your digital receiver to mains supply now. - Check your current wiring: you may not need to modify your existing Audio/Video set-up connections if they already match the connection diagrams below. - Depending on your existing set up, choose the most suitable connection method for incorporating your digital receiver into your existing Audio/Video set-up. Please read chapters 4.1 and 4.2 Note: for the installation of outdoor equipment such as the dish antenna, refer to the manuals supplied with the equipment. When adding new equipment, be sure to refer to the related installation instructions of the manual. 4.1 Connecting to a Satellite Antenna and a TV 12 CONNECTING YOUR RECEIVER Doc_DSR300.qxd 13:19 Page 13 Connecting to a TV and a VCR/DVD player using the SCART Support English 4.2 29/11/04 Satellite Dish Antenna to AC outlet Satellite Receiver Cable or Off-air Antenna TV set IN FROM ANT OUT TO ANT VCR/DVD EXT 1 EXT 2 SCART Note: for best DVD/VCR viewing, connect the DVD/VCR SCART EXT 1 directly to the TV SCART. CONNECTING YOUR RECEIVER 13 Doc_DSR300.qxd 4.3 29/11/04 13:19 Page 14 Connecting to a Digital Amplifier/Home Theatre/HiFi system English to AC outlet Satellite Receiver A B Audio equipment Analogue input AUDIO L R Digital input Analogue connection (A) Connect the L/R audio output sockets to the relevant L/R audio input sockets of your audio equipment using a double CINCH cable (not supplied). Consult the user manual of your audio equipment to choose the proper analogue audio inputs. Digital connection (B) Connect the audio “DIGITAL” output socket to the relevant digital audio input socket of your audio equipment using a single CINCH cable (not supplied). Consult the user manual of your audio equipment to choose the proper digital audio input. Note: with this connection set up you can only control the audio volume up/down and mute from your audio equipment. 14 CONNECTING YOUR RECEIVER Doc_DSR300.qxd 5 29/11/04 13:19 Page 15 First installation 5.1 English Requirements for fast and successful start-up are as follows: - you already have a satellite antenna installed; - your antenna is correctly pointed at the applicable satellite transponders (Astra, Hotbird, Eutelsat, …); - your receiver is connected to the antenna,TV set and other equipment according to the diagrams in chapter 4. Switch ON the receiver and TV set.The welcome screen appears. Menu language and port selection - When the welcome screen is displayed, press <OK> to access the Easy installation screen.This screen prompts you to select your favourite menu language as well as the appropriate port configuration. Depending on your DiSEqC set-up, you can select satellites for one or more ports. If you do not have any DiSEqC switch, select port A only. - Go to the Antenna Setting screen by pressing the <Red> key of the remote control to adjust the settings for this port to suit your requirements. Press the <Green> key to obtain some help on how to point the antenna in the right direction for the best signal reception. - Make the appropriate selections, and then press <OK> to start scanning for channels. FIRST INSTALLATION 15 Doc_DSR300.qxd 29/11/04 13:19 Page 16 5.2 Channel scanning English During the scanning process, the following information is reported on screen: - the number of TV and Radio channels detected, - the scanning progress, indicated as a percentage, - the strength of the signal and the quality of reception. Note: if you press <OK> during the scanning process, you interrupt the scanning and return to the Easy installation screen. Please note that it may take a few seconds before the receiver reacts to the <OK> key press. In this case, none of the channels found are stored. When scanning is successfully completed, a completion message is displayed as well as the number of channels detected. Press <OK> to tune the receiver to the first channel in the list. 5.3 Scanning failure In case of channel scanning failure, a failure message is displayed. Before starting a new scanning The following checks are recommended: - antenna cable, - antenna connection to your receiver (see chapter 5.1 and further), - number of channels available in the region corresponding to your area. 16 FIRST INSTALLATION Doc_DSR300.qxd 5.3.1 29/11/04 13:19 Page 17 Antenna Setting 5.3.2 English - To continue, press <OK>.The Antenna Setting screen appears to help you with the installation process and to adjust your settings if needed. - Choose a satellite for the applicable port and enter the LNB type (universal by default) and LNB frequencies.You can test the signal by pressing the <Green> key of the remote control. - Press <OK> to start scanning again. If the same failure message appears after a while, refer to the Troubleshooting chapter. Signal test You will not receive the signal from the satellite if your antenna is not positioned correctly, even though you have entered the correct values in the Antenna Set up menu.Your receiver therefore provides precise Antenna Direction information to help you direct your antenna toward a satellite. - Press the <Green> key of the remote control to access the Signal Test screen. It indicates the strength of the incoming satellite signal as well as the quality of reception. - If both the signal strength and reception quality are inadequate, you may need to change the direction in which the antenna is pointing until the level becomes satisfactory. - Press <OK> to start scanning again. Note: if the same failure message appears after a while, refer to the Troubleshooting chapter. FIRST INSTALLATION 17 Doc_DSR300.qxd 6 29/11/04 13:19 Page 18 General Viewing Function English This section describes the basic functions available while watching satellite TV or listening to satellite Radio. For general menu navigation information, see Basics about menu navigation. 6.1 Receiver wake up Your receiver is in standby.To wake it up, press any of the following on the remote control: - numerical keys, - <P->/<P+>. Note: the Standby button can only be used to switch the receiver off. 6.2 icon description alternate audio language/format current favourite list Channel Information Every time you change channels, programme information appears on screen, displaying: - The channel name and number in the current channel list. - The current programme name. - Icons indicating the channel properties, e.g. channel lock status. - A bargraph indicating the start time of the current programme, the start time of the next programme, and the current progress. While watching a channel, you can display the current channel information at anytime by pressing <INFO> on the remote control. Press <INFO> again to get more information about the current programme. maturity rating locked scrambled channel locked channel subtitles presence Note: channel information is displayed for 3 seconds as per default. This can be adjusted from the System Setting screen. 6.3 Channel selection 6.3.1 Using <P+/P-> or numeric keys teletext presence To switch channels, use <P+>/<P-> or the numeric keys of the remote control. 18 GENERAL VIEWING FUNCTION Doc_DSR300.qxd 13:19 Page 19 Using the channel list - For a complete overview of the available channels while watching satellite TV or listening to satellite radio, press <OK> on the remote control. A channel list is displayed on the left-hand side of the screen. Note: if you press <BACK>, the channel list disappears. - To select a channel, scroll up or down this channel list, and then press <OK> to watch it. 6.4 Channel lists While watching digital TV or listening to digital radio, you can enable all available channel lists by pressing <FAV> on the remote control. Successively press <FAV> to toggle between the favourite lists you created and the full channel list.The current channel list is indicated on the left-hand side of the banner. When one of the favourite lists is activated, you zap only through the channels this list contains. To create and edit your favourite lists, see paragraph 8.3. 6.5 TV or Radio Mode selection While watching satellite TV or listening to satellite radio, press TV/RADIO on the remote control to toggle between TV and Radio modes. 6.6 Volume & Audio Control 6.6.1 Volume control and Mute - To increase or decrease the volume, use < remote control. > on the Note: the volume level can also be controlled from your TV. - To mute the sound, press < > on the remote control - To resume normal sound, press this key once again. Note: change of volume is signalled on-screen using a bargraph, while audio mute is signalled with an icon in the top right corner of the screen. GENERAL VIEWING FUNCTION 19 English 6.3.2 29/11/04 Doc_DSR300.qxd 29/11/04 13:19 Page 20 6.6.2 Audio Control English - To access audio settings, select the Setup menu from the main menu, then select System Setting.The System Setting screen appears. - Select Audio Output. Default Audio Output setting is Stereo. - Select the desired value (Left, Right, Mono, or Stereo) and press <OK> to save your changes and exit the screen. 6.6.3 Audio language To select your preferred audio language: - Select System Setting from the main menu.The System Setting screen appears. - Scroll to Audio Language, and then select the desired language. - Press <OK> to save your changes and exit the screen. Note: if you want to change the audio language for a particular programme, press <I-II> on the remote control to directly access the audio language options available for this programme. Available languages depend on the audio content transmitted. 6.6.4 Subtitles language To select your preferred Subtitles language: - Select System Setting from the main menu.The System Setting screen appears. - Scroll to Subtitle Language, and then select the desired language. - Press <OK> to save your changes and exit the screen. Note: if you want to change the Subtitle language for a particular programme, press < > on the remote control to directly access the Subtitles language options available for this programme. Available languages depend on the content transmitted. 6.7 Recording timers Recording timers are used for VCR or DVD recordings. 6.7.1 To set a timer from the guide - Select Guide from the main menu to access the Electronic Programme Guide. - Move to the desired programme using the arrow keys. 20 GENERAL VIEWING FUNCTION 29/11/04 13:19 Page 21 - Press the <Red> colour key to set a recording timer on the selected programme. Alternatively, press the <Green> colour key to set a reminder on the programme. - Enter your PIN code if necessary, and then set the timer type as appropriate. By default, other settings correspond to the selected programme. - Press <OK> to confirm and exit the screen. 6.7.2 To set or modify a timer from the Timer menu - Select the Record Timer item from the Timer sub-menu or press the <TIMER> key of the remote control to access the Recorder screen. - Select an available Timer Number or select the timer you want to modify. - Set the values of the recording parameters using the arrow or numerical keys as appropriate (for more details, refer to paragraph 8.5.1). - Press <OK> to confirm. Note: an existing recording timer can be disabled from the Recorder screen by selecting Disable as Timer Type. 6.7.3 To delete a running timer while watching digital TV or listening to digital radio A timer is running and you are watching the programme you are recording. Recording is signalled by two front LEDs, the right-hand one lit in red and the left-hand one lit in green. To delete the running timer: - Press the key sequence “TIMER, 0”.The red light then switches off and you can change channels. 6.7.4 To delete a running timer set while the receiver was in standby A timer is running that was set while your receiver was in standby. Recording is signalled by the right-hand red LED, which is blinking slowly. - Press the key sequence “TIMER, 0” to delete the running timer.The red light then switches off and you can change channels. Note: when a recording timer is active, you cannot change digital channels, but you can switch to analogue TV using the <TV/STB> key and zap through analogue channels. GENERAL VIEWING FUNCTION 21 English Doc_DSR300.qxd Doc_DSR300.qxd 7 29/11/04 13:19 Page 22 Menu English 7.1 General information The Menu gives access to all the functions of your receiver: o Guide o Channel Manager o Parental Control o Timer Manager o Set-up Menu o Installation. 7.1.1 Basics about menu navigation While watching TV or listening to the radio: - Press <MENU> to display the Menu screen. - Press t or y to scroll up or down and select the desired menu item. - Press <OK> to display the corresponding sub-items. - Press t or y to move to the desired sub-item. - Press the u or i button to select a value in a menu item. Note: press <BACK> to go back one step. 7.1.2 Cancel/Store changes - Either press the <BACK> button to exit the screen without storing changes. - Or press the <OK> button to validate changes and exit the screen. Note: to open a locked menu item (indicated by a lock icon you need to enter your Pin Code. 7.2 ), Guide (Electronic Programme Guide) The TV/Radio Electronic Programme Guide (EPG) provides an overview of available TV and Radio channels, and programmes the broadcasters have scheduled, starting with the current programme. 22 MENU Doc_DSR300.qxd 29/11/04 13:19 Page 23 English To view EPG data: - Press <GUIDE> on your remote control when watching a channel, or select the Guide item from the Menu and press <OK>. - Highlight the name of the programme for which you want more detailed information. - Press the <INFO> key of the remote control once to get extended information (programme description) and once again to close it. - Press <OK> to view the corresponding channel. Note: a “No information yet” message is displayed if the selected channel does not provide EPG data. It may take a few seconds before data can be displayed. To set a recording timer from the Guide: - Press the <Red> colour key once to set a recording timer for the programme currently highlighted. To set a reminder from the Guide: - Press the <Green> colour key to set a reminder for the programme currently highlighted. If you want to check the previous or next information of the channel, please press u or i on the remote control. 7.3 Channel Manager The Channel Manager function is used to organize your channel list (channel POOL) and create and edit your favourite lists. Note: switch from TV channel lists to Radio channel lists by pressing <TV/RADIO>. Radio Channel Manager has the same operation as TV channel Manager. Select Channel Manager from the Menu and press <OK> to access the Channel sub-menu, containing the Channel POOL and Favourites options. MENU 23 Doc_DSR300.qxd 29/11/04 13:19 Page 24 7.3.1 Channel Pool English Select Channel POOL and press <OK> to access the Channel Pool screen. In this screen, you can: o delete channels from the channel list, o move channels to a different position in the list, o lock channels, o sort channels. 7.3.1.1 To delete channels from the Channel Pool The Delete feature is used to permanently delete a channel. - Press the <Red> colour key of the remote control to enable the feature. Select the channel you want to delete by highlighting it and pressing <OK>. A marker appears in place of the channel number. - Press <OK> again to cancel the selection. Deletion only takes place when you exit the screen.You are then prompted to confirm the changes that should be taken into account. Note: the deleted channel cannot be recovered unless you do a channel scan again. 7.3.1.2 To move channels in the Channel Pool The Move feature is used to change the position of a channel in the list. - Press the <Green> colour key of the remote control to enable the feature. - Select the channel you want to move by pressing <OK>. Press <OK> again to cancel selection. - Then highlight the line to which you want to move the selected channel and press <OK>.The selected channel moves to the desired location and the channel number changes accordingly.You are prompted to confirm the changes when you exit the screen. 7.3.1.3 To lock channels The Lock feature is used to lock channels. - Press the <Yellow> colour key of the remote control to enable the feature. - Enter your 4-digit Pin Code. 24 MENU Doc_DSR300.qxd 29/11/04 13:19 Page 25 English - Select the channel you want to lock by pressing <OK>. The selected channel is marked with this . Press <OK> again to cancel selection.You are prompted to confirm the changes when you exit the screen. Note: you can only use this function once you have set up your Pin Code in the Parental Control part of the Setup Menu. 7.3.1.4 To sort channels in the pool The Sort feature is used to sort channels. - Press the <Blue> colour key of the remote control to enable sorting options. - Then press the <Red> key to sort the channels in alphabetical order (channel name) or the <Green> colour key (provider) to sort the channels according to the service provider, or the <yellow> colour key to restore the original order. 7.3.2 Favourites Select Favourites from the Channel sub-menu to access the screen used to create and edit up to three TV and three Radio channel lists according to your personal preferences. To create a favourite list: - Individually select the desired channels from the list by scrolling to the corresponding channel and pressing <OK>. Press <OK> again to cancel selection. - Alternatively, use the red colour key to select all channels or green colour key to deselect all channels. Note: selected channels are marked with a tick. To create additional favourite lists: - Press <FAV> to select the next favourite list (up to Favourite 3). - Then proceed as indicated above. - Press <BACK> to exit the screen. - When prompted, confirm your changes by pressing <OK>. When you activate one of the favourite lists by pressing <FAV> while watching digital TV or listening to digital radio, the receiver only zaps through your favourite channels. - Press <FAV> to again toggle between your favourite lists and the full channel list. MENU 25 Doc_DSR300.qxd 29/11/04 13:19 Page 26 7.4 Parental Control English Parental Control is used to: - Block access to your receiver and its Menu; - Specify a parental rate to protect access to programmes using a PIN code in case the parental rate transmitted with such programmes is higher than the rate you set; - Enable channel lock using a Pin Code in order to prevent children from watching these channels. You must enter your 4-digit Pin Code to access the various settings. 7.4.1 To enable Menu Lock To lock access to every sub-menu of your receiver, set Menu Lock to ON. 7.4.2 To set the Parental Rate Select the desired Parental Rate: from 3 to 18, or None. 7.4.3 To change your receiver's Pin Code The receiver's Pin Code default value is 1111. To change your Pin Code: - Scroll down to New Pin Code and enter your new Pin Code. - Scroll down to Confirm Pin Code and enter your new Pin Code again. Note: once you have changed your Pin Code, keep it secret to prevent others from using it. If you forget or lose your Pin Code, please refer to the Troubleshooting chapter. - Press <OK> to confirm your changes and exit the screen. 7.5 Timer Manager The Timer Manager is used to set: - Recording timers for the programmes you want to recordusing your VCR or DVD recorder, - Reminders for programmes you want to see in the near future, - Sleep timers. 26 MENU Doc_DSR300.qxd 29/11/04 13:19 Page 27 7.5.1 English To be able to record a digital channel using a VCR or DVD recorder, you must set both your recorder and receiver: - You must set a timer on your receiver. - You must also enable recording on the VCR or DVD recorder (refer to the VCR or DVD recorder user manual). Recording timer Select the Record Timer item from the Timer sub-menu or press the <TIMER> key of the to access the remote control to access Recorder screen. To activate a recording timer: - Select values for the following: • Timer number: used to identify the timer. Select the number corresponding to the timer you want to use. • Channel Name: select the channel on which the programme you want to record is broadcast using the uor ikey. Note: alternatively, press <OK> when the highlight is on Channel Name to display the list of available channels. Then scroll to the desired channel and press <OK> to select it. • Timer Type: select Daily to record once every day, Weekly to record once every week, Monthly to record once every month, or One time for a single recording at the selected time. Select Disable to cancel the timer. - Depending on the timer type, proceed with the following: • Month: select 1 for January, 2 for February, etc. using the uor ikey for a single recording. • Date: select a date using the uor ikey for single and monthly recordings. • Start time: select a start time using the uor ikey to modify the default time in steps of 10 minutes or numerical keys. • End Time: select a end time using the uor ikey to modify the default time in steps of 10 minutes or numerical keys. - Press <OK> to confirm. Note: when a recording timer is active, you cannot change digital channels, but you can switch to analogue TV using the <TV/STB> key and zap through analogue channels. MENU 27 Doc_DSR300.qxd 29/11/04 13:19 Page 28 7.5.2 Reminder English When you set a reminder for a particular programme, the receiver sends a warning at the start of that programme and switches automatically to the right channel if you accept the reminder message. Select the Reminder item from the Timer sub-menu to access the Reminder screen. To activate a reminder: - Set the values of the reminder parameters using the arrow keys or numerical keys as appropriate. - Press <OK> to confirm. Note: an existing reminder can be disabled by selecting Disable as Timer Type in the Reminder screen.When a timer is already active (recording in progress), press <TIMER> then <0> to cancel this timer. 7.5.3 Sleep timer You can set a sleep timer to automatically switch your receiver to Standby mode after a given time lapse. Select the Sleep item from the Timer sub-menu to access the Sleep screen. To activate a sleep timer: - Enter the time lapse after which the receiver should go to Standby using the numerical keys of the remote control. - Press <OK> to confirm. To disable a sleep timer: - Select Disable instead of a time lapse. - Press <OK> to confirm. 7.6 Setup menu The Setup menu is used to modify the basic settings of your receiver, including the clock time and general settings, such as Video and Audio output. 7.6.1 Time Setting This feature is used to set the local time offset with respect to actual local time normally obtained from the network. - Select the Time Setting item from the System sub-menu to access the Time Setting screen. - Select the appropriate offset value (from -12 to +12).To help you set the offset value, the names of capital cities for 28 MENU Doc_DSR300.qxd 29/11/04 13:19 Page 29 English which the selected value is valid are displayed at the bottom of the screen. - Press <OK> to store the selected value and go back to the previous screen or <BACK> to cancel and the screen. In case the information supplied by the satellite is not correct, the Time Setting screen is used to set the actual date and time using the arrow or numerical keys of the remote control as appropriate. 7.6.2 System Setting Note: your TV settings will be overwritten by the receiver settings. This feature is used to set the system settings. - Select the System Setting item from the Setup menu to access the System Setting screen. - Select appropriate values for the following: • Menu Language: Dutch, English, French, German (default value), Italian, Polish and Turkish • Audio Language: Dutch, English, French, German (default value), Italian, Polish and Turkish • Screen Format: 4:3 or 16:9 (wide screen) • TV Video Output: RGB (default value) or CVBS • VCR Video Output: S-VHS or CVBS • Start On Channel, which is tuned when you activate your receiver from Standby Note: if not enabled (none), the default value is the last channel you watched before you put your receiver on Standby. • Subtitle Language: Dutch, English, French, German (default value), Italian, Polish and Turkish • Audio Output: Stereo (default value), Left, Right, Mono. Note: access to this menu can be protected by Pin Code. 7.6.3 Remote Control setting If you have a Philips TV set equipped with a universal remote control which in 'STB' mode is able to perform certain actions like channel up/down, your receiver offers you the possibility to do so. However, if you have other items of equipment in your home and the Philips remote control of your receiver interferes with them, it is recommended to change the setting of both your receiver and remote control. MENU 29 Doc_DSR300.qxd 29/11/04 13:19 Page 30 English To change the setting of your receiver: - Press <MENU> to display the menu screen. - Press y to scroll down to System Setting, and then press <OK> to display the System Setting menu screen. - Press y to scroll down to Remote Control Setting and press <OK>.The Remote Control Setting screen appears, indicating the current remote control setting value. - Change the remote control setting value using the uor ikey: • Either select 39 to control your receiver using the TV remote control, • Or select 40 or 38 to keep the remote control of your receiver from interfering with other items of equipment. - Press <OK> to validate the remote control setting change on the receiver. A pop-up message appears, prompting you to refer to the user manual instructions to change the setting of your remote control.You must change the setting of your remote control to be able to proceed. To change the setting of your remote control: - Press number keys <1> and <3> simultaneously and hold them for at least 5 seconds. - Release these two keys. - Enter the new setting according to the remote control setting value displayed on screen within the next 60 seconds: • Either press 1 to control your receiver using the TV remote control (setting value 39), • Or press 3 or 5 to keep the remote control of your receiver from interfering with other items of equipment (setting value 40 or 38 respectively). - Press <OK> to confirm the remote control setting change and return to normal operation. Note: in case you find you cannot press <OK>, repeat steps 1 to 3 above. - Press <MENU> or <BACK> to go back to the main menu. Alternatively you may reset your remote control to its default setting (40) by removing the batteries and reinserting them after more than 3 minutes. 30 MENU Doc_DSR300.qxd 7.7 29/11/04 13:19 Page 31 Installation English The Installation sub-menu includes the following items: o Antenna Setting o Add Service o Signal Test o Product Identifier o Factory Default o Software Update. 7.7.1 Antenna Setting This feature is used to set the antenna settings. - Select Antenna Setting from the Installation menu to access the Antenna Setting screen. Note: access to this menu can be protected by Pin Code. - Select appropriate values for the following: • Port: up to 4 ports Note: this item is used to configure the DiSEqC option for multiple LNBs. • Satellite: select the appropriate satellite using arrow keys. • LNB Type: select your LNB type. If you use an universal LNB, select Universal (default value). • LNB Freq. 1: set automatically according to the satellite and LNB Type selected. If you have a dual LNB, enter the proper value in the value box. • LNB Freq. 2: set automatically according to the satellite and LNB Type selected. • 22KHz Tone: select the switches with which you want to configure the antenna. - To exit the Antenna Setting screen, press the <BACK> key of the remote control to finish antenna setup.The message “Are you sure you want to change the configuration of Antenna setup?” is displayed. - Select the <OK> button on screen and then wait for the data to be saved. MENU 31 Doc_DSR300.qxd 29/11/04 13:19 Page 32 7.7.2 Add Service English This feature is used to search for new channels. - Select Add Service from the Installation menu to access the Add Service screen. - Select values for the following: • Port: up to 4 ports Note: this item is used to configure the DiSEqC option for multiple LNBs. • Satellite: select the appropriate satellite using arrow keys. • Transponder: select a transponder to perform a search for this particular transponder. • Frequency: frequency value corresponding to the selected transponder or entered manually using numerical keys. • Symbol Rate: symbol rate value corresponding to the selected transponder or entered manually using numerical keys. • Polarization: Hor (horizontal) or Ver (vertical) • Search options: select FTA to search for Free-To-Air channels, or FTA+Scram… for Free-To-Air and scrambled channels. • Search type: select TP to perform the search for a particular transponder, Network for a group of transponders or 1 Sat for all the transponders of a satellite. Note: information about the selected satellite is displayed on the right side of the screen. 7.7.3 Signal Test This feature is used to test the signal strength and quality. - Select Signal Test from the Installation menu to access the Signal Test screen. - Select values for the following: • Antenna: select your antenna number • Satellite: select the appropriate satellite using arrows keys • LNB Type: select your LNB type. If you use an universal LNB, select Universal • LNB Freq. 1: set automatically according to the satellite and LNB Type selected. If you have a dual LNB, enter the proper value in the value box. 32 MENU Doc_DSR300.qxd 29/11/04 13:19 Page 33 English • LNB Freq. 2: set automatically according to the satellite and LNB Type selected. • Frequency: frequency value corresponding to the selected transponder or entered manually using numerical keys. • Symbol Rate: symbol rate value corresponding to the selected transponder or entered manually using numerical keys. • Polarization: Hor (horizontal) or Ver (vertical) As you enter values, you can view the signal strength and quality on the right-hand side of the screen. 7.7.4 Product Identifier This feature is used to provide hardware and software information. 7.7.5 Factory Default To reset your receiver back to the factory default condition, select Factory Default from the Installation sub-menu. The Factory Default screen appears, displaying a warning message. Press <OK> to confirm (selection is highlighted in yellow). Note: if you reset your receiver to factory default settings, you lose all your personal settings stored previously. 7.7.6 Software update This feature is used to set the software download mode and type. To manage software downloads: - Select Software update from the Installation sub-menu. - Select the appropriate values for the followings: • Select mode: Auto Mode or User Mode. It is recommended to set the update mode to Auto Mode. • Download Type: Software, Software+Data or Data • For instance, data is a preset list. - Press <OK> to launch a new software search.The software search screen appears, displaying the search progress and the new software version. MENU 33 Doc_DSR300.qxd 8 29/11/04 13:19 Page 34 Menu tree Guide English Channel Manager Parental control (Pin Code required) Channel POOL Favourites Parental control ON/OFF Menu lock ON/OFF Parental Rate New Pin Code Confirm Pin Code Record Timer Timer Manager Reminder Sleep Time Setting Setup menu System Setting Remote Control Setting Antenna Setting Timer Number Channel Name Timer Type Month Date Start Time End Time Timer Number Channel Name Timer Type Month Date Start Time Time Set Local Time Summer Time Year Month Date Time Menu Language Audio Language Subtitle language Screen Format TV Output Audio Output VCR Output Banner Timeout Transparency DiSEqC Satellite LNB Type LNB Freq. 1 LNB Freq. 2 LNB Power 22KHz Tone DiSEqC Satellite Transponder Frequency Symbol Rate Polarization 22KHz Search Options Search Type DiSEqC Satellite LNB Type LNB Freq. 1 LNB Freq. 2 Frequency Symbol Rate Polarization Add Service Signal Test Installation Product identifier Factory default Software update 34 MENU TREE DiSEqC Satellite Frequency Symbol Rate Polarization Set PID Select mode Download Type 29/11/04 13:19 Page 35 English Doc_DSR300.qxd 35 Doc_DSR300.qxd 9 29/11/04 13:19 Page 36 Troubleshooting English Please be aware that new software may change the functionality of your receiver. Should you experience any difficulties with the operation of the receiver, please consult the relevant section of this manual, including this Troubleshooting section. If the problem cannot be solved, call your dealer or a customer service adviser. Symptom The display on the front panel does not light up. Cause Faulty power supply Remedy Check that the power cord is correctly connected. Disconnect this cord and reconnect it to ensure it is in place. Check that the power is available at the wall socket. No sound or picture but the front panel red light is on. Receiver in Standby Press the Standby button. No sound or picture but the front panel green light is on. Dish pointed incorrectly Adjust the dish pointing. Check the signal level from the Antenna Setup menu. Poor signal Check the connections at the LNB and between the LNB and the receiver, or adjust the dish. Receiver in TV mode Press <TV/STB> on the remote control once or twice. Poor SCART connections Check the SCART connections Incorrect dish pointing Adjust the dish pointing. Poor picture The remote control does not operate your receiver. Make sure the receiver is on. Make sure you are pointing the remote control at the receiver front panel. Check the batteries in your remote control. On-screen display working but there is no reception. 36 TROUBLESHOOTING Poor reception/signal Check the installation and the antenna positioning. No power fed to LNB Check the cable between the LNB and the receiver. 29/11/04 13:19 Symptom Intermittent reception. Page 37 Cause Remedy Faulty connections Check all connections and cable. Incorrect dish pointing Adjust the dish pointing. Fasten the antenna securely. TV SCART output format not set to RGB Change the setting of the TV SCART item to RGB from the System Setting menu. TV SCART not connected to the RGB-capable SCART socket of your TV set. Refer to your TV User Manual. Inappropriate TV SCART Use the SCART cable supplied with your receiver. The signal to your aerial may be weak. Try retuning your receiver, following the relevant steps in the Quick installation chapter. If you are still missing channels, your aerial may need adjusting. Your aerial may need adjusting or your local transmitter may not be working. Call your local dealer. The picture on some channels seems to have been stretched or squashed. The broadcast is probably in wide screen and the receiver settings may not be correct. Check the receiver “TV format” option setting, following the information in chapter 7.6.2. If you have a wide screen TV, you may also need to check the settings on your TV. Even if you use the number buttons, you cannot access a particular channel. The parental lock has been activated on this channel and a message asks for your parental code. Enter your parental code to access the channel or remove it as a locked channel. You set a timer but did not record what you wanted. The video was set incorrectly Make sure that your video is set for the same time as your digital receiver. The order of the channels has changed. They have been re-arranged as described in chapter 7. Refer to this chapter to change the order again. The picture is not sharp and onscreen text is difficult to read. You cannot find all the channels you think should be available. Note: if you have tried all of the actions suggested above, and cannot solve the problem; please contact your dealer or service provider. TROUBLESHOOTING 37 English Doc_DSR300.qxd Doc_DSR300.qxd 29/11/04 13:19 Page 40 © Koninklijke Philips Electronics N.V. 2004 All rights reserved www.philips.com 3111 176 517 85 U B M P K