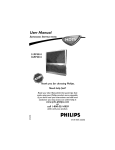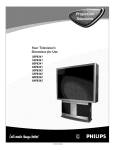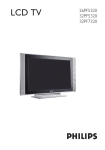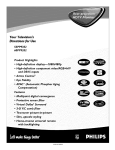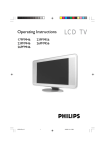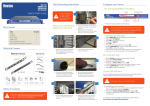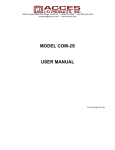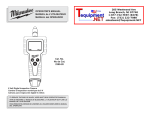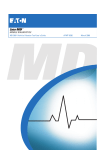Download Philips 55PP925 Projection Television User Manual
Transcript
Projection Television 43”/50”/ 55’’ Instructions for Use 43PP925 50PP925 55PP925 3135 015 22191 INTRODUCTION Thank you for purchasing this television set. You are now the proud owner of a PHILIPS TV set, which promises full value to you as a customer. Please read the instruction manual carefully and thoroughly to help you install and operate your TV set. TABLE OF CONTENTS SAFETY INFORMATION/USEFUL TIPS ....................................................................... 3 BEFORE CALLING SERVICE ...................................................................................... 3 INSTALLATION ....................................................................................................... 4 CONNECTING THE AUDIO/VIDEO SOCKETS Playback ..................................................................................................................................... 5–6 Recording ...................................................................................................................................... 7 EXTERNAL SPEAKER CONNECTIONS .................................................................... 8–9 FUNCTIONS OF REMOTE CONTROL ................................................................. 10–11 FUNCTIONS OF TV CONTROLS ...................................................................... 12–13 SELECTING THE MENU LANGUAGE, TUNER MODE AND AUTOMATIC TUNING OF CHANNELS .............................................................. 14 FINE TUNING OF CHANNELS ................................................................................ 15 EDITING OF CHANNELS ........................................................................................ 16 NAMING OF CHANNELS ........................................................................................ 17 USING THE PICTURE MENU .................................................................................. 18 USING THE SOUND MENU .................................................................................... 19 CONVERGENCE Converge Red/Blue ................................................................................................................... 20 Multipoint Red/Blue ........................................................................................................... 21–22 Undo Multipoint ........................................................................................................................ 23 ACTIVATING THE TIMER ................................................................................. 24–25 ACTIVATING THE CHILD LOCK Access Code ............................................................................................................................... 26 Change Code .............................................................................................................................. 27 Lock Channel .............................................................................................................................. 28 Clear All ....................................................................................................................................... 29 USING THE CLOSED CAPTIONING CONTROL ................................................... 30–31 USING THE SURF CONTROL ................................................................................. 32 ACTIVATING THE BLUE MUTE CONTROL .............................................................. 33 USING THE PROGRAM LIST FEATURE .................................................................... 33 SMART PICTURE AND SMART SOUND .................................................................... 34 ACTIVATING THE PIP (PICTURE-IN-PICTURE) AND DOUBLE WINDOW CONTROL ................................................................. 35–37 SPECIFICATIONS ................................................................................................... 38 2 SAFETY INFORMATION/USEFUL TIPS Safety Disconnect mains plug when : – the red light below the TV screen is flashing continuously. – a bright white line is displayed across the screen. – cleaning the TV screen. Never use abrasive cleaning agents. Use a slightly damp chamois leather or soft cloth. – there is a lightning storm. – the set is left unattended for a prolonged period of time. Useful Tips • Do not place your TV set under direct sunlight or heat. • Avoid placing your set (e.g., near the window) where it is likely to be exposed to rain or water. • Do not leave your set on standby mode for a prolonged period of time. Switch off set to allow it to be demagnetised. A demagnetised set supports good picture quality. • Do not shift or move the set around when it is switched on. Uneveness in colour in some parts of the screen may occur. • Never attempt to repair a defective TV yourself. Always consult a skilled service person. BEFORE CALLING SERVICE Below is a list of frequently occurring symptoms. Before you call for service, make these simple checks. Some of these symptoms can easily be rectified if you know what to do. Symptom What you should do Colour patch (uneveness) • Switch off the TV by the mains power button. Wait for 20 minutes before switching on again. • Check the TV is not placed too near speakers or magnetic objects. No power • Check the TV’s AC power cord is plugged into the mains socket. If there is still no power, disconnect plug. Wait for 60 seconds and re-insert plug. Switch on the TV again. No picture • Check the antenna connection at the rear of the TV. • Possible TV station problem. Try another channel. Good picture but no sound • Try increasing the volume. • Check that the sound is not muted. If it is muted, press the mute button on the remote control to restore sound. Good sound but poor colour or no picture • Try increasing the contrast and brightness setting. Snowish picture and noise • Check antenna connection at the rear of the TV. Horizontal dotted lines • Possible electrical interference (e.g., hairdryer, vacuum cleaner). Switch off appliances. Double images or “Ghost” images • Possible poor positioning of antenna. Using a highly directional antenna may improve reception. TV not responding to remote control handset • Check life span of batteries of remote control handset. • Aim remote control handset directly at remote control sensor lens on the TV. 3 INSTALLATION Positioning of the TV set 5 cm 5 cm 5 cm • Place your TV set on a solid base, strong enough to withstand the weight of the set. • Leave a space of at least 5 cm around each side of the TV set to allow for proper ventilation. • Do not place TV set near a radiator or other sources of heat. • Do not place TV set where it can be exposed to rain or excesssive moisture. Connecting the Aerial • Insert the aerial plug into the socket the set. at the rear of Connecting to the mains • Insert the mains plug into the wall socket. (For correct mains voltage, refer to the type sticker at the rear of the set.) Note : This diagram is not representative of the actual plug and socket. Using the Remote Control Battery Usage CAUTION - To prevent battery leakage which may result in bodily injury or damage to the remote: • Install ALL batteries correctly, + and - as marked on the remote control. • Do not mix batteries: (OLD and NEW or CARBON and ALKALINE, etc.). • Remove batteries when the remote is not used for a long time. Switching on the TV set • Press the mains power button to switch on/off the TV set. • If the set is on standby mode (indicator light is red), press the Standby button on the remote control to switch on set. 4 CONNECTING THE AUDIO/VIDEO SOCKETS (PLAYBACK) AV sockets on rear of TV OUT OUT OUT ANTENNA VIDEO R AUDIO L IN IN IN Back of VCR VCR (Equipped with Video and Audio Output sockets) You can view the playback of VCR tapes (Video Disc players, camcorders, etc.) by using the AUDIO and VIDEO INPUT sockets on the rear of the TV. – Connect the VIDEO and AUDIO IN sockets on the rear of the TV to the AUDIO and VIDEO OUT sockets on the VCR. AV sockets on rear of TV OUT OUT R AUDIO L VIDEO IN IN OUT S-VIDEO OUT ANTENNA IN Back of S-VHS VCR The S-Video connection on the rear of the TV is used for the playback of S-VHS VCR tapes, Video Discs, Video Games or Compact Disc-Interactive (cd-i) discs. Better picture detail and clarity is possible with the S-Video playback as compared to the picture from a normal antenna (RF) connection. – Connect the S-VIDEO socket on the rear of the TV to the S-VHS OUT socket on a S-VHS VCR. – Connect the AUDIO IN sockets from the rear of the TV to the AUDIO OUT sockets on the VCR. Note: You need not connect the VIDEO IN socket of the TV if S-VIDEO IN socket is connected. 5 CONNECTING THE AUDIO/VIDEO SOCKETS (PLAYBACK) AV sockets on side of TV Camcorder Connect the headphone cable to the headphone socket for personal listening For more convenient direct playback connections, the Side Audio/Video Input sockets allow for quick and easy connections, particularly Camcorder tape recordings. – Connect the S-VIDEO socket (if available) from the Camcorder to the Side S-VIDEO socket of the TV. You need not connect the Side VIDEO IN socket of the TV if the S-VIDEO socket is connected. – Connect the AUDIO OUT sockets (Right and Left) from the Camcorder to the Side AUDIO IN sockets. AV sockets on rear of TV OUT Y Pb OUT Pr L AUDIO R Back of DVD DVD (Equipped with “Y”, “Pb” and “Pr” and Output sockets) You can view the playback of DVD discs by using the COMPONENT VIDEO INPUT sockets on the rear of the TV. – Connect the “Y,” “Pb” and the “Pr” INPUT sockets on the TV to the “Y,” “Pb” and “Pr” OUTPUT sockets on the DVD to view playback of DVD discs. 6 CONNECTING THE AUDIO/VIDEO SOCKETS (RECORDING) Connection for recording from the TV channel AV sockets on rear of TV OUT OUT OUT ANTENNA VIDEO R AUDIO L IN IN IN VCR (Equipped with Video and Audio Input sockets) – Connect the corresponding INPUT sockets of the VCR to the MONITOR OUTPUT sockets on the rear of the TV. – To enhance the sound of your TV, connect the AUDIO L and R sockets to an external audio system instead of the VCR. For mono equipment, connect only the AUDIO L socket. Connection for recording from one VCR to another VCR AV sockets on rear of TV OUT OUT OUT OUT OUT OUT ANTENNA VIDEO R AUDIO L ANTENNA VIDEO R AUDIO L IN IN IN IN VCR 2 VCR 1 VCR (Equipped with Video and Audio Output sockets) VCR (Equipped with Video and Audio Input sockets) – Connect the sockets of the VCR which you wish to record from, to the corresponding sockets at either AV1 or AV2. – Connect the sockets of the receiving VCR to the MONITOR OUTPUT sockets on the rear of the TV. 7 EXTERNAL SPEAKER CONNECTIONS Center Channel Amp Input Center Speakers Front Speakers Rear of TV Rear Surround Sound Speakers + - + - TV Front Speaker Front Speaker Powered Subwoofer Rear Speaker Rear Speaker Primary Viewing Area Back of a Receiver with Dolby Pro Logic or Dolby Digital By adding an external audio system, you can create the feeling of reflected sound that surrounds you at a movie theater or concert hall. – Connect the corresponding OUTPUT sockets of a receiver with Dolby Pro Logic* or Dolby Digital to the CENTER CHANNEL AMP INPUT sockets on the rear of the TV. – Connect the corresponding INPUT sockets of the receiver to the AUDIO L and R sockets on the rear of the TV. – Connect the front speakers and the rear surround sound speakers to the receiver. Note • To use a receiver with Dolby Pro Logic or Dolby Digital with your TV, the TV’s AUDIO OUT control must be set to “FIXED.” (Refer to the sections on “Using the Picture Menu” and “Using the Sound Menu.”) • You must have the AMP SWITCH on the rear of the TV in the EXT position for the center channel speakers to operate. *“Dolby,” “Pro Logic,” and the double-D symbol 8 are trademarks of Dolby Laboratories. EXTERNAL SPEAKER CONNECTIONS (CONTINUED) External Powered Subwoofer Connection -180o Phase 0o Back of TV 90 150 Hz Crossover Frequency 1 10 Back of Powered Subwoofer Volume R L Low Level Input High Level Input + R – – L + High Level Output Powered Subwoofer – Connect the INPUT sockets of a powered subwoofer to the SUBWOOFER socket on the rear of the TV. You can use a y-shaped cable to make the connection. You can also use a single cable and connect to either the R or L Low Level Input sockets. Note • If you use a single cable to make the connection to the powered subwoofer, you will need to increase the volume on the back of the subwoofer to compensate for the absence of the second cable. • The powered subwoofer trim must be adjusted from the external powered subwoofer. 9 FUNCTIONS OF REMOTE CONTROL 1 2 – – 3 4 5 6 7 SLEEP Allows you to select a time period after which the set will switch to standby mode automatically. OSD Displays the channel number, sound and colour transmission mode, status of the sleeptimer, channel name (if channel is named) and the current time (if current time is being entered in the Timer menu). Also allows you to exit menu from screen. AV Allows you to select the AV channels. DIGIT (0-9) Allows you select a channel. Note : For a 2-digit number, the second digit must be entered before the “–” sign disappears. SMART SOUND Allows you to select your desired sound setting from 4 types of sound settings. MENU Displays main menu. Also exits menu from screen. CURSOR UP Allows you to select the next item on the menu. 8 CURSOR LEFT Allows you to access the sub-menus and adjust the settings. 9 VOLUME + / – Increases or decreases volume. 10 A/CH Allows you to alternate between the last viewed channel and the present channel. 1 2 3 4 5 6 7 8 9 10 11 12 11 VIRTUAL DOLBY SURROUND* – Allows you to select Stereo, Incredible Surround, or Virtual Dolby Surround sound when transmission is in Stereo. Note: Selecting Virtual Dolby Surround will allow you to enjoy the sensation of Home Cinema surround sound with just 2 front speakers. – Allows you to select Spatial or Mono when transmission is in Mono. 12 STEREO/SAP – Allows you to select Stereo or Mono when transmission is in Stereo. – Allows you to select Dual5or Dual 6 during dual sound transmission. *Manufactured under license from Dolby Laboratories. “Dolby,” “Virtual Dolby Surround” and the double-D symbol of Dolby Laboratories. 10 are trademarks FUNCTIONS OF REMOTE CONTROL 13 14 13 – – 15 14 16 17 15 18 19 20 16 21 22 23 24 17 18 19 20 21 STANDBY Switch set off temporarily to standby mode. (The red light indicator lights up when set is in standby mode.) To switch on set from standby mode, press Channel Up/Down, Digit (0-9) or Standby button. CC (Closed Captioning) Button Allows the hearing impaired to read the voice content of television programs when “ON” option is selected. To select your desired caption mode, refer to the section on “Using the Closed Captioning Control.” TIMER Allows you to set the clock to switch to another channel at a specified time while you are watching a channel or when the set is in standby mode. SMART PICTURE Allows you to select your desired picture setting from 5 types of picture settings. SURF Allows you to select up to a maximum of 10 channels and view quickly the selected channels. CURSOR RIGHT Allows you to access the sub-menus and adjust the settings. CURSOR DOWN Allows you to select the next item on the menu. CHANNEL + / – Selects channel in ascending or descending order. MUTE Mutes sound. To restore sound, press button again. 22 PROGRAM LIST Allows you to navigate through a list of installed programmes for a quick overview of the channels and activate the channel you have selected. 23 INCREDIBLE PICTURE Allows you to view a more vivid and realistic picture with better contrast when the “ON” function is selected. PIP Allows you to access the Picture-in-Picture and Double Window features. (For more detailed description of functions, refer to section on “Activating the PIP and Double Window Control.”) 24 11 FUNCTIONS OF TV CONTROLS (43PP925) 6 VOL MONO AUTO CH MENU 9 8 7 6 5 4 3 1 1 Mains Power button Switch mains power on or off. 2 Power/Standby button Switch TV on or activate standby mode. 3 Standby Light Indicator Indicates red light when standby mode is activated. 4 Source Select button Cycle through the signal sources. 5 Channel button Select channel in ascending order. 6 Channel button Select channel in descending order. 7 Volume button Adjust the sound volume louder. 8 Volume button Adjust the sound volume softer. Note • You can enter the main menu by pressing both the Volume and buttons at the same time. • Press the Channel or button to select the next item on the menu. • Press the Volume or button to access the sub-menus and adjust the settings. 9 Remote Sensor Acts as a sensor for activating the controls of the TV when the remote control handset is aimed at it. Note: When the Mains Power button has been pressed so that the TV is in Power/Standby mode, you can press any of the TV’s other controls to turn the set on. 12 2 FUNCTIONS OF TV CONTROLS (50PP925 AND 55PP925) 6 4 3 MONO AUTO 9 7 MENU MENU CH VOL STATUS/EXIT 6 CH VOL 2 SOURCE SELECT 1 5 8 10 1 Mains Power button Switch mains power on or off. 2 Power/Standby button Switch TV on or activate standby mode. 3 Standby Light Indicator Indicates red light when standby mode is activated. 4 Remote Sensor Acts as a sensor for activating the controls of the TV when the remote control handset is aimed at it. 5 Volume button Adjust sound volume softer. 6 Volume button Adjust sound volume louder. 7 Channel button Select channel in ascending order. 8 Channel button Select channel in descending order. 9 Menu button Display the main menu. Note • Press the Channel or button to select the next item on the menu. • Press the Volume or button to access the sub-menus and adjust the settings. 10 Source Select button Cycle through the signal sources. Note: When the Mains Power button has been pressed so that the TV is in Power/Standby mode, you can press any of the TV’s other controls to turn the set on. 13 SELECTING THE MENU LANGUAGE, TUNER MODE AND AUTOMATIC TUNING OF CHANNELS Before you tune in the channels by the Auto Store method, select the desired menu language and tuner mode. Note: The available menu languages will vary based on region. MENU 1. Enter main menu. • PICTURE • SOUND • FEATURES • INSTALL BRIGHTNESS COLOUR CONTRAST SHARPNESS HUE É ▼ 2. Press button repeatedly until INSTALL is selected. • PICTURE • SOUND • FEATURES • INSTALL ▲ É LANGUAGE TUNER MODE AUTO PROGRAM CHANNEL EDIT MANUAL 3. Enter INSTALL menu. INSTALL ▲ •ÉENGLISH ÑLANGUAGE 4. Enter LANGUAGE mode. •TUNER MODE •AUTO PROGRAM •CHANNEL EDIT •MANUAL • INSTALL ▼ ▼ ▲ •É ENGLISH ÑLANGUAGE 5. Select desired language. OR 6. Exit from language mode. •TUNER MODE •AUTO PROGRAM •CHANNEL EDIT •MANUAL • ▼ ▼ INSTALL ▲ •LANGUAGE 7. Select TUNER MODE. 8. Enter TUNER MODE menu. OR 9. Select desired tuner mode (AUTO, CABLE or ANTENNA). •É AUTO ÑTUNER MODE •AUTO PROGRAM •CHANNEL EDIT •MANUAL CABLE ANTENNA • INSTALL ▼ •LANGUAGE ÑTUNER ▲ •É AUTO MODE •AUTO PROGRAM •CHANNEL EDIT •MANUAL • CABLE ANTENNA ▼ 10. Exit tuner mode. INSTALL •LANGUAGE •TUNER MODE 11. Select AUTO PROGRAM. 12. Enter AUTO PROGRAM mode. 13. Start automatic tuning. OSD 14. When tuning is completed, exit menu from screen. 14 ▲ •É ÑAUTO PROGRAM •CHANNEL EDIT •MANUAL SEARCH • INSTALL •LANGUAGE •TUNER MODE •AUTO PROGRAM •MANUAL • ▲ ▼ CABLE •É PLEASE WAIT CHANNEL ▼ ▼ 2 FINE TUNING OF CHANNELS This feature allows you to adjust picture reception in areas of weak reception. MENU INSTALL MENU SURF ➠ SURF MENU ▲ SURF ➠ ➠ ÑLANGUAGE •TUNER MODE •AUTO PROGRAM •CHANNEL EDIT •MANUAL • •ÉENGLISH ▼ ▼ 1. Enter main menu. 2. Select INSTALL. 3. Enter install menu. 4. Press button repeatedly until MANUAL is selected. INSTALL • LANGUAGE • TUNER MODE • AUTO PROGRAM • CHANNEL EDIT •É MANUAL • FINE TUNE STORE ▲ ▼ 5. Enter MANUAL menu. OR 6. Start fine-tuning until desired picture and sound are obtained. INSTALL MANUAL Ñ FINE TUNE • STORE ▲ É 0 ▼ 7. Select STORE. INSTALL MANUAL •FINE TUNE Ñ STORE • É INSTALL MANUAL STORE •FINE TUNE Ñ STORE • É STORED INSTALL MANUAL •FINE TUNE Ñ STORE • É ▲ 8. Store last fine-tuned status. OSD 9. Exit menu from screen. 15 ▲ ▲ EDITING OF CHANNELS This feature allows you to edit or skip channels which have bad or weak TV signal or channels that you do not watch often. Note : Once a channel is skipped, you cannot have access to it by the CHANNEL + or – button. You can only access the channel by the DIGIT (0-9) button. INSTALL ▲ MENU MENU SURF SURF ➠ 1. Enter main menu. MENU ÑLANGUAGE SURF ➠ ➠ •TUNER MODE •AUTO PROGRAM •CHANNEL EDIT •MANUAL • •ÉENGLISH ▼ ▼ 2. Select INSTALL. 3. Enter install mode. 4. Press button repeatedly until CHANNEL EDIT is selected. INSTALL ▲ •LANGUAGE •TUNER MODE •AUTO PROGRAM Ñ 3 4 5 É • 6 7 CHANNEL EDIT •MANUAL • ▼ ▼ 5. Enter channel edit mode. 6. Select the channel you want to skip. OR INSTALL ▲ •LANGUAGE •TUNER MODE •AUTO PROGRAM Ñ 3 4 5 •É 6 7 CHANNEL EDIT •MANUAL • 7. Activate skipped mode. ▼ ▼ INSTALL ▲ •LANGUAGE •TUNER MODE •AUTO PROGRAM Ñ OSD 8. Exit menu from screen. 3 4 5 •É 6 SKIPPED 7 CHANNEL EDIT •MANUAL • ▼ ▼ How to add back channels • Repeat steps 1 to 5 as in “Editing of Channels.” • Select the channel you want to add back by the DOWN) button. • Press the (CURSOR UP) or (CURSOR (CURSOR RIGHT) button to activate adding back of channel. OSD • Exit menu from screen by the (OSD) button. 16 NAMING OF CHANNELS This feature allows a selection of 50 pre-defined names. It also allows you to enter a new name or modify an existing name according to your personal preference. INSTALL MENU ▲ SURF MENU ➠ 1. Enter main menu. SURF MENU ÑLANGUAGE SURF ➠ ➠ 2. Select INSTALL. •TUNER MODE •AUTO PROGRAM •CHANNEL EDIT •MANUAL • INSTALL • •TUNER MODE •AUTO PROGRAM •CHANNEL EDIT •MANUAL Ñ NAME 5. Enter NAME mode. 6. Select desired preset name and press (CURSOR RIGHT) button to store selected pre-set name. 7. If you select PERSONAL, move to first character slot INSTALL • •TUNER MODE •AUTO PROGRAM •CHANNEL EDIT •MANUAL Ñ NAME INSTALL • •TUNER MODE •AUTO PROGRAM •CHANNEL EDIT •MANUAL Ñ NAME OR MENU 8. Press button repeatedly to cycle through the characters and select desired character. Move to next character slot by the (CURSOR RIGHT) button and select in the next character. (You can enter up to a maximum of 5 characters.) 9. Store named channel. OSD 10.Exit menu from screen. 17 ▼ ▼ 3. Enter install mode. 4. Press button repeatedly until NAME is highlighted. OR •ÉENGLISH INSTALL • •TUNER MODE •AUTO PROGRAM •CHANNEL EDIT •MANUAL Ñ NAME INSTALL • •TUNER MODE •AUTO PROGRAM •CHANNEL EDIT •MANUAL Ñ NAME ▲ ▲ •É PERSONAL ▲ ▲ •É PERSONAL ▲ ▲ •É _ ▲ ▲ •É LUCKY ▲ ▲ •É LUCKY USING THE PICTURE MENU The picture menu allows you to make adjustments to the picture. It also allows you to select and activate other features in the menu. 1. Press the 2. Press the MENU (MENU) button to enter main menu. (CURSOR RIGHT) button to enter the PICTURE menu. 3. Press the or PICTURE menu. (CURSOR UP/DOWN)buttons to select the items on the 4. Press the (CURSOR LEFT/RIGHT) buttons to adjust or change settings. or Note: To enter the CONVERGENCE sub-menu, select CONVERGENCE and press the (CURSOR RIGHT) button. See the section on CONVERGENCE for instructions in how to adjust the CONVERGENCE controls. ➠ Picture Activities menu items Brightness Colour Contrast BRIGHTNESS 38 • COLOUR • CONTRAST • SHARPNESS • HUE • • ➠ Sharpness Increase or decrease brightness level. Increase or decrease color level. Increase or decrease contrast level until lightest parts of the picture show good detail. Increase or decrease sharpness level to improve detail in the picture. PICTURE PICTURE Hue Colour Temp 18 • • • • • • • ▲ ▲ Increase or decrease hue level. Allows you a choice of 3 picture settings (NORMAL, WARM and COOL). NR (Noise Allows you to reduce the “noise” (little Reduction) dots on the picture) from weak signal broadcast. Selecting the “ON” option will make the picture clearer. Incredible Selecting the “ON” option enhances the Picture details in the picture. The result is a more dynamic and vivid picture. Convergence Allows you to adjust how the red, green, and blue colour components of the picture come together on the screen. HUE COLOUR TEMP NR INCR. PICTURE CONVERGENCE CONVERGE RED CONVERGE BLUE MULTIPOINT RED MULTIPOINT BLUE É LTIPOINT SAVE MU USING THE SOUND MENU The sound menu allows you to make adjustments to the sound. It also allows you to select and activate other features in the menu. 1. Press the MENU (MENU) button to enter main menu. 2. Press the (CURSOR DOWN) button to select the SOUND menu. 3. Press the (CURSOR RIGHT) button to enter the SOUND menu. 4. Press the or SOUND menu. (CURSOR DOWN/UP) buttons to select the items on the 5. Press the (CURSOR LEFT/RIGHT) buttons to adjust or change settings. or Note: See the instructions below for adjusting the HEADPHONE settings. ➠ Sound Activities menu items Treble Balance AVL (Auto Volume Leveller) TREBLE Increase or decrease the high frequency level. Increase or decrease the low frequency level. Adjusts the balance of the right and left speakers’ sound output. As variation in signal conditions can result in a sudden change in volume during commercial breaks or channel switching, selecting the “ON” function will enable the volume to remain at a standard volume level. Incredible Surround Allows you to dramatically expand the wall of sound that surrounds the listener and heighten overall viewing pleasure. Headphone Allows you to adjust the volume and balance of the headphone. Audio Out You can connect an external audio system to enhance the sound of your TV. Selecting “VARIABLE” allows you to change the volume at the TV using the TV’s remote control. Choosing “FIXED” allows you to adjust the volume at the receiver using the receiver’s controls. Note: You may have to set your external audio system to Auxiliary mode to play sound from your TV. Speakers Allows you to turn the TV’s speakers “ON” or “OFF.” Bass Boost Increases the low frequency range. This creates a deeper, fuller sound. Note: STEREO and SAP (Second Audio Program) features are offered in some areas. SAP is an additional audio channel. The SAP channel usually is used to provide a second language translation for a programme that is being shown. 19 38 • BASS • BALANCE • AVL • HEADPHONE • • ➠➠ Bass SOUND SOUND • • • • • • INCR. SURROUND HEADPHONE AUDIO OUT SPEAKERS BASS BOOST • OFF• How to adjust the HEADPHONE settings • With HEADPHONE selected, press the (CURSOR RIGHT) button to enter the HEADPHONE submenu. • Press the or (CURSOR DOWN/ UP) buttons to select VOLUME or BALANCE. • Press the or (CURSOR LEFT/ RIGHT) buttons to adjust settings. • Press the (MENU) button to return to the SOUND menu. MENU CONVERGENCE (CONVERGE RED/BLUE) Due to the influence of magnetic fields and changes in the position of the TV, the red, blue, and green screen colours may not align properly. The result is that red or blue colours may appear around the edges of images. If various images on the entire picture have red outlines, adjust CONVERGE RED. Then if any red outlines remain, adjust MULTIPOINT RED. If various images on the entire picture have blue outlines, adjust CONVERGE BLUE. Then if any blue outlines remain, adjust MULTIPOINT BLUE. Use UNDO MULTIPOINT if you want to restore the picture screen to the way it was before you made Multipoint adjustments. Note • After turning the TV set on, allow it to warm up for 15 minutes before adjusting Convergence. • If you adjust Convergence and then change your signal source from PAL to NTSC or from NTSC to PAL, you may need to readjust Convergence for the new signal source. 1. Enter main menu. MENU PICTURE 2. Enter PICTURE menu. 3. Press button repeatedly until CONVERGENCE is selected. 4. Enter CONVERGENCE menu. • • • • • • • CONVERGE RED CONVERGE BLUE MULTIPOINT RED MULTIPOINT BLUE SAVE MULTIPOINT HUE COLOUR TEMP NR INCR. PICTURE CONVERGENCE PICTURE CONVERGENCE • CONVERGE RED • CONVERGE BLUE • MULTIPOINT RED • MULTIPOINT BLUE • SAVE MULTIPOINT • • 5. Enter CONVERGE RED mode. 6. Adjust cross image until colour outline is gone. • CONVERGE RED • CONVERGE RED OSD 7. Exit menu from screen. Note: You can adjust CONVERGE BLUE similar to the way you would adjust CONVERGE RED. PICTURE HUE COLOUR TEMP NR INCR. PICTURE CONVERGENCE CONVERGE RED CONVERGE BLUE MULTIPOINT RED MULTIPOINT BLUE SAVE MULTIPOINT PICTURE CONVERGENCE • CONVERGE RED • CONVERGE BLUE • MULTIPOINT RED • ▲ MULTIPOINT BLUE • SAVE MULTIPOINT ▲ • • • • • • • • É • • 20 CONVERGE BLUE • CONVERGE BLUE CONVERGENCE (MULTIPOINT RED/BLUE) If various images on the entire picture have red outlines, adjust CONVERGE RED. Then if any red outlines remain, adjust MULTIPOINT RED. If various images on the entire picture have blue outlines, adjust CONVERGE BLUE. Then if any blue outlines remain, adjust MULTIPOINT BLUE. Use UNDO MULTIPOINT if you want to restore the picture screen to the way it was before you made Multipoint adjustments. Note • After turning the TV set on, allow it to warm up for 15 minutes before adjusting Convergence. • You can use Multipoint Red and Multipoint Blue controls to adjust 25 Convergence points on the screen. • If you adjust Convergence and then change your signal source from PAL to NTSC or from NTSC to PAL, you may need to readjust Convergence for the new signal source. MENU 1. Enter main menu. PICTURE Enter PICTURE menu. 3. Press button repeatedly until CONVERGENCE is selected. ▲ ▲ 2. • • • • • • • HUE COLOUR TEMP NR INCR. PICTURE CONVERGENCE CONVERGE RED CONVERGE BLUE MULTIPOINT RED MULTIPOINT BLUE É LTIPOINT SAVE MU • ▲ PICTURE CONVERGENCE • CONVERGE RED • CONVERGE BLUE • MULTIPOINT RED • ▲ MULTIPOINT BLUE • SAVE MULTIPOINT É • 4. 6. Press button repeatedly until MULTIPOINT RED is selected. PICTURE CONVERGENCE • CONVERGE RED • CONVERGE BLUE • MULTIPOINT RED • ▲ MULTIPOINT BLUE • SAVE MULTIPOINT ▲ 5. Enter CONVERGENCE menu. • É • Enter NAVIGATE mode. • 21 NAVIGATE OSD: ADJUST CONVERGENCE (MULTIPOINT RED/BLUE) (CONTINUED) 7. Navigate to a cross image that has a colour outline. Note: To display three hidden cross images, navigate to bottom row. • NAVIGATE • ADJUST • NAVIGATE OSD: ADJUST OSD 8. Enter ADJUST mode. 9. Adjust cross image until colour outline is gone. OSD:NAVIGATE OSD 10. Return to NAVIGATE mode. Repeat steps 7 to 10 until all misaligned crosses have been adjusted. MENU 11. Return to CONVERGENCE menu. OSD: ADJUST • ▲ PICTURE CONVERGENCE • CONVERGE RED • CONVERGE BLUE • MULTIPOINT RED • ▲ MULTIPOINT BLUE • SAVE MULTIPOINT É • 12. Press button repeatedly until SAVE MULTIPOINT is selected. PICTURE CONVERGENCE • CONVERGE RED • CONVERGE BLUE • MULTIPOINT RED • ▲ MULTIPOINT BLUE • SAVE MULTIPOINT • • • 13. Activate storing of Multipoint adjustments. OSD 14. Exit menu from screen. PICTURE CONVERGENCE • CONVERGE RED • CONVERGE BLUE • MULTIPOINT RED • ▲ MULTIPOINT BLUE • SAVE MULTIPOINT • • • STORED Note: You can adjust MULTIPOINT BLUE similarly to the way you would adjust MULTIPOINT RED. 22 CONVERGENCE (UNDO MULTIPOINT) UNDO MULTIPOINT allows you to restore the TV’s picture screen to the way it was before you made Multipoint adjustments. MENU 1. Enter main menu. PICTURE 3. Press button repeatedly until CONVERGENCE is selected. ▲ ▲ 2. Enter PICTURE menu. • • • • • • • HUE COLOUR TEMP NR INCR. PICTURE CONVERGENCE CONVERGE RED CONVERGE BLUE MULTIPOINT RED MULTIPOINT BLUE É LTIPOINT SAVE MU • ▲ PICTURE CONVERGENCE • CONVERGE RED • CONVERGE BLUE • MULTIPOINT RED • ▲ MULTIPOINT BLUE • SAVE MULTIPOINT 4. Enter CONVERGENCE menu. 5. Press button repeatedly until UNDO MULTIPOINT is selected. 6. Activate restoring of previous picture screen. OSD 7. Exit menu from screen. 23 É • PICTURE CONVERGENCE • CONVERGE BLUE • MULTIPOINT RED • MULTIPOINT BLUE • ▲ SAVE MULTIPOINT • UNDO MULTIPOINT • • PICTURE CONVERGENCE • CONVERGE BLUE • MULTIPOINT RED • MULTIPOINT BLUE • ▲ SAVE MULTIPOINT • UNDO MULTIPOINT • • • RESTORING • RESTORED ACTIVATING THE TIMER The Timer feature allows you to set the timer to switch to another channel at a specified time while you are watching another channel or when the TV is on standby mode. TIMER 1. Enter TIMER menu. FEATURES TIMER TIME • ––:–– • START TIME • STOP TIME • CHANNEL • ACTIVATE • 2. Enter TIME mode. 1 2 3 4 5 6 8 9 7 0 3. Key in the current time For example, if the current time is 12:30, key digit 1 and 2 in the hour column, followed by digit 3 and 0 in the minute column. 4. Exit from TIME mode. MENU 5. Select START TIME. FEATURES TIMER TIME • • START TIME • STOP TIME • CHANNEL • ACTIVATE 12:30 • FEATURES TIMER • TIME START TIME • STOP TIME • CHANNEL • ACTIVATE • ––:–– FEATURES TIMER • TIME START TIME • STOP TIME • CHANNEL • ACTIVATE • 13:30 • 6. Enter the START TIME mode. 1 2 3 4 5 6 8 9 7 0 7. Key in the time you want the programme to be switched on. 8. Exit from START TIME mode. MENU 9. Select STOP TIME. • FEATURES TIMER • TIME • START TIME STOP TIME • CHANNEL • ACTIVATE • ––:–– • 15:30 • 10. Enter STOP TIME mode. 1 2 3 4 5 6 8 9 7 0 11. Key in the time you want the programme to be switched off. 24 FEATURES TIMER • TIME • START TIME STOP TIME • CHANNEL • ACTIVATE • ACTIVATING THE TIMER (CONTINUED) 12. Exit from STOP TIME mode. MENU 13. Select CHANNEL. FEATURES TIMER • TIME • START TIME • STOP TIME CHANNEL • ACTIVATE • 3 • 1 2 3 4 5 6 8 9 7 14. Key in the channel you want to switch to. 0 FEATURES TIMER • TIME • START TIME • STOP TIME CHANNEL • ACTIVATE • 8 • 15. Select ACTIVATE. FEATURES TIMER • TIME • START TIME • STOP TIME • CHANNEL ACTIVATE • 16. Activate timer. You can select to activate timer by DAILY or ONCE mode. FEATURES TIMER • TIME • START TIME • STOP TIME • CHANNEL ACTIVATE • 17. Select DISPLAY. 18. Select ON mode if you want to display the current time on the TV screen. FEATURES TIMER • START TIME • • STOP TIME • CHANNEL • ACTIVATE DISPLAY • OFF • ONCE • ON OSD 19. Exit menu from screen. Note 30 seconds before the timer is activated, a message indicating the time left for the channel switch will appear on the screen. To disable the channel switch, press any button on the remote control. 25 ACTIVATING THE CHILD LOCK (ACCESS CODE) The Child Lock feature allows you to lock channels to prevent your children from watching programmes you deem undesirable. Note : You cannot have access to the locked channels via the TV set’s controls. You can only have access to the locked channels via the remote control. Keep the remote control out of reach so as to prevent your children from having access to it. MENU SURF MENU SURF ➠ MENU SURF ➠ ➠ FEATURES ▲ É • ▼ TIMER • CHILD LOCK • PIP • CLOSED CAP • BLUE MUTE TIME START TIME STOP TIME CHANNEL ACTIVATE 1. Enter main menu. 2. Select FEATURES . 3. Enter FEATURES menu. 4. Select CHILD LOCK. FEATURES •▲ TIMER É CHILD LOCK • ▼ • PIP • CLOSED CAP • BLUE MUTE 1 2 3 4 5 6 7 8 9 0 1 2 4 5 6 7 8 9 0 3 ACCESS CODE – – – – 5. Enter ACCESS CODE mode. 6. Key in access code 0711 (0711 is the default access code). A message INCORRECT will appear. FEATURES •É TIMER ACCESS CODE Ñ CHILD LOCKX X X X X • PIP INCORRECT • CLOSED CAP • BLUE MUTE 7. Key in 0711 the second time. When the message CORRECT appears, the CHILD LOCK menu is now accessible. FEATURES •É TIMER ACCESS CODE Ñ CHILD LOCK X X X X • PIP CORRECT • CLOSED CAP • BLUE MUTE You can now proceed to change the access code of your choice. 26 FEATURES CHILD LOCK LOCK CHANNEL • CHANGE CODE •CLEAR ALL • 2 3 4 5 6 ACTIVATING THE CHILD LOCK (CHANGE CODE) 8. Select CHANGE CODE. FEATURES CHILD LOCK • LOCK CHANNEL ENTER CHANGE CODE • NEW CODE • CLEAR ALL – – – – 9. Enter CHANGE CODE mode. 1 2 3 4 5 6 7 8 9 10. Key in the access code of your choice. FEATURES CHILD LOCK • LOCK CHANNEL CHANGE CODE • CLEAR ALL • ENTER NEW CODE X X X X 0 1 2 4 5 6 7 8 9 3 11. Confirm access code. FEATURES CHILD LOCK • LOCK CHANNEL CHANGE CODE • CLEAR ALL 0 When the new code is confirmed, the message CORRECT will appear. FEATURES CHILD LOCK • LOCK CHANNEL CHANGE CODE • CLEAR ALL • CONFIRM CODE X X X X • CONFIRM CODE X X X X CORRECT OSD 12. Exit menu from screen. Note : After you have exited menu from screen and you want to enter child lock menu again, you need to key the new access code only once. If you have forgotten the new access code, key in 0711 twice to enter the child lock menu. Upon entering the child lock menu, you can proceed to change code again. 27 ACTIVATING MENU SURF THE CHILD LOCK (LOCK CHANNEL) MENU ➠ SURF MENU SURF ➠ ➠ FEATURES ▲ É TIMER • ▼ • CHILD LOCK • PIP • CLOSED CAP • BLUE MUTE TIME START TIME STOP TIME CHANNEL ACTIVATE 1. Enter main menu. 2. Select FEATURES. 3. Enter FEATURES menu. 4. Select CHILD LOCK . 1 2 3 4 5 6 7 8 9 5. Enter ACCESS CODE mode. 6. Key in access code . 0 7. Enter LOCK CHANNEL mode. OR 8. Select the channel you want to block. 9. Activate blocking of channel. A keylock symbol will appear beside the channel number indicating that it is locked. FEATURES •▲É TIMER • ▼ CHILD LOCK • PIP • CLOSED CAP • BLUE MUTE FEATURES •É TIMER Ñ CHILD LOCK • PIP •CLOSED CAP •BLUE MUTE ACCESS CODE – – – – ACCESS CODE X X X X CORRECT FEATURES CHILD LOCK LOCK CHANNEL • CHANGE CODE •CLEAR ALL FEATURES CHILD LOCK LOCK CHANNEL • CHANGE CODE •CLEAR ALL • • 2 3 4 5 6 3 4 5 6 7 OSD 10. Exit menu from screen. Note : You cannot have access to the locked channels via the TV set’s controls. You can only have access to the locked channels via the remote control. When AV1 source is locked, CV1 source is automatically locked. Likewise, if CV1 source is locked, AV1 source is also automatically locked, as they share the same audio input. If you attempt to enter the INSTALL menu after locking a channel, a message “Enter ACCESS CODE” will appear on the screen. You need to enter the ACCESS CODE to enable you to enter the INSTALL menu. 28 ACTIVATING THE CHILD LOCK (CLEAR ALL) To unlock all channels that you have locked, enter the Child Lock menu and activate the CLEAR ALL mode. MENU SURF MENU SURF ➠ MENU SURF ➠ ➠ FEATURES ▲ É • ▼ TIMER • CHILD LOCK • PIP • CLOSED CAP • BLUE MUTE TIME START TIME STOP TIME CHANNEL ACTIVATE 1. Enter main menu. 2. Select FEATURES 3. Enter FEATURES menu. 4. Select CHILD LOCK. FEATURES •▲É TIMER • ▼ CHILD LOCK • PIP • CLOSED CAP • BLUE MUTE 5. Enter ACCESS CODE mode. 1 2 3 4 5 6 7 8 9 6. Key in access code. 0 7. Press button repeatedly until CLEAR ALL is selected. 8. Activate clearing of all locked channels. FEATURES •É TIMER Ñ CHILD LOCK • PIP •CLOSED CAP •BLUE MUTE ACCESS CODE – – – – ACCESS CODE X X X X CORRECT FEATURES CHILD LOCK •LOCK CHANNEL •CHANGE CODE CLEAR ALL FEATURES CHILD LOCK •LOCK CHANNEL •CHANGE CODE CLEAR ALL • • CLEARED OSD 9. Exit menu from screen. Note You can also unlock individual channels by the LOCK CHANNEL menu. • Repeat step 1 to 7 as in “ACTIVATING THE CHILD LOCK (LOCK CHANNEL).” • Select the channel you want to unlock by the or (CURSOR UP / DOWN) buttons. • Press the (CURSOR RIGHT) button to unlock channel (the keylock symbol will disappear). 29 USING THE CLOSED CAPTIONING CONTROL Closed Captioning (CC) allows you to read the voice content of television programmes on the TV. Designed to help the hearing impaired, this feature uses on-screen “text boxes” to show dialogue and conversations while the TV programme is in progress. MENU SURF MENU ➠ 1.Enter main menu. SURF MENU SURF ➠ ➠ 2. Select FEATURES. 5. Enter CLOSED CAP menu. 8. Exit from CAPTION MODE. 9. Select CC DISPLAY. 10. Select ON to display Closed Captioning on screen. OSD 11. Exit menu from screen. FEATURES • TIMER • CHILD LOCK É PIP • ▲ É • ▼ CLOSED CAP • BLUE MUTE CAPTION MODE CC DISPLAY FEATURES CLOSED CAP Ñ CAPTION MODE • CC DISPLAY FEATURES CLOSED CAP Ñ CAPTION MODE • CC DISPLAY ▲ • É CC1 CC2 CC3 CC4 CC MUTE ▼ ▲ • É CC1 CC2 CC3 CC4 CC MUTE ▼ ➠ 6. Enter CAPTION MODE mode. 7. Select your desired caption mode. You can choose caption or in text mode. There are 5 types of caption (CC1, CC2, CC3, CC4 and CC MUTE) and 4 types of text (TXT1, TXT2, TXT3 and TXT4). 30 TIME START TIME STOP TIME CHANNEL ACTIVATE 3. Enter FEATURES menu. 4. Select CLOSED CAP. OR FEATURES ▲ É TIMER • ▼ • CHILD LOCK • PIP • CLOSED CAP • BLUE MUTE FEATURES CLOSED CAP • CAPTION MODE Ñ CC DISPLAY FEATURES CLOSED CAP • CAPTION MODE Ñ CC DISPLAY ▲ • É OFF ▲ • É ON USING THE CLOSED CAPTIONING CONTROL Example of a CAPTION mode Caption 1, 2, 3 or 4 During screening, dialogues (or descriptions) for the captioned television programme appear on the screen. The text can appear up to 4 rows simultaneously anywhere on the screen. Darling, are sure you do not want anything to eat? Example of a TEXT mode Closed Caption Programme on TCS All items are based on standard time (est). Check local listings for the time in your area. 08 : 00 Things People Do 10 : 00 Dining in Style 12 : 00 News at Noon 12 : 30 The Animal Kingdom TEXT 1, 2, 3 or 4 Text mode is often used for channel guides, schedules or bulletin board information when programmes with Closed Captioning are shown. The complete screen is used for displaying the text. IMPORTANT 1. Not all television programmes and product commercials are made for broadcast with Closed Captioning information included. Neither are all Closed Captioning modes (Caption 1 to 4 or TEXT 1 to 4) necessarily being used by a broadcast station during transmission of a programme with Closed Captioning. Check with your local listings for details. 2. A broadcast station will often use spelling abbreviations, symbols and other grammatical short-cuts in order to keep pace with the on-screen action. These vary with the source of the captioned text material and do not indicate a need for the service of the television. 31 USING THE SURF CONTROL A list or series of previously viewed channels can be selected with the SURF button. This feature allows you to switch between different TV programmes that currently interest you. You can set up to a maximum of ten channels in the SURF list. How to add a channel to the surf list 1 2 4 5 6 7 8 9 0 SURF 3 1. Select a channel you want to add to the surf list. 2. Enter SURF menu. 8 SURF • 8 ADD? SURF LIST EMPTY Ñ 3. Add selected channel to the surf list. SURF • 8 DELETE? Ñ Repeat steps 1 - 3 to add more channels to the surf list. OSD SURF • • 8 5 ADD? Ñ 4. After you have completed adding the selected channels to the surf list, exit menu from screen. SURF • • 8 5 DELETE? Ñ Note : To view the the selected channels in the surf list, press the SURF button repeatedly to cycle through the channels. How to delete a channel from the surf list 1. Press the SURF (SURF) button to display surf list. 2. Press the (SURF) button repeatedly to cycle through the surf list and select the channel you want to delete. SURF 3. Press the (CURSOR RIGHT) button to delete channel from the surf list. 4. Repeat all the above steps if you want to delete more channels from the surf list. 32 ACTIVATING THE BLUE MUTE CONTROL The Blue Mute feature indicates to you the absence of signal in the transmission when the “ON” option is activated. Upon the detection of absence of signal, the TV screen will turn blue in colour. MENU SURF MENU ➠ 1. Enter main menu. SURF MENU SURF ➠ ➠ FEATURES ▲ É • ▼ TIMER • CHILD LOCK • PIP • CLOSED CAP • BLUE MUTE TIME START TIME STOP TIME CHANNEL ACTIVATE 2. Select FEATURES. 3. Enter the FEATURES menu. 4. Press the (CURSOR DOWN) button repeatedly until BLUE MUTE is selected. 5. Press the (CURSOR RIGHT) button to select ON to activate blue mute feature. FEATURES •▼ TIMER • CHILD LOCK • PIP • CLOSED CAP Ñ BLUE MUTE • É ON OSD 6. Press the (OSD) button to exit menu from screen. USING THE PROGRAM LIST FEATURE The Program List feature allows you to navigate through a list of installed programmes for a quick overview of the channels and activate the channel you have selected. PROG. LIST 1. Press the (PROGRAM LIST) button to display the list of installed programmes. The current channel is highlighted. PROGRAM LIST • 1 2 3 4 5 _ _ _ _ _ _ _ _ _ _ _ _ _ _ _ _ _ _ _ _ _ _ _ _ _ Ñ 2. Press the (CURSOR UP) or (CURSOR DOWN) button to cycle through the programme list and highlight the channel number you want to activate. 3. Press the (CURSOR RIGHT) button to activate the channel you have selected. OSD 4. Press the (OSD) button to exit menu from screen. 33 PROGRAM LIST • Ñ 1 2 3 4 5 ACTIO DRAMA VIOLE ROMAN _ _ _ _ _ SMART PICTURE AND SMART SOUND CONTROL SMART PICTURE feature offers you a choice of 5 picture settings, namely, PERSONAL, RICH, NATURAL, SOFT and MULTIMEDIA. SMART SOUND feature offers you a choice of 4 sound settings, namely, PERSONAL, VOICE, MUSIC and THEATRE. SMART SMART Press (SMART PICTURE) or (SMART SOUND) button repeatedly to cycle through the settings to select your desired mode. SOUND PICTURE Definition of Picture Settings PERSONAL RICH : Picture settings are set to your preference. : Emphasize very vibrant colours (suitable for AV mode in brightly lit room). NATURAL : Emphasize original colours. SOFT : Emphasize “warm” colours (suitable for dimly lit room condition and gives cinema-like effect when light is switched off). MULTIMEDIA : Emphasize “soft” colours (suitable for playing computer games, surfing, etc.). PERSONAL BRIGHTNESS COLOUR PICTURE SHARPNESS BRIGHTNESS COLOUR PICTURE SHARPNESS RICH 60 33 99 74 NATURAL BRIGHTNESS COLOUR PICTURE SHARPNESS 50 30 75 60 SOFT Note: The PERSONAL setting is the setting that you set up using the Picture menu in the main menu. This is the only setting in the Smart Picture settings that can be changed. All the other settings are pre-set at the factory. 38 32 52 45 BRIGHTNESS COLOUR PICTURE SHARPNESS 41 30 50 59 MULTIMEDIA BRIGHTNESS COLOUR PICTURE SHARPNESS 41 30 50 59 Definition of Sound Settings PERSONAL VOICE MUSIC THEATRE : : : : Sound settings are set to your preference. Emphasize high tone (treble boosted). Emphasize low tone (bass boosted). Emphasize sensation to action (bass and treble boosted). PERSONAL TREBLE BASS 52 68 VOICE TREBLE BASS 56 47 MUSIC TREBLE BASS 63 69 THEATRE TREBLE BASS 34 60 72 ACTIVATING THE PIP (PICTURE-IN-PICTURE) AND DOUBLE WINDOW CONTROL Picture-in-Picture feature allows you to call up a sub-screen within your main screen, enabling you to watch two channels at the same time. Double Window feature allows you to divide the main screen into two sub-screens, enabling two channels to be watched simultaneously. How to switch on the PIP/Double Window screen • Press the (PIP On/Off) button to switch on PIP mode. (A normal size PIP screen appears.) ON/OFF • Press the button the second time to change the normal size PIP screen to a smaller size. ON/OFF • Press the button the third time to switch to Double Window screens in 4:3 format. ON/OFF How to hear PIP sound • Press the (PIP On/Off) button to switch on PIP mode. ON/OFF • Connect the headphone cable to the headphone socket to hear PIP sound. (The HEADPHONE control within the SOUND menu allows you to adjust the headphone volume. Refer to the section on “Using the Picture/Sound Menu” for instructions.) 35 AV sockets on side of TV ACTIVATING THE PIP (PICTURE-IN-PICTURE) CONTROL How to select a PIP channel V. DOLBY PROG. LIST INCR. PICT. A/CH • Press the (PIP On/Off) button to switch on PIP screen. ON/OFF STEREO/SAP PIP ON/OFF 2 FREEZE POSITION CH – CH + PIP CH SWAP 3 V. DOLBY PROG. LIST INCR. PICT. A/CH STEREO/SAP PIP ON/OFF • Press the CH + (PIP CH +) or CH – (PIP CH –) button to select a PIP channel in ascending or descending order. 4 FREEZE POSITION CH – CH + PIP CH SWAP How to freeze the PIP screen V. DOLBY PROG. LIST INCR. PICT. A/CH • Press the (PIP On/Off) button to switch on PIP screen. ON/OFF STEREO/SAP PIP ON/OFF FREEZE POSITION CH – CH + PIP CH SWAP V. DOLBY A/CH PROG. LIST INCR. PICT. • Press (PIP Freeze) button once to freeze the PIP screen. Freezing the PIP screen allows you to view a programme in the still mode. For example, you may want to write down some information from the PIP screen, freezing the screen will allow you time to do so. FREEZE STEREO/SAP PIP ON/OFF FREEZE POSITION CH – CH + SWAP PIP CH PIP Freeze • Press the (PIP Freeze) button the second time to unfreeze the PIP screen. FREEZE PIP Unfreeze 36 ACTIVATING THE PIP (PICTURE-IN-PICTURE) CONTROL V. DOLBY How to position the PIP screen PROG. LIST INCR. PICT. A/CH • Press the (PIP On/Off) button to switch on PIP screen. STEREO/SAP ON/OFF PIP ON/OFF FREEZE POSITION CH – CH + ➠ PIP CH SWAP • Press the (PIP Position) button repeatedly to your desired position. (You can choose the PIP screen to be on the top left corner, top right corner, bottom right corner or the bottom left corner.) POSITION STEREO/SAP PIP FREEZE POSITION CH – CH + PIP CH SWAP V. DOLBY • Press the (PIP On/Off) button to switch on PIP screen. STEREO/SAP ON/OFF PIP ON/OFF ➠ How to swap the PIP screen and the main screen PROG. LIST INCR. PICT. A/CH FREEZE POSITION CH – CH + PIP CH SWAP ➠ ➠ ON/OFF ➠ PROG. LIST INCR. PICT. A/CH ➠ V. DOLBY • Press the (PIP Swap) button to swap the programme in the PIP screen and the programme in the main screen. SWAP V. DOLBY A/CH PROG. LIST INCR. PICT. STEREO/SAP PIP ON/OFF FREEZE POSITION CH – CH + SWAP PIP CH How to adjust the PIP Hue setting 1. Press the MENU (MENU) button to enter main menu. 2. Press the (CURSOR DOWN) button repeatedly until FEATURES is selected. 3. Press the (CURSOR RIGHT) button to enter the FEATURES menu. 4. Press the (CURSOR DOWN) button repeatedly until PIP is selected. 5. Press the PIP menu. FEATURES • TIMER • CHILD LOCK ▲ É • ▼ PIP • CLOSEDCAP • BLUE MUTE TIMER CHILD LOCK PIP CLOSED CAP BLUE MUTE HUE (CURSOR RIGHT) button to enter 6. Press the (CURSOR LEFT) or (CURSOR RIGHT) button to adjust HUE setting to your desired level. OSD 7. Press the • PICTURE • SOUND • FEATURES • INSTALL (OSD) button to exit menu from screen. Note : Hue adjustments in the PIP programmes will only take effect if programmes are in NTSC mode. 37 FEATURES PIP HUE 8 SPECIFICATIONS Picture visible area 43PP925 50PP925 55PP925 109 cm 127 cm 140 cm Audio Output 2 x 15 W TV System NTSC M Set Dimensions Width 950 cm 1130 cm 1222 cm Depth 540 cm 613 cm 612 cm Height 1142 cm 1476 cm 1549 cm approx. 58 kg approx. 83 kg approx. 90 kg Net weight of set Note For Operating Voltage, Frequency, Power Consumption and Version Number, refer to the type number at the rear of the set. 38