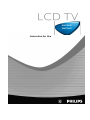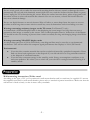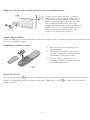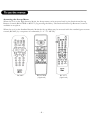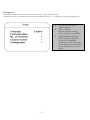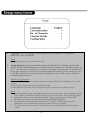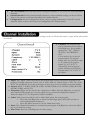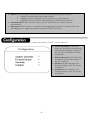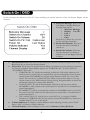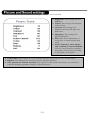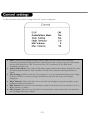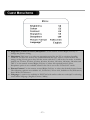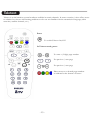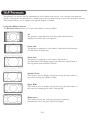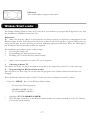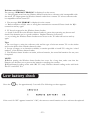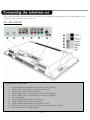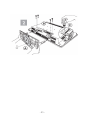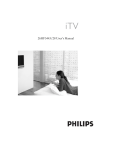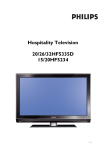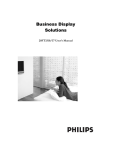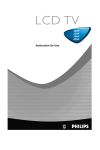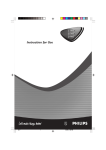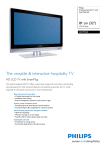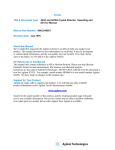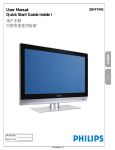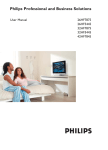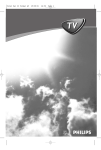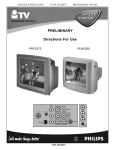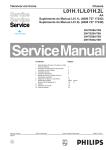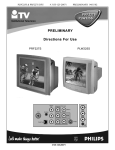Download Philips 26HF5443 Flat Panel Television User Manual
Transcript
26HF5443 32HF7443 Instruction for Use Care of the screen Do not touch, push, rub or strike the screen with anything hard as this may scratch or damage the screen permanently. Do not rub with chemically treated cloth. Do not touch the surface with bare hands or greasy cloth. Unplug the TV before cleaning the screen. When the surface becomes dusty, please wipe gently with absorbent cotton or other soft materials like chamois. Do not use acetone, toluene and alcohol because they cause chemical damage. Do not use liquid cleaners or aerosol cleaners. Wipe off saliva or water drops from the screen as soon as possible as their long time contact with the screen may cause deformations and colour fading over time. Warning concerning stationary images on the TV screen (For Plasma TV only) A characteristic of Plasma Display Panels is that displaying the same image for a long time can cause a permanent after-image to remain on the screen. This is called phosphor burn in. Normal use of the Plasma TV should involve the showing of pictures that contain constantly moving and changing images that fill the screen. Warning concerning VGA/DVI display mode As this product processes in VGA/DVI mode, some diagonal lines may be seen due to environmental interference. This will not affect the computer signal performance that displays in VGA/DVI mode. Environmental • Your television contains material that can be recycled and reused by specialized companies. Please find out about local regulations on the disposal of your old television set. Pay particular attention to the disposal of exhausted batteries. • Your television consumes energy in the stand-by mode. Energy consumption contributes to air and water pollution. We advise you to switch off your television overnight instead of leaving it in stand-by mode. Wall mounting instructions/Table stand According to the type of TV you’ve purchased a wall mount bracket and/or stand may be supplied. To mount the supplied stand and/or wall mount bracket, please refer to attached separate instructions. Make sure that the wall mount is fixed securely so that it meets safety standards. -2- Make sure that air can circulate freely through the ventilation slots To prevent any unsafe situations, no naked flame sources, such as lighted candles, should be placed on or in the vicinity. Avoid heat, direct sunlight and exposure to rain or water. The equipment should not be exposed to dripping or splashing and no objects filled with liquids, such as vases, should be placed on it. Insert the aerial plug firmly into the aerial socket at the bottom rear of the TV. Connecting the Mains Insert the mains plug into the wall socket and switch on. Please refer to the label on the back of the television for the correct operating voltage. Installing the remote control • • • Remove the cover at the back of the remote control. Insert the correct battery type and size into the compartment making sure that the polarity orientation is correct. You can secure your batteries by fastening an appropriate screw into the hole of the battery cover. Switch the TV on: Press the power switch on the TV. An indicator on the front of the TV lights up and the screen comes on. If the TV is in standby mode (red indicator), press the - TV+ keys or the switch on the TV. -3- key on the remote control to Accessing the Set-up Menu When the set is in the High Security Mode, the Setup menu can be accessed only by the Institutional Set-up Remote Control (RG4172BK or RC2573) by pressing the M key. The Institutional Set-Up Remote Control is available as an option. When the set is in the Standard Security Mode the Set-up Menu may be accessed with the standard guest remote control (RC2887) by a sequence of commands (3 1 9 7 5 3 MUTE). RC2887 RG4172BK (Optional) -4- RC 2573 (Optional) Navigation The current menu item can be selected by means of the Up/Down keys. Submenus can be accessed from menu items indicated with a “>” symbol by pressing the Right key. • • • -5- To exit any menu press “Menu” button Select “YES” to activate/enable a setting, “NO” to deactivate/disable. TELEVISION up/down, INFO up/down, PAY-TV up/down and RADIO up/down are active in Setup menu mode and the television reacts the same way as in TV mode. • Language: Select the language of the installation menu. Options are "ENGLISH", "MELAYU" and “CHINESE” Note: The Chinese Language is for the Guest Menu only. • Communication: The Communication options SP-SPI, SP-IC2, HM-Link and Multi RC. SP-SPI, SP-I2C and HM-Link are for enabling interactive applications. Multi-RC(available only on TV with Iboard sw version IC4XA1_1.6 onwards) is a feature to program the TV and RC for a one to one matching in a multi TV environment. Multi-RC allows up to four unique groups of TV-RC matching. For normal stand-alone applications select “OFF” option under the Communication sub menu. Multi RC Set-up procedure: 1.Press the RC Menu key together with one of the coloured keys (Red/Green/Yellow/Blue) for at least 4 seconds. 2.Access the TV Set-Up Menu and select Multi RC option 3.Under Multi RC sub-menu, select the corresponding colour to match the colour selected in Step 1 Notes: 1. SP-SPI and SP-IC2 refers to the Philips communication protocols that are used in conjunction with the Data 1 (RJ12) or/and Data 2 (RJ45) connectivity to an external STB or Smart Card Xpress Box. 2. HM-Link is mainly used in conjunction with Data 1 (RJ12) connectivity to an external STB. 3. Multi RC feature requires specific remote control models RC2887/RC2886. 4. The Muliti RC default colour code is BLUE (for TV and RC). The RC colour code will be automatically reset to default BLUE colour when the RC batteries are changed. 5. To check the colour code status of TV and RC, just press the OK button on the RC for at least 4 seconds. -6- • • • No. of Channels: This sub menu allows setting the number of TV, PAY-TV, Info and Radio channels. Channel Install: In the Channel Install sub-menu, various channel settings can be set. Please refer to the section on Channel Installation for further details. Configuration: In the Configuration menu, various settings and features of the TV can be adjusted. Please refer to the section on Configuration for further details. In the Channel Installation sub-menu, channel settings can be set. When this menu is open, all the protections are inactive. • Channel: The Channel type can be selected with the cursor Left/Right key. The available options are: "TV", "INFO", "PAYTV" and "RADIO". Note: Use the numeric keys to enter the program number. For program number below 10, enter the first digit as “0” followed by the program number. Eg “01” for TV 1. Alternatively, enter the program number followed by Up/Down key. Program number “0” or “00” are not allowed. • Input: The "Input" menu item selects the desired input source that will be assigned to the program. Possible values are Tuner, AV2, S-Video, Side AV, Side S-Video, CVI-1, PC-A, PCD, CVI-2 and HD-D. Note that some input sources may not be available on certain models. • System: NTSC 3.58 BG/I/DK/M, NTSC 4.43 BG/I/DK, PAL 4.43 BG/I/DK, SECAM 4.43 BG/I/DK, and AUTO. • Frequency: Digits can be entered for a frequency in MHz. Press the Right key to start the auto search; during frequency entry the digits not yet entered are displayed as dashes "-". Enter first digit as “0” for frequencies below 100 MHz. • Label: This menu item will be used to add a label/name for each program. o Press the Left/Right key to select the label digit; press the Up/Down key to insert alphanumeric characters. o Press the Menu button to exit the Label menu item. • Store: The Channel information is stored after pressing the Left/Right key. Press the Menu key to exit without storing. • Fine Tune: Press the Left/Right key for fine-tuning. -7- • Mute: This item enables/disables picture and sound for the particular channel. o NONE: normal picture and sound enabled o VIDEO: picture is blanked for this channel (e.g. radio channel) o AUDIO: sound is muted for this channel (e.g. information channel) • Auto Install TV: This sub menu allows the TV channels to be scanned and set automatically. • Protection: This function is to protect a selected program for Pay TV purpose. Press the Left/Right key to toggle the protection between "YES" and "NO". In the Configuration menu, various settings and features of the TV can be adjusted. • Switch On/OSD: In this submenu the Switch On characteristics and On Screen Display settings of the TV upon switched On can be configured. • Picture/Sound: In this sub-menu, the Picture and Sound settings of the TV can be set. • Security: In this sub-menu, the Security settings of the TV can be configured. • Control: In this sub-menu, the Control settings of the TV can be configured. -8- In this sub menu the behavior of the TV after switching on and the behavior of the On Screen Display can be selected. • Welcome Message: Press Cursor Left/Right to display Welcome message entry menu: o Welcome Message o Display Yes/No o Line 1 o Line 2 o Clear With the Up/Down key you can set the message characters. • Switch On Channel: This item sets the television’s channel at switch on. • Switch On Volume: This item sets the television’s volume at switch on. Use the Right/Left key to adjust. • • • • Switch On Pic Fmt: This item sets the television’s Picture Format at switch on. Use the Right/Left key to select the desired format. Power On: The Power On menu function defines the behavior of the television whenever AC Power is applied. The available options are "FORCED ON", "LAST STATUS", “STANDBY” and “ON”. o FORCED ON: TV will be automatically switched to ON mode whenever the mains power is turned ON or resumed after a power interruption. Note that the remote control STANDBY key will no longer function when TV is set in this mode. TV can only be switched OFF by means of the main switch or a set-up remote control or by ESP function (Energy Saving Programmability controls the maximum continuous viewing time allowed). o LAST STATUS: TV will be automatically switched to the last status (either STANDBY or ON) whenever the mains power is turned ON or resumed after a power interruption. o STANDBY: TV will be automatically switched to STANDBY mode (even if the last status was ON) whenever the mains power is turned ON or resumed after a power interruption. o ON (available only on TV with Iboard sw version IC4XA1_1.6 onwards.): Similar function as “FORCED ON” but the remote control STANDBY key function is enabled when TV is set to this mode. Volume Indicator: To display volume indicator when adjusting volume, select "YES". Select “NO” to hide the volume indicator. Channel Display: Channel Display values can be: Number, Label, All, None. -9- In this sub menu, the Picture and Sound settings of the TV can be selected. • Brightness: This changes picture brilliance. • Colour: This changes the intensity of the colour. • Contrast: This changes the difference between the light and dark tones. • Sharpness: This changes the picture definition. • Tint: This allows adjustment of colour hue to obtain natural skin tones. • Active Control (* menu option only available in certain models): Active Control function optimises the quality of the picture according to the quality of reception • Treble/Bass: This adjusts the level of treble and bass effects on the TV’s sound output. • Balance: This balances the sound on the left and right speakers. • AVL (Automatic Volume Leveller): This option is used to limit the increase in sound level especially during programme change or advertising slots. - 10 - In this sub menu, the Security settings of the TV can be configured. • Security Level: The “SECURITY” function allows the user to select one of two states “HIGH” or “STANDARD”. The default is “STANDARD”. o When the set is in the Security High Mode the setup menu can only be accessed by a Institutional Set-up Remote Control. o When the set is in the Security Standard Mode, the Set-up Menu can be accessed with a guest remote control by a sequence of commands (3 1 9 7 5 3 MUTE). • Keyboard Lock: The Keyboard Lockout function disables the television’s local keyboard for volume and program control. • Video Out Mute (* menu option only available in certain models) : This option allows the user to mute the AV output, to prevent unauthorized copying of AV content. - 11 - In this sub menu, the Control settings of the TV can be configured. • ESP: Energy Saving Programmability Mode (ESP) function controls the maximum continuous viewing time allowed and its valid values are 00 - 99 (in hours). 00 value means that the ESP function is OFF. Note that if the TV is switched off, the ESP timer countdown will be reset. • Audio/Video Mute: The Audio/Video Mute menu function determines whether the video should be blanked and the audio should be muted if the currently tuned channel has no signal. • Step Tuning: If YES is selected, TV programs (1 to 9) are tuned immediately when a digit is pressed. If NO is selected, tuning is performed only after the dash (second digit) disappears. • Digit Timeout: This is the time-out to enter the second digit of program number, eg for program number 10 and above. • Min Volume: This item sets the minimum volume level allowed for the television set. Use Right/Left key to adjust. • Max Volume: This item sets the limit for the maximum volume allowed for the television set. Use Right/Left key to adjust. - 12 - • Brightness/Colour/Contrast/Sharpness: Use the remote control Right/Left key to change the picture setting. • Sleeptimer: This item is to select an automatic period for the TV to switch to Standby when the TV does not receive any commands from the user. This is a useful feature for energy saving if hotel guests have left the room with the TV still in the On mode. Available periods are 15 mins, 30 mins, 45 mins, 60 mins, 90 mins, 120 mins, 180 mins, 240 mins and OFF. Use the remote control Right/Left key to select the required period. (Note: Sleeptimer option is not available when Power On is set to the “Forced On” mode. • Picture Format: Use the remote control Right/Left key to select the desired picture format The following options are available: 4:3, Zoom 14:9, Zoom 16:9, Subtitle zoom, Widescreen, Super Wide or Fullscreen. • Language (* option not available in 32HF7443 with earlier software version): For selecting Guest Menu language (English/Chinese/Malay) - 13 - Alarm On (for sets with Clock display) Activates the wake-up alarm. After a valid time (0:00 to 23:59) is entered, the “Wake up Alarm” icon on the clock display will be visible. Standby Press to switch the TV to standby mode. + Info To move up or down an Info channel. + Pay TV To move up or down a Pay TV channel. + Radio To move up or down a Radio channel. Alarm Off (for sets with Clock display) Deactivates the wake-up alarm. The “Wake-up Alarm” icon on the clock display will disappear. Smart Keys To select predefined picture and sound settings. Menu To call up or exit the TV menus. I-II To select 1st or 2nd language. Language availability depends on the transmission. + Vol To adjust the volume. Mute Press once to suppress the TV sound. Press once more to restore the TV sound. + TV – Channel Selection To move up or down a TV channel. 0/9 Digit keys To select a TV channel. For a two digit programme number, enter the second digit before the dash appears. AV To select the desired source. Loop through Tuner and all the available external source (eg, AV, S-Video, CVI, VGA, HDMI and etc.) Teletext (See p.13 for details) - 14 - Teletext is an information system broadcast available in certain channels. In some countries, it also offers access to subtitles for viewers with hearing problems or who are not familiar with the transmission language (cable networks, satellite channels, etc.). Press: To switch Teletext On/Off In Teletext mode, press: To enter a (3-digit) page number For previous / next page For previous / next page Direct access to coloured page numbers as indicated at the bottom of screen - 15 - The pictures you receive may be transmitted in 16:9 format (wide screen) or 4:3 format (conventional screen). 16:9 pictures sometimes have a black band at the top and bottom of the screen (letterbox format). This function allows you to optimize the picture display on screen. Using the different formats The Picture Format can be set via the Guest Menu or Set-Up Menu. 4:3 The picture is reproduced in 4:3 format and a black band is displayed on either side of the picture. Zoom 14:9 The picture is enlarged to 14:9 format, a thin black band remains on both sides of the picture. Zoom 16:9 The picture is enlarged to 16:9 format. This mode is recommended when displaying pictures that have black bands at the top and bottom (letterbox format). Subtitle Zoom This mode is used to display 4:3 pictures using the full surface of the screen leaving the subtitles visible. Super Wide This mode is used to display 4:3 pictures using the full surface of the screen by enlarging the sides of the picture Widescreen This mode restores the correct proportions of pictures transmitted in 16:9 using the full screen display. - 16 - Fullscreen This mode displays images in full screen. The Philips Wireless Smart-Loader 22AV1120/00 is an installation tool especially designed for easy and fast installation of Philips Institutional TV’s. Preparation Make sure that the 3 R6/AA sized batteries are placed correctly in the battery compartment of the Wireless Smart-Loader. Turn the power switch on at the left side of the product. A green LED at the top casing should light up when pressing any button indicating operational batteries. When the LED light is red, it indicates that the batteries need to be replaced. The installation procedure consists of three steps: 1. Choosing the master TV 2. Programming the Wireless Smart-Loader 3. Installing a TV with the Wireless Smart-Loader > Step 3 can be repeated on as many TV sets as required. 1. Choosing a Master TV The master TV is the TV whose installation set-up has to be copied into other TV’s of the same type. 2. Programming the Wireless Smart-Loader This step has to be done only once or any time the program of the Wireless Smart-Loader has to be changed. Point the Wireless Smart-Loader to the TV’s infra red receiver (distance around 5 to 30cm). ---- Press the “MENU” Key on the Wireless Smart-Loader. TV shows the following menu: SMARTLOADER TO TV > TV TO SMARTLOADER > ° ° Highlight “TV TO SMARTLOADER” Press the right cursor key on the Wireless Smart-Loader for wireless method or on the TV Remote Control for wired method. - 17 - A number display shows from 1~100 the percentage of memory storage progress from the TV to the Wireless Smart-Loader (100 = fully loaded). > TV TO SMARTLOADER |||-------- ## When the data transfer is completed, ## is “100”, the following menu appears for 3 seconds: > SMARTLOADER READY > Now the Wireless Smart-Loader is programmed and can be used to install other TV sets. > 3. Installing a TV with the Wireless Smart-Loader Use a Wireless Smart-Loader programmed with the settings from a master TV of the same type. Be sure to use the same method of programming the Wireless Smart-Loader. It means that if you program the Wireless Smart-Loader using the wireless method, you have to use the same method to install the TV. Turn on the TV and point the Wireless Smart-Loader to the TV’s infra red receiver (distance around 30cm). ---- Press the “MENU” Key on the Wireless Smart-Loader. ° ° Highlight “SMARTLOADER TO TV” Press the right arrow key on the Wireless Smart-Loader for wireless method or on the TV Remote Control for wired method. > A number display shows from 1~100 the percentage of memory storage progress from the Wireless Smart-Loader to the TV (100 = fully loaded). SMARTLOADER TO TV |||-------- ## > When data transfer is completed, ## is “100”, the following menu appears for 3 seconds: TV READY > After that, the following menu comes up GOODBYE > > > The TV goes to standby now and will start up automatically. Your TV is now installed and ready for use. - 18 - Problems and Solutions: The message “WRONG VERSION” is displayed on the screen. => The program stored into the Wireless Smart-Loader has a software code incompatible with the actual TV. Reprogram the Wireless Smart-Loader from a master TV whose software code is compatible with the actual TV. 1. The message “I2C ERROR” is displayed on the screen. => Bad connection of RJ11 wire or wrong data transmission occurred. Please check the RJ11 connection and try again. 2. TV doesn’t respond to the Wireless Smart-Loader. => check if the LED on the Wireless Smart-Loader is green when pressing any button and check if the batteries are in a good condition. Replace batteries if necessary. => try to bring the Wireless Smart-Loader more closer to the TV infra red receiver and try again. Tips: 1. Do not forget to write the software code and the type of relevant master TV on the sticker used on the back of the Wireless Smart-Loader. 2. In case of empty or no batteries available, it remains possible to install TVs using the “wired method” of the Wireless Smart-Loader. 3. The Wireless Smart-Loader can retain, without batteries, the stored information for ten years if required. NOTE: Before putting the Wireless Smart-Loader into store for a long time, make sure that the batteries are all taken out to prevent the batteries corroding the contacts. Wired Smart-Loading works with CRT TVs only. Wireless Smart-Loading works with both Flat TVs and CRT TVs. Press the key for approximately 5 seconds. The following text then appears: If the word “LOW” appears instead of “OK”, the remote control batteries are low and must be replaced. - 19 - Should your remote be lost or broken you can still change some of the basic settings with the keys on top/side of your TV. Keys on top of TV Keys on side of TV Press: • • The – Volume + key to adjust the volume; The – Program+ key to select the TV channels or source Press the MENU key to summon the main menu (not available on all TVs). Use: • The – Program+ key to scroll up and down the menu to select item; • The – Volume + key to change the value of the selected item; • The MENU key once more to remove the menu - 20 - This section provides information on the connectivity available for the respective TV models. Refer to the screen size that is relevant to your TV set. 32” / 26” LCD TV Connectors on the TV set: 1. 2. 3. 4. 5. 6. 7. 8. 9. 10. 11. External Bathroom Speaker Connector (8 Ohm, 1 Watt). Video/Audio In Connector (Side AV, mini-jack) S-Video In Connector (Side S-Video) Data 2 (RJ45) jack – for interactive connectivity purposes Data 1 (RJ12) jack - for interactive connectivity purposes TV aerial socket CVI-1 (YPbPr) and Audio In Connectors Video/Audio Monitor Out Connectors Video/Audio and S-Video In Connectors (AV2) VGA and CVI-2 Connector for connecting a computer to the TV HDMI Connector for digital input - 21 - This section provides information on the connectivity available for the respective TV models. Refer to the screen size that is relevant to your TV set. 32” / 26” LCD TV - 22 - - 23 - ILC04 SD2 APAC English DFU– v7.2– 070706 - 24 -