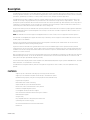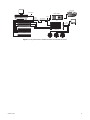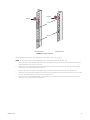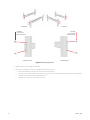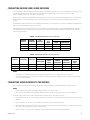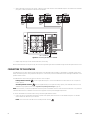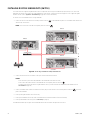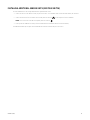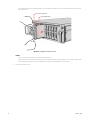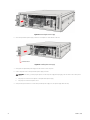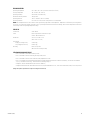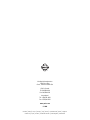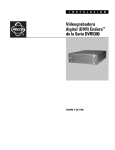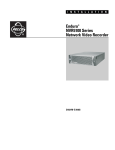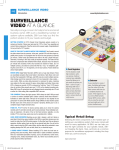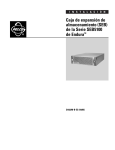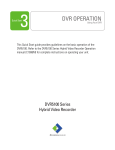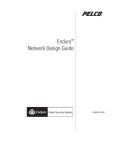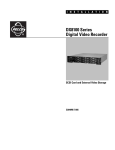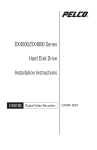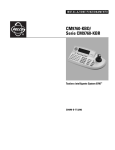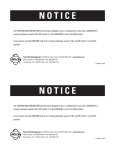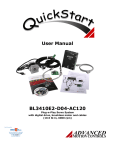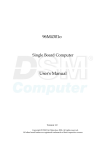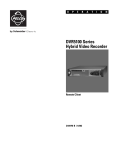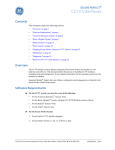Download Pelco DVR5300 User's Manual
Transcript
I N S T A L L A T I O N Endura® DVR5300 Series Digital Video Recorder C1629M-F (3/08) Contents Regulatory Notices . . . . . . . . . . . . . . . . . . . . . . . . . . . . . . . . . . . . . . . . . . . . . . . . . . . . . . . . . . . . . . . . . . . . . . . . . . . . . . . . . . . . . . . . . . . . . . . . . . . . 6 Frame Rate Notice Regarding User-Selected Options . . . . . . . . . . . . . . . . . . . . . . . . . . . . . . . . . . . . . . . . . . . . . . . . . . . . . . . . . . . . . . . . . . . . 6 Description . . . . . . . . . . . . . . . . . . . . . . . . . . . . . . . . . . . . . . . . . . . . . . . . . . . . . . . . . . . . . . . . . . . . . . . . . . . . . . . . . . . . . . . . . . . . . . . . . . . . . . . . . . 7 Features . . . . . . . . . . . . . . . . . . . . . . . . . . . . . . . . . . . . . . . . . . . . . . . . . . . . . . . . . . . . . . . . . . . . . . . . . . . . . . . . . . . . . . . . . . . . . . . . . . . . . . . . 7 Models . . . . . . . . . . . . . . . . . . . . . . . . . . . . . . . . . . . . . . . . . . . . . . . . . . . . . . . . . . . . . . . . . . . . . . . . . . . . . . . . . . . . . . . . . . . . . . . . . . . . . . . . . 8 Optional Accessories . . . . . . . . . . . . . . . . . . . . . . . . . . . . . . . . . . . . . . . . . . . . . . . . . . . . . . . . . . . . . . . . . . . . . . . . . . . . . . . . . . . . . . . . . . . . . . 8 Before You Begin . . . . . . . . . . . . . . . . . . . . . . . . . . . . . . . . . . . . . . . . . . . . . . . . . . . . . . . . . . . . . . . . . . . . . . . . . . . . . . . . . . . . . . . . . . . . . . . . . . . . . 9 Parts List . . . . . . . . . . . . . . . . . . . . . . . . . . . . . . . . . . . . . . . . . . . . . . . . . . . . . . . . . . . . . . . . . . . . . . . . . . . . . . . . . . . . . . . . . . . . . . . . . . . . . . . 9 User Supplied Parts . . . . . . . . . . . . . . . . . . . . . . . . . . . . . . . . . . . . . . . . . . . . . . . . . . . . . . . . . . . . . . . . . . . . . . . . . . . . . . . . . . . . . . . . . . . . . . 10 Package Contents . . . . . . . . . . . . . . . . . . . . . . . . . . . . . . . . . . . . . . . . . . . . . . . . . . . . . . . . . . . . . . . . . . . . . . . . . . . . . . . . . . . . . . . . . . . . . . . 10 Application Scenarios . . . . . . . . . . . . . . . . . . . . . . . . . . . . . . . . . . . . . . . . . . . . . . . . . . . . . . . . . . . . . . . . . . . . . . . . . . . . . . . . . . . . . . . . . . . . 12 Equipment Placement and Rack Mounting . . . . . . . . . . . . . . . . . . . . . . . . . . . . . . . . . . . . . . . . . . . . . . . . . . . . . . . . . . . . . . . . . . . . . . . . . . . . . . . . . 14 Unpacking the DVR5300 . . . . . . . . . . . . . . . . . . . . . . . . . . . . . . . . . . . . . . . . . . . . . . . . . . . . . . . . . . . . . . . . . . . . . . . . . . . . . . . . . . . . . . . . . . 14 Product Serial Number Label Placement . . . . . . . . . . . . . . . . . . . . . . . . . . . . . . . . . . . . . . . . . . . . . . . . . . . . . . . . . . . . . . . . . . . . . . . . . . . . . . 14 Rack Mounting . . . . . . . . . . . . . . . . . . . . . . . . . . . . . . . . . . . . . . . . . . . . . . . . . . . . . . . . . . . . . . . . . . . . . . . . . . . . . . . . . . . . . . . . . . . . . . . . . . 15 Hard Drive Array Installation . . . . . . . . . . . . . . . . . . . . . . . . . . . . . . . . . . . . . . . . . . . . . . . . . . . . . . . . . . . . . . . . . . . . . . . . . . . . . . . . . . . . . . . . . . . 21 Installing Hard Drive Carriers . . . . . . . . . . . . . . . . . . . . . . . . . . . . . . . . . . . . . . . . . . . . . . . . . . . . . . . . . . . . . . . . . . . . . . . . . . . . . . . . . . . . . . 21 Connections . . . . . . . . . . . . . . . . . . . . . . . . . . . . . . . . . . . . . . . . . . . . . . . . . . . . . . . . . . . . . . . . . . . . . . . . . . . . . . . . . . . . . . . . . . . . . . . . . . . . . . . . 24 Connecting Power . . . . . . . . . . . . . . . . . . . . . . . . . . . . . . . . . . . . . . . . . . . . . . . . . . . . . . . . . . . . . . . . . . . . . . . . . . . . . . . . . . . . . . . . . . . . . . . 24 Connecting ENC5300 Series Video Encoders . . . . . . . . . . . . . . . . . . . . . . . . . . . . . . . . . . . . . . . . . . . . . . . . . . . . . . . . . . . . . . . . . . . . . . . . . . 25 Connecting Video Encoders to the DVR5300 . . . . . . . . . . . . . . . . . . . . . . . . . . . . . . . . . . . . . . . . . . . . . . . . . . . . . . . . . . . . . . . . . . . . . . . . . . . 25 Connecting to the Network . . . . . . . . . . . . . . . . . . . . . . . . . . . . . . . . . . . . . . . . . . . . . . . . . . . . . . . . . . . . . . . . . . . . . . . . . . . . . . . . . . . . . . . . 26 Connecting Serial PTZ Devices . . . . . . . . . . . . . . . . . . . . . . . . . . . . . . . . . . . . . . . . . . . . . . . . . . . . . . . . . . . . . . . . . . . . . . . . . . . . . . . . . . . . . 27 Powering Up the DVR5300 System . . . . . . . . . . . . . . . . . . . . . . . . . . . . . . . . . . . . . . . . . . . . . . . . . . . . . . . . . . . . . . . . . . . . . . . . . . . . . . . . . . 29 Operation . . . . . . . . . . . . . . . . . . . . . . . . . . . . . . . . . . . . . . . . . . . . . . . . . . . . . . . . . . . . . . . . . . . . . . . . . . . . . . . . . . . . . . . . . . . . . . . . . . . . . . . . . . 30 Front Panel Controls and Indicators . . . . . . . . . . . . . . . . . . . . . . . . . . . . . . . . . . . . . . . . . . . . . . . . . . . . . . . . . . . . . . . . . . . . . . . . . . . . . . . . . . 30 Unit Startup . . . . . . . . . . . . . . . . . . . . . . . . . . . . . . . . . . . . . . . . . . . . . . . . . . . . . . . . . . . . . . . . . . . . . . . . . . . . . . . . . . . . . . . . . . . . . . . . . . . . 31 Unit Shutdown . . . . . . . . . . . . . . . . . . . . . . . . . . . . . . . . . . . . . . . . . . . . . . . . . . . . . . . . . . . . . . . . . . . . . . . . . . . . . . . . . . . . . . . . . . . . . . . . . . 32 Appendix A: Expanding Video Storage . . . . . . . . . . . . . . . . . . . . . . . . . . . . . . . . . . . . . . . . . . . . . . . . . . . . . . . . . . . . . . . . . . . . . . . . . . . . . . . . . . . . 33 Installing a Single SEB5100 Unit (Cable) . . . . . . . . . . . . . . . . . . . . . . . . . . . . . . . . . . . . . . . . . . . . . . . . . . . . . . . . . . . . . . . . . . . . . . . . . . . . . . 33 Installing Multiple SEB5100 Units (Switch) . . . . . . . . . . . . . . . . . . . . . . . . . . . . . . . . . . . . . . . . . . . . . . . . . . . . . . . . . . . . . . . . . . . . . . . . . . . 34 Installing Additional SEB5100 Units (Existing Switch) . . . . . . . . . . . . . . . . . . . . . . . . . . . . . . . . . . . . . . . . . . . . . . . . . . . . . . . . . . . . . . . . . . . 35 Appendix B: Replacing a Hard Drive . . . . . . . . . . . . . . . . . . . . . . . . . . . . . . . . . . . . . . . . . . . . . . . . . . . . . . . . . . . . . . . . . . . . . . . . . . . . . . . . . . . . . . 36 Appendix C: Replacing a Power Supply . . . . . . . . . . . . . . . . . . . . . . . . . . . . . . . . . . . . . . . . . . . . . . . . . . . . . . . . . . . . . . . . . . . . . . . . . . . . . . . . . . . 39 Appendix D: Installing an Uninterruptible Power Supply (UPS) . . . . . . . . . . . . . . . . . . . . . . . . . . . . . . . . . . . . . . . . . . . . . . . . . . . . . . . . . . . . . . . . . 41 Appendix E: Replacing the Operating System Drive . . . . . . . . . . . . . . . . . . . . . . . . . . . . . . . . . . . . . . . . . . . . . . . . . . . . . . . . . . . . . . . . . . . . . . . . . 42 Appendix F: Troubleshooting . . . . . . . . . . . . . . . . . . . . . . . . . . . . . . . . . . . . . . . . . . . . . . . . . . . . . . . . . . . . . . . . . . . . . . . . . . . . . . . . . . . . . . . . . . . 43 Power Supply Problems . . . . . . . . . . . . . . . . . . . . . . . . . . . . . . . . . . . . . . . . . . . . . . . . . . . . . . . . . . . . . . . . . . . . . . . . . . . . . . . . . . . . . . . . . . . 43 Specifications . . . . . . . . . . . . . . . . . . . . . . . . . . . . . . . . . . . . . . . . . . . . . . . . . . . . . . . . . . . . . . . . . . . . . . . . . . . . . . . . . . . . . . . . . . . . . . . . . . . . . . . 44 C1629M-F (3/08) 3 List of Illustrations 1 2 3 4 5 6 7 8 9 10 11 12 13 14 15 16 17 18 19 20 21 22 23 24 25 26 27 28 29 30 31 32 33 34 35 36 37 4 Major Package Components. . . . . . . . . . . . . . . . . . . . . . . . . . . . . . . . . . . . . . . . . . . . . . . . . . . . . . . . . . . . . . . . . . . . . . . . . . . . . . . . . . . . . . . . 10 Hard Drive Pack. . . . . . . . . . . . . . . . . . . . . . . . . . . . . . . . . . . . . . . . . . . . . . . . . . . . . . . . . . . . . . . . . . . . . . . . . . . . . . . . . . . . . . . . . . . . . . . . . . 10 Accessory Pack . . . . . . . . . . . . . . . . . . . . . . . . . . . . . . . . . . . . . . . . . . . . . . . . . . . . . . . . . . . . . . . . . . . . . . . . . . . . . . . . . . . . . . . . . . . . . . . . . . 11 Rack Mount Kit . . . . . . . . . . . . . . . . . . . . . . . . . . . . . . . . . . . . . . . . . . . . . . . . . . . . . . . . . . . . . . . . . . . . . . . . . . . . . . . . . . . . . . . . . . . . . . . . . . 11 Security Network with a DVR5348, ENC5316s, and NET5301Ts . . . . . . . . . . . . . . . . . . . . . . . . . . . . . . . . . . . . . . . . . . . . . . . . . . . . . . . . . . . . 12 Security Network with a DVR5324, ENC5308s, and CM9700 Matrix Switch . . . . . . . . . . . . . . . . . . . . . . . . . . . . . . . . . . . . . . . . . . . . . . . . . . 13 Unpacking the DVR5300 Series . . . . . . . . . . . . . . . . . . . . . . . . . . . . . . . . . . . . . . . . . . . . . . . . . . . . . . . . . . . . . . . . . . . . . . . . . . . . . . . . . . . . . 14 Product Serial Number Label . . . . . . . . . . . . . . . . . . . . . . . . . . . . . . . . . . . . . . . . . . . . . . . . . . . . . . . . . . . . . . . . . . . . . . . . . . . . . . . . . . . . . . . 15 Fastening Mounting Brackets to Chassis . . . . . . . . . . . . . . . . . . . . . . . . . . . . . . . . . . . . . . . . . . . . . . . . . . . . . . . . . . . . . . . . . . . . . . . . . . . . . . 16 Assembling a Support Rail . . . . . . . . . . . . . . . . . . . . . . . . . . . . . . . . . . . . . . . . . . . . . . . . . . . . . . . . . . . . . . . . . . . . . . . . . . . . . . . . . . . . . . . . . 16 Inserting Cage Nuts . . . . . . . . . . . . . . . . . . . . . . . . . . . . . . . . . . . . . . . . . . . . . . . . . . . . . . . . . . . . . . . . . . . . . . . . . . . . . . . . . . . . . . . . . . . . . . 17 Attaching Support Rails . . . . . . . . . . . . . . . . . . . . . . . . . . . . . . . . . . . . . . . . . . . . . . . . . . . . . . . . . . . . . . . . . . . . . . . . . . . . . . . . . . . . . . . . . . . 18 Attaching Rack Rail Spacers. . . . . . . . . . . . . . . . . . . . . . . . . . . . . . . . . . . . . . . . . . . . . . . . . . . . . . . . . . . . . . . . . . . . . . . . . . . . . . . . . . . . . . . . 19 Mounting the DVR5300 into the Rack . . . . . . . . . . . . . . . . . . . . . . . . . . . . . . . . . . . . . . . . . . . . . . . . . . . . . . . . . . . . . . . . . . . . . . . . . . . . . . . . 20 Tightening the Thumbscrews . . . . . . . . . . . . . . . . . . . . . . . . . . . . . . . . . . . . . . . . . . . . . . . . . . . . . . . . . . . . . . . . . . . . . . . . . . . . . . . . . . . . . . . 20 Opening the Front Bezel . . . . . . . . . . . . . . . . . . . . . . . . . . . . . . . . . . . . . . . . . . . . . . . . . . . . . . . . . . . . . . . . . . . . . . . . . . . . . . . . . . . . . . . . . . . 21 Drive Bay Assignment. . . . . . . . . . . . . . . . . . . . . . . . . . . . . . . . . . . . . . . . . . . . . . . . . . . . . . . . . . . . . . . . . . . . . . . . . . . . . . . . . . . . . . . . . . . . . 21 Hard Disk Drive Carrier Installation . . . . . . . . . . . . . . . . . . . . . . . . . . . . . . . . . . . . . . . . . . . . . . . . . . . . . . . . . . . . . . . . . . . . . . . . . . . . . . . . . . 22 Checking Hard Disk Drive Carrier . . . . . . . . . . . . . . . . . . . . . . . . . . . . . . . . . . . . . . . . . . . . . . . . . . . . . . . . . . . . . . . . . . . . . . . . . . . . . . . . . . . . 23 Rear Panel Layout . . . . . . . . . . . . . . . . . . . . . . . . . . . . . . . . . . . . . . . . . . . . . . . . . . . . . . . . . . . . . . . . . . . . . . . . . . . . . . . . . . . . . . . . . . . . . . . . 24 Connecting ENC5300s to a DVR5300 . . . . . . . . . . . . . . . . . . . . . . . . . . . . . . . . . . . . . . . . . . . . . . . . . . . . . . . . . . . . . . . . . . . . . . . . . . . . . . . . . 26 Network Cable Connection. . . . . . . . . . . . . . . . . . . . . . . . . . . . . . . . . . . . . . . . . . . . . . . . . . . . . . . . . . . . . . . . . . . . . . . . . . . . . . . . . . . . . . . . . 27 Star (CM9760-CDU-T) Connections . . . . . . . . . . . . . . . . . . . . . . . . . . . . . . . . . . . . . . . . . . . . . . . . . . . . . . . . . . . . . . . . . . . . . . . . . . . . . . . . . . 28 RJ-45 Pin Assignments to CM9760-CDU-T . . . . . . . . . . . . . . . . . . . . . . . . . . . . . . . . . . . . . . . . . . . . . . . . . . . . . . . . . . . . . . . . . . . . . . . . . . . . 29 Front Panel Layout (Without Bezel) . . . . . . . . . . . . . . . . . . . . . . . . . . . . . . . . . . . . . . . . . . . . . . . . . . . . . . . . . . . . . . . . . . . . . . . . . . . . . . . . . . 30 Front Bezel Indicators . . . . . . . . . . . . . . . . . . . . . . . . . . . . . . . . . . . . . . . . . . . . . . . . . . . . . . . . . . . . . . . . . . . . . . . . . . . . . . . . . . . . . . . . . . . . . 30 Opening the Front Bezel Cover . . . . . . . . . . . . . . . . . . . . . . . . . . . . . . . . . . . . . . . . . . . . . . . . . . . . . . . . . . . . . . . . . . . . . . . . . . . . . . . . . . . . . . 32 Connecting a DVR5300 Directly to an SEB5100. . . . . . . . . . . . . . . . . . . . . . . . . . . . . . . . . . . . . . . . . . . . . . . . . . . . . . . . . . . . . . . . . . . . . . . . . 33 Connecting a DVR5300 to Multiple SEB5100 Units . . . . . . . . . . . . . . . . . . . . . . . . . . . . . . . . . . . . . . . . . . . . . . . . . . . . . . . . . . . . . . . . . . . . . . 34 Operating the Latching Mechanism . . . . . . . . . . . . . . . . . . . . . . . . . . . . . . . . . . . . . . . . . . . . . . . . . . . . . . . . . . . . . . . . . . . . . . . . . . . . . . . . . . 36 Removing the Hard Drive Carrier . . . . . . . . . . . . . . . . . . . . . . . . . . . . . . . . . . . . . . . . . . . . . . . . . . . . . . . . . . . . . . . . . . . . . . . . . . . . . . . . . . . . 37 Installing the Hard Drive Carrier. . . . . . . . . . . . . . . . . . . . . . . . . . . . . . . . . . . . . . . . . . . . . . . . . . . . . . . . . . . . . . . . . . . . . . . . . . . . . . . . . . . . . 38 Releasing the Power Supply Latching Mechanism . . . . . . . . . . . . . . . . . . . . . . . . . . . . . . . . . . . . . . . . . . . . . . . . . . . . . . . . . . . . . . . . . . . . . . 39 Removing the Power Supply. . . . . . . . . . . . . . . . . . . . . . . . . . . . . . . . . . . . . . . . . . . . . . . . . . . . . . . . . . . . . . . . . . . . . . . . . . . . . . . . . . . . . . . . 40 Installing the Power Supply . . . . . . . . . . . . . . . . . . . . . . . . . . . . . . . . . . . . . . . . . . . . . . . . . . . . . . . . . . . . . . . . . . . . . . . . . . . . . . . . . . . . . . . . 40 Connecting a UPS to a DVR5300 . . . . . . . . . . . . . . . . . . . . . . . . . . . . . . . . . . . . . . . . . . . . . . . . . . . . . . . . . . . . . . . . . . . . . . . . . . . . . . . . . . . . 41 Replacing the Operating System Drive. . . . . . . . . . . . . . . . . . . . . . . . . . . . . . . . . . . . . . . . . . . . . . . . . . . . . . . . . . . . . . . . . . . . . . . . . . . . . . . . 42 C1629M-E (3/07) List of Tables A B C D E C1629M-F (3/08) DVR5348/ENC5300 USB Connectors and Colors . . . . . . . . . . . . . . . . . . . . . . . . . . . . . . . . . . . . . . . . . . . . . . . . . . . . . . . . . . . . . . . . . . . . . . . . 25 DVR5324/ENC5300 USB Connectors and Colors . . . . . . . . . . . . . . . . . . . . . . . . . . . . . . . . . . . . . . . . . . . . . . . . . . . . . . . . . . . . . . . . . . . . . . . . 25 RJ-45 Pin Assignments to CM9760-CDU-T . . . . . . . . . . . . . . . . . . . . . . . . . . . . . . . . . . . . . . . . . . . . . . . . . . . . . . . . . . . . . . . . . . . . . . . . . . . . 29 Troubleshooting the DVR5300 . . . . . . . . . . . . . . . . . . . . . . . . . . . . . . . . . . . . . . . . . . . . . . . . . . . . . . . . . . . . . . . . . . . . . . . . . . . . . . . . . . . . . . 43 Power Supply Status Indicators . . . . . . . . . . . . . . . . . . . . . . . . . . . . . . . . . . . . . . . . . . . . . . . . . . . . . . . . . . . . . . . . . . . . . . . . . . . . . . . . . . . . . 43 5 Regulatory Notices This device complies with Part 15 of the FCC Rules. Operation is subject to the following two conditions: (1) this device may not cause harmful interference, and (2) this device must accept any interference received, including interference that may cause undesired operation. RADIO AND TELEVISION INTERFERENCE This equipment has been tested and found to comply with the limits of a Class A digital device, pursuant to Part 15 of the FCC Rules. These limits are designed to provide reasonable protection against harmful interference when the equipment is operated in a commercial environment. This equipment generates, uses, and can radiate radio frequency energy and, if not installed and used in accordance with the instruction manual, may cause harmful interference to radio communications. Operation of this equipment in a residential area is likely to cause harmful interference in which case the user will be required to correct the interference at his own expense. Changes and modifications not expressly approved by the manufacturer or registrant of this equipment can void your authority to operate this equipment under Federal Communications Commission’s rules. In order to maintain compliance with FCC regulations shielded cables must be used with this equipment. Operation with non-approved equipment or unshielded cables is likely to result in interference to radio and television reception. This Class A digital apparatus complies with Canadian ICES-003. Cet appareil numérique de la classe A est conforme à la norme NMB-003 du Canada. Video Quality Caution FRAME RATE NOTICE REGARDING USER-SELECTED OPTIONS Pelco systems are capable of providing high quality video for both live viewing and playback. However, the systems can be used in lower quality modes, which can degrade picture quality, to allow for a slower rate of data transfer and to reduce the amount of video data stored. The picture quality can be degraded by either lowering the resolution, reducing the picture rate, or both. A picture degraded by having a reduced resolution may result in an image that is less clear or even indiscernible. A picture degraded by reducing the picture rate has fewer frames per second, which can result in images that appear to jump or move more quickly than normal during playback. Lower frame rates may result in a key event not being recorded by the system. Judgment as to the suitability of the products for users’ purposes is solely the users’ responsibility. Users shall determine the suitability of the products for their own intended application, picture rate and picture quality. In the event users intend to use the video for evidentiary purposes in a judicial proceeding or otherwise, users should consult with their attorney regarding any particular requirements for such use. 6 C1629M-F (3/08) Description The DVR5300 Series digital video recorder (DVR) represents a whole new concept in enterprise digital video recording solutions. It is one of the recording components of Endura®, Pelco’s most advanced integrated video security system. The DVR represents the state of the art in scalability, performance, expandability, and reliability. It is ideally suited for mission-critical, enterprise surveillance applications. The DVR5300 Series recorder is capable of continuous, scheduled, alarm/event, and motion recording. Pre- and post-alarm recording is also available. All recording is fully programmable on a per-channel basis. The unit maximizes storage efficiency using EnduraStor™, a time- and priority-based system that identifies data to be removed when stored video reaches a predefined age. With EnduraStor, users no longer have to compromise on recorded frame rates to save on storage costs. EnduraStor gives users the ability to retain full frame rate recorded video for a user-defined period of time and then reduce the frame rate to save on storage costs. Designed with reliability in mind, the DVR5300 Series provides performance enhancement and fault tolerance by employing RAID 5 (Redundant Array of Independent Disks level 5) disk management across as many as 12 hard drives. The DVR incorporates two RAID 5 controllers, each managing six hard drives. NOTE: The DVR5300 Series recorder supports hot-swappable hard drives in case of failure; it does not support hot hard drive expansion. Dual redundant, hot-swappable power supplies add another layer of reliability to the unit. Support for matrix-enabled failover rounds out the reliability aspects of the DVR5300. Diagnostics are systemized with other Endura products and can be reported to the Endura system. Administrators can view the status of individual components in realtime, thereby preventing failures. Together with the Pelco ENC5300 Series USB multichannel video recorder, the DVR5300 supports control of pan/tilt/zoom (PTZ) cameras. It supports Pelco D, Pelco P, and Coaxitron® protocols. With Coaxitron, the DVR receives commands from a Pelco controller and transmits those commands to the PTZ device through the ENC5300. With the Pelco D and Pelco P protocols, the DVR transmits those commands directly to the PTZ device over a serial connection. With its modular design, you can connect up to three ENC5300 Series units to each DVR5300 for a maximum of 24 or 48 analog video inputs per DVR5300 (depending on model). You can also mix NET5301T or other Endura video recorders with the ENC5300 units for a total of 24 or 48 analog and IP video inputs per DVR5300 (depending on model). Video can be monitored and played back from the CM9700 Series (CM9760/9770/9780) matrix using the optional CM9700MDD-EVS, a WS5000 Endura workstation, or a VCD5000 video console display. The DVR5300 Series integrates seamlessly with Pelco’s integrated security products to create a robust, secure, and expandable security platform. FEATURES • Supports up to 24 or 48 Cameras at 30 Images per Second (ips) at 4CIF Resolution • Supplies up to 32 Simultaneous Playback Streams and up to 10 Simultaneous Queries • Expandable Storage Capacity Using Pelco’s Storage Expansion Boxes (SEB5100 Series) • Plug-and-Play Configuration • Data Authentication at Time of Recording • Output Viewable on up to 32 Individual Workstations • Records Video, Audio, and Data Streams for Every Channel • EnduraStor Storage Management System • Hot-Swappable Hard Drives and Power Supplies • Fault Tolerance and Performance Enhanced Through Use of RAID 5 • Redundant Power Supplies • Storage Locking • Fully Compatible with Pelco’s Integrated System Architecture • System Diagnostics and Error Logging • Full Over-the-Network Remote Control and Administration • DVR Failover C1629M-F (3/08) 7 MODELS Models Input Streams Drives Internal Storage Video Storage DVR5324-1500 24 6* 1.5 TB 1.16 TB DVR5324-3000 24 6* 3.0 TB 2.32 TB DVR5324-6000 24 12 6.0 TB 4.65 TB DVR5324-9000 24 12 9.0 TB 6.98 TB DVR5348-1500 48 6* 1.5 TB 1.16 TB DVR5348-3000 48 6* 3.0 TB 2.32 TB DVR5348-6000 48 12 6.0 TB 4.65 TB DVR5348-9000 28 12 9.0 TB 6.98 TB *All six-drive models include six empty hard drive carriers. OPTIONAL ACCESSORIES ENC5316 16-channel USB video encoder, up to three ENC5300 units per DVR5300 Series unit ENC5308 8-channel USB video encoder, up to three ENC5300 units per DVR5300 Series unit SEB5100 Series Each SEB5100 Series storage expansion box adds 1.5 TB to 6.0 TB of external storage to any DVR5300 digital video recorder. Up to eight units can be connected to a DVR5300 for a maximum of 42.8 TB of available video storage. Models Drives Internal Storage Video Storage SEB5100-1500 6* 1.5 TB 1.16 TB SEB5100-3000 6* 3.0 TB 2.32 TB SEB5100-6000 12 6.0 TB 4.65 TB SEB5100-9000 12 90 TB 6.98 TB *All six-drive models include six empty hard drive carriers. When connected to a DVR5300, all SEB5100 models fully support diagnostics and monitoring. 8 NVR5000PS Replacement power supply for DVR5300, NVR5100, and SEB5100 Series units HD5000-250 Replacement 250 GB hard drive and carrier for DVR5300, NVR5100, and SEB5100 Series units HD5000-500 Replacement 500 GB hard drive and carrier for DVR5300, NVR5100, and SEB5100 Series units HD5000-750 Replacement 750 GB hard drive and carrier for DVR5300, NVR5100, and SEB5100 Series units HDD1500UP Video storage upgrade kit for units with six empty hard drive carriers; includes six 250 GB hard drives and carriers; adds 1.5 TB to DVR5300, NVR5100, and SEB5100 Series units HDD3000UP Video storage upgrade kit for units with six empty hard drive carriers; includes six 500 GB hard drives and carriers; adds 3.0 TB to DVR5300, NVR5100, and SEB5100 Series units C1629M-F (3/08) Before You Begin Endura is a network system that requires a continuous amount of bandwidth to transmit true, live video. Therefore, always include your network administrator when planning and installing Endura components. You will also need the following: • Pelco-approved Endura certification • Access to an Endura network – that is an active, Gigabit Ethernet network that supports the full Internet Protocol suite, – that is configured with at least one ENC5300 Series USB multichannel video encoder or any Endura video encoder with at least one camera, – that is configured with at least one WS5000 Endura workstation, and – that is configured with at least one SM5000 System Manager. NOTE: These network requirements represent the minimum standard for a small Endura-capable security network. Please consult the Endura Network Design Guide to make sure your network is properly configured. Your system may be different and may require additional hardware, software, and network resources. PARTS LIST Qty Description 1 DVR5300 Series digital video recorder 1 Hard drive pack: 6-drive (1.5 TB//3.0 TB/9.0 TB) models: 6 Filled hard drive carriers, numbered Drive 1 through Drive 6 6 Empty hard drive carriers, numbered Drive 7 through Drive 12 12-drive (6.0 TB/9.0 TB) models: 12 Filled hard drive carriers, numbered Drive 1 through Drive 12 1 Accessory pack: 6 Power cords (two USA standard, two European standard, and two UK standard) 2 Front bezel keys 3 USB 2.0 cables (one red, one yellow, one blue) 1 Sheet, ENC5300 identification labels (USB) 1 Disposable wrist strap 1 Operating system drive security tool 1 RJ-45 straight cable for serial PTZ 1 Rack mount kit (included with accessory pack): 2 Chassis mounting brackets with handles and thumbscrews (installed) 12 Screws, 10-32 x 0.25-inch, Phillips pan head (six for each bracket) (installed) 2 Adjustable support rail sets (each set includes one front-mounting rail and one rear-mounting rail) 8 Screws, 8-32 x 0.375-inch, Phillips truss head (four for each support rail) 8 Screws, 10-32 x 0.5-inch, Phillips flat head (two for each front rail, two for each rack rail spacer) 4 Screws, 10-32 x 0.75-inch, Phillips pan head (two for each rear rail) 2 Rack rail spacers 14 Cage nuts, 10-32 3 Product serial number labels (attached to unit) 1 DVR5300 Series Installation manual (C1629M) 1 Safety instructions 3 Hard drive inserts C1629M-F (3/08) 9 USER SUPPLIED PARTS In addition to the standard tools and cables required for a video security installation, you will need to provide the following items: • Power source (110 to 220 VAC) • Phillips screwdriver (if mounting the unit into a rack) • Cat5e (or better) cable and connectors for connecting the DVR5300 to the Endura network PACKAGE CONTENTS The following diagrams show the contents of the three boxes. When installing the DVR5300, refer to these diagrams. SHIPPING BOX DVR5300 ACCESSORY PACK HARD DRIVE PACK SAFETY INSTRUCTIONS INSTALLATION MANUAL HARD DRIVE INSERT Figure 1. Major Package Components HARD DRIVE INSERTS HARD DRIVE PACK - OR DRIVE 1 - DRIVE 12 (12-DRIVE MODELS) DRIVE 1 - DRIVE 6 DRIVE CARRIER 7 - DRIVE CARRIER 12 (6-DRIVE MODELS) Figure 2. Hard Drive Pack 10 C1629M-F (3/08) ACCESSORY PACK FRONT BEZEL KEY 2 EA. USA STANDARD POWER CORD (110 VAC) 2 EA. EUROPEAN STANDARD POWER CORD (220 VAC) 2 EA. SECURITY TOOL 1 EA. UK STANDARD POWER CORD (250 VAC) 2 EA. DISPOSABLE WRIST STRAP 1 EA. USB 2.0 CABLE 3 EA. RACK MOUNT KIT RJ-45 STRAIGHT CABLE 1 EA. USB STICKERS 1 EA. Figure 3. Accessory Pack REAR MOUNT RAIL 2 EA. FRONT MOUNT RAIL 2 EA. RACK MOUNT KIT CHASSIS MOUNTING BRACKETS SHOWN ACTUAL SIZE PHILLIPS PAN HEAD SCREW, 10-32 X 0.25-INCH 12 EA. (INSTALLED) PHILLIPS TRUSS HEAD SCREW, 8-32 X 0.375-INCH 8 EA. PHILLIPS FLAT HEAD SCREW, 10-32 X 0.5-INCH 8 EA. PHILLIPS PAN HEAD SCREW, 10-32 X 0.75-INCH 4 EA. CAGE NUT, 10-32 14 EA. RACK RAIL SPACER 2 EA. Figure 4. Rack Mount Kit C1629M-F (3/08) 11 APPLICATION SCENARIOS This section illustrates two possible application scenarios featuring the DVR5300 Series digital video recorder. Figure 5 shows a DVR5348 digital video recorder with two ENC5316 USB multichannel video encoders. It includes NET5301T video encoders (up to 16) in a hybrid digital and analog recording environment. This configuration uses a single Ethernet switch. NOTE: In this scenario, the NET5301Ts must all be in the same VLAN as the DVR5300. WS5000 SM5000 VCD5000 GIGABIT SWITCH KBD5000 DVR5348 USB NET5301T SEB5100 UP TO 16 ENC5316 #1 ENC5316 #2 UP TO 16 UP TO 16 Figure 5. Security Network with a DVR5348, ENC5316s, and NET5301Ts IMPORTANT NOTE. PLEASE READ. The network implementations in this document are shown as general representations only and are not intended to show detailed network topologies. Your actual network will differ, requiring changes or perhaps additional network equipment to accommodate the systems as illustrated. Please contact your local Pelco representative to discuss your specific requirements. Figure 6 shows a DVR5324 digital video recorder with three ENC5308 USB multichannel video encoders. This configuration incorporates a matrix switch for displaying both live and playback video. This configuration also requires a CM9700MDD-EVS to interface playback video to the matrix. 12 C1629M-F (3/08) CM9760-KBD LIVE/PLAYBACK CM9700 SERIES GIGABIT SWITCH WS5000 SERIAL CM9700MDD-EVS CPU LIVE/ PLAYBACK MONITOR ENC5308 (UP TO 3) MATRIX BAY DVR5324 SM5000 Figure 6. Security Network with a DVR5324, ENC5308s, and CM9700 Matrix Switch C1629M-F (3/08) 13 Equipment Placement and Rack Mounting UNPACKING THE DVR5300 The DVR5300 Series digital video recorder ships with two smaller boxes as shown in Figure 7. One contains the hard drive pack. The other contains the accessory pack. WARNING: Due to the unit’s weight and size, do not unpack the DVR5300 without the help of another person. SAFETY INSTRUCTIONS INSTALLATION MANUAL HARD DRIVE PACK ACCESSORY PACK DVR5300 Figure 7. Unpacking the DVR5300 Series To unpack the DVR5300: 1. Remove the boxes marked HARD DRIVE PACK and ACCESSORY PACK. 2. Use a cloth or pad to protect the workbench or other flat surface. 3. With the help of another person, lift the DVR5300 out of its box and onto the protected surface. PRODUCT SERIAL NUMBER LABEL PLACEMENT Product serial number labels help identify your system and its factory configuration in the event that your DVR5300 or its components require service. Two labels citing your product’s serial number are attached to your DVR5300. One large label is attached to the DVR5300’s rear panel. A smaller label is attached to the front panel of the unit, behind the bezel. Because rack mounting and other installation options may obscure the factory-applied labels, a third label is provided for you to attach to your product documentation or other product location that will not be obscured by installation. To use this label: 1. Locate the small label on the top panel of your DVR5300, attached with a yellow sticker that reads, “Extra serial number labels: remove prior to installation.” 2. Remove the yellow sticker. 3. Peel away the backing of the small label and attach it to this installation manual, other product documentation, or an unobscured product location. 14 C1629M-F (3/08) REV Sample Text VOLTS Sample Text MFG BY PELCO, CLOVIS, CA MADE IN USA Audio/Video Apparatus 91KK Model 03267-39-0020 AMPS Sample Text SN FREQ 50/60HZ MODEL PRODUCT LABEL Figure 8. Product Serial Number Label RACK MOUNTING The DVR5300 mounts into an industry-standard 19-inch (48 cm) equipment rack. The DVR5300 occupies 3 RU (rack units) of vertical rack space (5.25 inches or 13.3 cm). The hardware necessary to mount the DVR5300 into a rack is supplied with the unit. The rack must meet the following requirements: • 19-inch (48 cm) EIA-310-D compliant (rear column required) • Rack column depth: 24 to 30 inches (61 to 76 cm) • Column-mounting hole provisions: 10-32 UNF-2B threaded holes or square window holes on front and rear columns • Door systems are acceptable. Front doors must have at least 2 inches (5.1 cm) between the DVR5300 front bezel and the inside of the door. Rear doors may only be used on rack columns that are more than 26 inches (66 cm) deep. WARNINGS: • Secure the front and rear screws to the support rails. • Make sure the DVR5300 is level. • Slots and openings in the cabinet provide ventilation to prevent the unit from overheating. Do not block these openings. Never place the unit near or over a radiator or heat register. When placing the unit in a rack, be sure to provide proper ventilation. To install the DVR5300 in a rack: NOTE: Figure 4 on page 11 identifies each piece of hardware for this procedure. 1. If chassis mounting brackets are not attached: Attach one chassis mounting bracket to each side of the DVR5300. Use six 10-32 x 0.25-inch Phillips pan head screws for each bracket. C1629M-F (3/08) 15 ATTACH BRACKETS (6) SCREWS 10.32 X 0.25-INCH PHILLIPS PAN HEAD Figure 9. Fastening Mounting Brackets to Chassis 2. Attach one front-mount rail to one rear-mount rail. Make sure the rails are mounted back to back, as shown in Figure 10. Depending on rack depth, use either three or four 8-32 x 0.375-inch Phillips truss head screws for each rail set. Leave the screws loose until step 9. (4) SCREWS 8-32 X 0.375-INCH PHILLIPS TRUSS HEAD Figure 10. Assembling a Support Rail 3. Repeat step 2 for the other rail set. 4. If you are installing the unit into a square-hole rack: Insert 14 cage nuts into the square-hole rack as shown in Figure 11. Align the bottom cage nuts on the front racks with the bottom cage nuts on the rear racks. Then align the top cage nuts on the rear racks with lowest of the top cage nuts on the front racks. 16 C1629M-F (3/08) CAGE NUT CAGE NUT ALIGN ALIGN FRONT-MOUNT RAIL REAR-MOUNT RAIL Figure 11. Inserting Cage Nuts 5. Attach one support rail assembly to the equipment rack in the desired location (refer to Figure 12): NOTE: The support rail assemblies are identical and may be used on either the right or left side of the rack. C1629M-F (3/08) a. Position the ear of the front-mount rail against the front of the equipment rack. Align the top and bottom holes in the ear of the rail with the threaded holes (or cage nuts) in the rack. b. Using two 10-32 x 0.5-inch Phillips flat head screws, attach the ear of the rail to the front of the rack. Insert the screws from the outside of the rack, pointing toward the back of the rack. c. Adjust the rails to the correct depth of the equipment rack by sliding the rear-mount rail to the back of the equipment rack. d. Position the ear of the rear-mount rail against the rear exterior of the equipment rack. Align the top and bottom holes in the ear of the rail section with the threaded holes (or cage nuts) in the equipment rack. e. Using two 10-32 x 0.75-inch Phillips pan head screws, attach the ear of the rail to the rear of the rack. Insert the screws from the outside of the rack, pointing toward the front of the rack. 17 RACK FRONT RACK REAR (4) SCREWS 10-32 X 0.5-INCH PHILLIPS FLAT HEAD (4) SCREWS 10-32 X 0.75-INCH PHILLIPS PAN HEAD FRONT- MOUNT RAIL REAR-MOUNT RAIL Figure 12. Attaching Support Rails 6. Repeat step 5 for the second support rail assembly. 7. Attach one rack rail spacer to the front of the equipment rack (refer to Figure 13): a. Position the bottom hole of the spacer above the ear of the front-mount rail. 18 b. Insert two 10-32 x 0.5-inch Phillips flat head screws into the spacer, one in the top hole and one in the bottom hole. Leave the middle hole empty; the top thumbscrew on the DVR5300 will use it. c. Tighten the two screws to secure the spacer to the rack. C1629M-F (3/08) (2) SCREWS 10-32 X 0.5-INCH PHILLIPS FLAT HEAD SPACER Figure 13. Attaching Rack Rail Spacers 8. Repeat step 7 for the second spacer. 9. Tighten the 8-32 x 0.375-inch Phillips truss head screws that were attached to the front- and rear-mount rails in steps 2 and 3. 10. Place the unit onto the mount rails by sliding the chassis brackets onto the rails. This step may require two people to lift and slide the unit into place. The unit should slide in and out of the rack easily. C1629M-F (3/08) 19 WARNING: When sliding out the DVR5300, be careful not to let the unit fall out of the rack. Figure 14. Mounting the DVR5300 into the Rack 11. After the unit is in place, tighten the two thumbscrews to secure the unit to the rack. THUMBSCREW Figure 15. Tightening the Thumbscrews 20 C1629M-F (3/08) Hard Drive Array Installation All DVR5300 Series recorders use RAID 5 to maximize fault tolerance and enhance disk-access performance. The unit incorporates two RAID 5 controllers; each manages an independent storage array of six drives. If one drive fails, the unit continues operating and signals the operator that the drive failed and should be replaced. INSTALLING HARD DRIVE CARRIERS After you have securely mounted the DVR5300, you will install 12 hard drive carriers into the front of the chassis. Each hard drive is already mounted in its own drive carrier so that you can easily insert and remove a hard drive, even while the unit is operating. WARNING Each hard drive has been preconfigured for a specific drive bay in the DVR5300. If you do not install them in their proper locations, the RAID arrays will be corrupted and the unit will not record. NOTE: You must install all hard drive carriers before you apply power to the DVR5300. All six-drive models (1.5 TB/2.4 TB/3.0 TB) include six empty hard drive carriers that you must also install. The drive status indicator is not included on empty drive carriers. To install the hard drive carriers into the front of the unit: 1. Make sure you protect the unit and its components, which are susceptible to damage from improper handling and electrostatic discharge (ESD). Refer to the Safe Handling Instructions of Hard Drives (C2668M) for additional savety instructions when handling a hard drive.Unlock and open the bezel cover. Figure 16. Opening the Front Bezel 2. Identify the drive bay for each hard drive carrier. The drive bays and drive carriers are numbered from 1 to 12 (refer to Figure 17 below and Figure 18 on page 22). 1 2 3 4 5 6 7 8 9 10 11 12 Figure 17. Drive Bay Assignment On 12-drive models (6.0 TB/9.0 TB), carriers 1 through 12 contain hard drives. C1629M-F (3/08) 21 On six-drive models (1.5 TB/3.0 TB), carriers 1 through 6 contain hard drives. Carriers 7 through 12 do not contain hard drives, but should be installed to maintain proper air circulation in the unit. Upgrade kits are available that increase the unit capacity of the six-drive models by 1.5 TB or 3.0 TB. Each upgrade kit includes six filled hard drive carriers. Contact Pelco’s Product Support for more information (refer to Appendix F: Troubleshooting on page 43 for contact information). 3. Install the first hard drive carrier as follows: WARNING: The hard drive carrier fits into the unit only one way. If you have difficulty inserting a carrier, remove it and check its orientation. a. Orient the drive carrier so that the drive status indicator is pointing up. b. Align the tapered ends of the carrier rails with the correct drive slot opening. c. Slide the drive carrier gently into the unit. Make sure the carrier snaps into place. DRIVE STATUS INDICATOR DRIVE NUMBER LABEL Figure 18. Hard Disk Drive Carrier Installation 22 C1629M-F (3/08) 4. Make sure the hard drive carrier has been installed correctly. Without squeezing the spring-loaded release tabs, gently pull the plastic front cover of the carrier away from the chassis. If the carrier does not pull out, the drive is secure. Figure 19. Checking Hard Disk Drive Carrier 5. Repeat steps 3 and 4 for each drive carrier. 6. Close and lock the bezel cover. NOTE: During operation, monitor the unit status indicator lights to make sure that all drives are operating properly. In case of failure, system alarms and error messages will also display on WS5000 Endura workstations and VCD5000 video console displays. C1629M-F (3/08) 23 Connections Familiarize yourself with the DVR5300 rear panel before connecting any equipment to the unit. MFG BY PELCO, CLOVIS, CA MADE IN USA 03267-39-0020 AMPS Sample Text SN Model FREQ 50/60HZ MODEL VOLTS Sample Text REV Sample Text Audio/Video Apparatus 91KK Figure 20. Rear Panel Layout ì î ï ñ ó Primary Power Supply Secondary Power Supply Power Supply Status Indicators ENC5300 USB Ports r s t u Primary Network Connector Secondary Network Connector Serial Camera Control Connector (RJ-45) USB 2.0 Port (for UPS) Reserved CONNECTING POWER The DVR5300 is equipped with two hot-swappable power supplies. These autoranging power supplies adapt automatically to voltages between 100 VAC and 240 VAC (50/60 Hz). You should also install an uninterruptible power supply (UPS) (not supplied). UPS devices maintain a limited amount of backup battery power in case the main power fails. Refer to Appendix D: Installing an Uninterruptible Power Supply (UPS) on page 41 for more information. NOTE: Connect each power supply to a different branch circuit. This ensures optimal performance, reduces possible video loss, and reduces power leakage to a safe level. To connect power to the DVR5300: 1. Connect one of the supplied US, European, or UK standard power cords to the back of the primary power supply’s power connector. 2. Connect the other end of this power cord to the appropriate power source. 3. Connect the other supplied US, European, or UK standard power cord to the back of the secondary power supply’s power connector. 4. Connect the other end of this power cord to the appropriate power source. When connected, the power supply status indicators glow solid red. As soon as the unit starts, the indicators glow solid green. During operation, if either indicator is dark or glows red, there is a problem with the power supply (refer to Appendix F: Troubleshooting on page 43 for more information). NOTE: Do not power up any DVR5300 system component (ENC5300, network, camera control) until you have connected all components. 24 C1629M-F (3/08) CONNECTING ENC5300 SERIES VIDEO ENCODERS You can connect up to three ENC5300 Series video encoders to the DVR5300 Series digital video recorder. A DVR5300 can record up to 24 or 48 video inputs, depending on model. These inputs can be recorded from attached ENC5300 Series video encoders as well as other Endura-compatible video encoders or cameras on the same VLAN. Three of the four USB ports on the DVR5300 rear panel correspond to a specific set of video inputs from ENC5300 units. You can mix ENC5316 and ENC5308 units on the same DVR5300. Any unused video streams can be associated with other Endura-compatible video encoders or cameras. Each DVR5300 includes three different colored USB cables and a matching set of colored stickers. Use them on the DVR5300 and ENC5300 rear panels to match each ENC5300 to its specific video inputs. Table A and Table B show the assigned video inputs for each ENC5316 and ENC5308 by USB port on the DVR5348 and DVR5324, respectively. The DVR5300 will always assign the indicated video inputs to each USB port. When installing an ENC5308, the DVR5300 will disregard the unused video input numbers. Table A. DVR5348/ENC5300 USB Connectors and Colors DVR5348 USB Port ENC5300 Unit Number USB Cable Color ENC5316 Video Inputs 1 2 3 #1 #2 #3 Red Yellow Blue 1-16 17-32 33-48 ENC5308 Video Inputs 1-8 17-24 33-40 Unused Inputs 9-16 25-32 41-48 Table B. DVR5324/ENC5300 USB Connectors and Colors DVR5324 USB Port 1 2 3 ENC5300 Unit Number #1 #2 #3 USB Cable Color Red Yellow Blue ENC5308 Video Inputs Unused Inputs 1-8 17-24 33-40 9-16 25-32 41-48 One ENC5316, One ENC5308 ENC5308 ENC5316 ENC5308 Unused Video Inputs Video Inputs Inputs 1-16 ---17-24 25-32 --33-48 NOTES: • The USB ports on the DVR5300 rear panel are numbered from bottom to top. Port 1 is at the bottom; port 3 is at the top. • Connecting an ENC5300 Series video encoder to USB port 1 assigns camera numbers 1 through 16 to the video inputs on that ENC5300, even if you install an ENC5308. CONNECTING VIDEO ENCODERS TO THE DVR5300 After you identify the ENC5300 Series video encoders and their respective USB ports on the DVR5300 rear panel, connect the units. NOTES: • Before connecting an ENC5300 to the DVR5300, make sure power is off to the ENC5300. • Do not power up any DVR5300 system component (ENC5300, network, camera control) until you have connected all components. To connect ENC5300 Series video encoders to the DVR5300 Series digital video recorder (refer to Figure 21): 1. Select the USB cable (red, yellow, or blue) that corresponds to the video inputs. Three different colored USB cables are included with each DVR5300. 2. Connect the narrow “B” connector of the USB cable to the USB connector on the ENC5300 rear panel. 3. Apply a matching colored sticker (red, yellow, or blue) next to the USB connector on the ENC5300 rear panel. This identifies the USB cable (red, yellow, or blue) that should be connected to this ENC5300. 4. Connect the wide “A” connector of the USB cable to the corresponding USB connector on the DVR5300 rear panel. C1629M-F (3/08) 25 5. Apply a matching colored sticker (red, yellow, or blue) next to the USB connector on the DVR5300 rear panel. This identifies the USB cable (red, yellow, or blue) that should be connected to this ENC5300. USB “B” CONNECTOR APPLY BLUE LABEL USB “B” CONNECTOR USB “B” CONNECTOR ENC5300#3 APPLY YELLOW LABEL ENC5300 #2 APPLY RED LABEL ENC5300 #1 USB “A” CONNECTOR Figure 21. Connecting ENC5300s to a DVR5300 6. Repeat steps 1 through 5 for the other ENC5300 units (if necessary). When the ENC5300 units are first powered up, their unit status lights blink green until the DVR5300 recognizes them and puts them into service. CONNECTING TO THE NETWORK The DVR5300 Series recorder supports remote administration from a WS5000 Endura workstation. The DVR5300 is compatible with the entire family of Endura-ready devices using TCP/IP and UPnP protocols. Consult with your network administrator before installing the DVR5300 to avoid possible network conflicts. The DVR5300 offers the following two network connectors on the rear panel: • Primary network connector Endura operation. : Use this Gigabit Ethernet port to connect the DVR5300 to the Endura network. This is required for • Secondary network connector : Use this Gigabit Ethernet port to expand the storage capacity of the DVR5300 with one or more SEB5100 storage expansion boxes (refer to Appendix A: Expanding Video Storage on page 33). NOTE: For best results, you should only implement an Endura system on a 1000Base-T network. Unless the Endura installation is very small with a dedicated Endura network, a 100Base-T network will not support the necessary data throughput requirements. To connect the DVR5300 to the Endura network using a switched Gigabit Ethernet network: 1. Connect one end of an unshielded twisted pair (UTP) cable to the primary network connector on the DVR5300 rear panel. Use standard Cat5e or better UTP cable with RJ-45 connectors. NOTE: Do not connect the UTP cable to the secondary network connector 26 . C1629M-F (3/08) PRIMARY NETWORK CONNECTOR ENDURA NETWORK Figure 22. Network Cable Connection 2. Connect the other end of the UTP cable to an available port on a Pelco-approved Gigabit Ethernet switch. Contact Pelco’s Product Support for a list of approved Gigabit Ethernet switches (refer to Appendix F: Troubleshooting on page 43 for contact information). There are two indicators on the network connector on the rear panel. The right indicator glows orange when there is a good connection between the DVR5300 and a Gigabit Ethernet switch that is powered up. If the indicator does not glow, check the cable and the switch. Disregard the left indicator, which shows network activity. NOTE: Do not power up any DVR5300 system component (ENC5300, network, camera control) until you have connected all components. CONNECTING SERIAL PTZ DEVICES NOTE: Pelco recommends using the Coaxitron up-the-coax camera control protocol, which simplifies installation and does not require any additional equipment. For information on implementing Coaxitron on the DVR5300, refer to the ENC5300 Series Installation manual (C1625M). The DVR5300 supports Pelco D (four-wire) and Pelco P (two-wire) protocols. These protocols use a serial interface to transmit commands to the PTZ device over separate control wires. When the DVR5300 receives a camera control command, it transmits that command to the PTZ device. The system continues receiving video over the coaxial cable through the ENC5300. You can install multiple camera control lines in a star configuration. Run all control lines from each device to a CM9760-CDU-T code distribution unit (CDU) in a central location. Then connect the CDU to the DVR5300. The maximum length for each pair of control lines is 4,000 feet (1,219 m). The CDU only supports two-wire (unidirectional) operation for Pelco D and Pelco P. NOTES: • When using serial PTZ devices, do not mix protocols on the same control chain. • All serial PTZ devices require at least two wires (RX+ and RX-). If a device is bidirectional, you have to run two additional wires to the device (TX+ and TX-). To connect serial PTZ devices to a DVR5300 using a star configuration (refer to Figure 23): 1. Connect twisted pair wiring from the RX+ and RX- on each PTZ device to the TX+ and TX- leads on a specific channel on the CM9760-CDU-T (refer to the CM9760-CDU-T Installation/Operation manual [C1940M]). The maximum length is 4,000 feet (1,219 m). C1629M-F (3/08) 27 PIN 1 PIN 1 100-240V 1 Tx+ TxGn d 2 Tx+ TxGn d 3 Tx+ TxGn d 4 Tx+ TxGn d 5 Tx+ TxGn d 6 Tx+ TxGn d 7 Tx+ TxGn d 8 Tx+ TxGn d 9 Tx+ TxGn d 10 Tx+ TxGn d 11 Tx+ TxGn d 121 Tx+ TxGn d 13 Tx+ TxGn d 14 Tx+ TxGn d 15 Tx+ TxGn d 16 Tx+ TxGn d OUT IN 10-24 AC/D C TWISTED PAIR PTZ DEVICE 2 PTZ DEVICE 1 STRAIGHT CABLE Figure 23. Star (CM9760-CDU-T) Connections 2. Connect either end of the enclosed STRAIGHT cable to the connector labeled I/O RS422 on the DVR5300 rear panel. The STRAIGHT cable is 6 feet (1.8 m) and has a black STRAIGHT label. NOTES: • • 28 Do not use the REVERSE cable that is included with the CM9760-CDU-T to connect the CDU to the DVR5300. To create your own cable, refer to Table C and Figure 24 for the RJ-45 pin assignments for both the DVR5300 and the CM9760-CDU-T. The maximum cable length from the DVR5300 to the CDU is 4,000 feet (1,219 m). C1629M-F (3/08) Table C. RJ-45 Pin Assignments to CM9760-CDU-T DVR5300 Pin 1 2 3-6 7 8 TX+ CM9760-CDU-T Lead RX+ RXReserved TXTX+ TX- RX- …connects to… …connects to… …connects to… …connects to… RX+ PIN 1 PIN 8 Pin 1 2 3-6 7 8 DVR5300 RX+ Lead TX+ TXReserved RXRX+ TX- RX- PIN 8 TX+ PIN 1 CM9760-CDU-T Figure 24. RJ-45 Pin Assignments to CM9760-CDU-T 3. Connect the other end of the STRAIGHT cable to the IN connector on the CM9760-CDU-T. 4. To connect a second or third CDU: a. Use the REVERSE cable that is included with the additional CDU. b. Connect either end of the REVERSE cable to the OUT connector on the first CDU. c. Connect the other end of the REVERSE cable to the IN connector on the second CDU. d. Repeat these steps to connect the second CDU to the third CDU. 5. Use the WS5000 Endura workstation to enable each PTZ device on its specific video input. POWERING UP THE DVR5300 SYSTEM After you have connected all DVR5300 system components, power up the DVR5300 system: 1. Power up the ENC5300 units (refer to the ENC5300 Installation manual for more information). 2. Power up the CM9760-CDU-Ts if necessary (refer to the CM9760-CDU-T Installation/Operation manual for more information). 3. Power up the DVR5300 (refer to Unit Startup on page 31). C1629M-F (3/08) 29 Operation Refer to the WS5000 Operation manual for details on how to access and configure the DVR5300. NOTE: To make sure that all diagnostic messages will appear to a system operator, leave at least one WS5000 Endura workstation or VCD5000 video console display running at all times. During operation, monitor the unit status and power supply indicator lights to make sure that all drives are operating properly. In case of failure, system alarms and error messages will also display on WS5000 Endura workstations and VCD5000 video console displays (refer to Appendix F: Troubleshooting on page 43). FRONT PANEL CONTROLS AND INDICATORS Figure 25. Front Panel Layout (Without Bezel) Figure 26. Front Bezel Indicators 30 C1629M-F (3/08) ì Power Indicator (Pelco badge): The Pelco badge glows blue when the unit has power. If the front bezel is open, this indicator glows white. î ï Operating System Drive with Security Screw Drive Status: The disk status indicator reports the operating status of each individual hard disk drive, as follows: • Solid Green: Indicates the read or write operation on a specific hard drive. • Solid Red: There is a problem with the hard drive. ñ ó r s t • Flashing Red: The unit is initializing the hard drive. Power Button : Use the power button to turn the unit on and off (refer to Unit Startup (below) and Unit Shutdown on page 32, respectively). Configuration/Reset: This button is reserved for future use. CPU Activity : The CPU activity indicator flashes yellow anytime there is processing activity on the DVR5300. It is not lit when there is no processing activity. Network Activity : The network activity indicator flashes green whenever the unit is sending or receiving data over the network. The indicator is not lit when there is no network activity present or when a link has been terminated. Network Status : Network status (connection and speed) is indicated by one of the following conditions: • Off: The unit is not connected to the network. • Solid Green: The unit is connected to the network using the 1000Base-T standard. • Solid Amber: The unit is connected to the network using the 100Base-T standard. • Solid Red: The unit is connected to the network using the 10Base-T standard. u NOTE: For proper operation, you must use the 1000Base-T standard. Unit Status : Unit status is indicated by one of the following three colors: • Green: The unit is functioning normally. • Amber: The unit is in configuration mode. • Red: The unit is in an error condition (refer to Appendix F: Troubleshooting on page 43. Any time the unit status indicator is flashing, the unit is in one of the following modes: • Flashing amber when entering configuration mode • Flashing green when entering normal function mode • Flashing red when entering an error condition UNIT STARTUP To start the unit: 1. Unlock and open the bezel cover. 2. Press the power button. The power indicator glows. 3. Close and lock the bezel cover. C1629M-F (3/08) 31 POWER BUTTON Figure 27. Opening the Front Bezel Cover UNIT SHUTDOWN You can shut down the DVR5300 in either of two ways. An orderly shutdown lets the unit close its files and power down without affecting the data files. Use the orderly shutdown in most cases. An immediate shutdown is the same as disconnecting power and can result in corrupted data files. Only use the immediate shutdown in an emergency or when there is not enough time for an orderly shutdown. To shut down the unit: 1. Unlock and open the bezel cover. 2. Select one of the following: • For an orderly shutdown, press and release the power button quickly. • For an immediate shutdown, press and hold the power button until the unit shuts down. 3. Close and lock the bezel cover. 32 C1629M-F (3/08) Appendix A: Expanding Video Storage You can increase the video storage capacity of the DVR5300 by adding one or more SEB5100 Series storage expansion boxes. Each SEB5100 adds up to 6.0 TB of total capacity. You can add up to eight SEB5100 Series units to expand the total capacity for each DVR5300 up to 54 TB of total capacity. You can expand the DVR5300 two ways, depending on your future expansion requirements: • Add a single SEB5100 to a single DVR5300 using a single cable. • Add one or more SEB5100 units to a single DVR5300 using a Gigabit Ethernet switch. INSTALLING A SINGLE SEB5100 UNIT (CABLE) To connect a single SEB5100 to a single DVR5300: 1. Connect one end of a UTP cable to the secondary network connector cable with RJ-45 connectors. on the DVR5300 rear panel. Use a standard Cat5e or better UTP NOTE: Do not connect the UTP cable to the primary network connector . DVR5300 ENDURA NETWORK UTP CABLE SEB5100 Figure 28. Connecting a DVR5300 Directly to an SEB5100 2. Connect the other end of the UTP cable to the secondary network connector on the SEB5100 rear panel. NOTES: • • • You do not have to power down the DVR5300 to add an SEB5100 with a UTP cable. Do not connect the UTP cable to the primary network connector . To change from a UTP cable to a Gigabit Ethernet switch, you must shut down the DVR5300 and the SEB5100 (refer to Unit Shutdown on page 32). 3. Power up the SEB5100 if necessary (refer to the SEB5100 Series Installation manual for more information). 4. Power up the DVR5300 if necessary (refer to Unit Startup on page 31). The DVR5300 automatically recognizes the new SEB5100 unit within two minutes and puts it into service. C1629M-F (3/08) 33 INSTALLING MULTIPLE SEB5100 UNITS (SWITCH) Use a dedicated, Pelco-approved Gigabit Ethernet switch to expand the video storage of the DVR5300 quickly and easily. First, connect the DVR5300 to the switch. Then connect up to eight SEB5100 units to the switch. Contact Pelco’s Product Support for a list of approved Gigabit Ethernet switches (refer to Appendix F: Troubleshooting on page 43 for contact information). To connect one or more SEB5100 units to a single DVR5300: 1. Connect one end of a UTP cable to the secondary network connector cable with RJ-45 connectors. NOTE: Do not connect the UTP cable to the primary network connector on the DVR5300 rear panel. Use a standard Cat5e or better UTP . SEB5100 1 DVR5300 UTP CABLE SEB5100 2 GIGABIT SWITCH UTP CABLE SEB5100 8 ENDURA NETWORK UTP CABLE Figure 29. Connecting a DVR5300 to Multiple SEB5100 Units 2. Connect the other end of the UTP cable to a free port on the dedicated network switch. NOTES: • • • You do not have to power down the DVR5300 to add an SEB5100 with a network switch. Do not connect the network switch for the SEB5100 units to the primary network connector . To change from a single UTP cable to a Gigabit Ethernet switch, you must shut down the DVR5300 and the SEB5100 (refer to Unit Shutdown on page 32). 3. Connect a standard Cat5e or better UTP cable from a free RJ-45 port on the switch to the secondary network connector panel of each SEB5100. on the rear 4. Power up the Gigabit Ethernet switch if necessary. 5. Power up each SEB5100 if necessary (refer to the SEB5100 Series Installation manual for more information). 6. Power up the DVR5300 if necessary (refer to Unit Startup on page 31). The DVR5300 automatically recognizes the new SEB5100 units within two minutes and puts them into service. 34 C1629M-F (3/08) INSTALLING ADDITIONAL SEB5100 UNITS (EXISTING SWITCH) To add an SEB5100 unit to an existing DVR5300 with a Gigabit Ethernet switch: 1. Connect one end of a UTP cable to a free RJ-45 port on the switch. Use a standard Cat5e or better UTP cable with RJ-45 connectors. 2. Connect the other end of the UTP cable to the secondary network connector NOTE: Do not connect the UTP cable to the primary network connector on the rear panel of the new SEB5100. . 3. Power up the new SEB5100 if necessary (refer to the SEB5100 Series Installation manual for more information). The DVR5300 automatically recognizes the new SEB5100 unit within two minutes and puts it into service. C1629M-F (3/08) 35 Appendix B: Replacing a Hard Drive Since the DVR5300 runs continuously, a hard drive may fail at some point. If this happens, the indicator for the failed drive glows red. WARNING: If a hard drive fails, replace it as soon as possible to maintain system data redundancy. NOTES: • The HD5000 Series hard drive replacement kit includes a single hard drive carrier with a Pelco-certified hard drive. Using any other hard drive in the drive carrier voids the manufacturer’s warranty for the DVR5300. • You can replace the failed hard drive with a drive of equal or greater capacity. The unit ignores any additional capacity. However, do not install a lower capacity drive, which will corrupt the RAID array. • You can replace the failed drive without shutting down the unit. • No tools are required to replace this component. To replace a hard drive: 1. Review all instructions in this section before proceeding. 2. Refer to Safe Handling of Hard Drives (C2668M) for additional safety instructions when handling a hard drive. 3. Unlock and open the bezel cover. 4. Identify the failed hard drive. The drive status indicator will be solid red. 5. Squeeze both plastic finger tabs of the carrier’s spring-loaded latch. DRIVE STATUS INDICATOR Figure 30. Operating the Latching Mechanism 6. Gently pull the hard drive carrier out of the unit while squeezing the tabs. Note the drive number on the hard drive carrier. 36 C1629M-F (3/08) WARNING: Never remove more than one drive at a time. Wait until the new drive is fully initialized. DRIVE NUMBER LABEL Figure 31. Removing the Hard Drive Carrier 7. Copy the drive number onto the drive label on the replacement hard drive carrier. 8. Install the replacement hard drive carrier as follows: WARNING: The hard drive carrier fits into the unit only one way. If you have difficulty inserting a carrier, remove it and check its orientation. C1629M-F (3/08) a. Orient the drive carrier so that the drive status indicator is pointing up. b. Align the tapered ends of the carrier rails with the correct drive slot opening. c. Slide the drive carrier gently into the unit. Make sure the carrier snaps into place. 37 The unit alarm stops and drive initialization begins. Drive initialization can take up to 15 hours. During initialization, the drive status indicator flashes red. DRIVE STATUS INDICATOR DRIVE NUMBER LABEL Figure 32. Installing the Hard Drive Carrier NOTES: • • The unit continues recording properly during hard drive initialization. Monitor the unit status indicator lights regularly to make sure that all drives are operating properly. In case of failure, system alarms and error messages will also display on WS5000 Endura workstations and VCD5000 video console displays. 9. Close and lock the bezel cover. 38 C1629M-F (3/08) Appendix C: Replacing a Power Supply The DVR5300 incorporates two independent, hot-swappable power supplies. Each power supply acts as a redundant alternate for the other. This level of fault tolerance ensures that the DVR5300 is capable of sustaining uninterruptible operation, even if one power supply fails. If a power supply does fail, the hot-swap feature simplifies replacement without shutting down the unit or interrupting normal operation. WARNING: If a power supply fails, replace it immediately. Operating the unit with only one active power supply eliminates the system’s fault tolerance. Monitor the power supply indicators regularly to make sure that both power supplies are operating correctly. Check the following: • The front panel unit status indicator is not red. • The green indicator for each power supply is lit. If the indicator is red, the power supply must be replaced. • Both fans in each power supply are operating. NOTES: • You can replace one failed power supply without shutting down the unit. • No tools are required to replace this component. To replace a power supply: 1. Review all instructions in this section before proceeding. 2. Identify the failed power supply. The status indicator will be red or dark. 3. Unplug the power cord from the failed power supply as follows: WARNING: For safety, you must unplug the power cord from the wall socket or other power source before unplugging it from the failed power supply on the unit. a. Unplug the power cord for the failed power supply from the power source. b. Unplug the power cord from the failed power supply at the rear panel of the unit. 4. Using your thumb, lift the power supply latch while holding the pull handle. Audio/Video Apparatus 91KK REV Sample Text VOLTS Sample Text Model 03267-39-0020 AMPS Sample Text SN FREQ 50/60HZ MODEL POWER SUPPLY LATCH MFG BY PELCO, CLOVIS, CA MADE IN USA PULL HANDLE POWER SUPPLY STATUS INDICATOR Figure 33. Releasing the Power Supply Latching Mechanism 5. Gently pull the failed power supply completely out of the unit. C1629M-F (3/08) 39 Figure 34. Removing the Power Supply 6. Orient the replacement power supply so that the cord receptacle is at the bottom of the unit. CORD RECEPTACLE Figure 35. Installing the Power Supply 7. Gently push the replacement power supply into the unit until it locks into place. 8. Connect the power cord for the replacement power supply as follows: WARNING: For safety, you must plug the power cord into the power supply before plugging it into the wall socket or other power source. a. Plug the power cord into the receptacle on the replacement power supply. b. Plug the power cord into the power source. 9. Verify that the green indicator is lit on the newly installed power supply. Also, the power supply alarm will stop. 40 C1629M-F (3/08) Appendix D: Installing an Uninterruptible Power Supply (UPS) You should connect each DVR5300 Series digital video recorder to a UPS (not supplied). UPS devices maintain a limited amount of backup battery power in case the main power fails. The UPS should have a minimum rating of 450 VA for each DVR5300. Nearly any UPS device can be used to supply backup battery power. Contact Pelco’s Product Support for information about Pelco-approved UPS devices (refer to Appendix F: Troubleshooting on page 43 for contact information). NOTE: These instructions give general guidelines for connecting a UPS device to the DVR5300. Refer to the instructions that came with your UPS to make sure you install the device properly. 1. Shut down the DVR5300 (refer to Unit Shutdown on page 32). 2. Connect a power cord from the UPS to a standard wall socket or other power source. 3. Connect a power cord from the UPS to either the primary or the secondary power supply on the rear panel of the DVR5300. In this configuration, the DVR5300 will not lose power if either the power source or the UPS fails. 4. Power up the UPS device. MFG BY PELCO, CLOVIS, CA MADE IN USA VOLTS Sample Text Model 03267-39-0020 AMPS Sample Text SN FREQ 50/60HZ MODEL Audio/Video Apparatus 91KK REV Sample Text 5. Power up the DVR5300 (refer to Unit Startup on page 31). OUTPUT POWER INPUT POWER POWER SOURCE UPS Figure 36. Connecting a UPS to a DVR5300 C1629M-F (3/08) 41 Appendix E: Replacing the Operating System Drive The DVR5300 uses a compactflash drive for the unit operating system. In addition to greater reliability, this drive can be easily replaced if a failure occurs. NOTES: • You must shut down the unit to replace the operating system drive. • The unit uses a hex button socket security screw to prevent tampering. This procedure requires the enclosed operating system drive security tool. Contact Pelco for the new operating system drive (refer to Appendix F: Troubleshooting on page 43 for contact information). To replace the operating system drive (refer to Figure 37): 1. Shut down the DVR5300 (refer to Unit Shutdown on page 32). 2. Use the security tool to disengage the drive latch on the front panel. The latch is spring loaded and pops out about 0.25 inches (6 mm). The security screw is attached to the latch and cannot be removed. 3. Gently pull the latch away from the front panel. The drive disengages from its slot. 4. Remove the drive from the unit. 5. Orient the new drive and insert it into the slot. 6. Use the security tool to engage and tighten the latch on the front panel. 7. Power up the DVR5300 (refer to Unit Startup on page 31). SECURITY SCREW PULLING LATCH SECURITY TOOL Figure 37. Replacing the Operating System Drive 42 C1629M-F (3/08) Appendix F: Troubleshooting If the following instructions fail to solve your problem, contact Pelco’s Product Support at 1-800-289-9100 (USA or Canada) or 1-559-292-1981(international) for assistance. Access the properties dialog boxes for the DVR5300 digital video recorder on the WS5000 Endura workstation; refer to the WS5000 Advanced System Software Operation manual (C1624M). Then note the following before calling Pelco: • Unit serial number: Located in the Properties window or on the product label. • Software version: Located in the Advanced Properties dialog box in the WS5000 Advanced System software. WARNING: Do not try to repair the unit yourself. Opening it immediately voids any warranty. Leave maintenance and repairs to qualified technical personnel. Exchange the defective unit and return it for repair. Table D. Troubleshooting the DVR5300 Problem Unit not ready The unit is not ready for operation after firmware upload Possible Causes Suggested Remedy Power turned off Check that the power indicator is lit. Faulty cable connections Check all leads, plugs, contacts, and connections. Defective encoder Check camera on a different encoder. Network connectivity issues Contact your network administrator. Drive carriers not installed properly or not installed in correct order Shut down the DVR5300. Verify that all drive carriages are installed correctly and in their correct drive bay slots (1 to 12). Voltage failure during programming of update file Replace the DVR5300 and have it checked by Pelco. Unit fan failure Replace the DVR5300 and have it checked by Pelco. Unit status indicator is red Power supply output voltage fluctuates more than 8% Check power supply and line voltage. Unit status indicator is red and the power supply alarm sounds Power loss to either power supply Check each power supply, line voltage, and the UPS. Power supply module failure Replace failed power supply. Unit status and hard drive indicators Hard drive failure are red and the unit alarm sounds Replace failed hard drive. The unit status indicator continues to glow red after you correct the problem. It can be cleared from WS5000 Endura workstations and VCD5000 video console displays. POWER SUPPLY PROBLEMS The primary and secondary power supplies are both equipped with status indicators. Table E describes the status by color and indicator. Power Supply Status Table E. Power Supply Status Indicators Normal Power Problem Power Supply Failure Power Supply Indicator Front Panel Status Indicator Power Supply Audible Alarm Solid Green Solid Green Silent Solid Red Solid Red Alarm Sounds Dark Solid Red Silent Replace the appropriate power supply if there is any problem (refer to Appendix C: Replacing a Power Supply on page 39). C1629M-F (3/08) 43 Specifications SYSTEM Operating System Linux® User Interface Remote operation from WS5000 or VCD5000 Video Storage Capacity Up to 6.98 TB, expandable using SEB5100 Interface SATA, hot-swappable RAID Level 5 VIDEO/AUDIO Video Standards NTSC/PAL/EIA/CCIR composite Video Compression Video Resolutions 4CIF 2CIF CIF MPEG-4 NTSC 704 x 480 704 x 240 352 x 240 PAL 704 x 576 704 x 288 352 x 288 NETWORK Interface 2 Gigabit Ethernet RJ-45 ports (1000Base-T) Security 2 modes: secure mode (device authentication) and unsecure mode AUXILIARY INTERFACES USB 2.0 4 high-speed USB 2.0 ports on rear of unit Camera Control 1 RJ-45 connector; connects DVR5300 to CM9760-CDU-T; Pelco D/Pelco P protocol FRONT PANEL INDICATORS/FUNCTIONS Power Blue CPU Activity Yellow Network Activity Green Network Status Green, amber, red Unit Status Green, amber, red Individual Drive Status Green, red Power Button On, off (soft), off (hard) POWER 44 Power Input 100-240 VAC, 50/60 Hz, autoranging Power Supply Internal, dual-redundant, hot-swappable Cable Type 2 USA (117 VAC), 2 European (220 VAC), 2 UK (250 VAC) All, 3 prongs, molded connector, 6 ft (1.8 m) cord Power Consumption Operating Maximum 100 VAC 339 W, 3.40 A, 1157 BTU/H 115 VAC 335 W, 2.95 A, 1143 BTU/H 220 VAC 332 W, 1.58 A, 1133 BTU/H C1629M-F (3/08) ENVIRONMENTAL Operating Temperature 50° to 95°F (10° to 35°C) at unit air intake (front of unit) Storage Temperature -40° to 149°F (-40° to 65°C) Operating Humidity 20% to 80%, noncondensing Maximum Humidity Gradient 10% per hour Operating Altitude -50 ft to 10,000 ft (-16 m to 3,048 m) Operating Vibration 0.25 G at 3 Hz to 200 Hz at a sweep rate of 0.5 octave/minute NOTE: The temperature at the unit air intake can be significantly higher than room temperature. Temperature is affected by rack configuration, floor layout, air conditioning strategy, and other issues. To prevent performance failure and unit damage, make sure the temperature at the unit is continuously within the operating temperature range. PHYSICAL Construction Steel cabinet Finish Bezel: Gray metallic with black end caps Chassis: Black matte finish Dimensions 24.3" D x 17.0" W x 5.2" H (61.8 x 43.2 x 13.2 cm) Unit Weight Empty (no storage drives) Fully equipped (12 drives) Mounting 51 lb (24 kg) 67 lb (31 kg) Rack, 3 RU per unit (Rack ears and screws provided) STANDARDS/ORGANIZATIONS • Pelco is a member of the MPEG-4 Industry Forum • Pelco is a member of the Universal Plug and Play (UPnP) Forum • Pelco is a member of the Universal Serial Bus (USB) Implementers Forum • Pelco is a contributor to the International Standards for Organization/Electrotechnical Commission (ISO/IEC) Joint Technical Committee 1 (JTC1), “Information Technology,” Subcommittee 29, Working Group 11 • Compliance, ISO/IEC 14496 standard (also known as MPEG-4) • Compliant with International Telecommunication Union (ITU) Recommendation G.711, “Pulse Code Modulation (PCM) of Voice Frequencies” (Design and product specifications subject to change without notice.) C1629M-F (3/08) 45 PRODUCT WARRANTY AND RETURN INFORMATION WARRANTY Pelco will repair or replace, without charge, any merchandise proved defective in material or workmanship for a period of one year after the date of shipment. Exceptions to this warranty are as noted below: • Five years on fiber optic products and TW3000 Series unshielded twisted pair (UTP) transmission products. • Three years on Spectra® IV products. • Three years on Genex® Series products (multiplexers, server, and keyboard). • Three years on DX Series digital video recorders, DVR5100 Series digital video recorders, DigitalSENTRY® Series hardware products, DVX Series digital video recorders, NVR300 Series network video recorders, and Endura ® Series distributed network-based video products. • Three years on Camclosure® and Pelco-branded fixed camera models, except the CC3701H-2, CC3701H-2X, CC3751H-2, CC3651H-2X, MC3651H-2, and MC3651H-2X camera models, which have a five-year warranty. • Three years on PMCL200/300/400 Series LCD monitors. • Two years on standard motorized or fixed focal length lenses. • Two years on Legacy®, CM6700/CM6800/CM9700 Series matrix, and DF5/DF8 Series fixed dome products. • Two years on Spectra III™, Spectra Mini, Esprit®, ExSite®, and PS20 scanners, including when used in continuous motion applications. • Two years on Esprit and WW5700 Series window wiper (excluding wiper blades). • Two years (except lamp and color wheel) on Digital Light Processing (DLP®) displays. The lamp and color wheel will be covered for a period of 90 days. The air filter is not covered under warranty. • Two years on Intelli-M® eIDC controllers. • One year (except video heads) on video cassette recorders (VCRs). Video heads will be covered for a period of six months. • Six months on all pan and tilts, scanners, or preset lenses used in continuous motion applications (preset scan, tour, and auto scan modes). Pelco will warrant all replacement parts and repairs for 90 days from the date of Pelco shipment. All goods requiring warranty repair shall be sent freight prepaid to a Pelco designated location. Repairs made necessary by reason of misuse, alteration, normal wear, or accident are not covered under this warranty. Pelco assumes no risk and shall be subject to no liability for damages or loss resulting from the specific use or application made of the Products. Pelco’s liability for any claim, whether based on breach of contract, negligence, infringement of any rights of any party or product liability, relating to the Products shall not exceed the price paid by the Dealer to Pelco for such Products. In no event will Pelco be liable for any special, incidental, or consequential damages (including loss of use, loss of profit, and claims of third parties) however caused, whether by the negligence of Pelco or otherwise. The above warranty provides the Dealer with specific legal rights. The Dealer may also have additional rights, which are subject to variation from state to state. If a warranty repair is required, the Dealer must contact Pelco at (800) 289-9100 or (559) 292-1981 to obtain a Repair Authorization number (RA), and provide the following information: 1. Model and serial number 2. Date of shipment, P.O. number, sales order number, or Pelco invoice number 3. Details of the defect or problem If there is a dispute regarding the warranty of a product that does not fall under the warranty conditions stated above, please include a written explanation with the product when returned. Method of return shipment shall be the same or equal to the method by which the item was received by Pelco. RETURNS To expedite parts returned for repair or credit, please call Pelco at (800) 289-9100 or (559) 292-1981 to obtain an authorization number (CA number if returned for credit, and RA number if returned for repair) and designated return location. All merchandise returned for credit may be subject to a 20 percent restocking and refurbishing charge. Goods returned for repair or credit should be clearly identified with the assigned CA or RA number and freight should be prepaid. REVISION HISTORY Manual # C1629M C1629M-A C1629M-B C1629M-C C1629M-D C1629M-E C1629M-F Date 3/06 4/06 5/06 7/06 10/06 4/07 3/08 Comments Original version. Updated system diagram and uninterruptible power supply information. Updated hard drive insertion graphics. Added ESD steps and disposable wrist strap. Added operating system drive security tool. Modified procedure for connecting DVR5300 to CM9760-CDU-T. Changed art to show drive number label in its correct location. Updated power consumption and ambient temperature specifications. Updated model numbers. Added ENC5308 video encoder. Updated DVR5300/ENC5300 installation procedure. Updated serial PTZ installation procedure. Updated model numbers and deleted obsolete model numbers. Updated installation procedures, OS drive replacement, warranty, and trademark information. Pelco, the Pelco logo, Camclosure, DigitalSENTRY, Endura, Esprit, ExSite, Genex, Intelli-M, Legacy, and Spectra are registered trademarks of Pelco, Inc. Spectra III is a trademark of Pelco, Inc. DLP is a registered trademark of Texas Instruments Incorporated. Linux is a registered trademark of Linus Torvalds. © Copyright 2008, Pelco, Inc. All rights reserved. Worldwide Headquarters 3500 Pelco Way Clovis, California 93612 USA USA & Canada Tel: 800/289-9100 Fax: 800/289-9150 International Tel: 1-559/292-1981 Fax: 1-559/348-1120 www.pelco.com ISO9001 Australia | Finland | France | Germany | Italy | Macau | The Netherlands | Russia | Singapore | Spain | Sweden | United Arab Emirates | United Kingdom | United States South Africa