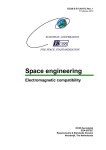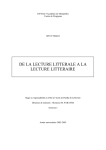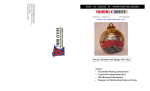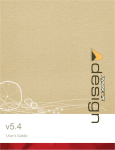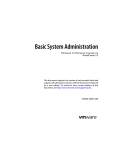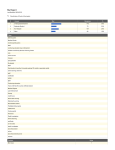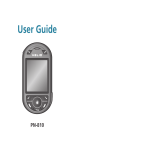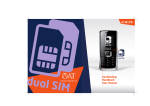Download Nokia SCH-i830 Telephone User Manual
Transcript
User Guide Please read this manual before operating your phone, and keep it for future reference. XL16.(2.6V.Q)_MG_i830_010705_D1 Cover Page SCH-i830 Series Cover Page Table of Contents Section 1: Getting Started .........................................9 Activating Your Phone ............................................................ 10 Setting Up Your Voicemail ..................................................... 10 Customer Support .................................................................. 11 Understanding this User Manual ............................................ 11 Table of Contents Section 2: Understanding Your Phone ..................13 Unpacking .............................................................................. 14 Front View of Your Phone ...................................................... 15 Key Functions ........................................................................ 16 Command Keys ...................................................................... 18 Powering On ....................................................................................... 18 Your Pocket PC’s Keypad .................................................................. 18 Navigation/OK Key ............................................................................. 18 Send Key ............................................................................................ 18 Back/Clear key ................................................................................... 19 Voice memo key ................................................................................. 19 Volume up/down keys ........................................................................ 19 Locking Your Phone ............................................................... 20 Lock the i830 ...................................................................................... 20 Unlock the i830 ................................................................................... 20 Password Hint .................................................................................... 21 Battery .................................................................................... 22 Install the battery ................................................................................ 22 Remove the battery ............................................................................ 23 Charge the battery .............................................................................. 23 Checking battery charge ..................................................................... 23 Battery capacity .................................................................................. 24 Section 3: Call Functions ........................................25 Making a Call ......................................................................... 26 Answering a Call .................................................................... 26 Using the speakerphone ........................................................ 26 Table of Contents 3 Display Your Phone Number .................................................. 26 Call History ............................................................................. 26 Roaming ................................................................................. 27 What is Roaming ................................................................................ 27 Roaming Options ................................................................................ 27 TTY ........................................................................................ 28 Voice Signal ........................................................................... 28 Navigating Your PDA ............................................................. 30 Menu Types ........................................................................... 30 Launcher/Task Manager ........................................................ 31 Opening Launcher .............................................................................. 31 Launcher Groups ................................................................................ 31 Section 5: Entering Text ..........................................33 Selecting Text Input Mode ..................................................... 34 Block Recognizer ................................................................... 34 Keyboard ................................................................................ 35 Letter Recognizer ................................................................... 35 Transcriber ............................................................................. 36 Word Completion ................................................................... 36 Text Entering Options ............................................................ 37 Types of Messages ................................................................ 46 Messaging Inbox .................................................................... 46 Messaging Outbox ................................................................. 46 Text Messages ....................................................................... 46 Create and send a text message ........................................................ 47 Messaging .............................................................................. 47 About E-mail setup ................................................................. 49 E-mail using ActiveSync ......................................................... 49 ActiveSync Message Folders ............................................................. 50 Access ActiveSync Message Folders ................................................. 50 E-mail using an ISP ................................................................ 50 Setup an ISP ...................................................................................... 51 Section 8: Changing Your Settings ........................53 i830 Settings .......................................................................... 54 Buttons Settings ..................................................................... 54 Sound Settings ....................................................................... 55 PDA/Phone Ringer Volume ................................................................ 55 WOW XT Audio Processing ............................................................... 55 CarKit Volume .................................................................................... 56 Sounds and Notifications .................................................................... 56 Turn volume off ................................................................................... 57 Section 6: Contacts .................................................39 Password Setting ................................................................... 57 Phone Settings ....................................................................... 57 Understanding Your Contacts ................................................ 40 Phone Tab .......................................................................................... 58 Add a new contact .............................................................................. 41 Find a contact ..................................................................................... 41 Delete a contact .................................................................................. 42 Make a call from contacts ................................................................... 42 Memory Info ........................................................................................ 42 .Beam a contact via IR ....................................................................... 42 Adding Notes to Contacts ...................................................... 43 Adding a note ..................................................................................... 43 Deleting a note ................................................................................... 43 Speed Dial Contacts .............................................................. 44 4 Table of Contents Table of Contents Table of Contents Section 4: Menu Navigation ....................................29 Section 7: Messaging ..............................................45 Section 9: Personal Digital Assistant ....................59 Your Personal Digital Assistant .............................................. 60 Picsel Browser ....................................................................... 60 Launching the Picsel Browser ............................................................ 60 Microsoft Pocket Applications ................................................ 61 MSN Messenger ................................................................................. 61 Pocket Internet Explorer ..................................................................... 61 Pocket Word ....................................................................................... 61 Pocket Excel ....................................................................................... 62 Table of Contents 5 Sprite Backup Utility ............................................................... 62 Application Management ........................................................ 62 Install new applications ....................................................................... 62 Delete an application .......................................................................... 63 Caller ID ................................................................................. 76 Section 12: Bluetooth ..............................................77 Memory Adjustments ............................................................. 63 About Bluetooth ...................................................................... 78 Bluetooth Modes .................................................................... 78 Section 10: Personal Organizer ..............................65 On/Off Mode ....................................................................................... 78 Discoverable ....................................................................................... 78 Calendar ................................................................................. 66 Table of Contents Today Screen ......................................................................... 67 Date and time settings ........................................................................ 67 Owner Information .............................................................................. 67 Message/Task Status ......................................................................... 67 Current Appointments ......................................................................... 68 Bluetooth Status ................................................................................. 68 Tasks List ............................................................................... 68 New Command ...................................................................... 69 Notes ...................................................................................... 69 Alarm ...................................................................................... 70 Schedule an alarm .............................................................................. 70 Section 13: Accessories and Games .....................81 Acessories ................................................................82 Remote Control ...................................................................... 82 Beam ...................................................................................... 82 SD I/O Expansion Slot ........................................................... 82 Games .......................................................................83 Jawbreaker_i830 .................................................................... 83 Solitaire_i830 ......................................................................... 83 Calculator ............................................................................... 70 Health and safety information ................................85 Using the calculator ............................................................................ 70 Exposure to radio frequency (RF) signals .......................................... 85 Road safety ........................................................................................ 89 Operating environment ....................................................................... 90 Electronic devices ............................................................................... 90 Potentially explosive environment ...................................................... 92 Emergency calls ................................................................................. 93 Other important safety information ..................................................... 94 Care and maintenance ....................................................................... 95 Acknowledging special precautions and the FCC and industry canada notice .................................................................................................. 96 ActiveSync® ........................................................................... 71 System requirements .......................................................................... 71 Install ActiveSync ................................................................... 71 Connect the cradle ............................................................................. 72 Setup a partnership ............................................................................ 72 ActiveSync via IR ................................................................................ 73 Section 11: Network Services .................................75 Call Forwarding ...................................................................... 76 Three-way Calling .................................................................. 76 Call Waiting ............................................................................ 76 6 Turning Bluetooth On/Off ....................................................... 79 Making your i830 Discoverable .............................................. 79 Bluetooth Bonds ..................................................................... 80 Beaming Using Bluetooth ....................................................... 80 Table of Contents Table of Contents Schedule an appointment ................................................................... 66 Schedule a timed appointment ........................................................... 66 Change the Calendar view ................................................................. 66 Calendar Options ................................................................................ 66 Glossary ............................................................................... 100 Table of Contents 7 Table of Contents 8 Table of Contents Section 1: Getting Started Topics Covered • Activating your phone • Setting Up Voicemail • Customer Support • Understanding this User Manual This section allows you to start using your phone by activating your service, setting up your voice mail, contacting customer support, or getting an understanding of how this manual is put together. Section 1 Section 1: Getting Started 9 Customer Support Activating Your Phone Customer Support If you purchased your phone at a Verizon Wireless Store, it is probably activated and ready to use. If you have upgraded your phone or received a new phone by mail, it probably needs to be activated before you can use it. [Verizon to determine if they want to add information here for their customers or remove this section completely.] To activate your phone, follow these steps: The chapters of this guide generally follow the same order as the menus and sub menus in your phone. A robust index for quick reference to most features begins on page 184. 1. Visit a Verizon Wireless Store and have your phone activated, or visit www.verizonwireless.com and place your cursor on the MY ACCOUNT tab available on the home page. 2. When the drop-down menu displays, select ACTIVATE PHONE to display instructions needed to activate your phone online. Understanding this User Manual Also included is important safety information that you should know before using your phone. Most of this information is near the back of the guide, beginning on page page 152. 3. After gathering the required materials, select the Activate New Phone link and follow the online directions to complete the activation process. Section 1 Section 1 Setting Up Your Voicemail If a new voicemail is received, a notification screen is displayed alerting you that a new message is available. If multiple voicemail messages are received, the notification screen displays the number of new messages received. 10 Section 1: Getting Started Section 1: Getting Started 11 Section 1 12 Section 1: Getting Started Section 2: Understanding Your Phone Topics Covered • Unpacking • Front View of Your Phone • Key Functions and Command Keys • Understanding the Display Screen • Battery This section outlines some key features of your phone. It also displays the screen and the icons that will are displayed when the phone is in use. Section 2 Section 2: Understanding Your Phone 13 Front View of Your Phone Unpacking • Handset • Standard and Extended battery • Desktop Charger • TC • QRG • UG CD • Companion CD • ActiveSync CD • Holster • Headset • Stylus • Power Conversion Plug Front View of Your Phone Receiver Title Bar Most Recent Applications Bar keys Display 4-way Navigation Key OK key END Key SEND Key Voice Memo Key Volume Keys Backspace/ Clear Key Voicemail Key SD Card I/O Section 2 Section 2 Alpha-Numeric Keypad Microphone Power/Interface Connector 14 Section 2: Understanding Your Phone Section 2: Understanding Your Phone 15 Key Functions Key Functions 1. Receiver: The receiver allows you to hear the other caller and the different ring tones and sounds offered by your phone. 2. Application Icons: These icons represent the applications that are available on your phone. 3. Display Screen: This screen displays all the information needed to operate your phone. 4. OK Key: Pressing when navigating through a menu accepts the highlighted choice in the menu. 5. Volume Key: Allows you to adjust the ringer volume in standby mode (with the flip open) or adjust the voice volume during a call. To mute the ringer during an incoming call, press the volume key up or down. 6. TALK Key: Allows you to place or receive a call. In standby mode, press the key once to access the Outgoing call log. 7. Voice Memo Key: This key launches the voice notes option which allows you to record voice notes and save them on your phone. 8. Voicemail Key: Press and hold to automatically dial your voicemail. 9. Keypad: Use these keys to enter numbers, letters, and characters. Section 2 14. SD I/O Slot: This expansion slot allows you to insert an SD memory card to add additional memory and storage capacity. This allows you to play games, store large data files, and listen to and store music and video clips. 15. END Key: Ends a call. Press and hold this key for a few seconds to turn your phone On or Off. When you receive an incoming call, press to mute the ringer and send the call to voicemail. 16. BACK Key: Deletes characters from the display when you are in text entry mode. When in a menu, press to return to the previous menu. This key also allows you to return to the previous screen in a Sprint PCS Vision session. 17. Navigation Key: This key allows you to scroll through the phone menu options. 18. SEND Key: This key is used to iniatiate your calls or to activate your phone when the slider is down. 19. Signal Strength Indicator: This icon represents the signal strength by displaying bars. The more bars displayed, the better the signal strength. 20. Charging/Battery Indicator: This icon indicates the battery level or charging status of the battery. Section 2 10. Shift/Asterisk Key: Enters the asterisk [*] character for calling features. In text entry mode, press to change the character input type. 13. Space/Pound Key: Enters the pound [#] character for calling features. In text entry mode, press to enter a space or press and hold to open the symbols table. 11. Microphone: The Microphone allows the other caller to hear you clearly when you are speaking to them. 12. Power/Accessory Interface Connector: The power/accessory interface connector is used to plug in the charging accessories and also connect any available accessory cables to your phone. 16 Section 2: Understanding Your Phone Section 2: Understanding Your Phone 17 Command Keys Command Keys Back/Clear key Powering On Press to close the current menu and return to the previous menu or screen. While in any text edit screen, you can also press to backspace and clear text. Press and hold to clear all text in the field. To power up the i830, press the key down, which is located on the lower left side of the phone. Follow the steps on the display screen to calibrate the device. Your Pocket PC’s Keypad The keys of the i830 are functionally divided into three groups. The Navigation keys, Alpha‐numeric keypad, and Hot keys (on each side of the Pocket PC). 1. Navigation: Access and scroll through menus and lists, confirm changes that you’ve entered, and interact with menus that appear in the display. 2. Typing: Enter text, numbers, and symbols. 3. Hot keys: Located on both sides of the Pocket PC. Used to launch applications, increase volume, power the Pocket PC on and off, and more. Voice memo key Briefly press the Record/Memo key ( ) to record or display any recordings that you have made. You have the option of recording a new memo or playing back an old memo. Once the record list appears in the display, press the left soft key ( ) Record to record a new memo. 1. Press the right soft key ( ) Menu to display a pop-up menu containing Play, Record, Rename, or Delete. 2. Press the up or down arrows ( key to highlight your selection. 3. Press or ) on the Navigation to confirm your choice. Volume up/down keys Press and release the up or down volume keys audio volume for any screen. to adjust Use any of the four directional arrows on the Navigation/OK key to scroll through and highlight items, menus, and programs in a list or on the Internet. Once an item, link, or menu is highlighted, press to perform the function related to the selection. Section 2 Section 2 Navigation/OK Key Send Key Press at the Today screen to display the phone screen, or to dial a call after you have entered a telephone number. 18 Section 2: Understanding Your Phone Section 2: Understanding Your Phone 19 Locking Your Phone Locking Your Phone When you lock your phone, it requires a password to return to normal operation. When a password is set up, the phone can be locked immediately or configured to lock when the screen blanks out. Lock the i830 6. Tap the box to the left of Prompt if device unused for to remove the check mark. 7. Tap , then tap Yes to confirm. Password Hint Use the Hint feature to provide a password hint in case you forget your password. 1. Tap Start located in the upper left corner of the screen. 1. At the Password screen, tap the Hint tab. 2. Tap Settings. 2. Enter a hint for your password in the dialogue box. 3. Tap the Personal tab. 3. Tap to save your settings and exit. 4. Tap Password. 5. Tap the check box next to Prompt if device unused for. Note: The password hint you set will only appear after four consecutive incorrect password entries. 6. Tap the drop down arrow to select the amount of unused time before you are prompted for a password. 7. Select one of the following options: • Simple 4 digit password • Strong alphanumeric password 8. Tap the Password box and enter the password you want. 9. Tap , then tap Yes to confirm. Unlock the i830 To unlock your phone: Section 2 Section 2 1. Tap Start located in the upper left corner of the screen. 2. Tap Settings. 3. Tap the Personal tab. 4. Tap Password. 5. Tap your password on the keypad. If you enter the correct password, you’re returned to the Password screen. 20 Section 2: Understanding Your Phone Section 2: Understanding Your Phone 21 Battery Battery The i830 comes with a standard rechargeable battery, power accessory, and headset. Note: The battery for the i830 can be charged before it is fully drained without causing damage. Remove the battery • Push the battery release latch, then slide the battery toward the bottom end of the phone. Charge the battery Note: The i830 comes with a rechargeable battery. Fully charge this battery before using your phone. Install the battery 1. Place the battery on the back of the phone, making sure the plastic tabs are aligned with the corresponding holes in the phone. 2. Gently push the battery up until it snaps into place. Your phone is powered by a rechargeable standard Li‐ion battery. Only use Samsung‐approved charging devices and batteries. Samsung accessories are designed to maximize battery life. Using other accessories may invalidate your warranty and may cause damage. Use the dual desktop charger/cradle or the travel adapter to charge the battery provided with your handset. Checking battery charge Keeping track of the battery’s charge is important. If the battery level becomes too low, your phone automatically shuts down and you could lose important data. For a quick check of your phone’s battery level, tap the time located in the upper right corner of the screen. A battery icon is displayed in the Time and Next Appointment window. To perform a battery check using the drop down menu: Section 2 Section 2 1. Tap Start located in the upper left corner of the screen. 2. Tap Settings. 3. Tap the System tab at the bottom of the screen. 4. Tap Power. 22 Section 2: Understanding Your Phone Section 2: Understanding Your Phone 23 Battery capacity When the battery becomes low, a warning window is displayed and the unit automatically turns off the LCD. When there are approximately two minutes of talk time left, the phone sounds an audible alert every 30 seconds and then powers down. Note: Long backlight settings, searching for service, vibrate mode and browser use affect the battery’s talk and standby times. There is also an internal backup battery that saves all settings in the phone if the regular battery is discharged. An internal backup battery needs an initial charge of 24 hours. Section 2 The internal battery maintains data for about four hours. Perform ActiveSync operations or a backup utility frequently to avoid loosing any information in case the battery is fully discharged. 24 Section 2: Understanding Your Phone Section 3: Call Functions Section 3 Topics Covered • Making a Call • Answering a Call • Using the Speakerphone • Your Phone Number • Call Log • Roaming • Voice Signal This section allows you to make or answer a call. It also includes the features and functionality associated with making or answering a call. Section 3: Call Functions 25 Roaming There are several ways to make calls on your new i830. You can use speed dial, voice dial, call history, or simply enter the desired number and tap . Answering a Call When you receive an incoming call, the Phone Incoming screen is displayed. Tap Answer to answer the call or Ignore to silence the ringer and let the call go to voicemail. Note: When you receive a call, you can silence the ringer by pressing Missed - Displays any missed calls. • Outgoing - Displays all outgoing calls made from your phone. • Incoming - Displays all the incoming comes that were answered. • By Caller - Allows you to select an entry from the contacts and then displays any call information related to the contact. If you tap the entry, the time, date, and duration of the call appears in the display. Make sure that the phone is turned on. • • . Using the speakerphone The speakerphone allows you to speak to others without the need to hold the phone to your ear. Roaming What is Roaming Your phone can roam on other digital networks. Roaming occurs when you travel outside a pre‐designated coverage area. The roaming icon appears on when in roaming is active, and extra charges may apply when making or receiving a call. Note: Some features may be unavailable while roaming. Roaming also consumes additional power from the battery requiring more frequent charges. Display Your Phone Number 1. Tap Start, then select Phone from the drop down menu. Roaming Options 2. Tap Tools, then select Options. The following roaming options are available: 3. The Settings screen is displayed as well as your phone number at the top of the screen. • Home only - Your phone is available for normal operation only in the designated coverage area. 4. Tap • Automatic-A - The preferred roaming list is used to acquire service. If no preferred systems are found, any digital "A" system is acquired. • Automatic-B - The preferred roaming list is used to acquire service. If no preferred systems are found, any digital "B" system is acquired. to exit. Call History When a call is received, made, or missed a record of the call is saved with all the available information in Call History. The Call History logs are: • 26 All Calls - Displays all call received, sent, or missed. Section 3: Call Functions Note: Contact your service provider for information regarding preferred systems. Section 3: Call Functions 27 Section 3 Section 3 Making a Call To change your Roaming option, follow these steps: Section 3 1. Tap Start, then select Phone from the drop down menu. 2. Tap Tools, then select Options. The Settings screen is displayed. 3. Tap Service, then select the Roaming option you want from the drop down menu. TTY Your i830 is fully TTY compatible. Connect TTY equipment to the headset jack, which is located on the left side of the phone. Voice Signal Voice Signal is advanced speech recognition software that can be used to activate a wide‐variety of functions on your Pocket PC. Voice Signal software automatically voice activates all numbers in your Contacts for voice dialing or searching, and no pre‐recording or training is needed. Voice Signal commands allow you to dial numbers, lookup contact information, and open applications using your voice. Simply say a command at the prompt to record memos, open your phone book, launch the browser, and more. GSM Services These menu items are supported only when you are operating on a GSM network. 28 Section 3: Call Functions Section 4: Menu Navigation Topics Covered • Navigating the PDA • Menu Types • Launcher/Task Manager Section 4: Menu Navigation 29 Section 4 This section explains the menu navigation for your phone. It also includes an outline of all the available menus associated with your phone. Navigating Your PDA Launcher/Task Manager Your i830 provides the power of a personal computer with exceptional portability and integration. Unlocking its power begins with customizing the i830 so that it becomes an extension of your desktop or laptop computer. The Launcher/Task Manager is a task and file launcher with great additional features. Programs, games, utilities, and files can all be launched from customized pop‐up windows using your stylus or function keys located on your i830. The i830 is powered by Windows Mobile 2003 Software for Pocket PC, providing the power and familiarity of Microsoft Windows. Pocket versions of popular Microsoft applications such as Word, Excel, Windows Media Player® and Outlook® eliminate the need to learn new software. Opening Launcher Menu Types The start menu contains links to all the applications and settings information, similar to a Windows based PC system. To access the start menu, simply use the stylus to tap in the upper left corner of the screen on the word Start. A menu list is displayed, and from this pull down type menu, all other applications and settings can be accessed. There are two menus available in the i830 menu options. They are: • Start Menu • New Menu The Start menu options allow you to configure what is displayed when you tap the Start menu located in the upper left corner of the screen. You can open the Launcher application two ways. Either press the key on the i830, or follow the steps below to access the application using menu selection. 1. Tap Start located in the upper left corner of the screen. 2. Tap Programs. 3. Tap Launcher. The Launcher pop-up window displays. Launcher Groups When you open the Launcher application, a Group window displays. Your phone has the following default pop‐up windows for the Launcher application: • MITs • Mobile Office • Utilities • Games • Control Panel The New menu options allow you to configure what is displayed when you tap on the New menu located in the bottom left corner of the screen. 30 Section 4: Menu Navigation Section 4: Menu Navigation 31 Section 4 Section 4 Launcher/Task Manager Section 4 32 Section 4: Menu Navigation Section 5: Entering Text Topics Covered • Selecting Text Input Mode • Block Recognizer • Keyboard • Letter Recognizer • Transcriber This section outlines how to select the desired text input mode when entering characters into your phone. This section also describes the redictive text entry system that reduces the amount of key strokes associated with entering text. Section 5 Section 5: Entering Text 33 Keyboard Selecting Text Input Mode Keyboard There are four different character input methods available. They are: This input method displays an on‐screen keyboard that can be used to input characters by tapping the screen using the stylus. The keyboard entry method has the following options: • Block Recognizer • Keyboard • Large Keys • Letter Recognizer • Small Keys • Transcriber • Use gestures for the following keys and remove them from the keyboard. Each of these methods allow you to input alphanumeric characters and symbols into the i830. In addition to the input methods, there is Word Completion and other options associated with the input selected. To access the Input settings: 1. Tap Start located in the upper left corner of the screen. 3. Tap the Personal tab. Letter Recognizer 4. Tap the Input icon. This option allows you to enter text using your own handwriting. The screen is divided into three different areas. A capitol letter area, small letter area, and a number area. Characters are entered by printing letters in each area. The character is then analyzed and typed on the screen automatically. The following options are associated with this method: Block Recognizer This input method uses the traditional writing area box split in the middle. The left side is used to write letters and the right side is for number entry. Symbols and common functions are located in other smaller boxes located to the right of the writing box area. There are no options associated with this type of input method. 34 The gestures feature allows you to replace keys used on the keyboard for space, backspace, shift+key, and enter by drawing a gesture or motion. The large key option must be selected for this option to be available. Section 5: Entering Text • Quick stroke • Right to left crossbar • Allow accented characters Section 5: Entering Text 35 Section 5 Section 5 2. Tap Settings. To select larger or smaller keys, simply tap the button next to the desired option. Text Entering Options Transcriber The transcriber option is similar to the letter recognizer, except instead of entering characters into a designated area, you can enter entire words and sentences using your own handwriting. Transcriber supports both printing and cursive writing styles and then automatically types the information on the screen. The following general options are associated with this method: Add a space after suggested word. • Replace text as you type. To select the desired number of letters or words, simply tap the drop down arrow associated with each option. Text Entering Options • Sound On - Turns the sound On or Off. Note: The options settings only apply when writing or recording is supported. • Show intro screen - Displays the help or introduction screen whenever the transcriber option is selected. In the options tab, you can select: • Show iconbar - Displays the iconbar. • Default zoom level for writing • Inking Color - Allows you to select the color and size of the stroke line. • Default zoom level for typing • Capitalize the first letter of a sentence • Scroll upon reaching the last line There are also some transcriber recognizer options. They are: • Add space after - Automatically adds a space after each writing. • Separate letters mode • Speed of recognition vs. Quality - Determines the speed at which the writing sample is analyzed. The faster the setting the less likely to get all words correct. Better quality is achieved with longer processing. • Recognition start time - Allows you to set the time of recognition between new writings. Section 5 Section 5 • Word Completion Word completion settings determine if words automatically display after entering a defined number of characters on the screen. The following options are available: 36 • Suggest words when entering text • Suggest after entering (1-7) letters. • Suggest (1-4) word(s). Section 5: Entering Text Section 5: Entering Text 37 Section 5 38 Section 5: Entering Text Section 6: Contacts Topics Covered • Understanding Your Contacts • Adding Notes to Contacts • Speed Dialing Contacts This section allows you to manage your daily contacts by storing their name and number in your phonebook. These entries can then be sorted by name, entry, or group. A large number of entries can also be stored on the SIM card. The exact number depends upon the SIM card type. Each entry in the Contacts can have up to five associated numbers and two e‐mail addresses. Each phone number can be up to 32 digits long, including hard pauses, while associated names and e‐mail addresses can be up to sixteen characters long. The memory (speed dial) location of your choice for each entry can also be specified. Memory locations can be marked secret to prevent unauthorized viewing. Section 6 Section 6: Contacts 39 Understanding Your Contacts Understanding Your Contacts The Contacts feature is used to save important information regarding your friends, colleagues, or business acquaintances. The contacts screen allows you to save the person’s: In addition to the information available in contacts, you can also record or write a note associated with the contact. All of this information can be synchronized with a PC or Laptop using the Microsoft ActiveSync application. 40 • Name • Assistant Telephone • Job Title • Birthday • Department • Anniversary • Company • Spouse • Work Telephone, Fax, & Address • Children • E-mail • Mobile Telephone • Web page Find a contact • Office Location If you have stored a name entry to your Phonebook or SIM • Home Telephone & Address card, Find allows you to locate it quickly. • Categories • Other Addresses • Pager • Car Telephone • Home Fax • Work2 and Home2 Telephone • E-mail2 and E-mail3 • Assistant Section 6: Contacts 1. Tap Start located in the upper left corner of the screen and select Contacts. Note: You can also press the Contacts button lower left corner of the i830. located in the front on the 2. Tap New. 3. Enter the desired information in the spaces provided. When finished, tap . 1. By Name :Search the Phonebook alphabetically by name. Enter the name of the person as they are entered in your Phonebook (last name first, etc.). 2. By Entry: Search the Phonebook by entry number.This is the same number assigned to Speed dial (002, 003, etc.). 3. By Group: Search the Phonebook by selecting from one of the five available groups. This option only works if you’ve added entries to one of the groups. 4. SIM Only: Search for entries on the SIM card (only). Section 6: Contacts 41 Section 6 Section 6 Add a new contact Adding Notes to Contacts Delete a contact Delete All (in CDMA mode) allows the deletion of all entries in your Contacts but not those on your SIM card. Make a call from contacts To make a call from the contacts screen: 1. Press to open Contacts. 2. Tap the desired contact from the list. 5. When the contact has been successfully transferred, tap to exit. Adding Notes to Contacts Notes allow you to record or write a note that is attached and saved with the contact entry. When you view the summary screen on the contact, you can view or listen to any notes that are associated with the contact. Adding a note 3. From the summary screen, tap the phone number. 1. Press 4. The call is dialed automatically. To end the call, tap the End button in the Phone-Connected screen. 2. Tap the desired contact from the list. Memory Info Memory Info displays the Total, Used, Reserved, and Free memory for the Phonebook and SIM Memory. Note: Reserved memory is only available in the Phonebook and doesn’t appear under SIM Memory to open Contacts. 3. Tap the Notes tab. 4. To record a note, tap record icon located in the command bar. Tap to begin the voice recording. Tap when finished. 5. To write a note, tap the pen icon using the desired entry method. 6. To exit and save, tap and enter the note . Deleting a note Your i830 is equipped with an infrared port (IR) which allows you to send and receive information wirelessly between two IR Pocket PC devices. To beam a contact: 1. Press to open Contacts. 2. Tap the desired contact from the list to view the summary screen. 3. Tap Tools and select Beam Contacts. To delete a note: 1. Press to open Contacts. 2. Tap the desired contact from the list. Section 6 Section 6 .Beam a contact via IR 3. Tap the Notes tab. 4. Tap Edit and select Select All. 5. Tap Edit and select Clear. 6. To exit and save, tap . 4. Align the ports between the two devices. 42 Section 6: Contacts Section 6: Contacts 43 Speed Dial Contacts Speed dial can be used to the dial contacts that you talk to the most. Speed dial allows you to press either one or two keys to dial to the contact. Memory locations 2‐99 are available for speed dialing. To speed dial: 1. Tap . 2. Tap New in the bottom left corner of the screen. 3. Tap the contact that you wish to add to Speed Dial. 4. Tap the up or down arrows next to Location: to select the desired memory location. 5. Tap to save. Section 6 6. To exit the contact summary screen, tap 44 Section 6: Contacts again. Section 7: Messaging Section 7 Topics Covered • Types of Messages • Messaging Inbox • Text Messages • About E-mail Setup • E-mail Using Active Sync • E-mail Using ISP This section allows you to send or receive different types of messages. It also includes the features and functionality associated with messaging. Section 7: Messaging 45 Messaging Create and send a text message The i830 is capable of sending e‐mail and text messages. To send e‐mail using ActiveSync, you’ll first need to install ActiveSync to your PC, and then create a Standard Partnership. To send e‐mail direct, configure the i830 to connect with your existing Internet Service Provider’s POP3 server. Send text messages by simply entering the phone number of the recipient in the To: <....> field of the message composer when creating a new message. 1. From the phone screen, tap Tools and select Send Text Message. Messaging Inbox 5. Tap the drop down arrow next to Account and make sure that Text Messages is selected. All incoming messages arrive and are stored in the Inbox until deleted. If memory is full, new messages are rejected. Delete older messages to free up space for incoming messages. The Inbox has three sub menus at the bottom of the screen labeled New, Tools, and Accounts. The following sections cover each of these sub menus in more detail. Messaging Outbox Your phone stores messages in the Outbox, regardless of whether the message was successfully transmitted. Verify if and when a message or e‐mail was successfully transmitted by enabling the Delivery Ack feature. Note: Delivery Ack may not be available on all GSM networks and when roaming off the Verizon Wireless Network. Text Messages You can send and receive text messages to other users with SMS capability. Text messaging, also known as SMS (Short Message Service) can be sent from one device to another by addressing the message to the recipient’s phone number. 46 Section 7: Messaging 2. Enter the phone number(s) of up to ten recipient(s) in the To: field. Place a semicolon between numbers, if more than one. 3. Tap the Subj: field and enter a title for the message. 4. Tap the message area and enter a message using the desired method of input. When finished, tap the double drop down arrows to the right of the Subj: field. 6. If you would like a delivery confirmation that the message was delivered, tap Tools and select Options. Tap the check box next to Request message delivery notification. 7. Tap Send to send the message. Note: There is a 160-character limit for text messages. The limit applies only to messages sent using Text Messaging and not Pocket Outlook or other E-mail clients. If you send an SMS message with more than 160 characters, the message truncates after the first 160 characters. Remaining characters are sent in separate messages until all characters have been sent. Charges apply in accordance with the sender’s and the recipient’s calling plans. Messaging Voice mail allows callers to leave voice messages, which can be retrieved any time. The procedure for checking voice mail varies, depending upon the mode of operation (GSM or CDMA). Once your voice mail account has been set up, you can use the SMS Inbox folder (under the Message menu) to view details of voice messages in your voice mailbox. Section 7: Messaging 47 Section 7 Section 7 Types of Messages About E-mail setup The Msg Setting sub menu allows you to define default settings for all message types. 1. Text Msg Setting Quick Text :View and edit any of the pre-composed messages in your Quick Text list. Save In Outbox: Set the default method for saving (or not saving) messages to your Outbox. Insert Signature: Insert a signature into all outgoing text messages. You also have the option to create a signature. Auto Play: Set media within messages to automatically play upon reception, or prompt before playing. Direct View: Turn Direct View on or off. Direct View immediately displays the content of a message as it is received. Callback # : Use Callback # to view or modify the callback #. The Callback# can be inserted into all outgoing messages, thereby notifying the recipient(s) of your phone number. Auto Delete: Use Auto Delete to set the disposal method of messages after they are read. Voice Mail #: Use Voice Mail # to view or modify your voice mail number. GSM setting: GSM Setting can only be accessed and modified while in GSM (Int°Øl) mode. About E-mail setup E‐mail can be sent and received using ActiveSync, or you can also configure the i830 to send e‐mail using an ISP account. Note: For wireless sync e-mail, refer to Wireless Sync on the Companion CD included in your Gift Box. 2. Pix Msg Setting Quick Text :View and edit any of the pre-composed messages in your Quick Text list. Save In Outbox: Set the default method for saving (or not saving) messages to your Outbox. Delivery Ack:Set your phone to alert you when messages are delivered (delivery acknowledgement may not be available on all networks). Retrieval Mode: Set your phone to retrieve (download) a Pix Msg automatically or prompt you for retrieval. Text Entry Mode : Use Entry Mode to select the default method of text entry. E-mail using ActiveSync Install ActiveSync on your PC and set up a Standard Partnership, so you can send/receive e‐mail. See ʺSetup a partnershipʺ on page 72 in the ActiveSync chapter. E‐mail is composed off‐line and is sent to the intended recipient(s) the next time you perform ActiveSync. 1. Tap Start, and then select Inbox. 2. Tap New and enter the e-mail address in the To: field. 3. Tap the Subj: field and enter a subject. 4. Tap anywhere in the message body field and enter the content of your e-mail. 5. When you’re finished, tap Send. When you synchronize your i830 with your PC, the message is sent through your PC’s email client. 48 Section 7: Messaging Section 7: Messaging 49 Section 7 Section 7 Message Setting ActiveSync Message Folders Setup an ISP There are five message folders in the ActiveSync directory. Each folder and its related function is listed below: • Deleted Items: Deleted e-mail is sent to the Deleted Items folder. Before you can send e‐mail directly, you’ll need to configure the i830 to work through an existing account with an Internet Service Provider (ISP) or your network at work. To configure the i830 to work with an ISP: Once e-mail are removed from the Deleted Items folder, they are permanently erased. 1. Tap Start, and the select Settings. • Drafts: Drafts contain all e-mail messages that were not completed and saved to be sent at a later date. • Inbox: All incoming e-mail arrives and is stored in the Inbox until 3. Tap the Connections icon, and select Add a new modem connection. deleted. If memory is full, new messages are rejected. Delete older messages to free up space for incoming messages. 4. Enter a name of the connection, and select Cellular Line under Select a modem, then tap Next. • Outbox: When you send an e-mail, it is stored in the Outbox until you ActiveSync with your PC. 5. Enter the dial-up number for your ISP, then tap Next. • Sent Items: Sent Items keeps a record of all sent e-mail from your device. 2. Tap the Connections tab. 6. Enter the User name and Password for your account. 7. Tap Domain and enter the domain name for your account. 8. Tap Finish. Access ActiveSync Message Folders 1. Tap Start in the upper left corner of the screen, then tap Inbox. 2. Tap the drop down arrow to the right of Inbox. A directory of 3. folders for Activesync and SMS messages appears in the display. 4. Tap the + sign to the left of ActiveSync to display the ActiveSync folder hierarchy (if necessary). 5. Tap any of the folders with the ActiveSync directory to view the folder’s contents. E-mail using an ISP If you’ve configured the i830 to send e‐mail using an Internet Service Provider (ISP), you can send e‐mail directly from the i830 without connecting to your PC through ActiveSync. 50 Section 7: Messaging Section 7: Messaging 51 Section 7 Section 7 E-mail using an ISP Section 7 52 Section 7: Messaging Section 8: Changing Your Settings Topics Covered • i830 Settings • Button Settings • Sound Settings Section 8 • Password Settings • Phone Settings This section explains how to enable or change the settings for your phone. Section 8: Changing Your Settings 53 i830 Settings Sound Settings The Settings menus for your i830 allow you to configure or change how many of your phone’s features or functions appear or work. Some of the settings on these menus are associated with shortcuts or hotkeys on your phone and can be quickly accessed for your convenience. PDA/Phone Ringer Volume For example, the Today Screen has shortcuts for Owner Information and Bluetooth connections, while the Launcher Application, accessed by pressing the key, displays shortcuts for Power and Screen settings. Accordingly, somce Settings available on the Personal, System, and Connections tabs are discussed features are presented in this manual. Settings that are not easily associated with other applications or features of your phone are discussed here. They are not listed in a specific order; however, some settings are grouped with topics that include them. If you don’t see a setting that your looking for discussed here, check the Index, which begins on page 184, for a complete listing of all settings for your phone. Buttons Settings The Buttons setting allows you to assign your favorite programs to your phone’s hardware buttons: 1. Tap Start located in the upper left corner of the screen. 2. Tap Settings, then tap the Personal tab. 3. Tap the Buttons icon. 4. Tap the Button assignment drop down box for each of the buttons listed below. 5. Tap 54 to save and exit Buttons settings. Section 8: Changing Your Settings You can set the volume for both PDA notifications such as tapping your screen or alarms and the incoming ringer volume. To adjust these volumes, follow these steps: 1. Tap the icon located at the top of your screen. A menu displays with sliders to adjust both the PDA and ringer volumes. Section 8 Section 8 Sound Settings 2. Using the stylus, tap the desired level on the slider located under Volume. The left slider controls the PDA volume and the right slider controls the ringer volume. 3. Tap the icon again to exit. WOW XT Audio Processing WOW(tm) significantly enhances the quality of mono and stereo audio, creating improved dynamics and bass performance in your i830 internal speakers or optional headphones when attached. WOW provides a panoramic three‐dimensional audio image that extends the sound in both the horizontal and vertical planes well beyond the speakers or headphones themselves. These enriching effects are especially noticeable on digitally compressed audio formats such as MP3 and WMA. WOW is comprised of SRS®, TruBass® and Focus® technologies, and adds the following features to your audio listening experience. Section 8: Changing Your Settings 55 Password Setting • • TruBass - SRS technology that enhances bass performance by utilizing psychoacoustic techniques to restore the perception of low frequency tones, delivering deep rich bass to your i830 internal speakers or optional headphones. Focus - Elevates the sound image field to create the perception of image height. When used in combination with SRS 3D, it delivers an enlarged sound image while improving the clarity in the high frequencies in your audio. You can turn the ringer off, or you can select one of the other Ring tone options, such as Vibrate, Vibrate and ring, or Vibrate then ring. 1. Tap Start located in the upper left corner of the screen. 2. Tap Settings, then tap the Personal tab. 3. Tap Phone. 4. Tap the drop down arrow next to Ring type and select one of the Vibrate options or select None. 5. Tap to exit. Section 8 Section 8 • SRS - the leading 3D sound technology in the world, which restores the spatial information that is masked by traditional recording and playback techniques. Turn volume off CarKit Volume Password Setting The CarKit Volume determines the volume settings for voice and PDA ringers when your i830 is attached to the optional hands‐free kit installed in a vehicle. The password option allows you to enable or disable a password. The available settings are: Volume settings range from Silent to Loud. To set each option for the optional CarKit, follow these steps: 1. Tap Start located in the upper left corner of the screen. 2. Tap Settings. 3. Tap the System tab. 4. Tap CarKit Volume. 5. Using the stylus, tap the desired level on the slider for each of the volume settings available. 6. Tap to save your settings and exit. Sounds and Notifications The Sounds and Notifications settings allows you to select the actions for which you hear sounds and to customize how you notified when different events occur. • Simple 4-digit password - Allows you to set a four digit password using the on-screen keypad. • Strong alphanumeric password - Allows you to enter a password that contains letters, numbers, or both. When a password is configured, there is a ʺprompt if device unusedʺ option that allows a length of time range from 0 minutes ‐ 24 hours. When this option is set, you can continue to use the i830 until the screen turns off due to inactivity. If the device is inactive for a greater amount of time than specified in this setting, a password must be entered when you turn the device back on. Phone Settings Phone options are divided into the following tabs: • Phone - Use Phone Mode to set your phone for the operational mode of Verizon (CDMA) or Int’l (GSM). • 56 Section 8: Changing Your Settings Option - Allows you to configure the SMS Call Back Number, as well as the Answer options for your phone. Section 8: Changing Your Settings 57 • Alert - Allows you to turn on or off the Minute beep, Connect tone, or Disconnect tone. • Service - Allows you to set the Data Mode and Roaming Options. Select the Hybrid Mode, GPS setting, and your Voice privacy level. • Security - Allows you to restore the factory default settings for your phone. Set Emergency Call numbers. Change NAM Mode. Display the current hardware and software version of the i830. Section 8 Phone Tab These options allow you to configure several different settings that are specific to the phone including: • Changing the Voicemail Dialup Number • System Sounds • Keypad Tones • Voice Privacy Notification Phone Ringer Options You can select several different phone ringer sounds for the i830. You can also change the ring type and its tone, as well as set an alert for when voice privacy is not available. To access these settings: 1. Tap Start located in the upper left corner of the screen. 2. Tap Settings. 3. Tap the Personal tab. 4. Tap the Phone icon. 5. Tap the Phone tab. 58 Section 8: Changing Your Settings Section 9: Personal Digital Assistant Topics Covered • Your Personal Digital Assitant • Picsel Browser • Microsoft Pocket Applications • Sprite Backup Utility • Application Management • Memory Adjustments Section 9: Personal Digital Assistant Section 9 This section introduces you to many of the applications included with your phone. You can view most documents with the document viewing tool, and you have access to word processing, speadsheet, and instant messaging software preloaded on your phone and ready to use. 59 Microsoft Pocket Applications Your Personal Digital Assistant Microsoft Pocket Applications The i830 is an integrated communication device with the power of a mobile phone and the intelligence of a Personal Digital Assistant. The i830 is loaded with familiar Microsoft® pocket applications, like Pocket Outlook, Pocket Internet Explorer, MSN® Messenger, Windows® MediaTM Player 9 for Pocket PC, and ActiveSync®. You don’t have to learn new software to use all the phone’s features. MSN Messenger Picsel Browser The interface also allows you to navigate your documents by simply touching your stylus to the screen, and then panning documents or zooming in or out to view every detail of your documents. Launching the Picsel Browser To launch the Picsel Browser, follow these steps: 1. Tap Start located in the upper left corner of the screen. 2. Select Programs. 3. Tap Picsel Browser. The browser displays. 4. To view the main menu, tap on the Picsel logo in the lower right of your screen to display the program’s carousel. 5. Choose the function you want by selecting the appropriate icon. MSN Messenger is a MSN Passport service and requires a Passport, Hotmail®, or MSN account. Pocket Internet Explorer You can use Internet Explorer to view web pages on your i830 in two different ways: • By downloading pages and then performing an ActiveSync operation. • By connecting to the Internet Directly. While browsing you can also download new files and programs. If you are using Microsoft Internet Explorer version 4 or later, your favorites can be synchronized to your i830. Pocket Word Pocket Word works with Microsoft Word on your computer to give you easy access to copies of your documents. You can create new documents or copy documents from your computer to your i830. Synchronize the documents between your computer and your i830 to insure you have the most upto‐date content in both locations. Use Pocket Word to create documents, such as letters, meeting minutes, and trip reports. 60 Section 9: Personal Digital Assistant Section 9: Personal Digital Assistant 61 Section 9 Section 9 Picsel Browser allows you to view documents on your handset without any file conversion or loss of content. The document display environment brings new levels of satisfaction to your browsing and document viewing experience by supporting popular file formats from your desktop environment in their native form without any conversion. Log onto Microsoft MSN® Messenger and chat with others right from your i830. Using your Internet connection, you can quickly send instant messages to your list of online buddies, or interact with several people at the same time. The chat window lets you read and write messages, and notifications alert you if others are trying to get in touch. ʺMy Textʺ lets you store and recall frequently used messages so you can respond without composing a reply. Memory Adjustments Pocket Excel 1. Insert the CD into the desktop/laptop PC. Pocket Excel works with Microsoft Excel on your computer to give you easy access to copies of your workbooks. You can create new workbooks or copy workbooks from your computer to your i830. Synchronize workbooks between your computer and your i830 to insure that you have the most up‐to‐date content in both locations. Pocket Excel also provides fundamental spreadsheet tools, such as formulas, functions, sorting, and filtering. 2. Run the Setup program. Sprite Backup helps you protect the data on your Pocket PC from data loss due to hardware failure, drained battery or accidental deletion. Use Sprite Backup to create a backup copy of your Pocket PC’s data to a safe location. If data on your Pocket PC is accidentally erased or overwritten or the battery time expires, you can easily restore the data from a backup copy. Application Management Your i830 is powered by Windows Mobile(tm) 2003 Software for Pocket PC Phone Edition, which allows installation and removal any Pocket PC 2003 compatible application on your device. Pocket PC applications can be downloaded from the web, purchased at retail outlets, or beamed from a friend using the IR feature. 4. Perform the ActiveSync operation. Delete an application Some applications are large and take up space on your i830. To help manage space and memory requirements for other software that may need to be installed, you can delete any application not required for your device to operate correctly. To delete an application: 1. Tap Start located in the upper left corner of the screen. 2. Select Settings. 3. Tap the System tab. 4. Tap Remove Programs at the bottom of the screen. 5. Select the program from the list and tap Remove. Memory Adjustments Memory is managed automatically, but can be adjusted using the memory slider. Memory is allocated to storage and programs. Usually the amount given to each is divided into equal amounts. It may become necessary to adjust one or the other in order to install or use an application requiring higher memory usage. Install new applications When a new application is downloaded from the web or installed using a CD, the files are transferred to the mobile device via ActiveSync. ActiveSync checks if enough memory is available before installing a program. To free up memory, simply remove old programs or delete unused files. 62 Section 9: Personal Digital Assistant Section 9: Personal Digital Assistant 63 Section 9 Section 9 Sprite Backup Utility 3. Connect your i830 to your computer. Section 9 64 Section 9: Personal Digital Assistant Section 10: Personal Organizer Topics Covered • Calendar • Today Screen • Task List • New Command • Notes • Alarm • Calculator • Active Sync The topics covered in thsi section allow you to schedule appointments, view the calendar, create Task lists, set an alarm, perform simple math calculations, and setup up your phone so you can sychronize your files and folders with your desktop PC. Section 10 Section 10: Personal Organizer 65 Today Screen Calendar Today Screen The calendar allows you to create appointments and reminders for the day, week, month, or year. The Today screen is used as a default information screen on the Pocket PC. When the i830 is turned on, the Today screen is displayed. The today screen displays the following information on the screen: Schedule an appointment An entry in the calendar is called an appointment or reminder. When you schedule something, a description is displayed on the time line, and the duration is set to 1 hour by default. You can easily change the start time and duration for any event. Schedule a timed appointment You can schedule timed appointments for the current date or for future dates. Change the Calendar view • Appointments - Displays a list of the current days appointments. • Day - Displays the day with times and any appointments. • Week - Displays the week. • Month - Displays the month. • Year - Displays the year. Calendar Options Calendar Options allow you to select what day of the week your calendar starts upon, whether you view a 5‐day, 6‐day, or 7‐day week, options for reminders, and more. 66 Section 10: Personal Organizer Current Date and Time • Owner Information • Message Status • Current Tasks • Current Appointments • Bluetooth Status Date and time settings Clock settings can be accessed from the Today screen by tapping the clock icon next to the day and date entry on the screen. Clock settings allow you to set the time zone, time, and date for your home or visiting location. Owner Information Owner Information is where you can store information on the owner or user of the device. Name, company, address, telephone, e‐mail, and note information fields are available. Message/Task Status The Today screen displays the status messages you have received and of the next or current task scheduled. You can view you Inbox or the Task List by tapping on the status lines. For more information about the Inbox, see ʺMessaging Inboxʺ on page 46 and for more information about your managing tasks, see ʺTasks Listʺ on page 68. Section 10: Personal Organizer 67 Section 10 Section 10 When you open the calendar, you can change the view to one of the following: • New Command Current Appointments New Command To view the next upcoming appointment and battery indicator without launching the calendar or today screen: The New command located in the bottom left side of the screen allows you to create a new: 1. Tap the time in the upper right corner of the screen. • Appointment 2. The Time and Next Appointment screen is displayed. • Contact • Excel Workbook • Message • Note • Task • Word Document Bluetooth Status and If you tap the Bluetooth icon, the icon appears blue On displays next to the profile icons. When a profile is active, its icon is highlighted, which indicates that data is being exchanged between your phone and another Bluetooth device. To access the New command: Tasks List Notes A task is something that needs to be done in a certain amount of time and requires a reminder once the deadline has been reached. Once a task is complete, it can be checked off and another task can be started. A task list can be set up to keep track of tasks. Tasks can also be prioritized, so that higher priority items are finished first. Quickly capture thoughts, reminders, ideas, drawings, and phone numbers with Notes. Notes can be attached to contacts, appointments, messages, and tasks. Notes can be either recorded or written. 1. Tap New located in the bottom left corner of the screen. 2. Select any of the choices to launch the application. When the task is saved, it is added to the task list. The task list allows you to sort the tasks based on priority level, subject, start date, due date, or status. Section 10 Section 10 The Bluetooth Status indicators on the Today screen let you know if Bluetooth is turned on. The profile icons indicate when one of the Bluetooth connections is active. When Bluetooth is Off the Bluetooth icon is grayed out. Tstart or end times. To enter any additional information you need to edit the task. 3. Select Tasks. 4. Select the desired task from the task list. 5. Tap Tools and select Delete Task. 68 Section 10: Personal Organizer Section 10: Personal Organizer 69 ActiveSync® Alarm ActiveSync® Schedule an alarm Microsoft ActiveSync synchronizes data between your PC and the i830. ActiveSync is already installed on the i830, but needs to be installed on your PC before you can synchronize data. Your phone has four alarm clocks that can be configured to ring daily at a desired time. To set up the alarm clock: 1. From the Today screen, tap the clock icon . Your computer needs the following software and hardware to use ActiveSync: 2. Tap the Alarms tab. 3. Tap the box next to the desired alarm. 4. Tap the day of the week. 5. Tap the time to display the time settings. Tap the up or down arrows to select the desired time. 6. Tap exit. when finished, and then tap again to save and Calculator The calculator allows you to perform general mathematical functions, such as addition, subtraction, multiplication, and division. You can use the calculator to perform basic calculations, store and retrieve values, and display the last series of calculations. • Microsoft Windows XP, Windows 2000, Windows Millennium Edition, Windows NT Workstation 4.0 with SP6 or later. • Microsoft Internet Explorer 4.01 SP1 or later • Hard-disk drive with 12 to 65 MB of available hard-disk space (actual requirements will vary based on selection of features and user’s current system configuration) • Infrared port or USB port (available for Windows 98, Windows Me, Windows 2000, and Windows XP only) • A CD-ROM drive • VGA graphics card or compatible video graphics adapter at 256 color or later Install ActiveSync 1. Tap Start located in the upper left corner of the screen. 1. Place the CD in the drive and wait for the Installation window to appear in the display. 2. Select Calculator. 2. Select the Start Here tab. 3. Tap the numbers and functions you want. 3. Click the Install ActiveSync 3.7 menu selection. 4. When finished adding the note, tap Section 10: Personal Organizer to save and exit. Section 10 Section 10 Using the calculator 70 System requirements 4. Click Install and follow the onscreen instructions. Section 10: Personal Organizer 71 Install ActiveSync Connect the cradle 1. Connect the USB connector from the i830 cradle to an available USB port on your PC. ActiveSync via IR If you need to use ActiveSync and don’t have a cable, you can use the IR port. 2. Plug the AC adapter for the cradle into a standard 120 VAC wall outlet. 1. On the PC, launch the ActiveSync application. 3. Insert the i830 into the cradle, bottom end first. ActiveSync detects the i830 and you’re prompted to setup a partnership. 3. Click the check box next to Allow serial cable or infrared connection to this COM port. 2. Click File and select Connection Settings. Setup a partnership 4. Click the drop down arrow and select Infrared Port (IR). After you’ve installed ActiveSync and the necessary drivers, connected the desktop cradle to your PC, and inserted the i830 into the cradle, you’re prompted to setup a partnership. There are two types of partnerships Standard Partnership and Guest Partnership. 5. Click OK to close the window. • A Standard Partnership synchronizes data between your i830 and PC. Synchronization ensures that all relevant data is updated, and is the best method for using your i830 along with your PC to keep files up to date and stay connected. • A Guest Partnership simply transfers files between your i830 and PC. 6. On the i830, tap Start located in the upper left corner of the screen. 7. Tap ActiveSync. 8. Tap Tools and select Connect via IR. 9. Aim the two devices at one another. 4. Select the desired partnership and click Next. 5. Select how you want to synchronize data and click Next. 7. Select or deselect the desired applications that you wish to synchronize, then click Next. Section 10 Section 10 6. Enter a unique name for your device and click Next. 8. Click Finish. The i830 and the PC should perform the first ActiveSync. This may take some time, depending on the amount of information that needs to be synchronized. 72 Section 10: Personal Organizer Section 10: Personal Organizer 73 Section 10 74 Section 10: Personal Organizer Section 11: Network Services Section 11 Topics Covered • Call Forwarding • Call Waiting • Caller ID This section allows set up the network functions supported by your carrier. Some of these services may not be available due to coverage area or service plans. If you have any questions, please contact the Customer Support center. Section 11: Network Services 75 Section 11 Call Forwarding Call Forwarding allows you to forward all your incoming calls to another phone number, even when your phone is turned off. Three-way Calling Three way calling allows you to talk to two different people at the same time. When using this feature, normal airtime rates apply for each of the two calls. If one of the people you called hangs up, you and the remaining caller stay connected. If you initiated the call and are the first one to hang up, all three calls are disconnected. Call Waiting You can answer an incoming call while on an existing call. If you are on an existing call and another call is received, a tone is heard and a call waiting message is displayed on the screen. If the caller is stored in the address book, their name is also displayed. Caller ID Caller ID alerts you to who’s calling by displaying the phone number of the person calling when you receive an incoming call. Similarly, if you call someone who has this feature, your phone number displays on their phone. If the caller’s name and number are already stored in your Internal Phone Book, the corresponding name appears with the number. 76 Section 11: Network Services Section 12: Bluetooth Topics Covered • About Bluetooth • Bluetooth Modes • Turning Bluetooth On/Off Section 12 • Making Your 830 Discoverable • Bluetooth Bonds • Beaming Using Bluetooth • Bluetooth Profiles This section explains theBluetooth feature available with your phone, as well as the types of connections and how information is shared between compatible devices. Section 12: Bluetooth 77 Turning Bluetooth On/Off About Bluetooth If the devices are within a range of one another, you can exchange information between them,even if they are located in different rooms. Your Pocket PC allows you to beam files, appointments, tasks, and contact cards between devices that have Bluetooth capabilities or you can create a dial‐up connection between your device and a Bluetooth phone. You can then use the Bluetooth phone as a modem. Bluetooth Modes Bluetooth operates in two modes: Turning Bluetooth On/Off 1. Tap Start in the upper right hand portion of your screen. 2. Tap Settings, and then select the Connections tab. 3. Tap Bluetooth. 4. Select or clear the "Turn on Bluetooth" check box. The Bluetooth radio is turned on or off depending on your selection. Section 12 Section 12 Bluetooth is a short‐range wireless communications technology capable of exchanging information over a distance of about 30 feet without requiring a physical connection. Unlike infrared, you don’t need to line up the devices to beam information with Bluetooth. In this mode, other devices can detect your i830, even if a bond hasn’t been established; however, to receive a beam from another device, you must accept the incoming beam on your i830. See Receiving a Bluetooth Beam for more information. Note: By default the Bluetooth radio is turned off. If you turn Bluetooth on and then turn off the i830, you will also turn off the Bluetooth radio. When you turn your i830 back on, Bluetooth also turns on automatically. On/Off Mode When the Bluetooth radio is turned on, you can use the Bluetooth features available in the i830. When the Bluetooth radio is turned off, you cannot send or receive information via Bluetooth. To save battery life or in situations where radio use is prohibited, such as airline traveling, you can turn off Bluetooth in your i830. Discoverable The Discoverable mode is when Bluetooth is set to on in your i830, and all other Bluetooth devices are within range and can detect your device and beam information to it, establish a bond to your phone, or use another Bluetooth service. 78 Section 12: Bluetooth Making your i830 Discoverable 1. Tap Start in the upper right hand portion of your screen. 2. Tap Settings, and then select the Connections tab. 3. Tap Bluetooth. 4. Select the "Turn on Bluetooth" check box, and then select the "Make this device discoverable to other devices" check box. Other Bluetooth devices can now detect your device and attempt to beam information to it, establish a connection, or use a Bluetooth service. Note: If you do not want your i830 to be discoverable, clear the "Make this device discoverable to other devices" check box. Section 12: Bluetooth 79 Bluetooth Bonds Section 12 A bond is a relationship that you create between your Pocket PC and another Bluetooth device to exchange information in a secure manner. Creating a bond involves entering the same PIN on the two devices sharing a bond. Once a bond is created between devices, the devices do not have to be discoverable to exchange information; however, each device must have its Bluetooth radio on. Bonds are created only once between devices. Once a bond is created, devices can exchange information as soon the bond is recognized, eliminating the need to discover one another or to enter security features like a common PIN. Beaming Using Bluetooth It is possible to exchange information using Bluetooth instead of infrared beaming, eliminating the need for the devices sharing information to be within ʺline‐of‐siteʺ of each other. 80 Section 12: Bluetooth Section 13: Accessories and Games Topics Covered • Accessories • Games This section outlines the available gaming options and accessories for your phone. For more information, contact your service provider. Section 13 Section 13: Accessories and Games 81 Jawbreaker_i830 Acessories Your i830 supports many accessories that make your phone truly unique. You can use your phone as a remote control for other electronic devices, such as a TV or VCR, or you can add an optional Hands Free Kit to allow you to operate your phone while you drive, and your phone has a built‐in infrared (IR) port to allow you to transmit files, contacts, or download information from other capatible devices. Remote Control This application turns your i830 PDA phone into a universal remote that lets you wirelessly control your infrared (IR) controlled devices. One unit that replaces all of your remote controls. Beam Your i830 can receive and transmit files using its built‐in infrared (IR) port. However, you must set your i830 to accept incoming beams before receiving files. Jawbreaker_i830 1. Tap Start located in the upper left corner of the screen. 2. Tap Programs. 3. Tap Games, then select Jawbreaker. 4. Tap New and then select New Game to begin play. 5. Tap Game and then tap Options to display the options screen for the game. 6. Change the options you want and then press the game. to return to Solitaire_i830 1. Tap Start located in the upper left corner of the screen. 2. Tap Programs. Section 13 Section 13 The Remote Control software is a Universal Remote Control Program with a pre‐defined RC database and self‐teach/learn mode. It consists of 5 profiles that include, TV, DVD, VCR, AUDIO and OTHER. Each profile can have up to 32 keys or functions so you can use your PDA’s hardware keys or touch screen to navigate and control each individual device. Games 3. Tap Games, then select Solitaire. 4. Tap New to display a new game. Play is ready to begin. 5. Select Tools and then tap Options to display the options screen for the game. 6. Change the options you want and then press the game. to return to SD I/O Expansion Slot The SD I/O Slot on the left side of the i830 is for use with an SD (secure digital) card. SD cards come in a variety of sizes and can hold up to 1 gigabyte of data. Download and use applications, games, and more using the enhanced storage capacity of the SD card. 82 Acessories Games 83 84 Games Section 13 Health and safety information Exposure to radio frequency (RF) signals Your wireless phone is a radio transmitter and receiver. It is designed and manufactured not to exceed the emission limits for exposure to radio frequency (RF) energy set by the Federal Communications Commission (FCC) of the U.S. Government. These limits are part of comprehensive guidelines and establish permitted levels of RF energy for the general population. The guidelines are based on the safety standards that were developed by independent scientific organizations through periodic and through evaluation of scientific studies. The standards include a substantial safety margin designed to assure the safety of all persons, regardless of age and health. The exposure standard for wireless phones employs a unit of measurement known as Specific Absorption Rate (SAR). The SAR limit set by the FCC is 1.6W/kg.* * In the U.S. and Canada, the SAR limit for mobile phones used by the public is 1.6 watts/kg (W/kg) averaged over one gram of tissue. The standard incorporates a substantial margin of safety to give additional protection for the public and to account for any variations in measurements. 85 SAR tests are conducted using standard operating positions specified by the FCC with the phone transmitting at its highest certified power level in all tested frequency bands. Although the SAR is determined at the highest certified power level, the actual SAR level of the phone while operating can be well below the maximum value. This is because the phone is designed to operate at multiple power levels so as to use only the power required to reach the network. In general, the closer you are to a wireless base station antenna, the lower the power output of the phone. For body operation Before a new model phone is available for sale to the public, it must be tested and certified to the FCC that it does not exceed the limit established by the government-adopted requirement for safe exposure. The tests are performed in positions and locations (e.g., at the ear and worn on the body) as required by the FCC for each model. While there may be differences between the SAR levels of various phones and at various positions, they all meet the government requirement. None compliance with the above conditions may violate FCC RF exposure guidelines. The FCC has granted an Equipment Authorization for this model phone with all reported SAR levels evaluated as in compliance with the FCC RF exposure guidelines. SAR information on this model phone is on file with the FCC and can be found under the Display Grant section of http:// www.fcc.gov/oet/fccid after searching on FCC ID printed in the label on the phone. SAR compliance for body-worn operating configurations is limited to the specific belt-clip/holster supplied or approved by SAMSUNG, if available. The use of accessories that do not satisfy these requirements may not comply with FCC RF exposure compliance and should be avoided. For more Information concerning exposure to radio frequency signals, see the following websites: Federal Communications Commission (FCC) http://www.fcc.gov/oet/rfsafety Cellular Telecommunications Industry Association (CTIA): http://www.wow-com.com U.S.Food and Drug Administration (FDA) http://www.fda.gov/cdrh/consumer World Health Organization (WHO) http://www.who.int/peh-emf/en FCC certification information for this model phone is attached separation paper. 86 87 Precautions when using batteries • Never use any charger or battery that is damaged in any way. • Use the battery only for its intended purpose. • If you use the phone near the network’s base station, it uses less power; talk and standby time are greatly affected by the signal strength on the cellular network and the parameters set by the network operator. • Battery charging time depends on the remaining battery charge, the type of battery, and the charger used. The battery can be charged and discharged hundreds of times, but it will gradually wear out. When the operation time (talk time and standby time) is noticeably shorter than normal, it is time to buy a new battery. • If left unused, a fully charged battery will discharge itself over time. • Use only Samsung-approved batteries and recharge your battery only with Samsungapproved chargers. When a charger is not in use, disconnect it from the power source. Do not leave the battery connected to a charger for more than a week, since overcharging may shorten its life. • Extreme temperatures will affect the charging capacity of your battery: it may require cooling or warming first. • Do not leave the battery in hot or cold places, such as in a car in summer or winter conditions, as you will reduce the capacity and lifetime of the battery. Always try to keep the battery at room temperature. A phone with a hot or cold battery may temporarily not work, even when the battery is fully charged. Li-ion batteries are particularly affected by temperatures below 0 °C (32 °F). • Do not short-circuit the battery. Accidental short- circuiting can occur when a metallic object (coin, clip or pen) causes a direct connection between the + and – terminals of the battery (metal strips on the battery), for example when you carry a spare battery in a pocket or bag. Short-circuiting the terminals may damage the battery or the object causing the short-circuiting. • Dispose of used batteries in accordance with local regulations. Always recycle. Do not dispose of batteries in a fire. Road safety Your wireless phone gives you the powerful ability to communicate by voice, almost anywhere, anytime. But an important responsibility accompanies the benefits of wireless phones, one that every user must uphold. When driving a car, driving is your first responsibility. When using your wireless phone behind the wheel of a car, make sure that you are following the special regulations in a given area or country. 88 89 Operating environment Remember to follow any special regulations in force in any area and always switch your phone off whenever it is forbidden to use it, or when it may cause interference or danger. When connecting the phone or any accessory to another device, read its user’s guide for detailed safety instructions. Do not connect incompatible products. As with other mobile radio transmitting equipment, users are advised that for the satisfactory operation of the equipment and for the safety of personnel, it is recommended that the equipment should only be used in the normal operating position (held to your ear with the antenna pointing over your shoulder). Electronic devices Most modern electronic equipment is shielded from radio frequency (RF) signals. However, certain electronic equipment may not be shielded against the RF signals from your wireless phone. Consult the manufacturer to discuss alternatives. Pacemakers Pacemaker manufacturers recommend that a minimum distance of 15 cm (6 inches) be maintained between a wireless phone and a pacemaker to avoid potential interference with the pacemaker. These recommendations are consistent with the independent research and recommendations of Wireless Technology Research. 90 Persons with pacemakers: • Should always keep the phone more than 15 cm (6 inches) from their pacemaker when the phone is switched on • Should not carry the phone in a breast pocket • Should use the ear opposite the pacemaker to minimize potential interference If you have any reason to suspect that interference is taking place, switch your phone off immediately. Hearing aids Some digital wireless phones may interfere with some hearing aids. In the event of such interference, you may wish to consult your hearing aid manufacturer to discuss alternatives. Other medical devices If you use any other personal medical devices, consult the manufacturer of your device to determine if it is adequately shielded from external RF energy. Your physician may be able to assist you in obtaining this information. Switch your phone off in health care facilities when any regulations posted in these areas instruct you to do so. Hospitals or health care facilities may be using equipment that could be sensitive to external RF energy. 91 Vehicles RF signals may affect improperly installed or inadequately shielded electronic systems in motor vehicles. Check with the manufacturer or its representative regarding your vehicle. You should also consult the manufacturer of any equipment that has been added to your vehicle. Posted facilities Switch your phone off in any facility where posted notices require you to do so. Potentially explosive environment Switch your phone off when in any area with a potentially explosive atmosphere and obey all signs and instructions. Sparks in such areas could cause an explosion or fire resulting in bodily injury or even death. Users are advised to switch the phone off while at a refueling point (service station). Users are reminded of the need to observe restrictions on the use of radio equipment in fuel depots (fuel storage and distribution areas), chemical plants or where blasting operations are in progress. Areas with a potentially explosive atmosphere are often but not always clearly marked. They include the areas below decks on boats, chemical transfer or storage facilities, vehicles using liquefied petroleum gas (such as propane or butane), areas where the air contains chemicals or particles, such as grain, dust or metal powders, and any other area where you would normally be advised to turn off your vehicle engine. 92 Emergency calls This phone, like any wireless phone, operates using radio signals, wireless and landline networks as well as user-programed functions, which cannot guarantee connection in all conditions. Therefore, you should never rely solely on any wireless phone for essential communications (medical emergencies, for example). Remember, to make or receive any calls the phone must be switched on and in a service area with adequate signal strength. Emergency calls may not be possible on all wireless phone networks or when certain network services and/or phone features are in use. Check with local service providers. To make an emergency call: 1. If the phone is not on, switch it on. 2. Key in the emergency number for your present location. Emergency numbers vary by location. 3. Press . If certain features are in use (call barring, for example), you may first need to deactivate those features before you can make an emergency call. Consult this document and your local cellular service provider. When making an emergency call, remember to give all the necessary information as accurately as possible. Remember that your phone may be the only means of communication at the scene of an accident; do not end the call until given permission to do so. 93 Other important safety information Care and maintenance • Only qualified personnel should service the phone or install the phone in a vehicle. Faulty installation or service may be dangerous and may invalidate any warranty applicable to the device. Your phone is a product of superior design and craftsmanship and should be treated with care. The suggestions below will help you fulfill any warranty obligations and allow you to enjoy this product for many years. • Check regularly that all wireless phone equipment in your vehicle is mounted and operating properly. • Keep the phone and all its parts and accessories out of the reach of small children’s. • Do not store or carry flammable liquids, gases or explosive materials in the same compartment as the phone, its parts or accessories. • For vehicles equipped with an air bag, remember that an air bag inflates with great force. Do not place objects, including both installed or portable wireless equipment in the area over the air bag or in the air bag deployment area. If wireless equipment is improperly installed and the air bag inflates, serious injury could result. • Switch your phone off before boarding an aircraft. The use of wireless phones in an aircraft may be dangerous to the operation of the aircraft, and is illegal. • Failure to observe these instructions may lead to the suspension or denial of telephone services to the offender, or legal action, or both. • Keep the phone dry. Precipitation, humidity and liquids contain minerals that will corrode electronic circuits. • Do not use the phone with a wet hand. Doing so may cause an electric shock to you or damage to the phone. • Do not use or store the phone in dusty, dirty areas, as its moving parts may be damaged. • Do not store the phone in hot areas. High temperatures can shorten the life of electronic devices, damage batteries, and warp or melt certain plastics. • Do not store the phone in cold areas. When the phone warms up to its normal operating temperature, moisture can form inside the phone, which may damage the phone’s electronic circuit boards. • Do not drop, knock or shake the phone. Rough handling can break internal circuit boards. • Do not use harsh chemicals, cleaning solvents or strong detergents to clean the phone. Wipe it with a soft cloth slightly dampened in a mild soap-and-water solution. • Do not paint the phone. Paint can clog the device’s moving parts and prevent proper operation. 94 95 • Do not put the phone in or on heating devices, such as a microwave oven, a stove or a radiator. The phone may explode when overheated. • Use only the supplied or an approved replacement antenna. Unauthorized antennas or modified accessories may damage the phone and violate regulations governing radio devices. • If the phone, battery, charger or any accessory is not working properly, take it to your nearest qualified service facility. The personnel there will assist you, and if necessary, arrange for service. Acknowledging special precautions and the FCC and industry canada notice Cautions Modifications not expressly approved by the party responsible for compliance could void the user's authority to operate the equipment. FCC compliance information This device complies with Part 15 of FCC Rules. Operation is subject to the following two conditions: Information to user This equipment has been tested and found to comply with the limits for a Class B digital device, pursuant to part 15 of the FCC Rules. These limits are designed to provide reasonable protection against harmful interference in a residential installation. This equipment generates, uses and can radiate radio frequency energy and, if not installed and used in accordance with the instructions, may cause harmful interference to radio communications. However, there is no guarantee that interference will not occur in a particular installation. If this equipment does cause harmful interference to radio or television reception, which can be determined by turning the equipment off and on, the user is encouraged to try to correct the interference by one or more of the following measures: • Reorient or relocate the receiving antenna. • Increase the separation between the equipment and receiver. • Connect the equipment into an outlet on a circuit different from that to which the receiver is connected. • Consult the dealer or an experienced radio/ TV technician for help. (1) This device may not cause harmful interference. (2) This device must accept any interference received. Including interference that may cause undesired operation. 96 97 Appendix A: CERTIFICATION INFORMATION (SAR) THIS MODEL PHONE MEETS THE GOVERNMENT ’S REQUIREMENTS FOR EXPOSURE TO RADIO WAVES. Your wireless phone is a radio transmitter and receiver. It is designed and manufactured not to exceed the emission limits for exposure to radio frequency (RF) energy set by the Federal Communications Commission of the U.S. Government. These limits are part of comprehensive guidelines and establish permitted levels of RF energy for the general population. The guidelines are based on safety standards that were developed by independent scientific organizations through periodic and thorough evaluation of scientific studies. The standards include a substantial safety margin designed to assure the safety of all persons, regardless of age and health. The exposure standard for wireless mobile phones employs a unit of measurement known as the Specific Absorption Rate(SAR). The SAR limit set by the FCC is 1.6 W/kg. SAR Tests are conducted using standard operating positions accepted by the FCC with the phone transmitting at its highest certified power level in all tested frequency bands. Although the SAR is determined at the highest certified power level, the actual SAR level of the phone while operating can be well below the maximum value. This is because the phone is designed to operate at multiple power levels so as to use only the power required to reach the network. In general, the closer you are to a wireless base station antenna, the lower the power output. 98 Before a new model phone is available for sale to the public, it must be tested and certified to the FCC that it does not exceed the limit established by the government-adopted requirement for safe exposure. The tests are performed in positions and locations (e.g.,at the ear and worn on the body) as required by the FCC for each model. The highest SAR values for this model phone as reported to the FCC are Head:1.17W/Kg(CDMA), 1.17(PCS), Body- worn:0.779W/Kg(CDMA), 0.367(PCS). The FCC has granted an Equipment Authorization for this model phone with all reported SAR levels evaluated as in compliance with the FCC RF exposure guidelines. SAR information on this model phone is on file with the FCC and can be found under the Display Grant section of http:// www.fcc.gov/oet/fccid after searching on FCC ID A3LSCHI830. 99 Glossary Glossary Antenna - A device for transmitting or receiving signals. The size and shape of antennas is determined, in part, by the frequency of the signal they receive. Wireless phones and the base station must have antennas. EVRC - (Enhanced Variable Rate Codec) EVRC is a new global standard for compressing and decompressing voice signals. EVRC uses a lower bit rate (the number of bits sent per second) than existing CDMA vocoders, while providing significant improvements in voice quality. This technology enables your phone to provide superb voice quality while benefiting from the ability to process more cellular voice calls using less bandwidth than the voice codecs in CDMA networks today. Base station - The fixed radio transmitter/ receiver that maintains communications with mobile radio telephones within a given area. (Typically called a cell or cell site) Frequency - A measure based on time, as one or more waves per second, in an electrical or light wave information signal. A signal’s frequency is stated in cycles-per-second or Hertz (Hz). CDMA - (Code Division Multiple Access) A spreadspectrum approach to digital transmission. With CDMA, each conversion is digitized and then tagged with a code. The mobile phone deciphers only a particular code to pick the right conversation off the air. The transmitted signal is just above noise level across the available bandwidth. Hands-free - A feature that permits a driver to use a wireless phone without lifting or holding the handset - an important safety feature for automobiles, tractors and most other motorized vehicles. Airtime - Actual time spent talking on the wireless phone. Most carriers bill customers based on how many minutes of airtime they use each month. Channel - Communications signals transmit along paths called channels. Codec - Compression & Decompression. Deactivation - The process of rendering a wireless phone inactive. DTMF - (Dual-tone Multi-Frequency) You send DTMF signals when you enter numbers by pressing the digit keys. LCD - (Liquid Crystal Display) Commonly used to refer to the screen display on the wireless phone. LED - (Light Emitting Diode) Commonly used to refer to a small light on the wireless phone or on the Desktop Charger. The LED lights on the phone to indicate an incoming call. The lights on the charger indicate that battery charging is taking place. Prepend - The addition of a prefix, such as an area code, to a phone number. RF - Radio Frequency Roaming - The ability to use a wireless phone to make and receive calls in places outside of the home service area. 100 101 Glossary Service charge - The amount paid each month to receive wireless service. Soft keys - Two keys the purpose of which: and on the phone, • varies according to the function that you are currently using. • is indicated on the bottom line of the display just above the corresponding key. Standby time - The amount of time a fully charged wireless portable or transportable phone can be on and idle without being in use. (See Talk time.) Talk time - The length of time a person can talk on a portable or transportable wireless phone without recharging the battery. Vocoder - Voice coder. A device used to convert speech into digital signals. Wireless - Radio-based Systems that allow transmission of telephone or data signals through the air without a physical connection, such as a metal wire (copper) or fiber optic cable. 102