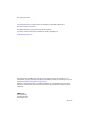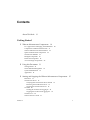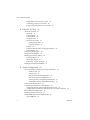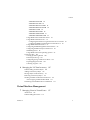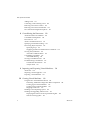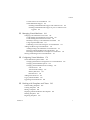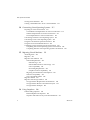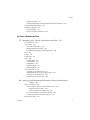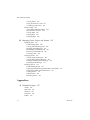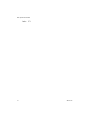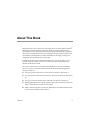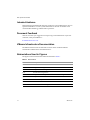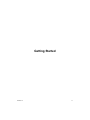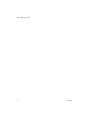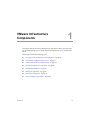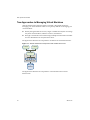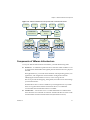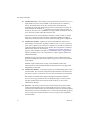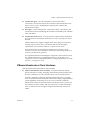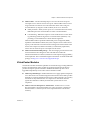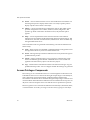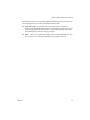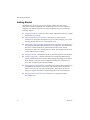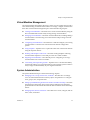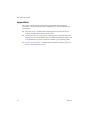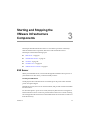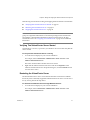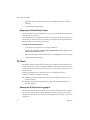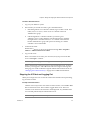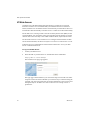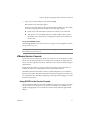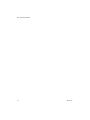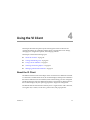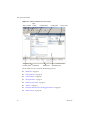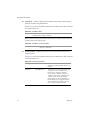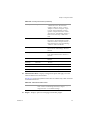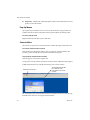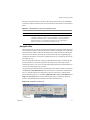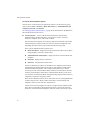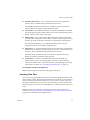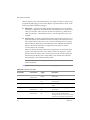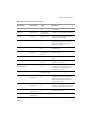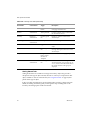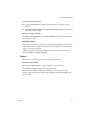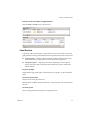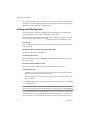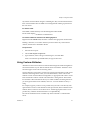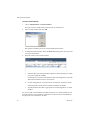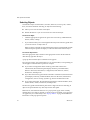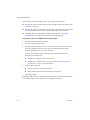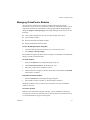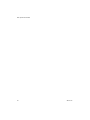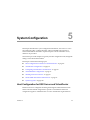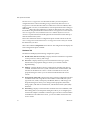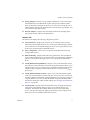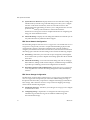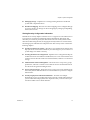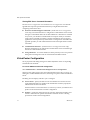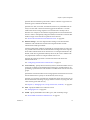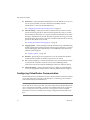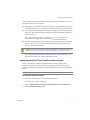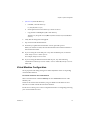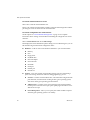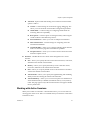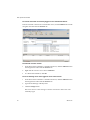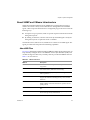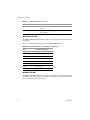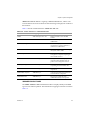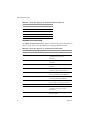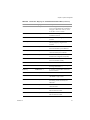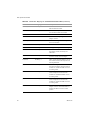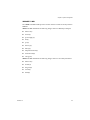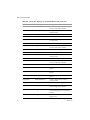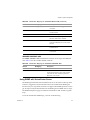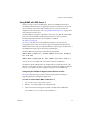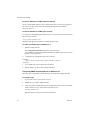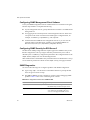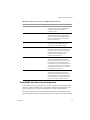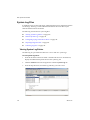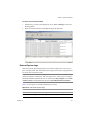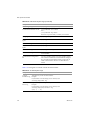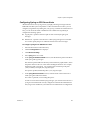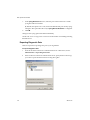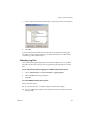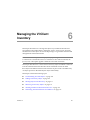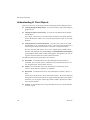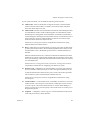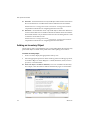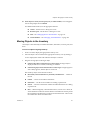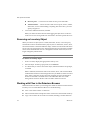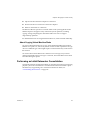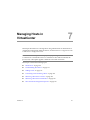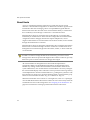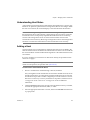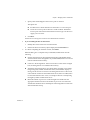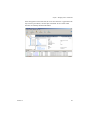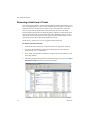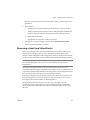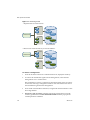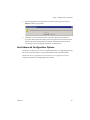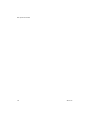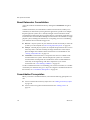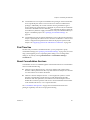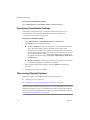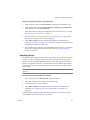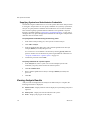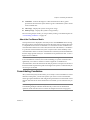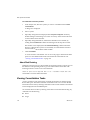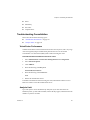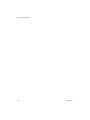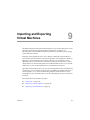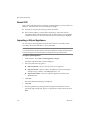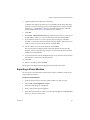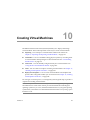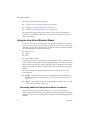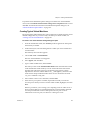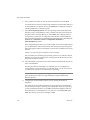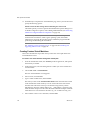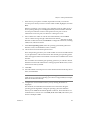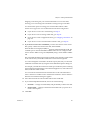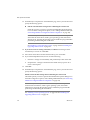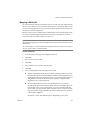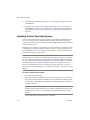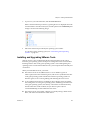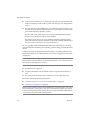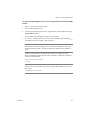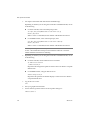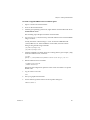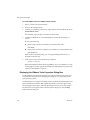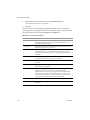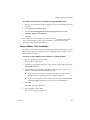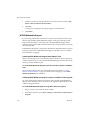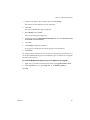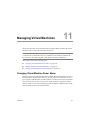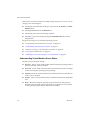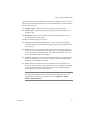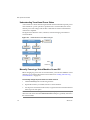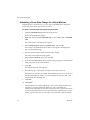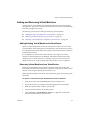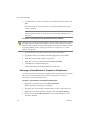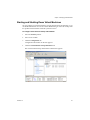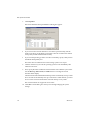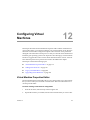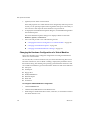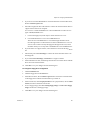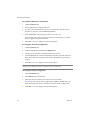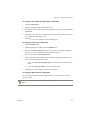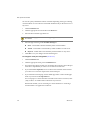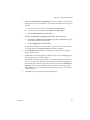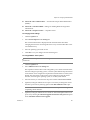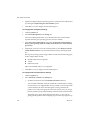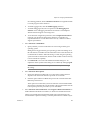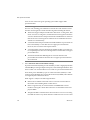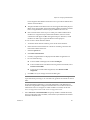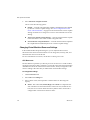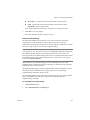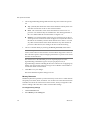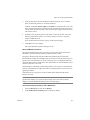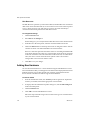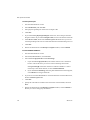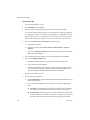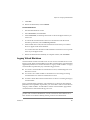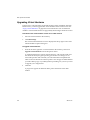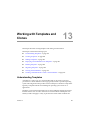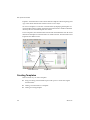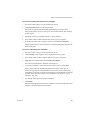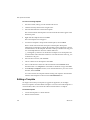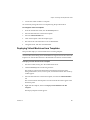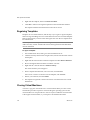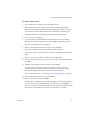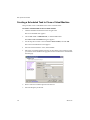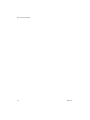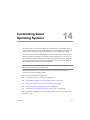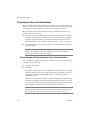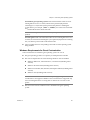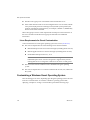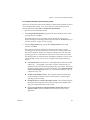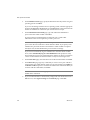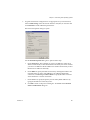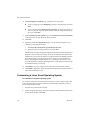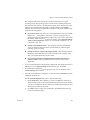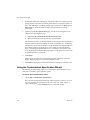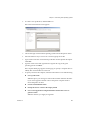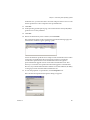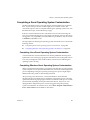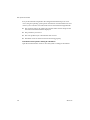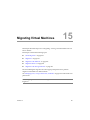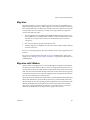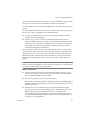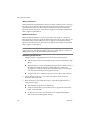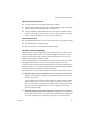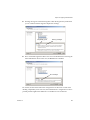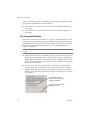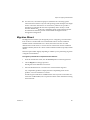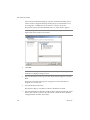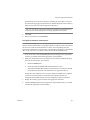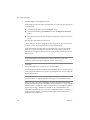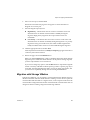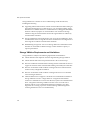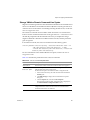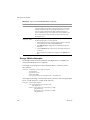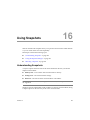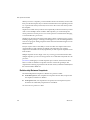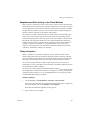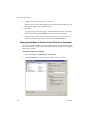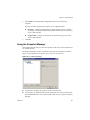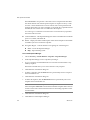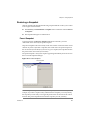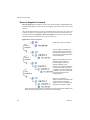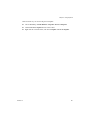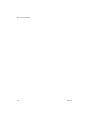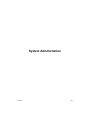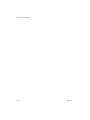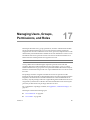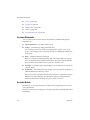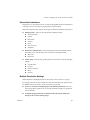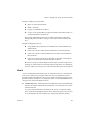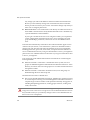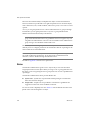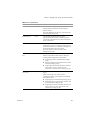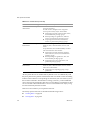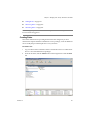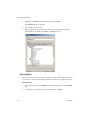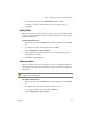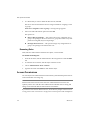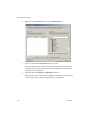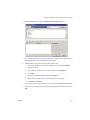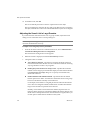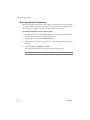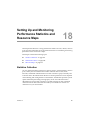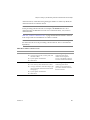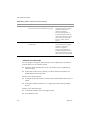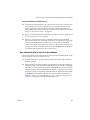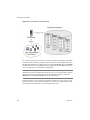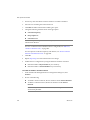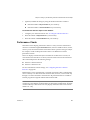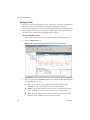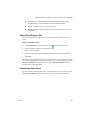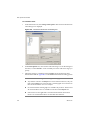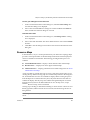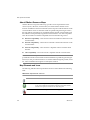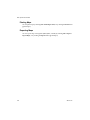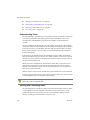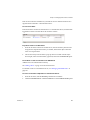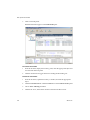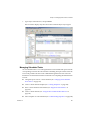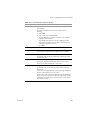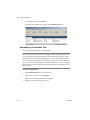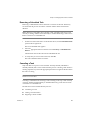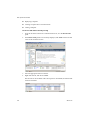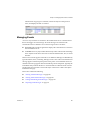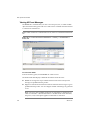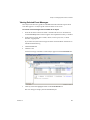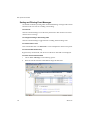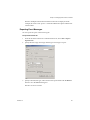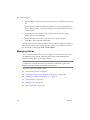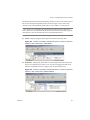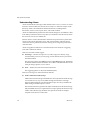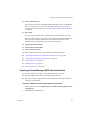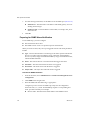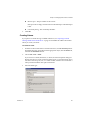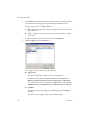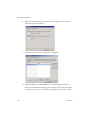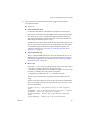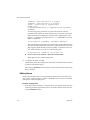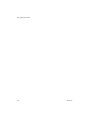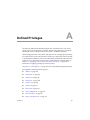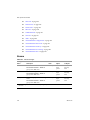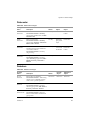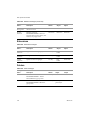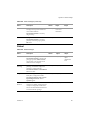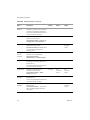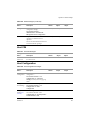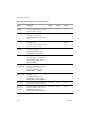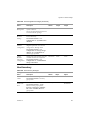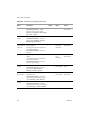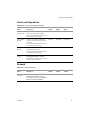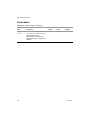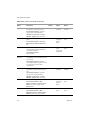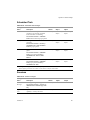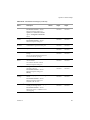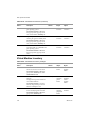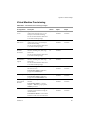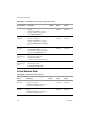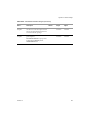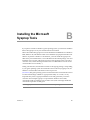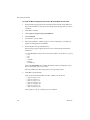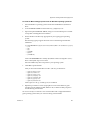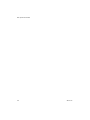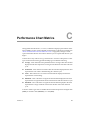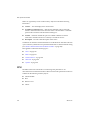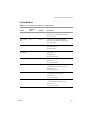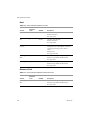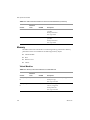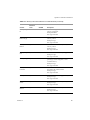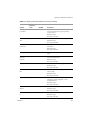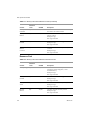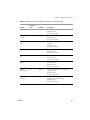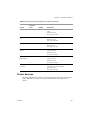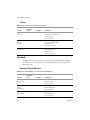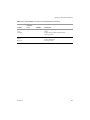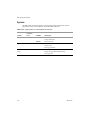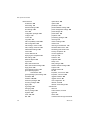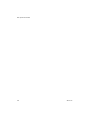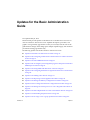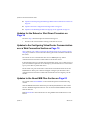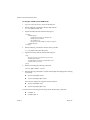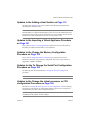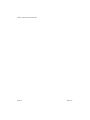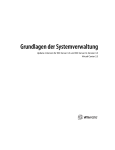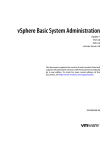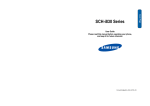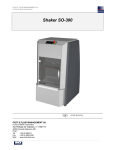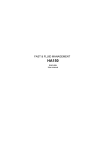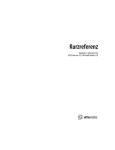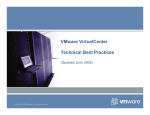Download ESX QE450.2 Specifications
Transcript
Basic System Administration ESX Server 3.5, ESX Server 3i version 3.5 VirtualCenter 2.5 This document supports the version of each product listed and supports all subsequent versions until the document is replaced by a new edition. To check for more recent editions of this document, see http://www.vmware.com/support/pubs. VI-ENG-Q407-436 Basic System Administration You can find the most up-to-date technical documentation on the VMware Web site at: http://www.vmware.com/support/ The VMware Web site also provides the latest product updates. If you have comments about this documentation, submit your feedback to: [email protected] Copyright © 2006–2010 VMware, Inc. All rights reserved. This product is protected by U.S. and international copyright and intellectual property laws. VMware products are covered by one or more patents listed at http://www.vmware.com/go/patents. VMware is a registered trademark or trademark of VMware, Inc. in the United States and/or other jurisdictions. All other marks and names mentioned herein may be trademarks of their respective companies. VMware, Inc. 3401 Hillview Ave. Palo Alto, CA 94304 www.vmware.com 2 VMware, Inc. Contents About This Book 13 Getting Started 1 VMware Infrastructure Components 19 Two Approaches to Managing Virtual Machines 20 Components of VMware Infrastructure 21 VMware Infrastructure Client Interfaces 23 Optional VirtualCenter Components 24 VirtualCenter Modules 25 Managed Components 26 Functional Components 27 Access Privileges Components 28 2 Using this Document 31 Getting Started 32 Virtual Machine Management System Administration 33 Appendixes 34 33 3 Starting and Stopping the VMware Infrastructure Components 35 ESX Server 35 VirtualCenter Server 36 Verifying That VirtualCenter Server Started 37 Restarting the VirtualCenter Server 37 Stopping the VirtualCenter Server 38 VI Client 38 Starting the VI Client and Logging In 38 Stopping the VI Client and Logging Out 39 VI Web Access 40 VMware Service Console 41 VMware, Inc. 3 Basic System Administration Using DHCP for the Service Console 41 Connecting to the Service Console 42 Using Commands on the Service Console 42 4 Using the VI Client 45 About the VI Client 45 Menu Bar 47 Pop‐Up Menus 50 Console Menu 50 Navigation Bar 51 Inventory View Tabs 53 Getting Started Tabs 56 Using the Tutorial 57 Toolbar 57 Status Bar, Recent Tasks, and Triggered Alarms 58 Panel Sections 59 Sorting and Filtering Lists 60 Using Custom Attributes 61 Selecting and Viewing Objects 63 Selecting Objects 64 Monitoring Objects 65 Performing Actions on Objects 65 Managing VirtualCenter Modules 67 5 System Configuration 69 Host Configuration for ESX Server and VirtualCenter 69 Hardware Tab 70 Software Tab 71 ESX Server Network Configuration 72 ESX Server Storage Configuration 72 Viewing Security Configuration Information 73 Viewing ESX Server Command Information 74 VirtualCenter Configuration 74 Configuring VirtualCenter Communication 76 Configuring the Port That VirtualCenter Server Uses 77 Configuring VirtualCenter Communication over a Web Connection 78 Virtual Machine Configuration 79 Working with Active Sessions 81 About SNMP and VMware Infrastructure 83 About MIB Files 83 4 VMware, Inc. Contents VMWARE‐ROOT‐MIB 84 VMWARE‐ENV‐MIB 84 VMWARE‐PRODUCTS‐MIB 85 VMWARE‐RESOURCES‐MIB 86 VMWARE‐TC‐MIB 89 VMWARE‐TRAPS‐MIB 90 VMWARE‐VMINFO‐MIB 91 VMWARE‐VMKERNEL‐MIB 93 Using SNMP with VirtualCenter Server 93 Using SNMP with ESX Server 3 95 Configuring the ESX Server Agent from the Service Console 95 Configuring SNMP Trap Destinations for ESX Server 3 96 Using SNMP with ESX Server 3i 97 Configuring SNMP Management Client Software 98 Configuring SNMP Security for ESX Server 3 98 SNMP Diagnostics 98 Using SNMP with Guest Operating Systems 99 System Log Files 100 Viewing System Log Entries 100 External System Logs 101 Configuring Syslog on ESX Server Hosts 103 Exporting Diagnostic Data 104 Collecting Log Files 105 6 Managing the VI Client Inventory 107 Understanding VI Client Objects 108 Adding an Inventory Object 110 Moving Objects in the Inventory 111 Removing an Inventory Object 112 Working with Files in the Datastore Browser 112 About Copying Virtual Machine Disks 113 Performing an Initial Datacenter Consolidation 113 Virtual Machine Management 7 Managing Hosts in VirtualCenter 117 About Hosts 118 Understanding Host States 119 VMware, Inc. 5 Basic System Administration Adding a Host 119 Connecting or Disconnecting a Host 122 Removing a Host from a Cluster 124 Removing a Host from VirtualCenter 125 Host Advanced Configuration Options 127 8 Consolidating the Datacenter 129 About Datacenter Consolidation 130 Consolidation Prerequisites 130 First Time Use 131 About Consolidation Services 131 Specifying Consolidation Settings 132 Discovering Physical Systems 132 Specifying Scope 133 Supplying System‐level Administrator Credentials 134 Viewing Analysis Results 134 About the Confidence Metric 135 Consolidating Candidates 135 About Disk Resizing 136 Viewing Consolidation Tasks 136 Troubleshooting Consolidation 137 VirtualCenter Performance 137 Analysis Limit 137 9 Importing and Exporting Virtual Machines 139 About OVF 140 Importing a Virtual Appliance 140 Exporting a Virtual Machine 141 10 Creating Virtual Machines 143 Using the New Virtual Machine Wizard 144 Performing Additional Configuration Before Completion 144 Creating Typical Virtual Machines 145 Creating Custom Virtual Machines 148 Mapping a SAN LUN 153 Installing a Guest Operating System 154 Installing and Upgrading VMware Tools 155 Displaying the VMware Tools Properties Dialog Box 162 VMware Tools Upgrades 163 6 VMware, Inc. Contents Custom VMware Tools Installation 165 WYSE Multimedia Support 166 Installing WYSE Multimedia Support with VMware Tools 166 Installing WYSE Multimedia Support as part of a VMware Tools Upgrade 166 11 Managing Virtual Machines 169 Changing Virtual Machine Power States 169 Understanding Virtual Machine Power States 170 Understanding Transitional Power States 172 Manually Powering a Virtual Machine On and Off 172 Using Suspend and Resume 173 Scheduling a Power State Change for a Virtual Machine 174 Adding and Removing Virtual Machines 175 Adding Existing Virtual Machines to VirtualCenter 175 Removing Virtual Machines from VirtualCenter 175 Returning a Virtual Machine or Template to VirtualCenter 176 Starting and Shutting Down Virtual Machines 177 12 Configuring Virtual Machines 179 Virtual Machine Properties Editor 179 Changing the Hardware Configuration of a Virtual Machine Changing Virtual Machine Options 186 Changing Virtual Machine Resource Settings 192 CPU Resources 192 Advanced CPU Settings 193 Memory Resources 194 Disk Resources 196 Adding New Hardware 196 Legacy Virtual Machines 201 Upgrading Virtual Hardware 202 180 13 Working with Templates and Clones 203 Understanding Templates 203 Creating Templates 204 Editing a Template 206 Deploying Virtual Machines from Templates 207 Deleting Templates 209 Regaining Templates 210 VMware, Inc. 7 Basic System Administration Cloning Virtual Machines 210 Creating a Scheduled Task to Clone a Virtual Machine 212 14 Customizing Guest Operating Systems 215 Preparing for Guest Customization 216 Virtual Hardware Requirements for Guest Customization 216 Windows Requirements for Guest Customization 217 Linux Requirements for Guest Customization 218 Customizing a Windows Guest Operating System 218 Customizing a Linux Guest Operating System 222 Using the Customization Specification Wizard 224 Using the Clone Virtual Machine Wizard 228 Completing a Guest Operating System Customization 229 Completing Linux Guest Operating System Customization 229 Completing Windows Guest Operating System Customization 229 15 Migrating Virtual Machines 231 About Migration 232 Migration 233 Migration with VMotion 233 VMotion Requirements 234 Shared Storage 234 Shared VMFS Volume or NAS Storage 234 CPU Compatibility 234 Networking Requirements 236 Swapfile Location Compatibility 237 Migrating Virtual Machines with Snapshots 238 VMotion Compatibility 238 CPU Compatibility Masks 240 Migration Wizard 241 Migration with Storage VMotion 245 Storage VMotion Requirements and Limitations 246 Storage VMotion Remote Command‐Line Syntax 247 Storage VMotion Examples 248 16 Using Snapshots 249 Understanding Snapshots 249 Relationship Between Snapshots 250 Snapshots and Other Activity in the Virtual Machine 251 8 VMware, Inc. Contents Taking a Snapshot 251 Changing Disk Mode to Exclude Virtual Disks from Snapshots 252 Using the Snapshot Manager 253 Restoring a Snapshot 255 Parent Snapshot 255 Revert to Snapshot Command 256 System Administration 17 Managing Users, Groups, Permissions, and Roles 261 Access Elements 262 Access Rules 262 Hierarchical Inheritance 263 Multiple Permission Settings 263 Tasks Requiring Settings on Multiple Objects 264 Users 265 Groups 267 Permissions 267 Roles 268 Creating Roles 271 Cloning Roles 272 Editing Roles 273 Removing Roles 273 Renaming Roles 274 Access Permissions 274 Assigning Access Permissions 275 Adjusting the Search List in Large Domains 278 Changing Access Permissions 279 Removing Access Permissions 280 18 Setting Up and Monitoring Performance Statistics and Resource Maps 281 Statistics Collection 281 About Collection Intervals and Collection Levels 282 Collection Level Scenarios 284 Using Collection Levels Effectively 285 How statistical data is stored in the database 285 Configuring Statistics Collection Intervals 287 Performance Charts 289 VMware, Inc. 9 Basic System Administration Viewing Charts 290 Saving Chart Data to a File 291 Customizing Chart Views 291 Resource Maps 293 About VMotion Resource Maps 294 Map Elements and Icons 294 Viewing Maps 295 Printing Maps 296 Exporting Maps 296 19 Managing Tasks, Events, and Alarms 297 Managing Tasks 297 Understanding Tasks 298 Viewing and Performing Tasks 298 Managing Scheduled Tasks 301 Rescheduling a Scheduled Task 304 Removing a Scheduled Task 305 Canceling a Task 305 Managing Events 307 Viewing All Event Messages 308 Viewing Selected Event Messages 309 Sorting and Filtering Event Messages 310 Exporting Event Messages 311 Managing Alarms 312 Understanding Alarms 314 Preparing for Email Message SMTP Alarm Notification 315 Preparing for SNMP Alarm Notification 316 Creating Alarms 317 Editing Alarms 322 Removing Alarms 323 Appendixes A Defined Privileges 327 Alarms 328 Datacenter 329 Datastore 329 Extensions 330 Folders 330 10 VMware, Inc. Contents Global 331 Host CIM 333 Host Configuration 333 Host Inventory 335 Host Local Operations 337 Network 337 Performance 338 Permissions 339 Resource 339 Scheduled Task 341 Sessions 341 Tasks 342 Virtual Machine Configuration 342 Virtual Machine Interaction 345 Virtual Machine Inventory 346 Virtual Machine Provisioning 347 Virtual Machine State 348 B Installing the Microsoft Sysprep Tools 351 C Performance Chart Metrics 355 CPU 356 Virtual Machine 357 Host 358 Resource Pool 358 Cluster 359 Disk 359 Host and Virtual Machine Memory 360 Virtual Machine 360 Host 362 Resource Pool 364 Cluster 366 Cluster Services 367 Cluster 368 Network 368 Host and Virtual Machine System 370 VMware, Inc. 359 368 11 Basic System Administration Index 371 12 VMware, Inc. About This Book This manual, Basic System Administration, describes how to start and stop the VMware® Infrastructure Client (VI Client) components, build your VMware Infrastructure environment, monitor and manage the information generated about the components, and set up roles and permissions for users and groups using the VMware Infrastructure environment. This manual also provides information for managing, creating, and configuring virtual machines in your datacenter. In addition, this manual provides brief introductions to the various tasks you can perform within the system as well as cross‐references to the documentation that describes all the tasks in detail. Basic System Administration covers both VMware ESX Server 3.5 and VMware ESX Server 3i, version 3.5. For ease of discussion, this book uses the following product naming conventions: For topics specific to ESX Server 3.5, this book uses the term “ESX Server 3.” For topics specific to ESX Server 3i version 3.5, this book uses the term “ESX Server 3i.” For topics common to both products, this book uses the term “ESX Server.” When the identification of a specific release is important to a discussion, this book refers to the product by its full, versioned name. When a discussion applies to all versions of ESX Server for VMware Infrastructure 3, this book uses the term “ESX Server 3.x.” VMware, Inc. 13 Basic System Administration Intended Audience The information presented in this manual is written for system administrators who are experienced Windows or Linux system administrators and who are familiar with virtual machine technology and datacenter operations. Document Feedback VMware welcomes your suggestions for improving our documentation. If you have comments, send your feedback to: [email protected] VMware Infrastructure Documentation The VMware Infrastructure documentation consists of the combined VMware VirtualCenter and ESX Server documentation set. Abbreviations Used in Figures The figures in this manual use the abbreviations listed in Table 1. Table 1. Abbreviations 14 Abbreviation Description database VirtualCenter database datastore Storage for the managed host dsk# Storage disk for the managed host hostn VirtualCenter managed hosts SAN Storage area network type datastore shared between managed hosts tmplt Template user# User with access permissions VC VirtualCenter VM# Virtual machines on a managed host VMware, Inc. About This Book Technical Support and Education Resources The following sections describe the technical support resources available to you. You can access the most current versions of this manual and other books by going to: http://www.vmware.com/support/pubs Online and Telephone Support Use online support to submit technical support requests, view your product and contract information, and register your products. Go to http://www.vmware.com/support. Customers with appropriate support contracts should use telephone support for the fastest response on priority 1 issues. Go to http://www.vmware.com/support/phone_support.html. Support Offerings Find out how VMware support offerings can help meet your business needs. Go to http://www.vmware.com/support/services. VMware Education Services VMware courses offer extensive hands‐on labs, case study examples, and course materials designed to be used as on‐the‐job reference tools. For more information about VMware Education Services, go to http://mylearn1.vmware.com/mgrreg/index.cfm. VMware, Inc. 15 Basic System Administration 16 VMware, Inc. Getting Started VMware, Inc. 17 Basic System Administration 18 VMware, Inc. 1 VMware Infrastructure Components 1 This chapter introduces VMware Infrastructure components and the operations that you use when managing your virtual machines through ESX Server or VirtualCenter Server. This chapter contains the following topics: “Two Approaches to Managing Virtual Machines” on page 20 “Components of VMware Infrastructure” on page 21 “VMware Infrastructure Client Interfaces” on page 23 “Optional VirtualCenter Components” on page 24 “VirtualCenter Modules” on page 25 “Managed Components” on page 26 “Functional Components” on page 27 “Access Privileges Components” on page 28 VMware, Inc. 19 Basic System Administration Two Approaches to Managing Virtual Machines VMware Infrastructure Client (VI Client) is a flexible, configurable solution for managing your virtual machines. There are two primary methods for managing your virtual machines: Directly through an ESX Server host (a single or standalone host) that can manage only those virtual machines, and their resources, installed on it. Through a VirtualCenter Server that manages multiple virtual machines and their resources distributed over many ESX Server hosts. The figure below illustrates the components in an ESX Server Virtual Infrastructure. Figure 1-1. VMware Infrastructure Components with an ESX Server Host VI Client VI Client Host Agent VM VM VM ESX Server host datastore The figure below illustrates the components in a VirtualCenter Server Virtual Infrastructure. 20 VMware, Inc. Chapter 1 VMware Infrastructure Components Figure 1-2. VMware Infrastructure Components with a VirtualCenter Server VI Client VI Client VI Client VirtualCenter License Server VirtualCenter Agent VM VM VI Client VirtualCenter Server VC database VirtualCenter Agent VM VM ESX Server host VM VirtualCenter Agent VM VM ESX Server host datastore VI Client VM VM ESX Server host shared datastore Components of VMware Infrastructure To run your VMware Infrastructure environment, you need the following items: ESX Server – A virtualization platform used to create the virtual machines as a set of configuration and disk files that together perform all the functions of a physical machine. Through ESX Server, you run the virtual machines, install operating systems, run applications, and configure the virtual machines. Configuration includes identifying the virtual machine’s resources, such as storage devices. The server provides bootstrapping, management, and other services that manage your virtual machines. Each ESX Server has a VI Client available for your management use. If your ESX Server is a registered host with the VirtualCenter Server, a VI Client that accommodates the VirtualCenter features is available. VirtualCenter – A service that acts as a central administrator for VMware ESX Server hosts that are connected on a network. VirtualCenter directs actions on the virtual machines and the virtual machine hosts (the ESX Server hosts). VMware, Inc. 21 Basic System Administration VirtualCenter Server – The working core of VirtualCenter. VirtualCenter Server is a single Windows Service and is installed to run automatically. As a Windows Service, the VirtualCenter Server runs continuously in the background, performing its monitoring and managing activities even when no VI Clients are connected and even if nobody is logged on to the computer where it resides. It must have network access to all the hosts it manages and be available for network access from any machine where the VI Client is run. VirtualCenter Server can be installed in a Windows virtual machine on an ESX Server host, allowing it to take advantage of the high‐availability afforded by VMware HA. See the Installation Guide for details on setting up this configuration. VirtualCenter modules – Applications that provide additional features and functionality to VirtualCenter. Typically, modules consist of a server component and a client component. After the server component of a module is installed, it is registered with the VirtualCenter server and the client component is available to VirtualCenter clients for download (see “Managing VirtualCenter Modules” on page 67). After a module is installed on a VirtualCenter client, it might alter the interface by adding views, tabs, toolbar buttons, or menu options related to the added functionality. Modules leverage core VirtualCenter capabilities, such as authentication and permission management, but can have their own types of events, tasks, metadata, and privileges. Modules require VirtualCenter, but they can be installed anytime after VirtualCenter has been installed. Modules and VirtualCenter can be upgraded independent of each other. VirtualCenter database – A persistent storage area for maintaining status of each virtual machine, host, and user managed in the VirtualCenter environment. The VirtualCenter database can be remote or local to the VirtualCenter Server machine. The database is installed and configured during VirtualCenter installation. If you are accessing your ESX Server host directly through a VI Client, and not through a VirtualCenter Server and associated VI Client, you do not use a VirtualCenter database. 22 Datastore – The storage locations for the virtual machine files specified when creating virtual machines. Datastores hide the idiosyncrasies of various storage options (such as VMFS volumes on local SCSI disks of the server, the Fibre Channel SAN disk arrays, the iSCSI SAN disk arrays, or Network Attached Storage (NAS) arrays) and provide a uniform model for various storage products required by virtual machines. VMware, Inc. Chapter 1 VMware Infrastructure Components VirtualCenter agent – On each managed host, software that collects, communicates, and executes the actions received from the VirtualCenter Server. The VirtualCenter agent is installed the first time any host is added to the VirtualCenter inventory. Host agent – On each managed host, software that collects, communicates, and executes the actions received through the VI Client. It is installed as part of the ESX Server installation. VirtualCenter license server – A server that stores software licenses required for most operations in VirtualCenter and ESX Server, such as powering on a virtual machine. VMware Infrastructure supports multiple modes of licensing. Not all modes of licensing require a license server. VirtualCenter and features that require VirtualCenter, such as VMware VMotion™, require a license server. For more information on VirtualCenter and ESX Server 3 licensing, see the Installation Guide. For more information on ESX Server 3i licensing, see the Setup Guide for your ESX Server 3i product. For complete information on installing these components, see the Installation Guide. For complete information on configuring ESX Server 3, see the ESX Server 3 Configuration Guide. For complete information on configuring ESX Server 3i, see the ESX Server 3i Configuration Guide. VMware Infrastructure Client Interfaces VMware Infrastructure Client interface options include: VMware Infrastructure Client (VI Client) – A required component and the primary interface for creating, managing, and monitoring virtual machines, their resources, and their hosts. It also provides console access to virtual machines. VI Client is installed on a Windows machine with network access to your ESX Server or VirtualCenter Server installation. The interface displays slightly different options depending on which type of server you are connected to. While all VirtualCenter activities are performed by the VirtualCenter Server, you must use the VI Client to monitor, manage, and control the server. A single VirtualCenter Server or ESX Server host can support multiple, simultaneously connected VI Clients. VMware, Inc. 23 Basic System Administration Virtual Infrastructure Web Access (VI Web Access) – A Web interface through which you can perform basic virtual machine management and configuration and get console access to virtual machines. It is installed with your ESX Server host. Similar to the VI Client, VI Web Access works directly with a host or through VirtualCenter. See the VI Web Access Administrator’s Guide for additional information. VMware Service Console – A command‐line interface for configuring an ESX Server 3 host. For an ESX Server 3i host, use the remote command‐line interface. Remote Command‐Line Interface (Remote CLI) – A command‐line interface for configuring an ESX Server 3i host. The Remote CLI can also be used to perform Storage VMotion operations on both ESX Server 3i and ESX Server 3 version 3.5 hosts. Optional VirtualCenter Components Optional VirtualCenter components are packaged and installed with the base product, but require a separate license. Optional features include: VMotion – A feature that enables you to move running virtual machines from one ESX Server host to another without service interruption. It requires licensing on both the source and target host. The VirtualCenter Server centrally coordinates all VMotion activities. VMware HA – A feature that enables a cluster with High Availability. If a host goes down, all virtual machines that were running on the host are promptly restarted on different hosts in the same cluster. When you enable the cluster for HA, you specify the number of hosts you would like to be able to recover. If you specify the number of host failures allowed as 1, HA maintains enough capacity across the cluster to tolerate the failure of one host. All running virtual machines on that host can be restarted on remaining hosts. By default, you cannot power on a virtual machine if doing so violates required failover capacity. See Resource Management Guide for more information. 24 VMware, Inc. Chapter 1 VMware Infrastructure Components VMware DRS – A feature that helps improve resource allocation and power consumption across all hosts and resource pools. VMware DRS collects resource usage information for all hosts and virtual machines in the cluster and gives recommendations (or migrates virtual machines) in one of two situations: Initial placement – When you first power on a virtual machine in the cluster, DRS either places the virtual machine or makes a recommendation. Load balancing – DRS tries to improve resource utilization across the cluster by performing automatic migrations of virtual machines (VMotion) or by providing a recommendation for virtual machine migrations. VMware DRS includes experimental distributed power management (DPM) capabilities. When DPM is enabled, the system compares cluster‐ and host‐level capacity to the demands of virtual machines running in the cluster. Based on the results of the comparison, DPM recommends (or automatically implements) actions that can reduce the power consumption of the cluster. VMware Infrastructure SDK package – APIs for managing virtual infrastructure and documentation describing those APIs. The SDK also includes the VirtualCenter Web Service interface, Web Services Description Language (WSDL), and example files. This is available through an external link. To download the SDK package, see http://www.vmware.com/support/developer. VirtualCenter Modules VirtualCenter modules extend the capabilities of VirtualCenter by providing additional features and functionality. Some modules are packaged separately from the base product and require separate installation. Modules and the base product can be upgraded independently of each other. VMware modules include: VMware Update Manager – Enables administrators to apply updates and patches across ESX Server hosts and all managed virtual machines. This module provides the ability to create user‐defined security baselines which represent a set of security standards. Security administrators can compare hosts and virtual machines against these baselines to identify and remediate systems that are not in compliance. VMware Converter Enterprise for VirtualCenter – Enables users to convert physical machines, and virtual machines in a variety of formats, to ESX Server virtual machines. Converted systems can be imported into the VirtualCenter inventory. VMware, Inc. 25 Basic System Administration Managed Components VirtualCenter monitors and manages various components of your virtual and physical infrastructure. Some components are available for organizing potentially hundreds of virtual machines and other objects. They can be renamed to represent their purposes; for example, they can be named after company departments or locations or functions. The managed components are: Virtual Machines and Templates – A virtualized x86 personal computer environment in which a guest operating system and associated application software can run. Multiple virtual machines can operate on the same managed host machine concurrently. Templates are a designated type of virtual machine. Hosts – The primary component upon which all virtual machines reside. If the VMware Infrastructure Client is connected to a VirtualCenter Server, all hosts managed by that VirtualCenter Server are available for management. If the VMware Infrastructure Client is connected directly to an ESX Server host, only that host is available for management. NOTE When VirtualCenter refers to a host, this means the physical machine on which the virtual machines are running. All virtual machines within the VMware Infrastructure environment run on ESX Server or hosts. The term host in this manual means the ESX Server host that has virtual machines on it. 26 Resource pools – A structure that allows delegation of control over the resources of a host. Resource pools are used to compartmentalize all resources in a cluster. You can create multiple resource pools as direct children of a host or cluster and configure them. Then delegate control over them to other individuals or organizations. The managed resources are CPU and memory from a host or cluster. Virtual machines execute in, and draw their resources from, resource pools. Clusters – A collection of ESX Server hosts with shared resources and a shared management interface. When you add a host to a cluster, the host’s resources become part of the cluster’s resources. The cluster manages the resources of all hosts. See the Resource Management Guide. Datastores – Virtual representations of combinations of underlying physical storage resources in the datacenter. These physical storage resources can come from the local SCSI disk of the server, the Fibre Channel SAN disk arrays, the iSCSI SAN disk arrays, or Network Attached Storage (NAS) arrays. Networks – Networks that connect virtual machines to each other in the virtual environment or to the physical network outside. VMware, Inc. Chapter 1 VMware Infrastructure Components Folders – Containers used to group objects and organize them into hierarchies. This is not only convenient but also provides a natural structure upon which to apply permissions. There are three types of folders, each of which can contain other folders (of the same type) and exactly one other type of object. These objects are: Datacenters Virtual machines (which include templates) Compute resources (which include hosts and clusters) The datacenter folders form a hierarchy directly under the root node and allow users to group their datacenters in any convenient way. Within each datacenter is one hierarchy of folders with virtual machines and templates and one hierarchy of folders with hosts and clusters. Datacenters – Unlike a folder, which is used to organize a specific object type, a datacenter is an aggregation of all the different types of objects needed to do work in virtual infrastructure: hosts, virtual machines, networks, and datastores. Within a datacenter there are four separate hierarchies. Virtual machines (and templates) Hosts (and clusters) Networks Datastores Because it is not possible to put networks or datastores into folders, the Networks and Datastores hierarchies are always flat lists Datacenters act as the namespace boundary for these objects. You cannot have two objects (for example, two hosts) with the same name in the same datacenter, but you can have two objects with the same name in different datacenters. Functional Components The functional components monitor and manage tasks in the VMware Infrastructure environment. The functional components are available through a navigation button bar in the VI Client. The options are: Inventory – A view of all the monitored objects in VirtualCenter. Monitored objects include datacenters, resource pools, clusters, networks, datastores, templates, hosts, and virtual machines. Scheduled tasks – A list of activities and a means to schedule those activities. This is available through VirtualCenter Server only. VMware, Inc. 27 Basic System Administration Events – A list of all the events that occur in the VirtualCenter environment. Use the Navigation option to display all the events. Use an object‐specific panel to display only the events relative to that object. Admin – A list of environment‐level configuration options. The Admin option provides configuration access to Roles, Sessions, Licenses, Diagnostics, and System Logs. When connected to an ESX Server host, only the Roles option appears. Maps – A visual representation of the status and structure of the VMware Infrastructure environment and the relationships between managed objects. This includes hosts, networks, virtual machines, and datastores. This is available only through VirtualCenter Server. Various information lists are generated and tracked by your VMware Infrastructure Client activity: Tasks – These activities are scheduled or initiated manually. Tasks generate event messages that indicate any issues associated with the task. Events – Messages that report VMware Infrastructure activity. Event messages are predefined in the product. Alarms – Specific notifications that occur in response to selected events. Some alarms are defined by product default. Additional alarms can be created and applied to selected inventory objects or all inventory objects. Logs – Stored reference information related to selected event messages. Logs are predefined in the product. You can configure whether selected logs are generated. Access Privileges Components Each user logs on to a VirtualCenter Server or a host through the VI Client. Each user is identified to the server as someone who has rights and privileges to selected objects, such as datacenters and virtual machines, within the VMware Infrastructure environment. VirtualCenter Server itself has full rights and privileges on all hosts and virtual machines within the VMware Infrastructure environment. The server passes on only those actions and requests from a user that the user has permission to perform. The server grants access to each VMware Infrastructure Client object, datacenter, folder, or virtual machine. To do this, you assign a role and a user (or group) to each object. 28 VMware, Inc. Chapter 1 VMware Infrastructure Components Individual permissions are assigned through the VI Client by pairing a user and a role and assigning this pair to a VMware Infrastructure Client object: Users and Groups – For VirtualCenter, users and groups are created and maintained through the Windows domain or Active Directory database. Users and groups are registered with VirtualCenter, or created and registered with an ESX Server, through the process that assigns privileges. Roles – A set of access rights and privileges. There are selected default roles. You can also create roles and assign combinations of privileges to each role. VMware, Inc. 29 Basic System Administration 30 VMware, Inc. 2 Using this Document 2 Basic System Administration describes the tasks you must complete to configure the VMware Infrastructure Client (VI Client) and virtual machines. Before using the information in Basic System Administration, read the Introduction to VMware Infrastructure for an overview of system architecture and the physical and virtual devices that make up a VMware Infrastructure system. This chapter summarizes the information contained in this manual on the following topics: VMware Infrastructure components Administration tools System configuration Virtual machine management and configuration Access and permissions management System administration and management VMware, Inc. 31 Basic System Administration Getting Started The introductory discussion spans seven chapters and describes the system components, system management tools, and the basic tasks you must complete to configure your VMware Infrastructure Client. The introductory part contains the following chapters: 32 Using this Document – Summarizes the contents of this guide so that you can find the information you need. VMware Infrastructure Components – Introduces you to the VMware Infrastructure components and operations you use when managing your virtual machines through ESX Server or VirtualCenter Server. Starting and Stopping the VMware Infrastructure Components – Describes how to start and stop each of the VMware Infrastructure components. This includes the ESX Server, VirtualCenter Server, VMware Infrastructure Client, Virtual Infrastructure Web Access, VirtualCenter host agent, VirtualCenter license server, and the VMware Service Console. Using the VI Client – Describes the specific layout and navigation of the VI Client. System Configuration – Contains information for configuring administration options, VirtualCenter Server settings, and managing host configuration options. It also includes some basic system configuration information, such as how to access and configure log files and set up SNMP. Managing the VI Client Inventory – Describes how to perform tasks with objects in your VMware Infrastructure environment. This includes folders, datacenters, clusters, resource pools, networks, and datastores. These objects are used to manage or organize the monitored and managed hosts and virtual machines. Managing Hosts in VirtualCenter – Describes how to perform managed host‐related tasks. VMware, Inc. Chapter 2 Using this Document Virtual Machine Management The virtual machine management discussion consists of seven chapters that provide a basic understanding of virtual machines and how to manage, configure, and customize them. The virtual machine management part contains the following chapters: Creating Virtual Machines – Describes how to create virtual machines by using the New Virtual Machine wizard and by cloning existing virtual machines. Managing Virtual Machines – Describes virtual machine tasks, including adding a virtual machine to and removing it from the VI Client and powering on and off virtual machines. Configuring Virtual Machines – Describes how to edit and configure your existing virtual machines. It also discusses advanced virtual machine configuration options. Using Snapshots – Explains how to capture the entire state of the virtual machine using the snapshots feature. Working with Templates and Clones – Describes creating templates and using virtual machine templates to create and provision new virtual machines. Migrating Virtual Machines – Describes the process of migrating or moving a virtual machine from one host to another. Customizing Guest Operating Systems – Explains how to customize the identity and network settings of your virtual machine’s guest operating system so that it is ready to begin work immediately in your target environment. System Administration The system administration part contains the following chapters: Managing Users, Groups, Permissions, and Roles – Describes how to manage access to VMware Infrastructure inventory objects. It explains how to configure users, groups, roles, and permissions. Setting Up and Monitoring Performance Statistics and Resource Maps – Describes the performance monitoring pieces of the VMware Infrastructure Client data presented in the VI Client. It also describes the VMware Infrastructure Client Maps feature. Managing Tasks, Events, and Alarms – Describes how to create, configure, and use tasks, events, and alarms. VMware, Inc. 33 Basic System Administration Appendixes Basic System Administration provides these four appendixes with specialized information you might find useful when configuring your VMware Infrastructure environment: 34 Defined Privileges – Includes tables with the permissions and roles that are available with the VMware Infrastructure system. Installing the Microsoft Sysprep Tools – Describes how to install the Microsoft Sysprep tools on your VirtualCenter Server machine. Installing the Sysprep tools is a requirement if you plan to customize a Windows guest operating system. Performance Chart Metrics – Includes tables with the measurement options for each resource monitored on a host. VMware, Inc. 3 Starting and Stopping the VMware Infrastructure Components 3 This chapter includes information on how to start and stop each one of the major VMware Infrastructure components, ESX Server and VirtualCenter Server. This chapter contains the following topics: “ESX Server” on page 35 “VirtualCenter Server” on page 36 “VI Client” on page 38 “VI Web Access” on page 40 “VMware Service Console” on page 41 ESX Server When you install ESX Server, it starts itself through the installation reboot process. If your ESX Server is shut down, you must manually restart it. To start your ESX Server On the physical box where ESX Server is installed, press the power button until the power on sequence begins. The ESX Server boots, discovers its virtual machines, and proceeds with its normal ESX Server functions. You have the option to power off or restart (reboot) any ESX Server host using the VI Client. ESX Server 3 hosts can also be powered off from the service console. Powering off a managed host disconnects it from the VirtualCenter Server but does not remove it from the inventory. VMware, Inc. 35 Basic System Administration To reboot or shut down your ESX Server (SEE UPDATE) 1 Start a VMware Infrastructure Client and connect either to a VirtualCenter Server or an ESX Server host. See “Configuring VirtualCenter Communication” on page 76 for information. 2 If connected to a VirtualCenter Server, display the inventory’s Hosts & Clusters panel. Select the appropriate root folder (by default labeled Hosts & Clusters) or subfolder. 3 Select the appropriate ESX Server in the inventory panel. 4 From the main or right‐click pop‐up menu, choose Reboot or Shut Down, as appropriate. 5 If Reboot is selected, the ESX Server shuts down and reboots. If Shut Down is selected, the ESX Server shuts down. You must manually power the system back on. Provide a reason for the shut down. This information is added to the log. To manually stop an ESX Server 3 host 1 Log in to the ESX Server service console. See “Connecting to the Service Console” on page 42 for information on accessing the service console. 2 Execute the shutdown command. For example: : shutdown -h now ESX Server 3 gracefully shuts down. When it is finished, a message indicates that it is safe to power off your system. 3 Press the power button until the machine powers off. VirtualCenter Server VirtualCenter manages multiple hosts that can contain multiple virtual machines. To perform any activities with the VirtualCenter, you must use the VMware Infrastructure Client. The VirtualCenter Server starts when you start the Windows machine on which it is installed. It also restarts when this machine is rebooted. 36 VMware, Inc. Chapter 3 Starting and Stopping the VMware Infrastructure Components The following sections discuss starting and stopping elements related to VirtualCenter: “Verifying That VirtualCenter Server Started” on page 37 “Restarting the VirtualCenter Server” on page 37 “Stopping the VirtualCenter Server” on page 38 NOTE When VirtualCenter is installed, all users in the local machine’s Administrators group are assigned the Administrator role with full privileges in the VirtualCenter environment. A VirtualCenter Administrator must set permissions for all other VirtualCenter users. See “Assigning Access Permissions” on page 275 for additional information. Verifying That VirtualCenter Server Started VirtualCenter is a service, so proceed to your Windows services list and verify that the service started. To verify that the VirtualCenter Server is running 1 Go to the Services display for your version of Windows. For example, select Control Panel > Administrative Tools > Services. Click VMware Infrastructure Server. The Status column indicates whether the service started. 2 Right‐click the VMware Infrastructure Server and choose Properties. In the VMware VirtualCenter Services Properties dialog box, click the General tab and view the service status. Restarting the VirtualCenter Server The VirtualCenter Server service starts when the machine on which it is installed is booted. If you have manually stopped the VirtualCenter Server service or must start it for any reason, perform the steps below. To restart the VirtualCenter Server through Windows Services 1 Go to the Services display for your version of Windows. For example, select Control Panel > Administrative Tools > Services. Click VMware Infrastructure Server. VMware, Inc. 37 Basic System Administration 2 Right‐click VMware Infrastructure Server, choose Start, and wait for startup to complete. 3 Close the Properties dialog box. Stopping the VirtualCenter Server The VirtualCenter Server is a Windows service. You can use the Windows interface to select the service and stop it. You should not have to stop the VirtualCenter Server. It is best for the VirtualCenter Server to have continuous operation. Continuous operation ensures that all monitoring and task activities are performed as expected. To stop the VirtualCenter Server 1 Go to the Services display for your version of Windows. For example, select Start > Control Panel > Administrative Tools > Services. Click VMware VirtualCenter Service. 2 Right‐click the VMware VirtualCenter Server, choose Stop, and wait for it to stop. 3 Close the Properties dialog box. VI Client The VMware Infrastructure Client is used to log in to either a VirtualCenter Server or an ESX Server host. Each server supports multiple VI Client sessions. The VI Client can be installed on any machine that has network access to the VirtualCenter Server or an ESX server host. By default, administrators are allowed to log in to a VirtualCenter Server. Administrators here are defined to be either: Members of the local Administrators group if the VirtualCenter Server is not a domain controller. Members of the domain Administrators group if the VirtualCenter Server is a domain controller. Starting the VI Client and Logging In The VI Client is the interface to ESX Server hosts and the VirtualCenter Server. When you start the VI Client, it has a single opening page. When you log in, the VI Client displays only the features and functions that are appropriate to the type of server you logged on to. 38 VMware, Inc. Chapter 3 Starting and Stopping the VMware Infrastructure Components To start a VI Client session 1 Log in to your Windows system. 2 The first time you start the VI Client, log in as the administrator. 3 a If the managed host is not a domain controller, log in as either <local host name>\<user> or <user>, where <user> is a member of the local Administrators group. b If the managed host is a domain controller, you must log in as <domain>\<user>, where <domain> is the domain name for which the managed host is a controller and <user> is a member of that domain’s Domain Administrators group. This practice of running on a domain controller is not recommended. Launch the VI Client. Double‐click a shortcut or choose the application through Start > Programs > VMware > VMware Infrastructure Client. 4 Log in to the server. Enter or choose the server name, your user name, and your password for that server. Click Login to continue. NOTE Only previously typed servers appear in the Server drop‐down menu. If this is the first time you have logged on to the VirtualCenter Server, an empty Inventory screen appears. Add a datacenter and host to begin monitoring and managing your virtual machines through the VMware Infrastructure Client. See “Managing the VI Client Inventory” on page 107 for additional information. Stopping the VI Client and Logging Out When you no longer must view or alter the activities that VirtualCenter is performing, log out of the VI Client. To stop a VI Client session Click the close box (X) in the corner of the VI Client window, or choose File > Exit. The VI Client shuts down. The VI Client is logged off the server. The server continues to run all its normal activities in the background. Any scheduled tasks are saved and performed by the VirtualCenter Server. NOTE Closing a VI Client does not stop the server. VMware, Inc. 39 Basic System Administration VI Web Access VI Web Access is the Web interface through which you can manage your virtual machines. VI Web Access is installed when you install ESX Server. As with the VI Client, VI Web Access can either be used to connect directly to an ESX Server host or to VirtualCenter. The functionality of VI Web Access is a subset of VI Client functionality. The VI Web Access console provides a remote mouse‐keyboard‐screen (MKS) for the virtual machines. You can interact with a guest operating system running in a virtual machine and connect remotely to the virtual machine’s mouse, keyboard, and screen. For information on how to use VI Web Access to configure virtual machines for ESX Server and VirtualCenter, see the Virtual Infrastructure Web Access Administrator’s Guide. VI Web Access uses a Web interface and an internet connection to access your ESX Server or VirtualCenter Server. To log in to VI Web Access 1 Launch your Web browser. 2 Enter the URL of your ESX Server or VirtualCenter Server installation: https://<host or server name>/ui The VI Web Access login page appears. The login page contains fields for your user name and password. This user name and password are the same credentials you would use if you connected using the VI Client. Also, the same permissions are used to determine if a user can view and manipulate objects. VI Web Access does not have its own concept of users or permissions. 40 VMware, Inc. Chapter 3 Starting and Stopping the VMware Infrastructure Components 3 Type your user name and password, and click Log In. The VI Web Access home page appears. After your user name and password are authorized by VI Web Access, the VI Web Access home page appears. The VI Web Access home page contains: Details about virtual machines on the server to which you are connected. The option to access the details page for a virtual machine where you find information about virtual devices, configuration options, and a summary of recent events. To log out of VI Web Access Click the Log Out link found at the corner of every page. You are prompted to confirm that you want to log out. NOTE If you are using any remote client devices through VI Web Access, they are disconnected when you log out. VMware Service Console In previous versions of ESX Server, the service console was one of the interfaces to ESX Server hosts. Starting with ESX Server 3, many of the commands are deprecated. The service console is typically used only in conjunction with a VMware technical support representative. ESX Server 3i does not have a service console. Some service console commands are available for ESX Server 3i through the remote command‐line interface. The VMware Infrastructure SDK is used for scripted manipulation of your VMware Infrastructure instead. The VMware Infrastructure Client is the primary interface to all non‐scripted activities, including configuring, monitoring, and managing your virtual machines and resources. Using DHCP for the Service Console The recommended setup is to use static IP addresses for the service console of an ESX Server 3 host. You can set up the service console to use DHCP, if your DNS server is capable of mapping the service console’s host name to the dynamically generated IP address. VMware, Inc. 41 Basic System Administration If your DNS server cannot map the host’s name to its DHCP‐generated IP address, you must determine the service consoleʹs numeric IP address yourself. Another caution against using DHCP is that the numeric IP address might change as DHCP leases run out or when the system is rebooted. For this reason, VMware does not recommend using DHCP for the service console unless your DNS server can handle the host name translation. CAUTION Do not use dynamic (DHCP) addressing when sharing the network adapter assigned to the service console with virtual machines. ESX Server 3 requires a static IP address for the service console when sharing a network adapter. Connecting to the Service Console Whether you use the service console locally or through a remote connection, you must log in using a valid user name and password. If you have direct access to the computer where ESX Server 3 is running, you can log in to the physical console on that computer. To log in to the ESX Server 3 service console Press Alt‐F2 to get to the log in screen. Depending on the security settings for your ESX Server 3 computer, you might be able to connect remotely to the service console using SSH or Telnet. For more information on the security settings, see the ESX Server 3 Configuration Guide. Using Commands on the Service Console The service console runs a modified version of Linux, and many of the commands available on Linux or UNIX are also available on the service console. Detailed usage notes for most service console commands are available as manual or man pages. NOTE ESX Server 3i does not have a service console. However, many of the functions provided by the service console are available through the Remote CLI. See the ESX Server 3i Configuration Guide for more information on using and installing the Remote CLI. 42 VMware, Inc. Chapter 3 Starting and Stopping the VMware Infrastructure Components To view the man page for a particular command At the service console command line, type the man command followed by the name of the command for which you want to see information, for example: : man <command> For additional information on commands, see the following resources: For more detailed information on ESX Server 3 related commands, see the ESX Server 3 Configuration Guide. For more information on Linux commands, consult a Linux reference book. VMware, Inc. 43 Basic System Administration 44 VMware, Inc. 4‐ Using the VI Client 4 This chapter describes the specific layout and navigation of the VI Client. It also contains information for configuring admin options, VirtualCenter Server settings, managing host configuration options, and managing modules. This chapter contains the following topics: “About the VI Client” on page 45 “Sorting and Filtering Lists” on page 60 “Using Custom Attributes” on page 61 “Selecting and Viewing Objects” on page 63 “Managing VirtualCenter Modules” on page 67 About the VI Client The VMware Infrastructure Client adapts to the connected server. When the VI Client is connected to a VirtualCenter Server, the VI Client displays all the options available to the VMware Infrastructure environment, based on the licensing you have configured and the permissions of the user. When the VI Client is connected to an ESX Server host, the VI Client displays only the options appropriate to single host management. The default VMware Infrastructure Client layout is a single window with a menu bar, a navigation bar, a toolbar, a status bar, a panel section, and pop‐up menus. VMware, Inc. 45 Basic System Administration Figure 4-1. VMware Infrastructure Client Layout Menus Toolbar Inventory panel Main Toolbar Console button Status bar Status panel Inventory tabs Pop-up menu Information panel The VI Client areas are covered in the following sections: 46 “Menu Bar” on page 47 “Pop‐Up Menus” on page 50 “Console Menu” on page 50 “Navigation Bar” on page 51 “Inventory View Tabs” on page 53 “Toolbar” on page 57 “Status Bar, Recent Tasks, and Triggered Alarms” on page 58 “Panel Sections” on page 59 VMware, Inc. Chapter 4 Using the VI Client Menu Bar The menu bar provides access to all commands and operates in a manner consistent with other Windows applications. The tables below list all the menu items available from these five menus. The menu items available vary depending upon whether the VI Client is connected to a VirtualCenter Server or an ESX Server host. The menu bar options are: File Menu – Similar to the File menu in most applications with two exceptions: A print menu item is not available on the File menu. To print, use the Print Screen mechanism in Windows to take a copy of the VI Client window or export the VirtualCenter data to another format and print from another application. A save menu item is not available. The VI Client is similar to a browser. Most user manipulations are persistent in the display of the VirtualCenter data. In Table 4‐1, an asterisk (*) indicates items that are available only when connected to VirtualCenter Server. Table 4-1. File Menu Items File > New > Virtual Machine | Add Host* | Cluster* | Resource Pool | Folder* | Datacenter* | Alarm* | Scheduled Task* | Add Permission File > Export > Export Events*| Export List | Export Maps*| Export Diagnostic Data File > Report > Host Summary | Performance File > Virtual Appliance > Import | Export File > Print Maps > Print Settings | Print Preview | Print File > Exit Edit Menu – Displays menu items relevant to the selected object. Table 4-2. Edit Menu Items Edit > VMware, Inc. Rename | Remove | Customization Specifications | Client Settings 47 Basic System Administration View Menu – Controls which panels are visible. This provides a menu item for selecting one of the navigation buttons. In Table 4‐3, an asterisk (*) indicates items that are available only when connected to VirtualCenter Server. Table 4-3. View Menu Items View > Main Toolbar |Toolbar | Status Bar | Inventory | Scheduled Tasks* | Events | Administration | Maps* | Filtering When connected to the VirtualCenter Server, the View > Inventory menu parses the inventory object views into groups. Table 4-4. View Menu > Inventory Items View > Inventory > Hosts & Clusters | Virtual Machines & Templates | Networks | Datastores Inventory Menu – Displays menu items relevant to the selected object in the inventory panel. In Table 4‐5, an asterisk (*) indicates items that are available only when connected to VirtualCenter Server. Table 4-5. Inventory Menu Items 48 Inventory > Datacenter > New Folder | New Cluster | Add Host | Add Alarm | Add Permission | Remove | Rename Inventory > Virtual Machine > Power On | Power Off | Suspend | Reset | Shut Down Guest | Standby Guest | Restart Guest | Snapshot | Migrate | Clone | Clone to Template | Convert to Template | Add Alarm | Add Permission | Open Console | Send Ctrl+Alt+Del | Answer Question | Report Performance | Install VMware Tools | Upgrade VMware Tools | Edit Settings | Rename | Remove from Inventory | Delete from Disk VMware, Inc. Chapter 4 Using the VI Client Table 4-5. Inventory Menu Items (Continued) Inventory > Templates* > Power On | Power Off | Suspend | Reset | Shut Down Guest | Restart Guest | Snapshot | Migrate | Clone | Clone to Template | Convert to Template | Open Console | Sent Ctrl+Alt+Del | Answer Question | Report Performance | Install VMware Tools | Edit Settings | Rename | Remove from Inventory | Delete from Disk Inventory > Host > New Virtual Machine | Connect* | Disconnect* | Enter Maintenance Mode | Shut Down | Reboot | Report Summary | Report Performance | Advanced Settings | Remove* | Relocate VM Files Inventory > Cluster* > Add Host | New Virtual Machine | New Resource Pool | Edit Settings | Remove | Rename Inventory > Resource Pool > New Virtual Machine | New Resource Pool | Report Performance* | Remove | Rename Inventory > Datastore* > Browse Datastore | Rename | Remove | Refresh Inventory > Network* > Remove Inventory > Permission > Add | Delete | Properties Inventory > Alarm* > Properties | Remove Inventory > Scheduled Task* > Run | Remove | Properties Administration Menu – Displays configuration options that apply across the VMware Infrastructure environment. In Table 4‐6, an asterisk (*) indicates items that are available only when connected to VirtualCenter Server. Table 4-6. Administration Menu Items Administration > VMware, Inc. Custom Attributes* | VirtualCenter Management Settings* | Role | Session* | Edit Message of the Day* | Export Diagnostic Data* | Consolidation Settings Plugins – Displays options for managing VirtualCenter plugins. 49 Basic System Administration Help Menu – Displays the online help options, links to the VMware Web site, and product version information. Pop-Up Menus Pop‐up menus provide direct access to many of the menu items. Pop‐up menus are available from most objects in both the inventory panel and the information panel. To view a pop-up menu Right‐click the selected object or press Shift+F10. Console Menu The console of a powered‐on virtual machine is available through a connected server. To view the virtual machine console Click the Inventory Navigation button, click a powered‐on virtual machine in the Inventory panel, and click the Console tab in the Information panel. To pop out the virtual machine console Click the pop‐out icon in the navigation bar. A copy of the Console window separates from the VI Client. Additional menus appear. Additional menu items are available from the pop‐out Console window. Additional Console menu The message line indicates the number of active connections to this virtual machine. All connections to the virtual machine see the same display information. The message line indicates if others are viewing the virtual machine. 50 VMware, Inc. Chapter 4 Using the VI Client The pop‐out virtual machine Console has the following menu items. The embedded Console has similar menu items but does not include all of the external Console menu items. Table 4-7. Virtual Machine Pop-Out Console Menu Items File > Exit View > Autofit Window | Fit Window Now | Fit Guest Now | Full Screen VM > Power On | Power Off | Suspend | Reset | Shut Down Guest | Restart Guest | Snapshot | Migrate | Clone | Clone to Template | Convert to Template | Add Alarm | Add Permission | Send Ctrl+Alt+Del | Answer Question | Report Performance | Install/Upgrade VMware Tools | Edit Settings | Rename | Remove from Inventory | Delete from Disk Navigation Bar The navigation bar provides shortcut buttons that load the matching toolbar and panel into the VI Client window. The navigation bar combines and displays associated tasks and information. When a button has been selected, it remains selected to indicate the current view. The buttons represent the VI Client functional areas. Depending upon whether the VI Client is connected to a VirtualCenter Server or an ESX Server host, the listed buttons vary. Each navigation bar button has a primary information panel and associated tabs. The Inventory button has an inventory panel from which you can select objects. Each selected object has its own set of associated information panel tabs. This information is in one of the following two sets of panels: Navigation bar provides shortcuts to generalized areas of related activities. The options are Inventory and Administration, when the VI Client is connected to an ESX Server host or a VirtualCenter Server. When the VI Client is connected to a VirtualCenter Server additional options are available: Scheduled Tasks, Events, Consolidation and Maps. The Inventory button also has additional drop‐down menu items (Hosts & Clusters, Virtual Machines & Templates, Networks, and Datastores). Figure 4-2. Navigation bar shortcuts VMware, Inc. 51 Basic System Administration To view the Inventory button options Click the arrow on the Inventory navigation bar button to see the inventory group options. Choose View > Inventory > Hosts and Clusters (or Virtual Machines and Templates, Networks, or Datastores. See “Managing the VI Client Inventory” on page 107 for information on the differences between the Inventory button views. Inventory button – A view of all the monitored objects in VirtualCenter. Monitored objects include datacenters, resource pools, clusters, networks, datastores, templates, hosts, and virtual machines. The Inventory button displays an inventory panel and an information panel. The information panel contains several tabs. The set of tabs that is displayed varies depending upon the inventory object selected in the inventory panel. There are four different Inventory button views: Hosts and Clusters – displays the inventory hierarchy of all inventory objects except templates, networks, and datastores. Virtual Machines and Templates – displays the list of virtual machines and templates. Networks – displays the list of networks. Datastores – displays the list of datastores. All four of the Inventory options are divided into two subpanels, the inventory panel and the information panel. This Inventory option displays all the objects contained within VirtualCenter, such as folders, datacenters, hosts, clusters, resource pools and virtual machines. When connected to an ESX Server host the inventory option displays all the objects contained within the host, such as host, resource pools, and virtual machines. Through selecting objects in either of the two subpanels, you perform and specify actions. There are four different inventory views. Each relates to some of the eight different inventory objects: hosts, clusters, folders, datacenters, virtual machines and templates, resource pools, networks, and datastores. All four views have the (single) root node. You can place folders and datacenters below the root node. Below datacenters the hierarchy is split up into networks, datastores, virtual machine and templates, and hosts, clusters, and resource pools. 52 VMware, Inc. Chapter 4 Using the VI Client Scheduled Tasks button – A list of activities and a means to schedule those activities. This is available through VirtualCenter Server only. The Scheduled Tasks and Events buttons, available only when connected to a VirtualCenter Server, display a single information panel. Events button – A list of all the events that occur in the VirtualCenter environment. Use the Navigation option to display all the events. Use an object‐specific panel to display only the events relative to that object. Admin button – A list of environment‐level configuration options. The Admin option provides configuration access to Roles, Sessions, Licenses, Diagnostics, and System Logs. When connected to an ESX Server only, the Roles option appears. The Admin button displays a set of tabbed information panels. Selected configuration options are available through these tabs. Maps button – A visual representation of the status and structure of the VMware Infrastructure environment. This includes hosts, networks, virtual machines, and datastores. This is available through VirtualCenter Server only. The Maps button, available only when connected to a VirtualCenter Server, displays an inventory panel and a topology panel. Consolidation – A means to consolidate your datacenter and build your VirtualCenter inventory by importing physical systems as virtual machines. Guided consolidation offers a quick, automated way of populating a new virtual environment. For details, see “Consolidating the Datacenter” on page 129. To change the look of the navigation bar Right‐click the navigation bar and choose the appropriate option. Inventory View Tabs You can access the general display of data and activity through the information panel of the VI Client window. The information panel is the visual center of your monitoring activities. Through the information panel, you can view status, resource usage, and performance information about your hosts, virtual machines, and datacenters. In the information panel, you can also view scheduled tasks, available templates, and a list of events. When the VI Client is connected to a VirtualCenter Server a Maps option is also available. See “Setting Up and Monitoring Performance Statistics and Resource Maps” on page 281 for information on the Maps feature. VMware, Inc. 53 Basic System Administration When an object is removed from the inventory, its log and event history remains until purged through the aging processes. Data is kept for a specified window of time. As the time window shifts, older data is purged. Admin tabs – A subset of the Admin button. The Admin tabs are a set of panels that display configuration‐oriented information pertaining to the serve that the VI Client is connected to. The tab options are Roles and System Logs. When the VI Client is connected to a VirtualCenter Server, a Sessions and Licenses tab is also available. Inventory tabs – A subset of the Inventory button. The Inventory tabs are a set of panels that display task‐oriented information pertaining to the selected inventory object. Each inventory object has its own set of tabs. The tab options are: Getting Started, Summary, Datacenters, Virtual Machines, Hosts, DRS Recommendations, Resource Allocation, Performance, Configuration, Tasks & Events, Alarms, Console, Permissions, and Maps. When you click the Inventory button in the navigation bar, an information panel appears on the right side of the screen. When you select an object (host, virtual machine, folder, datacenter, cluster, resource pool) from the inventory panel, the information panel displays tabs corresponding to the selected object. This data remains until you click another Inventory button. NOTE You can use either the navigation bar or the information panel tabs to view events information. Table 4‐8 lists the available panels and their source mapping. Table 4-8. Inventory View Tabs Panel Name Admin Client Connected To Button, Tab, or Toggle Description ESX Server navigation bar button Lists selected configuration options and information. VirtualCenter Alarms VirtualCenter inventory panel tab Lists the configured alarms for the selected object. Alarms VirtualCenter toggle button Lists the triggered alarms for the selected object. ESX Server inventory panel tab Provides access to configuring the selected host. inventory panel tab Displays a remote console to interact directly with the virtual machine. Through the remote console you can take selected actions upon the virtual machine. Configuration VirtualCenter Console ESX Server VirtualCenter 54 VMware, Inc. Chapter 4 Using the VI Client Table 4-8. Inventory View Tabs (Continued) Panel Name Client Connected To Button, Tab, or Toggle Description Datacenters VirtualCenter inventory panel tab Lists the datacenters organized under the selected folder. Datastores Virtual Center navigation bar button: Datastores Provides access for managing datastores. Events ESX Server inventory panel tab Lists the event messages that report on the status of the selected object. Getting Started VirtualCenter inventory panel tab Provides information about the type of object selected and links to actions you can perform on that object. See “Getting Started Tabs” on page 56. Hosts VirtualCenter inventory panel tab Lists the hosts assigned to the selected inventory object. Inventory VirtualCenter ESX Server navigation bar button: Hosts & Clusters Provides access for managing all the inventory objects. Licenses VirtualCenter admin panel tab Lists the licenses configured in the license server. Maps VirtualCenter navigation bar button Displays relationships between the selected inventory objects. DRS Recommendations VirtualCenter inventory panel tab Lists the migrations suggested or completed for the selected cluster, and lists suggested or completed power management suggestions. Networks Virtual Center navigation bar button: Networks Provides access for managing networks. Performance ESX Server inventory panel tab Displays the performance charts for the selected host or virtual machine resources. The charts for datacenters and hosts display combined charts that show the usage of each resource. inventory panel tab Lists the users and groups that have permissions on the selected object and at what level the permission was assigned. VirtualCenter inventory panel tab Lists the distribution of the selected host’s resources: CPU, memory. ESX Server admin panel tab Provides access for configuring user roles. VirtualCenter Permissions ESX Server VirtualCenter Resource Allocation Roles ESX Server VirtualCenter VMware, Inc. 55 Basic System Administration Table 4-8. Inventory View Tabs (Continued) Panel Name Client Connected To Button, Tab, or Toggle Description Scheduled Tasks VirtualCenter navigation bar button Provides access for creating and managing scheduled tasks. Sessions VirtualCenter admin panel tab Lists the VI Client sessions connected to the VirtualCenter Server. Summary ESX Server VirtualCenter inventory panel tab Displays a collection of data for the selected object. ESX Server admin panel tab Lists selected log files for the servers. System Logs VirtualCenter Tasks VirtualCenter toggle button Lists the recent tasks for the selected object. Tasks & Events VirtualCenter inventory panel tab Lists the tasks completed and the event messages that report on the status of the selected object. Templates Virtual Center navigation bar button: Virtual Machines & Templates Provides access for managing templates. Virtual Machines ESX Server inventory panel tab Lists the virtual machines assigned to the selected datacenter or host and group. To access, click the Virtual Machines tab and the virtual machines in the group are displayed. VirtualCenter Getting Started Tabs Getting Started tabs are available for each type of inventory object. They provide a description of the type of object selected, shortcuts to actions you can perform on that object, and links to sections of the Tutorial (see “Using the Tutorial” on page 57) that pertain to that type of object. In the case where VirtualCenter is newly installed and no inventory objects have been added, the Getting Started tabs guide you through the steps of adding items to the inventory and setting up the virtual environment. 56 VMware, Inc. Chapter 4 Using the VI Client To disable Getting Started tabs: Click the Close Tab link to disable Getting Started tabs for the type of object selected. Select Edit > Client Settings and click Remove All Tabs to disable Getting Started tabs for all inventory objects. To restore Getting Started tabs: Select Edit > Client Settings and click Restore All Tabs to restore Getting Started tabs for all inventory objects. Using the Tutorial The tutorial provides an introduction to virtualization. It is designed to help new users understand the basic concepts of virtualization and to recognize the components that comprise a virtual environment. Getting Started tabs contain links to tutorial pages. The tutorial is also accessible through the Help menu (Help > Tutorial). Toolbar The toolbar provides buttons for the most commonly used actions. To view or hide a toolbar Choose View > Main Toolbar to toggle the display of the main toolbar. Choose View > Toolbar to toggle the display of the toolbar. Different toolbar buttons are displayed depending on the navigation task and inventory object selected. Some toolbar options might be dimmed depending on the object selected. VMware, Inc. 57 Basic System Administration To change the look of the toolbar Right‐click the toolbar and choose the appropriate option. Status Bar, Recent Tasks, and Triggered Alarms The status bar appears at the bottom of the window. It contains icons to view triggered alarms or recent tasks. The Tasks button displays any currently running or recently completed active tasks. Included is a progress bar indicating the percentage complete of each task. The recent tasks and the triggered alarm panels display across the bottom of the VI Client window. To hide or view the status bar Choose View > Status bar. 58 VMware, Inc. Chapter 4 Using the VI Client To hide or view recent tasks or triggered alarms Click the Tasks or Alarms icons in the status bar. Panel Sections In the body of the VI Client page is a panel section. In most views, there is a left and a right panel: the inventory panel and the information panel. These panels can be resized. Inventory panel — Displays a hierarchical list of VMware Infrastructure objects when the Inventory or Maps button is selected from the navigation bar. Information panels — Display lists and charts. Depending on the navigation button or Inventory button item selected, the information panel is divided into tabbed elements. To select an object Single‐click the appropriate object in either the inventory panel or on the information panel. To close or open a panel Click the arrow in the panel menu bar. When the panel is hidden, the panel menu bar is a strip along the side of the VI Client window. To resize a panel Click a resizing panel side and drag it to an appropriate size. VMware, Inc. 59 Basic System Administration Your choices for the panels are persistent across VI Client sessions. If you run multiple VI Client sessions using different user names, the settings from the last session to quit determine the values for the next VI Client session. Sorting and Filtering Lists Sort any list in the VI Client by clicking the column label heading. A triangle in the column head shows the sort order as ascending or descending. You can also filter a list, sorting and including only selected items. A filter is sorted by a keyword. Choose the columns you want to include in the search for the keyword. To sort a list Click a column heading to sort the list by entries in that column. The current selection does not change. To change between ascending and descending order Click the triangle in the column heading. To choose items in a list Click an individual item. Press Shift‐click or Ctrl‐click to choose multiple items. All lists can be sorted. To view or remove columns in a list Right‐click the column header and choose the column name from the list. To filter the list view 1 Click the arrow to view a list of attributes from which to choose. Type text directly into the filtering field to specify search criteria. The Filter field does not support boolean expressions or special characters and is not case sensitive. 2 Click OK to display only those virtual machines that match the criteria. Click Clear to change the filter. NOTE There is a one second interval between keystrokes. If you type in the text and wait for one second, the search starts automatically. You don’t have to click OK or Enter. The list is updated based on whether filtering is on or off. For example, if you are in the Virtual Machines tab, you have filtered the list, and the filtered text is “powered on”, you see a list only of virtual machines whose state is set to powered on. If the state of 60 VMware, Inc. Chapter 4 Using the VI Client any of these virtual machines changes to something else, they are removed from the list. New virtual machines that are added are also being filtered. Filtering is persistent for the user session. To remove a filter Click Clear, or delete the entry in of the filtering field and click OK. The VI Client displays the full list of available items. To choose columns to search for the filtering keyword Right‐click in the contains field, and select or deselect the appropriate column names. Filtering is inclusive, not exclusive. If the keyword is found in any of the selected columns, the line item is included in the list. To export a list 1 Select the list to export. 2 Choose File > Export > Export List. 3 Type a filename, select a file type in the dialog box, and click Save. A file is stored in the specified filename, file type, and location. Using Custom Attributes Attributes are the resources that are monitored and managed for all the managed hosts and virtual machines in your VMware Infrastructure environment. Attributes’ status and states appear on the various inventory panels. Custom attributes can be used to associate user‐specific meta‐information with virtual machines and managed hosts. After you create the attributes, set the value for the attribute on each virtual machine or managed host, as appropriate. This value is stored with VirtualCenter and not with the virtual machine or managed host. Then use the new attribute to filter information about your virtual machines and managed hosts. If you no longer need the custom attribute, remove it. A custom attribute is always a string. For example, suppose you have a set of products and you want to sort them by sales representative. Create a custom attribute for sales person name, Name. Add the custom attribute, Name, column to one of the list views. Add the appropriate name to each product entry. Click the column title Name to sort alphabetically. The custom attributes feature is available only when connected to a VirtualCenter Server. VMware, Inc. 61 Basic System Administration To add a custom attribute 1 Choose Administration > Custom Attributes. This option is not available when connected only to an ESX Server. 2 Add a custom attribute and click Add. The attribute is added to the list of virtual machine characteristics. 3 To change the attribute name, click in the Name field and type the name you want to assign to the attribute. 4 Enter the values for the custom attribute. a Select the object (one level up the hierarchy) that contains the objects to which you want to apply the attribute. For example, if you want to enter attribute values for managed hosts, select the datacenter and the Hosts tab for a list of hosts. b For each managed host or virtual machine, click the new attribute’s column. In the information panel, the new attribute is added to the header. c Type the attribute value that is appropriate for each managed host or virtual machine. You can also edit custom attributes and add annotations for a virtual machine or host from the Summary tab for the object. Annotations can be used to provide additional descriptive text or comments for an object. 62 VMware, Inc. Chapter 4 Using the VI Client To edit custom attributes and annotations for a virtual machine or host 1 Select the virtual machine or host in the inventory. 2 Click the Summary tab for the virtual machine or host. 3 In the Annotations box, click the Edit link. The Edit Custom Attributes dialog box is displayed. 4 To add an attribute: a Click Add. b In the Name text box, type the name of the attribute. c In the Type drop‐down list, select the attribute type: Virtual Machine, Host, or Global. d In the Value text box, type the value you want to give to the attribute for the currently selected object. e Click OK. After you have defined an attribute on a single virtual machine or host, it is available to all objects of that type in the inventory. However, the value you specify is applied only to the currently selected object. 5 To edit the value of an attribute that has already been defined, double‐click the Value field for that attribute and enter the new value. 6 To add annotations, enter text in the Notes text box. 7 Click OK to save your changes. Selecting and Viewing Objects This section describes common Windows procedures that affect the VMware Infrastructure Client. Navigation topics are discussed in the following sections: “Selecting Objects” on page 64 “Monitoring Objects” on page 65 “Performing Actions on Objects” on page 65 VMware, Inc. 63 Basic System Administration Selecting Objects VirtualCenter objects are datacenters, networks, datastores, resource pools, clusters, hosts, and virtual machines. Selecting an object does the following: Allows you to view the status of the object. Enables the menus so you can choose actions to take on the object. To select an object 1 Click the appropriate navigation bar option such as Inventory, Scheduled Tasks, Events, Admin, or Maps. 2 If you select Inventory, browse through the hierarchy in the inventory panel until you see the icon for an object. Click it. When an object is selected, the object label in the inventory panel backfills and the information panel updates its display to reflect the data for the selected object. To view an object menu Select the appropriate object and choose the appropriate action from the menu bar. Alternatively, right‐click the object. A pop‐up menu with the object’s available actions appears. For each type of object, such as datacenter, host, or virtual machine, a corresponding set of tabs appears in the information panel. For example: If you select a managed host in the inventory panel while connected to VirtualCenter, the information panel displays Summary, Virtual Machines, Resource Allocation, Performance, Configuration, Tasks & Events, Alarms, Permissions, and Maps tabs. If you select the inventory panel while connected to an ESX Server, the information panel displays Summary, Virtual Machines, Resource Allocation, Performance, Configuration, Users & Groups, System Logs, Events and Permissions tabs. If you select a datacenter, the information panel displays Virtual Machines, Hosts, Tasks & Events, Alarms, Permissions, and Maps tabs. The inventory panel and information panel share a single selection list. Selecting an object in one panel deselects any other object in the other panel. Menu actions, from either the menu bar or a pop‐up menu, apply to the currently selected object. If no object is selected, no menu actions are available. A pop‐up menu can appear only for a selected object. See “Pop‐Up Menus” on page 50 for additional information on the pop‐up menu options. 64 VMware, Inc. Chapter 4 Using the VI Client To change the name of an object Select an item and press F2 or click the text of the selected item. Type the new name. Monitoring Objects VI Client monitors VirtualCenter or ESX Server activities. For a host to be monitored by VirtualCenter, it must be registered with the VirtualCenter Server. See “Adding a Host” on page 119 for information on adding objects to your VirtualCenter Server. If an ESX Server host is not registered with a VirtualCenter Server, you can connect to the host directly, also using the VI Client. To check the status of an object 1 Start the VI Client. 2 Click the appropriate button in the navigation bar. 3 If you click the Inventory or Maps button, navigate through the inventory panel lists to view individual objects such as hosts, datacenters, and virtual machines. If you click the Scheduled Tasks, Events, or Admin button, the information panel displays the scheduled tasks, events, or administrative wizard appropriate to the choice. Click the object to view it. When you select an object, the object label in the inventory panel is shown in blue and the information panel updates its display to reflect the object’s data. 4 Click the appropriate tab in the information panel. The data corresponding to the object and tab selected is shown. Click through the tabs to view the information about the object, as needed. Performing Actions on Objects This section describes only the basic process for performing tasks in the VMware Infrastructure Client. This section does not describe specific settings and conditions. See the chapter or book specific to the task you want to perform for additional information. To view an object, you must have the necessary permission assigned for that object. The type of action you can take on an object depends upon the specific privileges assigned to your user name and group. VMware, Inc. 65 Basic System Administration There are three methods for taking actions upon objects in VirtualCenter: Selecting the action from the menu bar at the top of the VirtualCenter window. See “Menu Bar” on page 47. Selecting the action from the object’s pop‐up menu or button. The procedure listed below describes how to choose the action from the object menu or button. Scheduling the action through the Scheduled Tasks panel. See “Managing Scheduled Tasks” on page 301 to information on scheduling tasks. To perform an action on a VMware Infrastructure object 1 Start the VMware Infrastructure Client. 2 Connect to the appropriate server. 3 To select an object you want to view or upon which you want to perform an action, select the appropriate inventory view, browse through the hierarchy in the inventory panel until you see its icon, and click it. An object can be selected in the inventory panel or the information panel. If the object is not in the view: 4 5 Verify you are logged on to the correct server. Add the host to VirtualCenter control, if needed. See “Managing Hosts in VirtualCenter” on page 117 for information. After an object is selected: Choose a menu item from the main menu. Right‐click the object and choose from the pop‐up menu. Follow the prompts. Depending on the action you selected, either the view in the information panel changes or a wizard prompts you for information to complete the transaction. 66 VMware, Inc. Chapter 4 Using the VI Client Managing VirtualCenter Modules After the server component of a module is installed and registered with the VirtualCenter server, its client component is available to VirtualCenter clients. Client component installation and enablement are managed through the Plugin Manager dialog box (Plugins > Manage Plugins). The Plugin Manager enables users to do the following: View available modules that are not currently installed on the client. View installed modules. Download and install available modules. Enable and disable installed modules. To open the Manage Plugins dialog box: 1 Launch the VirtualCenter client and log in to a VirtualCenter server. 2 Select Plugins > Manage Plugins. The Available tab displays modules that are available to be installed. The Installed tab displays currently installed modules. To install modules: 1 Select the Available tab in the Plugin Manager dialog box. 2 Click Download and Install for the module you want. 3 Follow the prompts in the installation wizard. 4 After installation is complete, verify that the module is listed under the Installed tab and that it is enabled. To disable and enable modules: 1 Select the Installed tab in the Plugin Manager dialog box. 2 Select Enable to enable a module, or deselect Enable to disable it. Disabling a module in does not remove it from the client. You must uninstall the module to remove it. To remove modules: Modules can be removed through the operating system’s Add/Remove Programs control panel. Consult your operating system’s documentation for instructions on how to use the Add/Remove Programs control panel. VMware, Inc. 67 Basic System Administration 68 VMware, Inc. 5 System Configuration 5 This chapter includes basic system configuration information, such as how to access and configure log files, configure firewalls, and set up SNMP. Some topics have extensive information discussed in separate chapters or books. Where this occurs, references are provided. Some of the topics in this chapter are typically one‐time configuration tasks, though the settings can be altered when needed. This chapter contains the following topics: “Host Configuration for ESX Server and VirtualCenter” on page 69 “VirtualCenter Configuration” on page 74 “Configuring VirtualCenter Communication” on page 76 “Virtual Machine Configuration” on page 79 “Working with Active Sessions” on page 81 “About SNMP and VMware Infrastructure” on page 83 “System Log Files” on page 100 Host Configuration for ESX Server and VirtualCenter ESX Server hosts are configured and managed through the VMware Infrastructure Client. Some host‐related configuration is specific to VirtualCenter. Other host configuration applies to standalone hosts as well as VirtualCenter registered hosts. VMware, Inc. 69 Basic System Administration The ESX Server 3 Configuration Guide describes the tasks you must complete to configure ESX Server 3 host networking, storage, and security. The ESX Server 3i Configuration Guide describes these tasks for an ESX Server 3i host. In addition, these guides provide overviews, recommendations, and conceptual discussions to help you understand these tasks. They explain how to deploy an ESX Server host to meet your needs. Before using the information in the ESX Server 3 Configuration Guide or the ESX Server 3i Configuration Guide, read the Introduction to VMware Infrastructure for an overview of system architecture and the physical and virtual devices that make up a VMware Infrastructure system. This section summarizes the host configuration options and the contents of the ESX Server 3 Configuration Guide and ESX Server 3i Configuration Guide so that you can find the information you need. Select a host and the Configuration tab for the host. The configuration tab displays all of the configuration options available. Hardware Tab The hardware tab displays the following configuration options: 70 Health Status (ESX Server 3i only) – Displays the status of hardware components such as processors, memory, and storage. Processors – Displays the host’s processor information such as type, speed, manufacturer. The properties dialog box allows you to enable or disable Hyperthreading. Memory – Displays the host’s memory configuration, including total memory available, amounts for the host’s system, amounts for the virtual machines, and amounts for the ESX Server 3 service console. On an ESX Server 3 host, the properties dialog box allows you to set the amount dedicated to the service console. Storage (SCSI, SAN, NFS) – Displays the storage volumes configured for the host and details about each storage device. This includes volume labels, file system type, block size, extents, and capacity. The Refresh, Remove, Add Storage, and Properties dialog boxes allow you to change volume properties, add extents, manage paths, add disk or LUN datastores, and add network file system (NFS) datastores. Networking – Displays current networks attached to the host. The Refresh, Add Networking, Remove, and Properties dialog boxes allow you to configure ports and network adapters, and define connection types to the host’s virtual machines and VMkernel. On an ESX Server 3 host, you can also define connections to the service console. VMware, Inc. Chapter 5 System Configuration Storage Adapters – Displays storage adapter configuration, such as device type, SAN identification, LUN identification, path, and capacity. The Rescan, Hide LUNs, and Properties dialog boxes allow you to scan for new storage devices or VMFS volumes, hide the LUN information for each selected storage adapter, and view VMotion configuration status. Network Adapters – Displays network adapter information, including device type, speed, vSwitch, and network identification. Software Tab The software tab displays the following configuration options: Licensed Features – Displays the current status of licensing for the currently selected host. This includes license sources, license type, and licensing for add‐ons such as VMotion or HA. The Edit dialog boxes allow you to specify license source, license types, and licensing for additional features. Time Configuration – Allows you to set the time on the ESX Server host and configure NTP services. DNS and Routing – Displays DNS and routing information. This includes host name and domain, DNS servers connected to the host, search domains, and default gateways. The Properties dialog box allows you to specify these identification items. Virtual Machine Startup/Shutdown – Displays a list of virtual machines on the host and their startup or shutdown status. The Properties dialog box allows you to configure when to power on and power off each resident virtual machine. Options include starting or stopping at selected times relative to the host powering off or powering on. Virtual Machine Swapfile Location – Allows you to select the default swapfile location for virtual machines located on this host. You can choose to store virtual machine swapfiles with the other virtual machine files, or to place the swapfiles on a separate datastore. You can override this default setting for individual virtual machines by editing the virtual machine settings. See “Changing Virtual Machine Options” on page 186. Security Profile – Displays the firewall information for incoming and outgoing connections. The Properties dialog box allows you to define remote access conditions. This includes Secure Shell, SNMP, and several associated clients, servers, and agent incoming and outgoing communication ports and protocols. Most services are not available on ESX Server 3i hosts. VMware, Inc. 71 Basic System Administration System Resource Allocation – Displays the host’s resource allocation settings. This includes memory and CPU usage. The Edit dialog boxes allow you to configure amounts of CPU shares and memory shares are reserved for host use. The Simple/Advanced toggled dialog box allows you to configure the host’s resource pools CPU and memory reserved shares for selected host functions. See the Resource Management Guide for complete information on configuring and using your virtual machine resources. Advanced Settings – Displays a list of settings that VMware recommends you use only when directed to by VMware technical support. ESX Server Network Configuration The networking chapters of the ESX Server 3 Configuration Guide and the ESX Server 3i Configuration Guide provide you with a conceptual understanding of physical and virtual network concepts, a description of the basic tasks you must complete to configure your ESX Server host’s network connections, and a discussion of advanced networking topics and tasks. The networking section contains the following chapters: Networking – Introduces you to network concepts and guides you through the most common tasks you must complete when setting up the network for the ESX Server host. Advanced Networking – Covers advanced networking tasks such as setting up MAC addresses, editing virtual switches and ports, and DNS routing. In addition, it provides tips on making your network configuration more efficient. Networking Scenarios and Troubleshooting – (In the ESX Server 3 Configuration Guide only) Describes common networking configuration and troubleshooting scenarios. ESX Server Storage Configuration The ESX Server storage chapters of the ESX Server 3 Configuration Guide and the ESX Server 3i Configuration Guide provide you with a basic understanding of storage, a description of the basic tasks you perform to configure and manage your ESX Server host’s storage, and a discussion of how to set up raw device mapping. The storage section contains the following chapters: 72 Introduction to Storage – Introduces you to the types of storage you can configure for the ESX Server host. Configuring Storage – Explains how to configure local SCSI storage, Fibre Channel storage, and iSCSI storage. It also addresses VMFS storage and network‐attached storage. VMware, Inc. Chapter 5 System Configuration Managing Storage – Explains how to manage existing datastores and the file systems that comprise datastores. Raw Device Mapping – Discusses raw device mapping, how to configure this type of storage, and how to manage raw device mappings by setting up multipathing, failover, and so forth. Viewing Security Configuration Information The ESX Server security chapters of the ESX Server 3 Configuration Guide and ESX Server 3i Configuration Guide discuss safeguards VMware has built into ESX Server and measures you can take to protect your ESX Server host from security threats. These measures include using firewalls, leveraging the security features of virtual switches, and setting up user authentication and permissions. The security section contains the following chapters: Security for ESX Server Systems – Introduces you to the ESX Server features that help you ensure a secure environment for your data and gives you an overview of system design as it relates to security. Securing an ESX Server Configuration – Explains how to configure firewall ports for ESX Server hosts and VMware VirtualCenter, how to use virtual switches and VLANs to ensure network isolation for virtual machines, and how to secure iSCSI storage. Authentication and User Management – Discusses how to set up users, groups, permissions, and roles to control access to ESX Server hosts and VirtualCenter. It also discusses encryption and delegate users. Service Console Security – (In the ESX Server 3 Configuration Guide only) Discusses the security features built into the service console and shows you how to configure these features. Security Deployments and Recommendations – Provides some sample deployments to give you an idea of the issues you must consider when setting up your own ESX Server deployment. This chapter also tells you about actions you can take to further secure virtual machines. VMware, Inc. 73 Basic System Administration Viewing ESX Server Command Information The ESX Server 3 Configuration Guide and ESX Server 3i Configuration Guide include appendixes that provide specialized information you might find useful when configuring an ESX Server host: ESX Server Technical Support Commands – (In the ESX Server 3 Configuration Guide only) Covers the ESX Server 3 configuration commands that can be issued through a command line shell such as SSH. While these commands are available for your use, you should not consider them an API upon which you can build scripts. These commands are subject to change and VMware does not support applications and scripts that rely on ESX Server 3 configuration commands. This appendix provides you with VMware Infrastructure Client equivalents for these commands. Command‐Line Interfaces – (In the ESX Server 3i Configuration Guide only) Describes the ESX Server 3i configuration commands that can be issued through the remote command‐line interface. Using vmkfstools – Covers the vmkfstools utility, which you can use to perform management and migration tasks for virtual disks and VMFS volumes. VirtualCenter Configuration Sets of properties and settings dialog boxes make adjustments to the corresponding VirtualCenter environment. To view the VMware VirtualCenter Configuration Select Administration > VirtualCenter Management Server Configuration. Changes to this setting apply to the current VirtualCenter Server only. If you log out and log in to another VirtualCenter Server, the settings are specific to that VirtualCenter Server. The dialog box tabs display and allow you to configure: License Server – Specify the license server and whether a host license server is superseded when the host is added to the VirtualCenter inventory. Specify the VirtualCenter Server license edition. See the Installation Guide for ESX Server 3, or the Setup Guide for your ESX Server 3i product for more information on license configuration. 74 Statistics – Specify the collection intervals, statistics collection thread limit, and statistics collection level. Specifies the number of threads used for collecting performance statistics from managed hosts. VMware, Inc. Chapter 5 System Configuration Specifies the level of detail for performance statistics collection. Legal values are minimal, typical, and full. The default is full. Specifies how often, in seconds, VirtualCenter checks if any scheduled tasks are ready to be executed or alarms should be triggered. The default is 5 seconds. Verifies that all users and groups known to VirtualCenter currently exist in Windows. For example, if user Smith is assigned permissions and in the domain the user’s name is subsequently changed to Smith2, VirtualCenter concludes that Smith no longer exists and removes permissions for that user. See “About Collection Intervals and Collection Levels” on page 282. Runtime Settings – View the unique runtime settings for the VirtualCenter installation. This includes the VirtualCenter unique ID number and the VirtualCenter TCP/IP port number. Generates unique MAC addresses and UUIDs for virtual machines. In some cases, it is possible to have more than one VirtualCenter running in the same company. Each of these VirtualCenter Servers must have its own unique identification. By default, an ID value is generated randomly. However, this value is editable. The only requirement is that it be a unique number from 0 to 63. Specifies the port through which a VirtualCenter client sends data to the VirtualCenter Server. See “Configuring VirtualCenter Communication” on page 76. Active Directory – Specify the active directory timeout, maximum number of users and groups to display in the Add Permissions dialog box, and the frequency for performing a synchronization and validation of VirtualCenter’s known users and groups. Specifies the maximum number of users and groups the VirtualCenter stores from the selected domain. To specify no maximum limit, enter zero (0). Specifies, in seconds, the maximum time VirtualCenter allows the search to run on the selected domain. Searching very large domains can take a very long time. This value must be greater than zero (0). See Chapter 17, “Managing Users, Groups, Permissions, and Roles,” on page 261. Mail – Specify the SMTP server and mail account. See “Managing Events” on page 307. SNMP – Specify the SNMP receiver URLs, ports, and community strings. See “About SNMP and VMware Infrastructure” on page 83. VMware, Inc. 75 Basic System Administration Web Service – Specify the HTTP and HTTPS ports for the Web Service to use. You can also specify whether you want to maintain compatibility with the VirtualCenter 1.x version of the SDK Web Service. See “Configuring VirtualCenter Communication” on page 76. Timeout Settings – Specify the VI Client connection timeout values for normal operations and long operations. Timeout normal specifies how long, in seconds, the VirtualCenter client waits for a response from the VirtualCenter Server before timing out. The default is 30 seconds. Timeout long specifies how long, in seconds, the VirtualCenter client waits for a response from the VirtualCenter Server for long operations. The default is 120 seconds. See “Starting the VI Client and Logging In” on page 38. Logging Options – Specify the degree of detail and extent of logs collected during normal VirtualCenter operations. Specifies verbose logging when set to 1. Used for advanced debugging and troubleshooting. Use this field only when directed by VMware technical support. See “System Log Files” on page 100. Database – Specify the password required to access the VirtualCenter database and the maximum number of database connections to be created. SSL – Specify whether you want the VirtualCenter server and VirtualCenter clients to verify the SSL certificates of the remote host when establishing remote connections. VMware recommends enabling the Check host certificates option. Advanced Settings – Specify advanced settings. It is highly recommended that you do not change these settings without contacting VMware technical support. Configuring VirtualCenter Communication The VirtualCenter Server and ESX Server receives data transmissions from the VI Client on port 902. Ensure this is properly configured prior to connecting your VI Client to your VirtualCenter Server or ESX Server. NOTE The procedures described here are not available for communication with an ESX Server. ESX Server only uses port 902. You cannot change the port number ESX Server uses to communicate with either a VI Client or the VirtualCenter Server. See the ESX Server 3 Configuration Guide or the ESX Server 3i Configuration Guide for complete information on security, communication, and port configuration with an ESX Server host. 76 VMware, Inc. Chapter 5 System Configuration If a firewall is preventing the VI Client from connecting to the VirtualCenter Server, you have three options for correcting this: Reconfigure your firewall to allow the VI Client to communicate through port 902 on the VirtualCenter Server or ESX Server. See the instructions for your firewall. Use some port other than 902 (and if necessary, configure your firewall to open this other port). The VI Client and the VirtualCenter Server must both be configured to use the same port. See “Configuring the Port That VirtualCenter Server Uses” on page 77 for information on changing this port number in your VirtualCenter Server. If neither of the preceding options is possible and your firewall allows Web traffic to pass to the server, you can connect the VI Client to the VirtualCenter Server using a standard Web connection. CAUTION If you use this option to open a communication channel between your VirtualCenter Server and VI Client, the VirtualCenter console does not work. See “Configuring VirtualCenter Communication over a Web Connection” on page 78 for information on setting up the Web site port. Configuring the Port That VirtualCenter Server Uses There is a default port number assigned, 902. This procedure applies only to communication between a VI Client and a VirtualCenter Server. Do not use this to attempt to change the port number for communication between a VI Client and an ESX Server. NOTE Changing the port number is a very rare operation. To change the default port number 1 Start the VI Client and log in to the VirtualCenter Server. See “Using the VI Client” on page 45. 2 Choose Administration > VirtualCenter Management Server Configuration. 3 Click the Runtime Settings option. VMware, Inc. 77 Basic System Administration 4 Enter the port number your VI Client is using to communicate with the VirtualCenter Server. Click the Finish option. Click the Finish button. The port must be less than 64000. 5 To accept the changes, restart the VirtualCenter Server. See “VirtualCenter Server” on page 36. Configuring VirtualCenter Communication over a Web Connection One alternative to connecting the VirtualCenter Server and VI Client on opposite sides of a firewall is through a standard Web connection. CAUTION If you use this option to open a communication channel between your VirtualCenter Server and VI Client, the VirtualCenter console does not work. To enable your VI Client to connect with the VirtualCenter Server across a firewall using a Web tunnel, change the Web site port address on your VirtualCenter Server. To open a Web port between the VirtualCenter Server and the VI Client using IIS 1 On the VirtualCenter Server, install Internet Information Services (IIS) Manager. Typically, this is installed by default with the Microsoft Windows operating system. 2 Enable IIS. For example, choose Start > Control Panel > Administrative Tools > Internet Services Manager. Select Internet Information Services. 3 From the IIS manager, open the Windows dialog box. 4 Expand the <server_name>. Right‐click on Default Web Site. Choose Properties > Web Site tab. 5 Set the port value for the VirtualCenter service. 6 In the Web Site Description block, enter the value of the TCP Port or, if allowed, the SSL port. A value of 80 is the default nonsecure TCP Web site port. A value of 443 is the default secure SSL Web site port. 78 VMware, Inc. Chapter 5 System Configuration 7 (SEE UPDATE) Set the dll directory. a If needed, create the directory: C:\inetpub\wwwroot\vpx\ b Set the permissions for this directory to allow execution. c Copy the file VmdbHttpProxy.dll to this directory. The file is in \Program Files\VMware\Infrastructure\VirtualCenter Server\. 8 Verify that the change has been applied. 9 Stop and restart the default Web site. 10 Each time you update the VirtualCenter version, repeat this process. When you start the VI Client, enter the VirtualCenter Server Web site address as listed in the Server field. If you are using the secure Web port or any other nondefault port, use the full name: http:<server name>:<port>. For example, http:vcserver:443. If you are using the default nonsecure Web site port, any of the following combinations work: http:<server name>, <server name>80, or http:<server name>:80. Virtual Machine Configuration Sets of properties and settings dialog boxes make adjustments to the corresponding virtual machine element. To view the resources of a virtual machine Select a virtual machine. Click the Summary tab. See the Resources section of the Summary tab. Listed are the current CPU and memory usage, in addition to the datastores and networks associated with the selected virtual machine. See the Resource Management Guide for complete information on configuring and using your virtual machine resources. VMware, Inc. 79 Basic System Administration To view the virtual machines on a host Select a host. Click the Virtual Machines tab. This is a list of all the virtual machines running on the selected managed host and the percentage of resources allocated to the virtual machine. To view the configuration of a virtual machine See the chapters in “Virtual Machine Management” on page 115 for complete information about creating virtual machines and editing the configuration of virtual machines. Select a virtual machine and choose Edit Settings. This displays the Virtual Machine Properties dialog box. From this dialog box you can edit the following virtual machine configuration items: 80 Hardware – Adds or removes the hardware elements to your virtual machine: Memory CPU Floppy drive CD/DVD drive Network adapter SCSI controller Hard disk Serial port Parallel port SCSI device Options – Lists some general virtual machine settings, actions to take during a power state change, and actions taken for debugging during a process. General – Contains virtual machine name, virtual machine configuration file path and name, virtual machine working location, guest operating system, and version of the guest operating system installed. VMware Tools – Contains power control settings for the virtual machine’s toolbar power icons and a run scripts option specifying if and when to run a VMware Tools script. Power Management – Allows you to specify the virtual machine’s response when the guest operating system is on standby. VMware, Inc. Chapter 5 System Configuration Advanced – Options under this heading control advanced virtual machine options as follows: General – Contains settings for acceleration, logging, debugging. Also allows you to set advanced virtual machine configuration parameters. CPUID Mask – Contains settings for configuring CPUID masks for increasing VMotion compatibility. Boot Options – Contains options for setting boot delay and forcing the virtual machine to enter BIOS setup on boot. Paravirtualization – Allows you to turn on VMI paravirtualization. Fibre Channel NPIV – Contains settings for configuring N‐Port ID Virtualization identifiers. Virtualized MMU – Allows you to configure whether virtual machines make use of hardware page table virtualization capabilities. Swapfile Location – Allows you to set the location in which the virtual machine swapfile is stored. Resources – Modifies the resource shares on the managed host of a virtual machine. CPU – Allows you to specify the CPU resource allocation shares, reservation, and limit for the selected virtual machine. Memory – Allows you to specify the memory resource allocation shares, reservation, and limit for the selected virtual machine. Disk – Allows you to specify the disk resource allocation shares and shares value for the selected virtual machine. Advanced CPU – Allows you to specify the hyperthreading and scheduling affinity for the CPU running the selected virtual machine. Advanced Memory – Allows you to set low‐level options for distribution of virtual machine memory to NUMA (nonuniform memory access) memory nodes. This page appears only if the virtual machine’s host supports NUMA memory architecture. Working with Active Sessions When your VI Client is connected to a VirtualCenter Server, you can view the list of users logged on to the server. This is not available when your VI Client is connected to an ESX Server host. VMware, Inc. 81 Basic System Administration To view the users that are currently logged on to a VirtualCenter Server From the VI Client connected to a VirtualCenter Server, click the Admin button in the navigation bar. Then click the Sessions tab. To terminate an active session 1 From the VI Client connected to a VirtualCenter Server, click the Admin button in the navigation bar. Then click the Sessions tab. 2 Right‐click the session to close. Choose Terminate. 3 To confirm the termination, click OK. To send a message to all users logged on to an active session 1 From the VI Client connected to a VirtualCenter Server, click the Admin button in the navigation bar. Then click the Sessions tab. 2 Type into the Message of the day field. 3 Click the Change button. The text is sent as a notice message to all active session users and to new users when they log in. 82 VMware, Inc. Chapter 5 System Configuration About SNMP and VMware Infrastructure Simple Network Management Protocol (SNMP) allows management programs to monitor and control a variety of networked devices. Managed devices run SNMP agents, which can provide information to a management program in at least one of the following ways: In response to a get operation, which is a specific request for information from the management system. By sending a notification, which is an alert sent by the SNMP agent to notify the management system of a particular event or condition. VirtualCenter Server, ESX Server 3i, and ESX Server 3 each have an SNMP agent. The agents provided with each product have differing capabilities. About MIB Files (SEE UPDATE) Management Information Base (MIB) files define the information that can be provided by managed devices. The MIB files contain object identifiers (OIDs) and variables arranged in a hierarchy. Currently, VMware provides the MIB files listed in Table 5‐1 for use with VI3. Table 5-1. VMware MIB Files MIB File Description VMWARE-ROOT-MIB.mib Contains VMware’s enterprise OID and top level OID assignments. VMWARE-ENV-MIB.mib Defines variables and trap types used to report hardware environment status. (ESX Server 3i hosts only) VMWARE-PRODUCTS-MIB.mib Defines OIDs to uniquely identify each SNMP agent on each VMware platform. VMWARE-RESOURCES-MIB.mib Defines variables used to report information on resource usage of the VMkernel, including memory, CPU, and disk utilization. VMWARE-SYTEM-MIB.mib The VMWARE-SYSTEM-MIB.mib file is obsolete. Use the SNMPv2‐MIB to obtain information from sysDescr.0 and sysObjecID.0. VMWARE-TC-MIB.mib Defines common textual conventions used by VMware MIB files. VMWARE-TRAPS-MIB.mib Defines virtual machine power‐related traps sent by ESX Server and traps sent by VirtualCenter. VMware, Inc. 83 Basic System Administration Table 5-1. VMware MIB Files (Continued) MIB File Description VMWARE-VMINFO-MIB.mib Defines variables for reporting information about virtual machines. VMWARE-VMKERNEL-MIB.mib Defines variables for reporting information about the state of the VMkernel. VMWARE-ROOT-MIB The VMWARE-ROOT-MIB.mib file defines VMware’s enterprise OID and top level OID assignments. Table 5‐2 lists the identification mapping for VMWARE-ROOT-MIB.mib. Table 5-2. Definition Mapping for VMWARE-ROOT-MIB.mib Label Identification Mapping vmware enterprises 6876 vmwSystem vmware 1 vmwVirtMachines vmware 2 vmwResources vmware 3 vmwProductSpecific vmware 4 vmwTraps vmware 50 vmwOID vmware 60 vmwExperimental vmware 700 VMWARE-ENV-MIB The VMWARE-ENV-MIB.mib defines variables and trap types used to report on the state of physical components of the host computer. The variables and traps defined in this file are used only by ESX Server 3i hosts. 84 VMware, Inc. Chapter 5 System Configuration VMWARE-ENV-MIB.mib defines a single trap, vmwEnvHardwareEvent, which is sent when an ESX Server 3i host has detected a material change in the physical condition of the hardware. Table 5‐3 lists the variables defined in VMWARE-ENV-MIB.mib. Table 5-3. Variable Definitions in VMWARE-ENV-MIB Variable ID Mapping Description vmwEnv vmwProductSpecific 20 Defines the OID root for this MIB module. vmwEnvNumber vmwEnv 1 Number of conceptual rows in vmwEnvTable. vmwEnvLastChange vmwEnv 2 The value of sysUptime when a conceptual row was last added to or deleted from vmwEnvTable. vmwEnvTable vmwEnv 3 This table is populated by monitoring subsystems such as IPMI. vmwEnvEntry vmwEnvTable 1 One entry is created in the table for each physical component reporting its status to ESX Server 3i. vmwEnvIndex vmwEnvEntry 1 A unique identifier for the physical component. This identifier does not persist across management restarts. vmwSubsystemType vmwEnvEntry 2 The type of hardware component that is reporting its environmental state. vmwHardwareStatus vmwEnvEntry 3 The last reported status of the component. vmwEventDescription vmwEnvEntry 4 A description of the last reported event for this hardware component. vmwHardwareTime vmwEnvEntry 5 The value of sysUptime when vmwHardwareStatus was reported. VMWARE-PRODUCTS-MIB The VMWARE-PRODUCTS-MIB.mib file defines OIDs to uniquely identify each SNMP agent on each VMware platform. The identification mappings for this file are listed in Table 5‐4. VMware, Inc. 85 Basic System Administration Table 5-4. Identification Mappings for VMWARE-PRODUCTS-MIB.mib Label Identification Mapping oidESX vmwOID 1 vmwESX vmwProductSpecific 1 vmwEmbeddedESX vmwProductSpecific 2 vmwVC vmwProductSpecific 3 vmwServer vmwProductSpecific 4 VMWARE-RESOURCES-MIB The VMWARE-RESOURCES-MIB.mib file defines variables used to report information on resource usage. Table 5‐5 lists the identification mappings defined in this file. Table 5-5. Identification Mappings for VMWARE-RESOURCES-MIB Variable ID Mapping Description vmwCPU vmwResources 1 Defines the root OID for the subtree of variables used to report CPU information. numCPUs vmwCPU 1 The number of physical CPUs present on the system. cpuTable vmwCPU 2 A table of CPU usage by each virtual machine. cpuEntry cpuTable 1 An entry in cpuTable that records CPU usage for a single virtual machine. cpuVMID cpuEntry 1 The identification number allocated to the virtual machine by the VMkernel. cpuShares cpuEntry 2 The share of the CPU allocated to the virtual machine by the VMkernel. cpuUtil cpuEntry 3 Amount of time the virtual machine has been running on the CPU (in seconds). vmwMemory vmwResources 2 Defines the root OID for the subtree of variables used to report memory information. memSize vmwMemory 1 Amount of physical memory present on the host (in KB). CPU Subtree Memory Subtree 86 VMware, Inc. Chapter 5 System Configuration Table 5-5. Identification Mappings for VMWARE-RESOURCES-MIB (Continued) Variable ID Mapping Description memCOS vmwMemory 2 Amount of physical memory used by the service console (in KB). This variable does not apply to ESX Server 3i hosts, which do not have a service console. memAvail vmwMemory 3 The amount of free physical memory available on the host. memTable vmwMemory 4 A table of memory usage by each virtual machine. memEntry memTable 1 An entry in memTable that records memory usage by a single virtual machine. memVMID memEntry 1 The identification number allocated to the virtual machine by the VMkernel. memShares memEntry 2 The shares of memory allocated to the virtual machine by the VMkernel. memConfigured memEntry 3 The amount of memory the virtual machine was configured with (in KB). memUtil memEntry 4 The amount of memory currently used by the virtual machine (in KB). vmwHBATable vmwResources 3 A table used for reporting disk adapter and target information. hbaEntry vmwHBATable 1 A record for a single HBA connected to the host machine. hbaIdx hbaEntry 1 Index for the HBA table. hbaName hbaEntry 2 A string describing the disk. Format: <devname#>:<tgt>:<lun>. hbaVMID hbaEntry 3 The identification number allocated to the running virtual machine by the VMkernel. diskShares hbaEntry 4 Share of disk bandwidth allocated to this virtual machine. numReads hbaEntry 5 Number of reads to this disk since the disk module was loaded. kbRead hbaEntry 6 Kilobytes read from this disk since the disk module was loaded. Disk Subtree VMware, Inc. 87 Basic System Administration Table 5-5. Identification Mappings for VMWARE-RESOURCES-MIB (Continued) Variable ID Mapping Description numWrites hbaEntry 7 Number of writes to this disk since the disk module was loaded. kbWritten hbaEntry 8 Number of kilobytes written to this disk since the disk module was loaded. vmwNetTable vmwResources 4 A table used for reporting network adapter statistics. netEntry vmwNetTable 1 A record for a single network adapter on the virtual machine. netIdx netEntry 1 Index for the network table. netName netEntry 2 A string describing the network adapter. netVMID netEntry 3 The identification number allocated to the running virtual machine by the VMkernel. ifAddr netEntry 4 The MAC address of the virtual machine’s virtual network adapter. netShares netEntry 5 Share of network bandwidth allocate d to this virtual machine. This object has not been implemented. pktsTx netEntry 6 The number of packets transmitted on this network adapter since the network module was loaded. See SMIv2 version for 64 bit packets. kbTx netEntry 7 The number of kilobytes sent from this network adapter since the network module was loaded.See SMIv2 version for 64 bit packets. pktsRx netEntry 8 The number of packets received on this network adapter since the network module was loaded. See SMIv2 version for 64 bit packets. kbRx netEntry 9 Kilobytes received on this network adapter since the network module was loaded. See SMIv2 version for 64 bit packets. Net Subtree 88 VMware, Inc. Chapter 5 System Configuration VMWARE-TC-MIB The VMWARE-TC-MIB.mib file provides common textual conventions used by VMware MIB files. VMWARE-TC-MIB.mib defines the following integer values for VmwSubsystemTypes: unknown(1) chassis(2) powerSupply(3) fan(4) cpu(5) memory(6) battery(7) temperatureSensor(8) raidController(9) voltage(10) VMWARE-TC-MIB.mib defines the following integer values for VmwSubsystemStatus: unknown(1) normal(2) marginal(3) critical(4) failed(5) VMware, Inc. 89 Basic System Administration VMWARE-TRAPS-MIB VMWARE-TRAPS-MIB.mib defines traps used by ESX Server and VirtualCenter. All notifications defined in this file are sent by VMware agents using the SNMPv1 trap format. Table 5‐6 lists the traps. Table 5-6. Traps Defined in VMWARE-TRAPS-MIB Trap Description ESX Server Traps vmPoweredOn This trap is sent when a virtual machine is powered on from a suspended or powered off state. vmPoweredOff This trap is sent when a virtual machine is powered off. vmHBLost This trap is sent when a virtual machine detects a loss in guest heartbeat. VMware Tools must be installed in the guest operating system in order for this value to be valid. vmHBDetected This trap is sent when a virtual machine detects or regains the guest heartbeat. VMware Tools must be installed in the guest operating system in order for this value to be valid. vmSuspended This trap is sent when a virtual machine is suspended. VirtualCenter Server Traps vpxdTrap This trap is sent when an entity status has changed. VMWARE-TRAPS-MIB.mib also defines variables used by these traps.Table 5‐7 lists the variables defined in this file. Table 5-7. Variables Defined in VMWARE-TRAPS-MIB Variable ID Mapping Description ESX Server Trap Variables vmID vmwTraps 101 The ID of the affected virtual machine generating the trap. If there is no virtual machine ID (for example, if the virtual machine has been powered off), the vmID is ‐1. vmConfigFile vmwTraps 102 The configuration file of the virtual machine generating the trap. VirtualCenter Server Trap Variables 90 vpxdTrapType vmwTraps 301 The trap type of the VirtualCenter trap. vpxdHostName vmwTraps 302 The name of the affected host. vpxdVMName vmwTraps 303 The name of the affected virtual machine. VMware, Inc. Chapter 5 System Configuration Table 5-7. Variables Defined in VMWARE-TRAPS-MIB (Continued) Variable ID Mapping Description vpxdOldStatus vmwTraps 304 The prior status. vpxdNewStatus vmwTraps 305 The new status. vpxdObjValue vmwTraps 306 The object value. VMWARE-VMINFO-MIB The VMWARE-VMINFO-MIB.mib file defines variables for reporting virtual machine information. Table 5‐8 lists the variables defined in this file. Table 5-8. Identification Mappings for VMWARE-VMINFO-MIB Variable ID Mapping Description vmTable vmwVirtMachines 1 A table containing information on the virtual machines that have been configured on the system. vmEntry vmTable 1 The record for a single virtual machine. vmIdx vmEntry 1 An index for the virtual machine entry. vmDisplayName vmEntry 2 The display name for the virtual machine. vmConfigFile vmEntry 3 The path to the configuration file for this virtual machine. vmGuestOS vmEntry 4 The guest operating system running on the virtual machine. vmMemSize vmEntry 5 The memory (in MB) configured for this virtual machine. vmState vmEntry 6 The virtual machine power state (on or off). vmVMID vmEntry 7 An identification number assigned to running virtual machines by the VMkernel. Powered‐off virtual machines to not have this ID. vmGuestState vmEntry 8 The state of the guest operating system (on or off). hbaTable vmwVirtMachines 2 A table of disk adapters visible to a virtual machine. hbaEntry hbaTable 1 Record for a single HBA. VMware, Inc. 91 Basic System Administration Table 5-8. Identification Mappings for VMWARE-VMINFO-MIB (Continued) 92 Variable ID Mapping Description hbaVmIdx hbaEntry 1 A number corresponding to the virtual machine’s index in the vmTable. hbaIdx hbaEntry 2 The virtual machine’s virtual SCSI adapter number. hbaNum hbaEntry 3 The device number for the HBA. hbaVirtDev hbaEntry 4 The virtual device type for this HBA. hbaTgtTable vmwVirtMachines 3 The table of SCSI targets visible to a virtual machine. hbaTgtEntry hbaTgtTable 1 Record for a single SCSI target. hbaTgtVmIdx hbaTgtEntry 1 A number corresponding to the virtual machine’s index in the vmTable. hbaTgtIdx hbaTgtEntry 2 The virtual SCSI target number. hbaTgtNum hbaTgtEntry 3 The SCSI target description. netTable vmwVirtMachines 4 A table of network adapters seen by a virtual machine. netEntry netTable 1 A record for a single network adapter. netVmIdx netEntry 1 A number corresponding to the virtual machine’s index in the vmTable. netIdx netEntry 2 Index for this table. netNum netEntry 3 The device number for the network adapter. netName netEntry 4 The device name for the network adapter. netConnType netEntry 5 Connection type (user or monitor device). floppyTable vmwVirtMachines 5 A table of floppy drives visible to a virtual machine. floppyEntry floppyTable 1 A record for a single floppy device. fdVmIdx floppyEntry 1 A number corresponding to the virtual machine’s index in the vmTable. fdIdx floppyEntry 2 Index for the floppy table. Gives the order of the floppy device on the virtual machine. fdName floppyEntry 3 The device number or name for the floppy device. VMware, Inc. Chapter 5 System Configuration Table 5-8. Identification Mappings for VMWARE-VMINFO-MIB (Continued) Variable ID Mapping Description fdConnected floppyEntry 4 Indicates whether the floppy device is connected. cdromTable vmwVirtMachines 6 A table of CD‐ROM drives visible to a virtual machine. cdromEntry cdromTable 1 A record for a single CD‐ROM drive. cdVmIdx cdromEntry 1 A number corresponding to the virtual machine’s index in the vmTable. cdromIdx cdromEntry 2 Index for the CD‐ROM table. Gives the order of CD‐ROM devices on the virtual machine. cdromName cdromEntry 3 The device number or name for the CD‐ROM device. cdromConnected cdromEntry 4 Indicates whether the CD‐ROM device is connected. VMWARE-VMKERNEL-MIB The VMWARE-VMKERNEL-MIB.mib file defines variables used to report the VMkernel state. Table 5‐9 lists the variables defined in this file. Table 5-9. Identification Mappings for VMWARE-VMKERNEL-MIB Variable ID Mapping Description esxVMKernel vmwESX 1 The root OID for VMkernel variables. vmkLoaded esxVMKernel 1 Indicates whether the VMkernel has been loaded. Note that if the value of this variable is No, then all other variables reported for ESX Server 3 are invalid. Using SNMP with VirtualCenter Server The SNMP agent included with VirtualCenter Server can be used to send traps when an alarm is triggered on the VirtualCenter Server. The VirtualCenter SNMP agent functions only as a trap emitter, and does not support other SNMP operations, such as get. All traps sent by the VirtualCenter Server SNMP agent are SNMP version 1 traps. The SNMP enterprise trap type for VMware VirtualCenter is 201. It sends no generic traps. To use the VirtualCenter SNMP traps, you must do the following: VMware, Inc. 93 Basic System Administration Configure the SNMP settings on VirtualCenter Server. Configure your management software to accept traps from VirtualCenter Server. To configure SNMP settings on VirtualCenter Server 1 In the VI Client connected to VirtualCenter Server, choose Administration > VirtualCenter Management Server Configuration. The VirtualCenter Management Server Configuration dialog box is displayed. 2 Select SNMP to display the SNMP page. 3 In the Receiver URL text box, enter the DNS name or IP address of the SNMP receiver. 4 In the adjacent text box, enter the port number of the SNMP receiver. If the port value is left empty, the default value of 162 is used. 5 In the Community String text box, enter the community identifier. 6 To enable additional SNMP receivers, select the appropriate check box, and repeat Steps 3 through 5 for that receiver. 7 Click OK to close the dialog box and save the settings. The traps sent by VirtualCenter Server are typically sent to other management programs. You must configure your management server to interpret the SNMP traps sent by VirtualCenter Server. To configure your management program to interpret VirtualCenter SNMP traps 1 (SEE UPDATE) Copy the MIB files to the location required by your management software. To interpret VirtualCenter Server traps, only the following MIB files are needed: VMWARE-ROOT-MIB.mib VMWARE-TRAPS-MIB.mib The MIB definition files can be found at C:\Program Files\VMware\Infrastructure\VirtualCenter Server\MIBS when the default installation directory is used. 2 Modify your management program to include and interpret the VMware MIBs. See your management program documentation for information on adding MIB definitions to your program. 94 VMware, Inc. Chapter 5 System Configuration Using SNMP with ESX Server 3 ESX Server 3 ships with two SNMP agents. The first is an SNMP agent based on Net‐SNMP with enhancements to support data specific to ESX Server 3. The second agent is identical to that which ships with ESX Server 3i, and can be used and configured in the same manner. See “Using SNMP with ESX Server 3i” on page 97 for more information on this agent. The Net‐SNMP‐based agent is compiled for version 5.0.9.2.30E.19 of Net‐SNMP. That version of Net‐SNMP is installed in the ESX Server 3 service console by default.Background information on Net‐SNMP is available at net‐snmp.sourceforge.net. (SEE UPDATE) The ESX Server 3 Net‐SNMP‐based agent can be used with any management software that can load and compile a management information base (MIB) in SMIv1 format and can understand SNMPv1 trap messages. The ESX Server 3 Net‐SNMP‐based agent supports both traps and SNMP gets. The Net‐SNMP‐based agent reports the following sysObjectID: SNMPv2-MIB::sysDescr.0 = STRING: VMware ESX Server 0 VMware, Inc. 0 0 i686 SNMPv2-MIB::sysObjectID.0 = OID: SNMPv2-SMI::mib-2.6786.4.1 You can choose to use SNMP with or without any ESX Server MIB items. The VMware‐specific MIB modules are installed when you install ESX Server 3. By default on a fresh install, ESX Server components are enabled in SNMP, and VMware traps are on by default. You must configure a trapsink to receive SNMP traps. Configuring the ESX Server Agent from the Service Console (SEE UPDATE) The following procedures must be performed after installing or upgrading third‐party management applications. To enable or disable VMware MIBs on ESX Server 3 1 Log in to the service console as the root user. 2 Edit the /etc/snmp/snmpd.conf configuration file. 3 Add or remove the following line to enable or disable VMware MIB items: dlmod SNMPESX /usr/lib/vmware/snmp/libSNMPESX.so VMware, Inc. 95 Basic System Administration To start the ESX Server 3 SNMP agent automatically You can set the SNMP daemon to start whenever ESX Server 3 boots by logging in as the root user on the service console and running the chkconfig command: chkconfig snmpd on To start the ESX Server 3 SNMP agent manually If you must start the SNMP agent manually, log in as root in the service console and run the following command: /etc/rc.d/init.d/snmpd start By default, the agent starts and runs as background processes. To enable and disable traps on ESX Server 3 1 Edit the config.xml file. The configuration parameter snmp/generateTraps in the /etc/vmware/hostd/config.xml file determines whether to generate a trap. By default, a trap is generated. 2 To disable traps, add the following entry to the file: <plugins> <snmpsvc><generateTraps>false</generateTraps></snmpsvc> </plugins> 3 To re‐enable traps, remove the entry from the file. 4 Restart vmware_hostd to see the change take effect. Configuring SNMP Trap Destinations for ESX Server 3 VMware traps are generated to the destinations specified in the configuration file. To configure traps 1 Log in to the service console as the root user. 2 Modify the /etc/snmp/snmpd.conf file. 3 Using a text editor, add the following line, replacing mercury.solar.com with the name of the host on your network that will receive traps. trapsink example.com Repeat this line to specify more than one destination. 96 VMware, Inc. Chapter 5 System Configuration 4 Add the following line, replacing public with a community name of your choice: trapcommunity public. Only one instance of this line is allowed. 5 Save your changes. Using SNMP with ESX Server 3i ESX Server 3i ships with an SNMP management agent different from that which runs in the service console of ESX Server 3. Currently, this SNMP agent supports only SNMP traps, not GETS. This agent is off by default. To use this agent, you must enable the SNMP service, specify at least one community, and configure a trap destination using the remote command‐line command vicfg-snmp. Table 5‐10 lists the command options and syntax for the vicfg-snmp command. You must target the vicfg-snmp command directly to the ESX Server 3i host. You cannot use this command with a VirtualCenter Server. For more information on installing and using the remote command‐line interface, see the ESX Server 3i Configuration Guide. Table 5-10. vicfg-snmp Command Options Option Description --communities <comm1>[, ...] -c <comm1>[, ...] Specifies communities separated by commas. The settings specified using this flag overwrite any previous settings. --disable Stops the SNMP service. -D --enable Starts the SNMP service. -E --port <port-number> Sets the port used by the SNMP agent. The default is udp/162. -p <port-number> --reset Clears all previously specified communities and targets. -r --show Displays the current SNMP configuration. -s --targets <hostname[@port]> </community>[, ...] Sets the destination for (notifications) traps. The settings specified using this flag overwrite any previous settings. -t <hostname[@port]> </community>[, ...] --test -T VMware, Inc. Sends a test notification that can be used to validate the SNMP configuration. 97 Basic System Administration Configuring SNMP Management Client Software To use your SNMP management software with the ESX Server 3 or ESX Server 3i agents, take the steps needed to accomplish the following: In your management software, specify the ESX Server machine as an SNMP‐based managed device. Set up appropriate community names in the management software. These must correspond to the values set in the master SNMP agent’s configuration file, for example, rocommunity, trapcommunity, and trapsink. Load the ESX Server MIBs into the management software so you can view the symbolic names for the ESX Server variables. You can find the MIB files on ESX Server SW, in the /usr/lib/vmware/snmp/mibs directory. Configuring SNMP Security for ESX Server 3 The ESX Server SNMP package takes the simplest approach to SNMP security in the default configuration. It sets up a single community with read‐only access. This is denoted by the rocommunity configuration parameter in the configuration file for the snmpd daemon, snmpd.conf. You should change this file. Other enhancements to the SNMP security mechanism allow an administrator to set up a more elaborate permissions scheme. See the snmpd.conf(5) man page for details. SNMP Diagnostics You can use the following tools to diagnose problems with SNMP configuration. Type vicfg-snmp -T at the remote command‐line interface to prompt the ESX Server 3i agent to send a test trap. The SNMPv2-MIB file provides a number of counters to aid in debugging SNMP problems. Table 5‐11 lists some of these diagnostic counters. Table 5-11. Diagnostic Counters from SNMPv2-MIB 98 Variable ID Mapping Description snmpInPkts snmp 1 The total number of messages delivered to the SNMP entity from the transport service. snmpInBadVersions snmp 3 The total number of SNMP messages that were delivered to the SNMP entity and were for an unsupported SNMP version. VMware, Inc. Chapter 5 System Configuration Table 5-11. Diagnostic Counters from SNMPv2-MIB (Continued) Variable ID Mapping Description snmpInBadCommunityNames snmp 4 The total number of community‐based SNMP messages delivered to the SNMP entity that used an invalid SNMP community name. snmpInBadCommunityUses snmp 5 The total number of community‐based SNMP messages delivered to the SNMP entity that represented an SNMP operation that was not allowed for the community named in the message. snmpInASNParseErrs snmp 6 The total number of ASN.1 or BER errors encountered by the SNMP entity when decoding received SNMP messages. snmpEnableAuthenTraps snmp 30 Indicates whether the SNMP entity is permitted to generate authenticationFailure traps. The value of this object overrides any configuration information. It therefore provides a means of disabling all authenticationFailure traps. snmpSilentDrops snmp 31 The total number of Confirmed Class PDUs delivered to the SNMP entity that were silently dropped because the size of a reply containing an alternate Response Class PDU with an empty variable‐bindings field was greater than either a local constraint or the maximum message size associated with the originator of the request. snmpProxyDrops snmp 32 The total number of Confirmed Class PDUs delivered to the SNMP entity that were silently dropped because the transmission of the message to a proxy target failed in a manner other than a time‐out such that no Response Class PDU could be returned. Using SNMP with Guest Operating Systems To use SNMP to monitor guest operating systems or applications running in virtual machines, install the SNMP agents you normally would use for that purpose in the guest operating systems. No special configuration is required on ESX Server. The virtual machine uses its own virtual hardware devices. You should not install agents intended to monitor hardware on the physical computer in the virtual machine. VMware, Inc. 99 Basic System Administration System Log Files In addition to lists of events and alarms, VMware Infrastructure components generate assorted logs. These logs contain additional information about activities in your VMware Infrastructure environment. The following sections discuss system log files: “Viewing System Log Entries” on page 100 “External System Logs” on page 101 “Configuring Syslog on ESX Server Hosts” on page 103 “Exporting Diagnostic Data” on page 104 “Collecting Log Files” on page 105 Viewing System Log Entries The following two procedures describe how to access and view system logs. To view system log entries 100 1 From the VI Client connected to either a VirtualCenter Server or an ESX Server, display the administration panel and view the system log tab. 2 Click the Admin button in the navigation bar. Click the System Logs tab. 3 From the drop‐down list, choose the log and entry you want to view. VMware, Inc. Chapter 5 System Configuration To search and list selected items 1 With the log you want to filter displayed, choose View > Filtering to refer to the filtering options. 2 Enter text into the data field. Click Clear to empty the data field. External System Logs VMware technical support might request several files to help resolve any issues you have with the product. This section describes the types and locations of log files found on various VI3 component systems. NOTE On Windows systems, several log files are stored in the Local Settings directory, which is located at C:\Documents and Settings\<user name>\Local Settings\. This folder is hidden by default. To view its contents, open My Computer, choose Tools > Folder Options, click the View tab, and choose Show Hidden Files and Folders. Table 5‐12 lists log files associated with ESX Server systems. Table 5-12. ESX Server System Logs Component Location ESX Server 2.x Service log /var/log/vmware/vmware-serverd.log ESX Server 3.x Service log /var/log/vmware/hostd.log VMware, Inc. 101 Basic System Administration Table 5-12. ESX Server System Logs (Continued) Component Location VI Client Agent log /var/log/vmware/vpx/vpxa.log Virtual Machine Kernel Core file /root/vmkernel-core.<date> and /root/vmkernel-log.<date> These files are present after you reboot your machine. Syslog log /var/log/messages Service Console Availability report /var/log/vmkernel VMkernel Messages /var/log/vmkernel VMkernel Alerts and Availability report /var/log/vmkernel VMkernel Warning /var/log/vmkwarning Virtual Machine log file vmware.log in the same directory as the .vmx file for the virtual machine Virtual Machine Configuration file <virtual_machine_name>/<virtual_machine_name>. vmx located on a datastore associated with the managed host. Used the virtual machine summary page in the VI Client to determine the datastore on which this file is located. . Table 5‐13 lists log files associated with the VI Client machine. Table 5-13. VI Client System Logs Component Location VI Client Installation log Example: Temp directory on the VI Client machine. C:\Documents and Settings\<user name>\Local Settings\Temp\vmmsi.log VI Client Service log \vpx directory in the temp directory on the VI Client machine. Example: C:\Documents and Settings\<user name>\Local Settings\Temp\vpx\viclient-x.log x(=0, 1, ... 9) 102 VMware, Inc. Chapter 5 System Configuration Configuring Syslog on ESX Server Hosts All ESX Server hosts run a syslog service (syslogd), which logs messages from the VMkernel and other system components to a file. On an ESX Server 3 host, you can configure syslog behavior by editing the /etc/syslog.conf file. On an ESX Server 3i host, you can use the VI Client or the Remote CLI command vicfg-advcfg to configure the following options: Log file path – Specifies a datastore path to a file in which syslogd logs all messages. Remote host – Specifies a remote host to which syslog messages are forwarded. You can also specify the port on which the remote host receives messages. To configure syslogd on an ESX Server 3i host 1 Select the host in the VI Client inventory. 2 Click the Configuration tab to display it. 3 Click Advanced Settings. 4 Select Syslog in the tree control. 5 In the Syslog.Local.DatastorePath text box, enter the datastore path for the file to which syslog will log messages. The datastore path should be of the form [<datastorename>] </path/to/file>, where the path is relative to the root of the volume backing the datastore. For example, the datastore path [storage1] var/log/messages would map to the path /vmfs/volumes/storage1/var/log/messages. If no path is specified, the default path is /var/log/messages. 6 In the Syslog.Remote.Hostname text box, enter the name of the remote host to which syslog data will be forwarded. If no value is specified, no forwarding takes place. In order to receive the forwarded syslog messages, your remote host must have a syslog service installed and correctly configured. Consult the documentation for the syslog service installed on your remote host for information on configuration. VMware, Inc. 103 Basic System Administration 7 In the Syslog.Remote.Port text box, enter the port on the remote host to which syslog data will be forwarded. By default, this option is set to 514, which is the default UDP port used by syslog. Changes to this option take effect only if Syslog.Remote.Hostname is configured. 8 Click OK. Changes to the syslog options take effect immediately. See the ESX Server 3i Configuration Guide for more information on installing and using the Remote CLI. Exporting Diagnostic Data There is an option for exporting all or part of your log file data. To export diagnostic data 104 1 From the VI Client connected to a VirtualCenter Server or ESX Server, choose Administration > Export Diagnostic Data. 2 If the VI Client is connected to VirtualCenter Server, specify the host whose logs you want to export and the location for storing the log files. VMware, Inc. Chapter 5 System Configuration 3 If the VI Client is connected to an ESX Server, specify the location for the log files. 4 Click OK. A file is created of the selected data and stored at the specified location, using the vm-support script. If no file extension is provided, the default is a text file. The file contains Type, Time, and Description. Collecting Log Files VMware technical support might request several files to help resolve your problem. The following describes script processes for generating and collecting some of these files. To set VirtualCenter verbose logging in the VMware Infrastructure Client 1 Choose Administration. Click Server Settings > Logging Options. 2 Choose Verbose from the pop‐up menu. 3 Click OK. To collect VMware Infrastructure log files Choose from the options: To view the viclient-*.log files, change to the directory, %temp%. If you are running the VI Client on the VirtualCenter Server machine, download the log bundle. VMware, Inc. 105 Basic System Administration To collect ESX Server VMkernel files If the VMkernel fails, normally an error message appears for a period of time and then the virtual machine reboots. If you specified a VMware core dump partition when you configured your virtual machine, the VMkernel also generates a core dump and error log. More serious problems in the VMkernel can freeze the machine without an error message or core dump. To collect ESX Server log files using the Service Console Run the following script on the service console: /usr/bin/vm-support This script collects and packages all relevant ESX Server 3 system and configuration information and ESX Server log files. This information can be used to analyze the problem you are encountering. The resulting file has the following format: esx-<date>-<unique-xnumber>.tgz 106 VMware, Inc. 6 Managing the VI Client Inventory 6 This chapter describes how to manage the objects in your VMware Infrastructure environment. This includes folders, datacenters, clusters, resource pools, networks, and datastores. These objects are used to help manage or organize the monitored and managed hosts and virtual machines. NOTE The views and capabilities displayed vary depending on whether the VI Client is connected to a VirtualCenter Server or an ESX Server host. Unless indicated, the process, task, or description applies to all kinds of VI Client connections. This chapter describes how to add or remove inventory objects. Included is a reference to the documentation that describes these items and related activities in detail. Each object in the VMware Infrastructure Client has its place in the overall hierarchy. An object’s position is determined by the object’s functionality. This chapter contains the following topics: “Understanding VI Client Objects” on page 108 “Adding an Inventory Object” on page 110 “Moving Objects in the Inventory” on page 111 “Removing an Inventory Object” on page 112 “Working with Files in the Datastore Browser” on page 112 “Performing an Initial Datacenter Consolidation” on page 113 VMware, Inc. 107 Basic System Administration Understanding VI Client Objects There are several ways to get insight into the relationships between different objects: Viewing through the Maps feature – shows the inventory object relationships in graphical form. Clicking an object in the inventory – provides a list of tabbed content that lists related objects. For example, a datastore has a virtual machine tab that lists the virtual machines that use the datastore. There is also a host tab that list the hosts that can access the datastore. Viewing Inventory > Hosts and Clusters – provides a view of the set of virtual machines that run on a particular host, cluster, or resource pool. Each object has a tab that displays all the virtual machines associated or contained within in. However, the Hosts and Clusters view is not a complete list of available virtual machines and templates. Only the Inventory > Virtual Machines and Templates option displays all the virtual machine and templates. Through this view you can organize virtual machines into arbitrary folder hierarchies. The VMware Infrastructure Client objects are as follows: Root folder – In VirtualCenter Server only. Child objects are datacenters or subfolders. The root folder is set as a default for every VirtualCenter Server. You can change the name, but not add or remove it. Folders – In VirtualCenter Server only. Child objects are datacenters, hosts, clusters, virtual machines, templates, or subfolders. Datacenters – In VirtualCenter Server only. Child objects are folders, clusters, or hosts. A datacenter contains clusters, hosts, and virtual machines. All actions taken upon managed hosts and virtual machines are applied within their datacenter. Within a datacenter, you can monitor and manage virtual machines separately from their hosts and use VMotion. 108 Clusters – In VirtualCenter Server only. Child objects are hosts, virtual machines, or resource pools. VMware, Inc. Chapter 6 Managing the VI Client Inventory If your system is licensed, you can enable the following cluster features: VMware HA – Allows VirtualCenter to migrate and restart a virtual machine when a host fails. VMware HA is not listed as an inventory object itself, but it allows the cluster object to be seen. VMware DRS – Monitors the VirtualCenter environment, makes initial placement recommendations, makes virtual machine migration recommendations, makes distributed power management recommendations, and enables VirtualCenter to automatically place and migrate virtual machines on hosts to attain the best use of cluster and power resources. VMware DRS is not listed as an inventory object itself, but it allows the cluster object to be seen. See the Resource Management Guide for comprehensive information on using VMware Infrastructure Client clusters. Hosts – Child objects are virtual machines or resource pools. Hosts are ESX Server systems. The term host refers to the virtualization platform that is the host to the virtual machines. Host is the default top structure for a standalone ESX Server machine. When the VirtualCenter Server is connected to the VMware Infrastructure Client, all ESX Server systems registered with VirtualCenter are referred to as hosts. ESX Server systems directly connected to the VMware Infrastructure Client are referred to as standalone hosts. See the ESX Server 3 Configuration Guide or ESX Server 3i Configuration Guide for comprehensive information on configuring your ESX Server system. Resource pools – Child objects are virtual machines or resource pools. Resource pools are available on ESX Server hosts as well as through VirtualCenter Servers. A VMware Infrastructure Client resource pool is used to allocate host‐provided CPU and memory to the virtual machines resident to the host. See the Resource Management Guide for comprehensive information on using resource pools. Virtual machines – Located within a host, virtual disks on a datastore, associated within a cluster or resource pool. Can be listed as a child object to hosts, clusters, or resource pools. Can be moved between hosts or clusters. When adding to a cluster or resource pool, you must specify or have in the cluster or resource pool a designated target host. Templates – A template is a master copy of a virtual machine that can be used to create and provision new virtual machines. VMware, Inc. 109 Basic System Administration Networks – In VirtualCenter Server only. Child object to datacenters. Networks are discovered when hosts are added to the VMware Infrastructure environment. See the ESX Server 3 Configuration Guide or ESX Server 3i Configuration Guide for comprehensive information on configuring ESX Server networks. Datastores – In VirtualCenter Server only. Child object to datacenters. Datastores are discovered when hosts are added to the VMware Infrastructure environment. This includes the discovery of datastores that are local to the managed host as well as datastores on the SAN or NAS. See the ESX Server 3 Configuration Guide or ESX Server 3i Configuration Guide for comprehensive information on configuring ESX Server datastores. Adding an Inventory Object Each inventory object can be added only to its corresponding hierarchical parent. Only permissible objects are listed on the parent menus. These pairings are as follows: To add an inventory object 110 1 From a VI Client, display the appropriate inventory view. 2 Select the appropriate parent icon in the inventory panel. From the pop‐up menu, choose New <Object> where <Object> is a folder, datacenter, cluster, resource pool, host, or virtual machine. If the new object is a folder or datacenter, a new icon is added to the inventory. For example, a new datacenter is added to the hierarchy. Type in a useful name. VMware, Inc. Chapter 6 Managing the VI Client Inventory If the object is a cluster, resource pool, host, or virtual machine, a wizard appears. Answer the prompts and click Finish. For additional information, see the appropriate manual: Cluster – See the Resource Management Guide. Resource pool – See the Resource Management Guide. Host – See “Managing Hosts in VirtualCenter” on page 117. Virtual machine – See “Managing Virtual Machines” on page 169. Moving Objects in the Inventory Some objects can be manually moved between folders, datacenters, resource pools, and hosts. To move an object using drag-and-drop 1 From a VI Client, display the appropriate inventory view. 2 Select the object to be moved from the appropriate inventory view by clicking it. A box is displayed around it. This indicates the object is selected. 3 Drag the moving object to the target object. If the moving object is allowed to move to the target, the target object is displayed with a box around it, indicating it is selected. If the moving object is not allowed to move to the target, a naught sign (zero with a slash) appears, and the object is not moved. The inventory objects can be moved as follows: VMware, Inc. Root folder, root host (ESX Server), networks, and datastores — Cannot be moved. Folders — Can be moved within a datacenter. Datacenter — Can be moved to folders at a sibling or parent level. Cluster — Can be moved between folders and within datacenters at a sibling or parent level. Host — When managed by a VirtualCenter Server, if a host is in a cluster, all virtual machines on the host must be shut down and the host must be placed into maintenance mode before it can be moved from the cluster. A host can be moved between clusters and datacenters. 111 Basic System Administration 4 Resource pools — Can be moved to other resource pools and folders. Virtual machines — Can be moved to other resource pools, clusters, folders, datacenters, or hosts. When adding to anything other than a host, you must specify a target host. Correct the conditional situation, if needed. When you release the mouse button after dragging the object moves to the new location or an error message indicates what needs to be done to permit the move. Removing an Inventory Object When you remove an object (such as a folder, datacenter, cluster, or resource pool), VirtualCenter removes all child inventory objects (such as datacenters, clusters, hosts, and virtual machines contained within the object). All the associated tasks and alarms are also removed. Assigned processor and migration licenses are returned to available status. Virtual machines that were on a managed host remain on the host, but are no longer managed by VirtualCenter. NOTE The remove option does not delete virtual machines from its datastore. To remove an inventory object 1 From a VI Client, display the appropriate inventory view. 2 Select the object. From the pop‐up menu, choose Remove. 3 To confirm that you want to remove the object, click Yes and follow the prompts, as needed. When confirmed, VirtualCenter removes all clusters, hosts, and virtual machines within the datacenter from the managed inventory. In addition, all the associated tasks, alarms, and events are also removed. Assigned processor and migration licenses are returned to available status. Virtual machines that were on the managed host remain on the host. The root folder cannot be removed. Working with Files in the Datastore Browser The Datastore Browser allows you to manage the contents of datastores in the VI Client inventory. You can use the Datastore Browser to do the following: 112 View or search the contents of a datastore. Add a virtual machine or template stored on a datastore to the VI Client inventory. Copy or move files from one location to another, including to another datastore. VMware, Inc. Chapter 6 Managing the VI Client Inventory Upload a file from the client computer to a datastore. Download a file from a datastore to the client computer. Delete or rename files on a datastore. The Datastore Browser operates in a manner similar to file system applications like Windows Explorer. It supports many common file system operations, including copying, cutting, and pasting files. The Datastore Browser does not support drag‐and‐drop operations. For detailed instructions on using the Datastore Browser, see the VI Client online help. About Copying Virtual Machine Disks You can use the Datastore Browser to copy virtual machine disk files between hosts. Disk files are copied as‐is, without any format conversion. Disks copied from one type of host to a different type of host might require conversion before they can be used on the new host. You can download virtual disks from a datastore to local storage, but you cannot upload virtual disks from local storage to a datastore, because the disk format cannot be verified during the upload. Performing an Initial Datacenter Consolidation VirtualCenter includes a feature that enables you to build your inventory by importing physical systems into VirtualCenter as virtual machines. This feature offers a quick, automated way of populating a new virtual environment. For details, see “Consolidating the Datacenter” on page 129. VMware, Inc. 113 Basic System Administration 114 VMware, Inc. Virtual Machine Management VMware, Inc. 115 Basic System Administration 116 VMware, Inc. 7 Managing Hosts in VirtualCenter 7 This chapter describes how to manage hosts using VirtualCenter. For information on configuration management of ESX Server hosts, see the ESX Server 3 Configuration Guide or ESX Server 3i Configuration Guide. NOTE The views and capabilities displayed vary depending on whether the VI Client is connected to a VirtualCenter Server or an ESX Server host. Unless indicated, the process, task, or description applies to all kinds of VI Client connections. This chapter contains the following topics: “About Hosts” on page 118 “Understanding Host States” on page 119 “Adding a Host” on page 119 “Connecting or Disconnecting a Host” on page 122 “Removing a Host from a Cluster” on page 124 “Removing a Host from VirtualCenter” on page 125 “Host Advanced Configuration Options” on page 127 VMware, Inc. 117 Basic System Administration About Hosts A host is a virtualization platform, an ESX Server system, that supports virtual machines. A VirtualCenter managed host is an ESX Server host that is registered with VirtualCenter. The task of managing a host is accomplished through the VMware Infrastructure Client. This VI Client can be connected either directly to an ESX Server host or indirectly to hosts through a connection to a VirtualCenter Server. When ESX Server hosts are connected to the VI Client directly, you manage them individually as standalone hosts. Most of the host configuration and virtual machine configuration features still apply. Features that require multiple hosts, such as migration with VMotion of a virtual machine from one host to another, are not available through the standalone host connection. When ESX Server hosts are managed by VirtualCenter, they are added to the VMware Infrastructure environment through a VI Client connected to a VirtualCenter Server. Managed hosts are hierarchically placed in datacenters, folders, or clusters under the root node folder. CAUTION If an ESX Server host is connected with a VirtualCenter Server and you attached a VI Client to manage the ESX Server host directly, you receive an error message but are allowed to proceed. This might result in conflicts on the host, especially if the host is part of a cluster. This action is strongly discouraged. All virtual machines on managed hosts are discovered and imported into VirtualCenter. When you add multiple managed hosts, the VirtualCenter Server identifies any naming conflicts that exist between virtual machines and alerts the system administrator, who can then rename virtual machines as necessary. Configure the virtual machine display names. The name can be up to 80 characters long and may contain alphanumeric characters and the underscore (_) and hyphen (‐) characters. The name must also be unique across all virtual machines within a virtual machine group. Names are case‐insensitive: the name ʺmy_vmʺ is identical to ʺMy_Vmʺ. When the VirtualCenter Server connects to a managed host, it does so as a privileged user. The individual VMware Infrastructure Client user does not necessarily need to be an administrative user on the managed host. See “Assigning Access Permissions” on page 275 for information on setting up VMware Infrastructure Client users. 118 VMware, Inc. Chapter 7 Managing Hosts in VirtualCenter Understanding Host States Actions taken upon a managed host require that the managed host be in a specific state. Whenever an operation is performed on a managed host, the host state changes. While the state is in transition, the state field displays a term that describes the transition. NOTE Disconnecting a managed host differs from removing the managed host from the VirtualCenter Server. Disconnecting a managed host does not remove it from the VirtualCenter Server; it temporarily suspends all VirtualCenter Server monitoring activities. The managed host and its associated virtual machines remain in the VirtualCenter Server inventory. Removing a managed host removes the managed host and all its associated virtual machines from the VirtualCenter Server inventory. Adding a Host Virtual machines exist on managed hosts within the network. Hosts are added to the VMware Infrastructure environment. The VirtualCenter Server discovers and adds all the virtual machines contained within that managed host to the VMware Infrastructure environment. If you are connecting your VI Client to an ESX Server directly, the procedures in this section do not apply. NOTE When adding or removing hosts, make sure NFS mounts are active. If NFS mounts are unresponsive, the operation fails. (SEE UPDATE) To add a host to the VirtualCenter Server 1 Ensure a communication channel through a firewall, if needed. If any managed host in the VirtualCenter environment is behind a firewall, ensure that the managed host can communicate with the VirtualCenter Server and with all other hosts on port 902 or another configured port. See the Installation Guide for ESX Server 3 or the Setup Guide for your ESX Server 3i product, and the ESX Server 3 Configuration Guide or ESX Server 3i Configuration Guide for additional information. 2 Click the Inventory button in the navigation bar. Expand the inventory as needed, and click the appropriate datacenter, folder, or cluster. 3 Select the appropriate datacenter or cluster, and choose New Host from the main or pop‐up menu. VMware, Inc. 119 Basic System Administration 4 Enter the managed host connection settings. a Type the name of the managed host in the Host name field. b Enter the Username and Password for a user account that has administrative privileges on the selected managed host. VirtualCenter uses the root account to log in to the system and then creates a special user account. VirtualCenter then uses this account for all future authentication. 120 5 To confirm the Host Summary information, click Next. 6 If you are adding the host to a cluster: VMware, Inc. Chapter 7 Managing Hosts in VirtualCenter a Specify what should happen to the resource pools on the host. The options are: b Put all the host’s virtual machines into the cluster’s root resource pool. Create new resource pool for the host’s virtual machines. The default resource pool name is derived from the host’s name. Type over the text to supply your own name. Click Next. See the Resource Management Guide for more information on clusters. 7 8 If you are adding the host to a datacenter: a Identify the location of the host’s virtual machines. b Select from the list of inventory objects displayed in the Selection box. To confirm completing the Add Host wizard, click Finish. When the dialog box is complete and you click Next, VirtualCenter does the following: VMware, Inc. Searches the network for the specified managed host and identifies all the virtual machines on the managed host. If you click Cancel, the host is removed from the VirtualCenter inventory. Connects to the managed host. If the wizard cannot connect to the managed host, the managed host is not added to the inventory. Verifies that the managed host is not already being managed. If it is already being managed by another VirtualCenter Server, VirtualCenter displays a message. If the wizard can connect to the managed host but for some reason cannot remain connected to the VirtualCenter Server, the host is added, but is in a disconnected state. This occurs, for example, if the host is already being managed by another VirtualCenter Server. Reads the number of processors on the managed host and allocates the appropriate number of licenses. The number of processors is stored in the VirtualCenter database and is verified upon each managed host reconnection and VirtualCenter startup. 121 Basic System Administration NOTE Newer processors have two CPU cores in each processor package. Systems with dual‐core processors must use ESX Server 2.5.2 or later. VirtualCenter licenses are issued by pairs of processor packages, not by processor cores. Therefore, if the system is using two dual‐core processors or two single‐core processors, the system requires a single 2‐processor VirtualCenter license. Verifies that the managed host version is supported. If it is not, and the managed host version can be upgraded, VirtualCenter prompts you to perform an upgrade. Imports existing virtual machines. Connecting or Disconnecting a Host You have the option to disconnect and reconnect a managed host that is being managed by a particular VirtualCenter Server. This section describes how to reconnect a managed host. NOTE Disconnecting a managed host differs from removing the managed host from VirtualCenter. Disconnecting a managed host does not remove it from VirtualCenter; it temporarily suspends all VirtualCenter monitoring activities. The managed host and its associated virtual machines remain in the VirtualCenter inventory. Removing a managed host removes the managed host and all its associated virtual machines from the VirtualCenter inventory. To connect or disconnect a managed host 1 From the VI Client connected to a VirtualCenter Server, click the Inventory button in the navigation bar. Expand the inventory as needed, and click the appropriate managed host. 2 Select the appropriate managed host icon in the inventory panel, and choose Connect or Disconnect from the pop‐up menu. 3 When disconnecting, confirm the action. Click Yes. When the managed host’s connection status to VirtualCenter is changed, the statuses of the virtual machines on that managed host are updated to reflect the change. 122 VMware, Inc. Chapter 7 Managing Hosts in VirtualCenter If the managed host is disconnected, the word “disconnected” is appended to the object name in parentheses, and the object is dimmed. All associated virtual machines are similarly dimmed and labeled. VMware, Inc. 123 Basic System Administration Removing a Host from a Cluster Hosts can be removed from a cluster by selecting them from either the inventory or list views and dragging them to a new location within the inventory (either to a folder as a standalone host or to another cluster). When a host is removed from a cluster, the resources it provides are deducted from the total cluster resources. The virtual machines deployed on the host are either migrated to other hosts within the cluster or remain with the host and are removed from the cluster, depending on their current state. Hosts can be removed from a cluster only if all of the virtual machines on it are powered off, and the host is placed into maintenance mode. See the Resource Management Guide for complete cluster information. To remove a host from a cluster 124 1 From the VI Client connected to a VirtualCenter Server, display the inventory. 2 To remove the VirtualCenter agent from the managed host, ensure that the managed host is in a connected state. 3 Power off all virtual machines on the host, or migrate the virtual machines to a new host using VMotion. 4 Select the appropriate managed host icon in the inventory panel, and choose Enter Maintenance Mode from the pop‐up menu. Click Yes. VMware, Inc. Chapter 7 Managing Hosts in VirtualCenter The host icon changes and the term “maintenance mode” is added to the name in parentheses. 5 Move the host: a Select the host icon in the inventory panel, and drag it to the new location. The host can be moved to another cluster or another datacenter. When the new location is selected, a blue box surrounds the cluster or datacenter name. b Release the mouse button. VirtualCenter moves the host to the new location. 6 Select the host, and from the pop‐up menu choose Exit Maintenance Mode. 7 Restart any virtual machines, as needed. Removing a Host from VirtualCenter Removing a managed host from VirtualCenter breaks the connection and stops all monitoring and managing functions of that managed host and of all the virtual machines on that managed host. The managed host and its associated virtual machines are removed from the inventory. Historical data remains in the VirtualCenter database. NOTE If at all possible, remove managed hosts while they are connected. Removing a disconnected managed host does not remove the VirtualCenter agent from the managed host. Removing a managed host differs from disconnecting the managed host from VirtualCenter. Disconnecting a managed host does not remove it from VirtualCenter; it temporarily suspends all VirtualCenter monitoring activities. The managed host and its associated virtual machines remain in the VirtualCenter inventory. Removing a managed host from VirtualCenter does not remove the virtual machines from the managed host or datastore. It removes only VirtualCenter’s access to the managed host and virtual machines on that managed host. The figure below illustrates the process for removing a managed host from VirtualCenter. In the example here, notice the lost link between the VirtualCenter Server and the removed managed host, while the managed host files remain on the datastore. VMware, Inc. 125 Basic System Administration Figure 7-1. Removing a Host 1. Registered host and virtual machines host A VM1 VM1.dsk VM2 VM2.dsk VirtualCenter host B VM3 VM3.dsk VM4.dsk VM4 shared datastore 2. Remove host. Virtual machines stay on the host’s datastore. host A VirtualCenter VM1 VM1.dsk VM2 VM2.dsk host B VM3 VM3.dsk VM4.dsk VM4 shared datastore To remove a managed host 1 From the VI Client connected to a VirtualCenter Server, display the inventory. 2 To remove the VirtualCenter agent from the managed host, ensure that the managed host is in a connected state. The managed host can be in a connected or disconnected state when you remove it. However, removing a managed host while it is disconnected does not remove the VirtualCenter agent from the managed host. 126 3 Power off all virtual machines on the host, or migrate the virtual machines to a new host using VMotion. 4 If the host is part of a cluster, select the appropriate managed host icon in the inventory panel and choose Enter Maintenance Mode from the pop‐up menu. Confirm placement. Click Yes. VMware, Inc. Chapter 7 Managing Hosts in VirtualCenter 5 Select the appropriate managed host icon in the inventory panel, and choose Remove from the pop‐up menu. 6 Click Yes to remove the managed host. Click No to keep the managed host. If you click Yes, VirtualCenter removes the managed host and associated virtual machines from the VirtualCenter environment. VirtualCenter then returns all associated processor and migration licenses to available status. Host Advanced Configuration Options See the Resource Management Guide for complete information on configuring and using the resource allocation features, which include VMware HA and VMware DRS. See the ESX Server 3 Configuration Guide or ESX Server 3i Configuration Guide for complete information on configuring ESX Server hosts. VMware, Inc. 127 Basic System Administration 128 VMware, Inc. 8 Consolidating the Datacenter 8 This chapter describes the Guided Consolidation feature, a feature recommended for smaller IT environments to get set up and running with VMware Infrastructure. This feature enables you to consolidate physical systems in your datacenter by converting them to virtual machines and importing them into VirtualCenter. This chapter contains the following topics: “About Datacenter Consolidation” on page 130 “Consolidation Prerequisites” on page 130 “First Time Use” on page 131 “About Consolidation Services” on page 131 “Specifying Consolidation Settings” on page 132 “Discovering Physical Systems” on page 132 “Viewing Analysis Results” on page 134 “Consolidating Candidates” on page 135 “Viewing Consolidation Tasks” on page 136 “Troubleshooting Consolidation” on page 137 VMware, Inc. 129 Basic System Administration About Datacenter Consolidation Access the Guided Consolidation feature by clicking the Consolidation navigation button. Guided Consolidation, recommended for smaller IT environments, enables you to streamline your datacenter by moving business applications, spread across multiple disparate physical systems, into a centrally managed virtual environment. In the virtualized environment, the physical systems that run your business applications are transformed into virtual machines. Multiple virtual machines can be hosted on a single physical system, enabling more efficient use of computing resources. Consolidating your datacenter involves the following process: Discover – Physical systems in your datacenter are discovered and you select the systems you want analyzed. See “Discovering Physical Systems” on page 132. Analyze – Selected physical systems are analyzed and performance data on each selected system is collected. Generally, the longer the duration of the analysis phase the higher the confidence in the VirtualCenter’s recommendations. See “Viewing Analysis Results” on page 134. Consolidate – Performance data is compared to the resources available on the virtual machine host systems. The selected physical systems are converted to virtual machines and imported into VirtualCenter on the recommended hosts where they are managed along with other components of your virtual environment. See “Consolidating Candidates” on page 135. Use the consolidation feature to start building your virtual environment, or to further consolidate your datacenter as it grows. If you are using the Consolidation feature for the first time, see “Consolidation Prerequisites” on page 130. Consolidation Prerequisites Before you use the Consolidation feature, ensure that the following prerequisites are met: 130 At least one datacenter inventory object exists. See “Adding an Inventory Object” on page 110. At least one host is registered with VirtualCenter. See “Adding a Host” on page 119. VMware, Inc. Chapter 8 Consolidating the Datacenter Consolidation services require local administrator privileges on the VirtualCenter server. Specifically, the collector service must be run with local administrator privileges. Additionally, the account used must also be granted the Logon as service privilege. If Active Directory is deployed on your network, the credentials used to run consolidation services must also have sufficient privileges to query the Active Directory database. Supply VirtualCenter with your credentials before you begin a consolidation project. See “Specifying Consolidation Settings” on page 132. Consolidation services also require administrator access to the systems selected for analysis. Specifically, the collector service uses these credentials to connect to and retrieve configuration and performance data from the physical systems under analysis. See “Supplying System‐level Administrator Credentials” on page 134. First Time Use The first time you use the Consolidation feature, you are prompted to specify consolidation settings (see “Specifying Consolidation Settings” on page 132). A wizard steps you through the process of specifying these settings. You can change these settings at any time by selecting Administration > Consolidation Settings > Credentials tab. About Consolidation Services Consolidation services are installed together with VirtualCenter Server. Consolidation services include the following: VMware Capacity Planner Service – Discovers domains and systems within domains. Collects performance data on systems selected for analysis. It is referred to as the collector service in this document. VMware Converter Enterprise Service – Converts physical systems to virtual machines. VirtualCenter provides this service with information about the destination and other parameters, and VMware Converter Enterprise Service handles the conversion operation. This service can be installed the same machine as the VirtualCenter Server, or on a separate machine. See “Consolidation Prerequisites” on page 130 for information about the user privileges required by each service for proper functioning. VMware, Inc. 131 Basic System Administration To view active consolidation services Select Administration > Consolidation Settings > Service Status tab. Specifying Consolidation Settings Consolidation settings enable you to specify the credentials necessary to run Consolidation services and to specify default system‐level credentials (see “Consolidation Prerequisites” on page 130). To specify consolidation settings 1 Select Administration > Consolidation Settings > Credentials tab. 2 Click Change in one of the following areas: Service Credentials – Used to run the collector service on the VirtualCenter Server. Ensure that this account has administrator privileges on the VirtualCenter server and, if Active Directory is deployed, that they also have the necessary privileges to query Active Directory. Furthermore, this account must be granted the user right to Log on as a service. This is accomplished through the Local Security Policy utility (Start > Administrative Tools > Local Security Policy). Default Credentials – Used to access systems that are selected for analysis but for which no administrator credentials are specified. 3 Enter a domain‐qualified user name (for example, DOMAIN\username) and password. 4 Confirm the password and click OK. Discovering Physical Systems The discovery phase of consolidation involves the following process: “Specifying Scope” on page 133 “Supplying System‐level Administrator Credentials” on page 134 NOTE Information about discovered systems is cached, and a very large cache can negatively impact VirtualCenter performance. It is recommended that you do not run Guided Consolidation over more than 20,000 systems without clearing the cache. For information about disabling Guided Consolidation, and about clearing the cache, see “Troubleshooting Consolidation” on page 137. 132 VMware, Inc. Chapter 8 Consolidating the Datacenter To discover physical systems in your datacenter 1 In the VI Client toolbar, click Consolidation to display the Consolidation view. 2 In the Getting Started tab click Analyze physical computers for consolidation, or in the Analysis tab, click Add to Analysis. The Add to Analysis dialog box is displayed. If this is the first time you are using this feature, see “First Time Use” on page 131. 3 Select the systems you want to analyze. See “Specifying Scope” on page 133 for details about using the Add to Analysis dialog box. 4 Click Add to Analysis. The Set Authentication dialog box is displayed. See “Supplying System‐level Administrator Credentials” on page 134 for details about using the Set Authentication dialog box. 5 Enter authentication credentials and click OK. The selected systems are analyzed and results are displayed in the Analysis tab. Proceed to “Viewing Analysis Results” on page 134. Specifying Scope The Add to Analysis dialog box lets you discover systems on your network and select systems to analyze. This dialog box lists the systems found on the network for the domain selected in the Show Domain drop‐down menu. The first time a domain is selected, it might take some time for VirtualCenter to discover and list the systems it finds. After that, the list is cached so that subsequent searches take less time. The list can be sorted. NOTE Up to 100 systems can be simultaneously analyzed. See “Analysis Limit” on page 137. To search for and select systems for analysis 1 Select a domain from the Show Domain drop‐down menu. 2 Optionally sort the list by clicking on a column heading. 3 Select the systems you want to analyze. 4 Click Add to Analysis. You might be asked for administrator authentication credentials (see “Supplying System‐level Administrator Credentials” on page 134). To refresh the list, click the refresh button. Refresh the list when systems have been newly added to the domain and are not yet cached. VMware, Inc. 133 Basic System Administration Supplying System-level Administrator Credentials VirtualCenter requires administrator access to the systems selected for analysis before it can begin to analyze them. You can specify credentials on a system‐by‐system basis, and you can specify default credentials that VirtualCenter can use when credentials have not been explicitly specified. Default credentials can be specified at any time through Consolidation Settings (“Specifying Consolidation Settings” on page 132) or during the discovery phase through the Set Authentication dialog box. Only the latter method is discussed in this section. To specify default credentials during the discovery phase 1 In the Add to Analysis dialog box, select systems to add to analysis. 2 Click Add to Analysis. 3 In the Set Authentication dialog box, enter a domain‐qualified user name (for example, DOMAIN\username) and password. You can choose to set credentials at a later time by selecting Specify Later. This option is useful if some of the selected systems require different credentials. See “To specify credentials for a specific system” on page 134. 4 Confirm the password and click OK. To specify credentials for a specific system 1 In the Analysis tab, select a system. You can select multiple systems. The credentials you specify will be used for all selected systems. 2 Click Set Authentication. 3 Enter a domain‐qualified user name (for example, DOMAIN\username) and password. 4 Click OK. Viewing Analysis Results Analysis results are displayed in the Analysis tab. When analysis is complete, the following information is displayed: 134 Machine Name – Displays the host name of the physical system being analyzed or imported. Memory Info – Displays the amount of RAM on the system. Status – Displays the progress of the analysis. VMware, Inc. Chapter 8 Consolidating the Datacenter Confidence – Indicates the degree to which VirtualCenter is able to gather performance data about the system and how good a candidate the system is based on the available data. CPU Usage – Displays the system’s average CPU usage. Memory Usage – Displays the system’s average memory. After reviewing analysis results, you can proceed by creating a consolidation plan. See “Consolidating Candidates” on page 135. About the Confidence Metric One important metric displayed in the Analysis tab is the Confidence metric. During the analysis phase, performance data about each selected system is collected. This data is compared to host resources to determine a recommendation for each candidate. The recommendation indicates how well suited, based on the collected data, a candidate is to a particular virtual machine host system. Confidence refers to the reliability of the recommendation and it is a function of the duration of the analysis. Recommendations based on longer periods of analysis – and therefore more performance data – receive a higher level of confidence. NOTE After 24 hours of analysis, VirtualCenter indicates a high level of confidence in its recommendations. However, this can be misleading if a system’s workload varies significantly over weeks or months. To ensure a high level of confidence in a recommendation, allow the duration of the analysis phase to encompass an amount of time that includes representative peaks and troughs in the systems’ workload. Analysis can run up to one month. Consolidating Candidates After you have analyzed your datacenter, you are ready to convert candidates to virtual machines. In this phase, you select the systems you want to convert. VirtualCenter selects appropriate destinations and configuration parameters for each resultant virtual machine. If more than one virtual machine host is available, you can select the host you want. NOTE It is highly recommended that you virtualize one candidate at a time. Consolidating multiple candidates simultaneously could cause all virtualization operations to fail if the host does not contain an adequate amount of storage space. VMware, Inc. 135 Basic System Administration To initiate the conversion process 1 In the Analysis tab, select the systems you want to consolidate and click Plan Consolidation. A dialog box is displayed. 2 Select a system. 3 Optionally change the name displayed in the Physical Computer column by double‐clicking it and entering a new name. Your entry will be used as the name for the resultant virtual machine. 4 Optionally change destinations, if alternative destinations are available, by clicking in the Destinations column and selecting from the drop‐down menu. The number of stars displayed in the Destination Rating column indicate the degree to which the host system can comfortably accommodate the estimated resource needs of the resultant virtual machine. 5 Click Consolidate. A conversion task is instantiated. You can view task progress in the Recent Tasks pane. You view additional information about the task in the Tasks tab. See “Viewing Consolidation Tasks” on page 136. About Disk Resizing During the conversion process, physical disks are typically resized to conserve space on the datastore while providing room for growth on the resultant virtual disk. The following formula is used to resize converted disks: amount of space used on physical disk * 1.25 = resultant virtual disk size Virtual disks can not be smaller than 4GB. Viewing Consolidation Tasks A task is created for each system being converted. Recent tasks are displayed in the Recent Tasks pane. The Tasks tab lists all consolidation tasks. You can view detailed information about a task by selecting it. Information about events related to the selected task are displayed in the Task Details pane. You can filter the list of tasks by entering criteria in the search field and selecting any combination of the following: 136 Name Target VMware, Inc. Chapter 8 Consolidating the Datacenter Status Initiated by Start Time Complete Time Troubleshooting Consolidation This section discusses the following topics: “VirtualCenter Performance” on page 137 “Analysis Limit” on page 137 VirtualCenter Performance Guided Consolidation caches information about discovered systems, and a very large cache can negatively impact VirtualCenter performance. Do not run Guided Consolidation over more than 20,000 systems without clearing the cache. To disable Guided Consolidation and clear the cache 1 Select Administration > VirtualCenter Management Server Configuration. 2 Select Advanced Options. 3 Click Add Row. 4 Enter the following in the Key field: dontStartConsolidation 5 Enter the following in the Value field: true 6 Restart the VirtualCenter Server. To disable Consolidation without clearing the cache, uninstall the collector service. There is no need to restart the VirtualCenter Server. Analysis Limit Up to 100 systems can be simultaneously analyzed. If you select more than one hundred systems, systems will be added, in the order they appear, until the maximum number of systems is reached. VMware, Inc. 137 Basic System Administration 138 VMware, Inc. 9 Importing and Exporting Virtual Machines 9 The VMware Infrastructure Client (VI Client) allows you to import and export virtual appliances stored in Open Virtual Machine Format (OVF). An appliance is a pre‐configured virtual machine that typically includes a preinstalled guest operating system and other software. Importing virtual appliances allows you to add pre‐configured virtual machines to your Virtual Center or ESX Server inventory. Importing a virtual appliance is similar to deploying a virtual machine from a template. However, you can import a virtual appliance from any local file system accessible from the VI Client machine, or from a remote Web server. The local file systems can include local disks (such as C:), removable media (such as CDs or USB keychain drives), and shared network drives. Exporting virtual machines allows you to create virtual appliances that can be imported by other users. You can use the export function to distribute pre‐installed software as a virtual appliance, or as a means of distributing template virtual machines to users, including users who cannot directly access and use the templates in your VirtualCenter inventory. This chapter discusses the following topics: “About OVF” on page 140 “Importing a Virtual Appliance” on page 140 “Exporting a Virtual Machine” on page 141 VMware, Inc. 139 Basic System Administration About OVF OVF is a file format that allows for exchange of virtual appliances across products and platforms. The OVF format offers the following advantages: OVF files are compressed, allowing for faster downloads. The VI Client validates a OVF file before importing it, and ensures that it is compatible with the intended destination server. If the appliance is incompatible with the selected host, it cannot be imported and an error message is displayed. Importing a Virtual Appliance You can import a virtual appliance stored in OVF format from a local file system accessible to the VI Client machine, or from a Web URL. NOTE To import a virtual machine that was created by another VMware product and is not in OVF format, use the VMware Converter Enterprise module. See the VMware Converter Enterprise for VirtualCenter documentation for more information. To import a virtual appliance 1 In the VI Client, choose File > Virtual Appliance > Import. The Import Virtual Machine wizard is displayed. 2 3 Select one of the following options: Import from Disk – Browse your file system for an appliance. Import from URL – Specify a URL to an appliance located on the internet. Example: http://vmware.com/VMTN/appliance.ovf Import from VMTN – Select from VMware appliances available on the VMTN Web site. Click Next. The Virtual Machine Details page is displayed. 140 4 Click Next. 5 If license agreements are packaged with the appliance, the End User License Agreement page is displayed. Agree to accept the terms of the licenses and click Next. VMware, Inc. Chapter 9 Importing and Exporting Virtual Machines 6 (Optional) Edit the name and select a datacenter. A default name might be provided. You can optionally edit the name. The name can be up to 80 characters long and can contain alphanumeric characters and the underscore ( _ ) and hyphen (‐) characters. It should also be unique within the virtual machine folder. (SEE UPDATE) Names are case‐sensitive. 7 Click Next. 8 On the Host / Cluster/Resource Pool page, select the host, cluster, or resource pool (if applicable) in which you want to run the virtual machine and click Next. 9 If you selected a cluster or a resource pool on the previous page, and DRS is disabled or is in manual mode, the Specific Host page appears. Select the host on which you want to run this virtual machine, and click Next. 10 Choose a datastore for the virtual machine, and click Next. The virtual machine configuration file and virtual disk files are stored on the datastore. Choose a datastore large enough to accommodate the virtual machine and all of its virtual disk files. 11 If your infrastructure contains multiple networks, map each network specified in the OVF file to a network in your infrastructure. 12 Click Next. 13 Review your settings and click Finish. The progress of the import task is displayed in the VI Client Status panel. Exporting a Virtual Machine You can export a virtual machine to OVF format to make it available to other users to import into their inventory. To export a virtual machine 1 In the VI Client inventory, select the virtual machine you want to export. 2 Choose File > Virtual Appliance > Export. 3 The Export VM dialog box is displayed. 4 Enter a name for the exported appliance. 5 Enter the location where you want to store the exported appliance in the Directory text box, or browse to the location. VMware, Inc. 141 Basic System Administration 6 If you want to create a new folder for the appliance, select the Create folder for virtual machine check box. 7 (Optional) Enter a description of the virtual machine in the Description text box. By default, the text from the Notes pane on the virtual machine’s Summary tab appears in this text box. 8 Click OK. The progress of the export task is displayed in the VI Client Status panel. 142 VMware, Inc. 10 Creating Virtual Machines 10 The VMware Infrastructure Client (VI Client) enables you to deploy and manage virtual machines. The VI Client provides several ways to create virtual machines: Importing – You can import a virtual machine stored in OVF format. See Chapter 9, “Importing and Exporting Virtual Machines,” on page 139. Consolidate – You can consolidate existing physical systems by converting them to virtual machines and importing those into VirtualCenter. See “Consolidating the Datacenter” on page 129. Create New – You can manually configure entirely new virtual machines. See “Using the New Virtual Machine Wizard” on page 144. Clone – You can create exact replicas of existing virtual machines. See Chapter 13, “Working with Templates and Clones,” on page 203. Deploy from Templates – You can create virtual machines from templates that provide a base configuration which you can customize. See Chapter 13, “Working with Templates and Clones,” on page 203. For each type of creation process, a wizard guides you through the steps to produce a complete and working virtual machine. NOTE After you create a virtual machine, you must install the guest operating system and VMware Tools. None of the creation processes described above installs guest operating systems for you. Also, check the installation notes for your guest operating system before you install it. You can find this information in the Guest Operating System Installation Guide. VMware, Inc. 143 Basic System Administration This chapter contains the following topics: “Using the New Virtual Machine Wizard” on page 144 “Installing a Guest Operating System” on page 154 “Installing and Upgrading VMware Tools” on page 155 You must have the appropriate privileges before you can create virtual machines. Consult your VirtualCenter administrator if you are not sure whether you have the necessary privileges. Using the New Virtual Machine Wizard You can access the New Virtual Machine wizard from many different locations. The instructions in this chapter see one method of starting the wizard. In most contexts, the right‐click pop‐up menu for the following GUI objects includes an option that enables you to launch the New Virtual Machine wizard: Resource pools Clusters Hosts Virtual machine folders As with the VI Client as a whole, the New Virtual Machine wizard is context sensitive and its screens and configuration options change depending on your host environment and your selections. Only those screens and options that are applicable to the current context are enabled; items that are not applicable to the context are either removed or disabled. After you launch the New Virtual Machine wizard, you must choose one of the following paths: Typical — This path shortens the process by skipping some choices that rarely need changing from their defaults. See “Creating Typical Virtual Machines” on page 145. Custom —The custom path provides more flexibility and options. See “Creating Custom Virtual Machines” on page 148. Performing Additional Configuration Before Completion The final wizard screen for each path enables you to review your configuration selections and optionally open the Virtual Machine Properties dialog box to set further configuration options, such as adding additional disks, before instantiating the virtual machine. 144 VMware, Inc. Chapter 10 Creating Virtual Machines To open the Virtual Machine Properties dialog box from the New Virtual Machine wizard, select the Edit the virtual machine settings before completion check box and click Next. For information about the Virtual Machine Properties dialog box, see “Virtual Machine Properties Editor” on page 179. Creating Typical Virtual Machines The typical path is abbreviated because some assumptions are made about the virtual machine configuration. If you want to fully customize your virtual machine, see “Creating Custom Virtual Machines” on page 148. To create a new virtual machine through the typical path 1 From the VirtualCenter client, click Inventory in the navigation bar and expand the inventory as needed. 2 In the inventory list, select the managed host to which you want to add the new virtual machine. The Summary tab for the host appears. 3 Choose File > New > Virtual Machine. The New Virtual Machine wizard appears. 4 Select Typical, and click Next. 5 Type a virtual machine name, and click Next. The name you enter in the Virtual Machine Name field is the name that is listed in the VirtualCenter client inventory. It is also used as the name of the virtual machine’s files. The name can be up to 80 characters long and may contain alphanumeric characters and the underscore ( _ ) and hyphen (‐) characters. This name must be unique within the folder. Names are case‐insensitive: the name ʺmy_vmʺ is identical to ʺMy_Vmʺ. 6 Select a folder or the root of a datacenter, and click Next. 7 If the resource pool option is available, expand the tree until you locate the resource pool in which you want to run the virtual machine, highlight it, and click Next. Resource pools allow you to manage your computing resources within a host or hosts by setting them up in a meaningful hierarchy. Virtual machines and child resource pools share the resources of the parent resource pool. For more information on resource pools, see the Resource Management Guide. VMware, Inc. 145 Basic System Administration 8 Select a datastore in which to store the virtual machine files, and click Next. You should choose a datastore large enough to hold the virtual machine and all of its virtual disk files. For ESX Server hosts, the Datastore is configured on that host, including VMFS, NAS, and iSCSI volumes. 9 Under Guest Operating System, select the operating system family (Microsoft Windows, Linux, Novell NetWare, Solaris, or Other), select the version from the drop‐down menu, and click Next. If you select Other, enter a display name for your operating system. You can change this name after the virtual machine has been created by opening the Virtual Machine Properties dialog box and editing the Options tab > Advanced > General > Configuration Parameters > guestOSAltName parameter. This is the operating system for your virtual machine. Your choice should be based on your planned use of the virtual machine. The selected guest operating system affects the supported devices and number of virtual CPUs available for the virtual machine. See the Guest Operating System Installation Guide for details. The wizard does not install the guest operating system for you. The New Virtual Machine wizard uses this information to select appropriate default values, such as the amount of memory needed. 10 Select the number of virtual processors in the virtual machine from the drop‐down menu, and click Next. Licensing for VMware Virtual SMP™ is required to power on multiple‐CPU virtual machines. See the Installation Guide for ESX Server 3, or the Setup Guide for your ESX Server 3i product, more information on licensing. NOTE The Virtual CPUs page does not appear if the host is single‐processor or the guest operating system does not support SMP (for example, NetWare and Windows NT 4.0). 11 Configure the virtual machine’s memory size by selecting the number of megabytes. The minimum, recommended, maximum for best performance, and maximum sizes are based on the guest operating system. Regardless of the guest operating system, the minimum memory size is 4MB. The maximum depends on the host, but for ESX Server 3.5 and ESX Server 3i version 3.5 it is 65532MB (64GB minus 4MB). The memory size must be a multiple of 4MB. 146 VMware, Inc. Chapter 10 Creating Virtual Machines The colored triangles along the slider represent these amounts as indicated by the key on the wizard. You can also drag the slider or select the number using the up and down arrows. The maximum for best performance represents the threshold above which the host’s physical memory is insufficient to run the virtual machine at full speed. This value fluctuates as conditions on the host change (as virtual machines are powered on or off, for example). 12 Click Next. 13 Choose the networks to connect to and their options by selecting how many network adapters (NICs) you want to connect to, the names of the networks, and whether you want to connect to them at power on. The Network drop‐down menu lists the port groups that are configured for virtual machine use on the host. If no virtual machine port groups are configured, a warning dialog box appears, and you are not allowed to configure any virtual network cards. NOTE Exercise caution when you configure a virtual machine to connect to multiple networks. Because virtual machines share their physical network hardware with the host, the accidental or malicious bridging of two networks by a virtual machine can occur. Minimum Spanning Tree protocol cannot protect against these occurrences. 14 Click Next. 15 Specify the size of the virtual disk. Enter the disk size in megabytes (MB) or gigabytes (GB). The default is 4GB. The available space on the selected VMFS volume is listed. You can configure a disk from as small as 1MB to as large as 2TB (2048GB), using a whole number of MB or GB. The virtual disk should be large enough to hold the guest operating system and all of the software that you intend to install with room for data and growth. You cannot change the virtual disk’s maximum capacity later, but you can install additional virtual disks later by using the Virtual Machine Properties dialog box. For example, you need about 1GB of actual free space on the file system containing the virtual disk to install Windows Server 2003 and applications, such as Microsoft Office, inside the virtual machine. 16 VMware, Inc. Click Next. 147 Basic System Administration 17 On the Ready to Complete New Virtual Machine page, review your selections and specify the following options: Edit the virtual machine settings before submitting the creation task Check this option if you want to open the Virtual Machine Properties dialog box to set further configuration options, such as adding additional disks (see “Performing Additional Configuration Before Completion” on page 144). NOTE Before you can use your new virtual machine, you must first partition and format the virtual drive, install a guest operating system, then install VMware Tools. Typically, the operating system’s installation program handles partitioning and formatting the virtual drive. See “Installing a Guest Operating System” on page 154 and “Installing and Upgrading VMware Tools” on page 155. Creating Custom Virtual Machines This section describes the steps taken when you select the custom path in the New Virtual Machine wizard. To create a new virtual machine through the custom path 1 From the VirtualCenter client, click Inventory in the navigation bar, and expand the inventory as needed. 2 In the inventory list, select the managed host to which you want to add the new virtual machine. 3 Choose File > New > Virtual Machine. The New Virtual Machine wizard appears. 4 Select Custom, and click Next. 5 Type a virtual machine name, and click Next. The name you enter in the Virtual Machine Name field is the name that is listed in the VirtualCenter client inventory. It is also used as the name of the virtual machine’s files. The name can be up to 80 characters long and may contain alphanumeric characters and the underscore ( _ ) and hyphen (‐) characters. This name should be unique across the entire datacenter and must be unique within the folder. Names are case‐insensitive: the name ʺmy_vmʺ is identical to ʺMy_Vmʺ. 6 148 Select a folder or the root of a datacenter, and click Next. VMware, Inc. Chapter 10 Creating Virtual Machines 7 If the resource pool option is available, expand the tree until you locate the resource pool in which you want to run the virtual machine, highlight it, and click Next. Resource pools allow you to manage your computing resources within a host or hosts by setting them up in a meaningful hierarchy. Virtual machines and child resource pools share the resources of the parent resource pool. For more information on resource pools, see the Resource Management Guide. 8 Select a datastore in which to store the virtual machine files, and click Next. Choose a datastore large enough to hold the virtual machine and all of its virtual disk files. For ESX Server hosts, the Datastore is configured on that host, including VMFS, NAS, and iSCSI volumes. 9 Under Guest operating system, select the operating system family (Microsoft Windows, Linux, Novell NetWare, Solaris, or Other). 10 Choose the version from the drop‐down menu. This is the operating system for your virtual machine. Your choice should be based on your planned use of the virtual machine. The selected guest operating system affects the supported devices and number of virtual CPUs available for the virtual machine. The wizard does not install the guest operating system for you. The New Virtual Machine wizard uses this information to select appropriate default values, such as the amount of memory needed. 11 Click Next. 12 Select the number of virtual processors in the virtual machine from the drop‐down menu, and click Next. NOTE The Number of Virtual CPUs page does not appear if the host is single‐processor or the guest operating system does not support SMP (for example, Netware and Windows NT 4.0). 13 Configure the virtual machine’s memory size by selecting the number of megabytes. The minimum, recommended, and maximum sizes are based on the guest operating system. Regardless of the guest operating system, the minimum memory size is 4MB. The maximum depends on the host, but for ESX Server 3.5 and ESX Server 3i version 3.5 it is 65532MB (64GB minus 4MB). The memory size must be a multiple of 4MB. VMware, Inc. 149 Basic System Administration 14 Click Next. 15 Choose the networks to connect to and their options by selecting how many NICs you want to connect to, the names of the networks, and whether you want to connect to them at power on. If you do not want the virtual network adapter to connect when the virtual machine is powered on, deselect the Connect at Power On check box. The Network drop‐down menu lists the port groups that are configured for virtual machine use on the host. If no virtual machine port groups are configured, a warning dialog box appears, and you are not allowed to configure any virtual network cards. NOTE Exercise caution when you configure a virtual machine to connect to multiple networks. Because virtual machines share their physical network hardware with the host, the accidental or malicious bridging of two networks by a virtual machine can occur. Minimum Spanning Tree protocol cannot protect against these occurrences. 16 Click Next. 17 Choose the type of SCSI adapter you want to use with the virtual machine. Two IDE adapters and a SCSI adapter are installed in the virtual machine. The IDE adapter is always ATAPI. For the SCSI adapter, you can choose between a BusLogic or LSI Logic SCSI adapter. In the Select I/O Adapter Types page, the default for your guest operating system is already selected. Older guest operating systems default to the BusLogic adapter. The LSI Logic adapter has improved performance, works better with non‐disk SCSI devices, and is included with Windows Server 2003. You can download the driver from the LSI Logic Web site. See the Guest Operating Installation Guide for details about the driver and the guest operating system you plan to install in this virtual machine. NOTE The choice of SCSI adapter does not affect whether your virtual disk is an IDE or SCSI disk. 18 Select the type of disk, and click Next. You can store virtual machine data in a new virtual disk, an existing virtual disk, or a mapped storage area network (SAN) logical unit number (LUN). A virtual disk comprises one or more files on the file system that appear as a single hard disk to the guest operating system. These disks are portable among hosts. 150 VMware, Inc. Chapter 10 Creating Virtual Machines Mapping a SAN LUN gives your virtual machine direct access to that SAN, allowing you to use existing SAN commands to manage storage for the disk. You also have the option of creating your virtual machine without a disk. See the SAN Configuration Guide for details about SAN LUN configuration. 19 If you choose to create a new virtual disk, go to Step 19. If you choose to use an existing virtual disk, go to Step 24. If you choose to create a mapped SAN LUN, go to “Mapping a SAN LUN” on page 153. If you choose to create a virtual machine without a disk, go to Step 23. If you chose to create a new virtual disk, you must select the size of the virtual disk, specify a datastore location for the disk, and click Next. Enter the disk size in megabytes (MB) or gigabytes (GB). The default is 4GB. The available space on the selected VMFS volume is listed. You can configure a disk from as small as 1MB to as large as 2TB (2048GB), using a whole number of MB or GB. The virtual disk should be large enough to hold the guest operating system and all of the software that you intend to install with room for data and growth. You cannot change the virtual disk’s maximum capacity later, but you can install additional virtual disks later by using the Virtual Machine Properties dialog box. For example, you need about 1GB of actual free space on the file system containing the virtual disk to install Windows Server 2003 and applications, such as Microsoft Office, inside the virtual machine. You can locate the virtual disk on the same datastore as the virtual machine or select a datastore in another location. Use the Browse button to locate a datastore. The Browse for Datastore dialog box appears. 20 Select The Virtual device node and disk mode for the virtual disk. 21 If you select Independent disk mode, choose one of the following: 22 VMware, Inc. a Persistent — Changes are immediately and permanently written to the disk. b Nonpersistent — Changes to the disk are discarded when you power off or revert to the snapshot. Click Next. 151 Basic System Administration 23 On the Ready to Complete New Virtual Machine page, review your selections and specify the following options: Edit the virtual machine settings before submitting the creation task Check this option if you want to open the Virtual Machine Properties dialog box to set further configuration options, such as adding additional disks (see “Performing Additional Configuration Before Completion” on page 144). NOTE Before you can use your new virtual machine, you must first partition and format the virtual drive, install a guest operating system, then install VMware Tools. Typically, the operating system’s installation program handles partitioning and formatting the virtual drive. See “Installing a Guest Operating System” on page 154 and “Installing and Upgrading VMware Tools” on page 155. 24 If you chose to use an existing virtual disk, click Browse and navigate to the virtual disk you want to use. Click Next. 25 Select which virtual device node should be used by your virtual disk. 26 If you select Independent mode, choose one of the following: a Persistent – Changes are immediately and permanently written to the disk. b Nonpersistent – Changes to the disk are discarded when you power off or revert to the snapshot. 27 Click Next. 28 On the Ready to Complete New Virtual Machine page, review your selections and specify the following options: Edit the virtual machine settings before submitting the creation task Check this option if you want to open the Virtual Machine Properties dialog box to set further configuration options, such as adding additional disks (see “Performing Additional Configuration Before Completion” on page 144). NOTE Before you can use your new virtual machine, you must first partition and format the virtual drive, install a guest operating system, then install VMware Tools. Typically, the operating system’s installation program handles partitioning and formatting the virtual drive. See “Installing a Guest Operating System” on page 154 and “Installing and Upgrading VMware Tools” on page 155. 152 VMware, Inc. Chapter 10 Creating Virtual Machines Mapping a SAN LUN For virtual machines running on an ESX Server host, instead of storing virtual machine data in a virtual disk file, you can store the data directly on a SAN LUN. This is useful if you are running applications in your virtual machines that must know the physical characteristics of the storage device. When you map a LUN to a VMFS volume, VirtualCenter creates a file that points to the raw LUN. Encapsulating disk information in a file allows VirtualCenter to lock the LUN so that only one virtual machine can write to it. NOTE This file has a .vmdk extension, but the file contains only disk information describing the mapping to the LUN on the ESX Server system. The actual data is stored on the LUN. You cannot deploy a virtual machine from a template and store its data on a LUN; you can only store its data in a virtual disk file. To map a SAN LUN 1 From the Select a Disk page, select Mapped SAN LUN. 2 Click Next. 3 Select a LUN for the raw disk. 4 Click Next. 5 Select a datastore onto which to map the LUN. 6 Click Next. 7 Select a compatibility mode, either physical or virtual. Physical compatibility mode allows the guest operating system to access the hardware directly. Physical compatibility is useful if you are using SAN‐aware applications in the virtual machine. However, a LUN configured for physical compatibility cannot be cloned, made into a template, or migrated if the migration involves copying the disk. Virtual compatibility mode allows the virtual machine to use VMware snapshots and other advanced functionality. Virtual compatibility allows the LUN to behave as if it were a virtual disk, so you can use features like disk modes. When you clone the disk, make a template out of it, or migrate it (if the migration involves copying the disk), the contents of the LUN are copied into a virtual disk (.vmdk) file. Subsequent screens offer different options, depending on your choice. VMware, Inc. 153 Basic System Administration 8 On the Specify Advanced Options page, you can change the virtual device node and click Next. 9 On the Ready to Complete New Virtual Machine page, review your selections. Click Finish to complete your virtual machine, or optionally perform additional configuration (see “Performing Additional Configuration Before Completion” on page 144). Installing a Guest Operating System A new virtual machine is like a physical computer with a blank hard disk. Before you can use it, you must partition and format the virtual disk and install an operating system. The operating system’s installation program might handle the partitioning and formatting steps for you. Installing a guest operating system inside your virtual machine is essentially the same as installing it on a physical computer. The basic steps for a typical operating system are described below. See Guest Operating System Installation Guide for more information on individual guest operating systems. NOTE It is sometimes necessary to change the boot order in the virtual machine’s BIOS settings. However, sometimes a virtual machine’s boot sequence progresses too quickly for a user to open a console to the virtual machine and enter BIOS setup. If this happens, you can modify the virtual machine’s properties to slow its boot sequence, or force it to enter BIOS setup. See “Changing Virtual Machine Options” on page 186. For prior versions of VirtualCenter that do not contain these options in the GUI, you can use Ctrl+Alt+Insert (or Ctrl+Alt+Delete for non‐Windows systems) to soft‐reset the virtual machine. To install a guest operating system 1 Start VMware VirtualCenter. 2 Insert the installation CD‐ROM for your guest operating system, or create an ISO image file from the installation CD‐ROM. Use the Virtual Machine Settings editor to connect the virtual machine’s CD‐ROM drive to the ISO image file and power on the virtual machine. NOTE You might need to change the boot order in the virtual machine BIOS so that the virtual machine attempts to boot from the CD/DVD device before trying other boot devices. To do so, press F2 when prompted during virtual machine startup. Using an ISO image is faster than using a CD‐ROM. 154 VMware, Inc. Chapter 10 Creating Virtual Machines 3 To power on your virtual machine, click the Power On button. When a virtual machine is powered on, a green right arrow is displayed next to the virtual machine icon in the inventory list, and the options in the Commands panel change as shown in the following image: 4 Follow the instructions provided by the operating system vendor. To customize a guest operating system, see “Customizing Guest Operating Systems” on page 215. Installing and Upgrading VMware Tools VMware Tools is a suite of utilities that enhances the performance of the virtual machine’s guest operating system and improves management of the virtual machine. Installing VMware Tools in the guest operating system is vital. Although the guest operating system can run without VMware Tools, you lose important functionality and convenience. When you install VMware Tools, you install: The VMware Tools service (VMwareService.exe on Windows guests or vmware-guestd on Linux and Solaris guests). This service synchronizes the time in the guest operating system with the time in the host operating system. On Windows guests, it also controls grabbing and releaseing the mouse cursor. A set of VMware device drivers, including an SVGA display driver, the vmxnet networking driver for some guest operating systems, the BusLogic SCSI driver for some guest operating systems, the memory control driver for efficient memory allocation between virtual machines, the sync driver to quiesce I/O for Consolidated Backup, and the VMware mouse driver. The VMware Tools control panel, which lets you modify settings, shrink virtual disks, and connect and disconnect virtual devices. VMware, Inc. 155 Basic System Administration A set of scripts that helps you to automate guest operating system operations. The scripts run when the virtual machine’s power state changes if you configure them to do so. The VMware user process (VMwareUser.exe on Windows guests or vmware-user on Linux and Solaris guests), which enables you to copy and paste text between the guest and managed host operating systems. On Linux and Solaris guests, this process controls grabbing and releaseing the mouse cursor when the SVGA driver is not installed. The VMware Tools user process is not installed on NetWare operating systems. Instead, the vmwtool program is installed. It controls the grabbing and releasing of the mouse cursor. It also allows you copy and paste text. You can optionally install WYSE Multimedia Redirector, which improves streaming video performance in Windows guest operating systems running on WYSE thin client devices. Configure the guest operating system before installing or reinstalling VMware Tools. This enables VMware tools to determine the correct mouse configuration and module configuration. NOTE If the guest operating system is installed but not correctly configured when you install VMware Tools, the VMware Tools installation does not work correctly. This can cause the guest operating system to crash. VMware Tools has the following limitations: Shrink disk is not supported. For Microsoft Windows NT, the default scripts for suspend and resume do not work. The mouse driver installation fails in X windows versions earlier than 4.2.0. This section includes the following information: “Displaying the VMware Tools Properties Dialog Box” on page 162 “VMware Tools Upgrades” on page 163 NOTE If you do not have VMware Tools installed in your virtual machine, you cannot use the shutdown or restart options. You can use only the Power options. If you want to shut down the guest operating system, shut it down from within the virtual machine console before you power off the virtual machine. 156 VMware, Inc. Chapter 10 Creating Virtual Machines The installers for VMware Tools for Windows, Linux, Solaris, and NetWare guest operating systems are built into ESX Server as ISO image files. An ISO image file looks like a CD‐ROM to your guest operating system and even appears as a CD‐ROM disc in Windows Explorer. You do not use an actual CD‐ROM disc to install VMware Tools, nor do you need to download the CD‐ROM image or burn a physical CD‐ROM of this image file. When you choose to install VMware Tools, VMware VirtualCenter temporarily connects the virtual machine’s first virtual CD‐ROM disk drive to the ISO image file that contains the VMware Tools installer for your guest operating system. You are ready to begin the installation process. NOTE If you are using a WYSE thin client device and want to install WYSE Multimedia Support along with VMware Tools, see “Custom VMware Tools Installation” on page 165. You must use the custom installation path in order to install WYSE Multimedia Support. To install or upgrade VMware Tools on a Windows Guest 1 Open a console to the virtual machine. 2 Power on the virtual machine. 3 After the guest operating system starts, right‐click the virtual machine and choose Install VMware Tools. 4 From inside the virtual machine, click OK to confirm that you want to install VMware Tools and launch the InstallShield wizard. 5 VMware, Inc. If you have autorun enabled in your guest operating system (the default setting for Windows operating systems), a dialog box appears. If autorun is not enabled, run the VMware Tools installer. Click Start > Run and enter D:\setup.exe, where D: is your first virtual CD‐ROM drive. Follow the onscreen instructions. On Windows Server 2003, the SVGA driver is installed automatically, and the guest operating system uses it after it reboots. After you install VMware Tools, Windows 2000 and Windows XP guest operating systems must be rebooted to use the new driver. 157 Basic System Administration To install or upgrade VMware Tools on a Linux guest from X with the RPM installer 1 Open a console to the virtual machine. 2 Power on the virtual machine. 3 After the guest operating system starts, right‐click the virtual machine and choose Install VMware Tools. The remaining steps take place inside the virtual machine. 4 Do one of the following: If you see a VMware Tools CD icon on the desktop, double‐click it, and after it opens, double‐click the RPM installer in the root of the CD‐ROM. If you see a file manager window, double‐click the RPM installer file. In some Linux distributions, the VMware Tools CD icon might fail to appear. In this case, continue install VMware Tools from the command line. 5 When prompted, enter the root password and click OK. The installer prepares the packages. 6 Click Continue when the installer presents a dialog box that shows Completed System Preparation. A dialog box appears with a progress bar. When the installer is done, VMware Tools is installed. There is no confirmation or finish button. 7 In an X terminal, as root (su -), run the following file to configure VMware Tools: vmware-config-tools.pl Respond to the questions the installer displays on the screen. Press Enter to accept the default value. 8 When done, exit from the root account: exit 9 In an X terminal, open the VMware Tools Properties dialog box: vmware-toolbox & 158 VMware, Inc. Chapter 10 Creating Virtual Machines To install or upgrade VMware Tools on a Linux guest with the tar installer or RPM installer 1 Open a console to the virtual machine. 2 Power on the virtual machine. 3 After the guest operating system starts, right‐click the virtual machine and choose Install VMware Tools. The remaining steps take place inside the virtual machine. 4 As root (su -), mount the VMware Tools virtual CD‐ROM image and change to a working directory (for example, /tmp), as follows. NOTE Some Linux distributions automatically mount CD‐ROMs. If your distribution uses automounting, do not use the mount and umount commands described in this procedure. You still must untar the VMware Tools installer to /tmp. Some Linux distributions use different device names or organize the /dev directory differently. Modify the following commands to reflect the conventions used by your distribution: mount /dev/cdrom /mnt/cdrom cd /tmp NOTE If you have a previous installation, delete the previous vmware-tools-distrib directory before installing. The default location of this directory is: /tmp/vmware-tools-distrib VMware, Inc. 159 Basic System Administration 5 Uncompress the installer and unmount the CD‐ROM image. Depending on whether you are using the tar installer or the RPM installer, do one of the following: For the tar installer, at the command prompt, enter: tar zxpf /mnt/cdrom/VMwareTools-5.0.0-<xxxx>.tar.gz umount /dev/cdrom Where <xxxx> is the build/revision number of the Workstation release. For the RPM installer, at the command prompt, enter: rpm -Uhv /mnt/cdrom/VMwareTools-5.0.0-<xxxx>.i386.rpm umount /dev/cdrom Where <xxxx> is the build/revision number of the Workstation release. NOTE If you attempt to install an rpm installation over a tar installation—or the reverse—the installer detects the previous installation and must convert the installer database format before continuing. 6 Depending on whether you are using the tar installer or the RPM installer, do one of the following: For the tar installer, run the VMware Tools tar installer: cd vmware-tools-distrib ./vmware-install.pl Respond to the configuration questions on the screen. Press Enter to accept the default value. For the RPM installer, configure VMware Tools: vmware-config-tools.pl Respond to the questions the installer displays on the screen. Press Enter to accept the default value. 7 Log off the root account. exit 8 Start your graphical environment. 9 In an X terminal, open the VMware Tools Properties dialog box: vmware-toolbox & 160 VMware, Inc. Chapter 10 Creating Virtual Machines To install or upgrade VMware Tools on a Solaris guest 1 Open a console to the virtual machine. 2 Power on the virtual machine. 3 After the guest operating system starts, right‐click the virtual machine and choose Install VMware Tools. The remaining steps take place inside the virtual machine. 4 Log in as root (su -) and, if necessary, mount the VMware Tools virtual CD‐ROM image, as follows. Usually, the Solaris volume manager—vold—mounts the CD‐ROM under /cdrom/vmwaretools. If the CD‐ROM is not mounted, restart the volume manager using the following commands: /etc/init.d/volmgt stop /etc/init.d/volmgt start 5 After the CD‐ROM is mounted, change to a working directory (for example, /tmp) and extract VMware Tools, as follows: cd /tmp gunzip -c /cdrom/vmwaretools/vmware-solaris-tools.tar.gz | tar xf - 6 Run the VMware Tools tar installer: cd vmware-tools-distrib ./vmware-install.pl Respond to the configuration questions on the screen. Press Enter to accept the default value. 7 Log off of the root account. exit 8 Start your graphical environment. 9 In an X terminal, open the VMware Tools Properties dialog box: vmware-toolbox & VMware, Inc. 161 Basic System Administration To install VMware Tools in a NetWare virtual machine 1 Open a console to the virtual machine. 2 Power on the virtual machine. 3 After the guest operating system starts, right‐click the virtual machine and choose Install VMware Tools. The remaining steps take place inside the virtual machine. 4 Load the CD‐ROM driver so the CD‐ROM device mounts the ISO image as a volume. Do one of the following: In the system console for a NetWare 6.5 virtual machine, enter: LOAD CDDVD In the system console for a NetWare 6.0 or NetWare 5.1 virtual machine, enter: LOAD CD9660.NSS When the driver finishes loading, you can begin installing VMware Tools, as described in the next step. 5 In the system console, enter the following command: vmwtools:\setup.ncf When the installation finishes, the message VMware Tools for NetWare are now running appears in the Logger Screen (NetWare 6.5 and NetWare 6.0 guests) or the Console Screen (NetWare 5.1 guests). Displaying the VMware Tools Properties Dialog Box Use the VMware Tools Properties dialog box to configure VMware Tools inside your virtual machine. Instructions for displaying this dialog box vary, depending on the guest operating system. Use this dialog box to configure such things as time synchronization between host and guest, notifications of VMware Tools updates (for Windows and Linux guests only), and specifying which scripts to run when the virtual machine’s power state changes. For instructions on using the VMware Tools Properties dialog box, click the Help button inside the dialog box. 162 VMware, Inc. Chapter 10 Creating Virtual Machines To display the VMware Tools Properties dialog box on Windows guests Open a console to the virtual machine and double‐click the VMware Tools icon in the system tray from inside the guest operating system. To display the VMware Tools Properties dialog box on Linux and Solaris guests Open a console to the virtual machine and then open a terminal window and enter the command: /usr/bin/vmware-toolbox & To display the VMware Tools dialog box on NetWare 5.1 or higher guests Choose Novell > Settings > VMware Tools for NetWare. VMware Tools Upgrades You can upgrade VMware Tools manually, or you can configure virtual machines to automatically check for and install newer versions of VMware Tools (see “Changing Virtual Machine Options” on page 186). The following are required for automatic upgrades: Virtual machines must have a version of VMware Tools shipped with ESX Server 3.0.1 or greater installed. Virtual machines must be hosted on an ESX Server 3.0.1 or greater, and the VirtualCenter server must be version 2.0.1 or greater. Virtual machines must be running a Linux or Windows guest OS that is supported by ESX Server 3.0.1 or greater and VirtualCenter 2.0.1 or greater. Virtual machines must be powered on. To manually upgrade VMware Tools: 1 Launch the VI client and log in to the VirtualCenter server. 2 Select the Inventory > Hosts and Clusters view. 3 Select the host or cluster that contains the virtual machines you want to upgrade. 4 Select the Virtual Machines tab. 5 Select the virtual machines you want to upgrade and power them off. 6 Right‐click your selections and select Install/Upgrade Tools. VMware, Inc. 163 Basic System Administration 7 (Optional) Enter command‐line options in the Advanced field (see “Command‐Line Options” on page 164). 8 Click OK. VMware Tools can also be manually upgraded from within the virtual machine’s operating system by opening the VMware Tools Properties dialog box (double‐click the icon in the system tray) and clicking Upgrade in the Options tab. Table 10-1. Command-Line Options 164 Option Description -u user Specifies a user with sufficient privileges on the target virtual machine, including VirtualMachine.Config.*, VirtualMachine.Interact.*, and VirtualMachine.Provisioning.* -p password Specifies a password on the command line. If this is omitted, the tool immediately prompts for a password. -n vmname The name of the virtual machine to upgrade. This name corresponds to the display name of a virtual machine. Specify multiple virtual machines using multiple ‐n parameters. The ‐n option is ignored if ‐h is specified. -h host Attempts to upgrade all the virtual machines on a particular host. Fails if the specified host if not version ESX 3.0 or greater. -m maxpowerons On a particular host, power‐on only this number of virtual machines at a time. -o port Specifies the VirtualCenter Server port, if one other than the default port 902 has been configured. -t maxpowerontime After the tools upgrade is scheduled on a virtual machine, the virtual machine is powered on and allowed to run through the tools installation process. In most cases, the guest powers off the machine when the process completes. This parameter allows a user to set the maximum amount of time for a virtual machine to be powered on in case the guest is unable to shut down the machine itself. -s Skips the tools and does only the virtual hardware upgrade. -q Works quietly. Doesn’t produce status or completion messages on shutdown. VMware, Inc. Chapter 10 Creating Virtual Machines To configure virtual machines to automatically upgrade VMware Tools: 1 Open the Virtual Machine Properties dialog box for the virtual machine you want to upgrade. 2 Select Options tab > VMware Tools. 3 Select the Check and upgrade Tools before each power‐on option under Automatic VMware Tools Upgrade. 4 Click OK. The next time the virtual machine is powered on, it checks the ESX Server host for a newer version of VMware Tools. If one is available, it is installed and the guest operating system is restarted (if required). Custom VMware Tools Installation You can use a custom VMware Tools installation path to install optional drivers or other software that might improve the performance of particular virtual machines, such as WYSE Multimedia Support. To perform a custom VMware Tools installation on a Windows Guest 1 Open a console to the virtual machine. 2 Power on the virtual machine. 3 After the guest operating system starts, right‐click the virtual machine and choose Install VMware Tools. 4 From inside the virtual machine, click OK to confirm that you want to install VMware Tools and launch the InstallShield wizard. 5 If you have autorun enabled in your guest operating system (the default setting for Windows operating systems), a dialog box appears. If autorun is not enabled, run the VMware Tools installer. Click Start > Run and enter D:\setup.exe, where D: is your first virtual CD‐ROM drive. Click Next. The Setup Type page is displayed. 6 Select Custom, and click Next. The Custom Setup page is displayed. VMware, Inc. 165 Basic System Administration 7 Click the red X next to each optional feature you want to install, and select This feature will be installed on local hard drive. 8 Click Next. A progress bar is displayed showing the progress of the installation. 9 Click Finish. WYSE Multimedia Support If you are using a WYSE thin client device to conduct remote desktop sessions using VMware VDI, installing WYSE Multimedia Support in the guest operating system improves the performance of streaming video. WYSE Multimedia Support allows streaming video to be decoded on the client rather than on the host, thereby conserving network bandwidth. WYSE Multimedia Support is supported on the Windows 2003 and Windows XP guest operating systems only. WYSE Multimedia Support is installed as part of a VMware Tools installation or upgrade. Installing WYSE Multimedia Support with VMware Tools When you install VMware Tools in a Windows 2003 or Windows XP guest operating system for the first time, you can install WYSE Multimedia Support at the same time by choosing a custom installation path. To install WYSE Multimedia Support as part of a first-time installation of VMware Tools Follow the instructions for the custom installation path as described in “Custom VMware Tools Installation” on page 165. On the Custom Setup page, select WYSE Multimedia Redirector for installation. Installing WYSE Multimedia Support as part of a VMware Tools Upgrade For virtual machines that already have VMware Tools installed, WYSE Multimedia Support can be installed as part of a VMware Tools upgrade using the Windows Add or Remove Programs feature. To install WYSE Multimedia Support using Add or Remove Programs 166 1 Open a console to a powered‐on virtual machine. 2 In the virtual machine, choose Start > Settings > Control Panel > Add or Remove Programs. VMware, Inc. Chapter 10 Creating Virtual Machines 3 In the list of programs, select VMware Tools and click Change. The VMware Tools Installation wizard is displayed. 4 Click Next. The Program Maintenance page is displayed. 5 Select Modify and click Next. The Custom Setup page is displayed. 6 Click the red X next to WYSE Multimedia Redirector and select This feature will be installed on local hard drive. 7 Click Next. 8 Click Modify to begin the installation. A progress bar is displayed showing the progress of the installation. 9 Click Finish. For virtual machines on ESX Server 3.0.1 or later hosts managed by VirtualCenter 2.0.1 or later, WYSE Multimedia Support can be installed as part of a VMware Tools upgrade started from the VI Client. To install WYSE Multimedia Support as part of a VMware Tools Upgrade 1 Right‐click a powered‐on virtual machine and choose Upgrade VMware Tools. 2 In the Advanced text box, type setup.exe /s /v”INSTALL_WYSE=1”. Click OK. VMware, Inc. 167 Basic System Administration 168 VMware, Inc. 11 Managing Virtual Machines 11 This chapter describes virtual machine tasks, including adding and removing virtual machines and powering virtual machines on and off. NOTE The views and capabilities displayed vary depending on whether the VI Client is connected to a VirtualCenter Server or an ESX Server host. Unless indicated, the process, task, or description applies to both kinds of VI Client connections. This chapter contains the following topics: “Changing Virtual Machine Power States” on page 169 “Adding and Removing Virtual Machines” on page 175 “Starting and Shutting Down Virtual Machines” on page 177 Changing Virtual Machine Power States The power state of a virtual machine indicates whether the virtual machine is active and functional. There are three basic states: on, off, and suspend. To achieve the on state, you can power on the machine, reset the machine, or resume activity from a suspended state. To achieve the off state, you can power off the machine or suspend all virtual machine activity. Each virtual machine power state change has a different effect on the guest operating system in the virtual machine. VMware, Inc. 169 Basic System Administration There are also several access points for making changes to these power states. You can change a power state change by: Selecting the virtual machine and the power option from the Inventory > Virtual Machine menu. Selecting Power on from the Commands area. Selecting the power option from the pop‐up menu. Scheduling a power state change through the Scheduled Tasks button in the navigation bar. The power state topics are covered in the following sections: “Understanding Virtual Machine Power States” on page 170 “Understanding Transitional Power States” on page 172 “Manually Powering a Virtual Machine On and Off” on page 172 “Using Suspend and Resume” on page 173 “Scheduling a Power State Change for a Virtual Machine” on page 174 Understanding Virtual Machine Power States The basic power state options include: 170 Power on – Powers on the virtual machine and boots the guest operating system if the guest operating system is installed. Power off – Powers off the virtual machine. The virtual machine does not attempt to shut down the guest operating system gracefully. Suspend – Pauses the virtual machine activity. All transactions are frozen until you issue a resume command. Resume – Allows virtual machine activity to continue and releases the Suspended state. Reset – Shuts down the guest operating system and restarts it. This operation depends on the operating system being shut down. If shutdown is not automatic for that operating system, VMware Tools must be installed. VMware, Inc. Chapter 11 Managing Virtual Machines The following power options perform extra functions in addition to the basic virtual machine power operations. VMware Tools must be installed in the virtual machine to perform these functions: Shut down guest – Shuts down the guest operating system gracefully. Standby guest – Suspends the guest operating system and run VMware tools suspend scripts. Restart guest – Shuts down and restarts the guest operating system without powering off the virtual machine. Toolbar power buttons perform as follows: Power off – Powers off the virtual machine. A power off operation displays a confirmation dialog box indicating that the guest operating system might not shut down properly. Power on – Powers on a virtual machine when a virtual machine is stopped, or resumes the virtual machine and runs a script when it is suspended and VMware Tools is installed and available. Resumes the virtual machine and does not run a script when VMware Tools is not installed. Suspend – Suspends the virtual machine without running a script when VMware Tools is not installed, or runs a script, and suspends the virtual machine when VMware Tools is installed and available. Reset – Resets the virtual machine when VMware Tools is not installed, and restarts the guest operating system when VMware Tools is installed and available. A reset operation displays a confirmation dialog box indicating that the guest operating system is not shut down properly. NOTE The specific form of the power state action can be modified to include guest operating system shutdowns or not and to include running scripts or not. To configure power operation settings choose host > Configuration > Virtual Machine startup/shutdown. VMware, Inc. 171 Basic System Administration Understanding Transitional Power States Actions taken on a virtual machine require that the virtual machine be in specific power states. Whenever a power operation is performed on a virtual machine, the virtual machine power state changes and all other commands are locked out until the first command is completed. The figure below illustrates states, transitions, and state‐changing commands for virtual machines. Figure 11-1. Virtual Machine Power State Changes powered off power on remove power off powered on resume suspend state suspended command Manually Powering a Virtual Machine On and Off Before changing any power state on a virtual machine, you must have added the virtual machine to your VMware Infrastructure environment. See “Adding and Removing Virtual Machines” on page 175. To manually change the power state of a virtual machine 1 Click the Inventory button in the navigation bar. 2 Expand the inventory as needed, and select a virtual machine. 3 Use the power state buttons in the toolbar, or right‐click on the virtual machine and select an power state option NOTE Power Off is like turning off the electricity to a physical machine and always shuts down the virtual machine. Shut Down Guest attempts to gracefully shut down the virtual machine. 172 VMware, Inc. Chapter 11 Managing Virtual Machines Using Suspend and Resume The suspend and resume feature is most useful when you want to save the current state of your virtual machine and pick up work later with the virtual machine in the same state. After you resume and do additional work in the virtual machine, you cannot return to the state the virtual machine was in at the time you suspended. To preserve the state of the virtual machine so you can return to the same state repeatedly, take a snapshot. See “Using Snapshots” on page 249 for more information. The speed of the suspend and resume operations depends on how much data changed while the virtual machine was running. In general, the first suspend operation takes a bit longer than subsequent suspend operations do. When you suspend a virtual machine, a file with a .vmss extension is created. This file contains the entire state of the virtual machine. When you resume the virtual machine, its state is restored from the .vmss file. To suspend a virtual machine 1 If your virtual machine is running in full screen mode, return to window mode by pressing the Ctrl‐Alt key combination. 2 Click Suspend on the VMware Infrastructure Client toolbar. When VMware Infrastructure Client completes the suspend operation, it is safe to exit VMware Infrastructure Client. 3 Choose File > Exit. To resume a virtual machine that you have suspended 1 Start VMware Infrastructure Client, and select a virtual machine that you have suspended. 2 Click the Power On button on the VMware Infrastructure Client toolbar, or choose the Power On option from the pop‐up menu or the Commands window. NOTE Applications you were running at the time you suspended the virtual machine are running, and the content is the same as it was when you suspended the virtual machine. VMware, Inc. 173 Basic System Administration Scheduling a Power State Change for a Virtual Machine Depending upon your permissions, you can create a scheduled task to change the power state of the virtual machine in the VI Client. To create a scheduled task that changes the power state 1 Click the Scheduled Tasks button in the navigation bar. The list of scheduled tasks appears. 2 Right‐click and choose New Scheduled Task, or choose File > New > Scheduled Task. The Select a Task to Schedule window appears. 3 Select Change the power state of a virtual machine, and click OK. The Change a Virtual Machine’s Power State wizard appears and displays the Select Virtual Machine page. 4 Select the virtual machine whose state you want to change. The Select a Power Operation page appears. 5 Select a Power Operation option, and click Next. 6 If you selected a Power On operation, the Select Host page appears. Select the host which will power on the virtual machine. 7 Click Next. The Schedule the Task screen appears. 8 Name the task, give a description, and specify the timing of the task. To display to the calendar, select Later, and click the drop‐down arrow to choose a date from the displayed calendar. A red circle indicates today’s date and a dark circle indicates the scheduled date. 9 Click Next. 10 Click Finish. VMware Infrastructure Client adds the new task to the scheduled task list and completes it at the designated time. When you create a scheduled task, VirtualCenter verifies that you have the correct permissions to perform the actions on the relevant datacenters, hosts, and virtual machines. Once the task is created, the task is performed even if you no longer have permission to perform the task. 174 VMware, Inc. Chapter 11 Managing Virtual Machines Adding and Removing Virtual Machines Virtual machines can be added to the VirtualCenter Server inventory through their managed hosts. They can be removed from VirtualCenter Server control and optionally from their managed host’s storage. The following sections discuss adding and removing virtual machines: “Adding Existing Virtual Machines to VirtualCenter” on page 175 “Removing Virtual Machines from VirtualCenter” on page 175 “Returning a Virtual Machine or Template to VirtualCenter” on page 176 Adding Existing Virtual Machines to VirtualCenter When you add a managed host to VMware Infrastructure Client, it discovers all the virtual machines on that managed host and adds them to the VirtualCenter inventory. If a managed host is disconnected, the already discovered virtual machines continue to be listed in the inventory. If a managed host is disconnected and reconnected, any changes to the virtual machines on that managed host are identified, and VMware Infrastructure Client updates the list of virtual machines. For example, if node3 is removed and node4 is added, the new list of virtual machines adds node4 and shows node3 as orphaned. Removing Virtual Machines from VirtualCenter Removing Virtual Machines from inventory unregisters them from the host and VirtualCenter. Virtual machine files remain at the same storage location and the virtual machine can be reregistered using the datastore browser. Removing Virtual Machines from disk, on the other hand, purges the virtual machine and its files. To remove a virtual machine from VirtualCenter but not the datastore 1 From the VI Client, click the Inventory button in the navigation bar. 2 Expand the inventory as needed, and click the appropriate virtual machine. 3 Make sure that the virtual machine is powered off. 4 Select the virtual machine in the inventory panel. 5 Choose Inventory > Virtual Machine > Remove, or right‐click on the virtual machine and select Remove from Inventory. VMware, Inc. 175 Basic System Administration 6 To confirm that you want to remove the virtual machine from the inventory, click OK. VirtualCenter Server removes references to the virtual machine and no longer tracks its condition. NOTE The Remove from Inventory command removes the virtual machine only from VirtualCenter inventory. It does not remove the virtual machine from its datastore. To remove a virtual machine from VirtualCenter and the datastore CAUTION This procedure deletes all the files for the selected virtual machine, including the configuration file and the virtual disk files. If other virtual machines share disks with the virtual machine you want to delete (target), remove the shared disks from the target before deleting it. See “Changing the Hardware Configuration of a Virtual Machine” on page 180. 1 From the VI Client, click the Inventory button in the navigation bar. 2 Expand the inventory as needed, and click the appropriate virtual machine. 3 Make sure that the virtual machine is powered off. 4 Right‐click on the virtual machine and select Delete from Disk. 5 Click OK in the confirmation dialog box. VirtualCenter deletes the virtual machine from its datastore. Returning a Virtual Machine or Template to VirtualCenter If you have removed a virtual machine or template from a VirtualCenter server but did not remove it from the managed host’s datastore and you want to return it to VirtualCenter, use the Datastore Browser. To return a virtual machine or template to VirtualCenter 1 Right‐click on the datastore and choose Browse Datastore. The Datastore Browser dialog box is displayed. 176 2 Navigate to the virtual machine or template that you want to add to inventory. 3 Right‐click on the virtual machine or template and choose Add to Inventory. 4 Follow the steps in the Add to Inventory wizard to finish adding the virtual machine or template. VMware, Inc. Chapter 11 Managing Virtual Machines Starting and Shutting Down Virtual Machines You can configure your virtual machine to start up and shut down automatically, or you can disable this function. You can also set the default timing as well as the startup order for specified virtual machines when the system host starts. To configure virtual machine startup and shutdown 1 Select the Inventory button. 2 Select a host machine. 3 Click the Configuration tab. Configuration information for the host appears. 4 Click the Virtual Machine Startup/Shutdown link. The virtual machine startup and shutdown information appears. VMware, Inc. 177 Basic System Administration 5 Click Properties. The Virtual Machine Startup and Shutdown dialog box appears. 6 If you want to allow virtual machines to start and stop automatically, click the check box at the top of the dialog box and enter a time in seconds for the default startup delay and the default shutdown delay. 7 If you want the operating system to start after a brief delay, specify a delay time in the Default Startup Delay box. This allows time for VMware Tools or the booting system to run scripts. 8 Click the check box if you want the operating system to boot immediately after VMware Tools starts. 9 Next, specify the order in which the virtual machines start when the system starts. Use the Move Up, Move Down, and Edit buttons to rearrange the virtual machines in the display. Virtual machines listed under Manual Startup do not automatically start up or shut down. In order to automatically start up or shut down a virtual machine, you must move it so that it is listed under either Automatic Startup or Any Order. The virtual machines are stopped in reverse order. 10 178 Click OK to exit the dialog box when you are through changing the system settings. VMware, Inc. 12 Configuring Virtual Machines 12 This chapter describes the Virtual Machine Properties editor and the Add Hardware wizard. These allow you to edit and configure your virtual machines. It also discusses advanced virtual machine configuration options. These activities can be performed during the virtual machine creation process or after you create the virtual machine and install the guest operating system. This chapter also describes legacy virtual machines and how to upgrade them to the current virtual machine hardware version. You must have sufficient permission to perform the activities described in this chapter. This chapter contains the following topics: “Virtual Machine Properties Editor” on page 179 “Adding New Hardware” on page 196 “Legacy Virtual Machines” on page 201 “Upgrading Virtual Hardware” on page 202 Virtual Machine Properties Editor The Virtual Machine Properties Editor allows you to change nearly every characteristic that you choose when you created the virtual machine. This section describes how to use this powerful editor. To edit an existing virtual machine configuration 1 From the VI Client, click Inventory in the navigation bar. 2 Expand the inventory as needed, and select the virtual machine you want to edit. VMware, Inc. 179 Basic System Administration 3 (Optional) Power off the virtual machine. Most of the properties of a virtual machine can be changed only while it is powered off, but you can open the properties editor regardless of the power state. Many of the controls are read‐only if the virtual machine is not powered off. 4 To display the Virtual Machine Properties dialog box, click the Edit Settings link in the Commands panel. The Virtual Machine Properties dialog box is displayed. There are three tabs: Hardware, Options, and Resources. 5 Select a tab and proceed to one of the following sections: “Changing the Hardware Configuration of a Virtual Machine” on page 180 “Changing Virtual Machine Options” on page 186 “Changing Virtual Machine Resource Settings” on page 192 Changing the Hardware Configuration of a Virtual Machine This section describes how to change the configuration of existing virtual hardware devices in a virtual machine. You can add, edit, or remove hardware from your virtual machine using this wizard. The status of the device, such as edited or adding, is displayed in parentheses next to the hardware listing. The selected guest operating system determines the devices that are available to be added to a given virtual machine. The devices that can be added are: Serial port Parallel port Floppy drive DVD/CD‐ROM drive Ethernet adapter Hard disk SCSI device To change the DVD/CD-ROM drive configuration 180 1 Click the Hardware tab. 2 Click the DVD/CD‐ROM drive in the Hardware list. 3 Make changes as needed to the device status, connection, or virtual device node for the virtual machine to use. VMware, Inc. Chapter 12 Configuring Virtual Machines 4 If you do not want the CD‐ROM drive connected when the virtual machine starts, deselect Connect at power on. 5 Select the Use physical drive radio button to connect the virtual machine’s drive to a physical drive on the host computer. You can access a client CD‐ROM device or host CD‐ROM device. There are two types of DVD/CD‐ROM access: a Use Pass‐through (raw) mode only for remote client device access. b Use ATAPI emulation to access a host CD‐ROM device. The local or host CD‐ROM device is accessed through emulation mode. Pass‐through mode is not functional for local host CD‐ROM access. You can write or burn a remote CD only through pass‐through mode access, but in emulation mode you can only read a CD‐ROM from a host CD‐ROM device. 6 If you elected to use a physical drive, choose the drive to use from the drop‐down list. 7 Alternatively, select Use ISO Image to connect the virtual machine’s drive to an ISO image file. 8 If you selected Use ISO Image, click Browse to navigate to the file. 9 Under Virtual device node, use the drop‐down menu to choose the device node the drive uses in the virtual machine. 10 Click OK to save your changes and close the dialog box. To change the floppy drive configuration 1 Click the Hardware tab. 2 Click the floppy drive in the Device list. 3 Under Device Status, select Connect at power on to connect this virtual machine to the floppy drive when the virtual machine is powered on. 4 Under Connection, select Use physical drive to use a physical drive, choose Client or Host, and choose the drive from the list. 5 To use a floppy image, select Use existing floppy Image or Create a new floppy image, and browse to the floppy image. 6 Click OK to save your changes and close the dialog box. VMware, Inc. 181 Basic System Administration To change the SCSI device configuration 1 Click the Hardware tab. 2 Select the SCSI device in the hardware list. 3 To connect this virtual machine to the server’s SCSI device when the virtual machine is powered on, select Connect at power on. 4 Under Connection, select the physical device you want to use. Under Virtual device node, select the virtual device node where you want this device to appear in the virtual machine. 5 Click OK to save your changes and close the dialog box. To change the virtual disk configuration 1 Click the Hardware tab. 2 Click the appropriate Hard Disk in the Hardware list. 3 Use the drop‐down menu to change the virtual device node. 4 For independent mode, which is unaffected by snapshots, select the check box. Then choose Persistent or Nonpersistent mode to determine the persistence of changes. 5 Click OK to save your changes and close the dialog box. NOTE The Manage Paths feature for RDM disks is not available for virtual machines on legacy hosts running versions of ESX Server prior to release 3.0. To change the memory configuration 1 Click the Hardware tab. 2 Click Memory in the Hardware list. 3 Adjust the amount of memory allocated to the virtual machine. (SEE UPDATE) The range of memory supported is 128MB to 16384MB and is not limited to the physical memory of the host where the virtual machine resides. 4 182 Click OK to save your changes and close the dialog box. VMware, Inc. Chapter 12 Configuring Virtual Machines To change the virtual Ethernet adapter (NIC) configuration 1 Click the Hardware tab. 2 Click the appropriate NIC in the Hardware list. 3 To connect the virtual NIC when the virtual machine is powered on, select Connect at power on. 4 Under Network connection, use the drop‐down menu to choose the network label you want the virtual machine to use. 5 Click OK to save your changes and close the dialog box. To change the parallel port configuration 1 Click the Hardware tab. 2 Click the appropriate Parallel port in the Hardware list. 3 Deselect the Connect at power on check box if you do not want the parallel port device to be connected when the virtual machine powers on. The default setting is Connect at power on. 4 5 Under Connection, select a radio button to indicate a physical parallel port or to connect the virtual parallel port to a file. a If you select Use physical parallel port, choose the port from the drop‐down menu. b If you select Use output file, browse to the file location. Click OK to save your changes and close the dialog box. To change the SCSI controller configuration You can change the SCSI controller configuration for a virtual machine on an ESX Server host only. CAUTION Changing the SCSI controller type might result in a virtual machine boot failure. VMware, Inc. 183 Basic System Administration You can also specify whether the SCSI bus is shared. Depending on the type of sharing, virtual machines can access the same virtual disk simultaneously on the same server or any server. 1 Click the Hardware tab. 2 Click the appropriate SCSI Controller in the Device list. 3 Select the SCSI controller type in the list. CAUTION Changing the SCSI controller type might result in a virtual machine boot failure. 4 5 Select the type of sharing in the SCSI Bus Sharing list: None – Virtual disks cannot be shared by other virtual machines. Virtual – Virtual disks can be shared by virtual machines on same server. Physical – Virtual disks can be shared by virtual machines on any server. Click OK to save your changes and close the dialog box. To change the serial port configuration (SEE UPDATE) 1 Click the Hardware tab. 2 Click the appropriate Serial port in the Hardware list. 3 If you selected Use physical serial port, use the drop‐down menu to choose the port on the host computer that you want to use for this serial connection. 4 If you selected Use output file, browse to the location of the file on the host that you want to use to store the output of the virtual serial port. 5 If you selected Use named pipe, use the default pipe name or enter another pipe name of your choice in the Pipe Name list. For a serial pipe for a virtual machine on an ESX Server host for Linux host, enter /tmp/<socket> or another UNIX socket name of your choice. Then decide whether you are connecting two virtual machines or connecting a virtual machine to an application on the host. 184 VMware, Inc. Chapter 12 Configuring Virtual Machines 6 7 If you are connecting two virtual machines, you must configure a serial port as a named pipe in two virtual machines: a server virtual machine and a client virtual machine. a For the server virtual machine, select Server in the Near end list. b For the client virtual machine, select Client in the Near end list. c Select A virtual machine in the Far end list. If you are connecting to an application on the host, do the following: a Select Server or Client in the Near end list. In general, select Server if you plan to start this end of the connection first. b Select An application in the Far end list. By default, the serial port is connected when you power on the virtual machine. You might deselect the Connect at power on check box (optional). 8 Under I/O Mode, decide whether to configure this serial port to use interrupt mode or polled mode. Polled mode is of interest primarily to developers who are using debugging tools that communicate over a serial connection. Polled mode causes the virtual machine to consume a disproportionate share of processor (or CPU) time. This makes the host and other guests run sluggishly. To maintain best performance for applications on the host, select the Yield CPU on poll check box. This forces the affected virtual machine to use interrupt mode, which yields processor (or CPU) time if the only task it is trying to do is poll the virtual serial port. 9 VMware, Inc. Click OK to save your changes and close the dialog box. 185 Basic System Administration To change the virtual processor or CPU configuration If the virtual machine is on an ESX Server host and you have Virtual SMP for ESX Server, which supports symetric multiprocessors (SMP), you can configure a virtual machine to have up to four virtual processors or CPUs. Virtual SMP can use two‐way or four‐way SMP. Virtual machines can not have more virtual CPUs than the actual number of logical CPUs on the host—that is, the number of physical processor cores if hyperthreading is disabled or two times the number of physical processor cores if hyperthreading is enabled. For more information about using SMP, consult the VMware Knowledge Base. NOTE Not all guest operating systems support SMP, and some that do require reinstallation if the number of CPUs changes. (SEE UPDATE) Changing the number of processors an imported virtual machine uses is not supported. 1 Click the Hardware tab. 2 Click Virtual Processor or CPU in the Hardware list. 3 Select the number of virtual processors for the virtual machine. You must have VMware Virtual SMP for ESX Server if you want more than one virtual processor or CPU for the virtual machine. If you do not have VMware Virtual SMP for ESX Server, the virtual machine can have only one virtual processor or CPU. 4 Click OK to save your changes and close the dialog box. Changing Virtual Machine Options You can change the following settings in the Options tab: 186 General Options — Virtual machine display name and type of guest operating system. (Read‐only) location of virtual machine and its configuration file. VMware Tools — Power Controls behavior, VMware Tools scripts and automatic updates. Power Management — Virtual machine Suspend behavior. Advanced > General — Acceleration, logging, debugging and statistics. Advanced > CPUID Mask — Nx flag and advanced identification mask options. Advanced > Boot Options – Virtual machine boot options. Advanced > Paravirtualization — VMI paravirtualization enablement. VMware, Inc. Chapter 12 Configuring Virtual Machines Advanced > Fibre Channel NPIV — Virtual node and port World Wide Names (WWNs). Advanced > Virtualized MMU – Settings for enabling Hardware Page Table Virtualization. Advanced > Swapfile Location — Swapfile location. To change general settings 1 Click the Options tab. 2 Select General Options in the Settings list. The virtual machine name is displayed in the Virtual machine name field. Changing the name does not change the name of any virtual machine files or the associated directory. 3 Select an operating system and version. 4 Click OK to save your changes and close the dialog box. To change VMware Tools options NOTE VMware Tools options cannot be changed while the virtual machine is powered on. 1 Click the Options tab. 2 Select VMware Tools in the Settings list. The stop button on the toolbar can be configured to power off the virtual machine, shut down the guest operating system, or use the system default. The pause button on the toolbar can be configured to suspend the virtual machine or use the system default. The reset button on the toolbar can be configured to reset the virtual machine, restart the guest operating system, or use the system default. 3 Select the actions you want from the drop‐down menus under Power Controls. 4 (Optional) Configure VMware Tools scripts to run when you change the virtual machine’s power state by selecting options under Run VMware Tools scripts. NOTE For ESX Server virtual machines, there are no scripts for resuming and suspending virtual machines. 5 (Optional) Configure VMware Tools to check for and install updates before each power on by selecting the Check and upgrade Tools before each power on option under Automatic VMware Tools Upgrade. VMware, Inc. 187 Basic System Administration 6 (Optional) Configure the guest operating system to synchronize time with the host by selecting the Synchronize guest time with host option. 7 Click OK to save your changes and close the dialog box. To change power management settings 1 Click the Options tab. 2 Select Power Management in the Settings list. Guest Power Management allows you to determine how the virtual machine responds when the guest operating system is placed on standby. 3 Under Guest Power Management, select either Suspend the virtual machine or Put the guest operating system in standby mode and leave the virtual machine powered on. 4 (Optional) If you chose to leave the virtual machine on, select Wake on LAN for virtual machine traffic on your virtual machine network by selecting the check box. Not all guest operating systems support Wake on LAN. Only the following types of NICs support Wake on LAN: Flexible (VMware Tools required). vmxnet Enhanced vmxnet Options are disabled if they are not supported. 5 Click OK to save your changes and close the dialog box. To change advanced virtual machine settings 1 Click the Options tab. 2 Select Advanced > General in the Settings list. a To disable acceleration, select the Disable acceleration check box. You can enable and disable acceleration while the virtual machine is running. In rare instances, you might find that when you install or run software inside a virtual machine, the virtual machine appears to hang. Generally, the problem occurs early in the program’s execution. In many cases, you can get past the problem by temporarily disabling acceleration in the virtual machine. This setting slows down virtual machine performance, so use it only for getting past the problem with running the program. After the program stops 188 VMware, Inc. Chapter 12 Configuring Virtual Machines encountering problems, deselect Disable acceleration. You might then be able to run the program with acceleration. 3 b To enable logging mode, select the Enable logging check box. c To enable debugging mode, select an option from the Debugging and Statistics section. Debugging information and statistics can be helpful to VMware technical support in resolving issues. d To set advanced configuration parameters, click Configuration Parameters. Generally, you should only change these settings if you intend to use experimental features or when instructed to do so by a VMware technical support representative. Select Advanced > CPUID Mask. a Specify whether you want to hide the host’s CPU Nx flag from the guest operating system. Hiding the Nx flag prevents the guest operating system from making use of this CPU feature, but enables the virtual machine to be moved to hosts that do not include the Nx feature. When the Nx flag is visible, the guest operating system can make use of the feature, but the virtual machine can be moved only to hosts with the Nx capability. b Click Advanced to access the CPU Identification Mask dialog box. An explanation of the symbols in this dialog box is available by clicking Legend. NOTE The virtual machine must be powered off before you can change this setting. 4 Select Advanced > Boot Options. a Specify the duration in milliseconds you want to delay entering the boot sequence when the virtual machine is powered on or restarted. b Select the option under Force BIOS Setup to have the virtual machine enter BIOS setup when it boots. These options are useful when you need to enter the virtual machine’s BIOS setup because sometimes the console attaches to the virtual machine after the boot sequence passes the point where you can enter BIOS. 5 Select Advanced > Paravirtualization. Select Support VMI Paravirtualization to enable VMI Paravirtualization to enable it, or deselect it to disable this feature. VMI is a paravirtualization standard that enables improved performance for virtual machines capable of utilizing it. Currently, this feature is available only for VMware, Inc. 189 Basic System Administration those versions of the Linux guest operating system which support VMI paravirtualization. NOTE Enabling paravirtualization utilizes one of the virtual machine’s six virtual PCI slots. Also, enabling paravirtualization can limit how and where the virtual machine can be migrated. Consider the following before enabling this feature: 6 These hosts support VMI paravirtualization: ESX Server 3.5 and greater, ESX Server 3i version 3.5 and greater, and Workstation 6.0 and greater. Hardware version 4 virtual machines with paravirtualization enabled that are created on ESX Server hosts can be migrated to VMware Server and Workstation hosts without loss of functionality. A virtual machine with paravirtualization enabled and that is powered off can be moved manually to a host that does not support paravirtualization. However, this can result in reduced performance. A virtual machine with paravirtualization enabled and that is powered on or in a suspended power state can not be migrated to a host that does not support paravirtualization. Automated VirtualCenter DRS migrations of virtual machines with paravirtualization enabled to hosts that do not support paravirutualization are not allowed. Select Advanced > Fibre Channel NPIV Settings. N‐port ID virtualization (NPIV) provides the ability to share a single physical Fibre Channel HBA port among multiple virtual ports, each with unique identifiers. This allows control over virtual machine access to LUNs on a per‐virtual machine basis. Each virtual port is identified by a pair of world wide names (WWNs): a world wide port name (WWPN) and a world wide node name (WWNN). These WWNs are assigned by the VirtualCenter Server. NPIV support is subject to the following limitations: 190 NPIV must be enabled on the SAN switch. Contact the switch vendor for information about enabling NPIV on their devices. NPIV is supported only for virtual machines with RDM disks. Virtual machines with regular virtual disks continue to use the WWNs of the host’s physical HBAs. The physical HBAs on the ESX Server host must have access to a LUN using its WWNs in order for any virtual machines on that host to have access to that VMware, Inc. Chapter 12 Configuring Virtual Machines LUN using their NPIV WWNs. Ensure that access is provided to both the host and the virtual machines. The physical HBAs on the ESX Server host must support NPIV. If the physical HBAs do not support NPIV, the virtual machines running on that host will fall back to using the WWNs of the host’s physical HBAs for LUN access. Each virtual machine can have up to 4 virtual ports. NPIV‐enabled virtual machines are assigned exactly 4 NPIV‐related WWNs, which are used to communicate with physical HBAs through virtual ports. Therefore, virtual machines can utilize up to 4 physical HBAs for NPIV purposes. To view or edit a virtual machine’s WWNs: a To edit the virtual machine’s WWNs, power off the virtual machine. b Ensure that the virtual machine has a datastore containing a LUN that has been made available to the host. c Select the Options tab. d Select Fibre Channel NPIV. e Currently assigned WWNs are displayed in the WWN Assignments box. f Do one of the following: g To leave WWNs unchanged, select Leave unchanged. To have VirtualCenter or the ESX Server host generate new WWNs, select Generate New WWNs. To remove the current WWN assignments, select Remove WWN assignment. Click OK to save your changes and close the dialog box. NOTE A virtual machine with WWNs that are already in use on the storage network is prevented from powering on. To solve this issue, generate new WWNs or remove them. Provide the WWN assignments to your SAN administrator. The administrator needs those assignments to configure virtual machine access to the LUN. For more information on how to configure an virtual machine to use NPIV, see the ESX Server 3 Configuration Guide or ESX Server 3i Configuration Guide. 7 Select Advanced > Virtualized MMU and specify whether to disable the feature, always use the feature where available, or have the host system determine whether the feature should be used. VMware, Inc. 191 Basic System Administration 8 Select Advanced > Swapfile Location. Choose one of the following options: Default — Store the virtual machine swapfile at the default location defined by the host or cluster swapfile settings. See “Host Configuration for ESX Server and VirtualCenter” on page 69 for more information on host swapfile settings. See the Resource Management Guide for more information on cluster settings. Always store with the virtual machine — Store the virtual machine swapfile in the same folder as the virtual machine configuration file. Store in the host’s swapfile datastore — Store the virtual machine swapfile in the swapfile datastore defined by the host or cluster swapfile settings. Changing Virtual Machine Resource Settings In the Virtual Machine Properties dialog box, you can adjust the host resource allocation for the selected virtual machine. You can change CPU, memory, disk, and advanced CPU resources from this tab. For more information on resources, see the Resource Management Guide. CPU Resources The CPU Resources panel lets you allocate processor resources for a virtual machine, specifying reservations, limits, and shares. You can edit some of the same information on the Resource Pools tab of the main VI Client window, which you might do to edit resource settings at the same time you edited other virtual machine settings. To change CPU settings 1 Click the Resources tab. 2 Select CPU in the Settings list. 3 Select a shares value, which represents a relative metric for allocating CPU capacity. 192 Shares – The values Low, Normal, High, and Custom are compared to the sum of all shares of all virtual machines on the server and, on ESX Server 3 hosts, the service console. Share allocation symbolic values can be used to configure their conversion into numeric values. VMware, Inc. Chapter 12 Configuring Virtual Machines Reservation – Guaranteed CPU allocation for this virtual machine. Limit – Upper limit for this virtual machine’s CPU allocation. Select Unlimited to specify no upper limit. For more information on share values, see the Resource Management Guide. 4 Click OK to save your changes. The Virtual Machine Properties dialog box closes. Advanced CPU Settings The Advanced CPU Resources panel lets you set low‐level options that involve scheduling the virtual machine processing to physical processor cores and hyperthreads. This panel does not appear for virtual machines in a DRS cluster or when the host has only one processor core and no hyperthreading. NOTE Hyperthreading technology allows a single physical processor to behave like two logical processors. The processor can run two independent applications at the same time. While hyperthreading does not double the performance of a system, it can increase performance by better utilizing idle resources. For detailed information about hyperthreading and its use in VMware Infrastructure, see the Resource Management Guide (choose Help > Manuals). VMware ESX Server generally manages processor scheduling well, even when hyperthreading is enabled. The settings on this page are useful only for fine‐grained tweaking of critical virtual machines. The Hyperthreading Sharing option provides detailed control over whether a virtual machine should be scheduled to share a physical processor core (assuming hyperthreading is enabled on the host at all). The Scheduling Affinity option allows fine‐grained control over how virtual machine CPUs are distributed across the hostʹs physical cores (and hyperthreads if hyperthreading is enabled). To change Advanced CPU settings 1 Click the Resources tab. 2 Select Advanced CPU in the Settings list. VMware, Inc. 193 Basic System Administration 3 4 Choose Hyperthreading Sharing Mode from the drop‐down menu. The options are: Any – (default) The virtual CPUs of this virtual machine can freely share cores with other virtual CPUs of this or other virtual machines. None – The virtual CPUs of this virtual machine have exclusive use of a processor core whenever they are scheduled to it. The other hyperthread of the core is halted while this virtual machine is using the core. Internal – On a virtual machine with exactly two virtual processors, the two virtual processors are allowed to share one physical core (at the discretion of the ESX Server scheduler), but this virtual machine never shares a core with any other virtual machine. If this virtual machine has any other number of processors other than two, this setting is the same as the None setting. Choose to schedule affinity by selecting the Run on processor(s) radio button. NOTE This option is not allowed when the virtual machine resides on a DRS cluster, and its values are cleared when a virtual machine is migrated to a new host. The value of the option is only in tuning the performance of a precise set of virtual machines on the same host. The check boxes for the individual processors represent physical cores if hyperthreading is disabled or logical cores (two per physical core) if hyperthreading is enabled. Checking all the boxes is the same as not applying any affinity. You must provide at least as many processor affinities as the number of virtual CPUs in the virtual machine. 5 Click OK to save your changes. The Virtual Machine Properties dialog box closes. Memory Resources The Memory Resources panel lets you allocate memory resources for a virtual machine and specify reservations, limits, and shares. You can edit some of the same information on the Resource Pools tab of the main VI Client window, which you might do to edit resource settings at the same time as other virtual machine settings. To change memory settings 194 1 Click the Resources tab. 2 Select Memory in the Settings list. VMware, Inc. Chapter 12 Configuring Virtual Machines 3 From the drop‐down menu in the Resource allocation panel, choose a relative metric for allocating memory to all virtual machines. Symbolic values Low, Normal, High, and Custom are compared to the sum of all shares of all virtual machines on the server and, on an ESX Server 3 host, the service console. Share allocation symbolic values can be used to configure their conversion into numeric values. 4 In the Resource allocation panel, use the slider to select the amount of reserved memory and the memory limit, or use the up and down arrows to enter the number of MBs allocated. For more information on memory values, see the mem man page. 5 Click OK to save your changes. The Virtual Machine Properties dialog box closes. Advanced Memory Resources The Advanced Memory Resources page lets you set low‐level options that involve distribution of virtual machine memory to NUMA memory nodes. This page is displayed only if the host utilizes the NUMA memory architecture. Because affinity settings are meaningful only when used to tweak the performance of a specific set of virtual machines on one host, this page also is not displayed when the virtual machine resides on a DRS cluster. The option values are cleared when the virtual machine is moved to a new host. NUMA memory node affinity enables fine‐grained control over how virtual machine memory is distributed to host physical memory. Checking all the boxes is the same as applying no affinity. Consult the Resource Management Guide for details about NUMA and advanced memory resources. NOTE Specify nodes to be used for future memory allocations only if you have also specified CPU affinity. If you make manual changes only to the memory affinity settings, automatic NUMA rebalancing does not work properly. To associate memory allocations with a NUMA node 1 Select the Resources tab, and choose Memory. 2 In the NUMA Memory Affinity panel, set memory affinity. VMware, Inc. 195 Basic System Administration Disk Resources The Disk Resources panel lets you allocate host disk I/O bandwidth to the virtual hard disks of this virtual machine. Disk I/O is a host‐centric resource and cannot be pooled across a cluster. However, CPU and memory resources are much more likely to constrain virtual machine performance than disk resources. To change disk settings 1 Click the Resources tab. 2 Select Disk in the Settings list. On this dialog box, you can adjust the host disk allocation for this virtual machine. 3 In the Resource Allocation panel, select the virtual hard disk from the list. 4 Click in the Shares field. Use the drop‐down menu to change the value to allocate a number of shares of its disk bandwidth to the virtual machine. Shares is a value that represents the relative metric for controlling disk bandwidth to all virtual machines. The values Low, Normal, High, and Custom are compared to the sum of all shares of all virtual machines on the server and, on an ESX Server 3 host, the service console. Share allocation symbolic values can be used to configure their conversion into numeric values. 5 Click OK to save your changes. Adding New Hardware You can add virtual hardware to a virtual machine using the Add Hardware wizard. The virtual hardware that you add appears in the hardware list displayed in the Virtual Machine Properties wizard. The selected guest operating system determines the devices that are available to be added to a given virtual machine. To start the wizard 1 From the VirtualCenter client, click Inventory in the navigation bar. Expand the inventory as needed, and click the appropriate virtual machine. 2 To display the Virtual Machine Properties dialog box, click the Edit Settings link in the Commands panel. 3 Click the Hardware tab. 4 Click Add to start the Add Hardware wizard. Follow the steps in the following sections to add various types of virtual hardware to your virtual machine. 196 VMware, Inc. Chapter 12 Configuring Virtual Machines To add a serial port 1 Start the Add Hardware wizard. 2 Select Serial Port, and click Next. 3 Select the type of media you want the virtual port to access: use a physical serial port on the host, output to a file, or connect to a named pipe. 4 Click Next. 5 If you selected Use physical serial port on the host, use the drop‐down menu to choose the port on the host computer that you want to use for this serial connection. 6 If you selected Output to file, browse to the file on the host that you want to use to store the output of the virtual serial port. 7 If you selected Connect to named pipe, enter a pipe name in the Pipe Name field and use the drop‐down menus to choose the near and far ends of the pipe. The options for the near end are client or server. The options for the far end are a process or a virtual machine. By default, the serial port is connected when you power on the virtual machine. 8 (Optional) Deselect the Connect at power on check box if you do not want the serial port to connect when the virtual machine is powered on. 9 (Optional) Deselect the I/O mode Yield CPU on poll check box if you want to configure this serial port to use interrupt mode as opposed to polled mode. Polled mode is of interest primarily to developers who are using debugging tools that communicate over a serial connection. Polled mode causes the virtual machine to consume a disproportionate share of CPU time. This makes the host and other guests run sluggishly. 10 (Optional) To maintain best performance for applications on the host, select the Yield CPU on poll check box. This forces the affected virtual machine to use interrupt mode, which yields CPU time if the only task it is trying to do is poll the virtual serial port. 11 VMware, Inc. Review the information on the Ready to Complete window, and click Finish. 197 Basic System Administration To add a parallel port 1 Start the Add Hardware wizard. 2 Select Parallel Port, and click Next. 3 Select physical parallel port on the host or Output to file. 4 Click Next. 5 If you selected Use physical parallel port on the host, choose the port from the drop‐down menu. If you selected Output to file, browse to the location of the file. 6 Under Device status, deselect the Connect at power on check box if you do not want the parallel port device to be connected when the virtual machine powers on. 7 Click Next. 8 Review the information on the Ready to Complete window, and click Finish. To add a DVD/CD-ROM drive 1 Start the Add Hardware wizard. 2 Select DVD/CD‐ROM Drive, and click Next. 3 Select either Use physical drive or Use ISO image. a If you selected Use physical drive, select either client or host as the device location. Choose the drive you want to use from the drop‐down menu. Select pass through and use the check box to indicate whether to connect exclusively to the virtual machine, or select ATAPI emulation. b 198 If you selected Use ISO Image, enter the path and filename for the image file, or click Browse to navigate to the file. 4 If you do not want the CD‐ROM drive connected when the virtual machine starts, deselect Connect at power on. 5 Click Next. 6 Specify the virtual device node the drive uses in the virtual machine, and click Next. 7 Review the information on the Ready to Complete window, and click Finish or Back if you want to change any information. VMware, Inc. Chapter 12 Configuring Virtual Machines To add a floppy drive 1 Start the Add Hardware wizard. 2 Select Floppy Drive, and click Next. 3 Select the type of floppy media to use: A physical floppy drive to give the guest access to the floppy on the host. A floppy image, which is a file on the host that stores data in the same format as a physical floppy disk. A blank floppy image to create and use a blank floppy image. 4 Click Next. 5 If you selected Use a physical floppy drive, select either client or host as the device location and choose the drive from the drop‐down menu. a If you selected Use a floppy image, browse to the floppy image. b If you selected Create a blank floppy image, browse to the floppy image. 6 To have the floppy drive connected to the virtual machine when you power it on, select Connect at power on. 7 Click Next. 8 Review the information on the Ready to Complete window, and click Finish. To add an Ethernet adapter (NIC) 1 Start the Add Hardware wizard. 2 Select Ethernet Adapter, and click Next. 3 In the Network connection panel, choose either a named network with a specified label or a legacy network. 4 To connect the virtual NIC when the virtual machine is powered on, select Connect at power on. 5 To complete the wizard, click Finish. VMware, Inc. 199 Basic System Administration To add a hard disk 1 Start the Add Hardware wizard. 2 Select Hard Disk, and click Next. 3 Select the type of storage for the virtual machine’s disk, and click Next. You can store virtual machine data in a new virtual disk, an existing virtual disk, or a Mapped SAN LUN. A virtual disk, which appears as a single hard disk to the guest operating system, is composed of one or more files on the host file system. Virtual disks can easily be copied or moved on the same host or between hosts. 4 200 If you selected Create a new virtual disk, do the following: a Enter the disk capacity. b Select the location as either Store with the virtual machine or Specify a datastore. c If you selected Specify a datastore, browse for the datastore location, and click Next. Continue with Step 7. 5 If you selected an existing disk, browse for the disk file path and click Next. 6 If you selected Mapped SAN LUN: a Select the LUN that you want to use for the raw disk, and click Next. b Select a datastore and click Next. c Select the compatibility mode: physical to allow the guest operating system to access the hardware directly or virtual to allow the virtual machine to use VMware snapshots and other advanced functions. Click Next. 7 Specify the virtual device node. 8 Set virtual disk mode options: a Select Independent to make the disk independent. Independent disks are not affected by snapshots. b If you selected Independent, select one of the two modes for independent disks: Persistent – The disk operates normally except that changes to the disk are permanent even if the virtual machine is reverted to a snapshot. Nonpersistent – The disk appears to operate normally, but whenever the virtual machine is powered off or reverted to a snapshot, the contents of the disk return to their original state. All later changes are discarded. VMware, Inc. Chapter 12 Configuring Virtual Machines 9 Click Next. 10 Review the information, and click Finish. To add a SCSI device 1 Start the Add Hardware wizard. 2 Select SCSI Device, and click Next. 3 Under Connection, use the drop‐down menu to choose the physical device you want to use. 4 To connect this virtual machine to the server’s SCSI device when the virtual machine is powered on, select Connect at power on. 5 Under Virtual device node, select the virtual device node where you want this device to appear in the virtual machine. You can also select the check box to indicate that the virtual device is set up in the same way as the physical unit. 6 Review the information in the Ready to Complete window, and click Finish. Legacy Virtual Machines Virtual machines created on an ESX Server 2.x host can run on an ESX Server 3.x host in legacy mode. These virtual machines use an older virtual hardware version than that supported by ESX Server 3.x and are referred to as “legacy virtual machines.” A legacy virtual machine is produced by any of the following operations: You create a virtual machine on an ESX Server 2.x host, and then migrate it to an ESX Server 3.x host. You create a new virtual machine on an ESX Server 3.x host using an existing virtual disk that was created on an ESX Server 2.x host. You add a virtual disk created on an ESX Server 2.x host to an existing non‐legacy virtual machine. Legacy virtual machines continue to run on ESX Server 3.x hosts, but have reduced performance and capabilities. In particular, you cannot add or remove virtual devices on legacy virtual machines. To make full use of these virtual machines, upgrade the virtual hardware as described in the Upgrade Guide. NOTE Virtual machines created on ESX Server 1.x hosts, or using other VMware products such as VMware Workstation, must be converted to run on ESX Server 3.x hosts. See the Virtual Machine Mobility Planning Guide for more information. VMware, Inc. 201 Basic System Administration Upgrading Virtual Hardware To allow legacy virtual machines to take full advantage of the capabilities offered by ESX Server 3.x, you must upgrade their virtual hardware to the current version. See “Legacy Virtual Machines” on page 201 for more information. You can determine whether a virtual machine needs to be upgraded by determining its hardware version. To determine the virtual hardware version for a virtual machine 1 Select the virtual machine in the inventory. 2 Click Edit Settings. The virtual machine hardware version is displayed at the top right corner of the Virtual Machine Properties dialog box. To upgrade virtual hardware 1 From the VI Client, right‐click a virtual machine in the inventory, and choose Upgrade Virtual Hardware from the drop‐down menu. A confirmation dialog box appears with the message, “This operation will cause the virtual hardware your guest operating system runs on to change. It is an irreversible operation that will make your virtual machine incompatible with earlier versions of the VMware software products. It is strongly recommended that you make a backup copy of your disk(s) before proceeding. Are you sure you want to upgrade your configuration?” 2 Click Yes. A progress bar appears in the Recent Tasks pane at the bottom of the client window. 202 VMware, Inc. 13 Working with Templates and Clones 13 This chapter describes creating templates and cloning virtual machines. This chapter contains the following topics: “Understanding Templates” on page 203 “Creating Templates” on page 204 “Editing a Template” on page 206 “Deploying Virtual Machines from Templates” on page 207 “Deleting Templates” on page 209 “Regaining Templates” on page 210 “Cloning Virtual Machines” on page 210 “Creating a Scheduled Task to Clone a Virtual Machine” on page 212 Understanding Templates A template is a master copy of a virtual machine that can be used to create and provision new virtual machines. This image typically includes a specified operating system and configuration that provides virtual counterparts to hardware components. Typically, a template includes an installed guest operating system and a set of applications. Templates coexist with virtual machines at any level within the template and virtual machine domain. You can order collections of virtual machines and templates into arbitrary folders and apply a variety of permissions to both virtual machines and VMware, Inc. 203 Basic System Administration templates. Virtual machines can be transformed into templates without requiring a full copy of the virtual machine files and the creation of a new object. You can use templates to create new virtual machines by deploying the template as a virtual machine. When complete, the deployed virtual machine is added to the folder chosen by the user when the template was created. To view templates, select the datacenter and select the Virtual Machines tab. All virtual machines and templates for the datacenter are visible from here. Virtual machines and templates have different icons. virtual machine icon template icon Creating Templates There are three ways to create a template: 204 Using an existing virtual machine in place. This process converts the original virtual machine. Cloning a virtual machine to a template. Cloning an existing template. VMware, Inc. Chapter 13 Working with Templates and Clones To convert an existing virtual machine to a template 1 Start the VI Client and log in to the VirtualCenter Server. 2 Click the Inventory button in the navigation bar. The inventory panel and the information panel display information about managed datacenters, hosts, resource pools, and virtual machines. The inventory toolbar appears. 3 Expand the inventory as needed, and select a virtual machine. 4 Turn off the virtual machine using the shut down or power off options. 5 From the Commands area or the pop‐up menu, click Convert to Template. VirtualCenter marks that virtual machine as a template and displays the task in the Recent Tasks pane. To clone a virtual machine to a template 1 Start the VI client, and log in to the VirtualCenter Server. 2 Click Inventory in the navigation bar to display the inventory panel. 3 Turn off the virtual machine using the shut down or power off options. 4 Right‐click the virtual machine and click Clone to Template. The Clone Virtual Machine to Template wizard appears. 5 Give the new template a name, select its inventory location, and click Next. Enter a useful name that describes the template. The name can be up to 80 characters long and can contain alphanumeric characters and the underscore ( _ ) and hyphen (‐) characters. It should also be unique across all templates and virtual machines in the datacenter. Names are case‐insensitive: the name ʺmy_vmʺ is identical to ʺMy_Vmʺ. 6 Pass through the target location page. Click Next. 7 Click Finish. VirtualCenter displays the Tasks inventory panel for reference and adds the cloned template to the list in the information panel. VMware, Inc. 205 Basic System Administration To clone an existing template 1 Start the VI client, and log in to the VirtualCenter Server. 2 Click the Inventory button in the navigation bar. 3 Select the datacenter that contains the template. The virtual machines and templates associated with the datacenter appear in the datacenter panel. 4 Right‐click the template and choose Clone. The Clone Template wizard appears. 5 Give the new template a unique name and description, and click Next. Enter a useful name and a brief description of the template. Description information can include, for example, the operating system, applications, versions, and intended uses for the template. The name can be up to 80 characters long, and can contain alphanumeric characters and the underscore ( _ ) and hyphen (‐) characters. It should also be unique across all templates and virtual machines in the datacenter. Names are case‐insensitive: the name ʺmy_vmʺ is identical to ʺMy_Vmʺ. 6 Select the host or cluster, and click Next. 7 Choose a datastore for the template. Click Next. 8 Select a radio button to either leave the virtual disks in their Normal virtual machine format or to Compact the virtual disks to minimize storage. Click Next. 9 On the Ready to Complete window, review the information for your new virtual machine, and click Finish. You cannot use the new template until the cloning task completes. VirtualCenter adds the cloned template to the list in the Virtual Machines tab. Editing a Template You might want to edit your template (to upgrade an application, for example). However, templates cannot be edited as templates. You must convert the template to a virtual machine, edit it, and convert the edited virtual machine to a template. To edit the template 206 1 Convert the template to a virtual machine. 2 Edit the virtual machine. VMware, Inc. Chapter 13 Working with Templates and Clones 3 Convert the virtual machine to a template. You can directly change the name of a template using the procedure below. To change the name of a template 1 From the VirtualCenter client, click the Inventory button. 2 Select the datacenter that contains the template. 3 Select the Virtual Machines tab. 4 Click on the template. Click the template again. 5 The name of the virtual machine is now an editable field. 6 Change the name, and click outside the field. Deploying Virtual Machines from Templates This procedure deploys a virtual machine from an existing template. NOTE When a template that resides on a legacy VMFS2 datastore is converted to a virtual machine, the resulting virtual machine must be registered on the host where the template was created. Select this host as the destination for the new virtual machine. To deploy a virtual machine from a template 1 Start the VI Client, and log in to the VirtualCenter Server. 2 Click the Inventory button in the navigation bar. The inventory panel and the information panel display information about managed datacenters, hosts, resource pools, and virtual machines. The inventory toolbar appears. 3 Select the datacenter that contains the template, and click the Virtual Machines tab. The virtual machines and templates associated with the datacenter appear in the datacenter panel. 4 Right‐click the template, and choose Deploy Virtual Machine from this Template. The Deploy Template wizard appears. VMware, Inc. 207 Basic System Administration 5 Give the new virtual machine a name, select a location, and click Next. The name can be up to 80 characters long and can contain alphanumeric characters and the underscore ( _ ) and hyphen (‐) characters. It should also be unique across all templates and virtual machines in the datacenter. Names are case‐insensitive: the name ʺmy_vmʺ is identical to ʺMy_Vmʺ. 6 On the Host / Cluster page, select the host on which you want to store the template and click Next. 7 Select a resource pool (if applicable) in which you want to run the virtual machine, and click Next. Resource pools allow hierarchical management of resources within a host or cluster. Virtual machines and child pools share the resources of their parent pool. 8 Choose a datastore for the virtual machine, and click Next. You are choosing the datastore in which to store the files for the virtual machine. You should choose one that is large enough to accommodate the virtual machine and all of its virtual disk files so that they can all reside in the same place. The Advanced button allows you to store individual files in separate locations. To return to the datastore selection page, click the Basic button. 9 In the Select Guest Customization Option page, perform one of these actions: If you do not want to customize your guest operating system, select Do not customize and click Next. If you want to customize your guest operating system, click one of the other selections as appropriate. You customize guest operating systems through the wizard or by using an existing customization specification that you create. For instructions, see “Customizing Guest Operating Systems” on page 215. NOTE Customization is not supported for all guest operating systems. Additionally, some guest operating systems require Microsoft Sysprep tools. See “Installing the Microsoft Sysprep Tools” on page 351. 10 In the Ready to Complete page, review the information for your new virtual machine, select the Power on the new Virtual Machine after creation check box if you want to power on the virtual machine immediately, and click Finish. After you click Finish, you cannot use or edit the virtual machine until the task completes. This might take several minutes. The virtual machine is added to the datastore. 208 VMware, Inc. Chapter 13 Working with Templates and Clones To convert a template to a virtual machine 1 Start VirtualCenter client, and log in to the VirtualCenter Server. 2 Click the Inventory button in the navigation bar. The inventory panel and the information panel display information about managed datacenters, hosts, resource pools, and virtual machines. The inventory toolbar appears. 3 Select the datacenter that contains the template. The virtual machines and templates associated with the datacenter appear in the datacenter panel. 4 Click the Virtual Machines tab. 5 Right‐click on the template and choose Convert to Virtual Machine. The template is converted to a virtual machine. Deleting Templates To remove templates from the VirtualCenter inventory This procedure unregisters the template. It does not remove the template files from the datastore. 1 Click the Inventory button. 2 Select the appropriate template. 3 Right‐click the template, and choose Remove from Inventory. 4 Click OK to confirm removing the template from the VirtualCenter database. All non‐datastore template files are removed from the VirtualCenter inventory. To delete a template from disk CAUTION After a template is deleted from a host, there is no way to recover it. 1 Start VirtualCenter client, and log in to the VirtualCenter Server. 2 Click the Inventory button in the navigation bar, and select the host that contains the template. 3 Select the datastore that contains the template, and click the Virtual Machine tab. VMware, Inc. 209 Basic System Administration 4 Right‐click the template, and choose Delete from Disk. 5 Click OK to confirm removing the template from the VirtualCenter database. The template is deleted from the disk and cannot be recovered. Regaining Templates Templates are associated with hosts, and the only way to regain or register templates after removing and adding a host is to use the datastore browser to locate the template. Then use the inventory wizard to name and register the .vmtx file as a template back into VirtualCenter. NOTE If you want the template to retain its original name, do not enter a name in the Add to Inventory wizard. VirtualCenter will use the original name if the field in the wizard is left blank. To regain a template 1 Start VirtualCenter client, and log in to the VirtualCenter Server. 2 Click the Inventory button in the navigation bar, and select the host that contains the template. 3 Right‐click the datastore that contains the template and select Browse Datastore. 4 Browse through the datastore folders to find the .vmtx file. 5 Right‐click the .vmtx file and select Add to Inventory. The Add to Inventory wizard appears. 6 Enter a template machine name, select a location, and click Next. Select a host or cluster on which to store the template, and click Next. 7 Review your selections, and click Finish. 8 The template is registered to the host and can be viewed from the host’s Virtual Machine tab. Cloning Virtual Machines A clone is a copy plus customization of a virtual machine. When you create a clone, VirtualCenter provides an option to customize the guest operating system of that virtual machine. You can place the new clone on any host within the same datacenter as the original virtual machine, or you can place it in a different datacenter. 210 VMware, Inc. Chapter 13 Working with Templates and Clones To clone a virtual machine 1 Start VirtualCenter and log in to the VirtualCenter Server. 2 From the inventory panel, click the Inventory button in the navigation bar. The inventory panel and the information panel display the datastores, resource pools, hosts, and virtual machine information. The inventory toolbar appears. 3 Expand the inventory as needed, and click the source virtual machine. 4 Power off the virtual machine. 5 To start the Clone a Virtual Machine wizard, click the Clone to New Virtual Machine link in the Commands area, or choose Clone from the pop‐up menu. The Clone Virtual Machine wizard appears. 6 Enter a virtual machine name, select a location, and click Next. 7 Select a host or cluster on which to run the clone, and click Next. 8 If you choose a cluster, you must choose a specific host within the cluster, and click Next. 9 Select a resource pool in which to run the clone, and click Next. 10 Select the datastore location where you want to store the virtual machine files, and click Next. 11 Click the Advanced button for more options, and click Next. The Select Guest Customization Option page appears. You can choose to customize the guest operating system using the wizard or using an existing customization specification. You can also choose not to customize. For more information, see “Customizing Guest Operating Systems” on page 215. 12 Select the appropriate radio button, and click Next. 13 Review your selections, and click Finish. On the Ready to Complete New Virtual Machine page, you can select the check box to power on the new virtual machine after creation. After you click Finish, you cannot use or edit the virtual machine until the task completes. If the task involves the creation of a virtual disk, it could take several minutes to complete. VMware, Inc. 211 Basic System Administration Creating a Scheduled Task to Clone a Virtual Machine This procedure creates a scheduled task to clone a virtual machine. To create a scheduled task to clone a virtual machine 1 Click the Scheduled Tasks button in the navigation bar. The list of scheduled tasks appears. 2 Choose File > New > Scheduled Task, or click the New button. The Select a Task to Schedule dialog box appears. 3 Use the drop‐down menu to choose Clone a virtual machine, and click OK. The Clone Virtual Machine wizard appears. 212 4 Select the virtual machine to clone, and click Next. 5 Follow the wizard through the same steps as those in the previous task in which you cloned a virtual machine. The page after Guest Customization is the Schedule the Task page. 6 Enter a name and a task description in the text box. 7 Select the frequency of the task. VMware, Inc. Chapter 13 Working with Templates and Clones 8 Select the radio button for Now or Later. If later, enter the time and date when you want the virtual machine to be deployed, and click Next. To see the calendar, click Later, and click the drop‐down arrow to select a date from the displayed calendar. A red circle indicates today’s date, and a dark circle indicates the scheduled date. 9 Review the information on the Ready to Complete New Virtual Machine page, and click Finish. Optionally, you can select the check box to power on the new virtual machine after it is created. VirtualCenter adds the new task to the scheduled task list and completes it at the designated time. When it is time to perform the task, VirtualCenter first verifies that the user who created the task still has permission to complete the task. If the permission levels are not acceptable, VirtualCenter sends a message to the log and the task is not performed. VMware, Inc. 213 Basic System Administration 214 VMware, Inc. 14 Customizing Guest Operating Systems 14 Now that you have created and configured a virtual machine, you have the option to customize the identity and network settings of your virtual machine’s guest operating system so that it is ready to begin work immediately in your target environment. You can save your virtual machine settings in a specification that you can recall later and reuse. You do this using the customization wizard. There are two ways to access the customization wizard: using the customization specification manager, which lets you create specifications and store them in the database for later use, and using the wizard when you’re cloning a new virtual machine. NOTE Virtual machines must be registered in the VirtualCenter inventory before you can customize their guest operating systems. This chapter describes how to use the Customization Specification Manager to customize your guest operating systems. This chapter contains the following topics: “Preparing for Guest Customization” on page 216 “Customizing a Windows Guest Operating System” on page 218 “Using the Customization Specification Wizard” on page 224 “Using the Clone Virtual Machine Wizard” on page 228 “Completing a Guest Operating System Customization” on page 229 For more details on installing a guest operating system, see the Guest Operating System Installation Guide. VMware, Inc. 215 Basic System Administration Preparing for Guest Customization When you deploy a new virtual machine from a template or clone an existing virtual machine, you have the opportunity to customize the new guest operating system. The Guest Customization wizard guides you through the configuration options. Before you run the Guest Customization wizard, if you intend to perform a guest customization, do the following: Verify that your system meets the guest customization requirements. If you plan to customize a Windows guest operating system, you must install the components required to support a Windows guest operating system customization. This is described in Appendix B, “Installing the Microsoft Sysprep Tools,” on page 351. Install the required components on the Windows machine where the VirtualCenter server is installed. NOTE After deploying and customizing non‐volume‐licensed versions of Windows XP or Windows 2003, you might need to reactivate your Microsoft operating system on the new virtual machine. Virtual Hardware Requirements for Guest Customization Guest customization requires that the source virtual machine used to create the clone or templates has the following: VMware Tools installed. SCSI disks. The default configuration for VMware Workstation, and VMware Server creating a Windows XP or Windows Server 2003 virtual machine is IDE disks. If you are customizing a virtual machine with IDE disks, it can be deployed only to a VMware Server host. VirtualCenter customization operates on the disk attached to the virtual SCSI node with the lowest address on the SCSI controller with the lowest index. As a result, you must make sure that the guest operating system being customized resides on a disk attached as SCSI 0:0 node in the virtual machine configuration. NOTE If a virtual machine has mixed IDE and SCSI disks, the first IDE disk is considered the boot disk, and VirtualCenter passes it to the customizer. “First” is in controller:device order, that is, ide0:0, ide0:1, scsi0:0, scsi0:1, and so on. 216 VMware, Inc. Chapter 14 Customizing Guest Operating Systems For Windows guest operating systems: If the virtual machine resides on a host running ESX Server 3.0.x or earlier, both the active partition (the partition containing boot.ini) and the system partition (the partition containing the system directory, for example, \WINNT or \WINDOWS), are on the same virtual disk and attached the SCSI 0:0 virtual SCSI node. NOTE It is not a requirement that active and system partitions be the same partition. For Linux guests: If the virtual machine resides on a host running ESX Server 3.0.x or earlier, the virtual disk containing the system partition (the partition containing the /etc directory) must reside on the SCSI 0:0 node. 32‐bit or 64‐bit hardware corresponding to the 32‐bit or 64‐bit operating system being installed. Windows Requirements for Guest Customization Guest customization of a Windows guest operating system can occur if: The guest operating system is not a primary or backup domain controller. The clone or template has one of the following Windows versions installed: Windows 2000 Server, Advanced Server, or Professional (including 64‐bit versions) Windows XP Professional (including 64‐bit versions) Windows Server 2003, Web, Standard, or Enterprise Editions (including 64‐bit versions) Windows Vista (including 64‐bit versions) NOTE Windows XP Home or Windows NT4 operating system guest customization is not supported. Windows Vista customization is supported only on hosts running ESX Server 3.5 and greater or ESX Server 3i version 3.5 and greater. VMware, Inc. The most recent version of VMware Tools is installed in the guest operating system. 217 Basic System Administration The Microsoft Sysprep tools are installed on the VirtualCenter server. If the virtual machine resides on a host running ESX Server 3.0.x or earlier, both the active partition (the partition containing boot.ini) and the system partition (the partition containing the system directory, for example, \WINNT or \WINDOWS), must be on the same virtual disk. Microsoft Sysprep tools have certain requirements and impose certain restrictions on the source machine. See the Microsoft Sysprep documentation for additional information. Linux Requirements for Guest Customization Guest customization of a Linux guest operating system can occur if: (SEE UPDATE) The clone or template has one of the following Linux versions installed: Red Hat Enterprise Linux AS versions 2 through 5 (including 64‐bit versions) Red Hat Application Server versions 2 through 5 (including 64‐bit versions) SUSE LINUX Enterprise Server 8, 9, or 10 NOTE Customization for Red Hat Linux version 4 and greater and SUSE LINUX Enterprise Server version 9 and greater is supported only on hosts running ESX Server 3.5 and greater or ESX Server 3i version 3.5 and greater. The most recent version of VMware Tools is installed in the guest operating system. The clone or template has a root volume formatted with an ext2, ext3, or ReiserFS file system. Customizing a Windows Guest Operating System The customizing process varies, depending upon the guest operating system to be used in the new virtual machine. To customize a Windows operating system while deploying a template or cloning a virtual machine, perform the following steps. 218 VMware, Inc. Chapter 14 Customizing Guest Operating Systems To customize a Windows guest operating system The Guest Customization wizard starts indirectly from the Deploy Template wizard or Clone Virtual Machine wizard, or you can start the wizard by selecting a virtual machine and then selecting Edit > Customization Specifications. 1 Start the Guest Customization wizard. 2 On the Registration Information page, enter the virtual machine owner’s name and organization. Click Next. This information is for guest operating system registration purposes. It is displayed in the guest operating system System Properties. In the Name field, you can enter the name of a person, user, or group. 3 On the Computer Name page, specify the Computer Name for the virtual machine. Click Next. The computer name is the name given to the particular instance of a guest operating system. The operating system uses this name to identify itself on the network. On Windows systems, it is called the computer name. On most other operating systems, it is called the host name. This is not the same as the virtual machine name that was declared earlier in the Deploy Template wizard or Clone Virtual Machine wizard. You can set the computer name using the following options: VMware, Inc. Use a specific name – The name can contain alphanumeric characters and the underscore ( _ ) and hyphen (‐) characters. It cannot contain periods (.) or blank spaces and cannot be made up of digits only. If you want to ensure that the name is unique so that you do not incur conflicts, select Append a numeric value to ensure uniqueness. Names are case‐insensitive: the name ʺmy_vmʺ is identical to ʺMy_Vmʺ. Use the virtual machine’s name – The computer name that VirtualCenter creates is identical to the name of the virtual machine on which the guest operating system is running. Prompt the user for a name in the Deploy wizard – The VI Client populates the Deploy Virtual Machine wizard with a prompt for the computer name after you complete all the steps in the wizard. Use a custom application configured with the VirtualCenter Server to generate a name – Enter a parameter that can be passed to the custom application. 219 Basic System Administration 4 On the Windows License page, specify the Windows license key for the new guest operating system. Click Next. If you are customizing a Windows Server operating system, select the appropriate license mode, Per seat or Per server. If you select Per server, specify the maximum number of simultaneous connections you want the server to accept. 5 On the Administrator Password page, type and confirm the administrator password for the virtual machine. Click Next. If you leave the password blank, the VI Client asks you to confirm that Administrator users aren’t required to provide a password. NOTE You can only change the administrator password if the administrator password on the source Windows virtual machine is blank. If you specify a new administrator password and the source Windows virtual machine or template already has one, the old administrator password does not change. If you want to automatically log in as administrator when the virtual machine boots, select Automatically log on as the administrator and specify how many times automatic log in is to be performed. This is useful if you know you will have a series of reboots before the virtual machine is ready for normal log in users. 6 On the Time Zone page, choose the time zone for the virtual machine. Click Next. 7 On the Run Once page, type any commands you want to run as part of the first startup for the new virtual machine. After you type each command, click Add. Use the Delete and Move options to create the run order for the commands. When you are done with the command list, click Next. NOTE See Microsoft Windows Sysprep documentation for more information on the Run Once commands. 8 220 If you want VirtualCenter to automatically configure all network interfaces from a DHCP server, select Typical settings on the Network page. Click Next. VMware, Inc. Chapter 14 Customizing Guest Operating Systems 9 If typical VirtualCenter configuration is not appropriate for your environment, select Custom settings, select the network interface card (NIC) to customize and click Customize to make additional specifications. The Network Properties dialog box opens. Use the Network Properties dialog box to perform these steps: VMware, Inc. a On the General tab, select whether you want to use DHCP to obtain an IP address automatically or enter the IP addresses manually. Also select whether you want to use DHCP to obtain an DNS server address automatically or enter the DNS server addresses manually. b On the DNS tab, specify the DNS connections by entering DNS suffixes. For each DNS suffix you enter, click Add. If you are adding multiple DNS connections, use Move Up and Move Down to specify the order in which a virtual machine is to use the connections. c On the WINS tab, specify the primary and secondary WINS addresses by typing the IP addresses in the entry boxes. d Click OK to return to the previous dialog box. Click Next on the Network Guest Customizations dialog box. 221 Basic System Administration 10 On the Workgroup or Domain page, complete one of these steps: To join a workgroup, select Workgroup, type the workgroup name, and click Next. To join a domain, select Windows Server Domain, specify the user name of a user who can add computers to the Windows domain, and specify the user’s password. Click Next. 11 On the Operating System Options page, select Generate New Security ID (SID) to generate a new security ID for the virtual machine. 12 Click Next. 13 (Optional) On the Save Specification page, save the customized options as an .xml file by completing these steps: a Select Save this customization specification for later use. b Specify the name for the specification, and click Next. VirtualCenter saves the customized configuration parameters in the VirtualCenter database. If the customization settings are saved, the administrator, and domain administrator, passwords are stored in encrypted format in the database. Because the certificate used to encrypt the passwords is unique to each VirtualCenter Server, reinstalling the VirtualCenter Server, or attaching a new instance of the server the database, invalidates the encrypted passwords. The passwords must be re‐entered before they can be used. 14 Click Finish to save your changes and exit the Guest Customization wizard. 15 Click Finish to deploy the virtual machine and exit the Deploy Template wizard or Clone Virtual Machine wizard. Customizing a Linux Guest Operating System To customize a Linux guest operating system You cannot start the Guest Customization wizard from a menu or toolbar option. The Guest Customization wizard starts indirectly from the Deploy Template wizard or Clone Virtual Machine wizard. 222 1 Start the Guest Customization wizard. 2 On the Computer Name page, specify the Computer Name and the Domain Name for the virtual machine. Click Next. VMware, Inc. Chapter 14 Customizing Guest Operating Systems The computer name is the name given to the particular instance of a guest operating system. The operating system uses this name to identify itself on the network. On Linux systems, it is called the host name. This is not the same as the VMware VI3 virtual machine name that was declared earlier in the Deploy Template wizard or Clone Virtual Machine wizard. You can set the computer name using the following options: Use a specific name – The name can contain alphanumeric characters and the underscore ( _ ) and hyphen (‐) characters. It cannot contain periods (.) or blank spaces and cannot be made up of digits only. If you want to ensure that the name is unique so that you do not incur conflicts, select Append a numeric value to ensure uniqueness. Names are case‐insensitive: the name ʺmy_vmʺ is identical to ʺMy_Vmʺ. Use the virtual machine’s name – The computer name that VirtualCenter creates is identical to the name of the virtual machine on which the guest operating system is running. Prompt the user for a name in the Deploy wizard – The VI Client populates the Deploy Virtual Machine wizard with a prompt for the computer name after you complete all the steps in the wizard. Use a custom application configured with the VirtualCenter Server to generate a name – Enter a parameter that can be passed to the custom application. 3 If you want VirtualCenter to automatically configure all network interfaces from a DHCP server, select Typical settings on the Network page. Click Next. 4 If VirtualCenter configuration is not appropriate for your environment, select Custom settings, and click Next. 5 Select the network interface card (NIC) to customize and click Customize to make additional specifications. Use the Network Properties dialog box to perform these steps: VMware, Inc. a On the General tab, select whether you want to use DHCP to obtain an IP address automatically or enter the IP addresses manually. Also select whether you want to use DHCP to obtain an DNS server address automatically or enter the DNS server addresses manually. b Click OK to return to the previous dialog box. Click Next on the Network Guest Customizations page. 223 Basic System Administration 6 On the DNS and Domain settings page, enter the IP addresses for the DNS servers. Specify the DNS connections by entering DNS suffixes. For each DNS suffix you enter, click Add. If you are adding multiple DNS connections, use Move Up and Move Down to specify the order in which a virtual machine is to use the connections. 7 (Optional) On the Save Specification page, save the customized options as an .xml file by completing these steps: a Select Save this customization specification for later use. b Specify the filename for the specification, and click Next. VirtualCenter saves the customized configuration parameters in the VirtualCenter database. If the customization settings are saved, the administrator, and domain administrator, passwords are stored in encrypted format in the database. Because the certificate used to encrypt the passwords is unique to each VirtualCenter Server, reinstalling the VirtualCenter Server, or attaching a new instance of the server the database, invalidates the encrypted passwords. The passwords must be re‐entered before they can be used. 8 Click Finish. VirtualCenter closes the Guest Customization wizard and returns you to the Deploy Template wizard or Clone Virtual Machine wizard. 9 Click Finish to deploy the virtual machine from the template or create the clone. Using the Customization Specification Wizard The following procedure helps you set up a customization specification that can be used later to customize a guest operating system. To start the Guest Customization wizard 1 Choose Edit > Customization Specifications. The Customization Specification Manager window appears. From here, you can view the properties of a specification and create, edit, copy, delete, import, or export specifications. Use the Refresh button to refresh the display. 224 VMware, Inc. Chapter 14 Customizing Guest Operating Systems 2 To create a new specification, click the New icon. The Guest Customization wizard appears. 3 Choose the target virtual machine operating system from the drop‐down menu. 4 Select the check box if you want to use a custom Sysprep answer file. 5 Type a name for the new customization specification and an optional description. Click Next. 6 Type the owner’s name and organization to register this copy of the guest operating system. Click Next. The Computer Name page appears. In this page you specify a computer name to identify this virtual machine on a network. 7 To specify a name for the computer, select the radio button for one of the following: Use a specific name With this option, you must type a name in the text field. Select the check box if you want to append a numeric value to the specific computer name to ensure uniqueness of name. Use the Virtual Machine Name Prompt the user for a name in the Deploy wizard Use a custom application configured with the VirtualCenter server to generate a name With this selection, you supply an argument. VMware, Inc. 225 Basic System Administration 8 Click Next. The operating system License page appears. 9 In the License page, type the product ID if the virtual machine requires licensing information. Some virtual machines might not require licensing information. In that case, leave these fields blank. 10 Select the check box for Include Server License Information if you are customizing a server guest operating system. 11 Select either per seat or per server operating system, enter the maximum connections for server license mode, and click Next. 12 On the Administrator Password panel, type a password and confirm it for the administrator account. If you do not enter a password, a warning dialog box appears. 13 Select the check box if you want to automatically log in as the administrator, and choose the number of times to log in. 14 Click Next. 15 Use the drop‐down menu to choose a time zone, and click Next. 16 In the Run Once page, specify commands to be run the first time a user logs on. Use the navigation buttons to add, delete, and move commands up or down. NOTE See Microsoft Windows Sysprep documentation for more information on the Run Once commands. 226 17 Click Next. 18 Specify the network interface settings if you want to customize the software settings for each network interface. Select the radio button for typical settings to enable DHCP for all network interfaces or the radio button for custom settings to manually configure each network interface. 19 Click Next. 20 In the Workgroup or Domain page, select the way in which the virtual machine participates in the network, select the radio button for workgroup and enter a workgroup name, or select the radio button for Windows server domain and enter the domain. VMware, Inc. Chapter 14 Customizing Guest Operating Systems In the latter case, you must also enter a user name and password for a user account that has permission to add a computer to the specified domain. 21 Click Next. 22 In the Operating System Options page, select Generate New Security ID (SID) to generate a new security identifier. 23 Click Next. 24 Review the information you have entered, and click Finish. The specification appears in the Customization Specification Manager page and can be used to customize a guest operating system. Saved customization specifications are unique to each VirtualCenter Server and to each version of VirtualCenter due to encryption. You have to recreate the customization specifications for each VirtualCenter Server. Encryption is preserved between upgrade versions on the same VirtualCenter Server. This means you can use the same specifications between upgrades of VirtualCenter. However, if you uninstall VirtualCenter and later do a fresh installation, the ability to decrypt passwords from the earlier installation is lost. 25 To view the properties of a specification, click the Properties icon. The Customization Specification Properties dialog box appears. VMware, Inc. 227 Basic System Administration 26 Click OK to close the dialog box. 27 Click the Edit icon to redisplay the Guest Customization wizard, and change the information for the specification. 28 Click the Copy icon to create a copy of the specification. 29 To delete a specification, select it and click the Delete icon. The specification is deleted from the specification manager. 30 To import an existing specification into the manager, click the Import icon and select the specification in the Browse dialog box. 31 To export a specification, click the Export icon and choose a Save As location. 32 Use the maximize, minimize, and close buttons to maximize, minimize, or exit the specification manager. Using the Clone Virtual Machine Wizard You have a second opportunity to access the Guest Customization wizard at the end of the deployment wizard. Here, you have the ability to load a saved customization specification. You can choose to get the specification from the local disk or from the server. If you choose not to load a saved specification, the wizard opens with blank fields. Use the following procedure when you are setting up your new virtual machine. You use the specification that you set up in the previous section as you set up a virtual machine in the following procedure. For more information on using the customization wizard, see “Customizing a Windows Guest Operating System” on page 218. To load a saved customization specification using the Clone Virtual Machine wizard 1 Choose Inventory > Virtual Machine > Clone. The Clone Virtual Machine wizard appears. 2 228 Move through the wizard until you reach the Select Guest Customization Option page from which you can customize using the Customization wizard or customize using an existing customization specification selected from the specification manager’s list. VMware, Inc. Chapter 14 Customizing Guest Operating Systems Completing a Guest Operating System Customization The final customization steps occur when the new virtual machine boots for the first time. As part of this process, the machine might reboot a number of times. The customization process does not complete until the guest operating system boots, runs the finalization scripts, and reaches the log in page. If the new virtual machine encounters customization errors while it is booting, the errors are reported using the guest’s system logging mechanism. In Linux, these errors are logged to /var/log/vmware/customization.log. In Windows, they are written to %WINDIR%\temp\vmware-imc. The steps required to finalize guest operating system customization are covered in the following sections: “Completing Linux Guest Operating System Customization” on page 229 “Completing Windows Guest Operating System Customization” on page 229 Completing Linux Guest Operating System Customization A customized Linux virtual machine does not need any additional rebooting and is operational as soon as the log in page appears after the first boot. If configuration errors occur, they are displayed on the virtual machine’s console window while the guest operating system is booting. Completing Windows Guest Operating System Customization When a customized virtual machine is powered on for the first time, its guest operating system completes a set of operations that finalizes the customization and configuration process. Depending on the guest operating system type, this process might require additional rebooting, which is automatically performed. After powering on for the first time, a customized Windows virtual machine automatically reboots multiple times to finalize the configuration process. It becomes operational when the log in page appears after the second reboot. This process can take several minutes, depending on the speed and load of the host. If any errors occur during the final configuration process, events are logged to the guest operating system’s event database. To view these errors, choose Start > Program > Administrative Tools > Event Viewer from the Windows Start menu. VMware, Inc. 229 Basic System Administration If any of the information required in the configuration finalization process is not correct, the guest operating system pauses when the new virtual machine boots and waits for you to enter the correct information. Incorrect information might include: The computer name is not unique. The computer name must be unique for the network on which the machine is deployed. The product key is incorrect. The user specified to join a domain that does not exist. The DHCP server for the network is not functioning properly. To determine if the system is waiting for information Open the virtual machine’s console to see if the system is waiting for information. 230 VMware, Inc. 15 Migrating Virtual Machines 15 This chapter describes the process of migrating—moving a virtual machine from one host to another. This chapter contains the following topics: “About Migration” on page 232 “Migration” on page 233 “Migration with VMotion” on page 233 “Migration Wizard” on page 241 “Migration with Storage VMotion” on page 245 The user initiating the migration must have appropriate permission to perform migration with VMotion on both machines. See “Managing Users, Groups, Permissions, and Roles” on page 261 for information on permissions. NOTE Copying a virtual machine is creating a new virtual machine. It is not a form of migration. VMware, Inc. 231 Basic System Administration About Migration Migration is the process of moving a virtual machine from one host to another. If the virtual machine is powered‐off or suspended, this process is called migration. If the virtual machine is powered‐on, this process is called migration with VMotion. Migration with VMotion, designed to be used between compatible systems, allows you to migrate virtual machines with no downtime but requires VMotion licensing and specific configuration. In VirtualCenter 2.0 and greater, you have two migration options: Migration – Moving a powered‐off or suspended virtual machine. Optionally, during migration, you can relocate configuration and disk files. NOTE Migrating suspended virtual machines is supported in ESX Server 3.x and ESX Server 3i only. Virtual machines created using ESX Server 2.x must be powered off before migration. For this type of migration, virtual machines are not required to be on shared storage. Migration with VMotion – Moving a virtual machine that is powered on. NOTE Virtual machines must be available from any form of shared storage, such as SAN, iSCSI, or NAS. Migration with VMotion cannot be used to migrate virtual machines using raw disks for clustering purposes. Virtual machines that are powered off or suspended can be moved between datacenters. VMotion can not be used to migrate virtual machines between datacenters. The following table lists the VMotion capabilities for 32‐ and 64‐bit guest virtual machines. Table 15-1. VMotion Support 232 32-bit Guest Virtual Machines 64-bit Guest Virtual Machines VMotion (powered on) Fully supported within VMotion‐compatible 32‐bit CPUs AND 64‐bit CPUs (Intel‐to‐Intel or AMD‐to‐AMD). Fully supported within VMotion‐compatible 64‐bit CPUs (Intel‐to‐Intel or AMD‐to‐AMD). Cold Migration (powered off) Fully supported within supported 32‐bit CPUs and 64‐bit CPUs and able to power on irrespective of any CPU incompatibilities (Intel‐to‐AMD OK). Fully supported within VMotion‐compatible 64‐bit CPUs (Intel‐to‐AMD OK). VMware, Inc. Chapter 15 Migrating Virtual Machines Migration The virtual machine you want to migrate must be powered off or suspended prior to beginning the migration process. With a migration, you also have the option of moving the associated disks from one datastore to another. (To move the disks of a powered‐on virtual machine from one datastore to another, use Storage VMotion.) A migration consists of the following steps: 1 The configuration files, including the NVRAM file (BIOS settings), log files, and the suspend file for suspended virtual machines as well as the disks of the virtual machine are moved from the source host to the destination host’s associated storage area. 2 The virtual machine is registered with the new host. 3 After the migration is completed, the old version of the virtual machine is deleted from the source host. If errors occur during migration, the virtual machines revert to their original states and locations. You can move virtual machines manually or set up a scheduled task to perform the migration. See “Managing Tasks, Events, and Alarms” on page 297 for information on scheduling tasks. Migration with VMotion VMotion allows working processes to continue throughout a migration with VMotion. The entire state of the virtual machine as well as its configuration file, if necessary, are moved to the new host even while the data storage remains in the same location on the SAN. The associated virtual disk remains in the same location on the SAN storage that is shared between the two hosts. After the configuration file is migrated to the alternate host, the virtual machine runs on the new host. The state information includes the current memory content and all the information that defines and identifies the virtual machine. The memory content includes transaction data and whatever bits of the operating system and applications are in the memory. The defining and identification information stored in the state includes all the data that maps to the virtual machine hardware elements, such as BIOS, devices, CPU, MAC addresses for the Ethernet cards, chip set states, registers, and so forth. VMware, Inc. 233 Basic System Administration Migration with VMotion happens in three stages: 1 When the migration with VMotion is requested, VirtualCenter verifies that the existing virtual machine is in a stable state with its current host. 2 The virtual machine state information (that is, memory, registers, and network connections) is copied to the target host. 3 The virtual machine resumes its activities on the new host. If any error occurs during migration, the virtual machines revert to their original states and locations. VMotion Requirements To be configured for VMotion, each host in the cluster must meet the following requirements. Shared Storage Ensure that the managed hosts use shared storage. Shared storage is typically on a storage area network (SAN), but can also be implemented using iSCSI and NAS shared storage. See the VMware SAN Configuration Guide for additional information on SAN and the ESX Server 3 Configuration Guide or ESX Server 3i Configuration Guide for information on other shared storage. Shared VMFS Volume or NAS Storage Configure all managed hosts to use shared VMFS volumes or to be located on NAS storage. If using shared VMFS volumes: Place the disks of all virtual machines on VMFS volumes that are accessible by both source and target hosts. Ensure that the VMFS volume is sufficiently large to store all virtual disks for your virtual machines. CPU Compatibility Make sure that the source and destination hosts have a compatible set of processors. VMotion transfers the running architectural state of a virtual machine between underlying VMware ESX Server systems. VMotion compatibility requires that the processors of the target host be able to resume execution using the equivalent instructions that the processors of the source host were using when suspended. Processor clock speeds and cache sizes, and the number of processor cores can vary, but 234 VMware, Inc. Chapter 15 Migrating Virtual Machines processors must come from the same vendor class (Intel or AMD) and same processor family (P3, P4, or Intel core) to be compatible for migration with VMotion. Processor families such as Intel Xeon and AMD Opteron are defined by the processor vendors. You can distinguish different processor versions within the same family by comparing the processors’ model, stepping level, and extended features: In most cases, different processor versions within the same family are similar enough to maintain compatibility. In some cases, processor vendors have introduced significant architectural changes within the same processor family, such as the SSE3 and SSSE3 instructions, and Nx/XD CPU security features. By default, VMware identifies mismatches on SSE3, SSSE3, and Nx/XD as incompatible to guarantee the stability of virtual machines after migrations with VMotion. Server hardware’s CPU specifications will usually indicate whether or not the CPUs contain the SSE3, SSSE3, and Nx/XD features that affect VMotion compatibility. If the specifications of a server or its CPU features are unknown, VMware’s bootable CPU identification utility (available for download with ESX Server) can be used to boot a server and determine whether its CPUs contain features such as SSE3, SSSE3, and NX/XD. NOTE VMware, in partnership with CPU and hardware vendors, is working to maintain VMotion compatibility across the widest range of processors. For additional information, check the VMware Knowledge Base. Nx/XD Considerations AMD’s No eXecute (NX) and Intel’s eXecute Disable (XD) technology serve the same security purpose: to mark memory pages as data‐only to prevent malicious software exploits and buffer overflow attacks. The following operating systems support NX and XD: Windows Server 2003 (SP1), Windows* XP (SP2), Windows Vista, RHEL4, RHEL 3 (Update 3), SUSE 10, SUSE Linux 9.2, Solaris 10, Linux kernels 2.6.6 or later (or 2.4 kernels with a patch). In ESX Server 3.0, NX and XD technology is exposed by default for all guest operating systems that can use it (trading off some compatibility for security by default). Hosts previously compatible in ESX Server 2.x might become incompatible after upgrading to ESX Server 3.0 if NX mismatched, but per‐VM CPU compatibility masks specified in the VMotion CPU Compatibility Matrix can be used to restore compatibility. VMware, Inc. 235 Basic System Administration SSE3 Considerations Within the Intel P4 and AMD Opteron processor families, VMware places a restriction between processors that do support the SSE3 instructions and processors that do not support the SSE3 instructions because they are application level instructions that bypass the virtualization layer, and could cause application instability if mismatched after a migration with VMotion. SSSE3 Considerations Within the Intel P4 and Intel Core processor families, VMware places a restriction between processors that do support the SSSE3 instructions and processors that do not support the SSSE3 instructions because they are application level instructions that bypass the virtualization layer, and could cause application instability if mismatched after a migration with VMotion. NOTE VMware is working on maintaining VMotion compatibility across the widest range of processors through partnerships with processor and hardware vendors. For additional information, check the VMware Knowledge Base. Networking Requirements 1 236 VMotion requires a Gigabit Ethernet network to ensure rapid migration: A dedicated network is recommended to keep virtual machine memory state secure. VMotion requires a private Gigabit Ethernet migration network between all of the VMotion‐enabled managed hosts. When VMotion is enabled on a managed host, configure a unique network identity object for the managed host and connect it to the private migration network. Two hosts with cross‐connected GigE cards can be used for demo purposes. 2 Virtual machines must have access to the same subnets on the source and destination ESX Server hosts. 3 Network labels for each virtual NIC must be created through the ESX Server configuration settings: Network labels are global across datacenters. VMotion automatically maps virtual machines to appropriate virtual NICs based on network labels. For ESX Server 2.x hosts, network labels can be configured through the Web‐based VMware Management Interface. VMware, Inc. Chapter 15 Migrating Virtual Machines Minimum Network Requirements Two NICs with at least one GigE NIC dedicated to VMotion. For best security, dedicate the GigE NIC to VMotion and use VLANs to divide the Virtual machine and management traffic on the other NIC. For best availability, combine both NICs into a bond, and use VLANS to divide traffic into at least three networks (One or more for virtual machines, one for the service console on an ESX Server 3 host, and one for VMotion). Network Best Practices One dedicated NIC for the service console on an ESX Server 3 host (10/100 or GigE). One dedicated NIC for VMotion (GigE). One or more NICs for virtual machines (10/100 or GigE). Swapfile Location Compatibility Virtual machines on hosts running ESX Server 3.0 and ESX Server 3.0.1 have a virtual machine swapfile located with the virtual machine configuration file. These virtual machines can be migrated with VMotion only if the destination host can access the VMFS volume where the swapfile is located. You can configure ESX Server 3.5 and ESX Server 3i version 3.5 hosts or clusters or hosts managed by VirtualCenter 2.5 to store virtual machine swapfiles in one of two locations: with the virtual machine configuration file, or on a local swapfile datastore specified for that host. You can also set individual virtual machines to have a different swapfile location from the default set for their current host. The location of the virtual machine swapfile affects VMotion compatibility as follows: Migrations between hosts running ESX Server 3.5 or ESX Server 3i version 3.5: Migrations with VMotion and migrations of suspended and powered‐off virtual machines are allowed. If the swapfile location specified on the destination host differs from the swapfile location specified on the source host, the swapfile is copied to the new location. This can result in slower migrations with VMotion. If the destination host cannot access the specified swapfile location, it stores the swapfile with the virtual machine configuration file. Migrations between a host running ESX Server 3.5 or ESX Server 3i version 3.5 and a host running an earlier version of ESX Server: Migrations of suspended and powered‐off virtual machines are allowed. If the virtual machine is configured to use a local swapfile datastore, attempting to migrate it to a host that does not VMware, Inc. 237 Basic System Administration support this configuration produces a warning, but the migration can proceed. When the virtual machine is powered on again, the swapfile is located with the virtual machine. See the VI Client online Help for more information on configuring swapfile policies. Migrations with VMotion are not allowed unless the destination swapfile location is the same as the source swapfile location. In practice, this means that virtual machine swapfiles must be located with the virtual machine configuration file. Migrating Virtual Machines with Snapshots Some additional restrictions apply when migrating virtual machines with snapshots. Migrating a virtual machine with snapshots is permitted, regardless of the virtual machine power state, as long as the virtual machine is being migrated to a new host without moving its configuration file or disks. (In other words, the virtual machine must reside on shared storage accessible to both hosts.) If the migration involves moving the configuration file or virtual disks, then the following additional restrictions apply: The starting and destination hosts must be running ESX Server 3 version 3.5 or ESX Server 3i version 3.5 or later. All of the virtual machine files and disks must reside in a single directory, and the migrate operation must move all the virtual machine files and disks to a single destination directory. VMotion Compatibility VMotion compatibility requires that both source and destination hosts match in certain criteria. Possible destination hosts include hosts and fully automated DRS clusters. A nonautomated cluster can also be selected as a destination. When you select a host, the Compatibility panel at the bottom of the Migration wizard displays information about the compatibility of the selected host or cluster with the virtual machine’s configuration. If the virtual machine is compatible, the panel displays the message, “Validation succeeded.” If the virtual machine is not compatible with either the host’s or cluster’s configured networks or datastores, the compatibility window can display both warnings and errors: 238 VMware, Inc. Chapter 15 Migrating Virtual Machines Warning messages do not disable migration. Often the migration is justified and you can continue with the migration despite the warnings. Compatibility panel Warning messages Errors can disable migration if there are no error‐free destination hosts among the selected destination hosts. In this case, the Next button is disabled. Error message For clusters, the network and datastore configurations are taken into account when checking compatibility issues. For hosts, the individual host’s configuration is used. A possible problem might be that VMotion is not enabled on one or both hosts. VMware, Inc. 239 Basic System Administration A specific host feature’s effects on compatibility are dependent on whether or not ESX Server exposes or hides them from virtual machines: Features that are exposed to virtual machines are not compatible when they are mismatched. Features that are not exposed to virtual machines are compatible regardless of mismatches. CPU Compatibility Masks VirtualCenter compares the CPU features of two hosts to determine whether to allow or disallow migrations with VMotion. A new capability in VirtualCenter 2.0 called CPU compatibility masks allows per‐virtual machine, advanced customization of the CPU features that a virtual machine should require for CPU compatibility during a migration with VMotion. NOTE Editing a virtual machine’s CPU compatibility mask is supported in ESX Server 3.x only. Default values for the CPU compatibility masks are set by VMware to guarantee the stability of virtual machines after a migration with VMotion. Changes to these default masks are made very conservatively by VMware, and only when new CPU features are introduced and versions of ESX Server are updated to expose or hide them from virtual machines. In some cases, where a choice between CPU compatibility or guest operating system features (such as NX/XD) exists, VMware provides check‐box options to configure individual virtual machines through the virtual machine’s Advanced Settings option. Advanced virtual machine virtual host modifications can be used by developers. Choose between Nx/xD Security features or Broadest VMotion Compatibility For future CPU features, edit mask at the bit level 240 VMware, Inc. Chapter 15 Migrating Virtual Machines For other cases, and advanced purposes (intended to be used using specific instructions from VMware or by CPU and operating system developers who might need to control the characteristics of virtual CPUs), VMware also provides a mechanism to manually edit the CPU compatibility masks used by a virtual machine. Manual edit of the CPU compatibility masks without the appropriate documentation and testing is NOT recommended and might lead to an unsupported configuration. Migration Wizard The Migration wizard takes you through the process of migrating a virtual machine from one host to another. Both source and destination hosts must have VMotion enabled on them. If the destination is a cluster, there must be at least one valid destination host in the cluster, so at least one host in the cluster must have VMotion enabled. Preferably all hosts in a cluster will have VMotion enabled, especially for DRS clusters. The menu options differ slightly, depending on whether you are performing migration or migration with VMotion. To migrate a powered-off or suspended virtual machine 1 From the VirtualCenter client, click the Inventory button in the navigation bar. 2 Choose Migrate from the pop‐up menu. The Migrate Virtual Machine wizard starts. 3 Select the destination host or cluster for this virtual machine migration. Any compatibility problem is displayed in the Compatibility panel. Fix the problem, or choose another host or cluster. Possible targets include hosts and DRS clusters with any level of automation. If a cluster has no DRS enabled, select a specific host in the cluster rather than selecting the cluster itself. VMware, Inc. 241 Basic System Administration If the wizard is invoked through drag‐ and‐drop, the Select Destination host or cluster window is skipped if the drag‐and‐drop target is a standalone host or a pool assigned to a standalone host. If a cluster or a cluster’s pool is the drag‐and‐drop target, the Select Destination host or cluster window appears. NOTE Moving a virtual machine from the host where its snapshots are located might render those snapshots inaccessible. 4 Click Next. NOTE The resource pool selection pane of the wizard performs a compatibility check that can display warnings or errors. 5 Select the destination resource pool for the virtual machine migration, and click Next. The Resource Pool Selection page does not appear if a virtual machine was dropped on a resource pool. 6 Select the destination datastore. The datastores that are accessible from the new destination are listed. 7 242 Select the radio button to keep the virtual machine configuration files and virtual disks in their current locations or the radio button to move the virtual machine configuration files and their virtual disks. VMware, Inc. Chapter 15 Migrating Virtual Machines VirtualCenter moves the virtual machine, including the virtual disks, to the new host. Event messages appear in the Events tab. The data displayed on the Summary tab shows the status and state throughout the migration. NOTE You can relocate only powered off and suspended virtual machines. You cannot relocate virtual machines that are being migrated with VMotion. 8 Click Next. 9 Review the summary, and click Finish. To migrate a powered-on virtual machine NOTE Before you begin, disconnect any peripheral devices connected to the virtual machine. If the virtual machine is using a physical device on the source host, that device will not be accessible on the destination host. This is an incompatibility that will prevent use of VMotion. For example, if the virtual machine is reading from a CD‐ROM drive on the source host, it cannot access that drive from the destination host. 1 From the VI Client, click the Inventory button in the navigation bar. Expand the inventory as needed, and click the appropriate virtual machine. 2 Make sure that both the source and target hosts are VMotion‐enabled and using the same shared datastore. For each host: a Select the Summary tab. b Check the VMotion Enabled field and the Datastore section. The VMotion Enabled field should say Yes. Datastores on both hosts should list the datastore which the virtual machine to be migrated resides on. In migration with VMotion, a host must have VMotion enabled on it to migrate a powered‐on virtual machine to or from the host. VMotion interfaces are configured and enabled using the network configuration options for the host. 3 Display the inventory panel, and select the appropriate datacenter. 4 Click the Inventory option in the navigation bar. Expand the inventory, as needed, and click the appropriate virtual machine. VMware, Inc. 243 Basic System Administration 5 Start the Migrate Virtual Machine wizard. In the inventory panel, select the virtual machine you want to migrate. Then do one of the following: From the pop‐up menu, choose the Migrate option. From the information panel Summary tab, click the Migrate to New Host button. Drag the virtual machine onto the target standalone host, cluster, or resource pool. The migration with VMotion wizard starts. Virtual machines can also be dropped into resource pools for any host or cluster, in which case the wizard skips the Resource Pool Selection page. In the event that the virtual machines are dropped onto a resource pool on the same host or cluster, the Migration wizard is not invoked. Instead, the virtual machines are reassigned to the new resource pool, pending admission control to the new pool. NOTE If multiple virtual machines are selected and the wizard is invoked through drag‐and‐drop, the virtual machines must all be in the same power state. Otherwise, an error message is displayed, and the wizard stops. 6 Click Next. 7 Select a destination host or cluster for the virtual machine. Possible targets include hosts and fully automated DRS clusters. A nonautomated cluster can also be selected as a target. You are prompted to select a host within the nonautomated cluster. NOTE If the wizard is invoked through drag‐and‐drop, the Select destination host or cluster window is skipped unless the drop target is a nonautomated cluster. When you select a host, the Compatibility section at the bottom of the wizard displays information about the compatibility of the selected host or cluster with the virtual machine’s configuration. If the virtual machine is compatible, the panel is displays the message, “Validation succeeded.” If the virtual machine is not compatible with either the host’s or cluster’s configured networks or datastores, a warning message appears. A possible problem might be that VMotion is not enabled on one or both hosts. 244 VMware, Inc. Chapter 15 Migrating Virtual Machines 8 Select a resource pool, and click Next. The Resource Pool Selection page does not appear if a virtual machine was dropped on a resource pool. 9 10 Select the migration priority level: High Priority – VirtualCenter reserves resources on both the source and destination hosts to maintain virtual machine availability during the migration. High priority migrations do not proceed if resources are unavailable. Low Priority – VirtualCenter does not reserve resources on the source and destination hosts to maintain availability during the migration. Low priority migrations always proceed. However, the virtual machine might become briefly unavailable if host resources are unavailable during the migration. Click the appropriate button, and click Next. After all options have been selected, a Ready to Complete page appears that shows a summary of the selected choices. 11 Review the page, and click the Finish button. When you click the Finish button, a task is created that begins the virtual machine migration process. While the virtual machine is in the process of being migrated, you have only limited access to its functions. If you want to change any options, click the Back button to step back through the wizard or click any of the links in the left pane to go back to a specific page. If you click a link, the subsequent links that follow it revert to unseen page entries, and you must move sequentially through the wizard using the Next button. Migration with Storage VMotion Using Storage VMotion, you can migrate a virtual machine and its disk files from one datastore to another while the virtual machine is running. You can choose to place the virtual machine and all its disks in a single location, or select separate locations for the virtual machine configuration file and each virtual disk. The virtual machine does not change execution host during a migration with Storage VMotion. VMware, Inc. 245 Basic System Administration Storage VMotion has a number of uses in administering virtual infrastructure, including the following: Upgrading VMware Infrastructure without virtual machine downtime. During an upgrade from ESX Server 2.x to ESX Server 3.5, you can migrate running virtual machines from a VMFS2 datastore to a VMFS3 datastore, and upgrade the VMFS2 datastore without any impact on virtual machines. You can then use Storage VMotion to migrate virtual machines back to the original datastore without any virtual machine downtime. Storage maintenance and reconfiguration. You can use Storage VMotion to move virtual machines off of a storage device to allow maintenance or reconfiguration of the storage device without virtual machine downtime. Redistributing storage load. You can use Storage VMotion to redistribute virtual machines or virtual disks to different storage volumes to balance capacity or improve performance. Storage VMotion Requirements and Limitations Storage VMotion is subject to the following requirements and limitations: 246 Virtual machines with snapshots cannot be migrated using Storage VMotion. Virtual machine disks must be in persistent mode or be raw device maps. The host on which the virtual machine is running must have sufficient resources to support two instances of the virtual machine running concurrently for a brief time. The host on which the virtual machine is running must have a VMotion license, and be correctly configured for VMotion. The host on which the virtual machine is running must have access to both the source and target datastores. VMware Infrastructure 3 supports a maximum of four simultaneous VMotion or Storage VMotion accesses to a single datastore. A migration with VMotion involves two simultaneous accesses to the datastore, by the source and destination hosts. A migration with Storage VMotion involves one access to the source datastore and one access to the destination datastore. Therefore, if no other migrations are occurring, up to four concurrent Storage VMotion migrations involving the datastore can occur simultaneously. VMware, Inc. Chapter 15 Migrating Virtual Machines Storage VMotion Remote Command-Line Syntax Migrations with Storage VMotion can be initiated on both ESX Server 3i and ESX Server 3 hosts from the Remote Command‐Line Interface (Remote CLI) using the svmotion command. For more information on installing and using the Remote CLI, see the ESX Server 3i Configuration Guide. The svmotion command can be invoked in either an interactive or non‐interactive mode. To use the command in interactive mode, type svmotion --interactive. You will then be prompted for all the information necessary to complete the storage migration. When the command is invoked in interactive mode, all other parameters given are ignored. In non‐interactive mode, the svmotion command uses the following syntax: svmotion [Standard remote CLI options] --datacenter=<datacenter name> --vm ‘<VM config datastore path>:<new datastore>’ [--disks ‘<virtual disk datastore path>:<new datastore>, <virtual disk datastore path>:<new datastore>]’ For more information on the standard Remote CLI options, see the ESX Server 3i Configuration Guide. Table 15‐2 describes the parameters for the svmotion command. Table 15-2. svmotion command parameters Parameter Description <datacenter> The datacenter which contains the virtual machine to be migrated. <VM config datastore path> The datastore path to the virtual machine’s configuration file. The path should be enclosed in single quotes. To determine the path to the virtual machine’s configuration file: 1 In the VI Client inventory, select the virtual machine and click the Summary tab. 2 Click Edit Settings to display the Virtual Machine Properties dialog box. 3 Click the Options tab, and select General Options. The path to the virtual machine configuration file is displayed in the Virtual Machine Configuration File text box. <new datastore> VMware, Inc. The name of the new datastore to which the virtual machine configuration file or disk is to be moved. Do not include brackets around the name of the new datastore. 247 Basic System Administration Table 15-2. svmotion command parameters (Continued) Parameter Description --disks If you do not specify this parameter, all virtual disks associated with a virtual machine are relocated to the same datastore as the virtual machine configuration file. By specifying this parameter, you can choose to locate individual virtual disks to different datastores. If you would like to keep a virtual disk on its current datastore, use the --disks option for that disk with its current datastore as the <new datastore>. <virtual disk datastore path> The datastore path to the virtual disk file. To determine the path to a virtual disk file: 1 In the VI Client inventory, select the virtual machine to which the virtual disk belongs, and click the Summary tab. 2 Click Edit Settings to display the Virtual Machine Properties dialog box. 3 Click the Hardware tab, and select the virtual disk from the list of devices. The path to the virtual disk file is displayed in the Disk File text box. Storage VMotion Examples The examples in this section are formatted on multiple lines for readability. The command should be issued on a single line. An example of relocating all of a virtual machine’s disks to a datastore named new_datastore: svmotion --url=https://myvc.mycorp.com/sdk --username=me --password=secret --datacenter=DC1 --vm='[old_datastore] myvm/myvm.vmx: new_datastore' An example of relocating a virtual machine to new_datastore, while leaving the disks, myvm_1.vmdk and myvm_2.vmdk on old_datastore: svmotion --datacenter='My DC' --vm='[old_datastore] myvm/myvm.vmx: new_datastore' --disks='[old_datastore] myvm/myvm_1.vmdk: old_datastore, [old_datastore] myvm/myvm_2.vmdk: old_datastore' 248 VMware, Inc. 16 Using Snapshots 16 VMware VirtualCenter snapshots allow you to preserve the state of the virtual machine so you can return to the same state repeatedly. This chapter contains the following topics: “Understanding Snapshots” on page 249 “Using the Snapshot Manager” on page 253 “Restoring a Snapshot” on page 255 Understanding Snapshots A snapshot captures the entire state of the virtual machine at the time you take the snapshot. This includes: Memory state – The contents of the virtual machine’s memory. Settings state – The virtual machine settings. Disk state – The state of all the virtual machine’s virtual disks. NOTE Snapshots of raw disks, RDM physical mode disks, and independent disks are not supported. Snapshots operate on individual virtual machines. In a team of virtual machines, taking a snapshot preserves the state only of the active virtual machine. VMware, Inc. 249 Basic System Administration When you revert to a snapshot, you return all these items to the state they were in at the time you took that snapshot. If you want the virtual machine to be suspended, powered on, or powered off when you launch it, be sure it is in the correct state when you take that snapshot. Snapshots are useful when you need to revert repeatedly to the same state but you don’t want to create multiple virtual machines. With snapshots, you create backup and restore positions in a linear process. You can also preserve a baseline before diverging a virtual machine in a process tree. Snapshots can be used as restoration points during a linear or iterative process, such as installing update packages, or during a branching process, such as installing different versions of a program. Taking snapshots ensures that each installation begins from an identical baseline. Multiple snapshots refers to the ability to create more than one snapshot of the same virtual machine. To take snapshots of multiple virtual machines, (for example, snapshots for all members of a team) requires that you take a separate snapshot of each team member. Multiple snapshots are not simply a new way of saving your virtual machines. With multiple snapshots, you can save many positions to accommodate many kinds of work processes. (SEE UPDATE) Although you can take snapshots up to 32 levels, the amount of time it takes to commit or delete those snapshots increases as the levels get deeper. The required time is directly proportional to the amount of data (committed or deleted) and the virtual machine’s RAM size. Relationship Between Snapshots The relationship between snapshots is like that of a parent to a child: In the linear process, each snapshot has one parent and one child, except for the last snapshot, which has no children. In the process tree, each snapshot has one parent, but one snapshot may have more than one child. Many snapshots have no children. You can revert to a parent or a child. 250 VMware, Inc. Chapter 16 Using Snapshots Snapshots and Other Activity in the Virtual Machine When you take a snapshot, be aware of other activity going on in the virtual machine and the likely effect of reverting to that snapshot. In general, it is best to take a snapshot when no applications in the virtual machine are communicating with other computers. The potential for problems is greatest if the virtual machine is communicating with another computer, especially in a production environment. For example, if you take a snapshot while the virtual machine is downloading a file from a server on the network, the virtual machine continues downloading the file, communicating its progress to the server. If you revert to the snapshot, communications between the virtual machine and the server are confused and the file transfer fails. Another example is taking a snapshot while an application in the virtual machine is sending a transaction to a database on a separate machine. If you revert to that snapshot—especially if you revert after the transaction starts but before it has been committed—the database is likely to be confused. Taking a Snapshot Taking a snapshot is a synchronous operation. All user operations to the virtual machine during this period are blocked for snapshot and data consistency. The time taken to develop a snapshot depends on the amount of data and the load on the server. On average, the time ranges from 30 to 40 seconds for minimal snapshot creation. You can take a snapshot while a virtual machine is powered on, powered off, or suspended. If you are suspending a virtual machine, wait until the suspend operation has finished before taking a snapshot. You must power off the virtual machine before taking a snapshot if the virtual machine has multiple disks in different disk modes. For example, if you have a special purpose configuration that requires you to use an independent disk, you must power off the virtual machine before taking a snapshot. To take a snapshot 1 Choose Inventory > Virtual Machine > Snapshot > Take Snapshot. You can also click the Take a snapshot of this virtual machine button, or right‐click the virtual machine and choose Snapshot > Take Snapshot. The Take Virtual Machine Snapshot window appears. 2 VMware, Inc. Type a name for your snapshot. 251 Basic System Administration 3 (Optional) Type a description for your snapshot. Descriptions are useful to identify differences between similarly named snapshots. Descriptions appear in the Snapshot Manager. 4 Click OK. A progress pop‐up menu box appears. When the snapshot has been successfully taken, it is listed in the Recent Tasks field at the bottom of VirtualCenter. 5 Click the target virtual machine to display tasks and events for this machine or, while the virtual machine is still selected, click the Tasks & Events tab. Changing Disk Mode to Exclude Virtual Disks from Snapshots You must power off and delete any existing snapshots before you attempt to change the disk mode. Deleting a snapshot involves committing the existing data on the snapshot disk to the parent disk. To exclude a disk from a snapshot 252 1 Choose Inventory > Virtual Machine > Edit Settings. 2 Click the Hardware tab, and select the hard disk you want to exclude. VMware, Inc. Chapter 16 Using Snapshots 3 Under Mode, select Independent. Independent disks are not affected by snapshots. You have the following persistence options for an independent disk: 4 Persistent – Changes are immediately and permanently written to the disk. All changes to an independent disk in persistent mode remain, even when you revert to that snapshot. Nonpersistent – Changes to the disk are discarded when you power off or revert to that snapshot. Click OK. Using the Snapshot Manager The Snapshot Manager lets you review all snapshots for the active virtual machine and act on them directly. The Snapshot Manager window contains the following areas: Snapshot tree, Details region, Command buttons, Navigation region, and a You are here icon. Figure 16-1. Snapshot Manager Snapshot tree – Displays all snapshots for the virtual machine. You are here icon – Represents the current operational state of the virtual machine. The You are here icon is always selected and visible when you open the Snapshot Manager. VMware, Inc. 253 Basic System Administration The You are here icon represents a state that is never a snapshot itself but rather the virtual machine state after the parent snapshot. A snapshot is always a static record of a virtual machine state. The You are here state can be operational and changing. Even when you create a snapshot of a powered off or suspended virtual machine, the You are here state is not identical to the snapshot. You cannot go to or select the You are here state. You are here always represents the current and active state. Command Buttons – The Snapshot Manager has three command buttons in the left pane: Go to, Delete, and Delete All. Details – Displays the name and description of the selected snapshot. These fields are blank if you have not selected a snapshot. Navigation Region – Contains buttons for navigating out of the dialog box: Close – Closes the Snapshot Manager. Help – Opens the help system. To use the Snapshot Manager 1 Choose Inventory > Virtual Machine > Snapshot > Snapshot Manager. 2 In the Snapshot Manager, select a snapshot by clicking it. 3 To go to a snapshot, click the Go to button to restore the virtual machine to any arbitrary snapshot. The Go to command allows you to restore the state of any snapshot. 4 Click Yes in the confirmation dialog box. 5 To delete a snapshot, click the Delete button to permanently remove a snapshot from VirtualCenter use. 6 Click Yes in the confirmation dialog box. 7 To delete all snapshots, click the Delete All button to permanently remove all snapshots from VirtualCenter use. NOTE Delete commits the snapshot data to the parent and then removes the selected snapshot. Delete All commits all the immediate snapshots before the You are here current state to the base disk and removes all existing snapshots for that virtual machine. 254 8 Click Yes in the confirmation dialog box. 9 Click Close to exit the Snapshot Manager. VMware, Inc. Chapter 16 Using Snapshots Restoring a Snapshot VMware VirtualCenter includes the following snapshot methods to allow you to return to the original virtual machine: The Inventory > Virtual Machine > Snapshot menu contains the command Revert to Snapshot. The Snapshot Manager has a Go to button. Parent Snapshot To discern between the Revert to Snapshot and Go to commands, you must understand what is meant by the parent snapshot. The parent snapshot is the most recently saved version of the current state of the virtual machine. If you have just taken a snapshot, that stored state is the parent snapshot of the current state (You are here). If you revert or go to a snapshot, that snapshot becomes the parent of the current state (You are here). The parent snapshot is always the snapshot appearing immediately above the You are here icon in the Snapshot Manager. Figure 16-2. Parent Snapshot Parent Snapshot NOTE The parent snapshot is not always the snapshot you took most recently. For example, if you take a snapshot today and then Go to a snapshot you took yesterday, the snapshot you took today is no longer the parent of the current state of the virtual machine. The parent snapshot has become the snapshot you took yesterday. VMware, Inc. 255 Basic System Administration Revert to Snapshot Command Revert to Snapshot is essentially a shortcut to the parent snapshot of You are here. This command immediately activates the parent snapshot of the current state of the virtual machine. The current disk and memory states are discarded and restored as they were when you took that snapshot. If your parent snapshot was taken when the virtual machine was powered off, choosing Snapshot > Revert to Snapshot moves the powered‐on virtual machine to that parent state, that is, to a powered‐off state. Figure 16-3. Revert to Snapshot Virtual machine with no snapshots. take a snapshot The new snapshot (snapshot_a) is now the parent of the You are here state. The parent snapshot of the You are here state is the parent snapshot of the virtual machine. take a snapshot go to snapshot_a When you take a snapshot from the snapshot_a state, snapshot_a becomes the parent of the new shapshot (snapshot_b) and snapshot_b is the parent shapshot of the You are here state. If you take a snapshot now, the new snapshot will be based on the You are here state, whose parent snapshot is the snapshot_b state. When you go to snapshot_a, snapshot_a becomes the parent of the You are here state. If you take a snapshot now, the new snapshot will be based on the snapshot_a state. When you revert a virtual machine, the virtual machine returns to the parent snapshot of the virtual machine (that is, the parent of the current You are here state). 256 VMware, Inc. Chapter 16 Using Snapshots There are three ways to revert to the parent snapshot: Choose Inventory > Virtual Machine > Snapshot > Revert to Snapshot. Click the Revert to snapshot button on the toolbar. Right‐click the virtual machine, and choose Snapshot > Revert to Snapshot. VMware, Inc. 257 Basic System Administration 258 VMware, Inc. System Administration VMware, Inc. 259 Basic System Administration 260 VMware, Inc. 17 Managing Users, Groups, Permissions, and Roles 17 This chapter describes users, groups, permissions, and roles. VirtualCenter and ESX Server hosts determine the level of access for the user based on the permissions assigned to the user. The combination of user name, password, and permissions is the mechanism by which VirtualCenter and ESX Server hosts authenticate a user for access and authorize the user to perform activities. The servers and hosts maintain lists of authorized users and the permissions assigned to each user. NOTE You must be in Admin view for the Admin > Roles menu item to be enabled. Privileges define basic individual rights required to perform actions and read properties. ESX Server and VirtualCenter use sets of privileges, or roles, to control which individual users or groups can access particular VMware Infrastructure objects. ESX Server and VirtualCenter provide a set of pre‐established roles. You can also create new roles. The privileges and roles assigned on an ESX Server host are separate from the privileges and roles assigned on a VirtualCenter Server. If you have privileges and roles assigned on an ESX Server host and then add that host to the VirtualCenter Server inventory, only the privileges and roles assigned through the VirtualCenter Server are recognized. If you then remove the host from the VirtualCenter Server inventory, the previously set ESX Server host privileges and roles are used. For a complete list of privileges available, see Appendix A, “Defined Privileges,” on page 327. This chapter contains the following topics: “Access Elements” on page 262 “Access Rules” on page 262 VMware, Inc. 261 Basic System Administration “Users” on page 265 “Groups” on page 267 “Permissions” on page 267 “Roles” on page 268 “Access Permissions” on page 274 Access Elements Access to VMware Infrastructure objects and activities is established through the combination of: Log In information – User name and password. Groups – A method for grouping individual users. You can manage users more easily by assigning them to groups. If you create groups, you can apply a role to the group, and this role is inherited by all the users in the group. Roles – A defined collection of privileges. Roles are a collection of defined privileges that control individual user or group access to particular VMware Infrastructure objects. ESX Server and VirtualCenter Server provide a set of default roles. You can also create new roles. Privileges – A particular right corresponding to a set of operations or methods on a class of objects. Permissions – The combination of the role plus user or group name assigned to a VMware Infrastructure inventory object. The role and a user or group name make a pair. This pair is assigned to a VMware Infrastructure object. Typically, this role and user pairing is propagated to the children in the inventory hierarchy. The pair is called a permission. Access Rules The following is a list of general rules to consider when configuring your user’s and group’s permissions. Users do not need to log out and log in for changes to take effect. All changes take effect immediately. 262 VMware, Inc. Chapter 17 Managing Users, Groups, Permissions, and Roles Hierarchical Inheritance Propagation is set per permission rule, not universally applied. Permissions defined for a sub‐object always override those propagated from parent objects. With respect to permissions, there are three types of elements in the hierarchy. They are: Managed entity – These can have permissions defined on them. Virtual machines Folders Datacenters Clusters Hosts Resource pools Templates Related to a managed entity – These cannot have permissions defined on them, but inherit access from the object they are related to. Examples include: Networks Datastores Global entity – These always get their permissions from the root node. Examples include: Custom fields Licenses Statistics intervals Roles Sessions Multiple Permission Settings Objects might have multiple permissions, but at most one for each user or group. If you apply permissions, they override each other down the hierarchy. If permissions are defined on the same entity, a couple of situations are possible: If a user is a member of multiple groups with different permissions. For each object the group has permissions on, the same permissions apply as if granted to the user directly. If multiple group permissions are defined on the same object and the user belongs to two or more of those groups: VMware, Inc. 263 Basic System Administration If there is no permission defined explicitly for the user on that object, the user is assigned the union of privileges assigned to the groups for that object. If there is a permission defined explicitly for the user on that object, that permission takes precedence over all group permissions. Example 1: Expanding a user’s permissions Role 1 can power on virtual machines. Role 2 can take snapshots of virtual machines. Group A is granted Role 1 on virtual machine. Group B is granted Role 2 on virtual machine. User 1 is not assigned specific permission: User 1, who belongs to groups A and B, logs on. User 1 can both power on and take snapshots of virtual machine. Example 2: Limiting a user’s permissions Role 1 can power on virtual machines. Role 2 can take snapshots of virtual machines. Group A is granted Role 1 on virtual machine parent folder. Group B is granted Role 2 on virtual machine. User 1 Read Only permission is removed on virtual machine: User 1 can take snapshots but not power on. Tasks Requiring Settings on Multiple Objects When setting permissions, verify that all the object types are set with appropriate privileges for each particular action. Some operations require access permission at the root folder in addition to access permissions on the object being manipulated. Some operations require access or performance permission at a parent folder and a related object. See Appendix A, “Defined Privileges,” on page 327 for a list of predefined roles and associated privileges. Use these predefined roles to help determine the role + object pairing required to perform your chosen task. 264 VMware, Inc. Chapter 17 Managing Users, Groups, Permissions, and Roles Example 3: Adding a virtual machine Role 3 can add virtual machines. Role 4 is read only. Group C is granted Role 3 on Host 1. Group C is also granted Role 4 on the parent folder or datacenter for Host 1’s associated datastores and networks. These objects inherit their permissions from their parent folder or datacenter. Setting both permissions allows Group C users to add a virtual machine to the host. Example 4: Delegating resources Using default roles for Resource Pool Administrator, Virtual Machine User, and Read Only Grant User 1 the role of Resource Pool Administrator on ResourcePoolA. Grant User 1 the role of Virtual Machine User on all the virtual machines in ResourcePoolA. Grant User 1 the role, Read Only on the folder or datacenter containing the datastores and networks associated with ResourcePoolA. Because resource pools affect multiple inventory objects you must assign various privileges on selected objects to effectively perform tasks (in this case, delegating resources within a resource pool on to the virtual machines in that resource pool). Users A user is an individual authorized to log in to an ESX Server host or to VirtualCenter. Users on a host fall into two categories: those who can access the ESX Server host through VirtualCenter and those who can access the host by directly logging in to the host from VI Client, VI Web Access, a third‐party client, or a command shell. These two categories draw users from different sources: VirtualCenter users – Authorized users for VirtualCenter are those included in the Windows domain list referenced by VirtualCenter or local Windows users on the VirtualCenter host. You cannot use VirtualCenter to manually create, remove, or otherwise change users. If you need to manipulate the user list or change user passwords, you must do so through the tools you normally use to manage your Windows domain. VMware, Inc. 265 Basic System Administration Any changes you make to the Windows domain are reflected in VirtualCenter. Because you cannot directly manage users in VirtualCenter, the user interface doesn’t provide a user list for you to review. You see these changes only when you select users to configure permissions. Direct access users – Users authorized to work directly on an ESX Server host are those added to the internal user list by default when ESX Server is installed or by a system administrator after installation. If you log in to an ESX Server host as root using the VI Client, you can perform a variety of management activities for these users, such as changing passwords, group memberships, permissions, and so forth. You can also add and remove users. Even if the lists maintained by an ESX Server host and VirtualCenter appear to have common users (for instance, a user called devuser), these users should be treated as separate users who have the same name. The attributes of devuser in VirtualCenter, including permissions, passwords, and so forth, are separate from the attributes of devuser on the ESX Server host. If you log in to VirtualCenter as devuser, you might have permission to view and delete files from a datastore. If you log in to an ESX Server host as devuser, you might not. Users and groups in the VMware Infrastructure environment are created using the following methods: When the VI Client is connected to a VirtualCenter Server system, users and groups are defined through the standard methods for Windows domains or Active Directory. You do not create users and groups for access to the VirtualCenter Server through the VI Client. When the VI Client is connected to an ESX Server host, users and groups are defined through the Users and Groups tab. Each ESX Server host has two default users: The root user has full administrative privileges. Administrators use this log in and its associated password to log in to a host through the VI Client. Root users have a complete range of control activities on the specific host that they are logged on to, including manipulating permissions, creating groups and users, working with events, and so forth. WARNING See the Authentication and User Management chapter of the ESX Server 3 Configuration Guide or ESX Server 3i Configuration Guide for information about root users and your ESX Server before you make any changes to the root user. Mistakes here can have serious access consequences. 266 VMware, Inc. Chapter 17 Managing Users, Groups, Permissions, and Roles The vpxuser user is a VirtualCenter entity with root rights on the ESX Server host, allowing it to manage activities for that host. The vpxuser is created at the time that an ESX Server host is attached to VirtualCenter. It is not present on the ESX Server host unless the host is being managed through VirtualCenter. CAUTION Do not change vpxuser and do not change its permissions. If you do so, you might experience problems working with the ESX Server host through VirtualCenter. For information on creating users and groups for use with VirtualCenter Server, see Microsoft documentation. For information on creating users and group for use with ESX Server, see the Security section of the ESX Server 3 Configuration Guide or ESX Server 3i Configuration Guide. Groups You can efficiently manage some user attributes by creating groups. A group is a set of users that you want to manage through a common set of rules and permissions. When you assign permissions to a group, they are inherited by all users in the group. Using groups can significantly reduce the time it takes to set up your permissions model. The group lists in VirtualCenter and an ESX Server host are drawn from the same sources as the user lists. If you are working through VirtualCenter, the group list is called from the Windows domain. If you are logged on to an ESX Server host directly, the group list is called from a table maintained by the host. The VirtualCenter Server grants access to each inventory object by assigning a role with defined privileges and a user or group to each object. Roles are a defined set of access privileges. Individual permissions are assigned through the VirtualCenter Server or the ESX Server host by pairing a user and a role and assigning this pair to an inventory object. Permissions In VMware Infrastructure, a permission is defined as an access role that consists of a user and the user’s assigned role for an object, such as a virtual machine or ESX Server host. Permissions grant users the right to perform specific activities and manage specific objects on a specific host or, if users are working from VirtualCenter, all VirtualCenter‐managed objects. For example, to configure memory for an ESX Server host, you must have host configuration permissions. VMware, Inc. 267 Basic System Administration Most users have limited ability to manipulate the objects associated with the host. However, ESX Server provide full access rights and permissions on all virtual objects, such as datastores, hosts, virtual machines, and resource pools, to two users: root and vpxuser. As root, you can grant permissions on a host to individual users or groups. Through VirtualCenter, you can grant permissions to any user or group included in the Windows domain list referenced by VirtualCenter. NOTE By default, all users who are members of the Windows Administrators group on the VirtualCenter Server are granted the same access rights as any user assigned to the Administrator role. Users who are members of the Administrators group can log in as individuals and have full access. The method you use to configure permissions directly on a host is identical to the method you use to configure permissions in VirtualCenter. The list of privileges is the same for ESX Server and VirtualCenter. NOTE When you connect directly to an ESX Server host using the VI Client, you cannot set virtual machine‐only permissions. To set permissions on individual virtual machines, connect to the host through VirtualCenter Server. The table in Appendix A lists the access permissions. Roles VirtualCenter and ESX Server grant access to objects only to users who have been assigned permissions for the object. When you assign a user or group permissions for the object, you do so by pairing the user or group with a role. A role is a predefined set of privileges. VirtualCenter and ESX Server hosts provide default roles: System roles – System roles are permanent and the privileges associated with these roles cannot be changed. Sample roles – Sample roles are provided for convenience as guidelines and suggestions. These roles can be modified or removed. You can also create completely new roles. Table 17‐1 lists the default roles that can be paired with a user and assigned to an object. 268 VMware, Inc. Chapter 17 Managing Users, Groups, Permissions, and Roles Table 17-1. Default Roles Role Role Type No Access User system Description User Capabilities Cannot view or change the assigned object. VI Client tabs associated with an object display without content. This is the default role for all users except those users in the Administrators group. Read Only User system View the state and details about the object. View all the tab panels in the VI Client except the console tab. Cannot perform any actions through the menus and toolbars. Administrator system All privileges for all objects. Add, remove, and set access rights and privileges for all the VirtualCenter users and all the virtual objects in the VMware Infrastructure environment. This is the default role for all members of the Administrators group. Virtual Machine User Virtual Machine Power User sample Perform actions on virtual machines only. Interact with virtual machines, but not change the virtual machine configuration. This includes: sample All privileges for the scheduled tasks privileges group. Selected privileges for the global items and virtual machine privileges groups. No privileges for the folder, datacenter, datastore, network, host, resource, alarms, sessions, performance, and permissions privileges groups. Perform actions on the virtual machine and resource objects. Interact and change most virtual machine configuration settings, take snapshots, and schedule tasks. This includes: VMware, Inc. All privileges for scheduled task privileges group. Selected privileges for global items, datastore, and virtual machine privileges groups. No privileges for folder, datacenter, network, host, resource, alarms, sessions, performance, and permissions privileges groups. 269 Basic System Administration Table 17-1. Default Roles (Continued) Role Role Type Description User Capabilities Resource Pool Administrator sample Perform actions on datastores, hosts, virtual machines, resources, and alarms. Provides resource delegation and is assigned to resource pool inventory objects. This includes: Datacenter Administrator sample All privileges for folder, virtual machine, alarms, and scheduled task privileges groups. Selected privileges for global items, datastore, resource, and permissions privileges groups. No privileges for datacenter, network, host, sessions, or performance privileges groups. Perform actions on global items, folders, datacenters, datastores, hosts, virtual machines, resources, and alarms. Set up datacenters, but with limited ability to interact with virtual machines. This includes: Virtual Machine Administrator sample All privileges for folder, datacenter, datastore, network, resource, alarms, and scheduled task privileges groups. Selected privileges for global items, host, and virtual machine privileges groups. No privileges for session, performance, and permission privileges groups. Perform actions on global items, folders, datacenters, datastores, hosts, virtual machines, resources, alarms, and sessions. This includes: All privileges for all privilege groups, except permissions. All roles permit the user to schedule tasks by default. Users can schedule only tasks they have permission to perform at the time the tasks are created. Use the role‐editing facilities in the VI Client to create privilege sets that match your user needs. If you use the VI Client connected to VirtualCenter to manage your hosts, you have additional roles to choose from VirtualCenter. The roles you create directly on an ESX Server host are not accessible within VirtualCenter. You can work with these roles only if you log in to the host directly from the VI Client. There are several activities you can perform with roles. The activity options with roles are described in the following sections: 270 “Creating Roles” on page 271 “Cloning Roles” on page 272 VMware, Inc. Chapter 17 Managing Users, Groups, Permissions, and Roles “Editing Roles” on page 273 “Removing Roles” on page 273 “Renaming Roles” on page 274 NOTE Changes to permissions and roles are implemented immediately, even if the users involved are logged on. Creating Roles Some of the default roles are preconfigured and cannot be changed. If you have situations that require a different combination of access privileges, create an additional role or modify the provided sample roles to suit your needs. To create a role 1 Log in to the VI Client connected to either a VirtualCenter Server or an ESX Server host as a user with Administrator privileges. 2 From the VI Client, click the Admin button in the navigation bar. Click the Roles tab. VMware, Inc. 271 Basic System Administration 3 Right‐click in the Roles tab information panel. Choose Add. The Add Role dialog box appears. 4 Type a name for the new role. 5 Select the privileges you want the new role to have. Click the plus (+) signs to expand the lists, as needed. Click OK to complete the process. Cloning Roles You can make a copy of an existing role, rename it, and later edit it. When you make a copy, the new role is not automatically applied to the same user or groups and objects. To clone a role 272 1 From the VI Client, click the Admin button in the navigation bar. Click the Roles tab. 2 To select the role to duplicate, click the object in the list of Roles. VMware, Inc. Chapter 17 Managing Users, Groups, Permissions, and Roles 3 To clone the selected role, choose Administration > Role > Clone. A duplicate of the role is added to the list of roles. The name is Copy of <rolename>. Editing Roles When you edit a role, you have the option to change any or all of the privileges selected for that role. When completed, these new privileges are applied to any user or group assigned the edited role. To edit a permissions role 1 From the VI Client, click the Admin button in the navigation bar. Click the Roles tab. 2 To select the role to edit, click the object in the list of Roles. 3 Choose Administration > Role > Edit Role. 4 Select the privileges you want the new role to have. Click the plus (+) signs to expand the lists, as needed. 5 Click OK to complete the process. Removing Roles When you remove a role, if it is not assigned to any users or groups, the definition is removed from the list of possible roles. When you remove a role that is assigned to a user or group you can remove all assignments or replace them with an assignment to another role. CAUTION Be sure that you understand how users will be affected before removing all assignments or replacing them. To remove an existing role 1 From the VI Client, click the Admin button in the navigation bar. Click the Roles tab. 2 To select the role to remove, click the object in the list of roles. You can select multiple roles using the Ctrl or Shift keys. 3 VMware, Inc. Choose Administration > Role > Remove. 273 Basic System Administration 4 To confirm that you want to delete the selected role, click OK. The role is removed from the list and is no longer available for assigning to users or groups. If the role is assigned to a user or group, a warning message appears. 5 Select one of the radio button options and click OK. The options are: Remove Role Assignments — This option removes any configured user or group + role pairings on the server. If a user or group does not have any other permissions assigned, they lose all privileges. Reassign affected users to — This option reassigns any configured user or group + role pairings to the selected new role. Renaming Roles Roles, like most other VMware Infrastructure objects, can be renamed. To rename an existing role 1 From the VI Client, click the Admin button in the navigation bar. Click the Roles tab. 2 To select the role to rename, click the object in the list of roles. 3 Choose Administration > Role > Rename. 4 Type the new name. Press Enter or click another object. Access Permissions For each object in the VMware Infrastructure hierarchy, determine the permissions for each VirtualCenter user and group. NOTE Several users can access the VirtualCenter Server from different VMware Infrastructure Client sessions at the same time. VMware Infrastructure does not explicitly restrict users with the same authentication credentials from accessing and taking action within the VMware Infrastructure environment. If you remove users from an ESX Server host, see the Security chapter in the ESX Server 3 Configuration Guide or ESX Server 3i Configuration Guide for process and consequences. 274 VMware, Inc. Chapter 17 Managing Users, Groups, Permissions, and Roles If you remove users from the VirtualCenter domain, they lose permissions to all objects in the VMware Infrastructure and will not be able to log in again. Users who are currently logged on and are removed from the domain retain their VMware Infrastructure permissions only until the next validation period (the default is every 24 hours). Removing a group does not affect the permissions granted individually to the users in that group, or those granted as part of inclusion in another group. If you change a userʹs name in the domain, the existing user name becomes invalid in the VMware Infrastructure system. The same methodology applies to groups, but this applies to a group only after VirtualCenter Server has been restarted. Assigning Access Permissions After any additional roles are defined and users and groups are created, you must assign the users and groups their roles, with associated permissions, to the relevant inventory objects. To assign a user or group permission 1 Log in to the VI Client as a user with the Administrator privileges. 2 From the VI Client, click the Inventory button in the navigation bar. Expand the inventory as needed, and click the appropriate object. The objects that can have permissions assigned to them are: (SEE UPDATE) 3 VMware, Inc. In VirtualCenter – Folders, datacenters, clusters, resource pools, hosts In ESX Server – Resource pools, the host, virtual machines With the appropriate object selected, click the Permissions tab. 275 Basic System Administration 4 Right‐click in the Permissions tab and choose Add Permission. 5 Choose a role from the Assigned Role drop‐down menu. This menu displays all the roles that have been assigned to that host. When the role is displayed, the privileges granted on the role are listed in the section below the role title for reference purposes. 6 (Optional) Select the Propagate to Child Objects check box. If this check box is selected, the role is also applied to all child objects of the selected inventory object. Most of the time selecting this box is appropriate. 276 VMware, Inc. Chapter 17 Managing Users, Groups, Permissions, and Roles 7 Click the Add button to open the Select Users or Groups dialog box. See “Adjusting the Search List in Large Domains” on page 278 for information on adjusting the list of users and groups you select from. 8 Identify the user or group that is being assigned this role: a Choose the domain where the user or group is located from the Domain drop‐down menu. b Type a name in the Search box or select a name from the Name list. c Click Add. The name is added to either the Users or Groups list. d Repeat step a through Step c to add additional users or groups. e Click OK when finished. If you know the user or group name, you can type it in the Name field manually. 9 Verify the users and groups are assigned to the appropriate permissions, and click OK. VMware, Inc. 277 Basic System Administration 10 To finish the task, click OK. The server adds the permission to the list of permissions for the object. The list of permissions references all users and groups that have roles assigned to the object, and indicates where in the VirtualCenter hierarchy the role is assigned. Adjusting the Search List in Large Domains If you have domains with thousands of users or groups in them, adjust the search settings for use in the Select Users or Groups dialog box. NOTE This procedure applies only to VirtualCenter user lists. ESX Server user lists cannot be searched in the same way. To adjust users and groups search parameters 1 From the VI Client connected to a VirtualCenter Server, choose Administration > VirtualCenter Management Server Configuration. The VirtualCenter Configuration wizard appears. 2 When the wizard is displayed, click the Active Directory list item. 3 Change the values as needed: Active Directory Timeout – Specifies in seconds the maximum amount of time VirtualCenter allows the search to run on the selected domain. Searching very large domains can take a very long time. Enable Query Limit and Users & Groups value – Specifies the maximum number of users and groups VirtualCenter displays from the selected domain in the Select Users or Groups dialog box. To specify no maximum limit, deselect the check box. Enable Validation and Validation Period – Specifies the time in minutes between permissions checks. VirtualCenter verifies that all users and groups known to VirtualCenter currently exist in Windows. For example, if user Smith was assigned permissions and in the domain the user’s name was changed to Smith2, VirtualCenter concludes that Smith no longer exists and removes permissions for that user. Similarly, if user Smith is removed from the domain, all permissions are irrelevant. That is until a new user Smith is added to the domain. The new user Smith receives all the permissions the old user Smith was assigned, unless you use this option to delete old user Smith from the system. 278 VMware, Inc. Chapter 17 Managing Users, Groups, Permissions, and Roles To deactivate the validation functions, deselect the check box. NOTE Permissions are always validated when the server starts. Even if the server is disabled. 4 Click OK. Changing Access Permissions After a user or group + role pair is set for an inventory object, the only change you can make is to the role paired with the user or group and the Propagate check box. You do have the option to remove the permission setting. See “Removing Access Permissions” on page 280 for information. To change the permission role for a user or group 1 From the VI Client, click the Inventory button in the navigation bar. Expand the inventory as needed, and click the appropriate object. 2 With the object selected, click the Permissions tab. 3 To select the user or group + role pair that you want to change, click the appropriate line item. 4 Choose Inventory > Permissions > Properties. 5 To select the appropriate role for the user or group, choose from the drop‐down menu. Click OK. 6 To propagate the privileges to the children of the assigned inventory object, click the Propagate check box. VMware, Inc. 279 Basic System Administration Removing Access Permissions Removing a permission for a user or group does not remove the user or group from the list of those available. It also does not remove the role from the list of available items. It removes the user or group + role pair from the selected inventory object. To remove a permission role for a user or group 1 From the VI Client, click the Inventory button in the navigation bar. Expand the inventory as needed, and click the appropriate object. 2 With the object selected, click the Permissions tab. 3 To select the user or group + role pair that you want to delete, click the appropriate line item. 4 Choose Inventory > Permissions > Delete. The VMware Infrastructure server removes the permission setting. NOTE There is no additional warning that the permission is going to be removed. 280 VMware, Inc. 18 Setting Up and Monitoring Performance Statistics and Resource Maps 18 This chapter describes how to set up performance statistics for hosts, clusters, resource pools, and virtual machines. It also provides information on customizing and viewing performance charts and resource maps. This chapter contains the following topics: “Statistics Collection” on page 281 “Performance Charts” on page 289 “Resource Maps” on page 293 Statistics Collection You can collect performance statistics for all hosts, clusters, virtual machines, resource pools, and in your environment. This includes statistical data on CPUs, disks, networks, and the like. VirtualCenter uses statistic counters to query each entity and writes the data to the VirtualCenter database. To ensure performance is not impaired when collecting and writing the data to the database, VirtualCenter performs cyclical queries rather than performing one single query. It also uses collection levels to determine how many statistic counters to use while querying for data. Combined, collection intervals and collection levels enable you to control how statistics are collected across your environment. VMware, Inc. 281 Basic System Administration About Collection Intervals and Collection Levels By default, VirtualCenter has four collection intervals: Day, Week, Month, and Year. Each interval specifies a length of a time during which statistics are collected at a certain frequency. For example, the Day interval sets statistics to be collected every 5 minutes during a 1 day period, as shown in Figure 18‐1, “Example: Daily Statistics Collection,” on page 282. Figure 18-1. Example: Daily Statistics Collection Table 18‐1 below lists the default interval duration and collection frequency value for each interval. Table 18-1. Interval Duration and Collection Frequency: Defaults Collection Interval Interval Duration Collection Frequency Day 1 Day 5 Minutes Configurable Attributes — Possible Values Interval Length (Days) — 1‐3 Collection Frequency (Minutes) — 1,2, 3, 5 Week 1 Week 30 Minutes None Month 1 Month 2 Hours None Year 1 Year 1 Days Interval Length (Years) — 1‐3 Each collection interval also has a default collection level that determines how many counters are used when collecting statistics data. Counters establish which metrics are retrieved and recorded in the database. You can assign a collection level of 1‐4 to each 282 VMware, Inc. Chapter 18 Setting Up and Monitoring Performance Statistics and Resource Maps collection interval, with level 4 having the largest number of counters. By default, all collection intervals use collection level 1. NOTE The collection level for an interval can not be greater than the collection level set for the preceding collection interval. For example, if the Month interval is set to collection level 3, the Year interval can be set to collection level 1, 2, or 3, but not to collection level 4. Table 18‐2, “Statistic Collection Levels,” on page 283 describes the statistics collection levels and provides recommendations on when to use them. NOTE The collection level value for a collection interval must be less than or equal to the collection level set for the proceeding collection interval. This is a VirtualCenter dependency. Table 18-2. Statistic Collection Levels Collection Level Metrics Best Practice Level 1 Basic metrics: Use for long‐term performance monitoring when device statistics are not required. Level 2 VMware, Inc. Average usage for CPU, memory, disk, and network counters System uptime and heartbeat DRS metrics All metrics for: CPU, memory, disk, and network counters Average, summation, and latest rollup types (does not include maximum and minimum rollup types) System uptime and heartbeat DRS metrics Level 1 is the default Collection Level for all Collection Intervals. Use for long‐term performance monitoring when device statistics are not required but you want to monitor more than the basic statistics. 283 Basic System Administration Table 18-2. Statistic Collection Levels (Continued) Collection Level Metrics Best Practice Level 3 All metrics for all counter groups, excluding Use for short‐term performance monitoring after encountering problems or when device statistics are required. those for maximum and minimum rollup types. Due to the large quantity of troubleshooting data retrieved and recorded, use level 3 for the shortest time period possible— the Day or Week collection interval. Level 4 All metrics for all counter groups supported by VirtualCenter. Use for short‐term performance monitoring after encountering problems or when device statistics are required. Due to the large quantity of troubleshooting data retrieved and recorded, use level 4 for the shortest amount of time possible. Collection Level Scenarios For most purposes, setting the collection level to 1 or 2 is adequate for all collection intervals. Reasons to use collection level 2: To identify virtual machines that can be co‐located because of complimentary memory sharing. To detect the amount of active memory on a host to determine whether it can handle additional virtual machines. Reasons to use collection level 3: To compare ready and wait times of virtual CPUs to determine the effectiveness of VSMP. To diagnose problems with devices, or compare performance among multiple devices. Reasons to use collection level 4: 284 To determine whether a device is being saturated. To troubleshoot errors. VMware, Inc. Chapter 18 Setting Up and Monitoring Performance Statistics and Resource Maps Using Collection Levels Effectively To retrieve more detailed metrics for a short period of time, view a real‐time data chart rather than increase the collection level. Viewing real‐time data has less impact on performance because metrics are retrieved directly from the source without being written to the VirtualCenter database. For more information on data charts, see “Performance Charts” on page 289. When you use collection level 3 or 4 to diagnose problems, reset the collection level to its previous state as soon as possible. When you use collection level 4, try to limit the collection period to the Day interval so the database isn’t impacted. If you need to save the data for longer than 1 day, increase the Day interval duration to 2 or 3 rather than use the Week interval. For example, if you need to record data over the weekend, set the interval to 3 days. As a rule, increase the collection interval to the Week interval only when you need the interval duration to be more than 3 days. How statistical data is stored in the database The statistical data for each collection interval is stored in its own database table. At the end of an interval, one of two things can occur: If the next interval is disabled, the data in the table that is older than the interval duration is purged. If the next interval is enabled, the data is aggregated into groups and is rolled up to the database table of the subsequent collection interval. For example, say the Day interval has a 5 minute collection frequency and the Week interval has a 30 minute collection frequency. When the Day interval completes, it aggregates the 5 minute queries into groups of 6 (equalling 30 minutes) and rolls the 30 minute data block to the Week interval database table. The day‐old data is then purged from the database to make room for new queries. Figure 18‐1, “Example: Daily Statistics Collection,” on page 282 shows the default rollup process. VMware, Inc. 285 Basic System Administration Figure 18-2. Default Rollup of Statistics Data You control how long statistical data is stored in the database by enabling or disabling a collection interval. When you disable a collection interval, all subsequent intervals are automatically disabled. For example, when you disable the Week interval, the Month and Year intervals are also disabled. Data is purged at the end of the Day interval cycle since no rollups can occur. Oldest data is purged first. NOTE You must manually enable each collection interval to use it again; subsequent collection intervals are not enabled automatically. Also, you can only enable a collection interval if all previous collection intervals are enabled. For example, to enable the Month interval, the Day and Week intervals must be enabled. By default, statistics are stored in the VirtualCenter database for 1 year; however, you can increase this to 3 years. VMware suggests you archive your statistical data outside of the VirtualCenter database to save it for longer than 3 years. 286 VMware, Inc. Chapter 18 Setting Up and Monitoring Performance Statistics and Resource Maps Configuring Statistics Collection Intervals By default, all collection intervals are enabled and query for statistics at collection level 2. You can change the default implementation by: Changing the interval length or collection frequency. Changing the collection level. Enabling or disabling a collection interval. To ensure your database can handle the statistics collection you configure, VI Client provides you with a database estimation calculator in which you enter the number of hosts and virtual machines in your inventory. The calculator uses these numbers to determine how much database space is required for the collection interval configuration you defined. This ensures you have necessary resources. For information on how to use the database estimation calculator, see “To estimate the statistics impact on the database” on page 289. To configure collection intervals 1 In VI Client, choose Administration > VirtualCenter Management Server Configuration to open the VirtualCenter Management Server Configuration dialog box. 2 Select Statistics in the navigation panel. VMware, Inc. 287 Basic System Administration 3 If necessary, select the collection interval check box to enable or disable it. 4 Select the row containing the collection interval. 5 Click Edit. The Edit Collection Interval dialog box opens. 6 Change the following attribute values where appropriate: Collection Frequency Keep samples for Collection Level NOTE To keep data samples for more than 3 years, archive it outside of the VirtualCenter database. For a list of collection interval attributes that are configurable, See Table 18‐2, “Statistic Collection Levels,” on page 283. For a description of collection frequency and duration, see “About Collection Intervals and Collection Levels” on page 282. 7 Click OK. 8 Repeat Step 3‐Step 7 for each collection interval to change. 9 Validate the new configuration by using the database estimation calculator. Enter the number of Physical Hosts in your inventory. Enter the number of Virtual Machines in your inventory. To enable or disable a collection interval 1 In the VirtualCenter Management Server Configuration dialog box, select Statistics. 2 Do one of the following: To enable a collection interval, select its check box under Interval Duration. To disable a collection interval, deselect its check box under Interval Duration. NOTE When you disable a collection interval, all subsequent intervals are automatically disabled. 288 VMware, Inc. Chapter 18 Setting Up and Monitoring Performance Statistics and Resource Maps 3 (Optional) Validate the change by using the database estimation calculator. Enter the number of Physical Hosts in your inventory. Enter the number of Virtual Machines in your inventory. To estimate the statistics impact on the database 1 Configure your collection intervals. See “To configure collection intervals.” 2 Enter the number of Physical Hosts in your inventory. 3 Enter the number of Virtual Machines in your inventory. Performance Charts Performance charts display performance data for a variety of metrics. Performance charts are accessible through the Performance tab, which is available for hosts, clusters, resource pools, and virtual machines. Performance data is specific to the type of object. For example, virtual machine performance metrics are different from cluster performance metrics. Charts can display real‐time data (20 second intervals for ESX Server 3.x hosts; 60 second intervals for ESX Server 2.x hosts) or historical data. The amount of historical data collected depends on the following settings: Statistics Collection Intervals Statistics Collection Levels For more information on these settings, see “Configuring Statistics Collection Intervals” on page 287. Real‐time data can be viewed through a VI Client connected to either a VirtualCenter server or directly to an ESX Server host. Historical data, however, can be viewed only through a VI Client connected to VirtualCenter. All performance data is available to external programs through the VMware Infrastructure SDK. NOTE Full chart functionality is available to VI Client sessions only when they are connected to, and when the monitored items are managed by, VirtualCenter. VI Clients connected directly to ESX Server hosts only display real‐time statistics and 5 minute statistics for 1 day. VMware, Inc. 289 Basic System Administration Viewing Charts Several chart views are preconfigured for you. A chart view is a collection of settings that define what data the chart displays. Settings for preconfigured views can be customized, or entirely new views can be created. Charts display data as line graphs or stacked graphs. Stacked graphs are limited to displaying data on a single metric, but can plot the data on that metric for multiple inventory objects. To view performance charts 1 Select a host, cluster, resource pool, or virtual machine in the inventory panel. 2 Select the Performance tab. Figure 18-3. VI Client displaying Performance tab for virtual machine. 3 290 Select an option from the Switch to menu to view a different chart. Preconfigured charts include the following: CPU – Shows the CPU usage in MHz of the selected inventory object. Available for cluster, resource pool, host, and virtual machine. Memory – Shows the amount of memory granted to the selected inventory object. Available for cluster, resource pool, host, and virtual machine. Disk – Shows the aggregated storage performance statistics of the selected inventory object. Available for host and virtual machine. VMware, Inc. Chapter 18 Setting Up and Monitoring Performance Statistics and Resource Maps Network – Shows the aggregated network performance statistics of the selected inventory object. Available for host and virtual machine. System – Available for host and virtual machine. Cluster Services – Available for DRS/HA clusters and hosts that are part of DRS clusters. Saving Chart Data to a File You can save chart data to a file in various graphics formats or in Microsoft Excel format. To save chart data to a file 1 In the Performance tab, click the export icon ( ) to open a file browser. 2 Select the location where you want to store the file. 3 Enter a name for the file. 4 Select a file type (JPEG, PNG, GIF, Bitmap, Microsoft Office Excel Workbook). 5 Click Save. You can also export performance data for a selected inventory item to a Microsoft Office Excel file through the Export Performance dialog box. To access that dialog box, select Report > Performance from the File menu, or select Report Performance from the inventory item’s right‐click menu. Customizing Chart Views You can customize preconfigured views, or create entirely new views. New views are added to the Switch to menu. Changes to chart options take effect immediately. VMware, Inc. 291 Basic System Administration To customize charts 1 In the Performance tab, click Change Chart Options. The Customize Performance Chart dialog box is displayed. Figure 18-4. Customize Performance Chart dialog box. 2 In the Chart Options area, select a metric and a time range to access the settings for that chart, or select Custom to create an entirely new chart with a time range you specify. 3 Adjust the settings to your liking and click Apply. See the performance chart measurement tables in Appendix C for detailed information about setting options. NOTE Consider the following when creating a stacked‐graph chart: 292 Any number of items in the Objects area can be selected. However, only one item in the Counter area can be selected. A stacked graph can not chart more than one measurement over a set of objects. Per virtual machine stacked graphs are available only for hosts. The host and all virtual machines on it are available for selection in the Objects area. Some metrics are not applicable to virtual machine stacked charts. These metrics are not included in the list of selectable measurements. VMware, Inc. Chapter 18 Setting Up and Monitoring Performance Statistics and Resource Maps To save your settings as a new chart view 1 In the Customize Performance Chart dialog box, click Save Chart Settings. The Save Selection dialog box is displayed. 2 Select a chart and click OK. Your settings are saved and added to the Switch to menu, and the Save Selection dialog box is closed. To delete chart views 1 In the Customize Performance Chart dialog box, click Manage Charts. A dialog box is displayed. 2 Select a chart and click Delete. The chart is deleted and it is removed from Switch to menu. 3 Click OK to close the dialog box and return to the Customize Performance Chart dialog box. Resource Maps In VirtualCenter, a map is a visual representation of your datacenter’s topology. Maps provide a visual representation of the relationships between the virtual and physical resources available in VirtualCenter. The following preconfigured map views are available: Virtual Machine Resources – Displays virtual machine‐centric relationships. Host Resources — Displays host‐centric physical relationships. VMotion Resource — Displays potential hosts for VMotion migration. See About VMotion Resource Maps. A map view limits or expands the scope of a map, as does the location where you are viewing the map. When accessing map views from the Maps button in the navigation bar, all VirtualCenter resources are available for display. When accessing map views from the Maps tab of a selected inventory item, only items relevant to that item are available for display. The only map view available through the Maps tab for virtual machine inventory items is the VMotion Resources view. All map views, except VMotion Resources maps, can be customized. Viewing maps can help you determine such things as which clusters or hosts are most densely populated, which networks are most critical, and which storage devices are being utilized. NOTE Maps are available only when the VI Client is connected to a VirtualCenter Server. VMware, Inc. 293 Basic System Administration About VMotion Resource Maps VMotion Resource maps, like other maps, provide a visual representation of the resources (hosts, datastores, and networks) associated with the selected virtual machine. In addition to this basic information, these maps also indicate the hosts in the virtual machine’s cluster or datacenter which are potential migration targets. That is, the map indicates which hosts are compatible with the selected virtual machine such that VMotion could potentially migrate the virtual machine to one of the compatible hosts. Hosts marked as VMotion compatible must meet the following criteria: Datastore compatibility – Host must be connected to all the same datastores as the virtual machine. Network compatibility – Host must be connected to all the same networks as the virtual machine. Software compatibility – Host must have compatible software with the virtual machine. CPU compatibility – Host CPU must be compatible with the virtual machine. NOTE The VMotion map is not a conclusive statement as to whether VMotion is possible between the virtual machine and hosts identified as possible migration targets. However, it does provide information as to whether VMotion might be possible, and if not, what an administrator might do to remedy the situation. Map Elements and Icons The following table describes map elements and icons are described in the following table. Table 18-3. Map Elements and Icons Attribute Description Host icon. A host that is compatible for VMotion migration. The color of the circle varies in intensity based on the load of the current host. Heavily used hosts are pale; low‐load hosts are saturated green. A host that is not compatible for VMotion migration. 294 VMware, Inc. Chapter 18 Setting Up and Monitoring Performance Statistics and Resource Maps Table 18-3. Map Elements and Icons (Continued) Attribute Description Virtual machine icon. Network icon. Datastore icon. Overview section Thumbnail graphic of the full‐scale map. Map Relationships section Displayed when more than one map view is available. Refresh link Maps do not auto‐refresh. Click Refresh to synchronize your map with the current state of the inventory and to center the map view. Viewing Maps Global maps – maps where all VirtualCenter objects are available for display – are accessible through the Maps button in the navigation bar. Maps for specific inventory objects are available through the Maps tab for those objects. To access an inventory object’s Maps tab, select either the Hosts and Clusters or the Virtual Machines and Templates option from the Inventory button in the navigation bar, then select an inventory item. You can customize a map view by selecting or deselecting objects in the inventory pane (global maps), or by selecting or deselecting options in the Map Relationships area. You can reposition the map by dragging it (click anywhere on the map, hold, drag). A grey box in the overview area represents the section of the total map that is viewable and moves as you drag the map. You can resize the grey box to zoom in or out of a section of the map. You can double‐click any object in a map to switch to the Map tab for that item (providing a Map tab is available for that type of object). You can right‐click on any object in a map to access its right‐click menu. VMware, Inc. 295 Basic System Administration Printing Maps You can print maps by selecting File > Print Maps> Print, or by clicking the Print button (global maps). Exporting Maps You can export maps to image files (BPM, JPEG, or EMF) by selecting File > Export > Export Maps, or by clicking the Export button (global maps). 296 VMware, Inc. 19 Managing Tasks, Events, and Alarms 19 This chapter contains the following topics: “Managing Tasks” on page 297 “Managing Events” on page 307 “Managing Alarms” on page 312 Managing Tasks This section describes how to view and schedule VirtualCenter tasks. Tasks are planned activities. These activities are scheduled or initiated manually. Tasks generate event messages that indicate any issues associated with the task. There are two kinds of tasks: An unscheduled task, which can result from performing an operation that might take a while, like adding a host. A scheduled task, which you set up to initiate at a future time. NOTE The views and capabilities displayed vary depending on whether the VI Client is connected to a VirtualCenter Server or an ESX Server. Unless indicated, the process, task, or description applies to both kinds of VI Client connections. The Tasks option is not available when the VI Client is connected to an ESX Server, but it does offer the recent tasks window at the bottom of the VI Client window. This section contains the following sections: “Understanding Tasks” on page 298 “Viewing and Performing Tasks” on page 298 VMware, Inc. 297 Basic System Administration “Managing Scheduled Tasks” on page 301 “Rescheduling a Scheduled Task” on page 304 “Removing a Scheduled Task” on page 305 “Canceling a Task” on page 305 Understanding Tasks The scheduled tasks option allows you to configure selected VirtualCenter activities to occur at designated times. The timing options include immediately, later, or on a recurring basis. Scheduled tasks are performed in addition to manually driven activities. Create a scheduled task through the New Task wizard, which displays the available task options. After you select an option, the wizard displays the pages that are relevant to the type of task you are scheduling. The New Task wizard ends when you set the timing of the task. After you create a task, you can reschedule the task to change its timing and frequency. If the directions of manually driven and scheduled activities conflict, VirtualCenter performs whichever activity is due first. If a virtual machine is in an incorrect state to perform any activity, manual or scheduled, VirtualCenter sends a message to the log and does not perform the task. When you create a scheduled task, VirtualCenter verifies that you have the correct permissions to perform the actions on the relevant datacenters, hosts, and virtual machines. After the task is created, the task is performed even if you no longer have permission to perform the task. When an object is removed from VirtualCenter, all associated tasks are also removed. Events are logged to the event log at start and completion of the tasks. Any errors that occur during the task are also recorded in the event log. CAUTION Do not schedule multiple tasks to be performed at the same time on the same object. The results are unpredictable. Viewing and Performing Tasks You have the option to view the list of tasks associated with particular inventory objects or the complete list of tasks assigned to the entire VirtualCenter inventory. Tasks include activities such as powering on or off a virtual machine, cloning a virtual machine, or adding a virtual machine to a resource pool. 298 VMware, Inc. Chapter 19 Managing Tasks, Events, and Alarms Tasks are not tracked or scheduled on your ESX Server host unless the ESX Server is registered and connected to a VirtualCenter Server. To view recent tasks From the VI Client connected to an ESX Server or a VirtualCenter Server, click the Tasks toggle button on the lower left side of the VI Client window. To perform a task on an ESX Server 1 From the VI Client connected to an ESX Server, click the Inventory button in the navigation bar. Expand the inventory as needed, and click the object where the action is to be performed. 2 Choose the activity from the main or pop‐up menu associated with the object. For example, select a virtual machine, right‐click, and choose the Power On option. To schedule or view a list of tasks on an ESX Server Add the host to the VirtualCenter inventory. See “Adding a Host” on page 119 for more information. To schedule a task on a VirtualCenter Server, see “Managing Scheduled Tasks” on page 301. To view a list of tasks completed on a VirtualCenter Server 1 From the VI Client, click the Inventory, and click the root folder. 2 Click the Task & Events tab. Click the Tasks button on the Tasks & Events panel. VMware, Inc. 299 Basic System Administration 3 Click a task in the panel. Detailed information appears in the Task Details pane. To sort the list of tasks 1 From the VI Client, display the inventory panel, select the appropriate object and view the Tasks & Events panel. 2 Click the column title. It toggles between ascending and descending sort. To filter the list of tasks 300 1 From the VI Client, expand the inventory as needed, and click the appropriate object. 2 Click the Task & Events tab. Click the Tasks button on the Tasks & Events panel. 3 Choose View > Filtering, if needed. 4 Click the list arrow, and click the column to include in the filter search. VMware, Inc. Chapter 19 Managing Tasks, Events, and Alarms 5 Type a keyword into the box, and press Enter. The list of tasks displays only those items that contain the keyword you typed. Managing Scheduled Tasks You can schedule tasks to occur at designated times. Each schedule task option runs the corresponding wizard for the task and adds a scheduling time option at the end of the wizard. The possible tasks that can be scheduled through the New Task wizard are listed below. See the listed document for information on completing the individual task wizards: Change the power state of a virtual machine (see “Changing Virtual Machine Power States” on page 169) Create a virtual machine template (see “Creating Templates” on page 204) Move a virtual machine with VMotion (see “Migration with VMotion” on page 233) Create a virtual machine (see “Using the New Virtual Machine Wizard” on page 144) Take a snapshot of a virtual machine (see “Understanding Snapshots” on page 249) VMware, Inc. 301 Basic System Administration Customize a virtual machine (see “Preparing for Guest Customization” on page 216) Add a host (see “Adding a Host” on page 119) NOTE Any operation can be set as a scheduled task through the VMware Infrastructure API. However, only a subset of all operations can be part of a scheduled task through the VI Client. To create a scheduled task 1 From the VI Client connected to a VirtualCenter Server, click the Scheduled Tasks option in the navigation bar. The current list of scheduled tasks appears. 2 Click New in the toolbar, or choose File > New > Scheduled Task. 3 Select the task you want to schedule from the drop down menu. Click OK. 4 Complete the task‐specific information. The New Task wizard displays a series of pages that correspond to the pages you see when you perform the task starting from the selected object. See the section or the manual that is appropriate for each option for specific information on each task. Most of the scheduling processes differ from manually performed tasks only in that you must specify the virtual machine, host, or datacenter to which the task applies and specify the time to perform the task. 5 Select the frequency of the scheduled task, and compete the scheduling according to the option described in Table 19‐1. The time when a scheduled task occurs is relative to the VirtualCenter Server and not to the local VI Client from which you configure the task. NOTE Only one timing schedule can be set per task. To set more than one frequency type, set up additional tasks. 302 VMware, Inc. Chapter 19 Managing Tasks, Events, and Alarms Table 19-1. Scheduled Task Frequency Options Frequency Procedure to Set Once To run the scheduled task immediately after creation, select Now, and click Next. To run the scheduled task at a later date and time, do the following: 1 Select Later. 2 Type a clock time in the Time field. 3 Click the Date arrow to display a calendar. Select a date by clicking it on the calendar. Click the left and right arrows to view additional months. Select the month and choose from the list. Select the year by clicking the up and down arrows. 4 Click Next. After Startup Enter the amount of delay, and click Next. Hourly Enter the start time after the beginning of the hour and the interval (for example, 15 minutes after every eight hours). Click Next. Daily Enter the start time and interval. Click Next. For example, enter 14:30 every fourth day to run the task at 2:30 pm every four days. Weekly Enter the start time, day of the week, and interval. Click Next. For example, Tuesdays and Thursday, 8:00 am, every second week. You can select multiple days of the week. Monthly Enter the start time, day of the month, and interval. Click Next. For example, enter second Thursday of the month, 11:00 every third month. If you select a day higher than 28, a warning message is displayed because some months are 29, 30, or 31 days. The last <day> of the month selects the last week in the month that the day occurs. If you select the last Monday of the month, and the month ends on a Sunday, the last Monday will be six days before the end of the month. VMware, Inc. 303 Basic System Administration 6 To complete the wizard, click Finish. VirtualCenter adds the task to the list in the Scheduled Tasks tab. Rescheduling a Scheduled Task You can change the properties of scheduled tasks: NOTE The VI Client converts to local time when it and the VirtualCenter Server are located in different time zones. For example, assume the VirtualCenter Server is located in Eastern Standard Time (EST), and the VI Client is located in Pacific Standard Time (PST), three hours behind EST. Assume a user schedules a task to run at noon, Monday PST. Before the VI Client sends the task to the VirtualCenter Server, it converts the execution time to Monday, 3pm EST. A user in yet a different time zone will see the task scheduled for whatever Monday, 3pm EST equates to in their local time. To edit a scheduled task 1 Click Scheduled Tasks in the navigation bar. 2 Right‐click on a task and select Properties. The wizard associated with the task is displayed. 3 304 Edit task properties through the wizard. VMware, Inc. Chapter 19 Managing Tasks, Events, and Alarms Removing a Scheduled Task Removing a scheduled task removes all future occurrences of the task. The history associated with all previous executions of the task remains in the VirtualCenter database. NOTE Removing a task differs from canceling a task. Canceling a task stops a task currently occurring, whether started manually or schedule. Removing a task removes future occurrences of a scheduled task. To remove a task that has been scheduled 1 From the VI Client connected to a VirtualCenter Server, click the Scheduled Tasks option in the navigation bar. The list of scheduled tasks appears. 2 Select the appropriate task from the list. Choose Inventory > Scheduled Task > Remove. VirtualCenter removes the task from the scheduled task list. 3 To verify that you want to remove the task, click OK. The task is deleted from the list of tasks. Canceling a Task Only tasks that are in process can be canceled. And only selected (scheduled or manually initiated) tasks can be canceled while in process. Canceling a task while it is running requires that you have the appropriate permissions assigned to the host where the task is occurring. NOTE The canceling operation is not allowed if one or both of the hosts involved is an ESX Server version 2.0.1. Canceling a task differs from removing a task. Canceling a task stops a task currently occurring, whether started manually or scheduled. Removing a task removes future occurrences of a scheduled task. The tasks that can be canceled after they start are: Connecting to a host Cloning a virtual machine Migrating a virtual machine VMware, Inc. 305 Basic System Administration Deploying a template Creating a template from a virtual machine Cloning a template To cancel a task that is currently running 1 From the VI Client connected to a VirtualCenter Server, view the Recent Tasks panel. 2 If the Recent Tasks panel is not currently displayed, click Tasks at the lower‐left corner of the VI Client window. 3 Select the appropriate task from the list. 4 Right‐click the task, and choose Cancel. Not all tasks can be cancelled. If the cancel option is unavailable, the selected task cannot be cancelled. 306 VMware, Inc. Chapter 19 Managing Tasks, Events, and Alarms VirtualCenter stops progress on the task, returns the objects to their previous states, and displays the task as canceled. Managing Events An event is any action that is of interest to the VirtualCenter Server or the ESX Server. Each event triggers an event message. All event messages are archived on the VirtualCenter Server’s database. View event messages from two locations: The Events option in the navigation bar displays all events that have occurred on the VirtualCenter Server. An Events tab for any object under the Inventory button. These Events tab listings show only the events that occurred on or to the selected datacenter, host, or virtual machine. The most recent events appear at the end of a scrollable list. Messages are identified by type: Information, Error, or Warning. Messages are also color‐coded. A shortened event message appears in the description portion of the panel. A more detailed version of a selected event message appears in the Event Details portion of the panel. Typically, the Event Detail entry indicates the host or virtual machine on which the event occurred and describes the action that occurred. The object of the event is a link to the object’s individual event page. This section contains the following: “Viewing All Event Messages” on page 308 “Viewing Selected Event Messages” on page 309 “Sorting and Filtering Event Messages” on page 310 “Exporting Event Messages” on page 311 VMware, Inc. 307 Basic System Administration Viewing All Event Messages The Events tab is available when you select a resource pool, host, or virtual machine object from the Inventory panel. This view of the events is available when the VI Client is connected to an ESX Server. NOTE When connected to a VirtualCenter Server, Events are combined with the Tasks tab. Figure 19-1. VI Client Connected to ESX Server > Inventory > Virtual Machine > Events Tab To view event details From the Inventory panel, click the Events tab. Click an event. The Event Details field displays additional information about the event: Events are messages that report VMware Infrastructure Client activity. Event messages are predefined in the product. Logs are stored reference information related to selected event messages. Logs are predefined in the product. You can configure whether selected logs are generated or not. NOTE The views and capabilities displayed vary depending on whether the VI Client is connected to a VirtualCenter Server or an ESX Server. Unless indicated, the process, task, or description applies to both kinds of connections. 308 VMware, Inc. Chapter 19 Managing Tasks, Events, and Alarms Viewing Selected Event Messages Each object in the inventory panel has an Events tab in the information panel. Each event that appears is an object‐specific subset of all the server events. To view the event messages and event detail for an object 1 From the VI Client connected to either a VirtualCenter Server or an ESX Server, click the Inventory button in the navigation bar. Expand the inventory as needed. 2 In the inventory panel, select a folder, cluster, resource pool, host, or virtual machine, as appropriate. If you select a host, the event messages for all the virtual machines on that host are included in the Events log. 3 Click the Events tab. 4 Click the event. A full text message with links to related objects appears in the Event Details box. 5 Click any of the blue highlighted items in the Events Details box. The view changes to display the selected linked object. VMware, Inc. 309 Basic System Administration Sorting and Filtering Event Messages Sort all items in the list by clicking in the column label heading. A triangle in the column head shows the sort order as ascending or descending. To sort a list Click the column heading to resort the list by the entries in that column. The current selection does not change. To change ascending or descending order Click the column heading to toggle between ascending and descending order. To choose items in a list Click an individual item. Use Shift‐click to choose multiple items in the Events panel. To view selected columns only Right‐click any column head, and choose from the list of data fields to be displayed. To search and list selected items 310 1 Choose View > Filtering to see the filtering options. 2 Enter text into the data field. Click Clear to empty the data field. VMware, Inc. Chapter 19 Managing Tasks, Events, and Alarms Entries in multiple columns that match the search term are displayed. In the example, the search word “power” is found in both the Description and the Task column entries. Exporting Event Messages You can export all or part of the events log file. To export the events file 1 From the VI Client connected to a VirtualCenter Server, choose File > Export > Export Events. 2 Specify the time range of messages and the type of messages to export. 3 Specify a filename, file type, and location for the exported file. Click the Browse button to view the Save As dialog box. The file is saved as a text file. VMware, Inc. 311 Basic System Administration 4 Select the Type radio button to indicate the type of errors to include in the exported file. You can specify whether to include user‐generated or system‐generated events. You can specify all users, or you can specify These users and click Browse to select a subset of users. 5 Specify the time range of events to export. Options are Hours, Days, Weeks, Months, and From/To date ranges. 6 Specify the number of events to export, either all or a specific number. 7 Click OK to create a file of the selected data. VirtualCenter creates a file of the selected data based on the file extension provided and stores the file at the specified location. If no file extension is provided, the default is a text file. The file contains Type, Time, and Description. Managing Alarms Alarms are specific notifications that occur in response to selected events. Some alarms are defined by product default. Additional alarms can be created and applied to selected inventory objects or all inventory objects. NOTE The views and capabilities displayed vary depending on whether the VI Client is connected to a VirtualCenter Server or an ESX Server. The Alarms option is not available when the VI Client is connected to an ESX Server. This section contains the following topics: 312 “Understanding Alarms” on page 314 “Preparing for Email Message SMTP Alarm Notification” on page 315 “Preparing for SNMP Alarm Notification” on page 316 “Creating Alarms” on page 317 “Editing Alarms” on page 322 “Removing Alarms” on page 323 VMware, Inc. Chapter 19 Managing Tasks, Events, and Alarms The Alarms tab in the inventory panel displays the list of alarms for the selected object that are activated upon designated events. Alarms can apply to hosts and virtual machines, and can be defined in parent entities such as folders or resource pools. NOTE Alarms are configurable only through the VirtualCenter Server. ESX Server hosts connected to a VI Client directly do not have the alarms functionality. To get the alarm features, have the VirtualCenter Server manage the ESX Server. The Alarms tab has two views available through buttons: Alarms – Displays triggered alarms against the selected inventory item. Figure 19-2. VI Client Connected to VirtualCenter Server > Inventory: Hosts and Clusters > Host > Alarms Tab > Alarms Button Definitions – Displays the alarms that are monitoring the selected inventory item. If the event configured in an alarm occurs, the alarm is triggered and the server takes the configured action (for example, sends an email notification). Figure 19-3. VI Client Connected to VirtualCenter Server > Inventory: Hosts and Clusters > Host > Alarms Tab > Definitions Button VMware, Inc. 313 Basic System Administration Understanding Alarms Alarms send notification messages when selected events occur to or on hosts or virtual machines. Alarms indicate the status levels of an object or collection of objects in the hierarchy. Alarms can be defined at all hierarchical levels, including folders, datacenters, clusters, resource pools, hosts, and virtual machines. Alarms are inherited from parent levels and cannot be changed or overridden at a child level. When you add new alarms to any object you contribute to the collection of alarms that are in force at any of its child levels. When an alarm is created, VirtualCenter verifies the user permissions to perform the actions on the relevant datacenters, hosts, and virtual machines. After the alarm is created, the alarm is performed even if the creating user no longer has permission to create the alarm. Alarms are applied to either hosts or virtual machines. Each alarm has a triggering event and a notification method. There are two kinds of alarm triggers: Percentage — Monitors host processor (or CPU) usage, host memory usage, virtual machine processor (or CPU) usage, virtual machine memory, and virtual machine heartbeat. The triggering options are Is Above (percent) and Is Below (percent). The default monitor for virtual machine heartbeat is set to Is Below. The default monitor for all other percentage options is set to Is Above. State — Monitor host state and virtual machine state. The triggering options are: Is (state) and Is Not (state). There are several types of alarm notification methods: Send a notification email message SMTP sends an email message. The SMTP must be ready when the email message is sent. There are two ways to set SMTP: through VirtualCenter or through Microsoft Outlook Express. The VirtualCenter setup is not always needed if the SMTP setting in Outlook Express is correct. The VirtualCenter Server generates the subject and body text of the email message. Only the To list (receiver) is required from user input. Specify the email message address where the message should be sent. Separate the names of multiple recipients with commas or semicolons. 314 VMware, Inc. Chapter 19 Managing Tasks, Events, and Alarms Send a notification trap The VirtualCenter Server is the default SNMP notification receiver. An SNMP trap viewer is required to view a sent trap. The VirtualCenter Server host must be configured to receive SNMP traps. See “Preparing for SNMP Alarm Notification” on page 316. Run a script The user script command and its arguments must be formatted into one string. The user script is running as separate process and does not block the VirtualCenter Server processes. But the script does run and consume the resources on the VirtualCenter Server machine, such as processor and memory. Suspend the virtual machine Power off the virtual machine Reset the virtual machine The actions available with alarms are described in the following sections: “Preparing for Email Message SMTP Alarm Notification” on page 315 “Preparing for SNMP Alarm Notification” on page 316 “Creating Alarms” on page 317 “Editing Alarms” on page 322 “Removing Alarms” on page 323 Preparing for Email Message SMTP Alarm Notification If you want to use email messages to send SMTP notifications, you must: Define the SMTP and email message addressing information. Specify the email message address for those intended to receive the notification when you create the alarm. To define the SMTP and email message addressing information 1 From the VI Client, choose Administration > VirtualCenter Management Server Configuration. 2 Click Mail in the navigation list. VMware, Inc. 315 Basic System Administration 3 4 For email message notification, set the SMTP server and SMTP port: (SEE UPDATE) SMTP Server – The DNS name or IP address of the SMTP gateway to use for sending email messages. Sender Account – The email address of the sender, for example, mail_server datacenter.com. Click OK. Preparing for SNMP Alarm Notification To use SNMP traps, you must configure: The VirtualCenter Server host. The SNMP receiver server to accept the traps from VirtualCenter. When you create an alarm, only one trap is triggered and sent. The alarm parameters include: Type – The state VirtualCenter is monitoring for the alarm. Options include Host Processor (or CPU) usage, Host Memory usage, Host State, Virtual Machine Processor (or CPU) usage, Virtual Machine Memory usage, Virtual Machine State, Virtual Machine Heartbeat. Name – The name of the host or virtual machine that triggers the alarm. Old Status – The alarm status before the alarm was triggered. New Status – The alarm status when the alarm is triggered. Object Value – The object value when the alarm is triggered. To define the SNMP information 1 From the VI Client, choose Administration > VirtualCenter Management Server Configuration. 2 Click SNMP in the navigation list. 3 Enter the SNMP and mail addressing, as appropriate: Configure up to four receivers of SNMP traps. They must be configured in numerical order, 1, 2, 3, and 4. Each SNMP trap requires a corresponding host name, port and community. For example: 316 Receiver URL – The DNS name and IP address of the SNMP receiver. VMware, Inc. Chapter 19 Managing Tasks, Events, and Alarms Receiver port – The port number of the receiver. If the port value is empty, VirtualCenter uses the default port. The default port is 902. 4 Community String – The community identifier. Click OK. Creating Alarms If you plan to use email message or SNMP notification, see “Preparing for Email Message SMTP Alarm Notification” on page 315 and define the address information before you create your alarm. To create an alarm 1 From the VI Client connected to a VirtualCenter Server, click the Inventory button. Expand the inventory as needed, click the appropriate object, click the Alarms tab, and click the Definitions button. 2 Choose File > New > Alarm. If you start from a folder, datacenter, or cluster, the Alarm Properties dialog box displays the option to create an alarm for either a host or a virtual machine. If you start from a resource pool, host, or a virtual machine, Monitor a host or Monitor a VM is preselected and the other option is dimmed. 3 VMware, Inc. Select the alarm type. 317 Basic System Administration 4 In the General tab, specify a name for the alarm, the object to be monitored (host or virtual machine), the trigger priority, and whether to enable this alarm. Trigger priorities can be set to Red or Green: Red – The default, triggers the alarms prioritized red as first, then yellow, and green alarms last. Green – Triggers the alarms prioritized as green first, then yellow, and red alarms last. 5 To define the alarm but not make it active, deselect the Enable box. 6 Click the Triggers tab and the Add button. In the Triggers tab, there are four drop‐down menus: Trigger Type The options listed apply to either the host or virtual machine. For host alarms, the options are Host Processor (or CPU) Usage, Host Memory Usage, Host Network Usage, Host Disk Usage, and Host State. For virtual machine alarms, the options are VM Processor (or CPU) Usage, VM Memory Usage, VM Network Usage, VM Disk Usage, and VM State. Condition The options for percentage triggers are Is Above (percent) and Is Below (percent). The options for state triggers are Is (state) and Is Not (state). 318 VMware, Inc. Chapter 19 Managing Tasks, Events, and Alarms Warning (Yellow) state or percentage and Alert (Red) state or percentage Percentage options range from 5 percent to 100 percent in 5 percent increments. Exiting condition is considered a yellow condition at n percentage. Virtual machine state options correspond to these activities: Creating, Migrating, Connecting, Disconnecting, Migrating with VMotion, Reconnecting, Removing, Resetting, Resuming, Starting, Stopping, Suspending, Disconnected, Initial, Orphaned, Powered Off, Powered On, and Suspended. Host state options correspond to these activities: Connecting, Disconnecting, Reconnecting, Removing, Shutting down, Connected, and Disconnected. Exiting state is considered a yellow condition at selected state. The colors corresponding to the exiting/from and entering/to states are set in the Actions tab. The default is From yellow to red. 7 VMware, Inc. (Optional) Define multiple conditions for the alarm triggering event. Click Add. Enter the parameters for each condition. 319 Basic System Administration 8 Specify the reporting frequency when the alarm is triggered. Enter a value for Tolerance and one for Frequency. 9 Specify the action to be taken when the alarm is triggered. 10 Click the Actions tab. Click the Add button. Click the appropriate check box. There are four different level changes: green to yellow, yellow to red, red to yellow, and yellow to green. Attach an action for each change from one level to another. 320 VMware, Inc. Chapter 19 Managing Tasks, Events, and Alarms 11 Choose the action to be taken when the event is triggered and specify the associated information. The options are: Send a notification email. Provide the email address of the notification recipient in the Value field. SMTP sends a notification email. The SMTP must be ready when the email is sent. There are two ways to set SMTP: through VirtualCenter or through Microsoft Outlook Express. VirtualCenter setup is not always needed if the SMTP setting in Outlook Express is correct. VirtualCenter Server generates the email message subject and body text. Only the “to” list (receiver) is required from user input. Specify the email address to which the message should be sent. Separate multiple recipients with commas or semicolons. See “Preparing for Email Message SMTP Alarm Notification” on page 315. Send a notification trap. There is a default SNMP notification receiver, the VirtualCenter Server. An SNMP trap viewer is required to view a sent trap. The VirtualCenter Server host must be configured to receive SNMP traps. See “Preparing for SNMP Alarm Notification” on page 316. Run a script. If the script is a .exe file, provide the path to the script to run. If the script is a .bat file, provide the script path as an argument to the c:\windows\system32\cmd.exe command. For example, to execute a script located in c:\alarmscript.bat, give the script path as “c:\windows\system32\cmd.exe /c c:\alarmscript.bat”. The user script command and its arguments must be formatted into one string. The user script runs in other processes and does not block the VirtualCenter Server from running. However, the script consumes server resources, such as processor and memory. {eventDescription} — full formatted message for alarm triggering event {targetName} — name of the entity name where the alarm is triggered {alarmName} — name of the alarm that is triggered {triggeringSummary} — summary info of the alarm with triggering values {declaringSummary} — summary info of the alarm declaration VMware, Inc. 321 Basic System Administration {oldStatus} — alarm status before it is triggered {newStatus} — alarm status after it is triggered {target} — inventory object as triggering alarm Example scripts: "c:\windows\system32\cmd.exe /c c:\MyAlarmProcess.bat {targetName} {alarmName}" Two alarm‐triggering parameters are passed to the back file. The first parameter is the name of the entity, and the second is the name of the alarm. When the entity name is MyEntity and alarm name is MyAlarm, the script becomes "c:\windows\system32\cmd.exe /c c:\MyAlarmProcess.bat MyEntity MyAlarm". "d:\tools\alarm.exe '{targetName}' '{alarmName}' {newStatus}" Three alarm‐triggering parameters are passed to the execution file. The first is the entity name, the second is the alarm name, and the third is the alarm status after triggering. When the entity name is my dummy vm, the alarm name is my test alarm, and the new status is red, the script becomes: "d:\tools\alarm.exe ‘my dummy vm’ ‘my test alarm’ red” Power on, Power off, Suspend, or Reset the virtual machine. These apply only to a virtual machine alarm. 12 To complete the alarm, click OK. VirtualCenter verifies the configuration of the alarm and adds the alarm to the list of alarms for the selected object. Notice that the Defined In column indicates where in the inventory hierarchy the alarm is defined. Editing Alarms Alarms can be modified, but you must edit them at the hierarchical level where they were created. A simple change is to enable or disable the alarm. If an alarm is disabled, an X appears on the alarm listing icon. To edit an existing alarm 1 322 From the VI Client connected to a VirtualCenter Server, click the Inventory button in the navigation bar. Expand the inventory as needed, click the Alarms tab, and click the Definitions button. VMware, Inc. Chapter 19 Managing Tasks, Events, and Alarms 2 If the alarm you want to change is not defined at the current location, click the linked object in the Defined in column. VirtualCenter displays the Alarms panel for the object where the alarm was defined. 3 Select the alarm to edit. Choose Inventory > Alarm > Edit Settings. The entry in the Defined in column for the alarm must be This object. 4 Edit the alarm general settings, triggers, or actions, as needed. Click OK. VirtualCenter verifies the configuration of the alarm and edits the alarm for the selected object. See “Creating Alarms” on page 317 for additional information. Removing Alarms Remove alarms from the object in which they were defined. You cannot remove them from a child that inherited the alarm. To remove an alarm 1 From the VI Client connected to a VirtualCenter Server, click the Inventory button in the navigation bar. Expand the inventory as needed, click the Alarms tab, and click the Definitions button. 2 If the alarm you want to change is not defined at the current location, click the linked object in the Defined in column. VirtualCenter displays the Alarms panel for the object where the alarm was defined. 3 To remove the alarm, select the alarm, and choose Inventory > Alarm > Remove. A confirmation pop‐up window appears. 4 Click Yes. The alarm is removed. VMware, Inc. 323 Basic System Administration 324 VMware, Inc. Appendixes VMware, Inc. 325 Basic System Administration 326 VMware, Inc. A Defined Privileges A The following tables list the default privileges that, when selected for a role, can be paired with a user and assigned to an object. The following tables use VC to indicate VirtualCenter Server and HC to indicate host client, a standalone ESX Server. When setting permissions, verify all the object types are set with appropriate privileges for each particular action. Some operations require access permission at the root folder or parent folder in addition to access to the object being manipulated. Some operations require access or performance permission at a parent folder and a related object. See Chapter 17, “Managing Users, Groups, Permissions, and Roles,” on page 261 for information on applying privileges to inventory objects. See Table 17‐1, “Default Roles,” on page 269 for a list of predefined grouped privileges. This appendix contains the following topics: “Alarms” on page 328 “Datacenter” on page 329 “Datastore” on page 329 “Extensions” on page 330 “Folders” on page 330 “Global” on page 331 “Host CIM” on page 333 “Host Configuration” on page 333 “Host Inventory” on page 335 “Host Local Operations” on page 337 VMware, Inc. 327 Basic System Administration “Network” on page 337 “Performance” on page 338 “Permissions” on page 339 “Resource” on page 339 “Scheduled Task” on page 341 “Sessions” on page 341 “Tasks” on page 342 “Virtual Machine Configuration” on page 342 “Virtual Machine Interaction” on page 345 “Virtual Machine Inventory” on page 346 “Virtual Machine Provisioning” on page 347 “Virtual Machine State” on page 348 Alarms Table A-1. Alarms Privileges Privilege Name Description Used Pair with Object Effective on Object Create Alarm1 Creates a new alarm. VC only Alarm object parent All inventory items VC only Alarm object parent All inventory items VC only Alarm object parent All inventory items User interface element – Alarm tab pop‐up menu, File menu Delete Alarm Deletes an existing alarm. User interface element – Alarm tab pop‐up menu, File menu Modify Alarm Changes the properties of an existing alarm. User interface element – Alarm tab pop‐up menu, File menu 1. When creating alarms with a custom action, privilege to perform the action is verified when the use creates the alarm. 328 VMware, Inc. Appendix A Defined Privileges Datacenter Table A-2. Datacenter Privileges Privilege Name Create Datacenter Delete Datacenter Move Datacenter Description Affects Pair with Object Effective on Object Creates a new datacenter. VC only Datacenter Datacenter folders VC only Datacenter plus parent object Datacenters VC only Datacenter, source and destination Datacenters, Datacenter folders VC only Datacenter Datacenters Description Affects Pair with Object Effective on Object Browses files on a datastore. HC and VC Datastores Datastores HC and VC Datastores Datastores HC and VC Datastores Datastores User interface element – Inventory pop‐up menu, toolbar button, and File > New Datacenter Removes a datacenter. User interface element – Inventory pop‐up menu, Inventory > Datacenter > Remove, Edit > Remove Moves a datacenter. Privilege must be present at both the source and destination. User interface element – Inventory drag‐and‐drop Rename Datacenter Changes the name of a datacenter. User interface element – Inventory object, Inventory pop‐up menu, Edit > Rename, Inventory > Datacenter > Rename Datastore Table A-3. Datastore Privileges Privilege Name Browse Datastore Delete Datastore Delete Datastore File VMware, Inc. User interface element – Add existing disk, browse for CD‐ROM or Floppy media, serial or parallel port files Removes a datastore. User interface element – Inventory datastore pop‐up menu, Edit > Remove, Inventory > Datastore > Remove Deletes a file in the datastore. User interface element – Datastore Browser toolbar button and Datastore pop‐up menu 329 Basic System Administration Table A-3. Datastore Privileges (Continued) Privilege Name Description Affects Pair with Object Effective on Object File Management Carries out file operations in the datastore browser. HC and VC Datastores Datastores Rename Datastore Renames a datastore. HC and VC Datastores Datastores Description Affects Pair with Object Effective on Object Register Extension Registers an extension (plugin) VC only Root Folder Root Folder Unregister Extension Unregisters an extension (plugin) VC only Root Folder Root Folder Update Extension Updates an extension (plugin) VC only Root Folder Root Folder User interface element – Datastore Properties dialog Change button, host Summary tab pop‐up menu Extensions Table A-4. Extensions Privileges Privilege Name Folders Table A-5. Folder Privileges Privilege Name Create Folder Description Affects Pair with Object Effective on Object Creates a new folder. VC only Folders Folders VC only Folders plus parent object Folders User interface element – Taskbar button, File menu, pop‐up menu Delete Folder Deletes a folder. User interface element – File menu, pop‐up menu 330 VMware, Inc. Appendix A Defined Privileges Table A-5. Folder Privileges (Continued) Privilege Name Description Affects Pair with Object Effective on Object Move Folder Moves a folder. VC only Folders, source and destination Folders VC only Folders Folders Privilege must be present at both the source and destination. User interface element – Inventory drag‐and‐drop Rename Folder Changes the name of a folder. User interface element – Inventory pane object text field, pop‐up menu, File menu Global Table A-6. Global Privileges Privilege Name Description Affects Pair with Object Effective on Object Cancel Task Cancels a running or queued task. HC and VC Any object Inventory object related to the task VC only Any object Root folder VC only Any object Root folder VC only Any object Root folder User interface element – Recent tasks pane pop‐up menu, Tasks & Events pop‐up menu. Can currently cancel clone and clone to template. Capacity Planning Enables the use of capacity planning for planning consolidation of physical machines to virtual machines. User interface element ‐ Consolidation button in toolbar. Diagnostics Gets list of diagnostic files, log header, binary files, or diagnostic bundle. User interface element – File > Export > Export Diagnostic Data, Admin System Logs tab Disable Methods Allows servers for VirtualCenter extensions to disable certain operations on objects managed by VirtualCenter. No user VI Client interface elements are associated with this privilege. VMware, Inc. 331 Basic System Administration Table A-6. Global Privileges (Continued) Privilege Name Enable Methods Description Affects Pair with Object Effective on Object Allows servers for VirtualCenter extensions to enable certain operations on objects managed by VirtualCenter. VC only Any object Root folder HC and VC Any object Root folder HC and VC All objects All inventory objects VC only All objects Root folder VC only All objects Root folder VC only All inventory objects All inventory objects HC and VC Hosts Hosts VC only All objects All inventory objects No user VI Client interface elements are associated with this privilege. Licenses Sees what licenses are installed and adds or removes licenses. User interface element – Licenses tab, Configuration > Licensed Features Log Event Logs a user‐defined event against a particular managed entity. User interface element – Should ask for a reason when shutting down or rebooting a host. Manage Custom Attributes Proxy Adds, removes, renames custom attributes for a managed entity. User interface element – Administration > Custom Attributes Allows access to an internal interface for adding or removing endpoints to or from the proxy. No user VI Client interface elements are associated with this privilege. Script Action Schedules a scripted action in conjunction with an alarm. User interface element – Alarm Settings dialog box Service Managers Allows use of the resxtop command in the Remote CLI. No user VI Client interface elements are associated with this privilege. Set Custom Attributes Views, creates, and removes custom attribute fields. User interface element – Any list view shows the fields defined and allows setting them 332 VMware, Inc. Appendix A Defined Privileges Table A-6. Global Privileges (Continued) Privilege Name Settings Description Affects Pair with Object Effective on Object Reads and modifies runtime VC configuration settings. VC only All objects Root folder VC only All objects Root folder User interface element – Administration > VirtualCenter Management Server Configuration VC Server Prepares or initiates a VMotion send operation or a VMotion receive operation. No user VI Client interface elements are associated with this privilege. Host CIM Table A-7. Host CIM Privileges Privilege Name Description Affects Pair with Object Effective on Object CIM Interaction Allows a client to obtain a ticket to use for CIM services. HC and VC Hosts Hosts Host Configuration Table A-8. Host Configuration Privileges Privilege Name Description Affects Pair with Object Effective on Object Advanced Configuration Sets advanced options in host configuration. HC and VC Hosts Hosts HC and VC Hosts Hosts HC and VC Hosts Hosts User interface element – Host Configuration tab > Advanced Settings, Inventory hierarchy pop‐up menu Change Date Time Settings Change Settings (SEE UPDATE) VMware, Inc. Sets time and date settings on the host. User interface element – Host Configuration tab> Time Configuration Allows setting of lockdown mode. User interface element – Host Configuration tab > Security Profile > Lockdown Mode > Edit 333 Basic System Administration Table A-8. Host Configuration Privileges (Continued) Privilege Name Change SNMP Settings Connection Description Affects Pair with Object Effective on Object Edits, restarts, and stops SNMP agent. HC and VC Hosts Hosts VC only Hosts Hosts HC and VC Hosts Hosts (ESX Server 3i only) HC and VC Hosts Hosts HC and VC Hosts Hosts HC and VC Hosts Hosts HC and VC Hosts Hosts No user VI Client interface elements are associated with this privilege. Changes the connection status of a host (connected or disconnected). User interface element – Right‐click Host Firmware Allows updates to the host firmware on ESX Server 3i hosts. No user VI Client interface elements are associated with this privilege. Hyper Threading Enables and disables hyperthreading in the host CPU scheduler. User interface element – Host Configuration tab> Processors Maintenance Puts the host in and out of maintenance mode, shuts down and restarts the host. User interface element – Host pop‐up menu, Inventory > Host > Enter Maintenance Mode Memory Configuration Sets configured service console memory reservation. This setting is applicable only on ESX Server 3 hosts. User interface element – Host Configuration tab > Memory Network Configuration Configures network, firewall, and VMotion network. User interface element – Host Configuration tab> Networking, Network Adapter, DNS and Routing Query Patch Allows querying for installable patches and installation of patches on the host. HC and VC Hosts Hosts Security Profile and Firewall Configures internet services, such as SSH, Telnet, SNMP, and host firewall. HC and VC Hosts Hosts 334 User interface element – Host Configuration tab> Security Profile VMware, Inc. Appendix A Defined Privileges Table A-8. Host Configuration Privileges (Continued) Privilege Name Description Affects Pair with Object Effective on Object System Management Allows extensions to manipulate the file system on the host. HC and VC Hosts Hosts HC and VC Hosts Hosts HC and VC Hosts Hosts HC and VC Hosts Hosts No user VI Client interface elements are associated with this privilege. System Resource Settings Storage Partition Configuration Updates the configuration of the system resource hierarchy. User interface element – Host Configuration tab > System Resource Allocation Manages VMFS datastore and diagnostic partitions. Scans for new storage devices. Manages iSCSI. User interface element – Host Configuration tab> Storage, Storage Adapters, Host Configuration tab datastore pop‐up menu Virtual Machine Auto‐start Configuration Changes auto‐start and auto‐stop order of virtual machines on a single host. User interface element – Host Configuration tab > Virtual Machine Startup or Shutdown Host Inventory Table A-9. Host Inventory Privileges Privilege Name Add Host To Cluster Add Stand‐alone Host VMware, Inc. Description Affects Pair with Object Effective on Object Adds a host to an existing cluster. VC only Hosts Clusters VC only Hosts Datacenters, Host folders User interface element – Inventory pop‐up menu Adds a standalone host. User interface element – Toolbar button, inventory pop‐up menu, Inventory > Datacenter > Add Host, File > New > Add Host, Hosts tab pop‐up menu 335 Basic System Administration Table A-9. Host Inventory Privileges (Continued) Privilege Name Description Affects Pair with Object Effective on Object Create Cluster Creates a new cluster. VC only Clusters Datacenters, Host folders VC only Clusters Clusters VC only Clusters, source and destination Clusters, Host folders VC only Hosts, source and destination Clusters, Host folders VC only Clusters plus parent object Clusters, Hosts VC only Clusters plus parent object Clusters, Host folders VC only Clusters Clusters User interface element – Toolbar button, inventory pop‐up menu, Inventory > Datacenter > New Cluster, File > New > Cluster Modify Cluster Move Cluster/Standa lone Host Changes the properties of a cluster. User interface element – Inventory pop‐up menu, Inventory > Cluster > Edit Settings, Summary tab Moves a cluster or standalone host between folders. Privilege must be present at both the source and destination. User interface element – Inventory hierarchy Move Host Moves a set of existing hosts into a cluster. Privilege must be present at both the source and destination. User interface element – Inventory hierarchy drag‐and‐drop Remove Cluster Remove Host From Cluster Deletes a cluster or standalone host. User interface element – Inventory pop‐up menu, Edit > Remove, Inventory > Cluster > Remove Removes a host in a cluster or standalone host. User interface element – Inventory drag‐and‐drop out of cluster, pop‐up menu, Inventory > Host > Remove Rename Cluster 336 Renames a cluster. User interface element – Inventory single click, inventory hierarchy pop‐up menu, Inventory > Cluster > Rename VMware, Inc. Appendix A Defined Privileges Host Local Operations Table A-10. Host Local Operations Privileges Privilege Name Description Affects Pair with Object Effective on Object Add Host to VirtualCenter Installs and uninstalls various agents on a host, for example, vpxa and aam. HC only Root folder Root folder HC only Root folder Root folder HC only Root folder Root folder HC only Root folder Root folder Description Affects Pair with Object Effective on Object Removes a network. HC and VC Datacenter Datacenters No user VI Client interface elements are associated with this privilege. Create Virtual Machine Creates a new virtual machine from scratch on a disk without registering it on the host. No user VI Client interface elements are associated with this privilege. Delete Virtual Machine Deletes a virtual machine on disk, whether registered or not. No user VI Client interface elements are associated with this privilege. Manage User Groups Manages local accounts on a host. User interface element – Users & Groups tab (only present if the VI Client logs on to the host directly) Network Table A-11. Network Privileges Privilege Name Delete Network VMware, Inc. User interface element – Inventory network pop‐up menu, Edit > Remove, Inventory > Network > Remove 337 Basic System Administration Performance Table A-12. Alarm Management Privileges Privilege Name Description Affects Pair with Object Effective on Object Modify Intervals Creates, removes, and updates performance data collection intervals. VC only Root folder Root folder User interface element – Administration > VirtualCenter Management Server Configuration > Statistics 338 VMware, Inc. Appendix A Defined Privileges Permissions Table A-13. Permissions Privileges Privilege Name Modify Permission Pair with Object Effective on Object HC and VC Any object plus parent object All inventory items HC and VC Any object Root folder HC and VC Any object Root folder Description Affects Pair with Object Effective on Object Asks the server to go ahead with a suggested VMotion. VC only Clusters Clusters HC and VC Resource pools Resource pools HC and VC Resource pools, clusters Resource pools, clusters Description Used Defines one or more permission rules on an entity, or updates rules if already present for the given user or group on the entity. User interface element – Permissions tab pop‐up menu, Inventory > Permissions menu Modify Role Updates a roleʹs name and the privileges. User interface element – Roles tab pop‐up menu, toolbar button, File menu Reassign Role Permissions Reassigns all permissions of a role to another role. User interface element – Delete Role dialog box radio button and associated menu Resource Table A-14. Resource Privileges Privilege Name Apply Recommenda‐ tion Assign Virtual Machine To Pool Create Pool User interface element – Cluster DRS Recommendations tab Assigns virtual machines to a resource pool. User interface element – New Virtual Machine wizard Creates a new resource pool. User interface element – File menu, pop‐up menu, Summary tab, Resources tab VMware, Inc. 339 Basic System Administration Table A-14. Resource Privileges (Continued) Privilege Name Migrate Pair with Object Effective on Object VC only Virtual machines Virtual machines HC and VC Resource pools plus parent object Resource pools HC and VC Resource pools, source and destination Resource pools VC only Root folder Root folder VC only Virtual machines Virtual machines HC and VC Resource pools plus parent object Resource pools HC and VC Resource pools Resource pools Description Affects Migrates a virtual machineʹs execution to a specific resource pool or host. User interface element – Inventory pop‐up menu, Virtual Machine Summary tab, Inventory > Virtual Machine > Migrate, drag‐and‐ drop Modify Pool Changes the allocations of a resource pool. User interface element – Inventory > Resource Pool > Remove, Resources tab Move Pool Moves a resource pool. Privilege must be present at both the source and destination. User interface element – Drag‐and‐drop Query VMotion Investigates the general VMotion compatibility of a virtual machine with a set of hosts. User interface element – Required when displaying the migration wizard for a powered‐on VM, to check compatibility Relocate Cold migrates a virtual machineʹs execution to a specific resource pool or host. User interface element – Inventory pop‐up menu, Virtual Machine Summary tab, Inventory > Virtual Machine > Migrate, drag‐and‐ drop Remove Pool Deletes a resource pool. User interface element – Edit > Remove, Inventory > Resource Pool > Remove, inventory pop‐up menu, Resources tab Rename Pool Renames a resource pool. User interface element – Edit > Rename, Inventory > Resource Pool > Rename, single‐click, pop‐up menu 340 VMware, Inc. Appendix A Defined Privileges Scheduled Task Table A-15. Scheduled Task Privileges Privilege Name Create Tasks1 Pair with Object Effective on Object VC only All inventory objects All inventory objects VC only All inventory objects All inventory objects VC only All inventory objects All inventory objects VC only All inventory objects All inventory objects Description Affects Schedules a task. Requires the privileges to perform the scheduled action at the time of scheduling. User interface element – Scheduled Tasks toolbar button and pop‐up menu Modify Task Reconfigures the scheduled task properties. User interface element – Inventory > Scheduled Tasks > Edit, Scheduled Tasks tab pop‐up menu Remove Task Removes a scheduled task from the queue. User interface element – Scheduled Tasks pop‐up menu, Inventory > Scheduled Task > Remove, Edit > Remove Run Task Runs the scheduled task immediately. User interface element – Scheduled Tasks pop‐up menu, Inventory > Scheduled Task > Run 1. Creating and running a task (on‐demand) requires permission to invoke the associated action. For example, Alarms requires permissions on a folder to create alarms on objects in that folder. Sessions Table A-16. Session Privileges Privilege Name Global Message Impersonate User VMware, Inc. Description Affects Pair with Object Effective on Object Sets the global log in message. VC only Root folder Root folder VC only Root folder Root folder User interface element – Sessions tab, Administration > Edit Message of the Day Impersonates another user. This capability is used by extensions. 341 Basic System Administration Table A-16. Session Privileges (Continued) Privilege Name Description Affects Pair with Object Effective on Object Validate Session Verifies session validity. VC only Root folder Root folder View and Terminate Sessions Allows viewing of session. Forces log out of one or more logged‐on users. VC only Root folder Root folder Description Affects Pair with Object Effective on Object Create Allows an extension to create a user‐defined task. VC only Root folder Root folder Update Allows an extension to updates a user‐defined task. VC only Root folder Root folder Pair with Object Effective on Object User interface element – Sessions tab Tasks Table A-17. Tasks Privileges Privilege Name Virtual Machine Configuration Table A-18. Virtual Machine Privileges Privilege Name Description Affects Add Existing Disk Adds a virtual disk that refers to an existing virtual disk. HC and VC Virtual machines Virtual machines HC and VC Virtual machines Virtual machines HC and VC Virtual machines Virtual machines User interface element – Virtual Machine Properties dialog box Add New Disk Adds a virtual disk that creates a new virtual disk. User interface element – Virtual Machine Properties dialog box Add or Remove Device 342 Adds or removes any non‐disk device. User interface element – Virtual Machine Properties dialog box VMware, Inc. Appendix A Defined Privileges Table A-18. Virtual Machine Privileges (Continued) Privilege Name Advanced Pair with Object Effective on Object HC and VC Virtual machines Virtual machines HC and VC Virtual machines Virtual machines Description Affects Changes values in extraConfig. User interface element – Virtual Machine Properties dialog box > Options tab > Advanced ‐ General option > Configuration Parameters button Change CPU Count Changes the number of virtual CPUs. User interface element – Virtual Machine Properties dialog box Change Resource Changes resource configuration of a set of VM nodes in a given resource pool. HC and VC Virtual machines Virtual machines DiskExtend Expands the size of a virtual disk. HC and VC Virtual machines Virtual machines Disk Lease Leases disks for VMware Consolidated Backup. HC and VC Virtual machines Virtual machines HC and VC Virtual machines Virtual machines HC and VC Virtual machines Virtual machines HC and VC Virtual machines Virtual machines HC and VC Virtual machines Virtual machines No user VI Client interface elements are associated with this privilege. Host USB Device Attaches a host‐based USB device to a virtual machine. User interface element > Virtual Machine Properties dialog box Memory Changes the amount of memory allocated to the VM. User interface element – Virtual Machine Properties dialog box > Memory Modify Device Settings Changes the properties of an existing device. User interface element – Virtual Machine Properties dialog box > SCSI/IDE node selection Raw Device1 Adds or removes a raw disk mapping or SCSI pass through device. User interface element – Virtual Machine Properties > Add/Remove raw disk mapping VMware, Inc. 343 Basic System Administration Table A-18. Virtual Machine Privileges (Continued) Privilege Name Remove Disk Pair with Object Effective on Object HC and VC Virtual machines Virtual machines HC and VC Virtual machines Virtual machines HC and VC Virtual machines Virtual machines HC and VC Virtual machines Virtual machines Description Affects Removes a virtual disk device. User interface element – Virtual Machine Properties dialog box > Hard Disk (but not a raw disk mapping) Rename Renames a virtual machine or modifies the associated notes of a virtual machine. User interface element – Virtual Machine Properties dialog box, inventory, inventory pop‐up menu, File menu, Inventory menu Reset Guest Information Settings Clears guestinfo variables. No user VI Client interface elements are associated with this privilege. Changes general VM settings. User interface element – Virtual Machine Properties dialog box > Options tab Swap Placement Changes the swapfile placement policy for a virtual machine. HC and VC Virtual machines Virtual machines Upgrade Virtual Hardware Upgrades the virtual machine’s virtual hardware version from a previous version of VMware. HC and VC Virtual machines Virtual machines User interface element – Pop‐up menu, File menu (appears only if vmx file shows a lower configuration number) 1. Setting this parameter overrides any other privilege for modifying raw devices, including connection states. 344 VMware, Inc. Appendix A Defined Privileges Virtual Machine Interaction Table A-19. Virtual Machine Interaction Privilege Name Description Affects Pair with Object Effective on Object Answer Question Resolves issues with VM state transitions or runtime errors. HC and VC Virtual machines Virtual machines HC and VC Virtual machines Virtual machines HC and VC Virtual machines Virtual machines HC and VC Virtual machines Virtual machines User interface element – Summary tab, Inventory menu, pop‐up menu Configure CD Media Changes the backing of a CD‐ROM device. User interface element – Virtual Machine Properties dialog box > DVD/CD‐ROM Configure Floppy Media Changes the backing of a floppy device. Console Interaction Interacts with the virtual machine’s virtual mouse, keyboard, and screen; gets screenshot information. User interface element – Virtual Machine Properties dialog box User interface element – Console tab, toolbar button, Inventory > Virtual Machine > Open Console, inventory pop‐up menu Defragment All Disks Defragments all disks on the virtual machine. HC and VC. Virtual machines Virtual machines Device Connection Changes the connected state of a virtual machine’s disconnectable virtual devices. HC and VC Virtual machines Virtual machines HC and VC Virtual machines Virtual machines HC and VC Virtual machines Virtual machines User interface element – Virtual Machine Properties dialog box Power Off Powers off a powered‐on virtual machine, shuts down guest. User interface element – File menu item, pop‐up menu, pop‐up console menu, toolbar button, Summary tab Power On Powers on a powered‐off virtual machine, resumes a suspended virtual machine. User interface element – File menu item, pop‐up menu, pop‐up console menu, toolbar button, Summary tab VMware, Inc. 345 Basic System Administration Table A-19. Virtual Machine Interaction (Continued) Privilege Name Reset Pair with Object Effective on Object HC and VC Virtual machines Virtual machines HC and VC Virtual machines Virtual machines HC and VC Virtual machines Virtual machines Pair with Object Effective on Object Description Affects Resets virtual machine and reboots the guest operating system. User interface element – File menu item, pop‐up menu, pop‐up console menu, toolbar button, Summary tab Suspend Suspends a powered‐on virtual machine, puts guest in standby mode. User interface element – File menu item, pop‐up menu, pop‐up console menu, toolbar button, Summary tab Tools Install Mounts and unmounts the VMware Tools CD installer as a CD‐ROM for the guest operating system. User interface element – File menu item, pop‐up menu, pop‐up console menu Virtual Machine Inventory Table A-20. Virtual Machine Inventory Privileges Privilege Name Create Description Affects Creates a new virtual machine and allocates resources for its execution. HC and VC Parent folders Virtual machine folders VC only Virtual machines, parent folders Virtual machines, virtual machine folders HC and VC Virtual machines plus parent folders Virtual machines User interface element – File menu, pop‐up menu, Summary tab ‐ New Virtual Machine links Move Relocates a virtual machine in the hierarchy. Privilege must be present at both the source and destination. User interface element – Inventory hierarchy drag‐and‐drop in Virtual Machines & Templates view Remove Deletes a virtual machine, optionally removes underlying files from disk. User interface element – File menu, pop‐up menu, Summary tab 346 VMware, Inc. Appendix A Defined Privileges Virtual Machine Provisioning Table A-21. Virtual Machine Provisioning Privileges Pair with Object Effective on Object n/a Virtual machines Virtual machines n/a Virtual machines Virtual machines HC and VC Virtual machines Root folders HC and VC Virtual machines Root folders VC only Virtual machines Virtual machines VC only Virtual machines Virtual machines VC only Virtual machines Virtual machines VC only Virtual machines Virtual machines Privilege Name Description Affects Allow Disk Access Opens a disk on a virtual machine for random read and write access. Used mostly for remote disk mounting. No user VI Client interface elements are associated with this privilege. Allow ReadOnly Disk Access Opens a disk on a virtual machine for random read access. Used mostly for remote disk mounting. No user VI Client interface elements are associated with this privilege. Allow Virtual Machine Download Reads files associated with a virtual machine, including vmx, disks, logs, and nvram. No user VI Client interface elements are associated with this privilege. Allow Virtual Machine Files Upload Writes files associated with a virtual machine, including vmx, disks, logs, and nvram. No user VI Client interface elements are associated with this privilege. Clone Clones an existing virtual machine and allocates resources. User interface element – File menu, pop‐up menu, Summary tab Clone Template Clones a template. User interface element – File menu, pop‐up menu, Virtual Machines tab Create Template From Virtual Machine Customize Creates a new template from a virtual machine. User interface element – “Clone to template...” File menu, pop‐up menu, Summary tab items Customizes a virtual machine’s guest operating system without moving the virtual machine. User interface element – Clone Virtual Machine wizard: Guest Customization VMware, Inc. 347 Basic System Administration Table A-21. Virtual Machine Provisioning Privileges (Continued) Pair with Object Effective on Object VC only Virtual machines Virtual machines VC only Virtual machines Virtual machines VC only Virtual machines Virtual machines VC only Root folder Root folder VC only Root folder Root folder Pair with Object Effective on Object Privilege Name Description Affects Deploy Template Creates a new virtual machine from a template. User interface element – “Deploy to template” File menu, pop‐up menu items, Virtual Machines tab Mark As Template Marks an existing, powered off virtual machine as a template. User interface element – “Convert to template...” File menu, pop‐up menu items, Virtual Machines tab, Summary tab Mark As Virtual Machine Marks an existing template as a VM. User interface element – “Convert to Virtual Machine...” File menu, pop‐up menu items, Virtual Machines tab Modify Customization Specs Creates, modifies, or deletes customization specifications. Read Customization Specs Views the customization specifications defined on the system. User interface element – Customization Specifications Manager User interface element – Edit > Customization Specifications Virtual Machine State Table A-22. Virtual Machine State Privileges Privilege Name Description Affects Create Snapshot Creates a new snapshot from the virtual machine’s current state. HC and VC Virtual machines Virtual machines HC and VC Virtual machines Virtual machines User interface element – Pop‐up menu, toolbar button, Inventory menu Remove Snapshot Removes a snapshot from the snapshot history. User interface element – Pop‐up menu, toolbar button, Inventory menu 348 VMware, Inc. Appendix A Defined Privileges Table A-22. Virtual Machine State Privileges (Continued) Privilege Name Description Affects Pair with Object Effective on Object Rename Snapshot Renames this snapshot with either a new name or a new description or both. HC and VC Virtual machines Virtual machines HC and VC Virtual machines Virtual machines No user VI Client interface elements are associated with this privilege. Revert To Snapshot Sets the VM to the state it was in at a given snapshot. User interface element – Pop‐up menu, toolbar button, Inventory menu, Virtual Machines tab VMware, Inc. 349 Basic System Administration 350 VMware, Inc. B Installing the Microsoft Sysprep Tools B If you plan to customize a Windows guest operating system, you must first install the Microsoft Sysprep tools on your VirtualCenter Server machine. Microsoft includes the Sysprep tool set on the installation CD‐ROM discs for Windows 2000, Windows XP, and Windows 2003. It also distributes Sysprep from the Microsoft Web site. To perform a Windows customization, you must install the Sysprep tools either from your installation disc, or from the Microsoft download package. You must install the correct version of the Sysprep tools for each operating system you want to customize. Also, ensure that the password for the local administrator account on the virtual machine is set to blank (““). During customization, VirtualCenter searches for the Sysprep package corresponding to your guest operating system. If VirtualCenter does not find any Sysprep tools, the Windows virtual machine customization does not proceed. (SEE UPDATE) The guest operating system customization feature in VirtualCenter Server 3.5 takes full advantage of Windows sysprep functionality. As a result, it is very important that you have sysprep installed for each of the guests that you wish to customize. If for example sysprep is not provided for Windows Server 2003, customization will not attempt to use an earlier version, but will simply disable the customization operation for that guest. NOTE Sysprep tools are built into the Windows Vista operating system. VMware, Inc. 351 Basic System Administration To install the Microsoft Sysprep tools from a Microsoft Web site download 1 Download the Sysprep package from the Microsoft download center. Make sure that you download the correct version for the guest operating system you want to customize. 2 Click Next to continue. 3 Click I agree to accept the terms and conditions. 4 Click Download. 5 Save the file to your local disk. 6 Open and expand the .cab file, using a tool such as Winzip.exe or another tool capable of reading Microsoft CAB files. 7 Extract the files to the provided directory. The following Sysprep support directories were created during VirtualCenter installation: C:\<ALLUSERSPROFILE>\Application Data\Vmware\VMware VirtualCenter\sysprep ...\1.1\ ...\2k\ ...\xp\ ...\svr2003\ ...\xp-64\ ...\svr2003-64\ where <ALLUSERSPROFILE> is usually \Documents And Settings\All Users\. This is where vpxd.cfg is also located. Select the subdirectory that corresponds to your operating system. 8 Click OK to expand the files. After you have extracted the files from the .cab file, you should see: ...\<guest>\deptool.chm ...\<guest>\readme.txt ...\<guest>\setupcl.exe ...\<guest>\setupmgr.exe ...\<guest>\setupmgx.dll ...\<guest>\sysprep.exe ...\<guest>\unattend.doc where <guest> is 2k, xp, svr2003, xp‐64, or svr2003‐64. 352 VMware, Inc. Appendix B Installing the Microsoft Sysprep Tools To install the Microsoft Sysprep tools from the Windows operating system CD 1 Insert the Windows operating system CD into the CD‐ROM drive (often the D: drive. 2 Locate the DEPLOY.CAB file in the CD directory, \Support\Tools. 3 Open and expand the DEPLOY.CAB file, using a tool such as Winzip.exe or another tool capable of reading Microsoft CAB files. 4 Extract the files to the directory appropriate to your Sysprep guest operating system. The following Sysprep support directories were created during VirtualCenter installation: C:\<ALLUSERSPROFILE>\Application Data\Vmware\VMware VirtualCenter\sysprep ...\1.1\ ...\2k\ ...\xp\ ...\svr2003\ ...\xp-64\ ...\svr2003-64\ where <ALLUSERSPROFILE> is usually \Documents And Settings\All Users\. This is where vpxd.cfg is also located. Select the subdirectory that corresponds to your operating system. 5 Click OK to expand the files. After you have extracted the files from the .cab file, you should see: ...\<guest>\deptool.chm ...\<guest>\readme.txt ...\<guest>\setupcl.exe ...\<guest>\setupmgr.exe ...\<guest>\setupmgx.dll ...\<guest>\sysprep.exe ...\<guest>\unattend.doc where <guest> is 2k, xp, svr2003, xp‐64, or svr2003‐64. 6 Repeat this procedure to extract Sysprep files for each of the Windows guest operating systems (Windows 2000, Windows XP, or Windows 2003) you plan to customize using VirtualCenter. You are now ready to customize a new virtual machine with a supported Windows guest operating system when you clone an existing virtual machine. VMware, Inc. 353 Basic System Administration 354 VMware, Inc. C Performance Chart Metrics C This appendix lists the metrics, or counters, available for display in performance charts. The availability of some counters depends on the Statistics Collection Level setting (see “About Collection Intervals and Collection Levels” on page 282). Changes to chart options take effect after the current data collection cycle is complete and the next cycle begins. Counters have rollup and statistics type characteristics. A metric’s rollup refers to what type of measurement is being presented. Rollup types include the following: Average – Data collected for the specified duration is averaged. The measurement displayed in the chart represents an average for the duration of the data collection cycle. Summation – Data collected is summed. The measurement displayed in the chart represents the sum of data collected during the collection cycle. Latest – Data collected is a set value. The measurement displayed in the chart represents the current setting. Minimum – Data collected is averaged. The measurement displayed in the chart represents the average minimum value for the duration of the data collection cycle. Maximum – Data collected is averaged. The measurement displayed in the chart represents the average maximum value for the duration of the data collection cycle. A metric’s statistics type refers to whether the measurement represents a changed value (Delta), an absolute value (Absolute), or a ratio (Rate). VMware, Inc. 355 Basic System Administration Tables are organized by resource and inventory object and contain the following information: Counter — Lists the display name of each metric. Available in Collection Level — Indicates the minimum value to which the statistics collection level must be set for the metric to be included as a selectable option in the Customize Chart Performance dialog box. VC/ESX — Indicates whether the option is available when the VI Client is connected to VirtualCenter Server or directly to an ESX Server host. Description – Provides a brief description of the metric. Calculations for all metrics listed in the tables are for the duration of the data collection cycle. Collection cycle durations are specified in the Statistics Collection Interval setting (see “About Collection Intervals and Collection Levels” on page 282). This appendix contains the following topics: “CPU” on page 356 “Disk” on page 359 “Cluster Services” on page 367 “Network” on page 368 “System” on page 370 CPU The tables in this section list metrics for measuring CPU performance. All measurements are in milliseconds unless otherwise noted. CPU performance charts are available for the following inventory objects: 356 Virtual Machine Host Resource Pool Cluster VMware, Inc. Appendix C Performance Chart Metrics Virtual Machine Table C-1. CPU Performance Metrics for Virtual Machines Counter Available in Collection Level VC/ESX CPU Usage 1(4) Yes/Yes Description Calculates CPU usage as a percentage. Rollup: Average (Minimum/Maximum) Stats Type: Rate CPU Usage in MHz 1(4) Yes/Yes Calculates CPU usage in Megahertz. Rollup: Average (Minimum/Maximum) Stats Type: Rate CPU Used 3 Yes/Yes Calculates amount of CPU time that is used. Rollup: Summation Stats Type: Delta CPU Guaranteed 3 Yes/Yes Calculates amount of CPU time that is guaranteed. Rollup: Latest Stats Type: Absolute CPU Extra 3 Yes/Yes Calculates amount of CPU time that is unused. Rollup: Latest Stats Type: Absolute CPU Ready 3 Yes/Yes Calculates amount of CPU time that is consumed by being in the ready state. Rollup: Latest Stats Type: Absolute CPU System 3 Yes/Yes Calculates amount of CPU time that is consumed by system processes. Rollup: Latest Stats Type: Absolute CPU Idle Time 3 Yes/Yes Calculates amount of CPU time that is consumed by being in the wait state. Rollup: Latest Stats Type: Absolute VMware, Inc. 357 Basic System Administration Host Table C-2. CPU Performance Metrics for Hosts Counter Available in Collection Level VC/ESX CPU Used 1 Yes/Yes Description Calculates amount of CPU time that is used. Rollup: Summation Stats Type: Delta idle 1 Yes/Yes Calculates CPU idle time. Rollup: Summation Stats Type: Delta CPU Reserved Capacity 1 Yes/Yes Compares value of resource pool’s reservation setting with sum of child objects’ reservation settings. Displays the greater of the two values. Rollup: Latest Stats Type: Absolute CPU Usage in MHz 1(4) Yes/Yes Calculates average CPU usage in Megahertz. Rollup: Average (Minimum/Maximum) Stats Type: Rate CPU Usage 1(4) Yes/Yes Calculates CPU usage as a percentage. Rollup: Average (Minimum/Maximum) Stats Type: Rate Resource Pool Table C-3. CPU Performance Metrics for Resource Pools Counter CPU Usage in MHz Available in Collection Level VC/ESX 1(4) Yes/Yes Description Calculates CPU usage in Megahertz. Rollup: Average (Minimum/Maximum) Stats Type: Rate 358 VMware, Inc. Appendix C Performance Chart Metrics Cluster Table C-4. CPU Performance Metrics for Clusters Counter CPU Usage in MHz Available in Collection Level VC/ESX 1(4) Yes/No Description Calculates CPU usage in Megahertz. Rollup: Average (Minimum/Maximum) Stats Type: Rate Disk The table in this section lists metrics for measuring disk performance. All measurements are in kilobytes unless otherwise noted. Disk performance charts are available for hosts and virtual machines; chart options are identical for both. Host and Virtual Machine Table C-5. Disk Performance Metrics for Host and Virtual Machines Counter Disk Usage in MHz Available in Collection Level VC/ESX Description 1(4) Yes/Yes Calculates sum of data read and written to all disk instances in kilobytes per second. Rollup: Average (Minimum/Maximum) Stats Type: Rate Read 3 Yes/Yes Calculates amount of data read from disk in kilobytes per second per HBA. Rollup: Average Stats Type: Rate Write 3 Yes/Yes Calculates amount of data written to disk in kilobytes per second per HBA. Rollup: Average Stats Type: Rate VMware, Inc. 359 Basic System Administration Table C-5. Disk Performance Metrics for Host and Virtual Machines (Continued) Counter Available in Collection Level VC/ESX Description numberWrite 3 Yes/Yes Calculates total number of disk write actions per HBA. Rollup: Summation Stats Type: Delta numberRead 3 Yes/Yes Calculates total number of disk read actions per HBA. Rollup: Summation Stats Type: Delta Memory The tables in this section list metrics for measuring memory performance. Memory performance charts are available for the following inventory objects: Virtual Machine Host Resource Pool Cluster Virtual Machine Table C-6. Memory Performance Metrics for Virtual Machines Counter Memory Swap In Available in Collection Level VC/ESX 2(4) Yes/Yes Description Calculates amount of memory swapped in. Rollup: Average Stats Type: Absolute Memory Swap In 4 Yes/Yes Calculates average minimum amount of memory swapped in. Rollup: Minimum Stats Type: Absolute 360 VMware, Inc. Appendix C Performance Chart Metrics Table C-6. Memory Performance Metrics for Virtual Machines (Continued) Counter Memory Swap In Available in Collection Level VC/ESX Description 4 Yes/Yes Calculates average maximum amount of memory swapped in. Rollup: Maximum Stats Type: Absolute Memory Balloon Target 2(4) Yes/Yes Calculates amount of memory available to memory control. Rollup: Average Stats Type: Absolute Memory Balloon 2(4) Yes/Yes Calculates amount of memory used by memory control. Rollup: Average Stats Type: Absolute Memory Swap Out 2(4) Yes/Yes Calculates amount of memory swapped out. Rollup: Average Stats Type: Absolute Memory Usage 1(4) Yes/Yes Calculates amount of memory used as a percentage of total configured, or total available memory. Rollup: Average Stats Type: Absolute Memory Overhead 2(4) Yes/Yes Calculates amount of additional host memory allocated to the virtual machine. Rollup: Average Stats Type: Absolute Memory Zero 2(4) Yes/Yes Calculates amount of zero page memory. Rollup: Average Stats Type: Absolute Memory Active 2(4) Yes/Yes Calculates amount of memory actively used. Rollup: Average Stats Type: Absolute Memory Shared 2(4) Yes/Yes Calculates amount of memory shared. Rollup: Average Stats Type: Absolute VMware, Inc. 361 Basic System Administration Table C-6. Memory Performance Metrics for Virtual Machines (Continued) Counter Memory Granted Available in Collection Level VC/ESX 2(4) Yes/Yes Description Calculates amount of memory granted. Rollup: Average Stats Type: Absolute Memory Consumed 2(4) Yes/Yes Calculates amount of host memory consumed by the virtual machine for guest operating system memory. Rollup: Average (Minimum/Maximum) Stats Type: Absolute Memory Swap Target 2(4) Yes/Yes Calculates amount of memory that can be swapped. Rollup: Average Stats Type: Absolute Memory Swapped 2(4) Yes/Yes Calculates amount of memory swapped. Rollup: Average Stats Type: Absolute Host Table C-7. Memory Performance Metrics for Hosts Counter Available in Collection Level VC/ESX Description Memory State 2 Yes/Yes Calculates the memory state. Rollup: Latest Stats Type: Absolute Memory Used by VMKernel 2 Yes/Yes Calculates the amount of memory used by vmkernel. Rollup: Average Stats Type: Absolute Memory Swap Used 2(4) Yes/Yes Calculates the amount of memory used by swap Rollup: Average Stats Type: Absolute Memory Active 2(4) Yes/Yes Calculates amount of memory actively used. Rollup: Average Stats Type: Absolute 362 VMware, Inc. Appendix C Performance Chart Metrics Table C-7. Memory Performance Metrics for Hosts (Continued) Counter Memory Consumed Available in Collection Level VC/ESX Description 2(4) Yes/Yes Calculates amount of host memory consumed by the virtual machine for guest operating system memory. Rollup: Average Stats Type: Absolute Memory Swap Out 2(4) Yes/Yes Calculates amount of memory swapped out. Rollup: Average Stats Type: Absolute Memory Unreserved 2(4) Yes/Yes Calculates amount of memory that is unreserved. Rollup: Average Stats Type: Absolute Memory Heap 2(4) Yes/Yes Calculates amount of memory allocated for heap. Memory Reserved Capacity 2 Yes/Yes Calculates amount in MB of memory reserved by the virtual machines. Rollup: Average Stats Type: Absolute Memory Zero 2(4) Yes/Yes Calculates amount of zero page memory. Rollup: Average Stats Type: Absolute Memory Heap Free 2(4) Yes/Yes Calculates amount of free space in the memory heap. Rollup: Average Stats Type: Absolute Memory Usage 1(4) Yes/Yes Calculates amount of memory used as a percentage of total configured, or total available memory. Rollup: Average Stats Type: Absolute Memory Shared 2(4) Yes/Yes Calculates amount of memory shared. Rollup: Average Stats Type: Absolute Memory Swap In 2(4) Yes/Yes Calculates amount of memory swapped in. Rollup: Average Stats Type: Absolute VMware, Inc. 363 Basic System Administration Table C-7. Memory Performance Metrics for Hosts (Continued) Available in Collection Level VC/ESX Description Memory Overhead 2(4) Yes/Yes Calculates amount of additional host memory allocated to the virtual machine. Memory Balloon 2(4) Yes/Yes Calculates amount of memory used by memory control. Counter Rollup: Average Stats Type: Absolute Memory Granted 2(4) Yes/Yes Calculates amount of memory granted. Rollup: Average Stats Type: Absolute Memory Shared Common 2(4) Yes/Yes Calculates amount of memory shared by common. Rollup: Average Stats Type: Absolute Resource Pool Table C-8. Memory Performance Metrics for Resource Pools Counter Available in Collection Level VC/ESX Description Memory Usage 1(4) Yes/No Calculates amount of memory used as a percentage of total configured, or total available memory. Rollup: Average Stats Type: Absolute Memory Granted 2(4) Yes/Yes Calculates amount of memory granted. Rollup: Average Stats Type: Absolute Memory Active 2(4) Yes/Yes Calculates amount of memory actively used. Rollup: Average Stats Type: Absolute Memory Shared 2(4) Yes/Yes Calculates amount of memory shared. Rollup: Average Stats Type: Absolute 364 VMware, Inc. Appendix C Performance Chart Metrics Table C-8. Memory Performance Metrics for Resource Pools (Continued) Counter Available in Collection Level VC/ESX Description Memory Zero 2(4) Yes/Yes Calculates amount of zero page memory. Rollup: Average Stats Type: Absolute Memory Swapped 2(4) Yes/Yes Calculates amount of memory swapped. Rollup: Average Stats Type: Absolute Memory Swap Target 2(4) Yes/No Calculates amount of memory that can be swapped. Rollup: Average Stats Type: Absolute Memory Swap In 2(4) Yes/No Calculates amount of memory swapped in. Rollup: Average Stats Type: Absolute Memory Swap Out 2(4) Yes/No Calculates amount of memory swapped out. Rollup: Average Stats Type: Absolute Memory Balloon 2(4) Yes/No Calculates amount of memory used by memory control. Rollup: Average Stats Type: Absolute Memory Balloon Target 2(4) Yes/Yes Calculates amount of memory available to memory control. Rollup: Average Stats Type: Absolute Memory Overhead 2(4) Yes/Yes Calculates amount of additional host memory allocated to the virtual machine. Rollup: Average Stats Type: Absolute VMware, Inc. 365 Basic System Administration Cluster Table C-9. Memory Performance Metrics for Clusters Counter Available in Collection Level VC/ESX Description Memory Usage 1(4) Yes/No Calculates amount of memory used as a percentage of total configured, or total available memory. Rollup: Average Stats Type: Absolute Memory Granted 2(4) Yes/No Calculates amount of memory granted. Rollup: Average Stats Type: Absolute Memory Active 2(4) Yes/No Calculates amount of memory actively used. Rollup: Average Stats Type: Absolute Memory Shared 2(4) Yes/No Calculates amount of memory shared. Rollup: Average Stats Type: Absolute Memory Zero 2(4) Yes/No Calculates amount of zero page memory. Rollup: Average Stats Type: Absolute Memory Unreserved 2(4) Yes/No Calculates amount of memory that is unreserved. Rollup: Average Stats Type: Absolute Memory Swap Used 2(4) Yes/No Calculates amount of memory used by swap. Rollup: Average Stats Type: Absolute Memory Swap Unreserved 2(4) Yes/No Calculates amount of memory not reserved for swap. Rollup: Average Stats Type: Absolute Memory Shared Common 2(4) Yes/No Calculates amount of memory shared by common. Rollup: Average Stats Type: Absolute 366 VMware, Inc. Appendix C Performance Chart Metrics Table C-9. Memory Performance Metrics for Clusters (Continued) Counter Available in Collection Level VC/ESX Description Memory Heap 2(4) Yes/No Calculates amount of memory allocated for heap. Rollup: Average Stats Type: Absolute Memory Heap Free 2(4) Yes/No Calculates free space in memory heap. Rollup: Average Stats Type: Absolute Memory State 2(4) Yes/No Calculates state. Rollup: Latest Stats Type: Absolute Memory Balloon 2(4) Yes/No Calculates amount of memory used by memory control. Rollup: Average Stats Type: Absolute Memory Balloon Target 2(4) Yes/No Calculates amount of memory available to memory control. Rollup: Average Stats Type: Absolute Memory Overhead 2(4) Yes/No Calculates amount of additional host memory allocated to the virtual machine. Rollup: Average Stats Type: Absolute Cluster Services The table in this section lists metrics for measuring the performance of cluster services such as DRS and HA. Cluster services performance charts are available only for clusters. VMware, Inc. 367 Basic System Administration Cluster Table C-10. Cluster Services Metrics for Clusters Counter Effective CPU Resources Available in Collection Level VC/ESX Description 1(4) Yes/No Calculates average DRS effective CPU resources available measured in MHz. Rollup: Average Stats Type: Rate. 1(4) Effective Memory Resources Yes/No Calculates average DRS effective memory resources available in MB. Rollup: Average Stats Type: Absolute Current failover level 1(4) Yes/No Calculates the current number of failovers that can be tolerated by HA. Rollup: Latest Stats Type: Absolute. Network The table in this section lists metrics for measuring network performance. Network performance charts are available for virtual machines and hosts; chart options are identical for both. Host and Virtual Machine Table C-11. Network Metrics for Hosts and Virtual Machines Counter Network Data Receive Rate Available in Collection Level VC/ESX 3 Yes/Yes Description Rate at which data is received in KBps. Rollup: Average Stats Type: Rate Network Packets Transmitted 3 Network Data Transmit Rate 3 Yes/Yes Number of packets transmitted in the period. Rollup: Summation Stats Type: Delta Yes/Yes Rate at which data is transmitted. Rollup: Average Stats Type: Rate 368 VMware, Inc. Appendix C Performance Chart Metrics Table C-11. Network Metrics for Hosts and Virtual Machines (Continued) Counter Network Usage (Average) Available in Collection Level VC/ESX Description 1(4) Yes/Yes Aggregated network performance statistics in KBps. Rollup: Average (Minimum/Maximum) Stats Type: Rate Network Packets Received VMware, Inc. 3 Yes/Yes Number of packets received in the period. Rollup: Summation Stats Type: Delta 369 Basic System Administration System The table in this section lists metrics for measuring system performance. System performance charts are available for virtual machines and hosts. Table C-12. System Metrics for Virtual Machines and Hosts Counter Available in Collection Level Heartbeat 1 VC/ESX Description Number of heartbeats in collection period. Rollup: Summation Yes/Yes Uptime 1 Yes/Yes Stats Type: Delta Number of seconds since startup. Rollup: Latest Stats Type: Absolute Resource CPU Usage 3(4) Yes/Yes CPU usage. Rollup: Average (Minimum/Maximum) Stats Type: Rate 370 VMware, Inc. Index Symbols 176, 281 A access inventory objects 262 permissions 274 privileges 327 rules 262 to VirtualCenter through Web 78 Active Directory 130 VirtualCenter settings 75 active sessions 81 send messages 82 adapters Ethernet 180, 199 SCSI 150 alarms 28 about 312 define rules for 317 edit 322 email notification of 312 privileges 328 remove 323 scripts 315 SNMP traps 315 tab 54 annotations 61 appliances 139 ATAPI 150 VMware, Inc. B baselines, security 25 boot settings 189 BusLogic 150 C charts best practices for setting collection levels 283 customize 291 export 291 performance 289 clone save guest operating system customization 228 templates 204 virtual machines 210 clusters 26 remove hosts 124 shared storage 234 collection best practices 283 levels and intervals 281 command-line interface remote 42 commands ESX Server 74 service console 42 components datastore 22 ESX Server 21 host agent 23 371 Basic System Administration license server 23 VirtualCenter agent 23 VirtualCenter database 22 VirtualCenter Server 21 VMware Infrastructure 21 console service, the 41 tab 54 virtual machine 50 consolidation about 130 analysis results 134 cache 137 confidence metric 135 credentials 132 first time use 131 limits 137 prerequisites 130 services 130 settings 131, 132 tasks 136 troubleshoot 137 consolidation settings 130 convert, see consolidation CPU advanced settings 193 compatibility masks 240 configuration 186 CPU Identification Mask 189 credentials consolidation 132 custom attributes 61 D database calculator 289 VirtualCenter 22, 76 datacenters 27 consolidation 130 372 privileges 329 topology maps 293 Datastore Browser 112 datastores 26 about 22 privileges 329 relocate virtual machine files 245 DHCP 41 diagnostic data export 101 diagnostics 98 disks 180, 200 independent 253 independent mode 151 modes 200 raw device mapping 72 resources 196 DVD/CD-ROM, see optical drives E ESX Server about 21 agent, configure 95 commands 74 diagram 21 hosts 118 hosts, add to VirtualCenter 119 hosts, configure 70 manage 20 reboot 36 storage 72 syslog service 103 traps 90 ESX Server 3 SNMP traps 96 ESX Server 3i SNMP 97 Ethernet adapters 180, 199 VMware, Inc. Index events 28 about 307 alarms 312 export 104, 311 navigation bar 54 tab 54 export appliances 139 events 104 virtual machines 141 extensions privileges 330 F Fibre Channel NPIV 81, 187, 190 firewall configure communication 76 floppy drives 180, 199 folders 27 privileges 330 G Getting Started tabs, enable and disable 56 global privileges 331 groups 262, 267 guest operating systems 215 customization prerequisites 216 install 154 Guided Consolidation 53, 113 H hardware virtual machine 180, 196 HBA 190 host bus adapter (HBA) 87 hosts 26 about 118 add 119 VMware, Inc. advanced configuration 127 CIM privileges 333 configuration privileges 333 configure 70 connect to VirtualCenter 122 custom attributes 61 disconnect from VirtualCenter 122 inventory privileges 335 local operations privileges 337 network configuration 72 remove from cluster 124 remove from VirtualCenter 125, 126 states 119 tab 54 HTTP and HTTPS ports VirtualCenter settings 76 hyperthreading 193 I IDE 150 IIS 78 image files ISO 181 import appliances 139 independent disks 253 install VMware Tools 155 interfaces 24 inventory about 27 access to objects 262 navigation bar 54 objects, add 110 topology maps 293 ISO image files 181 L legacy virtual machines 201 373 Basic System Administration license server 23 diagram 21 VirtualCenter settings 74 Linux guest, customize 215 guest, install VMware Tools on 158 load balancing 25 log files 28, 100 collect 105 export 101 external 101 logging VirtualCenter settings 76 logging in 262 VI Client 38 VI Web Access 40 logging out VI Client 39 VI Web Access 40 LSI logic 150 LUNs 153, 200 MIB 83, 95 Microsoft Sysprep 351 migration about 232 relocate virtual machine files 245 Storage VMotion 245 with snapshots 238 modules, see plugins M object identifiers (OIDs) 83 objects inventory 110 VirtualCenter 63 Open Virtual Machine Format (OVF) 140 operating system, guest 154 optical drives 180, 198 OVF 139, 140 MAC address 88 mail VirtualCenter settings 75 man pages service console 43 managed devices MIB files 83 maps 28, 293 exporting 296 print 296 view 295 VMotion resources 294 memory resources 194 metrics performance 355 374 N navigation bar overview 51 NetWare 162 networks 26 host configuration 72 privileges 337 requirements for VMotion 236 NIC 199 NPIV 81, 187, 190 NUMA 194 O P paravirtualization 189 PCI 189 performance best practices for setting collection levels 283 charts 289, 291 metrics 355 VMware, Inc. Index privileges 338 statistics collection 281 tab 54 permissions 262, 267 access 274 privileges 339 settings 263 tab 54 plugins 22 manage 67 ports 180 parallel 198 Web access to VirtualCenter 78 power management 25 power off shutdown, versus 172 power states transitional 172 virtual machines 169, 174 privileges 262, 327 alarms 328 configuration 333 datacenter 329 datastore 329 extension 330 folders 330 global 331 host CIM 333 host inventory 335 host local operations 337 network 337 performance 338 permission 339 resource 339 scheduled tasks 341 sessions 341 tasks 342 virtual machine 346 VMware, Inc. virtual machine configuration 342 virtual machine interaction 345 virtual machine provisioning 347 virtual machine state 348 R raw device mapping 72, 200 remote command-line interface 42 reset 170 resource maps 293 resource pools 26 resources CPU 192 management 25 memory 194 privileges 339 virtual machine settings 192 restart virtual machines 170 VirtualCenter 37 resume 170 virtual machines 173 roles 262, 268 copy 272 create 271 default 269 edit 273 privileges, lists of 327 remove 273 rename 274 rollup 281, 355 figure 286 RPM installer 158 runtime settings VirtualCenter settings 75 375 Basic System Administration S SAN LUN 200 mapping 153 schedule power states 174 scheduled tasks 298 about 27 cancel 305 clone virtual machine 212 manage 301 privileges 341 scheduling affinity 193 scripts alarms 315 SCSI 180, 201 adapter 150 security baselines 25 configuration 73 SNMP 98 serial port 197 service console 41 commands 42 configure ESX Server agent 95 connection 42 DHCP 41 man pages 43 remote command-line interface, versus 42 services consolidation 131 syslogd 103 VMware Tools 155 sessions privileges 341 VI Client, terminating 82 shutdown 170, 177 power off, versus 172 SMTP 376 VirtualCenter settings 75 snapshots about 249 exclude virtual disks from 252 manage 253 parent 255 revert to 255 virtual machines, migrate 238 SNMP 83, 98 alarms, set traps for notification of 315 configure 83, 93 diagnostics 98 ESX Server 3i 97 management software 98 security 98 traps 94 traps, configure 96 VirtualCenter settings 75 Solaris 161 SSH 42 SSL VirtualCenter 76 standby 170 starting VI Client 38 startup 177 statistics about 281 database calculator 289 VirtualCenter settings 74 storage 200 raw device mapping 72 Storage VMotion 245 command-line syntax 247 limitations 246 requirements 246 streaming multimedia WYSE 166 VMware, Inc. Index Summary tab 54 suspend 170 virtual machines 173 swapfile 81, 187 syslog 103 sysprep 351 SNMP, configure 96 troubleshoot consolidation 137 log files 100, 105 tutorial 57 T upgrade VMware Tools 155, 157 users 265 utilities sysprep 351 VMware Tools 155 tabs Admin 54 Getting Started 56 Inventory 54 Summary 54 tar installer 159, 160 tasks 28 about 298 cancel 305 clone virtual machine 212 events 307 manage 297 navigation bar 54 privileges 342 scheduled 301 Telnet 42 templates 26 about 203 create 204 delete 209 deploy virtual machines 207 edit 206 inventory, return to 210 navigation bar 54 returning to VirtualCenter 176 unregister 209 virtual machines, convert to 209 timeout VirtualCenter settings 76 traps 90 SNMP 94 VMware, Inc. U V VI Client 20, 24, 38 about 45 communication through firewall 76 console window 50 diagram 21 logging in 38 logging out 39 sessions 82 starting 38 stop 39 VirtualCenter port configuration 77 VI Web Access 24, 40 logging in 40 logging out 40 virtual disks 200 virtual hardware upgrade 202 virtual machine SCSI device 201 virtual machine configuration Fibre Channel NPIV 187 swapfile location 187 virtual machine name 148 377 Basic System Administration virtual machines acceleration 188 add existing 175 advanced settings 188 boot settings 189 clone 210 configuration privileges 342 configure 179 convert 25 copy disks 113 CPU compatibility masks 240 CPU configuration 186 CPU settings, resource 192 CPU, settings, advanced 193 CPUID Mask settings 189 create 144 custom attributes 61 deploying from templates 207 disk settings 196 Ethernet adapter 199 export 141 Fibre Channel NPIV 81 Fibre Channel NPIV settings 190 floppy drives 199 guest operating system 154 guest operating system customization 216 guest operating system settings 187 hard disks 200 hardware 180, 196 interaction privileges 345 inventory privileges 346 legacy 201 log settings 188 managing 169 memory settings 194 migration 232 name 145, 187 NIC 199 378 optical drives 198 options 186 parallel port 198 paravirtualization settings 189 power management settings 188 power settings 80 power states 169 properties 179 provisioning privileges 347 removing 175 resource settings 192 resume 173 returning to VirtualCenter 176 scheduled task to clone 212 scheduling power states 174 security compliance 25 see also appliances serial port 197 shutdown 177 snapshots 249 startup 177 state privileges 348 statistic collection settings 188 suspend 173 swapfile location 81 tab 54 templates, convert from 209 templates, convert to 204 upgrade hardware 202 upgrade version 201 view configuration 79 VMware Tools 80 VMware Tools settings 187 VirtualCenter about 21 active sessions, view 81 agent 23 alarms 312 communication through firewall 76 VMware, Inc. Index configuration 74 custom attributes 61 database 22, 76 diagram 21 events 307 hosts, add 119 hosts, remove 125 inventory 27 objects 63 plugins 22, 25 port configuration 77 restarting 37 SNMP 93 start 36 stop 36, 38 tasks 297 templates, unregister 209 traps 90 VMFS 153 VMI paravirtualization 189 VMotion 24, 232 compatibility 238 network best practices 237 network requirements 236 Nx and XD considerations 235 requirements 234 resource maps 294 SSE3 and SSSE3 considerations 236 swapfile considerations 237 VMware Capacity Planner service 131 VMware Converter Enterprise about 25 service 131 VMware DRS 25 VMware High Availability (HA) 24 VMware Infrastructure components of 21 diagram 21 VMware, Inc. VMware SDK 25 VMware Service Console 24 VMware Tools 80, 143 automate upgrades 163 install and upgrade 155 Linux 158 NetWare 162 properties 162 RPM installer 158, 159 settings 187 Solaris 161 tar installer 159 upgrade 157 WYSE 166 VMware Update Manager 25 W Web access VirtualCenter port configuration 78 Web Service VirtualCenter settings 76 Windows guest operating system customization 215 WWN 190 WYSE multimedia 166 X X terminal 158 379 Basic System Administration 380 VMware, Inc. Updates for the Basic Administration Guide Last Updated: May 14, 2010 This document provides updates to the ESX Server 3.5 and ESX Server 3i version 3.5 versions of the Basic Administration Guide. Updated descriptions, procedures, and graphics are organized by page number so that you can easily locate the areas of the guide that have changes. If the change spans multiple sequential pages, this document provides the starting page number only. The following updates were made to the Basic Administration Guide: Updates for the Reboot or Shut Down Procedure on Page 36 Updates to the Configuring VirtualCenter Communication over a Web Connection Section on Page 79 Updates to the About MIB Files Section on Page 83 Updates to the To configure your management program to interpret VirtualCenter SNMP traps Procedure on Page 94 Updates to the Using SNMP with ESX Server 3 Section on Page 95 Updates to the Configuring the ESX Server Agent from the Service Console Section on Page 95 Updates to the Adding a Host Section on Page 119 Updates to the Importing a Virtual Appliance Procedure on Page 141 Updates to the Change the Memory Configuration Procedure on Page 180 Updates for the To Change the Serial Port Configuration Procedure on Page 184 Updates to the Change the virtual processor or CPU configuration Procedure on Page 186 Updates to the Linux Requirements for Guest Customization Section on Page 218 Updates to Understanding Snapshots Section on Page 250 Updates to the To assign a user or group permission Procedure on Page 275 VMware, Inc. Update–1 Updates for the Basic Administration Guide Updates for the Preparing Email Message SMTP Alarm Notification Procedure on Page 316 Update to the Host Configuration Privileges Table on Page 333 Updates to the Installing the Microsoft Sysprep Tools Appendix on Page 351 Updates for the Reboot or Shut Down Procedure on Page 36 The text in Step 1 should be replaced with the following text: 1 Shut down all virtual machines running on the ESX Server host. Updates to the Configuring VirtualCenter Communication over a Web Connection Section on Page 79 Step 7 of the To open a Web port between the VirtualCenter Server and the VI Client using IIS procedure is now invalid. The following information should be included in the section: The current version of VirtualCenter does not use VmdbHttpProxy.dll for communication between the VI Client and the VirtualCenter Server. In VirtualCenter Server 2.5 and later, the VirtualCenter Server acts as a Web service. If your environment requires the use of a Web proxy, VirtualCenter Server can be used as a proxy server like any other Web service. The VI Client uses ports 80 and 443 to communicate with VirtualCenter Server and ESX/ESXi hosts. These ports cannot be changed. Configure your firewall to allow communication between the VI Client and VirtualCenter Server using the ports 80 and 443. Updates to the About MIB Files Section on Page 83 The content in the About MIB Files section should be replaced with the following content: VMware MIB files define the information provided by ESX/ESXi hosts and vCenter Server to SNMP management software. You can download these MIB files from the VMware Web site. Refer KB 1013758 for more information on using SNMP with VirtualCenter 2.5 and ESX 3.5. Update–2 VMware, Inc. Updates for the Basic Administration Guide Table 5‐1 lists the MIB files provided by VMware and describes the information that each file provides. Updates to the To configure your management program to interpret VirtualCenter SNMP traps Procedure on Page 94 Step 1 in the To configure your management program to interpret VirtualCenter SNMP traps procedure is incorrect. The following details should replace the incorrect step: 1 Copy the following MIB files to the location required by your management software: VMWARE-VC-EVENT-MIB VMWARE-OBSOLETE-MIB These MIB files are required to interpret VirtualCenter Server Traps. You can download these SNMP MIB files from the VMware Web site. Refer KB 1013445 for more details on downloading the MIB files. Updates to the Using SNMP with ESX Server 3 Section on Page 95 The sentence in the Using SNMP with ESX Server 3 section regarding SMIv1 and SNMPv1 should be replaced with the following content: The ESX Server 3 Net‐SNMP‐based agent can be used with any management software that can load and compile a management information base (MIB) in SMIv2 format and can understand SNMPv2 trap messages. Updates to the Configuring the ESX Server Agent from the Service Console Section on Page 95 The Configuring the ESX Server Agent from the Service Console section does not provide detailed instructions for configuring an ESX Server host for generating traps. The following procedure, which enables you to modify /etc/vmware/snmp.xml to setup trap targets for VMware related traps from service console, should be added to this section. (Refer KB 1008065 to use the vicfg-snmp command from the Remote CLI to enable the SNMP agent and configure trap destinations). VMware, Inc. Update–3 Updates for the Basic Administration Guide To configure an ESX host for SNMP Traps 1 Log in as root to the service console of the ESX host. 2 Run the following command to edit the snmp.xml file: vi /etc/vmware/snmp.xml 3 Update the snmp.xml file with the following text: <config> <snmpSettings> <communities>public</communities> <enable>true</enable> <port>99</port> <targets>localhost@162 private</targets> </snmpSettings> </config> 4 Run the following command to edit the config.xml file: vi /etc/vmware/hostd/config.xml 5 Update the config.xml file with the following text: <log> <directory>/var/log/vmware/</directory> <name>hostd</name> <outputToConsole>false</outputToConsole> <level>verbose</level> </log> 6 Restart hostd using the following command: service mgmt-vmware restart 7 Run the following commands to verify that the snmpd and snmptrapd are running successfully: etc/initd/snmpd status etc/initd/snmptrapd status If the status is displayed as stopped, start the daemons: etc/initd/snmpd start etc/initd/snmptrapd start To monitor and receive the generated traps, enter the following commands: Update–4 # snmpd -P # snmptrapd -P VMware, Inc. Updates for the Basic Administration Guide Updates to the Adding a Host Section on Page 119 The note in the Adding a Host section should contain the following information regarding the Lockdown mode: NOTE Lockdown Mode, which is available only in ESXi Embedded, is not available in ESX installations. Lockdown Mode disables remote access for the administrator after VirtualCenter Server takes control of the ESXi host. For more details, refer the section ESX Server 3i Lockdown Mode in ESX Server 3i Configuration Guide. Updates to the Importing a Virtual Appliance Procedure on Page 141 Step 6 of the To import a virtual appliance procedure states incorrect information. The name provided to the datacenter is case‐insensitive. Updates to the Change the Memory Configuration Procedure on Page 182 Step 3 of the To change the memory configuration procedure states incorrect information about the range of memory supported. The correct range of memory supported is 128MB to 65532MB. Updates for the To Change the Serial Port Configuration Procedure on Page 184 The following note should precede the To change the serial port configuration procedure: NOTE Host serial device functionality is not available on ESXi hosts. Updates to the Change the virtual processor or CPU configuration Procedure on Page 186 The note in To change the virtual processor or CPU configuration section containing information on the support for changing the number of processors in an imported virtual machine is incorrect. The correct information is NOTE Not all guest operating systems support SMP, and some that do require reinstallation if the number of CPUs changes. VMware, Inc. Update–5 Updates for the Basic Administration Guide Updates to the Linux Requirements for Guest Customization Section on Page 218 The Linux Requirements for Guest Customization section should include the following requirement: Perl is installed in the Linux guest operating system. Updates to Understanding Snapshots Section on Page 250 The section Understanding Snapshots does not include information on delta disks. The section should contain the following content: To take a snapshot, the state of the virtual disk at the time of taking the snapshot must be preserved. When this occurs, the guest operating system cannot write to the VMDK file. The delta disk is an additional VMDK file where the guest is given write access. NOTE To consolidate all snapshots into the base virtual machine, you might need extra disk space, as large as the base VMDK. The delta disk represents the difference between the current state of the virtual disk and the state at the time of the previous snapshot. If more than one snapshots exist, delta disks might represent the difference (or delta) between each snapshot. Also, the guest can write to every single block of the virtual disk causing the delta disk to grow as large as the base VMDK of the virtual machine. When a snapshot is deleted, if a user chooses to merge the changes between the snapshots to the previous disk‐state, all the data from the delta disk that contains the information about the deleted snapshot is written to the parent disk. This might involve a large amount of disk I/O and might reduce the virtual machine performance until consolidation is complete. If the user chooses to ignore the delta disks, delta consolidation is not required. See VMware Knowledge Base system for more information on the iterative snapshot deletion behavior. See also Delete All snapshot operation results in a Consolidate Helper snapshot when a datastore has insufficient disk space (KB article 1003302). NOTE While snapshots provide a point‐in‐time image of the disk that backup solutions can use, snapshots should not be used for virtual machine backups. Update–6 VMware, Inc. Updates for the Basic Administration Guide Updates to the To assign a user or group permission Procedure on Page 275 In Step 2, the objects that can have permissions assigned to them which are listed for VirtualCenter and ESX Server are incorrect. The text should read: In VirtualCenter – Folders, datacenters, clusters, resource pools, hosts In ESX Server – Hosts Updates for the Preparing Email Message SMTP Alarm Notification Procedure on Page 316 In Step 3, the Sender Account example is incorrect. The email address is missing the at sign (@). The text should read: Sender Account – The email address of the sender, for example, [email protected]. Update to the Host Configuration Privileges Table on Page 333 In Table A‐8, the description for the Change Settings privilege does not mention that the privilege allows setting the Lockdown Mode only on ESXi hosts. The row should appear as follows: Change Settings Allows setting of lockdown mode on ESXi hosts only. HC and VC Hosts Hosts (ESXi only) User interface element: 1 Select the Host Configuration tab. 2 Click Security Profile. 3 Select Lockdown Mode and click Edit. Updates to the Installing the Microsoft Sysprep Tools Appendix on Page 351 The version of the VirtualCenter Server mentioned in the fourth paragraph in the Installing the Microsoft Sysprep Tools appendix is incorrect. The text should read as follows: The guest operating system customization feature in VirtualCenter Server 2.5 takes full advantage of Windows Sysprep functionality. VMware, Inc. Update–7 Updates for the Basic Administration Guide Update–8 VMware, Inc.