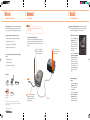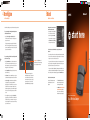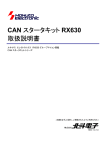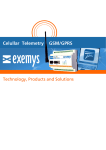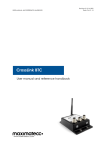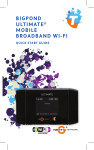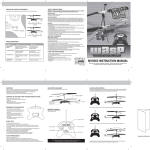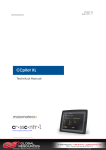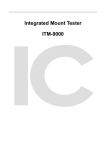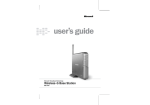Download Microsoft MN-740 Network Card User Manual
Transcript
check 2 connect 3 install whether you are ready to begin wireless adapter Xbox Dashboard update This Start Here guide will help you set up your Microsoft® Broadband Networking Xbox® Wireless Adapter on a Microsoft Xbox video game system. Before you go to the next page, make sure that you have everything you need to begin. If you just purchased a router, base station, or gateway, set it up before setting up this adapter. Insert the Xbox wireless adapter setup disc into the disc tray of your Xbox console. Your Xbox Dashboard will be updated if necessary. Setup then detects available wireless networks, and displays them on the Select Network screen. If the Select Network screen appears... To play games on the Xbox Live™ online game service, you need: O Existing network that has a wireless router, base station, or gateway O Xbox game that has the Xbox Live logo O Subscription to Xbox Live service (sold separately) O Broadband Internet connection (cable or DSL) To connect the Microsoft Xbox Wireless Adapter Leave your Xbox console and any wireless networking devices (such as a router) turned on when you connect the wireless adapter. For suggestions on placing your wireless networking devices for best performance, see Chapter 2 of the User’s Guide. 1 To create a wireless connection for System Link (console-to-console) play, you need: O Two Xbox video game systems O Second Xbox wireless adapter O Xbox game that supports System Link play Connect one end of the provided Ethernet cable to the To Xbox port on your Xbox wireless adapter... 2 ...and then connect the other end of the Ethernet cable to the Ethernet port on your Xbox console. O ...and you want to connect to an existing network, select the network name. Setup will detect many of the settings that the Xbox wireless adapter needs for connecting to that network. Go to step 4 on the next page. O ...and you want to set up the first Xbox console in a new System Link connection, select Other, enter a network name on the Network Name screen, and then go to step 4 on the next page. When you set up the second Xbox console, the network name that you specify will appear on the Select Network screen. Box Contents If the Select Network screen does not appear... To power supply Xbox wireless adapter setup disc Xbox wireless adapter (MN-740) Power supply cord O ...and you want to connect to an existing network, see Chapter 3 in the User’s Guide for troubleshooting information. O ...and you want to set up the first Xbox console in a new System Link connection, skip to step 4 on the next page to specify and describe your wireless network. Micros Micr oft Broadb Broadba Xboosoft and nd Ne Netwo W Wirele orking r ss king A Adapt er MN7 x 740 Microsof Micr osoft t Broadband Broadband Ne Netw twor orking king Xbox x Wirele W eless ss Adap Adapter MN-740 MN-740 3 User’s Guide and Start Here guide Ethernet cable Before using this product, read both the Xbox wireless adapter User’s Guide and the Xbox Instruction Manual for important safety information and health warnings. Please retain these manuals for future reference. © 2003 Microsoft Corporation. All rights reserved. 0803 Part No. X09-97724 Plug one end of the power supply into the Power port on the Xbox wireless adapter, and then plug the other end into an electrical outlet. Ethernet cable 4 configure 5 test wireless adapter network connections On the Wireless Settings screen, enter information about your network. Check your wireless connection status on the Wireless Status screen: If you are connecting to an existing network that you chose on the Select Network screen: O Specify the Security Type and Security Key if your network uses wireless security. Do not change any other settings on this screen. The Xbox wireless adapter supports both 128-bit and 64bit WEP. The security type and security key that you specify on your Xbox wireless adapter must match those specified on your other network devices. O If your adapter is correctly configured for the network, your connection status will appear as Connected. O If your connection status appears as Not Connected, select Settings to review your wireless settings. Select Network Name to create a wireless network name (SSID). This name is case sensitive. When you set up the wireless adapter on your second Xbox console, this name will appear on the Select Network screen. O Select Network Mode, and then specify the network mode as ad hoc 802.11b/g. O Select Channel to choose a channel. When you set up your second Xbox wireless adapter, it will use the same channel. O Select Security Type to enable wireless security. Wireless security helps protect your wireless network from unauthorized access. 128-bit WEP is more secure than 64-bit WEP. We recommend using the highest security setting that is supported by your second wireless adapter. You must use the same security type on your second Xbox console. O If you enabled wireless security, select Security Key to specify a WEP key. For 128-bit WEP, use 26 characters. For 64-bit WEP, use 10. Use a combination of numbers and the letters A through F. You must use the same WEP key on your second Xbox console. start here Try one of these tests to confirm that the setup of your adapter was successful: O If you added your Xbox console to an existing network with a shared broadband Internet connection, start a game that is supported by Xbox Live. Make sure that you can access the service with your account. O If you connected two Xbox consoles, start a game that supports System Link play. Use the System Link play option in the game, and make sure that you can play with the team that is using the other Xbox console. O If you have other Microsoft Broadband Networking products installed on your network, start the Broadband Network Utility from a computer on your network. Make sure that your Xbox wireless adapter appears under Network Devices. If you are setting up the first Xbox console for System Link (console-to-console) play: O m Important! Select Save when all available items on this screen display the settings that you want to use. An adapter password is required for installing adapter updates. The password must contain no fewer than 3 characters and no more than 16. If you do not specify a password, you must use the default password, admin, to update your adapter. To troubleshoot network problems Check out the following resources to help identify and solve common problems: O The User’s Guide contains basic troubleshooting instructions and technical support information. O Our Web site at www.microsoft.com/ broadbandnetworking includes the most recent troubleshooting information and product updates. Microsoft® Broadband Networking ® Xbox Wireless Adapter MN-740