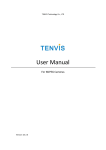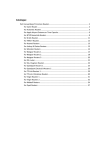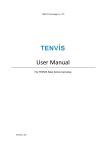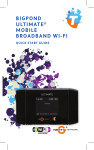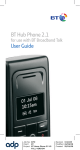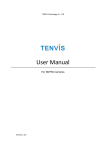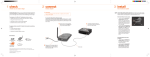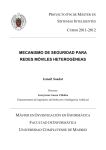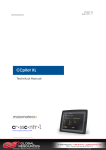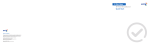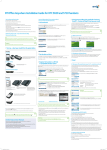Download Sanyo P260 User's Manual
Transcript
BT Fusion Mobile Set-up Guide Samsung P260 Welcome to BT Thank you for choosing BT Fusion Mobile Use this guide to help you find your way around your new mobile service so you can keep in touch with friends and family wherever you are. It provides you with essential information such as what you need to do before you can use your mobile, safety and security, and some useful features to make managing your calls easier. It also contains information on other useful services you can enjoy such as multi media messaging and using your phone abroad. Get the most out of BT Fusion Mobile When you’re out and about, your new mobile works like any other. At home, your mobile connects to the BT Fusion Mobile service automatically using Wi-Fi and your BT Home Hub for great value calls and surfing the Internet from your mobile at super fast speeds. • Just look for the icon on your screen. This means you can enjoy Fusion Mobile value calls and super fast internet surfing from your mobile. • Up to 5 people at a time can use BT Fusion Mobile handsets to make calls via the BT Home Hub. • BT Fusion Mobile switches calls seamlessly between the wireless broadband network at home and the BT Mobile network when you’re on the move. If you’re in the middle of a call when it switches, the call will continue to be charged at the rate applicable when the call was started. • Use BT Fusion Mobile at BT Openzone and The Cloud hotspots in thousands of locations, including bars and pubs, some BT Payphones, cafés, health clubs, hotels, libraries, museums, motorway service stations, railway stations, restaurants and shopping areas. • Find your nearest hotspot at www.bt.com/fusionhotspots or by viewing available wireless networks on your mobile screen. Contents BT Fusion Mobile checklist 1 - Prepare your mobile 2 - Get started with BT Total Broadband 3 - Connect your mobile to BT wireless broadband 4 - Ready, Steady, Go Frequently asked questions 03 04 04 06 08 Your new mobile Voicemail 1571 Managing your calls Multi media services Going abroad? Mobile security Useful numbers 10 11 12 13 14 15 BT Fusion Mobile checklist Use the simple checklist overleaf to ensure you are ready to use BT Fusion Mobile. 1 Prepare your mobile Insert your BT SIM card Charge your battery for 16 hours To install the SIM card, do the following: 1. Connect the charger to a standard wall outlet. 1. Press firmly and slide the top of the back cover off to remove it as shown. Lift the cover off the phone. 2. Slide the entire SIM card into the SIM card holder, with the metal contacts of the SIM card facing downward and the cut corner at the top left as illustrated. 2. Insert the charger plug into the socket on the side of the phone. If the battery is completely discharged, it may take a few minutes before the charging indicator appears on the display or before any calls can be made. Charge the battery until the screen shows Fully Charged. 1 2 3. Disconnect the charger from the phone when the battery is fully charged. You can use the phone while the charger is connected. After the first charge, the amount of time required for a full charge depends on the type of charger and battery used. 3. Slide the bottom end of the battery down into the bottom of the battery bay. 4 3 4. Press the top end of the battery down so that it locks in place. 5. Place the back cover onto the back of your phone and slide it forward until the latch catches the cover. Switch on your mobile Slide the phone open and press and hold the key until the phone turns on or off. If the phone asks for a PIN, enter the code 1210, and select OK. 5 Save your phonebook before porting your number Ensure that you save your phonebook before you port your number, otherwise you will lose all your existing names and numbers when you swap SIM cards. To do this: • Save your existing phonebook from your old SIM onto your existing mobile • After you port your number, insert your newly activated BT SIM card into your existing mobile and copy the phonebook to this SIM 03 2 Copy your phonebook to your new mobile To find out how to copy your phonebook to your new mobile, please refer to your handset user guide. • Finally, remove your BT SIM card and insert into your new BT Fusion mobile Check your voicemail Any text messages, voicemail messages and personal greetings you have on your old SIM card will be lost, so make a note of anything important before you swap SIM cards. 2 Get started with BT Total Broadband Before you use BT Fusion Mobile ensure your BT Home Hub installation is complete and your BT Total Broadband service is working. Check your BT Home Hub’s Broadband and Internet lights are steady green. Please note: The Wireless light may also flash. TROUBLESHOOTING t Phone 3 s Wireles and Broadb Interne Data Phone Wireless Broadband Internet Data Whatever your query, we’re here to help. Call Customer Services on 0800 783 2326. Connect your mobile to BT wireless broadband If your Samsung P260 and BT Home Hub arrived together and this sticker is on your phone’s screen your phone will connect automatically once your BT Home Hub is up and running. However, if: - your Samsung P260 has this sticker on it: or if: - you bought your phone separately from your BT Home Hub - you want to connect your phone to another BT Home Hub - you reset to the factory settings You will need to follow these set-up instructions: 3.1 From the idle screen, press Menu and select Settings, Wi-Fi, Mobile access service, Activation, On. 04 3.2 Select Menu then Settings, WiFi, My networks, Search for new networks. 3.3 Your mobile lists available networks. Highlight BTHomeHub (your hub’s ID number is also displayed), press Options and select Add. If the phone asks “Current network will be disconnected. Continue?” Select Yes. Please note: If you see more than one BT HomeHub, choose the one that matches the ID on the grey label on the back of the hub - shown in step 3.4 below. 3.5 You are now successfully connected to a BT wireless broadband network. The BT Home Hub will automatically be saved to your networks. The Wi-Fi Network indicator displays when you are connected to a BT wireless broadband network. Wi-Fi status indicators Wi-Fi Signal strength indicator. This shows the strength of your current wireless broadband connection. 3.4 Enter the Password and select Add. If in range of the Home Hub you will also see the Wireless icon active on your Home Hub. The Password is the wireless key that is displayed in the GREY box on the label located on the back of your BTHomeHub. Wi-Fi Antenna. This shows that you are connected to the BT wireless broadband network when it is blue. When Wi-Fi is disconnected, the Antenna is grey. A flashing red Antennae indicates the handset is trying to connect to a BT access point. TIP Note: To enter a number quickly, press and hold a number key until the number appears. Secure access point. This shows a secured wireless network. You will need a password or network key to connect to Wi-Fi. 05 4 Ready, Steady, Go Now you are set up and ready to start making great value calls and can enjoy fast internet surfing using your BT Fusion enabled mobile. Remember too that with your phone already set up to use BT Openzone you can connect immediately to any of the thousands of BT Openzone hotspots, recognisable by the distinctive BT Openzone sign or by viewing available wireless networks on your mobile screen. Please note: Ensure that you have these icons present Mobile call is possible. . The blue Wi-Fi antennae icon will let you know when a BT Fusion Note: Your Home Screen will indicate the network you are connected to. For example, you may see BT and BTHomeHub. This means you are in range of both GSM and Wi-Fi networks. Any calls made will be on BT Fusion Mobile. 06 Frequently asked questions What is Wi-Fi and wireless broadband? Wi-Fi is ‘wireless fidelity’ or ‘wireless’ network. It’s a great way to connect your BT Fusion mobile to the Internet without using wires, in a wireless-enabled location. ‘Wireless broadband’ gives you Wi-Fi connectivity to the Internet at broadband speed - faster than standard dial-up or as fast as 3G access. You can use your mobile via a BT wireless broadband network to connect instantly to BT Fusion Mobile so you can benefit from great call rates. What happens to my BT Fusion Mobile service if I’m in range of my BT Home Hub and my broadband line is not working? In the unlikely event of a fault on your broadband or landline, your BT Fusion Mobile handset will automatically work as a mobile until the fault is repaired. You will still be able to make and receive calls using your BT Fusion Mobile handset as a standard mobile. Once your broadband line is fixed your BT Fusion Mobile service will automatically revert back to full service. My phone shows both BT and BT HomeHub with my ID. What does this mean? This means that you are connected to your Wi-Fi network and your phone is also attached to the BT Mobile network. Essentially, you are connected to both systems, but Wi-Fi will be your predominant connection. How many wireless BT wireless broadband networks can I save? You can save up to 6 BT wireless broadband networks including the BT Openzone and The Cloud networks on your BT Fusion Mobile handset. Will my BT Fusion Mobile number replace my landline phone number? No, you’ll still keep your landline phone number and your landline phone. People will still be able to call you on your landline phone. They will only get through to your BT Fusion mobile if they call your BT Fusion Mobile number. What is the maximum distance I can be from my BT Home Hub to make calls using the BT wireless broadband network? What is BT Openzone and The Cloud? Range in ideal conditions is up to 18-25 metres from the BT Home Hub. This can vary depending on type of building structure and where you place the hub. To be certain that you are connected to the BT wireless broadband network, make certain the Wi-Fi Network Indicator displays as a bright antenna. When Wi-Fi is disconnected, the antenna is light grey. BT Openzone is a wireless broadband (Wi-Fi) service that you can access in public places (hotspots) such as cafes, airports, hotels and motorway service stations. You can connect to BT Openzone hotspots to use the BT Fusion Mobile service throughout the UK and Ireland, and at selected locations abroad. BT Openzone hotspots are identifiable by the distinctive BT Openzone sign . How do I find out how strong my wireless broadband signal is? We have now also partnered with The Cloud, increasing the hotspots our customers can access to approximately 10,000. To find out where BT Openzone and The Cloud hotspots are located, go to www.bt.com/fusionhotspots. You will see the Wi-Fi icon appear on your handset screen with signal strength bars. For example, for an area with maximum coverage there are 6 Wi-Fi signal strength bars in varying colours and for an area with little coverage it may display 1 signal strength bar. 08 BT Openzone and The Cloud Your phone has already been set up to use BT Openzone and The Cloud. However, in case of accidental deletion please follow the steps below: 1. From the Home Screen select Menu, Settings, Wi-Fi then My networks. What happens to a call charge if I move in or out of range of wireless broadband during a call? The call will continue to be charged at the rate applicable to wherever the call was started. So if you started the call in range of your BT Home Hub, you will be charged at your agreed BT Fusion Mobile tariff rates. If you started the call when away from your hub, the call will continue to be charged as a mobile call. 2. Highlight Search new networks and press OK. 3. Your mobile lists available networks. Highlight BT Openzone, select Options and then Add. If the phone asks “Current network will be disconnected. Continue?” Select Yes. BT FON 4. BT Openzone will now be added to your networks. Repeat steps 1-3 to set up for The Cloud. With Wi-Fi switched on, you can use BT FON to get fast web browsing and email access. BT Fusion Mobile calls can also be made at BT FON hotspots. Note: You will need to be in range of a BT Openzone or The Cloud hotspot in order to set it up. Can several people use BT Fusion Mobile in range of my BT hub all at the same time? Yes. You can have up to six people on your BT Fusion Mobile account, each with their own BT Fusion or standard BT Mobile handset. Up to five separate calls can be made in range of your BT Home Hub at any time, regardless of whether they are making or receiving a call. This means that you don’t have to wait for your phone line to become free before making great value calls in range of your BT Home Hub. Join the BT FON community to get the most out of BT Fusion Mobile. Visit www.bt.com/btfon The BT FON network is made up of: • People who have made their hub part of the BT FON community. • BT Openzone hotspots – usually in city centre locations plus airports, major stations and hotel chains. • BT Wireless Cities – city-centre blanket Wi-Fi coverage with new cities being continually added across the UK. Find hotspots For more information about BT FON and to locate Wi-Fi hotspots, visit www.bt.com/btfon TROUBLESHOOTING What call charges do people pay when they call me on my BT Fusion Mobile number? All calls made to your BT Fusion Mobile number will be charged at the caller’s standard mobile rate. Whatever your query, we’re here to help. Call Customer Services on 0800 783 2326. 09 Voicemail 1571 Your voicemail automatically takes messages when your mobile is switched off, engaged, or if you aren’t able to answer it. How to check your messages from another phone and when you’re abroad Plus it sends you a text message to let you know a voicemail has been received. Up to 50 messages, each up to 3 minutes long can be stored which are accessible not only via your mobile but any touch-tone phone. To listen to a voicemail message from another phone or when you are abroad you must first set up your voicemail PIN. (You need to do this before you leave the UK.) Messages are stored automatically for: • Dial your mailbox number, which is included in your text notification in the international format (prefixed with +44 without the leading 0) • New messages: 28 days • Listened-to-messages: 72 hours • Saved messages: 7 days • Key 9 when hearing the greeting • Enter your voicemail PIN and follow the voice prompts To listen to voicemail • Dial 1571 Please note: To find your mailbox dial, *#104# There is no charge for calls to voicemail using the BT wireless broadband network (i.e. through the BT Fusion Mobile service). Voicemail shortcodes Set up your personal greeting When listening to your messages you can: A personal greeting reassures callers that they’re through to the right person. You can change your greeting as often as you like, and it’s easy to set up. 2 Repeat message 3 Delete message 4 Rewind message by 8 seconds Personalise your greeting 5 Hear the number of the person who has called you (works on current message only) • Dial 1571 • Press 3 and follow the voice prompts • Press # to save your recording 55 Return the call 6 Fast forward 8 seconds 66 Hear the next message Set up a voicemail PIN 7 Save the current message This allows you to access your messages from any other phone whether you are at home or abroad. 9 Help • Dial 1571 Please note: Call Return will not work if the caller has withheld their number, or if the call originates from outside the UK. • Press 1 for the Main Menu • Press 4 for Mailbox Settings • Press 2 for Security Options and follow the voice prompts 10 Managing your calls Call Waiting and Call Holding Conference calls Call Waiting alerts you that another caller is waiting if you are on your mobile to someone else. You can either end your current call or put the caller on hold to answer the new call. If you don’t answer, the new call is handled as if you hadn’t answered it. Say you’ve left work and want to get together with a few friends. Now, you can dial up to 5 friends at once and sort everything out in just one call. Prepare your conference call To activate Call Waiting • Press *43# • To allow other callers to join your conference, activate Call Waiting, press *43# To cancel Call Waiting To conference call • Press #43# • Make your first call To accept incoming calls and end the original call To add a second caller to your conference call • Press 1 • Press 2 to put the call on hold. You may then start or receive your second call as usual To keep the original call on hold and accept the incoming call • Press 3 to connect the calls together • Press 2 To add more people to the conference To end a present call and return to the holding call • Press 2 to temporarily leave the conference call • Press 1 To make an additional call To swap between calls • Press 3 to add call to the conference • Press 2 To end your conference call Individuals can drop out at any time by simply ending the call 11 Multi media services Picture messaging Video messaging Send pictures and up to 1,000 characters of text to any phone and even email addresses. And for that truly personal touch, you can add a voice-message or sound to your picture. With a compatible video messaging mobile, record a few seconds of action with movement and sound, then add some text and press send to add expression to your message. And, you can share your messages with anyone – they don’t have to have a video messaging mobile. How to take and send a picture message* • Go to Camera to activate the camera on your mobile • Press Capture to take a picture • Press Store/Save to save the picture • Select Send (Or Send in Message, Send as MMS, Send as Multi media) • Type any additional text you want to add • Select the number of the person you want to send the message to Send your video messages to your friend’s: • Video messaging mobile – where they can receive and watch your message on their mobile • Picture messaging mobile – they will receive your video message as a series of still pictures on their mobile • Standard mobile – and they’ll receive a text message directing them to a website where they can view the message at any time for up to 30 days • Click To record and send a video clip* • Go to Multimedia and select Videos, New Video • Point lens at subject and press Capture to begin recording • Press Stop to stop recording • Press Save/Store to save the video message • Select Send (Or Send in Message, Send as MMS, Send as Multi media) • Type any additional text you want to add • Select the number of the person you want to send the message to • Click For more information about Multi media services, visit www.btmobile.bt.com and click on FAQs. *Handset specific. Exact handset instructions may vary, please check Handset User Guide for full details. 12 Going abroad? You can use your new mobile in any country in the world, but please remember to call Customer Services on 0800 783 2326 three days in advance of travelling, to confirm that your roaming service has been activated. International call charges – please note While there is no charge to set up international roaming, call charges differ greatly from country to country, and international calls are charged at the prevailing rates. Please be aware that while you’re abroad, you have to pay for any calls you receive as well as those that you make. Eligibility for roaming is subject to status, and you may be required to show a satisfactory payment history before this service is activated. Dialling from abroad It’s easy to make calls when you’re overseas. All you need to remember is to dial [+] and the country code before the number you wish to dial. e.g. [+44] for the UK. Remember to leave out the first ‘0’ from the number. E.g. to call from Spain to London, dial ‘+442071234567’ not ‘+4402071234567’. Before going abroad To be able to pick up your messages overseas, you’ll need to do the following before leaving the UK: • Note your personal mailbox number – find out what this is by dialling *#104# (Please note that, once you’re abroad, you will not be able to use this function) • Set up your own voicemail PIN code With a voicemail PIN, you’ll be able to pick up your voicemail messages from abroad either using your mobile, or any other phone • Don’t forget to pack your charger and a travel adapter To set up a voicemail PIN code • Dial 1571 • Press 1 for the Main Menu • Press 4 for Mailbox Settings • Press 2 for Security Options and follow the voice prompts To call the UK from abroad • Insert + • Then 44 • Delete the ‘0’ prefix • Then, dial your number 2071234567 How do I know if I have a voicemail message? You will receive a text message to notify you of any voicemail messages. To listen to your messages A time-saving tip Why not put the [+44] prefix in front of your friends’ numbers in your mobile’s address book before you go overseas? They’ll work just the same in the UK, but remember to drop the ‘0’, as above. • Dial your mailbox number which is included in your text notification in the international format (prefixed with +44 without the leading 0) • Key 9 when hearing the greeting • Enter your voicemail PIN, then follow the voice prompts Calling Customer Services from abroad You need to dial +44 1324 452 143 from a landline or from your mobile. 13 Mobile security Unfortunately, thieves will find a mobile like yours irresistible. We recommend that you never leave your mobile unattended or visible in a car, and also try not to use your mobile in busy, public places. Keep your SIM cards separate If you have more than one mobile on your account, make sure you don’t mix up or swap their SIM cards. That’s because each SIM is paired with a specific mobile, and we need to know which mobile is missing in order to stop anyone else using it. Activate your SIM PIN, then change it to a secret one To protect your SIM card, the security settings on your mobile allow you to activate its preset PIN number. This number is 1210. Once it’s activated, you will need to enter it every time you switch your mobile on. For extra protection, we recommend that you change your SIM PIN to a secret number of your choice – your handset user guide gives you specific instructions on how to do this. To protect it, register it www.immobilise.com Many thousands of mobile phones are lost or stolen each year in the UK. The National Mobile Phone Register already holds the details of over 10 million phones. Register Register your phone for free at www.immobilise.com Call us if your mobile goes missing You can contact us free from a landline on 0800 783 2326. Call straight away and we’ll bar your mobile so no-one else can use it. Remember, you’ll be charged for any calls made on your mobile until we hear from you. To register all you need is your mobile phone. When you register, you will need to enter your contact details and your IMEI number. Once you have registered your phone, you will have a better chance of getting it back if it is lost or stolen. To stop calls being made on your account, we just need your mobile number. If you give us your SIM and IMEI numbers as well we can bar your mobile completely. You’ll find the IMEI number by pressing *#06# on your mobile’s keypad. Please jot them down now and hang on to them for future reference. When not to use your mobile My mobile # ..................................................................... • In hospitals. If in doubt, keep your mobile switched off until you’re outside the building My SIM # ..................................................................... My IMEI # ..................................................................... 14 • When flying. Switch off to prevent interference with the aircraft’s navigation systems • When driving. Never use a mobile while driving. Allow voicemail to take your calls, and listen to them when you’re away from the vehicle • At petrol stations. Or anywhere else where a spark from your mobile could ignite flammable fumes or explosive materials All mobiles supplied by BT conform to the highest safety standards on exposure to radio frequency emissions. You’ll find government advice on mobiles at www.dh.gov.uk Useful numbers BT Directory Enquiries – 118 500 ICE ‘In Case of Emergency’ The easy to use 118 500 BT Directory Enquiries service gives you access to any listed UK residential or business fixed line phone number. Enter the number of the person you would want to be contacted ‘In Case of Emergency’ into your phonebook. In an emergency situation, ambulance and hospital staff will then be able to quickly find out who your next of kin are and be able to contact them. • 118 500 is available 24 hours a day, 365 days per year • With one call you can make as many phone number requests as you need • All numbers will automatically be sent via text message • You can be connected straight through to the number you wish to reach • Go to Contacts • Select Add New Contact • Enter the letters ‘ICE’ under the name followed by the telephone number of your next of kin (ensure both daytime and evening numbers are included if possible) ICE advice Need an international number? • Make sure the person whose name and number you are giving For BT International Directory Enquiries, just call 118 505 when you’re in the UK. • Make sure your ICE contact has a list of people they should has agreed to be your ICE contact contact on your behalf – including your place of work • Make sure your ICE contact’s number is one that’s easy to reach. 2222 Travel and Weather Information 2222 keeps you informed about travel and weather information, whether you’re planning your journey from home or stuck in a traffic jam on the way to your destination. You’ll be given a traffic update for your specific location and the option of checking for road news and weather forecasts from any region across the UK. For example a home number could be useless in an emergency if the person works full time • Make sure your ICE contact knows about any medical conditions that could affect your emergency treatment – for example allergies or current medication To make an Emergency Services call (999 or 112) There may be circumstances when your mobile phone, like any other mobile, cannot guarantee a connection and an emergency call cannot be placed due to network, environmental or interference issues. You should never rely solely upon any mobile for emergency services calls. We recommend a fixed line phone is retained at home for emergency services calls. When making an emergency services call, ensure that you give all the necessary information as accurately as possible including your location. 15 We cannot guarantee that the telecommunications products, services and offers described in this publication will be available at all times, and we may change them from time to time. We will provide services and equipment in line with our standard conditions of contract. Nothing in this publication forms part of any contract. ©British Telecommunications plc 2007. Registered Office: 81 Newgate Street, London, EC1A 7AJ. Registered in England No. 1800000. BT and the ‘Connected World’ logo and ‘Bringing it all together’ are trade marks of British Telecommunications plc. BT Fusion and BT Openzone are registered trade marks of British Telecommunications plc. All third party trade marks as acknowledged. Designed by ADP. PHME 53607/145669 (Version 1)