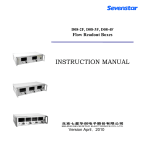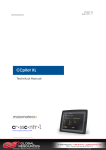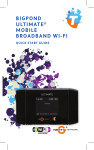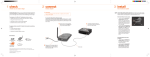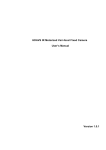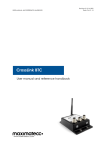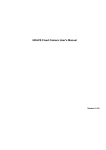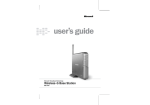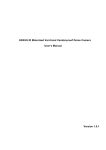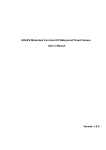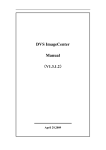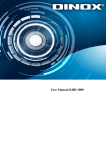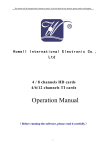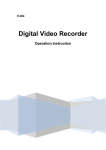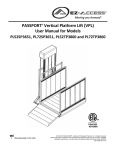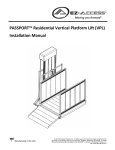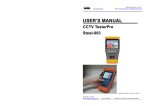Download Integrated Mount Tester ITM-9000
Transcript
Integrated Mount Tester ITM-9000 Thank you for purchasing the ITM-9000. Please read this manual before using the ITM-9000, & use it properly. Before using the ITM-9000, please first read the safety information carefully. The manual should be kept in a safe place for future reference. Keep the S/N label for post-sale service within the warranty period. Products without S/N labels will be charged for repair services. If you have any questions or problems while using the ITM-9000, or if damages occur to the product, then please contact our technical department. Table of Contents 1. Safety Information ...................................................................................................... 1 2. ITM-9000 Introductions............................................................................................... 3 2.1 General Introduction ................................................................................................. 3 2.2 Product Highlights .................................................................................................... 3 2.3 Product Functions .................................................................................................... 4 2.3.1 ONVIF Test ............................................................................................................ 4 2.3.2 Analog Video Test & RS485 PTZ Control .............................................................. 4 2.3.3 Analog Video Generator ........................................................................................ 4 2.3.4 POE Power Supply, POE Power Accept, 12V 2A Power Output ........................... 5 2.3.5 Audio Test .............................................................................................................. 5 2.3.6 Network Cable TDR Test* ...................................................................................... 5 2.4 Accessories .............................................................................................................. 5 2.5 Device Portions & Parts............................................................................................ 6 3. Operation Instructions .............................................................................................. 11 3.1 Installing Battery & Recharging .............................................................................. 11 3.2 Lanyard Wearing .................................................................................................... 12 3.3 Basic Starting Instruction ........................................................................................ 13 3.3.1 Turning the Device On & Off ................................................................................ 13 3.3.2 Selecting Function Mode ..................................................................................... 13 3.3.3 Using the Head Side Torch Light ......................................................................... 13 3.4 ONVIF Test ............................................................................................................. 14 3.4.1 ONVIF Test Step 1: Ethernet & IP Test ................................................................ 14 3.4.2 ONVIF Test Step 2: Discovering Cameras ........................................................... 22 3.4.2.1 Discovering Cameras ....................................................................................... 22 3.4.2.2 Manually Adding a Camera .............................................................................. 23 3.4.2.3 Viewing Camera Video Snapshot & Video ........................................................ 24 Information ................................................................................................................... 24 3.4.2.4 Entering ONVIF Video Test ............................................................................... 25 3.4.3 ONVIF Video Test ................................................................................................ 25 3.4.3.1 Displaying Camera Real-Time Video ................................................................ 25 3.4.3.2 ONVIF PTZ Control .......................................................................................... 26 3.4.3.3 Camera Settings ............................................................................................... 26 3.4.3.4 ONVIF Video Digital Zoom ............................................................................... 28 3.5 Analog Video Test & RS485 PTZ Control ............................................................... 28 3.5.1 Connecting to Analog Camera ............................................................................. 29 3.5.2 Analog Video Test ................................................................................................ 29 3.5.3 Full Screen & Portion Display of Analog Video Image ......................................... 30 3.5.4 RS485 PTZ Control ............................................................................................. 31 3.6 Analog Video Generator ......................................................................................... 32 3.6.1 Analog Video Generator Screen .......................................................................... 33 3.6.2 Connection of Analog Video Generator ............................................................... 34 * 3.7 RJ45 Cable TDR Test ............................................................................................ 34 3.7.1 Cable TDR Test Screen & Operation ................................................................... 35 3.8 Network Analysis (Network Tools) .......................................................................... 37 3.8.1 Ethernet Sniff Operation ...................................................................................... 38 3.8.2 List Sub-Net Function Operation ......................................................................... 39 3.8.3 Ping Operation .................................................................................................... 39 3.9 Record Playback* ................................................................................................... 41 3.10 Device Setup ........................................................................................................ 41 3.10.1 Setting Up Automatic Power Off Time ............................................................... 42 3.10.2 Setting Up Key Pad Tone .................................................................................. 42 3.10.3 Setting Screen Language .................................................................................. 42 3.10.4 Changing Screen Backlight Brightness ............................................................. 42 3.10.5 Adjusting System Time & Date .......................................................................... 43 3.10.6 System Upgrade ................................................................................................ 43 3.10.7 USB Storage Mode ............................................................................................ 45 3.10.8 Getting Tester Serial Number ............................................................................ 46 3.11 Audio Test ............................................................................................................. 46 3.12Powering POE Powered Devices .......................................................................... 47 3.13 Powering a 12V Camera ...................................................................................... 47 4. Specifications ........................................................................................................... 49 1 1. Safety Information When using the instrument, be sure to comply with local electrical rules. Avoid hospitals, gas stations, & other places where electrical use is not allowed. When using the instrument, please use the original accessories to avoid damage caused by the use of unauthorized accessories. Supplied accessories are only for usage by the intended equipment. Please do not use them for other purposes to avoiding malfunctions or unpredictable accidents. Do not expose the product to rain or moisture. This can cause performance degradation or damage. Do not allow the instrument to be exposed to or come in direct contact with dust or liquid. During the transportation & usage of the device, avoid violent collision & shock. Otherwise, the product may not work properly due to damage of the components. While charging the device, please do not leave it unattended. If the battery becomes too hot, users should cut off power immediately. Charging time should be no more than 8 hours. Do not use in high humidity areas. If the equipment gets wet, the battery, power cable, & all other cables should be disconnected immediately. Do not use in environments containing flammable gases. 2 ITM-9000 User manual Do not attempt to disassemble the instrument. There are no user-serviceable parts inside. If users feel that disassembly is necessary, they should contact our technical department. Do not use in environments with strong electromagnetic interference. Do not touch the instrument with wet hands or wet objects. Do not use detergent for cleaning. Use a dry cloth to wipe off dirt. If the dirt is difficult to remove, then use a soft cloth moistened with water or a neutral detergent & fully wring it out before use. 3 ITM-9000 User manual 2. ITM-9000 Introductions 2.1 General Introduction This device is designed for video surveillance installation & maintenance. It can be applied to analog SD video, analog HD video, HD IP CCTV systems, RS485 PTZ control testing, IP camera testing, Ethernet testing, TDR cable testing, video screen shots, video recording, playback, & other functions, & combined with analog camera testing. This device is powerful, easy to carry, very suitable for video security engineering installation & the maintenance of front-end camera equipment. It greatly improves engineering & installation efficiency, reducing the cost of maintenance. 2.2 Product Highlights Support for traditional analog SD video systems, analog HD video systems, & IP HD systems in one device. Step-by-step testing guide allows you to locate faults quickly. Highly compatible with ONVIF protocols. Ergonomic, portable design & single-handed operation. On-screen operation tips. POE power supply, PD power accept, & 12V/2A power output. Dual 1000M network ports, supports packet loss detection, data flow monitor, etc. 4.0 inch IPS Display with 800*480 resolution & 16.7M Colors. Flip keyboard input. Replaceable lithium-ion polymer battery, battery life of 10 hours. Rubber protection layer. Dual LED torch light. *Available on certain models. 4 ITM-9000 User manual 2.3 Product Functions 2.3.1 ONVIF Test This function is a step-by-step guide for network camera testing. Step 1. Testing Ethernet connection, IP settings, DHCP request, & DHCP service Step 2. Discovering camera, & showing a snapshot from selected camera Step 3. Display camera video & controlling PTZ The user can continue to adjust camera settings, take snapshots of videos or record video. 2.3.2 Analog Video Test & RS485 PTZ Control This function allows the display of video input from a BNC connector. It can * automatically detect analog video formats, including SD & HD (AVS) signals. The PTZ controller supports over 30 PTZ protocols. 2.3.3 Analog Video Generator This function generates analog video signals. It can be used to test analog transmission routes, recorders, etc. The input video signal is also showed on the screen, allowing users to compare the input video to the output video. The generated video can be PAL/NTSC format & support the EBU color bar, PM5544. 5 ITM-9000 User manual 2.3.4 POE Power Supply, POE Power Accept, 12V 2A Power Output The device can supply temporary POE/12V power to cameras when testing. The device can also accept power from a POE switch. 2.3.5 Audio Test This function allows users to test front end microphones or other audio sources. 2.3.6 Network Cable TDR Test* Both network port supports TDR cable test. Test method is Time Domain Reflection analysis. It can measure cable length with just one end connecting to the device. 2.4 Accessories 1. 2. 3. 4. 5. 6. 7. Tester device x1 Lanyard x1 Battery x1 Battery Cover x1 Tool Bag x1 POE Power Injector x1 Network Cable x1 8. 9. 10. 11. 12. 13. BNC Cable x1 RS485 Cable x1 12V Power Output Cable x1 Audio Cable x1 USB Cable x1 Screen Protector Film x1 6 ITM-9000 User manual 2.5 Device Portions & Parts 7 ITM-9000 User manual Power Indicator: Lights up when power on 1 Data Transmission Indicator: Red light flashes 2 when data is being transferred Charge Indicator: Red when charging, off 3 when fully charged Battery Level Icon: Indicates battery level 4 5 Title Bar 6 Display Area Rubber 7 Protection Layer Displays current function mode & system time Displays various user interface menus or videos Provides improved handling & extra protection when dropping the device (non-replaceable) Switches on/off full screen video display 8 SCR/COM Function Select Key: Click to bring up function select menu. Click multiple times or use 9 arrow keys to select desired function Setting Button: Brings up settings menu for 10 various functions Arrow Keys: Navigating menus, altering 11 settings, pan/tilt cameras. Controls PTZ focus & other functions 12 according to on screen tips FOCUS +/- 8 ITM-9000 User manual Controls PTZ zoom & other function according 13 to on screen tips ZOOM +/Controls PTZ Iris & other function according to on screen tips. When altering settings, use √ to 14 Iris+/- confirm changes & X to cancel. Flip Keyboard 1 Internal Flip 5 Keyboard characters numbers or symbols. TAB Key Switches between input areas 1 Open the internal flip keyboard to input 6 1 CAPS Switch character capitalization lock 7 1 CAPS Indicator Lights up green when caps lock is on 8 1 SYMBOL Key Switches between letters & symbols 9 2 SYMBOL 0 Indicator Lights up red when in symbol mode 9 ITM-9000 User manual 10 ITM-9000 User manual Top Side ① LED Torch Light ② Analog Video Input BNC Connector ③ Analog Video Output BNC Connector Left Side Network Port 1 (Blue) with POE Power Supply ④ POE Power Supply Indicator (Orange) Network Port 1 Link & Data Indicator (Green) Network Port 2 (Green), with POE Power Accept; Also Device ⑤ Charging Connector POE Power Accept Indicator (Orange) Network Port 2 Link & Data Indicator (Green) Right Side Power Switch: Press & hold for 2 seconds to turn on/off the ⑥ tester device. When the device is on or off, double clicking on this button will turn on/off the LED Torch Light. ⑦ Reset Button: Use a small tool, like a pen, to press the button inside the small hole to reboot the device when necessary. ⑧ Audio Input: 3.5mm audio connector ⑨ Mini USB Connector: Used to connect the device to a computer ⑩ 12V/2A Output Connector: Diameter 4mm, internal pin diameter 1.65mm 11 ○ RS485 Output: Used to control PTZ 11 ITM-9000 User manual Back Side 12 ○ Internal Speaker 13 ○ Battery Cover 14 ○ Battery Cover Buckle 3. Operation Instructions 3.1 Installing Battery & Recharging The tester device uses a rechargeable lithium-ion polymer battery. To ensure safety when transporting, ensure the battery is disconnected from the tester deice. The device may leave the factory with one of the following two battery placements: 1. The battery is placed inside tester & insulated from the circuit with a thin, plastic sheet. In this case, the user should open the battery cover, take out the battery, remove the plastic sheet, then put the battery back in, & put the battery cover back on. 2. The battery is placed outside the tester. In this case, the user should open the battery cover, put in battery, & put the battery cover back on. When the battery is properly placed in the device for the first time, the tester will automatically turn on. If battery level is too low, the charge indicator will flash 3 times, & the device won’t turn on. When recharging internal battery, please use the provided POE injector & RJ45 cable. Connect the POE injector data/power-out connector to network 12 ITM-9000 User manual port 2 (green) using the RJ45 cable, then plug in city power. Network port 2 (orange) lights up when the internal battery is recharging. The tester uses a lithium-ion polymer battery, which does not have a memory effect. Users can recharge the battery whenever they want. When recharging, the red battery icon ( ) lights up. When the battery is fully charged, the light turns off. The battery can also be charged using a POE switch or other POE power sources that meet the 802.3af/802.3at standard. Due to calculation deviation or other reason, the battery level can be as low as 90% when the charge light turns off. Users can ensure their battery is fully charged by extending the charge time for up to 60 minutes. Do not use a non-standard POE power supply to charge the battery. This can destroy the tester. 3.2 Lanyard Wearing Users can choose to install the lanyard. The lanyard can help handling the device, prevent dropping the device, avoid damage to the device, & prevent loss. To install lanyard, put one end of the lanyard through the hole at the head of the device, turn back & go through the tri-glide button. Tighten the lanyard & confirm that it is locked. 13 ITM-9000 User manual 3.3 Basic Starting Instruction 3.3.1 Turning the Device On & Off To turn on the device, press power icon & hold for more than 2 seconds. The will light up green when the device is turned on. To turn off the device, press & hold more than 2 seconds. When the device is turned off, the green light will turn off after the device is fully shut down. Users can also setup the idle auto power off function. 3.3.2 Selecting Function Mode When the device is on, press the menu. Press a function. key to switch to the function select multiple times or use the Wait 2 seconds or press the function. arrow keys to select arrow key to enter the selected 3.3.3 Using the Head Side Torch Light On either on or off status, click twice quickly to turn on & off LED torch light. The LED torch light will turn off when the device is turned off. To continue to use the LED torch light when the device is off, users can simply turn it on. The LED torch will turn off every time the device turned on. This is to avoid consuming all of the battery if LED is turned on accidentally. 14 ITM-9000 User manual The head side LED is high brightness LED light. When the LED torch is on, never look straight in to it. Looking directly into the LED torch can cause temporary blindness or other severe conditions. 3.4 ONVIF Test The ONVIF test function is designed to act as a 3 step trouble shooting guide. It combines Ethernet tests, IP settings, camera discovery, camera authorization, video display, PTZ control, camera settings, & more. Press the mode key to enter function select & select the ONVIF TEST function. Wait 2 seconds or press the right arrow key (->). This will enter ONVIF Test Step 1. 3.4.1 ONVIF Test Step 1: Ethernet & IP Test A. User Interface On this interface, blue bar is for network port 1 status information; green bar is for network port 2. The gray bar is IP test information. 15 ITM-9000 User manual The bottom light blue bar is the operate tips. Within the network port status bar: 1. Link Speed of Corresponding Port When it is gray & the text reads “link down”, means no network connection. When this icon is white, & the text is digits & characters, 10M/100M/1000M is the link speed, “FD” means full duplex mode, “HD” means half duplex mode. The link speed can also be observed via the icon itself. 2. Ethernet Data Flow Monitor This icon shows the current Ethernet traffic flow. ← is the outgoing data flow in b/s, kb/s, & mb/s. → is the incoming data flow in b/s, kb/s, & mb/s. 16 ITM-9000 User manual 3. Packet Loss Monitor This icon is the packet transfer loss status. The displayed data shows the success rate. Normally this number is 100%. The color of this icon color differs according to the success rate, as shown in the table below: RATE No Link 100% >=99% >=95% <95% Color gray green yellow orange red 4. POE Power Supply Status This icon is for network port 1, indicating the POE power output status. The first line of text is output mode: 12V: The device is outputting 12V & detecting PD at the same time. PD. CLAS: This shows the classification of the remote POE device. PSE 48V: The remote POE device is being powered. The second line of text shows the output power in watts. When outputting 17 ITM-9000 User manual power, the actual power consumption is decided by the remote device. The tester has a max power limit. When the remote device requires more power than max power, the output will terminate automatically. 5. POE Power Accept Status This icon applies to network port 2, indicating the POE power acceptance status. The text displays the powering voltage. 6. IP Test Information (gray bar) The gray bar is the IP test information. The IP setting has 3 modes: Static IP, DHCP request, & DHCP server. B. Operation 1. Connect to network or IP cameras. Several conditions: ① Connect to a Network Switch & 12V Power IP Cameras. Use a standard RJ45 cable to connect the switch or camera with network port 1 or 2. The network status will show on the corresponding network port bar & icons. The tester supports MDI/MDIX connection. The camera can be powered using its own 12V power adapter or using the tester’s 12V/2A power output. When using the tester’s 12V/2A output, please use the 12V output cable to connect the 12V output port & the camera’s 12V power port. The tester supports a maximum output of 12V/2A. When the camera 18 ITM-9000 User manual consumes more than 2A, the power output will terminate. Note: If there is a POE powered device connecting to network port 1, then the 12V output is disabled. The POE power output has higher priority. ② Connect to POE Switch & Charge the Internal Battery at the Same Time. Use a RJ45 cable to connect the POE switch & tester network port 2 (green). The orange light on network port will turn on, indicating acceptance of the POE power. If the internal battery level is below 95%, the charge light will turn on. Multiple ONVIF cameras can connect to a switch. Cameras can use their own power or POE power. 19 ITM-9000 User manual ③ Connect with a POE Powered Camera. Use a RJ45 cable to connect a POE powered camera & tester to network port 1 (blue). The tester will first detect the POE device & then supply power. When powering POE device, 12V output of the tester is disabled. When a POE powered device requires more power than max power, the POE power output will terminate. The tester PSE meets the 802.3af/802.3at standard. The maximum power is 25.5W. 2. Setting IP Mode. The tester supports 3 IP modes: static IP, DHCP request, & DHCP server. These 3 modes can be switched by pressing a key: ① DHCP Request Mode This mode is suitable when connecting to a working network. When entering the ONVIF test, the IP mode is set to DHCP request by default. Users can switch to this mode by pressing Iris- (blue). In this mode, the tester will try to find a DHCP service in the network & get an IP. Upon success, the server assigned IP will show in the gray bar. ② DHCP Server Mode 20 ITM-9000 User manual This mode is suitable when connecting with a single IP camera that uses DHCP. Pressing the FOCUS- (yellow) key will switch to DHCP server mode. In this mode, the tester will set the local IP to static, start the DHCP server, & wait for a remote DHCP request. Be ready to assign an IP. Note: If connecting to a working network that already has a DHCP server, this will cause conflict because of multiple DHCP servers, causing some devices to get incompatible IPs & network interference. ③ Static IP Mode This mode is suitable when connecting a camera or network that uses a static IP. Press the SET key to switch to static IP mode. The IP setting screen will pop up. 21 ITM-9000 User manual Please use the flip keyboard to input the IP & use the A/S key to adjust the mask. To access internet, gateway access is also needed. When inputting, character ‘d’ & symbol ‘.’ need no switching. To select a commonly used IP, press ‘Z’ (the zoom key When done input or select, press the Iris+ key (blue) to apply. The commonly used IPs can be edited. Select an item then press the FOCUS+ key to edit. 3. Next Step When the network connect information is confirmed to be normal & the tester has acquired an IP, press the arrow key ( ) to go to the next step. 22 ITM-9000 User manual 3.4.2 ONVIF Test Step 2: Discovering Cameras In this step, the tester will try to discover ONVIF cameras in the network. It will show a camera video snapshot for quick identification. Camera video information is showed as well. 3.4.2.1 Discovering Cameras When entering this step, the tester software will broadcast ONVIF discover data, trying to discover ONVIF cameras. It will then add them to the list on the left. The text above the list shows the number of discovered cameras. When there are too many items on the list, then the triangle up/down prompt will show on the left. This indicates that there are more items which are not shown. Use the up/down arrow keys to select a camera in the list. The tester will 23 ITM-9000 User manual automatically initialize the link with the corresponding camera, then show the camera video snapshot on the right side of screen. In this interface, pressing FOCUS- will clear the camera list & restart the discovery process. Some cameras may not respond the ONVIF discover request, or cannot reply due to different IP sub-net settings. In such a case, the user should first return to step 1 & set the local IP to be within the same sub-net as the camera (remember your local IP cannot be in conflict with other devices on network. They should then enter step 2 to try discovering the cameras again. If the camera(s) still cannot be discovered, then users can use the manually add function. 3.4.2.2 Manually Adding a Camera Press the ZOOM- key to manually add an IP camera. To manually add a camera, the must know the camera’s exact IP & ONVIF service path. 24 ITM-9000 User manual In the input bar, if finished input IP address, user can press TAB key to add default path at the end (e.g., entering http://10.1.1.100/ & pressing the TAB key will automatically add “device_service” like this: http://10.1.1.100/onvif/device_service) After finished with input, press the Iris+ key to confirm. 3.4.2.3 Viewing Camera Video Snapshot & Video Information Use the up/down arrow keys to select a camera in the left side list. After 1 to 3 seconds, a video snapshot from the corresponding camera will show on the right for quick user identification. Video information is also displayed above the snapshot, Showing resolution, framerate, & compression method. Some cameras need ONVIF authorization. If the video information says “need password,” press the Iris- key to jump to the authorization screen. 25 ITM-9000 User manual Type in the user name & password then press the Iris+ (√) key to submit. 3.4.2.4 Entering ONVIF Video Test Select a camera to test then press the → arrow key to enter the ONVIF video test. Some cameras need RTSP authorization, & the tester will jump to the authorization screen. The RTSP authorize screen operation is same as the ONVIF authorization screen. 3.4.3 ONVIF Video Test In this step, the tester displays camera video, controls PTZ, & camera setup settings. 3.4.3.1 Displaying Camera Real-Time Video When entering step 3, the tester displays camera video automatically. 26 ITM-9000 User manual Video image will re-size to reserved area of the screen. To switch to full screen video display & control PTZ, press the SCR key. To setup camera settings, press the SET key. 3.4.3.2 ONVIF PTZ Control Pressing the SCR key will switch to full screen video display mode, & all display information will be hidden. The video image will cover most of the screen area. Due to width to high ratio differences, part of the screen could be black with nothing to display. In full screen mode, use the FOCUS+/- & arrow keys to control PTZ. 3.4.3.3 Camera Settings Press the SET key to enter the camera settings screen. 27 ITM-9000 User manual The left side of the display shows the settings class, & the right shows the settings details: The settings classes & details are as follows: Class Contents Camera_info Camera model, serial, brand, & other information This information cannot be altered. Network Camera network settings, like host name & DNS System Reset camera, factory default, service ports, ONVIF discover enable mainStream Camera main stream setting subStream Camera sub-stream setting. If the camera has more than one sub-stream, the name of sub-stream may change. Eth0 Camera network port settings, including IP, gateway, etc. For a multi-port camera, there may be more than one port setting, & the name of port may also differ. 28 ITM-9000 User manual To select class on the left, use the ZOOM+/- keys. To select right side items, use the ↑↓ arrow keys. For setting of selection, use the ←→ keys to adjust. For setting of input data, use flip keyboard to input. When finished setting, press the √ (Iris+) key to confirm. The tester will send new settings to the camera. If the camera accepts the new settings, the setup successful prompt will show. Otherwise, failure information will show. Some cameras must be rebooted to apply new settings; this is decided by the camera. 3.4.3.4 ONVIF Video Digital Zoom On video display screen, pressing the 1 key will digitally zoom in, while pressing the Q key will zoom out. When the image is partly shown, a chart will be displayed on the lower right corner, showing the display ratio. 0.8X When the image is partly shown, pressing the E, S, D, & F keys will move the viewing window to inspect different portions of the image. 3.5 Analog Video Test & RS485 PTZ Control This function is used to display an analog video image, showing the video format & signal level. It is also used to send commands though the RS485 cable to control the PTZ. 29 ITM-9000 User manual 3.5.1 Connecting to Analog Camera Analog cameras are connected using the BNC connector. Use a BNC cable to connect the camera to the tester via the video input connector on the top side of the tester. The camera can be self-powered using its own power adapter or use the tester’s 12V/2A power output. Note: The tester’s maximum output power is 12V/2A. When the current exceeds the limit, power output will automatically stop. Be cautious when using cameras with high power IR lights. When network port 1 is connected to a POE powered device, 12V output is disabled. 3.5.2 Analog Video Test Press the MODE key to select analog video test. Wait 2 seconds, or press the → arrow key to enter the analog video test. 30 ITM-9000 User manual A. Video Display Area Due to varying image width to height ratios, the displayed image may not be full screen. Some parts of the screen may be black. B. Signal Information This area displays the video format, resolution, framerate, & signal level. * The signal format can be PAL/NTSC/HD-AVS . 3.5.3 Full Screen & Portion Display of Analog Video Image After entered the analog video test function, press the SCR/COM key to enter or exit full screen mode. In full screen mode, the user interface is hidden. To digitally zoom, press the “1” or the “Q” key to zoom in or out. In digital zoom mode, a zoom chart will be displayed on the lower right corner, showing the display ratio: 31 ITM-9000 User manual 2X In digital zoom mode, pressing E, S, D, & F will move the viewing window around the image to inspect different portions of the image. 3.5.4 RS485 PTZ Control On the analog video screen, pressing the SET key will bring up the RS485 PTZ setting menu: Use the up & down arrow keys to select an item, & the left & right arrow keys to adjust it. The settings are as follows: Protocol Select RS485 PTZ protocol The tester supports many PTZ protocols. 32 ITM-9000 User manual Baud Rate RS485 communication baud rate Address Address of PTZ to control. Due to different camera vendor settings, the address may be offset by +/-1. Address range is dependent on the protocol. Speed Expected PTZ speed, 1%-100% Set Preset Adjust this value, & then press the √ (Iris+) key to save the camera’s current position to its internal storage. This function is provided by the camera. Refer to the camera manual. Go Preset Adjust this value, & then press the √ (Iris+) key. The camera will go to the corresponding pre-saved position at maximum speed. This function is provided by the camera, please refer to the camera manual. After setting, press the SET key to exit. Settings are applied immediately. When setting parameters, press the X (Iris-) key to restore previous values if you do not want to save the setting. Use the RS485 cable to connect the PTZ RS485 wire then use FOCUS, ZOOM, Iris & arrow keys to control the PTZ. 3.6 Analog Video Generator 33 ITM-9000 User manual Press the key to select analog video generator. Press the → key or wait 2 seconds to enter the analog video generator function. 3.6.1 Analog Video Generator Screen A. Test Pattern Select: Supports pm5544 & EBU color bar B. Test Video Format: supports PAL & NTSC C. Output Video Image: The same as output video image D. Input Video Format, Resolution, & Framerate: Format supports * PAL/NTSC/HD-AVS E. Input Video Level: Displayed in dB. 0dB is the standard value (1vpp@75Ω) F. Input video Image: To be compared with the output image *Available on certain models 34 ITM-9000 User manual 3.6.2 Connection of Analog Video Generator A. Transmit generated video to remote monitor or DVR, & judge the transmission quality by inspecting the image. B. Generated video is transmitted through an optical video transmitter, received by an optical video receiver, & then returned to the tester though the video input connector. Transmission quality can be judged by comparing the image between the output pattern & video input image. 3.7 RJ45 Cable TDR Test* This function is used to test an RJ45 cable using a TDR (Time Domain Reflection) analysis method. Connection status & cable length can be measured. Connected, open, & short statuses can be detected, & cable length is displayed. The accuracy is within 1 meter. To measure a cable, only one end of the cable needs to connect to tester, & the other end should be left open. 35 ITM-9000 User manual 3.7.1 Cable TDR Test Screen & Operation Press the key to select the cable TDR test function. Press the → key or wait 2 seconds to enter the TDR test function: A: Network Port 1 Icon: A tape measure icon flashes on the screen when a cable is being tested. B: Network Port 1 Test Results Display. This area displays the test results of the last measurement. 12 36 45 78 stands for the 4 twisted wires inside the RJ45cable. The statuses can be “normal,” “open,” or “short.” Normal means the other end of cable is connected with a network device, & is well terminated. The number is the cable length between tester & remote network device. Open means the other end of the cable is unconnected. The number is the cable length. Short means the other end of wire pair is a short circuit. 36 ITM-9000 User manual When a cable is in poor condition or of other unknown reasons, the test may fail & “Test failed” will be displayed. C: Network Port 2 Icon. Similar to A D: Network Port 2 Test Result. Similar to B When entering this function, the device will take a measurement automatically. To measure again, press ZOOM +/- to start a network port 1 or network port 2 test. To activate contiguous measurement, press the SET key. When the SET key prompt changes to “Stop contiguous measure,” the current status is contiguous measure. Note: Test result can be affected by temperature, moisture, cable diameter, & cable dielectric. Test results are only for reference, not for formal measurement. Contiguous measure is to help easily test multiple cables, & it will not increase test accuracy. When a cable is perfectly terminated due to really weak reflection from the cable end & there may be stronger reflection from other cable junction, then the measurement result may be shorter than actual cable length. It is recommended to disconnect the other end of the cable & measure from that end. The TDR function is only for some device models. 37 ITM-9000 User manual 3.8 Network Analysis (Network Tools) Network analysis is a combination of several network tools, including Ethernet sniff, sub-net list, & ping test. Press the key to select network analysis. Press the → key or wait 2 seconds to enter network analysis. Elements on network analysis screen: A. IP Address & Mask Display: To change this setting, press the SET key, jump to the IP setting screen, & then change the setting. DHCP & static IP are supported. B.Gateway & DNS Display: To change the setting, operation is the same as the IP settings. C. Ping Destination: When the bar is yellow, use the flip keyboard to edit. IPs & domain names are both supported. D. Tool Run-Time Information display Area. E. Function Key Prompt. When prompt is highlighted, the corresponding 38 ITM-9000 User manual function is available. When the prompt dims, this means another function is running, & the correspond functions is not available. 3.8.1 Ethernet Sniff Operation To use the Ethernet sniff function, network parameters or destinations don’t matter. Press FOCUS+ to start. Once Ethernet sniff is started, the tester will keep listing to the network, waiting for broadcast data, detecting MAC & IP addresses. Unlisted MAC & IP addressed will be added to the list. The format of the list is XX-XX-XX-XX-XX-XX I.I.I.I; where XX is a MAC address in HEX, & I is an IP address displayed in decimal. Most network devices broadcast data packets periodically, identifying their existence. The sniff function will detected this data & discover unknown network devices. When connecting to an unknown setting & unknown IP unknown, first try using DHCP server to distribute IP to the device. If the device is not requesting an IP address, then use this sniff function to detect the device. Detecting a device using the sniff function may take 3 to 60 seconds, according to the device broadcasting frequency, & the tester will not detect a device if it remains silent. The sniff function is detecting broadcasting data packets, so devices of any sub-net & any kind could be found. Note: The sniff function does not detect uni-cast (point-to-point) packets. To exit Ethernet sniff, press the FOCUS+ key. 39 ITM-9000 User manual 3.8.2 List Sub-Net Function Operation To use the list sub-net function, IP & mask should be setup, & the subnet mask should be 24bits wide (that is the sub-net size of 256 devices). When entering the network analysis function, a section of the screen will display the current IP & mask settings. If the settings are not as wanted, press the SET key & change the settings in the IP setting screen. After the IP & mask are set, press the FOCUS- key to start the sub-net list. The sub-net list function will scan the whole sub-net. Devices being scanned must reply, so the discover rate is 100% if the device is operating normally. This sub-net list function will also measure the network latency, & display it in mS. The sub-net list display format is: XX-XX-XX-XX-XX-XX I.I.I.I N ms. Where XX is the MAC address displayed in HEX, I is the IP address displayed in decimal, & N is the network latency. Compared to the network sniff function, this function cannot detect devices with different sub-net settings, but the same sub-net detection rate is 100%. The sub-net list will take 1-10 seconds to finish. To exit the sub-net list function, press the FOCUS- key. 3.8.3 Ping Operation To use the ping function, IP address, masks & destination are needed. If the destination is a domain, then DNS & gateway are also needed. To setup IP, mask, DNS, & gateway, press the SET key, & setup on the IP setting screen. 40 ITM-9000 User manual To edit a destination, use the flip keyboard when the destination section is yellow. When you are done setting IP, mask, & destination, press the ZOOM+ key to start the ping operation. The ping test displays result in chart form as follows: Ping 10.1.1.1 . Average:3ms 1ms 10 7% ** 3ms 123 91% ****************** 10ms 2 1% * 30ms 0 0% 0.1s 0 0% 0.3s 0 0% 1s 0 0% 3s 0 0% Lost 0 0% st The 1 row is the latency grade; the 2 rd nd row is corresponding reply time; the th 3 row is the respond time ratio; & the 4 row is the latency chart. To exit the ping function, press the ZOOM+ key. 41 ITM-9000 User manual 3.9 Record Playback* The tester can take snapshots of or record input video & save them to internal storage. This function allows users to review saved snapshots & play recorded videos. * This function is not finished in the current software version. Please upgrade the device to a newer software version, & download the new version manual, or follow the screen prompt to operate. 3.10 Device Setup This function allows users to setup some system parameters. USB storage & software upgrade functions are included in this function. Press the key to select device setup, & press the → key or wait 2 seconds to enter device setup mode: Use the ↑↓ arrow keys to select an item to change or function to call. After settings are changed, press √ (Iris+) to save & apply. 42 ITM-9000 User manual 3.10.1 Setting Up Automatic Power Off Time Select the auto power off item, & adjust its settings using the ←→ keys. Automatic power off can be set between 5 minutes (minimum) & 60 minutes (maximum). When the selected time is at 5 minutes, press the ← key to turn off auto power off. “Disabled” will be displayed. Press the Iris+ (blue) key to apply the setting. When the tester is left untouched for longer than the auto power off time, the tester will automatically turn off. 3.10.2 Setting Up Key Pad Tone Select keypad tone item, & adjust the setting using the ←→ keys. The options are “enable” or “disable.” When enabled, the speaker sounds a short tone of 2-3KHZ. To apply the setting, press the Iris+ (blue) key. The keypad tone setting does not affect the audio test function. 3.10.3 Setting Screen Language The tester supports multiple languages. Select the language item then select the language desired using the ←→ keys. Press the Iris+ (blue) key to apply your selection. 3.10.4 Changing Screen Backlight Brightness The screen backlight has 10 selectable levels. For outdoor use, a higher brightness will have better contrast, while a lower brightness will consume less battery power. 43 ITM-9000 User manual Select the desired backlight brightness level using the ←→ keys. The brightness adjustment will take effect immediately. 3.10.5 Adjusting System Time & Date When system time adjustment is needed, select “system time” to adjust. Use the FOCUS+/- keys to adjust the hour, the ZOOM+/- keys to adjust the minutes, & the ←→ keys to adjust seconds. To adjust system date, select the “system date” item. Use the FOCUS+/keys to adjust year, the ZOOM+/- keys to adjust the month, & the ←→ keys to adjust the day. The date display format is year/month/day. After adjusting the time & date, press the Iris+ (blue) key to apply the changes. 3.10.6 System Upgrade The tester software can be upgrade online. In the device set screen, select “system upgrade,” the current software version will be displayed (e.g., V0027). Press the → key to enter the system upgrade screen as shown below: 44 ITM-9000 User manual Connect to an internet router using the RJ45 cable, & press the SET key to setup network settings as shown below: If the network is using DHCP, the tester will automatically detect the IP settings. Otherwise, the IP settings should be entered by the user. Please consult your network manager. 45 ITM-9000 User manual After IP setup is complete, press SET key to return. The device will connect to the software upgrade server & try to find a new software version automatically. When a new version is found, the new version number & current version number will be displayed. Press the FOCUS+ key to enter the download screen. The download process is fully automatic, & an integrity check is automatically executed upon download completion. After this process, the tester will return to the upgrade screen automatically. An upgrade download may take seconds to dozens of minutes, depending on the network speed. Please use a broadb& connection to upgrade. This will save you valuable time. Upon download success, a “start upgrade” prompt will be displayed on the screen. Press the ZOOM+ key to start the upgrade. The system will reboot automatically then enter upgrade screen. Press the SET key to start. Follow on-screen prompts to continue the process. Confirm the battery level is at least 30%. It is a good choice to connect the charger when upgrading to avoid power loss during the upgrade process. Do not open battery cover, remove the battery, or press the reset key while upgrading. This may cause system failure, & the device may not be able to boot up again. 3.10.7 USB Storage Mode Due to data sharing problems, the USB storage function is off by default. To enter USB storage mode, enter the device set screen then select the USB Storage function. The screen will look like this: 46 ITM-9000 User manual Use a USB mini-B cable to connect the tester to a computer. Further operation is the same as a common USB disk. When using USB Storage, do not press the MODE key or the power key. This will cause the USB storage device to be un-plugged from host computer, & you may lose data. To disconnect the USB connection from a computer, eject or un-mount the disk from the host system before disconnecting the cable. 3.10.8 Getting Tester Serial Number Enter the device set screen. The device serial number is shown on the last line. 3.11 Audio Test The tester is equipped with an audio test function. It can be used to test microphones or other audio devices. Use 3.5MM audio cable in accessories to connect audio device. Black clamp is earth connection, red clamp is signal connection. Please connect 47 ITM-9000 User manual earth first, avoid large noise during connection. If connect successful & the tester is power on, audio is play out from internal speaker. 3.12Powering POE Powered Devices The tester supports POE power supply. Use a normal RJ45 cable to connect the tester network port 1 (blue) & the POE powered device. The tester will supply power to the remote device. Note: The connected POE powered device must meet 802.3af / 802.3at standards. Otherwise, the tester will not supply power. Connecting a non-POE device to network port 1 is safe. When using POE power supply, enter ONVIF test step 1 to see the POE’s actual power. Maximum POE power is 25.5W. Output will terminate if power exceeds the limit. Do not connect non-standard POE power supplies to network port 1 (blue). This may damage the tester. When using POE output, the battery’s operation time may be greatly reduced due to external device’s power consumption. 3.13 Powering a 12V Camera The tester is equipped with 12V/2A output. The maximum output current is 2 amperes. The actual current is decided by the remote device. Use the 12V output cable to connect the 12V output port & the 12V camera. The tester will supply power to the camera. Note: If network port 1 is connecting with a standard POE powered device, 48 ITM-9000 User manual the tester will supply power to the POE device because POE has a higher priority. 12V output is disabled. Note: 1. Do not connect any kind of power supply to the tester’s 12V/2A output port when connected to a POE powered device. This may cause damage to the tester and/or the power supply. 2. The 12V power output maximum current is 2A. If the current exceeds the limit, 12V output is terminated. 3. When using 12V output, the battery power time will be greatly reduced due to remote power consumption. 49 4. Specifications Model ITM-9000 Physical Port Network Port Function Port 2*10/100/1000M RJ45 port, support switch mode 2*BNC port (Video IN & Video OUT), 1*RS485, 1*Audio In, 1*USB, 1*Reset IPC Test Protocol Ethernet Test IP Configuration ONVIF 2.4.1, RTSP, RTP 10/100/1000M Ethernet link test, loop detect, Ethernet traffic flow monitor, link quality test static IP/ DHCP client/ DHCP server Discover camera, real time video, camera IPC Test configuration, PTZ control, audio test, full screen preview & 8x digital zoom, snapshot, record video(recording original data stream) HDAVS & Analog Test SD signal Format NTSC, PAL HD video signal HDAVS* Resolution D1, 720P, 1080P Signal Level 1Vpp Real time video, PTZ control, audio test, full screen Camera Test preview & 8x digital zoom, snapshot, record video(H.264) HDAVS OSD Camera configuration PTZ Control Protocol Baud Rate More than 30 protocols including ICR, Pelco-D/P, Samsung, Panasonic, Lilin, Yaan etc. 150, 300, 600, 1200, 2400, 4800, 9600, 19200bps 50 ITM-9000 User manual Detection TDR detection* 0~150m net cable detection, resolution 1m POE test PD test / PSE test Network Analyze Sniff, list subnet, ping Analog Video Generate PAL/ NTSC video signal of various test Generator pattern Record Playback Support local playback System Specification Screen 4.0 inch TFT 800*RGB*480(WVGA) resolution, 16.7M color, backlight brightness adjustable Operation Power key, 12 control keys, 45 key QWERTY flip Method keyboard Auto Power Off Disable/ 5~60 minutes Keyboard Tone Enable/ Disable Upgrade Support online upgrade Power Power Input POE source or POE injector POE Injector Input AC100~230V 50~60Hz, output 48V/15w Battery Dedicate battery, user replaceable, 7.4V lithium-ion polymer battery, capacity 22.2Wh Power Output POE (802.3af, 802.3at) / DC12V 2A Time Charging time 3~4 hours, working time 10 hours Other Internal Storage 8GB flash LED Light 2*35lm LED light Working Temp -10℃~+55℃ 51 Working Humidity ITM-9000 User manual 30%~90% Dimensions 190x113x37mm Weight 1.4kg *Available on certain models.