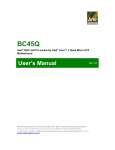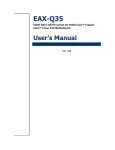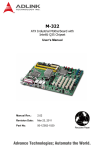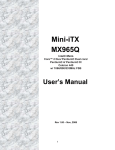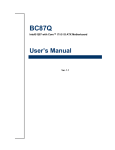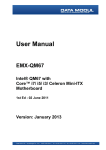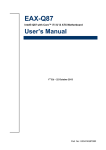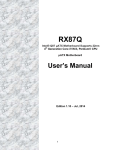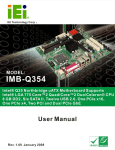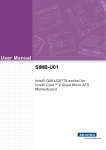Download Lennox Hearth AX45Q Computer Hardware User Manual
Transcript
AX45Q Intel® Q45 LGA775 socket for Intel® Core™2 Quad ATX Motherboard User’s Manual Ver. 1.00 AX45Q Contents Safety information ............................................................................................................. 4 About this guide ................................................................................................................ 5 Typography ........................................................................................................................ 6 AX45Q specifications summary ....................................................................................... 7 1.1 Welcome! ...................................................................................................................... 9 1.2 Package contents ...................................................................................................... 10 1.3 Special features ......................................................................................................... 11 1.3.1 Product highlights ..................................................................................................... 11 1.4 Before you proceed ................................................................................................... 14 1.5 Motherboard overview............................................................................................... 15 1.5.1 Placement Direction .................................................................................................. 15 1.5.2 Screw Holes .............................................................................................................. 15 1.5.3 Motherboard Layout .................................................................................................. 16 1.6 Central Processing Unit (CPU) ................................................................................. 17 1.6.1 Installing the CPU ..................................................................................................... 17 1.6.2 Installing the CPU Heatsink and Fan ........................................................................ 20 1.6.3 Uninstalling the CPU Heatsink and Fan .................................................................... 22 1.7 System memory ......................................................................................................... 24 1.7.1 Overview ................................................................................................................... 24 1.7.2 Memory Configurations ............................................................................................. 25 1.7.3 Installing a DIMM ...................................................................................................... 26 1.7.4 Removing a DIMM .................................................................................................... 27 1.8 Expansion slots ......................................................................................................... 28 1.8.1 Installing an Expansion Card .................................................................................... 28 1.8.2 Configuring an Expansion Card ................................................................................ 28 1.8.3 PCI slots ................................................................................................................... 29 1.8.4 PCI Express x16 ....................................................................................................... 29 1.8.5 PCI Express x1 ......................................................................................................... 29 1.9 Jumpers ...................................................................................................................... 30 1.9.1 Clear RTC RAM (CLRTC) ......................................................................................... 30 1.9.2 COM1/2 Voltage Select (JCOMPWR5, JCOMPWR6) .............................................. 31 1.9.3 RS232/422/485 Select (JSETCOM1, JSETCOM2)................................................... 31 1.9.4 Intruder Select (CHASSIS1) ..................................................................................... 32 1.10 Connectors ............................................................................................................... 33 1.10.1 Rear panel connectors ............................................................................................ 33 1.10.2 Internal connectors ................................................................................................. 34 2 AX45Q User’s Manual User’s Manual 2.1 Managing and updating your BIOS .......................................................................... 43 2.1.1 Creating a bootable floppy disk ........................................................................... 43 2.2 BIOS setup program .................................................................................................. 44 2.2.1 Legend Box ......................................................................................................... 44 2.2.2 List Box ................................................................................................................ 45 2.2.3 Sub-menu ............................................................................................................ 45 2.3 Main Setup .................................................................................................................. 46 2.4 Advanced BIOS Setup ............................................................................................... 47 2.5 Advanced PCI/PnP Settings ...................................................................................... 63 2.6 Boot Setting Configuration ....................................................................................... 67 2.7 Security Setup ............................................................................................................ 72 2.8 Chipset Setup .............................................................................................................73 2.9 Exit Menu .................................................................................................................... 78 AX45Q User’s Manual 3 AX45Q Safety information Electrical safety y To prevent electrical shock hazard, disconnect the power cable from the electrical outlet before relocating the system. y When adding or removing devices to or from the system, ensure that the power cables for the devices are unplugged before the signal cables are connected. If possible, disconnect all power cables from the existing system before you add a device. y Before connecting or removing signal cables from the motherboard, ensure that all power cables are unplugged. y Seek professional assistance before using an adapter or extension cord. These devices could interrupt the grounding circuit. y Make sure that your power supply is set to the correct voltage in your area. y If you are not sure about the voltage of the electrical outlet you are using, contact your local power company. y If the power supply is broken, do not try to fix it by yourself. Contact a qualified service technician or your retailer. Operation safety y y y y y y Before installing the motherboard and adding devices on it, carefully read all the manuals that came with the package. Before using the product, make sure all cables are correctly connected and the power cables are not damaged. If you detect any damage, contact your dealer immediately. To avoid short circuits, keep paper clips, screws, and staples away from connectors, slots, sockets and circuitry. Avoid dust, humidity, and temperature extremes. Do not place the product in any area where it may become wet. Place the product on a stable surface. If you encounter technical problems with the product, contact a qualified service technician or your retailer. The symbol of the crossed out wheeled bin indicates that the product (electrical and electronic equipment) should not be placed in municipal waste. Check local regulations for disposal of electronic products. 4 AX45Q User’s Manual User’s Manual About this guide This user guide contains the information you need when installing and configuring the motherboard. How this guide is organized This manual contains the following parts: y Chapter 1: Product introduction This chapter describes the features of the motherboard and the new technology it supports. This chapter also lists the hardware setup procedures that you have to perform when installing system components. It includes description of the jumpers and connectors on the motherboard. y Chapter 2: BIOS setup This chapter tells how to change system settings through the BIOS Setup menus. Detailed descriptions of the BIOS parameters are also provided. Where to find more information Refer to the following sources for additional information and for product and software updates. 1. Advansus websites The Advansus website provides updated information on Advansus hardware and software products. Refer to the Advansus contact information. 2. Optional documentation Your product package may include optional documentation, such as warranty flyers, that may have been added by your dealer. These documents are not part of the standard package. Conventions used in this guide To make sure that you perform certain tasks properly, take note of the following symbols used throughout this manual. DANGER/WARNING: Information to prevent injury to yourself when trying to complete a task. CAUTION: Information to prevent damage to the components when trying to complete a task. IMPORTANT: Instructions that you MUST follow to complete a task. NOTE: Tips and additional information to help you complete a task. AX45Q User’s Manual 5 AX45Q Typography Bold text Italics <Key> Indicates a menu or an item to select Used to emphasize a word or a phrase Keys enclosed in the less-than and greater-than sign means that you must press the enclosed key Example: <Enter> means that you must press the Enter or Return key <Key1>+<Key2>+<Key3> If you must press two or more keys simultaneously, the key names are linked with a plus sign (+) Example: <Ctrl>+<Alt>+<D> Means that you must type the command exactly as shown, Command then supply the required item or value enclosed in brackets Example: At the DOS prompt, type the command line: awdflash awdflash 6 AX45Q User’s Manual [Filename] CX7BAV10.BIN User’s Manual AX45Q specifications summary Specifications System CPU Intel® Q45 LGA775 socket for Intel® Core 2 Quad/Core 2 Duo Processors. Support Intel® next generation 45nm Multi-Core CPU FSB 1333/1066/800 MHz BIOS AMI 32Mb BIOS System Chipset Intel® Q45 GMCH/ICH10DO I/O Chipset Winbond W83627DHG-A Memory Four 240-pin DIMM sockets support up to 8 GB, DDR2 800 / 667 MHz Watchdog Timer Reset: 1 sec.~255 min. and 1 sec. or 1 min./step H/W Status Monitor Monitoring temperatures, voltages, and cooling fan status. Auto throttling control when CPU overheats Expansion Slots 1 x PCI-E 2.0 x16, 2 x PCI-E x1, 2 x PCI 2.3 32/64bit 33/66MHz (TI Bridge), 2 x PCI 2.3 33MHz (South Bridge) DIO 16-bit (8-in/ 8-out) S4 Yes TPM Integrated iTPM 1.2 Wake up on LAN or Ring LAN (PXE / RPL) Smart Fan Control Yes Display Chipset Intel® Graphics Media Accelerator 4500 integrated Display Memory Intel® DVMT 4.0 supports up to 384 MB video memory Max Resolution 2048 x 1536 bpp(@ 75Hz) VGA onboard Networking LAN1 Realtek RTL 8111SC Gigabit LAN LAN2 Realtek RTL 8111SC Gigabit LAN Audio Audio Codec Realtek® ALC888, 5.1 +2-CH with two independent Streaming Audio Interface Mic-in, Rear Speaker-out I/O Port Back Panel I/O Port 1 x VGA port, 1 x COM port(RS-232/422/485), 2 x RJ45 port, 4 x USB 2.0/1.1 port, 1 x eSATA port, 1 x Audio Jack (3 port), 1 x PS2 KB/MS 5 x SATA connectors, 4 x USB connectors support additional 8 USB ports (with Internal I/O 5V dual), 1 x COM header(RS-232/422/485), 1 x CPU Fan connector, 1 x Chassis Fan connector, 1 x System Fan connector, 1 x Front panel header, 1 x Chassis Intrusion header, 1 x 24-pin ATX Power connector, 1 x 4-pin ATX 12V AX45Q User’s Manual 7 AX45Q Power connector Mechanical & Environment Power Type ATX mode Operating Temperature 0~60°C (32~140°F) Operating Humidity 0%~90% relative humidity, non-condensing Size (L x W) 12" x 9.6" (304.8 mm x 243.84 mm) * Specifications are subject to change without notice. 8 AX45Q User’s Manual User’s Manual This chapter describes the motherboard features and the new technologies it supports. 1 Product Introduction AX45Q User’s Manual 9 AX45Q 1.1 Welcome! Thank you for buying an ® AX45Q motherboard! The motherboard delivers a host of new features and latest technologies, making it another standout in the long line of quality motherboards! Before you start installing the motherboard, and hardware devices on it, check the items in your package with the list below. 1.2 Package contents Check your motherboard package for the following items. Before you begin installing your single board, please make sure that the following materials have been shipped: z 1 x AX45Q ATX Main board z 1 x CD-ROM contains the followings: z z z z • User’s Manual in PDF file • Drivers 1 x COM cable 3 x SATA cable (SATA/Power) 1 x I/O Shield 1 x Startup Manual If any of the above items is damaged or missing, contact your retailer. 10 AX45Q User’s Manual User’s Manual 1.3 Special features 1.3.1 Product highlights Latest processor technology The motherboard comes with a 775-pin surface mount Land Grid Array (LGA) socket designed for the Intel® Core 2 Duo, Intel® Core 2 Quad in the 775-land package. The motherboard supports the Intel® Core™ 2 Quad or Intel® Core™ 2 Duo processor with 1333/1066/800MHz Front Side Bus (FSB). The motherboard also supports the Intel® Hyper‑Threading Technology and is fully compatible with Intel® PCG 04B/04A and 05B/05A processors. Intel® Core™ 2 Quad/ Intel® Core™ 2 Duo Processor The Intel® Core™2 processor family delivers unrivaled performance and breakthrough energy efficiency. The Intel® Core™2 processor family are Intel's newest processors, built using 45nm technology with hafnium-infused circuitry which improves performance even further. Just imagine the possibilities. Multimedia enthusiasts, prepare to enthuse. Bring quad-core performance to your desktop with the Intel® Core™2 Quad processor. It's the ideal engine for highly threaded entertainment applications and highly productive multitasking. With power-optimized enabled dual-core technology and exceptional energy efficiency, the Intel® Core™2 Duo processor excels running the most intense applications. Intel® Q45 Chipset The Intel® Q45 Express Chipset, when combined with the Intel® Core™2 processor family, delivers innovative capabilities and energy-efficient performance for business platforms. Delivering industry-leading advancements in both security and manageability, this chipset is designed to support Intel® Core™2 processor with vPro™ technology. The new technologies featured in the Intel Q45 Express chipset are an Intel® Trusted Platform Module (Intel® TPM) and enhancements to Intel® Active Management Technology release 5.0 which include: Remote Alerts, secured access in Microsoft* NAP* environments, Access Monitor, Fast Call for Help, and Remote Scheduled Maintenance. Intel Graphics Media Accelerator 4500 (Intel GMA 4500) The Intel Q45 Express Chipsets with Intel GMA 4500 deliver an excellent blend of graphics performance and features to meet business needs. With integrated dual display support, performance and support for Microsoft DirectX* 10, Shader Model 4.0 and OpenGL* 2.0, Intel GMA 4500 delivers excellent video and 3D graphics with outstanding graphics responsiveness. These enhancements deliver the performance and compatibility needed AX45Q User’s Manual 11 AX45Q for today’s and tomorrow’s business applications. The Intel Q45 Express Chipsets include support for the latest PC operating systems, including Windows Vista*. Intel® Stable Image Platform Program Reducing the variety of supported hardware greatly simplifies enterprise and small medium business PC management, which is reflected in a lower total cost of ownership. One critical element in reducing PC hardware variations involves deploying standardized desktop and laptop PC configurations. The Intel® Stable Image Platform Program (Intel® SIPP) can help companies to identify and deploy standardized, stable image PC platforms for at least 15 months. Both the Intel Q45 and Q43 Express Chipsets support Intel SIPP. Faster System Performance The Intel Q45 Graphics Memory Controller Hubs (GMCH) incorporates an updated GMCH backbone architecture that significantly increases overall system performance through the optimization of available bandwidth with the new 1333 MHz system bus and reduction of memory access latency with Intel Fast Memory Access. The updated GMCH also includes support for the next-generation 45 nm Intel® Core™ processor family and wider internal data buses that support dual-channel DDR3 memory technology at 1066 MHz (up to 17 GB/s of peak memory bandwidth in dual-channel interleaved mode). Intel® I/O Controller Hub 10 (Intel® ICH10DO) The Intel® ICH10 I/O controller hub as part of the Intel Q45 Express Chipset integrates several capabilities to provide flexibility for connecting I/O devices. • Intel® Matrix Storage Technology2: Native support of external SATA ports (eSATA), combined with Intel Matrix Storage Technology (Intel® MST), provides the flexibility to add an external drive for increased data storage with up to 6 times faster performance than USB* 2.0 or IEEE 1394. Support for eSATA enables the full SATA interface speed of up to 1.5 Gb/s outside the chassis. The Advanced Host Controller Interface (AHCI) provides easier expandability with support for eSATA devices and native hot plug, while boosting boot and multi-tasking performance with Native Command Queuing (NCQ). In addition, the Intel ICH10DO provides support for RAID levels 0, 1, 5, and 10, enabling greater reliability for data or improved storage performance for intensive applications. • Intel® Rapid Recover Technology (when configured with ICH10DO I/O controller): With the ability to boot off a clone, Intel Rapid Recover Technology (part of Intel Matrix Storage Technology) provides a fast, easy-to-use method for the end user to recover their data and return their system to an operational status. • Intel® Trusted Platform Module 1.2: Integrated as part of the chipset; customer may choose to replace the discrete TPM with Intel® TPM providing a higher level of integration, simplifying board layouts and reducing 12 AX45Q User’s Manual User’s Manual BOM cost. Dual-channel DDR2 memory support Delivers up to 12.8 GB/s (DDR2 800 dual 6.4 GB/s) of bandwidth and 16 GB maximum supported memory size for faster system responsiveness and support of 64-bit computing. 5.1+2-CH high definition audio The onboard Realtek® ALC888 5.1+2-CH high-definition audio CODEC provides 192 KHz/ 24‑bit audio output, jack-sensing and re-stacking functions. With the 8‑channel audio ports and S/PDIF interfaces, you can connect your computer to home theater decoders to produce crystal‑clear digital audio. Serial ATA technology The motherboard supports the Serial ATA technology through the Serial ATA interfaces and the ICH10DO chipset. The SATA specification allows for thinner, more flexible cables with lower pin count, reduced voltage requirement, and up to 300 MB/s data transfer rate. Temperature, fan, and voltage monitoring The CPU temperature is monitored by the ASIC (integrated in the Winbond Super I/O) to prevent overheating and damage. The system fan rotations per minute (RPM) is monitored for timely failure detection. The ASIC monitors the voltage levels to ensure stable supply of current for critical components. AX45Q User’s Manual 13 AX45Q 1.4 Before you proceed Take note of the following precautions before you install motherboard components or change any motherboard settings. y y y y y 14 AX45Q User’s Manual Unplug the power cord from the wall socket before touching any component. Use a grounded wrist strap or touch a safely grounded object or a metal object, such as the power supply case, before handling components to avoid damaging them due to static electricity Hold components by the edges to avoid touching the ICs on them. Whenever you uninstall any component, place it on a grounded antistatic pad or in the bag that came with the component. Before you install or remove any component, ensure that the ATX power supply is switched off or the power cord is detached from the power supply. Failure to do so may cause severe damage to the motherboard, peripherals, and/or components. User’s Manual 1.5 Motherboard overview Before you install the motherboard, study the configuration of your chassis to ensure that the motherboard fits into it. Make sure to unplug the power cord before installing or removing the motherboard. Failure to do so can cause you physical injury and damage motherboard components. 1.5.1 Placement Direction When installing the motherboard, make sure that you place it into the chassis in the correct orientation. The edge with external ports goes to the rear part of the chassis as indicated in the image below. 1.5.2 Screw Holes Place ten (10) screws into the holes indicated by circles to secure the motherboard to the chassis. Place this side towards the rear of the chassis AX45Q User’s Manual 15 AX45Q 1.5.3 Motherboard Layout 16 AX45Q User’s Manual User’s Manual 1.6 Central Processing Unit (CPU) The motherboard comes with a surface mount LGA775 socket designed for the Intel® Core™ 2 Quad/ Intel® Core™ 2 Duo processor in the 775-land package. y y y y Your boxed Intel® Core™ 2 Quad/ Intel® Core™ 2 Duo LGA775 processor package should come with installation instructions for the CPU, fan and heatsink assembly. If the instructions in this section do not match the CPU documentation, follow the latter. Upon purchase of the motherboard, make sure that the PnP cap is on the socket and the socket pins are not bent. Contact your retailer immediately if the PnP cap is missing, or if you see any damage to the PnP cap/socket pins/motherboard components. ADVANSUS will shoulder the cost of repair only if the damage is shipment/transit-related. Keep the cap after installing the motherboard. ADVANSUS will process Return Merchandise Authorization (RMA) requests only if the motherboard comes with the cap on the LGA775 socket. The product warranty does not cover damage to the socket pins resulting from incorrect CPU installation/removal, or misplacement/loss/incorrect removal of the PnP cap. 1.6.1 Installing the CPU 1. Locate the CPU socket on the motherboard. Before installing the CPU, make sure that the socket box is facing towards you and the load lever is on your left. AX45Q User’s Manual 17 AX45Q 2. Press the load lever with your thumb (A), then move it to the left (B) until it is released from the retention tab. To prevent damage to the socket pins, do not remove the PnP cap unless you are installing a CPU. 3. Lift the load lever in the direction of the arrow to a 135º angle. 4. Lift the load plate with your thumb and forefinger to a 100º angle (A), then push the PnP cap from the load plate window to remove (B). 5. Position the CPU over the socket, making sure that the gold triangle is on the bottom-left corner of the socket then fit the socket alignment key into the CPU notch. 18 AX45Q User’s Manual User’s Manual 6. Close the load plate (A), then push the load lever (B) until it snaps into the retention tab. The CPU fits in only one correct orientation. DO NOT force the CPU into the socket to prevent bending the connectors on the socket and damaging the CPU! The motherboard supports Intel® LGA775 processors with the Intel® Enhanced Memory 64 Technology (EM64T), Enhanced Intel SpeedStep® Technology (EIST), and Hyper-Threading Technology. AX45Q User’s Manual 19 AX45Q 1.6.2 Installing the CPU Heatsink and Fan The Intel® Core™ 2 Quad/ Intel® Core™ 2 Duo LGA775 processor requires a specially designed heatsink and fan assembly to ensure optimum thermal condition and performance. z z z Install the motherboard to the chassis before you install the CPU fan and heatsink assembly. When you buy a boxed Intel® Core™ 2 Quad/ Intel® Core™ 2 Duo processor, the package includes the CPU fan and heatsink assembly. If you buy a CPU separately, make sure that you use only Intel®‑certified multi‑directional heatsink and fan. Your Intel® Core™ 2 Quad/ Intel® Core™ 2 Duo LGA775 heatsink and fan assembly comes in a push-pin design and requires no tool to install. If you purchased a separate CPU heatsink and fan assembly, make sure that you have properly applied Thermal Interface Material to the CPU heatsink or CPU before you install the heatsink and fan assembly. To install the CPU heatsink and fan: 1. Place the heatsink on top of the installed CPU, making sure that the four fasteners match the holes on the motherboard. Orient the heatsink and fan assembly such that the CPU fan cable is closest to the CPU fan connector. Make sure each fastener is oriented as shown, with the narrow groove directed outward. 20 AX45Q User’s Manual User’s Manual 2. Push down two fasteners at a time in a diagonal sequence to secure the heatsink and fan assembly in place. 3. Connect the CPU fan cable to the connector on the motherboard labeled CPU_FAN. Do not forget to connect the CPU fan connector! Hardware monitoring errors can occur if you fail to plug this connector. AX45Q User’s Manual 21 AX45Q 1.6.3 Uninstalling the CPU Heatsink and Fan To uninstall the CPU heatsink and fan: 1. Disconnect the CPU fan cable from the connector on the motherboard. 2. Rotate each fastener counterclockwise. 3. Pull up two fasteners at a time in a diagonal sequence to disengage the heatsink and fan assembly from the motherboard 4. Carefully remove the heatsink and fan assembly from the motherboard. 22 AX45Q User’s Manual User’s Manual 5. Rotate each fastener clockwise to ensure correct orientation when reinstalling. The narrow end of the groove should point outward after resetting. (The photo shows the groove shaded for emphasis.) AX45Q User’s Manual 23 AX45Q 1.7 System memory 1.7.1 Overview The motherboard comes with two 240-pin Double Data Rate 2 (DDR2) Dual Inline Memory Modules (DIMM) sockets. A DDR2 module has the same physical dimensions as a DDR DIMM but has a 240-pin footprint compared to the 184-pin DDR DIMM. DDR2 DIMMs are notched differently to prevent installation on a DDR DIMM socket. The following figure illustrates the location of the sockets: 240-Pin DDR2 DIMM sockets Channel Socket Channel A DIMM_A1 and DIMM_A2 Channel B DIMM_B1 and DIMM_B2 24 AX45Q User’s Manual User’s Manual 1.7.2 Memory Configurations You may install 64 MB, 128 MB, 256 MB, 512 MB and 1 GB unbuffered ECC or non-ECC DDR DIMMs into the DIMM sockets using the memory configurations in this section. y y y y y y y IF you installed four 1GB memory modules, the system may detect less than 3GB of total memory because of address space allocation for other critical functions. This limitation applies to Windows XP 32-bit version operating system since it does not support PAE (Physical Address Extension) mode. IF you install Windows XP 32-bit version operating system, we recommend that you install less than 3GB of total memory. For dual-channel configuration, the total size of memory module(s) installed per channel must be the same for better performance (DIMM_A1 +DIMM_A2=DIMM_B1+DIMM_B2). When using one DDR DIMM module, install into DIMM_B1 slot only. When using two DDR DIMM modules, install into DIMM_A1 and DIMM_B1 slots only. Always install DIMMs with the same CAS latency. For optimum compatibility, it is recommended that you obtain memory modules from the same vendor. Refer to the memory Qualified Vendors List on the next page for details. Due to CPU limitation, DIMM modules with 128 Mb memory chips or double-sided x16 memory chips are not supported in this motherboard. AX45Q User’s Manual 25 AX45Q 1.7.3 Installing a DIMM Make sure to unplug the power supply before adding or removing DIMMs or other system components. Failure to do so may cause severe damage to both the motherboard and the components. 1. Unlock a DIMM socket by pressing the retaining clips outward 2. Align a DIMM on the socket such that the notch on the DIMM matches the break on the socket. 3. Firmly insert the DIMM into the socket until the retaining clips snap back in place and the DIMM is properly seated. z z A DDR2 DIMM is keyed with a notch so that it fits in only one direction. DO NOT force a DIMM into a socket to avoid damaging the DIMM. The DDR2 DIMM sockets do not support DDR DIMMs. DO NOT install DDR DIMMs to the DDR2 DIMM socket. 26 AX45Q User’s Manual User’s Manual 1.7.4 Removing a DIMM 1. Simultaneously press the retaining clips outward to unlock the DIMM. Support the DIMM lightly with your fingers when pressing the retaining clips. The DIMM might get damaged when it flips out with extra force. 2. Remove the DIMM from the socket. AX45Q User’s Manual 27 AX45Q 1.8 Expansion slots In the future, you may need to install expansion cards. The following sub-sections describe the slots and the expansion cards that they support. Make sure to unplug the power cord before adding or removing expansion cards. Failure to do so may cause you physical injury and damage motherboard components. 1.8.1 Installing an Expansion Card 1. Before installing the expansion card, read the documentation that came with it and make the necessary hardware settings for the card. 2. Remove the system unit cover (if your motherboard is already installed in a chassis). 3. Remove the bracket opposite the slot that you intend to use. Keep the screw for later use. 4. Align the card connector with the slot and press firmly until the card is completely seated on the slot. 5. Secure the card to the chassis with the screw you removed earlier. 6. Replace the system cover. 1.8.2 Configuring an Expansion Card After installing the expansion card, configure it by adjusting the software settings. 1. Turn on the system and change the necessary BIOS settings, if any. See Chapter 2 for information on BIOS setup. 2. Assign an IRQ to the card if needed. Refer to the tables on the next page. 3. Install the software drivers for the expansion card. 28 AX45Q User’s Manual User’s Manual 1.8.3 PCI slots 1.8.4 PCI Express x16 The PCI slots support cards such as a LAN card, SCSI card, USB card, and other cards that comply with PCI specifications. The figure shows the type of LAN card that can be installed on a PCI slot. This motherboard supports PCI Express x16 graphic cards that comply with the PCI Express specifications. The figure shows a graphics card installed on the PCI Express x16 slot. 1.8.5 PCI Express x1 This motherboard supports PCI Express x1 network cards, SCSI cards and other cards that comply with the PCI Express specifications. The figure shows the type of network card that can be installed on the PCI Express x1 slot. AX45Q User’s Manual 29 AX45Q 1.9 Jumpers 1.9.1 Clear RTC RAM (CLRTC) This jumper allows you to clear the Real Time Clock (RTC) RAM in CMOS. You can clear the CMOS memory of date, time, and system setup parameters by erasing the CMOS RTC RAM data. The onboard button cell battery powers the RAM data in CMOS, which include system setup information such as system passwords. To erase the RTC RAM: 1. Turn OFF the computer and unplug the power cord. 2. Remove the onboard battery. 3. Move the jumper cap from pins 1-2 (default) to pins 2-3. Keep the cap on pins 2-3 for about 5~10 seconds, then move the cap back to pins 1-2. 4. Re-install the battery. 5. Plug the power cord and turn ON the computer. 6. Hold down the <Del> key during the boot process and enter BIOS setup to re-enter data. Except when clearing the RTC RAM, never remove the cap on CLRTC jumper default position. Removing the cap will cause system boot failure! You do not need to clear the RTC when the system hangs due to overclocking. For system failure due to overclocking, use the C.P.R. (CPU Parameter Recall) feature. Shut down and reboot the system so the BIOS can automatically reset parameter settings to default values. 30 AX45Q User’s Manual User’s Manual 1.9.2 COM1/2 Voltage Select (JCOMPWR5, JCOMPWR6) This jumper allows you to select COM 1/2 Voltage power. 1.9.3 RS232/422/485 Select (JSETCOM1, JSETCOM2) This jumper allows you to select RS232/422/485. AX45Q User’s Manual 31 AX45Q 1.9.4 Intruder Select (CHASSIS1) This jumper allows you to select Intruder. 32 AX45Q User’s Manual User’s Manual 1.10 Connectors 1.10.1 Rear panel connectors 1. PS/2 mouse port (green). This port is for a PS/2 mouse. 2. Serial connector. This 9-pin COM1 port is for serial devices. 3 & 4. LAN (RJ-45) port. This port allows Gigabit connection to a Local Area Network (LAN) through a network hub. Refer to the table below for the LAN port LED indications. LAN port LED indications ACT/ LINK LED Status Description SPEED LED Status Description OFF No link OFF 10Mbps connection Orange Linked Orange 100Mbps connection Green 1Gbps connection Blinking Data activity 5. Line In port (light blue). This port connects a tape, CD, DVD player, or other audio sources. 6. Line Out port (lime). This port connects a headphone or a speaker. In 4-channel, 6-channel, and 8-channel configuration, the function of this port becomes Front Speaker Out. 7. Microphone port (pink). This port connects a microphone. 8. eSATA port (red). This port connects a SATA HDD. 9. USB 2.0 ports 1 and 2. These two 4-pin Universal Serial Bus (USB) ports are available for connecting USB 2.0 devices. 10. USB 2.0 ports 3 and 4. These two 4-pin Universal Serial Bus (USB) ports are available for connecting USB 2.0 devices. 11. VGA port. This 15-pin VGA port connects to a VGA monitor. AX45Q User’s Manual 33 AX45Q 12. PS/2 keyboard port (purple). This port is for a PS/2 keyboard. 1.10.2 Internal connectors 1. Front panel audio connector (10-pin AAFP1) This connector is for a chassis-mounted front panel audio I/O module that supports either HD Audio or legacy AC’97 audio standard. It is recommended that you connect a high-definition front panel audio module to this connector to avail of the motherboard’s high‑definition audio capability. 34 AX45Q User’s Manual User’s Manual 2. Serial Port connector (COM2) This connector is for a serial (COM) port. Connect the serial port module cable to this connector, then install the module to a slot opening at the back of the system chassis. AX45Q User’s Manual 35 AX45Q 3. Fan Connectors (3-pin SYS_FAN, 3-pin, 4-pin CPU_FAN, CHA_FAN) The fan connectors support cooling fans of 350mA~740mA (8.88W max.) or a total of 1A~2.22A (26.64W max.) at +12V. Connect the fan cables to the fan connectors on the motherboard, making sure that the black wire of each cable matches the ground pin of the connector. Do not forget to connect the fan cables to the fan connectors. Insufficient air flow inside the system may damage the motherboard components. These are not jumpers! DO NOT place jumper caps on the fan connectors. 36 AX45Q User’s Manual User’s Manual 4. USB connector (10-1 pin USB45, USB67, USB89, USB1011) This connector is for USB 2.0 ports. Connect the optional USB module cable to any of these connectors, then install the module to a slot opening at the back of the system chassis. This USB connector comply with USB 2.0 specification that supports up to 480 Mbps connection speed. AX45Q User’s Manual 37 AX45Q 5. ATX power connectors (20-pin EATXPWR, 4-pin ATX12V) These connectors are for ATX power supply plugs. The power supply plugs are designed to fit these connectors in only one orientation. Find the proper orientation and push down firmly until the connectors completely fit. y y y 38 AX45Q User’s Manual Do not forget to connect the 4-pin ATX +12 V power plug; otherwise, the system will not boot. Use of a PSU with a higher power output is recommended when configuring a system with more power-consuming devices. The system may become unstable or may not boot up if the power is inadequate. Make sure that your power supply unit (PSU) can provide at least the minimum power required by your system. See the table below for details. User’s Manual 6. Serial ATA connector (7-pin SATA1, SATA2, SATA3, SATA4, SATA5) These connectors are for the Serial ATA signal cables for Serial ATA hard disk drives. Install the Windows® 2000 Service Pack 4 or the Windows® XP Service Pack1 or later before using Serial ATA. 7. System panel connector (10-1 pin F_PANEL1) This connector supports several chassis-mounted functions. The system panel connector is color-coded for easy connection. Refer to the connector description below for details. y Power/Soft-off button (Black 2-pin PWRSW) This connector is for the system power button. Pressing the power button turns the system AX45Q User’s Manual 39 AX45Q ON or puts the system in SLEEP or SOFT-OFF mode depending on the BIOS settings. Pressing the power switch for more than four seconds while the system is ON turns the system OFF. y System Power LED connector (2-pin PWRLED) This 2-pin connector is for the system power LED. The system power LED lights up when you turn on the system power, and blinks when the system is in sleep mode. y Reset button (Blue 2-pin RESET) This 2-pin connector is for the chassis-mounted reset button for system reboot without turning off the system power. y Hard disk drive activity (Red 2-pin IDELED) This 2-pin connector is for the HDD Activity LED. Connect the HDD Activity LED cable to this connector. The IDE LED lights up or flashes when data is read from or written to the HDD. 8. Digital Audio connector (4-pin SPDIF_OUT) This connector is for the S/PDIF audio module to allow digital sound output. Connect one end of the S/PDIF audio cable to this connector and the other end to the S/PDIF module. The S/PDIF out module is purchased separately. 40 AX45Q User’s Manual User’s Manual 9. SPI Connector (7-pin SPI1) It is a point-to-point interface standard, allows network equipment designers to develop an array of next-generation multi-service switches and routers to support multi-service traffic with aggregate bandwidths up to OC-192 (10 Gb/s) and beyond, enabling them to dramatically increase system performance. 10. Digital IO Connector (12-pin JDIO) AX45Q User’s Manual 41 AX45Q This chapter tells how to change the system settings through the BIOS Setup menus. Detailed descriptions of the BIOS parameters are also provided. 2 BIOS Setup 42 AX45Q User’s Manual User’s Manual 2.1 Managing and updating your BIOS 2.1.1 1. Creating a bootable floppy disk Do either one of the following to create a bootable floppy disk. DOS environment a. Insert a 1.44MB floppy disk into the drive. b. At the DOS prompt, type format A:/S then press <Enter>. Windows® XP environment a. Insert a 1.44 MB floppy disk to the floppy disk drive. b. Click Start from the Windows® desktop, then select My Computer. c. Select the 3 1/2 Floppy Drive icon. d. Click File from the menu, then select Format. A Format 3 1/2 Floppy Disk window appears. e. Select Create an MS-DOS startup disk from the format options field, then click Start. Windows® 2000 environment To create a set of boot disks for Windows® 2000: a. Insert a formatted, high density 1.44 MB floppy disk into the drive. b. Insert the Windows® 2000 CD to the optical drive. c. Click Start, then select Run. d. From the Open field, type D:\bootdisk\makeboot a: assuming that D: is your optical drive. d. Press <Enter>, then follow screen instructions to continue. 2. Copy the original or the latest motherboard BIOS file to the bootable floppy disk. AX45Q User’s Manual 43 AX45Q 2.2 BIOS setup program The main BIOS setup menu is the first screen that you can navigate. Each main BIOS setup menu option is described in this user’s guide. The Main BIOS setup menu screen has two main frames. The left frame displays all the options that can be configured. “Grayed-out” options cannot be configured. Options is blue can be. The right frame displays the key legend. Above the key legend is an area reserved for a text message. When an option is selected in the left frame, it is highlighted in white. Often a text message will accompany it. z The default BIOS settings for this motherboard apply for most conditions to ensure optimum performance. If the system becomes unstable after changing any BIOS settings, load the default settings to ensure system compatibility and stability. z z 2.2.1 Select the Load Default Settings item under the Exit Menu. See section “2.9 Exit Menu.” The BIOS setup screens shown in this section are for reference purposes only, and may not exactly match what you see on your screen. Visit the Advansus website to download the latest BIOS file for this motherboard. Legend Box The BIOS setup/utility uses a key-based navigation system called hot keys. Most of the BIOS setup utility hot keys can be used at any time during the setup navigation process. These keys include <F1>, <F10>, <Enter>, <ESC>, <Arrow> keys, and so on. The keys in the legend bar allow you to navigate through the various setup menus. Key(s) Function Description I, J Left/Right The Left and Right <Arrow> keys allow you to select an setup screen. For example: Main screen, Advanced screen, Chipset screen, and so on. K, L Up/Down The Up and Down <Arrow> keys allow you to select an setup item or sub-screen. +, - Plus/Minus The Plus and Minus <Arrow> keys allow you to change the field value of a particular setup item. For example: Date and Time. 44 AX45Q User’s Manual User’s Manual Tab The <Tab> key allows you to select setup fields. F1 The <F1> key allows you to display the General Help screen. Press the <F1> key to open the General Help screen. F10 The <F10> key allows you to save any changes you have made and exit Setup. Press the <F10> key to save your changes. ESC The <Esc> key allows you to discard any changes you have made and exit the Setup. Press the <Esc> key to exit the setup without saving your changes. Enter The <Enter> key allows you to display or change the setup option listed for a particular setup item. The <Enter> key can also allow you to display the setup sub- screens. 2.2.2 List Box This box appears only in the opening screen. The box displays an initial list of configurable items in the menu you selected. 2.2.3 Sub-menu Note that a right pointer symbol (X) appears to the left of certain fields. This pointer indicates that you can display a sub-menu from this field. A sub-menu contains additional options for a field parameter. To display a sub-menu, move the highlight to the field and press <Enter>. The sub-menu appears. Use the legend keys to enter values and move from field to field within a sub-menu as you would within a menu. Use the <Esc> key to return to the main menu. Take some time to familiarize yourself with the legend keys and their corresponding functions. Practice navigating through the various menus and submenus. While moving around through the Setup program, note that explanations appear in the Item Specific Help window located to the right of each menu. This window displays the help text for the currently highlighted field. AX45Q User’s Manual 45 AX45Q 2.3 Main Setup When you first enter the Setup Utility, you will enter the Main setup screen. You can always return to the Main setup screen by selecting the Main tab. There are two Main Setup options. They are described in this section. The Main BIOS Setup screen is shown below. y System Time/System Date Use this option to change the system time and date. Highlight System Time or System Date using the <Arrow> keys. Enter new values through the keyboard. Press the <Tab> key or the <Arrow> keys to move between fields. The date must be entered in MM/DD/YY format. The time is entered in HH:MM:SS format. Note: The time is in 24-hour format. For example, 5:30 A.M. appears as 05:30:00, and 5:30P.M. as 17:30:00. 46 AX45Q User’s Manual User’s Manual 2.4 Advanced BIOS Setup Select the Advanced tab from the setup screen to enter the Advanced BIOS Setup screen. You can select any of the items in the left frame of the screen, such as SuperIO Configuration, to go to the sub menu for that item. You can display an Advanced BIOS Setup option by highlighting it using the <Arrow> keys. All Advanced BIOS Setup options are described in this section. The Advanced BIOS Setup screen is shown below. The sub menus are described on the following pages. AX45Q User’s Manual 47 AX45Q 2.4.1 CPU Configuration Setting You can use this screen to select options for the CPU Configuration Settings. Use the up and down <Arrow> keys to select an item. Use the <Plus> and <Minus> keys to change the value of the selected option. A description of the selected item appears on the right side of the screen. The settings are described on the following pages. y Max CPUID Value Limit The choices of Max CPUID Value Limit are Disabled, and Enabled. y Intel® Virtualization Tech The choices of Intel® Virtualization Tech are Enabled, Disabled. y Execute-Disable Bit Capability The choices of Execute-Disable Bit Capability are Enabled, Disabled. 48 AX45Q User’s Manual User’s Manual y Core Multi-Processing The item is to enable or disable the Core Multi-processing function. y Intel® SpeedStep™ tech The choices of Execute-Disable Bit Capability are Enabled, Disabled. AX45Q User’s Manual 49 AX45Q 2.4.2 IDE Configuration Setting You can use this screen to select options for the IDE Configuration Settings. Use the up and down <Arrow> keys to select an item. Use the <Plus> and <Minus> keys to change the value of the selected option. A description of the selected item appears on the right side of the screen. The settings are described on the following pages. y Mirrored IDER Configuration The choices of Mirrored IDER configuration are Disabled, and Enabled. y SATA Configuration The choices of SATA configuration are Disabled, Compatible, and Enhanced. y Configure SATA as This item allows to configure SATA as IDE, RAID, or AHCI. 50 AX45Q User’s Manual User’s Manual y Primary/Secondary IDE Master/Slave, Third/Fourth IDE Master Select one of the hard disk drives to configure it. Press <Enter> to access its the sub menu. The options on the sub menu are described in the following sections. y IDE Detect Time Out (Sec) Set this option to stop the AMIBIOS from searching for IDE devices within the specified number of seconds. Basically, this allows you to fine-tune the settings to allow for faster boot times. Adjust this setting until a suitable timing that can detect all IDE disk drives attached is found. The default setting is 35. Option Description 0 This value is the best setting to use if the onboard IDE controllers are set to a specific IDE disk drive in the AMIBIOS. 5 Set this value to stop the AMIBIOS from searching the IDE bus for IDE disk drives in five seconds. A large majority of ultra ATA hard disk drives can be detected well within five seconds. 10 Set this value to stop the AMIBIOS from searching the IDE bus for IDE disk drives in 10 seconds. 15 Set this value to stop the AMIBIOS from searching the IDE bus for IDE disk drives in 15 seconds. 20 Set this value to stop the AMIBIOS from searching the IDE bus for IDE disk drives in 20 seconds. 25 Set this value to stop the AMIBIOS from searching the IDE bus for IDE disk drives in 25 seconds. 30 Set this value to stop the AMIBIOS from searching the IDE bus for IDE disk drives in 30 seconds. 35 35 is the default value. It is the recommended setting when all IDE connectors are set to AUTO in the AMIBIOS setting. Note: Different IDE disk drives take longer for the BIOS to locate than others do. AX45Q User’s Manual 51 AX45Q y AHCI Configuration - AHCI BIOS Support Enables for supporting AHCI BIOS. The choices are Enabled or Disabled. - AHCI CD/DVD Boot Time Out Select the time out value for detecting AHCI CD/DVD device(s). 52 AX45Q User’s Manual User’s Manual 2.4.3 SuperIO Configuration You can use this screen to select options for the Super I/O settings. Use the up and down <Arrow> keys to select an item. Use the <Plus> and <Minus> keys to change the value of the selected option. The settings are described on the following pages. The screen is shown below. y Serial Port1 Address This option specifies the base I/O port address and Interrupt Request address of serial port 1. The Optimal setting is 3F8/IRQ4. Option Description Disabled Set this value to prevent the serial port from accessing any system resources. When this option is set to Disabled, the serial port physically becomes unavailable. 3F8/IRQ4 Set this value to allow the serial port to use 3F8 as its I/O port address and IRQ4 for the interrupt address. This is the default setting. The majority of serial AX45Q User’s Manual 53 AX45Q port 1 or COM1 ports on computer systems use IRQ4 and I/O Port 3F8 as the standard setting. The most common serial device connected to this port is a mouse. If the system will not use a serial device, it is best to set this port to Disabled. y Serial Port2 Address This option specifies the base I/O port address and Interrupt Request address of serial port 2. The Optimal setting is 2F8/IRQ3. Option Description Disabled Set this value to prevent the serial port from accessing any system resources. When this option is set to Disabled, the serial port physically becomes unavailable. 2F8/IRQ3 Set this value to allow the serial port to use 2F8 as its I/O port address and IRQ 3 for the interrupt address. This is the default setting. The majority of serial port 2 or COM2 ports on computer systems use IRQ3 and I/O Port 2F8 as the standard setting. The most common serial device connected to this port is an external modem. If the system will not use an external modem, set this port to Disabled. Note: Most internal modems require the use of the second COM port and use 3F8 as its I/O port address and IRQ 4 for its interrupt address. This requires that the Serial Port2 Address be set to Disabled or another base I/O port address and Interrupt Request address. 2.4.4 Hardware Health Configuration You can use this screen to select options for the Hardware Health settings. Use the up and down <Arrow> keys to select an item. Use the <Plus> and <Minus> keys to change the value of the selected option. The settings are described on the following pages. The screen is shown below. 54 AX45Q User’s Manual User’s Manual y Chassis Intrusion This item selects the chassis intrusion. The choices are Disabled or Enabled. y System Temperature This shows you the current temperature of system. y CPU Temperature This shows you the current CPU temperature. y CPU_FAN Speed This shows the current CPU FAN operating speed. y SYS_FAN Speed This shows the current System FAN operating speed. y CHA_FAN Speed This shows the current Chassis FAN operating speed. y Vcore/ 3VCC/ +12V/ +5V/ 5VSB/ 3VSB/ VBAT This shows the voltage of VCORE, 3VCC, +12V, +5V, 5VSB(V), 3VSB(V) and VBAT(V). AX45Q User’s Manual 55 AX45Q 2.4.5 ACPI Configuration You can use this screen to select options for the ACPI settings. Use the up and down <Arrow> keys to select an item. Use the <Plus> and <Minus> keys to change the value of the selected option. The settings are described on the following pages. The screen is shown below. 56 AX45Q User’s Manual User’s Manual y Chipset ACPI Configuration This item allows you to set South Bridge ACPI Configuration. - High Performance Event Timer This item allows you to enable or disable the High Performance Event Timer. AX45Q User’s Manual 57 AX45Q 2.4.6 APM Configuration You can use this screen to select options for the APM settings. Use the up and down <Arrow> keys to select an item. Use the <Plus> and <Minus> keys to change the value of the selected option. The settings are described on the following pages. The screen is shown below. y Power Management/APM This item allows you to set APM to Enabled or Disabled. y Restore on AC Power Loss This item allows you to set AC Power Loss to Power Off, Power On, or Last State. y Throttle Slow Clock Ratio Select the Duty Cycle in Throttle mode. The choices are 87.5%, 75.8%, 6.5%, 50%, 37.5%, 25% and 12.5%. y Resume On Ring Disable or Enable RI to generate a wake event. 58 AX45Q User’s Manual User’s Manual y Resume On PME# Disable or Enable PME to generate a wake event. y Resume On PCIE WAKE# Disable or Enable PCIE generate a wake event. y Resume RTC Alarm Disable or Enable RTC to generate a wake event. 2.4.7 Intel Danbury (DT) Configuration You can use this screen to select options for the Intel Danbury (DT) settings. Use the up and down <Arrow> keys to select an item. Use the <Plus> and <Minus> keys to change the value of the selected option. The settings are described on the following pages. The screen is shown below. y DTAM Support The Choices are enabled or disabled the DTAM support. AX45Q User’s Manual 59 AX45Q 2.4.8 Intel TXT (LT) Configuration You can use this screen to select options for the Intel TXT (LT) settings. Use the up and down <Arrow> keys to select an item. Use the <Plus> and <Minus> keys to change the value of the selected option. The settings are described on the following pages. The screen is shown below. y Intel TXT Initialization The Choices are enabled or disabled the Intel TXT initialization. 60 AX45Q User’s Manual User’s Manual 2.4.9 Intel VT-d Configuration You can use this screen to select options for the Intel VT-d settings. Use the up and down <Arrow> keys to select an item. Use the <Plus> and <Minus> keys to change the value of the selected option. The settings are described on the following pages. The screen is shown below. y Intel VT-d The Choices are enabled or disabled the Intel VT-d. AX45Q User’s Manual 61 AX45Q 2.4.10 Trusted Computing You can use this screen to select options for the Intel Trusted Computing settings. Use the up and down <Arrow> keys to select an item. Use the <Plus> and <Minus> keys to change the value of the selected option. The settings are described on the following pages. The screen is shown below. y TCG/TPM SUPPORT Enable or disable TPM TCG (TPM 1.1/1.2) support in BIOS. y Execute TPM Command The choices are “Don’t Change” / “Disabled” / “Enabled”. 62 AX45Q User’s Manual User’s Manual 2.5 Advanced PCI/PnP Settings Select the PCI/PnP tab from the setup screen to enter the Plug and Play BIOS Setup screen. You can display a Plug and Play BIOS Setup option by highlighting it using the <Arrow> keys. All Plug and Play BIOS Setup options are described in this section. The Plug and Play BIOS Setup screen is shown below. 2.5.1 Clear NVRAM This item is to clear NVRAM during system boot. The choices are No or Yes. 2.5.2 Plug & Play O/S Set this value to allow the system to modify the settings for Plug and Play operating system support. The default setting is No. Option Description No The No setting is for operating systems that do not meet the Plug and Play AX45Q User’s Manual 63 AX45Q specifications. It allows the BIOS to configure all the devices in the system. This is the default setting. Yes The Yes setting allows the operating system to change the interrupt, I/O and DMA settings. Set this option if the system is running Plug and Play aware operating systems. 2.5.3 PCI Latency Timer Set this value to allow the PCI Latency Timer to be adjusted. This option sets the latency of all PCI devices on the PCI bus. The default setting is 64. Option Description 32 This option sets the PCI latency to 32 PCI clock cycles. 64 This option sets the PCI latency to 64 PCI clock cycles. This is the default setting. 96 This option sets the PCI latency to 96 PCI clock cycles. 128 This option sets the PCI latency to 128 PCI clock cycles. 160 This option sets the PCI latency to 160 PCI clock cycles. 192 This option sets the PCI latency to 192 PCI clock cycles. 224 This option sets the PCI latency to 224 PCI clock cycles. 248 This option sets the PCI latency to 248 PCI clock cycles. 2.5.4 Allocate IRQ to PCI VGA Set this value to allow or restrict the system from giving the VGA adapter card an interrupt address. The default setting is Yes. Option Description Yes Set this value to allow the allocation of an IRQ to a VGA adapter card that uses the PCI local bus. This is the default setting. No Set this value to prevent the allocation of an IRQ to a VGA adapter card that uses the PCI local bus. 2.5.5 Palette Snooping Set this value to allow the system to modify the Palette Snooping settings. The default setting is Disabled. Option Description Disabled This is the default setting and should not be changed unless the VGA card manufacturer requires Palette Snooping to be Enabled. Enabled This setting informs the PCI devices that an ISA based Graphics device is installed in the system. It does this so the ISA based Graphics card will function correctly. This does not necessarily indicate a physical ISA adapter card. The graphics chipset can be mounted on a PCI card. Always check with your adapter 64 AX45Q User’s Manual User’s Manual card’s manual first, before modifying the default settings in the BIOS. 2.5.6 PCI IDE BusMaster Set this value to allow or prevent the use of PCI IDE busmastering. The setting is Disabled. Option Description Disabled Set this value to prevent PCI busmastering. This is the default setting. Enabled This option specifies that the IDE controller on the PCI local bus has mastering capabilities. 2.5.7 OffBoard PCI/ISA IDE Card Set this value to allow the OffBoard PCI/ISA IDE Card to be selected. The default setting is Auto. Option Description Auto This setting will auto select the location of an OffBoard PCI IDE adapter card. This is the default setting. PCI Slot 1 This setting will select PCI Slot 1 as the location of the OffBoard PCI IDE adapter card. Use this setting only if there is an IDE adapter card installed in PCI Slot 1. PCI Slot 2 This setting will select PCI Slot 2 as the location of the OffBoard PCI IDE adapter card. Use this setting only if there is an IDE adapter card installed in PCI Slot 2. PCI Slot 3 This setting will select PCI Slot 3 as the location of the OffBoard PCI IDE adapter card. Use this setting only if there is an IDE adapter card installed in PCI Slot 3. This option is available even if the motherboard does not have a PCI Slot 3. If the motherboard does not have a PCI Slot 3, do not use this setting. PCI Slot 4 This setting will select PCI Slot 4 as the location of the OffBoard PCI IDE adapter card. Use this setting only if there is an IDE adapter card installed in PCI Slot 4. This option is available even if the motherboard does not have a PCI Slot 4. If the motherboard does not have a PCI Slot 4, do not use this setting. PCI Slot 5 This setting will select PCI Slot 5 as the location of the OffBoard PCI IDE adapter card. Use this setting only if there is an IDE adapter card installed in PCI Slot 5. This option is available even if the motherboard does not have a PCI Slot 5. If the motherboard does not have a PCI Slot 5, do not use this setting. PCI Slot 6 This setting will select PCI Slot 6 as the location of the OffBoard PCI IDE adapter card. Use this setting only if there is an IDE adapter card installed in PCI Slot 6. This option is available even if the motherboard does not have a PCI Slot 6. If the motherboard does not have a PCI Slot 6, do not use this AX45Q User’s Manual 65 AX45Q setting. 2.5.8 IRQ Set this value to allow the IRQ settings to be modified. The default setting is available. Interrupt Option Description IRQ3 IRQ4 IRQ5 IRQ7 IRQ9 IRQ10 IRQ11 IRQ14 IRQ15 This setting allows the specified IRQ to be used by a PCI/PnP device. This is the default setting. Available Reserved This setting allows the specified IRQ to be used by a legacy ISA device. 2.5.9 DMA Set this value to allow the DMA setting to be modified. The default setting is Available. DMA Channel Option Description DMA Channel 0 Available This setting allows the specified DMA to be used by PCI/PnP DMA Channel 1 device. This is the default setting. DMA Channel 3 DMA Channel 5 DMA Channel 6 Reserved This setting allows the specified DMA to be used by a legacy DMA Channel 7 ISA device. 66 AX45Q User’s Manual User’s Manual 2.6 Boot Setting Configuration Select the Boot tab from the setup screen to enter the Boot Setup screen. You can display a Boot Setup option by highlighting it using the <Arrow> keys. All Boot BIOS Setup options are described in this section. The Boot BIOS Setup screen is shown below. AX45Q User’s Manual 67 AX45Q 2.6.1 Boot Settings Configuration You can use this screen to select options for the Boot settings. Use the up and down <Arrow> keys to select an item. Use the <Plus> and <Minus> keys to change the value of the selected option. The settings are described on the following pages. The screen is shown below. y Quick Boot The default setting is Enabled. Option Description Disabled Set this value to allow the BIOS to perform all POST tests. Enabled Set this value to allow the BIOS to skip certain POST tests to boot faster. y Quiet Boot Set this value to allow the boot up screen options to be modified between POST messages or OEM logo. The default setting is Disabled. 68 AX45Q User’s Manual User’s Manual Option Description Disabled Set this value to allow the computer system to display the POST messages. Enabled Set this value to allow the computer system to display the OEM logo. This is the default setting. y Bootup Num-Lock Set this value to allow the Number Lock setting to be modified during boot up. The default setting is On. Option Description Off This option does not enable the keyboard Number Lock automatically. To use the 10-keys on the keyboard, press the Number Lock key located on the upper left-hand corner of the 10-key pad. The Number Lock LED on the keyboard will light up when the Number Lock is engaged. On Set this value to allow the Number Lock on the keyboard to be enabled automatically when the computer system is boot up. This allows the immediate use of 10-keys numeric keypad located on the right side of the keyboard. To confirm this, the Number Lock LED light on the keyboard will be lit. This is the default setting. y Wait For “F1” If Error Set this value to allow the Wait for “F1” Error setting to be modified. The default setting is Enabled. Option Description Disabled This prevents the to wait on an error for user intervention. This setting should be used if there is a known reason for a BIOS error to appear. An example would be a system administrator must remote boot the system. The computer system does not have a keyboard currently attached. If this setting is set, the system will continue to boot up in to the operating system. If “F1” is enabled, the system will wait until the BIOS setup is entered. Enabled Set this value to allow the system BIOS to wait for any error. If an error is detected, pressing <F1> will enter Setup and the BIOS setting can be adjusted to fix the problem. This normally happens when upgrading the hardware and not setting the BIOS to recognized it. This is the default setting. y Hit “DEL” Message Display Set this value to allow the Hit “DEL” to enter Setup Message Display to be modified. The default setting is Enabled. Option Description Disabled This prevents the to display Hit Del to Enter Setup AX45Q User’s Manual 69 AX45Q during memory initialization. If Quiet Boot is enabled, the Hit “DEL” message will not display. Enabled This allows the to display Hit Del to Enter Setup during memory initialization. This is the default setting. 2.6.2 Boot Device Priority Use this screen to specify the order in which the system checks for the device to boot from. To access this screen, select Boot Device Priority on the Boot Setup screen and press <Enter>. The following screen displays: y 1st Boot Device Set the boot device options to determine the sequence in which the computer checks whick device to boot from. The settings are Removable Dev., Hard Drive, or ATAPI CDROM. 70 AX45Q User’s Manual User’s Manual 2.6.3 Hard Disk Drives Use this screen to view the hard disk drives in the system. To access this screen, select Hard disk drives on the Boot Setup screen and press <Enter>. The following screen displays examples of hard disk drives: y 1st Drive This item specifies the boot sequence from the available device. AX45Q User’s Manual 71 AX45Q 2.7 Security Setup Select Security Setup from the Setup main BIOS setup menu. All Security Setup options, such as password protection and virus protection, are described in this section. To access the sub menu for the following items, select the item and press <Enter>: y Change Supervisor Password The Security Setup screen is shown below. The sub menus are documented on the following pages. 2.7.1 Change Supervisor Password This item indicates whether a supervisor password has been set. If the password has been installed, Installed displays. If not, Not Installed displays. 72 AX45Q User’s Manual User’s Manual 2.8 Chipset Setup Select the Chipset tab from the setup screen to enter the Chipset BIOS Setup screen. You can select any of the items in the left frame of the screen, such as CPU Configuration, to go to the sub menu for that item. You can display a Chipset BIOS Setup option by highlighting it using the <Arrow> keys. All Chipset BIOS Setup options are described in this section. The Chipset BIOS Setup screen is shown below. AX45Q User’s Manual 73 AX45Q 2.8.1 North Bridge Configuration You can use this screen to select options for the North Bridge Configuration. Use the up and down <Arrow> keys to select an item. Use the <Plus> and <Minus> keys to change the value of the selected option. Note: The North Bridge Configuration setup screen varies depending on the supported North Bridge chipset. y Memory Remap Feature Set this value to allow the Memory Remap Feature to be modified. The default setting is Enabled. Option Description Disabled Do not allow remapping of memory. Enabled Allow remapping of overlapping PCI memory above the total physical memory. 74 AX45Q User’s Manual User’s Manual y Initate Graphic Adapter This item selects which graphics controller to use as the primary boot device. The options are IGD, PCI/IGD, PCI/PEG, PEG/IGD, PEG/PCI. The default setting is PEG/PCI. y IGD Graphics Mode Select This item selects the amount of system memory used by the internal graphics device. The choices are Disabled, Enabled 32MB, Enabled 64MB, and Enabled 128MB. y PEG Port The choices are Auto or Disabled. y Video Function Configuration - DVMT Mode Select Use this field to select the memory to allocate for video memory. The choice is “DVMT”. AX45Q User’s Manual 75 AX45Q - DVMT/Fixed Memory Size Specify the size of DVMT/system memory to allocate for video memory. 2.8.2 South Bridge Configuration You can use this screen to select options for the South Bridge Configuration. South Bridge is a chipset on the motherboard that controls the basic I/O functions, USB ports, audio functions, modem functions, IDE channels, and PCI slots. Use the up and down <Arrow> keys to select an item. Use the <Plus> and <Minus> keys to change the value of the selected option. y USB Functions Set this value to allow the system to enable or disable the onboard USB ports. The choices are Disabled, 2 USB Ports, 4 USB Ports, 6 USB Ports, 8 USB Ports, 10 USB Ports, 12 USB Ports. 76 AX45Q User’s Manual User’s Manual y USB Port Configure The choices are 6x6 USB Ports, and 8x4 USB Ports. y OnBoard LAN1 Options are “Enabled” and “Disabled”. Select “Disabled” if you don’t want to use onboard LAN controller1. y OnBoard LAN2 Options are “Enabled” and “Disabled”. Select “Disabled” if you don’t want to use onboard LAN controller2. y OnBoard LAN Boot ROM Options are “Enabled” and “Disabled”. Select “Disabled” if you don’t want to use onboard LAN Boot Rom. y HDA Controller Options are “Enabled” and “Disabled”. Select “Disabled” if you don’t want to use HDA controller. y SLP_S4# Min. Assertion Width The choices are 4 to 5 seconds, 3 to 4 seconds, 2 to 3 seconds, and 1 to 2 seconds. y PCIE Ports Configuration Option Description PCIE Port 0 This setting allows to enable the PCIE Port 0. The choices are Auto, Enabled, and Disabled. PCIE Port 1 This setting allows to enable the PCIE Port 1. The choices are Auto, Enabled, and Disabled. PCIE Port 4 This setting allows to enable the PCIE Port 4. The choices are Auto, Enabled, and Disabled. PCIE High Priority Port This setting allows to select the PCIE High Priority Port. The choices are Disabled, Port 0, Port 1, Port 2, Port 3, Port 4, and Port 5. AX45Q User’s Manual 77 AX45Q 2.9 Exit Menu Select the Exit tab from the setup screen to enter the Exit BIOS Setup screen. You can display an Exit BIOS Setup option by highlighting it using the <Arrow> keys. All Exit BIOS Setup options are described in this section. The Exit BIOS Setup screen is shown below. 78 AX45Q User’s Manual User’s Manual 2.9.1 Save Changes and Exit When you have completed the system configuration changes, select this option to leave Setup and reboot the computer so the new system configuration parameters can take effect. Select Exit Saving Changes from the Exit menu and press <Enter>. Save Configuration Changes and Exit Now? [Ok] [Cancel] appears in the window. Select Ok to save changes and exit. AX45Q User’s Manual 79 AX45Q 2.9.2 Discard Changes and Exit Select this option to quit Setup without making any permanent changes to the system configuration. Select Exit Discarding Changes from the Exit menu and press <Enter>. Discard Changes and Exit Setup Now? [Ok] [Cancel] appears in the window. Select Ok to discard changes and exit. 80 AX45Q User’s Manual User’s Manual 2.9.3 Discard Changes Select Discard Changes from the Exit menu and press <Enter>. Discard Changes ? [Ok] [Cancel] appears in the window. Select Ok to discard changes. AX45Q User’s Manual 81 AX45Q 2.9.4 Load Setup Default Automatically sets all Setup options to a complete set of default settings when you Select this option. The Optimal settings are designed for maximum system performance, but may not work best for all computer applications. In particular, do not use the Optimal Setup options if your computer is experiencing system configuration problems. Select Load Setup Defaults from the Exit menu and press <Enter>. Select Ok to load optimal defaults. 82 AX45Q User’s Manual