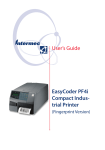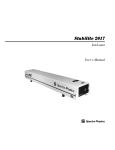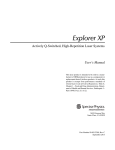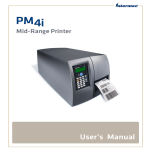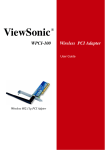Download Intermec CK30 Personal Computer User Manual
Transcript
Installation Instructions EasyLAN Wireless Interface Kit (for EasyCoder® PF2i, PF4i, PF4i Compact Industrial, PM4i, PX4i, and PX6i Printers) Intermec Technologies Corporation Worldwide Headquarters 6001 36th Ave. W. Everett, WA 98203 U.S.A. www.intermec.com The information contained herein is provided solely for the purpose of allowing customers to operate and service Intermec-manufactured equipment and is not to be released, reproduced, or used for any other purpose without written permission of Intermec Technologies Corporation. Information and specifications contained in this document are subject to change without prior notice and do not represent a commitment on the part of Intermec Technologies Corporation. © 2004-2007 by Intermec Technologies Corporation. All rights reserved. The word Intermec, the Intermec logo, Norand, ArciTech, Beverage Routebook, CrossBar, dcBrowser, Duratherm, EasyADC, EasyCoder, EasySet, Fingerprint, INCA (under license), i-gistics, Intellitag, Intellitag Gen2, JANUS, LabelShop, MobileLAN, Picolink, Ready-to-Work, RoutePower, Sabre, ScanPlus, ShopScan, Smart Mobile Computing, TE 2000, Trakker Antares, and Vista Powered are either trademarks or registered trademarks of Intermec Technologies Corporation. There are U.S. and foreign patents as well as U.S. and foreign patents pending. Microsoft, Windows, and the Windows logo are registered trademarks of Microsoft Corporation in the United States and/or other countries. Torx is a registered trademark of Camcar Division of Textron Inc. This product includes software developed by the OpenSSL Project for use in the OpenSSL Toolkit (http://www.openssl.org/). This product includes cryptographic software written by Eric Young (eay@ cryptsoft.com). Document Change Record This page records changes to this document. The document was originally released as version -00. Version Date Description of Change -03 11/2006 Added WPA wireless security features, and descriptions of the ROAM and AUTH parameters. -04 08/2007 Removed transceiver module information and put this in a separate document (P/N 933-134-001). EasyLAN Wireless Interface Kit Installation Instructions iii iv EasyLAN Wireless Interface Kit Installation Instructions Contents Contents Before You Begin............................................................................ ix Safety Information........................................................... ix Global Services and Support............................................. x Warranty Information........................................ x Web Support...................................................... x Telephone Support............................................. x Who Should Read This Manual....................................... xi Related Documents......................................................... xi 1 Introduction 2 Physical Installation 3 Setup (General) 4 Setup in Fingerprint About These Instructions................................................................ 2 Printer Firmware............................................................................. 2 Installation Kit................................................................................ 2 Step-by-Step Instructions................................................................ 4 EasyCoder PF2/4i Printers................................................ 4 EasyCoder PM4i Printers................................................. 8 EasyCoder PX4/6i Printers............................................. 11 Setting up Network Parameters..................................................... 16 Establishing Serial Communications............................................. 16 Setup with CompactFlash (Fingerprint only)................................ 17 User and Password........................................................................ 18 Setting Up Wireless Communications........................................... 20 General........................................................................... 20 Display Current User....................................... 20 Changing User................................................. 21 Changing Passwords......................................... 22 Active............................................................... 22 SSID (Network Name)................................................... 24 WEP............................................................................... 24 EasyLAN Wireless Interface Kit Installation Instructions Contents 802.11 Authentication.................................................... 25 WPA............................................................................... 26 Roaming Bias................................................................. 27 802.1x............................................................................ 27 Supported EAP Types....................................... 27 802.1x Settings................................................. 28 Using Certificates............................................. 29 Examples.......................................................... 30 Reading Other Wireless Connection Variables.............................. 31 Active Channel............................................................... 31 Access Point Information................................................ 32 Signal Strength............................................................... 32 Speed.............................................................................. 32 Region (a.k.a. Regulatory Domain)................................ 32 Reading Wireless Connection Setup.............................................. 33 Setting Up Network Parameters.................................................... 34 New Line . ..................................................................... 34 IP Selection Method....................................................... 34 IP Address...................................................................... 35 Subnet Mask................................................................... 35 Default Router................................................................ 35 Name Server................................................................... 35 Finishing the Setup....................................................................... 35 5 vi Setup in IPL Setting Up Wireless Communications........................................... 38 General........................................................................... 38 Display Current User....................................... 38 Changing User................................................. 38 Changing Passwords......................................... 39 Active............................................................... 39 SSID (Network Name)................................................... 40 WEP............................................................................... 40 802.11 Authentication.................................................... 41 WPA............................................................................... 42 Roaming Bias................................................................. 43 802.1x............................................................................ 43 Supported EAP Types....................................... 43 802.1x Settings................................................. 44 Using Certificates............................................. 45 EasyLAN Wireless Interface Kit Installation Instructions Contents Examples.......................................................... 46 Reading Other Wireless Connection Variables.............................. 47 Active Channel............................................................... 48 Access Point Information................................................ 48 Signal Strength............................................................... 48 Speed.............................................................................. 48 Region (a.k.a. Regulatory Domain)................................ 49 Finishing the Wireless Setup......................................................... 49 Setting Up Network Parameters.................................................... 50 Setting the IP Selection Method..................................... 50 Reading the IP Address................................................... 51 Reading the Netmask, Default Router, and Name Server .................................................................. 52 Using ARP’n’PING to set an IP Address (Windows)...... 52 Setting Network Parameters in Manual Mode................ 54 6 Accessing the Printer’s Home Page Using the Web Browser................................................................. 56 EasyLAN Wireless Interface Kit Installation Instructions vii Contents viii EasyLAN Wireless Interface Kit Installation Instructions Before You Begin Before You Begin This section provides you with safety information, technical support information, and sources for additional product information. Safety Information Your safety is extremely important. Read and follow all warnings and cautions in this document before handling and operating Intermec equipment. You can be seriously injured, and equipment and data can be damaged if you do not follow the safety warnings and cautions. This section explains how to identify and understand dangers, warnings, cautions, and notes that are in this document. You may also see icons that tell you when to follow ESD procedures. A warning alerts you of an operating procedure, practice, condition, or statement that must be strictly observed to avoid death or serious injury to the persons working on the equipment. A caution alerts you to an operating procedure, practice, condition, or statement that must be strictly observed to prevent equipment damage or destruction, or corruption or loss of data. This icon appears at the beginning of any procedure in this manual that could cause you to touch components (such as printed circuit boards) that are susceptible to damage from electrostatic discharge (ESD). When you see this icon, you must follow standard ESD guidelines to avoid damaging the equipment you are servicing. Note: Notes either provide extra information about a topic or contain special instructions for handling a particular condition or set of circumstances. EasyLAN Wireless Interface Kit Installation Instructions ix Before You Begin Global Services and Support Warranty Information To understand the warranty for your Intermec product, visit the Intermec web site at www.intermec.com and click Service & Support > Warranty. Disclaimer of warranties: The sample code included in this document is presented for reference only. The code does not necessarily represent complete, tested programs. The code is provided “as is with all faults.” All warranties are expressly disclaimed, including the implied warranties of merchantability and fitness for a particular purpose. Web Support Visit the Intermec web site at www.intermec.com to download our current manuals (in PDF). To order printed versions of the Intermec manuals, contact your local Intermec representative or distributor. Visit the Intermec technical knowledge base (Knowledge Central) at intermec.custhelp.com to review technical information or to request technical support for your Intermec product. Telephone Support These services are available from Intermec: Services Description In the USA and Canada call 1-800-755-5505 and choose this option Order Intermec products • Place an order. 1 and then choose 2 • Ask about an existing order. Order Intermec Media Order printer labels and ribbons. 1 and then choose 1 Order spare parts Order spare parts. 1 or 2 and then choose 4 Technical Support Talk to technical support about 2 and then choose 2 your Intermec Product. Service • Get a return authorization number for authorized service center repair. 2 and then choose 1 • Request an on-site repair technician. EasyLAN Wireless Interface Kit Installation Instructions Before You Begin Services Description Service contracts • Ask about an existing contract. In the USA and Canada call 1-800-755-5505 and choose this option 1 or 2 and then choose 3 • Renew a contract. • Inquire about repair billing or other service invoicing questions. Outside the U.S.A. and Canada, contact your local Intermec representative. To search for your local representative, from the Intermec web site, click Contact. Who Should Read This Manual These Installation Instructions are for the person who is responsible for installing and setting up the EasyLAN Wireless network interface in an EasyCoder PF/PM/PX printer. These Installation Instructions provide you with information about how to install the EasyLAN Wireless network interface and set it up in Fingerprint and IPL. Related Documents This table contains a list of related Intermec documents and their part numbers. Document Title Part Number EasyLAN User’s Guide 1-960590-xx Fingerprint v8.xx.x Programmer’s Reference Manual 937-005-xxx IPL Programmer’s Reference Manual 937-007-xxx 802MIG2 Important Information 933-134-xxx The Intermec web site at www.intermec.com contains our documents (as PDF files) that you can download for free. To download documents 1 Visit the Intermec web site at www.intermec.com. 2 Click Service & Support > Manuals. EasyLAN Wireless Interface Kit Installation Instructions xi Before You Begin 3 In the Select a Product field, choose the product whose documentation you want to download. To order printed versions of the Intermec manuals, contact your local Intermec representative or distributor. xii EasyLAN Wireless Interface Kit Installation Instructions 1 Introduction This chapter describes the EasyLAN Wireless Interface Kit for EasyCoder PF2/4i-, PM4i-, and PX4/6i-series printers. EasyLAN Wireless Interface Kit Installation Instructions Chapter 1 — Introduction About These Instructions These instructions describe how to install an EasyLAN Wireless network interface in an EasyCoder PF2i, PF4i, PF4i Compact Industrial, PM4i, PX4i, or PX6i printer and how to connect it to a LAN, WAN, Intranet, or Internet network via a wireless connection. The installation instructions describe how to physically install the interface board in a printer and how to set up the IP address, subnet mask, default router, and name server. The instructions end when you have the printer’s home page up and running. From there, please refer to the Intermec EasyLAN User’s Guide on the included CD. This interface kit must only be installed by an authorized service technician. The device is country/region specific and must be ordered for the correct country/region. Use of this device in other region than shown on the device home page/test label may violate applicable law. Printer Firmware The printer must be running either Intermec Fingerprint v8.40 (or later) or IPL v2.40 (or later). In Intermec Fingerprint, the network port is addressed as device "net1:" (communication channel #5). Installation Kit The EasyLAN Interface Kit contains: • One EasyLAN adapter board complete with radio module fitted • Rear plate (for EasyCoder PF2/4i-series printers only) • RJ-45 plug (for EasyCoder PM4i- and PX4/6i series printers only) • One light guide • One hexagonal threaded spacer • One antenna extension cable • One antenna • One cable clip • One cable tie • One CD with software and manuals • This Installation Instruction booklet The only tools required for the installation are #T10 and #T20 Torx screwdrivers and a small wrench. EasyLAN Wireless Interface Kit Installation Instructions 2 Physical Installation This chapter describes how to physically install the EasyLAN Wireless Interface Kit in a PF2/4i-, PM4i-, or PX4/6i-series printer. The installation described in this chapter must only be performed by an authorized service technician. Intermec assumes no responsibility for personal injury or damage to the equipment if the installation is performed by an unauthorized person. Take precautions against electrostatic discharges, for example by wearing grounded bracelets. Note: When the EasyLAN Wireless interface is factory-installed in a printer, the antenna is packed separately in the box and must be fitted to its connector on the printer’s rear plate as illustrated at the end of this chapter. EasyLAN Wireless Interface Kit Installation Instructions Chapter 2 — Physical Installation Step-by-Step Instructions 1 Switch off the printer and disconnect the power cord. 2 Disconnect all communication cables. 3 Remove the cover over the electronics compartment, as described on the pages ahead. The electronic compartment contains wires and components with dangerous voltage (up to 380V). Make sure that the printer is switched off and the power cord is disconnected before the left-hand cover is removed. EasyCoder PF2/4i Printers 4 Open the right-hand door. 5 Using a #T20 Torx screwdriver, remove the three screws and lift the cover up so it disengages the bottom plate. 6 Swing out the rear part of the cover so you can disconnect the console cable from the CPU board. 7 Put the cover aside on a soft cloth or similar to avoid scratches. EasyLAN Wireless Interface Kit Installation Instructions Chapter 2 — Physical Installation 8 Remove any optional interface board or blind cover plate fitted on the rear plate. 9 Remove any present EasyLAN Ethernet interface installed in the printer including cables etc. 10 Remove the present rear plate like this: a Loosen but do not remove the two #T20 Torx screws that hold the rear plate and the #T20 Torx screw that holds the rear bottom corner of the CPU board. b Carefully manipulate the rear plate out of the groove in the chassis. Allow the CPU board to flex a little to be able to get the connectors out of their slots. 11 Install the rear plate included in the kit in reverse order and tighten all three screws. 12 Reinstall any optional interface board or blind cover plate previously removed. 13 Connect the antenna cable to the radio module, which is factoryfitted on the EasyLAN adapter board, as illustrated below. Support the upper edge of the radio module with a finger while connecting the cable. Adapter board Connect antenna cable here Radio module 14 Remove the #T20 Torx screw that holds the upper/front part of the CPU board to the power supply unit and replace it with the hexagonal spacer included in the kit. Keep the screw. EasyLAN Wireless Interface Kit Installation Instructions Chapter 2 — Physical Installation 15 Connect the EasyLAN adapter board to the PCI connector (J84) on the CPU board so the hole in the board becomes aligned with the spacer and secure the board with the #T20 Torx screw. 16 Route the antenna cable over the SIMMs on the CPU board towards the rear plate and secure it using the cable clips included in the kit. One clip is factory-fitted on the EasyLAN adapter board and the other should be fitted in the small hole at the top of the CPU board immediately to the rear of the memory SIMM sockets. 17 From the inside of the electronics compartment, insert the antenna connector through the round hole in the rear plate and lock it with the washer and nut on the outside. 18 Fit the antenna to the connector of the antenna cable and bend the hinge so the antenna points straight up. 19 From the outside, insert the thin end of the light guide through the small hole next to the antenna on the rear plate. Press the clear plastic “lamp” in place. Connect the other end to the black plastic socket (D1) at the top of the EasyLAN adapter board. Secure it with the cable tie through the hole at the upper edge of the CPU board. 20 Put back the cover over the electronics compartment. 21 Route the cable from the display unit above the ribbon motor. Connect the cable to connector J50 at the upper front corner of the CPU board. 22 Connect the power cord and switch on the power. 23 Enter the Setup Mode and print the test label “Hardware Info” in Fingerprint or “HW” in IPL to see if the printer detects the EasyLAN Wireless interface board. For information on how to enter the Setup Mode and print test labels, refer to the printer’s user’s guide. EasyLAN Wireless Interface Kit Installation Instructions Chapter 2 — Physical Installation Cable tie Cable clips Light guide Antenna cable #T20 Torx screw and spacer EasyLAN adapter board Antenna EasyCoder PF2/4i-Series Printer Antenna (packed separately when the EasyLAN Wireless interface is factory-installed) EasyCoder PF2/4i-Series Printer, Rear View EasyLAN Wireless Interface Kit Installation Instructions Chapter 2 — Physical Installation EasyCoder PM4i Printers 4 Using a #T20 Torx screwdriver, loosen the four screws that holds the cover along the lower left edge of the bottom plate. 5 Remove the four screws that hold the cover to the center section. 6 Pull out the cover so you can disconnect the console cable from the CPU board. 7 Put the cover aside on a soft cloth or similar to avoid scratches. 8 Remove any present EasyLAN Ethernet interface including cables etc. Fit the RJ-45 plug included in the kit into the square hole left by the RJ-45 Ethernet connector. 9 Remove the antenna plug, which is snap-locked into the rear plate. EasyLAN Wireless Interface Kit Installation Instructions Chapter 2 — Physical Installation 10 Connect the antenna cable to the radio module, which is factoryfitted on the EasyLAN adapter board, as illustrated below. Support the upper edge of the radio module with a finger while connecting the cable. Adapter board Connect antenna cable here Radio module 11 Remove the #T20 Torx screw that holds the upper/front part of the CPU board to the power supply unit and replace it with the hexagonal spacer included in the kit. Keep the screw. 12 Connect the EasyLAN adapter board to the PCI connector (J84) on the CPU board so the hole in the board becomes aligned with the spacer and secure the board with the #T20 Torx screw. 13 Route the antenna cable over the SIMMs on the CPU board towards the rear plate and secure it using the cable clips included in the kit. One clip is factory-fitted on the EasyLAN adapter board and the other should be fitted in the small hole at the top of the CPU board immediately to the rear of the memory SIMM sockets. 14 From the inside of the electronics compartment, insert the antenna connector through the round hole in the rear plate and lock it with the washer and nut on the outside. 15 Fit the antenna to the connector of the antenna cable and bend the hinge so the antenna points straight up. 16 From the outside, insert the thin end of the light guide through the small hole next to the antenna on the rear plate. Press the clear plastic “lamp” in place. Connect the other end to the black plastic socket (D1) at the top of the EasyLAN adapter board. Secure it with the cable tie through the hole at the upper edge of the CPU board. EasyLAN Wireless Interface Kit Installation Instructions Chapter 2 — Physical Installation 17 Put back the cover over the electronics compartment. 18 Route the cable from the display unit above the ribbon motor. Connect the cable to connector J50 at the upper front corner of the CPU board. 19 Connect the power cord and switch on the power. 20 Enter Setup Mode and print the test label “Hardware Info” in Fingerprint or “HW” in IPL to see if the printer detects the EasyLAN Wireless interface board. For information on how to enter the Setup Mode and print test labels, refer to the printer’s user's guide. Cable tie Antenna cable Cable clips Light guide #T20 Torx screw and spacer EasyLAN adapter board Antenna EasyCoder PM4i Printer 10 EasyLAN Wireless Interface Kit Installation Instructions Chapter 2 — Physical Installation Antenna (packed separately when the EasyLAN Wireless interface is factory-installed) EasyCoder PM4i Printer, Rear View EasyCoder PX4/6i Printers 4 Open the front and right-hand doors. 5 Remove the eight #T10 Torx screws that hold the left-hand cover. 6 Put the cover aside on a soft cloth or similar to avoid scratches. EasyLAN Wireless Interface Kit Installation Instructions11 Chapter 2 — Physical Installation 7 Remove any present EasyLAN Ethernet interface including cables etc. Fit the RJ-45 plug included in the kit into the square hole left by the RJ-45 Ethernet connector. 8 Remove the antenna plug, which is snap-locked into the rear plate. 9 Connect the antenna cable to the radio module, which is factoryfitted on the EasyLAN adapter board, as illustrated below. Support the upper edge of the radio module with a finger while connecting the cable. Adapter board Connect antenna cable here Radio module 10 Remove the #T20 Torx screw that holds the upper/front part of the CPU board to the power supply unit and replace it with the hexagonal spacer included in the kit. Keep the screw. 11 Connect the EasyLAN adapter board to the PCI connector (J84) on the CPU board so the hole in the board becomes aligned with the spacer and secure the board with the #T20 Torx screw. 12 Route the antenna cable over the SIMMs on the CPU board towards the rear plate and secure it using the cable clips included in the kit. One clip is factory-fitted on the EasyLAN adapter board and the other should be fitted in the small hole at the top of the CPU board immediately to the rear of the memory SIMM sockets. 12 EasyLAN Wireless Interface Kit Installation Instructions Chapter 2 — Physical Installation 13 From the inside of the electronics compartment, insert the antenna connector through the round hole in the rear plate and lock it with the washer and nut on the outside. 14 Fit the antenna to the connector of the antenna cable and bend the hinge so the antenna points straight up. 15 From the outside, insert the thin end of the light guide through the small hole next to the antenna on the rear plate. Press the clear plastic “lamp” in place. Connect the other end to the black plastic socket (D1) at the top of the EasyLAN adapter board. Secure it with the cable tie through the hole at the upper edge of the CPU board. 16 Put back the cover over the electronics compartment. 17 Connect the power cord and switch on the power. 18 Enter Setup Mode and print the test label “Hardware Info” in Fingerprint or “HW” in IPL to see if the printer detects the EasyLAN Wireless interface board. For information on how to enter the Setup Mode and print test labels, refer to the printer’s user's guide. Antenna cable Cable clips Cable tie Light guide #T20 Torx screw and spacer EasyLAN adapter board Antenna EasyCoder PX4/6i Printer EasyLAN Wireless Interface Kit Installation Instructions13 Chapter 2 — Physical Installation Antenna (packed separately when the EasyLAN Wireless interface is factory-installed) EasyCoder PX4/6i Printer, Rear View 14 EasyLAN Wireless Interface Kit Installation Instructions 3 Setup (General) This chapter describes the various ways which you can connect your EasyLAN-equipped printer to your PC, in order to set the network parameters. It also provides information about the default user name and password, which are needed to change the setup parameters. EasyLAN Wireless Interface Kit Installation Instructions15 Chapter 3 — Setup (General) Setting up Network Parameters There are several different ways you can set up your network parameters: • Connect the printer to a PC and run the PrintSet program which can be found on the EasyLAN CD and on the Intermec website. PrintSet requires a PC running Windows 98 or later. This is the easiest and most convenient way to set up your printer. • Fingerprint: Establish a serial (RS-232) communication with the printer and set it up using Fingerprint setup strings or setup files. IP address, subnet mask, default router, and name server can also be set using the printer’s built-in keyboard. See Chapter 4, “Setup in Fingerprint.” The only requirement on the PC side is a terminal program that can transmit and receive ASCII characters on an RS-232 line. Fingerprint users can also create a configuration file on a CompactFlash card that can be used to update the printer automatically. This is particularly convenient if you are planning to set up several printers with the same network parameters. Please see “Setup with CompactFlash” on the next page. • IPL: Establish a serial (RS-232) communication with the printer and set it up using IPL commands. You need a PC with a terminal program that can transmit and receive ASCII characters. Select the method of obtaining IP address, subnet mask, default router, and name server automatically from the server using the printer’s builtin keyboard. This requires a server that supports DHCP and/or BOOTP. See Chapter 5, “Setup in IPL.” Establishing Serial Communications To modify your network parameters, you need to first establish a serial connection with a PC using a cable. This applies both to setup using the PrintSet program and setup using Fingerprint or IPL commands. To set up a serial connection 1 Connect a common RS-232 cable between a serial port, for example COM1, on the PC and the RS-232 port on the printer. 2 Start a terminal program, such as Microsoft HyperTerminal. 16 EasyLAN Wireless Interface Kit Installation Instructions Chapter 3 — Setup (General) 3 Set up the printer and the terminal for the communication parameters and type of handshake. 4 Press the <i> key on the printer’s keyboard to check that the printer uses either auto or an RS-232 serial channel as I/O channel. 5 Check that the connection is working. Also refer to your printer’s user’s guide and the Intermec Fingerprint Programmer’s Reference Manual or the IPL Programmer’s Reference Manual. Setup with CompactFlash (Fingerprint only) If you are planning to update several printers with the same network setup parameters, you may want to consider creating a configuration file for this purpose. Once created, you copy the file to a CompactFlash card, insert the card in the printer, restart the printer and the parameters will be set up automatically. To Create a CompactFlash Card with a Configuration File 1 Open a new document in a text editor. 2 Write a Fingerprint program (syntax is described in Chapter 4, “Setup in Fingerprint”), that sets the desired network parameters. Here is an example of what it might look like: 10 20 30 40 50 60 RUN"su -p pass admin" SETUP "wlan","SSID","Milkyway" SETUP "wlan","WEP1","0x1138170147" SETUP "wlan","AUTH","SHARED" SETUP "wlan","WEP_KEY","1" SETUP "8021x","EAP_TYPE","OFF" 3 Save your file as “WLAN.PRG” and copy it to the CompactFlash card. 4 Now, create the file which executes the update itself. Open a new document in a text editor, and write the following: RUN "card1:WLAN.PRG" 5 Save your file as “AUTOEXEC.BAT” and copy it to the CompactFlash card. EasyLAN Wireless Interface Kit Installation Instructions17 Chapter 3 — Setup (General) User and Password By default, the user is admin and the password is pass. Initially, this user and password gives unrestricted access to all setup parameters, except Region. Changing the Region requires a special password, which is distributed only to authorized personnel. Use of the EasyLAN Wireless network interface with an incorrect REGION setting may be in violation of applicable laws. 18 EasyLAN Wireless Interface Kit Installation Instructions 4 Setup in Fingerprint This chapter explains how to set up the wireless network communication in printers running Intermec Fingerprint v8.40 (or later). The only requirement on the PC side is a terminal program that can transmit and receive ASCII characters on an RS-232 line. Thus, this method is recommended when you do not have the opportunity to run the PrintSet program, for example when you are using an operating system other than Windows. For information on how to set up the network communication in printers running IPL, refer to Chapter 5. EasyLAN Wireless Interface Kit Installation Instructions19 Chapter 4 — Setup in Fingerprint Setting Up Wireless Communications This section describes how to perform some common tasks such as changing user and passwords, as well as setting individual network parameters with Fingerprint commands. General Once a wired serial communication is established, you can use Fingerprint setup strings or setup files to set up the necessary EasyLAN Wireless parameters. All settings are saved in files on the printer flash memory. If a factory default upgrade is performed, all settings described in this section are reset to (factory) default values. The default allowed user is admin. All settings are restricted to readonly for all users except the allowed user, who can change all settings. If unauthorized access is attempted, error 1076 (Operation not permitted) will occur. Settings beginning with a period “.” character are readprotected from non-authorized users. Some settings are not possible to read even by the allowed user, for instance WEP keys, which return the same string regardless of the actual key. Display Current User To display who the current user is in Fingerprint, the “whoami” command is used. Syntax: RUN"whoami" Note: This command is case-sensitive. The command echoes the current user to the standard out channel. Example: RUN"whoami" user Ok 20 EasyLAN Wireless Interface Kit Installation Instructions Chapter 4 — Setup in Fingerprint Changing User To change the current user in Fingerprint, the “su”command is used. Syntax: RUN"su [-p <password>] <user>" su requests the password for <user>, and switches to that user after checking the password file. Valid <user> names are admin and user. Everyone can become user even if user’s password is set. No password is requested if the current user already is the one to switch to. The option is as follows: -p password Do not query for a password; use the one supplied at the command line. Note: Everything is case sensitive (user name, su command, passwords). Examples: To become “admin”. RUN"su admin" Password:[enter password (default: pass)] Ok Or: RUN"su -p pass admin": RUN"whoami" admin To switch back to user: RUN"su user" EasyLAN Wireless Interface Kit Installation Instructions21 Chapter 4 — Setup in Fingerprint Changing Passwords To change the password for a user in Fingerprint, the “passwd”command is used. Syntax: RUN"passwd [<user>]" passwd changes the user’s password. First, the user is prompted for the current password (if it exists). If the current password is correctly typed, a new password is requested. The new password must be entered twice to avoid typing errors. The new password’s total length must be less than 128 characters. Numbers, uppercase letters and meta characters are encouraged. Valid user names are admin and user. You can also use this command: RUN"passwd <user> '<oldpasswd>' '<newpasswd>' '<newpasswd>' Examples: To change password for the current user (user, without password): RUN"passwd" Changing local password for user. New password:[enter new password] Retype new password:[enter new password] To change password for “admin”: RUN"passwd admin" Changing local password for admin. Old password:[enter current password] New password:[enter new password] Retype new password:[enter new password] Note: You do not have to change to the user whose password is changed. Active While setting up the printer’s network settings, it is preferable that the changes do not take effect until all the changes have been made. All settings are saved to non-volatile memory immediately after the command has been given, but they are not committed to the NIC/driver until these “current” settings have been “activated.” A reboot will cause the current settings to be used. The alternative to 22 EasyLAN Wireless Interface Kit Installation Instructions Chapter 4 — Setup in Fingerprint rebooting the printer is the “ACTIVE” setting. Setting this to anything other than a “0” will cause the current settings to be activated. Reading the ACTIVE setting will indicate whether the current settings are being used or not. 0 indicates that the current settings are not active (changes have been made since startup or last non-zero setting of ACTIVE). 1 indicates that the settings are being used. ACTIVE cannot be set to 0 explicitly (but is implicitly set to 0 by changing another setting). Any changes made on the web page(s) will be activated when the user submits the form (given that the settings are correctly entered). In Fingerprint, there are two sections with an “ACTIVE” setting: “wlan” for wireless LAN settings, and "8021x" for IEEE 802.1x settings. Setting ACTIVE to “1” in either section will cause the settings in both sections to become active - given that ACTIVE was "0" in both sections. Note: Both sections are controlled by the “setup wlan” restrictions. SETUP "wlan","ACTIVE","1" activates the current settings in the “wlan” section and any changes made in the “8021x” section (forcing a re-association). SETUP "8021x","ACTIVE","1" activates the current settings in the “8021x” section and any changes made in the “wlan” section (forcing a re-association). SETUP GET/WRITE for “ACTIVE” will get 1 if the current settings are in use, 0 if a setting has been changed. EasyLAN Wireless Interface Kit Installation Instructions23 Chapter 4 — Setup in Fingerprint SSID (Network Name) The SSID (Service Set Identifier) is 0-32 characters used to differentiate wireless LANs that overlap in frequency and physical coverage area. An empty SSID string signifies that the printer will associate with any network. By default SSID is INTERMEC. Non-alphanumeric octets are entered by “%HH” (a percent sign and two hexadecimal digits (0-9, a-f, A-F) representing the value of the character). Example: “12%2034” is equivalent to “12 34”. The percent sign is represented by “%25”. The SSID can be changed by authorized users and on the printer’s web page. SETUP "wlan","SSID","milkyway" Sets SSID to “milkyway”. SETUP GET/WRITE reports the SSID. The SSID is shown on the test label and on the printer’s home page. WEP Note: WEP functionality is only supported by Fingerprint 8.10 or later. WEP (Wired Equivalent Privacy) uses a secret (40 or 104 bits long) together with a 24-bit “IV” (Initialization Vector) to form a key used to encrypt the data sent over radio. The printer can have up to four WEP 64 and/or WEP 128 keys. There is a key selection setting for selecting the key that will be used when transmitting. Its value is 0-4 (0 signifying that WEP is disabled, or that WEP keys will be generated via 802.1x or WPA; 1-4 selecting one of the configured keys). It is possible to select an unconfigured key, which disables WEP. By default, WEP is disabled, and no keys are configured. WEP keys are entered either in a hexadecimal notation or in an alphanumerical notation. A string starting with “0x” (a zero followed by a lowercase x) followed by 10 or 26 characters is interpreted as a WEP key in hex-notation; anything else is interpreted as a WEP key in alphanumerical notation. If a key is set to the empty string it is said to be unconfigured. If the wireless data is WEP encrypted, it is possible to change the WEP keys on the printer’s home page. 24 EasyLAN Wireless Interface Kit Installation Instructions Chapter 4 — Setup in Fingerprint Examples: SETUP "wlan","WEP1","0x1138170147" Sets key #1 (WEP 64, hexadecimal) SETUP "wlan","WEP2","abcde" Sets key #2 (WEP 64, alphanumerical) SETUP "wlan","WEP3","0x123456789abcdef0123456789a" Sets key #3 (WEP 128, hexadecimal) SETUP "wlan","WEP4","Manufacturing" Sets key #4 (WEP 128, alphanumerical) SETUP "wlan","WEP2","" Removes key #2 SETUP "wlan",".WEP_KEY","0" Disables WEP SETUP "wlan",".WEP_KEY","1" Selects WEP key #1 for use in transmission (0-4 accepted) SETUP WRITE/GET for WEP1-4 returns empty string if that key is not configured, “****” otherwise. It is not possible for any user to read the WEP key(s). WEP Enabled/Disabled is shown on the printer's web page and the network test label. WEP is considered disabled if no key has been selected, or if the selected key is not configured. 802.11 Authentication Note: The AUTH function is only supported by Fingerprint 8.72 or later. The 802.11 standard has two subtypes of network authentication services: Shared Key and Open System. Shared Key assumes that each wireless station has received a secret shared key (WEP key) over a secure channel. If Shared Key is selected but no WEP keys are configured, the printer will automatically use Open System authentication, which means that any wireless station can request authentication. In addition to the OPEN and SHARED settings, EasyLAN Wireless can also be set to AUTO authenticate. With this setting active, the network adapter will decide what to do. However, this setting has been found EasyLAN Wireless Interface Kit Installation Instructions25 Chapter 4 — Setup in Fingerprint to cause problems in certain environments, which is why the two other alternatives have been made available. Example: SETUP "wlan","AUTH","SHARED" Shared Key Authentication will be used. The AUTH setting can also be changed via the printer’s homepage, provided the user is logged in as Admin. WPA Note: WPA functionality is only supported by Fingerprint 8.50 or later. WPA (Wi-Fi Protected Access) is compatible with the 802.11i standard and was developed to counter the weaknesses of WEP and some flaws in the key distribution of 802.1x. WPA can be turned ON or OFF, and the default setting is WPA ON. A Pre-Shared Key (PSK, also known as pass phrase) can be used instead of 802.1x authentication. The PSK must be between 8 and 64 characters long. A standardized algorithm is used to convert the PSK to a 256-bit key. If the PSK is exactly 64 characters in length, it is interpreted as a hexadecimal string specifying the 256-bit key directly. If the PSK is set, 802.1x settings are not used. It is not possible for any user to read the WPA PSK value. Note: It is not enough to set ACTIVE (page 22) to 1, the printer has to be rebooted before WPA changes will take effect. Examples: SETUP "wlan","WPA","ON" Enables WPA. SETUP "wlan","WPA","OFF" Disables WPA. SETUP "wlan","WPA_PSK","mykey" Sets WPA pre-shared key to “mykey”. 26 EasyLAN Wireless Interface Kit Installation Instructions Chapter 4 — Setup in Fingerprint SETUP "wlan","WPA_PSK","" Removes the pre-shared key. SETUP GET/WRITE returns an empty string if the key has not been set, and “****” for any pre-shared key regardless of length. Roaming Bias In an environment with several access points, the network adapter may have problems deciding which access point to connect to. In order to make the adapter less inclined to switch access points, it is possible for the admin to change the ROAM setting. ROAM can be set to a value of 1,2, or 3. A higher ROAM value means that the network adapter is less inclined to roam. The default setting is 1. Example: SETUP "wlan","ROAM","2" Sets roaming inclination to medium. 802.1x Note: 802.1x functionality is supported only by Fingerprint 8.40 or later. To increase security in wireless networks, IEEE 802.1x was introduced. This method authenticates stations to the network (and in some cases vice versa), via a supplicant subsystem so that only authorized devices can get access to the network. To increase the available memory, the supplicant subsystem can be disabled if: • 802.1x is disabled by setting EAP_Type and WPA to OFF. • the printer has 8MB of SDRAM installed. • there is no EasyLAN Wireless interface installed. Supported EAP Types EasyLAN Wireless supports these EAP types: • TTLS: With PAP or MSCHAPv2 in the tunnel. Token Card (GTC with static password), MD5-Challenge, and MSCHAPv2 may also be run inside an EAP session. EasyLAN Wireless Interface Kit Installation Instructions27 Chapter 4 — Setup in Fingerprint • LEAP: Cisco proprietary EAP type, requiring a Cisco access point. • PEAP: With EAP/MSCHAPv2, EAP/Token Card (static password), or EAP/MD5-Challenge in the tunnel. 802.1x Settings These 802.1x parameters can be configured: • EAP type: TTLS (default), LEAP, or PEAP, and can also be set to OFF to disable 802.1x. When selecting PEAP or TTLS, the inner authentication type will be changed appropriately for the selected EAP type. For example, if TTLS is selected with inner authentication type MSCHAPv2, changing the EAP type to PEAP changes the inner authentication type to EAP/MSCHAPv2. Note: If you start the printer with EAP type set to OFF and then change the EAP type to TTLS, LEAP, or PEAP, you need to reboot the printer for your new settings to take effect. You cannot set ACTIVE to “1” to enable 802.1x settings without rebooting. • User name and password for logging onto the network. The default is “anonymous”/“anonymous”. • Outer name (TTLS only): The EAP identity passed in the clear in TTLS. The default is “anonymous”. • Inner Authentication type (TTLS and PEAP only): MSCHAPv2 (default), PAP (TTLS only), EAP/MSCHAPv2, EAP/MD5, or EAP/GTC. Because PEAP uses EAP in the tunnel, for PEAP “MSCHAPv2” and “EAP/MSCHAPv2” are equivalent settings. TTLS can use other authentication protocols directly, so you need to specify whether EAP will be used or if the protocol will run directly in the tunnel. • CA Certificate (TTLS and PEAP only): A certificate which should contain the public key corresponding to the private key that was used to sign the server's certificate, or the top certificate in a chain leading to the server's certificate. The default is /rom/intermec.cer, provided by Intermec and delivered with firmware containing the supplicant functionality. The default certificate can be overridden by loading another certificate in PEM, DER (.der, .cer), or PKCS #12 (.p12, .pfx) format. 28 EasyLAN Wireless Interface Kit Installation Instructions Chapter 4 — Setup in Fingerprint • Two Common names (TTLS and PEAP only): Two different common names may be configured. If both are empty, the supplicant will accept certificates regardless of the server certificate’s common name. If the first common name is configured, the common name (CN) of the server’s certificate must match the first common name. If both common names are configured, the server’s certificate must match one of them. The default is “” (accepts any common name). • Validate server certificate (TTLS and PEAP only): Verifies that the installed CA certificate is the root of the server certificate. The default is ON. Note: Adverse effects on validation can occur if a real-time clock (RTC) is not installed. Without an RTC, the current time cannot be reliably read and validation does not take into account the current date. Validation may still occur, but less reliably than with an RTC. For all 802.1x parameters, string length is limited to 96 characters. For all parameters applicable to TTLS or PEAP: Selecting another EAPtype disables these parameters, but does not erase their settings. Using Certificates When an overriding certificate is installed, it is converted to DER format and copied to a specific location (/c/ADMIN/root.cer) so that accidental removal is unlikely. You do not need to keep additional copies of the certificate on the printer after you install the certificate. Some certificate formats (notably PKCS #12) encrypt data using a pass phrase. To import certificates that include anything other than an empty pass phrase, the pass phrase is given in the same string as the path to the certificate file. The pass phrase is never stored on the printer and is used only once to convert the public key to a non-encrypted format. To reinstall the default root CA certificate, install /rom/intermec.cer, or remove the /c/ADMIN/root.cer file. EasyLAN Wireless Interface Kit Installation Instructions29 Chapter 4 — Setup in Fingerprint Examples SETUP "8021x","EAP_TYPE","TTLS|LEAP|PEAP|OFF" Sets preferred EAP type. SETUP "8021x",".EAP_USER","Admin01" Sets logon username to “Admin01”. SETUP "8021x","EAP_PASS","InfoTech" Sets logon password to “InfoTech”. Note: It is not possible for any user to read the EAP_PASS value. SETUP "8021x","TTLS_USER","Manufacturing" Sets TTLS outer name to “Manufacturing”. SETUP "8021x","INNER_AUTH","PAP|MSCHAPv2|EAP/ MSCHAPv2|EAP/MD5|EAP/GTC" Sets inner authentication type (TTLS/PEAP only). SETUP "8021x","CA_CERT","/tmp/mycacert.cer" Installs overriding CA certificate (TTLS/PEAP only). SETUP "8021x","CA_CERT","/tmp/mycacert.pfx@ verysecret" Installs overriding CA certificate (TTLS/PEAP only), encrypted with the pass phrase “verysecret”. SETUP "8021x",".SERVER_CN1","Printer33" Sets common name 1 to “Printer33” (TTLS/PEAP only). SETUP "8021x",".SERVER_CN2","Printer34" Sets common name 2 to “Printer34” (TTLS/PEAP only). SETUP "8021x","VALIDATE","ON|OFF" Enables or disables validation of the server certificate (TTLS/PEAP only). SETUP WRITE/GET for all settings returns the set value, except for EAP_PASS which always returns “****” if configured, and for “CA_ CERT” which returns the common name of the last certificate authority successfully installed (but not the path to the file). An additional item is “STATE”, which is read-only for all users: 30 EasyLAN Wireless Interface Kit Installation Instructions Chapter 4 — Setup in Fingerprint SETUP GET "8021x","STATE",A$ Gets the supplicant state: “Disabled”, “Failed”, “Authenticating”, or “Authenticated”. Note: If you start the printer with EAP type set to OFF and then change the EAP type to TTLS, LEAP, or PEAP, you need to reboot the printer for your new settings to take effect. Until you reboot, STATE returns “Disabled.” 802.1x supplicant state, EAP type, outer name, inner authentication, installed root certificate, server common names, and server certificate validation can be seen on the printer's web page and the network test label. Reading Other Wireless Connection Variables In addition to SSID, WEP, WLAN, and 802.1x settings, the following information can be read using SETUP GET instructions: • Active channel1,3 • MAC address of the access point1 • Signal strength1,3 • Speed1 • Region2 /. The information is also given on the network test label and on the web page. 1 2 /. The current region is also presented on the web page. /. Active channel and signal strength is shown in the printer’s display window when the <i> key is pressed. 3 Active Channel 802.11b/g operates on a number of different channels, corresponding to different frequencies. The printer scans for a suitable access point and channel. The selected channel can be read from the printer. The readonly setup-variable “CHANNEL” can assume values from 0 up to 14 depending on the region setting. 0 signifies that an association has not yet been made, 1-14 is the currently selected channel. EasyLAN Wireless Interface Kit Installation Instructions31 Chapter 4 — Setup in Fingerprint SETUP GET "wlan","CHANNEL",A$ gets the current channel in A$. Access Point Information The printer associates with an access point. The read-only setup-variable “AP_MAC” will assume the MAC address of the access point that the printer is currently associated with. If no association has been performed, the value of “AP_MAC” is “00:00:00:00:00:00”. SETUP GET "wlan","AP_MAC",A$ gets the MAC address of the associated access point in A$. Signal Strength An important tool when working out problems with wireless LANs is a signal strength meter. The printer monitors the received signal strength, and makes it available to the user. The read-only setup variable “SIGNAL” assumes the value of the current received signal strength. The value may vary from 0 (no signal) to 100 (maximum strength). SETUP GET "wlan","SIGNAL",A$ gets signal strength in A$. Speed Depending on different (radio) network parameters, such as distribution of access points, frequencies, number of clients, etc., the network card may select a lower speed than the maximum for better overall performance. The selected speed (rounded down to whole Mbps) can be read from the printer. The read-only setup-variable “SPEED” can assume values from 0 up to 54 (Mbps). SETUP GET "wlan","SPEED",A$ gets the speed in A$. Region (a.k.a. Regulatory Domain) Some countries and regulatory authorities only allow the use of a subset of the 14 channels specified in the 802.11b/g standard. To make the product world configurable the setup variable “.REGION” is used. The region can only be set by personnel authorized by Intermec. If the 32 EasyLAN Wireless Interface Kit Installation Instructions Chapter 4 — Setup in Fingerprint wrong region/domain is set, please contact your Intermec representative immediately. Continued use of the EasyLAN Wireless network interface with an incorrect REGION setting may be in violation of applicable laws. The region setting will not be reset to default, even if a factory default upgrade is performed. The following regulatory domains are implemented: Regulatory Domains Value Countries Allowed Channels FCC (or USA) U.S.A 1-11 (default) IC (or Canada) Canada 1-11 ETSI (or EU) EU countries1 + Iceland, 1-13 Liechtenstein, Norway, and Switzerland MKK (or Japan) Japan 1-14 /. Certain restrictions apply to outdoor use in France. 1 SETUP GET "wlan",".REGION",A$ Gets the active region in A$. Reading Wireless Connection Setup All settings can be returned to the host via a specified serial communication port, usually "uart1:", using the Fingerprint instruction SETUP WRITE "wlan" or SETUP WRITE "8021x". Example: SETUP WRITE "wlan","uart1:" Provided the current user is logged in as admin, this will produce a full list of wireless setup parameters: SSID qwerty WEP1 **** WEP2 **** WEP3 WEP4 .WEP_KEY 0 AUTH SHARED WPA OFF EasyLAN Wireless Interface Kit Installation Instructions33 Chapter 4 — Setup in Fingerprint WPA_PSK .REGION USA (FCC) ROAM 1 # CHANNEL 11 # AP_MAC 00:10:40:25:ee:a9 # SIGNAL 49 # SPEED 11 ACTIVE 1 Setting Up Network Parameters In this document, the use of setup strings or setup files are described. Network parameters could also be set via the printer’s built-in keyboard as described in the printer user’s guide. New Line Set the New Line parameter using a setup string or setup file: SETUP"NET-COM,NET1,NEW LINE,CR/LF" SETUP"NET-COM,NET1,NEW LINE,LF" SETUP"NET-COM,NET1,NEW LINE,CR" Default is CR/LF. IP Selection Method There are four methods for setting the IP address. DHCP, BOOTP, and DHCP+BOOTP let the server assign a temporary IP address to the printer. The method to choose depends on the server. DHCP, BOOTP, and DHCP+BOOTP also sets the subnet mask, default router, and name server automatically. If the server neither supports DHCP nor BOOTP, or if you want to set a permanent IP address manually, use the MANUAL option. In this case, you will also have to set the subnet mask, default router, and name server manually via the printer’s keyboard. Always consult the network administrator before assigning a permanent IP address to avoid having more than one device with the same IP address in the network. Set the IP selection method parameter using a setup string or setup file (by default only allowed for admin1): 34 EasyLAN Wireless Interface Kit Installation Instructions Chapter 4 — Setup in Fingerprint SETUP"NETWORK,IP SELECTION,DHCP+BOOTP" (default) SETUP"NETWORK,IP SELECTION,MANUAL" SETUP"NETWORK,IP SELECTION,DHCP" SETUP"NETWORK,IP SELECTION,BOOTP" /. However, anybody can change the IP selection method from the printer’s keyboard using the Setup Mode. 1 IP Address If you have selected MANUAL as manual selection method, you can assign a permanent IP address to the printer: SETUP"NETWORK,IP ADDRESS,nnn.nnn.nnn.nnn" Subnet Mask If you have selected MANUAL as manual selection method, you can specify a netmask for the printer: SETUP"NETWORK,NETMASK,nnn.nnn.nnn.nnn" Default Router If you have selected MANUAL as manual selection method, you can specify a default router for the printer: SETUP"NETWORK,DEFAULT ROUTER,nnn.nnn.nnn.nnn" Name Server If you have selected MANUAL as manual selection method, you can specify a name server for the printer: SETUP"NETWORK,NAME-SERVER,nnn.nnn.nnn.nnn" Finishing the Setup You can now disconnect the printer from the PC and use your web browser to test the wireless communication as described in Chapter 6, assuming that there is a working wireless LAN and the printer is inside the coverage area of an access point. EasyLAN Wireless Interface Kit Installation Instructions35 Chapter 4 — Setup in Fingerprint 36 EasyLAN Wireless Interface Kit Installation Instructions 5 Setup in IPL This chapter explains how to set up the wireless network communication in printers running IPL v2.40 (or later). The only requirement on the PC side is a terminal program that can transmit and receive ASCII characters on an RS-232 line. Thus, this method is recommended when you do not have the opportunity to run the PrintSet program, for example because you use some other operating system than Windows. For information on how to set up the network communication in printers running Fingerprint, refer to Chapter 4, “Setup in Fingerprint.” EasyLAN Wireless Interface Kit Installation Instructions37 Chapter 5 — Setup in IPL Setting Up Wireless Communications This section describes how to perform some common tasks such as changing user and passwords, as well as setting individual network parameters with IPL commands. General Once a wired serial communication is established, you can use IPL commands to set up the necessary EasyLAN Wireless parameters. All settings are saved in files on the printer flash memory. If a factory default upgrade is performed, all settings described in this section are set to their (factory) default values. The default allowed user is “admin”. All settings are restricted to readonly for all users except the allowed user, who can change all settings. Settings beginning with a period “.” character are read-protected from non-authorized users. Some settings are not possible to read even by the allowed user, for instance WEP keys, which return the same string regardless of the actual key. Display Current User To display who the current user is in IPL, the “whoami” command is used. <STX><ESC>.x,whoami<ETX> Changing User To change the current user in IPL, the “xu” command is used. <STX><SI>xu,user,password<ETX> xu switches to the specified user after checking the password against the password file. Valid user names are admin and user. Everyone can become user even if user’s password is set. Example: <STX><SI>xu,admin,pass<ETX> changes the current user to “admin” provided that the admin’s password is “pass.” 38 EasyLAN Wireless Interface Kit Installation Instructions Chapter 5 — Setup in IPL Changing Passwords To change the password for a user in IPL, the “passwd”command is used. <STX><SI>xp,user,oldpass,newpass,retyped<ETX> This command changes the user’s password. If the current password (oldpass) is correctly typed, the password will be changed to newpass. The new password must be entered twice to avoid typing errors. The new password’s total length must be less than 128 characters. Numbers, uppercase letters, and metacharacters are encouraged. Comma signs (,) are not allowed. Valid user names are admin and user. Example: <STX><SI>xp,admin,pass,?pw,?pw<ETX> Active While setting up the printer’s network settings, it is preferable that the changes do not take effect until all the changes have been made. All settings are saved to non-volatile memory immediately after the command has been given, but they are not committed to the NIC/driver until these “current” settings have been “activated.” A reboot will cause the current settings to be used. The alternative to rebooting the printer is the “ACTIVE” setting. Setting this to anything other than a “0” will cause the current settings to be activated. Reading the ACTIVE setting will indicate whether the current settings are being used or not. 0 indicates that the current settings are not active (changes have been made since startup or last non-zero setting of ACTIVE). 1 indicates that the settings are being used. ACTIVE cannot be set to 0 explicitly (but is implicitly set to 0 by changing another setting). Any changes made on the web page(s) will be activated when the user submits the form (given that the settings are correctly entered). Unlike Fingerprint, IPL has no distinction between setup sections. <STX><SI>ws,ACTIVE,1<ETX> Sets ACTIVE to 1 <STX><SI>wt,ACTIVE<ETX> Transmits ACTIVE status EasyLAN Wireless Interface Kit Installation Instructions39 Chapter 5 — Setup in IPL SSID (Network Name) The SSID (Service Set Identifier) is 0-32 characters used to differentiate wireless LANs that overlap in frequency and physical coverage area. An empty SSID string signifies that the printer will associate with any network. By default SSID is “INTERMEC”. Non-alphanumeric octets are entered by “%HH” (a percent sign and two hexadecimal digits (0-9, a-f, A-F) representing the value of the character). Example: “12%2034” is equivalent to “12 34”. The percent sign is represented by “%25’. The SSID is possible to change by allowed users on the printer’s web page. <STX><SI>ws,SSID,qwerty<ETX> Sets SSID to “qwerty”. <STX><SI>wt,SSID<ETX> Transmits current SSID. The SSID is shown on the test label and on the printer’s home page. WEP Note: WEP is only supported by IPL v2.10 or later. WEP (Wired Equivalent Privacy) uses a secret (40 or 104 bits long) together with a 24-bit “IV” (Initialization Vector) to form a key used to encrypt the data sent over radio. The printer can have up to four WEP 64 and/or WEP 128 keys. There is a key selection setting to select which key that will be used when transmitting. Its value will be 0-4 (0 signifying that WEP is disabled, or that WEP keys will be generated via 802.1x or WPA; 1-4 selecting one of the configured keys). It is possible to select an unconfigured key (this disables WEP). By default, WEP is disabled, and no keys will be configured. WEP keys are entered either in a hexadecimal notation or in an alphanumerical notation. A string starting with “0x” (a zero followed by a lower-case x) followed by 10 or 26 characters is interpreted as a WEP key in hex-notation; anything else is interpreted as a WEP key in alphanumerical notation. If a key is set to the empty string it is said to be unconfigured. If the wireless data is WEP encrypted, it is possible to change the WEP keys on the printer’s home page. 40 EasyLAN Wireless Interface Kit Installation Instructions Chapter 5 — Setup in IPL Examples: <STX><SI>ws,WEP1,0x1138170147<ETX> Sets key #1 (WEP 64, hexadecimal) <STX><SI>ws,WEP2,Admin<ETX> Sets key #2 (WEP 64, alphanumerical) <STX><SI>ws,WEP3,0x123456789abcdef0123456789a<ETX> Sets key #3 (WEP 128, hexadecimal) <STX><SI>ws,WEP4,Manufacturing<ETX> Sets key #4 (WEP 128, alphanumerical) <STX><SI>ws,WEP2,<ETX> Removes key #2 <STX><SI>ws,.WEP_KEY,0<ETX> Disables WEP <STX><SI>ws,.WEP_KEY,1<ETX> Select WEP key 1 for use in transmission (0-4 accepted). <STX><SI>wt,WEP1<ETX> Transmits WEP key #1 (empty string if that key is not configured, “****” otherwise). WEP2-4 transmits key #2-4. <STX><SI>wt,.WEP_KEY<ETX> Transmits selected WEP key: 0 when disabled, 1-4 when enabled. Only allowed users may see this. It is not possible for any user to read the WEP key(s). WEP Enabled/Disabled is shown on the printer web page and the network test label. WEP is considered disabled if no key has been selected, or if the selected key is not configured. 802.11 Authentication Note: The AUTH function is only supported by IPL 2.72 or later. The 802.11 standard has two subtypes of network authentication services: Shared Key and Open System. Shared Key assumes that each wireless station has received a secret shared key (WEP key) over a secure channel. If Shared Key is selected but no WEP keys are configured, the printer will automatically use Open System authentication, which means that any wireless station can request authentication. EasyLAN Wireless Interface Kit Installation Instructions41 Chapter 5 — Setup in IPL In addition to the OPEN and SHARED settings, EasyLAN Wireless can also be set to AUTO authenticate. With this setting active, the network adapter will decide what to do. However, this setting has been found to cause problems in certain environments, which is why the two other settings have been made available. Example: <STX><SI>ws,AUTH,SHARED<ETX> Shared Key Authentication will be used. The AUTH setting can also be changed via the printer’s homepage, provided the user is logged in as Admin. WPA Note: WPA functionality is only supported by IPL v2.50 or later. WPA (Wi-Fi Protected Access) is compatible with the 802.11i standard and was developed to counter the weaknesses of WEP and some flaws in the key distribution of 802.1x. WPA can be turned ON or OFF, and the default setting is WPA ON. A Pre-Shared Key (PSK, also known as pass phrase) can be used instead of 802.1x authentication. The PSK must be between 8 and 64 characters long. A standardized algorithm is used to convert the PSK to a 256-bit key. If the PSK is exactly 64 characters in length, it is interpreted as a hexadecimal string specifying the 256-bit key directly. If the PSK is set, 802.1x settings are not used. It is not possible for any user to read the WPA PSK value. Note: It is not enough to set ACTIVE (page 39) to “1”, the printer has to be rebooted before WPA changes take effect. Examples: <STX><SI>ws,WPA,ON<ETX> Enables WPA. <STX><SI>ws,WPA,OFF<ETX> Disables WPA. 42 EasyLAN Wireless Interface Kit Installation Instructions Chapter 5 — Setup in IPL <STX><SI>ws,WPA_PSK,mykey<ETX> Sets WPA pre-shared key to “mykey”. <STX><SI>ws,WPA_PSK,<ETX> Removes the pre-shared key. Roaming Bias In an environment with several access points, the network adapter may have problems deciding which access point to connect to. In order to make the adapter less inclined to switch access points, it is possible for the admin to change the ROAM setting. ROAM can be set to a value of 1,2, or 3. A higher ROAM value means that the network adapter is less inclined to roam. The default setting is 1. Example: <STX><SI>ws,ROAM,2<ETX> Sets roaming inclination to medium. 802.1x Note: 802.1x is only supported by IPL v2.40 or later. To increase security in wireless networks, IEEE 802.1x was introduced. This method authenticates stations to the network (and in some cases vice versa), via a supplicant subsystem so that only authorized devices can get access to the network. To increase the available memory, the supplicant subsystem is disabled if: • EAP type and WPA is set to OFF. • the printer has 8MB of SDRAM installed. • there is no EasyLAN Wireless interface installed. Supported EAP Types EasyLAN Wireless supports these EAP types: • TTLS: With PAP or MSCHAPv2 in the tunnel. Token Card (GTC with static password), MD5-Challenge, and MSCHAPv2 may also be EasyLAN Wireless Interface Kit Installation Instructions43 Chapter 5 — Setup in IPL run inside an EAP session. • LEAP: Cisco proprietary EAP type, requiring a Cisco access point. • PEAP: With EAP/MSCHAPv2, EAP/Token Card (static password), or EAP/MD5-Challenge in the tunnel. 802.1x Settings These 802.1x parameters can be configured: • EAP type: TTLS (default), LEAP, or PEAP, and can also be set to OFF to disable 802.1x. When selecting PEAP or TTLS, the inner authentication type will be changed appropriately for the selected EAP type. For example, if TTLS is selected with inner authentication type MSCHAPv2, changing the EAP type to PEAP changes the inner authentication type to EAP/MSCHAPv2. Note: If you start the printer with EAP type set to OFF and then change the EAP type to TTLS, LEAP, or PEAP, you need to reboot the printer for your new settings to take effect. You cannot set ACTIVE to “1” to enable 802.1x settings without rebooting. • User name and password for logging onto the network. The default is “anonymous”/“anonymous”. • Outer name (TTLS only): The EAP identity passed in the clear in TTLS. The default is “anonymous”. • Inner Authentication type (TTLS and PEAP only): MSCHAPv2 (default), PAP (TTLS only), EAP/MSCHAPv2, EAP/MD5, or EAP/GTC. Because PEAP uses EAP in the tunnel, for PEAP “MSCHAPv2” and “EAP/MSCHAPv2” are equivalent settings. TTLS can use other authentication protocols directly, so you need to specify whether EAP will be used or if the protocol will run directly in the tunnel. • CA Certificate (TTLS and PEAP only): A certificate which should contain the public key corresponding to the private key that was used to sign the server's certificate, or the top certificate in a chain leading to the server's certificate. The default is /rom/intermec.cer, provided by Intermec and delivered with firmware containing the supplicant functionality. The default certificate can be overridden by loading 44 EasyLAN Wireless Interface Kit Installation Instructions Chapter 5 — Setup in IPL another certificate in PEM, DER (.der, .cer), or PKCS #12 (.p12, .pfx) format. • Two Common names (TTLS and PEAP only): Two different common names may be configured. If both are empty, the supplicant will accept certificates regardless of the server certificate's common name. If the first common name is configured, the common name (CN) of the server's certificate must match the first common name. If both common names are configured, the server's certificate must match one of them. The default is “” (accepts any common name). • Validate server certificate (TTLS and PEAP only): Verifies that the installed CA certificate is the root of the server certificate. The default is ON. Note: Adverse effects on validation can occur if a real-time clock (RTC) is not installed. Without an RTC, the current time cannot be reliably read and validation does not take into account the current date. Validation may still occur, but less reliably than with an RTC. For all 802.1x parameters, string length is limited to 96 characters. For all parameters applicable to TTLS or PEAP: Selecting another EAP type disables these parameters but does not erase their settings. Using Certificates When an overriding certificate is installed, it is converted to DER format and copied to a specific location (/c/ADMIN/root.cer) so that accidental removal is unlikely. You do not need to keep additional copies of the certificate on the printer after you install the certificate. Some certificate formats (notably PKCS #12) encrypt data using a pass phrase. To import certificates that include anything other than an empty pass phrase, the pass phrase is given in the same string as the path to the certificate file. The pass phrase is never stored on the printer and is used only once to convert the public key to a non-encrypted format. EasyLAN Wireless Interface Kit Installation Instructions45 Chapter 5 — Setup in IPL To reinstall the default root CA certificate, install /rom/intermec.cer, or remove the /c/ADMIN/root.cer file. Examples <STX><SI>ws,EAP_TYPE,TTLS|LEAP|PEAP|OFF<ETX> Sets preferred EAP type. <STX><SI>ws,.EAP_USER,Admin01<ETX> Sets logon user name to “Admin01”. <STX><SI>ws,EAP_PASS,InfoTech<ETX> Sets logon password to “InfoTech”. Note: It is not possible for any user to read the EAP_PASS value. <STX><SI>ws,TTLS_USER,Manufacturing<ETX> Sets TTLS outer name to “Manufacturing”. <STX><SI>ws,INNER_AUTH,PAP|MSCHAPv2|EAP/ MSCHAPv2|EAP/MD5|EAP/GTC<ETX> Sets inner authentication type (TTLS/PEAP only). <STX><SI>ws,CA_CERT,/tmp/mycacert.cer<ETX> Installs overriding CA certificate (TTLS/PEAP only). <STX><SI>ws,CA_CERT,/tmp/mycacert.pfx@ verysecret<ETX> Installs overriding CA certificate with pass phrase “verysecret”(TTLS/ PEAP only). This method can be used only when the certificate has already been transferred to the printer (for example, via FTP or an installed Compact Flash card). <STX><SI>ws,DOWNLOAD_CA<ETX> Start receiving the CA certificate via Zmodem and install it. <STX><SI>ws,DOWNLOAD_CA,verysecret<ETX> Start receiving the CA certificate via Zmodem and install it, using the pass phrase “verysecret”. <STX><SI>ws,.SERVER_CN1,Printer33<ETX> Sets common name 1 to “Printer33” (TTLS/PEAP only). <STX><SI>ws,.SERVER_CN2,Printer34<ETX> Sets common name 2 to “Printer34” (TTLS/PEAP only). 46 EasyLAN Wireless Interface Kit Installation Instructions Chapter 5 — Setup in IPL <STX><SI>ws,VALIDATE,ON|OFF<ETX> Enables validation of the server certificate (TTLS/PEAP only). All variables may be transmitted by means of: <STX><SI>wt,[variable name]<ETX> except EAP_PASS which always returns “****” if configured, CA_CERT which transmits the name of the last certificate authority successfully installed, and DOWNLOAD_CA which does not transmit anything. An additional read-only variable is the supplicant state, STATE: <STX><SI>wt,STATE<ETX> Transmits the supplicant state: “Disabled”, “Failing”, “Authenticating”, or “Authenticated”. Note: If you start the printer with EAP type set to OFF and then change the EAP type to TTLS, LEAP, or PEAP, you need to reboot the printer for your new settings to take effect. Until you reboot, STATE returns “Disabled”. 802.1x supplicant state, EAP type, outer name, inner authentication, installed root certificate, server common names, and server certificate validation can be seen on the printer's web page and the network test label. Reading Other Wireless Connection Variables In addition to SSID, WEP, and 802.1x information, the following wireless connection variables can be read using IPL commands: • Active channel1,3 • MAC address of the access point1 • Signal strength1,3 • Speed1 • Region2 /. The information is also given on the network test label and on the web page. 1 2 /. The current region is also presented on the web page. EasyLAN Wireless Interface Kit Installation Instructions47 Chapter 5 — Setup in IPL /. Active channel and signal strength is shown in the printer’s display window when the <i> key is pressed. 3 Active Channel 802.11b/g operates on a number of different channels, corresponding to different frequencies. The printer scans for a suitable access point and channel. The selected channel can be read from the printer. The readonly setup-variable “CHANNEL” can assume values from 0 up to 14 depending on the region setting. 0 signifies that an association has not yet been made, 1-14 is the currently selected channel. <STX><SI>wt,CHANNEL<ETX> Transmits current channel. Access Point Information The printer associates with an access point. The read-only setup-variable “AP_MAC” will assume the MAC address of the access point which the printer is currently associated with. If no association has been performed, the value of “AP_MAC” is “00:00:00:00:00:00”. <STX><SI>wt,AP_MAC<ETX> Transmits the MAC address of the associated access point. Signal Strength An important tool when working out problems with wireless LANs is a signal strength meter. The printer monitors the received signal strength, and makes it available to the user. The read-only setup variable “SIGNAL” assumes the value of the current received signal strength. The value may vary from 0 (no signal) to 100 (maximum strength). <STX><SI>wt,SIGNAL<ETX> Transmits signal strength. Speed Depending on different (radio) network parameters—such as distribution of access points, frequencies, number of clients, etc.—the network card may select a lower speed than the maximum for better overall performance. The selected speed (rounded down to whole Mbps) can be read from the printer. The read-only setup-variable “SPEED” can assume values from 0 up to 54 (Mbps). 48 EasyLAN Wireless Interface Kit Installation Instructions Chapter 5 — Setup in IPL <STX><SI>wt,SPEED<ETX> Transmits network speed. Region (a.k.a. Regulatory Domain) Some countries and regulatory authorities only allow the use of a subset of the 14 channels specified in the 802.11b/g standard. To make the product world configurable the setup variable “.REGION” is used. The region can only be set by personnel authorized by Intermec. If the wrong region/domain is set, please contact your Intermec representative immediately. Continued use of the EasyLAN Wireless network interface with an incorrect REGION setting may be in violation of applicable laws. The region setting will not be reset to default, even if a factory default upgrade is performed. The following regulatory domains are implemented: Regulatory Domains Value Countries Allowed Channels FCC (or USA) U.S.A 1-11 (default) IC (or Canada) Canada ETSI (or EU) EU countries + Iceland, 1-13 Liechtenstein, Norway, and Switzerland MKK (or Japan) Japan 1-11 1 1-14 /. Certain restrictions apply to outdoor use in France. 1 <STX><SI>wt,.REGION<ETX> Transmits the active region. Finishing the Wireless Setup You can now disconnect the printer from the PC. You still need to assign an IP address, subnet mask, default router, and name server. This can be done via the printer’s display and keyboard (provided the server supports DHCP or BOOTP). If not, you must rely on wireless communication and use the ARP’n’PING method, which require that there is a working wireless LAN and the printer is inside the coverage area of an access point. EasyLAN Wireless Interface Kit Installation Instructions49 Chapter 5 — Setup in IPL Setting Up Network Parameters You can now disconnect the printer from the PC. You still need to assign an IP address, subnet mask, default router, and name server. This can be done via the printer’s display and keyboard (provided the server support either DHCP or BOOTP (or both). If not, you must rely on wireless communication and use the ARP’n’PING method, which require that there is a working wireless LAN and the printer is inside the coverage area of an access point. You can also assign network values manually. Setting the IP Selection Method There are four methods for setting the IP address. DHCP, BOOTP, and DHCP+BOOTP let the server assign a temporary IP address to the printer. The method to choose depends on your server. DHCP, BOOTP, and DHCP+BOOTP also set the subnet mask, default router, and name server automatically. If the server neither supports DHCP nor BOOTP, you will have to use the ARP’n’PING method. Finally, you can assign a static IP address and other network values in MANUAL mode. Always consult the network administrator before assigning a permanent IP address to avoid having more than one device with the same IP address in the network. To set your IP selection method 1 Press the <Setup> key on the printer’s built-in keyboard. This message appears in the display window: SETUP: SER-COM 2 Repeatedly press the key until the following message appears: SETUP: NETWORK 3 Press the key. The display shows: NETWORK: IP SELECTION 50 EasyLAN Wireless Interface Kit Installation Instructions Chapter 5 — Setup in IPL SETUP: NETWORK These menus will only be displayed when an optional EasyLAN interface board is installed. NETWORK: IP SELECTION NETWORK: IP ADDRESS NETWORK: NETMASK NETWORK: DEFAULT ROUTER NETWORK: NAMESERVER NETWORK: MAC ADDRESS IP SELECTION: DHCP+BOOTP PARITY: MANUAL PARITY: DHCP PARITY: BOOTP IP ADDRESS: 192.168.1.79 Read-only NETMASK: 255.255.255.0 Read-only DEFAULT ROUTER: 192.168.1.1 Read-only NAMESERVER: 192.168.1.7 Read-only MAC ADDRESS: 00104017b80e Read-only Example of the network setup when an automatic IP selection method is used. SETUP: NETWORK These menus will only be displayed when an optional EasyLAN interface board is installed. NETWORK: IP SELECTION NETWORK: IP ADDRESS NETWORK: NETMASK NETWORK: DEFAULT ROUTER NETWORK: NAMESERVER NETWORK: MAC ADDRESS IP SELECTION: MANUAL PARITY: DHCP PARITY: BOOTP PARITY: DHCP+BOOTP IP ADDRESS: 0.0.0.0 Read-only NETMASK: 0.0.0.0 Read-only DEFAULT ROUTER: 0.0.0.0 Read-only NAMESERVER: 0.0.0.0 Read-only MAC ADDRESS: 00104017b80e Read-only Example of the network setup when the manual IP selection method is used or when the network does not have an DHCP or BOOTP server. 4 Press the key. The display shows the default setting: IP SELECTION: DHCP+BOOTP 5 Here, you can select the method for assigning the IP address for the printer as discussed earlier. There are four options; DHCP+BOOTP, MANUAL, DHCP, and BOOTP. If you do not use a DHCP or BOOTP server, you can either set the IP address manually or use the ARP'n'PING method. 6 Use the or keys to browse through the options. When the desired option is displayed, press the <Enter> key. Reading the IP Address 1 After having selected the method for assigning the IP address, the display shows: NETWORK: IP ADDRESS EasyLAN Wireless Interface Kit Installation Instructions51 Chapter 5 — Setup in IPL 2 If you have chosen either DHCP+BOOTP, DHCP, or BOOTP, press the key and you can read the temporary IP address automatically assigned by the server, for example: IP ADDRESS: 192.168.1.79 3 After having read the IP address, press the <Enter> key to go on to Netmask parameter or press the <Setup> key to exit the Setup Mode. Reading the Netmask, Default Router, and Name Server These parameters work in the same way as reading the IP address. In case of DHCP, BOOTP, or DHCP+BOOTP, these parameters are set automatically by the server. In case of the ARP’n’PING method, you will have to set these parameters via the printer’s home page once the network communication has been established. Using ARP’n’PING to set an IP Address (Windows) The ARP’n’PING method is intended for networks that do not have an DHCP or BOOTP server. You must have a free IP address, which will be permanently assigned to the printer. However, it could be changed later from the printer’s home page once the communication is established. You must also have the printer’s MAC address. You can get the MAC address from the Setup Mode as shown above or from the serial number label on the EasyLAN board. If the printer is started with DHCP and/or BOOTP, the printer will try to find an IP address five times before it considers it a failure. This takes about 2 minutes during which you cannot start using the ARP’n’PING method. The following instructions apply to Windows 2000, but similar methods can be used on other operating systems, both in Windows and in Unix. In Windows, the groups of digits in the MAC address are separated by hyphens (-), and in Unix by colons (:). 52 EasyLAN Wireless Interface Kit Installation Instructions Chapter 5 — Setup in IPL To set an IP address with ARP ‘n’ Ping 1 On the task bar of the host, choose Start > Accessories > Command Prompt. 2 In the Command Prompt, type: arp -s <desired IP address><printer MAC-address> 3 While still using the Command Prompt, use ping to make the printer set the IP address by typing: ping <IP address> 4 Exit the Command Prompt. EasyLAN Wireless Interface Kit Installation Instructions53 Chapter 5 — Setup in IPL Setting Network Parameters in Manual Mode Note: MANUAL mode is only supported by IPL 2.40 or later. You can use MANUAL mode to assign a static IP address to the printer. To assign network values manually, connect the printer to the serial port on the host PC and open a communications program such as HyperTerminal. Send this command: <SI>nn[,m1[,m2]] where: n is the IP address, in the format n.n.n.n, where n is a number in the range 0-255. ,m1 is the subnet mask address written in the same format. ,m2 is the router address written in the same format. Sending this command places the printer in MANUAL mode automatically if you specify at least two of the three parameters. If you specify only one parameter, such as the IP address, you need to place the printer in MANUAL mode via the printer's keyboard before you send the command. Otherwise, the command will have no effect. You can confirm the IP address by sending the upload configuration parameters command. Examples: <STX><SI>n192.168.235.86,255.255.254.0,192.168.234. 1<ETX> Sets the IP address to 192.168.235.86, the subnet mask to 255.255.254.0, and the router to 192.168.234.1. <STX><SI>n192.168.235.86<ETX> Sets the IP address to 192.168.235.86 and uses the default subnet mask and router settings. You need to place the printer in MANUAL mode via the printer's keyboard before you send this command. 54 EasyLAN Wireless Interface Kit Installation Instructions 6 Accessing the Printer’s Home Page This chapter describes how to access the printer’s home page in order to determine that the network communication works properly. EasyLAN Wireless Interface Kit Installation Instructions55 Chapter 6 — Accessing the Printer’s Home Page Using the Web Browser Start your web browser (in this example Microsoft Internet Explorer) and enter the printer’s IP address in the Address field (for example, http://192.168.237.109). Enter IP Address Use your web browser to access the printer’s home page 56 EasyLAN Wireless Interface Kit Installation Instructions Chapter 6 — Accessing the Printer’s Home Page The printer’s home page will appear: The EasyCoder PM4i Home Page From the printer’s home page, you can perform a large number of tasks, including changing or setting the IP address, subnet mask, default router, and name server and changing some of the wireless communication parameters. Please refer to the EasyLAN User's Guide on the CD included with the EasyLAN Wireless Interface Kit. EasyLAN Wireless Interface Kit Installation Instructions57 Chapter 6 — Accessing the Printer’s Home Page 58 EasyLAN Wireless Interface Kit Installation Instructions Worldwide Headquarters 6001 36th Avenue West Everett, Washington 98203 U.S.A. tel 425.348.2600 fax 425.355.9551 www.intermec.com EasyLAN Wireless Interface Kit Installation Instructions *1-960610-04* P/N 1-960610-04