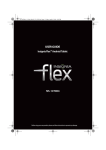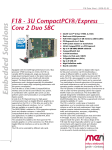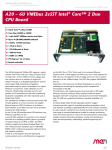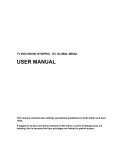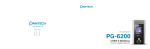Download Insignia NS-13T001 Tablet User Manual
Transcript
USER GUIDE Insignia Flex™ Android Tablet NS-13T001 NS-13T001 Insignia Flex™ Android Tablet NS-13T001 Insignia Flex™ Android Tablet Contents Important Safety Instructions. . . . . . . . . . . . . . . . . . . . . . . . . . . . . . . . . . . . . 4 Welcome . . . . . . . . . . . . . . . . . . . . . . . . . . . . . . . . . . . . . . . . . . . . . . . . . . . . . . . . 5 Features . . . . . . . . . . . . . . . . . . . . . . . . . . . . . . . . . . . . . . . . . . . . . . . . . . . . . . . . . 6 Top . . . . . . . . . . . . . . . . . . . . . . . . . . . . . . . . . . . . . . . . . . . . . . . . . . . . . . . . . 6 Front . . . . . . . . . . . . . . . . . . . . . . . . . . . . . . . . . . . . . . . . . . . . . . . . . . . . . . . 7 Back . . . . . . . . . . . . . . . . . . . . . . . . . . . . . . . . . . . . . . . . . . . . . . . . . . . . . . . . 8 Package contents . . . . . . . . . . . . . . . . . . . . . . . . . . . . . . . . . . . . . . . . . . . 8 Setting up your tablet . . . . . . . . . . . . . . . . . . . . . . . . . . . . . . . . . . . . . . . . . . . . 9 Charging the battery . . . . . . . . . . . . . . . . . . . . . . . . . . . . . . . . . . . . . . . . 9 Installing the microSD memory card. . . . . . . . . . . . . . . . . . . . . . . .10 Removing a microSD memory card . . . . . . . . . . . . . . . . . . . . . . . . .11 Connecting headphones . . . . . . . . . . . . . . . . . . . . . . . . . . . . . . . . . . .11 Connecting to a computer . . . . . . . . . . . . . . . . . . . . . . . . . . . . . . . . .12 Turning on your tablet for the first time . . . . . . . . . . . . . . . . . . . . . . . . . .13 Understanding the basics . . . . . . . . . . . . . . . . . . . . . . . . . . . . . . . . . . . . . . .14 Turning your tablet on or off . . . . . . . . . . . . . . . . . . . . . . . . . . . . . . .14 Restarting your tablet . . . . . . . . . . . . . . . . . . . . . . . . . . . . . . . . . . . . . .15 Adjusting the volume . . . . . . . . . . . . . . . . . . . . . . . . . . . . . . . . . . . . . .15 Using gestures to navigate . . . . . . . . . . . . . . . . . . . . . . . . . . . . . . . . .16 Using on-screen function buttons to navigate . . . . . . . . . . . . . .17 Using the keyboard . . . . . . . . . . . . . . . . . . . . . . . . . . . . . . . . . . . . . . . .18 Status area and notifications . . . . . . . . . . . . . . . . . . . . . . . . . . . . . . .19 Checking for updates . . . . . . . . . . . . . . . . . . . . . . . . . . . . . . . . . . . . . .20 Customizing the Home screen. . . . . . . . . . . . . . . . . . . . . . . . . . . . . . . . . . .21 Home screen items . . . . . . . . . . . . . . . . . . . . . . . . . . . . . . . . . . . . . . . .22 Adding an icon to the Home screen . . . . . . . . . . . . . . . . . . . . . . . .22 Adding a widget to the Home screen . . . . . . . . . . . . . . . . . . . . . . .22 Repositioning an item on the Home screen . . . . . . . . . . . . . . . . .22 Deleting an item from the Home screen . . . . . . . . . . . . . . . . . . . .23 Changing the Home screen wallpaper . . . . . . . . . . . . . . . . . . . . . .23 Changing basic settings . . . . . . . . . . . . . . . . . . . . . . . . . . . . . . . . . . . . . . . . .24 Setting the date and time . . . . . . . . . . . . . . . . . . . . . . . . . . . . . . . . . .24 Manually adjusting the screen brightness. . . . . . . . . . . . . . . . . . .27 Adjusting the power saving setting . . . . . . . . . . . . . . . . . . . . . . . . .28 Setting the screen font size. . . . . . . . . . . . . . . . . . . . . . . . . . . . . . . . .30 Selecting the notification ringtone . . . . . . . . . . . . . . . . . . . . . . . . .31 Turning system tones on . . . . . . . . . . . . . . . . . . . . . . . . . . . . . . . . . . .33 Selecting the language your tablet uses to display text. . . . . .34 Selecting the keyboard language. . . . . . . . . . . . . . . . . . . . . . . . . . .36 2 www.insigniaproducts.com NS-13T001 Insignia Flex™ Android Tablet Turning Wi-Fi on and connecting to a network . . . . . . . . . . . . . . . . . . .38 Adding a Wi-Fi network . . . . . . . . . . . . . . . . . . . . . . . . . . . . . . . . . . . .40 Checking network status . . . . . . . . . . . . . . . . . . . . . . . . . . . . . . . . . . .42 Creating and managing contacts . . . . . . . . . . . . . . . . . . . . . . . . . . . . . . . .43 Creating a contact . . . . . . . . . . . . . . . . . . . . . . . . . . . . . . . . . . . . . . . . .43 Viewing contacts . . . . . . . . . . . . . . . . . . . . . . . . . . . . . . . . . . . . . . . . . .44 Importing contacts . . . . . . . . . . . . . . . . . . . . . . . . . . . . . . . . . . . . . . . .45 Backing up or syncing contacts. . . . . . . . . . . . . . . . . . . . . . . . . . . . .46 Syncing your data with your Google account . . . . . . . . . . . . . . .48 Using e-mail . . . . . . . . . . . . . . . . . . . . . . . . . . . . . . . . . . . . . . . . . . . . . . . . . . . .50 Setting up an e-mail account . . . . . . . . . . . . . . . . . . . . . . . . . . . . . . .50 Adding another e-mail account . . . . . . . . . . . . . . . . . . . . . . . . . . . .52 Creating and sending an e-mail . . . . . . . . . . . . . . . . . . . . . . . . . . . .53 Viewing incoming e-mails . . . . . . . . . . . . . . . . . . . . . . . . . . . . . . . . . .55 Deleting an e-mail . . . . . . . . . . . . . . . . . . . . . . . . . . . . . . . . . . . . . . . . .56 Editing or deleting an e-mail account. . . . . . . . . . . . . . . . . . . . . . .56 Using Gmail. . . . . . . . . . . . . . . . . . . . . . . . . . . . . . . . . . . . . . . . . . . . . . . . . . . . .57 Setting up a Gmail account. . . . . . . . . . . . . . . . . . . . . . . . . . . . . . . . .57 Creating and sending a Gmail . . . . . . . . . . . . . . . . . . . . . . . . . . . . . .58 Viewing incoming e-mails . . . . . . . . . . . . . . . . . . . . . . . . . . . . . . . . . .60 Deleting a Gmail . . . . . . . . . . . . . . . . . . . . . . . . . . . . . . . . . . . . . . . . . . .60 Connecting to the Internet . . . . . . . . . . . . . . . . . . . . . . . . . . . . . . . . . . . . . .61 Viewing Web pages . . . . . . . . . . . . . . . . . . . . . . . . . . . . . . . . . . . . . . . .61 Searching for text on a Web page. . . . . . . . . . . . . . . . . . . . . . . . . . .63 Copying text on a Web page . . . . . . . . . . . . . . . . . . . . . . . . . . . . . . .63 Checking browser history . . . . . . . . . . . . . . . . . . . . . . . . . . . . . . . . . .64 Clearing browser cache and history. . . . . . . . . . . . . . . . . . . . . . . . .64 Setting the browser home page . . . . . . . . . . . . . . . . . . . . . . . . . . . .64 Downloading apps. . . . . . . . . . . . . . . . . . . . . . . . . . . . . . . . . . . . . . . . .65 Managing bookmarks. . . . . . . . . . . . . . . . . . . . . . . . . . . . . . . . . . . . . .66 Using Bluetooth. . . . . . . . . . . . . . . . . . . . . . . . . . . . . . . . . . . . . . . . . . . . . . . . .67 Using multimedia . . . . . . . . . . . . . . . . . . . . . . . . . . . . . . . . . . . . . . . . . . . . . . .68 Turning the camera on or off . . . . . . . . . . . . . . . . . . . . . . . . . . . . . . .68 Taking pictures . . . . . . . . . . . . . . . . . . . . . . . . . . . . . . . . . . . . . . . . . . . .68 Capturing an image of the current screen. . . . . . . . . . . . . . . . . . .70 Recording video . . . . . . . . . . . . . . . . . . . . . . . . . . . . . . . . . . . . . . . . . . .73 Recording sound. . . . . . . . . . . . . . . . . . . . . . . . . . . . . . . . . . . . . . . . . . .74 Opening the Gallery screen . . . . . . . . . . . . . . . . . . . . . . . . . . . . . . . .76 Viewing pictures . . . . . . . . . . . . . . . . . . . . . . . . . . . . . . . . . . . . . . . . . . .77 Cropping a picture . . . . . . . . . . . . . . . . . . . . . . . . . . . . . . . . . . . . . . . . .78 Sending a picture using e-mail or Gmail . . . . . . . . . . . . . . . . . . . .79 Watching video . . . . . . . . . . . . . . . . . . . . . . . . . . . . . . . . . . . . . . . . . . . .79 Sharing a video using e-mail or Gmail . . . . . . . . . . . . . . . . . . . . . .79 Listening to music . . . . . . . . . . . . . . . . . . . . . . . . . . . . . . . . . . . . . . . . .80 Playing songs in random order . . . . . . . . . . . . . . . . . . . . . . . . . . . . .81 Creating a playlist . . . . . . . . . . . . . . . . . . . . . . . . . . . . . . . . . . . . . . . . . .81 Managing playlists . . . . . . . . . . . . . . . . . . . . . . . . . . . . . . . . . . . . . . . . .82 www.insigniaproducts.com 3 NS-13T001 Insignia Flex™ Android Tablet Protecting your data and tablet. . . . . . . . . . . . . . . . . . . . . . . . . . . . . . . . . .82 Using the screen lock . . . . . . . . . . . . . . . . . . . . . . . . . . . . . . . . . . . . . .83 Creating a screen unlock pattern . . . . . . . . . . . . . . . . . . . . . . . . . . .84 Encrypting your tablet or microSD memory card . . . . . . . . . . . .86 Managing storage space . . . . . . . . . . . . . . . . . . . . . . . . . . . . . . . . . . . . . . . .89 Viewing available storage space . . . . . . . . . . . . . . . . . . . . . . . . . . . .89 Clearing application cache and data . . . . . . . . . . . . . . . . . . . . . . . .90 Uninstalling an application . . . . . . . . . . . . . . . . . . . . . . . . . . . . . . . . .91 Freeing up internal or microSD memory card storage space .93 Resetting your tablet to the default settings . . . . . . . . . . . . . . . .93 Troubleshooting . . . . . . . . . . . . . . . . . . . . . . . . . . . . . . . . . . . . . . . . . . . . . . . .95 Maintaining. . . . . . . . . . . . . . . . . . . . . . . . . . . . . . . . . . . . . . . . . . . . . . . . . . . . .97 Specifications . . . . . . . . . . . . . . . . . . . . . . . . . . . . . . . . . . . . . . . . . . . . . . . . . . .97 Legal notices. . . . . . . . . . . . . . . . . . . . . . . . . . . . . . . . . . . . . . . . . . . . . . . . . . . .98 Important Safety Instructions 1 Read these instructions. 2 Keep these instructions. 3 Heed all warnings. 4 Follow all instructions. 5 Do not use this apparatus near water. 6 Clean only with dry cloth. 7 Do not block any ventilation openings. Install in accordance with the manufacturer's instructions. 8 Protect the power cord from being walked on or pinched particularly at plugs, convenience receptacles, and the point where they exit from the apparatus. 9 Only use attachments/accessories specified by the manufacturer. 10 Unplug this apparatus during lightning storms or when unused for long periods of time. 11 Refer all servicing to qualified service personnel. Servicing is required when the apparatus has been damaged in any way, such as power-supply cord or plug is damaged, liquid has been spilled or objects have fallen into the apparatus, the apparatus has been exposed to rain or moisture, does not operate normally, or has been dropped. 4 www.insigniaproducts.com NS-13T001 Insignia Flex™ Android Tablet 12 To reduce the risk of fire or electric shock, do not expose this device to rain, moisture, dripping, or splashing, and no objects filled with liquids, such as vases, shall be placed on it. 13 An apparatus with a three-prong, grounding-type plug is a Class I apparatus, which needs to be grounded to prevent possible electric shock. Make sure that you connect this Class I device to a grounding-type, three-prong outlet. 14 Batteries should not be exposed to excessive heat such as sunshine, fire, or the like. Welcome Congratulations on your purchase of a high-quality Insignia product. Your Insignia Flex Tablet represents the state of the art in Android tablet design, and is designed for reliable and trouble-free performance. www.insigniaproducts.com 5 NS-13T001 Insignia Flex™ Android Tablet Features Top # 1 2 3 4 5 6 7 6 Item Description Plug headphones into this jack. For more (headphone jack) information, see “Connecting headphones.” Speak into the microphone when you are making a phone call or performing a voice Microphone search on Google. Press to increase or decrease the speaker volume. For more information, see VOL+/– “Adjusting the volume.” Plug the 30-pin connector to USB cable into this port. To charge the battery, plug the other end of the cable into the USB power adapter, then plug the power adapter into a power outlet. For more information, see 30-pin connector “Charging the battery.” To connect your tablet to a computer, plug the other end of the cable into a USB port on the computer. For more information, see “Connecting to a computer.” Insert a microSD™ memory card into this slot to expand the storage capacity of your microSD™ card slot tablet. For more information, see “Installing the microSD memory card.” Screen rotation lock Enables or disables screen rotation. (power button) Press this button to turn your tablet on or off or to turn the screen on or off. See “Turning your tablet on or off.” www.insigniaproducts.com NS-13T001 Insignia Flex™ Android Tablet Front # Item Description 1 Camera 2 Ambient light sensor Use the camera to take pictures or record video. For more information, see “Taking pictures” or “Recording video.” When turned on, the sensor automatically adjusts the screen brightness based on the surrounding light level. www.insigniaproducts.com 7 NS-13T001 Insignia Flex™ Android Tablet Back # Item Description 1 Reset button Press this button if your tablet is not responding. Your tablet restarts automatically. For more information, see “Restarting your tablet.” 2 Speakers Play sounds produced by your tablet. Package contents • • • • • • 8 Insignia Flex™ Android Tablet Wall charger USB data transfer cable Cleaning cloth QUICK SETUP GUIDE IMPORTANT INFORMATION www.insigniaproducts.com NS-13T001 Insignia Flex™ Android Tablet Setting up your tablet Charging the battery Your tablet has a built-in battery. The battery can only be replaced by the original manufacturer. Before using your tablet for the first time, you need to charge the battery for a minimum of eight hours. Warnings: • • • Do not crush, puncture, short external contacts, or dispose of battery in fire or water. Do not expose to temperatures above 60°C (140°F). Recycle or dispose of used battery as stipulated by local regulations. To charge the battery: 1 Insert the 30-pin connector into your tablet’s 30-pin connector port. 2 Insert the USB connector into the wall charger. www.insigniaproducts.com 9 NS-13T001 Insignia Flex™ Android Tablet 3 Plug the wall charger into a power outlet to start charging the battery. When the battery is charging, the (battery charging) icon appears at the bottom right corner of the screen if your tablet is turned on. After the battery has been fully charged, the (full battery) icon appears at the bottom right corner of the screen if your tablet is turned on. Caution: Use only the included power adapter to charge your tablet's battery. Even if a different brand of power adapter has the same type USB port, using it may damage your tablet. Notes: • • • If the battery does not charge using the included power adapter, use a small tool (like a straightened paperclip) to press the RESET button on the back of your tablet. Battery performance depends on many factors, including the network configuration, signal strength, temperature, features or settings, items attached to ports, and usage of programs or functions. Your tablet's battery provides approximately six to eight hours of video playback or several days of power depending on usage type. Installing the microSD memory card Your tablet’s internal storage capacity is 8 GB. You can install a microSD™ memory card with up to 32 GB to save more pictures, music, and applications. To install the microSD memory card: 1 Make sure that your tablet is turned off. 2 Locate the microSD memory card slot, then open the slot door. 3 Insert the microSD memory card into the slot with the narrow side of the card pointing toward the slot and the label facing up. 4 Close the slot door. For instructions on removing the microSD memory card, see “Removing a microSD memory card.” 10 www.insigniaproducts.com NS-13T001 Insignia Flex™ Android Tablet Removing a microSD memory card To remove a microSD memory card: 1 On the Home screen, touch the (applications) icon. 2 Touch the (settings) icon, touch Storage, then touch Unmount SD Card. A message asks you to confirm the card removal. 3 Touch OK. Note: Some applications may stop and be unavailable until you insert the SD card again. 4 Open the microSD memory slot door, push the microSD memory card to eject it from the slot, then pull the card out of the slot and close the slot door. Connecting headphones Note: When headphones are plugged in, the tablet speakers are muted. To connect headphones: • Plug headphones into the (headphone) jack. www.insigniaproducts.com 11 NS-13T001 Insignia Flex™ Android Tablet Connecting to a computer Note: If the computer’s operating system is Windows XP or an older version of Windows, you need to install Windows Media Player 11 on the computer. To connect to a computer: 1 Insert the 30-pin connector into your tablet’s 30-pin connector port. 2 Plug the other end of the cable into a USB port on the computer. 3 On the computer, open Computer or My Computer, then select the NS-13T001 icon to view files on your tablet or to transfer files between your tablet and your computer. 4 When you are finished, unplug the cable from your tablet and the computer. 12 www.insigniaproducts.com NS-13T001 Insignia Flex™ Android Tablet Turning on your tablet for the first time To set up for the first time: 1 Press (power). The Welcome screen opens. 2 Follow the on-screen instructions to select your language, connect to the Internet, set the date and time, and sign in to your Google account. Note: You can use your tablet without connecting to the Internet and signing in to your Google account, but you will not be able to use the Playstore and you will not receive software updates. www.insigniaproducts.com 13 NS-13T001 Insignia Flex™ Android Tablet Understanding the basics Turning your tablet on or off To turn on your tablet: • Press and hold (power) until your tablet turns on. To turn off your tablet: 1 Press and hold (power) until the options menu opens. 2 On the options menu, touch OK to turn off your tablet. To turn the screen on or off: • Press (power). The screen turns off and your tablet enters standby mode. • Press (power) again to turn the screen back on. 14 www.insigniaproducts.com NS-13T001 Insignia Flex™ Android Tablet Restarting your tablet To restart your tablet: • If your tablet is not responding, use a small tool (like a straightened paperclip) to press the RESET button. Your tablet automatically restarts. Adjusting the volume To adjust the volume: • Press the VOL+ or VOL– button. www.insigniaproducts.com 15 NS-13T001 Insignia Flex™ Android Tablet Using gestures to navigate 16 Action Description Touch Touch an application or other item with your finger to open or select it. Touch and hold Touch an item with your finger and hold it until your tablet responds. Double touch Quickly touch an item on the screen twice. Drag Touch and hold an item with your finger, then move your finger to the position where you want the item. Flick Quickly slide your finger either vertically or horizontally across the screen. Pinch Pinch your fingers together or move them apart. Rotate To change the screen orientation from portrait to landscape (or from landscape to portrait) turn your tablet sideways. Tip: When entering text, you can turn the tablet sideways to switch to landscape mode and make the keyboard bigger. www.insigniaproducts.com NS-13T001 Insignia Flex™ Android Tablet Using on-screen function buttons to navigate Icon Touch to... Start a text search on Google. Start a voice search on Google. Return to the previous screen. Return to the Home screen. Open the list of recently used applications and running applications. View all applications installed on your tablet. Open the options menu. Close the keyboard. Open a drop-down menu. www.insigniaproducts.com 17 NS-13T001 Insignia Flex™ Android Tablet Using the keyboard When you start a program or select an item that requires text or numbers, the on-screen keyboard opens. # Touch to... 1 Switch between number/symbol mode and text mode. 2 Switch between uppercase and lowercase letters. 3 Enter a space. 4 Start a new line. Delete a character to the left of the cursor. Touch and hold to 5 delete all the characters to the left of the cursor. Keyboard tips: • • • • 18 When you don’t need the keyboard, press in the lower left corner of the screen to close the keyboard. To open the keyboard, touch an item that requires text or numbers. To delete a character, touch to the right of the character you want to delete, then touch the delete key (5). To insert a character, touch the character to the left of where you want to insert the character, then touch the character you want to insert. www.insigniaproducts.com NS-13T001 Insignia Flex™ Android Tablet Status area and notifications At the bottom, right corner of the screen is the status area. Notifications, such as Wi-Fi connection, battery, and time, are displayed in this area. To view a status item or notification: 1 Touch the status bar in the lower right corner of the screen to expand the window. 2 Touch again to access the notification and setting options. 3 When you finish, touch the screen. (home) icon to return to the Home www.insigniaproducts.com 19 NS-13T001 Insignia Flex™ Android Tablet Checking for updates You can check for available firmware updates on your tablet, then download and install them. Installing updates makes sure that your tablet has the most up-to-date software. To check for updates: 1 Touch the (home) icon, touch the (applications) icon, then touch the (settings) icon. The Settings screen opens. 2 Drag the screen up, touch About Tablet, then touch System updates. The Update Center screen opens, and your tablet checks for updates. 3 If an update is available, follow the on-screen instructions to download and install the update. 20 www.insigniaproducts.com NS-13T001 Insignia Flex™ Android Tablet Customizing the Home screen The Home screen is your starting point for using the applications on your tablet. You can customize the Home screen to display application icons, shortcuts, folders, and widgets. A widget is a small, stand-alone application that you can place on the Home screen to let you access a favorite feature. Your tablet comes with several widgets already installed, either on the main Home screen or one of the extended Home screens. Like a widget, an app shortcut lets you quickly access a favorite feature like the Gallery. An app shortcut can also quickly open a favorite application. You can add an app shortcut to any Home screen. The Home screen extends beyond the screen width to provide more space for adding icons, widgets, and more. To use the extended Home screen: • Slide your finger horizontally across the screen (to the left or the right) to access the extended screens to the left or right of the Home screen. • Press the (home) icon to go back to the main screen. Your tablet provides two extended screens to the left and right of the Home screen, for a total of five screens. www.insigniaproducts.com 21 NS-13T001 Insignia Flex™ Android Tablet Home screen items Items displayed on the Home screen include: Apps—Add shortcuts such as an application, a bookmarked web page, a favorite contact, an email label, or a music playlist. Widgets—Add wireless manager, profile mode, clock, Facebook widget, Weather widget, music player, FM player, picture frame, Google Search bar, power control, or a calendar that shows upcoming appointments. Wallpapers—Change the Home screen wallpaper. Adding an icon to the Home screen To add an icon to the Home screen: 1 Make sure that the home screen you want to add an icon to is displayed. 2 On the Applications screen, touch and hold the icon you want to add. The Applications screen closes. 3 Drag the icon to the location you want on any extended Home screen, then release the icon. Adding a widget to the Home screen To add a widget to the Home screen: 1 Touch the (applications) icon, then touch WIDGETS. 2 Touch and hold the widget you want to add. The Widgets screen closes. 3 Drag the widget to the location you want on any extended Home screen, then release the widget. Repositioning an item on the Home screen To reposition an item on the Home screen: 1 Touch and hold the item on the screen to activate move mode. 2 Without lifting your finger, drag the item to the position where you want it, then lift your finger. Tip: To move an item from the Home screen to an extended Home screen, touch and hold the item, then drag it to the left or right edge of the screen until the display shifts to the extended Home screen. Position the item on the screen, and then lift your finger. 22 www.insigniaproducts.com NS-13T001 Insignia Flex™ Android Tablet Deleting an item from the Home screen To delete an item from the Home screen: 1 Touch and hold the item on the screen to activate move mode. 2 Without lifting your finger, drag the item to center of the screen, then lift your finger. at the top Changing the Home screen wallpaper To change the Home screen wallpaper: 1 On the Home screen, touch the (applications) icon, touch the (settings) icon, touch Display, then touch Wallpaper. The Choose wallpaper from screen opens. OR Touch and hold an empty area on the Home screen until the Choose wallpaper from screen opens. 2 Touch: Gallery—To select a picture you captured using the camera or copied to your tablet as wallpaper. Live Wallpapers—To select a preset animated wallpaper that came installed on your tablet. Wallpapers—To select a preset wallpaper that came installed on your tablet. 3 Touch the wallpaper you want to use, then touch Set Wallpaper. www.insigniaproducts.com 23 NS-13T001 Insignia Flex™ Android Tablet Changing basic settings Setting the date and time By default, your tablet automatically uses the network-provided date, time zone, and time. You can manually set the date and time. To manually set the date and time: 1 Touch the (home) icon, touch the (applications) icon, then touch the (settings) icon. The Settings screen opens. 2 Drag the screen up, then touch Date & Time. 24 www.insigniaproducts.com NS-13T001 Insignia Flex™ Android Tablet 3 Touch to un-check the Automatic date & time check box, then touch Set date. The Set date screen opens. 4 Touch S or T to change the month, day, or year, then when you have finished, touch Set. 5 Touch Select time zone. 6 Drag the screen up or down to scroll through the time zone list, then touch the time zone you want. www.insigniaproducts.com 25 NS-13T001 Insignia Flex™ Android Tablet 7 Touch Set time. The Set time screen opens. 8 Touch the S or T to change the hour, minutes, or AM/PM, then when you have finished, touch Set. 9 Touch the Use 24-hour format check box to toggle between using a 12-hour or 24-hour format. 10 Touch Select date format, then select how you want the date to display on your tablet. The selected date format also applies to the date displayed on the clock. 11 When you finish, touch the screen. 26 (home) icon to return to the Home www.insigniaproducts.com NS-13T001 Insignia Flex™ Android Tablet Manually adjusting the screen brightness Note: When Automatic brightness is checked, your tablet automatically adjusts the screen brightness based on the surrounding light level. To manually adjust the screen brightness: 1 Touch the (home) icon, touch the (applications) icon, then touch the (settings) icon. The Settings screen opens. 2 Touch the (display) icon, then touch Brightness. The Brightness screen opens. 3 If Automatic brightness is checked, touch it to remove the check. 4 Drag the brightness slider to the left to decrease the brightness or to the right to increase the brightness, then touch OK to save your setting. www.insigniaproducts.com 27 NS-13T001 Insignia Flex™ Android Tablet 5 When you finish, touch the (home) icon to return to the Home screen. Tip: A high brightness level uses more battery power than a low brightness level. To save battery power use the lowest brightness level you are comfortable with. Adjusting the power saving setting After a period of inactivity, your tablet automatically turns off the screen to save battery power. You can specify the amount of time your tablet waits before turning off the screen. To adjust the power saving setting: 1 Touch the (home) icon, touch the (applications) icon, then touch the (settings) icon. The Settings screen opens. 28 www.insigniaproducts.com NS-13T001 Insignia Flex™ Android Tablet 2 Touch the (display) icon, then touch Sleep. The Sleep screen opens. 3 Touch the amount of time you want your tablet to wait before it turns off the screen. 4 When you finish, touch the screen. (home) icon to return to the Home www.insigniaproducts.com 29 NS-13T001 Insignia Flex™ Android Tablet Setting the screen font size You can adjust the size of the text (font size) that appears on the screen. To set the screen font size: 1 Touch the (home) icon, touch the (applications) icon, then touch the (settings) icon. The Settings screen opens. 2 Touch the opens. (display) icon, then touch Font size. The Font size screen 3 Touch the font size your want to use. 4 When you finish, touch the screen. 30 (home) icon to return to the Home www.insigniaproducts.com NS-13T001 Insignia Flex™ Android Tablet Selecting the notification ringtone You can select the ringtone for incoming notifications. To select the notification ringtone: 1 Touch the (home) icon, touch the (applications) icon, then touch the (settings) icon. The Settings screen opens. www.insigniaproducts.com 31 NS-13T001 Insignia Flex™ Android Tablet 2 Touch the (sound) icon, then touch Default Notification. The Default notification screen opens. 3 Touch a ringtone to play it. Touch the ringtone you want to use, then touch OK to save your setting. 4 When you finish, touch the screen. 32 (home) icon to return to the Home www.insigniaproducts.com NS-13T001 Insignia Flex™ Android Tablet Turning system tones on You can set your tablet to make an audio sound or to vibrate when you touch the screen or lock your tablet. To turn system tones on: 1 Touch the (home) icon, touch the (applications) icon, then touch the (settings) icon. The Settings screen opens. 2 Touch the (sound) icon. The SYSTEM screen opens. 3 Under System, touch to select the check box for the system tones you want. You can select: • Touch sounds—Plays an audio tone when you touch your tablet screen. • System lock sound—Plays an audio tone when you lock your tablet. • Vibrate on touch—Vibrates the tablet when you touch the screen. www.insigniaproducts.com 33 NS-13T001 Insignia Flex™ Android Tablet 4 When you finish, touch the screen. (home) icon to return to the Home Selecting the language your tablet uses to display text To select the language your tablet uses to display text: 1 Touch the (home) icon, touch the (applications) icon, then touch the (settings) icon. The Settings screen opens. 34 www.insigniaproducts.com NS-13T001 Insignia Flex™ Android Tablet 2 Touch Language & input. The Language & input screen opens. 3 Touch Language. The Language screen opens. 4 Touch the language you want to use. 5 When you finish, touch the screen. (home) icon to return to the Home www.insigniaproducts.com 35 NS-13T001 Insignia Flex™ Android Tablet Selecting the keyboard language To select the keyboard language: 1 Touch the (home) icon, touch the (applications) icon, then touch the (settings) icon. The Settings screen opens. 2 Touch Language & input. The Language & input screen opens. 36 www.insigniaproducts.com NS-13T001 Insignia Flex™ Android Tablet 3 Under Keyboard and input methods, touch Default. The Default keyboard language screen opens. 4 Touch the language you want to use. 5 When you finish, touch the screen. (home) icon to return to the Home www.insigniaproducts.com 37 NS-13T001 Insignia Flex™ Android Tablet Turning Wi-Fi on and connecting to a network Your tablet connects to the Internet though a Wi-Fi network access point, hotspot, or router. To turn Wi-Fi on and connect to a network: 1 Touch the (home) icon, touch the (applications) icon, then touch the (settings) icon. The Settings screen opens. 2 To turn on Wi-Fi, touch Wi-Fi or OFF. ON appears and a list of available networks opens. 38 www.insigniaproducts.com NS-13T001 Insignia Flex™ Android Tablet 3 Touch the network you want to connect to. You may be prompted to enter a password. 4 Touch the Password field, use the on-screen keyboard to enter the password, then touch Connect. If the connection is successful, the connection icon appears in the lower right corner of the screen. www.insigniaproducts.com 39 NS-13T001 Insignia Flex™ Android Tablet Adding a Wi-Fi network To add a Wi-Fi network: 1 Touch the (home) icon, touch the (applications) icon, then touch the (settings) icon. The Settings screen opens. 2 To turn on Wi-Fi, touch Wi-Fi or OFF. ON appears and a list of available networks opens. 40 www.insigniaproducts.com NS-13T001 Insignia Flex™ Android Tablet 3 Touch Add network at the top right corner of the screen. 4 Use the on-screen keyboard to enter the network SSID, then touch the security type you want to use. You can select: • Open—No security. • WEP—Wired Equivalent Privacy. Note: A passphrase is required. • WPA/WPA2 PSK—Wi-Fi Protected Access. Note: A password is required. • 802.1 x EAP—802.1x Extensible Authentication Protocol. Note: If you are not sure which security type to select, refer to your network setup documentation. 5 Touch Save. The network you added appears in the list of available networks. www.insigniaproducts.com 41 NS-13T001 Insignia Flex™ Android Tablet Checking network status To check network status: 1 Touch the (home) icon, touch the (applications) icon, then touch the (settings) icon. The Settings screen opens. 2 To turn on Wi-Fi, touch Wi-Fi or OFF. ON appears and a list of available networks opens. Networks (access points and hotspots) appears with that status of each displayed. If you are connected to a network, “Connected” appears below the network name. The network security type is displayed below each network name. The icon to the right of a network name shows the signal strength information. 42 www.insigniaproducts.com NS-13T001 Insignia Flex™ Android Tablet Creating and managing contacts You can create a list of contacts and store information such as telephone numbers, e-mail addresses, and home addresses. Creating a contact To create a contact: 1 Touch the (home) icon, touch the (applications) icon, then touch the (people) icon. The list of contacts opens. 2 Touch the (add new contact) icon, then use the on-screen keyboard to enter information (such as telephone numbers, e-mail addresses, and home addresses) for your new contact. www.insigniaproducts.com 43 NS-13T001 Insignia Flex™ Android Tablet 3 To add more information, touch Add another field, then enter the information (such as a Web site or relationship). 4 When you have entered all information, touch Done in the upper left corner of the screen to save your contact. A list of contacts opens. 5 When you finish, touch the screen. (home) icon to return to the Home Viewing contacts • 44 Touch the touch the (home) icon, touch the (applications) icon, then (people) icon. The list of contacts opens. www.insigniaproducts.com NS-13T001 Insignia Flex™ Android Tablet Importing contacts You can import contact lists from a microSD memory card. Note: Imported contract lists must be in “vcf” file format. For information about creating a “vcf” file, see the documentation that came with the program you are exporting contacts from. To import contacts: 1 Make sure that you have inserted a microSD memory card with contacts into the microSD memory card slot. See “Installing the microSD memory card.” 2 Touch the touch the (home) icon, touch the (applications) icon, then (people) icon. The list of contacts opens. www.insigniaproducts.com 45 NS-13T001 Insignia Flex™ Android Tablet 3 Touch the (options) icon, then touch Import/Export. The Import/Export contacts screen opens. 4 Touch Import from storage. 5 Touch the option for importing a single contact file, multiple contact files, or all contact files. 6 When you finish, touch the screen. (home) icon to return to the Home Backing up or syncing contacts You can backup your contact list to a microSD memory card or sync your contacts with the contacts in your Google account. To back up your contact list to a microSD memory card: 1 Make sure that you have inserted a microSD memory card into the microSD memory card slot. See “Installing the microSD memory card.” 46 www.insigniaproducts.com NS-13T001 Insignia Flex™ Android Tablet 2 Touch the touch the (home) icon, touch the (applications) icon, then (people) icon. The list of contacts opens. 3 Touch the (options) icon, then touch Import/Export. 4 Touch Export to storage. 5 Touch OK to export your contact list to your microSD memory card. 6 When you finish, touch the screen. (home) icon to return to the Home www.insigniaproducts.com 47 NS-13T001 Insignia Flex™ Android Tablet To sync the contacts on your tablet with the contacts in your Google account: 1 Make sure that Wi-Fi is turned on. See “Turning Wi-Fi on and connecting to a network.” 2 Touch the touch the (home) icon, touch the (settings) icon. 3 Touch Account & sync, then touch the (applications) icon, then (auto-sync) icon. 4 Check the box for Sync Contacts. 5 When you finish, touch the screen. (home) icon to return to the Home Syncing your data with your Google account You can sync your data, such as calendars and e-mail, with your Google account. To sync your data with your Google account: 1 Make sure that Wi-Fi is turned on. See “Turning Wi-Fi on and connecting to a network.” 2 Touch the touch the 48 (home) icon, touch the (applications) icon, then (settings) icon. The Settings screen opens. www.insigniaproducts.com NS-13T001 Insignia Flex™ Android Tablet 3 Touch Accounts & sync, then touch the (auto-sync) icon. 4 Check the boxes for items you would like to sync. 5 When you finish, touch the screen. (home) icon to return to the Home www.insigniaproducts.com 49 NS-13T001 Insignia Flex™ Android Tablet Using e-mail Your tablet comes with an e-mail wizard that lets you add external POP3 or IMAP e-mail accounts from popular Web-based e-mail service providers such as Gmail, Hotmail, Yahoo!® Mail Plus, AOL, and more. Setting up an e-mail account To set up an e-mail account: 1 Touch the (home) icon, touch the (applications) icon, then touch the (e-mail) icon. The on-screen keyboard opens. 2 Use the keyboard to enter your e-mail address and password. 3 Touch Next. If the e-mail account you want to set up is not in the tablet's e-mail database, you are prompted to manually enter the email account settings, such as your account type, email server, protocol, and more. OR 50 www.insigniaproducts.com NS-13T001 Insignia Flex™ Android Tablet Touch Manual to open the screen where you enter e-mail settings, make your changes, then touch Done when you have finished. The Account options screen opens where you can set options. such as how often you want your inbox checked and whether you want to sync from that account. 4 Touch Next. Give your account a name (optional) and enter a display name. Your account syncs and your inbox opens. 5 When you finish, touch the screen. (home) icon to return to the Home www.insigniaproducts.com 51 NS-13T001 Insignia Flex™ Android Tablet Adding another e-mail account To add another e-mail account: 1 Touch the (home) icon, touch the touch the (e-mail) icon. (applications) icon, then 2 Touch the (options) icon, touch Settings, then touch Add account in the upper right corner of the screen. The on-screen keyboard opens. 3 Use the keyboard to enter your e-mail address and password. 4 Touch Next. If the e-mail account you want to set up is not in the tablet's e-mail database, you are prompted to manually enter the email account settings, such as the type of your account, email server, protocol, and more. OR 52 www.insigniaproducts.com NS-13T001 Insignia Flex™ Android Tablet Touch Manual to open the screen where you can enter e-mail settings, enter your settings, then touch Done when you have finished. The Account options screen opens where you can set options. such as how often you want your inbox checked and whether you want to sync from that account. 5 Touch Next. Give your account a name (optional) and enter a display name. Your account syncs and your Inbox appears. 6 When you finish, touch the screen. (home) icon to return to the Home Creating and sending an e-mail To create and send an e-mail: 1 Touch the (home) icon, touch the (applications) icon, then touch the (e-mail) icon. Your inbox opens. www.insigniaproducts.com 53 NS-13T001 Insignia Flex™ Android Tablet Note: If you have more than one e-mail account set up, your tablet displays the last account you used. To access a different account, touch the left arrow in the upper left corner of the screen. The Your Accounts screen opens where you can select a different account. 2 Touch the (compose) icon. 3 Enter the recipient's e-mail address. As you begin entering the address, your tablet displays all your contacts that match the characters you have entered. You can touch a contact or continue entering the address. 54 www.insigniaproducts.com NS-13T001 Insignia Flex™ Android Tablet Note: If you are sending the e-mail to more than one recipient, separate the e-mail addresses with commas. 4 Enter a subject in the subject field. 5 Enter your message in the message area. 6 When you are finished, touch Send. Note: You can touch Save draft or touch the your e-mail as a draft instead of sending it. (return) key to save To access a saved draft, touch Drafts on the left side of the screen to view all saved drafts, then touch the draft you want to open. 7 When you finish, touch the screen. (home) icon to return to the Home Viewing incoming e-mails To view incoming e-mails: 1 Touch the (home) icon, touch the (applications) icon, then touch the (e-mail) icon. Your inbox opens. Note: If you have more than one e-mail account set up, your tablet displays the last account you used. To access a different account, touch the left arrow in the upper left corner of the screen. The Your Accounts screen opens where you can select a different account. 2 Touch the e-mail you want to view. 3 When you finish, touch the screen. (home) icon to return to the Home www.insigniaproducts.com 55 NS-13T001 Insignia Flex™ Android Tablet Deleting an e-mail To delete an e-mail: 1 In the e-mail inbox, touch the check box to the left of the e-mail you want to delete, then touch the (trash icon) in the upper right corner of the screen. 2 When you finish, touch the screen. (home) icon to return to the Home Editing or deleting an e-mail account To edit or delete an e-mail account: 1 Touch the (home) icon, touch the (applications) icon, then touch the (e-mail) icon. Your inbox opens. Note: If you have more than one e-mail account set up, your tablet displays the last account you used. To access a different account, touch the left arrow in the upper left corner of the screen. The Your Accounts screen opens where you can select a different account. 56 www.insigniaproducts.com NS-13T001 Insignia Flex™ Android Tablet 2 To edit an e-mail account, touch the (options) icon, touch Settings, then touch the account you want to edit or delete. Use the on-screen keyboard to change the account information. When you are done, touch OK. OR To delete an e-mail account, touch Settings. At the bottom of the list of options, touch Remove account. When you are prompted to confirm the deletion, touch OK. 3 When you finish, touch the screen. (home) icon to return to the Home Using Gmail Google mail is a web-based e-mail service that lets you check e-mail directly without logging into your mail account from the Web site. Setting up a Gmail account To set up a Gmail account: 1 Touch the (home) icon, touch the (applications) icon, then touch the (Gmail) icon. You are prompted to create a new Gmail account. 2 Follow the on-screen instructions for setting up an account. www.insigniaproducts.com 57 NS-13T001 Insignia Flex™ Android Tablet Creating and sending a Gmail To create and send a Gmail: 1 Touch the (home) icon, touch the (applications) icon, then touch the (Gmail) icon. Your inbox opens. Note: If you have more than one e-mail account set up, your tablet displays the last account you used. To access a different account, touch the left arrow in the upper left corner of the screen. The Your Accounts screen opens where you can select a different account. 2 Touch the 58 (compose) icon. www.insigniaproducts.com NS-13T001 Insignia Flex™ Android Tablet 3 Enter the recipient's e-mail address. As you begin entering the address, your tablet displays all your contacts that match the characters you have entered. You can touch a contact or continue entering the address. Note: If you are sending the e-mail to more than one recipient, separate the e-mail addresses with commas. 4 Enter a subject in the subject field. 5 Enter your message in the message area. 6 When you are finished, touch Send. Note: You can touch Save draft or touch the your e-mail as a draft instead of sending it. (return) key to save 7 To access a saved draft, touch Drafts on the left side of the screen to view all saved drafts. 8 Touch the draft you want to open. 9 When you finish, touch the screen. (home) icon to return to the Home www.insigniaproducts.com 59 NS-13T001 Insignia Flex™ Android Tablet Viewing incoming e-mails To view incoming e-mails: 1 Touch the (home) icon, touch the (applications) icon, then touch the (Gmail) icon. Your inbox opens. Note: If you have more than one e-mail account set up, your tablet displays the last account you used. To access a different account, touch the left arrow in the upper left corner of the screen. The Your Accounts screen opens where you can select a different account. 2 Touch the e-mail you want to view. 3 When you finish, touch the screen. (home) icon to return to the Home Deleting a Gmail To delete a Gmail: 1 In the Gmail account inbox, touch the check box to the left of the e-mail you want to delete, then touch the (trash icon) in the upper right corner of the screen. 2 When you finish, touch the screen. 60 (home) icon to return to the Home www.insigniaproducts.com NS-13T001 Insignia Flex™ Android Tablet Connecting to the Internet Viewing Web pages Your tablet's browser lets you view Web pages just like on a desktop computer. For optimal viewing, change the screen orientation to landscape view by rotating your tablet 90°. The screen automatically adjusts according to how you hold the tablet. Note: To lock the screen in place slide the screen rotation button to the lock position. Locking the screen rotation lets you turn your tablet without changing the screen orientation. www.insigniaproducts.com 61 NS-13T001 Insignia Flex™ Android Tablet To view a Web page: 1 Touch the (home) icon, touch the (applications) icon, then touch the (browser) icon. The browser screen opens. Note: The browser screen opens automatically when you touch a Web link in an e-mail. Touch... To... 1 Open a new Web page. 2 Go back. 3 Go forward. 4 Refresh. 5 Bookmark the current Web page. 6 Open the bookmark screen. 7 Display the search box. 8 View more menu options. To navigate on a Web page: • To go to a Web page, touch the address field, then use the on-screen keyboard to enter the Web address, or touch the (voice search icon) in the lower right corner of the keyboard and speak the Web address. Press the (return) key on the on-screen keyboard to go to the Web page. • To scroll the Web page, slide your finger left, right, up, or down. • To zoom in on a part of the Web page, touch the Web page with your fingers together, then spread your fingers apart. • To zoom out on a Web page, touch the Web page with your fingers apart, then pinch your fingers together. • To open a new browser window, touch + at the top of the browser. A new browser window opens with the home page displayed. • To switch between open browser windows, touch the top of the windows you want to view. 62 www.insigniaproducts.com NS-13T001 Insignia Flex™ Android Tablet • • To close a browser window, touch the × (close) icon. To search, touch the (search) icon or the (Google) icon, then use the on-screen keyboard to type your search information. Notes: • • You can search from the Applications screen by selecting Search. You can use the speech-to-text feature to search information using voice input by touching the (voice search) icon. Searching for text on a Web page To search for text on a Web page: 1 With the Web page open, touch the (options) icon at the top right of the screen, then touch Find on page. 2 Use the on-screen keyboard to enter the search text. As you enter characters, matching characters on the Web page are highlighted in green. Touch the up or down arrow to go to the previous or next matching item. 3 Touch DONE to close the search bar at any time. Copying text on a Web page To copy text on a Web page: 1 Open the Web page where you want to copy text. 2 Zoom out on the Web page. 3 Touch and hold the text that you want to copy until a blue ribbon covers the text. 4 To select additional text to the left or right of the highlighted text, drag the left or right “ribbon handles.” 5 Release your finger from the text, then touch Copy on the top of the screen. 6 To paste text into an e-mail or SMS/MMS message, touch and hold the area you want to paste the text, then touch Paste. www.insigniaproducts.com 63 NS-13T001 Insignia Flex™ Android Tablet Checking browser history To check browser history: 1 On the browser screen, touch history. , then touch the History tab to view 2 Touch a history item to open the Web page. 3 When you finish, touch the screen. (home) icon to return to the Home Clearing browser cache and history To clear browser cache and history: 1 On the browser screen, touch the (options) icon. 2 On the options menu, touch Settings, touch Privacy & security, touch Clear cache, then touch OK. 3 Touch Clear history, then touch OK. 4 When you finish, touch the screen. (home) icon to return to the Home Setting the browser home page To set the browser home page: 1 Open the browser, then touch the (options) icon at the top of the screen. 2 Touch Settings, touch General, then touch Set homepage. 3 Touch the check box for the home page you want to use. If you select Other, use the on-screen keyboard to enter the Web address of the page you want to use, then touch OK. 4 When you finish, touch the screen. 64 (home) icon to return to the Home www.insigniaproducts.com NS-13T001 Insignia Flex™ Android Tablet Downloading apps Before you can download an application from the Web, you have to turn on the Web application download feature. Caution: Applications downloaded from the Web may be from unknown sources. To protect your tablet and personal data, download applications only from trusted sources. To turn on the Web application download feature: 1 Touch the (home) icon, touch the (applications) icon, then touch the (settings) icon. The Settings screen opens. 2 Touch the box. (security) icon, then touch the Unknown sources check 3 When the Attention dialog box opens, touch OK. Note: All downloaded applications are saved to the microSD memory card. Before downloading an application from the Web, make sure that microSD memory card is installed in your tablet. www.insigniaproducts.com 65 NS-13T001 Insignia Flex™ Android Tablet Managing bookmarks Your tablet lets you store as many bookmarks as you want. Bookmarks can also be copied from a Google Chrome™ browser on your computer to your tablet. This add-on feature must be installed on the Google Chrome browser on your computer. To manage bookmarks: • When viewing a Web page, touch the (add bookmark) icon to add the page to your bookmarks. • To open the bookmark page, touch (open bookmark page). • 66 Touch and hold a bookmark to see a list of options. www.insigniaproducts.com NS-13T001 Insignia Flex™ Android Tablet Using Bluetooth Your tablet supports wireless connections between devices using Bluetooth. When using Bluetooth, keep the tablet within 33 feet (10 meters) of the other Bluetooth devices that you want to connect to. Bluetooth connectivity is affected by your surroundings. Obstacles like walls or other electronic devices may interfere with your Bluetooth connection. When Bluetooth is turned on, your tablet detects other Bluetooth devices. However, other devices cannot detect your tablet. To turn on Bluetooth and let other devices detect your tablet: 1 Touch the (home) icon, touch the (applications) icon, then touch the (settings) icon. The Settings screen opens. 2 Touch the Bluetooth check box to turn on Bluetooth. When Bluetooth is turned on, the (Bluetooth) icon appears in your tablet’s status bar. 3 Touch your tablet’s name on the right to change the Bluetooth status to Visible to all nearby Bluetooth devices. This setting lets other Bluetooth devices detect your tablet. 4 To hide your tablet from other Bluetooth devices, touch your tablet’s name to change the status to Not visible to other Bluetooth devices. Note: See the documentation that came with your Bluetooth device for more information on pairing your device and tablet. 5 When you finish, touch the screen. (home) icon to return to the Home www.insigniaproducts.com 67 NS-13T001 Insignia Flex™ Android Tablet Using multimedia Turning the camera on or off To turn on the camera: 1 Touch the (home) icon, then touch the The Applications screen opens. (applications) icon. 2 Touch the (camera) icon. The camera turns on and your tablet automatically changes to landscape mode. To turn off the camera: • On the camera screen, touch the “dot” to the far left on the bottom left of the screen. Taking pictures 68 www.insigniaproducts.com NS-13T001 Insignia Flex™ Android Tablet To take pictures: 1 Touch the (home) icon, then touch the The Applications screen opens. (applications) icon. 2 Touch the (camera) icon. The camera turns on and your tablet automatically changes to landscape mode. 3 To use the camera: • Touch the blue capture button to take a picture. • Touch the circular dial toward the + to zoom in or toward the – to zoom out. 4 To change camera settings, touch the (settings) icon. You can adjust: • The white balance by touching the (white balance) icon. • The exposure by touching the (exposure) icon. www.insigniaproducts.com 69 NS-13T001 Insignia Flex™ Android Tablet You can access and change additional camera settings by touching the (options icon). Menu Functions Options Setting Store location JPEG quality Picture size Camera setting On, Off Super fine, fine, normal 2M Pixels, 1.3M Pixels, 1M Pixels, VGA, QVGA Restore defaults +2, +1, –1, –2 Auto Incandescent Daylight Fluorescent Cloudy Exposure White balance After you take a picture, the image appears in the Preview/Zoom screen at the upper right corner. Touch the Preview/Zoom screen to go to the Gallery to share the picture. Capturing an image of the current screen You can create a graphic of what you see on your tablet’s screen. To capture an image of the current screen: • Press and hold the VOL– and buttons until you see the image captured on the screen. 70 www.insigniaproducts.com NS-13T001 Insignia Flex™ Android Tablet To view a captured screen image: 1 Touch the (home) icon, then touch the The Applications screen opens. 2 Touch the (applications) icon. (File Manager) icon. The File Manager screen opens. www.insigniaproducts.com 71 NS-13T001 Insignia Flex™ Android Tablet 3 Touch Internal Storage. 4 Touch Pictures. 5 Touch Screenshots. The Screenshots folder opens. 6 Touch the image you want to view. 7 When you finish, touch the screen. 72 (home) icon to return to the Home www.insigniaproducts.com NS-13T001 Insignia Flex™ Android Tablet Recording video To record video: 1 Touch the (home) icon, then touch the The Applications screen opens. (applications) icon. 2 Touch the (camera) icon. The camera turns on and your tablet automatically changes to landscape mode. 3 Touch the (camcorder) icon in the lower right corner of the screen. 4 To use the camcorder: • Touch the red record button to start or stop recording. • Touch the circular dial toward the + to zoom in or toward the – to zoom out. www.insigniaproducts.com 73 NS-13T001 Insignia Flex™ Android Tablet 5 To change camcorder settings, touch the (settings) icon. You can adjust: • The white balance by touching the (white balance) icon. • The exposure by touching the (exposure) icon. You can access and change additional camcorder settings by touching the (options icon). Menu Functions Options Setting Video format Audio encoder Video encoder Store location Camera Setting 720P, WVGA, DVD-Video, VGA, QVGA, CIF, QCIF, SQCIF AAC, AMR-WB, AMR-NB MPEG4, H264, H263 On, Off Restore defaults Auto Incandescent Daylight Fluorescent Cloudy White balance After you capture a video, the image appears in the Preview/Zoom screen at the upper right corner. Touch the Preview/Zoom screen to go to the Gallery to share the video. Recording sound To record sound: 1 Touch the (home) icon, then touch the The Applications screen opens. 74 www.insigniaproducts.com (applications) icon. NS-13T001 Insignia Flex™ Android Tablet 2 Touch Sound Recorder. The Record your message screen opens. 3 Touch the (record icon) to start recording. 4 Touch the (stop) icon to stop recording. 5 Touch Done to save your recording or Discard to delete the recording. To play back a recording: 1 Touch the (home) icon, then touch the The Applications screen opens. 2 Touch the (applications) icon. File Manager icon. 3 Touch the recording you want to play. Your recording starts playing. www.insigniaproducts.com 75 NS-13T001 Insignia Flex™ Android Tablet Opening the Gallery screen The Gallery screen is where your pictures and videos are stored. To open the Gallery screen: 1 Touch the (home) icon, then touch the The Applications screen opens. 2 Touch the 76 (applications) icon. (Gallery) icon. The Gallery screen opens. www.insigniaproducts.com NS-13T001 Insignia Flex™ Android Tablet 3 To close the Gallery screen, touch the (return) icon. Notes: • • • (home) icon or the If you stored your files in folders (directories) on the microSD memory card, the Gallery screen displays these folders as separate albums. The top left album contains all the pictures on the microSD memory card. Touch an album to view the pictures in an album. If there are no picture albums, slide your finger upward or downward on the screen to view pictures. Depending on the number of pictures stored on the storage card, it may take some time to load all your photos on the tablet. If you open the Gallery screen from the Camera screen, when you touch the (return) icon your tablet displays the Camera screen. Viewing pictures Note: Pictures are sorted by date. To view a picture: • On the Gallery screen: • To open an album, touch it. • To view pictures, slide your finger up and down to scroll through the pictures. • To zoom in on a picture, touch the picture with your fingers together, then spread your fingers apart. • To zoom out on a picture, touch the picture with your fingers spread apart, then pinch your fingers together. • To rotate a picture, touch the picture, touch the (options) icon in the upper right corner, then touch Rotate left (to rotate the picture 90 °counter-clockwise) or Rotate right (to rotate the picture 90° clockwise). Each time you touch a rotation option, the picture rotates 90°. • When you finish, touch the (home) icon to return to the Home screen. www.insigniaproducts.com 77 NS-13T001 Insignia Flex™ Android Tablet Cropping a picture To crop a picture: 1 While viewing a picture full-screen, touch the (options) icon in the upper right corner, then touch Crop. The crop tool appears • • To adjust the crop tool size, touch and hold the edge of the crop tool. When the diamond-shaped “handles” appear, drag your finger inward or outward from the center of the crop tool to resize it. To move the crop tool to another area on the picture, touch and hold inside the crop tool, then drag it with your finger to the position you want. 2 Touch CROP in the upper right corner of the screen to apply the changes to the picture. The cropped picture is saved on your tablet as a copy. The original picture remains unedited. 3 When you finish, touch the screen. 78 (home) icon to return to the Home www.insigniaproducts.com NS-13T001 Insignia Flex™ Android Tablet Sending a picture using e-mail or Gmail To send a picture using e-mail or Gmail: 1 While viewing a picture in full-screen, touch the screen, then touch the (share) icon. 2 When prompted, touch Email or Gmail. The picture is automatically attached to your e-mail or Gmail. Compose your message, then touch Send. For more information on how to create and send e-mails, see “Creating and sending an e-mail” or “Creating and sending a Gmail.” Watching video To view video: 1 On the Gallery screen, touch an album to open it, then touch the video you want to watch to start playback. 2 Touch the screen to open a playback control bar. Sharing a video using e-mail or Gmail To share a video using e-mail or Gmail: 1 On the Gallery screen, touch and hold the video you want to share. 2 When the options list opens, touch the (share) icon. 3 When prompted, touch Email or Gmail. The video is automatically attached to your e-mail or Gmail. Compose your message, then touch Send. For more information on how to create and send e-mails, see “Creating and sending an e-mail” or “Creating and sending a Gmail.” www.insigniaproducts.com 79 NS-13T001 Insignia Flex™ Android Tablet Listening to music To listen to music: 1 Touch the (home) icon, then touch the The Applications screen opens. 2 Touch the (applications) icon. (play music) icon. The music library screen opens. Your music is organized into categories: Recent, Albums, Artists, Songs, Playlists, and Genres. 3 Touch the drop-down arrow in the upper left corner of the screen to open the list of categories, then touch the category you want. 80 www.insigniaproducts.com NS-13T001 Insignia Flex™ Android Tablet 4 Slide your finger up and down to locate the song you want to play, then touch the song to start playback. Playing songs in random order To play songs in random order: • On the music library screen, touch the (options) icon, then touch Shuffle all. • To turn off random play, touch the (return) icon, then touch a song you want to play. Creating a playlist You can create as many playlists as you want. To create a playlist: 1 On the music library screen, touch a music category. 2 Find the song you want to add to the playlist, then touch and hold the song until the options menu opens. 3 Touch Add to playlist. The Add to playlist screen opens. 4 Touch New Playlist, then use the on-screen keyboard to enter a playlist name. 5 Touch OK to save your playlist. 6 To add another song to your playlist, touch and hold the song on the music library screen until the options menu opens. Touch Add to playlist, then touch the playlist name. www.insigniaproducts.com 81 NS-13T001 Insignia Flex™ Android Tablet Managing playlists To manage playlists: • To play a playlist, open the music library screen, then touch the drop-down arrow in the upper left corner of the screen to open the list of music categories. Touch Playlists, then touch the playlist name. • To delete a playlist, touch and hold the playlist name until the options menu opens, then touch Delete. When a message asks you to confirm the deletion, touch OK. • To rearrange the order of the songs in the playlist, touch and hold the icon to the left of the song you want to move, then drag the song to the position you want. Release when finished moving. • To delete a song from a playlist, touch and hold the icon to the right of the song you want to delete, touch Delete. When a message asks you to confirm the deletion, touch OK. • To rename a playlist, touch and hold the playlist name until the options menu opens, then touch Rename. Use the on-screen keyboard to change the playlist name, then touch Rename. Note: The playlist name “Recently added playlist” is a system playlist and cannot be deleted or renamed. Protecting your data and tablet You can protect your tablet by locking the screen or creating a screen unlock pattern. You can protect your microSD memory card by setting a password or installing an encrypted certificate onto the card. 82 www.insigniaproducts.com NS-13T001 Insignia Flex™ Android Tablet Using the screen lock When the tablet screen is turned off, the screen is automatically locked. Locking the screen prevents accidental screen touches when the tablet is in your bag, purse, or pocket. To use the screen lock: • Press (power) to turn off the screen. The screen lock is turned on. • To turn off the screen lock, press (power), touch and hold the (lock) icon, then drag it to the right. www.insigniaproducts.com 83 NS-13T001 Insignia Flex™ Android Tablet Creating a screen unlock pattern You can increase the security of your tablet by creating a screen unlock pattern. Slide is the default unlock pattern. Caution: If you fail to input the correct screen unlock pattern after five tries, you have to wait more than 30 seconds before you can try again. If you forget your screen unlock pattern, touch Forgot pattern. You have to sign in to your Google account and create a new screen unlock pattern before the Home screen will open. To create a screen unlock pattern: 1 Touch the (home) icon, touch the (applications) icon, then touch the (settings) icon. The Settings screen opens. 84 www.insigniaproducts.com NS-13T001 Insignia Flex™ Android Tablet 2 Touch Security, then touch Screen lock. 3 Touch the screen unlock pattern you want to use. You can select: • None—No screen lock pattern is used. • Slide—(Default setting) Slide the lock icon to the right to unlock the screen. • Pattern—Create your own pattern. Touch this option, then read the instructions for creating a pattern. Touch Next. Create your own pattern by connecting four dots, then touch Continue. Re-draw the pattern to confirm, then touch Confirm. The Security screen opens. • Pin—Enter a PIN (personal identification number) to unlock the screen. Touch this option, use the on-screen number pad to enter a PIN, then touch Continue. Re-enter the PIN to confirm, then touch OK. The Security screen opens. • Password—Enter a password to unlock the screen. Touch this option, use the on-screen keyboard to enter a password, then touch Continue. Re-enter the password to confirm, then touch OK. The Security screen opens. 4 When you finish, touch the screen. (home) icon to return to the Home www.insigniaproducts.com 85 NS-13T001 Insignia Flex™ Android Tablet Encrypting your tablet or microSD memory card Important: Encryption take an hour or more. Make sure that your battery is fully charged. To encrypt your table or microSD memory card: 1 Make sure that your tablet’s battery is fully charged. 2 Touch the touch the (home) icon, touch the (applications) icon, then (settings) icon. The Settings screen opens. 3 Touch Security. The Security screen opens. 86 www.insigniaproducts.com NS-13T001 Insignia Flex™ Android Tablet 4 Touch Encrypt tablet. Note: You must set a screen lock PIN or Password before you can start encryption. For more information, see “Encrypting your tablet or microSD memory card” and select Pin or Password. 5 Touch Encrypt tablet. The Confirm your PIN screen opens. www.insigniaproducts.com 87 NS-13T001 Insignia Flex™ Android Tablet 6 Enter your screen lock PIN or password, then touch Continue. The Confirm encryption screen opens. 7 Touch Encrypt tablet to confirm. Note: You must enter your PIN or password to decrypt your tablet each time you power it on. 88 www.insigniaproducts.com NS-13T001 Insignia Flex™ Android Tablet Managing storage space Viewing available storage space You can view how much of your internal storage has been used and how much it still available. To view storage space: 1 Touch the (home) icon, touch the (applications) icon, then touch the (settings) icon. The Settings screen opens. 2 Touch Storage. The STORAGE screen opens. 3 When you finish, touch the screen. (home) icon to return to the Home www.insigniaproducts.com 89 NS-13T001 Insignia Flex™ Android Tablet Clearing application cache and data You can free up storage by deleting application cache and data. To clear application cache and data: 1 Touch the (home) icon, touch the (applications) icon, then touch the (settings) icon. The Settings screen opens. 2 Touch Apps. The Apps screen opens. 3 Touch the application that has cache or data you want to clear. An application information screen opens. 90 www.insigniaproducts.com NS-13T001 Insignia Flex™ Android Tablet 4 Touch Clear data, then touch OK to clear data the application has stored. OR Touch Clear cache to clear the application's cache. 5 When you finish, touch the screen. (home) icon to return to the Home Uninstalling an application Caution: Back up any application data files before you uninstall an application because these files will be deleted. Note: You cannot uninstall applications that came pre-installed on your tablet. To uninstall an application: 1 Touch the (home) icon, touch the (applications) icon, then touch the (settings) icon. The Settings screen opens. www.insigniaproducts.com 91 NS-13T001 Insignia Flex™ Android Tablet 2 Touch Apps. The Apps screen opens. 3 Touch the application you want to uninstall. An application information screen opens. 4 Touch Uninstall, then touch OK to confirm. The uninstall finished screen opens. 5 Touch OK to exit. 6 When you finish, touch the (home) icon to return to the Home screen. 92 www.insigniaproducts.com NS-13T001 Insignia Flex™ Android Tablet Freeing up internal or microSD memory card storage space If your tablet is running low on storage space, try one of the following: • Go to your Internet browser and clear all temporary Internet files and browser history information. See the browser’s online help for instructions. • Move data files, such as pictures, videos, or music files, to the microSD memory card or a computer. • Move applications to the microSD memory card if the applications will run from the memory card. • Move data files from the microSD memory card to a computer. Resetting your tablet to the default settings Important: If your tablet is not responding, try using the RESET button to restart your tablet. Using the RESET button does not delete data and applications. For more information, see “Restarting your tablet.” Resetting the tablet deletes all data, including downloaded applications, and resets the tablet back to its initial state—the state before you turned on the tablet for the first time. Caution: Make sure you back up the data you have on your tablet before you reset your tablet to the default settings. Resetting your tablet to the default settings deletes all your files including: • • • • • Applications you installed Data files, such as pictures, videos, and music files All your contact information Your Google account information All changes to settings that you have made. www.insigniaproducts.com 93 NS-13T001 Insignia Flex™ Android Tablet To reset your tablet to the default settings: 1 Connect your tablet to a power outlet. 2 Touch the touch the (home) icon, touch the (applications) icon, then (settings) icon. The Settings screen opens. 3 Drag the screen up, then touch Backup & reset. The BACKUP & RESET screen opens 94 www.insigniaproducts.com NS-13T001 Insignia Flex™ Android Tablet 4 Touch Factory data reset. The Factory data reset screen opens. 5 Touch Reset tablet. If you are prompted, enter your screen unlock pattern. 6 Touch Erase everything. Your tablet turns off and resets all settings to the defaults. After you reset your tablet to the default settings, you will have to go through the initial setup again. See “Turning on your tablet for the first time.” Troubleshooting What should I do if my tablet screen freezes? • • Press and hold the power button for 3 to 5 seconds to turn off your tablet, then turn your tablet back on. If your tablet is still not working after you turn it off and back on, use a small tool (like a straightened paperclip) to press the RESET button on the back of your tablet. What should I do if I cannot turn on my tablet? • • Connect the charger and check the battery level on the screen. Make sure the battery is fully charged. If your tablet’s battery is fully charged and your tablet is still not working, use a small tool (like a straightened paperclip) to press the RESET button on the back of your tablet. www.insigniaproducts.com 95 NS-13T001 Insignia Flex™ Android Tablet Can I open Microsoft Office and PDF files on my tablet? You can purchase and download third party applications to read these types of files. Why do I need to update the firmware? Firmware updates may improve performance, provide new features, and fix software problems. You should update your tablet whenever firmware updates are available. How do I back up data and apps before updating firmware? To back up data and apps, download and install a “sync” tool, such as ASTRO or Mybackup. Follow the instructions provided by the tool to backup data and apps. How do I update firmware? Your tablet will receive a new firmware notification when a firmware update is available. Follow the on-screen instructions to complete an update. Wi-Fi connection is required. Why is there no charge indicator on the tablet screen? The charge indicator appears on your tablet’s screen when the battery is charging except if the battery’s charge is at less than 10% of its capacity. When the battery is charging and the battery charge reaches 10% of its capacity, the charge indicator appears on the screen. Why can’t I open Google Maps when my tablet is connected to Wi-Fi? If your tablet is connect to Wi-Fi and you can’t open Google Maps, try opening Google Maps using the Web browser to refresh Internet data, then open Google Maps again. What can I do if my tablet is running too slowly? • • 96 Access the Web browser’s settings menu and clear the browser's cache. Touch the (home) icon, touch the (applications) icon, touch the (settings) icon, then touch Apps. On the Apps screen, touch an application to uninstall it or to clear the application’s cache. www.insigniaproducts.com NS-13T001 Insignia Flex™ Android Tablet Maintaining • • • • • • Keep your tablet dry. Avoid exposing your tablet to extreme hot or cold temperatures. Avoid placing your tablet close to lit cigarettes, open flames, or any heat source. Do not drop, knock, or shake your tablet. Rough handling may break internal circuit boards. Do not paint your tablet as the paint could obstruct the ports and prevent normal use. Keep your tablet in a clean and dust free place. Specifications Specifications are subject to change without notice. Dimensions H×W×D Weight Screen size Screen resolution Pixel-per-inch (PPI) Power supply Power consumption Internal memory microSD memory card Camera Maximum video capture resolution Operating system Wi-Fi Bluetooth Battery 0.48 × 7.4 × 9.29 inches (1.24 × 18.9 × 23.6 cm) 1.45 lbs. (0.66 kg) 9.7-inch diagonal 1024 × 768 132 5V/2A Maximum 10W 8 GB Up to 32 GB Front, 2MP 720p Android ICS 4.0 802.11 b/g/n 4.0 6800 mAh rechargeable lithium-ion Up to 7.0 hours video playback www.insigniaproducts.com 97 NS-13T001 Insignia Flex™ Android Tablet Legal notices FCC Warning This device complies with Part 15 of the FCC Rules. Operation is subject to the following two conditions: (1) this device may not cause harmful interference, and (2) this device must accept any interference received, including interference that may cause undesired operation. FCC Part 15 This equipment has been tested and found to comply with the limits for a Class B digital device, pursuant to part 15 of the FCC Rules. These limits are designed to provide reasonable protection against harmful interference in a residential installation. This equipment generates, uses and can radiate radio frequency energy and, if not installed and used in accordance with the instructions, may cause harmful interference to radio communications. However, there is no guarantee that interference will not occur in a particular installation. If this equipment does cause harmful interference to radio or television reception, which can be determined by turning the equipment off and on, the user is encouraged to try to correct the interference by one or more of the following measures: • Reorient or relocate the receiving antenna. • Increase the separation between the equipment and receiver. • Connect the equipment into an outlet on a circuit different from that to which the receiver is connected. • Consult the dealer or an experienced radio/TV technician for help. NOTE: The manufacturer is not responsible for any radio or TV interference caused by unauthorized modifications to this equipment. Such modifications could void the user's authority to operate the equipment. OPEN SOURCE SOFTWARE NOTICE If you require additional information, or you wish to receive the complete corresponding GPL licensed source code, please call the Insignia support line at 1-877-467-4289. This source code is available for a period of three (3) years from the date of the distribution of this product by Insignia. The open source software licenses associated with the Insignia Flex Tablet can be viewed by selecting: Settings > About Tablet > Legal Information > Open Source Licenses. 98 www.insigniaproducts.com NS-13T001 Insignia Flex™ Android Tablet One-year warranty Insignia Products (“Insignia”) warrants to you, the original purchaser of this new NS-13T001 (“Product”), that the Product shall be free of defects in the original manufacture of the material or workmanship for a period of 1 year from the date of your purchase of the Product (“Warranty Period”). This Product must be purchased from an authorized dealer of Insignia brand products and packaged with this warranty statement. This warranty does not cover refurbished Product. If you notify Insignia during the Warranty Period of a defect covered by this warranty that requires service, terms of this warranty apply. How long does the coverage last? The Warranty Period lasts for 1 year (365 days) from the date you purchased the Product. The purchase date is printed on the receipt you received with the Product. What does this warranty cover? During the Warranty Period, if the original manufacture of the material or workmanship of the Product is determined to be defective by an authorized Insignia repair center or store personnel, Insignia will (at its sole option): (1) repair the Product with new or rebuilt parts; or (2) replace the Product at no charge with new or rebuilt comparable products or parts. Products and parts replaced under this warranty become the property of Insignia and are not returned to you. If service of Products or parts are required after the Warranty Period expires, you must pay all labor and parts charges. This warranty lasts as long as you own your Insignia Product during the Warranty Period. Warranty coverage terminates if you sell or otherwise transfer the Product. How to obtain warranty service? If you purchased the Product at a retail store location, take your original receipt and the Product to the store you purchased it from. Make sure that you place the Product in its original packaging or packaging that provides the same amount of protection as the original packaging. If you purchased the Product from an online web site, mail your original receipt and the Product to the address listed on the web site. Make sure that you put the Product in its original packaging or packaging that provides the same amount of protection as the original packaging. Where is the warranty valid? This warranty is valid only in the United States and Canada at Best Buy or Future Shop branded retail stores or websites to the original purchaser of the product in the county where the original purchase was made. What does the warranty not cover? This warranty does not cover: • Customer instruction • Installation • Set up adjustments • Cosmetic damage • Damage due to acts of God, such as lightning strikes • Accident • Misuse • Abuse • Negligence • Commercial use • Modification of any part of the Product, including the antenna • Display panel damaged by static (non-moving) images applied for lengthy periods (burn-in). www.insigniaproducts.com 99 NS-13T001 Insignia Flex™ Android Tablet This warranty also does not cover: • Damage due to incorrect operation or maintenance • Connection to an incorrect voltage supply • Attempted repair by anyone other than a facility authorized by Insignia to service the Product • Products sold as is or with all faults • Consumables, such as fuses or batteries • Products where the factory applied serial number has been altered or removed REPAIR REPLACEMENT AS PROVIDED UNDER THIS WARRANTY IS YOUR EXCLUSIVE REMEDY. INSIGNIA SHALL NOT BE LIABLE FOR ANY INCIDENTAL OR CONSEQUENTIAL DAMAGES FOR THE BREACH OF ANY EXPRESS OR IMPLIED WARRANTY ON THIS PRODUCT, INCLUDING, BUT NOT LIMITED TO, LOST DATA, LOSS OF USE OF YOUR PRODUCT, LOST BUSINESS OR LOST PROFITS. INSIGNIA PRODUCTS MAKES NO OTHER EXPRESS WARRANTIES WITH RESPECT TO THE PRODUCT, ALL EXPRESS AND IMPLIED WARRANTIES FOR THE PRODUCT, INCLUDING, BUT NOT LIMITED TO, ANY IMPLIED WARRANTIES OF AND CONDITIONS OF MERCHANTABILITY AND FITNESS FOR A PARTICULAR PURPOSE, ARE LIMITED IN DURATION TO THE WARRANTY PERIOD SET FORTH ABOVE AND NO WARRANTIES, WHETHER EXPRESS OR IMPLIED, WILL APPLY AFTER THE WARRANTY PERIOD. SOME STATES, PROVINCES AND JURISDICTIONS DO NOT ALLOW LIMITATIONS ON HOW LONG AN IMPLIED WARRANTY LASTS, SO THE ABOVE LIMITATION MAY NOT APPLY TO YOU. THIS WARRANTY GIVES YOU SPECIFIC LEGAL RIGHTS, AND YOU MAY ALSO HAVE OTHER RIGHTS, WHICH VARY FROM STATE TO STATE OR PROVINCE TO PROVINCE. Contact Insignia: For customer service please call 1-877-467-4289 www.insigniaproducts.com Distributed by Best Buy Purchasing, LLC 7601 Penn Avenue South, Richfield, Minnesota, U.S.A. 55423-3645 © 2012 BBY Solutions, Inc. All rights reserved. INSIGNIA is a trademark of BBY Solutions, Inc. Registered in some countries. All other products and brand names are trademarks of their respective owners. 100 www.insigniaproducts.com INSIGNIA is a registered trademark of BBY Solutions, Inc. Registered in some countries. Distributed by Best Buy Purchasing, LLC, 7601 Penn Ave South, Richfield, MN 55423 U.S.A. ©2012 BBY Solutions, Inc. All Rights Reserved 1-877-467-4289 www.insigniaproducts.com ENGLISH 12-1135