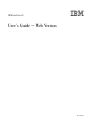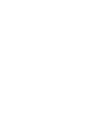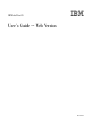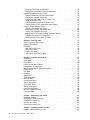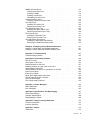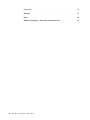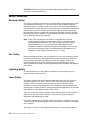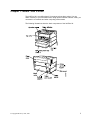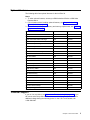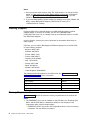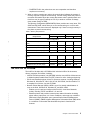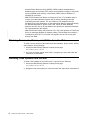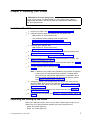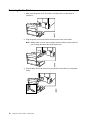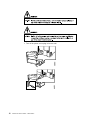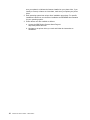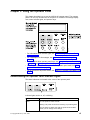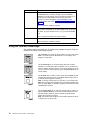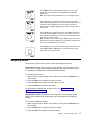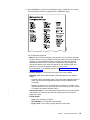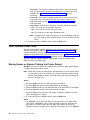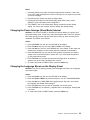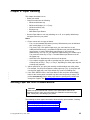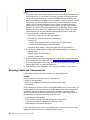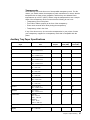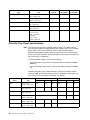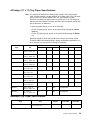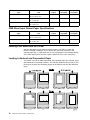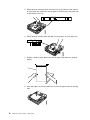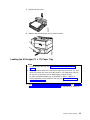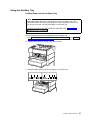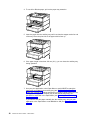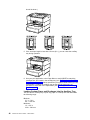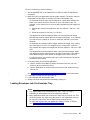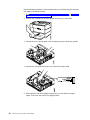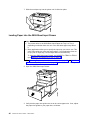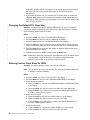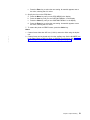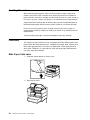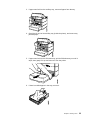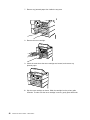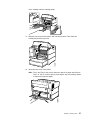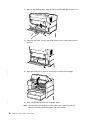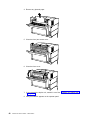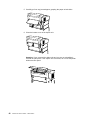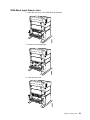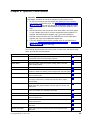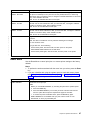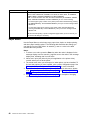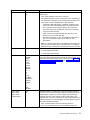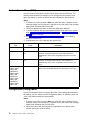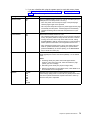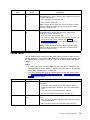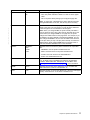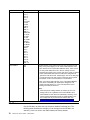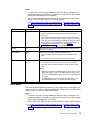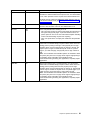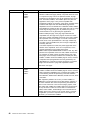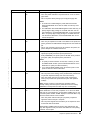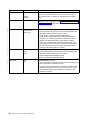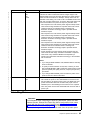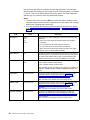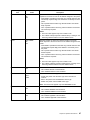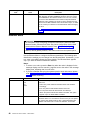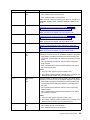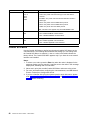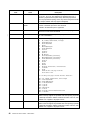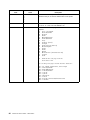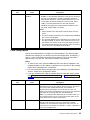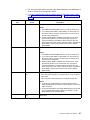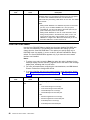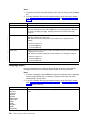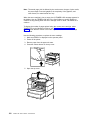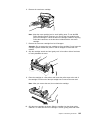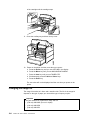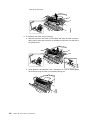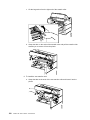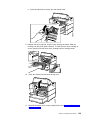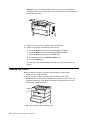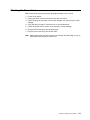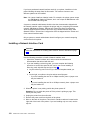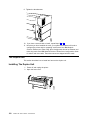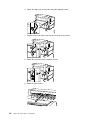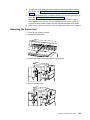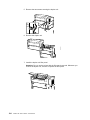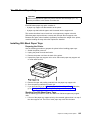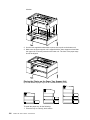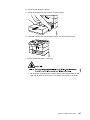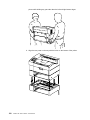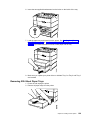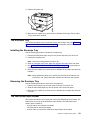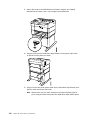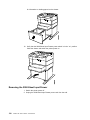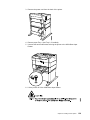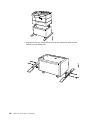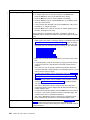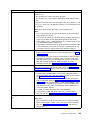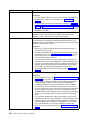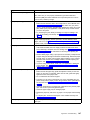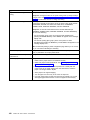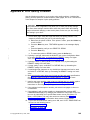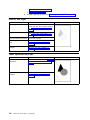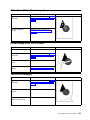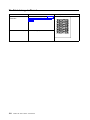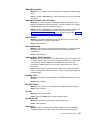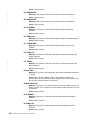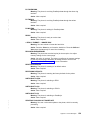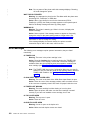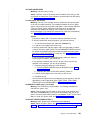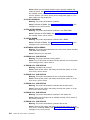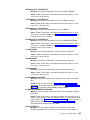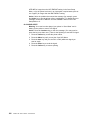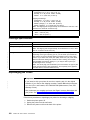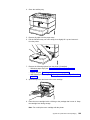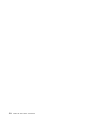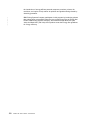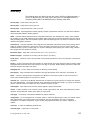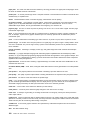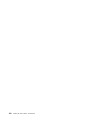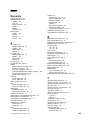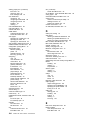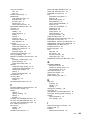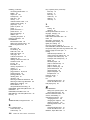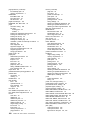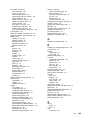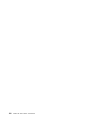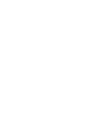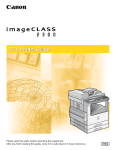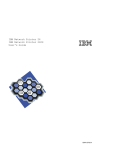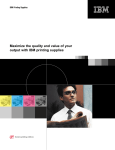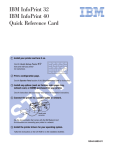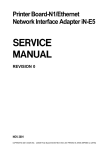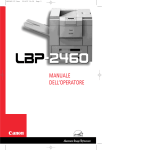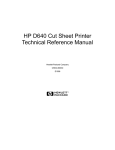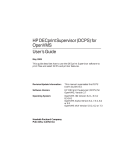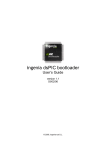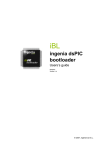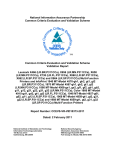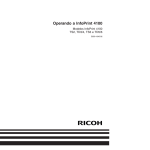Download User's Guide -
Transcript
IBM InfoPrint 20 User’s Guide -- Web Version S544-5516-W1 IBM InfoPrint 20 User’s Guide -- Web Version S544-5516-W1 Note! Before using this information and the product it supports, be sure to read the general information under “Appendix F. Notices” on page 175. First Edition (March 1998) | This is the CD-ROM/Web version of S544-5516-00. It contains information and corrections that were unavailable | when S544-5516-00 went to press. Revisions are marked. The following paragraph does not apply to any other country where such provisions are inconsistent with local law. INTERNATIONAL BUSINESS MACHINES CORPORATION PROVIDES THIS PUBLICATION “AS IS” WITHOUT WARRANTY OF ANY KIND, EITHER EXPRESS OR IMPLIED, INCLUDING, BUT NOT LIMITED TO THE IMPLIED WARRANTIES OF MERCHANTABILITY OR FITNESS FOR A PARTICULAR PURPOSE. Some states do not allow disclaimer of express or implied warranties in certain transactions, therefore, this statement may not apply to you. Changes are made periodically to this publication. Requests for IBM publications should be made to your IBM representative or to the IBM branch office serving your locality. If you request publications from the address given below, your order will be delayed, because publications are not stocked there. A Reader’s Comment Form is provided at the back of this publication. You may also send comments by fax to 1-800-524-1519, by e-mail to [email protected], or by regular mail to: Department H7FE Building 003G IBM Printing Systems Company Information Development PO Box 1900 Boulder CO USA 80301-9191 IBM may use or distribute whatever information you supply in any way it believes appropriate without incurring any obligation to you. © Copyright International Business Machines Corporation 1998, 1999. All rights reserved. US Government Users Restricted Rights – Use, duplication or disclosure restricted by GSA ADP Schedule Contract with IBM Corp. Contents About This Book . . Conventions Used . . Related Publications . Safety Notices . . . Safety Precautions . Electrical Safety . Fire Safety . . . Lightning Safety . Laser Safety . . . . . . . . . . . . . . . . . . . . . . . . . . . . . . . . . . . . . . . . . . . . . . . . . . . . . . . . . . . . . . . . . . . . . . . . . . . . . . . . . . . . . . . . . . . . . . . . . . . . . . . . . . . . . . . . . . . . . . . . . . . . . . . . . . . . . . . . . . . . . . . . . . . . . . . . . . . . . . . . . . . . . . . . . . . . . . . . . . . . . . . . . . . . . . . . . . . . . . . . . vii vii vii vii viii viii viii viii viii Chapter 1. About Your Printer . . . . Standard Features . . . . . . . . . Optional Features . . . . . . . . . Technical Support . . . . . . . . . Ordering Supplies . . . . . . . . . Memory Requirements . . . . . . . The InfoPrint 20 CD-ROM . . . . . . Obtaining Documents, Drivers, and Utilities Obtaining Code Updates from the Web . . . . . . . . . . . . . . . from . . . . . . . . . . . . . . . . . . . . . . . . . . . . . . the Web . . . . . . . . . . . . . . . . . . . . . . . . . . . . . . . . . . . . . . . . . . . . . . . . . . . . . . . . . . . . . . . . . . . . . . . . . . . . . . . . . . . . . Chapter 2. Installing Your Printer . . Installation Checklist . . . . . . . Unpacking and Setting Up the Printer . Applying the Operator Panel Overlay . Powering On the Printer . . . . . Selecting a Language . . . . . . Connecting the Parallel Cable . . . Installing Printer Drivers . . . . . . . . . . . . . . . . . . . . . . . . . . . . . . . . . . . . . . . . . . . . . . . . . . . . . . . . . . . . . . 7 . 7 . 7 . 8 . 10 . 11 . 11 . 13 Chapter 3. Using the Operator Panel . . . . . . . . . . . . Understanding the Operator Panel Indicator Lights . . . . . . . . Using the Operator Panel Keys . . . . . . . . . . . . . . . Navigating Menus . . . . . . . . . . . . . . . . . . . . Locking Menus . . . . . . . . . . . . . . . . . . . . Printing the Printer Configuration Page . . . . . . . . . . . Other Operator Panel Tasks . . . . . . . . . . . . . . . . Making Duplex or Simplex Printing the Printer Default . . . . . Canceling a Print Job . . . . . . . . . . . . . . . . . Printing the Ethernet Network Interface Card Configuration Page . Printing the Token-Ring Network Interface Card Configuration Page Printing a List of PCL5e Fonts . . . . . . . . . . . . . . Printing a List of PostScript Fonts . . . . . . . . . . . . . Printing a List of IPDS Resident Fonts . . . . . . . . . . . Adjusting Print Density . . . . . . . . . . . . . . . . . Changing the Power Savings (Sleep Mode) Interval . . . . . . Changing the Language Shown on the Display Panel. . . . . . . . . . . . . . . . . . . . . . . . . . . . . . . . . . . . . . . . . . . . . . . . . . . . . . . . . . . . . . . . . . . . . . . . . . 15 15 16 17 18 18 20 20 21 21 21 22 22 22 22 23 23 Chapter 4. Paper Handling . . . . . . . . Selecting Paper and Other Printable Material . . Selecting Labels and Transparencies. . . . Auxiliary Tray Paper Specifications . . . . A4/Letter Tray Paper Specifications . . . . A3/Ledger (11 x 17) Tray Paper Specifications . . . . . . . . . . . . . . . . . . . . . . . . 25 25 26 27 28 29 © Copyright IBM Corp. 1998, 1999 . . . . . . . . . . . . . . . . . . . . . . . . . . . . . . . . . . . . . . . . . . . . . . . . . . . . . . . . 1 2 3 3 4 4 5 6 6 . . . . . . . . . . . . . . . . . . . . . . . . . . . . . . . . . . . . . . . . . . . . . . . . . . . . . . . . iii | Envelope Tray Paper Specifications . . . . . . . 2000-Sheet Input Drawer Paper Specifications . . . Loading Print Media into the Printer . . . . . . . . Loading Letterhead and Prepunched Paper . . . . Loading the A4/Letter Paper Tray . . . . . . . . Loading the A3/Ledger (11 x 17) Paper Tray . . . . Using the Auxiliary Tray. . . . . . . . . . . . Loading Envelopes into the Envelope Tray. . . . . Loading Paper into the 2000-Sheet Input Drawer . . Common Paper Handling Tasks. . . . . . . . . . Selecting The Default Input Tray . . . . . . . . Defining the Auxiliary Tray Paper Size . . . . . . Turning Tray Switching On or Off . . . . . . . . Making Duplex or Simplex Printing the Printer Default Changing the Default PCL Page Size . . . . . . Defining Custom Form Sizes for IPDS . . . . . . . . . . . . . . . . . . . . . . . . . . . . . . . . . . . . . . . . . . . . . . . . . . . . . . . . . . . . . . . . . . . . . . . . . . . . . . . . . . . . . . . . . . . . . . . . . . . . . . . . . . . . . . . . . . . . . . . . . . . . . . . . . . . . . . . . . . . . . . . . . . . . . . 29 30 30 30 31 33 37 41 44 47 48 48 48 49 50 50 Chapter 5. Clearing Jams . . . Typical Causes of Paper Jams . . Handling Precautions . . . . . Procedure. . . . . . . . . . Main Paper Path Jams . . . . Fuser Area Jams . . . . . . Duplex Unit Jams . . . . . . 2000-Sheet Input Drawer Jams . . . . . . . . . 53 53 54 54 54 59 61 63 . . . . . . . . . . . . . . . . . . . . . . . . . . . . . . . . . . . . . . . . . . . . . . . . . . . . . . . . . . . . . . . . . . . . . . . . . . . . . . . . . . . . . . . . . . . . . . . . . . . . . . . . . . . . . . . . . . . . . . . . . . . . . . . . Chapter 6. Operator Panel Menus . . . Test Menu . . . . . . . . . . . . Reset Menu . . . . . . . . . . . . Paper Menu . . . . . . . . . . . . Custom Forms Menu (IPDS) . . . . . . Configuration (Config) Menu . . . . . . Memory Configuration (Memconfig) Menu . Parallel Menu . . . . . . . . . . . PCL Menu . . . . . . . . . . . . PS Menu . . . . . . . . . . . . . IPDS Menu . . . . . . . . . . . . Token Ring Menu . . . . . . . . . . Ethernet Menu . . . . . . . . . . . Coaxial SCS Menu . . . . . . . . . Twinax SCS Menu . . . . . . . . . Coax Setup Menu . . . . . . . . . . Twinax Setup Menu . . . . . . . . . Coax DSC/DSE Menu . . . . . . . . Machine Information Menu . . . . . . Language Menu . . . . . . . . . . . . . . . . . . . . . . . . . . . . . . . . . . . . . . . . . . . . . . . . . . . . . . . . . . . . . . . . . . . . . . . . . . . . . . . . . . . . . . . . . . . . . . . . . . . . . . . . . . . . . . . . . . . . . . . . . . . . . . . . . . . . . . . . . . . . . . . . . . . . . . . . . . . . . . . . . . . . . . . . . . . . . . . . . . . . . . . . . . . . . . . . . . . . . . . . . . . . . . . . . . . . . . . . . . . . . . . . . . . . . . . . . . . . . . . . . . . . . . . . . . . . . . . . . . 65 . 66 . 67 . 68 . 72 . 72 . 74 . 75 . 76 . 78 . 79 . 85 . 88 . 90 . 93 . 95 . 96 . 98 . 99 . . . . . . . . . . . . . . 100 Chapter 7. Maintaining the Printer Replacing Supplies . . . . . . . Changing the Toner Cartridge . . . Changing the Usage Kit . . . . . Cleaning the Printer. . . . . . . Checking the Power Cord . . . . . . . . . . . . . . . . . . . . . . . . . . . . . . . . . . . . . . . . . . . . . . . . . . . . . . . . . . . . . . . . . . . . . . . . . . . . . . . . . . . . . . . . . . . . . . . . . . . . 101 101 101 104 110 111 Chapter 8. Installing Printer Options. . . . . . . . . . . . . . . . 113 Handling Static Sensitive Devices . . . . . . . . . . . . . . . . . 113 iv InfoPrint 20: User’s Guide -- Web Version SIMMs and Hard Drives . . . . . . . Removing the Side Cover . . . . . Installing a SIMM . . . . . . . . Installing a Hard Drive . . . . . . . Reinstalling the Side Cover . . . . . Network Interface Cards . . . . . . . Installing a Network Interface Card . . The Duplex Unit . . . . . . . . . . Installing The Duplex Unit . . . . . Removing the Duplex Unit . . . . . The 500-Sheet Paper Tray . . . . . . Installing 500–Sheet Paper Trays. . . Removing 500–Sheet Paper Trays . . The Envelope Tray . . . . . . . . . Installing the Envelope Tray. . . . . Removing the Envelope Tray . . . . The 2000-Sheet Input Drawer . . . . . Installing the 2000-Sheet Input Drawer. Removing the 2000-Sheet Input Drawer . . . . . . . . . . . . . . . . . . . . . . . . . . . . . . . . . . . . . . . . . . . . . . . . . . . . . . . . . . . . . . . . . . . . . . . . . . . . . . . . . . . . . . . . . . . . . . . . . . . . . . . . . . . . . . . . . . . . . . . . . . . . . . . . . . . . . . . . . . . . . . . . . . . . . . . . . . . . . . . . . . . . . . . . . . . . . . . . . . . . . . . . . . . . . . . . . . . . . . . . . . . . . . . . . . . . . . . . . . . . . . . . . . . . . . . . . . . . . . . . . . . . . . . . . . . . . . . . . . . . . . . . . . 113 113 114 115 116 117 118 120 120 123 125 125 129 131 131 131 131 132 138 Chapter 9. Configuring Printer Network Addresses . . . . . . . . . . 141 Setting IP, Subnet Mask, and Gateway Addresses . . . . . . . . . . . 141 Setting the Locally Administered MAC Address (LAA) . . . . . . . . . . 142 Appendix A. Troubleshooting . . . . . . . . . . . . . . . . . . 143 Troubleshooting Checklist . . . . . . . . . . . . . . . . . . . . 143 Appendix B. Print Quality Problems . . . . . . . Print Is Too Light . . . . . . . . . . . . . . . Toner Spots on the Print . . . . . . . . . . . . Repetitive Marks on the Print . . . . . . . . . . Random Deletions or Light Areas on the Print . . . . Vertical Marks on the Print . . . . . . . . . . . Vertical Bands of Deletions or Light Areas on the Print . Entire Print is Black. . . . . . . . . . . . . . Entire Print Is Blank . . . . . . . . . . . . . White Spots Within Black Image Area . . . . . . . Printed Image Rubs Off or Smears . . . . . . . . The Print Is Damaged . . . . . . . . . . . . . The Printed Image Is Blurred . . . . . . . . . . . . . . . . . . . . . . . . . . . . . . . . . . . . . . . . . . . . . . . . . . . . . . . . . . . . . . . . . . . . . . . . . . . . . . . . . . . . . . . . . . . . . . . . . . . . . . . . . . . . . . . . . . . . . . . . . . . . . . . 149 150 150 151 151 151 152 152 152 153 153 153 154 Appendix C. Printer Messages . . . . . . . . . . . . . . . . . . 155 Status Messages . . . . . . . . . . . . . . . . . . . . . . . 155 Error Messages . . . . . . . . . . . . . . . . . . . . . . . . 160 Appendix D. Specifications Printer Specifications . . . Cartridge Specifications . . Repackaging the Printer . . and Repackaging . . . . . . . . . . . . . . . . . . . . . . . . . . . . . . . . . . . . . . . . . . . . . . . . . . . . . . . . . . . . . . . . . . . . . 167 167 168 168 Appendix E. Repair Inventory Worksheet . . . . . . . . . . . . . . 173 Customer Information . . . . . . . . . . . . . . . . . . . . . . 173 Inventory Checklist . . . . . . . . . . . . . . . . . . . . . . . 173 Appendix F. Notices . . . . . . . . . . . . . . . . . . . . . . 175 Trademarks. . . . . . . . . . . . . . . . . . . . . . . . . . 175 Contents v Energy Star Glossary . . . . . . . . . . . . . . . . . . . . . . . . . 175 . . . . . . . . . . . . . . . . . . . . . . . . . . 177 Index . . . . . . . . . . . . . . . . . . . . . . . . . . . . 183 Readers’ Comments — We’d Like to Hear from You vi InfoPrint 20: User’s Guide -- Web Version . . . . . . . . . 193 About This Book This book is designed to help you use the InfoPrint 20. It describes how to: v Use the operator panel to navigate menus and control the printer v Load and select paper and other print materials v Clear paper jams v Change printer supplies v Install printer options v Troubleshoot printer problems v Interpret messages displayed on the operator panel Conventions Used Names of keys on the operator panel are shown in bold typeface. For example: v Press the Enter key. v Press Enter. Related Publications The following books contain information that relates to the InfoPrint 20. Note that all InfoPrint 20 books are available on the CD-ROM that ships with the printer, they are also available on the web (see “Obtaining Documents, Drivers, and Utilities from the Web” on page 6). v IBM InfoPrint 20: Quick Reference Card, G544-5512, provides quick access to information such as using the operator panel, navigating menus, calling IBM for technical assistance, and clearing paper jams. v IBM InfoPrint 20: Quick Setup Poster, S544-5515, shows how to set up the InfoPrint 20. v IBM InfoPrint 20: Safety and Warranty Information, G544-5524, contains safety notices and warranty information in several languages. v IBM Network Printers: Ethernet and Token Ring Configuration Guide, G544-5240, describes how to configure the Ethernet and token-ring network interface cards. v IBM Network Printers: Ethernet and Token Ring Quick Configuration Guide, G544-5499, is a condensed version of IBM Network Printers: Ethernet and Token Ring Configuration Guide. It is shipped with the network interface cards. v IBM Network Printers: Twinax/Coax Configuration Guide, G544-5241, describes how to configure the twinax and coax network interface cards. This book is shipped with the cards. v IBM Network Printers: PCL5e and PostScript Technical Reference, S544-5344, contains technical reference information about PCL5e and PostScript support. v IBM Network Printers: IPDS and SCS Technical Reference, S544-5312, contains technical reference information about InfoPrint 20 IPDS and SCS support. Safety Notices There are two types of safety notices: DANGER indicates the presence of a hazard that has the potential of causing death or serious injury. © Copyright IBM Corp. 1998, 1999 vii CAUTION indicates the presence of a hazard that has the potential of causing moderate or minor personal injury. Safety Precautions Electrical Safety This printer is inspected and listed by recognized national testing laboratories, such as Underwriters Laboratories, Inc. (UL) in the U.S.A. and Canadian Standards Association (CSA) in Canada. Listing of a product by a national testing laboratory indicates that the product is designed and manufactured in accordance with national requirements intended to minimize safety hazards. IBM equipment meets a very high standard of safety in design and manufacture. Remember, however, that this product operates under conditions of high electrical potentials and heat generation, both of which are functionally necessary. Note: In the U.S.A. and Canada, this product is equipped with a required, country-approved plug for the user’s safety. Use it in conjunction with a correctly grounded receptacle. In all other countries, the power cable is supplied without a plug. You must provide the appropriate plug and compatible receptacle. Understand the electrical standards of your country, and use only an approved plug. Your IBM marketing representative has information on the voltage requirements in your country. Fire Safety Because the paper and toner used in the printer can burn, you should take normal precautions to prevent fire. These precautions include common-sense measures, such as keeping potentially combustible materials (for example, curtains and chemicals) away from the printer, providing adequate ventilation and cooling, limiting unattended operation, and having trained personnel available and assigned to the printer. Lightning Safety To avoid personal risk, do not install or reconfigure a communication port or a teleport during an electrical storm. Laser Safety This printer complies with the performance standards set by the U.S. Food and Drug Administration for a Class 1 Laser Product. This means that the printer belongs to a class of laser products that does not produce hazardous laser radiation in a customer accessible area. This classification was accomplished by providing the necessary protective housing and scanning safeguards to ensure that laser radiation is inaccessible or within Class 1 limits. There are various tool-operated machine covers that should be moved, removed, or replaced only by trained service personnel. There are no operator controls or adjustments associated with the laser. No operator maintenance is required to keep the product in compliance as a Class 1 Laser Product. No adjustments that affect laser operation or power are accessible to the operator. This printer is a Class 1 Laser Product that contains an enclosed Class 3B laser. viii InfoPrint 20: User’s Guide -- Web Version Chapter 1. About Your Printer The InfoPrint 20 is a multifunctional, 20 page-per-minute laser printer. You can attach it directly to your workstation and, using optional network interface cards, you can attach it to networks and other computing environments. The following illustrations show the basic components of the InfoPrint 20: © Copyright IBM Corp. 1998, 1999 1 The following illustrations show the InfoPrint 20 with some of the optional features installed: Standard Features Standard features of the printer include: v Printing speed of up to 20 pages per minute v Resolution of 600 dots per inch (dpi), switchable to 1200 dpi emulation v v v v v v v | PCL5e support Adobe PostScript 3 8MB of memory Parallel interface (IEEE Std 1284-1994) 500-sheet paper tray 150-sheet auxiliary tray 500-sheet paper output bin v Printer drivers 2 InfoPrint 20: User’s Guide -- Web Version Optional Features The following table lists optional features for the InfoPrint 20. Notes: 1. To order optional features, contact your IBM Authorized Dealer or IBM Sales Representative. 2. For information about installing optional features, see “Chapter 8. Installing Printer Options” on page 113. 3. For information about printer memory and memory requirements, see “Memory Requirements” on page 4. Feature Feature Number Part Number Duplex Unit 4402 90H0716 Paper Drawer/500-Sheet A4/Letter 4501 90H0717 Paper Drawer/500-Sheet A3/Ledger 4502 90H3341 500-Sheet Tray - A4/Letter 4503 90H0718 500-Sheet Tray - A3/Ledger 4504 90H0719 2,000 Sheet Input Drawer 4620 90H0720 Envelope Tray 4511 90H0721 Network Card for Token-Ring 4120 06L9835 Network Card for Ethernet 4161 06L9838 IBM IPDS SIMM 4820 90H0746 IBM Coax SCS Interface 4171 06L9846 IBM Twinax SCS Interface 4141 06L9849 4MB Memory SIMM 4304 63H2463 8MB Memory SIMM 4308 63H2465 16MB Memory SIMM 4316 63H2467 32MB Memory SIMM 4332 63H2469 2MB Flash Memory 4030 63H2443 4MB Flash Memory 4032 63H2444 Hard Drive 4320 90H0610 PC Parallel Cable 63H1956 Software CD Kit 90H0749 Operator Panel Overlays 90H3335 6 ft US (Chicago) Line Cord 6952301 Technical Support If you run into a problem, see “Appendix A. Troubleshooting” on page 143. If you still cannot solve the problem, IBM customer technical support is available at no additional charge during the warranty period. In the U.S.A. and Canada, call 1-800-358-6661. Chapter 1. About Your Printer 3 Notes: 1. Have your printer serial number ready. The serial number is on the back of the printer. It is also listed in the Printer Details section of the printer configuration page (see “Printing the Printer Configuration Page” on page 18). If you are asked for a machine type, specify 4320. 2. If you need IBM operating system support (for example, AIX, OS/2, OS/400, and MVS), contact IBM software support (1-800-237-5511 in the U.S.A., 1-800-465-2222 in Canada). Ordering Supplies Printing supplies can be ordered through your IBM authorized printer or printer supplies reseller. If you have no reseller, you can call 1-888-IBM-PRINT (1-888-426-7746) in the U.S. or Canada to ask for an authorized dealer or to order from IBM Printer Supplies. In other countries, contact your point of purchase for information about where to order supplies. In Europe, you can call the IBM Supplies Fulfillment Operation at 31-43-350 2756 or at the following numbers: v Belgium: 0800 71950 v Denmark: 80015534 v v v v v v v Finland: 08001-13110 France: 0800 905871 Germany: 0130 818005 Italy: 1-678 78349 Norway: 800-11389 Spain: 900-983131 Sweden: 020-794270 v United Kingdom: 0800-968679 The following table lists supplies for the InfoPrint 20. See “Chapter 7. Maintaining the Printer” on page 101 for more information. Supply Part Number Toner Cartridge 90H0748 Usage Kit (100 Volt) 90H3465 Usage Kit (120 Volt) 90H0750 Usage Kit (230 Volt) 90H0751 Memory Requirements Table 1 on page 5 shows the minimum memory requirements for the InfoPrint 20. Notes: 1. The PAGEPROT menu item is available on the PCL Menu, the PostScript (PS) Menu, and the IPDS Menu. It determines whether or not the printer uses compression when it prints complex pages. v PAGEPROT=AUTO—the printer uses compression when it runs into memory constraints. This can reduce print speed. 4 InfoPrint 20: User’s Guide -- Web Version v PAGEPROT=ON—the printer does not use compression and therefore requires more memory. 2. When a column contains two values, the second value indicates the amount of memory required to support context saving. Context Saving allows the printer to remember information about the current data stream when it switches back and forth from one job type (PostScript or PCL5e) to another. InfoPrint 20 always does context saving for IPDS. The Memory Configuration (MEMCONFIG) Menu provides two menu items, PCL SAVE and PS SAVE, which allow you to set context saving on or off for each data stream. These menu items are displayed only if there is enough memory in the printer to permit context saving. Table 1. Memory Requirements 600 Requirement Simplex 1200 Duplex Simplex Duplex Base configuration | PAGEPROT=AUTO (Letter-size paper) 8/12 MB 8/12 MB 12/24 MB 12/24 MB PAGEPROT=AUTO (A3-size paper) 8/12 MB 8/12 MB 16/24 MB 24/32 MB PAGEPROT=ON (Letter-size paper) 8/12 MB 12/16 MB 24/32 MB 44/52 MB PAGEPROT=ON (A3-size paper) 12/16 MB 24/28 MB 44/56 MB 96 MB Base configuration and IPDS | PAGEPROT=AUTO (Letter-size paper) 8/12 MB 12/16 MB 12/24 MB 16/24 MB | PAGEPROT=AUTO (A3-size paper) 12/16 MB 16/20 MB 20/24 MB 28/36 MB PAGEPROT=ON (Letter-size paper) 12/16 MB 16/20 MB 24/32 MB 44/56 MB PAGEPROT=ON (A3-size paper) 16/20 MB 28/32 MB 48/64 MB 96 MB The InfoPrint 20 CD-ROM The InfoPrint 20 ships with a CD-ROM which includes InfoPrint 20 documents, drivers, programs, and utilities, including: v InfoPrint 20 Documentation—the CD-ROM includes most InfoPrint 20 documents in Adobe Acrobat Portable Data File (PDF) format for online viewing and printing. v PCL5e and PostScript printer drivers for numerous systems, including Windows, Windows 95, Windows NT, OS/2, AIX, HP-UX, SCO UNIX, and Sun Solaris. For a complete list of drivers, see the CD-ROM. | | | | | | v Network Printer Manager (NPM)—NPM is a tool for network administrators. It runs on the Web, Windows 95, Windows NT, and OS/2. NPM: – Enables you to install and configure InfoPrint 20 in Local Area Networks (LANs), including TCP/IP and Novell 3.12 and 4.X. – Monitors printers and provides network printer status information including printer status, paper jams, out of toner conditions, and empty tray conditions. NPM uses industry standard, open systems Simple Network Management Protocol (SNMP). SNMP supports Management Information Base (MIB) which is a collection of information that describes the printer’s functions and features. Chapter 1. About Your Printer 5 v Network Printer Resource Utility (NPRU)—NPRU enables administrators to download fonts and overlays (PCL macros and PostScript overlays) to the printer memory (DRAM, flash memory, or hard drive). NPRU runs on Windows 3.1, Windows 95, and OS/2. v IBM TCP/IP Network Port Monitor for Windows NT 4.0—This enables users to receive up-to-date bidirectional printer and job status (including end-of-job notification) from their printers. The port monitor is fully integrated into the Windows NT 4.0 print subsystem, so the bidirectional status is displayed through the standard Windows NT printer queue view. Clients on other Windows platforms can also see up-to-date status if their printers are defined on Windows NT 4.0 and shared to the network. v IBM LPR Remote Printing Client Version 2.00—This utility provides a TCP/IP port driver for seamless Windows 95 network printing. This package also includes a command line LPR, RFC 1179, which is a program you can use to print jobs directly from DOS. | | | | Obtaining Documents, Drivers, and Utilities from the Web To obtain current versions of the InfoPrint 20 documentation, printer drivers, utilities, and programs, do the following: 1. Access the IBM Printing Systems Company home page: http://www.printers.ibm.com 2. Go to the document, printer driver, utility, or program you need and follow the instructions to download it Obtaining Code Updates from the Web To obtain code updates for the InfoPrint 20, if required, do the following: 1. Access the IBM Printing Systems Company home page: http://www.printers.ibm.com 2. Navigate to the code update you need and follow the instructions to download it 6 InfoPrint 20: User’s Guide -- Web Version Chapter 2. Installing Your Printer IBM InfoPrint 20: Quick Setup Poster To set up your printer, see IBM InfoPrint 20: Quick Setup Poster, which is shipped with the printer. Use this checklist as a supplement to IBM InfoPrint 20: Quick Setup Poster. Installation Checklist __ 1. Unpack your printer. See “Unpacking and Setting Up the Printer”. __ 2. Install and load the paper tray shipped with your printer. See: v IBM InfoPrint 20: Quick Setup Poster v The installation sheets shipped inside the paper trays v “Loading the A4/Letter Paper Tray” on page 31 v “Loading the A3/Ledger (11 x 17) Paper Tray” on page 33 __ 3. Install the toner cartridge. See: v IBM InfoPrint 20: Quick Setup Poster v “Changing the Toner Cartridge” on page 101 __ 4. Apply the operator panel overlay (if it has not already been applied). See “Applying the Operator Panel Overlay” on page 8. __ 5. Power on the printer. See “Powering On the Printer” on page 10. __ 6. Select a language for messages and menus (the default is English). See “Selecting a Language” on page 11. __ 7. Print the printer configuration page to verify the printer works. See “Printing the Printer Configuration Page” on page 18. __ 8. Connect a parallel cable (if desired). See “Connecting the Parallel Cable” on page 11. Note: In addition to the parallel cable attachment, the InfoPrint 20 supports a wide variety of network attachment interfaces, including twinax, coax, token-ring, and Ethernet attachments. For information about installing network attachments and other optional features, please read “Network Interface Cards” on page 117. __ 9. Install other options, such as paper trays, the duplex unit, extra memory, the IPDS SIMM, flash memory, the hard drive, and network interface cards (Ethernet, token-ring, twinax, and coax). See “Chapter 8. Installing Printer Options” on page 113. __ 10. Install print drivers and configure your host environment. See “Installing Printer Drivers” on page 13. __ 11. Get familiar with your printer. See “Chapter 3. Using the Operator Panel” on page 15. Unpacking and Setting Up the Printer Before you install your printer, make sure you have a place large enough to put it. Without any of its optional features attached, the printer dimensions are: v Width: 22.8 inches (580 mm) v Depth: 23.7 inches (602 mm) © Copyright IBM Corp. 1998, 1999 7 v Height: 16.3 inches (413 mm) In addition, make sure you leave enough room around the printer to access and operate it, and make sure there is enough room around all power plugs for you to easily disconnect the power cord. IBM recommends leaving at least 13.6 inches (340 mm) in the back of the printer, 30.4 inches (760 mm) in the front of the printer, 8 inches (200 mm) on each side, and 16 inches (400 mm) above the printer. Remove all items from the packing box including packaging pieces. Lift the printer and place it on a flat surface. If any of the following items are missing, contact your point of purchase: v IBM InfoPrint 20 v 500-sheet paper tray v Toner cartridge v The following documents: IBM InfoPrint 20: Quick Reference Card, IBM InfoPrint 20: Quick Setup Poster, and IBM InfoPrint 20: Safety and Warranty Information v CD-ROM v Power cord (in some countries the power cord needs to be ordered separately and is shipped in a separate box) Note: Save all packing materials in case you need to ship or store your printer. Applying the Operator Panel Overlay Important! Some printers may have the overlay installed already. If yours does, skip this procedure. 1. Peel the thin layer of protective plastic off the message display area. 2. Use a dry cloth or towel to remove dust from the operator panel. 8 InfoPrint 20: User’s Guide -- Web Version 3. Locate the overlay. The overlay lists the names of the keys on the operator panel. 4. Remove the backing from the overlay. 5. Position the overlay so that the top of it lines up squarely with the top of the operator panel. Working down from the top of the overlay, gently press it into place. Chapter 2. Installing Your Printer 9 Powering On the Printer 1. Make sure the printer is off. The printer is off when the 0 on the switch is pressed in. 2. Plug the power cord into the socket located on the back of the printer. Note: Always make sure you leave enough room around the power socket for you to easily disconnect the printer power cord. 3. Plug the other end of the cord into a grounded AC wall outlet or an equivalent fixture. 10 InfoPrint 20: User’s Guide -- Web Version 4. To power on the printer, press the 1 on the power switch. 5. The printer displays the message WARMING UP... while it warms up (this usually takes a little longer than a minute). When the printer is ready, it displays the message READY. Selecting a Language Important! English is the default language for messages and menus. If you use English, skip this procedure. To display messages and menus in a language other than English, do the following: 1. Press the Online key once; you see OFFLINE in the message display area. 2. Press the Menu key until you see LANGUAGE MENU in the message display area. Then press the Item key until you see LANG=ENGLISH. 3. Press the Value key until you see the language you want to select. 4. To change the value, press the Enter key. An asterisk appears next to the language you select, indicating that it is now active. 5. Press the Online key to make the printer ready. You see the READY message in the language you selected. Connecting the Parallel Cable Important! You need to supply the parallel cable; it is not included with the InfoPrint 20. The parallel cable must be IEEE Std 1284-1994 compliant (IBM part number 63H1956 or its equivalent). To order a parallel cable or other optional feature, contact your IBM Authorized Dealer or IBM Sales Representative. To install the following optional network interface cards, see “Network Interface Cards” on page 117: v v v v IBM IBM IBM IBM Network Card for Ethernet (10Base2/10BaseT) Network Card for Token Ring Twinax SCS Interface Coax SCS Interface Chapter 2. Installing Your Printer 11 1. Turn off the printer and unplug it from the wall. 12 InfoPrint 20: User’s Guide -- Web Version 2. Attach the parallel cable to the parallel interface port on the back of the printer. 3. Attach the other end of the cable into the parallel interface slot on your PC or workstation. 4. Plug the printer power cord into the wall and turn the printer on. Installing Printer Drivers Before you can print from your PC or workstation to your printer, you need to install the right printer driver on your system. The InfoPrint 20 includes a CD-ROM which contains PCL5e and PostScript printer drivers for numerous systems including Windows, Windows 95, Windows NT, OS/2, AIX, HP-UX, SCO UNIX, and Sun Solaris. For a complete list of drivers, see the CD-ROM. Notes: 1. For your printer driver to work effectively, you must indicate to your printer driver what features are installed on your printer, for example, what trays are installed, and how much memory is installed. Therefore, after you install a driver, make Chapter 2. Installing Your Printer 13 sure you update it to indicate the features installed on your printer. Also, if you install (or remove) a feature at a later date, make sure you update your printer driver. 2. Each operating system has unique driver installation procedures. For specific installation instructions, see the driver installation and README documentation for your operating system. 3. Printer drivers are also available as follows: a. Access the IBM Printing Systems Home Page at: http://www.printers.ibm.com b. Navigate to the printer driver you need and follow the instructions to download it 14 InfoPrint 20: User’s Guide -- Web Version Chapter 3. Using the Operator Panel This chapter describes how to use the InfoPrint 20 operator panel. The operator panel is on the top, left-hand side of the printer. It consists of a message display area, status indicator lights, and operator keys. v For information about indicator lights, see “Understanding the Operator Panel Indicator Lights”. v For a description of all messages, see “Appendix C. Printer Messages” on page 155. v For information about operator panel keys, see “Using the Operator Panel Keys” on page 16 and “Navigating Menus” on page 17. v For an overview of some of the most common operator panel tasks, see “Other Operator Panel Tasks” on page 20. v For an overview of all printer menus, see “Chapter 6. Operator Panel Menus” on page 65. Understanding the Operator Panel Indicator Lights The status indicators are located at the center of the operator panel. Indicator lights can be on, off, or blinking. Indicator Condition Online On—the printer is online and idle. Blinking—the printer is online and receiving or processing data. Off—the printer is offline. Note that the printer must be offline before you can change menu settings. © Copyright IBM Corp. 1998, 1999 15 Indicator Condition Continue On—a condition that requires operator attention exists. Press the Continue key to continue printing or press the Cancel Print key to cancel printing. (If the Auto-continue function is on, the printer may automatically resume printing after thirty seconds. For more information, see the description of the AUTOCONTINU item under “Configuration (Config) Menu” on page 72.) Off—the printer is operating normally. Buffer On—a page or partial page is stored in memory. The page prints when it completes, or, for partial pages, when (a) another job starts, (b) a port timeout occurs, or (c) you press the Enter key. Off—no pages are stored in the printer memory. Attention Blinking—the printer requires attention. Off—the printer is operating normally. Using the Operator Panel Keys The operator panel keys enable you to configure and operate the printer. They are located at the bottom of the operator panel. Use the Online key to take the printer offline or to put it back online. Note: The printer must be offline before you can change menu settings or cancel jobs. Use the Continue key to continue printing when the Continue indicator is on. When the Continue indicator is on, a condition that requires operator attention exists. If the Continue indicator is on and you do not want to continue printing, press the Cancel Print key to cancel printing. Use the Enter key to confirm a menu value. Also use Enter to print a partial page stored in memory. (The Buffer indicator light goes on to indicate a partial page is in memory.) Note: To change a menu item to a new value, you must press the Enter key when the value is displayed in the message display area. After you press Enter, an asterisk (*) appears next to the new value, indicating that it is active. Use the Cancel Print key to cancel the current print job. (After you press the Cancel Print key, it may take a while before the current job stops printing.) After the job is canceled, the printer begins printing the next job in the queue. Note: The printer must be offline or the Continue indicator must be on before you can cancel a job. 16 InfoPrint 20: User’s Guide -- Web Version Use the Menu key to scroll through the menu list. As you scroll through the list, the current menu is displayed in the message display area. Note: The printer must be offline before you can navigate menus. Use the Item key to scroll through the list of items for the menu listed in the message display area. As you scroll through the list, the current item and, if applicable, the current value for the item is displayed in the message display area, just below the name of the current menu. Use the Value key to scroll through a list of acceptable values for a menu item. Press the Value key once to scroll forward one value. Press and hold the Value key to scroll more quickly through the list (especially for numeric values). Note: To select a new value, press the Enter key when the value is displayed in the message display area. An asterisk (*) appears next to the value, indicating that it is now active. Use the Shift key to reverse the order in which you scroll when you use the Menu, Item, or Value keys. To scroll up instead of down, press both keys at the same time. Navigating Menus There are two types of menus: action menus and configuration menus. Action menus contain a list of actions you can perform, such as printing a list of active fonts or printing a printer configuration page. There are three action menus: the Test Menu, the Reset Menu, and the Machine Info Menu. To work with action menus: 1. Make sure the printer is offline. If the printer is online, press the Online key to take it offline. 2. Press the Menu key to display the menu you want. 3. Press the Item key to display the action item you want. 4. Press the Enter key to perform the action. For an example of working with an action menu, see “Printing the Printer Configuration Page” on page 18. Configuration menus contain lists of items that define current settings for the printer, such as default fonts, default input trays, and attachment configuration settings. To work with configuration menus: 1. Make sure the printer is offline. If the printer is online, press the Online key to take it offline. 2. Press the Menu key to display the menu you want. 3. Press the Item key to display the item you want. Chapter 3. Using the Operator Panel 17 4. Press the Value key to display the value you want. 5. Press the Enter key to change the setting to the value currently displayed in the message display area. An asterisk (*) appears next to the value after it is selected. Notes: 1. When you select a new value, it stays selected until you change it or you reset the printer defaults. Menu settings are saved when you power off the printer. 2. Many print applications and printer drivers allow you to specify values such as fonts and input trays. Values set by print applications or printer drivers override values set at the printer. Locking Menus To lock menus, simultaneously press the Enter key and Shift key while you power on the printer. When menus are locked, users can view menu settings, but they cannot change them. Users can also continue to print configuration pages and demo pages while menus are locked. To unlock menus, simultaneously press the Enter key and Item key while you power on the printer. Printing the Printer Configuration Page 1. Make sure the printer is offline. If the printer is online, press the Online key to take it offline. 2. Make sure Letter or A4-size paper is loaded in the default tray. See “Selecting The Default Input Tray” on page 48 for more information. 3. Make sure the default page size for PCL jobs is Letter, A4-size, or larger. See “Changing the Default PCL Page Size” on page 50 for more information. The configuration page will print on smaller page sizes, but it may be unreadable. 4. Press the Menu key once. TEST MENU appears in the message display area. | | | 5. Press the Item key once. CONFIG PAGE appears in the message display area. Note that the menu name appears on the top line and the menu item appears on the second line. 18 InfoPrint 20: User’s Guide -- Web Version 6. Press the Enter key to print the configuration page. (It takes about a minute.) The following figure shows a sample printer configuration page. The configuration page lists: v Menus—All of the menu settings currently active for your printer. Note that the list of menus you see is determined by the options you have installed; for example, you see the Ethernet Menu only when you have the Ethernet attachment installed. Also note that the configuration page displays the menus and options in the order they appear on the operator panel; this allows you to use the configuration page as a menu map. For a description of all available menus, see “Chapter 6. Operator Panel Menus” on page 65. v Installed Options—The options and memory you have installed. Important: IBM recommends doing the following whenever you install a feature: – Print the printer configuration page. Then look under Installed Options to make sure the printer recognizes the option and the installation was successful. | | | – Update your printer driver to indicate the new feature is available. (This includes features such as new trays and extra memory; you do not need to indicate new network interface cards.) v Autosensed Paper— A list of the paper sizes that the printer sensors have determined is in each tray. Note that the auxiliary tray does not have a paper-size sensor. v Printer Details – Type—The machine type (4320). – Serial Number—The machine serial number. – Page Count—The number of pages printed on the printer. Chapter 3. Using the Operator Panel 19 – Toner CTR—The number of pages printed since the toner counter was reset. You should reset the toner count whenever you replace the toner cartridge. See “Machine Information Menu” on page 99 for more information. – Fuser CTR—The number of pages printed with the fuser since the fuser counter was reset. You should reset the fuser counter whenever you replace the usage kit. See “Machine Information Menu” on page 99 for more information. – Code Levels—Code levels of the printer controller and other programs. - CTL—The code level of the printer controller. - PCL—The code level of the printer PCL code. - PS—The code level of the printer PostScript code. Note: In addition to the code levels listed here, the configuration page will list code levels for other installed options, such as network interface cards. 7. To restore the printer to READY status, press the Online key. Other Operator Panel Tasks The rest of this chapter contains examples of how to perform some other common operator panel tasks. In addition, “Common Paper Handling Tasks” on page 47 contains examples of how you can use the operator panel to change Paper Menu settings, such as default input trays and default paper sizes. “Chapter 9. Configuring Printer Network Addresses” on page 141 describes how to set TCP/IP network values (IP address, gateway address, subnet mask, locally administered MAC address) from the operator panel. Making Duplex or Simplex Printing the Printer Default Situation: You have the duplex unit installed and you want to make duplex printing or simplex printing the printer default. Note: Values set in print jobs (either by the print application or by the printer driver) override values you set at the printer. If a print job specifies simplex printing and the printer default is duplex, the printer honors the print job setting and prints on one side only. Action: 1. Press 2. Press 3. Press 4. Press the the the the Online key until you see OFFLINE in the display. Menu key until you see PAPER MENU in the display. Item key until you see DUPLEX=ON* or DUPLEX=OFF in the display. Value key until you see the new value you want. 5. Press the Enter key to select the new setting. An asterisk appears next to the value, showing that it is active. 6. To restore the printer to READY status, press the Online key. Notes: 1. The BINDING item on the Paper Menu lets you specify how you want duplex jobs to print. If BINDING is set to LONG (the default value) the job prints as if the paper is to be bound along the long edge of the paper. (On the left for portrait documents, along the top for landscape documents.) If you set BINDING 20 InfoPrint 20: User’s Guide -- Web Version to SHORT, the job prints as if the paper is to be bound along the short edge of the paper. (On the top for portrait documents, on the left for landscape documents.) 2. If you install the duplex unit, you can also use your print driver to request job offsetting. Note, however, that custom forms cannot be offset unless the job is sent from an IPDS application (not PostScript or PCL) and the form width is less than 297 mm. Canceling a Print Job Situation: You want to cancel the job that is currently printing. Action: 1. Press the Online key to take the printer offline. 2. Press the Cancel Print key. The current job will be canceled and removed from the queue after the printer completes the current page. 3. To restore the printer to READY status, press the Online key. Printing the Ethernet Network Interface Card Configuration Page Situation: You want to print the configuration page for the Ethernet network interface card. 1. Make sure the printer is offline. If the printer is online, press the Online key to take it offline. 2. Press the Menu key once. TEST MENU appears in the message display area. 3. Press the Item key until you see PRINT EN CONFIG. 4. Press the Enter key. 5. Press the Online key to restore the printer to READY status, and print the configuration page. The printer must be online to print the configuration page. It takes about a minute. | | | Note: The configuration page prints on the paper size specified by the PAGESIZE item in the PCL Menu. Printing the Token-Ring Network Interface Card Configuration Page Situation: You want to print the configuration page for the token-ring network interface card. 1. Make sure the printer is offline. If the printer is online, press the Online key to take it offline. 2. Press the Menu key once. TEST MENU appears in the message display area. 3. Press the Item key until you see PRINT TR CONFIG. 4. Press the Enter key. 5. Press the Online key to restore the printer to READY status, and print the configuration page. The printer must be online to print the configuration page. It takes about a minute. | | Note: The configuration page prints on the paper size specified by the PAGESIZE item in the PCL Menu. Chapter 3. Using the Operator Panel 21 | Printing a List of PCL5e Fonts Situation: You want to see a list of the PCL5e fonts installed on the printer. Action: 1. 2. 3. 4. 5. Press the Online key to take the printer offline. Press the Menu key. TEST MENU appears in the display area. Press the Item key until you see PRINT PCL FONTS. Press the Enter key to print the PCL5e fonts list. After the page prints, press the Online key to restore the printer to READY status. Printing a List of PostScript Fonts Situation: You want to see a list of the PostScript fonts installed on the printer. Action: 1. Press the Online key to take the printer offline. 2. Press the Menu key. TEST MENU appears in the display area. 3. Press the Item key until you see PRINT PS FONTS. 4. Press the Enter key to print the PostScript fonts list. 5. After the page prints, press the Online key to restore the printer to READY status. Printing a List of IPDS Resident Fonts Situation: You have the optional IPDS SIMM installed on your printer and you want to see a list of the IPDS resident fonts. Action: 1. Press the Online key to take the printer offline. 2. Press the Menu key. TEST MENU appears in the display area. 3. Press the Item key until you see PRINT IPDS FONTS. (This item appears only if you have the IPDS SIMM installed on your printer.) 4. Press the Enter key to print the IPDS resident fonts list. 5. After the page prints, press the Online key to restore the printer to READY status. Adjusting Print Density Situation: You want to increase or decrease the print density, making the print darker or lighter. Action: 1. Press the Online key until you see OFFLINE in the display. 2. Press the Menu key until you see CONFIG MENU in the display. 3. Press the Item key until you see DENSITY=n* in the display, where n is the density value currently selected. 4. Press the Value key until you see the value you want to assign to the toner density; 4 is the most dense, 0 is the least dense. 5. Press the Enter key to select the new density. An asterisk (*) appears next to the value, showing that it is active. 6. To restore the printer to READY status, press the Online key. 22 InfoPrint 20: User’s Guide -- Web Version Notes: 1. Increasing density may make documents appear darker; however, it also uses more toner, which decreases the number of images you can expect to print with your toner cartridge. 2. Decreasing toner density may improve image clarity. 3. Density has little effect on solid area density (large black areas), unless QUALITY is set to ECONO on the Config Menu. 4. The DENSITY item in the Paper Menu always controls the printer density setting. You cannot use a printer driver to change the density setting. Changing the Power Savings (Sleep Mode) Interval Situation: You want to increase or decrease the interval before your printer goes into power-saving mode. In this mode, the printer powers down most of its systems. This saves energy, but also requires extra time to warm up when the next print is requested. The default is 30 minutes. Action: 1. Press the Online key until you see OFFLINE in the display. 2. Press the Menu key until you see CONFIG MENU in the display. 3. Press the Item key until you see PWRSAV=30* in the display. (If this value has already been changed, a number other than 30 will appear in the display.) 4. Press the Value key until you see the value (number of minutes) you want to assign to the power-saver feature. Select OFF if you never want the printer to go into power-saving mode. 5. Press the Enter key to select the new power-savings value. An asterisk (*) appears next to the value, showing that it is active. 6. To restore the printer to READY status, press the Online key. Changing the Language Shown on the Display Panel Situation: You want to display operator panel messages and menus in a language other than English. Action: 1. Press the Online key until you see OFFLINE in the display. 2. Press the Shift and Menu keys at the same time. You see LANGUAGE MENU. 3. Press the Item key. LANG=ENGLISH* appears as the first menu item unless the language has already been changed. 4. Press the Value key until you see the language you want to select. 5. Press the Enter key. An asterisk (*) appears next to the language, showing that it is active. 6. To restore the printer to READY status, press the Online key. Chapter 3. Using the Operator Panel 23 24 InfoPrint 20: User’s Guide -- Web Version Chapter 4. Paper Handling This chapter describes how to: v Select print media v Load print media into the following: – 500-sheet A4/Letter tray – 500-sheet A3/Ledger (11 x 17) tray – 150-sheet auxiliary tray – Envelope tray – 2000-Sheet Input Drawer v Use the Paper Menu to turn tray switching on or off, or to specify default trays and paper sizes for your printer. Notes: 1. Printer menus refer to trays as follows: v Tray 1 is the standard 500-sheet input tray. 500-sheet trays can be A4/Letter size or A3/Ledger (11 x 17) size. v Tray 2 and Tray 3 are optional input trays; you can install one or two additional 500-sheet trays, one additional 500-sheet tray and the 2000-Sheet Input Drawer, or just the 2000-Sheet Input Drawer. If you install one additional tray, it is Tray 2. If you install two additional trays, the middle tray is Tray 2 and the lower tray is Tray 3. The 2000-Sheet Input Drawer must be the lowest tray. v AUXTRAY is the flip-down tray in the front of the printer. v If you replace a paper tray with an envelope tray, the printer refers to the envelope tray as Tray 1, Tray 2, or Tray 3, depending on which paper tray the envelope tray replaces. 2. Values specified in your print jobs normally override defaults set at the printer. For example, if a print job requests the main paper tray (Tray 1), the printer will use the main paper tray, even if the default tray is set to something else. | | | | 3. If the TRAY SWITCH item in the Paper Menu is ON, the printer automatically looks for the correct paper in another tray when the current tray is empty. The printer automatically looks in other trays when the specified tray contains the wrong size of paper. See “Turning Tray Switching On or Off” on page 48. Selecting Paper and Other Printable Material Important Please use print materials that conform to the specifications listed in the following sections. Using non-conforming print materials can decrease page yield, cause jams, and damage your printer. The following sections contain information about selecting print materials, including: v “Selecting Labels and Transparencies” on page 26 v “Auxiliary Tray Paper Specifications” on page 27 v “A4/Letter Tray Paper Specifications” on page 28 v “A3/Ledger (11 x 17) Tray Paper Specifications” on page 29 v “Envelope Tray Paper Specifications” on page 29 © Copyright IBM Corp. 1998, 1999 25 v “2000-Sheet Input Drawer Paper Specifications” on page 30 Notes: 1. Some print media, although they conform to size and weight specifications, may still function poorly in your printer. Print quality, jam rates, and output stacking can be affected by the printing environment (temperature and humidity) and other characteristics of the paper itself (for example, structure, moisture content, smoothness, or thickness). IBM recommends you test small amounts of print media using your printing application in your current operating environment before you purchase large quantities of the media or you print large volumes. For more information about paper specifications see IBM Page Printers Paper Reference Booklet, G544-3178, or IBM Advanced Function Printer Cut Sheet Paper Reference for Use with IBM Electrophotographic Printers, G544-3915. 2. The following media weights are supported: v Paper trays: 16-28 pound (60-105 grams/meter²) v Envelope tray: 16-28 pound (60-105 grams/meter²) v Auxiliary tray: – Paper, labels, transparencies, envelopes: 60-135 grams/meter² – Japanese Official Postcard: 190 grams/meter² | | | | | | | | | | v 2000-Sheet Input Drawer: 16-28 pound paper (60-105 grams/meter²) 3. Do not use the following types of paper and printable material in your printer: v Multipart forms v Stapled, folded, or wrinkled paper v Smooth or coated paper 4. Use the auxiliary tray to print transparencies or labels. Do not feed these types of print media from the paper trays. See “Selecting Labels and Transparencies”. 5. Some recycled papers release paper dust that can accumulate and cause frequent paper jams and reduced supplies life. 6. High humidity can damage paper. Try to store paper where it is cool and dry. Selecting Labels and Transparencies Labels and transparencies can be loaded only in the auxiliary tray. Labels Printer performance with labels will vary depending on: v Weight of the label stock v Label stock component materials (liner, adhesive, face stock) v Perforations Printer damage can result from use of incompatible label stock. For this reason, you should contact the label manufacturer to ensure that the label stock is laser printer compatible, and that the labels will not detach or shift when exposed to 235°C (455°F) temperatures in the fuser. Before using the labels, test a sample sheet of the label stock to ensure that the following do not occur: v Labels detach or shift position v Printer emits an unusual odor while printing on the label stock v Toner does not adhere properly to the face of the labels v Label adhesive contaminates the printer If any of the above occur, do not use the label stock in your printer. Ask your label supplier for a label stock that is compatible with the printer. 26 InfoPrint 20: User’s Guide -- Web Version Transparencies Printer damage can result from use of incompatible transparency stock. For this reason, you should contact the transparency stock manufacturer to ensure that the transparencies are laser printer compatible, and that they can withstand fuser temperatures up to 235°C (455°F). Before using the transparencies, test a sample sheet of the transparency stock to ensure that the following do not occur: v Transparency jams in the printer v Toner fails to adhere properly to the face of the transparency v Printer emits unusual odors while printing the transparency v Transparency melts in the fuser If any of the above occur, do not use the transparencies in your printer. Contact your transparency supplier for a transparency stock that is compatible with the printer. Auxiliary Tray Paper Specifications Style Size Duplex Short-edge feed (SEF) Long-edge feed (LEF) Paper Letter 8.5 x 11 in 215.9 x 279.4 mm Yes Yes Yes Legal 8.5 x 14 in 215.9 x 355.6 mm Yes Yes No Folio 8.5 x 13 in 215.9 x 330.2 mm Yes Yes No 11 x 17 11 x 17 in 279.4 x 431.8 mm Yes Yes No A4 8.27 x 11.69 in 210 x 297 mm Yes Yes Yes B5-JIS 7.16 x 10.12 in 182 x 257 mm No Yes Yes B4 10.12 x 14.33 in 257 x 364 mm Yes Yes No A5 5.85 x 8.27 in 148.5 x 210 mm No No Yes A3 11.69 x 16.54 in 297 x 420 mm Yes Yes No Executive 7.25 x 10.25 in 184.2 x 266.7 mm No No Yes Statement 5.5 x 8.5 in 139.7 x 215.9 mm No No Yes Custom forms Minimum: 3.5 x 5.8 in 88 x 148 mm Maximum: 13 x 20 in 330 x 508 mm No Yes No Yes No Envelopes and Postcards Japanese Official Postcard (Hagaki) 3.94 x 5.83 in 100 x 148 mm No Chapter 4. Paper Handling 27 Style Size Short-edge feed (SEF) Duplex Long-edge feed (LEF) Monarch 3.875 x 7.5 in 98.4 x 190.5 mm No Yes No COM10 4.125 x 9.5 in 104.8 x 241.3 mm No Yes No C5 6.38 x 11.77 in 162 x 229 mm No Yes No DL 4.33 x 8.66 in 110 x 220 mm No Yes No Custom envelopes Minimum: 3.5 x 5.8 in 88 x 148 mm Maximum: 13 x 20 in 330 x 508 mm No Yes No A4/Letter Tray Paper Specifications Note: The InfoPrint 20 supports two default paper groups, LTR (letter) and A4, each of which supports a slightly different set of paper sizes. The LTR paper group, which is the factory default in the U.S. and Canada, includes Executive and Statement paper sizes, but not B5–JIS or A5. The A4 group, which is the factory default in Europe and Asia, does include A5 and B5–JIS, but not Executive or Statement. To reset the paper default, do one of the following: v For the A4 paper group: power on the printer while pressing the Cancel Print key. v For the LTR paper group: power on the printer while pressing the Online key. Resetting the paper group restores all menu values to the factory default. Therefore, IBM recommends printing a printer configuration page before you do a reset, so you can restore old settings if necessary. LTR Paper Group Style Size Duplex SEF A4 Paper Group LEF Duplex SEF LEF Letter 8.5 x 11 in 215.9 x 279.4 mm Yes Yes Yes Yes No Yes A4 8.27 x 11.69 in 210 x 297 mm Yes No Yes Yes Yes Yes B5-JIS 7.16 x 10.12 in 182 x 257 mm Not supported No No Yes A5 5.85 x 8.27 in 148.5 x 210 mm Not supported No No Yes Executive 7.25 x 10.25 in 184.2 x 266.7 mm No No Yes Not supported Statement 5.5 x 8.5 in 139.7 x 215.9 mm No No Yes Not supported 28 InfoPrint 20: User’s Guide -- Web Version A3/Ledger (11 x 17) Tray Paper Specifications Note: The InfoPrint 20 supports two default paper groups, LTR (letter) and A4, each of which supports a slightly different set of paper sizes. The LTR paper group, which is the factory default in the U.S. and Canada, includes Executive and Statement paper sizes, but not B5–JIS or A5. The A4 group, which is the factory default in Europe and Asia, does include A5 and B5–JIS, but not Executive or Statement. To reset the paper default, do one of the following: v For the A4 paper group: power on the printer while pressing the Cancel Print key. v For the LTR paper group: power on the printer while pressing the Online key. Resetting the paper group restores all menu values to the factory default. Therefore, IBM recommends printing a printer configuration page before you do a reset, so you can restore old settings if necessary. LTR Paper Group Style Size Duplex SEF A4 Paper Group LEF Duplex SEF LEF Letter 8.5 x 11 in 215.9 x 279.4 mm Yes Yes Yes Yes No Yes Legal 8.5 x 14 in 215.9 x 355.6 mm Yes Yes No Yes Yes No Folio 8.5 x 13 in 215.9 x 330.2 mm Yes Yes No Yes Yes No 11 x 17 11 x 17 in 279.4 x 431.8 mm Yes Yes No Yes Yes No A4 8.27 x 11.69 in 210 x 297 mm Yes No Yes Yes Yes Yes B5-JIS 7.16 x 10.12 in 182 x 257 mm Not supported No No Yes B4 10.12 x 14.33 in 257 x 364 mm Yes Yes Yes No A5 5.85 x 8.27 in 148.5 x 210 mm Not supported No No Yes A3 11.69 x 16.54 in 297 x 420 mm Yes Yes No Yes Yes No Executive 7.25 x 10.25 in 184.2 x 266.7 mm No No Yes Not supported Statement 5.5 x 8.5 in 139.7 x 215.9 mm No No Yes Not supported Yes No Envelope Tray Paper Specifications Style Monarch Size 3.875 x 7.5 in 98.4 x 190.5 mm Duplex No Short-edge feed (SEF) Yes Long-edge feed (LEF) No Chapter 4. Paper Handling 29 Style Size Duplex Short-edge feed (SEF) Long-edge feed (LEF) COM10 4.125 x 9.5 in 104.8 x 241.3 mm No Yes No C5 6.38 x 11.77 in 162 x 229 mm No Yes No DL 4.33 x 8.66 in 110 x 220 mm No Yes No 2000-Sheet Input Drawer Paper Specifications Style Size Duplex Short-edge feed (SEF) Long-edge feed (LEF) Letter 8.5 x 11 in 215.9 x 279.4 mm Yes No Yes A4 8.27 x 11.69 in 210 x 297 mm Yes No Yes Loading Print Media into the Printer You can add paper to your printer when the printer is off, offline, or when the READY message is displayed. If your printer has used all of the paper in the selected paper tray, 11 LOAD paper-size IN tray is displayed in the message display area, where paper-size is the size of paper needed and tray is the empty tray. Loading Letterhead and Prepunched Paper Your printer can print on both prepunched and preprinted paper (for example, paper with letterhead or preprinted numbers). The following illustration shows how to load these types of paper (the illustration applies to the auxiliary tray and the 500-sheet trays): 30 InfoPrint 20: User’s Guide -- Web Version Loading the A4/Letter Paper Tray Notes 1. To load the A3/Ledger (11 x 17) tray, see “Loading the A3/Ledger (11 x 17) Paper Tray” on page 33. 2. Many applications allow you to specify the input tray you want to use. This value will override any value set at the printer. If your application does not let you pick an input tray, use the Paper Menu to select the tray. To select a 500-sheet paper tray, set SOURCE to TRAY1, TRAY2, or TRAY3 depending on the position of the tray (see “Selecting The Default Input Tray” on page 48). 1. See “Selecting Paper and Other Printable Material” on page 25 and “A4/Letter Tray Paper Specifications” on page 28 for information on media you can load. 2. Pull the tray out until it stops. 3. Gently lift the tray and then remove it from the printer. Place it on a flat surface. 4. Remove the tray cover. Chapter 4. Paper Handling 31 5. Gently squeeze the length guide, and then lift it up and slide it to the position for your paper size. Make sure that the guide is locked firmly in the guide hole on the bottom of the tray. 6. Gently squeeze the side guide and slide it to the position for your paper size. 7. Prepare a stack of paper. Make sure that the tops of the sheets are properly aligned. 8. Insert the paper into the tray. Make sure to place the paper under all retaining clips. 32 InfoPrint 20: User’s Guide -- Web Version 9. Replace the tray cover. 10. Slide the tray into the printer until it clicks into place. Loading the A3/Ledger (11 x 17) Paper Tray Notes 1. To load the A4/Letter tray, see “Loading the A4/Letter Paper Tray” on page 31. 2. Many applications allow you to specify the input tray you want to use. This value will override any value set at the printer. If your application does not let you pick an input tray, use the Paper Menu to select the tray. To select a 500-sheet paper tray, set SOURCE to TRAY1, TRAY2, or TRAY3 depending on the position of the tray (see “Selecting The Default Input Tray” on page 48). 1. See “Selecting Paper and Other Printable Material” on page 25 and “A3/Ledger (11 x 17) Tray Paper Specifications” on page 29 for information on media you can load. Chapter 4. Paper Handling 33 2. Pull the tray out until it stops. 3. Gently lift the tray and then remove it from the printer. Place it on a flat surface. 4. Remove the tray cover. 5. Gently squeeze the length guide, and then lift it up and slide it to the position for your paper size. Make sure that the guide is locked firmly in the guide hole 34 InfoPrint 20: User’s Guide -- Web Version on the bottom of the tray. 6. Gently squeeze the side guide and slide it to the position for your paper size. 7. Prepare a stack of paper. Make sure that the tops of the sheets are properly aligned. Chapter 4. Paper Handling 35 8. If you are loading A3 or 11 x 17 paper, insert the paper into the tray as shown. Make sure to place the paper under all retaining clips. 9. If you are loading A4 or Letter-size paper, insert the paper into the tray as shown. Make sure to place the paper under all retaining clips. 10. Replace the tray cover. 11. Slide the tray into the printer until it clicks into place. 36 InfoPrint 20: User’s Guide -- Web Version Using the Auxiliary Tray Loading Paper into the Auxiliary Tray Note Many applications allow you to specify the input tray you want to use. This value will override any value set at the printer. If your application does not let you pick an input tray, use the Paper Menu to select the tray. To select the auxiliary tray, set SOURCE to AUXTRAY (see “Selecting The Default Input Tray” on page 48). Use the following procedure to load paper into the auxiliary tray: 1. See “Selecting Paper and Other Printable Material” on page 25 and “Auxiliary Tray Paper Specifications” on page 27 for information on media you can load. 2. Gently pull the latch on the top of the tray to open it. 3. Adjust the paper guide to fit the size paper you intend to use. Chapter 4. Paper Handling 37 4. To use A3 or B4 size paper, pull out the paper tray extension. 5. Insert the paper into the auxiliary tray until it touches the stopper at the far end of the tray. Place the print side of the paper with its face up. 6. If the paper length is less than 210 mm (8 in.), you can close the auxiliary tray during operation. 7. Use your print application or the Paper Menu to set AUXSIZE to match the paper size you loaded in the auxiliary tray (see “Defining the Auxiliary Tray Paper Size” on page 48). Values specified in print jobs override values you set at the printer. To select the auxiliary tray as the default source tray, set SOURCE to AUXTRAY in the Paper Menu (see “Selecting The Default Input Tray” on page 48). If you want to feed the paper manually into the auxiliary tray, use your print application or the Paper Menu to set MANUAL to ON (see “Paper Menu” on page 68). 38 InfoPrint 20: User’s Guide -- Web Version Loading Envelopes into the Auxiliary Tray Note Many applications allow you to specify the input tray you want to use. This value will override any value set at the printer. If your application does not let you pick an input tray, use the Paper Menu to select the tray. To select the auxiliary tray, set SOURCE to AUXTRAY, (see “Selecting The Default Input Tray” on page 48). Use the following procedure to load envelopes into the auxiliary tray: 1. See “Selecting Paper and Other Printable Material” on page 25 and “Auxiliary Tray Paper Specifications” on page 27 for information on media you can load. 2. Gently pull the latch on the top of the tray to open it. 3. Adjust the paper guide to fit the envelope you intend to use. 4. Insert the envelopes into the auxiliary tray until they touch the stopper at the far end of the tray. Place the print side of the envelopes face up. (The flap side Chapter 4. Paper Handling 39 should be down.) 5. If the envelope length is less than 210 mm (8 in.), you can close the auxiliary tray during operation. 6. Use your print application or the Paper Menu to set AUXSIZE to match the envelope size you loaded in the auxiliary tray (see “Defining the Auxiliary Tray Paper Size” on page 48). Values specified in print jobs override values you set at the printer. To select the auxiliary tray as the default source tray, set SOURCE to AUXTRAY in the Paper Menu (see “Selecting The Default Input Tray” on page 48). Loading Custom Paper and Envelopes into the Auxiliary Tray You can use the auxiliary tray to print any paper or envelope size that falls within the following range: Minimum: 3.5 x 5.8 in 88 x 148 mm Maximum: 13 x 20 in 330 x 508 mm 40 InfoPrint 20: User’s Guide -- Web Version To print a custom form, do the following: 1. Set the AUXSIZE item in the Paper Menu to UNIV for paper or UNI-ENV for envelopes. 2. Make sure your print application sets the proper margins. The printer does not reflow data to fit the paper or envelope you load in the auxiliary tray. v To determine minimum right and left margins for custom forms subtract the width of the custom form from 330 mm or 13 in, and divide by two. For example, if your custom form is 230 mm wide, calculate the side margins as follows: a. Subtract the custom form width from 330 mm (330 mm - 230 mm = 100 mm) b. Divide the result by 2 (100 mm / 2 = 50 mm) Your application would then apply at least a 50 mm right and left margin. Note that the minimum margin prints to the edge of the paper. If, for example, you want to leave a margin of 10 mm on each side, add the 10 mm to the minimum. v To determine the minimum bottom margin, subtract the length of the custom form from 508 mm or 20 in. For example, if your custom form is 300 mm long, subtract the custom form length from 508 mm (508 mm - 300 mm = 208 mm). Your application would then apply at least a 208 mm bottom margin. Again, note that the minimum margin prints to the edge of the paper. If you want to leave additional space at the bottom of the page, add it to the minimum. v For the top margin, use whatever value you would normally use. No special calculations are required. 3. If you are printing from an IPDS application: a. Use the Custom Forms Menu to define the custom form size. You can define up to five custom form sizes. b. Use the IPDS Menu to set the Custom Form item to the custom form you want to use. | See “Defining Custom Form Sizes for IPDS” on page 50 for more information. 4. Load paper top-edge first and print side up. 5. Load envelopes with the flap-side down. 6. Always run some test prints before submitting a large job. Loading Envelopes into the Envelope Tray Notes 1. The printer refers to the envelope tray as Tray 1, Tray 2, or Tray 3, depending on which paper tray the envelope tray replaces. 2. Many applications allow you to specify the input tray you want to use. This value will override any value set at the printer. If your application does not let you pick an input tray, use the Paper Menu to select the tray. To select the envelope tray, set SOURCE to TRAY1, TRAY2, or TRAY3 (see “Selecting The Default Input Tray” on page 48). Chapter 4. Paper Handling 41 Use the following procedure to load envelopes into the envelope tray (the envelope tray replaces the 500-sheet tray): 1. See “Selecting Paper and Other Printable Material” on page 25 and “Envelope Tray Paper Specifications” on page 29 for information on media you can load. 2. Remove the envelope tray from the printer and place on a flat surface. 3. Press down on the bottom plate of the envelope tray until it snaps into position. 4. Squeeze the size guide and slide it to the desired envelope width. 5. While tilting the end guide slightly forward, slide it to the desired envelope length. Then return the guide to its upright position. 42 InfoPrint 20: User’s Guide -- Web Version Note: Line up the pointer on the left side of the end guide with the markings on the bottom of the tray to set the envelope length. 6. Load closed envelopes with the flap side down as shown in the following illustration. Make sure the stack is under the plastic tabs on the end guides. Note: Loading too many envelopes into the envelope tray can cause paper jams. Chapter 4. Paper Handling 43 7. Slide the envelope tray into the printer until it clicks into place. Loading Paper into the 2000-Sheet Input Drawer Note 1. The printer refers to the 2000-Sheet Input Drawer as Tray 2 or Tray 3, depending on whether there are one or two 500-sheet paper trays above it. 2. Many applications allow you to specify the input tray you want to use. This value will override any value set at the printer. If your application does not let you pick an input tray, use the Paper Menu to select the tray. To select the 2000-Sheet Input Drawer, set SOURCE to TRAY2 or TRAY3 (see “Selecting The Default Input Tray” on page 48). 1. See “Selecting Paper and Other Printable Material” on page 25 and “2000-Sheet Input Drawer Paper Specifications” on page 30 for information on media you can load. 2. Open the 2000-Sheet Input Drawer. 3. Verify that the paper size guides are set to the correct paper size. If not, adjust the paper size guides to your paper size, as follows: 44 InfoPrint 20: User’s Guide -- Web Version a. Twist the left guide locking lever, as shown, to unlock the paper size guide. b. Raise the paper size guide out of the slots at the bottom of the drawer. c. Line up the guide locking lever with the slot in the top of the guide that corresponds to your paper size. Lower the slots at the bottom of the paper size guide into the notches at the bottom of the drawer that correspond to Chapter 4. Paper Handling 45 your paper size. d. Twist the guide locking lever again to lock the paper size guide into place. e. Repeat for the right paper size guide. 46 InfoPrint 20: User’s Guide -- Web Version 4. Insert a stack of paper into the drawer as shown. The level of paper in the drawer should not exceed the paper max line. 5. Close the 2000-Sheet Input Drawer. Common Paper Handling Tasks This section describes some of the basic tasks you can perform using the operator panel menus, including how to: v v v v v Select a default input tray Define the media size used by the auxiliary tray Turn tray switching on and off Make simplex or duplex printing the printer default Define custom sizes for IPDS Chapter 4. Paper Handling 47 Note: The printer driver or print application you use may allow you to specify values such as paper size, input tray, and manual feeding. Values set by the print application or by the printer driver override values you set at the printer. Selecting The Default Input Tray Situation: You want to change the default input tray for your printer. Action: 1. Press the Online key until you see OFFLINE in the display. 2. Press the Menu key until you see PAPER MENU in the display. 3. Press the Item key until you see SOURCE= source* in the display, where source is the current default. 4. Press the Value key until you see the input tray you want to use as the default. 5. Press the Enter key to select the new tray. An asterisk appears next to the value, showing that it is active. 6. To restore the printer to READY status, press the Online key. Note: Values specified in your print jobs override defaults set at the printer. For example, if a print job requests Tray 1, the printer will use Tray 1, even if the default tray is set to something else. Defining the Auxiliary Tray Paper Size Situation: You want to select a new paper size for the auxiliary tray. Action: 1. Press the Online key until you see OFFLINE in the display. 2. Press the Menu key until you see PAPER MENU in the display. 3. Press the Item key until you see AUXSIZE= size* in the display, where size is the current default. 4. Press the Value key until you see the new value you want. Note: To select a paper size not on the menu, select UNIV. To select an envelope size not on the menu, select UNI-ENV. For more information, see “Loading Custom Paper and Envelopes into the Auxiliary Tray” on page 40. 5. Press the Enter key to select the new size. An asterisk appears next to the value, showing that it is active. 6. To restore the printer to READY status, press the Online key. Turning Tray Switching On or Off Situation: You want to turn tray switching on or off. When switching is ON (the default value) the printer automatically looks in other trays for the right size of paper if the current tray is empty. Tray switching always occurs when the current tray contains the wrong size paper. | | | | The search sequence is: v The tray selected by the job, or the printer default tray if the job doesn’t specify a tray v Tray 3 if installed v Tray 2 if installed 48 InfoPrint 20: User’s Guide -- Web Version v Tray 1 v The auxiliary tray Action: 1. Press the Online key until you see OFFLINE in the display. 2. Press the Menu key until you see PAPER MENU in the display. 3. Press the Item key until you see TRAY SWITCH=ON* or TRAY SWITCH=OFF in the display. 4. Press the Value key until you see the new value you want. 5. Press the Enter key to select the new setting. An asterisk appears next to the value, showing that it is active. 6. To restore the printer to READY status, press the Online key. | | | | | | | | | | | | | | | | Notes: 1. You can exclude trays from the tray switching search sequence that occurs when a tray is empty. See the descriptions for the Paper Menu Items TRAY1 PROT, TRAY2 PROT, TRAY3 PROT, and AUXTRAYPROT, which appear later in this table. 2. Tray switching does not occur when two trays have the same size paper but different orientations. For example, if Tray 1 and Tray 3 both have letter-size paper, but Tray 1 is short-edge feed and Tray 3 is long-edge feed, tray switching will not occur. 3. Tray switching is automatic when the printer detects the wrong size paper in the requested tray. You cannot turn this type of switching off; nor can you “protect” trays from being included in this switching sequence. 4. If the printer cannot find the correct size paper in any tray, it displays 11 LOAD size IN tray, where tray is the last tray it looked in, not necessarily the tray you specified. Making Duplex or Simplex Printing the Printer Default Situation: You have the duplex unit installed and you want to make duplex printing or simplex printing the printer default. Action: 1. Press the Online key until you see OFFLINE in the display. 2. Press the Menu key until you see PAPER MENU in the display. 3. Press the Item key until you see DUPLEX= ON* or DUPLEX=OFF in the display. 4. Press the Value key until you see the new value you want. 5. Press the Enter key to select the new setting. An asterisk appears next to the value, showing that it is active. 6. To restore the printer to READY status, press the Online key. Notes: 1. Values set in print jobs (either by the print application or by the printer driver) override values you set at the printer. If a print job specifies simplex printing and the printer default is duplex, the printer honors the print job setting and prints on one side only. 2. The BINDING item on the Paper Menu lets you specify how you want duplex jobs to print. If BINDING is set to LONG (the default value) the job prints as if the paper is to be bound along the long edge of the paper. (On the left for portrait documents, along the top for landscape documents.) If you set BINDING Chapter 4. Paper Handling 49 to SHORT, the job prints as if the paper is to be bound along the short edge of the paper. (On the top for portrait documents, on the left for landscape documents.) 3. If you install the duplex unit, you can also use your print driver to request job offsetting. Note, however, that custom forms cannot be offset unless the job is sent from an IPDS application (not PostScript or PCL) and the form width is less than 297 mm (11.69 in). | Changing the Default PCL Page Size | | | Situation: You want to change the default page size for PCL jobs. For example, you need to print a configuration page, and the PCL page size default is currently set to something smaller than A4 or letter. | | | | | | | | | Action: 1. Press the Online key until you see OFFLINE in the display. 2. Press the Menu key until you see PCL MENU in the display. 3. Press the Item key until you see PAGESIZE=size* in the display. | | | Note: Values set in print jobs (either by the print application or by the printer driver) override values you set at the printer. The printer configuration page, however, does use the value specified in the PCL Menu. | 4. Press the Value key until you see the new value you want. If you are trying to print a configuration page, this value must be LETTER, A4, or something larger. 5. Press the Enter key to select the new setting. An asterisk appears next to the value, showing that it is active. 6. To restore the printer to READY status, press the Online key. Defining Custom Form Sizes for IPDS Situation: You want to define a custom form size for IPDS jobs. Note: You can define up to five custom forms. The following procedure shows how to define the first one (FORM1). Action: 1. Press the Online key until you see OFFLINE in the display. 2. Press the Menu key until you see CUSTOM FORMS MENU in the display. 3. Select the unit of measure. a. Press the Item key until you see FORM1UNITS=MM* or FORM1UNITS=IN* in the display. b. Press the Value key until you see the new value you want (MM or IN). c. Press the Enter key to select the new setting. An asterisk appears next to the value, showing that it is active. 4. Define the form length. a. Press the Item key until you see FORM1 LEN= nn* in the display. b. Press the Value key until you see the new value you want. c. Press the Enter key to select the new setting. An asterisk appears next to the value, showing that it is active. 5. Define the form width. a. Press the Item key until you see FORM1 WIDTH=nn* in the display. b. Press the Value key until you see the new value you want. 50 InfoPrint 20: User’s Guide -- Web Version c. Press the Enter key to select the new setting. An asterisk appears next to the value, showing that it is active. 6. Specify the form on the IPDS Menu. a. Press the Menu key until you see IPDS MENU in the display. b. Press the Item key until you see CUSTOM FORM=n* in the display. c. Press the Value key until you see CUSTOM FORM=1* in the display. d. Press the Enter key to select the new setting. An asterisk appears next to the value, showing that it is active. 7. To restore the printer to READY status, press the Online key. | | | | Notes: 1. Custom forms wider than 297 mm (11.69 in) cannot be offset using the duplex unit. 2. Custom forms can be printed only from the auxiliary tray. Set the AUXSIZE item in the Paper Menu to UNIV for paper or UNI-ENV for envelopes. See “Loading Custom Paper and Envelopes into the Auxiliary Tray” on page 40 for more information. Chapter 4. Paper Handling 51 52 InfoPrint 20: User’s Guide -- Web Version Chapter 5. Clearing Jams When paper gets jammed inside the printer, printing stops and an error message indicates the position of the jam. Error message Check the following locations... 20 PAPER JAM Around the paper exit area (see “Main Paper Path Jams” on page 54) 21 PAPER JAM Between the paper trays and toner cartridge (see “Main Paper Path Jams” on page 54) 22 PAPER JAM Around the duplex unit (see “Duplex Unit Jams” on page 61) | | 23 PAPER JAM In the fuser area. First see “Main Paper Path Jams” on page 54. If that does not clear the jam, see “Fuser Area Jams” on page 59. | | | 24 PAPER JAM Between tray 1 and the toner cartridge (see “Main Paper Path Jams” on page 54). This message is frequently caused by a sheet not cleared at a previous jam. 26 PAPER JAM In the 2000-Sheet Input Drawer (see “2000-Sheet Input Drawer Jams” on page 63) Typical Causes of Paper Jams The most common causes of paper jams are: v Paper is not loaded correctly. v v v v The The The The © Copyright IBM Corp. 1998, 1999 print media does not conform to specifications. paper guides are not adjusted for the current paper size. paper is wrinkled or curled. printer is not level. 53 Handling Precautions When removing jammed paper, make sure that no paper scraps or paper dust remain in the printer. Paper remnants in the printer can become a fire hazard. If paper cannot be removed or is tightly wound around the fuser or a roller, do not try to remove it by force. Contact your dealer or an authorized service representative. A high-temperature warning label is affixed to the fuser and its peripheral parts to indicate that these parts should not be touched. Please do not remove this label. Do not try to remove paper by force. If paper is hard to see, hard to grasp, or wrapped tightly around a component, contact your dealer or an authorized service representative. To prevent tearing the paper, remove jammed paper slowly and carefully. Procedure The following sections describe how to clear paper jams from different parts of the printer. When the printer detects a jam, it displays a message. Note, however, that when paper gets jammed in one area of the paper path, it often gets jammed in other areas. Therefore it is a good idea to check the entire paper path whenever you see a paper jam message. Main Paper Path Jams 1. Press the release button on the top cover. 2. Open the top cover. 54 InfoPrint 20: User’s Guide -- Web Version 3. If paper was fed from the auxiliary tray, remove all paper from the tray. 4. Check the far end of the auxiliary tray (inside the printer), and remove any jammed paper. 5. If paper was fed from the 500-sheet tray, pull the 500-sheet tray out until it stops, then gently lift it up and remove it from the printer. 6. If there is wrinkled paper in the tray, remove it. Chapter 5. Clearing Jams 55 7. Remove any jammed paper from inside the tray area. 8. Remove the toner cartridge. 9. Check the area where the toner cartridge was located, and remove any jammed paper. 10. Grip the toner cartridge as shown. Slide the cartridge into the printer guide channels. To make sure the toner cartridge is secure, gently press both ends 56 InfoPrint 20: User’s Guide -- Web Version of the cartridge until the cartridge stops. 11. Slide the tray back into the printer until it clicks into place. Then close the auxiliary tray and the top cover. 12. Open the rear cover of the printer. Note: Tray 2 and Tray 3 rear covers cannot be opened. If paper was fed from Tray 2 or Tray 3, clear the jam by removing the tray and reaching inside to remove any jammed paper. Chapter 5. Clearing Jams 57 13. Remove any jammed paper. Hold the rear cover open and pull the paper out. 14. Close the rear cover. Press in the center of the cover to ensure that it closes properly. 15. Open and close the top cover of the printer to clear the jam message. | | | | 16. Verify that READY appears on the operator panel. Note: The next sheet that emerges from the printer after a paper jam may be stained, but staining should disappear after a few sheets. 58 InfoPrint 20: User’s Guide -- Web Version Fuser Area Jams 1. If the printer has a duplex unit, remove it. See “Removing the Duplex Unit” on page 123. 2. Open the fuser cover. 3. Open the fuser jam access cover. Chapter 5. Clearing Jams 59 4. Remove any jammed paper. 5. Close the fuser jam access cover. 6. Close the fuser cover. 7. If you removed the duplex unit, reattach it now. See “Installing The Duplex Unit” on page 120. 8. Verify that READY appears on the operator panel. 60 InfoPrint 20: User’s Guide -- Web Version Duplex Unit Jams 1. Pull the top cover of the duplex unit towards you to open it. 2. Carefully pull out any jammed paper, grasping the paper at both sides. 3. Close the top cover of the duplex unit. 4. Pull the bottom cover of the duplex unit towards you to open it. Chapter 5. Clearing Jams 61 5. Carefully pull out any jammed paper, grasping the paper at both sides. 6. Close the bottom cover of the duplex unit. Attention: If you removed the duplex unit and you are not reinstalling it, reinstall the filler panel. If the duplex unit is removed, do not use the printer without the filler panel. 62 InfoPrint 20: User’s Guide -- Web Version 2000-Sheet Input Drawer Jams 1. Open the rear cover of the 2000-sheet input drawer. 2. Remove any jammed paper. 3. Close the rear cover. Chapter 5. Clearing Jams 63 4. Open and close the top cover of the printer to clear the jam message. 64 InfoPrint 20: User’s Guide -- Web Version Chapter 6. Operator Panel Menus Important This chapter describes the functions available from the printer menus. 1. To see a list of menus you can access and options you have installed, print a printer configuration page. See “Printing the Printer Configuration Page” on page 18. You can use the printer configuration page as a menu map. The IBM InfoPrint 20: Quick Reference Card also contains a menu map. 2. Note that several of the menus and menu items listed in this book appear on your operator panel only if you have a particular option installed. For example, the Ethernet Menu appears only if you have installed the Ethernet network interface card. The DUPLEX item on the Paper Menu appears only if you have installed the duplex unit. 3. If you are unfamiliar with using the operator panel to work with menus, please read “Using the Operator Panel Keys” on page 16 and “Navigating Menus” on page 17 before continuing. The following table describes the basic function of each menu and lists the page where you can find more information. Use this menu To do this See page TEST MENU Print configuration pages, font lists, and printer test pages; print a hexadecimal dump for troubleshooting purposes. 66 RESET MENU Reset the printer to cancel a job or to use factory defaults. 67 PAPER MENU Select input trays, paper sizes, duplex printing options, and other paper handling options. 68 CUSTOM FORMS MENU Define custom paper sizes for IPDS jobs. 72 CONFIG MENU Define how the printer handles paper jams and certain other error 72 conditions; define toner density, power savings mode, and print quality. MEMCONFIG MENU Define whether the printer saves PCL5e and PostScript information when it switches ports. 74 PARALLEL MENU Define how the printer handles jobs sent through the parallel port, including the data stream, bi-directional communications, and the timeout setting. 75 PCL MENU Define how the printer handles PCL5e jobs, including number of copies, page size, page orientation, lines per page, font source, and default font. 76 PS MENU Define how the printer handles PostScript jobs, including number of copies and whether error messages are printed. 78 IPDS MENU Define how the printer handles IPDS jobs. 79 TOKEN RING MENU Define the data stream, timeout, and network address values for the token-ring attachment. 85 ETHERNET MENU Define the data stream, timeout, and network address values for the Ethernet attachment. 88 COAXIAL SCS MENU Define how the printer handles SCS jobs sent through the coax attachment. 90 TWINAX SCS MENU Define how the printer handles SCS jobs sent through the twinax attachment. 93 © Copyright IBM Corp. 1998, 1999 65 Use this menu To do this See page COAX SETUP MENU Configure the coax attachment. 95 TWINAX SETUP MENU Configure the twinax attachment. 96 COAX DSC/DSE MENU Define how the printer handles DSC/DSE jobs sent through the coax attachment. 98 MACHINE INFO MENU Displays page counts, the error log, and the toner and fuser usage counters. 99 LANGUAGE MENU Define the language the printer uses to display operator panel messages and menus. 100 Test Menu Use the Test Menu to display basic information about the printer and to perform basic troubleshooting tasks. Notes: 1. To perform the action associated with the menu item you select, press the Enter key. 2. The actual menu items you see depend on what options you have installed. To find out what options you have installed, print a printer configuration page. See “Printing the Printer Configuration Page” on page 18. 3. If you are unfamiliar with using the operator panel to work with menus, please read “Using the Operator Panel Keys” on page 16 and “Navigating Menus” on page 17 before continuing. 4. If you see the message WAIT FOR IDLE PRINTER while performing a Test Menu item, wait until you see the READY prompt and try again. If the PCL Menu item AUTO RESET is set to OFF, you may not get the READY prompt even if you see the WAIT FOR IDLE PRINTER message. In this case, set AUTO RESET to ON to restore Test Menu functions. | | | Test Menu Item Description CONFIG PAGE Prints the printer configuration page. Make sure Letter or A4 paper is loaded in the default tray. See “Selecting The Default Input Tray” on page 48 for more information. PRINT PS FONTS Prints a list of PostScript fonts installed on the printer. See “Printing a List of PostScript Fonts” on page 22 for more information. PRINT PCL FONTS Prints a list of PCL5e fonts installed on the printer. See “Printing a List of PCL5e Fonts” on page 22 for more information. PRINT PCL DEMO Prints the demo page. CONTINUOUS TEST Prints continuous test pages. To stop the test, press the Cancel Print key. PRINT TR CONFIG Prints a configuration page for the token-ring network interface card. See “Printing the Token-Ring Network Interface Card Configuration Page” on page 21 for more information. PRINT EN CONFIG Prints a configuration page for the Ethernet network interface card. See “Printing the Ethernet Network Interface Card Configuration Page” on page 21 for more information. PRINT IPDS FONTS Prints a list of IPDS fonts installed on the printer. PRINT SCS CHARS Prints the SCS code page (character set). FORMAT DISK Formats the optional hard drive. Note: If you have a pre-loaded IPDS DBCS (double-byte character set) hard drive, do not use FORMAT DISK or you will erase the pre-loaded data. 66 InfoPrint 20: User’s Guide -- Web Version | | | | Test Menu Item Description ONLINE HEX PRT CANCEL HEX PRT ONLINE HEX PRINT prints a hexadecimal dump for troubleshooting purposes. Use this option for PostScript or PCL jobs sent over the parallel, Ethernet, or token-ring attachments. After you select this item, it changes to CANCEL HEX PRT. To cancel the dump, select CANCEL HEX PRT. Note: Do not use ONLINE HEX PRT for IPDS jobs. CX HEX PRT CANCEL CX PRT CX HEX PRT prints a hexadecimal dump for troubleshooting problems with non-IPDS jobs sent over the coax attachment. After you select this item, it changes to CANCEL CX PRT. To cancel the dump, select CANCEL CX PRT. Note: Do not use CX HEX PRT for IPDS jobs. TX HEX PRT CANCEL TX PRT TX HEX PRT prints a hexadecimal dump for troubleshooting problems with non-IPDS jobs sent over the twinax attachment. After you select this item, it changes to CANCEL TX PRT. To cancel the dump, select CANCEL TX PRT. Note: Do not use TX HEX PRT for IPDS jobs. RESET IPDS FONTS Purges all IPDS captured fonts. This item is available only when IPDS is installed and is inactive. Note: This item is intended for use only after the following error message: 854 IPDS DATABASE ERROR | | | | If you get this error, do the following: 1. Power off the printer, wait 20 seconds, and then power on the printer. 2. Select RESET IPDS FONTS from the Test Menu. 3. Power off the printer again, wait 20 seconds, and then power on the printer. | Reset Menu Use the Reset Menu to cancel print jobs or to restore printer settings to the factory defaults. Notes: 1. To perform the action associated with the menu item you select, press the Enter key. 2. If you are unfamiliar with using the operator panel to work with menus, please read “Using the Operator Panel Keys” on page 16 and “Navigating Menus” on page 17 before continuing. Reset Menu Item Description RESET PRINTER Cancels the current print job. Notes: 1. Before you use RESET PRINTER, try canceling the job from the operator panel. a. Press the Online key. b. Press the Cancel Print key. The current job will be canceled and removed from the queue after the printer completes the pages in the buffer. c. To restore the printer to READY status, press the Online key again. 2. RESET PRINTER is not available while you print over the twinax or coax attachments, or when you print IPDS jobs. Chapter 6. Operator Panel Menus 67 Reset Menu Item Description FACTORY DEFAULT Resets settings to the factory defaults. Note that some values do not get reset. These values include LANGUAGE, AUXSIZE, PCL SAVE, PS SAVE, BI-DI, IP ADDRESS, SUBNET MASK, GATEWAY ADDRESS, and MAC ADDRESS. Note: To reset all values other than the internet addresses (IP ADDRESS, SUBNET MASK, GATEWAY ADDRESS, and MAC ADDRESS), do one of the following: v For the A4 paper group: switch on the printer power while simultaneously pressing the Cancel Print key. Hold the Cancel Print key until you see the message COLD RESET A4. v For the Letter paper group: switch on the printer power while simultaneously pressing the Online key. Hold the Online key until you see the message COLD RESET LTR. IBM recommends printing a printer configuration page before you do a reset so you can restore old settings if necessary. Paper Menu Use the Paper Menu to select input trays, paper sizes, duplex or simplex printing, and other paper handling options. The following table describes the settings you can change from the Paper Menu. An asterisk (*) next to a value in the table indicates the factory default. Notes: 1. To select a new value, press the Enter key when the value is displayed in the message display area. An asterisk (*) appears next to the value in the message display area, indicating that it is now active. 2. Values set in print jobs (either by the print application or the printer driver) override values you set at the printer. 3. The actual menu items you see depend on what options you have installed. To find out what options you have installed, print a printer configuration page. See “Printing the Printer Configuration Page” on page 18 for more information. 4. If you are unfamiliar with using the operator panel to work with menus, please read “Using the Operator Panel Keys” on page 16 and “Navigating Menus” on page 17 before continuing. 5. See “Common Paper Handling Tasks” on page 47 for examples of changing values on the Paper Menu. 68 InfoPrint 20: User’s Guide -- Web Version Paper Menu Item SOURCE Value TRAY1* TRAY2 TRAY3 AUXTRAY Description Selects the default paper tray to use. Only installed trays appear in the list. v TRAY1 is the standard 500-sheet input tray. It can be A4/Letter size or A3/Ledger (11 x 17) size. v TRAY2 and TRAY3 are optional input trays; you can install one or two additional 500-sheet trays, one additional 500-sheet tray and the 2000-Sheet Input Drawer, or just the 2000-Sheet Input Drawer. If you do not install them, they will not be in the list. If you install one additional tray, it is TRAY2. If you install two additional trays, the middle tray is TRAY2 and the lower tray is TRAY3. The 2000-Sheet Input Drawer must be the lowest tray. v AUXTRAY is the flip-down tray in the front of the printer. Notes: 1. If the 2000-Sheet Input Drawer is installed, it is the default tray. 2. If the envelope tray is installed, it is referred to as TRAY1, TRAY2, or TRAY3, depending on which paper tray it replaces. DUPLEX OFF* ON Specifies whether to print on one side or both if the duplex unit is installed. See “Making Duplex or Simplex Printing the Printer Default” on page 49. BINDING LONG* SHORT Specifies how to print pages in duplex mode. v LONG—prints as if the paper is to be bound along the long edge of the paper (on the left for portrait documents, on the top for landscape documents). v SHORT—prints as if the paper is to be bound along the short edge of the paper (on the top for portrait documents, on the left for landscape documents). Chapter 6. Operator Panel Menus 69 Paper Menu Item TRAY SWITCH Value ON* OFF Description Specifies whether or not to switch to another paper tray if the current one is empty or runs out of paper. (Tray switching always occurs when the requested tray contains the wrong size paper.) v ON—specifies that if the current tray is empty, the printer will automatically look in other trays for the right size paper. The search sequence is: – The tray selected by the job, or the printer default tray if the job doesn’t specify a tray – Tray 3 if installed – Tray 2 if installed – Tray 1 – Auxiliary tray v OFF—specifies no switching when a tray is empty. Notes: 1. You can exclude trays from the tray switching search sequence that occurs when a tray is empty. See the descriptions for the Paper Menu Items TRAY1 PROT, TRAY2 PROT, TRAY3 PROT, and AUXTRAYPROT, which appear later in this table. 2. Tray switching does not occur when two trays have the same size paper but different orientations. For example, if Tray 1 and Tray 3 both have letter-size paper, but Tray 1 is short-edge feed and Tray 3 is long-edge feed, tray switching will not occur. 3. Tray switching is automatic when the printer detects the wrong size paper in the requested tray. You cannot turn this type of switching off; nor can you “protect” trays from being included in this switching sequence. 4. If the printer cannot find the correct size paper in any tray, it displays 11 LOAD size IN tray, where tray is the last tray it looked in, not necessarily the tray you specified. BLANK PG PRINT* NO PRT Specifies whether or not to print simplex or duplex sheets that contain no data. v PRINT—print blank sheets. v NO PRT—do not print blank sheets. TRAY RENUM OFF* 1<>2 1<>3 Specifies tray renumbering: v OFF—no tray renumbering v 1<>2—tells the printer to treat TRAY1 as TRAY2, and TRAY2 as TRAY1. This option displays when two trays (not three) are installed. v 1<>3—tells the printer to treat TRAY1 as TRAY3, and TRAY3 as TRAY1. This option displays only when three trays are installed. Note: Tray renumbering does not apply to PostScript jobs. 70 InfoPrint 20: User’s Guide -- Web Version Paper Menu Item MANUAL Value OFF* ON Description Specifies whether or not paper is to be fed manually from the auxiliary tray: v OFF—paper feeding is automatic, not manual. | | | | | | | | | | | | | v ON—paper feeding is manual, one sheet at a time, depending on the data stream. Messages on the operator panel prompt you for each sheet. Press the Continue key to print the sheet. | | | Note: It is always a good idea to set MANUAL to OFF when you are done using manual mode; for PostScript jobs, you must set MANUAL to OFF, otherwise all PostScript jobs will print manually. – PostScript—all PostScript jobs, regardless of what tray they request, are sent to the auxiliary tray to be printed manually. – PCL—jobs that do not request a specific tray or jobs that specifically request the auxiliary tray are sent to the auxiliary tray to be printed manually. – IPDS—jobs that request the auxiliary tray are sent to the auxiliary tray to be printed manually. – Non-IPDS over twinax or coax—the MANUAL setting has no effect on non-IPDS jobs sent over the twinax or coax attachments. PCL ORIENT P* L Specifies the default page orientation for PCL jobs. v P—portrait (taller than wide) v L—landscape (wider than tall) AUXSIZE LTR-LEF* LTR-SEF LEGAL FOLIO 11X17 A4-LEF A4-SEF JB5-LEF JB5-SEF B4 A5 A3 EXEC STATMNT MONARCH HAGAKI COM10 C5 DL UNIV UNI-ENV Defines the paper or envelope size being used in the auxiliary tray. LEF means long-edge feed. SEF means short-edge feed. For more information about loading paper in the auxiliary tray, see “Auxiliary Tray Paper Specifications” on page 27 and “Loading Paper into the Auxiliary Tray” on page 37. TRAY1 PROT TRAY2 PROT TRAY3 PROT AUXTRAYPROT OFF* ON Specifies whether to include a tray in the auto-switching sequence. If a tray is not in the auto-switching sequence, its paper will not be selected when another tray runs out of paper. Tray switching is automatic when the printer detects the wrong size paper in the requested tray. You cannot “protect” trays from being included in this switching sequence. See the description of TRAY SWITCH for more information about tray switching. v OFF—include the tray in the auto-switching sequence. v ON—do not include the tray in the auto-switching sequence. Chapter 6. Operator Panel Menus 71 Custom Forms Menu (IPDS) Use the Custom Forms Menu to define custom paper sizes for IPDS jobs. The following table describes the settings you can change from the Custom Forms Menu. An asterisk (*) next to a value in the table indicates the factory default. Notes: 1. To select a new value, press the Enter key when the value is displayed in the message display area. An asterisk (*) appears next to the value in the message display area, indicating that is now active. 2. This menu appears only when you have the IPDS option installed. 3. If you are unfamiliar with using the operator panel to work with menus, please read “Using the Operator Panel Keys” on page 16 and “Navigating Menus” on page 17 before continuing. 4. See “Defining Custom Form Sizes for IPDS” on page 50 for an example of defining a custom form. 5. Custom forms can only be fed from the auxiliary tray. Custom Forms Menu Item Value Description FORM1UNITS MM* IN Specifies the unit of measurement for the custom form. FORM1 LEN nnn nn.n Specifies the width of the custom form. If FORMUNITS is set to millimeters, acceptable values are 148 to 508 millimeters. If FORMUNITS is set to inches, acceptable values are 5.9 to 20.0 inches. FORM1 WIDTH nnn nn.n Specifies the width of the custom form. If FORMUNITS is set to millimeters, acceptable values are 88 to 330 millimeters. If FORMUNITS is set to inches, acceptable values are 3.5 to 13.0 inches. Specifies up to four more custom forms. See FORM1UNITS, FORM1 LEN, and FORM1 WIDTH for a description of each field. FORM2UNITS FORM2 WIDTH FORM2 LEN FORM3UNITS FORM3 WIDTH FORM3 LEN FORM4UNITS FORM4 WIDTH FORM4 LEN FORM5UNITS FORM5 WIDTH FORM5 LEN Configuration (Config) Menu Use the Configuration Menu to configure the printer. The following table describes the settings you can change from the Configuration Menu. An asterisk (*) next to a value in the table indicates the factory default. Notes: 1. To select a new value, press the Enter key when the value is displayed in the message display area. An asterisk (*) appears next to the value in the message display area, indicating that it is now active. 2. Values set in print jobs (either by the print application or the printer driver) override values you set at the printer. 72 InfoPrint 20: User’s Guide -- Web Version 3. If you are unfamiliar with using the operator panel to work with menus, please read “Using the Operator Panel Keys” on page 16 and “Navigating Menus” on page 17 before continuing. Config Menu Item JAMRECOVERY Value OFF* ON Description Sets the JAMRECOVERY function on or off for non-IPDS jobs. (For IPDS jobs, the host always does a recovery.) v OFF—the printer does not keep an image of the printed page. Jammed pages might not be reprinted. v ON—the printer keeps the image for a printed page until the page successfully exits the printer. Jammed pages are automatically reprinted. Selecting ON can decrease the performance of your printer. AUTOCONTINU ON* OFF Sets the auto-continue function on or off. v ON—following certain types of errors (such as memory allocation errors), the printer pauses for thirty seconds, and then continues running. Since some errors may cause data to be lost, setting AUTOCONTINU to ON can cause the printer to continue printing without operator intervention even though data has been lost. v OFF—following the same types of errors, the printer stops and waits for operator intervention. (Generally, the operator either presses the Enter key to continue printing, or the Cancel Print key to cancel the current job.) DENSITY n Sets the toner density. n can be from 0 to 4 where 0 is the least dense (lightest) and 4 is the most dense (darkest). 1 is the default value. Notes: 1. Increasing density may make documents appear darker; however, it also uses more toner, which decreases the page yield of your toner cartridge. 2. Decreasing toner density may improve image clarity. 3. Density has little effect on large black areas, unless QUALITY is set to ECONO on the Config Menu. PWRSAV 30 MIN* 1HR 2HR 3HR 4HR OFF 15 MIN Specifies how long the printer is inactive before it goes into power-savings (sleep) mode. In this mode, the printer powers down most of its systems and therefore requires extra time to warm up when the next print is requested. Chapter 6. Operator Panel Menus 73 Config Menu Item QUALITY Value NORMAL* REFINE ECONO 1200 Description Specifies the print quality. v NORMAL—normal quality. Use for text documents. v REFINE—smooths edges. Use for documents that include images, shading, and complex graphics. v ECONO—reduces the amount of toner used in large black areas, which saves toner. v 1200—emulates 1200 dpi resolution Notes: 1. 1200 dpi emulation requires a minimum of 8MB of memory in simplex mode and 12MB in duplex mode. See “Memory Requirements” on page 4. 2. 1200 dpi emulation is not supported for IPDS. If you select 1200, the printer will still print IPDS jobs at a lower resolution; however, for performance reasons, IBM recommends that you use your driver or the operator panel to explicitly set QUALITY to NORMAL, REFINE, or ECONO (if available) for IPDS. (Driver settings override menu settings.) 3. ECONO, REFINE, and 1200 may not appear on the operator panel if you use only a parallel attachment and if the 2000-Sheet Input Drawer is not installed. If they do not appear on the panel and you want to use them, please contact IBM technical support (see “Technical Support” on page 3). TONER LOW STOP* CONT Specifies whether or not to stop printing when the toner cartridge is low on toner. v STOP—stop printing. v CONT—continue printing. Memory Configuration (Memconfig) Menu | | | | Use the Memory Configuration Menu to define whether or not the printer saves data stream information when it switches data streams. The following table describes the settings you can change from the Memory Configuration Menu. An asterisk (*) next to a value in the table indicates the factory default. | | | | Notes: 1. To select a new value, press the Enter key when the value is displayed in the message display area. An asterisk (*) appears next to the value in the message display area, indicating that it is now active. | | | | | | | | | | 2. If you do not have enough memory to support context saving, this menu will not appear. 600 DPI requires at least 12MB; 1200 DPI emulation requires at least 24MB. Larger paper sizes, page protection, and duplex printing may further increase your memory requirements (see “Memory Requirements” on page 4). To find out how much memory you have installed, print a printer configuration page. See “Printing the Printer Configuration Page” on page 18 for more information. 3. If you are unfamiliar with using the operator panel to work with menus, please read “Using the Operator Panel Keys” on page 16 and “Navigating Menus” on page 17 before continuing. 74 InfoPrint 20: User’s Guide -- Web Version | Memconfig Menu Item PCL SAVE Value OFF* ON Description Specifies whether or not the printer saves PCL5e information (downloaded fonts, macros, patterns) when it switches from PCL5e to another data stream: v OFF—the printer does not save data. v ON—the printer saves data. Note: Changing the PCL SAVE item causes the printer to restart. Therefore, IBM recommends you wait until no jobs are queued before you change this item. PS SAVE OFF* ON Specifies whether or not the printer saves PostScript information (downloaded fonts, macros, patterns) when it switches from PostScript to another data stream: v OFF—the printer does not save data. v ON—the printer saves data. This option appears only when your printer has enough memory installed. See “Memory Requirements” on page 4 for more information about memory requirements. Note: Changing the PS SAVE item causes the printer to restart. Therefore, IBM recommends you wait until no jobs are queued before you change this item. Parallel Menu Use the Parallel Menu to define how the printer handles communications over the parallel attachment. The following table describes the settings you can change from the Parallel Menu. An asterisk (*) next to a value in the table indicates the factory default. Notes: 1. To select a new value, press the Enter key when the value is displayed in the message display area. An asterisk (*) appears next to the value in the message display area, indicating that it is now active. 2. If you are unfamiliar with using the operator panel to work with menus, please read “Using the Operator Panel Keys” on page 16 and “Navigating Menus” on page 17 before continuing. Parallel Menu Item Value Description PERSONALTY AUTO* PCL PS Specifies how the printer treats jobs it receives over the parallel attachment. v AUTO—the printer determines if the data stream is PCL5e or PostScript and handles it accordingly. This is the recommended value. v PCL—the printer treats all data streams as PCL5e. v PS—the printer treats all data streams as PostScript. BI-DI ON* OFF Turns bi-directional communications over the parallel attachment on or off. v OFF—the printer receives messages from the host, but does not send messages back. v ON—the printer receives and sends messages to the host. Chapter 6. Operator Panel Menus 75 Parallel Menu Item Value Description PORT TMEOUT nnn Specifies how many seconds the printer waits for data before it determines there is no more data to receive for the job. The printer then checks other attachments for jobs, if other attachments are installed. The valid range is 5 to 300 seconds. The default value is 15 seconds. PCL Menu Use the PCL Menu to define the way the printer handles PCL5e jobs. The following table describes the settings you can change from the PCL Menu. An asterisk (*) next to a value in the table indicates the factory default. Notes: 1. To select a new value, press the Enter key when the value is displayed in the message display area. An asterisk (*) appears next to the value in the message display area, indicating that it is now active. 2. Values set in PCL5e print jobs (either by the print application or the printer driver) override PCL Menu values you set at the printer. 3. If you are unfamiliar with using the operator panel to work with menus, please read “Using the Operator Panel Keys” on page 16 and “Navigating Menus” on page 17 before continuing. PCL Menu Item PAGEPROT Value AUTO* ON Description Sets page protection: v AUTO—the printer protects the minimum amount of memory necessary. v ON—the printer reserves enough memory to process an entire page without compression before it prints the page. This can help in the rare case where the printer compression scheme causes a loss of quality in complex graphics. This setting is available only when the printer has enough memory. See “Memory Requirements” on page 4 for more information. COPIES nnn Specifies how many copies of each job to print. nnn can be from 1 to 999. 1 is the default. PAGESIZE LETTER* LEGAL FOLIO 11X17 A4 JIS-B5 B4 A5 A3 EXEC STATMNT MONARCH HAGAKI COM10 C5 DL UNIV UNI-ENV Specifies the default page size for PCL5e jobs. 76 InfoPrint 20: User’s Guide -- Web Version PCL Menu Item EDGE-EDGE Value OFF* ON Description Turns PCL edge-to-edge printing on or off. v OFF—the printer maintains a border of 4 mm on all four paper sides. v ON—The printer allows printing up to the physical page size. Note: To avoid toner contaminating the printer, IBM recommends leaving EDGE-EDGE set to OFF; use ON only when necessary. FORM nnn LINES Specifies the number of lines per page the printer prints before it starts a new page. nnn can be from 5 to 128. 60 is the default for Letter-size paper; 64 is the default for A4-size paper. Note: When you change FORM, the printer actually calculates a new LPI (lines-per-inch) value, rather than an absolute value. This means that if you change FORM for one page size, the printer changes the FORM value for other page sizes. For example, if you set FORM to 40 while LETTER is the default PAGESIZE, and you then change PAGESIZE to A4, the new A4 FORM value will be 42, not 40 (the value you set) or 64 (the printer default). To restore the default values, either change FORM back to its original value or enter the FACTORY DEFAULT item on the Test Menu. FNTSRC INTERNAL* DISK FLASH SOFT Specifies which font source the printer checks first for a specified font: | | | | | | | | | | v INTERNAL—use the printer’s resident fonts first v DISK—use fonts stored on the printer hard drive first v FLASH—use fonts stored on the flash SIMM first v SOFT—use downloaded fonts first FONTNUM nnn Specifies the default font. nnn is the number of the font. The default is 0. To display a list of available fonts and their corresponding numbers, select PRINT PCL FONTS from the Test Menu. See “Printing a List of PCL5e Fonts” on page 22 for more information. PTSIZE nnn.nn Specifies the point size of the default font, if it is an outline font. Valid values are 4 to 999.75. The default is 12. PITCH nn.nn Specifies the pitch to use for the default font, if the font is bitmapped (raster). Valid values are .44 to 99.99. The default is 10. Chapter 6. Operator Panel Menus 77 PCL Menu Item Value Description SYMSET ROMAN-8* ISO L1 ISO L2 ISO L5 PC-8 PC-8 D/N PC-850 PC-852 PC8-TK WIN L1 WIN L2 WIN L5 DESKTOP PS TEXT VN INTL VN US MS PUBL MATH-8 PS MATH VN MATH PI FONT LEGAL ISO 4 ISO 6 ISO 11 ISO 15 ISO 17 ISO 21 ISO 60 ISO 69 WIN 3.0 Specifies the symbol set to use. AUTO RESET ON* OFF Specifies whether a PCL reset (reset of the PCL environment and printing of any partial pages) occurs at the PORT TMEOUT value. v ON*—Reset occurs at the PORT TMEOUT values, which are set on each printer attachment menu. All PCL settings, such as orientation and paper source, will be reset to the power-on default values. Downloaded fonts that have NOT been designated as “permanent” will also be lost. Partial pages, such as the last page of a job sent without an end-of-forms command, will be ejected. The default of ON is recommended for most situations. v OFF—The above resets will NOT occur at the PORT TMEOUT. This allows compatibility with applications designed for HP printers with this behavior. It is not recommended for users printing with InfoPrint 20 drivers. Notes: 1. When the printer actually switches to another port, the PCL settings will be lost, regardless of the AUTO RESET value. 2. AUTO RESET is NOT relevant to datastream switching. If the printer switches datastreams before the PORT TMEOUT, the PCL settings will only be saved if PCL SAVE=YES. See “Memory Configuration (Memconfig) Menu” on page 74. PS Menu Use the PS Menu to define the way the printer handles PostScript jobs. The following table describes the settings you can change from the PS Menu. An asterisk (*) next to a value in the table indicates the factory default. 78 InfoPrint 20: User’s Guide -- Web Version Notes: 1. To select a new value, press the Enter key when the value is displayed in the message display area. An asterisk (*) appears next to the value in the message display area, indicating that it is now active. 2. Values set in PostScript print jobs (either by the print application or the printer driver) override PS Menu values you set at the printer. 3. If you are unfamiliar with using the operator panel to work with menus, please read “Using the Operator Panel Keys” on page 16 and “Navigating Menus” on page 17 before continuing. PS Menu Item PAGEPROT Value AUTO* ON Description Sets page protection: v AUTO—the printer protects the minimum amount of memory necessary. v ON—the printer reserves enough memory to process an entire page without compression before it prints the page. This can help in the rare case where the printer compression scheme causes a loss of quality in complex graphics. This setting is available only when the printer has enough memory. See “Memory Requirements” on page 4 for more information. COPIES nnn Specifies how many copies of each job to print. nnn can be from 1 to 999. 1 is the default. PRINT ERRS OFF* ON Specifies how the printer handles PostScript errors: v OFF—the printer cancels the job, but does not print an error page. v ON—the printer prints an error page and cancels the job. EDGE-EDGE ON* OFF Turns edge-to-edge printing on or off. v ON—The printer allows printing up to the physical page size. v OFF—the printer maintains a border of 4 mm on all four paper sides. Notes: 1. IBM recommends leaving EDGE-EDGE set to ON when you use IBM printer drivers. If you use non-IBM printer drivers, you may need to set EDGE-EDGE to off to prevent toner contamination in the printer. 2. The IBM printer driver cannot override the OFF setting. If you set EDGE-EDGE to OFF, you cannot print edge-to-edge. IPDS Menu The following table describes the settings you can change from the IPDS Menu. An asterisk (*) next to a value in the table indicates the factory default. The IPDS Menu appears only if you have the IPDS SIMM installed. Notes: 1. To select a new value, press the Enter key when the value is displayed in the message display area. An asterisk (*) appears next to the value in the message display area, indicating that it is now active. 2. Values specified in IPDS print jobs override IPDS Menu values set at the printer. 3. If you are unfamiliar with using the operator panel to work with menus, please read “Using the Operator Panel Keys” on page 16 and “Navigating Menus” on page 17 before continuing. Chapter 6. Operator Panel Menus 79 IPDS Menu Item PAGEPROT Value AUTO* ON Description Sets page protection: v AUTO—the printer uses the minimum amount of memory necessary to print a page. v ON—the printer reserves enough memory to process an entire page without compression before it prints the page. This can help in the rare case where the printer compression scheme causes a loss of quality in complex graphics. This setting is available only when the printer has enough memory. See “Memory Requirements” on page 4 for more information. DEF CD PAG nnnn Specifies the default code page. The default value is code page 037. 037 038 260 273 274 276 277 278 280 281 284 285 286 287 288 290 297 420 423 424 500 870 871 875 880 892 893 905 1025 1026 US, Canada, Netherlands, Portugal US English ASCII Canadian French Austrian/German Belgium Canadian French Danish/Norwegian Finnish/Swedish Italian Japanese Spanish UK English Austrian/German (alternate) Danish/Norwegian (alternate) Finnish/Swedish (alternate) Japanese/Katakana French Arabic Greek Hebrew Belgium, Switzerland / International Latin 2 Multilingual Icelandic Greek Cyrillic OCR - A OCR - B Turkish Cyrillic Turkish The following code pages include the Euro character: 1140 1141 1142 1143 1144 1145 1146 1147 1148 1149 EMULATION 80 4028* 4320 InfoPrint 20: User’s Guide -- Web Version - US, Canada, Netherlands, Brazil, Portugal Austrian/German Danish/Norwegian Finnish/Swedish Italian Spanish UK English French Belgium, Switzerland/International Icelandic Specifies the printer to emulate. Select 4320 only if you have the appropriate level of PSF software installed. Consult your system administrator. IPDS Menu Item DEF FGID Value nnnnn Description Specifies the default FGID (Font Typeface Global Identifier), which identifies the default resident font the printer uses. The default FGID is 416, which specifies Courier 10 point as the default resident font. To display the list of fonts and FGIDs the printer supports, print out a list of IPDS resident fonts (see “Printing a List of IPDS Resident Fonts” on page 22). CPI nn.n Selects characters-per-inch (pitch) for the default font. Valid values are 5.0 to 30.0 in tenths of an inch. The default value is 10. VPA CHK ON* OFF Turns valid printable area checking on or off. v ON—the printer checks for pels that fall outside the intersection of the logical and physical pages. If pels fall outside the area, the printer reports an error to the host if the IPDS Exception Handling Control command setting requires error reporting. v OFF—The printer does not report pels outside the valid printable area. X-OFFSET nnn Sets the print offset in the X (horizontal) direction. nnn can be from -999 to 999. The default setting is 0 pels. Positive values move the starting point for printing to the right of the physical point of origin. Negative values move the starting point for printing to the left. The physical point of origin is towards the top left corner of a portrait page. If you rotate the page, the physical point of origin rotates as well. Note: The X-OFFSET and Y-OFFSET options are intended to allow line printer print jobs to fit on a page where edge-to-edge printing is not possible. Using X-OFFSET and Y-OFFSET is NOT recommended when generating new applications, especially duplex applications. Y-OFFSET nnn Sets the print offset in the Y (vertical) direction. nnn can be from -999 to 999. The default setting is 0 pels. Positive values move the starting point for printing down from the physical point of origin. Negative values move the starting point for printing up. The physical point of origin is towards the top left corner of a portrait page. If you rotate the page, the physical point of origin rotates as well. Note: The X-OFFSET and Y-OFFSET options are intended to allow line printer print jobs to fit on a page where edge-to-edge printing is not possible. Using X-OFFSET and Y-OFFSET is NOT recommended when generating new applications, especially duplex applications. Chapter 6. Operator Panel Menus 81 IPDS Menu Item PAGE Value WHOLE* COMP1 COMP2 PRINT Description Determines how data is positioned on the page. v WHOLE—IPDS whole page (default). The printer does not move or compress the page. This is the preferred method; all page positioning and formatting is done at the application level on the host. The PRINT, COMP1, and COMP2 options may alter the appearance of the page, or may not be compatible with predecessor products (for example, 3116, 3916), especially when combined with duplex and other IPDS MENU page format adjustments such as X-OFFSET and Y-OFFSET. PRINT, COMP1, and COMP2 are included to allow line printer jobs to fit on a page where edge-to-edge printing was not possible; they are not recommended for use in generating new applications. v PRINT—IPDS print page. If the page origin falls within the unprintable area, the origin of the page is moved to the inside edge of the nearest unprintable area border. If the origin violates the unprintable area on two edges, it is moved to the nearest inside corner of the unprintable area. If the origin violates only one edge of the unprintable area, then the origin is adjusted to avoid only that area. If a location adjustment is made, the printed page shifts in the direction of the adjustment. There is no compression, so the opposite-edge data may be pushed off the page. Note: PRINT requires EDGE-EDGE set OFF to work. Any data placed in this unprintable area is lost. Also, PRINT will not work on envelopes or media overlays (overlays that are part of the base page, not the overlays included in the variable print data). v COMP1—COMP1 format uses PRINT page as a base, and then compresses the spacing between text lines generated by the IPDS Begin Line command. Its primary purpose is to compress Begin Line text data into a page with unprintable borders. continued on next page... PAGE WHOLE* COMP1 COMP2 PRINT (continued from previous page...) v COMP2—COMP2 format uses PRINT page as a base, and then adds compression IPDS Begin Line command (see COMP1) and of the following vertical text positioning commands: Absolute Move Baseline, Relative Move Baseline, Draw B Axis Rule, Draw I Axis Rule. Note: Alignment problems can occur if you select COMP1 or COMP2 and you print jobs that mix text with images, graphics, or bar codes. Problems arise when text positioning commands are used to move across text or into non-text (image, graphic, or bar code) areas. Both COMP1 and COMP2 reduce the line spacing of text only and have no effect on non-text data. To minimize this problem, select COMP1, because Begin Line commands are not normally used to move across or into non-text areas. If, however, the application you want to compress does not use Begin Line commands, you should select COMP2. 82 InfoPrint 20: User’s Guide -- Web Version IPDS Menu Item EDGE-EDGE Value OFF* ON Description Turns edge-to-edge printing on or off. v OFF—the printer maintains a no-print border of 4 mm on all four paper sides. v ON—The printer allows printing up to the physical page size. Notes: 1. To avoid toner contaminating the printer, IBM recommends leaving EDGE-EDGE set to OFF for IPDS; use ON only when necessary. 2. The IPDS Menu item EDGE-EDGE applies to IPDS data only. To specify edge-to-edge printing for non-IPDS data sent over the coax attachment, use the EDGE-EDGE item on the Coax Setup Menu. To specify edge-to-edge printing for non-IPDS data sent over the twinax attachment, use the EDGE-EDGE item on the Twinax Setup Menu. FONT SUB OFF* ON Turns font substitution on or off. v OFF—if a job requests a font that is not loaded on the printer, the printer generates an IPDS NACK message and the host holds the job. v ON—if a job requests a font that is not loaded on the printer, the printer attempts to substitute another font. PRINT MODE ENH* STD v ENH (ENHANCED)—the printer prints at 600 DPI which produces optimal print quality and slower printer performance. v STD (STANDARD)—the printer prints at 300 DPI which produces good print quality and optimal printer performance. | | | | | | | || | | | | Notes: 1. To specify an IPDS resolution of 240, 600, or AUTO, you must set PRINT MODE to ENH. (Use the RESOLUTION item on the IPDS Menu to specify the IPDS resolution.) 2. If you change PRINT MODE, power off and then power on the printer for the new value to take effect. CACHING ON* OFF Specifies whether or not to use caching for repeated overlays. v ON—the printer uses caching, which provides better performance for jobs with repeated overlays, but uses more memory. v OFF—the printer does not use caching, which requires less memory but provides less performance for jobs with repeated overlays. | | | Note: Overlay caching is recommend for repeated overlays. Overlay caching does not improve performance with non-overlay IPDS data or overlays that are used only once or infrequently. EARLY COMPL OFF* ON Turns early print completion on or off for IPDS data sent over the twinax attachment. To turn early completion on or off for non-IPDS data over the coax attachment, use the EARLY COMPL item on the Coax Setup Menu. EARLY COMPL displays on the IPDS Menu only when the twinax network card is installed. v OFF—the printer waits until the job is physically complete to signal the host that the job is complete. v ON—the printer signals the host that the job is complete as soon as the IPDS data is formatted. Setting EARLY COMPL=ON may improve print performance, but may also degrade recovery and cause lost data from some printing problems, such as jams. Chapter 6. Operator Panel Menus 83 IPDS Menu Item Value Description IPDS PORT COAX* TX TRING ETHER Specifies the attachment you use for IPDS jobs. Note: You can print IPDS from more than one port; setting this item, therefore, does not restrict you from printing from multiple ports. CUSTOM FORM 1* 2 3 4 5 Specifies the custom form to use. The Custom Forms Menu lets you specify up to five custom forms. See “Defining Custom Form Sizes for IPDS” on page 50 for information on defining custom forms. | || || | | | | | | | | GCS AUTO* CHAR_SCALE FONT_ACT Sets Graphic Character String (GCS) processing: | || || BAR CODE v CHAR_SCALE—specifies 4028 IPDS EMULATION. CHAR_SCALE prints graphics text characters by scaling the characters in a currently activated font. Character Cell Size is defined in the GOCA data stream. Not available for DBCS. v FONT_ACT—specifies 4320 IPDS EMULATION. FONT_ACT prints graphics text characters from a currently activated font at the font’s activation size, without scaling. GOCA data stream Character Cell Size information is ignored. AUTO* 4028 4320 Specifies the barcode level protocol: v AUTO—specifies that the printer use the value specified by the IPDS Menu EMULATION item (4320 or 4028). v 4028—specifies 4028 IPDS EMULATION. | | | || | | | | | v AUTO—specifies that the printer use the value specified by the IPDS Menu EMULATION item (4320 or 4028). v 4320—specifies 4320 IPDS EMULATION. BOX DRAW OFF* ON Sets BOX DRAW processing: v OFF—Uses outline font Symbol Set characters for drawing boxes as the characters are defined in the font. v ON—Uses special outline fonts for drawing the Symbol Set Box characters. ON may be used to fill in some gaps when running older applications where special raster fonts used extended length Box characters. 84 InfoPrint 20: User’s Guide -- Web Version IPDS Menu Item | | | | | | | | | | | | | | | | | | | | | | | | | | | RESOLUTION Value 300* 600 240 AUTO Specifies the resolution reported to the host in the IPDS XOA-OPC command for raster Coded Fonts and IM1 Images support. The RESOLUTION menu item also helps determine if a printer-resident raster font will be activated. For example, 240 dpi raster fonts are activated at 240 setting, not at 300 or 600. The RESOLUTION menu item does not affect outline fonts, nor does it affect what raster fonts can be downloaded to the printer as temporary activation fonts. v 300—Reports to the host that the printer supports 300-dpi raster fonts and IM1 Image. Resident or Captured raster fonts of other resolutions will not be activated unless a matching Font Resolution and Metric technology Triplet is provided with the activation request. v 600—Reports to the host that the printer supports 600-dpi raster fonts and IM1 Image. Resident or Captured raster fonts of other resolutions will not be activated unless a matching Font Resolution and Metric technology Triplet is provided with the activation request. v 240—Reports to the host that the printer supports 240-dpi raster fonts and IM1 Image. Resident or Captured raster fonts of other resolutions will not be activated unless a matching Font Resolution and Metric technology Triplet is provided with the activation request. v AUTO—Reports to the host that the printer supports ANY dpi raster fonts and IM1 Image. Activation of Resident or Captured raster fonts of any resolution must be accompanied by a matching Font Resolution and Metric technology or the activation will not succeed. | | | | | | | | | | || | | | | | Description Notes: 1. If you change PRINT MODE to STD, RESOLUTION is internally forced to 300 DPI. 2. To specify an IPDS resolution of 240, 600, or AUTO, you must first set PRINT MODE to ENH (enhanced). Enhanced print mode produces optimal print quality; however, complex print jobs may print slower. 3. If you change RESOLUTION, power off and then power on the printer for the new value to take effect. FONT CAPTURE ON* OFF Sets FONT CAPTURE processing: v ON—allows the printer to save downloaded font resources onto the hard disk for use beyond power cycles. The IPDS host must provide the Activate Resource command with proper resource identifiers prior to downloading the font resource to be captured. v OFF—the printer will not save downloaded font resources after a power cycle. Token Ring Menu Important! For information about configuring the token-ring attachment, please see IBM Network Printers: Ethernet and Token Ring Quick Configuration Guide, which comes with the token-ring network interface card. “Chapter 9. Configuring Printer Network Addresses” on page 141 describes how to define the IP address, default gateway address, and subnet mask from the operator panel. Chapter 6. Operator Panel Menus 85 Use the Token Ring Menu to configure the token-ring attachment. The following table describes the settings you can change from the Token Ring Menu. An asterisk (*) next to a value in the table indicates the factory default. The Token Ring Menu appears only if you have the token-ring attachment installed. Notes: 1. To select a new value, press the Enter key when the value is displayed in the message display area. An asterisk (*) appears next to the value in the message display area, indicating that is now active. 2. If you are unfamiliar with using the operator panel to work with menus, please read “Using the Operator Panel Keys” on page 16 and “Navigating Menus” on page 17 before continuing. Token Ring Menu Item PERSONALTY Value AUTO* PCL PS IPDS Description Specifies how the printer treats jobs it receives over the token-ring attachment: v AUTO—the printer examines the data stream and handles it accordingly. v PCL—the printer treats all data streams as PCL5e. v PS—the printer treats all data streams as PostScript. v IPDS—the printer treats all data streams as IPDS. This option appears only if the IPDS SIMM is installed. PORT TMEOUT nnn Specifies the number of seconds the printer waits for data before it determines there is no more data to receive for the job. The printer then checks other attachments for jobs, if other attachments are installed. Valid values are 5 to 300. The default is 15 seconds. TCP/IP ON* OFF Turns TCP/IP communications on or off. v ON—enables TCP/IP communications. v OFF—disables TCP/IP communications. Note: If TCP/IP is OFF, the following menu items do not appear: IP ADDRESS, SUBNET MASK, GATEWAY ADDRESS, BOOTP, and DHCP. IP ADDRESS nnn.nnn.nnn.nnn Specifies the printer’s IP address. Consult your network or LAN administrator before changing this value. See “Chapter 9. Configuring Printer Network Addresses” on page 141 for more information. Note: This menu item appears only when TCP/IP is ON. SUBNET MASK nnn.nnn.nnn.nnn Specifies the printer’s subnet mask. Consult your network or LAN administrator before changing this value. See “Chapter 9. Configuring Printer Network Addresses” on page 141 for more information. Note: This menu item appears only when TCP/IP is ON. GATEWAY ADDRESS nnn.nnn.nnn.nnn Specifies the IP address of the default gateway. Consult your network or LAN administrator before changing this value. See “Chapter 9. Configuring Printer Network Addresses” on page 141 for more information. Note: This menu item appears only when TCP/IP is ON. 86 InfoPrint 20: User’s Guide -- Web Version Token Ring Menu Item BOOTP Value IFNO ADDR* ON OFF Description Specifies whether the token-ring network interface card sends bootp requests to the server to have an IP address assigned to the printer. v IFNO ADDR—specifies that the token-ring network interface card sends bootp requests only if the address is not already set at the printer. v ON—specifies that the token-ring network interface card sends bootp requests. v OFF—specifies that the token-ring network interface card should not send bootp requests. Notes: 1. This menu item appears only when TCP/IP is ON. 2. The number of bootp requests is determined by a setting on the token-ring network interface card; the default is three. DHCP IFNO ADDR* ON OFF Specifies whether the token-ring network interface card sends DHCP requests to the server to have an IP address assigned to the printer. v IFNO ADDR—specifies that the token-ring network interface card sends DHCP requests only if the address is not already set at the printer. v ON—specifies that the token-ring network interface card sends DHCP requests. v OFF—specifies that the token-ring network interface card should not send DHCP requests. Notes: 1. This menu item appears only when TCP/IP is ON. 2. The number of DHCP requests is determined by a setting on the token-ring network interface card; the default is three. NETWARE ON* OFF Turns Netware communications on or off. v ON—enables Netware communications. v OFF—disables Netware communications. NW FRAME AUTO* 802.2 SNAP Selects the Netware frame type. v AUTO—the printer uses the frame type of the first frame it receives. v 802.2—the printer uses the IEEE 802.2 frame type. v SNAP—the printer uses the SNAP frame type. Note: This menu item appears only when NETWARE is ON. NETBIOS ON* OFF Turns NetBIOS communications on or off. v ON—enables NetBIOS communications. v OFF—disables NetBIOS communications. APPLETALK ON* OFF Turns AppleTalk communications on or off. v ON—enables AppleTalk communications. v OFF—disables AppleTalk communications. Chapter 6. Operator Panel Menus 87 Token Ring Menu Item MAC ADDRESS Value nn.nn.nn.nn.nn.nn Description Specifies the MAC (medium access control) number of the printer. Note: Normally, the MAC ADDRESS should be set to the unique MAC ADDRESS on the network interface card. You can, however, also use the MAC ADDRESS field to define locally administered addresses (LAA). Resetting the printer to factory defaults sets the LAA back to the MAC address. Each LAA must be unique, so make sure to consult your network or LAN administrator before changing this value. See “Setting the Locally Administered MAC Address (LAA)” on page 142 for more information. Ethernet Menu Important! For information about configuring the Ethernet attachment, please see IBM Network Printers: Ethernet and Token Ring Quick Configuration Guide, which comes with the Ethernet Network Interface Card. “Chapter 9. Configuring Printer Network Addresses” on page 141 describes how to define the IP address, default gateway address, and subnet mask from the operator panel. Use the Ethernet Menu to configure the Ethernet attachment. The following table describes the settings you can change from the Ethernet Menu. An asterisk (*) next to a value in the table indicates the factory default. The Ethernet Menu appears only if you have the Ethernet attachment installed. Notes: 1. To select a new value, press the Enter key when the value is displayed in the message display area. An asterisk (*) appears next to the value in the message display area, indicating that it is now active. 2. If you are unfamiliar with using the operator panel to work with menus, please read “Using the Operator Panel Keys” on page 16 and “Navigating Menus” on page 17 before continuing. Ethernet Menu Item PERSONALTY Value AUTO* PCL PS IPDS Description Specifies how the printer treats jobs it receives over the Ethernet attachment: v AUTO—the printer examines the data stream and handles it accordingly. v PCL—the printer treats all data streams as PCL5e. v PS—the printer treats all data streams as PostScript. v IPDS—the printer treats all data streams as IPDS. This option appears only if the IPDS SIMM is installed. PORT TMEOUT 88 nnn InfoPrint 20: User’s Guide -- Web Version Specifies the number of seconds the printer waits for data before it determines there is no more data to receive for the job. The printer then checks other attachments for jobs, if other attachments are installed. Valid values are 5 to 300. The default is 15 seconds. Ethernet Menu Item TCP/IP Value ON* OFF Description Turns TCP/IP communications on or off. v ON—enables TCP/IP communications. v OFF—disables TCP/IP communications. Note: If TCP/IP is OFF, the following menu items do not appear: IP ADDRESS, SUBNET MASK, GATEWAY ADDRESS, BOOTP, and DHCP. IP ADDRESS nnn.nnn.nnn.nnn Specifies the printer’s IP address. Consult your network or LAN administrator before changing this value. See “Chapter 9. Configuring Printer Network Addresses” on page 141 for more information. Note: This menu item appears only when TCP/IP is ON. SUBNET MASK nnn.nnn.nnn.nnn Specifies the printer’s subnet mask. Consult your network or LAN administrator before changing this value. See “Chapter 9. Configuring Printer Network Addresses” on page 141 for more information. Note: This menu item appears only when TCP/IP is ON. GATEWAY ADDRESS nnn.nnn.nnn.nnn Specifies the IP address of the default gateway. Consult your network or LAN administrator before changing this value. See “Chapter 9. Configuring Printer Network Addresses” on page 141 for more information. Note: This menu item appears only when TCP/IP is ON. BOOTP IFNO ADDR* ON OFF Specifies whether the Ethernet network interface card sends bootp requests to the server to have an IP address assigned to the printer. v IFNO ADDR—specifies that the Ethernet network interface card sends bootp requests only if the address is not already set at the printer. v ON—specifies that the Ethernet network interface card sends bootp requests. v OFF—specifies that the Ethernet network interface card should not send bootp requests. Notes: 1. This menu item appears only when TCP/IP is ON. 2. The number of bootp requests is determined by a setting on the Ethernet network interface card; the default is three. DHCP IFNO ADDR* ON OFF Specifies whether the Ethernet network interface card sends DHCP requests to the server to have an IP address assigned to the printer. v IFNO ADDR—specifies that the Ethernet network interface card sends DHCP requests only if the address is not already set at the printer. v ON—specifies that the Ethernet network interface card sends DHCP requests. v OFF—specifies that the Ethernet network interface card should not send DHCP requests. Notes: 1. This menu item appears only when TCP/IP is ON. 2. The number of DHCP requests is determined by a setting on the Ethernet network interface card; the default is three. NETWARE ON* OFF Turns Netware communications on or off. v ON—enables Netware communications. v OFF—disables Netware communications. Chapter 6. Operator Panel Menus 89 Ethernet Menu Item NW FRAME Value AUTO* ETH II 802.2 802.3 SNAP Description Selects the Netware frame type. v AUTO—the printer uses the frame type of the first frame it receives. v ETHER II—the printer uses the Ethernet Standard Version 2 frame type. v 802.2—the printer uses the IEEE 802.2 protocol. v 802.3—the printer uses the IEEE 802.3 protocol. v SNAP—the printer uses the SNAP protocol. Note: This menu item appears only when NETWARE is ON. NETBIOS ON* OFF Turns NetBIOS communications on or off. v ON—enables NetBIOS communications. v OFF—disables NetBIOS communications. APPLETALK ON* OFF Turns AppleTalk communications on or off. v ON—enables AppleTalk communications. v OFF—disables AppleTalk communications. Coaxial SCS Menu Use the Coaxial SCS Menu to define how the printer handles SCS data over the coax attachment. The following table describes the settings you can change from the Coaxial SCS Menu. An asterisk (*) next to a value in the table indicates the factory default. The Coaxial SCS Menu appears only if you have the coax network interface card installed. Notes: 1. To select a new value, press the Enter key when the value is displayed in the message display area. An asterisk (*) appears next to the value in the message display area, indicating that it is now active. 2. Values set in print jobs override Coaxial SCS Menu values set at the printer. 3. For more information about configuring the coax attachment, see IBM Network Printers: Twinax/Coax Configuration Guide. 4. If you are unfamiliar with using the operator panel to work with menus, please read “Using the Operator Panel Keys” on page 16 and “Navigating Menus” on page 17 before continuing. 90 InfoPrint 20: User’s Guide -- Web Version Coaxial SCS Menu Item TRAY1 TRAY2 TRAY3 AUX Value COR* C-PORT PORT LAND Description Specifies the default orientation for jobs printed from each tray. TRAY1 is the standard 500-sheet input tray. TRAY2 is the lower 500-sheet input tray if one optional 500-sheet tray is installed, it is the middle 500-sheet tray if two optional 500-sheet trays are installed. TRAY3 is the lowest 500-sheet tray when two optional 500-sheet trays are installed. Each input can be assigned one of the following default orientations: v COR—computer output reduction: Printing in landscape with the logical page reduced to fit more data on the physical page. The printer reduces vertical spacing and uses a smaller font with less space between letters. v C-PORT—compressed portrait: printing in portrait, but with horizontal and vertical compression. Horizontal compression makes it possible to print 80 characters per line in portrait when 10 cpi is used and 133 characters per line when 16.7 cpi is used. The horizontal compression factor differs depending on paper size used. Because of this, no horizontal compression can be seen when Letter paper is used because Letter paper in portrait already allows 80 characters in 10 cpi. Vertical compression makes it possible to print 66 lines per page in 6 LPI or 88 lines per page in 8 LPI. The vertical compression factor also varies depending on the paper size used. v PORT—portrait: the page has normal, upright business letter orientation. For envelopes from the auxiliary tray, PORT specifies normal envelope orientation. v LAND—landscape: the page is wider than long. APO ENABLE* DISABLE Enables or disables automatic print orientation. v ENABLE—if the requested dimensions of the job fit on the paper, the page is printed either in portrait or landscape, whichever better fits the dimensions. If the requested dimensions do not fit on the paper, the default orientation for the tray (COR, PORT, LAND, or C-PORT) determines how the sheet is printed. v DISABLE—the page prints using the default orientation for the tray (COR, PORT, LAND, or C-PORT). Notes: 1. Values specified in the data stream override values set at the printer. 2. The factory defaults (orientation set to COR and APO=ENABLE) give you the most flexibility. 3. The requested dimensions are determined by the values of CPI, LINE SPACING, MPP, and MPL for the job. These values can be set in the data stream or on the Coaxial SCS Menu. LPI 6* 8 0 Specifies a default lines per inch value for jobs received over the coax attachment. Valid values are 0, 6, and 8. The default is 6 lines per inch. 0 specifies either the value specified in the job, or the PCL default value for the printer. LINE SPACING 1* 2 Specifies single or double spacing: v 1—single spacing v 2—double spacing Chapter 6. Operator Panel Menus 91 Coaxial SCS Menu Item Value Description CPI nn.n Specifies the default characters per inch, or pitch. nn can be 0, 10, 12, 15, 16.7, 20, or 27. The default is 10 characters per inch. 0 specifies a proportional font (FGID 1452). Note that proportional fonts use proportional spacing, which may cause unexpected results (for example, tabular data may appear misaligned). CASE DUAL* MONO Specifies the case of the printed text: v DUAL—characters print in the case received v MONO—all characters print in uppercase | | MPL nnn Specifies the maximum page length (MPL) in lines per page. Valid values are 0 to 255. 66 is the default. MPP nnn Specifies the maximum print position (MPP). Valid values are 0 to 255. 132 is the default. CODE PAGE nnn Specifies the code page to use. Code page 037 is the default. 037 260 273 275 277 278 280 281 284 285 286 287 288 289 297 420 424 500 871 875 000 US, Canada, Netherlands, Portugal Canadian/French Austrian/German Brazil Danish/Norwegian Finnish/Swedish Italian Japanese Spanish UK English Austrian/German (alternate) Danish/Norwegian (alternate) Finnish/Swedish (alternate) Spanish French Arabic Hebrew Belgium, Switzerland / International Icelandic Greek download the code page from the 3174 control unit The following code pages include the Euro character: 1140 1141 1142 1143 1144 1145 1146 1147 1148 1149 - US, Canada, Netherlands, and Portugal Austrian/German Danish/Norwegian Finnish/Swedish Italian Spanish UK English French Belgium, Switzerland/International Icelandic TBM nn.n The top binding margin (TBM) determines the position of line 1 relative to the top edge of the printable area when printing in portrait or landscape orientation. TBM is measured in tenths of an inch, with a default of 0. It applies to all paper sources. LBM nn.n The left binding margin (LBM) determines the position of column 1 relative to the left edge of the printable area when printing in portrait or landscape orientation. LBM is measured in tenths of an inch, with a default of 0. It applies to all paper sources. 92 InfoPrint 20: User’s Guide -- Web Version Coaxial SCS Menu Item Value Description PA1 none Selecting this value and pressing the Enter key sends a PA1 signal to the host. Note: This applies to SCS only; not DSC/DSE or IPDS. PA2 none Selecting this value and pressing the Enter key sends a PA2 signal to the host. Note: This applies to SCS only; not DSC/DSE or IPDS. Twinax SCS Menu Use the Twinax SCS Menu to define how the printer handles SCS data over the twinax attachment. The following table describes the settings you can change from the Twinax SCS Menu. An asterisk (*) next to a value in the table indicates the factory default. The Twinax SCS Menu appears only if you have the twinax network interface card installed. Notes: 1. To select a new value, press the Enter key when the value is displayed in the message display area. An asterisk (*) appears next to the value in the message display area, indicating that it is now active. 2. Values set in print jobs (either by the print application or the printer driver) override Twinax SCS Menu values set at the printer. 3. For more information about configuring the twinax attachment, see IBM Network Printers: Twinax/Coax Configuration Guide. 4. If you are unfamiliar with using the operator panel to work with menus, please read “Using the Operator Panel Keys” on page 16 and “Navigating Menus” on page 17 before continuing. Twinax SCS Menu Item TRAY1 TRAY2 TRAY3 AUX Value COR* C-PORT PORT LAND Description Specifies the default orientation for jobs printed from each tray listed on the menu. TRAY1 is the standard 500-sheet input tray. TRAY2 is the lower 500-sheet input tray if one optional 500-sheet tray is installed, it is the middle 500-sheet tray if two optional 500-sheet trays are installed. TRAY3 is the lowest 500-sheet tray when two optional 500-sheet trays are installed. AUX is the flip-down tray in the front of the printer. Each input can be assigned one of the following default orientations: v COR—computer output reduction: Printing in landscape with the logical page reduced to fit more data on the physical page. The printer reduces vertical spacing and uses a smaller font with less space between letters. v C-PORT—compressed portrait: printing in portrait, but with compression. Horizontal compression is supported with 10 cpi only. The compression factor is fixed; it makes it possible to print 80 characters per line on A4 paper and 85 characters per line on Letter paper. v PORT—portrait: the page has normal, upright business letter orientation. v LAND—landscape: the page is wider than long. Chapter 6. Operator Panel Menus 93 Twinax SCS Menu Item Value Description LPI 6* 8 0 3 4 Specifies a default lines per inch value. 0 specifies either the value specified in the job, or the PCL default value for the printer. CPI nn.n Specifies the default characters per inch, or pitch. nn can be 0, 5, 10, 12, 15, 17.1, 20, or 27. The default is 10. CODE PAGE nnn Specifies the default code page to use. The default value is code page 037. 037 273 274 275 277 278 280 281 282 284 285 297 420 424 500 871 875 U.S.A. and Canada Austrian/German Belgium Brazil Danish/Norwegian Finnish/Swedish Italy Japanese (Latin) Portugal Spanish (Latin America) United Kingdom France Arabic Hebrew Multinational (International #5) Iceland Greek 000 download the code page from the 3174 control unit The following code pages include the Euro character: 1140 1141 1142 1143 1144 1145 1146 1147 1148 1149 94 InfoPrint 20: User’s Guide -- Web Version - US, Canada, Netherlands, and Portugal Austrian/German Danish/Norwegian Finnish/Swedish Italian Spanish UK English French Belgium, Switzerland/International Icelandic Twinax SCS Menu Item APO Value ENABLE* DISABLE Description Enables or disables automatic print orientation. v ENABLE—if the requested dimensions of the job fit on the paper, the page is printed either in portrait or landscape, whichever better fits the dimensions. If the requested dimensions do not fit on the paper, the default orientation for the tray (COR, PORT, LAND, or C-PORT) determines how the sheet is printed. v DISABLE—the page prints using the default orientation for the tray (COR, PORT, LAND, or C-PORT). Notes: 1. Values specified in the data stream override values set at the printer. 2. The factory defaults (orientation set to COR and APO=ENABLE) give you the most flexibility. 3. The requested dimensions are determined by the values of CPI, LPI, MPP, and MPL for the job. These values can be set in the data stream. CPI and LPI can be set on the Twinax SCS menu. The twinax default values for MPP and MPL cannot be set from a menu; they are 132 for MPP and 62 for MPL. Coax Setup Menu Use the Coax Setup Menu to configure the coax attachment. The following table describes the settings you can change from the Coax Setup Menu. An asterisk (*) next to a value in the table indicates the factory default. The Coax Setup Menu appears only if you have the coax network interface card installed. Notes: 1. To select a new value, press the Enter key when the value is displayed in the message display area. An asterisk (*) appears next to the value in the message display area, indicating that it is now active. 2. For more information about configuring the coax attachment, see IBM Network Printers: Twinax/Coax Configuration Guide. 3. If you are unfamiliar with using the operator panel to work with menus, please read “Using the Operator Panel Keys” on page 16 and “Navigating Menus” on page 17 before continuing. Coax Setup Menu Item Value Description PORT TMEOUT nnn Specifies the number of seconds the printer waits for data before it determines there is no more data to receive for the job. The printer then checks other installed attachments, and will switch to attachments with jobs waiting. nnn can be from 0 to 255. The default is 90 seconds. 0 dedicates the printer to the coax attachment (the printer will not accept data from other attachments). Note: If you change PORT TMEOUT from 0 to another value, you must submit another coax job or power off and then power on the printer before the new value can take effect. IRQ TMEOUT nn Specifies when an IRQ (intervention required) timeout is sent. This tells the printer how long to wait for an intervention required condition to be corrected before notifying the host of the error. nn can be from 0 to 20 minutes. The default is 1 minute. 0 specifies to never send an IRQ timeout. Chapter 6. Operator Panel Menus 95 Coax Setup Menu Item | | | | | HLD TMEOUT Value nn | | Description Specifies the hold timeout value. This value tells the printer how long to wait if the printer is offline for an intervention required condition to be corrected. After this time elapses, the host is notified of the error, unless no other coax jobs are pending. If no other coax jobs are pending, no HLD TMEOUT error notification is sent. nn can be from 0 to 20 minutes. The default is 1 minute. 0 specifies to never send a hold time out. BUSY TMEOUT nnn Specifies the busy timeout value. This specifies the amount of time to wait (when the printer is connected to multiple ports) for control to be returned to the coax attachment, before notifying the host. nnn can be from 0 to 999 minutes. The default is 20 minutes. 0 specifies to never send a busy timeout. EDGE-EDGE OFF* ON Turns edge-to-edge printing on or off. v OFF—the printer maintains a border of 4 mm on all four paper sides. v ON—The printer allows printing up to the physical page size. Notes: 1. To prevent toner from contaminating the printer, IBM recommends leaving EDGE-EDGE set to OFF for coax printing; use ON only when necessary. 2. The Coax Setup Menu item EDGE-EDGE applies to SCS data only. To specify edge-to-edge printing for IPDS data, use the EDGE-EDGE item on the IPDS Menu. EAB ENABLE* DISABLE Enables or disables the extended attribute buffer support. Note: The EAB menu item also enables or disables the ability to print IPDS jobs over the coax attachment. BUFFERSIZE 960 1920* 2560 3440 3564 Specifies the buffer size in bytes. EARLY COMPL ON* OFF Turns early print completion on or off for non-IPDS data sent over the coax attachment. To turn early print completion on or off for IPDS data, use the EARLY COMPL item on the IPDS Menu. v ON—sends an “order complete” as soon as data is received. v OFF—waits until the print job is physically complete to send “order complete.” Twinax Setup Menu Use the Twinax Setup Menu to configure the twinax attachment. The following table describes the settings you can change from the Twinax Setup Menu. An asterisk (*) next to a value in the table indicates the factory default. The Twinax Setup Menu appears only if you have the twinax network interface card installed. Notes: 1. To select a new value, press the Enter key when the value is displayed in the message display area. An asterisk (*) appears next to the value in the message display area, indicating that it is now active. Important! If you change SCS ADDR or IPDS ADDR, you must power off the printer, wait ten seconds, and then power on the printer for the new value to take effect. 96 InfoPrint 20: User’s Guide -- Web Version 2. For more information about configuring the twinax attachment, see IBM Network Printers: Twinax/Coax Configuration Guide. 3. If you are unfamiliar with using the operator panel to work with menus, please read “Using the Operator Panel Keys” on page 16 and “Navigating Menus” on page 17 before continuing. Twinax Setup Menu Item SCS ADDR Value OFF* n Description The twinax hardware address of the SCS port. n can be from 0 to 6. Notes: 1. SCS ADDR and IPDS ADDR cannot be set to the same value. 2. If you change SCS ADDR or IPDS ADDR, you must power off the printer, wait ten seconds, and then power on the printer for the new value to take effect. 3. When the IPDS SIMM is installed, the InfoPrint 20 can act as two separate printers on the same twinax port. (The printer cannot be attached to two different twinax systems using the same twinax card.) One “printer” prints SCS data to one address (SCS ADDR), and the other prints IPDS to another address (IPDS ADDR). IPDS ADDR OFF* n The twinax hardware address of the IPDS port. n can be from 0 to 6. Notes: 1. SCS ADDR and IPDS ADDR cannot be set to the same value. 2. If you change SCS ADDR or IPDS ADDR, you must power off the printer, wait ten seconds, and then power on the printer for the new value to take effect. 3. When the IPDS SIMM is installed, the InfoPrint 20 can act as two separate printers on the same twinax port. (The printer cannot be attached to two different twinax systems using the same twinax card.) One “printer” prints SCS data to one address (SCS ADDR), and the other prints IPDS to another address (IPDS ADDR). EDGE-EDGE OFF* ON Turns edge-to-edge printing on or off. v OFF—the printer maintains a no-print border of 4 mm on all four paper sides. v ON—The printer allows printing up to the physical page size. Notes: 1. To avoid toner contaminating the printer, IBM recommends leaving EDGE-EDGE set to OFF for twinax printing; use ON only when necessary. 2. The Twinax Setup Menu item EDGE-EDGE applies to SCS data only. To specify edge-to-edge printing for IPDS data, use the EDGE-EDGE item on the IPDS Menu. BUFFERSIZE 1024* 256 Specifies the IPDS buffer size in bytes. The SCS buffer size is always 256. Chapter 6. Operator Panel Menus 97 Twinax Setup Menu Item PORT TMEOUT Value nnn Description Specifies the number of seconds the printer waits for data before it determines there is no more data to receive for the job. The printer then checks other installed attachments, and will switch to attachments with jobs waiting. Valid values are 0 to 255. The default is 90 seconds. Notes: 1. Setting PORT TMEOUT to 0 dedicates the printer to the twinax port only. If you set PORT TMEOUT to 0, and you print a non-IPDS job, you will not be able to print IPDS jobs until you power off and then power on the printer. 2. Setting PORT TMEOUT too low can cause timeouts to occur during normal pauses in the data stream, which, in turn, can cause jobs to print again. If this problem occurs, set PORT TMEOUT to a higher value. IBM recommends that you do not set PORT TMEOUT to a value less than 30. Coax DSC/DSE Menu Use the Coax DSC/DSE Menu to define how the printer handles DSC/DSE data over the coax attachment. The following table describes the settings you can change from the Coax DSC/DSE Menu. The options you specify apply only to DSC/DSE mode. An asterisk (*) next to a value in the table indicates the factory default. The Coax DSC/DSE Menu appears only if you have the coax network interface card installed. Notes: 1. To select a new value, press the Enter key when the value is displayed in the message display area. An asterisk (*) appears next to the value in the message display area, indicating that it is now active. 2. For more information about configuring the coax attachment, see IBM Network Printers: Twinax/Coax Configuration Guide. 3. If you are unfamiliar with using the operator panel to work with menus, please read “Using the Operator Panel Keys” on page 16 and “Navigating Menus” on page 17 before continuing. Coax DSC/DSE Menu Item PRINT IMAGE Value ON* OFF Description Selects printing options in non-SCS mode. v ON – True Screen image in Local Copy – True Screen image in Non-SCS print – Unformatted print in Local Copy – Unformatted print in Non-SCS print v OFF – Null line suppression in Local Copy – Null line suppression in Non-SCS print – Formatted print in Local Copy – Formatted print in Non-SCS print 98 InfoPrint 20: User’s Guide -- Web Version Coax DSC/DSE Menu Item CR AT MPP+1 Value ON* OFF Description Sets a carriage return relative to the maximum print position (MPP). v ON—a new line occurs when the carriage return occurs at MPP+1. The next print position will be at the first print position of the new line (current line + 1, column 1). v OFF—no new line occurs when the carriage return occurs at MPP+1. The next print position will be at the first print position of the current line (current line, column 1). NL AT MPP+1 ON* OFF Forces a new line at MPP+1. v ON—an additional new line occurs at MPP+1, followed by the carriage return. The next print position will be at the first print position of the new line (current line + 2, column 1). v OFF—no additional new line when the new line occurs at MPP+1. The next print position will be at the first print position of the next line (current line + 1, column 1). FF DATA ON* OFF Forces the printer to eject the current page. v ON—when a Form Feed command is encountered, the current page is ejected and the form is indexed to the first line of the next page. The next print position will be at the first print position of the first line of the next page (next form, line 1, column 1). v OFF—when a Form Feed command is encountered, the current page is ejected and the form is indexed to the first line of the next page and spaced one position. The next print position will be at the first print position plus 1 of the first line of the next page (next form, line 1, column 2). FF LAST ON* OFF Determines where to position the next character when the Form Feed command occurs at the end of the print buffer. v ON—an automatic new line occurs after the print order is completed (next form, line 2, column 1). v OFF—suppress automatic new line after the print order is completed (next form, line 1, column 1). FF VALID OFF* ON Determines when a form feed command is valid. v ON—a Form Feed command occurs whenever it is encountered. v OFF—a Form Feed command occurs only if it appears at the first print position in a line, or at MPP+1. Treats a form feed at other locations as blanks. AUTO FUNCT OFF* ON Selects whether the next print position will be on a new line or a new page. v ON—a form feed will be executed automatically at the end of the print order (when printing of a buffer is completed) unless a form feed (FF) is the last character in the print order. v OFF—a new line will be executed automatically at the end the print order (when printing of a buffer is completed) unless a form feed (FF), new line (NL), or carriage return (CR) was the last character in the print order. Machine Information Menu Use the Machine Info Menu to display information about printer supply usage. The following table describes the functions you can perform from the Machine Info Menu. Chapter 6. Operator Panel Menus 99 Notes: 1. To perform the action associated with the menu item you select, press the Enter key. 2. If you are unfamiliar with using the operator panel to work with menus, please read “Using the Operator Panel Keys” on page 16 and “Navigating Menus” on page 17 before continuing. Machine Info Menu Item | | | | PAGE COUNT Displays the number of pages the printer has printed. ERROR LOG Displays the last ten error messages logged by the printer and the printer page count when each message occurred. Use the Value key to scroll through the list. Note that not all error messages get logged, including some severe errors that halt printer operations. TONER CTR Displays the toner cartridge counter. After you select the TONER CTR item, press the Enter key to display the current value. Note: IBM recommends resetting this counter whenever you change the toner cartridge. | | | | | | Description To reset the counter to 0: 1. Press the Value key. 2. Press the Enter key. FUSER CTR Displays the fuser counter. After you select the FUSER CTR item, press the Enter key to display the current value. Note: IBM recommends resetting this counter whenever you change the usage kit. | | | To reset the counter to 0: 1. Press the Value key. 2. Press the Enter key. Language Menu Use the Language Menu to select the language that the printer uses to display messages and menus on the operator panel. English is the factory default. Notes: 1. To select a language, press the Enter key when the language value is displayed in the message display area. An asterisk (*) appears next to the new value, indicating that it is now active. 2. If you are unfamiliar with using the operator panel to work with menus, please read “Using the Operator Panel Keys” on page 16 and “Navigating Menus” on page 17 before continuing. Item ENGLISH* DEUTSCH FRANCAIS ESPANOL ITALIANO NEDERLANDS BRAZ PORT DANSK SUOMI SVENSKA NORSK (KATAKANA) 100 Description Selects the language in which the printer displays operator panel messages and menus. InfoPrint 20: User’s Guide -- Web Version Chapter 7. Maintaining the Printer This chapter describes how to: v Replace the toner cartridge v Replace the usage kit (fuser unit and transfer roller) v Clean the printer Note: The customer is responsible for routine care and maintenance of the printer. Replacing Supplies The customer is responsible for ordering supplies (toner cartridges, paper, usage kits) for the InfoPrint 20. To ensure best print quality and performance, use IBM supplies. You can order supplies through your IBM authorized printer or printer supplies reseller. If you have no reseller, you can call 1-888-IBM-PRINT (1-888-426-7746) in the U.S. or Canada to ask for an authorized dealer or to order from IBM Printer Supplies. In other countries, contact your point of purchase for information about where to order supplies. In Europe, you can call the IBM Supplies Fulfillment Operation at 31-43-350 2756, or at the following numbers: v Belgium: 0800 71950 v Denmark: 80015534 v v v v v Finland: 08001-13110 France: 0800 905871 Germany: 0130 818005 Italy: 1-678 78349 Norway: 800-11389 v Spain: 900-983131 v Sweden: 020-794270 v United Kingdom: 0800-968679 Changing the Toner Cartridge Important The part number for a replacement toner cartridge is 90H0748. A toner cartridge can print approximately 14,000 pages of Letter-size paper, containing text or graphics that cover 5% of the page. Depending on the type of printing you do, you can obtain up to double the page yield if you use the ECONO setting for the QUALITY item on the Config Menu or if you select toner saver print quality mode from your printer driver. (Note that the driver setting will override the menu setting.) For example, using ECONO and a density setting of 1, you may be able to print up to 28,000 images at 5% coverage. © Copyright IBM Corp. 1998, 1999 101 Note: The actual page yield is affected by the environment, the type of print media, the percentage of text and graphics, the complexity of the graphics, and other factors, so actual results can vary. When the toner cartridge is low or empty, the 02 TONER LOW message appears in the display. Use the TONER LOW item in the Config Menu to specify whether to continue or stop printing when the toner cartridge is low on toner. The default is to continue. To display the number of pages printed using the current toner cartridge, select TONER CTR on the Machine Info Menu (see “Machine Information Menu” on page 99). Note that the counter is accurate only if it was reset when the cartridge was installed. Use 1. 2. 3. 4. the following procedure to replace the toner cartridge. Make sure READY is displayed on the operator panel. Power off the printer. Remove paper from the paper exit area. Press the release button on the top cover. 5. Open the top cover. 102 InfoPrint 20: User’s Guide -- Web Version 6. Remove the used toner cartridge. Note: Keep the toner cartridge level to avoid spilling toner. To use the IBM Printer Supplies Return Program, you can use the box containing the new toner cartridge to return the old toner cartridge to IBM for recycling. Follow the instructions on the brochure included with the new toner cartridge. 7. Remove the new toner cartridge from its foil wrapper. Attention: Do not expose the new cartridge to direct sunlight. Do not leave the cartridge exposed outside the printer or the foil wrapper for more than five minutes. 8. Grip the cartridge at each end and gently rock it from side to side a few times to evenly distribute the toner. 9. Place the cartridge on a flat surface and locate the yellow tape at the end of the cartridge. Pull the end of the tape straight out to remove the toner seal. Note: After you remove the seal, do not shake the cartridge. 10. Grip the toner cartridge as shown. Slide the cartridge into the printer guide channels. To make sure the toner cartridge is secure, gently press both ends Chapter 7. Maintaining the Printer 103 of the cartridge until the cartridge stops. 11. Close the auxiliary tray and then the top cover. 12. Power on the printer and then reset the toner counter. a. Press the Online key until you see OFFLINE in the display. b. Press the Menu key until you see MACHINE INFO MENU. c. Press the Item key until you see TONER CTR. d. Simultaneously press the Shift and Value keys. e. Press the Enter key. The new value will not be displayed until the next time you power on the printer. Changing the Usage Kit The usage kit consists of a fuser and a transfer roller. The life of the usage kit depends on the type of paper you use and the type of output you print. Important The part numbers for replacement usage kits are: v (100 volt): 90H3465 (for use in Japan) v (120 volt): 90H0750 v (230 volt): 90H0751 104 InfoPrint 20: User’s Guide -- Web Version To replace the usage kit, do the following: 1. Power off the printer. 2. Unplug the printer power cord from the wall outlet. 3. Remove the power cord from the back of the printer. 4. Remove the duplex unit if it is installed. See “Removing the Duplex Unit” on page 123. 5. To remove the existing fuser, do the following: a. Open the fuser cover. b. Loosen the two thumbscrews as shown. The screws do not detach from the fuser. c. Holding the fuser by the handles, lift the right side of the fuser, slide the fuser to the right to free the left end of the fuser from the clamp, and lift the Chapter 7. Maintaining the Printer 105 fuser up to remove it. 6. To install the new fuser, do the following: a. Slide the left end of new fuser into the clamp and lower the fuser into place, taking care to insert the connector on the bottom of the fuser into the hole in the printer frame. b. Hand tighten the thumbscrews. Use a screwdriver or a coin to further tighten the screws to keep the fuser from loosening during use. 106 InfoPrint 20: User’s Guide -- Web Version c. Close the fuser cover. 7. To remove the existing transfer roller, do the following: a. Open the top cover and remove the toner cartridge. Store the toner cartridge in a dark place (such as its foil packaging) to protect it. Keep the toner cartridge level to avoid spilling toner. b. Push the small tab forward to free the left end of the transfer roller. Chapter 7. Maintaining the Printer 107 c. Lift the large tab to free the right end of the transfer roller. d. Grasp the tabs on the ends of the transfer roller and pull the transfer roller towards you to remove it from the printer. 8. To install the new transfer roller: a. Grasp the tabs at the ends of the new transfer roller and insert it into the printer. 108 InfoPrint 20: User’s Guide -- Web Version b. Press the tabs down to secure the new transfer roller. 9. Reinstall the toner cartridge. Grip the toner cartridge as shown. Slide the cartridge into the printer guide channels. To make sure the toner cartridge is secure, gently press both ends of the cartridge until the cartridge stops. 10. Close the auxiliary tray and then the top cover. 11. Reinstall the duplex unit if it was installed before. See “Installing The Duplex Unit” on page 120. Chapter 7. Maintaining the Printer 109 Attention: If you removed the duplex unit and you are not reinstalling it, reinstall the filler panel. If the duplex unit is removed, do not use the printer without the filler panel. 12. Plug the power cord into the printer and the wall outlet. 13. Power on the printer and reset the fuser counter: a. b. c. d. e. Press the Online key until you see OFFLINE in the display. Press the Menu key until you see MACHINE INFO MENU. Press the Item key until you see FUSER CTR. Simultaneously press the Shift and Value keys. Press the Enter key. The new value will not be displayed until the next time you power on the printer. Cleaning the Printer IBM recommends cleaning your printer approximately once per month. 1. Power off and unplug the printer. 2. Use a soft, damp cloth to carefully wipe the outside of the printer. Attention: Do not use abrasive cleaners on the printer covers. Do not use detergent solutions or other liquids on electronic components. Do not use cleaners that contain ammonia. 3. Wipe the printer dry with a soft, dry cloth. 110 InfoPrint 20: User’s Guide -- Web Version Checking the Power Cord IBM recommends checking the printer plug approximately once a month. 1. Power off the printer. 2. Unplug the power cord from the printer and the wall socket. 3. Check the plugs of the power cord for heat damage, rust, bent prongs or other damage. 4. Verify that the plug and AC outlet are free of accumulated dust. 5. Check the power cord for cracks, tears, abrasion or other damage. 6. Plug the power cord firmly into the wall socket. 7. Plug the power cord firmly into the AC outlet. Note: Always make sure you leave enough room around all power plugs for you to easily disconnect the printer power cord. Chapter 7. Maintaining the Printer 111 112 InfoPrint 20: User’s Guide -- Web Version Chapter 8. Installing Printer Options This chapter describes how to install and remove the following options: v SIMMs and hard drive (see page 113) v The network interface cards (see page 117) v The duplex unit (see page 120) v The 500-sheet paper tray (see page 125) v The envelope tray (see page 131) v The 2000-Sheet Input Drawer (see page 131) Important To verify that an option is installed correctly, print the configuration page. See “Printing the Printer Configuration Page” on page 18. Also, make sure you update your printer driver to indicate the new feature is installed. Handling Static Sensitive Devices When you handle options and other computer components, take these precautions: v Limit your movement. Movement can cause static electricity to build up around you. v Always handle components carefully. Handle adapters and memory-module kits by the edges. Never touch any exposed circuitry. v When you are installing a new option, touch the static-protective package containing the option to the mounting bracket on the controller card for at least two seconds. This reduces static electricity from the package and from your body. v When possible, unpack the option and install it directly in the controller without setting the option down. When this is not possible, place the static-protective package that the option came in on a smooth, level surface and place the option on it. v Do not place the option on the printer cover or other metal surface. SIMMs and Hard Drives Optional SIMMs include: v Dynamic random access memory (DRAM) SIMMs: 4MB, 8MB, 16MB, or 32MB v Flash memory SIMMs: 2MB or 4MB v Intelligent Printer Data Stream (IPDS) To install any SIMM or the hard drive, you must remove the controller card (see “Removing the Side Cover”). Removing the Side Cover Use the following procedure to remove the side cover: Attention: Do not switch the power off if the printer is printing a page. This action jams the printer. 1. Switch the printer power off. 2. Unplug the printer from the wall outlet. © Copyright IBM Corp. 1998, 1999 113 3. Remove the power cord from the back of the printer. 4. Loosen the thumbscrews located on the side cover at the back of the printer. Slide the side cover toward the back of the printer to release the tabs and hooks, and remove the side cover. 5. To install a SIMM, see “Installing a SIMM”. To install a hard drive, see “Installing a Hard Drive” on page 115. Installing a SIMM Attention Follow the instructions for handling static-sensitive devices described on page 113. Use the following procedure to install a SIMM: 1. Ensure that printer is powered off and unplugged from the wall outlet. 2. The side cover must be removed before installing a SIMM. Follow the procedure “Removing the Side Cover” on page 113. 3. Locate the correct socket group for the type of SIMM you are installing. There are two socket groups: one contains three sockets, the other contains four sockets. The DRAM SIMMs (memory) must be installed in one of the sockets in the socket group of three. The IPDS SIMM and the flash memory SIMMs must be installed in one of the sockets in the socket group of four. SIMMs should be loaded from the left to the right but the position of the SIMM within the group of sockets does not matter. 114 InfoPrint 20: User’s Guide -- Web Version | | | | 4. Hold the SIMM with the notch facing the socket and the notch at the top. Insert the SIMM at a 45 degree angle and move it into position in the socket. Using your thumbs, press with even pressure on both ends of the SIMM until the SIMM is firmly seated in the socket. | | | Make sure the clips on either end of the socket snap into place to hold the SIMM. If necessary, use your thumbs to move the clips upright into the grooves to lock the SIMM in place. 5. Verify that the SIMM is correctly installed in the socket by looking at its position from the sides of the controller card. 6. Reinstall the side cover. Follow the procedure “Reinstalling the Side Cover” on page 116. Installing a Hard Drive Attention Follow the instructions for handling static-sensitive devices described on page 117. Use the following procedure to install a hard drive: 1. Ensure that printer is powered off and unplugged from the wall outlet. 2. The side cover must be removed before installing the hard drive. Follow the procedure “Removing the Side Cover” on page 113. 3. Unpack the hard drive. Chapter 8. Installing Printer Options 115 4. Position the hard drive with the four screws facing the four matching holes on the controller card. 5. Push the hard drive firmly into the card and slide it down toward the connector at the bottom of the controller card. The pins on the hard drive should be firmly seated in the connector slots. 6. Reinstall the side cover. Follow the procedure “Reinstalling the Side Cover”. Reinstalling the Side Cover Use the following procedure to reinstall the side cover: 1. Insert the hooks (1) at the bottom of the side cover into the holes (2) at the bottom of the printer frame. 2. Guide the tabs (3) into the slots (4) in the top cover and slide the side cover toward the front of the printer. 116 InfoPrint 20: User’s Guide -- Web Version 3. Tighten the thumbscrews (5) at the top and bottom of the side cover mounting bracket. 4. Connect the power cord to the back of the printer. 5. Connect the other end of the power cord to a grounded AC outlet. 6. Switch the printer power on. 7. After the printer warms up, the READY message displays on the operator panel. 8. To confirm that you have correctly installed a memory SIMM, hard drive, data stream SIMM, or any combination, print a configuration page. The configuration page lists the features if they have been correctly installed. See “Printing the Printer Configuration Page” on page 18. Note: If the options do not appear for the SIMM or hard drive, remove the side cover, make sure that the SIMM or hard drive is correctly seated, and reinstall the side cover. 9. Make sure you update your printer driver to indicate the new DRAM SIMM, Flash Memory SIMM, or hard drive is installed. Network Interface Cards The InfoPrint 20 attaches to networks and other system configurations through these optional cards: v v v v IBM IBM IBM IBM Network Card for Ethernet (10BaseT/10Base2) Network Card for Token Ring Twinax SCS Interface Card Coax SCS Interface Card Chapter 8. Installing Printer Options 117 If you have purchased network interface cards for your printer, install them in the printer following the steps listed in this section. Two cards to connect to two different systems can be installed. Note: You cannot install two identical cards. For example, the printer cannot accept two IBM Network Cards for Ethernet, but it can accept an IBM Ethernet card and an IBM Token Ring card. A system or network administrator should review the documentation shipped with the network interface card to configure the printer and your computing environment correctly. IBM Network Printers: Ethernet and Token Ring Quick Configuration Guide is shipped with the Ethernet and token-ring network interface cards. IBM Network Printers: Twinax/Coax Configuration Guide is shipped with the Twinax and Coax network interface cards. Only a system or network administrator should configure your network computing environment for this printer. Installing a Network Interface Card Attention Follow the instructions for handling static-sensitive devices described on page 113. Use the following procedure to install a Network Interface card: 1. Unpack the network interface card, and set aside the software and documentation that arrived with the card. 2. If you are installing a token-ring card, you must complete the following procedure to set the line speed for the card. If you are not installing a token-ring card, skip this step and go to Step 3. a. Lay the token-ring card in front of you with the faceplate toward you. b. On the right, rear side are six pins and two small jumpers. v If you are installing the card for a 4 Mbps network, place a jumper over the pins labeled 4. v If you are installing the card for a 16 Mbps network, place a jumper over the pins labeled 16. 3. When the printer is not printing, switch the printer power off. Attention: Do not switch the power off if the printer is printing a page. This action jams the printer. 4. Unplug the printer from the wall outlet. 5. Remove the power cord from the back of the printer. 6. Move to the back of the printer. Two slots for interface cards are located at the right side of the back of the printer. If you are installing only one card, use the top slot. 118 InfoPrint 20: User’s Guide -- Web Version 7. Loosen and remove the thumbscrews that hold the slot cover. Remove the cover and store it for future use. 8. Insert the card into the slot, aligning it with the two guides at the top and bottom of the slot. Slide the card vertically into these guides, pushing slowly and firmly until you can feel the card seat into the socket. Chapter 8. Installing Printer Options 119 9. Tighten the thumbscrews. 10. If you have a second card to install, repeat Steps 7 to 9. 11. Now that you have installed the card, your system administrator will need to configure the printer and its computing environment. See IBM Network Printers: Ethernet and Token Ring Quick Configuration Guide for Ethernet and token-ring cards. See IBM Network Printers: Twinax/Coax Configuration Guide for twinax and coax cards. These documents are shipped with the cards. The Duplex Unit This section describes how to install and remove the duplex unit. Installing The Duplex Unit 1. Power off and unplug the printer. 2. Open the fuser cover. 120 InfoPrint 20: User’s Guide -- Web Version 3. Locate the two tabs indicated by the arrows inside the paper exit area. Push them to remove the duplex unit filler panel. 4. Close the fuser cover. 5. Attach the duplex unit. Align the triangular tab on the duplex unit with the corresponding cutout on the fuser cover. Chapter 8. Installing Printer Options 121 6. Fasten the duplex unit to the printer using the supplied screws. 7. Plug the cable of the duplex unit into the connector on the printer. 8. Fasten the connector with the supplied screws. 9. Attach the paper holder. 122 InfoPrint 20: User’s Guide -- Web Version 10. To make two-sided printing the printer default, set the Paper Menu DUPLEX item to ON. See “Making Duplex or Simplex Printing the Printer Default” on page 20. 11. To verify that the duplex unit is installed correctly, you can print a list of PCL5e fonts. See “Printing a List of PCL5e Fonts” on page 22 Attention: During duplex printing, the leading edge of each sheet of paper briefly appears in the exit tray, and then disappears back into the printer. Do not remove these sheets of paper until they reappear with both sides printed. 12. Make sure you update your printer driver to indicate the duplex unit is installed. Removing the Duplex Unit 1. Power off and unplug the printer. 2. Remove the paper holder. 3. Remove the screws securing the duplex unit connector. 4. Take out the connector. Chapter 8. Installing Printer Options 123 5. Remove the two screws securing the duplex unit. 6. Remove the duplex unit. 7. Install the duplex unit filler panel. Attention: Do not use the printer with the filler panel removed. Whenever you remove the duplex unit, be sure to replace the filler panel. 124 InfoPrint 20: User’s Guide -- Web Version The 500-Sheet Paper Tray Important InfoPrint 20 supports two paper tray sizes: A4/Letter and A3/Ledger (11 x 17). Use the procedures in this section for either size. Each 500-sheet paper tray option consists of: v A paper tray support unit that attaches to the printer v A paper tray that holds the paper and is inserted into the support unit. This section describes how to install one or two paper tray support units with 500-sheet paper trays and how to remove and uncouple the two support units. Because this option, when installed, significantly increases the weight of the printer, consider installing the trays after other options are installed. Installing 500–Sheet Paper Trays Preparing the Printer Use the following procedure to prepare the printer before installing paper trays: 1. Switch the printer power off. 2. Unplug the printer from the wall outlet. 3. Remove the power cord from the back of the printer. 4. Unpack the paper tray support unit or units. Place each paper tray support unit on a flat stable surface. 5. Remove the tape and packing materials from the paper tray support unit. 6. Save the packing materials for future use. 7. If you have two trays, go to “Stacking Two 500-Sheet Paper Trays”. Otherwise, go to “Placing the Printer on the Paper Tray Support Unit” on page 126. Stacking Two 500-Sheet Paper Trays Use the following procedure to stack and fasten two 500-sheet paper tray support units: 1. Lift one of the paper tray support units by the recessed grips and set it on top of the other support unit. The front of each paper tray must face the same Chapter 8. Installing Printer Options 125 direction. 2. Use the two supplied thumbscrews to secure the top unit to the bottom unit. 3. Make sure the upper support unit is aligned with the lower support unit and that the upper unit is correctly seated on the lower unit. The front of the paper trays should be aligned. Placing the Printer on the Paper Tray Support Unit Up to two additional paper trays can be installed below the printer. To install the paper tray, do the following: 1. Place the tray on a sturdy, level surface. 126 InfoPrint 20: User’s Guide -- Web Version 2. Power off and unplug the printer. 3. Gently lift the paper tray and remove it from the printer. 4. Close the auxiliary tray, fold the paper stopper, and shut the output tray. 5. Lift the printer and place it on the tray. a. Lift the printer by grasping the recessed areas of the bottom edges on the right and left sides, not from the front and back side. Never try to lift the Chapter 8. Installing Printer Options 127 printer while holding any part other than the left and right bottom edges. b. Align the two posts on the tray with the holes on the bottom of the printer. 128 InfoPrint 20: User’s Guide -- Web Version 6. Insert the two supplied thumbscrews into the holes on the inside of the tray. 7. Load the paper tray and insert it into the printer. See “Loading the A4/Letter Paper Tray” on page 31 or “Loading the A3/Ledger (11 x 17) Paper Tray” on page 33 if you need information on how to load paper into the tray. 8. Make sure you update your printer driver to indicate Tray 2 or Tray 2 and Tray 3 are installed. Removing 500–Sheet Paper Trays 1. Power off and unplug the printer 2. Remove all paper trays from the printer. Chapter 8. Installing Printer Options 129 3. Loosen and remove the two thumbscrews securing the paper tray support unit to the printer. If you are removing both Tray 2 and Tray 3, you only need to remove the thumbscrews securing Tray 2 to the printer. 4. Lift the printer and place it on a sturdy, level surface. Lift the printer by grasping the recessed areas of the bottom edges on the right and left sides, not from the front and back side. Never try to lift the printer while holding any part other than the left and right bottom edges. 130 InfoPrint 20: User’s Guide -- Web Version 5. Replace the paper tray. 6. Make sure you update your printer driver to indicate which trays (Tray 2 and/or Tray 3) have been removed. The Envelope Tray This section describes how to install and remove the envelope tray. See “Selecting Paper and Other Printable Material” on page 25 for information about acceptable envelope sizes for the envelope tray. Installing the Envelope Tray Use the following procedure to install the envelope tray: 1. Remove the 500–sheet paper tray from the printer and store it for future use. 2. Unpack the envelope tray. Note: Save the packing material for future use. 3. Slide the envelope tray into the paper tray support unit until it clicks into place. 4. See “Loading Envelopes into the Envelope Tray” on page 41 for instructions on loading envelopes and postcards into the envelope tray. 5. Make sure you update your printer driver to indicate the envelope tray has been installed. Note: Many applications allow you to specify the input tray and envelope size you want to use. These values will override any value set at the printer. Removing the Envelope Tray Use the following procedure to remove the envelope tray: 1. Remove the envelope tray from the printer and store it for future use. 2. Slide the 500–sheet paper tray into the printer until it clicks into place. 3. Make sure you update your printer driver to indicate the envelope tray has been removed. The 2000-Sheet Input Drawer This section describes how to install and remove the 2000-Sheet Input Drawer. The InfoPrint 20 sits on top of the 2000-Sheet Input Drawer. The 2000-sheet input drawer option consists of: v An input drawer unit mounted on casters v Two skids that fit around the casters v A power cable to connect the 2000-Sheet Input Drawer to the printer Chapter 8. Installing Printer Options 131 v Four Allen screws v An Allen key Installing the 2000-Sheet Input Drawer Use the following procedure to install the 2000-Sheet Input Drawer: 1. Switch the printer power off. 2. Unplug the printer from the wall. 3. Remove the power cord from the back of the printer. 4. Unpack the 2000-Sheet Input Drawer and the skids. Remove all packing material from the drawer and the rear cover. 132 InfoPrint 20: User’s Guide -- Web Version 5. Lock the front casters of the 2000-Sheet Input Drawer unit by pressing down on the locking tabs. 6. Twist the tab as shown to unlock the 2000-sheet input drawer. 7. Use the Allen key to secure the skids to the input drawer with the Allen screws as shown. Chapter 8. Installing Printer Options 133 8. Remove Tray 1 (and Tray 2, if installed) from the printer. 9. Lift the printer by grasping the recessed areas of the bottom edges on the right and left sides, not from the front and back side. Never try to lift the printer while holding any part other than the left and right bottom edges. 134 InfoPrint 20: User’s Guide -- Web Version 10. Align the posts on the 2000-Sheet Input Drawer with the holes in the bottom of the printer. Chapter 8. Installing Printer Options 135 11. Secure the printer to the 2000-Sheet Input Drawer using the two supplied thumbscrews, as shown. Use a coin to tighten the thumbscrews. 12. Plug the cable from the 2000-Sheet Input Drawer into the power cable outlet on the back of the printer, as shown. 13. Plug one end of the printer power cable into the 2000-Sheet Input Drawer, and plug the other end into the wall outlet. Note: Always make sure you leave enough room around all power plugs for you to easily disconnect the printer and 2000-Sheet Input Drawer power 136 InfoPrint 20: User’s Guide -- Web Version cord. 14. Replace Tray 1 (and Tray 2, if installed). 15. Pull the drawer out of the 2000-Sheet Input Drawer unit and load paper into the drawer. See “Loading Paper into the 2000-Sheet Input Drawer” on page 44 Chapter 8. Installing Printer Options 137 for information on loading paper into the drawer. 16. Verify that the 2000-Sheet Input Drawer power switch is in the ″on″ position. Close the drawer and switch the printer power on. Removing the 2000-Sheet Input Drawer 1. Switch the printer power off. 2. Unplug the 2000-Sheet Input Drawer power cord from the wall. 138 InfoPrint 20: User’s Guide -- Web Version 3. Remove the power cord from the back of the printer. 4. Remove paper Tray 1 (and Tray 2, if installed). 5. Unscrew the two thumbscrews securing the printer to the 2000-Sheet Input Drawer. 6. Lift the printer off of the 2000-Sheet Input Drawer. Chapter 8. Installing Printer Options 139 7. Unscrew the four hex screws with the hex key and remove the skids from the 2000-Sheet Input Drawer unit. 140 InfoPrint 20: User’s Guide -- Web Version Chapter 9. Configuring Printer Network Addresses Important Defining the printer’s network address should be performed by a network administrator or someone familiar with network addresses. If you have IBM Network Printers: Ethernet and Token Ring Quick Configuration Guide, please refer to it when you configure your Ethernet or token-ring card. Use this section to set the following values from the operator panel: v IP address v Subnet mask v Gateway address v Locally administered MAC address Note: The MAC address is the Globally Administered Address (GAA). The MAC address can be changed to the Locally Administered address (LAA). Setting IP, Subnet Mask, and Gateway Addresses To set an IP, subnet mask, or gateway address for the printer, perform these steps: 1. Press the Online key to take the printer OFFLINE. 2. Press the Menu key until the operator panel displays ETHERNET MENU or TOKEN RING MENU. 3. Press the Item key until the operator panel displays the address to change (IP ADDRESS, SUBNET MASK, or GATEWAY ADDRESS). This example shows how to change the IP ADDRESS. 4. Press the Enter key. For a new printer whose IP address has not yet been set, the operator panel displays: IP ADDRESS 0<0.0.0 * The “<” indicates the field whose value you can change at this point. 5. Press the Value key until the desired value is displayed. The range of the address values is zero to 255. To decrement the value, simultaneously press the Value key and the Shift key. To increment or decrement the value by 10, press and hold the keys. 6. When the operator panel displays the value you want, press Enter. The “<” moves to the next value, for example: 10.0<0.0 7. Press the Value key until the desired value is displayed, then press the Enter key. 8. Repeat step 7 until all four values have been set, then press the Enter key to set the address. The value has been set if an asterisk (*) displays to the right of the value, for example: 9.99.40.2 * 9. Press the Online key to return the printer to READY status. The panel displays the message I/O INITIALIZING and writes the new addresses to non-volatile memory. (This process takes a few minutes.) Do not power off the printer while the I/O INITIALIZING message is displayed. © Copyright IBM Corp. 1998, 1999 141 Setting the Locally Administered MAC Address (LAA) Network Administrator Tip Each token-ring network interface card comes with a unique, pre-assigned MAC address printed on its faceplate and set at the factory. The following procedure allows you to use locally administered addresses (LAA) instead of the factory value. Resetting the printer to factory defaults sets the LAA back to the MAC address. IBM recommends that you contact your network administrator before you change the MAC address because each LAA must be unique on the network. To 1. 2. 3. change the LAA address for the printer: Press the Online key to take the printer offline. Press the Menu key until the operator panel displays TOKEN RING MENU. Press the Item key until the operator panel displays MAC ADDRESS. 4. Press the Enter key. For a new printer whose MAC address has not yet been changed, the operator panel displays the unique MAC address that came with the card, for example: MAC ADDRESS 01< 04-AC-9A-00-00 The “<” indicates the value you can change at this point. Notice that the first pair of values (01, in this case) is shown on the same line as “MAC ADDRESS”. 5. Press the Value key. The asterisk (*) goes away and the value is incremented by one. The range of the address values is zero to 255 hex (that is, FF). To decrement the value, simultaneously press the Value key and the Shift key. To increment or decrement the value by 10, press and hold the keys. 6. Press the Value key until the desired value is displayed, then press Enter to set the value. The “<” moves to the next value, for example: 04<AC-9A-00-00 7. Press the Value key until the desired value is displayed, then press the Enter key. 8. Repeat step 7 until all six value pairs have been set, then press the Enter key to set the LAA address. The value has been set if an asterisk (*) displays to the right of the value, for example: MAC ADDRESS 01- 04-9A-01-02-02 * 9. Press the Online key to return the printer to READY status. The panel displays the message I/O INITIALIZING and writes the new addresses to non-volatile memory. (This process takes a few minutes.) Do not power off the printer while the I/O INITIALIZING message is displayed. 142 InfoPrint 20: User’s Guide -- Web Version Appendix A. Troubleshooting This section provides simple methods for detecting and solving some of the problems that most frequently occur in printing environments. If your printer does not print your job, follow these steps: 1. Turn the printer off and leave it off for approximately ten seconds. Turn it back on. This action resets the printer to its programmed configuration and may clear the error. 2. Print a sample page to determine whether the problem is with the printer or with the network or cabling leading to the printer. The printer configuration page can be used as a sample page; see “Printing the Printer Configuration Page” on page 18 for instructions. If the problem is with the printer, it is likely that the printer will not print the configuration page. If the problem is in the network or cabling leading to the printer, the configuration page will still print. 3. See “Troubleshooting Checklist” to help identify and solve problems. 4. Call your service representative. If you cannot solve a problem, call your point of purchase or IBM customer technical support (1-800-358-6661 in the U.S.A. and Canada). Notes: a. Have your printer serial number ready. The serial number is on the back of the printer. It is also listed in the Printer Details section of the printer configuration page (see “Printing the Printer Configuration Page” on page 18). If you are asked for a machine type, specify 4320. b. If you need IBM operating system support (for example, AIX, OS/2, OS/400, and MVS), contact IBM software support (1-800-237-5511 in the U.S.A., 1-800-465-2222 in Canada). Troubleshooting Checklist Symptom Action A message appears in the message display area See “Appendix C. Printer Messages” on page 155. Solid rectangles in the message display area This usually indicates a problem with the controller card or one of its options (SIMM or hard drive). Response: Make sure the SIMMs are in the correct group of sockets and are installed correctly. See “SIMMs and Hard Drives” on page 113 for instructions on installing SIMMs and the hard drive. No display messages No message is in the message display area. Response: The printer may not be turned on or the power cord has become unplugged. Press the 1 on the power switch to power on the printer. Make sure the power cord is plugged in. Changed toner cartridge and the printer does not work © Copyright IBM Corp. 1998, 1999 Response: Turn off the printer. Open the printer and reseat the toner cartridge. Make sure you remove all tape and packaging material, including the yellow tape at the end of the cartridge. See “Changing the Toner Cartridge” on page 101. 143 | | | | | | | | | | Symptom Action Printer configuration page problems. Response: Make sure the PAGESIZE item on the PCL Menu is set to Letter, A4, or a larger paper size. To verify and change the PAGESIZE item: 1. Press the Online key until you see OFFLINE in the display. 2. Press the Menu key until you see PCL MENU in the display. 3. Press the Item key until you see PAGESIZE=size* in the display, where size is the current default. 4. If size is smaller than LETTER or A4, press the Value key until you see LETTER, A4, or a larger size paper. 5. Press the Enter key to select the new size. An asterisk appears next to the value, showing that it is active. | | | Now try printing the configuration page again. If necessary, restore the PAGESIZE value in the PCL Menu after the configuration page successfully prints. Printer never prints the job Responses: 1. Make sure that the printer is running by printing a configuration page. See “Printing the Printer Configuration Page” on page 18. Check the settings for PORT TMEOUT and PERSONALTY for possible problems. See the appropriate menu for information about the settings for your attachment: v “Token Ring Menu” on page 85 v “Ethernet Menu” on page 88 v “Parallel Menu” on page 75 v “Coax Setup Menu” on page 95 v “Twinax Setup Menu” on page 96 2. Make sure your printer driver is installed and is connected to the correct port. 3. For parallel printing, verify the connection by copying a text file (such as config.sys) to that port. If this file prints successfully, suspect a driver problem. Also, make sure you use properly shielded and grounded cables and connectors (IBM part number 63H1956 or its equivalent) that are no more than ten feet (3 meters) in length. 4. For LAN printing problems, print a configuration page (see “Printing the Token-Ring Network Interface Card Configuration Page” on page 21 or “Printing the Ethernet Network Interface Card Configuration Page” on page 21. This verifies the card is connected and functional. If the configuration page options are not available on the Test Menu, reseat the card (see “Network Interface Cards” on page 117). If problems persist, you may need a new card. Also, refer to IBM Network Printers: Ethernet and Token Ring Quick Configuration Guide, which is shipped with the Ethernet and token-ring network interface cards. 5. For twinax/coax printing problems, press the TEST button on the back of the twinax or coax card to generate an internal configuration page. This verifies that the card is connected and functional. Also, refer to IBM Network Printers: Twinax/Coax Configuration Guide, which is shipped with the twinax and coax network interface cards. Wrong size paper selected 144 Check the SOURCE setting in the Paper Menu. See “Paper Menu” on page 68. Note that the job value (set using the printer driver or the application) will override the panel setting. Also verify the AUXSIZE value set in the Paper Menu. InfoPrint 20: User’s Guide -- Web Version | | | | | Symptom Action Paper selected from wrong source The printer automatically looks for paper in other trays when the following situations occur: v The requested tray contains the wrong size paper. v The requested tray is empty and the Paper Menu TRAY SWITCH item is ON. | | | If the printer cannot find the correct size paper in any tray, it displays 11 LOAD size IN tray, where tray is the last tray it looked in, not necessarily the tray you specified. | Response: Load the correct size paper or select a different tray. | | | | | | | | | | Notes: | | | | | | | | 1. To turn tray switching off for empty tray conditions, set the Paper Menu TRAY SWITCH item to OFF. 2. To remove a specific tray from the automatic tray switching sequence for empty tray conditions, set the appropriate Paper Menu items to ON: TRAY1 PROT for Tray 1, TRAY2 PROT for Tray 2, TRAY3 PROT for Tray 3, or AUXTRAYPROT for the auxiliary tray. 3. Tray switching is automatic when the printer detects the wrong size paper in the requested tray. You cannot turn this type of switching off; nor can you “protect” trays from being included in this switching sequence. Tray switching does not work Responses: 1. Make sure TRAY SWITCH is set to ON on the Paper Menu. See “Paper Menu” on page 68. 2. Tray switching does not occur when two trays have the same size paper but different orientations. For example, if Tray 1 and Tray 3 both have letter-size paper, but Tray 1 is short-edge feed and Tray 3 is long-edge feed, tray switching will not occur. Reload the paper so that the orientation matches. See “Chapter 4. Paper Handling” on page 25. Pages lost after clearing paper jam Set JAMRECOVERY to ON in the Configuration Menu or using the printer driver. (The driver setting overrides the menu setting.) See “Configuration (Config) Menu” on page 72. Note that this will decrease performance. Printing is too slow Responses: 1. Consider setting JAMRECOVERY to OFF in the Configuration Menu or by using the printer driver. (The driver setting overrides the menu setting.) See “Configuration (Config) Menu” on page 72. 2. If you have installed extra memory, make sure the printer recognizes it. Print a configuration page (see “Printing the Printer Configuration Page” on page 18). Under “Installed Options” look for TOTAL MEMORY. If the printer does not recognize all of the memory you have installed, remove and reseat the memory SIMM. If reseating the memory SIMM does not correct the problem, replace it. 3. For IPDS, try setting VPA CHK to OFF in the IPDS Menu. 4. If you print A4 or Letter-size paper, make sure you load the paper long-edge first. See “Loading the A4/Letter Paper Tray” on page 31. Added paper and the printer does not You have added or changed paper and now the printer will not print. work Responses: 1. Open and close the printer tray and make sure it is positioned correctly. 2. Make sure that paper is loaded correctly with paper under the retaining clips. See “Chapter 4. Paper Handling” on page 25 for instructions on loading paper. Appendix A. Troubleshooting 145 Symptom Action Printer prints wrong font You started a print job and the font you see is not what you want. Responses: 1. If you are printing IPDS jobs, see if you have turned on font substitution (FONT SUB set to ON on the IPDS Menu). See “IPDS Menu” on page 79. 2. Print a list of fonts for the type of data you are printing. See “Printing a List of PCL5e Fonts” on page 22, “Printing a List of PostScript Fonts” on page 22, or “Printing a List of IPDS Resident Fonts” on page 22. 3. The problem may also be with the software; check to see that you have loaded the correct fonts. Duplex setting is ignored The DUPLEX setting on the Paper Menu is the printer default. Your application or driver settings override this default. Make sure that the application, driver, or both specify the correct duplex setting. PostScript printing problem If your printer is not printing PostScript jobs correctly, the printed output will be unformatted and will include unrecognizable characters (including %% identifiers and other font information). Some print jobs such as screen dumps and PCL5e jobs may print correctly. Responses: 1. Make sure you have a PostScript printer driver installed and that it is connected to the correct port. 2. If the driver is installed and connected correctly, make sure your printer has enough memory (see “Memory Requirements” on page 4). If it does have enough memory, suspect a problem with the PostScript printer driver or a problem with the print job. 3. If you use either an Ethernet or token-ring connection, make sure the PERSONALTY item in the Token Ring Menu or the Ethernet Menu is set to AUTO or PS. AUTO allows the printer to handle any data stream; PS dedicates the card to PostScript jobs. If PERSONALTY is set to either PCL or IPDS, you cannot print PostScript jobs using the card. 4. Set the PRINT ERRS item to ON in the PS Menu (see “PS Menu” on page 78). IPDS printing problem IPDS jobs are not printing. Responses: 1. Print a configuration page. See “Printing the Printer Configuration Page” on page 18. If the controller recognizes the IPDS feature, the configuration page will list the IPDS menu and Installed options will list “IPDS”. If IPDS is not listed, remove and reseat the IPDS SIMM. If reseating the SIMM does not correct the problem, replace the SIMM. 2. If you use either an Ethernet or token-ring connection, make sure your printer is configured for TCP/IP. You cannot send IPDS jobs to the printer using an Ethernet or token-ring card that is not configured for TCP/IP. See IBM Network Printers: Ethernet and Token Ring Quick Configuration Guide for more information about configuring Ethernet and token-ring cards. 3. If you use either an Ethernet or token-ring connection, make sure the PERSONALTY item in the Token Ring Menu or the Ethernet Menu is set to AUTO or IPDS. AUTO allows the printer to handle any data stream; IPDS dedicates the card to IPDS jobs. If PERSONALTY is set to either PCL or PS (PostScript), you cannot print IPDS jobs using the card. 4. Make sure you have enough memory. See “Memory Requirements” on page 4. 146 InfoPrint 20: User’s Guide -- Web Version Symptom Action Parallel attachment printing problems Make sure your printer driver is installed and connected to the correct port. Also, make sure you use properly shielded and grounded cables and connectors (IBM part number 63H1956 or its equivalent) that are no more than ten feet (3 meters) in length. Poor quality shading patterns Responses: 1. Make sure the QUALITY item in the Config Menu is set to REFINE. See “Configuration (Config) Menu” on page 72. Also make sure your printer driver or printer application specifies Edge Refinement. Values set in print jobs (either by the print application or the printer driver) override values you set at the printer. 2. Try increasing the print density if shading is too light. If shading is too dark, try decreasing print density. See “Adjusting Print Density” on page 22. Any print quality problem The quality of the printed output is not acceptable. Examples of unacceptable output include light printing, streaks, splotches, random deletions, blank pages, and so on. See “Appendix B. Print Quality Problems” on page 149 for a quality-check procedure and samples of print quality problems. Blank pages, double sheet feeds Responses: 1. If all sheets are blank, the toner supply could be low without the toner sensor detecting it. Replace the toner cartridge. See “Changing the Toner Cartridge” on page 101 for instructions on removing and replacing the toner cartridge. 2. Random blank pages during a print job can be caused by multiple sheets of paper being fed through the machine simultaneously. Reload the paper tray with fresh, dry paper. Fan the paper before loading it. If the problem still exists with the new toner cartridge installed, consider replacing the usage kit. See “Changing the Usage Kit” on page 104. 3. If you are using custom forms, make sure your application is setting the correct margin. See “Loading Custom Paper and Envelopes into the Auxiliary Tray” on page 40 for more information. Paper jams in the printer repeatedly Responses: 1. Make sure that the paper tray guides are adjusted correctly for the size paper you are using. In particular, make sure the rear guide rests lightly against the back of the paper stack. 2. Do not refeed the same sheet of paper. 3. The paper you are using in the printer may not be compatible with your printer. Verify that the paper you are using conforms to the specifications for the printer. See “Selecting Paper and Other Printable Material” on page 25. 4. Check for obstructions in the paper path. Obstructions may include paper clips and corners of previously jammed paper. 5. Check the paper supply tray for damaged paper. 6. Reload the paper tray with fresh, dry paper. Fan the paper before loading it. 7. For duplex jams, ensure that the duplex unit is installed correctly. See “The Duplex Unit” on page 120. Cleared jam, printer does not work Response: Open and close the top cover to reset the printer following a paper jam. Appendix A. Troubleshooting 147 Symptom Action The printer takes too long to start printing The printer is frequently “warming up”. Response: Change the value for the power-saving mode (or sleep mode) to a larger value. See “Changing the Power Savings (Sleep Mode) Interval” on page 23 for instructions on how to change the setting. Factory defaults did not get reset Invoking the FACTORY DEFAULT item on the Test Menu resets most values to the factory defaults. Some values do not get reset. These values include LANGUAGE, AUXSIZE, PCL SAVE, PS SAVE, BI-DI, IP ADDRESS, SUBNET MASK, GATEWAY ADDRESS, and MAC ADDRESS. Response: To reset all values other than the internet addresses (IP ADDRESS, SUBNET MASK, GATEWAY ADDRESS, and MAC ADDRESS), do one of the following: v For the A4 paper group: power on the printer while simultaneously pressing the Cancel Print key. COLD RESET A4 appears in the message display area. v For the LTR (Letter) paper group: power on the printer on while simultaneously pressing the Online key. COLD RESET LTR appears in the message display area. IBM recommends printing a printer configuration page before you do a reset, so you can restore old settings if necessary. Problems with pre-printed forms Response: Allow 5 mm between printed information and pre-printed lines, cuts, or perforations on the pre-printed forms. Printer does not work after powering it Response: Power off again. Wait ten seconds, and then power on. off and then on. Excessive paper curling Response: 1. Make sure the paper drawers are installed correctly. 2. Make sure paper meets specifications. See “Selecting Paper and Other Printable Material” on page 25. 3. If the paper is stored at a different temperature or humidity than the printer room, let the paper adjust to the new environment. Leave the paper in its wrapper while it adjusts. 4. Store paper in its original wrapping. 5. Turn the paper over in its tray to see if the curl improves. 6. Use fresh paper (paper recently removed from its wrapper). Do not use stale paper (paper that has been out of its wrapper for several days.) 148 InfoPrint 20: User’s Guide -- Web Version Appendix B. Print Quality Problems Use the following procedure to try to resolve print quality problems, including light printing, streaks, splotches, random deletions, blank pages, and so on. See the rest of this chapter for samples of print quality problems. Important Your printer driver or application may allow you to select print quality settings. If it does, these settings override values set at the printer. When the following steps recommend changing a value at the printer, make sure you also change the setting in your driver. | | | | 1. Print a demo page. Verify that it has the same print quality problem. If not, suspect a problem with your job. To print a demo page: a. Make sure the printer is offline. If the printer is online, press the Online key to take it offline. b. Press the Menu key once. TEST MENU appears in the message display area. c. Press the Item key until you see PRINT PCL DEMO. d. Press the Enter key. e. To restore the printer to READY status, press the Online key. 2. If printing is too light, make sure the QUALITY item on the Configuration Menu is not set to ECONO. Also, try increasing the DENSITY setting to a higher value. See “Configuration (Config) Menu” on page 72. 3. If printing is dark, try setting QUALITY to REFINE. Also, try decreasing the DENSITY setting to a lower value. 4. If image quality is poor, set QUALITY to REFINE. Also, try decreasing the DENSITY setting to a lower value. 5. If small single-byte characters or any double-byte characters are hard to read, set QUALITY to REFINE. Also, try decreasing the DENSITY setting to a lower value. 6. Make sure that the paper being used is fresh and dry and meets specifications. See “Selecting Paper and Other Printable Material” on page 25 for more information. 7. Install a new toner cartridge. Light prints may indicate that you need to replace the toner cartridge. See “Changing the Toner Cartridge” on page 101 for instructions on removing and replacing the toner cartridge. 8. If the problem involves spots or streaks, print several test pages to clean out contamination. 9. If the problem is with complex graphics or images and the message MRT COMPRESSION displays, try changing the PAGEPROT menu item to ON. This item can be individually set in specific data stream menus (PCL Menu, PS Menu, or IPDS Menu.) You may also need more memory. See “Memory Requirements” on page 4 for information about memory requirements. 10. If you have an EDGE-EDGE setting set to ON, set it to OFF. EDGE-EDGE can be found on the following menus: v “PCL Menu” on page 76 v “PS Menu” on page 78 v “Coax Setup Menu” on page 95 © Copyright IBM Corp. 1998, 1999 149 v “Twinax Setup Menu” on page 96 v “IPDS Menu” on page 79 11. Consider replacing the fuser. See “Changing the Usage Kit” on page 104. Print Is Too Light Possible Causes Actions You Should Take Economy mode is set on Make sure economy mode is not set. Check your print driver settings and also see “Configuration (Config) Menu” on page 72. Density is set too low Reset it to a higher value if necessary. See “Configuration (Config) Menu” on page 72. There is moisture in the paper Load fresh, dry paper The toner cartridge is low on toner Replace the toner cartridge (see “Changing the Toner Cartridge” on page 101 The toner cartridge is damaged Replace the toner cartridge (see “Changing the Toner Cartridge” on page 101 Print Sample Toner Spots on the Print Possible Causes. Actions You Should Take Paper does not meet specification Use recommended paper (see “Selecting Paper and Other Printable Material” on page 25) The toner cartridge is damaged Replace the toner cartridge (see “Changing the Toner Cartridge” on page 101 150 InfoPrint 20: User’s Guide -- Web Version Print Sample Repetitive Marks on the Print Possible Causes Actions You Should Take The paper path is contaminated Print several blank sheets of paper to clear out the contamination The toner cartridge is damaged Replace the toner cartridge (see “Changing the Toner Cartridge” on page 101 Print Sample Random Deletions or Light Areas on the Print Possible Causes Actions You Should Take There is moisture in the paper Load fresh, dry paper Paper does not meet specification Use recommended paper (see “Selecting Paper and Other Printable Material” on page 25) The toner cartridge seal is still in place Remove the toner cartridge seal Print Sample Vertical Marks on the Print Possible Causes Actions You Should Take The toner cartridge is damaged Replace the toner cartridge (see “Changing the Toner Cartridge” on page 101 Print Sample Appendix B. Print Quality Problems 151 Vertical Bands of Deletions or Light Areas on the Print Possible Causes Actions You Should Take The toner cartridge is not installed correctly Reinstall the toner cartridge The toner cartridge is damaged Replace the toner cartridge (see “Changing the Toner Cartridge” on page 101 Print Sample Entire Print is Black Possible Causes Actions You Should Take The toner cartridge is damaged Replace the toner cartridge (see “Changing the Toner Cartridge” on page 101 The printer power supply has failed Call for service Print Sample Entire Print Is Blank Possible Causes Actions You Should Take The toner cartridge seal is in place Remove the toner cartridge seal There was a multiple sheet feed Fan the paper The toner cartridge is low on toner Replace the toner cartridge (see “Changing the Toner Cartridge” on page 101 The toner cartridge is damaged Replace the toner cartridge (see “Changing the Toner Cartridge” on page 101 The printer power supply has failed Call for service 152 InfoPrint 20: User’s Guide -- Web Version Print Sample White Spots Within Black Image Area Possible Causes Actions You Should Take Paper does not meet specification Use recommended paper (see “Selecting Paper and Other Printable Material” on page 25) The toner cartridge is damaged Replace the toner cartridge (see “Changing the Toner Cartridge” on page 101 Print Sample Printed Image Rubs Off or Smears Possible Causes Actions You Should Take There is moisture in the paper Load fresh, dry paper Paper does not meet specification Use recommended paper (see “Selecting Paper and Other Printable Material” on page 25) The top cover is not fully closed Close the top cover The fuser is not functioning properly Consider replacing the usage kit. See “Changing the Usage Kit” on page 104 Print Sample The Print Is Damaged Possible Causes Actions You Should Take Paper does not meet specification Use recommended paper (see “Selecting Paper and Other Printable Material” on page 25) There is excessive moisture in the paper Load fresh, dry paper Damaged paper has been loaded in the paper tray Load fresh, dry paper Print Sample Appendix B. Print Quality Problems 153 The Printed Image Is Blurred Possible Causes Actions You Should Take Paper does not meet specification Use recommended paper (see “Selecting Paper and Other Printable Material” on page 25) There is moisture in the paper Load fresh, dry paper 154 InfoPrint 20: User’s Guide -- Web Version Print Sample Appendix C. Printer Messages This chapter lists printer messages. Printer status messages are listed alphabetically in the next section, “Status Messages”. Error messages are preceded by a number; see “Error Messages” on page 160. Status Messages COLD RESET A4 Meaning: The printer is powering up and resetting all menu values to the factory defaults. The A4 paper group is the default. Action: None required; however, you need to restore any unique settings for the printer (such as the default tray). COLD RESET LTR Meaning: The printer is powering up and resetting all menu values to the factory defaults. The LTR paper group is the default. Action: None required; however, you need to restore any unique settings for the printer (such as the default tray). CONTEXT SAVE ADJUSTED Meaning: The printer is configured to use the context saving option (PCL SAVE and PS SAVE under the Memconfig Menu); however, due to a configuration change, the printer no longer has enough memory to support context saving. Action: Press Continue. To restore context saving, add more memory to the printer. See “Memory Requirements” on page 4 for more information. CONTEXT SAVE CHANGE Meaning: The values for the PCL SAVE or PS SAVE items under the Memconfig Menu have been changed. Action: Press the Continue key to accept the new values and continue printing. | | | DO NOT POWER OFF Meaning: You sent a microcode update to the printer, which is currently processing. | Action: None required. | | Note: Do not power off the printer while this message displays. Powering off could damage the printer. | DSK FMT RESTART Meaning: The printer is restarting to include the hard drive in its configuration. Action: None required. + FORMAT DISK/- IGNORE DISK Meaning: You are powering up with an unformatted hard drive, or you selected the FORMAT DISK action on the Test Menu. Action: Press the Value key to format the hard drive. Press the Shift and Value keys simultaneously to continue as if there were no hard drive installed. © Copyright IBM Corp. 1998, 1999 155 FLUSHING... Meaning: The printer is canceling a PCL5e or PostScript job. Action: None required. FORMATTING Meaning: The printer is formatting the hard drive. Action: None required. F/W xxxxxxx Meaning: Firmware error (xxxxxxx can be any alphanumeric value). Action: Power the printer off, wait ten seconds, and power the printer back on. If problems persist, call for technical support. Note: When firmware errors occur, the printer might also print an error page. If the printer does print an error page, save it so you can tell technical support. I/O INITIALIZING Meaning: The network interface card is initializing. Action: Normally none. If the message remains on the display and nothing prints, and you have an Ethernet or token-ring card, make sure your LAN cable is connected and the network interface card is seated. - IGNORE DISK/+ FORMAT DISK Meaning: You are powering up with an unformatted hard drive, or you selected the FORMAT DISK action on the Test Menu. Action: Press the Value key to format the hard drive. Press the Shift and Value keys simultaneously to continue as if there were no hard drive installed. IPDS COAX Meaning: The printer is receiving IPDS data through the coax interface. Action: None required. IPDS ETHERNET Meaning: The printer is receiving IPDS data through the Ethernet interface. Action: None required. IPDS TOKEN-RING Meaning: The printer is receiving IPDS data through the token-ring interface. Action: None required. IPDS TWINAX Meaning: The printer is receiving IPDS data through the twinax interface. Action: None required. JOB QUEUED Meaning: An informational page is queued for printing. Action: If the online indicator is off, press the Online key. KEY NOT VALID Meaning: You pressed a key that is not valid. Action: Press another key. In some instances, you may need to press the Online key to use other keys such as the Menu key. 156 InfoPrint 20: User’s Guide -- Web Version MEMCONFIG CHANGE Meaning: You changed a value on the Memory Configuration (Memconfig) Menu. Action: Press the Continue key to reboot the printer so the new value can take effect. MEMCONFIG CHANGE 1200 DPI UNAVAIL Meaning: You turned on context saving (PCL SAVE or PS SAVE) on the Memory Configuration (Memconfig) Menu. 1200 dpi emulation is no longer available because there is not enough memory. Action: Press the Continue key to reboot the printer so the new value can take effect. To enable 1200 DPI emulation, add more memory (see “Memory Requirements” on page 4) or turn context saving off (see “Memory Configuration (Memconfig) Menu” on page 74). MENU LOCKED Meaning: The system administrator has locked the menu. You can view menu settings but you cannot change them. Action: None required. MRT COMPRESSION Meaning: The printer is compressing the page image it is currently printing because it does not have enough memory to print the page without compression. Action: None required. NEW VALUES AT NEXT BOUNDARY Meaning: You have taken the printer offline while a job was printing in order to change a menu value. The new value might not take effect until the next “job boundary”. Different data streams, in particular SCS, define job boundaries in different ways, so it may take a while for the new value to take effect. Action: None required. If problems occur, make sure you take the printer offline to change menu values only when no jobs are printing (the printer is in Ready state). NONIPDS COAX Meaning: The printer is receiving SCS or DSC/DSE data through the coax interface. Action: None required. NONIPDS TWINAX Meaning: The printer is receiving SCS data through the twinax interface. Action: None required. OFFLINE Meaning: The printer is offline. Action: Press the Online key to make the printer active. ONLINE HEX PRT Meaning: The printer is performing a hexadecimal dump. Action: None required. PAGES:nnnn Meaning: This is a response to the PAGE COUNT item on the Machine Info Menu, where nnnn is the number of pages the printer has printed. Appendix C. Printer Messages 157 Action: None required. PA1 REQUESTED Meaning: A PA1 request was sent to the host over the coax interface. | | Action: None required. | PA2 REQUESTED Meaning: A PA2 request was sent to the host over the coax interface. | | Action: None required. | PCL ETHERNET Meaning: The printer is receiving PCL5e data through the Ethernet interface. Action: None required. PCL PARALLEL Meaning: The printer is receiving PCL5e data through the parallel interface. Action: None required. PCL TOKEN-RING Meaning: The printer is receiving PCL5e data through the token-ring interface. Action: None required. PJL PARALLEL Meaning: The printer is receiving or sending PJL information through the parallel interface. Action: None required. PJL TWINAX Meaning: The printer is receiving or sending PJL information through the twinax interface. | | | Action: None required. | PLEASE WAIT Meaning: The printer is processing data and cannot immediately respond to a request. Action: Wait until the message clears. If the message remains and processing on the host appears to have stopped, power off the printer, wait ten seconds, and then power on the printer. POWER SAVER ON Meaning: The printer is in power-saving mode and has temporarily shut off power to certain of its components. Power will be restored as soon as a job is submitted. Action: None required. PS ETHERNET Meaning: The printer is receiving PostScript data through the Ethernet interface. Action: None required. PS PARALLEL Meaning: The printer is receiving PostScript data through the parallel interface. Action: None required. 158 InfoPrint 20: User’s Guide -- Web Version PS TOKEN-RING Meaning: The printer is receiving PostScript data through the token-ring interface. Action: None required. | | | PS TWINAX Meaning: The printer is receiving PostScript data through the twinax interface. Action: None required. | | | PS WAITING Meaning: The printer is waiting for PostScript data. Action: None required. | READY Meaning: The printer is ready to receive data. Action: None required. + REALLY FORMAT / - IGNORE DISK Meaning: You have asked to format the hard drive. Action: Press the Value key to format the hard drive. Press the Shift and Value keys simultaneously to cancel the formatting. RECONFIGURING MEMORY Meaning: The printer has received a print job that requires it to adjust memory settings for the current page. Action: No action is required. The printer reconfigures its memory settings to print the current page. Afterward, its settings revert to normal. See “Memory Requirements” on page 4 for more information. RESETTING PRINTER Meaning: The printer is resetting to its default values. Action: None required. RESTORING DEFAULTS Meaning: The printer is restoring the factory defaults for the printer. Action: None required. SWITCHING TO IPDS Meaning: The printer is switching to IPDS. Action: None required. SWITCHING TO PCL Meaning: The printer is switching to PCL5e. Action: None required. SWITCHING TO PS Meaning: The printer is switching to PostScript. Action: None required. | | | | UPDATING FLASH/DO NOT POWER OFF Meaning: You sent a microcode update to the printer, which is currently processing. Action: None required. Appendix C. Printer Messages 159 | | Note: Do not power off the printer while this message displays. Powering off could damage the printer. | WAIT FOR IDLE PRINTER Meaning: You attempted to print from the Test Menu while the printer was processing PCL, PostScript, or IPDS data. Action: When a port timeout occurs for the data stream (PCL5e, PostScript, or IPDS), the Ready message appears on the operator panel. Wait for the Ready message and then try printing again. WARMING UP Meaning: The printer is warming up. When it is warm, it displays the READY message. Action: None required. If the message seems to appear too frequently, change the value for the power-saving mode to a larger value. See “Changing the Power Savings (Sleep Mode) Interval” on page 23 for instructions on how to change the setting. If the message displays for several minutes, the printer controller connection may be bad. In this case, call for service. Error Messages The following error messages require operator intervention; they are listed numerically. 02 TONER LOW Meaning: The toner in the printer cartridge is low. | Action: Press the Continue key to continue printing (the TONER LOW message remains on the display). Ensure that a new toner cartridge is available. When the print quality becomes unacceptable, install the new toner cartridge (see “Changing the Toner Cartridge” on page 101). | | | | Note: The TONER LOW item on the Configuration Menu lets you specify whether or not you want the printer to stop printing when it detects a TONER LOW condition. See “Configuration (Config) Menu” on page 72. 03 2000 SHEET INPUT COVER OPEN Meaning: The cover at the back of the 2000-Sheet Input Drawer is open. | Action: Close the cover. If the message persists, make sure both corners of the cover are completely closed. Also check for paper inside the cover. 04 TONER CART MISSING Meaning: The toner cartridge is either missing or is not in place. Action: Open the printer and make sure the toner cartridge is seated correctly. If you have not installed a toner cartridge, do so now. 06 TOP COVER OPEN Meaning: The top cover is open. Action: Close the cover. 09 DUPLEX COVER OPEN Meaning: A cover is open on the duplex unit. Action: Make sure both duplex covers are closed. 160 InfoPrint 20: User’s Guide -- Web Version | 10 FUSER COVER OPEN Meaning: The fuser cover is open. | | | Action: Close the cover. If the duplex unit is installed, make sure you did not remove the entire fuser cover instead of just the duplex unit filler panel. See “The Duplex Unit” on page 120. | | | | | | | | 11 LOAD paper_size IN tray Meaning: The tray is out of paper, the tray contains the wrong size paper, or the tray is loaded incorrectly. The message identifies the size of paper (paper_size) and the tray (tray) that needs paper. If the message indicates a tray you did not specify, either the original tray is out of paper and automatic tray switching is enabled, or the original tray contains the wrong-size paper. (Tray switching is automatic for paper size mismatches.) See “Turning Tray Switching On or Off” on page 48. | | | | | | | | | | | | | | | | | Actions: | | | | | | b. Powering the printer off and then powering it back on. 2. Load the correct paper size in the tray you want to use. 3. Resubmit the job. v You can exclude trays from the tray switching search sequence. See the descriptions for the Paper Menu Items TRAY1 PROT, TRAY2 PROT, TRAY3 PROT, and AUXTRAYPROT in “Paper Menu” on page 68. | v If the tray is empty, refill it. The printer resumes printing on its own. v If the tray contains the wrong size paper, you have two choices: 1. To use the current paper size, press the Continue key. 2. Load the correct paper size into the tray. v If the tray contains the right size paper, make sure the paper is loaded correctly. Check the paper guides. The AUTOSENSED PAPER section of the printer configuration page shows what size paper the printer paper size sensors have determined is in each tray. See “Printing the Printer Configuration Page” on page 18. v If you are printing a printer configuration page, make sure Letter or A4-size paper is loaded in the default tray. v If you specified a different tray, and you do not want to use the tray specified in the message, you can do the following: 1. Reset the printer by doing one of the following: a. Selecting RESET PRINTER from the Reset Menu (see “Reset Menu” on page 67). 12 MANUALLY LOAD paper_size IN AUX Meaning: The auxiliary tray requires paper. The message indicates the required size (paper_size). Action: Place another sheet of paper or other media in the auxiliary tray and press the Continue key. If you receive this message and you do not want to use the manual printing function, set MANUAL to OFF on the Paper Menu or using your printer driver. See “Paper Menu” on page 68. 14 ADJUST PAPER GUIDES IN TRAY n Meaning: Paper guides in the specified tray need adjusting. Action: Adjust the paper guides. See “Loading the A4/Letter Paper Tray” on page 31 or “Loading the A3/Ledger (11 x 17) Paper Tray” on page 33. Appendix C. Printer Messages 161 15 2000 SHEET INPUT NOT READY Meaning: The elevator mechanism in the 2000-Sheet Input Drawer is moving or out of position. Action: Wait for the elevator to stop moving. Make sure the 2000-Sheet Input Drawer drawer is properly in place. 16 TRAY n MISSING Meaning: The paper tray is not closed or installed. Action: Open and close the tray. If you have not installed the tray, do so at this time. 17 tray OPTION ERROR Meaning: An optional paper tray was detected previously, but is no longer detected. Action: Make sure that the tray is installed correctly. 17 2000 SHEET INPUT ERROR Meaning: The 2000-Sheet Input Drawer is not ready. Action: Make sure that the 2000-Sheet Input Drawer has power and is properly installed. 20 PAPER JAM Meaning: Paper has jammed near the exit area. Action: Remove jammed paper from the paper path. Make sure to open and close the top cover. See “Chapter 5. Clearing Jams” on page 53. 21 PAPER JAM Meaning: Paper has jammed near one of the trays. Action: Remove jammed paper from the paper path. Make sure paper is loaded correctly. Open and close the top cover. See “Chapter 5. Clearing Jams” on page 53. 22 PAPER JAM Meaning: Paper has jammed in the duplex unit. Action: Clear the jam. See “Duplex Unit Jams” on page 61. 23 PAPER JAM Meaning: Paper has jammed near the fuser. Action: Clear the jam. See “Fuser Area Jams” on page 59. 24 PAPER JAM Meaning: Paper has jammed behind the toner cartridge. Action: Remove jammed paper from the paper path. Make sure to open and close the top cover. See “Chapter 5. Clearing Jams” on page 53. 26 PAPER JAM Meaning: Paper has jammed in the 2000-Sheet Input Drawer exit area. Action: Remove jammed paper from the paper path. Open and close the top cover of the printer. See “2000-Sheet Input Drawer Jams” on page 63. 27 PAPER ERROR tray Meaning: The printer detected a paper size mismatch. This can occur when the wrong size paper is fed from the auxiliary tray, when the tray paper guides are incorrectly adjusted, or when there is a multiple sheet feed from any tray. | | | | | 162 InfoPrint 20: User’s Guide -- Web Version | | | | | | Action: If the AUTOCONTINU item in the Config Menu is set to ON, printing resumes in ten seconds. Make sure paper is correctly loaded in the tray and the end guides in the tray are properly set. For the auxiliary tray, verify the AUXSIZE setting on the Paper Menu (see “Defining the Auxiliary Tray Paper Size” on page 48). You may also need to open and close the top cover to clear the condition. 29 OUTPUT FULL Meaning: The output bin is full. Action: Remove the output from the bin. 30 MEMORY OVERFLOW Meaning: Memory overflow. The printer has received more data than it can fit into its memory. This can happen when the printer receives too many soft fonts, macros, or complex graphics. Action: If the AUTOCONTINU item in the Config Menu is set to ON, printing resumes in ten seconds. Otherwise, press the Continue key. Check the current page for errors. See “Memory Requirements” on page 4 for information on how much memory various options require. 31 MEMORY ALLOC ERROR Meaning: The printer cannot allocate the memory required to print a job. Action: If the AUTOCONTINU item in the Config Menu is set to ON, printing resumes in ten seconds. Otherwise, press the Continue key. Check the current page for errors. 32 PRINT OVERRUN Meaning: A page is too complex to print at the current resolution. Action: Do one of the following: v If QUALITY is set to 1200, change it to something else and resubmit the job. Use your printer driver or the Config Menu. The driver setting overrides the menu setting. See “Configuration (Config) Menu” on page 72. v If you are feeding paper long-edge first, change it to short-edge first. v Add more memory. See “Memory Requirements” on page 4 for information on how much memory various options require. 40 MEMORY OPTION ERROR Meaning: A SIMM module is not properly seated in its slot or is in some other way defective. Action: Turn off the printer. Pull out the controller card. Reseat the SIMM module. If the message recurs after you restart the printer, call for service. 41 NETWORK OPTION ERROR Meaning: The printer detected a network interface card in the top slot, but the card is not communicating. Action: Make sure the network interface card is properly installed and restart the printer. See “Installing a Network Interface Card” on page 118. If the message recurs, call for service. Remove the network interface card from the printer if you want to print a printer configuration page or if you want to print from the parallel port. 42 NETWORK OPTION ERROR Meaning: The printer detected a network interface card in the bottom slot, but the card is not communicating. Appendix C. Printer Messages 163 Action: Make sure the network interface card is properly installed and restart the printer. See “Installing a Network Interface Card” on page 118. If the message recurs, call for service. Remove the network interface card from the printer if you want to print a printer configuration page or if you want to print from the parallel port. 43 PS OPTION ERROR Meaning: The printer has detected a problem. Action: Reinstall all SIMMs. See “Installing a SIMM” on page 114. If the message recurs, call for service. 44 IPDS OPTION ERROR Meaning: The printer has detected a problem in the IPDS SIMM. Action: Reinstall the IPDS SIMM. See “Installing a SIMM” on page 114. If the message recurs, call for service. 45 OPTION ERROR Meaning: The printer has detected a problem with a SIMM. Action: Reinstall all SIMMs. See “Installing a SIMM” on page 114. If the message recurs, call for service. 46 NETWORK OPTION ERROR Meaning: The printer has detected that two of the same network interface cards have been installed. Action: Remove one of the cards. 50 ERROR CALL FOR SERVICE Meaning: The printer detected a fuser problem. Action: Turn off the printer for fifteen minutes and then turn on the printer. If the message recurs, call for service. 51 ERROR CALL FOR SERVICE Meaning: A problem has occurred. Action: Power off the printer, wait twenty seconds, then power on. If the error recurs, call for service. 52 ERROR CALL FOR SERVICE Meaning: The printer has detected an error in the print mechanism. Action: Power off the printer, wait twenty seconds, then power on. If the error recurs, call for service. 53 ERROR CALL FOR SERVICE Meaning: The printer has detected a problem with the main motor. Action: Power off the printer, wait twenty seconds, then power on. If the error recurs, call for service. 54 ERROR CALL FOR SERVICE Meaning: The printer has detected a problem in the duplex unit. Action: Make sure the duplex unit is installed correctly. Call for service if the problem continues. 55 ERROR CALL FOR SERVICE Meaning: The printer has detected a problem with the fan. Action: Power off the printer, wait twenty seconds, then power on. If the error recurs, reinstall all SIMMs. See “Installing a SIMM” on page 114. If the message recurs, call for service. 164 InfoPrint 20: User’s Guide -- Web Version 56 ERROR CALL FOR SERVICE Meaning: The printer has detected an error in the engine NVRAM. Action: Power off the printer, wait twenty seconds, then power on. If the error recurs, call for service. 61 ERROR CALL FOR SERVICE Meaning: The printer has detected an error in the ROM checksum. Action: Power off the printer, wait twenty seconds, then power on. If the error recurs, call for service. 62 ERROR CALL FOR SERVICE Meaning: The printer has detected an error in the DRAM. Action: Power off the printer, wait twenty seconds, then power on. If the error recurs, reinstall all SIMMs. See “Installing a SIMM” on page 114. If the message recurs, call for service. 63 ERROR CALL FOR SERVICE Meaning: The printer has detected an error in the NVRAM (EEPROM). Action: Power off the printer, wait twenty seconds, then power on. If the error recurs, reinstall all SIMMs. See “Installing a SIMM” on page 114. If the message recurs, call for service. 71 DISK ERROR Meaning: The printer has detected a problem with the hard drive. Action: Power off the printer, wait twenty seconds, then power on. If the error recurs, call for service. 72 DISK ERROR Meaning: The printer has detected a problem with the hard drive. Action: Power off the printer, wait twenty seconds, then power on. If the error recurs, call for service. 73 DISK ERROR Meaning: The printer has detected a problem with the hard drive. Action: Power off the printer, wait twenty seconds, then power on. If the error recurs, call for service. 80 ADD MEMORY FOR IPDS Meaning: The printer requires more memory before it can process IPDS jobs. Action: Install more memory. See “Memory Requirements” on page 4 for information about IPDS memory requirements. See “Installing a SIMM” on page 114 for information about installing memory SIMMs. 81 INSUFFICIENT MEMORY FOR IPDS Meaning: The printer does not have enough memory available to process IPDS jobs. Action: Power off the printer, wait twenty seconds, and then power on the printer to clear memory. If the error happens again, you may need to install more memory. See “Memory Requirements” on page 4 for information about IPDS memory requirements. See “Installing a SIMM” on page 114 for information about installing memory SIMMs. 82 HOST TIMEOUT Meaning: The coax network interface card has sent an Intervention Required message to the host. This error occurs when (a) the printer is Appendix C. Printer Messages 165 OFFLINE for longer than the HLD TMEOUT setting in the Coax Setup Menu, or (b) the printer has been in an intervention required state (such as out of paper) for longer than the IRQ TMEOUT setting. Action: Solve the problem that caused the message (for example, press the Online key to put the printer online, or add paper). To disable this error message, set the HLD TMEOUT and IRQ TMEOUT values in the Coax Setup Menu to 0. 83 CX SEND STATE Meaning: Your coax host has placed your printer in “Send State” and is waiting for the printer to return a PA signal. Action: Press the Continue key to clear the message. (You may need to press the key more than once.) Then do the following to send the PA signal. 1. Press the Online key to take the printer offline. 2. Press the Menu key until you see the Coax SCS Menu. 3. Press the Item key until you see PA1 or PA2 (whichever signal you want to send). 4. Press the Enter key to send the signal. 5. Press the Online key to resume printing. 166 InfoPrint 20: User’s Guide -- Web Version Appendix D. Specifications and Repackaging This chapter describes environmental and consumable information for purchasing of supplies. It also provides procedures for repackaging the printer for service or relocation. Printer Specifications Printing system Xerography Exposure system Semiconductor laser beam scanning Resolution 600 dpi, switchable to emulated 1200 dpi Warm-up time Within 60 seconds after power on at 68 degrees F (20° C) Dimensions and Weight Base (with 500-sheet A4/Letter paper tray): Width 580 mm (22.8 in.) Depth 438 mm (17.2 in.) Height 413 mm (16.3 in.) Weight 31 kg (68.2 lb.) Base (with duplex unit and three 500-sheet A4/Letter paper trays): Width 580 mm (22.8 in.) Depth 474 mm (18.7 in.) Height 745 mm (29.3 in.) Weight 54.5 kg (120 lb.) Base (with 500-sheet A3/ledger paper tray): Width 580 mm (22.8 in.) Depth 602 mm (23.7 in.) Height 413 mm (16.3 in.) Weight 32.5 kg (71.5 lb.) Base (with duplex unit and three 500-sheet A3/ledger paper trays): Width 580 mm (22.8 in.) Depth 638 mm (25.1 in.) Height 745 mm (29.3 in.) Weight 59 kg (129.8 lb.) Power Consumption Model 001 (120 Volts): Operating: 840 watts maximum Standby: 15 watts maximum Model 002 (220 Volts): Operating: 860 watts maximum Standby: 15 watts maximum Model 003 (100 Volts): Operating: 750 watts maximum Standby: 15 watts maximum Noise level Operating: 49.5/50.5 dB(A) Standby: 35 dB(A) The operating noise level is 49.5 dB(A) with one paper drawer and no duplex unit. Otherwise it is 50.5 dB(A). © Copyright IBM Corp. 1998, 1999 167 Environment Operating: Temperature: 61 to 90° F (16 to 32° C) Humidity: 8 to 80 percent relative humidity Altitude: 0 to 8,333 feet (2 500 m) Shipping and Storage: Temperature: -4 to 104° F (-20 to 40° C) Humidity: 5 to 85 percent relative humidity Altitude (storage): 0 to 8,333 feet (2,500 m) Altitude (shipping): 0 to 49,200 feet (15,000 m) Note: The shipping and storage humidity can be between 5 and 15% or 85 and 95% for a maximum of 48 hours only. Clearance Front — 760 mm (30.4 in.) Sides — 200 mm (8 in.) Back — 340 mm (13.6 in.) Cartridge Specifications | | | | | | | | | | Part number 90H0748 Temperature for Storage 0° to 35° C (32° to 95° F) Humidity for storage 15 to 80% Note: The shipping and storage humidity can be between 5 to 15% or 85 to 95% for a maximum of 48 hours only. Cartridge life Approximately 14,000 images at 5% coverage on Letter-size paper. Depending on the type of printing you do, you can obtain up to double the page yield if you use the ECONO setting for QUALITY item on the Config Menu or if you select toner saver print quality mode from your printer driver. (Note that the driver setting will override the menu setting.) For example, using ECONO and a density setting of 1, you may be able to print up to 28,000 images at 5% coverage. Note: The actual page yield is affected by the environment, the type of print media, the percentage of text and graphics, the complexity of the graphics, and other factors, so actual results can vary. Repackaging the Printer Important! If you intend to ship your printer for service or repairs, pack it in the original container. If you need a new shipping container, contact IBM technical support, or, in the U.S.A. and Canada, call 1-800-388-7080 (Maintenance, Parts, and Warranty Center). | | | | Also, make sure you complete and return the Repair Inventory Worksheet with your printer. See “Appendix E. Repair Inventory Worksheet” on page 173. Follow these procedures to repackage your printer for relocating or shipping. 1. Switch the printer power off. 2. Unplug the printer from the wall outlet. 3. Remove the power cord from the back of the printer. 168 InfoPrint 20: User’s Guide -- Web Version 4. Close the auxiliary tray. 5. Remove all paper from the paper trays. 6. Pull the 500-sheet tray out until it stops, then slightly lift it up and remove it from the printer. 7. Remove the following options from the printer (if installed): v 500-sheet paper trays (see “Removing 500–Sheet Paper Trays” on page 129) v Duplex unit (see “Removing the Duplex Unit” on page 123) v 2000-Sheet Input Drawer (see “Removing the 2000-Sheet Input Drawer” on page 138) 8. Open the top cover and remove the toner cartridge. 9. Place the toner cartridge inside a foil bag or the package that it came in. Keep the cartridge level during storage. Note: Do not ship the toner cartridge with the printer. Appendix D. Specifications and Repackaging 169 10. To lift the printer, grasp the recessed areas of the bottom edges on the right and left sides, not from the front and back side. Never try to lift the printer while holding any part other than the left and right bottom edges. 170 InfoPrint 20: User’s Guide -- Web Version hc2u575f 11. Place the printer back into its original packaging. Make sure to install the styrofoam packing shims as shown. 12. Complete and include a copy of the Repair Inventory Worksheet with the printer. Make sure you note all of the printer options that are still installed on the printer. See “Appendix E. Repair Inventory Worksheet” on page 173. Appendix D. Specifications and Repackaging 171 172 InfoPrint 20: User’s Guide -- Web Version Appendix E. Repair Inventory Worksheet Important! Please make a copy of this worksheet and include it with your printer if you need to ship your printer for repairs. Shipping your printer without this worksheet may delay repairs. Customer Information Customer name Customer contact Telephone Machine type Serial number _________________________________________ _________________________________________ _________________________________________ _________________________________________ _________________________________________ Inventory Checklist Please check all of the options that you are returning with your printer. ___ ___ ___ ___ ___ ___ ___ ___ ___ ___ ___ ___ ___ ___ ___ ___ ___ ___ ___ ___ © Copyright IBM Corp. 1998, 1999 Duplex unit A3 paper tray A3 paper drawer A4 paper tray A4 paper drawer 2000-Sheet Input Drawer 75-envelope tray Token-Ring network interface card Ethernet network interface card IPDS SIMM Coax card Twinax card Hard drive Base PCL/PostScript SIMM 4MB DRAM 8MB DRAM 16MB DRAM 32MB DRAM 2MB Flash SIMM 4MB Flash SIMM 173 174 InfoPrint 20: User’s Guide -- Web Version Appendix F. Notices References in this publication to IBM products, programs or services do not imply that IBM intends to make these available in all countries in which IBM operates. Any reference to an IBM licensed product, program, or service is not intended to state or imply that only IBM’s product, program, or service may be used. Any functionally equivalent product, program, or service that does not infringe any of IBM’s intellectual property rights may be used instead of the IBM product. Evaluation and verification of operation in conjunction with other products, except those expressly designated by IBM, is the user’s responsibility. Any performance data contained in this document was obtained in a controlled environment based on the use of specific data. The results that may be obtained in other operating environments may vary significantly. Users of this document should verify the applicable data in their specific environment. Therefore, such data does not constitute a performance guarantee or warranty. IBM may have patents or pending patent applications covering subject matter in this document. The furnishing of this document does not give you any license to these patents. You can send license inquiries, in writing, to the IBM Corporation, IBM Director of Licensing, 506 Columbus Ave., Thornwood, N.Y. 10594 U.S.A. Trademarks The following terms are trademarks of the IBM Corporation in the United States or other countries or both: AIX® Application System/400® AS/400® IBM® Intelligent Printer Data Stream IPDS OS/2® OS/400® Personal System/2® Print Services Facility PS/2® PSF WIN-OS/2 The following terms are trademarks or registered trademarks of other companies: Acrobat Macintosh PostScript PCL5e Windows Adobe Systems, Inc. Apple Corporation Adobe Systems, Inc. Hewlett Packard Co. Microsoft Corp. Energy Star EPA POLLUTION PREVENTER The Environmental Protection Agency (EPA) ENERGY STAR Computers program is a partnership effort with manufacturers of data processing equipment to promote © Copyright IBM Corp. 1998, 1999 175 the introduction of energy-efficient personal computers, monitors, printers, fax machines, and copiers to help reduce air pollution and global warming caused by electricity generation. IBM Printing Systems Company participates in this program by introducing printers that reduce power consumption when they are not being used. As an Energy Star Partner, IBM Printing Systems Company, has determined that Model 001 (120 Volts) and Model 003 (100 Volts) of this product meets the Energy Star guidelines for energy efficiency. | | | | | 176 InfoPrint 20: User’s Guide -- Web Version Glossary The following terms are defined as they are used in InfoPrint 20 documentation. If you do not find the term you need, refer to the index or to the IBM Dictionary of Computing ZC20-1699 or the IBM Dictionary of Printing, G544-3973. A4-size paper. Paper that is 210 by 297 mm A5-size paper. Paper that is 148.5 by 210 mm A6-size paper. Postcard stock that is 105 by 148 mm adhesive label. Special-application material; typically consists of paper labels coated on one side with an adhesive mixture temporarily affixed to backing material. ASCII. American National Standard Code for Information Interchange. The standard code, using a coded character set consisting of 7-bit coded characters (8 bits including parity check), that is used for information interchange among data processing systems, data communication systems, and associated equipment. The ASCII set consists of control characters and graphic characters. Autocontinue. A function activated in the Config Menu that determines if the printer should resume printing without waiting for operator responses to certain types of errors. Examples of the types of errors that use this function are insufficient memory to print a complex page or a request to load paper (where printing can continue using a different size of paper than was specified for the job). B5-JIS size paper. Paper that is 182 mm by 257 mm (7.17 in. by 10.12 in.). B5-ISO size paper. Paper that is 176 mm by 250 mm (6.93 in. by 9.84 in.). binder holes. A series of holes or slots punched at set intervals that allows the form to be inserted in a loose-leaf or ring binder. binding. An item in the Paper Menu that specifies, for duplex sheets, which edge should be used for binding. LONG binding assumes the sheets will be bound along the long edge of the paper, SHORT binding assumes the sheets will be bound along the short edge of the paper. bitmapped font. A font in which each character is defined by a raster bitmap. bond (paper). Paper formulated with at least 80% wood pulp. Bond-paper forms work best in the InfoPrint 20. buffer. A routine or storage used to compensate for a difference in rate of flow of data, or time of occurrence of events, when transferring data from one device to another. character set. (1) A finite set of different characters that is complete for a given purpose; for example, the character set in ISO Standard 646, “7-bit Coded Character Set of Information Processing Interchange.” (2) A group of characters used for a specific reason; for example, the set of characters a printer can print. coated paper. Paper that has had a surface coating applied to produce smoothness. coaxial. A cable consisting of one conductor, usually a small copper tube or wire, within and insulated from another conductor of larger diameter, usually copper tubing or copper braid. code page. A font library of hexadecimal identifiers to graphic characters. configuration. (1) The arrangement of a computer system or network as defined by the nature, the number, and the chief characteristics of its functional units. More specifically, the term configuration may refer to a hardware configuration or a software configuration. (2) The devices and programs that make up a system, subsystem, or network. connector. A means of establishing electrical flow. cut-sheet paper. Paper that is cut into sheets. © Copyright IBM Corp. 1998, 1999 177 data stream. (1) All data transmitted through a data channel in a single read or write operation. (2) A continuous stream of data elements being transmitted, or intended for transmission, in character or binary-digit form, using a defined format. default. An alternative value, attribute, or option that is assumed when none has been specified. diagnostic. Pertaining to the detection and isolation of errors in programs and faults in equipment. disable. To make non-functional. Contrast with enable. DRAM. Dynamic random-access memory. dry ink. The material that forms the image on the paper. Synonymous with toner. DSC. 3270 Information Display System data-stream compatibility. DSE. Data switching exchange. duplex printing. Printing on both sides of a sheet of paper. Synonym for two-sided printing. Contrast with simplex printing. Ethernet. A 10-megabit baseband local area network that allows multiple stations to access the transmission medium at will without prior coordination, avoids contention by using carrier sense and deference, and resolves contention by using collision detection and transmission. Ethernet uses carrier sense multiple access with collision detection (CSMA/CD). flash memory. A type of random-access storage that preserves its contents when power is removed from it. folio. 8.5 x 13 in. paper. Also called Legal 13. font. (1) A family or assortment of characters of a given size and style; for example, 9-point Bodoni modern. A font has a unique name and may have a registry number. (2) A font is data used to create an image of each graphic character; for example, a raster pattern. format. (1) The arrangement or layout of data on a data medium. (2) The size, style, type of page, margins, printing requirements, and so on, of a printed page. forms. The material on which output data is printed, such as paper or adhesive labels. See preprinted form. forms path. The entire route that forms travel during processing. The forms path usually begins where the forms are loaded and ends at the stacker. Synonym for paper path. fuse. To use heat and pressure to blend toner onto forms to make a permanent bond. fuser. The assembly that bonds the toned image to the paper, using heat and pressure. graphic. A symbol produced by a process such as handwriting, drawing, or printing. See also vector graphics. graphic character. A character that is normally represented by a graphic, independent of code points or fonts. A graphic character is often in the form of a spatial arrangement of adjacent or connected strokes; for example, a letter or digit. hard drive. A standalone disk drive that reads and writes data on rigid disks and can be attached to a port on the printer. Synonymous with fixed disk drive, hard disk drive. Hewlett-Packard Printer Command Language (HP-PCL). A data stream used for printing on Hewlett-Packard laser printers and compatible printers. host system. (1) The primary or controlling computer in a multiple-computer installation. (2) A computer used to prepare programs for use on another computer or on another data-processing system; for example, a computer used to compile, link edit, or test programs to be used on another system. image. (1) A string of picture elements organized in scan lines to represent the contrasting portions of a picture. (2) A likeness or imitation of an object. (3) In this printer, an image comprises a string of pels organized in scan lines to 178 InfoPrint 20: User’s Guide -- Web Version represent the contrasting portions of a picture. The image may consist of any data stored as a raster pattern. The term image is interchangeable with impression. See also impression. impression. An implied or physical page. Used when calculating the reduction of printer output caused by switching the printer between duplex and simplex modes or upper and lower paper supplies. See also image. Intelligent Printer Data Stream. An architected host-to-printer data stream that contains both data and controls defining how the data (text, image, graphics, and bar code) is to be presented. IPDS provides a device-independent interface for controlling and managing all-points addressable printers. interface. A shared boundary. An interface might be a hardware component to link two devices or it might be a portion of storage or registers accessed by two or more computer programs. IPDS. See Intelligent Printer Data Stream. intervention. An unexpected condition that requires user intervention to clear it; for example, out of toner. ISO sizes. Pertaining to a set of paper sizes selected from those standardized by the International Organization for Standardization (ISO) for use in data processing. jam. In a printer, a condition where forms have become blocked or wedged in the forms path so the printer cannot operate. JIS. Japanese Industry Standards. Used in reference to paper standards for size. landscape orientation. Text and images that are printed parallel to the longer side of the forms. Contrast with portrait orientation. laser (light amplification by stimulated emission of radiation). A device that emits a beam of coherent light. LEF. Long-edge feed. The print medium is fed into the printer long edge first. legal-size paper. Paper that is 216 mm x 356 mm (8.5 in. x 14.0 in.). letter-size paper. Paper that is 216 mm x 279 mm (8.5 in. x 11.0 in.). logical page. The print on the page, such as composed text, graphics, and fonts within defined margins. See also page. Contrast with physical page. MRT compression. Memory Reduction Technology algorithms to compress printed pages into smaller memory space. NetBIOS. Local area network basic input/output system. network interface cards. Optional features that allow the printer to attach to computer networks. The printer can have up to two network interface cards installed, allowing it to communicate with two networks. offline. Not connected to an installed and enabled attachment. Contrast with online. offset stacking. The jogged stacking of output media in the output stacker so that jobs protrude from the balance of the stack to give physical identification. online. Connected to an installed and enabled attachment. Contrast with offline. orientation. The number of degrees an object is rotated relative to a reference; for example, the orientation of an overlay relative to the page point of origin. See also text orientation. output bin. The part of the InfoPrint 20 where the printed sheets are collected. outline font. A font whose graphic character shapes are defined by mathematical equations rather than by raster patterns. Contrast with raster font. overrun condition. Loss of data because a receiving device is unable to accept data at the rate it is transmitted. page. A collection of information bound by the beginning page control and its associated end control. A page of printing is one side of a sheet of paper or form. See also logical page and physical page. Glossary 179 paper path. The entire route that forms travel while they are being processed. The paper path usually begins where the forms are loaded and ends at the stacker. parallel port. An access point through which a computer transmits or receives data that consists of several bits sent simultaneously on separate wires. PCL5e. Hewlett-Packard’s Printer Command Language, a data stream used for printing. pel (picture element). (1) An element of a raster pattern; a point where a toned area on the photoconductor may appear. (2) On an all-points-addressable output medium, each pel is an addressable unit. On a row-column addressable output medium, the only pel addressable is the beginning of a character cell. physical page. The form on which the printer is printing, such as an 8-1/2 x 11-inch sheet of paper. See also page. Contrast with logical page. pitch. A unit of measurement for the width of a printed character. It identifies the number of graphic characters per inch; for example, 10-pitch has ten graphic characters per inch. Uniformly spaced fonts are measured in pitches. Contrast with point. point. A unit of measurement for describing type sizes. There are 12 points to a pica, about 72 points to an inch. point of origin. The location of the first print position on a logical page. The point of origin is usually stated in terms of X and Y coordinates. The point of origin used by a printer can be affected by factors such as printable area and forms orientation. portrait orientation. Pertaining to a display or hard copy with greater height than width. Contrast with landscape orientation. PostScript. (1) A page description language with interactive graphics capabilities that was developed by Adobe Systems, Inc. (2) An interpretive programming language that describes the appearance of text, graphical shapes, and sampled images on a printed page by defining a print file format that is the interface between document composition applications and raster printing devices. preprinted form. A sheet of forms containing a preprinted design of constant data with which variable data can be combined. See also forms. Print-Error Marker (PEM). Small, black, rectangular marks that indicate incorrectly placed data in the valid printable area. print position. The physical positions of the characters constituting a print line relative to the form. print quality. The quality of printed output relative to existing standards and in comparison with jobs printed earlier. print surface. The side of a form that receives the printed image. raster. (1) In computer graphics, a predetermined pattern of lines that provides uniform coverage of a display space. (2) The coordinate grid that divides the display area of a display device. (3) In the InfoPrint 20, an on/off pattern of electrostatic images produced by the laser print head under control of the character generator. raster font. A font in which each character is defined by a raster bitmap. raster pattern. A series of picture elements (pels) arranged in scan lines to form an image. raster scan. A technique of generating or recording the elements of an image by a line-by-line sweep across the entire output medium. resident font. Those font data sets that are resident within the printer. They usually reside on the printer disk media (diskette or hard disk). These font sets are usually commonly used fonts. Having them resident reduces font load time. These fonts may also be used during offline testing of the printer. scalable font. A font whose graphic characters are represented by mathematical equations and can be sized to different heights. SCS. See SNA character string. 180 InfoPrint 20: User’s Guide -- Web Version SEF. Short-edge feed. The print medium is fed into the printer short edge first. SIMM. Single inline memory module. simplex printing. Printing on one side of a sheet of paper. Contrast with duplex printing. SNA character string. In SNA, a character string composed of EBCDIC controls, optionally intermixed with end-user data, that is carried within a request/response unit. skew. Refers to the paper going through the paper path at a slight angle. This will cause the printing lines to not be aligned properly. stacker. A device used to hold paper or forms that have been printed; the output device of a printer. storage. (1) The retention of data in a storage device. (2) In word processing, a unit into which recorded text can be entered, in which it can be retained and processed, and from which it can be retrieved. (3) A device, or part of a device, that can retain data. symbol set. In PCL5e, a particular assignment of hexadecimal identifiers to graphic characters. text orientation. The position of text as a combination of print direction and baseline direction. See also orientation. token ring. A network with a ring topology that passes tokens from one attaching device to another; for example, the IBM Token-Ring Network. toner. (1) In a document-printing machine, image-forming material used in electrostatic processes. (2) A supply item for the printer. The black powder used for printing images. Synonymous with dry ink. toner density. The amount of toner dispersed over a specified area. Higher toner density yields darker print; lower toner density produces lighter print. trailing edge. The trailing edge of the paper is the edge of the paper that proceeds into the printer last as it is fed from one of the paper supplies. twinax attachment. A twinaxial attachment to the AS/400. twinaxial. A cable consisting of two conductors, usually small copper tubes or wires insulated from each other, within and insulated from another conductor of larger diameter, usually copper tubing or copper braid. This type of cable is often used to attach printers to an AS/400 system. two-sided printing. Printing on both sides of a sheet of paper. Synonymous with duplex printing. Contrast with simplex printing. valid printable area. The area represented by the intersection of the physical page and the current logical page. You can use the VPA CHK item on the IPDS Menu to specify if attempts to print outside this area cause errors to be reported to the host. xerographic paper. A paper that is manufactured specifically for the xerographic process, in which key paper qualities are carefully controlled. Glossary 181 182 InfoPrint 20: User’s Guide -- Web Version Index Numerics auxiliary tray defining paper size 48, 71 loading custom forms 40 loading envelopes 39 loading paper 38 location 1 paper sizes supported 25 selecting as default 69 setting manual feeding on or off 71 AUXSIZE, Paper Menu item 71 AUXTRAYPROT, Paper Menu item 71 1200 dpi emulation 74 2000-Sheet Input Drawer installing 131 jams 63 loading envelopes 44 location 2 ordering 3 removing 138 500-sheet tray installing 125 location 1 ordering 3 stacking 125 B A A3 (Ledger) tray adjusting paper size 36 installing 125 loading paper 33 ordering 3 A4 (Letter) tray adjusting paper size 33 installing 125 loading paper 31 ordering 3 A4 paper group 28 Acrobat PDF files, Adobe 5 address gateway address, changing 141 IP address, changing 141 IPDS port, setting for twinax 97 locally administered MAC address, changing SCS port, setting for twinax 97 subnet mask, changing 141 adjusting A3 tray paper size 36 A4 tray paper size 33 Adobe Acrobat PDF files 5 APO Coaxial SCS Menu item 91 Twinax SCS Menu item 95 APPLETALK Ethernet Menu item 90 Token Ring Menu item 87 Attention indicator light 15 AUTO FUNCT, Coax DSC/DSE Menu item 99 AUTO RESET, PCL Menu item 78 AUTOCONTINU, Config Menu item 73 autocontinue function 73 automatic print orientation coaxial SCS 91 twinax SCS 95 AUX Coaxial SCS Menu item 91 Twinax SCS Menu item 93 © Copyright IBM Corp. 1998, 1999 142 BAR CODE, IPDS Menu item 84 BI-DI, Parallel Menu item 75 bi-directional communications, parallel port 75 BINDING, Paper Menu item 69 binding margins left, coax 92 top, coax 92 bins, location 1 blank pages, suppressing 70 BLANK PG, Paper Menu item 70 blinking lights 15 books, obtaining from web 6 BOOTP Ethernet Menu item 89 Token Ring Menu item 87 BOX DRAW, IPDS Menu item 84 boxes in message display area 143 Buffer indicator light 15 BUFFERSIZE Coax Setup Menu item 96 Twinax Setup Menu item 97 BUSY TMEOUT, Coax Setup Menu item 96 C CACHING, IPDS Menu item 83 CANCEL CX PRT, Test Menu item 67 CANCEL HEX PRT, Test Menu item 67 Cancel Print key 16 CANCEL TX PRT, Test Menu item 67 canceling print jobs 21 card stock, selecting 25 CASE, Coaxial SCS Menu item 92 CD-ROM, printer contents 5 ordering 3 changing the usage kit 104 changing toner 101 Chicago power cord, ordering 3 cleaning the printer 110 clearance, printer 168 clearing paper jams 2000-sheet input drawer 63 duplex unit area 61 183 clearing paper jams (continued) fuser area 59 paper tray area 54 toner cartridge area 54 coax attachment configuring 95 configuring for DSC/DSE 98 configuring for SCS 90 installing 117 ordering 3 Coax DSC/DSE Menu 98 Coax Setup Menu 95 Coaxial SCS Menu 90 CODE PAGE Coaxial SCS Menu item 92 Twinax SCS Menu item 94 code pages specifying for Coaxial SCS 92 specifying for IPDS 80 specifying for Twinax SCS 94 code updates, obtaining from web 6 CONFIG PAGE, Test Menu item 66 Configuration (Config) Menu 72 configuration page Ethernet, printing 21 printer 18 problems printing 144 token-ring, printing 21 configuring coax 95 coax DSC/DSE 98 coaxial SCS 90 Ethernet attachment 88 gateway addresses 141 IP addresses 141 IPDS defaults 79 MAC addresses 141 paper settings 68 parallel attachment 75 PCL5e defaults 76 PostScript defaults 78 printer network addresses 141 printer settings 72 subnet mask addresses 141 token-ring attachment 86 twinax 96 twinax SCS 93 contacting support 143 context saving 5 Continue indicator light 15 Continue key 16 CONTINUOUS TEST, Test Menu item copies for PCL5e jobs 76 for PostScript jobs 79 COPIES PCL Menu item 76 PS Menu item 79 CPI Coaxial SCS Menu item 92 IPDS Menu item 81 184 CPI (continued) Twinax SCS Menu item 94 CR AT MPP+1, Coax DSC/DSE Menu item curling paper 148 CUSTOM FORM, IPDS Menu item 84 custom forms Custom Forms Menu (for IPDS) 72 defining for IPDS 50 loading into auxiliary tray 40 Custom Forms Menu 72 CX HEX PRT, Test Menu item 67 99 D 66 InfoPrint 20: User’s Guide -- Web Version darker print, setting 22 data stream selecting for Ethernet attachment 88 selecting for parallel attachment 75 selecting for token-ring attachment 86 DEF CD PAG, IPDS Menu item 80 DEF FGID, IPDS Menu item 81 defaults, restoring 68 density, changing toner 22 DENSITY, Config Menu item 73 DHCP Ethernet Menu item 89 Token Ring Menu item 87 dimensions, printer 7 documents, obtaining from web 6 double sheet feeds 147 downloading fonts and overlays using NPRU DRAM installing 113 ordering 3 requirements 4 drawers, paper ordering 3 stacking 125 dumps coax 67 online 67 twinax 67 DUPLEX, Paper Menu item 69 duplex printing duplex setting ignored 146 specifying layout (BINDING) 69 specifying the printer default 20 turning on or off 69 duplex unit clearing jams 61 installing 120 location 2 ordering 3 removing 123 E EAB, Coax Setup Menu item 96 EARLY COMPL Coax Setup Menu item 96 IPDS Menu item 83 6 early print completion coax 96 IPDS 83 ECONO mode printing 74 EDGE-EDGE Coax Setup Menu item 96 IPDS Menu item 83 PCL Menu item 77 PS Menu item 79 Twinax Setup Menu item 97 EMULATION, IPDS Menu item 80 Enter key 16 envelope tray installing 131 loading envelopes 41 location 1 ordering 3 removing 131 selecting as default 69 sizes supported 25 envelopes loading custom forms 40 loading into auxiliary tray 39 loading into envelope tray 41 selecting 25 supported weights 26 environmental specifications 167 error log, displaying 100 ERROR LOG, Machine Info Menu item 100 errors messages, complete listing 160 printing PostScript 79 setting autocontinue mode 73 Ethernet configuration page, printing 21, 66 configuring network addresses 141 network card, installing 117 ordering 3 setting network addresses 141 Ethernet Menu 88 exit area, paper clearing jams 54 location 1 extended attribute buffer, coax 96 F FACTORY DEFAULT, Reset Menu item 68 factory defaults, restoring 68 features optional 3 optional, installing 113 ordering 3 standard 2 FF DATA, Coax DSC/DSE Menu item 99 FF LAST, Coax DSC/DSE Menu item 99 FF VALID, Coax DSC/DSE Menu item 99 fixes, obtaining from web 6 flash memory installing 113 ordering 3 FNTSRC, PCL Menu item 77 FONT CAPTURE, IPDS Menu item 85 FONT SUB, IPDS Menu item 83 FONTNUM, PCL Menu item 77 fonts downloading using NPRU 6 IPDS list 66 IPDS resident default 81 IPDS substitution 83 PCL5e default (FONTNUM) 77 PCL5e list 66 PCL5e source (FNTSRC) 77 PostScript list 66 printing IPDS 22 printing PCL5e 22 printing PostScript 22 wrong type selected 146 FORM, PCL Menu item 77 FORM LEN, Custom Forms Menu item 72 form length for PCL5e jobs 77 FORM WIDTH, Custom Forms Menu item 72 FORM1UNITS, Custom Forms Menu item 72 FORMAT DISK, Test Menu item 66 formatting hard drive 66 frequent page jams 147 fuser paper jam 59 part number 104 removing used unit 104 usage page count 100 FUSER CTR, Machine Info Menu item 100 G GATEWAY ADDRESS Ethernet Menu item 89 setting from operator panel 141 Token Ring Menu item 86 GCS, IPDS Menu item 84 getting more supplies 101 groups, paper 28 guides, obtaining from web 6 H hard drive formatting 66 installing 115 ordering 3 help support, contacting 143 hex dumps 67 HLD TMEOUT, Coax Setup Menu item 96 home page, Printing Systems Company 6 humidity printer specification 167 toner cartridge 168 I IBM technical support, contacting 143 indicator lights 15 installing 2000-Sheet Input Drawer 131 Index 185 installing (continued) connecting parallel cable 11 DRAM 114 duplex unit 120 envelope tray 131 hard drive 115 memory 114 network interface cards 118 operator panel overlay 8 paper trays 125 power on printer 10 printer 7 printer dimensions 7 printer drivers 13 selecting language 11 SIMMs 114 unpacking the printer 8 inventory worksheet 173 IP ADDRESS Ethernet Menu item 89 setting from operator panel 141 Token Ring Menu item 86 IPDS bar codes 84 box drawing 84 buffer size, coax 96 buffer size, twinax 97 code page 80 Custom Forms Menu 72 default font 81 defining custom form sizes 50 emulation mode 80 font list 66 IPDS Menu 79 memory requirements 4 ordering 3 page format 82 page protection 80, 84, 85 printing fonts list 22 printing problems 146 resetting fonts 67 resolution 85 selecting for Ethernet attachment 88 selecting for token-ring attachment 86 SIMM option, installing 113 twinax address 97 valid printable area checking 81 IPDS ADDR, Twinax Setup Menu item 97 IPDS Menu 79 IPDS PORT, IPDS Menu item 84 IRQ TMEOUT, Coax Setup Menu item 95 Item key 16 J JAMRECOVERY, Config Menu item 73 K keys, operator panel Cancel Print key 16 Continue key 16 186 InfoPrint 20: User’s Guide -- Web Version keys, operator panel (continued) Enter key 16 Item key 17 Menu key 17 Online key 16 Shift key 17 Value key 17 L labels loading 26 selecting 25 landscape orientation for PCL5e 71 language, changing 23 Language Menu 100 LBM, Coaxial SCS Menu item 92 LEDs 15 left margin, coaxial SCS 92 letterhead paper, loading 30 lighter print, setting 22 line cord, Chicago, ordering 3 LINE SPACING, Coaxial SCS Menu item 91 line speed, setting for token-ring network card lines-per-page for PCL5e jobs 77 loading 2000-Sheet Input Drawer 44 custom forms into auxiliary tray 40 envelopes into auxiliary tray 39 envelopes into envelope tray 41 labels 26 letterhead paper 30 paper in 500-sheet tray 31 paper in A3 tray 33 paper in auxiliary tray 38 prenumbered forms 30 preprinted paper 30 prepunched paper 30 transparencies 27 locations, printer 1 lost pages 145 LPI Coaxial SCS Menu item 91 Twinax SCS Menu item 94 LTR paper group 28 M MAC ADDRESS setting from operator panel 142 Token Ring Menu item 88 Machine Information Menu 99 macros, downloading 6 maintaining the printer 101 changing the fuser 104 changing the usage kit 104 cleaning the printer 110 replacing transfer roller 107 MANUAL Coaxial SCS Menu item 91 Twinax SCS Menu item 93 MANUAL, Paper Menu item 71 118 manual paper feeding from auxiliary tray 71 manuals, obtaining from web 6 margins edge-to-edge printing Coax Setup Menu item 96 IPDS Menu item 83 PCL Menu item 77 PS Menu item 79 Twinax Setup Menu item 97 left, coaxial SCS 92 top, coaxial SCS 92 maximum page length, coaxial SCS 92 maximum print position, coaxial SCS 92 memory installing 113 ordering 3 requirements 4 Memory Configuration (Memconfig) Menu 74 Menu key 16 menus changing language 23 Coax DSC/DSE Menu 98 Coax Setup Menu 95 Coaxial SCS Menu 90 Configuration (Config) Menu 72 Custom Forms Menu 72 Ethernet Menu 88 IPDS Menu 79 Language Menu 100 Machine Information Menu 99 Memory Configuration (Memconfig) Menu 74 navigating 17 overview 65 Paper Menu 68 Parallel Menu 75 PCL Menu 76 PS Menu 78 Reset Menu 67 Test Menu 66 Token Ring Menu 86 Twinax SCS Menu 93 Twinax Setup Menu 96 using 17 messages complete listing 155 MPL, Coaxial SCS Menu item 92 MPP, Coaxial SCS Menu item 92 N navigating menus 17 NETBIOS Ethernet Menu item 90 Token Ring Menu item 87 NETWARE Ethernet Menu item 89 Token Ring Menu item 87 network addresses, configuring network interface card installing 118 ordering 3 types supported 117 Network Printer Manager Utility (NPM) 5 Network Printer Resource Utility (NPRU) 6 NL AT MPP+1, Coax DSC/DSE Menu item 99 noise specification 167 numbering paper trays 70 NW FRAME Ethernet Menu item 90 Token Ring Menu item 87 O obtaining supplies 101 ONLINE HEX PRT, Test Menu item 67 Online indicator light 15 Online key 16 operator panel applying overlay 8 changing language 23 indicator lights 15 keys 16 location 1 menu overview 65 navigating menus 17 overview 15 optional features installing 2000-Sheet Input Drawer 131 500-sheet tray 125 duplex unit 120 envelope tray 131 hard drive 113 installing 113 network interface card 117 ordering 3 SIMMs 113 ordering 3 ordering optional features 3 supplies 101 toner 101 usage kit 104 orientation, page for coaxial SCS 91 for PCL5e (landscape or portrait) 71 for twinax SCS 93 overlay, operator panel 8 overlay cache 83 overlays, downloading 6 P 141 PA1, Coaxial SCS Menu item 93 PA2, Coaxial SCS Menu item 93 packing the printer 168 PAGE, IPDS Menu item 82 page count, displaying 100 PAGE COUNT, Machine Info Menu item 100 page count, printer 19 page length maximum, coaxial SCS 92 page protection for IPDS jobs 80 for PCL5e jobs 76 Index 187 page protection (continued) for PostScript jobs 79 memory requirements 4 PAGEPROT IPDS Menu item 80 PCL Menu item 76 PS Menu item 79 pages lost after jam 145 PAGESIZE, PCL Menu item 76 paper excessive curling 148 exit area clearing jams 54 location 1 loading into 2000-Sheet Input Drawer 44 loading into 500-sheet tray 31 loading into A3 tray 33 loading into A4 tray 31 loading into auxiliary tray 38 orientation, portrait or landscape for PCL5e selecting 25 sizes supported 25 supported weights 26 types not recommended for use 26 weights supported 25 wrong type selected 144 paper groups 28 paper jams 2000-sheet input drawer 63 duplex unit area 61 frequent 147 fuser area 59 pages lost 145 paper tray area 54 setting JAMRECOVERY mode 73 toner cartridge area 54 Paper Menu 68 parallel attachment printing problems 147 parallel cable connecting 11 ordering 3 Parallel Menu 75 part numbers fuser 104 optional features 3 toner cartridge 101 usage kit 104 PCL Menu 76 PCL ORIENT, Paper Menu item 71 PCL SAVE, Memconfig Menu item 75 PCL5e auto reset 78 default font 77 default font pitch 77 default font point size 77 default symbol set 78 edge-to-edge printing 77 font source 77 form length 77 memory requirements 4 page protection 76 188 InfoPrint 20: User’s Guide -- Web Version 71 PCL5e (continued) page size 76 PCL Menu 76 portrait or landscape 71 print copies 76 printing demo 66 printing fonts list 22, 66 saving settings 75 selecting for Ethernet attachment 88 selecting for parallel attachment 75 selecting for token-ring attachment 86 PDF files, Adobe Acrobat 5 PERSONALTY Ethernet Menu item 88 Parallel Menu item 75 Token Ring Menu item 86 PITCH, PCL Menu item 77 pitch, PCL5e 77 point size, PCL5e 77 PORT TMEOUT Coax Setup Menu item 95 Ethernet Menu item 88 Parallel Menu item 76 Token Ring Menu item 86 Twinax Setup Menu item 98 portrait orientation for PCL5e 71 PostScript edge-to-edge printing 79 memory requirements 4 page protection 79 print copies 79 printing errors 79 printing fonts list 22, 66 printing problems 146 PS Menu 78 saving settings 75 selecting for Ethernet attachment 88 selecting for parallel attachment 75 selecting for token-ring attachment 86 SIMM option, installing 113 power power specification 167 saving 23 power cord, Chicago ordering 3 powersavings mode, changing 23 prenumbered forms, loading 30 preprinted paper, loading 30 prepunched paper, loading 30 PRINT EN CONFIG, Test Menu item 66 PRINT ERRS, PS Menu item 79 PRINT IMAGE, Coax DSC/DSE Menu item PRINT IPDS FONTS, Test Menu item 66 PRINT MODE, IPDS Menu item 83 PRINT PCL DEMO, Test Menu item 66 PRINT PCL FONTS, Test Menu item 66 print position (maximum), coaxial SCS 92 PRINT PS FONTS, Test Menu item 66 print quality entire print is black 152 entire print is blank 152 light areas on the print 151, 152 98 print quality (continued) print is damaged 153 print is too light 150 printed image is blurred 154 printed image rubs off or smears 153 random deletions 151 repetitive marks on the print 151 setting from operator panel 74 solving problems 149 toner spots on the print 150 vertical bands of deletions 152 vertical marks on the print 151 white spots within black image area 153 print resolution 167 PRINT SCS CHARS, Test Menu item 66 PRINT TR CONFIG, Test Menu item 66 printable area defining for coax 96 defining for IPDS 83 defining for PCL5e 77 defining for PostScript 79 defining for twinax 97 printer cleaning 110 clearance 168 dimensions 7 installing 7 installing drivers 13 locations 1 machine type 19 ordering optional features 3 page count 19 power on 10 repacking 168 selecting print materials 25 serial number 19 serial number location 1 standard features 2 troubleshooting 143 unpacking 7 printer configuration page, printing 18 printer drivers downloading 13 installing 13 obtaining from web 6 printing coax dumps 67 configuration page 18 configuration page, Ethernet 21 configuration page, token-ring 21 continuous test pages 66 duplex setting ignored 146 Ethernet configuration page 66 hex dumps for troubleshooting 67 IPDS fonts 22, 66 IPDS printing problems 146 pages after jams (JAMRECOVERY) 73 parallel attachment printing problems 147 PCL5e fonts 22, 66 PostScript fonts 22, 66 PostScript printing problems 146 printing (continued) printer configuration page 66 SCS characters 66 token-ring configuration page 66 too slow 145 twinax dumps 67 wrong font selected 146 Printing Systems Company web page 6 problems, solving 143 program fixes, obtaining from web 6 PS Menu 78 PS SAVE, Memconfig Menu item 75 PTSIZE, PCL Menu item 77 purchasing supplies 101 putting the printer away 168 PWRSAV, Config Menu item 73 Q QUALITY, Config Menu item 74 R rectangles in message display area 143 recycled paper 25 reducing power usage 73 toner usage 74 REFINE mode printing 74 removing 2000-Sheet Input Drawer 138 duplex unit 123 envelope tray 131 fuser unit 104 toner cartridge 101 transfer roller 107 renumbering paper trays 70 repacking the printer 168 repair inventory worksheet 173 replacing fuser 104 supplies 101 toner cartridge 101 transfer roller 107 usage kit 104 requirements, memory 4 RESET IPDS FONTS, Test Menu item 67 Reset Menu 67 RESET PRINTER, Reset Menu item 67 resident IPDS font list 66 resolution 74, 167 RESOLUTION, IPDS Menu item 85 restoring factory defaults, restoring 68 returning the printer 168 S saving power 73 toner 74 SCS character list 66 Index 189 SCS (continued) COAXIAL SCS Menu 90 Twinax SCS Menu 93 SCS ADDR, Twinax Setup Menu item 97 selecting paper 25 serial number, printer 19 serial number location 1 service clearance, printer 168 shading, quality problems 147 Shift key 16 shipping the printer 168 side cover reinstalling 116 removing 113 SIMM, installing 113, 114 sleep, putting printer to 23 slow printing 145 SNMP 5 solving problems 143 SOURCE, Paper Menu item 69 specifications of printer (power, voltage, temperature, humidity) 167 printer 167 toner cartridge 168 status indicators 15 status messages 155 SUBNET MASK Ethernet Menu item 89 setting from operator panel 141 Token Ring Menu item 86 supplies number to call for ordering 101 replacing 101 support, contacting 143 suppressing blank pages 70 switching paper trays 48, 70 symbol set, PCL5e 78 SYMSET, PCL Menu item 78 T TBM, Coaxial SCS Menu item 92 TCP/IP Ethernet Menu item 89 Token Ring Menu item 86 technical support, contacting 143 temperature specification 167 template, operator panel 8 Test Menu 66 timeouts coax busy 96 coax hold 96 coax IRQ 95 coax port 95 Ethernet port 88 parallel port 76 token-ring port 86 twinax port 98 token ring configuration page, printing 21, 66 configuring network addresses 141 190 InfoPrint 20: User’s Guide -- Web Version token ring (continued) network card, installing 117 ordering 3 setting line speed for network card 118 setting network addresses 141 Token Ring Menu 86 toner cartridge specification 167 changing 101 clearing jams from toner cartridge area 54 counter 100 density, changing 22 part number 101 problems after changing 143 saving 74 setting density 73 specifications 168 usage page count 100 TONER CTR, Machine Info Menu item 100 TONER LOW, Config Menu item 74 top margin, coaxial SCS 92 transfer roller part number 104 replacing 107 transparencies loading 27 transparencies, selecting 25 TRAY RENUM, Paper Menu item 70 TRAY SWITCH, Paper Menu item 70 TRAY1 clearing jams 54 Coaxial SCS Menu item 91 loading paper 31 loading paper into A3 tray 33 loading paper into A4 tray 31 location 1 Twinax SCS Menu item 93 TRAY1 PROT, Paper Menu item 71 TRAY2 clearing jams 54 Coaxial SCS Menu item 91 location 1 selecting as default 69 Twinax SCS Menu item 93 TRAY2 PROT, Paper Menu item 71 TRAY3 clearing jams 54 Coaxial SCS Menu item 91 location 1 selecting as default 69 Twinax SCS Menu item 93 TRAY3 PROT, Paper Menu item 71 trays printer default 48 protecting 71 renumbering (TRAY RENUM) 70 selecting default 69 switching 48, 70 troubleshooting 143 added paper, printer won’t work 145 blank pages 147 troubleshooting 143 (continued) boxes in display area 143 changed toner, printer won’t work 143 coax dumps 67 double sheet feeds 147 duplex ignored 146 factory defaults not reset 148 frequent jams 147 IPDS problems 146 lost pages 145 no display messages 143 online hex dumps 67 paper curling 148 paper from wrong tray 145 parallel problems 147 PostScript problems 146 pre-printed forms 148 print quality 147, 149 print shading 147 printer configuration page problems 144 printer doesn’t print job 144 printer starts slowly 148 slow printing 145 Tray switching does not work 145 twinax dumps 67 wrong font 146 wrong paper size 144 tumble duplex (BINDING) 69 twinax attachment configuring 96 configuring for SCS 93 installing 117 ordering 3 Twinax SCS Menu 93 Twinax Setup Menu 96 TX HEX PRT, Test Menu item 67 wrong paper 144 X X-OFFSET, IPDS Menu item 81 Y Y-OFFSET, IPDS Menu item yield, toner 168 81 U unpacking the printer 7 updates (code), obtaining from web usage kit changing 104 part number 104 replacing fuser 104 replacing transfer roller 107 utilities, obtaining from web 6 6 V valid printable area checking, IPDS Value key 16 voltage specification 167 VPA CHK, IPDS Menu item 81 81 W web page, Printing Systems Company weight, paper 25 worksheet, inventory repair 173 wrong font 146 6 Index 191 192 InfoPrint 20: User’s Guide -- Web Version Readers’ Comments — We’d Like to Hear from You IBM InfoPrint 20 User’s Guide -- Web Version Publication No. S544-5516-W1 Overall, how satisfied are you with the information in this book? Overall satisfaction Very Satisfied h Satisfied h Neutral h Dissatisfied h Very Dissatisfied h Neutral h h h h h h Dissatisfied h h h h h h Very Dissatisfied h h h h h h How satisfied are you that the information in this book is: Accurate Complete Easy to find Easy to understand Well organized Applicable to your tasks Very Satisfied h h h h h h Satisfied h h h h h h Please tell us how we can improve this book: Thank you for your responses. May we contact you? h Yes h No When you send comments to IBM, you grant IBM a nonexclusive right to use or distribute your comments in any way it believes appropriate without incurring any obligation to you. Name Company or Organization Phone No. Address S544-5516-W1 ___________________________________________________________________________________________________ Readers’ Comments — We’d Like to Hear from You Cut or Fold Along Line _ _ _ _ _ _ _Fold _ _ _and _ _ _Tape _ _ _ _ _ _ _ _ _ _ _ _ _ _ _ _ _ _ _ _ _ _ _ _ _ _ _Please _ _ _ _ do _ _ not _ _ _staple _ _ _ _ _ _ _ _ _ _ _ _ _ _ _ _ _ _ _ _ _ _ _ _ _ _ _ _Fold _ _ _and _ _ Tape ______ PLACE POSTAGE STAMP HERE IBM CORPORATION Department H7FE Building 003G IBM Printing Systems Company Informations Development PO Box 1900 Boulder CO USA 80301-9191 ________________________________________________________________________________________ Fold and Tape Please do not staple Fold and Tape S544-5516-W1 Cut or Fold Along Line File Number: S370/4300/9370-16 Printed in U.S.A.