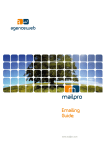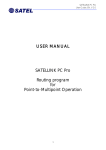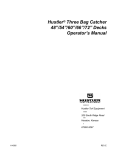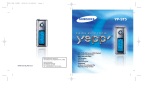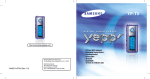Download Hitachi 53SWX12B Projection Television User Manual
Transcript
NETWORK CAMERA Model: IK-WR01A Operation Manual To get started, read the separate “Safety Precautions” carefully. For information on the latest products and peripheral devices, refer to the following Web page. ■http://www.netcam.toshiba.com The above URL is subject to change without prior notice. If the URL changes, refer to the Toshiba website (http://www.cctv.toshiba.com). This User’s Guide applies to the firmware version R1.01 and later. WR01-01 Important Safety Instructions Installation/Set up Be sure to read “IMPORTANT SAFEGUARDS” in the separate “Safety Precautions.” Viewing and Operation Recording Setting up Others 2 INTRODUCTION Installation/Set up FEATURES & DESCRIPTION Viewing and Operation IK-WR01A has the following features: (1) Flush/Surface mount. (2) IP66 Standard for dust and water resistance. (3) Built in vari-focal lens with auto-iris Focal length 3.0~8.0mm. (4) Incorporated 1/3" type CCD image sensor gives high resolution and excellent sensitivity 480 lines horizontal resolution 0.4 lx minimum illumination with tint dome cover (5) 50dB Signal-To Noise Ratio (6) Power supply- AC24V or DC12V - This camera automatically detects the power. (7) BLC, AGC, and Line-Lock (AC24V) Table of Contents 2 3 3 3 5 Recording ●Important Safety Instructions .................................................................................. ●INTRODUCTION .................................................................................................... ● FEATURES & DESCRIPTION ............................................................................. ● Table of Contents ................................................................................................. ● Names and Features of Parts ............................................................................. Installation/Set up Setting up ●INSTALLATION ....................................................................................................... 8 ● Adjust the Angle of View ...................................................................................... 8 ● Installing the Camera Unit ................................................................................. 11 • Installation to Wall or Ceiling with Mounting Base (Surface Mount Installation) ... 11 • Installation to Junction Box with Bracket (Flush Mount Installation) ............... 12 • Change of Dome Cover .................................................................................. 13 ●Connecting to a Video Monitor ............................................................................. 14 ● Connecting to a Video Monitor .......................................................................... 14 ● About the POWER SELECT Switch .................................................................. 15 • When power is supplied from a PoE compatible hub, etc. ............................... 15 • When power is supplied from an AC24V or DC12V power source .................. 15 ●Line-Lock control .................................................................................................. 16 • LINE LOCK PHASE ....................................................................................... 17 ●Adjusting a Lens ................................................................................................... 18 ● Back Light Compensation ................................................................................. 18 ● Auto White Balance (AWB) ................................................................................ 19 ●Setting Up the Network Camera Environment ...................................................... 20 ● Requirements for Network Camera Monitoring System .................................... 20 ●Connecting the Camera and Personal Computer by Network .............................. 21 • About the IP Address ..................................................................................... 21 ● Structure of Connection ..................................................................................... 22 ● Connecting ........................................................................................................ 23 ●Using the Camera Search Application “Camera Finder” ...................................... 24 ●Changing Administrator Login ID and Password .................................................. 26 ●Setting up Access Restriction ............................................................................... 28 ●Configuring the Network Manually ....................................................................... 30 Others 3 INTRODUCTION (Cont.) Viewing and Operation Installation/Set up ●Viewing ................................................................................................................. ● Viewing Images ................................................................................................. • Camera Window Screen ................................................................................ • Menu that is displayed when right-clicking on the image ............................... ● Adjusting Images on the Camera ...................................................................... ● Adding Images .................................................................................................. ●Viewing Logs ........................................................................................................ 34 34 35 35 36 38 39 Recording Viewing and Operation ●About Recording Images ...................................................................................... ●Recording Images on FTP Server ........................................................................ ● Record Settings ................................................................................................. • FTP General Settings ..................................................................................... • Periodic FTP by Schedule .............................................................................. • FTP by Motion Detection ................................................................................ ● File Transfer Order ............................................................................................. • Periodic FTP by Schedule .............................................................................. ●Recording Images on a Personal Computer ........................................................ ● Image Recording Feature .................................................................................. ● Recording Current Image Data as Still Image ................................................... 42 43 43 44 46 48 50 50 51 51 53 Recording Setting up Setting up ●How to Set up ....................................................................................................... ● General Configuration ....................................................................................... ●System Settings ................................................................................................... • Restoring the default settings ......................................................................... • Rebooting the network camera ...................................................................... • Updating the Firmware ................................................................................... • Click “Firmware update” ................................................................................. • Importing the Settings Saved on a Personal Computer ................................. ●User Settings ........................................................................................................ ●Admin Settings ..................................................................................................... ●Alarm Settings ...................................................................................................... ●Network Settings .................................................................................................. ●Mail Settings ......................................................................................................... ●FTP Client Settings .............................................................................................. ●DDNS Settings ..................................................................................................... ●Updating the Firmware ......................................................................................... ●Saving the Settings on a Personal Computer ....................................................... ● Importing the Settings Saved on a Personal Computer .................................... 56 56 57 58 59 59 59 59 60 62 64 66 68 70 71 72 74 75 Others Others ●Index (Glossary) ................................................................................................... ●Display of Logs ..................................................................................................... ●Before Calling Service Personnel... ...................................................................... ● About PoE Power Supply Functions for Supplying Power via a LAN cable ....... ● Other ................................................................................................................. ●Specifications ....................................................................................................... ●Appearance Diagram ............................................................................................ 4 78 81 83 89 89 90 91 Lens Iris ADJ Mode Setting Switch LL BLC ON OFF Installation/Set up Names and Features of Parts Counterclockwise: The picture becomes darker. Clockwise: The picture becomes brighter. "Optimum Value" is at default setting. Line Lock Phase ADJ Adjusts the phase of the line lock. Viewing and Operation BLC (Backlight Compensation Switch) With the switch on, it adjusts the backlight automatically to obtain the best possible image. LL Sets camera synchronization to line lock with the switch on. Available only with AC24V. Monitor Out Connector Connect with the supplied monitor out harness wire. Used to view the image when adjusting the position of the camera. RESET Recording When the button is pressed, all the set values of the network camera are reset to the default settings (initial stage). (→page.88) Setting up Others PoE/POWER SELECT switch Select the type of power source input. Default switch is set to ACDC. (Refer to Page15) 5 INTRODUCTION (Cont.) Installation/Set up Viewing and Operation Video Out Jack Connect a video monitor to the video output jack. RJ45 Connector (Option) Recording Ethernet Port Connect a LAN cable to the port. A PoE compatible hub is also supported. AC24V/DC12V Power Plug Terminal Connect an AC24V/DC12V power plug to the terminal. (Refer to Page15) Setting up Others 6 Installation/Setup ● Connecting to a Video Monitor ● Line-Lock Control ● Adjusting a Lens ● Setting Up the Network Camera Environment ● Connecting the Camera and Personal Computer by Network ● Using the Camera Search Application “Camera Finder” ● Changing Administrator Login ID and Password ● Setting up Access Restriction ● Configuring the Network Manually INSTALLATION Installation/Set up ● Connect the cable of the camera and the cable from the designated power supply with respective connectors. ● Screws for securing the camera and mounting base to the ceiling or wall are not supplied with the unit. Use appropriate screws. NOTE • The weight (camera body only) is about 3.3 lbs. The camera unit including the mounting base and the bracket weighs 5 lbs. Viewing and Operation Adjust the Angle of View Security screws Top Cover a Recording Camera Base Setting up Loosen the three security screws by the supplied special hexangular wrench and remove the top cover. Important Notice : Be sure to remove three transportation screws(a). These screws are used only for transportation and must NOT be used for installation. The hexangular wrench will be used for next step. Please be careful not to lose it. Others 8 Installation/Set up Tilt rotation 4 Horizontal adjustment ring Horizontal rotation a Viewing and Operation 2 Tilt Lock a FAR ∞ 1 Pan Lock a Pan 5 Focus lock lever NEAR Remove three silver transport protection screws. WIDE TELE 3 Zoom lock lever a Transport Protection Screws (silver) Recording 4 To obtain a level image, turn the Horizontal Adjustment Ring. Turn the pan lock counterclockwise to loosen it. Adjust the pan direction of the lens. After adjustment, turn pan lock 1 clockwise to tighten it. Setting up NOTE • Do not turn the lens over 360°. Otherwise the inner connector may be broken and the image may not appear. Others 9 INSTALLATION (Cont.) Installation/Set up The lens tilt angle can be adjusted by loosening the tilt lock 2. After adjusting, tighten the tilt lock 2. Adjust the zoom position by loosening the zoom lock lever 3. After adjusting, tighten the zoom lock lever 3. Viewing and Operation When installing the camera on a wall, manipulate the horizontal adjustment ring 4 to adjust the inclination of the image. Recording Adjust the focus by loosening the focus lock lever 5. After adjusting, tighten the focus lock lever 5. Repeat the adjustments from step 1 to step 6 until the optimum image appears. Setting up Others 10 Installation/Set up Installing the Camera Unit ■ Installation to Wall or Ceiling with Mounting Base (Surface Mount Installation) Unit: mm (inches) B 46 mm (1 46 mm C Mounting Base center (1.81in ch) .81inch) 85 mm (3.35inch ) Mounting Base center 83.5 m (3.29incm h) Viewing and Operation A Cable access hole ø27 mm (1.06inch) 7 • When installing the camera unit on the wall, mount it with the drain groove on the downside. Do not block the drain groove. • When installing the camera unit outdoor, waterproof the cables. The camera body is water-resistant but the brackets are not water-resistant. 55 mm (2.17in ch) 83.5 m m (3.29 inch) Mounting Base Drain groove 7 A , C Wall or Ceiling 55 mm (2.17in ch) 85 mm (3.35in B , D Junction Box ch) Cable access hole ø27 mm (1.06inch) With female screw for piping Rear cable hole Screws (not supplied) x4 Fix firmly. Drain groove Recording Cable exit (sideway) D In case of using the variable mounting holes Setting up Align to this mark. Screws x3 Mount the top cover (dome cover assembly) and secure it firmly with three security screws using the supplied special hexangular wrench. Others Mount camera base with three supplied screws A. (Longer screw(M4x16)) Tighten and lock the screws firmly. Top Cover Camera Base Align to this mark. 11 INSTALLATION (Cont.) Installation/Set up ■ Installation to Junction Box with Bracket (Flush Mount Installation) Unit: mm (inches) 46 mm (1.8 1inch) Junction Box 83.5 mm (3.29inc h) Viewing and Operation Bracket Screws (not supplied) x4 Note the direction of the screw mounts on the bracket. The convex side should face the camera base. Recording Align the marks. Screws x3 Setting up Mount camera base with three supplied screws B. (Shorter screw(M4x10)) Tighten and lock the screws firmly. Mount the top cover (dome cover assembly) and secure it firmly with three security screws using the supplied special hexangular wrench. Others Align to this mark. 12 ■ Change of Dome Cover Installation/Set up Screws (x3) Retainer plate Viewing and Operation Put the protruding side downward. The protruding portion should be set in the groove of the shock damper. Shock damper cushion Note the direction of the damper cushion. The groove should be face up. Dome cover Recording Gasket Top cover Setting up Others Dome replacement When the dome cover is damaged or to be replaced with a transparent cover, call your distributor or sales person. Firmly tighten three mounting screws. Take care not to let dirt or foreign object enter between the parts. 13 Connecting to a Video Monitor Installation/Set up Connecting to a Video Monitor You can view camera images on the video monitor. Video Monitor LAN cable Viewing and Operation Either PoE AC24V or DC12V Rear • On the power supply, use a PoE compatible hub, or connect AC24V or DC12V power plug. Recording 24V AC UL Listed Class 2 power supply / 12V DC power supply CAUTION : Never input AC/DC and PoE at the same time. It may cause a malfunction of the camera. Ensure that the PoE/POWER SELECT switch is properly set before inputting power. In case of DC12V, connect “+12” to red cable and “GND” to black cable. Do not overload power supply Setting up Since this camera uses 24V AC UL Listed Class 2 power supply or 12V DC power supply, it should be connected to a power supply that allows for at least 5w consumption. Because the IK-WR01A uses a mechanism, a sufficient power supply with adequate current specifications is required. Important ● ● ● Others ● ● ● ● ● 14 ● Power plugs of connected equipment must be disconnected before installation. A 75-ohm coaxial cable (3C-2V or 5C-2V) is required for standard connection. For details of wiring and operation of equipment to be connected, refer to their operation manuals. Coaxial cables for video signals, LAN cable and the power cord are not supplied with the camera. Do not connect AC24V and DC12V at the same time. It may cause a malfunction of the camera or AC adapter. Use a 4 pair twisted cable for the LAN cable to connect the camera to a PoE compatible hub. Use IEEE802.3af-compliant PoE devices. An AC adapter is not supplied with the network camera. When using an AC adapter, a 10 watt or greater AC adapter is required. The camera takes about 30 seconds to start after the power is turned on. Installation/Set up About the POWER SELECT Switch CAUTION : The IK-WR01A operates with one of the following power source: 12vDC, 24vAC or PoE. Set the power selection switch on the camera to the correct power source before turning the camera on. DO NOT RE-SET THE POWER SELECTION SWITCH WHEN THE UNIT IS ON. Viewing and Operation POWER SELECT Switch ■ When power is supplied from an AC24V or DC12V power source Recording Adapter: UL listed class 2 power supply Setting up AC24V/ PoE DC12V Switch the POWER SELECT switch to AC24V/DC12V. ■ When power is supplied from a PoE compatible hub, etc. LAN cable AC24V/ PoE DC12V Others PoE (IEEE802.3af) compatible hub, etc. Switch the POWER SELECT switch to PoE. NOTE ● Power will not be supplied if the power source type and POWER SELECT switch do not match. Ensure that the POWER SELECT switch is properly set before inputting power. 15 Line-Lock control Installation/Set up ● Matching the vertical synchronization with the power frequency is called the Line-Lock. ● This function is activated when the LL of Mode Setting Switch is on. ● When two or more cameras are switched by video switcher for viewing by a monitor TV, the vertical sync. phase can be locked with the power frequency, and a stable vertical sync. is obtained without being disturbed at the time of switching. Video Monitor Viewing and Operation VIDEO SWITCHER CAMERA1 Recording TO AC 24V UL Listed class 2 power supply • When connecting to DC power supply, the Line-Lock function is not activated. CAMERA2 Setting up Others 16 ■ LINE LOCK PHASE Installation/Set up When a video switcher switches two or more cameras, the picture may fluctuate on the video monitor due to the different AC line phase of each camera. In this case, adjust the V PHASE controller to get a stable image. Line Lock V PHASE CONTROL Viewing and Operation Recording NOTE ● ● Setting up The camera is synchronized to the power frequency of 60± 1 Hz covering a normal fluctuation of the power frequency. However, the camera may not cover a large fluctuation caused from the power generated by an engine generator, etc. It takes about 10 seconds or more until a stable synchronization is obtained after the power is turned on. This is normal, because several seconds are required to stabilize the camera against power noise. Others 17 Adjusting a Lens Installation/Set up Back Light Compensation By turning on the back light compensation switch, the camera controls the back light automatically to ensure proper exposure in the specified area when using an auto iris lens or fixed iris lens with the “AES” mode. For setting the metering area of back light compensation, refer to page 37. Mode Setting Switch BLC ON Viewing and Operation BLC Switch OFF Recording Setting up Others 18 NOTE Installation/Set up ● When there is a large difference in contrast between the subject and the surrounding (e.g. when the background is extremely bright), the BLC effect may be limited. Auto White Balance (AWB) The camera has an auto white balance capability in the range of 2,500K to 10,000K color temperature of light. Viewing and Operation Recording Setting up Others 19 Setting Up the Network Camera Environment Installation/Set up Requirements for Network Camera Monitoring System Administrator’s personal computer ° This manual refers to a personal computer that has been granted all privileges for configuring, operating, monitoring, and other operations as the “administrator’s personal computer.” manual refers to a personal computer that is used just for monitoring images as a * This “user’s personal computer.” Multiple user’s personal computers can monitor images from a single network camera. Viewing and Operation System recommended requirements • Windows® 2000/XP • Internet Explorer™ Ver. 6.0 or later • CPU: Intel® Pentium® III 500 MHz or greater • Memory: at least 256 MB Recording camera (this product) ° Network • Purchase the required and appropriate number of cameras for the installation location. connection devices (hub, router, etc.) and LAN cable for the network system ° Appropriate environment • The type of LAN cable depends on the connection method used. For details, refer to “Structure of Connection” (➝ page. 22). Setting up Install the camera search application (“Camera Finder”) ° Install the application from the supplied CD-ROM (➝ page. 24). Others 20 Connecting the Camera and Personal Computer by Network ■About the IP Address Installation/Set up To connect to the network, the administrator needs to set the network camera IP address. There are two options to set the IP address. • Obtaining an IP address automatically from the DHCP server • Entering an IP address manually ●Obtaining an IP address automatically from the DHCP server Viewing and Operation The default setting is “Automatically by DHCP” to obtain an IP address automatically from the DHCP server. If your network is using DHCP server, keep the setting as “Automatically by DHCP”. ●Entering an IP Address Manually Recording • Enter an IP address manually if you are not using or do not want to use the DHCP server. • If you use the DHCP server, the IP address of the network camera may be updated by the DHCP server. Therefore, the previous IP address may no longer be valid, not allowing you to access the camera. To access the network camera every time, you need to set a fixed IP address (by manually setting) in the network camera. Also read carefully the operating instructions of the network system devices (routers, hubs, modems, etc.). • To learn about the procedure for entering an IP address manually, refer to “Configuring the Network Manually” (➝ page. 30). Setting up Others 21 Connecting the Camera and Personal Computer by Network (Cont.) Installation/Set up Structure of Connection The following are two methods of connecting the network camera: • Use a crossover cable • Connect with a hub or router ● Using a crossover cable to establish a connection (example) Network camera Personal computer Viewing and Operation IP address 192.168.0.30 IP address 192.168.0.50 LAN cable (crossover) Crossover cable is not provided with the product. ● Establishing a connection via a hub or router (example) Network camera Recording IP address 192.168.0.30 Internet Personal computer Hub or router IP address 192.168.0.50 LAN cable (straight through) LAN cable (straight through) Setting up Straight through cable, hub, or router, etc. is not provided with the product. NOTE ● ● Others ● 22 You do not need to assign an IP address to a hub. In the case of not using DHCP server, the IP address for the camera is automatically set to 192.168.0.30 by default. Therefore, set the IP address for your computer to , for example, 192.168.0.50.(When directly connecting with a crossover cable or connecting with a hub, it should be run in the same network segment). When using multiple cameras, connect the first camera at IP address 192.168.0.30 and set different IP addresses (192.168.0.31, etc.) for the second camera and after. You can also use the LAN port of your broadband router instead of using a hub. However, when using a broadband router, if the "Connections Settings" is set to "Automatically by DHCP, " the camera will get the IP address from the router's DHCP server and may not be 192.168.0.30. For more information, refer to your broadband router's user guide. It is also recommended to set the computer’s IP address from the router’s DHCP server. For more information, read your computer’s user’s guide. Installation/Set up Connecting Connect a LAN cable and then turn the power on. Connect the LAN cable (straight) leading to the camera with a powered hub. Alternatively, use a LAN cable (crossover) to connect the camera with the powered personal computer. When connecting a PoE compatible hub/router, power will be provided to the camera through the LAN cable even though the power plug terminal is not connected. ● When not using a PoE compatible hub, connect AC24V or DC12V power plug with the power plug terminal. Viewing and Operation ● Set the IP address of the personal computer. ● Set the IP address of the computer to a setting different that 192.168.0.30 (camera’s IP address). • Set the IP address to 192.168.0.50 (and subnet mask to 255.255.255.0) as an example. • For details on the procedure, refer to the user’s guide of the personal computer. Recording Make sure whether the camera receives a reply from the personal computer. ● Start a command prompt and then run “ping 192.168.0.30.” ● If the “Reply from…” message appears, the connection is correctly established. Setting up Search for the network camera with the “Camera Finder” (➝ page. 24) and then view camera images. a) Start “Camera Finder” and click the “Search” button. • Confirm that the camera name “wrcam01” and the IP address “192.168.0.30” are displayed in the camera list. b) Click camera name, “wrcam01”, to select. • Check that the camera name, the IP address and the HTTP port number are displayed in the login field of the network camera. c) Click the “User” button. Others • When the “User authorization” is set to “ON” (➝ page.29), a screen appears, asking you to enter the user name and the password. Enter the Administrator login ID and password or the registered user name and password. d) The Camera Window screen appears. NOTE ● ● To view the screen without using the “Camera Finder,” start the Internet browser, enter the URL “http://192.168.0.30/” and then press ENTER. When you enter a port number other than 80, specify the port number after “:” (e.g. http://192.168.0.30:88/). The camera takes about 30 seconds to start after the power is turned on. 23 Using the Camera Search Application “Camera Finder” Installation/Set up The camera search application “Camera Finder” is an application that searches for network cameras. Install this application from the supplied CD-ROM. ● Setting up “Camera Finder” Insert the supplied CD-ROM into the CD-ROM drive of the personal computer. Viewing and Operation Explore the CD-ROM and double click on “Setup.exe”. Then follow the instructions on the screen to install “Camera Finder.” Important ● The Camera Finder is only supported by Windows 2000 and Windows XP. Do not install the application in other operating systems as it may cause damage on your personal computer. Recording ● Using “Camera Finder” to Search for a Camera From the “Start” menu, point to “Programs” and “TOSHIBA Network Camera”, and then select “Camera Finder.” Setting up Start up “Camera Finder” and click “Search” button. ● All the cameras currently connected to the network appear. To clear the results, click “Clear” button. Others Click the camera you want to login from the list of cameras. ● 24 The chosen camera name and IP address is displayed in the Network camera login fields. Installation/Set up Viewing and Operation Click the “User” button. Click the “User” button to connect to the network camera from “Camera Finder.” ● The browser starts up and then the “Camera Window” screen appears. Recording ● To close the window without logging in Click "Exit" button to close "Camera Finder" Important ● ● Toshiba is not responsible for any damages caused by this software. The “Administrator” button in the “Camera Finder” is invalid for the IK-WR01A. When connecting to the IK-WR01A, be sure to click the “User” button. When you log in as Administrator, set up access restrictions (➝ page. 28). Setting up ● Others 25 Changing Administrator Login ID and Password Installation/Set up Be sure to change the default login ID and password. You are able to change important information and settings of the camera through the Administrator Login. To have higher security, be sure to change your login ID and the password. Remember this new login ID and password. The default login ID is “root” and the default password is “ikwb”. Click “Configuration” on the left side of the “Camera Window” screen. Viewing and Operation ● The Configuration menu is displayed on the left side of the screen. Click “Admin” on the left side of the screen. ● Recording Setting up Others 26 The Admin Settings window is displayed on the right side of the screen. - Installation/Set up Enter “root” in the Current login ID field and “ikwb” in the Current Password field. Enter a new login ID in the New login ID field and a new password in the New Password field and New Password (Confirm) field. Viewing and Operation ● Enter the same password in the New Password field and the New Password (Confirm) field. Click the “Change” button. ● New login ID and password are stored in the network camera. ● The current login operation terminates. ● Afterwards, follow the procedures to set up access restrictions (➝ page. 28). Recording Click the browser. Setting up Others 27 Setting up Access Restriction Installation/Set up You can set up the access restriction by requiring the user to enter the user ID and password for the Administrator login or the registered user ID and password. Click “Configuration” on the left side of the “Camera Window” screen. ● The Configuration menu is displayed on the left side of the screen. Viewing and Operation Click “User” on the left side of the screen. ● The User Setting menu is displayed on the right side of the screen. Recording Setting up Others Enter the user name and the password for a new user in the field of “User ID” and “Password” respectively in “Add a user or change password.” ● 28 Enter the password again in the “Confirm” field for verification. ● Installation/Set up Click the “Set/Change” button. New user ID and password for the User login are stored in the network camera. Check “ON” in the “User authorization required” section. Viewing and Operation Click the “Set” button. ● A screen appears, asking you to enter a user name and password. Recording Setting up Enter the Administrator login ID and password in the field of user name and password, respectively ➝Click the “OK” button. Close the browser. When accessing to the camera next time, you are required to enter the user ID and password. ● To log in as User, both the user ID and the password are already registered as “guest.” Others ● 29 Configuring the Network Manually Installation/Set up You can change the settings of network connection manually. • Enter an IP address manually if you are not using, or do not want to use the DHCP server. Log in as Administrator. Viewing and Operation Click “Configuration” on the left side of the “Camera Window” screen. ● The Configuration menu is displayed on the left side of the screen. Click “Network” on the left side of the screen. ● Recording Setting up Others 30 The Network Connection setting menu appears on the right side of the screen. Installation/Set up Select “Manually.” ● The default setting is “Automatically by DHCP.” Fill in “IP Address,” “Subnet Mask,” “Default Gateway,” “DNS1” and “DNS2.” ● ● Viewing and Operation Important If you do not know the subnet mask, consult the provider or network system administration support center. You do not need to enter the default gateway if the network camera will not be accessed from another network. If you do need to enter a default gateway, consult the network system administration support center. Click the “Save” button. The settings are registered. Recording ● Setting up Others 31 Installation/Set up Viewing and Operation Recording Setting up Others 32 Viewing and Operation ● Viewing ● Viewing Logs Viewing Installation/Set up Viewing Images The images in the network camera can be displayed with the Internet browser on the personal computer. Search for the network camera with the “Camera Finder” → Log into the camera. Viewing and Operation ● The browser starts up and then the Camera Window screen appears for the network camera. ● To learn about how to log into the network camera with the “Camera Finder,” refer to “Using the Camera Search Application “Camera Finder”” (→ page.24). Image on the camera Recording Setting up Close the browser to log off (disconnect) the camera. Others 34 ■Camera Window Screen Installation/Set up Name of camera (→ page.57) Current date and time of camera (→ page 58) Image on the camera Viewing and Operation Recording * Cannot be operated through the User login. ■Menu that is displayed when right-clicking on the image To record images (→ page.51) To record currently displayed images (→ page.53) Setting up Others 35 Viewing (Cont.) Installation/Set up Adjusting Images on the Camera You can set up the image quality and resolution for the images on the camera. To perform the operation, you need to log in as Administrator. When you log in as User, the operation is disabled. Adjust the settings in the Camera Control item on the left side of the Camera Window screen. Viewing and Operation Camera Control item Recording ● Quality Setting up You can set up the quality for recorded/delivered images. Selectable settings: Level 1 to Level 5 (default: Level 2) Images has the highest quality in Level 5. When the image size is the same, if the image quality is set to high, the file size is increased. ● Resolution You can set up the resolution for recorded/delivered images. Selectable settings: 160x120, 320x240, 640x480 (default: 320x240) ● Advanced Others The following 4 items can be controlled individually: Brightness Contrast Saturation Hue Click the “-” button: Lower (softer) Click the “STD” button: Adjusted values for the selected item are reset to the default settings ● When “Advanced” is selected, the adjusted values of all the Advanced items are reset to the default settings. Click the “+” button: Higher 36 ● Flickerless Installation/Set up You can set up the function to reduce the flickering caused by lighting such as fluorescent lights. On: To activate the flicker compensation Off: Not to activate the flicker compensation (Default: Off) ● Area (BLC) You can set up the target area for back light compensation (→ page.18). Selectable settings: 1 to 5 (default: 1) ● AE Level Viewing and Operation The camera adjusts the brightness of the image automatically. Adjust the setting to give you the best image for your environment. Selectable settings: -20 to 20 (default: 0) The higher the values is, the brighter the image looks. BLC2 BLC4 BLC5 BLC3 Recording BLC1 Setting up Others 37 Viewing (Cont.) Installation/Set up Adding Images You can add and view images on the other camera. Enter the IP address of other camera in the “Watching:” field → Click “Add.” ● An image on the other camera is added on the Camera Window screen. ● Up to 9 images can be displayed on the Camera Window screen. Viewing and Operation To delete the image you added, select the image you want to delete → Click “Delete a Camera.” Recording 2 1 Setting up Others 38 Viewing Logs Installation/Set up You can view a list of logs. To perform the operation, you need to log in as Administrator. When you log in as User, the operation is disabled. Click “View log” on the left side of the Camera Window screen. ● A list screen of logs is displayed. ● For details on displayed logs, refer to “Display of Logs” (→ page.81). Viewing and Operation NOTE ● ● Clicking the “Clear” button deletes the log data. To return to the image screen, click “Camera Window” on the left side of the screen. Recording Setting up Others 39 Installation/Set up Viewing and Operation Recording Setting up Others 40 Recording ● About Recording Images ● Recording Images on FTP Server ● Recording Images on a Personal Computer About Recording Images Installation/Set up Network camera can record images according to your need. Recordable media and its recordable contents are as follows. Recordable Media FTP Server Recordable Contents ● ● Personal Computer ● Viewing and Operation ● ● Recording Setting up Others 42 Data of “Periodic FTP by Schedule” Data of “Motion Detection” Image data recorded by “Image Recording” (JPEG) (➝ page. 51) Video data recorded by “Image Recording” (AVI) (➝ page. 51) Still images recorded by “Save Current Picture As” (➝ page. 53) Recording Images on FTP Server Installation/Set up By using FTP server, it becomes possible to manage periodic transferring and saving of huge amounts of recorded image data. The recordable images on an FTP server include “Periodic Recording Data by Schedule” or “Recording by FTP by Motion Detection”. Record Settings ● The Configuration menu appears on the left side of the screen. ● When you do not log in as Administrator, the “Configuration” menu does not appear. Perform the operation through the Administrator login. Viewing and Operation Click “Configuration” on the left side of the “Camera Window” screen. Click “FTP client” on the left side of the screen. ● The FTP client setting screen appears on the right side of the display. Recording Setting up Others 43 Recording Images on FTP Server (Cont.) Installation/Set up Configure each setting items. ■ FTP General Settings You can control the settings to connect to an FTP server. ●FTP sever: Viewing and Operation Select either one of them below and enter correct information. • Server Name • IP Address ●User ID: Only for a user who has the right to access FTP server. Ask FTP server administrator for details. ●Password: • Enter password registered with user ID above. ●Port Number: Usually, enter “21”. Recording Important • Do not change the port number unless your provider or the network administrator instructs you to do so. ●MODE: • PORT Setting up (active mode): Select PORT if you are unsure about which mode to choose. • PASV (passive mode): If the network camera is behind a firewall, access to the FTP server may be restricted in PORT (active mode). In this case, select PASV (passive mode). ●Connection to FTP Server: • Others 44 Select “Stay connect” when transferring data frequently, like “Periodic FTP by Schedule”. In this way, you can record images faster. NOTE Installation/Set up • When selecting “Periodic”, network camera logs in to FTP server automatically a minute before the scheduled recording starts. When the scheduled recording stops, there may be some unsent image data left in the camera. The camera will not log out from the FTP server until all images have been transferred. Viewing and Operation • When not selecting “Periodic,” network camera logs in/out automatically each time an alarm goes off. When there is more than one alarm at a time (receiving another alarm(s) while transferring a file), the camera logs out from the server after transferring last image data. ●Connection to FTP Enable: Select one of the following recordable images on an FTP server: • Periodic (periodic recording by schedule) (➝ page 46) • Motion Detection (recording by motion detection) (➝ page 48) • OFF (not to record on an FTP server) You need to set up the configuration for the item you selected. For setup details on each item, refer to the section on the next page and after. Recording Click the “Save Settings” button below the setting. Setting up Others 45 Recording Images on FTP Server (Cont.) ■Periodic FTP by Schedule Installation/Set up You can control the settings to record images for Periodic FTP by Schedule. To run the recording, select “Periodic” in “Connection to FTP Enable” (➝ page. 43). Viewing and Operation Recording 1) Configure recording schedule ● Setting up Select one of the setting items for each day of a week. “OFF”: No recording at all. “All Day”: Records images all day. “Timer Pattern 1”: Records images in a period you configured in “Timer Pattern 1”. “Timer Pattern 2”: Records images in a period you configured in “Timer Pattern 2”. 2) Configure timer pattern ● You may configure both “Timer Pattern 1” and “Timer Pattern 2” and use them according to your need. Possible setting timer range is between 00 am and 11 pm for both “Start” and “Stop”. Others 3) Configure Interval(s) ● ● ● 46 Records 1 image per configured recording cycle (second). Setting ranges are 1 through 10. Configured recording cycle will be reflected to “All Day”, “Timer Pattern 1” and “Timer Pattern 2”. NOTE Installation/Set up • The cycle may shift depending of Resolution (image size) and networking conditions. 4) Enter “File Name” ● Select one of two patterns, enter characters in the part described as (keyword). File name will be shown like this: e.g. Pattern1: (keyword) yy mm dd HH MM SS 00.JPG Pattern2: LV (keyword) yyyy mm dd HH MM SS ***N.JPG Viewing and Operation NOTE • You cannot use these characters: \ / : ; , ” | ? * < > Followings are the meaning of each part. yymmdd Indicates date (Year, Month, Day). (e.g. January 1, 2004 ➝ 04 01 01). HHMMSS Indicates time (Hour, Minute, Second). (e.g. 23:59:00 ➝ 23 59 00). Time is displayed in 24-hour time display. 00 Fixed entry LV Indicates this is the “Periodic FTP by Schedule” file. (Keyword) Enter user defined keyword in characters. yyyymmdd Indicates date (Year, Month, Day). (e.g. January 1, 2004 ➝ 2004 01 01) HHMMSS Indicates time (Hour, Minute, Second). (e.g. 23:59:00 ➝ 23 59 00). Time is displayed in 24-hour time display. *** If the camera records more than one image at the same period, the order is indicated with 3-digit number. The bigger the number, the newer (latest) the image. N Indicates Daylight Saving. N: Not in Daylight Time D: Daylight (Summer) Time Setting up Enter user defined keyword in characters. Recording (Keyword) Others 5) Enter “Server Path” ● Configure FTP server directory to record files . If you do not know the directory, ask for your FTP server administrator. 6) Click “Save Settings” button to save configured items ● The changes are discarded. 47 Recording Images on FTP Server (Cont.) ■FTP by Motion Detection Installation/Set up You can control the settings to record images for FTP by Motion Detection. ● To configure the motion detection, select “Enable” in or “Motion Detect” in the alarm settings (➝ page. 64) ● To run the recording, select “Motion Detection” in “Connection to FTP Enable” (➝ page. 43). Viewing and Operation Recording 1) Configure the numbers of frames you want to record for Pre-Recording Setting up ● Possible numbers of frames are as follows: Enter a number in the range of 0 through 30. 2) Configure the numbers of frames you want to record for Post-Recording ● Enter the number between 0 and 1000. NOTE • Numbers of recorded image frame may decrease depending on networking conditions and recording cycle. Others 3) Configure Interval(s) ● Records 1 image per configured recording cycle (second). Setting ranges are 1 through 10. NOTE • Cycle may change depending on Resolution (image size) and networking conditions. 48 ● Installation/Set up 4) Enter “File Name” Enter characters in the part described as (keyword). File name will be shown like this: e.g. MD (keyword) yyyy mm dd HH MM SS ***N--A.JPG NOTE • You cannot use these characters: \ / : ; , ” | ? * < > Followings are the meaning of each part. (keyword) Enter user defined keyword in characters. yyyymmdd Indicates date (Year, Month, Day). (e.g. January 1, 2004 ➝ 2004 01 01) HHMMSS Indicates time (Hour, Minute, Second). (e.g. 23:59:00 ➝ 23 59 00). Time is displayed in 24-hour time display. *** If the camera records more than one image at the same period, the order is indicated with 3-digit number. The bigger the number, the newer (latest) the image. N Indicates Daylight Saving. N: Not in Daylight Time D: Daylight (Summer) Time Recording “MD” indicates this is the file for detected motion. Viewing and Operation MD Indicates total number of generated alarm(s). when the number reaches to 99, it returns to 00 and starts adding again. A/B/C A: Pre-Recording images. B: Image when alarm has generated. C: Post-Recording images. Setting up 5) Enter “Server Path” ● Configure FTP server directory to record files. If you do not know the directory, ask for your FTP server administrator. 6) Click “Save Settings” button to save configured items ● The changes are discarded. Others 7) Configure settings for viewing FTP status ● Select the interval in “Check FTP status (sec)” from the pull-down menu to try to view the FTP status. 8) Click “Save Settings” button to save configured items ● The changes are discarded. 49 Recording Images on FTP Server (Cont.) Installation/Set up File Transfer Order • Basically, files are transferred in recorded order. However, files may not be transferred depending on the conditions of networking or FTP server. (The camera will not backup data.) NOTE • Depending on the conditions of networking and the FTP server, there may be occasions when files will not transfer. Viewing and Operation Recording Setting up Others 50 Recording Images on a Personal Computer You can record images in the JPEG file or AVI file format on a personal computer. Installation/Set up Image Recording Feature Right-click on the image of the “Camera Window” screen. ● The operating menu appears on the screen. Viewing and Operation Click “Image Recording.” ● The image recording setting screen appears. Setting up Recording. Recording When saving images as a JPEG file Mark here to save images as a JPEG file. Enter the saving interval. Setting up Click the “Save As” button → Select the destination directory. Enter the file name without the extension. Others Specify the recording limit. Mark one of the items and enter the value in its field. When saving images as an AVI file 51 Recording Images on a Personal Computer (Cont.) Installation/Set up Mark here to save images as an AVI file. Viewing and Operation Mark “Auto” or enter the frame rate value in the Frame Rate. Enter the recording interval. Enter the maximum number of frames recorded in one file. Recording Click the “Save As” button → Select the destination directory. Enter the file name without the extension. Specify the recording limit. Mark one of the items and enter the value in its field. Click the “Start” button. ● The recording operation starts. Setting up To stop the recording, right-click on the image → Click “Stop Image Recording” in the displayed operating menu. Others 52 Installation/Set up Recording Current Image Data as Still Image Right-click on the image of the “Camera Window” screen. ● The operating menu appears on the screen. Viewing and Operation Click “Save Current Picture As.” ● A screen appears, asking you to specify the destination folder and file name. Specify the destination folder and file name. You can save the data in any place and under any file name you like. ● The still image taken at the moment when clicking “Save Current Picture As” is saved. Recording ● Setting up Others 53 Installation/Set up Viewing and Operation Recording Setting up Others 54 Setting up ● How to Set up ● System Settings ● User Settings ● Admin Settings ● Alarm Settings ● Network Settings ● Mail Settings ● FTP Client Settings ● DDNS Settings ● Updating the Firmware ● Saving the Settings on a Personal Computer How to Set up Only the Administrator is authorized to set up configurations for the network camera. You can Installation/Set up select the setup items by clicking “Configuration” on the “Camera Window” screen. General Configuration Click “Configuration” on the left side of the “Camera Window” screen. • The Configuration menu appears on the left side of the screen. Viewing and Operation • When you do not log in as Administrator, the “Configuration” menu does not appear. Perform the operation through the Administrator login. Click an item you want to configure in the Configuration menu on the left side of the screen. • The setup screen for the clicked item appears on the right side of the display. Recording Configure each item. • To update the settings, click the “Change” button, the “Save” button, the “Save Settings” button or the “Set” button etc. under the item. • To return to the image screen after configuration, click “Camera Window” on the left side of the screen. • On the screen in which “go to XX (name of setup item)” is displayed (e.g. “go to Mail Settings”), click it to display the setup screen for the item. Setting up Others 56 System Settings You can change a camera name and control time set. Installation/Set up Click “Configuration” on the left side of the “Camera Window” screen. • The Configuration menu appears on the left side of the screen. Viewing and Operation Click “System” on the left side of the screen. • The System setting screen appears on the right side of the display. Recording Setting up Configure each item. Others ●Changing the camera name 1) Enter the camera name in the “Camera Name” field (default: wrcam01) (no more than 18 characters). 2) Click the “Change” button. • The camera name is displayed in association with the images on the camera. 57 System Settings (Cont.) ●Setting up a format to display date/time Installation/Set up 1) Select the “Date-Time Displaying Format” from the pull-down menu. • yyyy-mm-dd HH:MM:SS (ex. 2004-9-15 14:23:32) • dd Mmm yyyy HH:MM:SS (ex. 15 Sep 2004 14:23:32) • mm-dd-yyyy HH:MM:SS (ex. 9-15-2004 14:23:32) (default: dd Mmm yyyy HH:MM:SS) 2) Click the “Change” button. ●Setting the color of date/time display Viewing and Operation 1) Select “Text Color” from the pull-down menu. red/green/blue/white/black (default: green) 2) Click the “Change” button. ●Changing the time using an NTP server setting 1) Mark “NTP” (default: not marked). 2) Enter the host name of NTP server in the “NTP Server” field. 3) Set the “Adjusting Cycle” from the pull-down menu (to specify the intervals to adjust time) (default: 24 hours). 4) Click the “Adjust” button. Recording ●Adjusting the date and time 1) Unmark “Synchronize with PC’s Time.” 2) Enter the value in “Date” with numbers and “/” (e.g. 20/9/2004). 3) Enter the value in “Time” with numbers and “:” (e.g. 14:23:32). 4) Click the “Adjust” button. • When “Synchronize with PC’s Time” is marked, you can synchronize the setting with the time on a personal computer (default: marked). ●Setting the time zone Setting up 1) Select “Time Zone” from the pull-down menu. 2) Click the “Adjust” button. ●Daylight Saving setting 1) Select “ON” or “OFF” for the “Daylight Saving” setting (default: OFF). 2) Click the “Adjust” button. ■Restoring the default settings Others You can restore the default settings (initial state). 1) Click “Restore factory default configuration.” A confirmation message appears, asking whether or not the current settings should be restored to the default configuration. 2) Click “OK.” 58 ■Rebooting the network camera Installation/Set up You can restart the network camera. 1) Click “Reboot IP Camera.” A confirmation message appears, asking whether or not the camera should be rebooted. 2) Click “OK.” ■Updating the Firmware Viewing and Operation You can update the firmware on the network camera. Click “Firmware update.” For details, refer to “Updating the Firmware” (→ page. 72). When updating the firmware, the settings are reset. Make sure to save the settings of the camera on your personal computer before starting update operation. ■Click Export current configurations You can save the network camera settings on a personal computer. Click "Export current configurations." For details, refer to "Saving the Settings on a Personal Computer" (→ Page.74) Recording ■Importing the Settings Saved on a Personal Computer You can import the settings saved on a personal computer to the network camera. Click “Import new configurations.” For details, refer to “Saving the Settings on a Personal Computer” (→ page. 75). Setting up Others 59 User Settings You can set up access rights. Installation/Set up Click “Configuration” on the left side of the “Camera Window” screen. • The Configuration menu appears on the left side of the screen. Click “User” on the left side of the screen. Viewing and Operation • The User setting screen appears on the right side of the display. Recording Setting up Configure each item. ● Displaying the screen asking a user name and password 1) Check “ON” in “User authorization required” (default: OFF). Others 2) Click the “Set” button. • When accessing to the camera, you are required to enter a user name and password. 60 ● Storing the user name and password Installation/Set up 1) Enter the user name, password and password (confirm) for a new user in the field of “User ID,” “Password” and “Confirm,” respectively in “Add a user or change password.” 2) Click the “Set/Change” button. • New user ID and password are stored in the network camera. ● Deleting a user name 1) Select the “User name” you want to delete from the pull-down menu. 2) Click the “Delete” button. Viewing and Operation Recording Setting up Others 61 Admin Settings You can change the Administrator ID and password. Installation/Set up Click “Configuration” on the left side of the “Camera Window” screen. • The Configuration menu appears on the left side of the screen. Viewing and Operation Click “Admin” on the left side of the screen. • The Admin setting screen appears on the right side of the display. Recording Setting up Others 62 Installation/Set up Configure each item. ● Changing the Administrator ID and password 1) Enter the current login ID and the current password in “Current Login ID” and “Current Password,” respectively. 2) Enter new login ID, new password and new password (confirm) in “New Login ID,” “New Password” and “New Password (Confirm),” respectively. 3) Click the “Change” button. Viewing and Operation ● Restarting the camera Click the “Reboot IP Camera.” Recording Setting up Others 63 Alarm Settings Installation/Set up You can configure the motion detection. If you set the function of the “Motion Detect” to “Enable”, an alarm will notify you when a change is detected. Click “Configuration” on the left side of the “Camera Window” screen. • The Configuration menu appears on the left side of the screen. Viewing and Operation Click “Alarm” on the left side of the screen. • The Alarm setting screen appears on the right side of the display. Recording Setting up Others 64 Installation/Set up Setting the motion detection. ● Setting the motion detection 1) Select one of the followings in “Motion Detect:” Enable : To turn motion detection on. Disable : To turn motion detection off. (Default: Disable) 2) Select the “Sensitivity” level from the pull-down menu. High Viewing and Operation : Generates an alarm upon detection even to the slightest change in brightness. Middle : Sensitivity is at a level between High and Low. Low : Generates an alarm upon detection of significant changes in brightness only. (Default: Middle) alarm is detected frequently when there are no abnormalities, reduce *Iftheanlevel of sensitivity. 3) Click the “Save Settings” button. Recording NOTE ● ● For record settings at the time of alarm generation, “FTP by Motion Detection” (➝ page.48). You can send an email at the time when an alarm is raised. For more information about settings, refer to “Mail Settings” (➝ page. 68). Setting up Others 65 Network Settings You can configure an IP address for network connection. Installation/Set up Click “Configuration” on the left side of the “Camera Window” screen. • The Configuration menu appears on the left side of the screen. Viewing and Operation Click “Network” on the left side of the screen. • The Network setting screen appears on the right side of the display. Recording Setting up Configure each item. ● Configuring the connection Others 1) To set an IP address manually, check “Manually.” To obtain an IP address from the DHCP server, check “Automatically by DHCP.” (Default: Automatically by DHCP) 2) When “Manually” is checked, fill in “IP Address,” “Subnet Mask,” “Default Gateway,” “DNS1” and “DNS2.” 3) Click the “Save” button. 66 ● Configuring the HTTP port number Installation/Set up 1) Enter the HTTP port number in “HTTP Port Number” (default: 80). • For most applications, select 80 (default: 80). 2) Click the “Change” button. ● DNS update to DNS 1/2 Server When you set a domain name (FQDN) for the camera, you can access the camera with the domain name. 1) To set a domain name, check "Enable". (Default: Disable) 2) Enter both the host name and domain name. Viewing and Operation 3) Click the "Set" button. ● Framerate Control By setting framerate appropriate for the environment where the camera is installed or the purpose, you can control the number of images to be sent from the camera. (Unit: FPS) 1) Select the framerate from the pull-down menu. (Default: 30, selectable from 1 to 30) Recording 2) Check "limited to". (Default: unlimited) * The settings above have an effect on all the communication (bandwidth) of the camera. * If the current resolution is VGA, 22 fps is the highest framerate. (As for QVGA or QQVGA, 30 fps) * The framerate you set may not be obtained depending on the networking conditions. Setting up Important ● ● ● If you do not know the subnet mask, consult the provider or relevant network system administration support center. You do not need to enter the default gateway if the network camera will not be accessed from another network. If you do need to enter a default gateway, consult your network system administration support center. When you try to reconnect to the network camera, be sure to confirm that the entered IP address and HTTP port number are new ones if you changed the IP address and HTTP port number. Others 67 Mail Settings Installation/Set up You can configure the camera to send an email up to 10 addresses when any motions are detected. Click “Configuration” on the left side of the “Camera Window” screen. • The Configuration menu appears on the left side of the screen. Viewing and Operation Click “Mail” on the left side of the screen. • The Mail setting screen appears on the right side of the display. Recording Setting up Others 68 Installation/Set up Configure each item. 1) Enter the IP address or the server name of the SMTP in “Mail Server (SMTP).” 2) Enter the authorization ID and password of the POP3 server in “User ID” and “Password” of “POP before SMTP.” When you are not using the POP3 server, check “OFF” in “POP before SMTP” (default: “OFF” in “POP before SMTP”). 3) Enter the email address of the Administrator in “Sender email address.” 4) Click the “Save Settings” button. Viewing and Operation 5) Enter email addresses of up to 10 destinations in “Receiver email address 1” to “Receiver email address 10.” 6) Click the “Save Settings” button. 7) Enter the mail title in “Subject” (default: TOSHIBA Network Camera). If a check is added to “Camera Name automatically,” the camera name is set automatically as the subject. 8) Enter your message in the “Message body.” 9) Select the number of attached images from the “Attach File” pull-down menu. Recording 10) Select whether or not a mail should be sent in the following cases: • “Send email when motion detected” Check here to send a mail when a motion is detected. 11) When an error occurs in sending a mail, you can set up the re-sending operation. • Follow the setup procedures below: 11-1) Check “ON” of “In an email transmitting error, [ ] times resendings are tried every [ ] minutes” (default: not marked). 11-2) Select the times of resending operation from the pull-down menu for the first [ ] (default: 3). 11-3) Select the time interval of resending operation from the pull-down menu for the second [ ] (default: 3). 12) Click the “Save Settings” button. Setting up NOTE ● ● Others ● POP3 is a protocol for receiving (retrieving) mail from the mailbox. However, these settings will not result in received mail, for example, being deleted because the network camera does not retrieve mail. The mail function of the network camera does not support “SMTP Auth”. The attached image data is in a format that ordinary mail client software can read. 69 FTP Client Settings You can store images on an FTP server. Installation/Set up Click “Configuration” on the left side of the “Camera Window” screen. • The Configuration menu appears on the left side of the screen. Viewing and Operation Click “FTP client” on the left side of the screen. • The FTP client setting screen appears on the right side of the display. Recording Setting up Others Configure each item. ● For details, refer to “Recording Images on FTP Server” (→ page. 43). 70 DDNS Settings You can utilize the DDNS. Configure the connection for a DDNS server. Installation/Set up Click “Configuration” on the left side of the “Camera Window” screen. • The Configuration menu appears on the left side of the screen. Viewing and Operation Click “DDNS” on the left side of the screen. • The DDNS setting screen appears on the right side of the display. Recording Setting up Configure each item. 1) Select “ON” to use the DDNS (default: OFF). Others 2) Enter the user name in “User ID.” 3) Enter the password in “Password.” 4) Enter the DDNS server name in “DDNS Server” (default: www.netcam.zaantek.net). Do not change the DDNS server name. 5) Click the “Save” button. Clicking “here” in “To sign up DDNS, click here.” displays a web page, allowing you to sign up to use a DDNS. 71 Updating the Firmware Follow the procedures below to update the firmware. Installation/Set up • When updating the firmware, all the settings are reset except IP addresses. Make sure to back up the settings of the camera before starting update operation (→ page. 74). • When the update operation is completed, import the setting data from your personal computer (→ page. 78). ■ Before Starting Download the latest firmware. ● Create a folder where you want to save the latest firmware. Viewing and Operation ● Access to the following Toshiba Web page on the Internet. URL: http://www.netcam.toshiba.com ● Download the latest firmware according to the instructions on the Web page. Click “Configuration” on the left side of the “Camera Window” screen. • The Configuration menu appears on the left side of the screen. Recording Click “System” on the left side of the screen. • The System setting screen appears on the right side of the display. Setting up Others 72 Installation/Set up Click “Firmware update.” • The Firmware update screen appears on the right side of the display. Viewing and Operation Recording Click the “Browse” button. • A screen appears, allowing you to select a file. Setting up Select the file of the latest firmware you downloaded in the above “Before Starting” section. • The name of selected file appears on the screen shown in Step 3. Click “Upload” button on the screen shown in Step 3. • Follow the instructions on the screen to update the firmware. Others • Restart the camera after the firmware is completely updated. Important ● ● ● ● Please ensure that your camera has the latest firmware update. All the operations stop in the camera while the firmware is updated. Never turn off the camera while the firmware is updated. It causes a failure of updating operation. Never disconnect a LAN cable from the camera while the firmware is being updated. Doing so may cause a malfunction. 73 Saving the Settings on a Personal Computer You can save the settings of the network camera on a personal computer. Installation/Set up Click “Configuration” on the left side of the “Camera Window” screen. • The Configuration menu appears on the left side of the screen. Viewing and Operation Click “System” on the left side of the screen. • The System setting screen appears on the right side of the display. Recording Setting up Click “Export current configurations.” • When a confirmation screen appears for saving a file, click “Save.” Others • The Save As screen appears. Specify the destination and then save the file. • The file on settings is saved (example of file name: ikwrolconf.ini) 74 Importing the Settings Saved on a Personal Computer Installation/Set up Click “Import new configurations” on the System setting screen. • The Import new configuration screen appears on the right side of the display. Viewing and Operation Recording Setting up Click the “Browse” button. • A screen appears, allowing you to select a file. Select the file on settings you saved. • The name of selected file appears on the screen shown in Step 1. Others Click “Import” on the screen shown in Step 1. • The settings of the network camera are replaced by the settings you saved. 75 Installation/Set up Viewing and Operation Recording Setting up Others 76 Others ● Index (Glossary) ● Display of Logs ● Before Calling Service Personnel... ● Specifications ● Appearance Diagram Index (Glossary) A Installation/Set up AC IN ........................................................ 6 Accessories ............... Safety Precautions3 Adjust the date and time ........................ 58 Administrator .......................................... 26 AES ........................................................ 18 Alarm settings ........................................ 64 Attaching picture to mail ........................ 69 AVI .......................................................... 52 AWB ....................................................... 19 Viewing and Operation B Back light compensation (BLC) ............. 18 Before calling service personnel ........... 88 Browser ............................................ 23, 34 Software to view WEB screens. There is browser of Microsoft®’s Internet ExplorerTM Recording C Camera searching application “Camera Finder” ..................................... 24 Camera name ........................................ 36 Camera Window ..................................... 35 Changing password ............................... 26 Connection ............................................. 22 Crossover cable ..................................... 22 Setting up One of the Ethernet cables made to connect 2 PCs without using hub or router. D Daylight Saving ...................................... 58 DC IN (Power input terminal) ................... 6 DDNS ..................................................... 72 (Dynamic Domain Name System) Others This is the technique to overwrite the information of DNS (Domain Name System) server dynamically and forward only different information between DNS servers. Because of this, it enables to reduce forwarding data which are needed to renew information of DNS server, and reduce overhead of the network. If this combines with DHCP (Dynamic Host Configuration Protocol), it is possible to assign IP address and host name right away as the host on the LAN changes. 78 Default gateway ...................................... 66 Network devices cannot communicate directly with devices in other networks. In this case, communication becomes possible by using devices like router. Generally, when communicating with other networks, you set the sending destination to that router. DHCP ..................................................... 21 (Dynamic Host Configuration Protocol) This is the protocol to assign IP address dynamically to each client on TCP/IP network. DHCP server controls information of IP address, gateway address, domain name and subnet mask and can assign these to client. DNS ........................................................ 66 (Domain Name System) IP address is composed of list of numbers, and is hard to manage. Thus we use domain name which consists of alphabet and some symbols as alias to operate computers. This system, to correspond the IP address and the domain name, is called DNS. Download ............................................... 72 Taking and saving data from a device in remote place by using network. E Ethernet .................................................... 6 Communication specification of computer network that is standardized by IEEE802.3 F Firmware ................................................ 72 Program to run this product. It is installed in the flash memory, and can overwrite the program from PC by using PC upload function of the WEB. Frame rate .............................................. 90 Barometer for renewing displayed images per second. FTP ......................................................... 43 (File transfer Protocol) A protocol to transfer file(s) to other computers. The network camera equips both Active and Passive modes, and also supports Firewall. Wire gathering device used in10Base-T/ 100Base-TX network. Build up a network by connecting devices around a hub radially. There are various ports, like 8port, 4port. Address information for IP protocol. All devices communicate with IP must have IP addresses. Devices connected to the Internet must have only one global IP address in the world. IP address can be divided into network ID and host ID, and depending on the values of network ID, it also can be divided into class A, B and C. JPEG ...................................................... 51 (Joint Photographic Experts Group) Standard gauge for compression of colored still image by ITU-TS (International Telecommunication Union: exCCITT) and ISO (International Organization for Standardization). It can compress a still image between 1/10 to 1/100 of size. LAN. ....................................................... 22 (Local Area Network) Computer networking in small area. Log ......................................................... 39 Login ................................................. 26, 28 Server which provides accurate date and time from network. O OS ............................. Safety Precautions2 P Picture quality ........................................ 36 PoE ................................................... 14, 89 POP3 ...................................................... 68 (Post Office Protocol Version 3) Protocol needed to receive e-mail on the Internet and Intranet. Client uses this when receiving e-mail from the mail server, and it has attesting function. Some mail servers use this function to send mail with SMTP.(POP3 before SMTP) Port Number ........................................... 67 The number to discriminate services (kinds of application) on TCP and UDP. For example, SMTP for e-mail uses 25 and 80 for HTTP in general. Power cord ............................................. 14 Protocol .................................................. 90 Q Quality .................................................... 36 R Reboot .............................................. 59, 63 Reset button ....................................... 5, 88 Resolution .............................................. 36 RNCP ..................................................... 90 (Retrieve Neighborly Cameras Protocol) Others M Mail settings ........................................... 68 Motion detection ..................................... 64 Networking settings ............................... 66 NTP server ............................................. 58 (Network Time Protocol) Setting up L PCs and other devices are connected to each other for information exchange via cables, public lines and/or radio. Recording J N Network .................................................. 22 Viewing and Operation I IP address .............................................. 21 Installation/Set up H Hub ......................................................... 22 Protocol for mutual communication. Because of this protocol, the cameras can identify each other. The camera searching application, Camera Finder, also uses this protocol. 79 Index (Glossary) (Cont.) Router ..................................................... 22 Installation/Set up Device which relays data on a network to other network is called router. It decides by itself to which route to choose to forward the data by looking at IP address of network device. V VIDEO OUT ............................................. 6 Video output ............................................. 6 W S Saving the settings ................................. 74 SMTP ..................................................... 68 (Simple Mail Transfer Protocol) Viewing and Operation Protocol for sending e-mail on the Internet and Intranet. Used when exchanging e-mail between servers or when client sends mail to the server. Specifications ......................................... 90 Still image ............................................... 51 Straight-through Cable ........................... 22 One of the Ethernet cables to connect PC and Ethernet hub. Subnet mask .......................................... 66 Recording IP address is composed of network ID and host ID. It plays a role to judge the length of network ID to distinguish network ID and host ID. By using this system, it estimates whether IP address of the addressed host is in local network or remote network. T Setting up TCP/IP .................................................... 90 (Transmission Control Protocol/Internet Protocol) This is the standard protocol of the Internet and at the same time, it is the most popularized protocol. Network layer protocol is IP, and transport layer protocols are TCP (Transmission Control Protocol) and UDP (User Datagram Protocol). FTP, SMTP and other applications use TCP/IP. Others U Updating firmware .................................. 72 URL ........................................................ 23 (Uniform Resource Locator) Method for assigning the Internet resource. “http://www.toshiba. com/” is the example of when accessing a website on the Internet. 80 Wall bracket ............. Safety Precautions12 White Balance ........................................ 19 Display of Logs Installation/Set up Description The system was booted (rebooted) The image quality is changed The resolution (image size) is changed The brightness is changed The contrast is changed The saturation is changed The hue is changed The flickerless is set The back light compensation area is changed The camera name is changed The form of date/time display is changed The color of date/time display is changed The date/time on the camera is changed The daylight saving is set The firmware on the camera is updated The access restriction is set The User login is added The User login is deleted The Administrator login is changed The Motion Detection is set The connection setting is configured The Mail setting is configured The POP before SMTP setting was enabled The FTP client setting is configured The FTP port number is set The FTP transfer mode is set The FTP connection type is set An item to record images to an FTP server is set The Periodic FTP Recording by Schedule is changed The FTP Recording by External Motion Detection is changed Viewing and Operation Recording Setting up Display System Boot Change Quality Change resolution Change Brightness Change Contrast Change Saturation Change Hue Set Flickerless Change Area(BLC) Camera Name Set Time Type Set Text Color Change Camera Time Set Daylight Saving Upload IPCamera Set User check Add User Delete User Change Admin Set Motion Detect Set Http port Set Mail Set POP before SMTP Set FTP Client Set FTP Port Set FTP Mode Set FTP connection type Connection FTP Enable Change FTP Schedule Change FTP Motion Detection Others 81 Display of Logs (Cont.) Installation/Set up Display Viewing and Operation Set DDNS Set Motion Record FTP down:re-connect FTP Client storage path isn't exist FTP binary mode change fail Mail connect Mail connect fail Send e-mail finish NTP connect fail New client FTP fail to write image Recording Setting up Others 82 Description The DDNS setting is configured The recording at the time of motion detection is set When an FTP server is down: Reconnected No directory to store in an FTP server does not exist Failed to change to FTP binary mode Connected to a mail server Failed to connect to a mail server An e-mail is completely sent Failed to connect to an NTP server A new client logged in to the camera A JPEG file failed to be written to the FTP server Before Calling Service Personnel... How to Manage Cause ●LAN cable is not connected. ●Connect the LAN cable of the camera to a hub or router in the right way. ●Be sure to turn on the power of the hub and router. ●LAN cable is not connected to the PC. ●Connect the LAN cable to the PC in the right way. ●IP address of the PC is not configured. ●Configure the IP address of your PC correctly. (→ page 23). Cannot display a browser from Camera Finder. ●Installed directory of browser is wrong. ●Assign the directory where you are going to install the browser. Start Camera Finder and go to “View”/ “Customize”/“Default Browser.” The message, “The page cannot be displayed,” shows up, and cannot login to the camera even if you start Camera Finder. ●The IP addresses of the camera and your PC are wrong. ●Set the correct IP address of the network camera. ●Set the correct IP address of your PC. ●Proxy has set to the browser. ●When proxy is set to the browser, sometimes you may not able to login. Change the setting which will not via the IP address of the network camera from the proxy of the browser, or the setting of host name which will not via proxy. See “The message, ‘The page cannot be displayed,’ shows up, and cannot login to the camera even if you start Camera Finder.” Setting up Cannot login to the camera even though entering the IP address of the camera directly to the browser, and “The page cannot be displayed” shows up. Recording ●Turn on the power. Viewing and Operation ●The power of the camera is not turned on. There is no IP address of your network camera on The Camera Finder’s Network Camera List. Installation/Set up Symptom Others 83 Before Calling Service Personnel... (Cont.) Symptom Installation/Set up Error message shows up when trying to login. Cause How to Manage ●Entering wrong login ID and password. ●Enter right login ID and password. * The default login ID is “root,” and the password is “ikwb.” ●CapsLock of the PC is ON. ●The camera discriminates capital letter and lower-case letter. Enter your right login ID and password. ●You forget your login ID and the password. ●You need to reset the camera. Remember that if you perform reset procedure of the camera, all the settings you have made will be deleted and the camera goes back to its default settings. Viewing and Operation Cannot access to ●Default gateway is not the camera from configured. the Internet. ●Port forwarding is not configured to the broadband router. Recording ●Register your broadband router to the network camera as default gateway. (→ page 66) ●Using local (private) IP address. ●When accessing via the Internet, you need to set global IP address provided from your Internet provider to the broadband router. For details, read the user's guide of your broadband router. * There are fixed IP address and IP address from DHCP server that an Internet provider provides as a global IP address. Ask your Internet provider for more information. ●The IP address which was provided from the DHCP server of the provider has been changed. ●Confirm the new IP address and try to access again with the new IP address. ●Renew the information registered to the DDNS server. ●Configure port forwarding function (static IP masquerade, NAPT) to your broadband router. For details, read the user’s guide of your broadband router. ●Setting access restriction ●Change the restriction setting. For details, read the from the Internet (WAN user's guide of your broadband router. side), like IP filter, to the broadband router. Setting up Others 84 Symptom How to Manage ●Lost the power of the camera during the performance. ●Make sure that the power of the network camera is ON. ●LAN cable of the camera has been pulled off during the performance. ●Make sure that the LAN cable is connected to a hub or router in the right way. Installation/Set up Cannot perform settings. Cause ●LAN cable of the PC has ●Make sure that the LAN cable is connected to a hub or been pulled off during the router in the right way. performance. ●IP address in “Connection Settings” in “Network Settings” has been changed. ●If you change the IP address, you cannot keep your settings in the setting screen with your old IP address. Search your camera with the application, Camera Finder, and try administrator login procedure again. ●When you enter IP address of the camera directly to the browser, enter the new IP address in URL like example below, and try login procedure again. http://192.168.0.40/ Recording ●Make sure that the power of a hub or router is ON. Viewing and Operation ●Lost the power of a hub or router during the performance. Setting up Others 85 Before Calling Service Personnel... (Cont.) Symptom How to Manage Installation/Set up ●The iris of your lens is not adjusted properly. ●Adjust the iris of your lens properly. ●Any of the cables are not connected properly. ●Connect the cable properly. ●The video monitor is not adjusted properly. ●Adjust the video monitor properly. ●Lightings are dim. ●Brighten the lightings. ●The Internet line is busy. ●Wait for a little while. Sometimes it takes time to display images. ●There are not enough resources (CPU power, RAM). ●There are the recommended requirements of PC to view the images of the network camera. (→ page 20) ●Close all applications other than the network camera browser. Renewal speed of network camera images is too slow. (Part 1) ●Picture size is too large. ●The default setting of picture size is QVGA(320x240). To increase the speed, select a small image size in “Resolution” of “Camera Window.” ●Picture quality is too high. ●When you lower the image quality in “Quality” of “Camera Window,” the renewal speed becomes faster; however, the picture quality becomes poor. Renewal speed of network camera images is too slow. (Part 2) ●More than one users are accessing the camera at the same time. ●When many users access to the camera at the same time, the renewal speed of the image becomes slow. The network camera images are reversed in upside-down. ●Installed the camera in wrong way. ●Make sure that the camera is installed in right way. Adjust the setting to place the “Toshiba” logo in the right direction. No images are displayed. The colors of images are poor. Viewing and Operation Cannot display images from the network camera. Recording Setting up Others 86 Cause Symptom Cause How to Manage ●The lens cover of the camera is not clean, or some dusts are on it. ●Wipe off the lens with dried cloth. ●Distance to an object is too close. ●Check the minimum object distance (specifications) of your lens. ●Settings of SMTP, POP3 server may not be right. ●Check your SMTP and POP3 server which are provided from your provider. (→ page 68) ●DNS server setting may not be right. ●Set your DNS server from your provider to “DNS1” (Primary) and “DNS2” (Secondary) in “DNS Settings.” (→ page 66) *Sometimes “primary” is described as “master” and “secondary” is described as “slave,” but these meanings are the same. ●Mail sending conditions are not configured. ●To send mail, you need to perform mail sending settings of the camera. (→ page 69) Cannot perform Auto Time Settings. ●NTP server setting may not be right. ●The NTP server released on the Internet may become invalid without notifying users. Couldn’t complete firmware updating. ●Couldn’t complete the ●Retry updating firmware by following steps of updating because of “Updating the Firmware” on page 72. network trouble, the power has cut off or other reasons. Cannot send mail. Recording Focus of the images is poor. Viewing and Operation ●Monitor color setting of ●Set the monitor color higher than 16bit. your PC is set to 16 bit or less. Installation/Set up Colors of the images are poor. Setting up Others 87 Before Calling Service Personnel... (Cont.) Symptom Installation/Set up Recorded images are not saved in FTP server. Cause How to Manage ●FTP recording function is ●Check the FTP recording function whether it is set to not set to ON. ON. (→ page 45) Viewing and Operation ●IP address of the FTP server, ID/ password or transfer directory is not set properly. ●Set the correct information in the setting screen. (→ page 44) ●Could not keep the communication with the server during file transfer using FTP. ●If the recording did not resume even if you wait for more than 1 minute, check the connections with FTP server and the network camera. Pre-/post●Pre-ecording data is the recording files of data before alarm has the Alarm are not generated. Therefore, its sent to the FTP data sending order is not server. necessarily in order. ●Depending on the conditions of your server, networking, image size and/or image quality settings, numbers of sent images may become fewer than your expectation. Cannot solve the problems. ●Press the reset button. Pressing the reset button returns all the firmware settings of the camera to their default values (initial state at the time of purchase). Recording Setting up Perform the following procedure to initialize the camera settings. 1. Use a LAN cable to connect the camera to a hub with the power is turned on. 2. Turn on the camera. 3. Wait about one minute. 4. Press and hold the camera reset button for five to ten seconds. 5. Wait about one minute. Once the camera has restarted, reconfigure the settings. For details on the network and other initial settings, refer to page 21. ●Consult with your dealer. Others 88 About PoE Power Supply Function for Supplying Power via a LAN Cable Installation/Set up • There are two PoE (Power Over Ethernet) methods: the Spare Pair method (a power supply method that uses the unused wires) and the Signal Pair method (a power supply method that uses the signal wires). The camera, which is on the receiving side, supports both methods, but there are hubs and other power supply devices that only support one of the methods. For details, refer to the user’s manual of the power supply device. • Be sure to use a 4 pair twisted cable for the LAN cable because power cannot be supplied from the above-mentioned power supply device when some types of LAN cable are used. Viewing and Operation Others • When very strong light strikes at the lens, you might see stripe patterns (smear) on the images, but these are not malfunctions. If this happens, reinstall the camera in another place, or try to change the direction of the lens. Recording Setting up Others 89 Specifications IK-WR01A AC 24V±10% 60Hz/DC 12V±10%/ PoE 5.5w 1/3 inch CCD image area sensor 4.96mm (0.195inch) horizontal X 6.0mm (0.236inch) vertical (1/3inch type) Effective picture element 771 horizontal x 492 vertical Lens Vari-focal Lens f: 3.0~8.0mm, F1.0 (Wide) / F1.45 (Tele): Auto Iris View Angle Wide 117.3 (D), 90.8 (H), 66.6 (V) Tele: 45.2 (D), 36.2 (H), 27.0 (V) Focal length 0.2m~∞ Scanning system 2:1 interlace NTSC Standard TV system Scanning frequency 15.734kHz horizontal 59.94Hz vertical Synchronization Line-Lock, Internal manually switchable Resolution Horizontal 480 TV line Vertical 350 TV line (NTSC) Minimum illuminance of subject 0.2 lux (More than 10% of image output, Clear dome cover) 0.4 lux (More than 10% of image output, Tint dome cover) S/N 50 dB (Typ.) (AGC off, weight ON) Video output VBS 1.0V (p-p) / 75 ohms, composite Output impedance 75Ω unbalanced White balance Automatic (2500K to 10,000K) Iris control mode Auto Iris Lens Gain control Average AGC, (24dB) Backlight compensation Manual ON/OFF switch Image size 640 X 480 320 X 240 160 X 120 Image compression method JPEG Quality settings 5 levels Maximum frame rate *1 Max. 22 fps (640 X 480) Max. 30 fps (320 X 240, 160 X 120) Motion alarm feature Available Mail notification feature Available Interface RJ-45 (10Base-T/100Base-TX) Protocols TCP/IP, UDP/IP, HTTP, SMTP, DNS, FTPc, DHCP, POP3, DDNS, NTP, ARP, ICMP, RNCP Guaranteed operating temperature -10°C to +45°C Guaranteed operating humidity From 30% to 90% (no condensation should occur) Storage temperature -20°C to +60°C Weight Camera: 1.5kg (3.3lbs), Mounting Base: 0.6Kg (1.3lbs), Bracket: 0.2kg (0.4lbs) Dimensions Camera: 170mm(D) x 150mm(H) (6.69inch(D) x 5.91inch(H)) with Mounting Base: 175mm(D) x 155mm(H) (6.89inch(D) x 6.1inch(H)) Accessories CD-ROM (1), WARRANTY (1), Installation/Set up Model name Power Power consumption Image sensor Image pickup area Viewing and Operation Recording Setting up Others Safety Precautions and Quick Start Guide (1), Mounting Base (1), Bracket (1), Screw A (3), Screw B (3), Clear Dome Cover (1), Special Hexangular Wrench (1), Monitor Out Harness Wire (1), RJ45 In-Line Coupler (1), Power connector (1) *1: The specification varies depending upon the subjects, the image quality, the network environment and/or your personal computers. ●Designs and specifications may change without prior notice for better improvement. ●Some screen displays, pictures and illustrations contained herein may slightly differ from the actual images. 90 Appearance Diagram Installation/Set up unit : mm (inches) (1.79) Viewing and Operation Recording φ 175 (6.89) R45.5 Setting up 48.5 (1.91) 110 (4.33) 155 (6.10) Others 91 Appearance Diagram (Cont.) Installation/Set up unit : mm (inches) R45 .5 (1 .79) Viewing and Operation 150 (5.91) φ 170 (6.69) Recording Setting up 61.5 (2.42) 41 (1.61) 147.5 (5.81) Others 92 Installation/Set up ■ Bracket unit : mm (inches) 120 (4.72) 46 (1.81) 110 60 Viewing and Operation 120 (4.72) 83.5 (3.29) 4-M4 4- φ 4.5 4- φ 6.5 Recording ■ Mounting Base 85 (3.35) 46 (1.81) 4.4 (0.17) 20 6- φ 5.5 82 4-M6 Depth=10 114 7(0.28) 15(0.59) 40(1.57) 15(0.59) 5 Setting up 85 (3.35) 83.5 (3.29) 4- φ 6.5 φ 27 15(0.59) 40(1.57) Others 15(0.59) 55(2.17) 93 TOSHIBA AMERICA INFORMATION SYSTEMS. INC Security & Network Video Products 9740 Irvine Boulevard, Irvine California 92618-1697 Phone Number: (877)696-3822