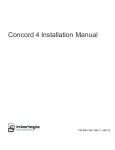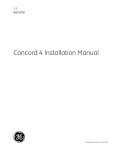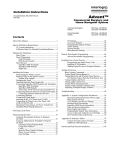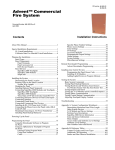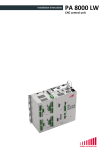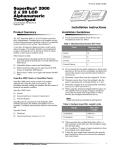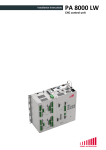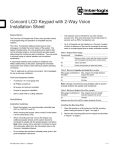Download GE superbus 2000 concord 4 gsm module Network Card User Manual
Transcript
SuperBus 2000 Concord 4 GSM Module Installation Instructions 466-2262A • October 2006 Copyright © 2006, GE Security Inc. Introduction Installation tips This is the GE SuperBus 2000 Concord 4 GSM Module Installation Instructions for part number 600-1053. The module can be used on Concord 4.0 and higher. The module interfaces with the Concord panel data bus and is powered by the panel battery or an auxiliary 12 VDC power supply. Status LEDs indicate bus and paging network communications. A supervised zone input allows you to connect a hardwired contact. Figure 1 shows the location of the main module components and Table 1 describes the component functions. Use the following tips to help guarantee your success with the Alarm.com Concord GSM Module: 1. Make sure you create the customer account on the Alarm.com dealer website at least 24 hours before installation. See Account creation on page 6. 2. Make sure you turn off the Access Code Lock feature. 3. Use the LEDs on the module to check the signal strength before you permanently mount the module. 4. Power the module off of the battery (see Wiring on page 3), not off of the panel. 5. Do a manual phone test to initiate communication (see Power up on page 4). Figure 1. Main module components Antenna jack GSM status LEDs Figure 2 shows the GSM status LEDs and Table 2 describes the LED functions. See GSM status LEDs on page 5 for more information. PWR LED BUS LED AUTO LED SIM card Figure 2. GSM status LEDs Unused LED Status LEDs Serial number label Serial number label GSM status LEDs Wiring terminals L1 L2 L3 L4 GSM status LEDs Table 1. Module component descriptions Component Function PWR LED Indicates module power status. BUS LED Indicates data bus activity between the panel and module. AUTO LED Indicates module/data transceiver communication. Status LEDs Indicates communications status with GSM network. Wiring terminals Provides panel and zone wiring connections. Antenna jack Antenna connection for wireless data transceiver. GSM status LEDs Indicates communication with the GSM network, report errors, and signal strength. Serial number A 15-digit number beginning with 35323900. Only the last 10 digits, starting with 900, are used for account activation. Table 2. GSM status LEDs LED Function LED 1 Error LED. Will slash 1 to 8 times in a four-second interval to indicate specific error conditions such as a network error, panel communication error, or GSM radio error. LED 2 Panel communication LED. Flashes every time a data packet is received from the panel. LED 3 GSM communication LED. Flashes every time a data packet is received from the GSM radio. LED 4 GSM signal level LED. Flashes 0 to 5 times, or toggles on/off when communicating with the Alarm.com servers. 2 SuperBus 2000 Concord 4 GSM Module Installation Instructions Installation Mounting Before you install the system, the module must be activated (see Account creation on page 6). The account creation process automatically activates the module within 24 hour. Installation consists of finding a good mounting location for the module to optimize wireless signal strength, mounting the module, wiring the module, and installing a case tamper. To mount the module, do the following: 1. Press down on the top of the enclosure cover (Figure 3) and set it aside. Figure 3. Removing the cover Press down here Installation guidelines Use the following installation guidelines: • The module draws a maximum of 65 mA (continuous) in PowerSave mode and 100 mA (continuous) in Idle Mode and Connected Mode from the panel. The module can draw up to 1600 mA (instantaneous peaks) from the panel. • Do not exceed the panel total output power when using panel power for bus devices and hardwired sensors (refer to your panel documentation). • Use four-conductor, 22 or 18 gauge stranded wire to connect the module to the panel. Table 3 shows the maximum wire length for each gauge. Table 3. Maximum wire length Gauge Maximum wire length to panel 22 gauge 40 ft. (12.2 m) 18 gauge 90 ft. (27.4 m) Tools and supplies needed 2. Screw the antenna onto the antenna jack (Figure 4). Figure 4. Antenna jack and mounting holes Mounting hole You will need the following tools and supplies: • Small blade and Phillips screwdriver. • Drill and bits for screws and/or anchors. • Wire cutter/stripper. • Four-conductor, 22-gauge or larger stranded wire. • #6 panhead screws (4 included). • Wall anchors (4 included). • 2 Kohm EOL resistor (included). Antenna jack Module location guidelines Use the following guidelines to choose a location for the module: • Check the signal strength before choosing a location. Do a walking signal strength test by powering the module off the battery directly (connect the GND and +12V terminals). After two minutes, GSM status LED 4 will flash between one and five times, equivalent to the number of bars on a cell phone. We recommend a signal level of two or higher. • Avoid mounting the module in areas with excessive metal or electrical wiring, such as furnace or utility rooms. • Locate the module near an outside wall, preferably on an upper level. • Leave 12 to 18 in. (30 to 45 cm) of open space above the module for the antenna. • For homes or businesses located in canyons or with hills nearby, it is necessary to place the antenna higher in the building. Mounting hole Mounting hole Wire access area CAUTION: 3. 4. 5. You must be free of static electricity before handling electronic components. Touch a grounded metal surface before touching the circuit board. Place the module backplate on the wall at the desired mounting location, check for level, and mark the three mounting holes and the wire access area (Figure 4). Be sure to leave at least 12 to 18 in. (30 to 45 cm) above the backplate for the antenna. Set the backplate aside and drill holes at the mounting and wire access area locations. Use wall anchors where studs are not present and secure the backplate to the wall with the enclosed screws. 3 Wiring Case tamper switch installation To wire the module, do the following: 1. Remove AC panel power and disconnect the backup battery. If the module is easily accessible, you can add case tamper detection to activate an alarm or trouble (depending on panel programming) when the cover is removed. To install the tamper switch, see Figure 6 and do the following: 1. Slide the reed switch into the plastic holder on the module backplate. CAUTION: 2. To prevent damaging the panel or module, you must remove panel AC power and disconnect the backup battery before making or changing wiring connections. Figure 6. Case tamper switch installation Module backplate Wire the module to the panel bus and to the battery terminals for power (Figure 5). Note: Module cover The module can also be powered off the SuperBus 2000 two amp power supply (600-1019), but should not be powered directly off the panel. Figure 5. Wiring connections Concord control panel - + 24V GND +12V Black A Green B Magnet Reed switch White Red GSM Module Black 2.0 Kohm EOL resistor (01-022) 2. + - 12V battery +12V Red 3. A Magnet clip B GND 10 amp fuse You can connect an input device to the module Z1 and ZCOM terminals if required. 3. Connect a UL Listed reed switch (with 2 Kohm EOL resistor 01-022) to the module zone input or to any unused hardwired input on the panel. Insert the magnet into the nibs on the top cover and press the magnet clip down over the magnet until it clicks into place into the cover. 4 SuperBus 2000 Concord 4 GSM Module Installation Instructions Power up Status LEDs To power up the module and panel and start communication between them, do the following: 1. Verify that all wiring between the panel and module is correct. 2. Connect the backup battery and restore AC power to the panel. The status LEDs, located on the left side of the module (Figure 1 on page 1) indicate the current signal and status of the Wireless Gateway Module. The bottom red LED indicates if the module is in range and if it is registered. The yellow and green LEDs indicate the message status. The top LED is not used. Note: 3. 4. 5. Whenever any module is added or changed, you must remove panel power and reapply it for the panel and module to communicate successfully. Enter installer program mode and turn off the Access Code Lock feature (Security menu). This must be set to off for the system to communicate with Alarm.com. The module PWR LED should turn on. After a few seconds, the module BUS and AUTO LEDs should flash to indicate successful communication with the panel. Verify that GSM status LED 1 is not flashing any errors (see GSM status LEDs on page 5). Also, verify that LED 4 is at least flashing a level of two. Otherwise, relocate the module. If LED 1 and LED 4 are not flashing at all, and LED 2 and LED 3 are flashing together, the module is in PowerSave mode and the battery needs to be charged. Do an installer GSM manual phone test (at a system touchpad, enter 8, installer code, 3). Disarm the panel by entering 1, installer code within 10 seconds of starting the phone test. Before doing the manual phone test, the bottom red status LED should be on and the yellow status LED should be flashing. The yellow LED will stay on solid once the manual phone test is completed. Note: Do not press any system touchpad buttons during the five to eight minutes or the time will not set. During this time, the keypad will go in and out of programming mode and will beep several times. Red LED On. When the module is in range and registered with the network. Off. When the module is out of range and not registered with the network. Blinks. When the module is registered with the network, but out of range. Yellow LED On. After the first message has been sent by the module and received by Alarm.com. Off. Until a message has been sent by the module. Blinks. When the first message is being sent by the module. Green LED Off. As soon as Alarm.com receives the message from the module (off most of the time). Blinks. When the message is being sent by the module. Table 4 describes status LED condition patterns. Table 4. Status LED condition patterns Condition number Red LED Yellow LED Green LED Condition 1 Off Off Off Module not powered up/not working. 2 On Off Off Module in range, first message not sent, not currently sending message. 3 On On Off Module in range, first message sent, not currently sending message. 4 On On 5 On Blinks 6 Blinks On 7 Blinks On 8 Blinks Blinks Blinks Module in range, first message sent, currently sending message. Blinks Module in range, sending first message, currently sending message. Blinks Module out of range, first message sent, currently sending message. Off Module out of range, first message sent, not currently sending message. Blinks Module out of range, sending first message, currently sending message. 5 GSM status LEDs Module states (modes) There are four small GSM status LEDs, located below the serial number label on the module (Figure 1 on page 1). There are three module states (modes). LED 1 (red) LED 1 flashes when an error is encountered. The number of flashes is the error number. If there are two or more errors at the same time, the errors will be flashes one after the other. The LED will stay off for at least four seconds between errors. Table 5 describes the errors indicated by LED 1. Table 5. Error descriptions Flashes Error description 1 Module cannot communicate with the panel. Check wiring between the panel and the module. Make sure the bus wires are not swapped. 2 The SIM card is missing. The SIM card holder can be found in the gateway just below the antenna (Figure 1 on page 1). 3 This is a common error if the module takes more than ten seconds to register with the GSM network. It is normal for this error to show up for approximately 30 seconds while the module registers with the GSM network (at power up, for example). If it persists, then the module is unable to register with the GSM network. Check LED 4 for the signal level. If the signal is too low, change the module’s location or use a higher gain antenna. If the signal is good, the module may be roaming on a GSM network that doesn’t partner with ATT-Cingular. If the module had been communicating in the past, there may be new interference from some other device or building. 4 The module is registered on the GSM network, but cannot connect with Alarm.com. Contact Alarm.com Technical Support. 5 The radio portion of the module is not working correctly. 6 This is an error only if it persists for more than a minute. Otherwise, it is an indication that the module is fixing an unusual condition regarding the communication with the GSM network. 7 Access Code Lock is on. The module cannot do certain operations with the panel. This option should be turned off at the panel (System Programming - 0003). 8 Contact Alarm.com Technical Support. LED 2 (yellow) LED 2 flashes with every communication between the module and the panel. Normal pattern calls for a series of quick flashes every two seconds in Idle mode or four seconds in PowerSave mode. LED 3 (green) LED 3 flashes with every communication between the module and its radio unit in Idle mode and with every communication with Alarm.com in Connected mode. In PowerSave mode, this LED flashes in unison with LED 2. LED 4 (green) LED 4 indicates the GSM signal level as a number of flashes (1 to 5). The signal level is updated every eight seconds. No flashes indicate one of the following: • The module is in PowerSave mode or in Connected mode. • The module is powered up or has just exited PowerSave mode. • There is no GSM tower coverage in the area. In Connected mode, the LED toggles on and off. Idle mode In Idle mode, the AC power is up, the battery level is greater than 11.5 volts, and the module is not currently connected to the Alarm.com servers. This is normal for the module and the most common state. LED 1. Flashes errors, if any. LED 2. Indicates communication with the panel. LED 3. Indicates communication with the radio unit. LED 4. Indicates the signal level (1 to 5 bars). PowerSave mode In PowerSave mode, the module just powered up, AC power is down, or battery level is less than 11.5 volts. The radio part of the module draws 10 mA in PowerSave mode. It is fully functional and will go into Connected mode as soon as a signal needs to be sent. Doing a manual phone test will switch the module into Idle mode and update the signal level reading. LED 1. Inactive. LED 2. Indicates communication with the panel. LED 3. Same flashing pattern as LED 2. LED 4. Inactive. Connected mode In Connected mode, the module is connected to the Alarm.com servers and reported an alarm or other condition. The module stays in Connected mode for at least six minutes after the last message is exchanged. Entering Installer Programming mode will cause the module to go into Idle mode. LED 1. Flashes errors, if any. LED 2. Indicates communication with the panel. LED 3. Indicates communication with Alarm.com. LED 4. Alternates two seconds on, then two seconds off. Sensors 94, 95, and 96 If sensors 94, 95, and 96 are not learned in, after doing a manual phone test, the text for these sensors will display important information for troubleshooting purposes. Alarm.com technical support staff may request this information during service calls. Sensor 94 text. SIM card number. Sensor 95 text. Type of central station reports enabled. Sensor 96 text. Serial number. 6 SuperBus 2000 Concord 4 GSM Module Installation Instructions Account creation 4. Alarm.com recommends creating the customer account 24 hours prior to installation to ensure that the GSM radio is activated. If you are not currently an Alarm.com dealer, please visit the Alarm.com website (www.alarm.com) and submit an information request, or e-mail [email protected]. To create a new customer account, do the following: 1. Log on to the Alarm.com dealer website (www.alarm.com/ dealer). 2. Enter your dealer login and password, then click Go to customer support to access the Customer Search Data web page. 3. Click Create Customer. The Step One: Customer Information screen appears (Figure 7). Enter the required information. Note: Click Next. The Step Two: Create Customer’s Login screen appears (Figure 8). Enter the customer login name. Follow the directions on the screen. You can also click Automatically Generate Login and Alarm.com assigns a login for you. Figure 8. Step Two: Create Customer’s Login screen Step Two: Create Customer's Login ? Enter the first login preference in the text box below. Alarm.com will check to make sure this login is not already taken, and that it meets the basic login requirements (4-15 alphanumeric characters). You will be prompted to enter a new login if these requirements are not met, or if the login is taken. Enter the email address where you would like Alarm.com to send messages. Figure 7. Step One: Customer Information screen Automatically Generate Login Step One: Customer Information ? Required fields are marked with a * Next Back First Name * 5. Last Name * Street 1 * Street 2 City * Click Next. The Step Three: System Location screen appears (Figure 9). If the system is begin installed at the address entered in Step One: Customer Information, select Yes and that information will appear automatically in some of the fields. If the address is different than Step One: Customer Information, select No and enter the address and time zone where the system is being installed. State * Figure 9. Step Three: System Location Zip Code * Phone Number * Step Three: System Location Home Yes Back ? Will the system be installed at the address entered in Step One? E-Mail * No Next Street 1 * Street 2 City * State * & Zip Code * Time Zone * Back EST Next 7 6. Click Next. The Step Four: Panel Information screen appears (Figure 10). The Modem Serial # is the last 10 digits of the label on the module circuit board (Figure 1 on page 1). Alarm.com needs at least 24 hours notice for new accounts to ensure the module is active on the wireless network by 5 AM EST on the installation date you enter. 8. Click Next. The Step Six: Central Station Forwarding screen appear (Figure 12). Select one of the options and enter the central station information. Figure 12. Step Six: Central Station Forwarding screen Step Six: Central Station Forwarding Figure 10. Step Four: Panel Information screen ? Step Four: Panel Information Panel Type The plan you selected includes Central Station Forwarding. When Alarm.com receives an alarm from this system, the signal can be forwarded to the central station. Please fill in the form below to set the forwarding parameters for this system. ? Concord Do not forward alarms for this customer Master User Code Only forward alarms if the phone line fails Modem Serial # Forward all alarms (This may cause duplicate signals at the central station) Central Station Account #: When do you plan to install the system? Central Station Phone #: Installation Date Back 9. Back 7. Next Click Next. The Step Five: Choose a Service Plan screen appears (Figure 11). Figure 11. Step Five: Choose a Service Plan screen Step Five: Choose a Service Plan Select a service plan from the options below. Wireless Signaling Basic Interactive Advanced Interactive Next Click Next. A confirmation screen appears that lets you review all entered information (Figure 13). If changes/ corrections are needed, click edit next to that data field. Figure 13. Confirmation screen Step One: Customer Information First Name: Last Name: Street 1: Street 2: City: State: Phone Number: E-Mail: edit Step Two: Customer Login Advanced Commercial edit Requested Login: Compare All Plans Step Three: System Location Back Note: Next Selections in the Service Plan screen will vary depending on availability of service plans. Street 1: Street 2: City: State: Zipcode: Timezone: edit Step Four: Panel Information Panel Type: Master User Code: Modem Serial #: Central Station Account #: Central Station Phone #: Modem PIN: Installation Date: - done - edit 8 SuperBus 2000 Concord 4 GSM Module Installation Instructions 10. When you are satisfied with the information entered, click done. The Account Creation Successful screen appears (Figure 14). Click View and Print Welcome Letter. Print two copies of the welcome letter, one for the customer and one for your records. This letter includes the customer’s login, temporary password, and instructions on how to get started. Note: If you leave the Account Creation Successful screen without printing the welcome letter, you must click Search customer data and then select the customer support option New Welcome Letter. • Touchpads/sirens are beeping even though the system is not armed. Press touchpad status button and the panel reports the status issue and stops beeping. • The status LEDs (on the left side of the module in Figure 1 on page 1) are all off. Verify that there is GSM coverage in the location. Do a walking signal test (see Module location guidelines on page 2). Ensure the module is correctly powered off the battery. Note: Figure 14. Account Creation Successful screen Note: Account Creation Successful! You have successfully created an Alarm.com account for (customer name here). If the Wireless Gateway Module is powered down for a short period of time, buffered messages may be received from the GSM network when module power is restored. The GSM module does support reporting of all touchpad panics, but will not send touchpad number along with the cancel report. FCC compliance This device complies with part 15 of the FCC rules. Operation is subject to the following conditions: 1. This device may not cause harmful interference. 2. This device must accept any interference received, including interference that may cause undesired operation. Changes or modifications not expressly approved by the party responsible for compliance could void the user’s authority to operate the equipment. Click the link below to print a Welcome to Alarm.com letter to give to (customer name here) (We recommend that you also print a duplicate for your own records.) Specifications View & Print Welcome letter Compatibility Troubleshooting/testing Power requirements Check GSM status LED 1 to see if it is flashing any errors. See Table 5 on page 5 for descriptions of the errors indicated. • The power LEDs (the green LED at the top of the module in Figure 1 on page 1) is not on. Turn off the panel power and verify that all wiring is correct. • Module status LEDs (on the left side of the module in Figure 1 on page 1) do not turn on immediately after initial power up. You must wait 5 to 8 minutes after power up for the module to communicate with Alarm.com. Access Code Lock feature (in panel memory) must be turned off for correct operation. Inputs Cellular network Power/data bus Indicators Temperature Operating Storage Humidity Case color Case material Concord panels with software versions 4.0 and higher 12 V nominal, 65 mA (continuous) 1600 mA (instantaneous peaks) maximum (from panel or auxiliary power supply) One hardwired zone input Quad Band GSM/GPRS One 4-wire SuperBus 2000 auto addressing, power/communication data bus One module/panel communication status LED, one module power LED, one automation LED, three wireless communication status LEDs 32 to 120°F (0 to 49°C) -30 to 140°F (-34 to 60°C) 90% relative humidity noncondensing Belgian gray High-impact, ABS plastic Technical support Toll-free: 888.GESECURity (888.437.3287 in the US, including Alaska and Hawaii; Puerto Rico; Canada). Outside the toll-free area: Contact your local dealer. www.gesecurity.com