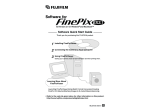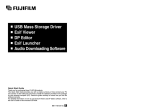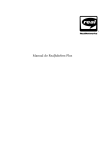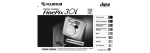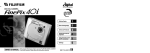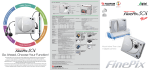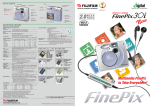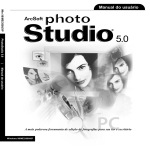Download FujiFilm 50i Digital Camera User Manual
Transcript
Software Quick Start Guide Thank you for purchasing this FUJIFILM product. This Software Quick Start Guide summarizes the procedure you must follow to connect your FUJIFILM Digital Camera FinePix50i to a personal computer. Read this guide carefully to ensure that you use your camera correctly. Macintosh Windows Install the FinePix Viewer software / P.11 / P.80 Install Acrobat Reader / P.16 / P.83 Set up the cradle / P.17 Preparation completed / P.17 To connect the FinePix50i to your PC for the first time using the special USB cable... Install the USB Mass Storage Driver / P.22 Install the USB PC Camera Driver / P.29 Set up RealJukebox2 Plus / P.56 Preparation completed BL00042-200(1) E IMPORTANT Be sure to read this page before using the Software. NOTICE BEFORE OPENING THE PACKAGE OF CD-ROM PROVIDED BY FUJI PHOTO FILM CO., LTD., PLEASE READ THIS END USER LICENSE AGREEMENT CAREFULLY. ONLY IF YOU DO AGREE TO THIS AGREEMENT, YOU WILL BE ABLE TO USE THE SOFTWARE RECORDED ON THE CD-ROM. BY OPENING THE PACKAGE, YOU ACCEPT AND AGREE TO BE BOUND BY THIS AGREEMENT. End User License Agreement This End User License Agreement (“Agreement”) is an agreement between Fuji Photo Film Co., Ltd. (“Fuji”) and you, which sets forth the terms and conditions of the license granted for you to use the software provided by Fuji. The CD-ROM contains third party software. In case a separate agreement is provided by a third party supplier for its software, the provisions of such separate agreement shall apply to the use of such third party software, prevailing over those of this Agreement. 1. Definitions. (a) “Media” means the CD-ROM titled “Software for FinePix MP” which is provided to you together with this Agreement. (b) “Software” means the software which is recorded on Media. (c) “Documentation” means the operation manuals of Software and other related written materials which are provided to you together with Media. (d) “Product” means Media (including Software) and Documentation collectively. 2. Use of Software. Fuji grants to you a nontransferable, nonexclusive license: (a) to install one copy of Software onto one computer in binary machine executable form; (b) to use Software on the computer onto which Software is installed; and (c) to make one backup copy of Software. 3. Restrictions. 3.1 You shall not distribute, rent, lease or otherwise transfer all or any part of Software, Media or Documentation to any third party without Fuji’s prior written consent. You also shall not sublicense, assign or otherwise transfer all or any part of the rights granted to you by Fuji under this Agreement without Fuji’s prior written consent. 3.2 Except as expressly granted by Fuji hereunder, you shall not copy or reproduce all or any part of Software or Documentation. 3.3 You shall not modify, adapt or translate Software or Documentation. You also shall not alter or remove copyright and other proprietary notices that appear on or in Software or Documentation. 3.4 You shall not, or shall not have any third party, reverse-engineer, decompile, or disassemble Software. 4. Ownership. All copyrights and other proprietary rights to Software and Documentation are owned and retained by Fuji or the third party suppliers as indicated on or in Software or Documentation. Nothing contained herein shall be construed, expressly or implicitly, as transferring or granting any right, license, or title to you other than those explicitly granted under this Agreement. 5. Limited Warranty. Fuji warrants to you that Media is free from any defect in material and workmanship under normal use for ninety (90) days from the date of your receipt of Media. Should Media not meet the foregoing warranty, Fuji shall replace such defective Media with other Media bearing no defect. Fuji’s entire liability and your sole and exclusive remedy with regard to any defect in Media shall be expressly limited to such Fuji’s replacement of Media as provided herein. 6. DISCLAIMER OF WARRANTY. EXCEPT AS PROVIDED IN SECTION 5 HEREIN, FUJI PROVIDES PRODUCT “AS IS” AND WITHOUT WARRANTIES OF ANY KIND, EXPRESS OR IMPLIED. FUJI SHALL MAKE NO WARRANTY, EXPRESS, IMPLIED OR STATUTORY, AS TO ANY OTHER MATTERS, INCLUDING, BUT NOT LIMITED TO NONINFRINGEMENT OF ANY COPYRIGHT, PATENT, TRADE SECRET, OR ANY OTHER PROPRIETARY RIGHTS OF ANY THIRD PARTY, MARCHANTABILITY, OR FITNESS FOR ANY PARTICULAR PURPOSE. 2 7. LIMITATION OF LIABILITY. IN NO EVENT SHALL FUJI HAVE ANY LIABILITY FOR ANY GENERAL, SPECIAL, DIRECT, INDIRECT, CONSEQUENTIAL, INCIDENTAL, OR OTHER DAMAGES (INCLUDING DAMAGES FOR LOSS OF PROFITS OR LOST SAVINGS) INCURRED FROM THE USE OF OR INABILITY TO USE PRODUCT EVEN IF FUJI HAS BEEN ADVISED OF THE POSSIBILITY OF SUCH DAMAGES. 8. No export. You acknowledge that neither Software nor any part thereof, will be transferred, or exported to any country or used in any manner in violation of any export control laws and regulations to which Software is subject. 9. Termination. In case you breach any of the terms and conditions hereof, Fuji may immediately terminate this Agreement without any notice. 10. Term. This Agreement is effective until the date when you cease to use Software, unless earlier terminated in accordance with Section 9 hereof. 11. Obligation upon termination. Upon termination or expiration of this Agreement, you shall, at your own responsibility and expense, delete or destroy immediately all Software (including its copies), Media and Documentation. 12. Governing Law. This Agreement shall be governed by and construed in accordance with laws of Japan. 13. Note. Software includes “Audio Downloading Software”, application software having the function of transmitting music data files. “Audio Downloading Software” contains the programs whose copyrights and other proprietary rights are owned and retained by NIPPON TELEGRAPH AND TELEPHONE CORPORATION and/or NIPPON TELEGRAPH AND TELEPHONE EAST CORPORATION (“NTT Programs”). Fuji grants to you the license of NTT Programs hereunder under the terms and conditions of the license agreement between Fuji and NIPPON TELEGRAPH AND TELEPHONE EAST CORPORATION. You acknowledge and agree that: (a) the license of NTT Programs granted to you by Fuji hereunder is subject to the license agreement between Fuji and NIPPON TELEGRAPH AND TELEPHONE EAST CORPORATION; and (b) upon expiration or termination of such license agreement, all the rights of Fuji relating to NTT Programs as a licensor under this Agreement shall be reverted to NIPPON TELEGRAPH AND TELEPHONE EAST CORPORATION and, thereafter, NIPPON TELEGRAPH AND TELEPHONE EAST CORPORATION grant to you the license of NTT Programs and can directly exercise their rights under this Agreement against you provided, however, that Fuji’s obligations under this Agreement shall remain unchanged. a Do not attempt to play the CD-ROM enclosed with this product on an audio CD player. Doing so could damage your hearing or could damage your speakers or headphones. Please note that this Guide is written on the assumption that you already have a basic understanding of how to use your PC (personal computer), Windows and Macintosh. For basic information on using your PC, Windows and Macintosh, refer to the respective manuals supplied with your PC. • InfoBind is a copyright protection technology developed jointly by NTT, NTT East and Kobe Steel, Ltd. This technology has been applied to recording media that have a proper ID. The ID of the recording media encrypts data, preventing the playback of data that has been copied to another media and protecting the copyright of the digital contents of the media. • SVQ file is a file format used in InfoBind technology. The SmartMedia ID encrypts files, preventing files from being copied to other media and thus preventing illegal copying. • MP3 (MPEG1 Audio layer-3) is an MPEG (Motion Picture Experts Group) standard audio compression mathod that compresses data to one-tenth of its actual size by eliminating audio information that humans have difficulty perceiving. • Microsoft and Windows are trademarks of the Microsoft Corporation of the U.S. registered in the U.S. and other countries. Windows is an abbreviated term referring to the Microsoft Windows Operating System. • Macintosh, iMac, Mac OS and QuickTime™ are registered trademarks of Apple Computer, Inc. • Adobe Acrobat is a trademark of Adobe Systems Incorporated of the U.S. • SmartMedia™ is a trademark of Toshiba Corporation. • All other company or product names are trademarks or registered trademarks of the respective companies. 3 Contents IMPORTANT ........................................................................................ 2 Contents .............................................................................................. 4 Introduction ......................................................................................... 5 Glossary of Terms ........................................................................................ 5 So Many Ways to Use Your Images............................................................. 8 Taking Your Music With You ...................................................................... 10 Windows Windows Installation on a Windows PC.......................................................... 11 Pre-installation Checklist ............................................................................ 11 Installing the Software ................................................................................ 12 Connecting the Camera to Your Computer ................................................ 17 Installing the Mass Storage Driver.............................................................. 22 Installing the PC Camera Driver ................................................................. 29 The User’s Guide (PDF) and How to Read It ............................................. 35 Using the Software on Windows ..................................................... 36 Connecting the Camera and PC and Viewing Images ............................... 36 Attaching Images to E-mail Messages in FinePixViewer ........................... 40 Using the FinePix Internet Service ............................................................. 43 User Registration .................................................................................... 43 Videoconferencing Using PictureHello ....................................................... 46 Using VideoImpression............................................................................... 52 Listening to Music on Your FinePix50i ....................................................... 56 When the software does not run properly...................................... 63 Uninstalling the Driver ................................................................................ 63 Uninstalling FinePixViewer, DP Editor and Exif Launcher.......................... 64 Macintosh Troubleshooting ............................................................................... 65 Installation on a Macintosh.............................................................. 80 Introduction Glossary of Terms This section provides explanations of the minimum basic operations you must be familiar with in order to use your personal computer, along with an introduction to some other operations that will help you to use your computer more efficiently. For more detailed information on using your computer, refer to the user manuals supplied with the computer. ■ Administrator The computer network manager. Setting your user privileges to “Administrator” allows you to use all the functions available in Windows 2000 Professional. ■ Application software Software used for a specific purpose, such as word processing, spreadsheets or image editing. ■ Browser Software used for viewing web pages on the Internet. Examples include Internet Explorer and Netscape Navigator. ■ Click, Double-click Click: Pressing the left mouse button (Windows) or the mouse button (Macintosh) once and then releasing it. ☞ Used to select files, folders, windows, buttons, etc. Double-click: Clicking the left mouse button (Windows) or the mouse button (Macintosh) twice. ☞ Used to open files, folders, etc. Macintosh Pre-installation Checklist ............................................................................ 80 Installing the Software ................................................................................ 81 The User’s Guide (PDF) and How to Read It ............................................. 84 Left Using the Software on a Macintosh ................................................ 85 Connecting the Camera and Macintosh and Viewing Images.................... 85 Attaching Images to E-mail Messages in FinePixViewer ........................... 88 Using the FinePix Internet Service ............................................................. 90 User Registration .................................................................................... 90 Using VideoImpression............................................................................... 94 Listening to Music on Your FinePix50i ....................................................... 98 Uninstalling the Software on a Macintosh ................................... 104 Windows Doubleclick Click Macintosh ■ DPOF A format used for recording information on SmartMedia that specifies which images are to be printed. Uninstalling Mass Storage Driver and PC Camera Driver ........................ 104 Uninstalling Exif Launcher, FinePixViewer and DP Editor........................ 104 Uninstalling Audio Downloading Software................................................ 104 Images Troubleshooting ............................................................................. 105 SmartMedia Specifications for the images to be printed (trimming data, etc.) Symbols Used in This Guide The symbols listed below are used throughout this guide. NOTE Indicates important precautions to follow when using the software. ✽ Indicates important information. ☞ Indicates notes or additional information. 4 TIP Indicates useful tips. 5 ■ Drag & drop ■ MP3 An operation used to move, copy or store files and folders. An abbreviation for MPEG-1 Audio Layer 3. This refers to a format for audio files. ■ Password This is a secret code designed to prevent improper use of your user ID. Type your password when you log in to the server. The first time you log in during the FinePix Internet Service user registration, type in your choice of password using letters or numbers. Ensure that you are not observed as you type in your password. Drag 1. Position the mouse pointer over the file or folder icon you want to drag. 2. With the mouse button held down, move the mouse to another location. Drop When you reach the desired location, release the mouse button. ■ Server A computer used on a computer network, such as the Internet, that provides services and data to connected network users. ■ SSL (Secure Sockets Layer) ■ Drive A peripheral device used by a personal computer to store and access files. A disk drive into which removable media can be loaded is referred to as a removable disk drive. Typical examples include CD-ROM drives and floppy disk drives. Digital cameras are also handled as disk drives. A communications format with enhanced security functions. Using SSL allows you to exchange data over the Internet with greater safety. ■ Thumbnail A reduced image created when images are displayed as a list. In FinePixViewer, double-clicking on a thumbnail image displays the original image. ■ Uninstall The process of removing software from your PC and restoring your PC’s settings to their original status before the software was installed. Drive icons in Windows Drive icons for Macintosh ■ Driver Software used by a personal computer to operate a peripheral device. ■ User ID A name by which users are identified. Type your user ID when you log in to the server. The first time you log in during the FinePix Internet Service user registration, type in your choice of user ID using letters or numbers. ■ File Data stored on a SmartMedia or on the hard disk of a personal computer. Files are the units used by personal computers and cameras to manage data. For instance, one image is handled as one file, as is one music track. ■ Folder A location in which related files are stored. Other folders can also be stored inside a folder. ■ Install The process of setting up software on a personal computer. Important Information and Helpful Hints for Internet Users ■ Charges The charges for using the Internet include the following: ■ Menu A list of functions displayed at the edge of the screen. Typical examples include the “File” and “Edit” menus. When you click on a menu name, a list of the available functions appears and you can then execute a function by moving the mouse to the desired function name. <Windows> <Macintosh> Call charges The fees paid for using the phone line; paid to your telephone company. Connection charges The fees paid for server connection and data storage (e-mail and web pages); paid to your Internet service provider (ISP). ✽ If the charges vary depending on the call or connection time, you should use your PC’s automatic disconnect function to avoid wasted connection time. ✽ The FUJIFILM FinePix Internet Service includes both free and fee-based services. ✽ If you use online shopping or other services, you will be invoiced for the product or service in addition to the call and connection charges. ■ Viruses A virus infecting your PC can result in the loss of important data or the sending of unwanted e-mail messages to the people stored in your address book. Do not open downloaded files or files received as e-mail attachments unless you are certain of their content. 6 7 <So Many Ways to Use Your Images> FinePix Internet Service Placing the camera in the cradle with the lens cover closed establishes a “DSC (card reader)” connection. Users can sign up to get access to a wide range of services. Placing the camera in the cradle with the lens cover open establishes a “PC CAMERA” connection. To sign on as a user, refer to the following pages: Windows users : P.43 Macintosh users : P.90 Personal computer Mass Storage Driver PC Camera Driver Allows a digital camera to be used as USB Mass Storage (removable disk drive, card reader). Allows a digital camera to be used as a PC Camera. TM VideoImpression Exif Launcher Launches the FinePixViewer software when a camera is connected. Transmission: Via the Internet Used to download and edit movies you have shot. Taking Part in a Videoconference FinePixViewer FinePixViewer PictureHello Allows you to display thumbnail lists of the images stored on your PC or in the camera, print the images individually or as an index, display the images at full size and perform some basic image processing. PictureHello Used for videoconferencing (Windows only) USB connection TM You can use this software to generate the information you will need to print your images using a printer that supports DPOF (Digital Print Order Format). DP Editor R Acrobat Reader 8 TM Software used to read PDF-format documents on a personal computer. This software is needed to read the User’s Guides for FinePixViewer and VideoImpression, etc. QuickTime Software needed for playing back movies, etc. Requirements (See P.46 for details.) • A FUJIFILM camera that has the PC Camera function. • A connection to the Internet • A Windows PC with a sound card and a microphone and speakers connected 9 Installation on a Windows PC <Taking Your Music With You> Pre-installation Checklist SmartMedia with ID ■ Hardware and software requirements To run this software, you must have the hardware and software described below. Check your system before you begin the installation. Compatible PCs Operating System CDDB USB connection Mass Storage Driver A database for CDs on the Internet. Use this as a source of song titles, artist names, etc. CPU RAM Hard disk space Display Internet connection✽2 Sound functions✽3 : IBM PC/AT or compatible✽1 : Windows 98 (including the second edition) Windows Millennium Edition (Windows Me) Windows 2000 Professional (For installation, log in using the Administrator group.) : Pentium 200 MHz or better : 64 MB minimum : Amount required for installation: 140 MB minimum Amount required for operation: 300 MB minimum : 800 × 600 pixels or better, 16-bit color or better : 56 kbps modem connection (recommended) or better or an ISDN connection : Speakers, microphone and sound card Windows Music CD ✽1 File creation Creates an MP3 file and downloads it to your camera. Downloading RealJukebox2 Plus (Windows) Audio Downloading (Macintosh) Software MacMP3 for FinePix Audio file (MP3 file) ✽ The MP3 file is encoded and downloaded to your camera. If you copy the music on the SmartMedia to another SmartMedia or computer, you cannot play them back. 10 Models with a USB interface as a standard feature and one of the above operating systems preinstalled. ✽2 Required to use the FinePix Internet Service and videoconferencing. The software can still be installed even if you do not have an Internet connection. ✽3 Sound functions are required for videoconferencing, for audio input/output in VideoImpression and for audio playback using RealJukebox2 Plus. NOTE • Connect the cradle directly to the computer using the special USB cable. The software may not operate correctly if you use an extension cable or connect the cradle via a USB hub. • If your computer has more than one USB port, the camera can be connected to either port. • Push the USB connector fully into the socket to ensure that it is securely connected. The software may not operate correctly if the connection is faulty. • Additional USB interface board is not guaranteed. • Windows 95 cannot be used. • Operation is not guaranteed on home-built computers or on computers running updated operating system software. • Use the drivers (the Mass Storage Driver and PC Camera Driver) provided on the enclosed CD-ROM. When older drivers are already installed on your PC, uninstall the old versions and then re-install the drivers provided on the enclosed CD-ROM. • If your Internet connection is via a router or via a LAN (connecting machines on the LAN to the Internet), you cannot use videoconferencing. 11 Starting the Installation Installing the Software 1. The Setup screen appears. Click the [Install FinePixViewer] button. Installation Preparations 1. Switch on your PC and start up Windows. ✽ If you had already switched on your PC, restart your PC at this point. 2. Quit all other active applications until no applications are shown in the taskbar. <Taskbar> Applications to be shut down (the icons shown vary depending on the applications that are running) 2. A list of the applications to be installed appears. Check the list and then click the [OK] button. 3. If the applications listed below are already installed on your PC, use the procedure on P.64 to uninstall them. ● Exif Viewer ● Exif Launcher ● DP Editor 4. Load the enclosed CD-ROM into the CD-ROM drive. The installer starts up automatically. Windows Windows 1 Click the right mouse button on the application icon in the taskbar. 2 Click “Close” in the menu that appears to quit the application. ✽ Refer to the instructions provided with your PC and applications (antivirus software, etc.) for details. 3. Install FinePixViewer, DP Editor and Exif Launcher. 1 Notes/warnings concerning the applications to be installed are displayed. Check the notes/warnings and then click the [Next >] button. Launching the Installer Manually 1. Double-click the “My Computer” icon. 2. Right-click “FINEPIX” (CD-ROM drive) in the “My Computer” window and select “Open”. 3. Double-click “SETUP” or “SETUP.exe” in the CD-ROM window. 2 Check the installation destination folder and then click the [Next >] button. ✽ The way file names are displayed differs as described below depending on your computer settings. • File extensions (3-letter suffixes indicating the file type) may be shown or hidden. (e.g. Setup.exe or Setup) • Text may be shown normally or all in uppercase (e.g. Setup or SETUP). 12 3 A confirmation window appears when installation is completed. Click the [OK] button and then install DP Editor and Exif Launcher. (Repeat the procedure from step 1.) 13 4. Next, install QuickTime. If the “Connection speed” window appears, set the correct speed for your type of connection and then click the [Next >] button. ✽ 8. Install the RealJukebox Plug-In for FinePix. In the “Enter Registration” window, click the [Next >] button without entering any data. If you do not know your connection speed, simply click the [Next >] button. Click the [OK] button. 9. Install Windows Media Player as directed by the on-screen instructions. NOTE In this window, tick the “I have read the Privacy Statement” checkbox and then click the [Next >] button. 5. If you are using Windows 98 (excluding SE), install NetMeeting as directed by the on-screen instructions. When you click the [Finish] button, your PC is restarted. Windows Windows 6. Install VideoImpression as directed by the on-screen instructions. Click the [OK] button. 7. Install RealJukebox2 Plus. <Serial number card> ✽ If you have already installed the latest version of the software, the windows shown below appear. Click the [Cancel] button and then click the [Yes] button in the next window. The restart confirmation window then appears. Click the [Restart] button. BL00045-100 Make a note of your serial number in the boxes below to ensure that you do not forget it. A serial number card is enclosed with the product. Position the cursor at the first “0” and type in the serial number. (The numbers you type replace the zeros.) NOTE 14 A restart confirmation window may appear during RealJukebox2 Plus installation. If so, do not restart your PC. Continued over page... 15 10. Install Acrobat Reader. ✽ You must install Adobe Systems’ Acrobat Reader software to read the Connecting the Camera to Your Computer FinePixViewer User’s Guide (PDF). 1 Open the “My Computer” window, right-click the CD-ROM icon and select “Open” to view the contents of the CD-ROM. 2 Double-click “SETUP” or “SETUP.exe”. 3 In the installer window, click the [Install Acrobat Reader] button. Setting up the Cradle To connect your camera to a PC, you must use the cradle. You also use the cradle for the following: • Charging the battery (/ refer to the camera Owner’s Manual) • Viewing your images on a TV (/ refer to the camera Owner’s Manual) Connection terminal (USB) socket A/V OUT (audio/video output) socket DC IN 5V (power input) socket 4 Proceed with the installation as directed by the on-screen instructions. NOTE CHARGE/ACCESS lamp (red) Windows Windows If a “----.dll file not found.” message appears during installation, there is another application running in the background (a screen saver or similar application that could not be shut down in step 1). Forcibly shut down the application. Refer to your Windows manuals for information on how to forcibly shut down an application. Stabilizer POWER lamp (green) ■ Cradle Lamp Displays To check your type of PC... 1 Right-click “My Computer” and then click “Properties”. 2 Your operating system type is shown in the “System” box. POWER lamp (green) Lit <Example: Windows 2000 Professional> Off 1 ● CHARGE/ACCESS lamp (red) Flashing rapidly Flashing slowly Off Off Lit Camera Status Communication in progress OK to remove (Macintosh only) Standing by Charging completed or battery not loaded Charging in progress DC IN 5V socket (USB) socket 2 ● 3 ● <Example: Windows Me> 1 Connect the enclosed AC power adapter and special USB cable to the cradle. ✽ 16 Plug the cables firmly into the cradle connection sockets. 2 Plug the AC power adapter into the mains power outlet. 3 Plug the special USB cable into the USB port on the PC. 17 Card Reader (DSC) Connection – Viewing Images and Downloading Audio Files – 1. Load the SmartMedia. Removing the Camera from the Cradle (Card Reader Connection) 1. Exit FinePixViewer. NOTE 2. Check that the CHARGE/ACCESS lamp (red) on the cradle is not flashing. To download music, you must use a SmartMedia with ID. 2. Remove the connection socket cover on the side of the camera. ✽ When you remove the camera from the cradle to take pictures, replace the red connection socket cover on the camera to prevent dust buildup on the socket. Take care not to lose the connection socket cover while the camera is in the cradle. 3. Perform this step before you switch off the camera. The procedure for this step varies depending on the operating system used. Windows 98 No action is required on your PC. 3. Place the camera in the cradle and slide it onto the connection terminal. Windows Windows Windows Me ✽ Push the cradle connection terminal firmly into the camera socket. Click the “Unplug or Eject Hardware” icon in the taskbar and eject “USB Disk”. 1 ● Windows 2000 Professional 2 ● Click the “Unplug or Eject Hardware” icon in the taskbar and eject “USB Mass Storage”. Macintosh 4. With the lens cover closed, slide the power switch to “ to switch the camera on. ” Drag the “Removable drive” icon on the desktop to the Trash. ☞ Check that the CHARGE/ACCESS lamp (red) on the cradle is flashing slowly. 4. Switch the camera off. NOTE Check that the POWER lamp (green) is off. 5. Remove the camera from the cradle. If you are using Windows, Mass Storage Driver installation (/ P.22) begins the first time you connect the camera to your PC. 18 6. To prevent dust buildup on the socket, replace the connection socket cover. 19 PC Camera Connection – Videoconferencing (Windows) and Capturing Video – 1. Remove the connection socket cover on the side of the camera. Removing the Camera from the Cradle (PC Camera Connection) 1. Exit FinePixViewer or VideoImpression. ✽ When you remove the camera from the cradle to take pictures, replace the connection socket cover on the camera to prevent dust buildup on the socket. Take care not to lose the connection socket cover while the camera is in the cradle. 2. Check that the CHARGE/ACCESS lamp (red) on the cradle is not flashing. red 2. Place the camera in the cradle and slide it onto the connection terminal. 3. Switch the camera off. ✽ Push the cradle connection terminal firmly into the camera socket. NOTE Windows 2 ● Windows Check that the POWER lamp (green) is off. 1 ● 4. Remove the camera from the cradle. 5. To prevent dust buildup on the socket, replace the connection socket cover. 3. With the lens cover open, slide the power switch to “ to switch the camera on. ” If you are using Windows, PC Camera Driver installation (/ P.29) begins the first time you connect the camera to your PC. 20 21 Installing the Mass Storage Driver Installing Mass Storage Driver allows you to transfer files recorded on the camera to your PC. If an older version of the USB Mass Storage Driver is already installed on your PC, use the software on the enclosed CD-ROM to uninstall the old version (/ P.63) and then install the latest version as described below. The latest version of the USB Mass Storage Driver is backward-compatible with earlier versions, so you can continue to use your existing USB devices (cameras, interface sets, etc.) with the new driver. Windows 98/98SE 7. The “Add New Hardware Wizard” dialog appears. Click the [Next >] button. NOTE If the dialog box does not appear, uninstall (See P.63) and then re-install the Mass Storage Driver. (See P.22.) NOTE The Windows CD-ROM may also be required in some cases. Have the CD-ROM ready beforehand. If no Windows CD-ROM was supplied with your PC, consult the Owner’s Manual for your PC or contact your PC’s manufacturer. 8. Select “Search for the best driver for your device (Recommended)” and click the [Next >] button. 1. Switch on your PC and start up Windows. Windows Windows 2. Insert the enclosed CD-ROM into the CD-ROM drive. If the installation screen for the applications provided on the CD-ROM appears, click the [Exit] button to exit the screen. 3. Load a SmartMedia containing images you have shot into the camera. 4. Set up the cradle. (/ P.17) 5. Place the camera in the cradle and switch the camera on with the lens cover closed. (/ P.18) 9. Tick the “CD-ROM drive” checkbox and then click the [Next >] button. ✽ If any checkboxes other than “CD- ROM drive” are ticked, clear the ticks so that “CD-ROM drive” is the only checkbox ticked. 6. A message indicating that your PC has detected USB Mass Storage appears in the “New Hardware Found” dialog box. ✽ The dialog shown may differ slightly on some types of PC. From this point onwards the procedure differs depending on your operating system. ✽ Windows 98/98SE / P.23 ✽ Windows Me / P.25 ✽ Windows 2000 Professional / P.27 22 Continued over page... 23 10. Check that USBS04CB.INF has been detected and then click the [Next >] button. Windows Millennium Edition (Windows Me) 7. The “Add New Hardware Wizard” dialog opens. Click the [Next >] button. NOTE NOTE The Windows 98 CD-ROM may also be required during installation. In this event, switch CD-ROMs as directed by the onscreen instructions. • It may take a few minutes for the dialog box shown at right to appear after USB Mass Storage is detected. • If the dialog box does not appear, uninstall (See P.63) and then re-install the Mass Storage Driver. (See P.22.) 11. Click the [Finish] button. 12. FinePixViewer automatically starts up and displays the images on the SmartMedia. NOTE The Windows Me CD-ROM may also be required during installation. In this event, switch CD-ROMs as directed by the on-screen instructions. NOTE If FinePixViewer does not start up, check that a new removable disk icon connected camera) has appeared in the “My Computer” window. When [ Windows Windows 8. Select “USB Mass Storage” on the same line as “\USBDRV\WINME\UFLT04CB.INF” on the CD-ROM and then click the [OK] button. (the ] does not appear 1 First uninstall Mass Storage Driver. (See P.63.) 2 Re-install Mass Storage Driver. (See P.22.) Click here. Check the file name. 13. Remove the camera from the cradle. (/ P.19) 1 Exit FinePixViewer. 2 Check that the CHARGE/ACCESS lamp on the cradle is not flashing. 3 Switch the camera off. ☞ When a battery is loaded, the CHARGE/ACCESS lamp lights and charging begins. If no battery is loaded or if charging has already ended, the CHARGE/ACCESS lamp does not light. ✽ If the CD-ROM drive is drive D:. 9. Click the [Finish] button. 14. Restart your PC. Next, install PC Camera Driver. See P.29. 24 Continued over page... 25 10. The “New Hardware Found” dialog box appears. Wait until the dialog box closes. Windows 2000 Professional 7. The “Found New Hardware Wizard” dialog opens. Click the [Next >] button. NOTE If the dialog box does not appear, uninstall (See P.63) and then re-install the Mass Storage Driver. (See P.22.) 11. FinePixViewer automatically starts up and displays the images on the SmartMedia. NOTE If FinePixViewer does not start up, check that a new removable disk icon connected camera) has appeared in the “My Computer” window. When [ (the ] does not appear 1 First uninstall Mass Storage Driver. (See P.63.) 2 Re-install Mass Storage Driver. (See P.22.) 8. Select “Search for a suitable driver for my device (recommended)” and then click the [Next >] button. 1 Exit FinePixViewer. 2 Check that the CHARGE/ACCESS lamp on the cradle is not flashing. 3 Click the “Unplug or Eject Hardware” icon [ ] in the taskbar and eject “USB Disk”. 4 Switch the camera off. ☞ When a battery is loaded, the CHARGE/ACCESS lamp lights and charging begins. If no battery is loaded or if charging has already ended, the CHARGE/ACCESS lamp does not light. 13. Restart your PC. Next, install PC Camera Driver. See P.29. Windows Windows 12. Remove the camera from the cradle. (/ P.19) 9. In “Optional search locations”, tick the “CD-ROM drives” checkbox and then click the [Next >] button. ✽ If any checkboxes other than “CD- ROM drives” are ticked, clear the ticks so that “CD-ROM drives” is the only checkbox ticked. ✽ The screen shown may differ slightly depending on the type of computer. 26 Continued over page... 27 10. Check that USBS04CB.INF has been detected and then click the [Next >] button. Installing the PC Camera Driver Installing PC Camera Driver allows you to import live images from the camera. ✽ Use PictureHello (see P.46) or VideoImpression (see P.52) to actually view live images. ✽ Here, “live images” refers to the video images shown on the LCD monitor when the camera is set to photography mode. NOTE The Windows CD-ROM may also be required in some cases. Have the CD-ROM ready beforehand. If no Windows CD-ROM was supplied with your PC, consult the Owner’s Manual for your PC or contact your PC’s manufacturer. 11. Click the [Finish] button. 1. Switch on your PC and start up Windows. ✽ If you had already switched on your PC, restart your PC at this point. Windows Windows 2. Insert the enclosed CD-ROM into the CD-ROM drive. If the installation screen for the applications provided on the CD-ROM appears, click the [Exit] button to exit the screen. 3. Set up the cradle. (/ P.17) 4. Place the camera in the cradle and switch the camera on with the lens cover open. (/ P.20) 12. FinePixViewer automatically starts up and displays the images on the SmartMedia. NOTE If FinePixViewer does not start up, check that a new removable disk icon connected camera) has appeared in the “My Computer” window. When [ (the ] does not appear 1 First uninstall Mass Storage Driver. (See P.63.) 2 Re-install Mass Storage Driver. (See P.22.) 13. Remove the camera from the cradle. (/ P.19) 5. A message indicating that your PC has detected USB PC Camera appears in the “New Hardware Found” dialog box. 1 Exit FinePixViewer. 2 Check that the CHARGE/ACCESS lamp on the cradle is not flashing. 3 Click the “Unplug or Eject Hardware” icon [ ] in the taskbar and eject “USB Mass Storage”. 4 Switch the camera off. ☞ When a battery is loaded, the CHARGE/ACCESS lamp lights and charging begins. If no battery is loaded or if charging has already ended, the CHARGE/ACCESS lamp does not light. 14. Restart your PC. Next, install PC Camera Driver. See P.29. 28 From this point onwards the procedure differs depending on your operating system. ✽ Windows 98/98SE / P.30 ✽ Windows Me / P.32 ✽ Windows 2000 Professional / P.33 29 Windows 98/98SE 6. The “Add New Hardware Wizard” dialog appears. Click the [Next >] button. NOTE If the dialog box does not appear, uninstall (See P.63) and then re-install the PC Camera Driver. (See P.29.) 9. Check that VC4CB104.INF has been detected and then click the [Next >] button. NOTE The Windows 98 CD-ROM may also be required during installation. In this event, switch CD-ROMs as directed by the onscreen instructions. 10. Click the [Finish] button. Windows Windows 7. Select “Search for the best driver for your device (Recommended)” and click the [Next >] button. 11. FinePixViewer starts up and the “PictureHello” window automatically opens. Check that the live video image is displayed in the “PictureHello” window. ✽ If live images are not displayed, installation was not completed successfully. Refer to “Troubleshooting” (P.78). 12. Remove the camera from the cradle. (/ P.21) 8. Tick the “CD-ROM drive” checkbox and then click the [Next >] button. ✽ If any checkboxes other than “CD- ROM drive” are ticked, clear the ticks so that “CD-ROM drive” is the only checkbox ticked. 1 Exit FinePixViewer. 2 Check that the CHARGE/ACCESS lamp on the cradle is not flashing. 3 Switch the camera off. ☞ When a battery is loaded, the CHARGE/ACCESS lamp lights and charging begins. If no battery is loaded or if charging has already ended, the CHARGE/ACCESS lamp does not light. 4 Slide the camera off the cradle connector and lift the camera out of the cradle. 5 To prevent dust buildup on the connector, replace the connection socket cover on the camera. You can now view the images you shot on your FinePix50i on the PC screen (/ P.36). See P.56 for information on how to listen to your audio files. ✽ The dialog shown may differ slightly on some types of PC. 30 31 6. The “Add New Hardware Wizard” dialog opens. Click the [Next >] button. NOTE • It may take a few minutes for the dialog box shown at right to appear after USB PC Camera is detected. • If the dialog box does not appear, uninstall (See P.63) and then re-install the PC Camera Driver. (See P.29.) • The Windows Me CD-ROM may also be required during installation. In this event, switch CD-ROMs as directed by the onscreen instructions. 7. Click the [Finish] button. Windows 8. FinePixViewer starts up and the “PictureHello” window automatically opens. Check that the live video image is displayed in the “PictureHello” window. ✽ If live images are not displayed, installation was not completed successfully. Windows 2000 Professional 6. The “Found New Hardware Wizard” dialog opens. Click the [Next >] button. NOTE If the dialog box does not appear, uninstall (See P.63) and then re-install the PC Camera Driver. (See P.29.) 7. Select “Search for a suitable driver for my device (recommended)” and then click the [Next >] button. Windows Windows Millennium Edition (Windows Me) 8. In “Optional search locations”, tick the “CD-ROM drives” checkbox and then click the [Next >] button. ✽ If any checkboxes other than “CD- ROM drives” are ticked, clear the ticks so that “CD-ROM drives” is the only checkbox ticked. Refer to “Troubleshooting” (P.78). 9. Remove the camera from the cradle. (/ P.21) 1 Exit FinePixViewer. 2 Check that the CHARGE/ACCESS lamp on the cradle is not flashing. 3 Switch the camera off. ☞ When a battery is loaded, the CHARGE/ACCESS lamp lights and charging begins. If no battery is loaded or if charging has already ended, the CHARGE/ACCESS lamp does not light. 4 Slide the camera off the cradle connector and lift the camera out of the cradle. 5 To prevent dust buildup on the connector, replace the connection socket cover on the camera. ✽ The screen shown may differ slightly depending on the type of computer. 9. Check that VC4CB104.INF has been detected and then click the [Next >] button. You can now view the images you shot on your FinePix50i on the PC screen (/ P.36). See P.56 for information on how to listen to your audio files. 32 Continued over page... 33 10. When the “Digital Signature Not Found” message appears, click the [Yes] button. NOTE The Windows 2000 Professional CD-ROM may also be required during installation. In this event, switch CD-ROMs as directed by the on-screen instructions. 11. Click the [Finish] button. The User’s Guide (PDF) and How to Read It To read the FinePixViewer User’s Guide (PDF), you must have Adobe Systems’ Acrobat Reader installed on your computer. See P.16 for information on installing Acrobat Reader. ■ Reading the User’s Guide 1. Select “Start” / “Programs” / “FinePixViewer” and click “English.pdf”. ☞ Acrobat Reader starts up and displays the User’s Guide. 2. To jump to the relevant page, click the desired topic listed in the Contents or Bookmarks. ✽ To view the bookmarks, click “Show Windows 12. FinePixViewer starts up and the “PictureHello” window automatically opens. Check that the live video image is displayed in the “PictureHello” window. ✽ If live images are not displayed, installation was not completed successfully. Refer to “Troubleshooting” (P.78). 13. Remove the camera from the cradle. (/ P.21) 1 Exit FinePixViewer. 2 Check that the CHARGE/ACCESS lamp on the cradle is not flashing. 3 Switch the camera off. ☞ When a battery is loaded, the CHARGE/ACCESS lamp lights and charging begins. If no battery is loaded or if charging has already ended, the CHARGE/ACCESS lamp does not light. 4 Slide the camera off the cradle connector and lift the camera out of the cradle. 5 To prevent dust buildup on the connector, replace the connection socket cover on the camera. Windows Bookmarks” in the Window menu. ■ Printing the User’s Guide 1. Click “Page Setup” in the File menu and specify the required settings (“Paper”, “Layout”, etc.). ☞ If you print the manual at the original dimensions, each page fits on one sheet of A4 paper in Portrait layout. 2. Click the [Print] button or select “Print” in the File menu. 3. Specify the range of pages to be printed and the number of copies, etc. and then click the [OK] button. You can now view the images you shot on your FinePix50i on the PC screen (/ P.36). See P.56 for information on how to listen to your audio files. NOTE • The available options vary depending on your printer and printer driver software. Refer to your printer driver manual for details. • For more information, refer to the Online Guide in the Acrobat Reader Help menu. 34 35 Using the Software on Windows Connecting the Camera and PC and Viewing Images If you are not running Exif Launcher Select “Programs” / “FinePixViewer” / “FinePixViewer” in the “Start” menu. FinePixViewer then starts up. <FinePixViewer startup window> Folder tree display area To View Images Using FinePixViewer Thumbnail display area TIP Thumbnail images for the image data recorded on the SmartMedia are displayed in the thumbnail display area. For detailed information on using the FinePixViewer and DP Editor, refer to “English.pdf” in “FinePixViewer” in “Programs” in the “Start” menu. NOTE This thumbnail indicates an audio file. Thumbnail 5. The camera is connected as a removable disk drive. The images on the SmartMedia are contained in the “DCIM” folder on the removable disk. <As shown in the My Computer window> Windows Windows • Always use the correct procedure when removing the camera from the cradle or switching the camera off. • Do not perform any of the following when the camera is connected to a PC as this could damage the SmartMedia or corrupt the data on the SmartMedia: Remove the camera from the cradle / Disconnect the USB cable or AC cable / Touch the camera controls (power switch, control buttons or lens cover) / Connect the AV cable • Do not format the SmartMedia from your camera on a PC as this may make the card unusable for taking pictures. • Use only SmartMedia containing shots taken on a FUJIFILM digital camera. <As shown in FinePixViewer> 1. Start up your PC. 2. Load a SmartMedia containing photographed images. 3. Place the camera in the cradle and switch the camera on with the lens cover closed. (/ P.18) ✽ The window actually shown on your PC may differ from that shown in the figure. NOTE If you are not running Exif Launcher, click the “100_FUJI” folder to display the images. Exif Launcher 4. Launch FinePixViewer. If you are running Exif Launcher When you switch the camera on, Exif Launcher starts up FinePixViewer, which then displays the images on the camera. NOTE • When you install Exif Launcher, it is registered in the startup menu and is launched automatically when Windows starts up. • If the icon in the figure is shown in the taskbar, Exif Launcher is running. • To quit Exif Launcher, click the right mouse button on the [ ] icon in the taskbar and select “Exit” from the menu that appears. ☞ When you quit Exif Launcher, the icon will disappear from the taskbar. If FinePixViewer is slow to start up, refer to “Troubleshooting” (/ P.71). 36 37 Saving Camera Images on Your PC and Checking the Details 1. Click the “Automatic Save” button. Deleting Images 1. Select the images to be deleted. ☞ A folder with the date the shots were taken (“2001_0702” etc.) is created in the FinePixViewer installation folder and the images are saved in the new folder. TIP You can select multiple images by holding down the Shift key or Ctrl key as you click the images. 2. Press the “Delete” key on the keyboard. 3. Click the [OK] button in the confirmation window to delete the selected images. Removing the Camera from the Cradle (/ P.19) Windows 2. When you click a folder containing saved images in the folder tree area (e.g. C:/Program files/FinePixViewer/2001_0702), the images in the folder are displayed as thumbnails. 1. Select “Exit” in the “File” menu or click the [Close] button in the Main window to exit FinePixViewer. 3. Double-clicking on a thumbnail opens the image in its own image window. 2. Check that the CHARGE/ACCESS lamp (red) on the cradle is not flashing. Rectangle selection tool: Allows you to specify an area to be cropped on the screen. Windows Automatic Save button ☞ Data access between the camera and PC is finished. Rotate left (CCW) Rotate right (CW) Image size: Allows you to change the image size. red Hand tool: Use this to scroll the screen display. Cropping Zoom Out: Use this to shrink the screen display. Zoom In: Use this to enlarge the screen display. In Windows 2000 Professional or Windows Me, click the [ ] icon in the taskbar and eject “USB Mass Storage” or “USB disk”. NOTE In Windows 2000 Professional or Windows Me, your PC may malfunction if you remove the camera from the cradle or disconnect the USB cable without first using the “Eject hardware” procedure. 3. Switch the camera off, check that the POWER lamp (green) is off, and then take the camera out of the cradle. NOTE Character Synthesis: Allows you to type in text on the screen. TIP 38 You can use “Automatic Save Setting” in the “Settings” menu to change or set the save destination and file names. For details, refer to “English.pdf” in the “FinePixViewer” folder in “Programs” in the “Start” menu. • You must first close all the camera (removable disk) files and check that the CHARGE/ACCESS lamp (red) on the cradle is not flashing. • When the “Copying” message disappears from your PC screen, wait a few moments before removing the camera from the cradle or disconnecting the USB cable. If you are copying a large amount of data, camera access continues for a short time after the message displayed on the PC has disappeared. 39 FinePixViewer provides a simple procedure for attaching images to an e-mail message. ✽ This feature can only be used when Outlook Express or Outlook2000 is selected as your default e-mail application. Contact your ISP (Internet Service Provider) for information on setting up Outlook Express or Outlook2000. ■ Check the following: Check that Outlook Express or Outlook2000 is registered as your default e-mail application. 1. Click “Control Panel” / “Internet Properties” and then click “Programs”. Windows 2. Check that Outlook Express or Outlook2000 is shown in the “E-mail” field. When Using Outlook Express 4 on Windows 98 Follow the procedure below to set up Outlook Express to attach images to e-mail messages in FinePixViewer✽. To check the Outlook Express version, click “About Microsoft Outlook Express” in the Outlook Express “Help” menu. ✽This feature can be used only when Outlook Express is selected as your default e-mail application. 1 Quit any e-mail applications other than Outlook Express 4 that are currently running. 2 Click “Options” in the “Tools” menu to open the “Options” window. 3 Click the “General” tab and click the “Make Outlook Express my default e-mail program” checkbox so that it is ticked. 4 Click the “Make Outlook Express my default Simple MAPI client” checkbox so that it is ticked. When the confirmation message for the changed settings appears, click the [Yes] button. 5 Click the [OK] button to close the “Options” window and click the [OK] button again when the following message appears: “The Simple MAPI client has been changed. You may need to restart your machine for this change to take effect.” 6 Exit Outlook Express and restart your computer. 40 1. Launch FinePixViewer. In the “Start” menu, select “Programs” / “FinePixViewer” / “FinePixViewer”. 2. Click the folder containing the images you want to attach. 3. Click the thumbnails for the images to select them. ✽ Up to 10 images can be sent with one e-mail message. 4. With the images selected, click “Mail Sending” in the “File” menu. ✽ You can send a total of up to 1 MB of image data at one time. If the total exceeds 1 MB, a warning message appears when you click “Mail Sending”. If this occurs, reduce the number or size of the images until the message no longer appears. Windows Attaching Images to E-mail Messages in FinePixViewer ■ Attaching Images 5. The Outlook Express or Outlook2000 mail transmission window opens and the images are automatically attached to your email message. Type in the address, title and your message and then send the message in the usual way. NOTE Do not quit FinePixViewer until mail transmission is complete, as this will prevent the email with the images attached from being sent. 41 When FinePixViewer attaches an image file to an e-mail message, it adjusts the size of the image file in accordance with the “Mail Transmission Settings”. The file size is preset to an appropriate size for e-mailing immediately following installation, but this setting can also be revised. ✽ When an image is resized, the original image is not affected. 1. Click “Mail Transmission Settings” in the “Settings” menu. 2. Place a tick in the “Resize” checkbox and specify the number of pixels (height and width) for resized images. 3. Place a tick in the “File Format Conversion” checkbox and select the format (compression ratio) for converted files. TIP Windows To prevent image resizing, remove the tick from the “Resize” and “File Format Conversion” checkboxes. Using the FinePix Internet Service If you use the FinePixViewer, you can also access the FinePix Internet Service via the Internet. When you register, you will be able to use the various services provided in the country where you are registered. • The services provided vary depending on the country. • The services are frequently updated, so we recommend that you access them regularly. • In order to access the service you need to have an internet connection, provided by an ISP (Internet Service Provider.) ✽ You must have the hardware and software required for connecting to the Internet. ✽ The FinePix Internet Service does not include any connection fees charged by your service provider or the normal telephone charges for dialing your service provider’s access number. User Registration To use the FinePix Internet services, users must first register. ✽ Follow the steps below to register. Users can be registered for free. Windows ■ Setting the file size for attached images 1. Select “Programs” / “FinePixViewer” / “FinePixViewer” in the “Start” menu to launch FinePixViewer. 2. Click the “User’s Registration” button. The “Operation Selection” dialog box appears. <User’s Registration button> 3. Select “User’s registration” and click the [OK] button. ☞ If you are not already connected to the Internet, connect at this point. (A dial-up dialog box may be displayed.) ✽ Only select menu acquisition if you have already completed the user registration process and you have re-installed “FinePixViewer”, etc. 42 Continued over page... 43 4. The User’s Registration dialog box opens. Select the country or area where you are living and click the [OK] button. ✽ The actual user registration page may differ slightly in appearance from the sample shown here. ✽ If the country or area where you are living does not appear in the pull-down list, select “OTHERS”. A button linking to the English home page for FUJI PHOTO FILM CO. LTD. (TOKYO, JAPAN) will be displayed. 5. When the browser starts up, proceed as directed by the on-screen instructions. 6. Enter the required information in the user registration page. Using the Services Once user registration is completed, you can use the FinePix Internet services. ■ Selecting services 1. Click the menu button for the service you want to use. ☞ If you are not already connected to the Internet, the software automatically attempts to connect (for dial-up connections). ☞ Operation after you click the menu button differs depending on the button you click. For instance, you may jump to your service provider’s web site or an upload dialog box may open. ✽ The actual Internet menu may differ slightly in appearance from the sample shown here. TIP Move the mouse cursor over an Internet menu button to view information about the service. Windows 1 ● 2 ● Windows 2. When you have finished using the Internet services, disconnect from the Internet (for dial-up connections). NOTE The connection speed will vary significantly depending on the quality of your phone line and the amount of traffic on the server to which you are connected. ■ Updating the Menu 3 ● 1. Select “Menu Update” from the “View” menu. 4 ● 2. The “Enter Network Password” dialog box appears. Enter the user ID and password set during user registration and then click the [OK] button to update the Internet menu. 1 Enter the name of your choice (nickname, etc.). 2 Enter a password of your choice using letters and/or numbers. Then enter the password again for confirmation. 3 Enter your name. 4 Enter your e-mail address. 5 Enter the remaining required information. ✽ After you register, a confirmation e-mail message is sent to you. Be sure to enter a valid e-mail address at which you can receive the message. ✽ The actual user registration page may differ slightly in appearance from the sample shown here. 7. When you have entered all the required information, click the [Register] button at the bottom of the page. Once you complete the registration, a confirmation e-mail is sent. Wait a few moments until the message is sent. 44 ☞ If you are not already connected to the Internet, the software automatically attempts to connect (for dial-up connections). TIP As well as the Internet menu being updated, related information pages may also be opened. Because these pages may contain good news or useful information, you should update the Internet menu frequently. 45 Videoconferencing Using PictureHello ■ Picture Descriptions ■ What is videoconferencing? Videoconferencing is a form of communication in which you can see a live image of the person you are calling as you converse in realtime. This explanation describes the use of the FinePixViewer PictureHello software, in which specific PCs communicate with each other (one-to-one communication) via the Internet. Windows ● A FUJIFILM camera equipped with the “PC Camera” function ● A PC with an Internet connection ✩ 56kbps modem connection or better or an ISDN connection ✩ An established service contract with an Internet service provider (ISP) ✽ Depending on your type of Internet connection and/or your modem connection speed, video quality may deteriorate and some frames may be lost. ✩ A sound card installed and speakers and a microphone connected to your PC ✽ PCs that do not have a sound card installed and speakers and a microphone connected can only be used to transmit images. ✽ For the best results, use headphones with an attached microphone. ✩ If your Internet connection is via a router or via a LAN (connecting machines on the LAN to the Internet), you cannot use videoconferencing. ✩ If your PC and the other party’s PC are connected to the same LAN and you are connected to the Internet via a router, PictureHello can be used between the 2 PCs. However, if there is a firewall between the LAN and external lines, the status of parties in the Address Book may be “Unknown” depending on the firewall settings, making calls to those parties impossible. ● FinePixViewer and NetMeeting 3.01 installed ● A completed FinePix Internet Service user registration ✽ When the user registration button [ ] is displayed on the right side of the FinePixViewer window, you must complete the user registration procedure. (See P.43.) Important Notes on E-mail Addresses for Videoconferencing Take care when using your own e-mail address. Disclosing your e-mail address to people other than those you wish to call could result in unintentional and unnecessary videoconferencing calls from third parties. 46 Other party’s image Your image ✽ Menu displayed when you click the right mouse button on your image. Portrait images are inset composite images. Windows ■ Hardware and software required for videoconferencing Pop-up menu 9 Name q Connection icon w Login button e Logout button r Start Call button t End Call button y Close button u Address Book button i Address input field Explanation Indicates whether you are logged in to the server. Logs in to the server. Logs out from the server. Notifies the other party that the call has begun. Ends a call. Exits PictureHello. Opens the address book. Used for specifying the party to be called. You can use this field to directly type in the other party's e-mail address. o Capture button Pauses the video image of the other party and saves the paused frame as a still image. !0 Remote party information Reflects the information in the address book. !1 Own information E-mail address used at user registration. !2 Message to other party Message entered during login. !3 Answer automatically Tick this checkbox to begin videoconferencing checkbox automatically. !4 Bandwidth (network speed) Select the network connection speed used for calls from this list. If you change the bandwidth, you must then restart FinePixViewer. !5 “Pause” If you uncheck this item, the live image on your screen begins to move. When you want to check whether the live image is displayed correctly, uncheck this item. (“Pause” is unchecked automatically during calls.) !6 Items other than PictureHello automatically selects the optimum setting. “Pause” and “Copy” Ordinarily, these settings can be ignored. 47 ■ Preparations for videoconferencing (to be followed by both parties) 1. Exchange e-mail address (the address used at FinePix Internet Service user registration) and store the other party’s e-mail address in your PictureHello address book (see P.51). 2. Place the camera in the cradle and switch the camera on with the lens cover open. (/ P.20) ■ Starting the call 1. Click the [ ] (Address Book) button to open the Address Book. 2. Click the Update Status button in the Address Book to check the status of the party you are calling. If the other party is available Click the information column for the other party to select him or her and then click the [ ] (Start Call) button. ☞ The call begins when the other party replies. If the other party is unavailable ☞ To open the PictureHello window manually, click “Open Window” in the FinePixViewer “Videoconference” menu. ✽ You cannot use PictureHello and NetMeeting at the same time. Do not attempt to launch NetMeeting when you are using PictureHello. Windows NOTE • Do not switch off the camera or disconnect the USB cable during live image display as this may cause your PC to hang. • If the “PictureHello” window does not open, refer to “Troubleshooting” (P.74). • If no live image is displayed, right-click in the live image display area and uncheck “Pause” in the menu (see P.47). 1 Stay logged on and wait a few minutes. 2 Click the Update Status button in the Address Book to check the status of the other party. 3 Repeat steps 1 and 2 until the other party becomes available. If you decide not to call, see “Ending the Videoconference” on P.50. ■ When a call comes in A confirmation dialog box appears. click the [Yes] button to begin the call. ☞ If you click the [No] button, the call does not begin. The caller sees a message stating, “The other party cannot receive calls.” 4. Log in. If your system is set up to automatically connect to the Internet Click the [ ] (Login) button. If your system is set up for manual connection to the Internet Connect to the Internet and then click the [ Windows 3. Check that FinePixViewer has started up and the PictureHello window has opened automatically. TIP If you tick the “Automatically accept incoming calls” checkbox, no confirmation message is displayed and the call begins automatically. ] (Login) button. 5. A message input dialog box opens. Type in a message to the other party and click the [OK] button. ☞ When you are successfully logged in, the [ ] connection icon changes to indicate a call in progress. ■ Saving a Caller’s Image 1. When you click the [ ] (Capture) button during a call, the “Remote party information” image is updated. NOTE • Messages are sent without being encoded. Take care not to send important information such as telephone or credit card numbers. • To change the message, you must log out and then log in again. 48 49 2. A dialog box to confirm the save destination appears. When you select “Paste to address book” and click the [OK] button, the image in the address book is updated. ✽ If you accept a call, you can only select “Copy to Clipboard” during the call. Using the Address Book You can use the address book to check the status of other parties and to store addresses. To view the address book, click the [ ] (Address Book) button. ■ Checking the status Click the Update Status button to check the latest status details. Click the [ ](Capture) button to store or update. ■ Ending a Call Click the [ ] (End Call) button. 1 2 3 4 Status 1Other party’s name 2Other party’s E-mail address 3Comment (not seen by the other party) 4Message written when the other party logged in TIP ■ Ending the Videoconference 1. When you click the [ ] (Logout) button, the connection to the server is ended. Update Status button Icon Can be called? Windows Windows If you call someone who is not already listed in the Address Book, a dialog box appears when the call ends asking you whether you would like to store the other party’s details in the Address Book. Click the [Yes] button to store the information in the Address Book. Status of other party No Not logged in. Yes Logged in. No Logged in but busy with another call. Unclear Unclear. Click the Update Status button. ■ Registering E-mail Addresses 2. To exit PictureHello, click the [ ] (Close) button. To add a new address or edit an existing address, click the [New] or [Edit] button. Enter or modify each item and then click the [OK] button. 1 2 1Other party’s name 2Other party’s E-mail address 3Comment (not seen by the other party) 3 NOTE If you are using a dial-up connection, logging out does not disconnect you from the Internet. If you have finished using the Internet, disconnect manually. 50 51 Using VideoImpression ■ Add a storyboard In the storyboard, you select the files to be used in the movie and set the order in which the files are played. You can use VideoImpression to make your own movies. For more information on VideoImpression, refer to the contact information provided on the back cover of this manual. Drop images into here. Drop sounds [ ] into here. Main Functions ✽ More information on these functions and how to use them is available as follows: • Open the “English.pdf” file in the “Manual” folder inside “Vimpress” on the enclosed CD-ROM. • Check on the Internet by clicking the link in the bottom right corner of the screen. • Use the contact details printed on the back cover to contact FUJIFILM. Making Your Own Movies Windows ■ Store the movie in an album To work with still images, video and sound, you first have to import them into the album window. 1. In the “Start” menu, select “Programs” / “ArcSoft VideoImpression” / “ArcSoft VideoImpression 1.6” to launch VideoImpression. 1. Add files to the movie by dragging them from the album window and dropping them onto the storyboard. 2. If necessary, you can drag items around in the storyboard to change the playback sequence. ■ Add text 1. Click the [edit movie] button to switch to the editing window. Windows • Allows you to create and save movies that include both still and moving images and sound. • Allows you to edit your movies so you can cut unwanted scenes or add captions. • Provides effective ways of switching from one scene to another (transitions). 2. Click the [text] button and enter the text. ☞ You can use the drag handle to adjust the position. 2. Click the [new] button to open an album window. 3. Use the buttons below the image to specify settings such as the typeface and the time for which the text appears. 3. Drag the thumbnails from FinePixViewer and drop them into the album window. ■ Play back and save the movie 1. Click the [play movie] button to switch to the playback window. <FinePixViewer> 2. Click the Play button and check the movie. 52 Continued over page... 53 3. When you click the [save] button, the Save dialog box appears. Specify the save location, file name, etc. and save the movie file. TIP 6. Display switches to the capture window and the live image is displayed. If the live image does not appear, click the Live button 1. ✽ Recording has not yet started. • If you leave the mouse pointer positioned over a button or image for a few seconds, information about that button or image is displayed. • In any window, you can access the online help by clicking “?”. • In addition to “MPEG”, you can choose from a wide range of formats for saved files. 1 3 4 2 Capturing Live Images 1. Place the camera in the cradle and switch the camera on with the lens cover open. (/ P.20) 7. Use the Drives button 2 to select “USB PC Camera”. 8. Click the Record button 3 to start recording. 9. Click the Record button 3 again to end recording. ✽ The recorded images are not saved to a file. Windows Windows ■ To check the images Click the Play button 4. 2. If FinePixViewer starts up, quit FinePixViewer. ■ To save the images to a file and return to the Album window 3. In the “Start” menu, select “Programs” / “ArcSoft VideoImpression” / “ArcSoft VideoImpression 1.6”. 1. When you click the [album] button, the Save dialog box opens. Specify the save destination and click the [OK] button. 4. When the startup screen appears, click the [new] button. 2. When the album storage confirmation dialog box appears, click the [OK] button. NOTE 5. When the album window opens, click the [capture] button. 54 • Always use the correct procedure when removing the camera from the cradle or switching the camera off. • Do not perform any of the following when the camera is connected to a PC as this may cause the PC to hang: Remove the camera from the cradle / Disconnect the USB cable or AC cable / Touch the camera controls (power switch, control buttons or lens cover) / Connect the AV cable 55 Listening to Music on Your FinePix50i 3. Set the following: This section describes the settings and the procedure for using your FinePix50i with the RealJukebox software. 1 MP3 Audio Changing the settings (You must select this option.) 1 Registering online when you first launch RealJukebox (/ P.56) 2 MP3 file settings (/ P.56) 2 Use Constant Bitrate Procedure for creating and downloading files ✽ For queries regarding RealJukebox, refer to the information provided on the back cover. Registering Online When You First Launch RealJukebox Windows 1. In the “Start” menu, click “Programs” / “Real” / “RealJukebox” / “RealJukebox Plus” to launch RealJukebox. 2. The first time you start up RealJukebox following installation, the “Electronic Registration Card” dialog box appears. Enter your e-mail address and then proceed with the settings as directed by the on-screen instructions. 3 128, 112 or 96 kbps TIP Higher bit rates give better sound quality (and larger file sizes). 4. When you have completed the settings, click the [OK] button. ■ Other Settings Windows 1 Creating MP3 files from a music CD (/ P.58) 2 Modifying track titles and artist names for display on the FinePix50i (/ P.59) 3 Connecting the camera to your PC and downloading the MP3 files to a SmartMedia with ID (/ P.59) 1. Click “Preferences...” in the “Tools” menu. 2. Click the “General” tab. 3. Deselect the “CD AutoPlay” and “CD AutoRecord” checkboxes. ✽ If you do not have an Internet connection, enter “[email protected]” as your email address. ☞ If you are not already connected to the Internet, you are connected at this point. (A dialup connection dialog box may open.) MP3 File Settings The audio formats that can be played back on your FinePix50i are MP3 audio files with fixed bit rates of 96, 112 or 128 kbps. You must modify the RealJukebox settings. 1. Click “Preferences...” in the “Tools” menu. 4. When you have completed the settings, click the [OK] button. 2. Click the “Audio Quality” tab. 56 57 Creating MP3 Files from a Music CD Modifying Track Titles and Artist Names for Display on the FinePix50i 1. In the “Start” menu, click “Programs” / “Real” / “RealJukebox” / “RealJukebox Plus” to launch RealJukebox. 2. Load the music CD into the CD-ROM drive. ☞ If you are connected to the Internet, retrieve the information for the music CD from the online database. Recorded songs include track information consisting of the CD title, track title and artist name. Of that track information, the FinePix50i can display track titles and artist names. However, the FinePix50i can only display alphanumeric characters. It cannot display special symbols (ü, é, %, *, ;, <, =, >, “, \, ”, ^, _, ` or |). Also, it can only display up to 30 characters. ✽ If you were unable to obtain information on the music tracks from the CDDB (a database on the Internet), “Track 1” is set as the track name (track title) and “Unknown” is set as the artist name. 3. If the “Auto Record” dialog box opens, click the [OK] button to close it. 1. Click the [All Tracks] button. 4. Click the [CD] button. Play Stop Next track Continuous Mute 2. Click the track to be modified. Pause Previous track Track location Shuffle Volume 3. Click the [Edit Track Info] button. Windows Windows Record 4. Enter the track name (track title) and artist name. 5. Click the [OK] button. Connecting the Camera to Your PC and Downloading MP3 Files to a SmartMedia with ID 1. 5. Tick the track names (track titles) to be recorded. TIP Load a formatted SmartMedia with ID into the camera. 2. Place the camera in the cradle and switch the camera on with the lens cover closed. (/ P.18) If FinePixViewer automatically starts up, exit FinePixViewer. The default software setting is to record all the tracks. NOTE 6. When you click the Record button, MP3 file creation begins. ✽ A test window appears the first time you make a recording. 58 7. Check that “Recorded” is displayed as the Record Status for all the tracks you want to record. You cannot download data with the power switch on the camera set to “ ”. Continued over page... 59 3. Select “Go to” / “Device/Storage unit” in the “View” menu or click the [Devices] button. 3 In the right-hand pane, select the tracks to be downloaded. TIP You can select multiple images by using the Shift key or Ctrl key. 4. Double-click “FUJIFILM FinePix”. 4 Click the [Add Tracks >>] button. 5 Click the [Close] button. 7. Check that the selected tracks are displayed. ☞ At this point, the data has not been downloaded to the camera. Windows Windows 5. Double-click “SmartMedia with ID”. 6. Set the tracks (songs) to be downloaded. 1 Click the [Add Tracks] button. When the Transfer Status for the Tracks is “Will Not Fit” The tracks could not be downloaded because there was insufficient free space on the SmartMedia. There are 3 ways to overcome this problem: Use a different SmartMedia • Download the tracks to another SmartMedia with sufficient free space. • Download the tracks to a SmartMedia with a larger capacity. 2 In the left-hand pane, select an album created previously. ☞ The right-hand pane shows the recorded tracks. Download fewer tracks • Select tracks with a transfer status of “Will Not Fit” or “Pending” and press the “Delete” key on the keyboard. ✽Simply stopping the download does not erase the tracks on the PC. Erase data on the SmartMedia • Launch FinePixViewer and delete some of the images on the SmartMedia. (/ P.39) • Select tracks with a transfer status of “SmartMedia” and press the “Delete” key on the keyboard. ✽The tracks on the SmartMedia are erased. 60 Continued over page... 61 8. Click the [Transfer] button to begin downloading the files. ☞ When downloading begins, the progress is shown as a percentage. When the software does not run properly (uninstalling on a Windows PC) NOTE MP3 files copied directly to the FinePix cannot be played back as audio tracks. When the “This file is corrupted or incompatible...” message appears The audio file is in a format that FinePix does not support. Take the following steps: 1 Click “Preferences...” in the “Tools” menu and then click the “Audio Quality” tab and select MP3 audio with a fixed bit rate between 96 and 128 kbps. 2 Record the track from the music CD again and download it to the SmartMedia. When the “Characters which cannot be displayed...” message appears The FinePix can play the track, but cannot display the track title or artist name. To view the track title and artist name on the FinePix, change the track title and artist name to alphanumeric characters. (See P.59.) Uninstalling the Driver ■ Uninstall the USB Driver in the following situations: • When you have installed Mass Storage Driver but the camera still does not appear as a removable disk icon • When you have installed the driver but it does not work. (Uninstall the driver and then re-install it.) • When you are upgrading the driver • When you want to remove an unwanted driver NOTE Close all files when removing drivers. 1. Remove the camera from the cradle. (/ P.19, 21) 9. Check that the Transfer Status is “SmartMedia” for all the tracks. 2. Switch on the PC and launch Windows. Windows Windows 3. Insert the enclosed CD-ROM into the CD-ROM drive. If the installation screen for the applications provided on the CD-ROM appears, click the [Exit] button to exit the screen. 4. Open the “My Computer” window, right-click the CD-ROM icon and select “Open” to view the contents of the CD-ROM. Removing the Camera from the Cradle 1. Exit RealJukebox. 2. Perform the following: Windows 98 Check that the CHARGE/ACCESS lamp (red) on the cradle is not flashing. Windows 2000 Professional / Me 1 Check that the CHARGE/ACCESS lamp (red) on the cradle is not flashing. 2 Click the “Unplug or Eject Hardware” icon [ ] in the taskbar before you remove the camera. 3. Switch the camera off, check that the POWER lamp (green) is off, and then take the camera out of the cradle. TIP 5. Launch the uninstaller. To uninstall Mass Storage Driver When you double-click “UNIN_MAS.EXE”, a restart confirmation window appears immediately. To uninstall PC Camera Driver When you double-click “UNIN_PCC.EXE”, a restart confirmation window appears immediately. ✽ The way file names are displayed differs as described below depending on your computer settings. • File extensions (3-letter suffixes indicating the file type) may be shown or hidden. (e.g. Unin_mas.exe or Unin_mas) • Text may be shown normally or all in uppercase (e.g. Unin_mas or UNIN_MAS). 6. Click the [OK] button. 7. Restarting your PC completes the uninstallation. For information on how to use your camera to listen to music, refer to the “Music” section of the Owner’s Manual for your camera. 62 63 You can automatically uninstall these application programs using “Add/Remove Programs” in the Control Panel. NOTE • Use this procedure only when the installed software is no longer required or when software installation fails. • Always quit FinePixViewer, DP Editor and Exif Launcher before beginning uninstallation. • If you uninstall FinePixViewer, you should also uninstall Exif Launcher. Connecting the camera to your PC when only Exif Launcher is installed may cause a malfunction. Troubleshooting If the software does not operate correctly but the problem does not match any of those listed below, check that you are using the correct hardware and software. (See P.11.) If the problem persists even though you are using the correct hardware and software, refer to the table below and then see the reference page listed for your problem. Problem with Windows 3. Open the “My Computer” window and double-click “Add/Remove Programs” in the Control Panel. 4. Select the application to be uninstalled. The “Add/Remove Programs Properties” window appears. Select the program to be deleted (FinePixViewer, Exif Launcher or DP Editor) and click the [Add/Remove] button. 5. Confirm the deletion. A confirmation dialog box appears. Uninstallation cannot be cancelled once it has been confirmed in this dialog box. Check the details carefully. 6. UninstallShield starts up. When uninstallation ends, click the [OK] button. 64 Connection • Image Viewing ☞ When you select “Exit”, the icon is removed from the taskbar. Videoconferencing ] icon in the taskbar and select “Exit”. Installation 1. Switch on your PC and start up Windows. 2. Right-click the [ Page I was asked for a disk labeled “FINEPIX” during Mass Storage Driver installation. 66 I was asked for a disk labeled “FINEPIX” during PC Camera Driver installation. I was asked for the “WINDOWS” CD-ROM during Mass Storage Driver/PC Camera Driver installation. 67 The camera is connected to my PC but the PC Camera Driver installation will not start. 68 The camera is connected to my PC but the Mass Storage Driver installation will not start. 69 When I connect the camera to my PC, the “Add New Hardware Wizard” appears. When I double-click the removable disk icon, “The device is not ready” error message appears. Windows Uninstalling FinePixViewer, DP Editor and Exif Launcher 70 A warning message appeared when I took the camera out of the cradle. A “Device eject warning” appeared. When I disconnect the special USB cable and double-click the removable disk icon, a message appears and the window does not open. FinePixViewer automatic startup is slow. 71 I want to stop the FinePixViewer from launching automatically. The camera and PC are connected but no removable disk icon is displayed. 72 The PC hangs when I access the SmartMedia. 73 The PictureHello (videoconferencing) window does not open. PictureHello (videoconferencing) does not show video of me. 74 I clicked the Login button in PictureHello (videoconferencing), but I can’t log in. The live image of the other party in videoconferencing is very jerky. There is no live image of the other party during videoconferencing. 75 Videoconferencing call notifications are not displayed. I can make calls but I cannot use videoconferencing. I can’t hear the other party in the videoconference/The other party can’t hear me. 76 65 Audio Date Downloading Problem with Page “FUJIFILM FinePix” does not appear when I double-click “Portable device” in RealJukebox. Solution When I double-click FUJIFILM FinePix in RealJukebox, the “Storage location not found” message appears. When I use the “Add Tracks” function in RealJukebox, the transfer status displayed for the tracks is “Will Not Fit”. ■ I was asked for a disk labeled “FINEPIX” during PC Camera Driver installation. 77 When I download audio data in RealJukebox, the “Characters which cannot be displayed...” message appears. When I download audio data in RealJukebox, the “This file is corrupted or incompatible” message appears. 1Click the [Browse] button in the “Copy files” dialog box. 2In the dialog box that then appears, select the CD-ROM icon in the drive display area and then click the [OK] button. 3In the “Copy files” dialog box, click the [OK] button to install the driver. Then click the [Finish] button. ■ I was asked for the “WINDOWS” CD-ROM during Mass Storage Driver/ PC Camera Driver installation. I can no longer play music on my camera. Live images do not appear in the VideoImpression Capture window. 78 I can’t sign on as a “FinePix Internet Service” user. My PC does not shut down correctly. My camera will no longer play back image files. 79 I can’t play AVI files on Windows Media Player. I can’t update the Internet menu properly. (The buttons do not line up correctly.) Windows Troubleshooting Installation Problems ■ I was asked for a disk labeled “FINEPIX” during Mass Storage Driver installation. Solution 1Click the [Browse] button in the “Copy files” dialog box. 2In the dialog box that then appears, select the CD-ROM icon in the drive display area, refer to the information in the table below and specify the appropriate folder and then click the [OK] button. 3In the “Copy files” dialog box, click the [OK] button to install the driver. Then click the [Finish] button. OS Type Windows 98 Windows Me Windows 2000 Professional 66 Solution 1Load the Windows CD-ROM into the CD-ROM drive. 2Click the [Browse] button in the “Copy files” dialog box. 3In the dialog box that then appears, select the CD-ROM icon in the drive display area, refer to the information in the table below and specify the appropriate folder and then click the [OK] button. 4In the “Copy files” dialog box, click the [OK] button to install the driver. Then click the [Finish] button. OS Type Windows 98 Windows Me Windows 2000 Professional Name of Folder D:\win98 D:\win9x D:\i386 Windows Other I can’t log in to the “FinePix Internet Service”. ✽ When using CD-ROM Drive D NOTE If no Windows CD-ROM was supplied with your PC, contact your PC manufacturer. Name of Folder ✽ When using CD-ROM Drive D D:\ D:\Usbdrv\Winme D:\ 67 Possible cause Solution Possible cause Solution Windows Is the camera switched on? 1Connect the AC power adapter to the cradle and place the camera in the cradle. 2Open the lens cover. 3Slide the power switch on the camera to the right to switch the camera on. Is the camera switched on? 1Connect the AC power adapter to the cradle and place the camera in the cradle. 2Close the lens cover. 3Slide the power switch on the camera to the right to switch the camera on. Is the camera’s lens cover open? 1Switch the camera off using the correct procedure. 2Open the lens cover. 3Slide the power switch on the camera to the right to switch the camera on. Is the camera’s lens cover closed? 1Switch the camera off using the correct procedure. 2Close the lens cover. 3Slide the power switch on the camera to the right to switch the camera on. Is the special USB cable connected to the cradle and to the computer? Check that one end of the special USB cable is connected to the cradle and the other end is connected to the computer. Is the special USB cable connected to the cradle and to the computer? Check that one end of the special USB cable is connected to the cradle and the other end is connected to the computer. Are you using a compatible operating system? The PC Camera Driver should be used with Windows 98/98SE, Windows Me or Windows 2000 Professional. Are you using a compatible operating system? The Mass Storage Driver should be used with Windows 98/98SE, Windows Me or Windows 2000 Professional. If you are using Windows 2000 Professional, are you logged on as an Administrator group? Log on as an Administrator group. Refer to the User’s Manual for your PC for more information on Administrators. If you are using Windows 2000 Professional, are you logged on as an Administrator group? Log on as an Administrator group. Refer to the User’s Manual for your PC for more information on Administrators. Is “PC Camera Driver” not listed under “Other Devices” in the Device Manager? The driver is not installed correctly. Uninstall (see P.63) and then re-install driver. Is “USB Mass Storage” not listed under The driver is not installed correctly. “Other Devices” in the Device Uninstall (see P.63) and then re-install Manager? driver. Are the USB functions active? Double-click “System” in the Control Panel, select “Device Manager” and check “Universal Serial Bus controllers”. • If “Universal Serial Bus controllers” is not displayed, the USB functions is disabled. Refer to the User’s Manuals supplied with your PC for details of how to enable the USB functions. Are the USB functions active? Double-click “System” in the Control Panel, select “Device Manager” and check “Universal Serial Bus controllers”. • USB functions are disabled when the item is marked with a yellow exclamation mark “!” or red cross “x”. Refer to the User’s Manuals supplied with your PC for details of how to enable the USB functions. Is an older version of the PC Camera Driver installed? 68 ■ The camera is connected to my PC but the Mass Storage Driver installation will not start. Use the CD-ROM provided to uninstall any older versions of the PC Camera Driver. Then install the new PC Camera Driver provided on the CD-ROM. Windows ■ The camera is connected to my PC but the PC Camera Driver installation will not start. • If “Universal Serial Bus controllers” is not displayed, the USB functions is disabled. Refer to the User’s Manuals supplied with your PC for details of how to enable the USB functions. • USB functions are disabled when the item is marked with a yellow exclamation mark “!” or red cross “x”. Refer to the User’s Manuals supplied with your PC for details of how to enable the USB functions. Is an older version of the Mass Storage Use the CD-ROM provided to uninstall Driver installed? any older versions of the Mass Storage Driver. Then install the new Mass Storage Driver provided on the CD-ROM. 69 ■ When I connect the camera to my PC, the “Add New Hardware Wizard” appears. Possible cause Is the USB Driver installed? Possible cause Solution Is another USB removable drive connected? Some USB removable drives do not operate correctly if other USB removable drives are being used at the same time. Disconnect all the connected USB removable drives and then connect the camera. However, with some USB storage devices, computer operation may become unstable when the Exit Launcher is resident. See “I want to stop the FinePixViewer from launching automatically” (below) and try removing the Exit Launcher. Solution Use the enclosed CD-ROM to install the driver. (See P.22, 29.) ■ When I double-click the removable disk icon, “The device is not ready” error message appears. Possible cause Is the SmartMedia loaded in the camera? Solution Load a SmartMedia into the camera. Refer to the Owner’s Manual for your camera for details. ■ A warning message appeared when I took the camera out of the cradle. Windows Possible cause Is the CHARGE/ACCESS lamp (red) on the cradle flashing? Solution Removing the camera from the cradle while the CHARGE/ACCESS lamp (red) on the cradle is flashing can damage the SmartMedia or corrupt the data on the SmartMedia. Always make sure that the files on the camera (on the removable disk) are closed and the “Accessing data” display has gone off before you remove the camera from the cradle. ■ A “Device eject warning” appeared. Possible cause Are you using Windows 2000 Professional or Windows Me? Did you right-click the removable disk icon and then click “Eject”? 70 Solution 1Click the “Unplug or Eject Hardware” icon [ ] in the taskbar and eject “USB Mass Storage” or “USB Disk”. 2Switch off the camera and remove it from the cradle. On Windows 2000 Professional or Windows Me, use the following procedure when removing the camera: 1Click the “Unplug or Eject Hardware” icon [ ] in the taskbar and eject “USB Mass Storage” or “USB Disk”. 2Switch off the camera and remove it from the cradle. ■ FinePixViewer automatic startup is slow. Possible cause Solution Are you running too many background applications? Click the “Start” button and select “Programs” / “Startup” from the Start menu. Click the right mouse button on any shortcuts for infrequently used applications from the “Startup” window. Click “Delete” from the pop-up menu and then restart your PC. Windows Troubleshooting Connection and Image Viewing Problems ■ When I disconnect the special USB cable and double-click the removable disk icon, a message appears and the window does not open. ■ I want to stop the FinePixViewer from launching automatically. Solution Either of the two methods below can be used to prevent FinePixViewer from launching automatically. • Change the Exif Launcher settings. 1Click the right mouse button on the Exif Launcher icon in the taskbar and select “Settings” from the pop-up menu. 2Uncheck the “Automatic startup - Media insertion” checkbox. ✽ To restore the original setting, use the same procedure to re-tick the checkbox. • Remove Exif Launcher. 1Click the right mouse button on the Exif Launcher icon in the taskbar and click “Quit” from the pop-up menu. 2Click the “Start” button and select “Programs” / “Startup” / “Exif Launcher” from the Start menu. Right-click the “Exif Launcher” icon and click “Remove” from the pop-up menu. ✽ To restore Exif Launcher, create an Exif Launcher shortcut in the “Startup” window. 71 Possible cause Is the camera switched on? Windows 72 Solution 1Connect the AC power adapter to the cradle and place the camera in the cradle. 2Close the lens cover. 3Slide the power switch on the camera to the right to switch the camera on. Is the SmartMedia loaded in the camera? Load a SmartMedia into the camera. Refer to the Owner’s Manual for your camera for details. Is the camera’s lens cover closed? 1Switch the camera off using the correct procedure. 2Close the lens cover. 3Slide the power switch on the camera to the right to switch the camera on. Is the special USB cable connected to the cradle and to the computer? Check that one end of the special USB cable is connected to the cradle and the other end is connected to the computer. Are you using a compatible operating system? The Mass Storage Driver should be used with Windows 98/98SE, Windows Me or Windows 2000 Professional. Is the Mass Storage Driver running? Double-click “System” in the Control Panel, select the Device Manager tab and check the USB Mass Storage. If the driver is marked with a yellow “!” or a red “x”, Mass Storage Driver is not running. Uninstall (see P.63) and then re-install Mass Storage Driver (see P.22). If you are using Windows 2000 Professional, are you logged on as an Administrator group? Log on as an Administrator group. Refer to the User’s Manual for your PC for more information on Administrators. ■ The PC hangs when I access the SmartMedia. Possible cause Solution When opening the Device Manager, there is a yellow “!” mark next to the driver in “Universal Serial Bus controllers”. You are using a driver or camera that prevents the driver for the Universal Serial Bus controllers from operating. Refer to the User’s Manual for your PC and check your hardware and software setup. When opening the Device Manager, there is a yellow “!” mark next to USB Mass Storage. You are using a driver or camera that prevents the Mass Storage Driver from operating. Uninstall (see P.63) and then re-install Mass Storage Driver (see P.22). Windows ■ The camera and PC are connected but no removable disk icon is displayed. Is an older version of the Mass Storage Use the CD-ROM provided to uninstall Driver software installed? any older versions of the Mass Storage Driver. Then install the new Mass Storage Driver provided on the CD-ROM. 73 Possible cause ■ The PictureHello (videoconferencing) window does not open. Possible cause Solution Are FinePixViewer and NetMeeting 3.01 Install FinePixViewer and NetMeeting installed? 3.01 from the enclosed CD-ROM. (See P.13.) Is FinePixViewer running? In the “Start” menu, select “Programs” / “FinePixViewer” and click “FinePixViewer”. Is the camera switched on? 1Connect the AC power adapter to the cradle and place the camera in the cradle. 2Open the lens cover. 3Slide the power switch on the camera to the right to switch the camera on. Is the camera’s lens cover open? Windows 1Switch the camera off using the correct procedure. 2Open the lens cover. 3Slide the power switch on the camera to the right to switch the camera on. Is the special USB cable connected to the cradle and PC? Check that one end of the special USB cable is connected to the cradle and the other end is connected to your PC. Are you using a compatible operating system? Use Windows 98, Windows 98SE, Windows Me or Windows 2000 Professional. Is the PC Camera Driver running? Double-click “System” in the Control Panel, select the Device Manager and check “USB PC Camera” in “Imaging” or “Other Devices”. If “USB PC Camera” is marked with a yellow exclamation mark “!” or a red cross “x”, it is not running. Uninstall (see P.63) and then re-install PC Camera Driver (see P.29). Solution Are you able to connect to the Internet? Check your PC hardware and software setup. Is the FinePix Internet Service undergoing maintenance? Log in after the maintenance is completed. Have you completed the user registration process? Sign on as a FinePix Internet Service user. (See P.43.) ■ The live image of the other party in videoconferencing is very jerky. Solution Use a high-speed line with a connection speed of 56 kbps or better. ■ There is no live image of the other party during videoconferencing. Possible cause Solution Are you or the other party trying to call Calls cannot be made in either direction outside from an in-house LAN? between a LAN and an external line. Use a dial-up connection. Windows Troubleshooting Videoconferencing Problems ■ I clicked the Login button in PictureHello (videoconferencing), but I can’t log in. Are you or the other party trying to call Calls cannot be made in either direction outside from a home-office LAN? between a LAN and an external line. Use a dial-up connection. ■ Videoconferencing call notifications are not displayed. Possible cause Solution Is the “Automatically accept incoming calls” checkbox ticked? Uncheck the “Automatically accept incoming calls” checkbox. Are you logged in to the server? Log in to the server. ■ PictureHello (videoconferencing) does not show video of me. Possible cause 74 Solution Is another video input device connected to your PC? Disconnect all other video input devices. Is another application displaying the live images from the camera? Quit any other application that is displaying live images. Did you disconnect the special USB cable or switch off the camera during live image display? Quit PictureHello and then restart your PC. Check that the special USB cable is connected correctly to the cradle and your PC and then switch the camera on with the lens cover open. 75 Possible cause Is the other party able to make or accept calls? Solution Open the address book and click the Update Status button. If the other party cannot accept calls, try again later. (See P.49.) Are you or the other party trying to call Calls cannot be made in either direction outside from an in-house LAN? between a LAN and an external line. Use a dial-up connection. Are you or the other party trying to call Calls cannot be made in either direction outside from a home-office LAN? between a LAN and an external line. Use a dial-up connection. ■ I can’t hear the other party in the videoconference/The other party can’t hear me. Possible cause Are the speakers set to playback mode? Solution Windows You and the other party should use the following procedure to check the speaker setup: 1Check that the speakers are connected correctly to your PC. 2In the “Start” menu, select “Programs” / “Accessories” / “Entertainment” and click “Volume Control”. Then adjust the volume. Is the microphone operating normally? You and the other party should use the following procedure to check the microphone setup: 1Check that the microphone is connected correctly to your PC. 2In the “Start” menu, select “Programs” / “Accessories” / “Entertainment” and click “Sound Recorder”. Then adjust the microphone input level. Troubleshooting Problems During Audio Data Downloading ■ “FUJIFILM FinePix” does not appear when I double-click “Portable device” in RealJukebox. Possible cause Did you install the software? Solution Re-install the software. ■ When I double-click FUJIFILM FinePix in RealJukebox, the “Storage location not found” message appears. Possible cause Solution Is the “Removable disk” icon for the camera displayed? See “The camera and PC are connected but no removable disk icon is displayed”. (See P.72). Did you load a SmartMedia with ID into the camera? Use a SmartMedia with ID. ■ When I use the “Add Tracks” function in RealJukebox, the transfer status displayed for the tracks is “Will Not Fit”. Possible cause Is the size of the selected tracks greater than the remaining free space on the SmartMedia? Windows ■ I can make calls but I cannot use videoconferencing. Solution Delete some unwanted data on the SmartMedia and click the [Update] button. ■ When I download audio data in RealJukebox, the “Characters which cannot be displayed...” message appears. Possible cause Solution Were special symbols (ü, é, %, *, ;, <, =, To view the title or artist name on this device, use only alphanumeric characters. >, “, \, ”, ^, _, ` or |) used in the track name or artist name in the audio data? ■ When I download audio data in RealJukebox, the “This file is corrupted or incompatible...” message appears. Possible cause Solution Is the file format supported by the FinePix? FinePix does not support files with variable bit rates or bit rates lower than 96 kbps or higher than 128 kbps. Record the music CD again in a format supported by the FinePix (MP3 audio files with fixed bit rates of 96, 112 or 128 kbps). Is the file damaged? ■ I can no longer play music on my camera. Possible cause Did you change the names of any files or folders in the “DSAM” folder? 76 Solution Change the folder and file names in the “DSAM” folder back to their original names. 77 ■ I can’t sign on as a “FinePix Internet Service” user. Possible cause ■ Live images do not appear in the VideoImpression Capture window. Possible cause Do you have Windows Media Player installed? Is the camera’s lens cover open? Is the special USB cable connected to the cradle and PC? Solution Install Windows Media Player from the enclosed CD-ROM. (See P.13.) 1Switch the camera off using the correct procedure. 2Open the lens cover. 3Slide the power switch on the camera to the right to switch the camera on. Check that one end of the special USB cable is connected to the cradle and the other end is connected to your PC. Use Windows 98, Windows 98SE, Windows Me or Windows 2000 Professional. Is the PC Camera Driver running? Double-click “System” in the Control Panel, select the Device Manager and check “USB PC Camera” in “Imaging” or “Other Devices”. If “USB PC Camera” is marked with a yellow exclamation mark “!” or a red cross “x”, it is not running. Uninstall (see P.63) and then re-install PC Camera Driver (see P.29). Windows Are you using a compatible operating system? Is another video input device selected? Select “USB PC Camera”. Refer to the VideoImpression User’s Guide for information on how to select the video input device. Is another application displaying the live images? Quit any other application that is displaying live images. Did you disconnect the special USB cable or switch off the camera during live image display? Quit VideoImpression and then restart your PC. Check that the special USB cable is connected correctly to the cradle and your PC and then switch the camera on with the lens cover open. Solution Have you already signed on under the same e-mail address? You cannot sign on twice with the same user ID or e-mail address. ■ My PC does not shut down correctly. Solution Disconnect the PC and the camera using the correct procedure and then exit Windows. ☞ Some types of PC may not shut down correctly while the camera is still connected. ■ My camera will no longer play back image files. Possible cause Did you rename any files or folders inside the “DCIM” folder? Solution Change the file or folder names in the “DCIM” folder back to the original names. Did you replace an image file inside the Do not replace image files in the “DCIM” “DCIM” folder? folder. ■ I can’t play AVI files on Windows Media Player. Windows Troubleshooting Other Problems Solution If you want to use Windows Media Player, you must install DirectX 8.0. See the Microsoft homepage or industry-related magazines for information on how to acquire DirectX 8.0. ■ I can’t update the Internet menu properly. (The buttons do not line up correctly.) Solution The menu data is corrupted. Use the procedure below to update the menu: 1Quit FinePixViewer. 2From the “Start” menu, select “FinePixViewer” in “Programs”. Then right-click on the “FinePixViewer” icon in the “FinePixViewer” folder and select “Properties”. 3Click the “Find link destination” button to display the folder in which FinePixViewer was installed. 4Delete the “FinePixInternetFiles” folder in the FinePixViewer installation folder. 5Launch FinePixViewer and click “Menu Update” in the “View” menu. ■ I can’t log in to the “FinePix Internet Service”. Possible cause 78 Solution Are you able to connect to the Internet? Check your PC hardware and software setup. Is the FinePix Internet Service undergoing maintenance? Log in after the maintenance is completed. Have you completed the user registration process? Click the FinePixViewer user registration button and sign on as a FinePix Internet Service user. (See P.43.) 79 Installation on a Macintosh Installing the Software Pre-installation Checklist Before You Install the Software ■ Hardware and software requirements 1. Switch on your Macintosh and start up Mac OS. To run this software, you must have the hardware and software described below. Check your system before you begin the installation. 2. Check whether File Exchange is active. To use a SmartMedia that is supported by the camera, the File Exchange utility supplied with Mac OS must be running. Select the Extensions Manager in the Control Panels and check that the File Exchange check box is ticked. If not, click in the box so that an [X] appears and then restart your Macintosh. G3✽1, : Power Macintosh PowerBook Power Macintosh G4, iMac, iBook, Power Macintosh G4 Cube, or PowerBook G4 Operating System : Mac OS 8.6 to 9.1 RAM : 64 MB minimum✽2 Display : 800 × 600 pixels or better, at least 32,000 colors Hard disk space : Amount required for installation: 70 MB minimum Amount required for operation: 300 MB minimum Internet connection✽3 : 56 kbps modem connection (recommended) or better or an ISDN connection Sound functions✽4 : Speakers and microphone ✽1 ✽2 ✽3 Models with a USB port as a standard feature Turn virtual memory on if necessary. Required to use the FinePix Internet Service. The software can still be installed even if you do not have an Internet connection. ✽4 Sound functions are required for audio input/output in VideoImpression. ■ The following applications are installed by the Installer: FinePixViewer DP Editor Exif Launcher QuickTime™ Audio Downloading Software VideoImpression™ MacMP3 for FinePix Acrobat® Reader™ NOTE Macintosh • Connect the cradle directly to the Macintosh using the special USB cable. The software may not operate correctly if you use an extension cable or connect the cradle via a USB hub. • Push the USB connector fully into the socket to ensure that it is securely connected. The software may not operate correctly if the connection is faulty. • Additional USB interface board is not guaranteed. • Use the drivers (the Mass Storage Driver and PC Camera Driver) provided on the enclosed CD-ROM. When older drivers are already installed on your PC, uninstall the old versions and then re-install the drivers provided on the enclosed CD-ROM. • This software is not compatible with Mac OS X. 80 ✽ Macintosh Compatible Mac G3✽1, When you install the USB driver, the following files are installed in the “Extensions” folder: “USB04CB_StorageShim” “USB04CB_StorageDriver” “USB04CB_VcShim” “USB04CB_VcDriver” 81 Installation Procedure 1. When you load the enclosed CD-ROM into the CD-ROM drive, the “FinePix” window automatically opens and the “Installer” appears. ■ Selecting the installation destination 1 Click the [Open] button to open the installation destination folder. NOTE If the “FinePix” window does not open automatically, double-click the CD-ROM icon. 2 To install the software in the displayed folder, click the [Save] button. 2. Double-click “Installer” to launch the Installer. 3. The Installer setup screen appears. Click the [Install FinePixViewer] button. NOTE Notes on Installing QuickTime If the “Connection speed” window appears, set the correct speed for your type of connection and then click the [Continue] button. Macintosh Macintosh 4. A list of the applications to be installed appears. Check the list and then click the [OK] button. In the “Registration” window, click the [Continue] button without entering any data. 6. Use the same procedure to install “Acrobat Reader”. ✽ 5. Proceed with the installation as directed by the on-screen instructions. To read the FinePixViewer User’s Guide (PDF), you must have Acrobat Reader from Adobe Systems, Inc. installed. ✽ See “Selecting the installation destination” on the next page for information on how to specify the installation destination. 82 83 To read the FinePixViewer User’s Guide (PDF), you must have Adobe Systems’ Acrobat Reader installed on your computer. See P.83 for information on installing Acrobat Reader. ■ Reading the User’s Guide 1. Double-click “English.pdf” in the folder in which FinePixViewer was installed. ☞ Acrobat Reader starts up and displays the User’s Guide. 2. To jump to the relevant page, click the desired topic listed in the Contents or Bookmarks. ✽ To view the bookmarks, click “Show Bookmarks” in the Window menu. For more information on how to use Acrobat Reader, refer to the Online Guide in the Acrobat Reader Help menu. ■ Printing the User’s Guide 1. Click “Page Setup” in the File menu and specify the required settings (“Paper”, “Layout”, etc.). ☞ If you print the manual at the original dimensions, each page fits on one sheet of A4 paper in Portrait layout. Using the Software on a Macintosh Connecting the Camera and Macintosh and Viewing Images To View Images Using FinePixViewer TIP For detailed information on using FinePixViewer and DP Editor, refer to “English.pdf” in the folder where the software was installed. See P.84 for information on how to view “English.pdf”. NOTE • Always use the correct procedure when removing the camera from the cradle or switching the camera off. • Do not perform any of the following when the camera is connected to a Macintosh as this could damage the SmartMedia or corrupt the data on the SmartMedia: Remove the camera from the cradle / Disconnect the USB cable or AC cable / Touch the camera controls (power switch, control buttons or lens cover) / Connect the AV cable • Do not format the SmartMedia from your camera on a Macintosh as this may make the card unusable for taking pictures. • If you use a SmartMedia that was formatted on the camera and replace a folder on the SmartMedia with a folder with the same name on your hard disk, the files may be corrupted. Delete the folder on the SmartMedia or rename the folder before copying the folder. • Use only SmartMedia containing shots taken on a FUJIFILM digital camera. Macintosh 2. Click the [Print] button or select “Print” in the File menu. 1. Start up your Macintosh. 3. Specify the range of pages to be printed and the number of copies, etc. and then click the [OK] button. 2. Set up the cradle. NOTE • The available options vary depending on your printer and printer driver software. Refer to your printer driver manual for details. • For more information, refer to the Online Guide in the Acrobat Reader Help menu. Macintosh The User’s Guide (PDF) and How to Read It 3. Load a SmartMedia containing images you have shot into the camera. 4. Place the camera in the cradle and switch the camera on with the lens cover closed. (/ P.18) 5. Launch FinePixViewer. If you are running Exif Launcher When you switch the camera on, Exif Launcher starts up FinePixViewer. ✽ If you changed the Exif Launcher settings, FinePixViewer will not start up. If you are not running Exif Launcher Double-click the FinePixViewer icon in the installed folder. 84 Continued over page... 85 Exif Launcher • Exif Launcher starts up automatically when you start up your Macintosh. • To quit Exif Launcher, select “Exif Launcher Settings” in the “Settings” menu in FinePixViewer and then select “Quit Exif Launcher immediately”. Rectangle selection tool: Allows you to specify an area to be cropped on the screen. Rotate left (CCW) Rotate right (CW) Image size: Allows you to change the image size. <FinePixViewer startup window> Folder tree display area Thumbnail display area Cropping Thumbnail images for the image data recorded on the SmartMedia are displayed in the thumbnail display area. Hand tool: Use this to scroll the screen display. Zoom Out: Use this to shrink the screen display. Zoom In: Use this to enlarge the screen display. This thumbnail indicates an audio file. Thumbnail Saving Images from the Camera on Your Macintosh You can quickly and easily save the shots stored on a SmartMedia onto your Macintosh by clicking the “Automatic Save” button. ☞ A folder with the date the shots were taken (“2001_0702” etc.) is created in the FinePixViewer installation folder and the images are saved in the new folder. Character Synthesis: Allows you to type in text on the screen. Deleting Images 1. Select the images to be deleted. Automatic Save button TIP You can use “Automatic Save Setting” in the “Settings” menu to change or set the save destination and file names. For details, refer to “English.pdf” in the folder where the software was installed. Macintosh Macintosh TIP You can select multiple images by holding down the Shift key as you click the images. 2. Click “Delete” in the “File” menu. 3. Click the [OK] button in the confirmation window to delete the selected images. Removing the Camera from the Cradle Checking Saved Images on Your Macintosh 1. When you click a folder containing saved images in the folder tree area (e.g. “2001_0702” in the installation folder), the images in the folder are displayed as thumbnails. 2. Double-clicking on a thumbnail opens the image in its own image window. 1. Select “Exit” in the “File” menu or click the Close box to exit FinePixViewer. 2. Check that the CHARGE/ACCESS lamp (red) on the cradle is not flashing. 3. Drag the “Removable drive” icon on the desktop to the Trash or select the “Removable drive” icon and select “Eject” from the “Special” in the menu bar at the top of the screen. NOTE Your Macintosh may malfunction if you remove the SmartMedia or switch the camera off without using the correct procedure to eject the SmartMedia. 86 4. Once you have switched the camera off you can remove it from the cradle. 87 Attaching Images to E-mail Messages in FinePixViewer FinePixViewer provides a simple procedure for attaching images to an e-mail message. ✽ This feature can only be used when Outlook Express is selected as your default e-mail application. 4. With the images selected, click “Mail Sending” in the “File” menu. ✽ You can send a total of up to 1 MB of image data at one time. If the total exceeds 1 MB, a warning message appears when you click “Mail Sending”. If this occurs, reduce the number or size of the images until the message no longer appears. Contact your ISP (Internet Service Provider) for information on setting up Outlook Express. ■ Check the following: Check that Outlook Express is registered as your default e-mail application. 1. Click “Control Panels” / “Internet” and then click the “E-mail” tab. 2. Check that “Outlook Express” is shown in “Default E-mail Application”. 5. The Outlook Express mail transmission window opens and the images are automatically attached to your e-mail message. Type in the address, title and your message and then send the message in the usual way. NOTE Macintosh ■ Attaching Images ■ Setting the file size for attached images 1. Launch FinePixViewer. Double-click “FinePixViewer” in the folder in which you installed FinePixViewer. When FinePixViewer attaches an image file to an e-mail message, it adjusts the size of the image file in accordance with the “Mail Transmission Settings”. The file size is preset to an appropriate size for e-mailing immediately following installation, but this setting can also be revised. Macintosh Do not quit FinePixViewer until mail transmission is complete, as this will prevent the email with the images attached from being sent. ✽ When an image is resized, the original image is not affected. 2. Click the folder containing the images you want to attach. 3. Click the thumbnails for the images to select them. ✽ Up to 10 images can be sent with one e-mail message. 1. Click “Mail Transmission Settings” in the “Settings” menu. 2. Place a tick in the “Resize” checkbox and specify the number of pixels (height and width) for resized images. 3. Place a tick in the “File Format Conversion” checkbox and select the format (compression ratio) for converted files. TIP To prevent image resizing, remove the tick from the “Resize” and “File Format Conversion” checkboxes. 88 89 Using the FinePix Internet Service If you use the FinePixViewer, you can also access the FinePix Internet Service via the Internet. When you register, you will be able to use the various services provided in the country where you are registered. • The services provided vary depending on the country. • The services are frequently updated, so we recommend that you access them regularly. • In order to access the service you need to have an internet connection, provided by an ISP (Internet Service Provider.) ✽ You must have the hardware and software required for connecting to the Internet. ✽ The FinePix Internet Service does not include any connection fees charged by your 4. The User’s Registration dialog box opens. Select the country or area where you are living and click the [OK] button. ✽ The actual user registration page may differ slightly in appearance from the sample shown here. ✽ If the country or area where you are living does not appear in the pull-down list, select “OTHERS”. A button linking to the English home page for FUJI PHOTO FILM CO. LTD. (TOKYO, JAPAN) will be displayed. service provider or the normal telephone charges for dialing your service provider’s access number. User Registration To use the FinePix Internet services, users must first register. ✽ Follow the steps below to register. Users can be registered for free. 1. Double-click the “FinePixViewer” icon in the installed folder. Macintosh Macintosh 2. Click the “User’s Registration” button. The “Operation Selection” dialog box appears. <User’s Registration button> 3. Select “User’s registration” and click the [OK] button. ☞ If you are not already connected to the Internet, connect at this point. (A dial-up dialog box may be displayed.) ✽ Only select menu acquisition if you have already completed the user registration process and you have re-installed “FinePixViewer”, etc. 90 Continued over page... 91 5. When the browser starts up, proceed as directed by the on-screen instructions. 6. Enter the required information in the user registration page. Using the Services Once user registration is completed, you can use the FinePix Internet services. ■ Selecting services 1. Click the menu button for the service you want to use. ☞ If you are not already connected to the Internet, the software automatically attempts to connect (for dial-up connections). ☞ Operation after you click the menu button differs depending on the button you 1 ● 2 ● click. For instance, you may jump to your service provider’s web site or an upload dialog box may open. ✽ The actual Internet menu may differ slightly in appearance from the sample shown here. TIP 4 ● Macintosh 1 Enter the name of your choice (nickname, etc.). 2 Enter a password of your choice using letters and/or numbers. Then enter the password again for confirmation. 3 Enter your name. 4 Enter your e-mail address. 5 Enter the remaining required information. ✽ After you register, a confirmation e-mail message is sent to you. Be sure to enter a valid e-mail address at which you can receive the message. ✽ The actual user registration page may differ slightly in appearance from the sample shown here. 7. When you have entered all the required information, click the [Register] button at the bottom of the page. 2. When you have finished using the Internet services, disconnect from the Internet (for dial-up connections). NOTE The connection speed will vary significantly depending on the quality of your phone line and the amount of traffic on the server to which you are connected. ■ Updating the Menu 1. Select “Menu Update” from the “View” menu. Macintosh 3 ● Move the mouse cursor over an Internet menu button to view information about the service. 2. The “Enter Network Password” dialog box appears. Enter the user ID and password set during user registration and then click the [OK] button to update the Internet menu. Once you complete the registration, a confirmation e-mail is sent. Wait a few moments until the message is sent. ☞ If you are not already connected to the Internet, the software automatically attempts to connect (for dial-up connections). TIP As well as the Internet menu being updated, related information pages may also be opened. Because these pages may contain good news or useful information, you should update the Internet menu frequently. 92 93 Using VideoImpression ■ Add a storyboard In the storyboard, you select the files to be used in the movie and set the order in which the files are played. You can use VideoImpression to make your own movies. For more information on VideoImpression, refer to the contact information provided on the back cover of this manual. Drop images into here. Drop sounds [ ] into here. Main Functions • Allows you to create and save movies that include both still and moving images and sound. • Allows you to edit your movies so you can cut unwanted scenes or add captions. • Provides effective ways of switching from one scene to another (transitions). ✽ More information on these functions and how to use them is available as follows: • Open the “English.pdf” file in the “Manual” folder inside “VideoImpression” on the enclosed CD-ROM. • Check on the Internet by clicking the link in the bottom right corner of the screen. • Use the contact details printed on the back cover to contact FUJIFILM. Making Your Own Movies ■ Store the movie in an album 1. Add files to the movie by dragging them from the album window and dropping them onto the storyboard. 2. If necessary, you can drag items around in the storyboard to change the playback sequence. ■ Add text 1. Click the [edit movie] button to switch to the editing window. To work with still images, video and sound, you first have to import them into the album window. 2. Click the [text] button and enter the text. ☞ You can use the drag handle to adjust the position. Macintosh Macintosh 1. Double-click the VideoImpression in the folder in which VideoImpression was installed to launch VideoImpression. 2. Click the [new] button to open an album window. 3. Drag the thumbnails from FinePixViewer and drop them into the album window. <FinePixViewer> 3. Use the buttons below the image to specify settings such as the typeface and the time for which the text appears. ■ Play back the movie 1. Click the [play movie] button to switch to the playback window. 2. Click the Play button and check the movie. 94 Continued over page... 95 TIP • If you leave the mouse pointer positioned over a button or image for a few seconds, information about that button or image is displayed. • In any window, you can access the online help by clicking “?”. • In addition to “MPEG”, you can choose from a wide range of formats for saved files. 6. The Capture window appears and the live image is displayed. ✽ Recording has not yet started. Capturing Live Images 1. Set up the cradle. 2. Place the camera in the cradle and switch the camera on with the lens cover open. (/ P.20) 7. Click the [Capture Video] button to begin recording the movie. ☞ The name of the button changes to [Stop Capture]. During recording, only the [Stop Capture] button can be pressed. <Standby> 4. When the startup screen appears, click the [new] button. 8. Click the [Stop Capture] button to stop recording. The movie data will be automatically saved to a file and imported to the Album. 9. Click the [Done] button to return to the Album window. Macintosh Macintosh 3. Double-click the “VideoImpression” icon in the installation folder. <Movie recording in progress> NOTE 5. When the album window opens, click the [capture] button. • You must have a sound card installed and speakers and a microphone connected to your Macintosh to input and output sound. • The time required for playing and saving images varies depending on the performance of your Macintosh. • Do not perform any of the following while live camera images are being displayed as this could cause your Macintosh to freeze (see P.110): Switch off the camera/Touch any of the control buttons on the camera/ Disconnect the USB cable/Remove the SmartMedia/Open the SmartMedia cover/ Remove the camera battery/Remove the camera from the cradle. ■ Removing the Camera from the Cradle 1. Quit “VideoImpression”. If you are using any other applications that display live images, quit those applications also. 96 2. Once you have switched the camera off you can remove it from the cradle. 97 Listening to Music on Your FinePix50i Creating MP3 Files from a Music CD 1. Load a formatted SmartMedia with ID into the camera. This section describes the settings and the procedure for using your FinePix50i with the MacMP3 software. 2. Place the camera in the cradle and switch the camera on with the lens cover closed. (/ P.18) Checking the settings NOTE MP3 file settings (/ P.98) Procedure for creating and downloading files You cannot download data with the power switch on the camera set to “ ”. 1 Create MP3 files from a music CD. (/ P.99) 2 Modify the track titles and artist names so that they can be displayed on the FinePix50i. (/ P.101) 3 Connect the camera to your Macintosh and download the MP3 files to a SmartMedia with ID. (/ P.102) ✽ For queries regarding MacMP3, refer to the information provided on the back cover. 3. If FinePixViewer automatically starts up, quit FinePixViewer. The audio formats that can be played back on your FinePix50i are MP3 files with fixed bit rates of 96, 112 or 128 kbps. NOTE The default setting is highest sound quality that can be played back on the camera. 1. Double-click the “MacMP3 for FinePix” icon in the “MacMP3 for FinePix” folder. Macintosh 2. Click “Console” in the “Tools” menu. 3. Click the “Encoders” tab. NOTE • Always use the correct procedure when removing the camera from the cradle or switching the camera off. • Do not perform any of the following when the camera is connected to a Macintosh as this could damage the SmartMedia or corrupt the data on the SmartMedia: Remove the camera from the cradle / Disconnect the USB cable or AC cable / Touch the camera controls (power switch, control buttons or lens cover) / Connect the AV cable • Do not format the SmartMedia from your camera on a Macintosh as this may make the card unusable for taking pictures. Macintosh MP3 File Settings 4. Double-click the “MacMP3 for FinePix” icon. ☞ MacMP3 for FinePix and Audio Downloading Software start up. 4. Click “MP3-PMLAME” and specify the settings shown below. <MacMP3 Player> Tick this checkbox. Select 96, 112 or 128 kbps. Higher bit rates give better sound quality (and larger file sizes). 5. When you have completed the settings, close the window. 98 Audio Downloading Software (ADS) button Play button Stop button Eject CD button Continued over page... 99 5. Load a music CD into the CD-ROM drive. Modifying Track Titles and Artist Names for Display on the FinePix50i 6. Drag the music CD icon onto the MacMP3 player. ☞ A playlist is created showing the contents of the CD. ✽ If the CD contains data other than music, drag the audio track icons onto the MacMP3 player. Recorded songs include track information consisting of the CD title, track title and artist name. Of that track information, the FinePix50i can display track titles and artist names. However, the FinePix50i can only display alphanumeric characters. It cannot display special symbols (ü, é, %, *, ;, <, =, >, “, \, ”, ^, _, ` or |). Also, it can only display up to 30 characters. ✽ If you were unable to obtain information on the music tracks from the CDDB (a database on the Internet), “Track 1” is set as the track name (track title) and “Unknown” is set as the artist name. <Playlist> Encode button Click here to display all the songs. 8. Click the (Encode) button to begin MP3 file creation. Macintosh ☞ A folder is created on the desktop and the MP3 files are created in this folder. 9. When the creation of the MP3 files ends, a playlist is generated that shows the content of the new MP3 folder. 1. Click “Open Playlist Quickly” in the “File” menu to open the playlist. 2. Click the tracks in the playlist that you want to modify. 3. Click “MP3 Info Editor” in the “Tools” menu. 4. Enter the title (track title) and artist name using alphanumeric characters. Macintosh 7. Click any tracks in the playlist that you do not want to make MP3 files for and press the Delete key on the keyboard. 5. When you have completed the modifications, click the [Save & Close] button. ✽ If you do not save, the modifications are discarded. 10. Click “Save As...” in the “File” menu and save the playlist. User Registration To record 20 or more tracks consecutively using MacMP3 for FinePix, you must register the software. While it is possible for you to continue to record music without registering as a user, you are required to register online via the Internet. For more information on how to register, refer to “MMP3fFP_guide.pdf” in the “Mac MP3 for FinePix” folder. 100 101 Downloading MP3 Files 1. Check that the Audio Downloading Software is running. If it is not running, click the ADS button in the MacMP3 player to start it up. 2. Select the tracks to be downloaded. 1 Click “Open Playlist Quickly” in the “File” menu to open the playlist. 2 From the playlist, drag the tracks you want to download onto the Audio Downloading Software. When the “This file is corrupted or incompatible...” message appears The audio file is in a format that FinePix does not support. Refer to “MP3 file settings” (/ P.98) and change the settings. Then record the track from the music CD again. 3. Click the [Transfer] button in the Audio Downloading Software. When the “Characters which cannot be displayed...” message appears The FinePix can play the track, but cannot display the track title or artist name. To view the track title and artist name on the FinePix, change the track title and artist name to alphanumeric characters. (See P.101.) Macintosh Macintosh 4. All the tracks are displayed in pale blue to confirm that downloading has finished. When the “Insufficient media capacity” message appears The tracks could not be downloaded because there was insufficient free space on the SmartMedia. There are 3 ways to overcome this problem: Use a different SmartMedia • Download the tracks to another SmartMedia with sufficient free space. • Download the tracks to a SmartMedia with a larger capacity. Download fewer tracks • Select tracks displayed in orange and delete them. ✽Simply stopping the download does not erase the tracks on your Macintosh. Erase data on the SmartMedia • Launch FinePixViewer and delete some unwanted images on the SmartMedia.(/ P.87) • Select tracks displayed in pale blue and delete them. ✽The tracks on the SmartMedia are erased. Removing the Camera from the Cradle 1. Quit the Audio Downloading Software and MacMP3 for FinePix. 2. Check that the CHARGE/ACCESS lamp (red) on the cradle is not flashing. 3. Drag the “Removable drive” icon on the desktop to the Trash. 4. Switch the camera off and lift it out of the cradle. TIP For information on how to use your camera to listen to music, refer to the “Music” section of the Owner’s Manual for your camera. 102 103 NOTE Use this procedure only when the installed software is no longer required or when software installation fails. Uninstalling Mass Storage Driver and PC Camera Driver 1. Check that the camera is not connected to your Macintosh. 2. Open the “Extensions” folder inside the System folder on your Macintosh’s hard disk (the startup disk) and drag the following 4 files to the Trash: “USB04CB_StorageShim” “USB04CB_StorageDriver” “USB04CB_VcShim” “USB04CB_VcDriver” Troubleshooting If the software does not operate correctly but the problem does not match any of those listed below, check that you are using the correct hardware and software. (See P.80.) If the problem persists even though you are using the correct hardware and software, refer to the table below and then see the reference page listed for your problem. Problem with Page When I connected the camera to my Macintosh, the “Required software not found” message or “Required driver cannot be used” message appears. Connection • Image Viewing Uninstalling the Software on a Macintosh When I connected the USB cable, Mac OS displayed the “Initialize disk?” message. The Macintosh hangs when I access the SmartMedia. The camera and Macintosh are connected but no removable disk icon is displayed. A warning message appeared when I took the camera out of the cradle or disconnected the USB cable. 3. Restart your Macintosh. 106 107 I can’t log in to the “FinePix Internet Service”. Uninstalling Audio Downloading Software 1. Quit the Audio Downloading Software. Then drag the Audio Downloading Software file to the Trash and select “Empty Trash” in the “Special” menu. 104 108 The “Could not run the Image Upload Module” message was displayed. Macintosh 2. Quit FinePixViewer and DP Editor and move the FinePixViewer and DP Editor files to the Trash. Then select “Empty Trash” from the Special menu. I can’t update the Internet menu properly. (The buttons do not line up correctly.) The “Process aborted because error occurred during communication.” message appears while you are using the FinePixViewer Upload dialog box. When I start up the Audio Downloading Software, the “Cannot find SmartMedia with ID” message appears. Audio Date Downloading Macintosh 1. After you have quit Exif Launcher in “Exif Launcher Settings” in the FinePixViewer “Settings” menu, move the Exif Launcher file from the “Startup Items” folder in the System folder to the Trash. Then select “Empty Trash” in the “Special” menu. The “Insufficient media capacity” message appears. When I download audio data in the Audio Downloading Software, the “Characters which cannot be displayed...” message appears. 109 When I drag audio data onto the Audio Downloading Software, the “This file is corrupted or incompatible...”message appears. I can no longer play music on my camera. Other Uninstalling Exif Launcher, FinePixViewer and DP Editor Internet I can’t sign on as a “FinePix Internet Service” user. 4. Select “Empty Trash” in the “Special” menu. Live images do not appear in the VideoImpression Capture window. My camera will no longer play back image files. I want to stop the FinePixViewer from launching automatically. 110 111 105 Troubleshooting Connection and Image Viewing Problems ■ The camera and Macintosh are connected but no removable disk icon is displayed. Possible cause ■ When I connected the camera to my Macintosh, the “Required software not found” message or “Required driver cannot be used” message appears. Solution 1Connect the AC power adapter to the cradle and place the camera in the cradle. 2Close the lens cover. 3Slide the power switch on the camera to the right to switch the camera on. Is the SmartMedia loaded in the camera? Load a SmartMedia into the camera. Refer to the Owner’s Manual for your camera for details. Is the camera’s lens cover closed? 1Switch the camera off using the correct procedure. 2Close the lens cover. 3Slide the power switch on the camera to the right to switch the camera on. Is the special USB cable connected to the cradle and to the computer? Check that one end of the special USB cable is connected to the cradle and the other end is connected to the computer. Are you using a compatible operating system? The USB Driver should be used with Mac OS 8.6 to 9.1. (It is not compatible with Mac OS X.) Is the Mass Storage Driver active? Enable “USB04CB_StorageShim” and “USB04CB_StorageDriver” in the Extensions Manager and restart your Macintosh. Install the software on your Macintosh. ■ When I connected the USB cable, Mac OS displayed the “Initialize disk?” message. Possible cause Is the SmartMedia formatted? Is File Exchange enabled? Solution Remove the camera from the cradle and format the SmartMedia on the camera. Refer to the Owner’s Manual for your camera for details. Enable File Exchange. See P.81 for details. ■ The Macintosh hangs when I access the SmartMedia. Macintosh Possible cause Is the software installed? Solution Install the software on your Macintosh. ■ A warning message appeared when I took the camera out of the cradle or disconnected the USB cable. Possible cause Did you remove the camera or disconnect the USB cable while the camera was still mounted as a disk drive? 106 Macintosh Possible cause Is the software installed? Solution Is the camera switched on? Solution Performing these operations while the camera is still mounted as a disk drive can damage the SmartMedia or corrupt the data on the SmartMedia. Always select the drive and then select “Eject” from the “Special” menu or drag the drive icon to the Trash before you remove the camera from the cradle or disconnect the USB cable. 107 Troubleshooting Internet Problems ■ I can’t log in to the “FinePix Internet Service”. Possible cause Solution Are you able to connect to the Internet? Check your Macintosh hardware and software setup. Is the FinePix Internet Service undergoing maintenance? Log in after the maintenance is completed. Have you completed the user registration process? Click the FinePixViewer user registration button and sign on as a FinePix Internet Service user. (See P.90.) Troubleshooting Problems During Audio Data Downloading ■ When I start up the Audio Downloading Software, the “Cannot find SmartMedia with ID” message appears. Possible cause Solution Is the “Removable disk” icon for the camera displayed? See “The camera and Macintosh are connected but no removable disk icon is displayed”. (See P.107). Did you load a SmartMedia with ID into the camera? Use a SmartMedia with ID. ■ The “Insufficient media capacity” message appears. Possible cause Solution Have you already signed on under the same e-mail address? You cannot sign on twice with the same user ID or e-mail address. ■ I can’t update the Internet menu properly. (The buttons do not line up correctly.) Solution Macintosh The menu data is corrupted. Use the procedure below to update the menu: 1Quit FinePixViewer. 2Double-click “System Folder” and then “Preferences” to open the Preferences folder. 3Trash the “FinePixInternetFiles” folder in Preferences. 4Launch FinePixViewer and click “Menu Update” in the “View” menu. ■ The “Could not run the Image Upload Module” message was displayed. Possible cause Do you have enough memory in your system? Solution 1Quit any other applications that are running. 2Open “Memory” in “Control Panels” and increase the amount of virtual memory allocated. Then restart your Macintosh. Possible cause Is the size of the selected tracks greater than the remaining free space on the SmartMedia? ■ When I download audio data in the Audio Downloading Software, the “Characters which cannot be displayed...” message appears. Possible cause Solution Were special symbols (ü, é, %, *, ;, <, =, To view the title or artist name on this device, use only alphanumeric characters. >, “, \, ”, ^, _, `, or |) used in the track name or artist name in the audio data? ■ When I drag audio data onto the Audio Downloading Software, the “This file is corrupted or incompatible...” message appears. Possible cause Solution Is the file format supported by the FinePix? FinePix does not support files with variable bit rates or bit rates lower than 96 kbps or higher than 128 kbps. Record the music CD again in a format supported by the FinePix (MP3 audio files with fixed bit rates of 96, 112 or 128 kbps). Is the file damaged? ■ I can no longer play music on my camera. Possible cause ■ The “Process aborted because error occurred during communication.” message appears while you are using the FinePixViewer Upload dialog box. Solution Delete some unwanted data on the SmartMedia. Macintosh ■ I can’t sign on as a “FinePix Internet Service” user. Did you change the names of any files or folders in the “DSAM” folder? Solution Change the folder and file names in the “DSAM” folder back to their original names. Solution Use the following procedure to increase the allocated memory: 1Close the Upload dialog box and select the “Upload” file in the folder in which FinePixViewer was installed. 2Select “Get Info” in the “File” menu. The “Upload Info” window opens. 3In “Memory”, increase the “Preferred Size” allocation. 108 109 ■ I want to stop the FinePixViewer from launching automatically. Troubleshooting Other Problems Solution ■ Live images do not appear in the VideoImpression Capture window. Possible cause Solution Is the cradle switched on? 1Connect the AC power adapter to the cradle and place the camera in the cradle. 2Open the lens cover. 3Slide the power switch on the camera to the right to switch the camera on. Is the camera’s lens cover open? 1Switch the camera off using the correct procedure. 2Open the lens cover. 3Slide the power switch on the camera to the right to switch the camera on. Is the special USB cable connected to the cradle and to the computer? Check that one end of the special USB cable is connected to the cradle and the other end is connected to the computer. Are you using a compatible operating system? The USB Driver should be used with Mac OS 8.6 to 9.1. (It is not compatible with Mac OS X.) Is PC Camera Driver enabled? Enable “USB04CB_VcShim” and “USB04CB_VcDriver” in the Extensions Manager and restart your Macintosh. You can use either of the two methods below to prevent FinePixViewer from launching automatically. • Change the Exif Launcher settings. 1Select “Exif Launcher Settings” in the FinePixViewer “Settings” menu and click “Do not run Exif Launcher at restart.” 2Restart your computer. ✽ To restore the original setting, use the same procedure and tick the “Run Exif Launcher at restart.” option. • Remove Exif Launcher. 1Select “Exif Launcher Settings” in the FinePixViewer “Settings” menu and tick “Quit Exif Launcher immediately”. 2Move “Exif Launcher” from the “Startup Items” folder in the System folder to the Trash. 3Select “Empty Trash” in the “Special” menu. ✽ To restore Exif Launcher, re-install the software. Is another application displaying the live images from the camera? Quit any other application that is displaying live images. Did you disconnect the special USB cable or switch off the camera during live image display? Quit VideoImpression and then restart your Macintosh. Check that the special USB cable is connected correctly to the cradle and your Macintosh and then switch the camera on. Macintosh Macintosh Is another video input device selected? Select “USB PC Camera”. Refer to the VideoImpression User’s Guide for information on how to select the video input device. ■ My camera will no longer play back image files. Possible cause Did you rename any files or folders inside the “DCIM” folder? Solution Change the file or folder names in the “DCIM” folder back to the original names. Did you replace an image file inside the Do not replace image files in the “DCIM” “DCIM” folder? folder. 110 111 For inquiries regarding VideoImpression™ North America and others China 46601 Fremont Blvd. Fremont, CA 94538 U.S.A. ArcSoft Beijing Representative Office No 6 South Capital Gym Rd. Beijing New Century Hotel, #1910 Beijing 100044, P.R. China Tel: +1-510-440-9901 Fax: +1-510-440-1270 Web site: www.arcsoft.com E-Mail: [email protected] Tel: Fax: E-Mail: +86-10-6849-1368 +86-10-6849-1367 [email protected] Europe Australia Unit 14, Shannon Industrial Estate Shannon, Co. Clare, Ireland Marketing Results Prop Ltd. P.O. Box 6246 BHBC Baulkham Hills, New South Wales 2153 Australia Tel: Fax: E-Mail: +353 (0) 61-702087 +353 (0) 61-702001 [email protected] Taiwan ArcSoft Taiwan Representative Office # 1, 5th Floor 164 North Fu Shin Road Taipei, Taiwan Tel: Fax: Tel: +61 (2) 9899-5888 Fax: +61 (2) 9899-5728 E-Mail: [email protected] Web site: www.marketingresults.com.au 886-2-2719-0225 886-2-2719-0256 For inquiries regarding RealJukebox™ http://www.real.com/company/contact/index.html This site contains everything you need to know to get in touch with RealNetworks, including web sites, downloads, phone numbers, addresses, even driving directions. http://service.real.com/help/faq/rjbfaq.html For up-to-date Frequently Asked Questions on RealJukebox Plus, check this site regularly. http://service.real.com/ For additional Technical Support and information, this is the place to be. Search the same information tech support people use to answer customer questions every day! For inquiries regarding MacMP3™ act2,inc. 3rd FL. Suzuki Building, 1-1-14 Izumi Suginami-ku, Tokyo 168-0063, Japan For the latest or further information, visit our web sites at: http://www.act2.co.jp/ http://mp3.act2.co.jp/ US Office: 88 Guy Place #406 San Francisco, California 94105, United States of America (415)777-2283 telephone (415)777-2285 facsimile This brochure uses recycled paper. Printed in Japan FGS-103106-FG