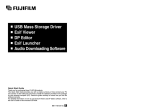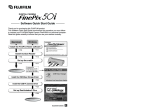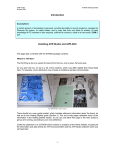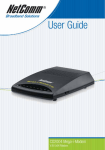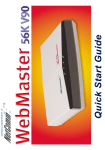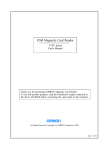Download Fuji FinePix 1400 Zoom Digital Camera
Transcript
■ ■ ■ ■ USB Mass Storage Driver Exif Viewer DP Editor Exif Launcher Quick Start Guide Thank you for purchasing these FUJIFILM products. This Quick Start Guide provides you with a simple summary of how connect your PC and camera via the USB ports and how to install the software provided in this package on your personal computer (PC). Read this guide carefully to ensure that you use the software correctly. For detailed information on how to use the Exif Viewer and DP Editor software, refer to the User’s Guide on the enclosed CD-ROM. BB10768-301(1) E IMPORTANT Be sure to read this page before using the Software. NOTICE BEFORE OPENING THE PACKAGE OF CD-ROM PROVIDED BY FUJI PHOTO FILM CO., LTD., PLEASE READ THIS END USER LICENSE AGREEMENT CAREFULLY. ONLY IF YOU DO AGREE TO THIS AGREEMENT, YOU WILL BE ABLE TO USE THE SOFTWARE RECORDED ON THE CD-ROM. BY OPENING THE PACKAGE, YOU ACCEPT AND AGREE TO BE BOUND BY THIS AGREEMENT. End User License Agreement This End User License Agreement (“Agreement”) is an agreement between Fuji Photo Film Co., Ltd. (“Fuji”) and you, which sets forth the terms and conditions of the license granted for you to use the software provided by Fuji. The CD-ROM contains third party software. In case a separate agreement is provided by a third party supplier for its software, the provisions of such separate agreement shall apply to the use of such third party software, prevailing over those of this Agreement. 6. DISCLAIMER OF WARRANTY. EXCEPT AS PROVIDED IN SECTION 5 HEREIN, FUJI PROVIDES PRODUCT “AS IS” AND WITHOUT WARRANTIES OF ANY KIND, EXPRESS OR IMPLIED. FUJI SHALL MAKE NO WARRANTY, EXPRESS, IMPLIED OR STATUTORY, AS TO ANY OTHER MATTERS, INCLUDING, BUT NOT LIMITED TO NON-INFRINGEMENT OF ANY COPYRIGHT, PATENT, TRADE SECRET, OR ANY OTHER PROPRIETARY RIGHTS OF ANY THIRD PARTY, MARCHANTABILITY, OR FITNESS FOR ANY PARTICULAR PURPOSE. 7. LIMITATION OF LIABILITY. IN NO EVENT SHALL FUJI HAVE ANY LIABILITY FOR ANY GENERAL, SPECIAL, DIRECT, INDIRECT, CONSEQUENTIAL, INCIDENTAL, OR OTHER DAMAGES (INCLUDING DAMAGES FOR LOSS OF PROFITS OR LOST SAVINGS) INCURRED FROM THE USE OF OR INABILITY TO USE PRODUCT EVEN IF FUJI HAS BEEN ADVISED OF THE POSSIBILITY OF SUCH DAMAGES. 8. No export. You acknowledge that neither Software nor any part thereof, will be transferred, or exported to any country or used in any manner in violation of any export control laws and regulations to which Software is subject. 9. Termination. In case you breach any of the terms and conditions hereof, Fuji may immediately terminate this Agreement without any notice. 10. Term. This Agreement is effective until the date when you cease to use Software, unless earlier terminated in accordance with Section 9 hereof. 11. Obligation upon termination. Upon termination or expiration of this Agreement, you shall, at your own responsibility and expense, delete or destroy immediately all Software (including its copies), Media and Documentation. 12. Governing Law. This Agreement shall be governed by and construed in accordance with laws of Japan. 1. Definitions. (a) “Media” means the CD-ROM titled “Utilities for Fujifilm Digital Camera” which is provided to you together with this Agreement. (b) “Software” means the software which is recorded on Media. (c) “Documentation” means the operation manuals of Software and other related written materials which are provided to you together with Media. (d) “Product” means Media (including Software) and Documentation collectively. 2. Use of Software. Fuji grants to you a nontransferable, nonexclusive license: (a) to install one copy of Software onto one computer in binary machine executable form; (b) to use Software on the computer onto which Software is installed; and (c) to make one backup copy of Software. 3. Restrictions. 3.1 You shall not distribute, rent, lease or otherwise transfer all or any part of Software, Media or Documentation to any third party without Fuji’s prior written consent. You also shall not sublicense, assign or otherwise transfer all or any part of the rights granted to you by Fuji under this Agreement without Fuji’s prior written consent. 3.2 Except as expressly granted by Fuji hereunder, you shall not copy or reproduce all or any part of Software or Documentation. 3.3 You shall not modify, adapt or translate Software or Documentation. You also shall not alter or remove copyright and other proprietary notices that appear on or in Software or Documentation. 3.4 You shall not, or shall not have any third party, reverse-engineer, decompile, or disassemble Software. 4. Ownership. All copyrights and other proprietary rights to Software and Documentation are owned and retained by Fuji or the third party suppliers as indicated on or in Software or Documentation. Nothing contained herein shall be construed, expressly or implicitly, as transferring or granting any right, license, or title to you other than those explicitly granted under this Agreement. 5. Limited Warranty. Fuji warrants to you that Media is free from any defect in material and workmanship under normal use for ninety (90) days from the date of your receipt of Media. Should Media not meet the foregoing warranty, Fuji shall replace such defective Media with other Media bearing no defect. Fuji’s entire liability and your sole and exclusive remedy with regard to any defect in Media shall be expressly limited to such Fuji’s replacement of Media as provided herein. 2 a Do not attempt to play the CD-ROM enclosed with this product on an audio CD player. Doing so could damage your hearing or could damage your speakers or headphones. Please note that this Guide is written on the assumption that you already have a basic understanding of how to use your PC (personal computer), Windows and Macintosh. For basic information on using your PC, Windows and Macintosh, refer to the respective manuals supplied with your PC. • Microsoft and Windows are trademarks of the Microsoft Corporation of the U.S. registered in the U.S. and other countries. Windows is an abbreviated term referring to the Microsoft Windows Operating System. • Macintosh, iMac, Mac OS and QuickTime™ are registered trademarks of Apple Computer, Inc. • Adobe Acrobat and PhotoDeluxe are trademarks of Adobe Systems Incorporated of the U.S. • SmartMedia™ is a trademark of Toshiba Corporation. • All other company or product names are trademarks or registered trademarks of the respective companies. 3 Windows Introduction Contents IMPORTANT ....................................................................................... 2 Contents ............................................................................................. 4 Introduction ........................................................................................ 5 Software Overview ...................................................................................... 5 Windows Installation on a Windows PC........................................................... 6 Pre-installation Checklist ............................................................................. 6 Installing the Software ................................................................................. 7 Installing the USB Driver.......................................................................... 7 Windows 98 ............................................................................................. 8 Windows Millennium Edition .................................................................. 10 Windows 2000 Professional .................................................................. 11 Installing the Enclosed Applications ...................................................... 13 This section briefly describes the software programs provided on the enclosed CD-ROM. USB Mass Storage Driver The USB Mass Storage Driver (USB Driver) software makes it possible for a digital camera to operate as a USB-connected card reader. Installing the driver allows you to view and copy digital camera image files on your personal computer (PC). NOTE The USB Driver does not provide remote photography functions. Using the User’s Guide ................................................................... 16 Installation of Acrobat Reader ............................................................... 16 Using the User’s Guide.......................................................................... 16 Using the Software on Windows .................................................... 17 Connecting the Camera and PC and Viewing Images .............................. 17 Updating the USB Driver on a Windows PC.................................. 20 Updating the USB Driver for Windows 98 and Windows Me ................. 20 Updating the Windows 2000 Professional USB Driver .......................... 20 Uninstalling the Software on a Windows PC................................. 22 Uninstalling Exif Viewer, DP Editor and Exif Launcher.......................... 22 Installation on a Macintosh............................................................. 23 Macintosh Software Overview Pre-installation Checklist ........................................................................... 23 Installing the Software ............................................................................... 24 Installing the USB Driver........................................................................ 24 Installing the Enclosed Applications ...................................................... 27 Using the User’s Guide ................................................................... 28 Exif Viewer Allows you to list the images on a digital camera or PC, print indexes of the images, view and print the images, and perform simple image processing operations. DP Editor Allows you to create print ordering information that can be used to obtain prints on printers that support DPOF (Digital Print Order Format). QuickTime Software used to play back video images shot using a digital camera. Exif Launcher (Windows only) The Exif Launcher software starts up Exif Viewer and displays lists of images when a digital camera equipped with a USB interface is connected to your PC. Acrobat Reader Software used to read the User’s Guide provided on the enclosed CD-ROM. Installation of Acrobat Reader ............................................................... 28 Using the User’s Guide.......................................................................... 28 Using the Software on a Macintosh ............................................... 29 Connecting the Camera and Macintosh and Viewing Images................... 29 Uninstalling the Software on a Macintosh .................................... 31 Uninstalling the USB Driver ................................................................... 31 Uninstalling Exif Viewer and DP Editor.................................................. 31 Troubleshooting .............................................................................. 32 Windows-specific Problems................................................................... 34 Macintosh-specific Problems ................................................................. 37 4 5 Windows Installation on a Windows PC Installing the Software Pre-installation Checklist Installing the USB Driver Hardware and software requirements To run this software, you must have the hardware and software described below. Check your system before you begin the installation. Compatible PCs Operating System CPU RAM Hard disk space Supported cameras : IBM PC/AT or compatible (models with USB support as standard) : Windows 98 (including the second edition) Windows Millennium Edition (Windows Me) Windows 2000 Professional (Log on as an Administrator group.) : 200 MHz Pentium or better : 32 MB minimum : Amount required for installation: 60 MB minimum Amount required for operation: 110 MB minimum : Fujifilm digital cameras equipped with a USB interface NOTE • Connect the PC and digital camera directly using the USB cable. Connecting via USB hub is not guaranteed. • USB interface board is not guaranteed. • Windows 95 cannot be used. • Self-made PC is not guaranteed. • Do not use USB drivers other than the USB Driver provided on the camera software CD-ROM. You must update your software to the USB Driver provided on the CD-ROM. Attach the noise suppression core Noise suppression core If a noise suppression core is enclosed, fit the core to the communications cable to reduce emissions of unwanted electrical noise. If the cable is already fitted with a noise suppression core, use the cable as is. Press until it clicks shut. This section describes the setup procedure for using the USB Driver on Windows. 1. Switch on your PC and start up Windows. (If you are using Windows 2000 Professional, log on as an Administrator group.) 2. Double-click “My Computer”. ✽ 3. Insert the enclosed CD-ROM into the CD-ROM drive. 4. Load a card containing photographed images into the camera, switch the camera on and set it to Playback mode. 5. Use the USB cable to connect the camera to the USB port on the PC. NOTE • Connect the cable to the USB port on the PC. If the cable is connected via a USB hub, the software may not operate correctly. If the PC has 2 or more USB ports, any USB port can be used. • Push the USB connector in fully to ensure that the connection is secure. If the cable is not securely connected, the software will not operate correctly. Refer to the Owner’s Manual supplied with the camera for details. • To avoid communication errors, use the USB cable provided in this package and do not use an extension cable. ✽ ✽ 6 When installation is completed, a new removable disk is added. See P.10, if you are using Windows Millennium Edition. See P.11, if you are using Windows 2000 Professional. 7 Windows Windows 98 6. The “Add New Hardware Wizard” dialog appears. Click [Next >]. NOTE If this Wizard doesn’t appear, update the USB driver (See P.20). 9. Select the \USBDRV\WIN98 folder on the CD-ROM drive, click the [OK] button, and then click [Next >]. in the “Add New Hardware Wizard” dialog box. TIP When there is a plus mark “ + ” to the left of the Utilities folder, clicking the “ + ” to the left of the folder name opens the folder and shows the folders inside. 7. Select “Search for the best driver for your device (Recommended)” and click [Next >]. 8. In the next window, tick “Specify a location” and click the [Browse…] button. ✽ 10. Check that USBS04CB.INF has been detected and then click [Next >]. 11. When driver installation is completed, the dialog shown at right is appears. Click the [Finish] button. The dialog shown may differ slightly on some types of PC. 12. Setup is completed when a new removable drive icon (the connected camera) appears in the “My Computer” window. 8 9 Windows Windows Millennium Edition 6. The “Add New Hardware Wizard” window opens. Click the [Next >] button. NOTE If this Wizard doesn’t appear, update the USB driver (See P.20). 7. When the “Select Other Driver” window opens, select USB Mass Storage in the \USBDRV \WIN98\USBS04CB.INF line on the CD-ROM drive and then click the [OK] button. 8. When driver installation is completed, the screen shown at right appears. Click the [Finish] button. 9. Setup is completed when a new removable drive icon (the connected camera) appears in the “My Computer” window. 10 Windows 2000 Professional 6. The “Found New Hardware Wizard” window opens. Click the [Next >] button. NOTE If this Wizard doesn’t appear, update the USB driver (See P.20). 7. Select “Search for a suitable driver for my device (recommended)” and then click [Next >]. 8. In “Optional search locations”, tick “Specify a location” and then click [Next >]. ✽ The screen shown may differ slightly depending on the type of computer. 9. The dialog box for specifying the location appears. Click the [Browse…] button. 11 Windows 10. Select \USBDRV\WIN2KPRO on the CD-ROM drive and click the [Open] button. TIP Click one of the icons on the left to simplify location selection. 11. Click the [OK] button in the location specification dialog box. 12. Check that UW2K04CB.INF has been detected and then click [Next >]. 13. When driver installation is completed, the screen shown at right appears. Click the [Finish] button. Installing the Enclosed Applications 1. Quit any other applications that are running. Quit all other active applications until no applications are shown in the taskbar. <To quit an application> Click the right mouse button on the application icon in the taskbar. Click “Close” in the menu that appears to quit the application. Refer to the instructions provided with your PC for details. Applications that cannot be closed from the taskbar. 2. Load the enclosed CD-ROM into the CD-ROM drive. Double-click “Utilities (D:)” in the “My Computer” window. ✽ (Here, “D:” is the designation for the CD-ROM drive.) NOTE If a “----.dll file not found.” message appears during the installation, there is an application (screen saver, etc.) running in the background that was not shut down in step 1. Forcibly quit the application. Refer to your Windows User’s Guide for information on how to forcibly quit an application. 14. Setup is completed when a new removable drive icon (the connected camera) appears in the “My Computer” window. 12 13 Windows Exif Viewer, DP Editor, QuickTime and Exif Launcher are installed sequentially. To stop the installation process, click the [Cancel] button. The current setup program stops and installation skips to the next application program. 3. Double-click “Viewer” in the CD-ROM window. When the “Viewer” window appears, double-click “SETUP.EXE”. 6. When the DP Editor setup ends, the QuickTime Setup program starts up. Proceed with the installation as directed by the on-screen instructions. ✽ In the “Enter Registration” window, the software will still be installed if you enter no information. 7. When the QuickTime setup ends, the Exif Launcher Setup program starts up. 4. The Exif Viewer Setup program starts up. Click the [Next >] button. When the window for selecting the installation destination appears, check the destination and then click the [Next >] button. Proceed with the installation as directed by the on-screen instructions. When Exif Viewer installation ends, the next setup program starts up. 5. When Exif Viewer setup ends, the DP Editor Setup program starts up. Click the [Next >] button. When the window for selecting the installation destination appears, check the destination and then click the [Next >] button. Click the [Next >] button. When the window for selecting the installation destination appears, check the destination and then click the [Next >] button. 8. When the Exif Launcher setup ends, installation is completed. Click the [OK] button. This completes the installation of all the applications. ✽ DP Editor is a software utility for creating new DPOF files and is based on DPOF version 1.00. When you are using this software to edit DPOF files that were set up on a digital camera, some functions may not be available depending on the software version supported. ✽ Particularly with media containing DPOF settings specified on other brands of digital camera, you should reset the DPOF settings using the selected digital camera before using the DP Editor. 14 15 Windows Using the User’s Guide Using the Software on Windows Connecting the Camera and PC and Viewing Images To read the User’s Guide supplied on the CD-ROM, you must have Adobe Systems’ Acrobat Reader installed. ✽ Installation of Acrobat Reader 1. Switch on your PC and start up Windows. Refer to the Owner’s Manual for your camera for information on using the camera. 1. Start up your PC and double-click the “My Computer” icon. 2. Load the CD-ROM into the CD-ROM drive on your PC. 3. Quit any other applications that are running. See P.13 for information on how to quit other applications. NOTE If another application is running, the “----.dll not found” message may appear and the software may not be correctly installed. 4. Double-click the “ar40eng.exe” setup program in the “\ACROREAD\ENGLISH” folder on the CD-ROM. 5. Proceed with the installation as directed by the on-screen instructions. 2. Load a media containing photographed images into your camera, switch the camera on and set the Mode dial to “Playback” mode. Using the User’s Guide 1. Load the CD-ROM into the CD-ROM drive on your PC. 2. When you open the Manual folder in the Viewer folder on the CD-ROM, it contains the following file. Use Acrobat Reader to view the file. English.pdf: User’s Guide ✽ ✽ 16 For easier viewing, copy the English.pdf file onto the hard disk in your PC. For information on how to use Acrobat Reader, refer to the online guide provided in the Acrobat Reader Help menu. NOTE The media used should contain images shot using a FUJIFILM camera. 3. Connect the camera and PC using the USB cable. When the “Removable Drive” icon appears in the “My Computer” window, the camera and PC are correctly connected. 17 Windows If Exif Viewer and Exif Launcher are installed, Exif Viewer starts up and the window shown here appears. TIP • When you install Exif Launcher, it is registered in the startup menu and is launched automatically when Windows starts up. To quit Exif Launcher, click the right mouse button on the [ ] icon in the taskbar and select “Exit” from the Thumbnail display area menu that appears. The icon will disappear from the taskbar. • If Exif Launcher does not run, the Exif Viewer will not start up. Launch Exif Viewer from the Windows “Start” menu. If the icon in the figure is shown in the taskbar, Exif Launcher is running. 6. To exit Exif Viewer, select “Exit” from the “File” menu or click the [Close] button in the main window. ✽ For more information on using Exif Viewer or DP Editor, refer to the User’s Guide (PDF document) on the CD-ROM. 7. Check that the camera display indicates that data access is no longer in progress. On Windows 2000 Professional, click the eject icon [ ] on the taskbar when the camera display indicates that data access is no longer in progress and remove “USB Mass Storage”. 8. Disconnect the USB cable and remove the SmartMedia. NOTE 4. Thumbnail images for the image data recorded on the SmartMedia are displayed in the thumbnail display area. 5. If you double-click a thumbnail image, the image is displayed in an Image window. To close the image window, use the [Close] button in the top right corner of the window. You can also copy the image to your PC desktop by dragging the thumbnail from the thumbnail display area and dropping it onto the desktop. • Always check that all camera files are closed and that the camera display indicates that data access is no longer in progress. Do not disconnect the USB cable or remove the SmartMedia immediately after the “Copying” message has gone off. If a large amount of data is being copied, camera access continues for a short time after the message displayed on the PC has gone off. • Refer to the camera Owner’s Manual for more information on the access display on the camera. • In Windows 2000 Professional, disconnecting the USB cable without performing the “Unplug or Eject hardware” procedure can cause the computer to hang. NOTE Do not perform the operations listed below when a camera file is open and the camera display indicates that data access is in progress. Performing any of these operations could corrupt the data on the media or damage the media itself. Switch the camera off/Touch any of the camera control buttons/ Disconnect the USB cable/Remove the media/Open the media cover/ Remove the camera batteries 18 19 Windows Updating the USB Driver on a Windows PC Update the USB Driver in the following situations: (1) When you want to upgrade the driver version (2) When you have installed the driver but the software does not run Updating the USB Driver for Windows 98 and Windows Me 1. Switch on your PC and launch Windows 98 or Windows Me. 2. Insert the CD-ROM provided into the CD-ROM drive. 3. Open the “My Computer” window, double-click “UNIN_FUM.EXE” in the “\USBDRV\WIN98\UNINST” folder on the CD-ROM and remove the installed driver. NOTE Close all files when removing drivers. 4. Install the new driver (See P.7). Updating the Windows 2000 Professional USB Driver 8. Select the “Driver” tab and click the [Update driver…] button. This launches the Upgrade Device Driver Wizard. 9. Select “Display a list of the known drivers for this device so that I can choose a specific driver” as the search method and click the [Next >] button. NOTE When the dialog box opens, “Search for a suitable driver for my device (recommended)” is selected. Change this selection to “Display a list of the known drivers for this device so that I can choose a specific driver. 10. In the device driver selection window, select USB Mass Storage in the “Models:” field and click the [Have Disk…] button. 2. Insert the CD-ROM provided into the CD-ROM drive. 11. The installation specification dialog box (Install from floppy disk) dialog box appears. Select \USBDRV\WIN2KPRO on the CD-ROM drive and click [OK]. 3. Load a media containing photographed images into the camera and switch the camera on. Click the [Browse…] button to simplify the selection. 4. Use a USB cable to connect the camera to the USB port on the PC. 12. When the device driver selection window reappears, click the [Next >] button. 5. Open the Control Panel, click “System” and open the System Properties dialog box. 13. When the Upgrade Device Driver Wizard reappears, click the [Next >] button. 1. Switch on your PC and launch Windows 2000 Professional. 6. Select the “Hardware” tab and click the [Device Manager] button. 7. Click “Universal Serial Bus Controller” in the Device Manager window, then click the right mouse button on “USB Mass Storage” and select “Properties” in “Action” menu. 20 NOTE If you cannot find USB Mass Storage in the “USB Controller” list, look under “Other devices”. TIP 14. The Upgrade Device Driver Wizard completion screen appears. Click the [Finish] button to complete the driver upgrade. 21 Macintosh Uninstalling the Software on a Windows PC Installation on a Macintosh Uninstalling Exif Viewer, DP Editor and Exif Launcher Pre-installation Checklist You can automatically uninstall these application programs using “Add/Remove Programs” in the Control Panel. NOTE • Use this procedure only when the installed software is no longer required or when software installation fails. • Always quit Exif Viewer, DP Editor and Exif Launcher before beginning uninstallation. • Uninstall Exif Launcher before uninstalling Exif Viewer. Connecting the camera to your PC with only Exif Launcher left installed could cause problems. 1. Switch on your PC and start up Windows. 2. Open the “My Computer” window and double-click “Add/Remove Programs” in the Control Panel. 3. Select the application to be uninstalled. The “Add/Remove Programs Properties” window appears. Select the program to be deleted (Exif Viewer, Exif Launcher or DP Editor) and click the [Add/Remove] button. 4. Confirm the deletion. A confirmation dialog box appears. Uninstallation cannot be cancelled once it has been confirmed in this dialog box. Check the details carefully. 5. UninstallShield starts up. Hardware and software requirements To run this software, you must have the hardware and software described below. Check your system before you begin the installation. Compatible Macs Operating System RAM Hard disk space Supported cameras : Power Macintosh G3✽, PowerBook G3✽, Power Macintosh G4, iMac or iBook (✽ Models with a USB port as a standard feature) : Mac OS 8.5.1 to 9.0 : 32 MB minimum (64 MB recommended) : Amount required for installation: 60 MB minimum Amount required for operation: 110 MB minimum : Fujifilm digital cameras equipped with a USB interface NOTE • Connect the Macintosh and digital camera directly using the USB cable. Connecting via USB hub is not guaranteed. • USB interface board is not guaranteed. Attach the noise suppression core Noise suppression core If a noise suppression core is enclosed, fit the core to the communications cable to reduce emissions of unwanted electrical noise. If the cable is already fitted with a noise suppression core, use the cable as is. When uninstallation ends, click the [OK] button. Press until it clicks shut. 22 23 Macintosh Installing the Software Installing the USB Driver 1. Switch on your Macintosh and start up Mac OS. 2. Version verification and updating for iMac. 3. Check whether File Exchange is active. To use a media that is supported by the camera, the File Exchange utility supplied with Mac OS must be running. Select the Extensions Manager in the Control Panels and check that the File Exchange check box is ticked. If not, click in the box so that an [X] appears and then restart your Macintosh. If you are using an iMac, an update may be necessary to ensure that USB operates stably. Updating is not required on other models. Use the procedure below to check whether updating is required. 1 Select “Apple System Profiler” from the Apple menu. 2 Select the “Devices and Volumes” tab. 3 The circled part shows the USB Manager version. 4. Copy the driver to the Extensions folder. 1 When you load the enclosed CDROM into the CD-ROM drive, the CD-ROM icon appears on the desktop. If you are using USB Manager 1.0.1, your iMac must be updated. If the version is 1.1, no update is needed. ● Updating iMacs Update your iMac using the “iMac Firmware Update” or “iMac Update” iMac updater files, which can be downloaded from the Apple Computer internet web site (http://www.apple.com/support) or copied from the CDs commonly given away with Macintosh computer magazines. Refer to the explanatory text files provided with updater for instructions on how to update your iMac. 2 Double-click the CD-ROM icon, open the “USB Mass Storage Driver” folder and then the “English” folder. The English folder contains 2 files: “USB04CB_StorageShim” and “USB04CB_StorageDriver”. Copy these 2 files to the Extensions folder inside the System folder on the startup disk. 3 Select “Restart” from the “Special” menu to restart your Macintosh. 24 25 Macintosh 5. Connect the camera to your Macintosh. 1 Load the media into the camera, switch the camera on and set the Mode dial to “Playback” mode. NOTE Some cameras support storage media other than SmartMedia. 2 Use the USB cable to connect the camera to the USB port on your Macintosh. NOTE • Connect the cable to the USB port on your Macintosh. If the cable is connected via a USB hub, the software may not operate correctly. If the PC has 2 or more USB ports, any USB port can be used. • Push the USB connector in fully to ensure that the connection is secure. If the cable is not securely connected, the software will not operate correctly. Refer to the Owner’s Manual supplied with the camera for details. • To avoid communication errors, use the USB cable provided in this package and do not use an extension cable. Installing the Enclosed Applications 1. When you load the enclosed CD-ROM into the CD-ROM drive and double-click the CD-ROM icon, the “Exif Viewer” folder appears. 2. Copy the “Exif Viewer” folder to your hard disk. ✽ The “Exif Viewer” folder contains “Exif Viewer” and “DP Editor”. 3. Open the English folder in the QuickTime 4 folder and double-click the “QuickTime Installer” icon. Installation begins. ✽ In the “Registration” window, the software will still be installed if you enter no information. 4. When installation is completed, restart your Macintosh. This completes the installation. 3 Setup is complete when a new removable disk icon (the connected camera) appears on the desktop. 26 ✽ DP Editor is a software utility for creating new DPOF files and is based on DPOF version 1.00. When you are using this software to edit DPOF files that were set up on a digital camera, some functions may not be available depending on the software version supported. ✽ Particularly with media containing DPOF settings specified on other brands of digital camera, you should reset the DPOF settings using the selected digital camera before using the DP Editor. 27 Macintosh Using the User’s Guide Using the Software on a Macintosh Connecting the Camera and Macintosh and Viewing Images To read the User’s Guide supplied on the CD-ROM, you must have Adobe Systems’ Acrobat Reader installed. Installation of Acrobat Reader 1. Switch on your Macintosh. 2. Load the CD-ROM into the CD-ROM drive on your Macintosh. 3. Quit any other applications that are running. In the Applications menu, click on any program other than the Finder and select “Quit” from the File menu. 4. Double-click the “English Reader Installer” setup program in the “English” folder in the “Acrobat Reader 4” folder on the CD-ROM. 5. Proceed with the installation as directed by the on-screen instructions. Using the User’s Guide 1. Load the CD-ROM into the CD-ROM drive on your Macintosh. 2. When you open the MANUAL folder in the Exif Viewer folder on the CD-ROM, it contains the following file. Use Acrobat Reader to view the file. English.pdf: User’s Guide ✽ For easier viewing, copy the English.pdf file onto the hard disk in your Macintosh. ✽ For information on how to use Acrobat Reader, refer to the online guide provided in the Acrobat Reader Help menu. 28 ✽ Refer to the Owner’s Manual for your camera for information on using the camera. 1. Start up your Macintosh. 2. Load a media containing photographed images into your camera, switch the camera on and set the Mode dial to “Playback” mode. NOTE Some cameras support storage media other than SmartMedia. 3. Use the USB cable to connect the camera to your Macintosh. If a removable disk icon appears on the desktop, the camera and Macintosh are correctly connected. 4. Double-click the Exif Viewer icon to start up the software. The main window shown below appears. <Main window> 5. When you select (click) “Untitled” disk → “DCIM” → “100_FUJI” from the list displayed on the left side of the main window, thumbnails of the images recorded on the media are displayed in the thumbnail display area on the right side of the main window. 29 Macintosh Uninstalling the Software on a Macintosh 6. When you double-click a thumbnail image directly, the image is displayed in an Image window. The Image window closes when the Close box in the main window is clicked. You can also copy an image to the hard disk by selecting the thumbnail image dragging it onto the desktop. NOTE Do not use the camera while it is being accessed by the PC. Do not perform any of the following operations during camera access as this could result in damage to the data on the media or damage to the media itself: - Switch the camera off - Touch any of the camera operation buttons - Disconnect the USB cable - Remove the media - Open the media cover - Remove the camera batteries 7. Select “Quit” from the File menu or click the Close box to exit Exif Viewer. ✽ For more information on using Exif Viewer or DP Editor, refer to the User’s Guide (PDF document) on the CD-ROM. 8. Drag the removable disk icon on the desktop to the Trash or select the icon and then select “Eject” from the Special menu in the menu bar at the top of the window. NOTE Use this procedure only when the installed software is no longer required or when software installation fails. Uninstalling the USB Driver First, check that the digital camera is no longer connected. Then open the Extensions folder in the System folder on the hard disk and move the “USB04CB_StorageShim” and “USB04CB_StorageDriver” files to the Trash. Then, restart your Macintosh and select “Empty Trash” from the Special menu. Uninstalling Exif Viewer and DP Editor Quit Exif Viewer and DP Editor and move the Exif Viewer and DP Editor files to the Trash. Then select “Empty Trash” from the Special menu. 9. When the remove allowance displayed, disconnect the USB cable and remove the media. NOTE • Removing the media or switching off the camera without “ejecting” the removable disk icon could damage the media or cause your Macintosh to hang. • If you are using a media that was formatted on the camera and you replace a folder on the media with a folder with the same name on your hard disk, the files may be corrupted. Delete the folder on the media or change the folder name before copying the data. 30 31 Troubleshooting If problems arise and the USB Driver is not running correctly, check the items listed below. The camera and PC are connected but no removable disk icon is displayed. ■ Is the camera switched on? Solution: Switch the camera on. Refer to the Owner’s Manual supplied with the camera for details. ■ Is the media loaded in the camera? Solution: Load a media into the camera. Refer to the Owner’s Manual supplied with the camera for details. ■ (Mac) Is the USB Driver active? Solution: Select “USB04CB_StorageShim” and “USB04CB_StorageDriver” in the Extensions Manager and restart your Macintosh. The PC hangs when I access the media. ■ (Win) When opening the Device Manager, there is a yellow “!” mark next to the driver in “Universal Serial Bus controllers”. Solution: You are using a driver or camera that prevents the driver for the Universal Serial Bus controllers from operating. Check your PC setup. ■ Is the camera set to USB connection mode? Solution: Some cameras have to be set to a particular mode (eg. Playback mode) for USB connection. Refer to the Owner’s Manual supplied with the camera for details. ■ Is the USB connector cable connected to the camera and the PC? Solution: Check that one end of the cable is plugged into the camera and the other end into the PC. ■ (Win) Are you using a compatible operating system? Solution: Only use the USB Driver provided on the camera software CD-ROM with compatible operating systems. ■ (Win) Is the USB Driver running? Solution: Click “System” in the Control Panel, select the Device Manager tab and check the USB Driver. If the driver is marked with a yellow “!” or a red “x”, upgrade the USB Driver. ■ (Win) When opening the Device Manager, there is a yellow “!” mark next to USB Driver. Solution: You are using a driver or camera that prevents the USB Driver from operating. Check your PC setup. ■ (Mac) If you are using an iMac, have you updated the iMac? Solution: It may be necessary to update your iMac. (See P.24.) ■ (Mac) Is the USB Driver software installed? Solution: Install the USB Driver software on your PC. For instructions on installing the USB Driver, see P.24. My camera will no longer play back image files. ■ Did you rename any files or folders inside the DCIM folder? Solution: Change the file or folder names in the DCIM folder back to the original names. ■ Did you replace an image file inside the DCIM folder? Solution: Do not replace image files in the DCIM folder. ■ (Win) If you are using Windows 2000 Professional, are you logged on as an Administrator group? Solution: Log on as an Administrator group. ■ (Mac) Are you using Mac OS 8.5.1 or later? Solution: Upgrade your system software to Mac OS 8.5.1 or later. ■ (Mac) If you are using an iMac, have you updated the iMac? Solution: It may be necessary to update your iMac. (See P.24.) 32 33 Windows-specific Problems The camera is connected to my PC but the driver installation will not start. ■ Is the camera switched on? Solution: Switch the camera on. Refer to the Owner’s Manual supplied with the camera for details. ■ Is the camera set to USB connection mode? Solution: Some cameras have to be set to a proper mode (eg. Playback mode) for USB connection. Refer to the Owner’s Manual supplied with the camera for details. ■ Is the USB cable connected to the camera and the PC? Solution: Check that one end of the USB cable is connected to the camera and the other end to the PC. ■ Are you using a compatible operating system? Solution: The USB Driver is not supported by Windows 3.1 or earlier, Windows CE, Windows 95 or Windows NT 4.0 or earlier. Use a compatible operating system. ■ If you are using Windows 2000 Professional, are you logged on as an Administrator group? Solution: Log on as an Administrator group. ■ Are the USB functions active? Check : Click “System” in the Control Panel, select “Device Manager” and check “Universal Serial Bus controllers”. Solution 1: If “Universal Serial Bus controllers” is not displayed, the USB functions is disabled. Refer to the User’s Manuals supplied with your PC for details of how to enable the USB functions. Solution 2: If the driver is marked with a yellow “!” or a red “x”, USB Driver is not running. Upgrade the USB Driver. When I install the driver, the “Could not find a driver for this device” message appears. ■ The installer cannot read the device driver due to a problem with your PC setup. Solution: Select “\USBDRV\WIN98” on the CD-ROM drive. When I install the driver, the “Could not find UMAS04CB.INF” message appears. ■ Did you specify the driver folder correctly? Solution: For Windows 98 or Windows Me, specify \USBDRV\WIN98\USBS04CB.INF. For Windows 2000 Professional, specify \USBDRV\WIN2KPRO\UW2K04CB. INF. When I connect the camera to my PC, the “Add New Hardware Wizard” appears. ■ Is the USB Driver installed? Solution: Install the USB Driver software as directed by the on-screen instructions. When I double-click the removable disk icon, “The device is not ready” error message appears. ■ Is the media loaded in the camera? Solution: Load a media into the camera. Refer to the Owner’s Manual supplied with the camera for details. A warning message appeared when I removed the media from the camera. Solution: This procedure may corrupt the data on the media or damage the media itself. Close all the camera files and wait until the camera display indicates that data access is no longer in progress before removing the media. When I disconnect the cable connecting the PC to the camera and double-click the removable disk icon, a message appears and the window does not open or the images on the media are not displayed correctly. ■ Is another USB removable drive connected? Solution: Some USB removable drives do not operate correctly if other USB removable drives are being used at the same time. Disconnect all the connected USB removable drives and then connect the camera. 34 35 My PC does not shut down correctly. ■ Some PCs will not shut down correctly while the FUJIFILM Digital Cameras is still connected to the USB interface. Solution: In future, use the correct procedure✽ to disconnect the USB cable connecting the FUJIFILM Digital Cameras to your computer before quitting Windows. ✽ See page 19 if you are using Windows 2000 Professional. Macintosh-specific Problems This message appeared when I connected the camera to my Macintosh. ■ Is the USB Driver installed? Solution: Install the driver on your Macintosh. I want to stop the Exif Viewer from launching automatically. ■ If you use the procedure below to remove Exif Launcher, Exif Viewer will no longer launch automatically. Solution: Restart your PC and hold down the [Shift] key as soon as the wallpaper appears. Do not release the [Shift] key until the wallpaper and all your icons have appeared to show that startup has finished. Click the [Start] button and select [Programs]-[Startup]-[Exif Launcher] from the “Start” menu. Click the right mouse button on [Exif Launcher] and select “Remove” from the pop-up menu. As of the next time you start up your PC, Exif Launcher will no longer launch automatically. When I connected the USB cable, Mac OS displayed the “Initialize disk?” message. ■ Is the media formatted? Solution: Disconnect the USB cable from the camera, insert the media into the camera and format the media. Refer to the Owner’s Manual supplied with the camera for details. ■ The Macintosh cannot recognize the media because File Exchange is disabled. Solution: Enable File Exchange. See P.25 for details. ■ The media size is not supported by File Exchange and cannot be used on the Mac OS. Solution: Use a different media. A warning message appeared when I removed the media from the camera. Solution: This action can damage the data on the media or damage the media itself. Before removing the media, select the disk and then select “Eject” from the Special menu. Alternatively, drag the disk icon to the trash. A warning message appeared when I disconnected the USB cable from the camera. Solution: This action can damage the data on the media or damage the media itself. Before disconnecting the USB cable from the camera, select the disk and then select “Eject” from the Special menu. Alternatively, drag the disk icon to the trash. 36 37 MEMO MEMO This brochure uses recycled paper. Printed in Japan FGS-002110-FG