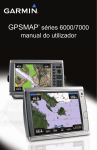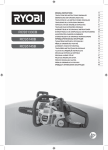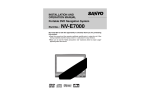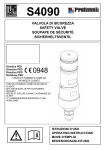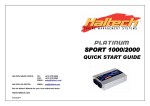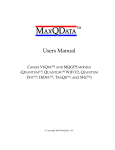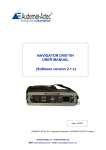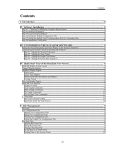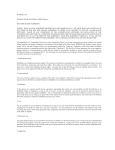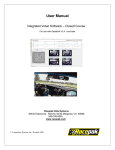Download G2X Red Installation Manual
Transcript
Table of Contents INTRODUCTION..................................................................................................................................... 1 DESIGN AND OPERATION SPECIFICATIONS ............................................................................... 2 WHY GPS? .............................................................................................................................................. 2 G2X DATA LOGGER................................................................................................................................. 2 DISPLAY DASH......................................................................................................................................... 2 DATALINKII SOFTWARE........................................................................................................................... 2 ITEMS CONTAINED IN THE G2X PACKAGE ............................................................................................... 3 G2XPRESS INSTALLATION ................................................................................................................ 4 MOUNTING OF G2X AND COMPONENTS ................................................................................................... 5 DISPLAY DASH PROGRAMMING ............................................................................................................... 6 INITIAL RUN INFORMATION ..................................................................................................................... 7 DOWNLOADING DATA.............................................................................................................................. 7 BUILDING A TRACKMAP........................................................................................................................... 8 SEGMENTING A TRACKMAP...................................................................................................................... 8 STANDARD INSTALLATION............................................................................................................... 9 G2X EXTERIOR F EATURES ....................................................................................................................... 9 MOUNTING THE G2X MAIN UNIT .......................................................................................................... 11 Direction / Orientation ..................................................................................................................... 11 Location ............................................................................................................................................ 11 Temperature...................................................................................................................................... 11 Electronic Interference ..................................................................................................................... 11 Movement.......................................................................................................................................... 11 GPS ANTENNA LOCATION AND MOUNTING PROCEDURES ..................................................................... 12 GPS antenna mounting for stock bodied vehicles............................................................................. 12 GPS antenna mounting for open wheel vehicles............................................................................... 12 Connection of the GPS antenna to the G2X...................................................................................... 12 G2X POWER AND TACHOMETER WIRING............................................................................................... 13 Power Connection............................................................................................................................. 13 Tachometer Connection.................................................................................................................... 13 SD Memory Card Installation........................................................................................................... 13 Connecting G2X Display Dash ......................................................................................................... 14 PROGRAMMING AND SETUP OF THE DISPLAY DASH............................................................ 15 SETUP MODE #1 (STATIONARY PROGRAMMING) .................................................................................... 16 Display Brightness Adjustment ......................................................................................................... 17 Reset Dash to Factory Default Settings ............................................................................................ 17 Tach Pulse per Two Revolutions of the Engine ................................................................................ 18 Engine RPM Source .......................................................................................................................... 18 Progressive Shift Light RPM Step..................................................................................................... 19 Shift Light RPM Level....................................................................................................................... 20 Speed Source ..................................................................................................................................... 20 Gear Indicator Ratios ....................................................................................................................... 21 GMT Hour Offset .............................................................................................................................. 21 GMT Hour Offset .............................................................................................................................. 22 Units of Measure............................................................................................................................... 22 Set Default Real-time Display........................................................................................................... 23 SETUP MODE # 2 (MOVING PROGRAMMING)........................................................................................... 24 Auto Calibrate Engine RPM Pulse Count ........................................................................................ 25 Auto Calibrate PWR/RPM (B) Speed................................................................................................ 25 Auto Calibrate Gear Indicator.......................................................................................................... 26 Accelerometer Orientation................................................................................................................ 26 OPERATION .......................................................................................................................................... 27 G2X STATUS LED’S .............................................................................................................................. 27 PWR/CARD LED .............................................................................................................................. 27 GPS LED........................................................................................................................................... 28 ACQUIRING SATELLITES ......................................................................................................................... 29 SETTING THE START / FINISH LINE......................................................................................................... 30 START RECORDING DATA TRIGGER ....................................................................................................... 31 DISPLAY DASH MODES .......................................................................................................................... 32 DISPLAY DASH PHYSICAL F EATURES ..................................................................................................... 33 REAL- TIME DISPLAY MODE ................................................................................................................... 34 REPLAY LAP DISPLAY MODE................................................................................................................. 35 DATALINKII SOFTWARE INSTALLATION INTO THE USER’S PC ........................................ 37 COMPUTER REQUIREMENTS ................................................................................................................... 37 SOFTWARE INSTALLATION ..................................................................................................................... 38 SD M EMORY CARD READER INSTALLATION ......................................................................................... 38 GETTING STARTED WITH THE DATALINKII SOFTWARE..................................................... 39 DATALINKII ONLINE HELP .................................................................................................................... 39 G2X_DEMO RUN DATA FILE................................................................................................................. 40 THE G2X_CONFIG CONFI GURATION FILE................................................................................. 41 SETTING THE DEFAULT CONFIGURATION :.............................................................................................. 41 WORKING WITH THE G2X_CONFIG CONFIGURATION FILE .................................................................... 42 Modifying the Data Logger Setup..................................................................................................... 42 Changing the Start Logging Channel ............................................................................................... 46 Adding Sensors to Your G2X Data Logger....................................................................................... 46 Adding Sensors to Your G2X Data Logger....................................................................................... 47 MAKING THE INITIAL RUN DATA FILE....................................................................................... 49 TRANSFERRING DATA ............................................................................................................................ 49 SESSION DIALOG WINDOW .................................................................................................................... 50 MAP SELECT DIALOG W INDOW ............................................................................................................. 50 TRACKMAP CREATION (C LOSED COURSE - O VAL & ROAD RACE)......................................................... 52 TRACK MAP CREATION (O PEN - AUTOCROSS, SOLO & HILL CLIMB)..................................................... 55 MAP SEGMENTS OPEN COURSE.............................................................................................................. 56 GRAPHING OPEN COURSE DATA :........................................................................................................... 57 MAP SEGMENTS CLOSED COURSE.......................................................................................................... 58 ADD I NSIDE / OUTSIDE TRACK - OPTIONAL ........................................................................................... 59 LOADING GPS TRACK MAPS ................................................................................................................. 60 OPENING A LAP AND GRAPHING DATA ...................................................................................... 62 OPEN A LAP ........................................................................................................................................... 62 DISTANCE M ODE GRAPHED DATA ......................................................................................................... 63 SPEED AND SEGMENT REPORTS ............................................................................................................. 64 OVERLAY (GRAPHING) MULTIPLE FILES ................................................................................................ 65 ADVANCED FEATURES OF THE DATALINKII SOFTWARE.................................................... 67 RUNLOG PAGES - DATA COMPARISON IN REPORT FORMAT................................................................... 67 ASSIGNING REFERENCE AND MAIN FOR RUNLOG DATA COMPARISON .................................................. 68 GRAPH SCALING EXPLAINED ................................................................................................................. 68 GRAPH SCALING VALUES CHANGED PER CHANNEL .............................................................................. 69 CHART SCALING S ETS ............................................................................................................................ 70 CREATING GRAPH S ETS FOR DISPLAY - QUICK GRAPHS ........................................................................ 71 HOW TO DETERMINE THE CURRENTLY GRAPHED AND ACTIVE CHANNEL ............................................. 72 AVERAGING DATA USING THE AVERAGING CURSOR ACTION ............................................................... 72 GRAPHING DATA FROM AN ENTIRE RUN ................................................................................................ 73 ZOOM COMMAND................................................................................................................................... 74 VIEWING REAL TIME DATA (TELEMETRY) ON YO UR PC .................................................... 75 SETTING UP THE G2X REAL TIME TELEMETRY PARAMETERS ................................................................ 75 ENTERING THE DATALINKII TELEMETRY FILE PARAMETERS ................................................................. 76 STARTING A TELEMETRY SESSION ......................................................................................................... 77 FREQUENTLY ASK QUESTIONS ..................................................................................................... 79 TROUBLESHOOTING ......................................................................................................................... 81 GPS RELATED ........................................................................................................................................ 81 ENGINE RPM RELATED ......................................................................................................................... 81 SETTING START FINISH WITH DISPLAY DASH RELATED ......................................................................... 82 MOUNTING OF THE G2X DATA LOGGER RELATED :............................................................................... 82 SERIAL CABLE RELATED : ...................................................................................................................... 82 SD M EMORY CARD RELATED :............................................................................................................... 82 TRACK MAPPING RELATED :................................................................................................................... 83 TRACK S EGMENTED RELATED :.............................................................................................................. 83 MY PC CAN NOT COMMUNICATE WITH THE G2X VIA THE S ERIAL CABLE RELATED :.......................... 84 DOWNLOADING DATA RELATED :........................................................................................................... 84 G2X BOAT CONFIGURATION FILE SUPPLEMENT.................................................................... 85 OPENING THE G2X_CONFIGBOAT FOR USE........................................................................................... 86 PROP INFORMATION ............................................................................................................................... 87 PROP SPEED ........................................................................................................................................... 87 PROP SLIP .............................................................................................................................................. 87 ACCEL TIME RUNLOG INFORMATION..................................................................................................... 88 G2X DEMO ............................................................................................................................................. 91 PC SCREEN RESOLUTION S ETTINGS ....................................................................................................... 91 OPENING THE G2X_DEMO RUNFILE ...................................................................................................... 92 ADJUSTING THE SCREEN SECTIONS ........................................................................................................ 93 ADJUSTING ON-SCREEN FONT SIZE ....................................................................................................... 94 OPENING A LAP ...................................................................................................................................... 95 GRAPHING A DATA CHANNEL ................................................................................................................ 96 VIEWING DATA IN DISTANCE MODE...................................................................................................... 97 GRAPHING MULTIPLE FILES (O VERLAY)................................................................................................ 97 REMOVE A DATA CHANNEL FROM THE GRAPH AREA (ERASE) .............................................................. 98 DATA COMPARISON IN REPORT FORMAT (RUNLOG PAGES )................................................................... 98 ASSIGNING MAIN / REFERENCE FILE S ETTING ....................................................................................... 99 SEGMENT TIME DATA COMPARISON .................................................................................................... 100 CLOSING A FILE ................................................................................................................................... 100 ADVANCED FEATURES OF THE DATALINKII SOFTWARE ...................................................................... 101 Channel Grid Display ..................................................................................................................... 101 Average / Minimum / Maximum Channel Values ........................................................................... 101 Understanding Graph Scaling ........................................................................................................ 102 Changing Scaling Per Channel ...................................................................................................... 102 Creating Chart Scaling Sets............................................................................................................ 103 Predefining Graph Sets for Display................................................................................................ 104 Graphing Runfile vs. Lapfile Data.................................................................................................. 105 Zoom Command.............................................................................................................................. 106 RUNLOG PAGES .................................................................................................................................... 107 Session Page ................................................................................................................................... 107 Weather Page.................................................................................................................................. 107 Create GPS Track Map................................................................................................................... 108 Add Map Segments.......................................................................................................................... 108 Lap Zoom ........................................................................................................................................ 109 Map Report ..................................................................................................................................... 109 Segment Report / Segment Compare / Speed Compare.................................................................. 110 Tire Temperature / Pressure Calculator Page ............................................................................... 112 G2X INSTRUCTION MANUAL UPDATE SECTION .................................................................... 113 G2X INSTRUCTION MANUAL UPDATES - JUNE 13, 2006 ...................................................................... 114 Chassis Scaling Runlog Page ......................................................................................................... 115 Delta (Difference or Slip) Math Channels ...................................................................................... 116 Exporting the Start / Finish Position Runlog Page ........................................................................ 117 Tire Data Runlog Page ................................................................................................................... 118 TrackVision Export Runlog Page ................................................................................................... 119 INTRODUCTION Thank you for your purchase of the G2X. As with any technical item, the product is easy to use, only if the manual is easy to understand. With that thought in mind, we have created a manual that provides an orderly process to the installation and usage of the G2X and DatalinkII software. Tip: Installation and first time usage of the G2X will be much easier if the demo run, along with the entire installation manual is read and utilized. While the G2X and DatalinkII software is very user friendly, it requires practice. Attempting to install the G2X, download a run and work through the DatalinkII software, without reading the manual, will cause frustration for the user. 1 DESIGN AND OPERATION SPECIFICATIONS The G2X was created to provide an economical and easy method to obtain data that was previously available only when utilizing a standard sensor and wire data system. The combination of the G2X and Display Dash is designed to be an intuitive package, which provides data according to the action of the vehicle. Why GPS? The use of GPS signals provides track mapping, lap times, segments times and MPH. This eliminates the need for tripods, multiple trackside transmitters, onboard beacon receiver and wheel speed sensors. All those items are replaced by simply installing the GPS antenna on the roof of the vehicle. G2X Data Logger • • • • SD memory card provides over 20 hours of GPS data logging (with 128MB card). Memory card is capable of storing single or multiple runs, which are date and time stamped. Logging automatically starts when vehicle exceeds 25 MPH (can be changed by user) Logging stops when start logging channel drops below defined value for at least 30 seconds. Display Dash • • • • • Provides ability to set start / finish line at any point on the track. Provides lap number and time data. Provides vehicle data such as MPH, Engine RPM, voltage, lateral and Accel G data. Vehicle information is automatically displayed when vehicle is moving. Lap time and number are automatically displayed each time the start / finish line is crossed and when the vehicle comes to a stop. DatalinkII Software 1. 2. 3. 4. 5. Provides ability to create GPS track map with start / finish and segment times. GPS maps can be saved and utilized any time the vehicle returns to the same track location. GPS maps provide lap and segment times that can be compared to previous data recordings. Provides information in both graphical and report format. Allows overlaying of multiple laps. 2 Items Contained in the G2X Package 1) G2X Data Logger 2) GPS antenna and cable 3) Display dash and cable 4) PWR/RPM (A) harness 5) PWR/RPM (B) Port Cover 6) PWR/RPM (B) wiring sockets 7) Cigarette lighter adapter 8) SD memory card 9) Serial Communication Cable 10) DatalinkII Software 11) Installation Manual 3 G2XPRESS INSTALLATION To assist the customer in becoming quickly familiar with the installation and on-track use, the G2Xpress Install Guide was created. While this guide provides all the basic information required for use, review of the remainder of the complete G2X Instruction Manual is highly recommended, before first time use of the G2X. 4 Mounting of G2X and Components 1. 2. 3. 1. 2. 1. 2. 3. 1. Data Logger Orientation Direction of travel: The data logger must be mounted with the SD Memory card port facing towards direction of travel. Level front to rear and left to right: Attempt to mount as close to level as possible. It is not necessary to be exactly level, but consistently mount the same, each time. Easy Access: Remember, it will be necessary to access the SD memory card for downloading data and attaching the serial cable if updating the setup of the data logger. Hiding the logger typically creates problems for the user. Power: 12-18 Volts / 1 amp draw Cigarette Adapter: The easiest way to obtain power, with no tach input. Red, Black and Yellow Pigtail: Enables user to install switched power to the G2X and obtain a tach input (yellow wire) for dash display and data analysis. Engine RPM (tach input tips) Signal requirement: 50% duty cycle, 5-18 volt square wave signal. This is typically the type of signal provided by an aftermarket ignition. Late model vehicle tach signal: Depends upon the vehicle. Some have tach outputs that are compatible with the G2X. Related information can typically be found using an online search relevant to your vehicle. GMR Sensor: The GMR sensor is the best option to obtain a tach signal for coilpak, coil on plug or diesel vehicles. Contact MSD for information. GPS Antenna Unobstructed view: Mount the antenna on top of the vehicle or in a location that will not block signal reception. The dash, trunk lid or hood is acceptable locations. Avoid Electrical Interference: Avoid mounting the antenna or routing the cable near ignition components, tach wires, radios or even vehicle mounted cameras. If the GPS is working when the vehicle is stationary or at idle, but loses satellite data when the vehicle accelerates, electrical interference is the culprit. Display Dash 1. In reach of driver. Driver will need to access dash to set start finish, review laptimes or toggle through display channels . 5 Display Dash Programming The display dash is designed to be intuitive, providing data according to the needs of the user. The following provides an overview of the dash functions Programming Options Mode 1: Setup functions for when the vehicle is not moving, such as brightness. Mode 2: Setup functions that require a moving vehicle, such as gear ratio (engine RPM vs. speed). 1. 2. 3. 4. Entering Programming Modes Mode 1: Press left button for two blinks of red shift light LED’s. Short press of right button advances settings (example: brightness from 01 to 02). Short press of left button advances to next function. Long press of left button (three blinks of red shift light LED) saves and exits. Programming Mode 2 uses opposite buttons. Right button enters and left button advances Factory Setting for Left and Right Display Left: Engine RPM Right: GPS MPH Enabled when vehicle moves or engine starts (with engine RPM input). Changing what is displayed on Left and Right Side of Dash If no engine RPM is connected, vehicle must be moving to change display. 1. Short press of left button advances through Lap#, Disp1, Disp2. 2. Short press of right button advances through L. Time, DSP3, L. Diff. 3. Disp1, Disp2 and Disp3 channels may be programmed by user. 1. 2. 3. 4. 5. 1. 2. 3. Setting Start Finish for Dash Laptime Display Vehicle must be moving. Try to not exceed 40 mph before setting. Press Left dash button for three blinks of the red shift light LED ’s. Release the button when the message Set SF appears. Within 30 seconds of the Set SF message, press the left button once. Laptime and Lap number will display for 5 seconds, each time start finished is passed. Dash then returns to default display settings. Reviewing Lap Time and Lap Number When vehicle stops and all data is written to memory card, lap number and lap time data will be available for review. Right button advances forward one lap at a time. Left button reverses backward one lap at a time. Clearing Lap Time and Lap Number from Dash Lap time and lap number data is automatically cleared from the dash, when the vehicle returns to the track and exceeds 25 mph or engine is started (with tach input). 6 Initial Run Information 1. 2. 3. 1. 2. 3. 4. 5. 6. 1. 2. 3. 4. 5. 6. 1. 2. 3. To Start Logging Enter the track and begin run. When vehicle speed exceeds 25 MPH, logging will automatically start. Drive or race at normal speed. Insure at least two complete laps are made, on the track. This insures one clear lap for trackmapping purposes. Setting Start Finish for Dash Laptime Display Vehicle must be moving. Try to not exceed 40 mph before setting. Press left dash button for three blinks of the red shift light LED’s Release the button when the message Set SF appears Within 30 seconds of the Set SF message, press the LEFT button once Display will return to default display settings. Laptime and Lap number will display for 5 seconds, each time start finished is passed. Dash then returns to default display settings Completion of Run Exit track. Come to a complete stop, but do not turn off power to G2X The G2X stops writing data when no speed is detected for 30 seconds Watch the red PWR LED. When the logger has written all data to the compact flash card, the PWR LED will glow solid. Turn G2X power off. Remove SD memory card and transfer data to PC. How Data is Stored on the Compact Flash Card Each run is numbered in order of occurrence. Any time the vehicle exceeds 25 MPH a file will be started. When the vehicle stops for 30 seconds or longer, writing stops and the file is complete Each file is numbered in consecutive order, starting with 1 (if there are no other files on the card). The data logger will not overwrite old or existing files, but simply creates a new file and numbers according to the number of the last saved file on the card. Downloading Data 1. 2. 3. 4. Transferring Data from Compact Flash Card to Users PC Insert SD memory card from G2X into SD memory card reader attached to users PC containing the DatalinkII software. The first time the card is inserted into the reader, a drive window should automatically open. Close this window. Select the New Upload icon found in the DatalinkII software Follow the download process as outlined in the G2X Manual. 7 Building a Trackmap Building a trackmap following download of the first run is of utmost importance. All of the timing functions (lap and segment) along with data reports are based on the trackmap. If no trackmap is created, then it is impossible to open laps, overlay and compare data. In a typical inertia and wheelspeed based data system, the rollout of the tire, combined with wheel rpm provides an approximate distance value, in order to compute data. Keep in mind this is a GPS based data system. As such, no wheelspeed sensors are in use, so it is mandatory to build a trackmap in order to obtain distance values. Complete instructions concerning the building of a trackmap can be found in the G2X Manual. In addition, a demo run is available in the DatalinkII software, along with instructions for use, in the back of the G2X Manual. Use the demo run to practice building a trackmap, before going to the track. If a trackmap is not created following the first run, and subsequent runs are downloaded without a trackmap, the user will then be forced to manually insert a trackmap in all runs that have previously been saved to the users PC. 1. 2. 3. Trackmap Tips At least two completes laps on the track are required, before the software can construct a trackmap. In or out laps are not considered a complete lap. If inside and outside lines are desired, those laps can be made during a run or at any other time. Segmenting a Trackmap Track segmenting is necessary in order to produce all of the segment related reports available in the DatalinkII software. Segments are created by the use of lateral g data. The start of a corner marker is defined by the Corner Start number as found in Step 2 of the Add Map Segments Runlog page. The end of a corner is defined by the Corner End number entered in Step 2 of the Add Map Segments Runlog page. Complete instructions concerning the segmenting of a trackmap can be found in the G2X manual. In addition, a demo run is available in the DatalinkII software, along with the instructions for use found in the back of the G2X Manual. Use the demo run to practice building segmenting trackmap, before going to the track. 1. 2. 3. 4. Trackmap Segment Tips Default Corner Start and Corner End numbers are entered by the DatalinkII software. These numbers may be changed according to the needs of the user. Segments are created from one lap (as used to create the trackmap) and are not affected by future downloaded data. Consider the segments markers as GPS plotted points on a virtual trackmap. Once the trackmap and segments are created and saved, the user will have that map for use, forever. If a trackmap is not in view when the Add Map Segment page is open (after a trackmap is created) a complete lap was not used to create the trackmap. Create another trackmap, using a different lap. 8 STANDARD INSTALLATION G2X Exterior Features PWR/CARD LED ANTENNA PWR/RPM (B) PWR/RPM (A) V-net GPS Status LED ANTENNA: Provides connection for the external mounted GPS antenna PWR/RPM (A): Provides connection for three wire power/ground/engine rpm pigtail PWR/RPM (B): Provides connection for optional secondary RPM input V-net: Provides connection for V-net sensors GPS Status LED: Indicates GPS satellites acquisition status SD / PWR LED: Indicates power writing status of SD memory card 9 SD Memory Card / Port Serial Port SD Memory Card: Provides weather resistant insertion port for memory card Serial: Provides connection for RS-232 serial cable which provides communication between G2X and the users PC. Used for programming purposes. Cable is supplied with kit. 10 Mounting the G2X Main Unit The G2X is designed to function in a variety of severe environments, but we thought it helpful to provide a list of the extremes of what not to do, when mounting. As with most electronic items, a bit of common sense goes a long way in avoiding potential problems. Direction / Orientation The internal accelerometers are pre-defined to provide lateral and acceleration G forces. This requires mounting the G2X flat and level to the ground and orientated as shown in the diagram below. Mounting of the G2X in a manner other than described will result in the creation of incorrect data. In the event it is impossible to orient the G2X in the proper direction, the accelerometers can be reconfigured using the G2X Display Dash. However, the G2X must always be mounted flat and level to the ground. Refer to page 24 for complete instructions on reconfiguring the accelerometer direction. Direction of Vehicle Travel Location There are four items to consider, when mo unting the logger. • Access to the SD memory card. • Access to the front ports, in order to connect the GPS antenna, power/tach/rpm and other items. • Distance from the power and tach source. Insure the G2X is located within distance of the power and tach input. • Although not required, visual access to the GPS and Power LED’s is suggested. The G2X may be installed in a variety of locations, in stock bodied vehicles. Velcro applied to the bottom of the G2X will help secure to most carpet and floor mats found in many vehicles. Open wheel vehicle mounting locations are typically determined by the easiest access to the memory card. The rubber isolation mounting pads should be utilized when mounting in a high performance race vehicle or any other high vibration application. Temperature While the G2X is a rugged unit, excessive heat from exhaust systems or other sources of high temperatures can damage the unit. Electronic Interference Excessive interference from ignition systems or other EMF or RFI producing items can interfere with the operation of the G2X. Avoid mounting next to ignition system components, such as coils, spark plug wires, etc. Movement It is important to insure the G2X does not move or can become dislodged during an off track excursion. 11 GPS Antenna Location and Mounting Procedures Following installation of the G2X, the GPS antenna can now be installed and connected. The antenna must be mounted at the highest point of the vehicle and level front / rear and left / right. Insure the GPS antenna cable will reach the G2X, before final mounting of the antenna. GPS antenna mounting for stock bodied vehicles The GPS antenna is provided with a magnetic mounting base and should always be mounted on the roof or top of the vehicle, centered within the roof or top area. Insure the antenna is as level as possible, left to right and front to rear. In the event of a vehicle with a composite roof, Velcro can be utilized. Place a strip of masking tape on the roof of the vehicle. A small piece of Velcro on the antenna and the tape will be sufficient to hold the antenna in place. We understand the value of high performance vehicles and the fact some users will be hesitant to place any type of tape on the surface of their vehicle. In that is the situation, determine the mounting method you are most comfortable with, but will locate the antenna on the roof or top of vehicle area. GPS antenna mounting for open wheel vehicles By following the above instructions, simply insure the antenna is mounted as high as possible on the vehicle. Various body panels can possible block satellite signals. Insure telemetry or two way radio antennas will not provide interference to the antenna. Again, the GPS antenna will function well, in a variety of roof mounted locations. The above guidelines will insure the most efficient reception of signals, for the G2X. The antenna has been roof mounted and tested at speeds over 190 mph, so feel free to go at least that fast. Connection of the GPS antenna to the G2X Upon comp letion of mounting of the antenna, simply route the cable to the data logger and connect to the ANTENNA port of the G2X. Insure the cable end is screwed tightly to the GPS connector. A small wrench can be used to slightly SNUG the connector. Excessive force can damage the connector, resulting in failure of GPS signal reception. 12 G2X Power and Tachometer Wiring Power Connection PWR / RPM (A) The G2X requires 12-18 volt DC power to operate properly. The power cable connects to the input labeled PWR / RPM (A) on the G2X unit. There are two different pigtails provided to allow for both permanent power and tachometer connections to your vehicles electrical system or for quick connection using the cigarette lighter adaptor. If you are using the three wire pigtail to connect the G2X directly to your vehicles electrical system, make sure the connection provides a 2 – 5 amp fuse to protect against short circuits. The cigarette lighter adaptor has an internal fuse; therefore no other short circuit protection is required. PWR / RPM (B) A second, unassembled connector is also provided with the G2X. This connector can be snapped into the PWR / RPM (B) port in order to shield the unused port from dirt and moisture. In addition, this connector and supplied pins will be used when a MSD GMR inductive RPM sensor is required for use in obtaining a tach signal. Tachometer Connection The tachometer connection is optional and only provided on the three wire pigtail. However, when properly connected and configured, the tachometer input will allow the G2X to display and/or record the following data. 1. Engine RPM (Displayed on dash and recorded) 2. Gear indicator (Displayed on dash only) The tachometer input requires a 5-18 volt, 50% duty cycle, square wave output signal. If yo ur vehicle does not have this type of tachometer output or you do not wish to display and record the above information you may leave the yellow wire disconnected. The pin out of the three wire pigtail is as follows: Red wire – Switched 12-18 volt power Yellow wire –tachometer input Black wire – Chassis ground !!! IMPORTANT WARNING !!! DO NOT connect the yellow tachometer input wire directly to any part of the ignition coil. Doing so will result in damage to the G2X tachometer input circuitry. SD Memory Card Installation The SD memory card holder is equipped with a recess, indicating the insertion direction of the card. The recess should face upwards, towards the top of the G2X. SD memory card insertion is complete, when the holder is firmly seated against the rear of the G2X housing. 13 Recess Connecting G2X Display Dash The Display Dash is designed to mount utilizing three #10 mounting studs and screws. If the dash is mounted using a different method, insure it is properly secured, to avoid the possibility of breaking free and becoming a projectile that could cause severe injury to a person and/or your vehicle in the event of an accident or sudden stop. Connect the cable from the Display Dash to the port labeled V- net on the G2X unit. 14 PROGRAMMING AND SETUP OF THE DISPLAY DASH From the factory, the G2X is programmed to display V8 Engine RPM on the left (with appropriate tach input) and GPS_MPH on the right. Many programming functions of both the G2X and the display dash are can be accessed by using the left and right display dash buttons. This eliminates the necessity of connecting the users PC to the G2X (via the supplied serial cable) for programming purposes. There are two Setup Modes available. 1. Setup Mode #1 (stationary): Utilized to program items such as screen brightness or number of cylinders (tach setting). 2. Setup Mode #2 (moving): Utilized to program the system while the vehicle is moving. This is necessary as several settings utilize actual data taken from speed in order to program. The following sections will refer to short, medium and long button press lengths, as setup and control of the Display Dash is through the use of the Left and Right Programming Buttons. The length of time that each button is depressed determines the action that will be performed, according to the current operating mode. To assist the user in determining the correct time for each button press, the Programming Indicator (Red shift light LED’s) will flash each time one of the key press becomes valid. The chart below defines each: 1. Short Press = .2 seconds = One Flash 2. Medium Press = .5 seconds = Two Flash 3. Long Press = 2 seconds = Three Flash 4. Auto Repeat Long Key Press = 3.0 seconds (repeats every .2 seconds) The point at which the button is released determines the type press that is accepted. Releasing after the second red shift light flash is detected as a medium length press, by the G2X. !!! IMPORTANT WARNING !!! The Serial Cable must be disconnected from the G2X data logger during the Dash Setup Procedures. If the serial cable is connected during programming, no programming changes will occur. 15 Setup Mode #1 (stationary programming) Setup Mode 1 is used to program the unit without the need to operate the vehicle. Setup Mode 1 presents the programming choices in the following order. 1. Display Brightness 2. Reset all Dash Settings to Factory Defaults 3. Tach Pulses Per Two Revolution of Engine 4. Engine RPM Source 5. Progressive Shift Light RPM Steps 6. Shift Light RPM Level for Gears 1-6 7. Speed Source 8. Gear Indicator Ratios 9. GMT Time Offset 10. Units of Measure 11. Set Default Real-time Display Setup mode 1 can be entered either from the Normal or the Lap Replay Display modes. To enter Setup Mode 1: 1. Press and hold the left key button to send a medium key press (two flashes and release). 2. The following message will be displayed. 3. To confirm you wish to enter Setup Mode 1, press and release the left Programming Button to send a short key press. While in Setup Mode 1 the left key presses will always execute the following commands. Short left press: Accept selection and go to next setup parameter Long left press: Save programming and Exit Setup 16 Display Brightness Adjustment Brightness adjustment ranges from a minimum brightness of 2, to a maximum brightness of 15 Each press increases or decreases by 1. 1) Increase Brightness: Short right press - At 15 returns to 2. 1) Decrease Brightness: Medium right press - At 2 returns to 15 Short left press: Accept selection and go to next setup parameter Long left press: Save programming and Exit Setup: Reset Dash to Factory Default Settings This screen is used to reset the dash to factory configuration. To reset, select Y as shown below. When the screen is exited the dash will be reset to factory defaults. 2) Y or n: Short right press or Medium Right Press - Toggles between Y and n Short left press: Accept selection and go to next setup parameter Long left press: Save programming and Exit Setup The Default Factory Dash Settings Are As Follows: V-8 Engine RPM Tach Signal Input with 8 pulses per two revolutions 8000 RPM Shift Point 100 RPM Spread Between Sequential Shift Lights Speed obtain from GPS Engine RPM Source - Tach 17 Tach Pulse per Two Revolutions of the Engine Set the number of pulses from the tachometer signal for two revolutions. The correct setting would typically match the number of engine cylinders. For example, a V-8 would set at 08. The key commands are as follows. 3) Increase pulse count by 1: Short right press - At 20 returns to 0 4) Decrease pulse count by 1: Medium right press - At 0 returns to 20 Short left press: Accept selection and go to next setup parameter Long left press: Save programming and Exit Setup Engine RPM Source The dash can use the input from the PWR/TACH port on the G2X or from the EFI module if installed. This rpm is then used for display, shift light, gear ratio, etc. The user is prompted to choose either yes or no to EFI rpm input. No, will instruct system to utilize the PWR/TACH port on the G2X. 1) Y or n: Short right press or Medium Right Press - Toggles between Y and n Short left press: Accept selection and go to next setup parameter Long left press: Save programming and Exit Setup 18 Progressive Shift Light RPM Step The progressive shift light enables the user to program the green, yellow and red LED’s to display in a sequential pattern, using the Shift Point as defined in the next section as the final display. The progressive shift light turns on the LED's in steps of 1 to 500 rpm according to the programming. Example : A shift light programmed for 7400 RPM, with a 100 RPM step would display in this manner: >7000 RPM = First two green LED’s are displayed >7100 RPM = All four green LED’s are displayed >7200 RPM = All four green and first two yellow LED’s are displayed >7300 RPM = All four green and all four yellow LED’s are displayed >7400 RPM = All LED’s are displayed 2) 3) 4) 5) Increase RPM by 10: Short right press - Returns from 500 to 0 Decrease RPM by 10: Medium right press - Returns from 0 to 500 3. Increase RPM by 50: Long right press - Returns at 500 Auto increase RPM by 50 every .2 seconds: Hold key - Returns at 500 Short left press: Accept selection and go to next setup parameter Long left press: Save programming and Exit Setup 19 Shift Light RPM Level Allows the user to program the shift light RPM for up to 6 gears. The current gear being programmed is shown in the gear display at the top of the dash. Upon entry to this programming screen, Gear 1 is automatically displayed. 1) 2) 3) 4) 1) Increase RPM set point by 10: Short right press - Returns at 20000 to 0 Decrease RPM set point by 50: Medium right press - Returns at 0 to 20000 Increase RPM set point by 50: Long key press - Returns at 20000 to 0 Auto increase RPM set point by 50: Held Key - Every .2 seconds Go to next gear for programming: Short left press Short left press: Accept selection and go to next setup parameter Long left press: Save programming and Exit Setup Speed Source The Display Dash may use GPS MPH or the PWR/RPM(B) port as the source of the mph display, and gear calculations. 1) Toggle source: Short right key press 2) Toggle source: Medium right key press Short left press: Accept selection and go to next setup parameter Long left press: Save programming and Exit Setup 20 Gear Indicator Ratios This selection allows the user to input the appropriate gear ratios, in order for the Display Dash to activate the Gear Indicator LED. The ratio to be programmed is simply the Engine RPM (per gear) divided by the GPS mph and can by calculated using gear ratios and tire diameters. The ratios are programmable from 0 to 500 in increments of 1. Key commands are as follows: 1) 2) 3) 4) 5) Increment ratio by 1: Short right key press - Return at 500 to 0 Decrement ratio by 5: Medium right key press - Return at 0 to 500 Increment ratio by 5: Long right press - Return at 500 to 0 Auto increment by 5: Press and hold right key - Return at 0 at 500 Go to next ratio or programming item: Short left key press The gear display at the top of the dash shows the ratio currently being programmed. Short left press: Accept selection and go to next setup parameter Long left press: Save programming and Exit Setup Tip: An easier and more accurate method to program the Gear Indicator Ratio is to use SETUP Mode 2. In SETUP Mode 2 you can calibrate the ratios automatically while driving the vehicle. 21 GMT Hour Offset The date and time stamp placed on the data files is derived from the GPS satellite data, which is received in Greenwich Mean Time (GMT). This setting allows you program the G2X with an offset of how many hours your current time is from GMT time. The factory default setting is –05 hours which is Eastern Standard Time (EST). Moving across the United States, from east to west would increase the offset by the difference in each time zone. 5) Increase hour count by 1: Short right key press - At 12 returns to –12 6) Move to next programming item: Short left key press Short left press: Accept selection and go to next setup parameter Long left press: Save programming and Exit Setup Units of Measure Programs the G2X dash to display speed in MPH or KPH. After changing this setting you should also reprogram the wheel speed calibration in SETUP Mode 2 if you are using the wheel speed sensor input to display speed. Changing the Units of Measure setting only affects the data displayed on the dash. The GPS_MPH data will always be recorded in MPH. If you recalibrate the wheel speed sensor the recorded MPH will then be in the newly selected units. Selecting Y for this setting will select MPH. Selecting n for this setting will select KPH. 7) Switch between Y an n: Short right key press Short left press: Accept selection and go to next setup parameter Long left press: Save programming and Exit Setup 22 Set Default Real-time Display Programs the channels initially displayed on the left and right windows when the dash is powered up and enters Real-time display mode. Before entering SETUP Mode 1, drive the vehicle over 5 MPH to enter Real- time Display mode. Continue entering short presses on the left key until the desired default channel is displayed in the left window. Next, continue entering short presses on the right key until the desired default channel is displayed in the right window. Now that both windows are displaying the desired default channels, enter Setup Mode1, again. Continue to enter a short key press on the left button until the above setup parameter is displayed. Now enter a short press on the right key until the letter Y is displayed on the right digit. Enter a short press on the left key to programs the default real-time displays and exit SETUP Mode 1. See the following Section for complete instructions on using Real-time Display Mode. It is also possible to program the above by connecting the users PC to the G2X via the supplied serial cable and utilizing the G2X_Config file. 23 Setup Mode # 2 (moving programming) Setup Mode 2 functions allows the user to utilize inputs from the moving vehicle, in order to automate the programming process. Setup Mode 2 presents the programming choices in the following order: 1) 2) 3) 4) Running Engine RPM Pulse Count Power/Rpm (B) Input For Speed Gear Indicator Using Engine RPM and MPH Installation Direction of the Accelerometers Setup Mode 2 can be entered either from the Normal or the Lap Replay Display modes. To enter Setup Mode 2: 1) Press and hold the right key button to send a medium key press (two flashes and release) 2) The following message will be displayed: 3) To confirm you wish to enter Setup Mode 2, press and release the right button to send a short key press. A long right press is required following the setup of each of the four above parameters. This long right press also advances the user to the next programming input screen. The Setup 2 Mode may be exited at any time with a long left key press. NOTE: SETUP Mode 2 programming requires the vehicle to be in motion. Care should be taken when driving the vehicle to insure safe operation. If possible, take a passenger along to operate the Display Dash and perform the calibration procedures. 24 Auto Calibrate Engine RPM Pulse Count This setting allows the user to automatically calibrate the number of pulses per two revolutions for the PWR/TACH input on the G2X. The currently calculated rpm will be in view on the right display. 1) The engine should be brought up and held constant at 2000 rpm using a separate tachometer. 2) Enter a long key press by holding the right button for three flashes to program the tachometer pulses and move to the next program item. Short left press: Skip Auto Calibrate Engine Rpm and go to next setup parameter Long left press: Skip Auto Calibrate Save Programming and Exit Setup Auto Calibrate PWR/RPM (B) Speed If you are using the PWR/RPM (B) input of the G2X for wheel speed, you will need to calibrate this channel before it will read the correct velocity. Using the GPS MPH data generated while driving the vehicle, this step calibrates the rpm 2 channel on the G2X to readout in MPH or KPH depending on the units selected in SETUP Mode 1. 1) Drive the vehicle to a speed between 30 – 50 mph. 2) Insure the chosen speed is stable. When stable, press and hold the right key for three flashes to perform calibration and move to the next program step. Short left press: Skip Auto Calibrate Rpm 2 Speed and go to next setup parameter Long left press: Skip Auto Calibrate Rpm 2 Speed, Save Programming and Exit Setup 25 Auto Calibrate Gear Indicator This step is used to calibrate the gear ratios for up to 6 gears in the vehicle. The gear ratio (and thus gear number) is automatically calculated for you by the G2X. 1) Ensure that you have properly setup the tachometer signal source (R1 or EFI) and the MPH source (PWR/RPM(B) or GPS) used for the calculations in Setup mode 1. 2) The gear ratio currently being programmed is shown in the gear indicator at the top of the dash. 3) The car should be driven at a safe constant speed in the gear indicated in the gear display in the center of the dash. 4) When the speed and rpm are constant press and hold the right key for three flashes. The ratio will be programmed and saved and the programming will step to the next gear. 5) Repeat the process until all gears are programmed. You may skip the programming of any unused gears by entering a short key press on the left key. Short left press: Skip Auto Calibrate Gear Indicator, Save Programming and Exit Setup Long left press: Skip Auto Calibrate Gear Indicator, Save Programming and Exit Setup Accelerometer Orientation If the user was unable to install the G2X in the correct direction, this step allows for the reorientation of the lateral and longitudinal accelerometer. This step will only work if the G2X is installed in any 90 degree direction from recommended. The G2X can not be installed angular to the direction of travel. This does not zero calibrate the accelerometers, but only selects the longitudinal and lateral accelerometer. 1) Drive the vehicle in a straight line at approximately 50 to 60 MPH. 2) Apply the brakes so that the vehicle decelerates at a minimum of 0.25g. While decelerating, press the right key for three flashes. Short left press: Skip Accelerometer Setup, Save Programming and Exit Setup Long left press: Skip Accelerometer Setup, Save Programming and Exit Setup 26 OPERATION G2X Status LED’s The connector end of the G2X contains two LED’s that provide information concerning the status of the system. PWR/CARD LED • The PWR/CARD LED will glow a solid RED, when power is applied to the system. • The PWR/CARD LED will flash slowly (1/sec) while data is being recorded. (vehicle speed over 25 MPH) • The PWR/CARD LED will flash quickly (10/sec) if the power supply drops below 9 volts. Any open data files will be closed and data will not record begin recording again until the low power condition is corrected. • The PWR/CARD LED will flash YELLOW anytime data is writing to the compact flash memory card. • If the memory card is removed while data is recording (.i.e. the red PWR/CARD LED is flashing slowly) the LED will turn on solid and all data for that recording will be lost. • PWR/CARD LED !!! IMPORTANT WARNING !!! ALWAYS insure the power to the G2X is OFF, when inserting or removing the Compact Flash card. 27 GPS LED While the number of located and locked GPS satellites are provided by the display dash, the G2X can also provide this information through a series of Red and Green LED’s. In order for the G2X to provide data, it is necessary for the internal GPS board to locate and lock on the position of at least three GPS satellites, orbiting overhead. Upon initial power up, the user will observe a sequence of RED and GREEN LED flashes. The following explains the sequence. GPS LED RED: Each short red flash indicates the end of one search cycle and the start of the next. SHORT GREEN: The green LED will short flash once for each located GPS satellite. LONG GREEN: The green LED will long flash once for each located GPS satellite. Example: One red flash followed by three green flashes indicates the G2X currently has three GPS satellites locked and in use. Upon the first power-up of the day, the G2X typically will take less than one minute to locate and lock three satellites positions. If the power to the G2X is removed or the vehicle is parked in a covered area (garage) it will typically only take a matter of seconds for the G2X to reacquire at least three satellites. 28 Acquiring Satellites The G2X requires at least three satellites, in order to provide data. At any given time, there are ten or more GPS satellites orbiting overhead. Not all of the satellite signals will be detected by the G2X, due to low horizon orbit position, or natural / man made obstructions. The GPS hardware contained within the G2X is of the latest design, which provides quick satellite location and excellent reception. Depending upon your location, the G2X will typically locate and utilize between four and nine satellites. GPS Satellite / Gear Indicator 1) Position the vehicle outside, providing a clear view of the overhead sky. 2) Apply power to the G2X. The G2X automatically initiates the search for satellites, upon power up. Located in the center of the Display Dash is the GPS Satellite Indicator LED. Within approximately one minute, the G2X should begin to locate and lock on satellite positions. 3) When the LED display indicates at least 3 locked satellites, the G2X is ready for use. Upon subsequent power up of the G2X, typical time to locate satellites is less than 30 seconds. 4) Note: When properly configured and utilized with a tachometer signal, the GPS Satellite Indicator also functions as a Gear Indictor. Upon movement of the vehicle and the presence of a tachometer signal, the Gear Indicator function is activated. When the G2X is displaying the number of GPS satellites, a small decimal point will show to the lower right of the number. When displaying the gear indicator, the decimal will be off. 29 Setting the Start / Finish Line The G2X has the ability to provide on-track lap times to the driver via the dash display. This can be accomplished by setting the start / finish line while on the track. Through the use of GPS coordinates, the G2X then remembers the location of the start / finish line and a lap time is produced. In addition, the lap +/- difference is also available, after passing start finish. 1) When three satellites are located, slowly begin driving, and then apply a Long Press to the left Lap-/Set SF button for three flashes of the red LED shift lights. The message Set SF? will be displayed. To escape this function and start again, press the right button (Lap+/ Set Ref) button for 1 flash of the red LED shift lights. Lap Set Start Finish 2) Next, simply drive the vehicle across the desired start / finish area. When passing the desired location, apply a Short Press to the Lap-/Set SF button. This is acknowledged by 1 flash of the red LED shift lights. The dash will then default to Engine RPM on the left and GPS MPH on the right. Lap number and time will be displayed, following the completion of the first full lap. The location of the Start / Finish is at the discretion of the user. This action only needs to be performed one time, upon each visit to a location. For example if a Start / Finish is set upon arrival at Track A, this position will be valid for the entire time at that track. If the user then takes the G2X to Track B and sets a Start / Finish at that location, that Start / Finish location will be valid only for Track B. If the user then returns to Track A, it will be necessary to set the Start / Finish again. It is much the same as trying to obtain a laptime from Track A, if your beacon transmitter was at Track B (if a beacon transmitter & receiver type of system was in use). Tip: In order for the G2X to properly calculate the start / finish line area, the vehicle must be moving in the normal direction of travel when setting the start / finish line area. If the vehicle is stopped when the start / finish line area is set, the G2X will not be able to determine the vehicle heading which will cause the dash to display incorrect lap times. 30 Start Recording Data Trigger The G2X records data to the SD memory card. Each new recording will create a separate file in which the data is stored. The file will be stamped with the date and time the recording was started. The date and time information is obtained from the GPS Satellite data. The date and time from the GPS data is received in Greenwich Mean Time (GMT). This means you must program the G2X with an offset of how many hours your current time is from GMT time. The factory default setting is Eastern Standard Time (EST). From the factory, the G2X is programmed to begin a new recording each time the vehicle speed exceeds 25 MPH and there are at least three locked satellites. The data will continue to record until the vehicle speed drops below 25 MPH for 30 seconds or the power is turned off. It is recommended that you wait for the recording to stop before turning the power off to the G2X. Any sensor channel may be used to start the data recording process. Details concerning this programming procedure can be found in The G2X Configuration File Section of this manual. 31 Display Dash Modes The Display Dash provides information and programming capabilities in the following modes: 1. Real-time Mode: 1. Provides real-time vehicle information such as lap time and speed to the driver. 2. The display will automatically enter this mode anytime the engine is above 300 RPM or the vehicle speed is above 5 MPH. 2. Replay Lap Mode : a) Provides lap time and lap number information from previous laps. b) The display will automatically enter this mode anytime the engine is below 300 RPM and the vehicle speed has been below 25 MPH for 30 seconds or longer. c) The G2X must be turned off and back on again to reset the display back to lap 0. 3. Setup Mode – Allows for setup and programming of the dash and G2X data logger. Note: If the units in SETUP Mode 1 has been programmed for KPH then vehicle speeds describes above are 5 KPH and 25 KPH respectively. What this means to the driver is the ability to view standard dash functions, such as speed and tachometer, at the most logical time, when the motor is running and the vehicle in motion (Real-time Mode ). When the driver stops the vehicle and turns off the engine, the dash automatically returns to Lap Number and Lap time display (Replay Lap Mode ) at which time the driver can review the most recent lap times. To reset back to lap 0, turn the G2X power off and back on. 32 Display Dash Physical Features Progressive Shift Lights Left Display Lap Number Decrease Left Programming Set Start Finish Programming Indicator Satellite Ind icator Gear Indicator Displayed Channel Indicators Right Display Lap Number Increase Right Programming Set Reference ITEM DESCRIPTION Progressive Shift Light Programming Indicator Left / Right Display Lap Number Decrease Lap Number Increase Left / Right Programming Set Start / Finish Set Reference Displayed Channel Satellite Indicator Gear Indicator Green / yellow / red LED shift lights Length of press for programming buttons Real time display of information Returns / toggles lap number to start Returns / toggles lap to end Enables programming of dash / logger Sets on track start / finish line Sets driving line reference point Indicates Left / Right displayed channel Indicates number of locked satellites Indicates current gear position 33 Real-time Display Mode The Real-time Display Mode, as the name describes, provides the user the ability to view real-time dash data, such as MPH and lap times. The Display Dash automatically enters the Real-time Display Mode, anytime one of the following true: 1) 2) 3) 4) Engine speed is above 300 RPM. Vehicle speed is currently above 5 MPH. Vehicle speed has been above 25 MPH with in the past 30 seconds. Lap number and time will display for 3 seconds each time the start / finish line is crossed. When any one of the above conditions is met, the dash will begin to display real-time data. The default displays upon entering Real-time mode for the first time after power up is the current lap number on the left display and last lap time on the right display. To change the real-time data on the left display enter a short press on the left key. To change the real-time data on the right display, enter a short press on the right key. SHORT PRESS TO LEFT OR RIGHT PROGRAMMING BUTTON PRODUCES: Left Dash Display Inputs Engine RPM Current Lap Number MPH (DSP 1) Lateral G (DSP 2) Right Dash Display Inputs MPH Current Lap Time Battery Volt (DSP 3) Lap Time Difference from Best Lap Tip: The channel displayed for DSP 1-3 can be customized. For instance, you can program DSP 1 to display Lap Time and DSP 3 to display Engine RPM. See page 23 for instructions. 34 Replay Lap Display Mode Lap Number and Lap Time Any time the vehicle is stopped, with the engine shut off (when RPM input is available) the Lap Number and Lap Time screen is in view. This enables the user to review lap data at the most convenient time, when the vehicle is stopped. While the Display Dash is in Replay Lap Mode the button keys perform the following functions. 1) 2) 3) 4) → Increment lap number and time Short left key press ← Decrement lap number and time Long right key press →| Jump to last lap number and time Long left key press |← Jump to first lap number and time Short right key press Tip: Any time the Display Dash is in Replay Lap Mode, the Gear Indicator displays the number of satellites currently in view and locked. 35 DatalinkII Software Installation into the User’s PC Now that we have the G2X installed, the next step is the installation of the DatalinkII software used to view and analyze the data recorded by the G2X data logger. Locate the CD labeled DatalinkII G2X Data Analysis Software in the materials shipped with your G2X. Then continue with the installation below. Computer Requirements Although we highly recommend Windows XP, the DatalinkII software is also compatible with Windows 98 Second Edition, ME and 2000 operating systems. Your PC, however, must have the following hardware components: • • • • • • • • 800 MHz Pentium Processor or equivalent 128 Mbytes Ram 200 Mbytes free disk space Video resolution of at least 1024 x 768 pixels Compact flash card reader RS-232 serial port or USB serial port adapter CD/DVD drive Keyboard and 3 button mouse The DatalinkII software works best with a screen resolution of 1280 x 1024 or greater. The software will operate at a minimum screen resolution of 1024 x 768; however use of some of the advanced features of the software may be limited. We recommend the use of the largest and highest resolution monitor that meets your installation and budget requirements. The DatalinkII program can present the user with large amounts of data; the larger screen sizes and the higher resolution enhance the presentation capabilities. If your PC is configured with dual monitor support, the DatalinkII software has special features to take advantage of the capabilities. If your computer has a USB port, but no serial port, we recommend the following: KeySpan USB / Serial Adapter KeySpan Part Number: USA-19HS 37 Software Installation NOTE: Before installation, remove any DatalinkII software that is on your PC. Typically, the software was installed for the Demo CD that was received by some customers. Removal should be performed utilizing the Uninstall feature of Windows. We also recommend renaming or deleting the C:\RacePakData\ folder installed by the original software. This folder contains out of date files that are used by the new G2X Demo software. Some of these files cannot be deleted automatically and may interfere with the operation of the G2X. To install the DatalinkII software on your computer, perform the following. 1. Turn on the computer and start Windows. 2. Insert the CD labeled DatalinkII Software into the CD drive. 3. The DatalinkII Setup program will automatically start, and the setup Install Shield Wizard will be displayed. Please note—If you have disabled auto run in your computer the installation wizard will not automatically start. To manually start the installation program; Select My Computer from the computer desk top, select the CD drive by clicking on it and double click on Setup to start the installation program. 4. Read the instructions on the dialog boxes and answer any questions required. We recommend you install the software in the default directories as indicated during the installation procedure. This will make it easier for our technicians to assist you at a later date should you have an application problem. If you install the software in a directory other than the default directory, please note the install directory, in order to assist our technicians should a problem arise. The Install Wizard will automatically create a shortcut on program. the main desktop for the DatalinkII SD Memory Card Reader Installation Data recorded by the G2X data logger system is stored on a standard SD memory card. In order to transfer the data to the users PC, it is necessary to utilize a SD memory card reader. Many modern PC’s have built- in readers as SD memory cards are used extensively in digital cameras and other electronics devices. If your PC does not have a reader you will need to purchase and install an SD memory card reader. USB card readers are available at most electronics stores for a minimal cost. Carefully follow the installation instructions provide by the card reader manufacturer. 38 Getting Started with the DatalinkII Software After you have installed the DatalinkII software, the next step is to start the DatalinkII program and to get familiar with some of the features of the program. To begin, locate the DatalinkII icon on your desktop as shown below and click on the icon. DatalinkII Program Icon The main DatalinkII program screen will be displayed indicating the program has been installed properly. Proceed with the following to become familiar with the DatalinkII program. DatalinkII Online Help The DatalinkII software includes extensive context sensitive online help to guide the user through the operation of the program. The online help can be accessed by several methods. These are as follows: 1. To get help for any of the menu items simply highlight the menu item by placing the mouse cursor over the menu item. Next press the F1 key to display the help. 2. To get help on the currently displayed dialog box press the F1 Key. 3. To get help on a tool bar item click on the toolbar button located at the bottom of the toolbar. The mouse cursor will change to a? Position the mouse cursor over toolbar icon for which help is desired and click the left mouse cursor. Help on the icon will be displayed. 4. To get help on the three sections of the DatalinkII program screen click on the toolbar button located at the bottom of the toolbar. The mouse cursor will change to a? Position the mouse cursor over the section of the DatalinkII screen for which help is desired and click the mouse button. The help dialog box will be displayed. The three help dialog boxes corresponding to the three data link screen are very useful as a quick start into using the DatalinkII program. 5. To get help on a run log page look for the blue icon with a question mark the button to display the help for the run log page. . Simply click on 6. Click on the Help main menu selection and select the Help Topics menu selection. The Help Topics: DatalinkII Applications Help will be displayed. Follow the instructions included with the help box to navigate thru the online help. Take a few minutes to experiment with the online help. Now, continue on to the next section and open the G2X_Demo.rpk demo run data file. While reviewing the file, be sure to explore the online help as described above. 39 G2X_Demo Run Data File The next step in getting familiar with the DatalinkII program is to view and manipulate an existing run data file. The demo run data file G2X_Demo.rpk was copied onto your PC during the installation process. Appendix I include detailed instructions on opening the demo file while providing a quick training session on using the DatalinkII program to view run data files. We strongly recommend that you go to G2X Demo File section at this time and work your way through the demo process. If you have installed an earlier version of the G2X_Demo file you will still want to quickly review the new demo file included with the installation disk. The new data file includes several revised run log pages that will be used during the file creation and analysis process. You will want to be familiar with these new features before going to the track. 40 The G2X_Config Configuration File During the software installation, a configuration file named G2X_Config.rcg was installed in your PC. This configuration file contains the default factory setup of your data logger, display dash, and the data analysis screens used to view and analyze the data collected by the G2X system. The configuration file also contains run log pages used to enter items such as the current track location, weather conditions and the setup of your vehicle. Typically, the G2X will not require any additional changes to the G2X_Config file. These instructions are only if changes such as logging start parameters are made, or additional sensors are added to the G2X. From the factory, the G2X will automatically start logging data at 25 mph. As you use your G2X data logger system you may need to modify the setup of the data logger system or enter new setup information for your vehicle. These changes are made via the G2X_Config file. To simplify making these changes, the G2X_Config file is opened each time the DatalinkII program is run. If your system is setup properly your main DatalinkII screen should appear as shown below after the program is first started. If the file does not open perform the following setup procedure to insure the configuration file will open each time the DatalinkII Program is started. Setting the Default Configuration: The G2X _Config configuration file should automatically open each time you start the DatalinkII software. If it does not, you will need to select the file as the default configuration file by performing the following. 1) Select File from the menu bar. 2) Select Open Car Configuration from the pull down menu. The Select Configuration dialog window will appear as shown to the right. A list of the folders containing configuration files will appear in the left window. The names of the configuration files located in the selected folder will appear in the right window. 3) Select the folder G2X and then the configuration file G2X_Config and then select the OK button to open the configuration file. 41 4) Select File from the Menu bar. 5) Click on the Default Configuration menu item from the drop down menu. A check mark should appear before the Default Configuration menu item showing the selected configuration file is the default configuration. The DatalinkII software should now be open, with the Configuration File in view, as shown in the example below. The blue wrench icon identifies the file as a Configuration File. Working with the G2X_Config Configuration File As was discussed above, the G2X_Config configuration file contains the setup of your data logger, dash display and data analysis screens as well as information entered by the user concerning track, weather and car setup data. Each time new data is uploaded from your data logger the information contained in the configuration file is copied into the newly created run data file along with the data recorded. The run data file then becomes a permanent record as to the setup of your data logger, vehicle, and weather conditions at the time of the run as well as containing the actual run data. To get the most of your new system, you will want to keep the configuration file up to date by editing and saving the setup information in the configuration file prior to loading new data from the data logger. If you forget the information can also be edited directly in the run data file. You will also need to edit the information in the configuration file if you wish it to be copied into the next new run data file. Modifying the Data Logger Setup In most cases the factory default setup of the G2X data logger system will meet your testing needs or can be modified by using the dash setup modes as discussed in previous portions of this manual. In certain applications for special testing you may need to modify setup features of the G2X data logger not accessible through the dash commands. In these cases the DatalinkII software and the G2X_Config configuration file is used to perform the modifications. In order to make these modifications to the data logger you will need to perform the following steps; 1) Read in the existing configuration from your data logger system. 2) Modify and save the G2X_Configuration file to meet your new requirements 3) Write the configuration to your data logger system. These steps are accomplished as follows; 42 Step 1: Reading the configuration The first step is to read in the configuration of your data logger. To perform this step you will need to connect the serial communication cable supplied with the G2X kit between your PC and the Serial input connector on the G2X data logger and supply power to the data logger. Next check to be sure the default communication port used by the DatalinkII program is the same as the port to which you connected the serial cable. This is checked by selecting the Preferences menu item located under the Settings main menu selection. When selected the following dialog box will be displayed. On the middle left side of the dialog box is the Logger Com Port selection box. Select the appropriate communication port by clicking on the name of the port in the selection box. Select OK to accept your selection. Next select the Read VNet Config menu option located in the Edit main menu selection. When selected a Message Log dialog box will be displayed and the read configuration process will be started. As the information is read in a log of the status will be displayed on the Message Log dialog box. When completed the following Message Log dialog box will be appear as shown below. The message Devices Read Successfully should appear at the bottom of the dialog box indicating the read was successful. 43 Step 2: Modifying the Configuration File After you have updated your configuration file from the data logger, the next step is to edit the configuration file to meet your new requirements. You will notice a series of channel buttons at the top of the data link screen when the configuration file is opened as shown below. Each one of these channel buttons controls one of the aspects of the data logger system. For instance the G2X_Module channel button is used to set the options such as record start channel and record threshold used to control the main data logger system or the G2X_Dash channel button is used to set the dash display parameters. To select one of the features to be edited, position the mouse cursor over the desired channel button and click the Right mouse button. An easy edit dialog box for that channel button will be opened. As an example position the mouse cursor over the G2X_Dash channel button and click the Right mouse button. The following dialog box will be displayed. In the upper left corner of the dialog box is the instruction box “G2X Display Dash Setup Instructions”. The box contains the instructions for setting the various parameters on the G2X dash via the easy edit dialog box. 44 A similar dialog box will be displayed for each of the channel buttons contained in the configuration file. Although the boxes will be different each will contain the setup instructions in the upper left hand corner. Follow the setup instructions and make the desired modification. After you have made your modifications select the OK button to accept the changes. Repeat the above process until all of the modifications have been made. Next select the “Save” icon in the toolbar or select the Save option located in the File main menu selection to save your changes to disk. Step 3: Writing the Configuration The final step is to write the configuration file to your data logger. Be sure the serial cable is still connected between the data logger and your PC and the power is connected to the data logger. Next select the Write VNet Config menu item located in the Edit main menu selection. The Message Log dialog box will be displayed and status messages will scroll on the box as the configuration is updated. When the write operation is complete the message Devices Programmed Successfully will be displayed on the bottom of the Message Log dialog box as shown below. Your data logger has now been programmed with the new changes. Before the data logger can be used the serial cable must be removed from the data logger and power to the data logger must turned off and back on. 45 Changing the Start Logging Channel From the factory the G2X is programmed to start logging data at 25 mph. Any valid channel with data can be used to start logging. To begin the process, insure the users PC is connected to the G2X via the supplied serial cable and the G2X is powered up. 1) 2) 3) 4) 5) 6) 7) 8) 9) Open the DatalinkII software and insure the G2X_Config file is open Place the mouse cursor over the G2X Module channel button and right click This action opens the Channel Parameter box as shown below Select the Record Enable Channel text line. This will activate a selection box to the right Using the Down arrow, scroll through the list of available channels and select the new sensor channel to be used to start recording Locate the Start recording when channel exceeds value text line. This again activates a selection box to the right. Set the desired value to start the recording process. Select the SEND Configuration button Power the G2X off and back on This completes the process. The G2X is now ready to start logging using the new parameters. 46 Adding Sensors to Your G2X Data Logger The capabilities of your G2X data logger system can be expanded by adding a variety of internal and external sensors. The design of the G2X utilizes our standard VNet series of sensors. This technology creates a “smart sensor” in that each sensor is connected to a pre-defined blue VNet module. Each module contains all the scaling and calibration values for each sensor. The VNet modules may be attached in any order, to the G2X. Then, through the function of the Edit / Read VNet Config command in the main menu of the DatalinkII software, the sensors are automatically added to the G2X hardware and the G2X_ Config file software. Step 1: Determine the Desired Sensors to Add The G2X utilizes what is referred to as Canbus input. This technology allows the user to connect all external sensors to a single cable which is connected to the V-net port of the data logger. In the case of the G2X, the display dash, optional Vnet sensors and optional Vnet Intelli-Gauges all share a common V-net cable. Sensors can be installed in any order and any location on the V-net cable. 1) Determine the mounting location of the G2X 2) Determine the desired sensors to be added and their mounting location 3) Measure the distance between the G2X and the sensors 4) Access www.racepak.com or contact the Racepak technical support (949-709-5555) and using the above information order the necessary V- net sensors and V- net cables Step 2: Updating the G2X_Config Configuration file. After you have added the new hardware modules to your G2X system you will need to update the G2X_Config configuration file before you will be able to record and view data from your new sensor modules. To update your configuration file connect the G2X serial cable from your PC to the G2X data logger. Next, turn on power to your G2X data logger and open the DatalinkII program. Your screen will appear as shown below. Insure that all files, other than the G2X_Config file are closed, at this time. 47 Next select the Read VNet Config menu option located in the Edit main menu selection. When selected, a Message Log dialog box will be displayed and the read configuration process will begin. As the information is read, a log of the status will be displayed on the Message Log dialog box. When completed the following Message Log dialog box will be appear as shown below. The message Devices Read Successfully should appear at the bottom of the dialog box indicating the read was successful. Click OK to continue. A new channel button will be added for each new sensor added to your G2X system and the G2X_Config configuration file will be updated as shown below. You should next verify that a new channel button has been added for each new device added to the system. If any devices are missing check the mechanical installation to insure all devices were properly connected and repeat the process above. After you have verified all the data channels are available click on the Save icon in the toolbar or select the Save menu item located in the File main menu selection to save the modified configuration file to disk. You are now ready to begin using your new sensor modules. If you wish to change the default configuration on any of the new sensors added to your system simply position the mouse cursor over the channel button on the desired sensor and click the right mouse button. The easy edit dialog box for that module will be displayed. Please refer to Step 2 and 3 in the previous section for detailed instructions. Insure you add any new installed sensors to the Currently Selected Real Time Channels. Instructions for this procedure can be found in the paperwork that accompanies each new sensor. 48 Making the Initial Run Data File Transferring Data Following the G2X recording of data, drive the vehicle to a safe location in order to transfer and review the data. The G2X creates a new file and saves all data gathered from the start of logging (speed greater than 25 MPH) to the end of logging (speed less than 25 MPH for 30 seconds). Each file is saved in a .DDF format and is assigned a number based on date and time. Multiple files can be saved to the SD memory card. When a .DDF file is transferred to the DatalinkII program, it is then assigned a filename based on the track, date and run number. At that time, it becomes a Run file. All of the lap data is contained within the Runfile and is called a Lapfile. While it is not necessary to transfer your data after each run, it is highly recommended, if at all possible. Only one Run file can be transferred at a time, so you must perform the following procedure once for each .DDF data file or recording. 1) If desired, dash lap time data can be reviewed before downloading. 2) Ensure that the red PWR LED is solid and not flashing before turning the power off to the G2X. It should take 30 seconds after the vehicle speed has dropped below 25 MPH for the G2X to stop recording. When the recording has stopped, turn off the power to the G2X and remove the SD memory card. 3) Open the DatalinkII program, and insert the SD memory card into the USB card reader. 4) Initiate the transfer sequence by selecting the New Upload icon. 5) The Select Configuration dialog window will open. Select OK. 6) The Open dialog window will open. The first time data is uploaded you will need to select the drive letter corresponding to the SD memory card reader. 7) There will be one .DDF file for each recording. In this example, there are multiple .DDF files. If multiple files are listed, select the desired file to download and select Open. 8) The file will download and the Session dialog window will open. NOTE: The .DDF data files can only be transferred using the SD memory card and reader. You cannot use the serial port to transfer data files from the G2X. The serial port connection is used only for configuring the G2X. 49 Session Dialog Window At this time, we will explain the purpose of the Session dialog window. When data is downloaded to the users PC, a data path must be created. This provides a folder for the DatalinkII software to place each Runfile. At the same time, a number must be assigned to the Runfile before the file can be placed into the designated folder. The Session page provides the ability to assign both the run number and the location in which to save the Runfile. The Year selection creates a folder according to the year entered. The Track selection creates a folder according to the track name entered. For this reason, it is only necessary to enter the Year one time, according to the year of testing. It is also only necessary to enter the Track name one time, at each track. An example data path: C\RacepakData\G2X\2007\SearsPoint If 2007 was entered for the Year and SearsPoint for Track, the above set of folders (or directory) would be created on the user’s C drive. The Runfile number is assigned according to the date, location and run number. Enter the appropriate information in the Session dialog box and select Next . Map Select Dialog Window The Map Select Dialog Window is designed to assist the user in selecting previously created and saved GPS Track Maps. After extended use of the G2X, it is possible to have quite a large collection of saved maps. However, a unique method was created to provide a limited number of maps, for selection. Upon download of a new run, the DatalinkII software reviews the location of the vehicle, relative to lateral and longitudinal information. Then, only previously saved maps that are located within a five mile radius of the new upload, will be displayed for selection. 50 For a run at a new location that does not detect any previously saved track maps within that five mile radius, the above Create New message will appear in the Map Select Dialog Window. Since these instructions assume this is the first download for a new G2X system, select Next The Weather dialog box will be presented. If desired, enter the current weather conditions. If not desired, this information can be entered at a later date, then select OK. The final dialog window to be presented to the user is the Save window. This allows the user to review the save location and Runfile number. If any changes are desired, they made be performed at this time. If no changes are desired, select SAVE. At this time, the Runfile is now open the DatalinkII software. The next step is to create a GPS track map. 51 Trackmap Creation (Closed Course - Oval & Road Race) Upon download of the initial run, it is advisable to quickly check two channels, to verify system operation. Two suggested channels are the GPS_MPH and GPS_Satellites. Typically, if those two channels are correct, all the remaining GPS functions will be correct. At this time, the initial run should be in view, in the DatalinkII software. To graph the GPS_MPH channel: 1. Place the mouse cursor over the GPS_MPH Channel Button and left click. 2. The GPS_MPH data should now be in view, in the Main Graph area. 3. Locate and left click the Autoscale icon, located in the vertical icon list on the left side of the screen. All graphed data, from the start of logging until the end of logging, will be displayed. 4. Next, graph the GPS_Satellites channel by placing the mouse cursor over the GPS_Satellites Channel Button and left clicking. This action will display the number of satellites utilized by the G2X, during this particular run. 5. A minimum of three satellites are required at any given time in a run, in order to produce valid data. Typically, the G2X will utilize between three and seven satellites. Your screen should appear as shown below: 52 If no previously save trackmap exists for the newly downloaded data, the next action that must be performed is the creation of a GPS track map. A GPS track map is the most important item for data review, as the track map controls all of the timing functions of the G2X and DatalinkII software. Without a GPS track map, no lap times, segment times or visual driving lines will be available. In essence, the creation of a GPS track map is the same as physically placing start / finish and segment beacons at various points around the race course. The difference is we are re-creating the track in the DatalinkII software utilizing GPS information, then inserting (in the software) the start / finish and segment timing points at various locations around the GPS track map. Those timing points are also GPS plotted positions and provide timing information with the same accuracy as trackside beacons. GPS track map files are saved according to the name assigned by the user. Typically, the name will reflect the name of the track or location in use. Saved GPS track map files can then be recalled for use, according to the testing location and needs of the user. The procedures for creating a GPS track map are quick, easy and listed in numerical order, Step1 through Step 4. At this time, our initial run data should still be in view. To create a GPS track map, select the Map Setup Category button, then select the GPS Trackmap Runlog tab, located at the bottom of the DatalinkII screen. The instructions are presented in order from 1 through 4. Step 1: Select / Create GPS Map Left click over the Select / Create GPS Map. This will open the Select/Create GPS MAP dialog box. The user is presented with three choices, which are self explanatory: 1. New (Clear) Lap File: This allows the creation of a new track map. 2. Open Different Lap File: This allows the user to load a previously created track map. 3. Rename/Save Lap File: This allows the user to rename a previously created track map or simply save an existing track map. For the initial run, we will select New Trackmap and then OK. The Save As dialog box will now be opened for the user. Simply type the desired track or location name (example: Road Atlanta) then select the Save button. Following this action, the user will be returned to the DatalinkII software. The Create GPS Trackmap Runlog page should now display all of the GPS driving data. Remember, at this point the GPS data in view is all data logged from the start until the end of recording. 53 Step 2: Select Track Type The next step is to assign the type of track in use for testing. Most all testing will be considered the default setting of Closed Course. Open Course is typically used for events such has Autocross and Hill Climbing, which is covered in the following section. Step 3: SET LAP START / SET LAP END (Open Course Only) As discussed in the previous section, the current data in view represents the GPS position of the vehicle from the start until the end of recording. If you were to place the mouse cursor in the Main Graph area, (insure GPS_MPH is still graphed and the entire run is in view) then left click and drag the mouse curser through the Main Graph area, you can follow the location of the vehicle in the GPS driving line data. However, there will be no lap data, until a start / finish line is assigned. To Set Lap Start, place the mouse cursor in the Main Graph area, Vehicle Location left click and move the vehicle location (as noted by the small X) in the GPS map data until the approximate start / finish is located. Next, simply select the Set Lap Start button. Just consider this action the same as physically placing a beacon transmitter on the start / finish line of the race course, except this is much easier. In order to generate a GPS track map, the final step will be to view a lap and create the map from that actual lap. Step 4: Create GPS Track Map To view a lap, locate the LAP NUMBER widow shown under Step 4. By using the Up / Down arrows, the user can toggle through all of the laps contained within the run. To select a lap, simply choose a lap that represents a complete, high speed lap. This lap will also be utilized to generate segment timing, so choosing a high speed lap with the greatest lateral g forces, will assist in the segmentation. Now, select the CREATE GPS TRACKMAP button. This action now completes the GPS track mapping process. As with many activities, the actual explanation of the track mapping procedure appears extensive, while the actual process takes less than 30 seconds. 54 Track Map Creation (Open - Autocross, Solo & Hill Climb) Through the use of GPS signals, it is possible to create a track map, even if the start and finish line are located at two different locations. In the previous section, we located the vehicle at the desired start / finish and selected the Set Lap Start button. For open course, we need to also establish an end point of the lap, also. To create an open course track map, we will refer to the previous section and follow the same instructions for Step 1. Resuming at Step 2: Step 2: Select Track Type For open course, select Open Course. Step 3: Set Lap Start / Set Lap End (Open Course Only) As discussed in the previous section, the current data in view represents the GPS position of the vehicle from the start until the end of recording. If you were to place the mouse cursor in the Main Graph area, (insure GPS_MPH is still graphed and the entire run is in view) then left click and drag the mouse curser through the Main Graph area, you can follow the location of the vehicle in the GPS driving line data. To Set Lap Start, place the mouse cursor in the Main Graph area, left click and move the vehicle location (as noted by the small X) in the GPS map data until the approximate start area is located. Next, select the Set Lap Start button. Then, move the curser to the desire end of the course and select the Set Lap End button. Step 4: Create GPS Track Map Finally, select the CREATE GPS TRACK MAP button. This action now completes the GPS track mapping process. 55 Map Segments Open Course It is possible to manually segment an open course map in order to generate Runlog segment report data. The action required to do this is just opposite of manually segmenting a closed course map. Step 1: Open Lap To generate segments, it is necessary to open a lap. Refer to the previous section concerning opening a lap. Open course maps are different in that the “lap” will not generate lap time data. However it is necessary to open a lap in order to manually segment the track. Step 2: Generate Segments 1. Position the location of the vehicle (as noted by the X on the track map) at the LAST desired segment point on the track. This is opposite the closed course procedure, but is necessary to create segment data. 2. Select the Divide button. Continuing to work backwards locate the vehicle position at the next desired segment point and select the Divide button. Repeat the process for the remainder of the track. When completed, the track will now provide segmented report data and will allow precise overlay of multiple runs. 56 Graphing Open Course Data: An open course trackmap allows the user to overlay data much the same as a closed course trackmap. With a closed course trackmap, all graphed lap data starts from a zero point. This zero point is based on the start/finish as set in the trackmap. With an open course trackmap, what we are trying to accomplish is allowing the user to overlay data based on the same start point, which syncs all the data. The endpoint of the trackmap is not that important, as we can only sync the data based on one point, which is start. Building an open course trackmap uses the same commands as a closed course. Set 1, name the map. Step 2, select the track type and Step 3, Set Lap Start and Set Lap End. To set lap start, the user places the cursor in the desired location to start the map, and then selects the Set Lap Start button. Then, move the cursor to the desired ending location and select the Set Lap End button. Finally select the Create GPS Trackmap as found in Step 4. Remember, there will not be lap data, as this is not a closed course map. Now, if you make additional open course runs, you will then be able to select the trackmap (upon downloading) just the same as if you were making laps on a closed course. When comparing data between open course outings, remember it is necessary to place the data in Distance mode (View / DistanceX Mode). The reason for this is the fact that when you are looking at open course data in time mode, the zero or starting point is based on when the G2X started logging. That point occurs at different locations, as you might exceed 10 mph (if you have reset your G2X to start logging at 10 mph for example) 20 feet from the starting line on one run and 30 feet the next run. Time mode does not allow the user to overlay and compare data all based on the same starting point. In the above example, you need to overlay data based on a set starting line point, not when the G2X started logging. If you place the graph area into distance mode, then all data will start from the Set Lap Start location assigned in Step 3. For autocross, the G2X can be set to start logging with various channels. Some users have programmed the G2X to start logging at .2 or .3 accel g data. This allows almost instant logging start, as soon as the vehicle moves. 57 Map Segments Closed Course Now that we have created a GPS track map, the next step is to create track segments. In order for the DatalinkII software to provide segment data, it is necessary to break the track into corners. Each corner will represent the start and end of a timing segment. However, in this instance, we will use Lateral G forces to create the segments for us. By doing so, it automates the process and eliminates the necessity of manually assigning segments. Open the Add Map Segments Runlog page. Next, graph the Lateral G channel. Review the data and determine the approximate Lateral G value obtained upon entry to most of the corners. Next, determine the approximate Lateral G value upon exiting most corners. At high speed, high lateral g force tracks, it is recommended to attempt to maintain at least .5 G difference between the maximum and minimum values. Following this: Step 1: Open Lap To generate segments, it is necessary to open a lap. Use the same lap as previously selected to generate the track map. Step 2: Generate Segments 1. Insert the desire maximum Lateral G value in the Corner Start input box 2. Insert the desired minimum Lateral G value in the Corner End input box 3. Select the Generate Segments button. Following this action, the DatalinkII software will segment the GPS track map, and assign names to each corner. Often times, a road course will assign a variety of names, to the same corner. For example, the DatalinkII software will assign a Turn 7 and Turn 8 to the track map. However, the “official” name for the turn could be shown as Turn 7a and Turn 7b and Turn 7c. In this case, the user may insert a variety of Lateral G values to create the approximate correct number of turns. When creating circle track segments, the system will automatically create only two turns. In order to divide the track into four corners, it will be necessary to manually edit the segments, as reviewed in the following section. !!! IMPORTANT WARNING!!! The default Corner Start and Corner End lateral g values that appear are obtained from settings in the G2X_Config file. Do not create track segments strictly from the default settings. Insure you determine the lateral g forces that best suit your needs and manually change to reflect those needs. 58 Step 3: Manually Edit Segments It is also possible to manually name a particular turn, override the assigned name to a particular area of the track or creating additional segments by using the Manual Segment Edit. To do so: 1. Position the location of the vehicle (as noted by the X on the track map) in the desired change area. 2. Choose the desired action: Rename / Corner / Straight / Merge / Extend / Divide and the DatalinkII software will perform the desired changes. Road course: We have found it is helpful to obtain a top view of the race course (most are available on the Internet) and duplicate their nomenclature for corners and straights. This agreement between maps will greatly assist, when discussing particular track areas. Circle Track: To create a four turn track, place the mouse cursor in the Main Graph area and move the vehicle location to the center of turn 1, then select the Divide button. Next, place the mouse cursor in the Main Graph area and place the vehicle location in the center of the opposite turn and select the Divide button. This action will now provide a four turn track. Additional segments may be created by placing the vehicle in the desired location and continuing to divide the track map. Remember, any segment added to the track map provides timing information, which aids in data analysis. To manually insert segment markers at desired locations on the track map, position the vehicle at the desired location for the entrance segment marker and select the Divide button. Next, move the vehicle to the desired exit segment marker and again select the Divide button. Then, place the vehicle position between the two segments markers that are in view on the track map and select the Corner button. Add Inside / Outside Track - Optional When utilizing GPS data, it is possible to create on-screen inside and outside track edges, to assist in reviewing data. To obtain data for inside / outside driving lines, it is necessary to drive at least two complete laps on the inside of the track and two complete laps on the outside of the track. If the start / finish area is not passed at least two times during each procedure, a suitable lap will not be obtained. It is advisable to obtain inside and outside track information at some point during an on-track run and utilize this same run for track mapping, segmentation and inside / outside track creation. Then, by using the following instructions, the user simply toggles through the available laps, selecting the desired inside and outside laps. Following the creation and segmentation of a trackmap, open the Add Inside/Outside Track-Optional Runlog page: Step 1: Toggle through the available laps, until a suitable inside lap is obtained. Select the Create Inside Track button. 59 Step 2: Toggle through the available laps, until a suitable outside lap is obtained. Select the Create Outside Track button. Following these procedures, the inside and outside track area should now be represented by red and blue lines, on the GPS track map graphic area. To save the updated track, select the Create GPS Track Map Runlog page, then the SELECT/CREATE GPS MAP button. This action will open the Select/Create GPS MAP dialog window. Select the Rename/Save Lap File button. The user can save with the existing track map name or rename as desired. Loading GPS Track Maps The DatalinkII software enables the user to create any number of track maps. For example, it is possible to take the data utilized to create the previous track map and create another map with different segments, corner names, etc. Typically, only one map per track is necessary. With users testing / racing at different facilities, the question arises of how and where to load a previously created or ne w track map, into the DatalinkII software. Referring to the Configuration file discussion (Section 4.5) information loaded in the Configuration file provides a “template” for data display. Incoming data from a new download must first pass through the Configuration file. Therefore, any track map to be used for testing purposes must be loaded into the Configuration file. It is important to always insure the appropriate track map is loaded, in order to obtain the correct timing and mapping information. If yo ur Configuration file is not currently open: Open the G2X Configuration File by selecting File, then Open Car Configuration from the Main Menu command. The Select Configuration dialog box will open. The folder containing the configuration file created for your G2X will appear on the left side, while the actual Configuration file appears on the right. Select the file, and then select the OK button. To load the just completed GPS track map, select the Create GPS Trackmap Runlog page contained in the Configuration file. Select the Select / Create GPS Map button, found beside of Step 1. When the Select/Create GPS MAP dialog window opens, select the Open Different Lap File button. This will present the Open dialog box. From this box, choose the desired track map and select the OK button. Select the Rename/Save Trackmap button, and select the Yes button, when prompted from the Save dialog box. 60 Now, all that remains is to save the changes to the Configuration file. To do so, simply select File, and then Save in the Main Menu command. The Save action can also be accessed by utilizing the Save icon, located in the vertical list of icons, on the left side of the DatalinkII screen. Insure all changes are also saved in the Runfile, also. Again, while the explanation appears extensive, the amount of time necessary to create, save and load a GPS track map is approximately one or two minutes. It is only necessary to perform these actions one time per test. After that, let the on-track fun begin. 61 Opening a Lap and Graphing Data At this time, we have downloaded our first run, made a quick check of data and created and saved a track map. We would now like to review the basic procedures for viewing and graphing data. Before opening a lap for review, double click the Clear All Graphs icon, located in the vertical list of icons on the left side of the DatalinkII screen. This will clear all currently graphed data. The initial Runfile should still be open. The DatalinkII software saves individual lap data, with corresponding lap times (called a Lapfile) within the Runfile. Simply worded, a Runfile is a folder with all the laps placed inside. Open a Lap Place the mouse cursor over the Runfile tab and right click. To open the fastest lap, select the Open Fastest button, as shown below. The fastest lap will now be displayed, as shown in the example below. Lapfile Tab All of the data channels that were active during this test run are now in view in the Channel Button area. However, no graphed data will appear, until the user selects any of the Channel Buttons, as discussed in the next section. Referring back to the above Select Lap dialog window, laps can be opened by three different methods: Open All: This will automatically open all laps contained within the Runfile Open Fastest: This will open only the fastest lap. Open Selected: This will open one lap, by placing cursor over the desired lap and left clicking. A Runfile is indicated by the blue disk icon and a Lapfile is indicated by the icon, along with the corresponding lap number. 62 blue track map Distance Mode Graphed Data In order to produce a graph, a comparison must take place. When we previously graphed the GPS_MPH channel, the data was compared to time, which began at logging start and ended at power down of the G2X. At this time, graph the GPS_MPH, GPS_LatG’s and GPS_Gs from your currently open lap. Since we now have a track map in place, the data will be graphed compared to time from the start / finish line. The time into the lap, according to the position of the mouse cursor in the Main Graph area, is provided by the Cursor Position Box . In certain applications, it is often more useful to compare the data to distance from the start / finish line. To place the Main Graph area in distance mode, select View in the DatalinkII main menu selection and then select the Segment X Mode option. You will note the numbers along the bottom of the graph now display distance (feet) around the track and the top of the graph is now broken into track segments as defined by the track map. Track map segments provide a quick view of vehicle location, as defined by the track map. Your screen should appear as shown above. In addition the Cursor Position Box located in the upper left hand corner of the Main Graph area now displays the cursor position in feet into the lap rather than time. 63 Speed and Segment Reports Following creation and segmenting of the GPS track map, the segment times will be now be available for review in the Runlog Page area. To view: Insure a lap is open and in view Select the Speed Summary Runlog Page tab, found at the bottom of the DatalinkII screen. Detailed information concerning segment times, entrance and exit speeds, along with minimum, maximum and average speeds are now available for review. The Segment Report page provides detailed segment timing information for all laps contained within the currently open Runfile. The Segment Compare page provides the ability to compare segment timing information for two selected laps. To do so requires the user to choose two laps, for comparison. This action, called Main and Reference lap selection, which is covered in the Advanced Features of the DatalinkII Software section. The procedure is simple, and takes just a matter of seconds to perform. 64 Overlay (Graphing) Multiple Files At this point, we have reviewed the basics of how to open and graph a single file. We will now review how to open, graph and compare two files. Multiple files can be viewed simultaneously using the DatalinkII software. To open another lap for review: Place the mouse cursor over the current Runfile tab and right click. Select the desired lap. Left click the Open Selected button. When a new lap is opened, no additional graphed data will appear in the Main Graph area. The user must “activate” the new lap. To do so: Place the mouse cursor over the just opened Lapfile tab and left click. Data can now be graphed. In essence, that is all that is required to overlay graphed data. To graph data from multiple laps, simply continue opening Lapfiles, and graphing data. To graph data from multiple test runs, open the desire Runfile, open the desired Lapfile and graph the data. The only limit to the number of files that can be opened and graphed depends on the memory capabilities of the users PC. Remember, to change the graph color of a particular channel, keep the mouse cursor over the Channel Button and continue to left click, until a desired color is obtained. 65 Advanced features of the DatalinkII Software At this time, the user should now be familiar with the basic skills necessary to create, download and review data from the G2X. The following sections will review the advanced features of the DatalinkII software. This information is intended to provide details concerning steps that can be taken to enhance the review of data from the G2X, which in turn will assist in improving driver performance. None of the information is difficult to learn, or requires an extensive amount of time. Runlog Pages - Data Comparison in Report Format The previous section concerning speed and segment time review provided view of Runlog pages. When the DatalinkII software was created, one of the goals was to provide the ability to compare data in a report format. Users not familiar with studying data graphs will appreciate data presented in a report format. To activate the data contained within a Runlog page, the user must first open a lap. As soon as the lap is open, any lap specific data is displayed within the Runlog page. For example, to activate the data contained within the Segment Compare Runlog page: Open a lap The Segment Data will now be in view, at the bottom of the Runlog page. This information reflects the minimum, maximum and average of the current “active” file. Remember, a file is made “active” by placing the mouse cursor over that particular file tab and left clicking. Next, open a second lap. To activate the minimum / maximum / average data for the newly opened lap, simply place the mouse cursor over the Lapfile tab and left click. Notice the data change from the previous to the currently active lap. Suppose we would like to compare the minimum, maximum and average data, or maybe view a comparison of segment times between two laps. This is possible, by assigning Reference and Main status for two files. Remembering that we can have many files open at one time, the question of how to “tell” the software which two files we wish to compare is answered through the use of Reference and Main files. This solution is extremely easy to use and take just seconds to perform. 67 Assigning Reference and Main for Runlog Data Comparison Insure at least two Lapfiles are open. To assign the Reference and Main status to two laps, in order to provide comparison data with the Runlog pages: Select any open lap as the Reference by placing the mouse cursor over the desired Lapfile tab clicking the center button on the mouse. If you are not using a three button mouse, it will be necessary to go to the File Command in the Main Menu and select the Set Reference File / File command. This action will turn the Lapfile tab red . Select any second lap as the Main file by placing the cursor over any other desired Lapfile tab (other than the just selected Reference file) and left clicking. Now, look again at the min, max and average data located below the track map on the Lap Zoom Runlog page. The above action should activate the comparison between Lap 1 and Lap 3. There is no set method for selecting Reference / Main files. It is at the users’ discretion to determine which files will receive the Reference and Main settings. Either selection can be assigned to any open file, by using the above instructions. The only item that must be remembered is to always select the Reference file first, then the Main file second. While it is not necessary to select Main and Reference settings to graph and view data, it is necessary to perform the above actions in order to compare data in the Runlog pages. Graph Scaling Explained Factory technicians assign each channel a default minimum and maximum graph scaling value. As shown, GPS_MPH is set to graph data between 0 and 200 MPH. When testing/racing at various locations, different values are obtained. For example, the MPH obtained on a one mile track would be slower than the MPH obtained on a two mile track. If the MPH scaling was set to graph between 0-100 MPH, but 150 MPH was obtained during the run, the MPH trace would go off the top of the graph, thus, the importance of graph scaling. Let’s take a moment to discuss graph scaling. The visual rise and fall of graphed data is determined by the scaling values. To provide a graphic example, look at the following two graphs. Both are the same GPS_LatGs data, but with different scaling values. 68 Scaling: -10 to 10 GRAPH A Scaling: -1.5 to 1.5 GRAPH B Upon first glance, the data appears to be totally different channels. What appear to be small changes in GPS_LatGs in Graph A suddenly become quite large and detailed changes in Graph B. To improve performance using data acquisition, it is important to keep scaling values close to the minimum and maximum values of the channel. It is very important to insure the same values, for the same channels are in place. If the above two channels with different scaling values were overlaid, the user could easily interpret the data in an incorrect manner. Remember, the above data is the same channel from the same lap, but with different scaling values. Graph Scaling Values Changed per Channel The DatalinkII program provides two methods to change graph scaling. The first method will change the scaling for one channel within one file. To change individual channel scaling: Place the mouse cursor over the desired Channel Button and right click the mouse button. For this example, we selected GPS_MPH. The Edit Dialog Box for that channel will be displayed. The Minimum and Maximum result values correspond to the minimum and maximum values displayed in the Main Graph area, for that channel. To set the graph to display from 0 to 100 MPH, simply enter the minimum and maximum values accordingly and select OK 69 Chart Scaling Sets The preferred method of graph scaling involves the creation of a Chart Scaling Set. A Chart Scaling Set is universal, in that it has the ability to override all current scaling values and insert user defined values. The Chart Scaling Set applies the values to all selected channels, for all files, until removed by the user. Select Settings, then Select Chart Scaling Set from the Main Menu selection. The following dialog box will be displayed. Enter the name you wish to call the new scaling set into the text entry box located directly below the Select Name heading. For the purpose of our example, we will use the name “New Scaling”. Enter the name of the channel and the minimum and maximum graph values to be displayed. For this example we will rescale the GPS_MPH data channel to graph from 0 to 100 MPH. The data will be entered as shown below. Select the Insert button to accept the rescaling values. The dialog box will appear as shown below: Enter the remaining data channels to be rescaled in the same manner. When you are finished, select the OK button. To load a Graph Scaling set for use: Select Settings, then Select Graph Scaling Set from the main menu selection. Select the name of the desired scaling file to use by positioning the mouse cursor over the name of the Scaling Set and click the left mouse button, the select the OK button. NOTE: Channel names must be entered exactly as they appear on the Channel Button. 70 Creating Graph Sets for Display - Quick Graphs Previously, we graphed data by placing the mouse cursor over the desired data channel and left clicking. Often times, users will find the need to graph the same set of channels, each time data is reviewed. It is possible to create graph sets that when selected, will automatically graph the desired channels in a desired color. These files are called Quick Graphs. To create a Quickgraph: Erase all graphs by double clicking the Clear All Graphs icon Graph the desired channels, in the desired colors. At this time, we have pre-set the channels and colors we wish to save as a Quick Graph. To name and save the Quick Graph: Select the Quick Graph icon in the DatalinkII toolbar. Enter a name for the Quick Graph. For this example, we used GPS_MPH. Click on the Save button to save for later use. We have now created and saved a Quick Graph. To recall a graph set for use: Double click the Clear all Graphs icon area. Select the Quick Graph icon in order to remove all graphed data from the Main Graph in the DatalinkII toolbar. Select the desired Quick Graph name. Select the Load button. The graphed data should automatically load, into the Main Graph area. 71 How to Determine the Currently Graphed and Active Channel When graphing and reviewing multiple channels, the location of the mouse cursor in the Main Graph area is indicated by an X. The X represents the channel that the mouse cursor will follow, when moving left and right in the Main Graph area. As previously discussed, the Channel Buttons display the current values for each channel, according to the cursor position in the Main Graph area. To determine which channel the X is following, simple look at the Channel Grid Display, found at the top, right corner of the Main Graph area. In addition to noting the current active channel, the Channel Grid Display can also provide: Val: The current channel value, according to cursor position in the Main Graph Area Avg: The average value for the active channel. This is determined by averaging the values for the channel as displayed in the entire Main Graph area. Min: The minimum value obtain, over the entire Main Graph area Max: The maximum value obtained, over the entire Main Graph area Avg Time: The average time period for the entire Main Graph area or as determined by placing average cursors in the Main Graph area. To move (toggle) the mouse cursor to the next graphed channel: Place the mouse cursor over the Channel Grid Display. Left click the mouse button. This action will update the Main Graph scaling to reflect the next graphed channel shown in the Channel Grid Display. Continue left clicking to toggle through all graphed channels. The TAB key on the keyboard will also perform the same function. Averaging Data Using the Averaging Cursor Action The DatalinkII software will automatically calculate average channel data, according to the beginning and ending data displayed in the Main Graph area. There are times however, that a detailed look at data in a particular area is desired. This can be accomplished by placing Averaging Cursors within the Main Graph area. With this action, the DatalinkII software will provide minimum, maximum and average values for data only between the Averaging Cursors. To perform this action: 72 Move the graph cursor to the desired starting point and press the [key on the keyboard. A vertical bar will be displayed on the graph. Move the graph cursor to the desired ending point and press the] key on the keyboard. A second vertical bar will be displayed on the graph. The Channel Grid Display will now be updated to show the current, average, minimum and maximum values between the two Averaging cursors. To view the average values of other graphed channels simply press the Tab key or move the mouse cursor over the Channel Grid Button and click the left mouse button as described above. To remove the averaging cursors from the display simply press the [ key and then the ] key without moving the graph cursor. The Averaging Cursors will be removed. Graphing Data from an Entire Run There are occasions when it is necessary to review all of the data created during one test outing on the track (Runfile). Data from a Runfile may be graphed the same as data from a Lapfile. Often times, changes that occur are often easier to detect when reviewing the entire Runfile, as opposed to reviewing only one lap of information. To graph Runfile data: Double click the Clear all Graphs icon area. in order to remove all graphed data from the Main Graph Left click over the desired Runfile tab. Graphed the desired channel. Left click the Autoscale icon, located in DatalinkII icon list The screen should appear at the right. As can be seen, the entire GPS_MPH, from start of logging until end of logging, can now be reviewed. 73 Zoom Command The Main Graph area as previously described displays an entire lap on the display screen. In many instances you may wish to zoom in on a particular area for a detailed analysis. Two methods are available. The first method is to create a zoom box using the right mouse button. To do so: Determine the desired zoom area of the Main Graph. Place the mouse cursor in the upper right corner of the desired zoom area. Hold down the right mouse button and drag the zoom box over the desired zoom area. Release the right mouse button. Time / distance or data channel scaling is zoomed according to what portion of the graph is included in the zoom box. The second method is as follows: Place the mouse cursor at the center of the graph region to be zoomed. Left click the Zoom In icon or the Zoom Out region will zoom in or out accordingly. icon in the vertical toolbar. The graph Once you have zoomed in on a section of data, you may also want to shift either to the left or right to view additional data without changing the current zoom settings. Click on the Shift Left or the Shift Right the displayed graph region left or right. icon in the RacePak Chart data toolbar to move To reset the main Graph region back to displaying an entire lap, click on the User Scale the RacePak Chart data toolbar. 74 button in Viewing Real Time Data (Telemetry) on your PC Data from your G2X data logger can be displayed and recorded real time on your PC computer using the DatalinkII program. A telemetry session is regarded much the same as a data file from an on-track run. The user will be presented with many of the same procedures that are utilized when uploading on-track data from the Compact Flash memory card. Although GPS related data channels will appear in a real time telemetry file, the data for these channels is not currently available during a real time telemetry session. Therefore, the data will always read zero for all GPS related channels while during this time. Telemetry is accomplished by connecting the Communication Serial cable to your PC, via a serial port or USB / Serial port adapter and the opposite end to the G2X. Before you can view the data, however, you must first setup the real time parameters in your data logger. To setup your data logger’s real time configuration, open the G2X_Config file and right click on the G2X Module channel button. An edit dialog box will be displayed. In the center of the dialog box will be a Real – Time Telemetering Section as shown below. Setting up the G2X Real Time Telemetry Parameters This section will contain two lists. The list on the left-hand side of the telemetry section will include all of the data channels currently being monitored by your data logger. The list on the right-hand side of the telemetry sections includes all those channels that will be displayed during a real time telemetry session. To add a channel to the telemetry list highlight the name of the channel in the left-hand list and click on the right arrow èbutton to add the selected channel to the real-time channel list. To remove a channel from the real-time channel list highlight the name of the channel in the right hand list and click on the left arrow buttonç. Use the All à button to select all of the channels for telemetry. Select ß All to remove all of the channels from the telemetry list. Only channels in the right hand list will be displayed during a real time telemetry session. Next select the Real Time Sample Rate from the options list in the lower left-hand corner of the dialog box and select the desired real time sample rate as shown on the next page. 75 Note: The V_Net Sample rate of each of the modules to be monitored should be equal to or greater than the real time sample rate. If they are not, the last data points will be repeated during the sample process. Next select the Real Time Communications Port option and type in the name of the serial communications port on your PC you will be using to receive the real time data from the V_Net system. Normally this is the same as the default Logger Com Port set in the initial software installation. Typically, this is COM1. After you have edited the options use the Send Configuration button to transmit the setup data to your data logger. Next select OK to exit the edit box. You will need to turn the power to your data logger off and back on to allow the changes to take effect. When you have completed the edit, save the configuration file by clicking the Save icon in the toolbar or selecting the Save menu item located in the File main menu selection Entering the DatalinkII Telemetry File Parameters The final step in setting up the real time telemetry session is to set the DatalinkII real time recording parameters. These parameters are set by selecting the Recording Pa rameter menu item found in the Telemetry main menu selection. The following dialog box will be displayed. The first parameter Circular Buffer Length is used to set the amount of data to record in seconds. The Recording Mode is used to determine whether the recording will stop when the maximum record time is reached or whether the oldest data will be overwritten. For example if a Circular Buffer Length of 1000 seconds is entered and stop after reaching end of buffer is selected, the program will record data for 1000 seconds and stop. If continue until stopped manually-overwrite oldest data is selected the program will continuously record until stopped by the operator. Only the last 1000 seconds of data will be stored. 76 Starting a Telemetry Session After configuring the real time telemetry parameter you are ready to start a telemetry session. Select the Telemetry icon or the New Telem. Session menu item located in the File main menu election. A dialog box, as shown below will be displayed and you will then be asked to select the configuration file to use for this session. Select the G2X_Config file as shown above. A dialog box will then be displayed to allow you to enter the session information (the same as whe n uploading run data). Enter the appropriate year, track, race type, and race sequence information as shown below. The system will enter the date and time. If you need help in completing the dialog box, select the Help icon located in the upper left- hand corner of the dialog box. Select Next. Additional dialog boxes may be displayed. These are part of the Runlog sections that are user programmable to allow test information to be entered during the download process. Complete the information as appropriate. 77 The File Save dialog box will then be displayed. Select the Cancel button. Typically, there is no need to save a telemetry file. A new file tab with the channel data will be opened. Your real time data session is now ready. Next, insure the serial communication cable is connected between the G2X data logger and the serial port on your PC selected above and power is supplied to the G2X unit. The real time session is controlled via two icons located above the context sensitive help icon in the left side tool bar. Only one icon will be active at a time depending on the status of the telemetry session. The Start Data Acquisition icon is shown active on the left. The Stop Data Acquisition icon is shown active on the right. Start Data Acquisition - Green Light Stop Data Acquisition - Red Light To start the real time data acquisition, left click on the Start Data Acquisition Icon at the bottom of the tool bar. The data acquisition will start at time 0. Once the real time data acquisition has been started the value of the data channels will be displayed next to the channel button in the top portion of the display area. To display the data from a channel on the graphics screen simply select the channel by left clicking on the channel button in the same manner you display data from a recorded file. To stop the data acquisition left click on the Stop Data Acquisition icon located at the bottom of the tool bar. The real time data acquisition session will be suspended. If you wish to continue the real time data acquisition simply click on the Start Data Acquisition icon. The telemetry session will restart at the same point it was suspended. If you wish to restart the session from the beginning select Erase from the Telemetry main menu. All previously recorded data will be erased from the file. If you wish to save the data, stop the data acquisition and click the Save icon located in the tool bar or select Save located in the File main menu. Important: When a telemetry session is started, the G2X remains in the Telemetry mode until power is removed from the unit. If you wish to change the configuration of the G2X once a telemetry session has been started, stop the telemetry session as described above and then cycle the power to the G2X data logger. 78 Frequently Ask Questions The G2X is designed to provide trouble free performance. At times, problems could be encountered that may affect data. We have attempted to provide answers for some of the most common questions and problems. Display dash is emitting a high pitch sound. Is something wrong? No, the high pitch sound you hear coming from the Display Dash is the power supply and it is normal. Does GPS always work? The most often asked question, concerning the G2X. While GPS produces excellent data, no system is perfect. If the data logger is unable to acquire at least three satellites, data will not be useable. There are conditions that can affect signal reception. 1) Driving through a tunnel or any location that will hide or shroud the GPS signals. 2) Driving through an extensive row of trees or other natural or man made objects that might shroud signal reception for an extensive period of time. 3) Natural or man made obstructions, such as walls, signs, etc. Will Rain Affect the GPS Signal? We have not encountered an affect from rain, in our on track testing and usage. Again, there could be some type of severe conditions that could affect the GPS signals. Can I acquire elevation? If the G2X has acquired 4 satellites, elevation is available. Does the loss and gain of satellites affect the data? No, as long as the GPS satellites remain at 3 or above, the DatalinkII software compensates for signal change. Speed accuracy? In typical usage, the speed accuracy is approximately .50 MPH / .1 KMH. This number represents the upper end of the accuracy statistic and would have no effect on data review. In reality, how many drivers can detect a change of ½ mph, in high performance driving situations? Laptime accuracy? In multi- year testing of G2X vs. trackside beacon lap times, a maximum variance .05 has been noted. GPS based lap times are dependant only upon vehicle location, and can not be affected by sunlight, signal blockage from other vehicles, power loss to the transmitter, or other problems associated with trackside transmitters. 79 Track Mapping Accuracy? GPS created track maps are created from vehicle position. The characteristics of GPS signals are such that the vehicle position accuracy is relative to the period of time the vehicle is in motion. For example, during an on track period of 10-15 minutes, the true vehicle distance could vary a distance of less than 12”. Over a period of hours, the worst case scenario for vehicle location to vary is 9 feet. However, the DatalinkII software is capable of providing corrections to the data, in order to bring the accuracy within acceptable limits. GPS track mapping is capable of producing accurate track maps from courses that combine highly bank and extremely flat areas (such as the road course at Daytona) without the typical problems associated with inertia based mapping. Can I install a larger SD Memory Card? Yes, it is OK. A 128MB card can store over 20 hours of GPS data. How can I email a Runfile or Trackmap? Runfiles are contained in the following directory: C\RacepakData\G2X\Year\Track Track maps are contained in the following directory: C\RacepakData\GPSMaps Runfiles and track maps may be emailed the same as any other email attachment, such as photos, Word documents, etc. It is suggested to first ZIP either, before attaching to the outgoing email. Emailed Runfiles and track maps should be placed in the same directory, by the recipient. Should multiple users comparing data from the same track, use different track maps? No, if multiple G2X users are at the same track and desire to compare data, it is best for one user to create the map, and share between all users. This assures the ability to accurately compare segment times. Remember, your vehicle may not generate the same lateral g forces at the same point on the track. Therefore your segments would differ, if the same lateral g forces were used to create the segmented track map. What is the difference between lap times displayed on the dash, and lap times as set by the creation of a track map? In terms of accuracy, nothing. The point to remember is the setting of start / finish using the display dash is the same as passing a beacon transmitter, on the racetrack. However, when a track map is created, it is still necessary to located the start / finish area in the DatalinkII Create GPS Map Runlog page. The main advantage of setting start / finish with the dash is the ability to instantly receive laptime data from the display dash, along with viewing lap times in the DatalinkII software. In addition, it makes it possible to graph the Lapmarker channel, in the DatalinkII software. The Lapmarker channel will display a vertical mark, each time the vehicle passes the start / finish area, in graphed data. 80 Troubleshooting The Troubleshooting section was created to provide answers to some of the most common questions that G2X users may encounter. If you are not able to resolve your questions using the following information, please call MSD’s tech support department at 915-855-7123. Note: One thing to remember, when using the G2X is to not “out think” this system. What may appear to be a simple deviation from the instructions can affect the operation of the G2X. The software and hardware functions are all designed to interact seamlessly. If the instructions are followed as written in the manual, the logger is mounted in the correct orientation, the antenna is placed where recommended, power is supplied from at least a 12V source and the compact flash card is used exclusively in the G2X, the G2X will function properly and create data. GPS Related • • I have no GPS satellites: Insure the serial cable supplied with the G2X is not connected to the Serial port of the G2X data logger. If so, this action will turn off the GPS board and prevent satellite acquisition My GPS data works at idle, but I lose data when I accelerate: This is related to electronic interference. Check the routing of the GPS antenna cable. More than likely, the cable will be routed near or attached to the Engine RPM cable. Move the cable away from anything that could provide interference. We have encountered situations where a digital camera mounted beside of the antenna has knocked the GPS data offline. Engine RPM Related • • My Engine RPM data is incorrect: If Engine RPM data is correct in terms of rising and falling with the revving of the engine, but numerically is off by a percentage, the Pulses per Revolution dash setting is incorrect. For example, your actual Engine RPM is 4000, but the G2X is reading 2000 or 1000 or 8000. Recheck the Pulse per Revolution setting as outlined in the installation manual. Typically the Pulse per Revolution setting should match the number of cylinders of your engine. My Engine RPM data is correct at idle, but is way off when I rev the vehicle: This is due to an incorrect signal being received by the G2X. If you are obtaining your Engine RPM signal from an ECU or other output pins located on your vehicle, the signal is incorrect for the G2X. 81 Setting Start Finish with Display Dash Related • • • • I am not getting lap times after setting start finish with the dash 1. Insure you are moving. The start finish can not be set while sitting still. 2. Insure you see the Set SF message on the dash. 3. Do not drive a complete lap with the Set SF message on the dash, before actually setting the start finish location. Attempt to set with 30 seconds after bringing up the Set SF message. 4. Insure you have GPS data. Setting start finish depends on speed and location Can I set start finish if I am beside the track: Yes, just insure where you will be driving on the track is within 30-40 feet of where you are setting start finish. The G2X looks perpendicular to your direction of travel, when marking the start finish location. Can I set the start finish point if I am driving slower than 25 mph: Yes Can I set the start finish point if I am driving faster than 40 mph: Typically, yes but try to avoid roaring down the track at 100 mph while setting start finish. Mounting of the G2X Data Logger Related: • • Can I mount the logger on it’s side or end: No, please mount the logger flat both front to rear and side to side and insure the SD memory card slot is facing direction of travel Can I mount the logger under the seat, in the glove box, etc: You can, but it makes it really tough to access the SD memory card or to connect the serial cable to the logger, if you need to update. Serial Cable Related: • Can I leave the serial cable connected to the Serial port of the data logger: No, as this will disable the GPS data and prevent the logger from working properly. SD Memory Card Related: • • • • • Can I use an SD memory card with more memory: Yes, but try to stick with standard 128, 256 or 512 MB cards. Unless you are running in a 24 hour event, 128MB of memory will be MORE that sufficient for any type of racing event. My G2X is not writing to my memory card. Insure you have the two things necessary for creating data, GPS Speed and driving faster than 25 mph. If you have those two things, then refer to the next question. I took the SD memory card out of my camera, etc and used it in the G2X, but there is no data on the card: The G2X must have a clean card, void of ANY data, when the card is initially installed into the G2X, in order for the G2X to format the card for use. Clear ALL data off of the card, then reinsert into the G2X I used my G2X SD memory card in my camera, etc and now the G2X will not write data to the card: See the above. I am pulling the memory card as soon as I stop the vehicle: If the G2X is still writing data to the memory card, data will be skewed or lost. Do not turn power off to the logger until the PWR LED stops flashing at the end of a run. 82 Track Mapping Related: • • I can not build a trackmap: If you did not pass start finish at least two complete times, there will not be a complete lap recorded by the G2X, which prevents a map from being created. The DatalinkII software must have one complete lap, before building a map. I have more than one map for a track and now my data does not overlay correctly: Insure you do not have different trackmaps loaded in different Runfiles. To further explain trackmapping, graphed data is based on one of two items, time or distance. To further break it down, time is based on two things, time from when the data logger started recording data or time based on the start finish location. If you do not have a trackmap in a Runfile, all graphical data is going to be based on when the data logger started logging. For example, if you exceeded 25 mph on pit road, that is where your 0 time point will start for your first outing. On the next outing, if you exceeded 25 mph when you entered the front straight, that is where your 0 time point will occur for the second outing. Now, if you attempt to graph Runfile data from both runs, the starting point for each run will be two totally different points, with hundreds of feet of difference. This makes it impossible to accurately overlay data. That is why a creating a trackmap is vitally important, following the FIRS T run on the track. Do not wait until after the day is over and you have downloaded all the Runfiles (without trackmaps). If so, you will then have to manually load the trackmap into each Runfile. After the same trackmap is in place for each Runfile, data can then be accurately compared as the 0 start point for every lap will be based on either the time from start finish or the distance from start finish, according to what mode you are reviewing data. Track Segmented Related: • • I can not segment the track: See above Track Mapping Related information My segments locations are off: Note that from the factory, the default Start and End lateral G settings to create segments are 1 to start a corner and .5 to end a corner. These numbers must be adjusted according to the speed/lateral g capabilities of your vehicle and also according to where you wish to see corners start and end. To further explain the segmenting process, if 1 is entered for Corner Start and .5 is entered for Corner End any time the vehicle exceeds 1 lateral g, a corner start marker will be placed. Any time .5 lateral g or less is noted, a corner end marker will be placed. If your corners start too early, decrease the lateral g number for Corner Start or adjust according to where you want each corner to start or end. 83 My PC Can Not Communicate With the G2X via the Serial Cable Related: • • USB to Serial Adapter: Insure you have installed the drivers for the USB to serial adapter according to the instructions provided with the adapter. A quick test is to unplug and plug the adapter from the USB port. Your PC should provide an audible note or a visual note in the bottom right corner of the PC, if the adapter has been unplugged/plugged back in. Check the Com port setting of your PC: The DatalinkII software is defaulted to communicate through COM 1. If the COM or USB port you are connected to is not COM 1, the PC can not communicate with the G2X. To verify the Com port setting of your PC: 1. Minimize the DatalinkII program and select the Start button located in the bottom left area of your computer display. 2. Select the Control Panel icon located in the small window. 3. Select System in the small window. 4. Select the Hardware tab located in the just opened Systems Properties window. 5. Select the Device Manager button located in the center/right of the Hardware page. 6. Locate the Ports (COM & LPT) in the currently opened list and double left click. 7. You will now see Communications Port assigned to either your serial port or to the USB to serial adapter. 8. Note the Com Port number, close all windows and return to the DatalinkII program 9. Select Settings, then Preferences from the Main Menu area. 10. Not the Logger Com Port window. Select the Com Port number that matches the Com Port number noted in the above process and select OK . Downloading Data Related: • • • I can not download data from the SD memory card: Insure the instructions were followed, concerning the installation of the reader Can I take a data file straight from the SD memory card into the DatalinkII software: No. A .ddf format file must be downloaded into the DatalinkII software using the New Upload green colored icon. I want to download using the serial cable: The G2X is designed to download using the SD memory card. 84 G2X Boat Configuration File Supplement The G2X_ConfigBoat is a standard G2X configuration file with the addition of a Prop Slip and Prop speed math channel. Both channels derive their data from a combination of engine rpm and GPS MPH along with prop data that is input by the user into the configuration file thus enabling the channels. If you downloaded the G2X_ConfigBoat file from the www.g2extreme.com website, it will be necessary to unzip and place it in the following location, on your PC: C:\RacePakData\G2X / assuming the DatalinkII software was installed on the C drive. If you obtained the G2X_ConfigBoat file in any other manner, insure it is located in the above directory, on your PC. The following supplement provides the user with guidelines for the G2X, when utilizing the G2X_ConfigBoat configuration file. 85 Opening the G2X_ConfigBoat for Use The DatalinkII software is designed to automatically open the automotive related G2X_Config file, at startup. To enable the G2X_ConfigBoat file to automatically open at the startup of the DatalinkII program: 1. Open the DatalinkII program 2. Place the mouse cursor over the G2X_Config file tab and left click 3. Close the G2X_Config file by selecting the red folder located in the vertical icon column on the left side of the DatalinkII screen Next, select File, then Open Car Configuration from the Main Menu command. The user will be presented with the Select Configuration dialog window: 1. Select G2X from the left column 2. Select G2X_ConfigBo at from the right column 3. Select OK At this time, the G2X_ConfigBoat will now be in view. To set as the default config file (automatically opens with DatalinkII): 1. Select File 2. Select Default Configuration This action will place a check next to Default Configuration. The G2X_ConfigBoat is now ready for the user to input prop data relative to boat in order to obtain prop slip and speed, upon downloading of data. The G2X_ConfigBoat is the “template” for incoming, downloaded data. Re membering this, if a prop or gearing change is made, take the time to change the prop information within the configuration file before the run. Failure to do so will result in erroneous prop slip and prop speed data and require the user to manually change the prop data in each runfile, until the configuration file is updated. The configuration file can only affect data that has not been downloaded. Any run data that is already in the users PC will have to be manually corrected. 86 Prop Information To enter the prop data, select the Boat button as found at the bottom of the Runlog area of the DatalinkII software. This action will open the Prop Speed, Prop Slip and Accel Time Runlog pages. Next, select the Prop Speed tab at the bottom of the screen. Prop Speed The Prop Speed channel is derived from the input of Engine RPM, Gear Ratio, Prop Pitch and various internal mathematical functions. In order for this channel to provide accurate data, it is necessary to manually insert the Gear Ratio, Prop Pitch and Prop Diameter as found the Prop Data page shown below. Prop Slip The Prop Slip channel is created from the input of GPS MPH and prop speed. Again, insure the PROP DATA information is completed and the GPS data is functioning correctly, as those inputs contribute to the accuracy of the Prop Slip channel. Following the input of prop data, select File, then Save from the Main Menu command area. NOTE: In order to the Prop Speed and Prop channels to function properly, it is necessary to have a reliable tach or engine rpm input. 87 Accel Time Runlog Information The Accel Time Runlog page provides acceleration time data, in report format. The DatalinkII software combines GPS MPH data with beginning and ending MPH points inserted by the user, to calculate the time between two MPH points. 1. Open a Runfile and graph GPS_MPH 2. Accel Times Runlog page 3. Enter the desired speed to start the report and the desired display MPH increments, in the input area located at the top of the Accel Times Runlog page. For example, if 50 MPH is inserted as the Enter Speed and 10 is inserted in the Display Time Every area, the report will start at 50 MPH and display data in 10 MPH increments. 4. Place the cursor in the Main Graph area, then locate the cursor at a starting point in the acceleration data. Remember to locate the cursor at a point that is below the desire MPH for the start of the report. For example, if the starting point of the report will be 50 MPH, the marker placed in the data can not be located above 50 MPH. If the desired starting point for the report will be 50 mph, locate the cursor at 40 MPH in the Main Graph area. 5. Locate the Add/Edit Segment Lap Markers icon, in the list of vertical icons found on the left side of the DatalinkII software. 6. Left click the icon, which will open the Edit / Add / Remove Section Markers dialog box. 7. Select the Insert New Lap Marker At Cursor Button 8. Left click the Lap Markers channel button, in order to display the inserted lap marker within the Main Graph area. 8. Move the cursor to the desired ending point of the accel run, and repeat Steps 6 and 7. 9. If multiple acceleration runs were made during the run, continue to place makers at desired beginning and ending mph points. 10. Remember to only place markers within acceleration points within the graphed data. Do not place the beginning marker at an acceleration point and a second maker at a slowing down or deceleration point within the data. 88 11. The DatalinkII software is designed to review acceleration data between two markers and provide time data. If multiple markers are placed, the DatalinkII software automatically continues to create time data for each pair of markers, as seen in the example below. Note: The above screen was trimmed for clarity. 89 G2X Demo PC Screen Resolution Settings Before reviewing the demo data, it is helpful to verify the PC screen resolution is set to the highest possible level. Doing so insures that all icons are visible. In addition, the greater the resolution, the better the graphed data will appear. For some users, higher screen resolution can create smaller Desktop Icons. This can also be adjusted, following the screen resolution change. 1. Close the DatalinkII program. 2. Place the mouse anywhere in the desktop area and right click. 3. Select Properties in the dialog window. This action will open the Display Properties dialog window. 4. Select the Settings tab. 5. Place the mouse cursor over the Screen Resolution slider and move until a setting of 1024 x 768 or higher appears. 6. Select Apply. 7. Select OK. If the above settings create small desktop icons, it is possible to adjust the size of the icons. To do so: a) Utilizing the above dialog window, select the Appearance tab. b) The Font Size may now be adjusted to user preference, from within this area. 91 Opening the G2X_Demo Runfile In typical usage, the G2X starts the recording process when a pre-set number is obtained, for a given channel. For example, recording can start when the GPS MPH exceeds 25. All data gathered from that start point until the vehicle returns to the pit area is referred to as a Runfile. Upon downloading of the new data, a Runfile is created. Each Runfile is identified by a group of letters and numbers that reflects the car number, track location, date and time of the data download. Within the Runfile is contained all the laps (if lap type testing was cond ucted) from that particular test outing. Remember, test data can consist of laps, acceleration tests, lateral g and accel g tests, or any variety of information the user desires to obtain. Multiple files can be opened, in order to overlay and compare graphed data. For demo purposes, the Runfile we will use for review will be called G2X_Demo. To open this Runfile: a) Open the DatalinkII program b) Select File and then select Open, in the main menu area at the top of the DatalinkII page. It is also possible to open a file by utilizing the Open icon, located in the icon toolbar on the left side of the DatalinkII software. c) Locate the G2X folder. d) Open the G2X folder. Within this folder will be located the G2X_Demo Runfile. e) Place the mouse cursor over the G2X_Demo Runfile and left click. f) This action will open the Runfile into the DatalinkII software 92 Adjusting the Screen Sections Your PC screen should now display the following (less the callout boxes added for manual clarity): Channel Buttons Graph Area Runlog Pages Upon opening of the above Runfile, it will be necessary to adjust the horizontal size of the Channel Button, Graph and Runlog page area. To do so: Place the mouse cursor on the border between any of the three areas. The mouse cursor will change to up and down arrows. Hold down the left mouse button and drag the horizontal line separating each area either up or down, according to the need. The size of each area can be pre-set, according to the user’s preference. That subject will be reviewed at a later time. The screen is divided into three sections: Channel Buttons: A Channel Button is a visual representation of every data channel with valid data and provides real time values for each data channel. Main Graph: As data channels are selected, the graph will appear in the main Graph region, with the graph color corresponding to the Channel Button color box. Runlog: This section is a combination logbook, spreadsheet, database and graphical analysis area. Each tab at the bottom of the screen represents a separate page. Runlog pages are factory designed analysis pages, charts, graphs and screens that eliminate the “paper trail” commonly found in all forms of motorsports. 93 Adjusting On-Screen Font Size The on-screen font size of the Channel Button and Runlog areas may be enlarged or reduced, to suit the users needs. To adjust the size: Select Preferences, then Settings from the Main Menu. The following dialog box will be displayed. Adjust the Channel Button font and Runlog font through use of the slider bar located below each heading, according to the user’s preference. Now that the initial on screen appearance changes are complete, we can now proceed to opening and reviewing data. 94 Opening a Lap At this time, the G2X_Demo Runfile should be open. The DatalinkII software saves individual lap data, with corresponding laptimes (called a Lapfile) within the Runfile. Simply worded, a Runfile is a folder with all the laps placed inside. To open a lap: Place the mouse cursor over the G2X_Demo tab and Right click. Left click the Open Fastest button. The fastest lap (2) will now be displayed, as shown below. Channel Buttons All of the data channels that were active during this test run are now in view in the Channel Button area. However, no graphed data will appear, until the user selects any of the Channel Buttons, as discussed in the next section. Referring back to the above Select Lap dialog window, laps can be opened by three different methods: Open All: This will automatically open all laps contained within the Runfile Open Fastest: This will open only the fastest lap. Open Selected: This will open one lap, as selected by placing the mouse cursor over the desired lap and left clicking. A Runfile is indicated by the blue disk icon and a Lapfile is indicated by the icon, along with the corresponding lap number. 95 blue track map Graphing a Data Channel The next step is to graph data on the DatalinkII screen. We will begin by graphing a single channel, the GPS_MPH. To graph a single channel: Place the mouse cursor over the GPS_MPH Channel Button. Left click the mouse button. TheGPS_MPH Channel Button will now have a color box displaying the color of the data graph that is now in view in the main Graph window. To insure the entire lap is displayed, select the User Scale button in the DatalinkII toolbar. The data now in view represents the GPS_MPH as recorded for one lap. The numbers located at the bottom of the graph represent time, from the start / finish line. When a data channel is graphed, all of the values for the remaining data channels are now activated. To review the data: Place the mouse cursor in the main Graph window and click the left mouse button. With the mouse cursor in the main Graph window, click and hold the left mouse button and drag the curser left and right. Observe the Channel Buttons while dragging the cursor. Data is updated real time, relative to main Graph cursor location. The Left and Right arrow keys can also be used to move the cursor in a similar manner. To graph additional channels: Place the mouse cursor over the GPS_LatG Channel Button and click the left mouse button. Add a third data channel by repeating the same process for the GPS_Gs Channe l Button. To remove a data channel from the graph, simply left click over that channel. To change the color of a channel, continue to left click until a desirable color is located. 96 Viewing Data in Distance Mode In order to produce a graph, a comparison must take place. In the previous example, the GPS_MPH was compared to time, which begins and ends at the start / finish line. The time into the lap, according to the position of the mouse cursor in the Main Graph area is provided by the Cursor Position Box . In certain applications, it is often more useful to compare the data to distance from the start / finish line. To place the Main Graph area in distance mode, select View in the DatalinkII main menu selection and then select the Segment X Mode option. You will note the numbers along the bottom of the graph now display distance (feet) around the track and the top of the graph is now broken into track segments as defined by the track map. Track map segments provide a quick view of vehicle location, as defined by the track map. To view the GPS track map created for this test session: Locate and left click the Map Analysis button located in the Run Log Menu page Select the Lap Zoom Runlog tab, at the bottom of the screen. Insure all data is in view. If necessary drag the area between the Graph and Runlog area upward, as reviewed in the Adjusting Screen Settings section. In addition the Cursor Position Box located in the upper left hand corner of the main Graph region now displays the cursor position in feet into the lap rather than time. Graphing Multiple Files (Overlay) At this point, we have reviewed the basics of how to open and graph a single file. We will now review how to open, graph and compare two files. Multiple files can be viewed simultaneously using the DatalinkII software. The G2X_Demo Runfile should still be in view, with Lap 2 open. To open another lap for review: Place the mouse cursor over the G2X_Demo tab and right click. Select Lap 1 by left clicking over Lap 1. Left click the Open Selected button. 97 Since we previously had graphed GPS_MPH, GPS_LatG and GPS_GsAccel from Lap 2, that data will remain graphed. However, no data from Lap 1 will appear in the Main Graph area, until selected. In order to “activate” Lap 1 for graphing: Place the mouse cursor over the Lap 1 tab and left click. Now graph the GPS_MPH, GPS_LatG and GPS_Gs. In essence, that is all that is required to overlay graphed data. To graph data from multiple laps, simply continue opening Lapfiles, and graphing data. To graph data from multiple test runs, open the desire Runfile, open the desired Lapfile and graph the data. The only limit to the number of files that can be opened and graphed depends on the memory capabilities of the users PC. Remember, to change the graph color of a particular channel, keep the mouse cursor over the Channel Button and continue to left click, until a desired color is obtained. Remove a Data Channel from the Graph Area (Erase) To remove all of the graphs currently displayed, double left click on the Clear All Graphs (white eraser) in the DatalinkII toolbar. (Do not erase the currently graphed data, as we will use it in the following sections) icon Data Comparison in Report Format (Runlog Pages) When the DatalinkII software was created, one of the goals was to provide the ability to compare data in a report format. Users not familiar with studying data graphs will appreciate data presented in a report format. We currently have the same three channels (GPS_MPH, GPS_LatG and GPS_Gs) graphed from Lap 1 and Lap 2 and the LAP ZOOM page in view. By selecting the Min Max Avg Compare Runlog tab, notice the Minimum, Maximum and Average data now in view. This information reflects the minimum, maximum and average of the current “active” file. Remember, a file is made “active” by placing the mouse cursor over that particular file tab and left clicking . 98 Place the mouse cursor over the Lap1 file tab and left click. The min, max and average data is displayed, for Lap 1. Now, place the mouse cursor over the Lap 2 file tab, and left click. The min, max and average for Lap 2 is in view, replacing the data for Lap 1. Suppose we would like to compare the minimum, maximum and average data, or maybe view a comparison of segment times between two laps. This is possible, by assigning Reference and Main status for two files. Runlog pages were designed to compare the data from two files and present it to the user, for evaluation. Remembering that we can have many files open at one time, the question of how to “tell” the software which two files we wish to compare is answered through the use of Reference and Main files. This solution is extremely easy to use and take just seconds to perform. The following section provides details concerning the assigning of Reference and Main files. Assigning Main / Reference File Setting At this time, we have Lap 1 and Lap 2 open, with GPS_MPH, GPS_LatG and GPS_Gs from both runs, graphed. To compare the min, max and average of Lap 1 and Lap 3, simply: Select Lap 1 as the Reference by placing the mouse cursor over the Lap 1 tab and clicking the center button on the mouse. If you are not using a three button mouse, it will be necessary to go to the File Command in the Main Menu and select the Set Reference File / File command. Select Lap 3 as the Main file by placing the cursor over the Lap 3 tab and left clicking. Notice the file tab for Lap 1 is now red . This indicates a Reference file has been selected. Now, look again at the min, max and average data located below the track map. The above action should activate the comparison between Lap 1 and Lap 3. There is no set method for selecting Reference / Main files. It is at the users’ discretion to determine which files will receive the Reference and Main settings. Either selection can be assigned to any open file, by using the above instructions. The only item that must be remembered is to always make the Main file active, by left clicking on the file tab AFTER selecting the Reference file. While it is not necessary to select Main and Reference settings to graph and view data, it is necessary to perform the above actions in order to compare data in the Runlog pages. Now that we understand the above procedures, we can see the benefit of this procedure, by reviewing the remaining Runlog pages. 99 Segment Time Data Comparison The G2X_Demo file contains two Segment and one Speed related Runlog pages: Segment Compare Segment Report Speed Compare We previously assigned Reference and Main lap file settings to Lap 1 and Lap 2. Therefore, in order to review the segment data from Lap 1 and Lap 2, simply place the mouse cursor over any of the three Segment Runlog pages and left click. Speed Compare provides a comparison of segment/speed data for two laps as determined by the Main and Reference settings. Segment Report provides a breakdown of segment times for all laps contained within the G2X Demo Runfile. Segment Compare provides segment comparison data between two laps. Any two laps designated as Reference and Main will be compared. Remember, all of this data was created strictly through the use of GPS signals. As can be seen, the simplicity of the system installation compared to the data acquired is a tremendous value to the user. Closing a File In order to close a file, simply select the file, then select the Close icon toolbar. , located in the DatalinkII This concludes the basic introduction to the capabilities of the G2X data logger and DatalinkII software. The previous information was designed to provide the user with the capabilities of opening and graphing data in the DatalinkII software. There are many additional features of the DatalinkII software, available to the user. The following section provides an advanced review of those features. 100 Advanced Features of the DatalinkII Software Channel Grid Display Multiple channels from multiple files may be graphed at the same time, in the Main Graph area. However, the scaling of the Main Graph area can only reflect one channel. To change the Main Graph scaling to reflect the values of other graphed channels: Place the mouse cursor over the Channel Grid Display, located above the Main Graph area. Left click the mouse button. This action will change the Main Graph scaling to reflect the values of the channel shown in the Channel Grid Display. Continue left clicking to toggle through all graphed channels. The TAB key on the keyboard will also perform the same function. Average / Minimum / Maximum Channel Values The Channel Grid Display will automatically display the min / max / avg of a channel, over the course of one lap. To determine the average of a channel between two points other than start / finish: Move the graph cursor to the desired starting point and press the [key on the keyboard. A vertical bar will be displayed on the graph. Move the graph cursor to the desired ending point and press the] key on the keyboard. A second vertical bar will be displayed on the graph. To view the average values of other graphed channels simply press the Tab key or move the mouse cursor over the Channel Grid Button and click the left mouse button as described above. If no additional channels are graphed, no additional values will be displayed. To remove the averaging cursors from the display simply press the [key and then the] key without moving the graph cursor. The Averaging cursors will be removed. 101 Understanding Graph Scaling Each channel is assigned a default minimum and maximum graph scaling value. As shown, GPS_MPH is set to graph data between 0 and 200 MPH. As is often the case when testing at multiple race tracks, different MPH values are obtained. For example, the MPH obtained on a ½ mile track would be much slower than the MPH obtained on a 1 mile track. If the MPH scaling was set to graph between 0-100 MPH, but 150 MPH was obtained during the test session, the MPH graph would go off scale. The DatalinkII program provides two methods to change scaling. The first method will change the scaling within one file. The second (and preferred method) involves the creation of Scaling Sets. A Scaling Set has the ability to override all current scaling values and insert a pre-defined channel value. The Scaling Set applies the values to all files, until de-selected by the user. Changing Scaling Per Channel To change individual channel scaling: Place the mouse cursor over the desired Channel Button and right click the mouse button. For this example, we selected GPS_MPH. The Edit Dialog Box for that channel will be displayed. The Minimum and Maximum result values correspond to the minimum and maximum values displayed in the Main Graph area, for that channel. To set the graph to display from 0 to 100 MPH, simply enter the minimum and maximum values accordingly. Select OK 102 Creating Chart Scaling Sets To create a Chart Scaling Set: Select Settings, then Select Chart Scaling Set from the main menu selection. The following dialog box will be displayed. Enter the name you wish to call the new scaling set into the text entry box located directly below the Select Name heading. For the purpose of our example, we will use the name “New Scaling”. Enter the name of the channel and the minimum and maximum graph values to be displayed. For this example we will rescale the GPS_MPH data channel to graph from 0 to 100 MPH. The data will be entered as shown below. Select the Insert button to accept the rescaling values. The dialog box will appear as shown below: Enter the remaining data channels to be rescaled in the same manner. When you are finished, select the OK button. To select a Chart Scaling set for use: Select Settings, then Select Chart Scaling Set from the main menu selection. Select the na me of the desired scaling file to use by positioning the mouse cursor over the name of the scaling set and click the left mouse button. Select OK. As can be seen, this is an easy method to quickly change scaling values, with a few simple mouse clicks. NOTE: When entering channel names, remember you must enter the channel name exactly as it appears in the Channel Button area. 103 Predefining Graph Sets for Display Previously, we graphed data by placing the mouse cursor over the desired data channel and left clicking. Often times, users will find the need to graph the same set of channels, each time data is reviewed. It is possible to “build” graph files that, when selected, will automatically graph the desired information. These files are called Quick Graphs. To create a Quickgraph from the G2X_Demo: Erase all graphs by double clicking the Clear All Graphs icon Graph GPS_MPH for Lap 1 and Lap 2 At this time, we have pre-set the channels and colors we wish to save, as a Quick Graph. To name and save the Quick Graph: Select the Quick Graph icon in the DatalinkII toolbar. Enter a name for the Quick Graph. For this example, we used GPSMPH. Next, click on the Save button to save for later use. We have now created and saved a Quick Graph. Any time we have a Main and Reference file selected, we can recall this Quick Graph. To recall a graph set for use: Double click the Clear all Graphs icon area. Select the Quick Graph icon in order to remove all graphed data from the Main Graph in the DatalinkII toolbar. Select the GPSMPH name. Select the Load button. The graphed data should automatically load, into the Main Graph area. To create a Quick Graph for one file only, without the use of Main and Reference files: Double click the Clear all Graphs icon to remove all graphed data from the Main Graph area. Graph the desired channels in the desired colors. Next, simply repeat steps 1 and 2, from the first paragraph in this section. 104 Graphing Runfile vs. Lapfile Data There are occasions where it is necessary to review all of the data created during one test outing on the track (Runfile). Data from a Runfile may be graphed the same as data from a Lapfile. Often times, changes that occur are often easier to detect when reviewing the entire Runfile, as opposed to looking at only one lap of information. To graph Runfile data: Double click the Clear all Graphs icon area and return to distance mode. in order to remove all graphed data from the Main Graph Left click over the G2X_Demo Runfile tab. Left click over the GPS_MPH channel, in order to graph the data. Left click the Autoscale icon, located in DatalinkII icon list The screen should appear as below. As can be seen, the entire GPS_MPH, from start of logging until end of logging, can now be reviewed. 105 Zoom Command The Main Graph area as previously described displays an entire lap on the display screen. In many instances you may wish to zoom in on a particular area for a detailed analysis. Two methods are available. The first method is to create a zoom box using the right mouse button. To do so: Determine the desired zoom area of the Main Graph. Place the mouse cursor in the upper right corner of the desired zoom area Hold down the right mouse button and drag the zoom box over the desired zoom area. Release the right mouse button. Time / distance or data channel scaling is zoomed according to what portion of the graph is included in the zoom box. The second method is as follows: Place the mouse cursor at the center of the graph region to be zoomed. Left click the Zoom In icon or the Zoom Out region will zoom in or out accordingly. icon in the vertical toolbar. The graph Once you have zoomed in on a section of data, you may also want to shift either to the left or right to view additional data without changing the current zoom settings. Click on the Shift Left or the Shift Right the displayed graph region left or right. icon in the RacePak Chart data toolbar to move To reset the main Graph region back to displaying an entire lap, click on the User Scale the RacePak Chart data toolbar. 106 button in Runlog Pages The Runlog pages at the bottom of the DatalinkII screen are a general-purpose data analysis section. These pages offer a combination of graphics display, logbook, database, spreadsheet, and mathematical analysis capability. The purpose of the pages is to provide real time data analysis of the run data. By doing so, this reduces the technical expertise required for data analysis. The G2X_Demo Runfile included with this demo includes a set of standard Runlog pages. The following section provides detailed information concerning each Runlog page. Session Page The Session page is automatically opened when new data is uploaded into the PC, from the onboard data logger. The purpose of the Session page is to generate the specifics of each run, such as vehicle, track location, date, and test type / number. Weather Page 107 Weather data can be entered utilizing one of two methods. The first method is to manually enter the weather conditions, either during or after the data is downloaded. The second method requires the use of the appropriate Altalab weather station. The user simply left clicks the “Get ALTACOM Weather on COM 1” (or COM 2, dependant upon the port utilized by the weather station) button. If the Altalab weather station is connected to the user’s computer, weather data will automatically download into the appropriate areas of this page. Create GPS Track Map The Create GPS Map page is utilized to create a GPS based track map. Following the numbered steps, a GPS track map can be created in a matter of seconds. Add Map Segments The Add Map Segment page is used to divide a track map into timing segments for data analysis. The track map can be broken into segments automatically utilizing lateral acceleration or can be divided manually by the user. GPS based segment times are based on GPS plotted points, and are therefore as accurate as trackside segment beacons. 108 Lap Zoom The Lap Zoom page provides a both a GPS track map and GPS track map with zoom features. The zoom feature allows the user to zoom into any area of the track map, for detailed data analysis. Map Report The Map Report page provides detailed speed analysis for each track segment. This information is automatically produced, upon opening of a lap. 109 Segment Report / Segment Compare / Speed Compare Each page provides detailed segment timing information. Segment Report provides a review of all segment times, for all laps contained within one Runfile. Speed Report provides an analysis of segment / speed for two laps. Segment Compare provides the ability to compare segment times from two selected laps. 110 User Pages 1 through 3 The User Pages 1, 2 and 3 provide the ability to create custom Runlog pages, which contain input areas particular to each individual users needs. Each page can be pre-defined with a question / answer type of configuration. Any type of text may be entered in the first area, with answers inserted in the second area. In the below example, the Question Goes Here was inserted in the first area, with an answer of Answer Goes Here in the second section. To set up the pages, simply insert the desired text in the first area, within the G2X_Config file. Upon downloading of a new run, simply insert the desired answer information in the second section of the downloaded run. Min Max Average Compare Min Max Average Compare provides the user with data in report format. Information is by lap and can be compared using the Main / Reference settings. 111 Gauges The Gauges page provides a “dash panel” view of graphed data. User Gauges page provides the ability to select the input of each gauge as defined the user, according to the data under review. The Dash page is pre-defined and provides RPM / Speed and G force data. As the mouse cursor is moved through the graph area, the gauge movement corresponds to the data channel associated with the gauge. Tire Temperature / Pressure Calculator Page The Tire Temperature & PSI page provides the user a means of logging tire temperatures, following each run. Upon insertion of all tire temperature data, the page will calculate average per tire, along with front and rear average, thus eliminating the time consuming manual calculation of data. In addition, this page provides the user a quick visual to assist in determining chassis setup changes. The Pressure area provides the means to monitor tire pressure gains, with each run. The user simply inserts the Cold and Hot pressure readings for each tire, and the system will calculate pressure gains per tire. 112 G2X Instruction Manual Update Section The following section is for future updates to the G2X Instruction Manual. Each update will be accompanied by a cover sheet detailing the updated information. All updates will be available online at www.g2extreme.com or may be obtained by contacting the Racepak office. If desired, the G2X Instruction Manual can be installed in a three ring binder in order to allow insertion of future updates. 113 G2X Instruction Manual Updates - June 13, 2006 1. 2. 3. 4. 5. Chassis Scaling Runlog Page Export the Start / Finish Position Runlog Page Tire Data Runlog Page TrackVision Export Runlog Page Delta (Difference or Slip) Math Channels Note: Exporting the Start / Finish Position feature requires G2X firmware version 36 or higher. Date: June 13, 2006 Application: DatalinkII Version 2.7b or higher Chassis Scaling Runlog Page By using the G2X_Config file found in Version 2.6b or greater of the DatalinkII software the user may now access the Chassis Scaling Runlog page. The Chassis Scaling Runlog page reproduces the functions of chassis scales. By inputting the four corner weights of a scaled vehicle, the Chassis Scaling page can calculate the following information: 1. Total Weight 2. Cross Weight 3. Cross Weight Percentage 4. Left Side Total Weight 5. Left Side Total Percentage 6. Right Side Total Weight 7. Right Side Total Percentage 8. Front Percentage 9. Rear Percentage 10. Total Left Side Lead 11. Total Right Side Lead Again, this information may be entered into the Chassis Scaling Runlog page, prior to the start of testing. This Runlog page can also be used to calculate the set up information, while at the shop. Simply input the corner weights and the Runlog page automatically provides the above 11 items. Date: June 13, 2006 Application: DatalinkII Version 2.7b or higher Delta (Difference or Slip) Math Channels By using the G2X_Config file found in Version 2.6b or greater of the DatalinkII software, the user may now access the following pre-defined math channels: 1. LapT_Difference 2. LatG_Difference 3. AccG_Difference 4. MPH_Difference Each channel provides a graphical representation of the difference between two channels. These channels are often referred to as Slip or Difference channels. The DatalinkII software defines this type of math channel as a Delta channel. The user can utilize these channels either through downloading data using the updated G2X_Config file as indicated above or by copying and pasting the Delta channels into existing data files. To utilize the difference channels by downloading data through the updated G2X_Config file: 1. Open single or multiple Runfiles that contain the Delta channels. 2. Open at least two Lapfiles. 3. Select a Reference and Main lap file as outlined in the G2X Ins truction Manual. 4. For this example, graph the MPH_Difference Delta channel for both the Reference and Main lap file. When using Delta channels, the graph for the Reference lap file will appear as a straight line. This straight line is considered zero and provides a reference point for the Main lap data. In this example, the Reference lap file data will appear as a straight line, while the Main lap file data will graphically move above and below the Reference zero line. This up and down graphical movement represents the GPS MPH difference between the two selected laps. Any data above the zero line indicates a greater Main lap speed in comparison to the Reference lap, while graphed data below the zero line indicates less Main lap speed in comparison to the Reference lap. It may be necessary to adjust the minimum and maximum scaling settings for the Delta channels according to the users needs. Date: June 13, 2006 Application: DatalinkII Version 2.7b or higher Exporting the Start / Finish Position Runlog Page The G2X_Config file found in Version 2.7b or higher of the DatalinkII software provides the ability to export the start / finish location (as set in the GPS Trackmap) to the G2X compact flash memory card. When the card is re- inserted into the G2X, this start / finish location is automatically installed in the G2X, thus eliminating the need to set the start / finish location with the G2X Display Dash. To export the GPS Trackmap start / finish location to the G2X data logger: 1. Open a Runfile that was downloaded utilizing the updated G2X_Config file found in Version 2.7b of the DatalinkII software. 2. Insure a GPS trackmap has been created for the selected Runfile, following all four steps found in the Create GPS Track Map Runlog page. 3. Remember to place the start / finish of the GPS trackmap in a location that will be both familiar to the driver and in an area that laptime data will be easy to read, when on the track. Typically this will be on the front straight of most tracks, as that affords the driver a bit of time to glance at the lap time and lap number. 4. Select the Runlog Menu tab found at the bottom of the DatalinkII software. 5. Locate the Write Start/Finish Position to Card button as found under the Favorite Log Page Shortcuts area. 6. Connect the G2X compact flash card to your PC via the method used when downloading data to the users PC (typically a USB flash card reader). 7. Select the Write Start/Finish Position to Card button. This action automatically places the GPS trackmap start / finish position on the G2X compact flash card. Following this action, simple insert the compact flash card into the G2X and power the G2X up. The start / finish is now set in the G2X, which will allow the display dash to provide lap time and lap number information. This start / finish location can be re-set by using the Display Dash method or by exporting another start / finish location to the compact flash card (as taken from the GPS trackmap). WARNING: Do not make any changes to the start finish file that is saved to the G2X compact flash card. Editing the name or file type will result in failure to write the start / finish location to the G2X. IMPORTANT: This feature requires G2X firmware version 36 or higher. Updated firmware is available for free at www.g2extreme.com Date: June 13, 2006 Application: DatalinkII Version 2.7b or higher Tire Data Runlog Page By using the G2X_Config file found in Version 2.6b or greater of the DatalinkII software; the user may now access the Tire Data Runlog page. The Tire Data Runlog page was designed to provide an area to input tire temperatures and pressure build up, during track test events. Following a test run, if tire temperature readings are obtained by means of a hand held probe, the individual temperatures can be inserted into this Runlog page. By doing so, the system will calculate and provide the following information: 1. Left Front Tire Temperature Average 2. Right Front Tire Temperature Average 3. Overall Tire Temperature Average Front 4. Left Rear Tire Temperature Average 5. Right Rear Tire Temperature Average 6. Overall Tire Temperature Average Rear In addition, if the cold and hot tire pressure data is inserted, the system can provide the following information: 1. Left Front Pressure Gain 2. Right Front Pressure Gain 3. Left Rear Pressure Gain 4. Right Rear Pressure Gain Date: June 13, 2006 Application: DatalinkII Version 2.7b or higher TrackVision Export Runlog Page The G2X_Config file found in Version 2.7b or higher of the DatalinkII program allows the user to quickly export data from the DatalinkII software for use in the TrackVision video software. This is accomplished through the use of our TrackVision Export Runlog page. This page can be accessed by selecting the Track Vision Export button found on the Runlog Menu page, under the Favorite Log Page Shortcuts heading. The TrackVision Export Runlog page enables the user to quickly export a list of standard TrackVision related data channels. In addition, the user can also create a customized list of data channels to be exported for use in the TrackVision software. Exporting pre -defined TrackVision data channels: 1. Open a Runfile that was downloaded utilizing the updated G2X_Config file found in Version 2.7b or higher of the DatalinkII software. 2. Select the Run Log Menu Runlog tab at the bottom of the DatalinkII software. 3. Select the Track Vision Export button found under the Favorite Log Page Shortcuts heading as shown below. The user is presented with two options: 1. Export Standard TrackVision Data 2. Export Customer TrackVision Data Exporting Standard TrackVision Data: 1. Select the Export Standard Track Vision Data button. 2. Data is automatically exported to the following file folder location: C:\Program Files\Apex Visualizations\TrackVision\projects\LoggerFiles\Racepak_Std.csv 3. Data is now saved and ready for use in the TrackVision software. Date: June 13, 2006 Application: DatalinkII Version 2.7b or higher Exporting custom defined TrackVision data channels: The custom export function allows the user to create a custom list of data channels to be utilized in the TrackVision software. Any G2X channel that is producing valid data may be included in this list. A partial list of channels is included in the Custom Channels List to Export. To export custom data: 1. Determine if any of the currently listed channels will be used. 2. To erase existing channels, place the mouse cursor at the beginning of the channel name, left click to select and use your computers Erase button to clear the channel name. 3. To add a channel, place the mouse cursor below the last channel in the list and left click. 4. Type the channel name EXACTLY as it appears in the Runfile. Include any upper or lower key strokes, underscores, etc. 5. Select the Export Custom Track Vision Data button. 6. Data is automatically exported to the following file folder location: C:\Program Files\Apex Visualizations\TrackVision\projects\LoggerFiles\Racepak_Custom.csv 7. Data is now saved and ready for use in the TrackVision software. Date: June 13, 2006 Application: DatalinkII Version 2.7b or higher