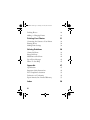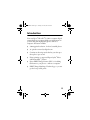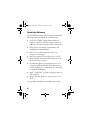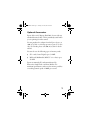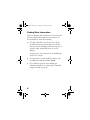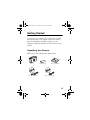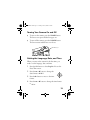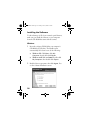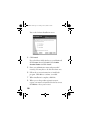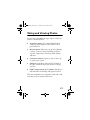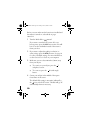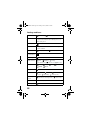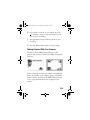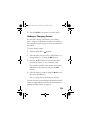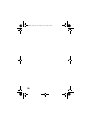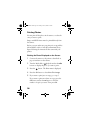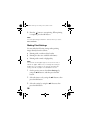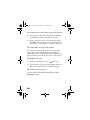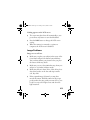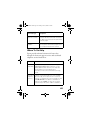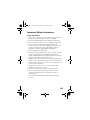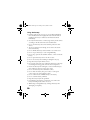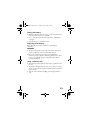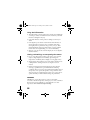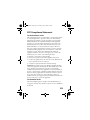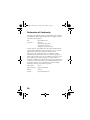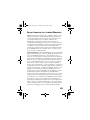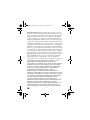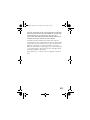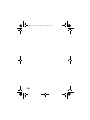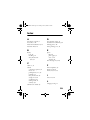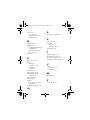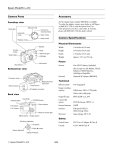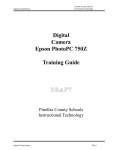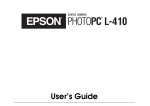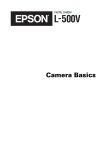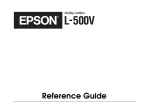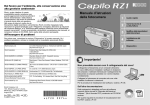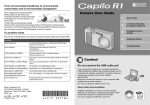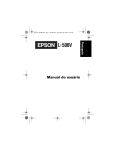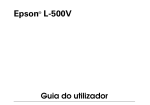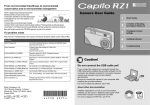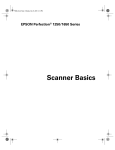Download Epson L-410 Digital Camera User Manual
Transcript
L-410Basics.book Page 1 Tuesday, June 22, 2004 4:22 PM Camera Basics L-410Basics.book Page 2 Tuesday, June 22, 2004 4:22 PM COPYRIGHT NOTICE All rights reserved. No part of this publication may be reproduced, stored in a retrieval system, or transmitted, in any form or by any means, electronic, mechanical, photocopying, recording, or otherwise, without the prior written permission of Seiko Epson Corporation. The information contained herein is designed only for use with this Epson product. Epson is not responsible for any use of this information as applied to other equipment. Neither Seiko Epson Corporation nor its affiliates shall be liable to the purchaser of this product or third parties for damages, losses, costs, or expenses incurred by the purchaser or third parties as a result of accident, misuse, or abuse of this product or unauthorized modifications, repairs, or alterations to this product, or (excluding the U.S.) failure to strictly comply with Seiko Epson Corporation’s operating and maintenance instructions. Seiko Epson Corporation shall not be liable for any damages or problems arising from the use of any options or any consumable products other than those designated as Original Epson Products or Epson Approved Products by Seiko Epson Corporation. TRADEMARKS Epson, Epson Stylus, Epson PRINT Image Framer, and PRINT Image Matching are registered trademarks and P.I.F. and PictureMate are trademarks of Seiko Epson Corporation. PhotoPC is a registered trademark and Epson Store and SoundAdvice are service marks of Epson America, Inc. General notice: Other product names used herein are for identification purposes only and may be trademarks of their respective owners. Epson disclaims any and all rights in those marks. RESPONSIBLE USE OF COPYRIGHTED MATERIALS Digital cameras, like photocopiers and conventional cameras, can be misused by improper copying of copyrighted material. While some countries’ laws permit limited copying in certain circumstances, those circumstances may not be as broad as some people assume. Epson encourages each user to be responsible and respectful of the copyright laws when using digital cameras. © 2004 Epson America, Inc. 6/04 2 CPD-18422 L-410Basics.book Page 3 Tuesday, June 22, 2004 4:22 PM Contents Introduction 5 About the Software Optional Accessories Finding More Information 6 7 8 Getting Started 9 Unpacking Your Camera Installing the Battery Turning Your Camera On and Off Setting the Language, Date, and Time Using Memory Cards Installing the Software 9 10 11 11 12 14 Taking and Viewing Photos 17 Taking Photos in Automatic Mode Taking Photos in Manual Mode Camera Settings Continuous Shooting Recording Videos Taking Photos With Fun Frames Playing Back Photos and Videos 18 19 21 23 24 25 27 3 L-410Basics.book Page 4 Tuesday, June 22, 2004 4:22 PM Deleting Photos Adding or Changing Frames 28 29 Printing Your Photos 31 Connecting the Camera to Your Printer Printing Photos Making Print Settings 32 34 38 Solving Problems 39 Camera Problems Image Problems Miscellaneous Problems List of Error Messages Where To Get Help 39 41 42 43 45 Appendix 47 Specifications Important Safety Instructions FCC Compliance Statement Declaration of Conformity Epson America, Inc. Limited Warranty 47 49 53 54 55 Index 59 4 L-410Basics.book Page 5 Tuesday, June 22, 2004 4:22 PM Introduction Your new Epson® PhotoPC® L-410 is a compact digital camera that lets you capture all the special moments in your life and print high-quality photos without a computer. Its features include: ◗ 4.0 megapixel resolution, for clear, beautiful photos ◗ 3x optical zoom and 3x digital zoom ◗ Continuous shooting mode that lets you take up to three photos per second ◗ Direct printing to supported Epson Stylus® Photo and PictureMate™ printers ◗ Epson PRINT Image Framer® (P.I.F.™) for adding fun frames to your photos—without a computer ◗ PRINT Image Matching® II technology, so you can get the best possible prints 5 L-410Basics.book Page 6 Tuesday, June 22, 2004 4:22 PM About the Software The CD-ROM that came with your camera includes the following software for Windows® and Macintosh®: ◗ A selection of PRINT Image Framer frames for holidays, birthdays, and other special occasions (in addition to the frames already loaded on the camera) ◗ P.I.F. Designer for creating original frames and modifying the included frames ◗ P.I.F. Tool for transferring frames from your computer to the camera ◗ Your Epson PhotoPC L-410 Camera User’s Guide, which includes information and instructions for all the features of your camera ◗ A USB driver that lets you transfer photos to your computer in Windows 98SE. (If you have a newer version of Windows or a Macintosh, you don’t need to install the USB driver.) ◗ Apple® QuickTime™ program for playing videos on your computer ◗ Adobe® Acrobat® Reader to view the Camera User’s Guide See page 14 for instructions on installing the software. 6 L-410Basics.book Page 7 Tuesday, June 22, 2004 4:22 PM Optional Accessories Epson offers an AC adapter (B867062) for use with any standard electrical outlet. This is particularly useful when you are printing from the camera. You can purchase the adapter from the Epson StoreSM at (800) 873-7766 or visit www.epsonstore.com (U.S. sales only). In Canada, please call (800) 463-7766 for dealer referral. You can also use the following types of memory cards: ◗ SD™ card (Secure Digital) up to 512MB ◗ MM card (Multimedia, MMC V 2.1 or later) up to 512MB Epson recommends SD cards manufactured by Panasonic,® SimpleTech,™ and Lexar Media.™ For maximum performance, make sure the memory card has a recording/transfer speed of 10MB per second. 7 L-410Basics.book Page 8 Tuesday, June 22, 2004 4:22 PM Finding More Information This book includes all the information you need to take pictures and print them right from your camera. For more information, check the following: ◗ The Epson PhotoPC L-410 Camera User’s Guide provides information and instructions for all the camera’s features, including troubleshooting tips. To open the guide, double-click the icon on your desktop. See pages 14 to 15 for instructions on installing the Camera User’s Guide. ◗ For instructions on using the P.I.F. software, open the Help menu and select User’s Guide. ◗ If you still have questions after checking the information listed above, contact Epson Technical Support as listed on page 45. 8 L-410Basics.book Page 9 Tuesday, June 22, 2004 4:22 PM Getting Started To start using your camera, all you need to do is install the batteries, turn on the camera, and set the current date. You should also install the software on your computer. Follow the instructions in this section to get started. Unpacking Your Camera Make sure you have all the items shown below: Camera PC USB cable (B) CR-V3 battery Software CD-ROM Printer USB cable (A) 9 L-410Basics.book Page 10 Tuesday, June 22, 2004 4:22 PM Installing the Battery 1 Turn the camera upside down. 2 Slide the battery cover until it pops up as shown: 3 Insert the battery into the compartment, positioning the + and – ends as shown: CR-V3 battery AA batteries Note: You can use either a CR-V3 battery, like the one included with the camera, or two AA batteries. 4 Press down on the battery cover and slide it back into place. 10 L-410Basics.book Page 11 Tuesday, June 22, 2004 4:22 PM Turning Your Camera On and Off ◗ To turn on the camera, press the POWER button. The lens cover opens and the lens pops out. ◗ To turn off the camera, press the POWER button. The lens retracts and the lens cover closes. POWER button Setting the Language, Date, and Time When you turn on the camera for the first time, you need to set the language, date, and time. 1 Press the OK button to select English. You see the Date/Time screen. 2 Press the u or d button to change the date format to M.D.Y. 3 Press the r button to move to the time format. 4 Press the u or d button to change the time format to 12 hr. 11 L-410Basics.book Page 12 Tuesday, June 22, 2004 4:22 PM 5 Press the r button to move to the date. 6 Press the u or d button to change the month. 7 Repeat steps 5 and 6 for each item on the screen. 8 Press the OK button. Using Memory Cards You can take pictures and save them in the camera without a memory card. However, you can store more pictures when you use a memory card. You can use either of the following types of cards: ◗ SD card (Secure Digital) up to 512MB ◗ MM card (Multimedia, MMC V 2.1 or later) up to 512MB Caution: Make sure the camera is turned off before installing or removing a memory card. Make sure you insert the card in the correct orientation, or you may damage the camera and card. 12 L-410Basics.book Page 13 Tuesday, June 22, 2004 4:22 PM Installing a Memory Card 1 Make sure the camera is turned off. 2 Slide the battery cover until it pops up. 3 Position the card as shown and slide it all the way into the slot: 4 Press down on the battery cover and slide it back into place. Removing a Memory Card 1 Make sure the camera is turned off. 2 Slide the battery cover until it pops up. 3 Push in the memory card to release it. The card pops out. 4 Pull out the memory card. 5 Press down on the battery cover and slide it back into place. 13 L-410Basics.book Page 14 Tuesday, June 22, 2004 4:22 PM Installing the Software To take advantage of all of your camera’s special features, make sure you install the software on your computer from the CD-ROM that came with the camera. Windows 1 Insert the software CD-ROM in your computer’s CD-ROM or DVD drive. The Installer starts automatically. If it doesn’t start, do the following: ◗ Windows XP: Click Start, click My Computer, then double-click Epson. ◗ Windows 98SE, Me, and 2000: Double-click My Computer, then double-click Epson. 2 Read the license agreement, then click Agree. You see the Software Installation screen: 14 L-410Basics.book Page 15 Tuesday, June 22, 2004 4:22 PM 3 Click Install, then follow the on-screen instructions to install each program. If you don’t have Adobe Acrobat Reader or QuickTime on your system, click Custom instead of Install. Select the programs you want to install and click Install. Then follow the on-screen instructions. If you see a message asking you to restart, select No, I will restart my computer later, and click Finish. 4 When installation is complete, click Exit. 5 When you see the product registration screen, register your camera as instructed. At the last screen, click Done or close your browser. Macintosh 1 Insert the software CD-ROM in your Macintosh’s CD-ROM or DVD drive. 2 Double-click the CD-ROM icon if necessary, then double-click the EPSON icon. 3 Read the license agreement, then click Agree. 15 L-410Basics.book Page 16 Tuesday, June 22, 2004 4:22 PM You see the Software Installation screen: 4 Click Install. If you don’t have Adobe Acrobat on your Macintosh, click Custom instead of Install. Select Adobe Acrobat Reader and click Install. 5 Enter your administrator name and password if necessary. You may have to do this more than once. 6 Follow the on-screen instructions to install each program. Click Quit to continue, as needed. 7 When installation is complete, click Exit. 8 When you see the product registration screen, register your camera as instructed. At the last screen, click Done or close your browser. 16 L-410Basics.book Page 17 Tuesday, June 22, 2004 4:22 PM Taking and Viewing Photos You can take several different types of photos with your camera, as described below: ◗ Automatic photos: Use automatically adjusted settings for great snapshots. All you have to do is point and shoot. ◗ Manual photos: Fine-tune your shots by adjusting a variety of camera settings, including resolution, exposure compensation, sensitivity, white balance, and more. ◗ Continuous photos: Capture a series of shots, up to 3 photos per second. ◗ Videos: Record videos with sound. The length of the video is limited only by the amount of storage you have. ◗ PRINT Image Framer (P.I.F.) photos: Take photos with fun frames for holidays and special occasions. This section explains how to take photos and videos and view them on your camera’s LCD screen. 17 L-410Basics.book Page 18 Tuesday, June 22, 2004 4:22 PM Taking Photos in Automatic Mode The automatic photography mode lets you capture highresolution images without making any complicated settings. You can use the zoom buttons to move in closer to your subject and/or set the flash for indoor or lowlight photographs. In automatic mode, images are captured at a resolution of N2304 (2304 × 1728 pixels). If you want to change this setting, use manual mode as described on page 19. Note: You can also use the macro and/or self-timer features in automatic mode. For instructions, see the Camera User’s Guide on your computer. See page 14 for instructions on installing the Camera User’s Guide and software. Before you start, make sure the batteries are installed and the camera is turned on as described on pages 10 and 11. 1 Turn the Mode dial to automatic. 2 Make sure you are at least 20 inches (50 cm) away from your subject. 18 ◗ To zoom in on your subject, press the (telephoto) button. ◗ To zoom out, press the button. T W (wide-angle) L-410Basics.book Page 19 Tuesday, June 22, 2004 4:22 PM 3 Center your subject in the middle of the square focus frame on the screen. The default flash setting is automatic, indicated by icon on the LCD screen. The flash will go off the automatically whenever necessary. If you want to change the flash setting, press the r button. See page 22 for a list of flash settings. 4 Press and hold the shutter button halfway. The focus frame turns green and the focus is set. If you want to reframe your picture, move the camera until the photo you want appears on the screen. 5 Press the shutter button all the way down. The camera beeps as it captures the image. Note: The LCD screen may turn off to save battery power after you take a picture. Press any button or turn the Mode dial to turn the screen back on. Taking Photos in Manual Mode If you are an advanced photographer, you may want to use manual mode. This allows you to select the quality (resolution), white balance, light sensitivity, and exposure compensation. You can also select special scene modes for portraits or landscape photos, or turn the LCD screen off to save battery power. 19 L-410Basics.book Page 20 Tuesday, June 22, 2004 4:22 PM Before you start, make sure the batteries are installed and the camera is turned on, as described on pages 10 and 11. 1 Turn the Mode dial to manual. If you want to turn the LCD screen off to save battery power, press the DISP button twice. You will have to use the viewfinder instead of the screen to frame your shot. 2 If you want to adjust the quality (resolution) or other settings, press the MENU button. See page 22 for a list of available settings. For more information, see the Camera User’s Guide on your computer. 3 Make sure you are at least 20 inches (50 cm) away from your subject. ◗ To zoom in on your subject, press the (telephoto) button. ◗ To zoom out, press the button. T W (wide-angle) 4 Center your subject in the middle of the square focus frame on the screen. The default flash setting is automatic, indicated by icon on the LCD screen. The flash will go off the automatically whenever necessary. 20 L-410Basics.book Page 21 Tuesday, June 22, 2004 4:22 PM If you want to change the flash setting, press the r button. See page 22 for a list of flash settings. 5 Press and hold the shutter button halfway. The focus frame turns green and the focus is set. If you want to reframe your picture, move the camera until the photo you want appears on the screen. 6 Press the shutter button all the way down. The camera beeps as it captures the image. Note: The LCD screen may turn off to save battery power after you take a picture. Press any button or turn the Mode dial to turn the screen back on. Camera Settings Camera settings are displayed on the LCD screen. Press the DISP button to turn the display on or off. Exposure compensation, sensitivity, and white balance Focus frame Flash Battery life Quality Zoom bar Number of photos you can take 21 L-410Basics.book Page 22 Tuesday, June 22, 2004 4:22 PM Settings and Icons Self-timer Focus frame (2 seconds), (10 seconds) Place your subject within the focus frame. When you press the shutter button halfway, the focus frame turns green. Battery life Zoom bar The digital zoom indicator appears when digital zoom is enabled. Scene mode Landscape mode, Exposure compensation (+2.0 to -2.0) Sensitivity (Auto, 100, 200, 400) White balance (Auto, Daylight, Cloudy, Incandescent, Fluorescent, Quality F2304, N1600, Macro mode Macro Flash Shooting mode Photos left Warning 22 F1600, N640 Portrait mode F640, Mercury) N2304, Auto-flash, Flash off, Auto red-eye reduction, Fill-in flash, Slow synchro Continuous shooting mode, 125 (for example) Camera shake Video mode L-410Basics.book Page 23 Tuesday, June 22, 2004 4:22 PM Continuous Shooting In Continuous Shooting mode, you can capture a series of photos by holding the shutter button down. You can take up to three photos per second at maximum speed. Note: To shoot at the maximum speed, you need an SD memory card with a recording/transfer speed of 10MB/second. Use of the flash is not recommended with continuous shooting, so make sure you have adequate lighting. 1 Turn the Mode dial to continuous shooting. 2 If you want to adjust the quality (resolution) or other settings, press the MENU button. See page 21 for a list of available settings. For more information, see the Camera User’s Guide on your computer. 3 Make sure you are at least 20 inches (50 cm) away from your subject. ◗ To zoom in on your subject, press the (telephoto) button. ◗ To zoom out, press the button. T W (wide-angle) 4 Center your subject in the middle of the square focus frame on the screen. 23 L-410Basics.book Page 24 Tuesday, June 22, 2004 4:22 PM 5 Press and hold the shutter button halfway. The focus frame turns green and the focus is set. 6 Press the shutter button all the way down. While the shutter button remains fully pressed, photos will be taken continuously. Recording Videos You can record videos with sound. The length of the video is limited only by the amount of storage available in your camera or memory card. 1 Turn the Mode dial to video. The number in the lower left corner of the LCD screen always starts at 0 in video mode. 2 Press the MENU button. The Movie menu is displayed. 3 Press the r button. 4 Select the desired quality by using the u d buttons, then press the OK button. Lower resolution settings (320 × 240 or 160 × 120) will let you take longer videos, but they will play in a smaller window if you view them on your computer. 5 Press the MENU button to exit the menu. 24 L-410Basics.book Page 25 Tuesday, June 22, 2004 4:22 PM 6 If you want to zoom in on your subject, press the T (telephoto) button. (You can’t zoom in or out once you start recording.) 7 Press the shutter button all the way down to start recording. 8 Press the shutter button again to stop recording. Taking Photos With Fun Frames You can use P.I.F. (PRINT Image Framer) to take pictures with a variety of frames for holidays and special occasions. Frames are already stored in your camera, and additional frames are copied to your computer when you install the camera software. You can use the PRINT Image Framer Tool to copy the frames from your computer to the camera. 25 L-410Basics.book Page 26 Tuesday, June 22, 2004 4:22 PM You can also modify the frames or create original frames using PIF Designer. See pages 14 to 15 for instructions on installing the software. To take a picture with a frame: 1 Turn the Mode dial to automatic or manual. 2 Press the P.I.F. button. The first frame stored in the camera is displayed. If you want to select a frame stored on the memory card, press the r button after pressing the P.I.F. button. 3 Select the frame you want by using the u d buttons, then press the OK button. The selected frame is displayed on the LCD screen. Frames are available in both horizontal and vertical designs. Make sure you choose the right orientation for the picture you want to take. 4 Press the T (telephoto) button to zoom in on your subject if necessary. 5 Center your subject in the frame. 6 Press and hold the shutter button halfway. The focus frame turns green and the focus is set. 26 L-410Basics.book Page 27 Tuesday, June 22, 2004 4:22 PM 7 Press the shutter button all the way down. The camera beeps as it captures your picture. You can now print your framed picture directly from the camera on supported Epson printers. For instructions on printing from the camera, see page 31. Note: You can also add or change a frame on an existing picture in your camera. See page 29 for instructions. Playing Back Photos and Videos You can play back your pictures and videos on the camera’s LCD screen. You can also delete any photos you don’t want to save. 1 Turn the Mode dial to playback. The last photo you took is displayed. ◗ To view the next photo, press the r button. Hold the r button down to fast-forward. ◗ To zoom in on a photo, press the T button. To pan over to another part of the image, press the u d l r buttons. Press the W button to zoom out. ◗ To play a video, press the OK button. (The icon appears on video images.) To stop the video, press the l button. 27 L-410Basics.book Page 28 Tuesday, June 22, 2004 4:22 PM 2 To view 6 photos at once, press the W button. ◗ To select a photo, press the u d l r buttons. ◗ To view the selected photo with the full screen, press the T or OK button. Deleting Photos You can easily delete the currently displayed image, a series of images, or all images in the camera. 1 Turn the Mode dial to playback. 2 To delete the currently displayed photo, press the d button. Select OK by using the u d buttons, then press the OK button. The photo is deleted. 3 To delete a series of photos, press the MENU button. Playback Menu 1 is displayed. 4 Select Delete Individual Images by using the u d buttons, then press the r button. 5 Select the photo to delete by using the l r buttons. 6 Select OK by using the u d buttons, then press the OK button. The photo is deleted. 7 If you want to delete another photo, repeat steps 5 and 6. 28 L-410Basics.book Page 29 Tuesday, June 22, 2004 4:22 PM 8 Press the MENU button twice to exit the menu. Adding or Changing Frames You can add or change a P.I.F. frame on an existing photo, using any of the frames stored in your camera or on your memory card. See page 25 for more information about P.I.F. To add or change a frame: 1 Turn the Mode dial to playback. 2 Select the photo that you want to add a frame to (or change frames on), by using the l r buttons. 3 Press the P.I.F. button. You see the first frame stored in the camera or on your memory card. If you want to switch between frames in the camera and frames on the memory card, press the l r buttons. 4 Select the frame you want by using the u d buttons, then press the OK button. You see your picture in the frame you selected. You can now print your framed picture directly from the camera on supported Epson printers. For instructions on printing from the camera, see page 31. 29 L-410Basics.book Page 30 Tuesday, June 22, 2004 4:22 PM 30 L-410Basics.book Page 31 Tuesday, June 22, 2004 4:22 PM Printing Your Photos You can print your photos directly from the camera to supported Epson printers, using Epson 4 × 6 Premium Glossy Photo Paper. You can include the date the photo was taken, print with or without borders, or print an “album” of several photos on one 4 × 6-inch sheet of paper. You can also print photos with P.I.F. frames to create greeting cards, keepsakes, and more. The camera supports the printers listed below. ◗ To connect to the Epson Stylus Photo R200, use the printer cable labeled with the letter A on the small end. ◗ To connect to any of the other printers listed below, use the PC cable labeled with the letter B. Printer cable (A) PC cable (B) Epson Stylus Photo R200 Epson Stylus Photo R300 Epson Stylus Photo RX600 PictureMate 31 L-410Basics.book Page 32 Tuesday, June 22, 2004 4:22 PM You can also run maintenance programs for the Epson Stylus Photo R200 printer directly from the camera. For instructions, see the Camera User’s Guide on your computer. See page 14 for instructions on installing the guide and software. Note: Future products may be added to the list of supported printers. Check the Epson web site at www.epson.com for more information. Connecting the Camera to Your Printer Make sure the camera is turned off before you begin. You can conserve battery power by using the optional AC adapter when you print from the camera. See the Camera User’s Guide on your computer for instructions. 1 Locate the correct cable for your printer, as shown on page 31. 2 Connect the large end of the cable to the correct port on your printer. 32 L-410Basics.book Page 33 Tuesday, June 22, 2004 4:22 PM ◗ On the Epson Stylus Photo R200, shown below, the port is labeled USB. Epson Stylus Photo R200 ◗ On the other supported printers listed on page 31, the port is labeled EXT I/F. 3 Open the connector cover on the side of the camera and plug the small end of the cable into the camera’s USB port as shown. Connection for the Epson Stylus Photo R200 Connection for other supported Epson printers 4 Turn on the camera. 33 L-410Basics.book Page 34 Tuesday, June 22, 2004 4:22 PM Printing Photos You can print all the photos in the camera, or select the ones you want to print. Images with P.I.F. frames must be printed directly from the camera. Before you start, make sure your printer is set up and has ink installed. Load 4 × 6 inch Epson Premium Glossy Paper, following the instructions that came with your printer. Printing the Photo Displayed on the Screen 1 Connect the camera to the printer as described on page 32 and turn on the camera. 2 Turn the Mode dial to playback and use the l r buttons to display the photo you want to print. 3 Press the button. The Print menu is displayed. 4 Press the OK button to select Print This Image. 5 If you want to print just one copy, go to step 7. If you want to print more than one copy, press the OK button and use the u button to select the number of copies you want. Then press OK. 34 L-410Basics.book Page 35 Tuesday, June 22, 2004 4:22 PM 6 Press the d button to select Print Settings, then press OK. 7 Press the r button to select Paper Type, then press the d button to select 4 × 6in.Prem.Glossy and press OK. If you want to print a photo with white borders, turn off the date stamp, or change other settings, see page 38. 8 Press the button to start printing. When printing is complete, press the OK button. Note: If you need to cancel printing, press the MENU button. Printing All Your Saved Photos You can print all photos stored in the camera. 1 Connect the camera to the printer as described on page 32 and turn on the camera. 2 Turn the Mode dial to playback, then press the button. 3 Select Print All Images by using the u d buttons, then press the OK button. 35 L-410Basics.book Page 36 Tuesday, June 22, 2004 4:22 PM 4 If you want to print more than one copy of each picture, press the OK button and use the u button to select the number of copies you want. Then press OK. 5 Make sure the paper type is set to 4 × 6in. Prem. Glossy. If you want to turn off the date stamp or change other settings, see page 38. 6 Press the button to start printing. When printing is complete, press the OK button. Printing Selected Photos You can select individual photos to print. 1 Connect the camera to the printer as described on page 32 and turn on the camera. 2 Turn the Mode dial to playback, then press the button. 3 Choose Select Images by using the u d buttons, then press the OK button. 4 Select the photos to print by using the l r buttons, then select the number of copies by using the u d buttons. 5 Press the 36 button. L-410Basics.book Page 37 Tuesday, June 22, 2004 4:22 PM 6 Make sure the paper type is set to 4 × 6in. Prem. Glossy. To change settings, see page 38. 7 Press the button to start printing. When printing is complete, press the OK button. Printing Several Photos on One Sheet You can print several photos on one sheet of 4 × 6-inch paper (up to 4 photos on the Epson Stylus Photo R200 or up to 3 on other supported printers). 1 Connect the camera to the printer as described on page 32 and turn on the camera. 2 Turn the Mode dial to playback, then press the button. The Print menu is displayed. 3 Choose Select Images by using the u d buttons, then press the OK button. 4 Select the photos by using the l r buttons, then select the number of copies by using the u d buttons. 5 Press the MENU button. 6 Select Print an Album by using the u d buttons. 7 Select the number of photos per page by using the l r buttons, then press the OK button. If you want to change print settings, see page 38. 37 L-410Basics.book Page 38 Tuesday, June 22, 2004 4:22 PM 8 Press the button to start printing. When printing is complete, press the OK button. Note: You can’t print images with P.I.F. frames when you select Print an Album. Making Print Settings You can make the following settings when printing images directly from the camera: ◗ Printing with or without white borders ◗ Printing the date (not available with frames) ◗ Printing with normal or high quality Note: You can also set the paper type to choose 4 × 6 inch or 10 ×15 cm paper. Make sure you change this setting to 4 × 6in. Once you change it, the camera will retain this setting. 10 ×15 cm paper is not available in the U.S. 1 On the preview screen, select Print Settings by using the u d buttons, and then press the OK button. 2 Select the item to set by using the u d buttons, then press the OK button. 3 Select the setting by using the u d buttons, then press the OK button. 38 L-410Basics.book Page 39 Tuesday, June 22, 2004 4:22 PM Solving Problems Before you call for help, check this list of common problems and possible solutions. For more troubleshooting tips, check the Camera User’s Guide on your computer. Camera Problems The camera has no power. ◗ The camera may have shut off automatically to save power. Press the POWER button to turn on the camera. ◗ Make sure the battery or batteries have power and are correctly installed. Try replacing the batteries. See page 10 for instructions. The camera does not take a photo after you press the shutter button. ◗ Make sure the battery or batteries have power and are correctly installed, and the camera is turned on. ◗ Check the number in the lower left corner of the LCD screen. If the number is 0, the memory card (or internal memory) is full. Transfer the photos to a computer and delete them from the camera. 39 L-410Basics.book Page 40 Tuesday, June 22, 2004 4:22 PM The camera does not react when you press the buttons. ◗ If the lights on the back of the camera are flashing, try turning the camera off and then on again. ◗ If the power does not turn off, remove the battery, reinstall it, and turn the power on. If the lights are still flashing, contact Epson as described on page 45. The camera takes too long to take a photo. If you press the shutter button all the way down, the camera has to focus and set the exposure before the shutter releases. Press and hold the button halfway to set the focus, then press it all the way down to take a photo. The flash doesn’t work. ◗ Make sure the flash is not set to ◗ If you’re using one of the automatic flash modes, the flash only works when there is insufficient light. (flash off ). The LCD screen is hard to see. Turn the Mode dial to SETUP and adjust the LCD Brightness setting. 40 L-410Basics.book Page 41 Tuesday, June 22, 2004 4:22 PM Nothing appears on the LCD screen. ◗ The screen may have shut off automatically to save power. Press any button or turn the Mode dial. ◗ Press the DISP button to change the LCD screen setting. ◗ When the camera is connected to a printer or computer, the LCD screen is disabled. Image Problems Images are out of focus. ◗ Make sure you place your subject in the center of the focus frame and press the shutter button halfway. You can then reframe your picture before you press the button all the way down. ◗ Make sure you are at least 20 inches away from your subject (or 4.3 inches in Macro mode). ◗ Make sure the lens is clean. If not, blow off any loose dust, then breathe on the lens and wipe it with a soft, dry cloth. ◗ If the captured image is blurred, you may have moved the camera. Hold the camera in the proper position when shooting, with your arm close to your body. Use a tripod for night scenes and other low light situations. 41 L-410Basics.book Page 42 Tuesday, June 22, 2004 4:22 PM Images are too dark (underexposed) or too bright (overexposed). ◗ Make sure the flash is not set to ◗ If you are using the flash, make sure you are within range (between 2.3 and 8.5 feet for automatic mode). See the Camera User’s Guide on your computer for more information. ◗ If you are shooting a close-up in macro mode, try the (flash off ) setting. ◗ If you are using manual mode, you can adjust the exposure compensation or light sensitivity settings. See the Camera User’s Guide for instructions. (flash off ). Miscellaneous Problems The color is incorrect or lines appear on the printed picture. ◗ Make sure you load 4 × 6-inch Epson Premium Glossy Photo Paper in your printer. ◗ You may need to run one of the printer maintenance programs. If you are using the Epson Stylus Photo R200, see the Camera User’s Guide on your computer. For other printers, see the instructions that came with the printer. 42 L-410Basics.book Page 43 Tuesday, June 22, 2004 4:22 PM The wrong date and/or time is printed. Turn the Mode dial to SETUP and press the r button to select Setup Menu 2. Use the d button to select Date/Time, then adjust the setting. See page 11 for more information. You see an error message when you try to open the Camera User’s Guide. Install Adobe Acrobat Reader from the CD-ROM that came with the camera. See pages 14 to 15 for instructions. List of Error Messages The following list includes the most common error messages. For a complete list, see the Camera User’s Guide on your computer. Error message Description This memory card is Slide the lock on the side of the card to write-protected. release it. Memory card error. Check the memory card. Remove the memory card and replace it. See page 12 for instructions. Contact the card manufacturer for more information. No memory card inserted. Insert a memory card, following the instructions on page 12. 43 L-410Basics.book Page 44 Tuesday, June 22, 2004 4:22 PM Error message Description Not enough free space in the camera’s memory (or memory card). Make room by deleting photos. See page 28 for instructions. This frame cannot be used with this camera. The file size of the frame exceeds the camera’s limit. Use the PIF Designer software to simplify the frame. P.I.F. Frame does not The link between the photo and frame has exist or is unusable. been broken or the frame itself has been deleted. For more information, see the Camera User’s Guide on your computer. This image cannot be displayed. Images from another camera or other source may not display on your camera. Ink is too low to perform this operation. The ink level is too low for head cleaning. Replace the cartridge(s) following the instructions that came with the printer. Printer error. Turn the printer off and check to see if there is anything stuck inside. Then turn the printer back on. This image cannot be printed. Images from another camera or other source may not print. Try printing from your computer instead. Could not print. Retry? Restart the printer or wait until the current print job is finished and then try again. The CD-R/DVD-R tray on the printer is not The printer is currently configured closed. Close the tray. to print on a CD or DVD. 44 L-410Basics.book Page 45 Tuesday, June 22, 2004 4:22 PM Error message Description A communication error has occurred. Either the cable has been disconnected or the power has been turned off. Check that the cable is connected, turn the power back on, and try again. This function is not available. The printer does not support this function. Run the printer maintenance program from your computer instead of the camera. Where To Get Help Epson provides technical assistance 24 hours a day through the electronic support services and automated telephone services listed below. Service Access World Wide Web From the Internet, you can reach Epson Support at http://support.epson.com. At this site, you can download drivers and other files, look at product documentation, access troubleshooting information, and receive technical advice through e-mail. Automated Telephone Services A variety of automated help services are available 24 hours a day, seven days a week. To use these services, you must have a touch tone telephone and call (800) 922-8911. Your Epson SoundAdviceSM Express Code is 70580. Use this code to quickly select the Epson PhotoPC L-410 in SoundAdvice. 45 L-410Basics.book Page 46 Tuesday, June 22, 2004 4:22 PM To speak to a technical support representative, dial: ◗ U.S.: (562) 276-4303, 6 AM to 6 PM, Pacific Time, Monday through Friday. ◗ Canada: (905) 709-3839, 6 AM to 6 PM, Pacific Time, Monday through Friday. Toll or long distance charges may apply. Please have the following information ready: ◗ Product name (Epson PhotoPC L-410) ◗ Product serial number (located on the bottom of the camera) ◗ Proof of purchase (such as a store receipt) and date of purchase ◗ Computer configuration and operating system version ◗ Description of the problem You can purchase ink cartridges, paper, manuals, and accessories from the Epson Store at (800) 873-7766 or visit www.epsonstore.com (U.S. sales only). In Canada, please call (800) 463-7766 for dealer referral. 46 L-410Basics.book Page 47 Tuesday, June 22, 2004 4:22 PM Appendix Specifications Effective pixels 4.07 megapixels Image recording Still picture: 2304 × 1728 pixels capacity Video: 640 × 480 pixels Image file type JPEG (EXIF 2.2), AVI Camera file system DCF file format, DPOF 1.1 Internal memory 16MB Compatible memory cards SD memory card (Up to 512MB), Multimedia card (Up to 512MB, MMC ver 2.1 or later, Hitachi® or SanDisk® recommended) Lens Focal length: f=5.6 to 16.8 mm (equivalent to a 34 to 102 mm lens on a 35 mm camera) Aperture: F2.8/F4.9 Zoom: Collapsible mount 3× zoom Digital zoom 2× or 3× zoom (maximum 9× zoom with simultaneous use of the optical zoom) Focus mode Auto focus Auto-focus range Normal: Macro: 20 inches to infinity 4.33 to 19.69 inches Shutter speed Auto/Flash: 1/30 to 1/2000 second 1/2 to 1/2000 second Flash off: Slow synchro: 1 to 1/2000 second White balance TTL auto white balance (auto/daylight/cloudy/ incandescent/fluorescent/mercury) 47 L-410Basics.book Page 48 Tuesday, June 22, 2004 4:22 PM Sensitivity Auto/fixed (equivalent to ISO 100/200/400) Viewfinder Real-image optical view Flash Auto/flash off/red-eye reduction/fill-in flash/forced flash/slow synchro Self-timer 2 seconds/10 seconds Photography mode Normal/portrait/landscape/macro LCD monitor 1.5-inch low temperature polysilicon TFT color LCD monitor Interface Full-speed USB 2.0/serial dual interface (Mass Storage Class) Power sources One CR-V3 battery included Also accepts AA alkaline, NiCad, or NiMH batteries, including rechargeables External power source Optional AC adapter (B867062) Dimensions (height × width × depth) 2.4 × 3.6 × 1.2 inches (62 × 92.5 × 31.5 mm) Weight Approx. 0.3 lb (152 g) Temperature Operating: 41 to 95 °F (5 to 35 °C ) Storage: –4 to 140 °F (–20 to 60 °C) Electrical Input voltage: DC 3.4 V 48 L-410Basics.book Page 49 Tuesday, June 22, 2004 4:22 PM Important Safety Instructions Using the camera ◗ Do not expose the camera to severe impact. Doing so may cause malfunctions, especially while the camera is operating. ◗ Follow all warnings and instructions marked on this product. ◗ Do not insert objects into the slots or openings on this product. ◗ Do not touch the components inside this product unless ◗ ◗ ◗ ◗ ◗ ◗ ◗ ◗ instructed to do so in the user documentation. Never force this product’s components into place. Although this product is designed to be sturdy, rough handling can damage it. Never spill liquid onto this product. If this product emits unusual noises, odors, or smoke, cancel the current operation and turn it off immediately. Remove the batteries and disconnect the AC adapter from the product, then unplug the AC adapter from the power outlet. To prevent fire or electric shock, do not cover this product with a blanket or other covering that may give off a static electric shock. To prevent fire or electric shock, do not expose this product or its options to rain or moisture. To prevent fire or explosion, do not use this product where flammable or volatile gas is stored. Do not use this product outdoors during a thunderstorm. Do not use this product after moving it between extreme temperatures, which may cause condensation to form on electronic parts. Use only the recommended AC adapter (B867062) for this product. 49 L-410Basics.book Page 50 Tuesday, June 22, 2004 4:22 PM Using the battery ◗ If battery acid gets into your eyes or on your skin, immediately ◗ ◗ ◗ ◗ ◗ ◗ ◗ ◗ ◗ ◗ ◗ ◗ ◗ ◗ ◗ ◗ ◗ ◗ rinse the affected area thoroughly with water and seek medical treatment. If a battery is swallowed, seek medical treatment immediately. Use only AA-size batteries or a CR-V3 type battery for the camera according to the directions in the user documentation. Do not use the battery that comes with this product for other devices. To protect against short-circuiting, do not remove the outside sleeve of the battery. Do not handle the battery with wet hands or use it near water. Do not expose the battery to water or high humidity. Do not drop, puncture, disassemble, mutilate, or short-circuit the battery. Do not place the battery near or into fire or water. Do not use a battery that is leaking or damaged in any way. Keep the battery away from heat sources. Do not insert objects into any openings in the battery as they may touch dangerous voltage points or short-circuit components. Prevent the battery from coming into contact with metal objects that could short-circuit it, such as coins or keys. Do not use the battery if its terminals are soiled. Do not insert the battery into power outlets or other power sources such as car cigarette lighter sockets. Do not solder wires or terminals directly to the battery. Do not touch the battery terminals. Keep the battery away from open flame. If overheating, discoloration, or distortion occur, remove the battery from this product and do not use it. When using a rechargeable battery, recharge the battery after discharging it completely. 50 L-410Basics.book Page 51 Tuesday, June 22, 2004 4:22 PM Storing the battery ◗ When not using this device for a long period, remove the battery from the product and store it separately. ◗ Do not store the battery where the temperature or humidity is very high. ◗ Store the battery out of children’s reach. Disposing of the battery Before disposing of the battery, make sure you discharge it completely. WARNING: ◗ Be sure to completely cover the ends of the battery with tape to prevent combustion or explosion when disposing of it. ◗ Dispose of used batteries according to the manufacturer’s instructions and in compliance with all applicable laws. Contact your local government agency for information about battery recycling and disposal. Using a memory card ◗ Only memory cards designed for the product’s specifications can be used. ◗ The methods for using memory cards vary according to card type. Be sure to refer to the documentation included with your memory card for details. ◗ Turn the camera off before installing or removing the memory card. 51 L-410Basics.book Page 52 Tuesday, June 22, 2004 4:22 PM Using the LCD monitor ◗ The LCD monitor on this product may contain a few small bright or dark spots. These are normal and do not mean that your LCD monitor is damaged in any way. ◗ If the LCD monitor on this product is damaged, consult your dealer. ◗ If the liquid crystal solution contained in the LCD monitor on this product leaks out and gets onto your hands, wash them thoroughly with soap and water. If it gets into your eyes, flush them immediately with water. If discomfort or vision problems remain after a thorough flushing, see a doctor immediately. ◗ Only use a soft, dry cloth to clean the display. Do not use liquid or chemical cleaners. Storing, maintaining, or transporting the camera ◗ Do not store this product outdoors, near water, or in a location subject to high temperature or humidity, rapid changes in temperature or humidity, direct sunlight, or strong light sources. ◗ Unplug this product from the power outlet before cleaning it. Use a damp cloth for cleaning and do not use liquid or aerosol cleaners. ◗ Remove the batteries from and unplug this product and refer servicing to qualified service personnel under the following conditions: The power cord or plug is damaged; liquid has entered this product or its options; this product or its options have been dropped or the case is damaged; this product or its options do not operate normally or exhibit a distinct change in performance. WARNING: Handling the cord on this product or cords associated with accessories sold with this product, will expose you to lead, a chemical known to the State of California to cause birth defects or other reproductive harm. Wash hands after handling. 52 L-410Basics.book Page 53 Tuesday, June 22, 2004 4:22 PM FCC Compliance Statement For United States Users This equipment has been tested and found to comply with the limits for a class B digital device, pursuant to Part 15 of the FCC Rules. These limits are designed to provide reasonable protection against harmful interference in a residential installation. This equipment generates, uses, and can radiate radio frequency energy and, if not installed and used in accordance with the instructions, may cause harmful interference to radio and television reception. However, there is no guarantee that interference will not occur in a particular installation. If this equipment does cause interference to radio and television reception, which can be determined by turning the equipment off and on, the user is encouraged to try to correct the interference by one or more of the following measures: ◗ Reorient or relocate the receiving antenna ◗ Increase the separation between the equipment and receiver ◗ Connect the equipment into an outlet on a circuit different from that to which the receiver is connected ◗ Consult an experienced radio/TV technician for help. WARNING: The connection of a non-shielded equipment interface cable to this equipment will invalidate the FCC Certification of this device and may cause interference levels that exceed the limits established by the FCC for this equipment. It is the responsibility of the user to obtain and use a shielded equipment interface cable with this device. If this equipment has more than one interface connector, do not leave cables connected to unused interfaces. Changes or modifications not expressly approved by the manufacturer could void the user’s authority to operate the equipment. For Canadian Users This Class B digital apparatus complies with Canadian ICES-003. Cet appareil numérique de la classe B est conforme à la norme NMB-003 du Canada. 53 L-410Basics.book Page 54 Tuesday, June 22, 2004 4:22 PM Declaration of Conformity According to 47CFR, Part 2 and 15 for Class B Personal Computers and Peripherals; and/or CPU Boards and Power Supplies used with Class B Personal Computers: We: Epson America, Inc. Located at: MS 3-13 3840 Kilroy Airport Way Long Beach, CA 90806 Telephone : (562) 290-5254 Declare under sole responsibility that the product identified herein, complies with 47CFR Part 2 and 15 of the FCC rules as a Class B digital device. Each product marketed is identical to the representative unit tested and found to be compliant with the standards. Records maintained continue to reflect the equipment being produced can be expected to be within the variation accepted, due to quantity production and testing on a statistical basis as required by 47CFR §2.909. Operation is subject to the following two conditions: (1) this device may not cause harmful interference, and (2) this device must accept any interference received, including interference that may cause undesired operation. Trade Name: Epson Type of Product: Digital Still Camera Model: G921A Product: Epson PhotoPC L-410 54 L-410Basics.book Page 55 Tuesday, June 22, 2004 4:22 PM Epson America, Inc. Limited Warranty What Is Covered: Epson America, Inc. (“EPSON”) warrants to the original retail purchaser that the EPSON Digital Camera Product covered by this limited warranty statement, if purchased new and operated in the United States or Canada, conforms to the manufacturer’s specifications and will be free from defects in workmanship and materials for a period of one (1) year from the date of original purchase. EPSON also warrants that the included supplied consumables (i.e. batteries) will perform to the manufacturer’s specified usage, which usage may expire before the limited warranty for the EPSON Product. For warranty service, you must provide proof of the date of original purchase. What EPSON Will Do To Correct Problems: Should your EPSON Digital Camera Product prove defective during the warranty period, please call the EPSON Connection at (562) 276-4303 (U.S.) or (905) 709-3839 (Canada) for warranty repair instructions and return authorization. An EPSON service technician will provide telephone diagnostic service to determine whether the unit requires service. If service is needed, EPSON will, at its option, repair or exchange the Epson Product without charge for parts or labor. If the product requires repair or replacement, it is your responsibility to package it in its original container or an equivalent, along with proof of the date of original purchase and ship it to EPSON. Packaging, insurance, and shipping costs incurred in presenting your EPSON product for warranty service are your responsibility. Return shipping costs from the EPSON repair facility are EPSON’s responsibility. When warranty service involves the exchange of the product or of a part, the item replaced becomes EPSON property. The replacement product or part may be new or refurbished to the EPSON standard of quality, and, at Epson’s option, may be another model of like kind and quality. Epson’s liability for replacement of the covered digital camera will not exceed the original retail selling price of the covered digital camera. Exchange products or parts assume the remaining warranty period of your original product covered by this limited warranty. 55 L-410Basics.book Page 56 Tuesday, June 22, 2004 4:22 PM What This Warranty Does Not Cover: This warranty covers only normal use in the United States and Canada. This warranty does not apply to refurbished or reconditioned products. This warranty is not transferable. This warranty does not cover damage to the EPSON product caused by parts or supplies not manufactured, distributed or certified by EPSON. This warranty does not cover third party parts, components or peripheral devices added to the EPSON product after its shipment from EPSON nor does the warranty cover supplies and consumables such as lamps, prints, batteries, cables or storage media. EPSON is not responsible for warranty service should the EPSON label or logo or the rating label or serial number be removed or should the product fail to be properly maintained or fail to function properly as a result of misuse, abuse, improper installation, neglect, improper shipping, damage caused by external causes such as fire, flood, and lightning, improper electrical current, software problems, interaction with non-EPSON products, or service other than by an EPSON Authorized Servicer. If a claimed defect cannot be identified or reproduced in service, you will be held responsible for costs incurred. THE LIMITED WARRANTY ABOVE IS EPSON’ S SOLE OBLIGATION AND THE REMEDY PROVIDED IS CUSTOMER’S SOLE REMEDY. EXCEPT FOR THE LIMITED WARRANTY STATED, EPSON MAKES AND CUSTOMER GETS NO OTHER EXPRESS OR IMPLIED WARRANTIES INCLUDING, BUT NOT LIMITED TO, THE IMPLIED WARRANTIES OF MERCHANTABILITY, NONINFRINGEMENT OR FITNESS FOR A PARTICULAR PURPOSE. SOME LAWS DO NOT ALLOW THE EXCLUSION OF IMPLIED WARRANTIES. IF THESE LAWS APPLY, THEN ALL EXPRESS AND IMPLIED WARRANTIES ARE LIMITED TO THE WARRANTY PERIOD IDENTIFIED ABOVE. UNLESS STATED HEREIN, ANY STATEMENTS OR REPRESENTATIONS MADE BY ANY OTHER PERSON OR FIRM ARE VOID. EXCEPT AS PROVIDED IN THIS WRITTEN WARRANTY, NEITHER EPSON AMERICA, INC., NOR ITS AFFILIATES SHALL BE LIABLE FOR ANY LOSS, INCONVENIENCE, OR DAMAGE, INCLUDING DIRECT, 56 L-410Basics.book Page 57 Tuesday, June 22, 2004 4:22 PM SPECIAL, INCIDENTAL OR CONSEQUENTIAL DAMAGES, RESULTING FROM THE USE OR INABILITY TO USE THE EPSON PRODUCT, OR FOR LOST DATA OR LOST SOFTWARE, WHETHER RESULTING FROM BREACH OF WARRANTY OR ANY OTHER LEGAL THEORY. In Canada, warranties include both warranties and conditions. Some jurisdictions do not allow limitations on how long an implied warranty lasts and some jurisdictions do not allow the exclusion or limitation of incidental or consequential damages, so the above limitations and exclusions may not apply to you. This warranty gives you specific legal rights, and you may also have other rights which vary from jurisdiction to jurisdiction. Epson America, Inc. - P. O. Box 93012 - Long Beach, CA 908093012 57 L-410Basics.book Page 58 Tuesday, June 22, 2004 4:22 PM 58 L-410Basics.book Page 59 Tuesday, June 22, 2004 4:22 PM Index A D AC adapter (optional), 7 Accessories, 7, 46 Adobe Acrobat Reader, 15, 16 Automatic mode, 18 Date and time setting, 11 Declaration of Conformity, 54 Deleting photos, 28 Direct printing, 31 to 38 B E Battery icon, 22 installing, 10 safety instructions, Epson help, 45 photo paper, 31 Store, 7, 46 warranty, 55 Error messages, 43 to 45 50 to 51 C Cables, 9, 31 Camera connecting to printer, 32 modes, 17 printing from, 31 to 38 problems, 39 safety instructions, 49 settings, 21 to 22 specifications, 47 turning on/off, 11 warranty, 55 Camera User’s Guide, 43 F FCC Compliance, 53 Flash, 19, 20, 22 Frames, 25 to 27, 29 I Icons, 21 to 22 L Language setting, 11 59 L-410Basics.book Page 60 Tuesday, June 22, 2004 4:22 PM LCD screen icons, 21 to 22 safety instructions, 52 turning off, 20 R Resolution, 18, 20, 22, 24 S M Manual mode, 19 Memory cards installing and removing, 13 requirements, 7 safety instructions, 51 using, 12 to 13 Modes, 17 P P.I.F., 25 to 27, 29 Photos deleting, 28 printing, 31 to 38 problems, 41 viewing, 27 PictureMate, 31 Power saving, 19, 21 PRINT Image Framer, 25 to 27, 29 Print settings, 38 Printers, 31, 32 Printing from camera, 31 to 38 problems, 42 Problems, solving, 39 to 43 60 Safety, 49 to 52 Software description, 6 installing, 14 to 16 Specifications, 47 T Technical support, 45 Time and date setting, 11 Troubleshooting, 39 to 43 Turning the camera on/off, 11 V Videos playing back, 27 recording, 24 W Warranty, 55 Z Zoom, 18, 20, 22 Manual mode Mode dial Continuous shooting mode USB connector Battery/memory card cover Video mode Tripod mount Automatic mode AC adapter connector Setup mode Playback mode POWER button Zoom buttons Indicator lights Microphone Print button Shutter button Speaker MENU button P.I.F. button Flash Memory access light Self-timer light USB light Display button Self-timer button OK button Flash button Strap holder Macro button Delete button Manual mode Mode dial Continuous shooting mode USB connector Battery/memory card cover Video mode Tripod mount Automatic mode AC adapter connector Setup mode Playback mode POWER button Zoom buttons Indicator lights Microphone Print button Shutter button Speaker MENU button P.I.F. button Flash Memory access light Self-timer light USB light Display button Self-timer button OK button Flash button Strap holder Macro button Delete button