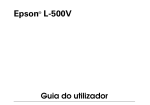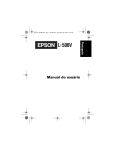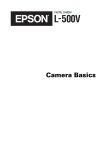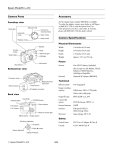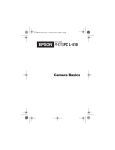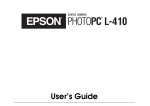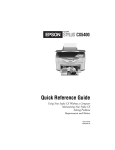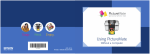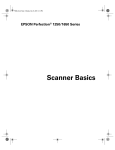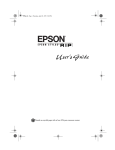Download Epson L-500V Reference Guide
Transcript
Reference Guide Copyright Notice All rights reserved. No part of this publication may be reproduced, stored in a retrieval system, or transmitted, in any form or by any means, electronic, mechanical, photocopying, recording, or otherwise, without the prior written permission of Seiko Epson Corporation. The information contained herein is designed only for use with this Epson product. Epson is not responsible for any use of this information as applied to other equipment. Neither Seiko Epson Corporation nor its affiliates shall be liable to the purchaser of this product or third parties for damages, losses, costs, or expenses incurred by the purchaser or third parties as a result of accident, misuse, or abuse of this product or unauthorized modifications, repairs, or alterations to this product, or (excluding the U.S.) failure to strictly comply with Seiko Epson Corporation’s operating and maintenance instructions. Seiko Epson Corporation shall not be liable for any damages or problems arising from the use of any options or any consumable products other than those designated as Original Epson Products or Epson Approved Products by Seiko Epson Corporation. Trademarks Epson, Epson Stylus, PRINT Image Matching, and Epson PRINT Image Framer are registered trademarks and Photo Fine, PictureMate, and P.I.F. are trademarks of Seiko Epson Corporation. Epson Store and SoundAdvice are service marks of Epson America, Inc. General notice: Other product names used herein are for identification purposes only and may be trademarks of their respective owners. Epson disclaims any and all rights in those marks. Responsible Use Of Copyrighted Materials Digital cameras, like photocopiers and conventional cameras, can be misused by improper copying of copyrighted material. While some countries’ laws permit limited copying in certain circumstances, those circumstances may not be as broad as some people assume. Epson encourages each user to be responsible and respectful of the copyright laws when using digital cameras. © 2004 Epson America, Inc. 9/04 2 Contents Introduction Safety Instructions. . . . . . . . . . . . . . . . . . . . . . . Warnings, Cautions, and Notes . . . . . . . . . Using the Camera . . . . . . . . . . . . . . . . . . . . . Using the Battery. . . . . . . . . . . . . . . . . . . . . . Storing the Battery . . . . . . . . . . . . . . . . . . . . 7 7 7 8 9 Disposing of the Battery . . . . . . . . . . . . . . . 10 Using the Battery Charger . . . . . . . . . . . . . 10 Using the LCD Screen . . . . . . . . . . . . . . . . . 12 Storing, Maintaining, or Transporting the Camera . . . . . . . . . . . . . . . . . . . . . . . . . 13 14 16 17 17 18 Installing and Removing Memory Cards . . . 20 Installing a Memory Card . . . . . . . . . . . . . 20 Removing a Memory Card . . . . . . . . . . . . . 21 Turning Your Camera On and Off . . . . . . . . 23 Changing the Language, Date, and Time Settings . . . . . . . . . . . . . . . . . . . . . . . . . . 24 Using the Optional AC Adapter . . . . . . . . . . 25 Chapter 1 Getting Started Camera Parts and Their Functions . . . . . . . . Camera buttons . . . . . . . . . . . . . . . . . . . . . . Camera lights. . . . . . . . . . . . . . . . . . . . . . . . Charging the Battery. . . . . . . . . . . . . . . . . . . . Replacing the Battery . . . . . . . . . . . . . . . . . . . Chapter 2 Taking Photos and Videos Taking Photos . . . . . . . . . . . . . . . . . . . . . . . . . 27 Zooming In and Out . . . . . . . . . . . . . . . . . . . . 27 Controlling the Flash . . . . . . . . . . . . . . . . . . . . 29 Flash range . . . . . . . . . . . . . . . . . . . . . . . . . . 30 3 Taking Close-ups With Macro Mode . . . . . . Taking Pictures With the Self-Timer . . . . . . Selecting the Scene Mode . . . . . . . . . . . . . . . . Selecting the Resolution and Quality Level . . . . . . . . . . . . . . . . . . . . . . . . . Reading the LCD Screen Icons . . . . . . . . . . . Settings and Icons . . . . . . . . . . . . . . . . . . . . Turning Off the Information Display. . . . Continuous Shooting . . . . . . . . . . . . . . . . . . . Setting the White Balance . . . . . . . . . . . . . . . 30 31 32 34 36 37 38 39 40 Setting the Light Sensitivity . . . . . . . . . . . . . . 41 Setting the Exposure Compensation . . . . . . . 42 Recording Videos . . . . . . . . . . . . . . . . . . . . . . . 43 Maximum Available Video Shooting Time . . . . . . . . . . . . . . . . . . . . . . 44 Enabling the Quick View and Sound Memo Features . . . . . . . . . . . . . . . . . . . . . . . . 45 Recording a sound memo. . . . . . . . . . . . . . 45 Adjusting Camera Settings . . . . . . . . . . . . . . . 46 SETUP Mode Settings . . . . . . . . . . . . . . . . . 47 Chapter 3 Viewing and Managing Your Photos Viewing Photos . . . . . . . . . . . . . . . . . . . . . . . . Viewing a Slide Show of Your Photos . . . Playing Videos . . . . . . . . . . . . . . . . . . . . . . . . . Viewing Photo Information . . . . . . . . . . . . . . Selecting Photos for Printing . . . . . . . . . . . . . 49 50 50 51 52 Deleting Photos . . . . . . . . . . . . . . . . . . . . . . . . 53 Deleting photos individually . . . . . . . . . . . 53 Deleting all photos. . . . . . . . . . . . . . . . . . . . 53 Deleting a group of continuous photos . . 54 Copying Photos to Your Computer. . . . . . . . 55 Resetting the File Numbers . . . . . . . . . . . . . . 56 Chapter 4 Using PRINT Image Framer (P.I.F.) Taking Photos With Frames . . . . . . . . . . . . . 57 Adding, Changing, or Removing Frames . . 59 Deleting and Copying Frames . . . . . . . . . . . . 60 4 Chapter 5 Using Direct Print Connecting the Camera to Your Printer . . . 62 Printing Photos . . . . . . . . . . . . . . . . . . . . . . . . 63 Printing the Photo Displayed on the Screen . . . . . . . . . . . . . . . . . . . . . . . . . 63 Printing All Your Saved Photos. . . . . . . . . 64 Printing Selected Photos . . . . . . . . . . . . . . . 65 Printing Several Photos on One Sheet . . . 66 Making Print Settings . . . . . . . . . . . . . . . . . . . 67 Chapter 6 Maintenance and Troubleshooting Maintenance. . . . . . . . . . . . . . . . . . . . . . . . . . . 68 Cleaning your camera . . . . . . . . . . . . . . . . 68 Storing your camera . . . . . . . . . . . . . . . . . . 69 Problems and Solutions . . . . . . . . . . . . . . . . . 70 Camera problems. . . . . . . . . . . . . . . . . . . . . 70 Image problems . . . . . . . . . . . . . . . . . . . . . . 74 Printing problems . . . . . . . . . . . . . . . . . . . . 76 List of Error Messages . . . . . . . . . . . . . . . . . . . 77 Where To Get Help . . . . . . . . . . . . . . . . . . . . . 80 Appendix A Specifications Camera . . . . . . . . . . . . . . . . . . . . . . . . . . . . . . . 82 Battery Charger . . . . . . . . . . . . . . . . . . . . . . . . 84 Battery . . . . . . . . . . . . . . . . . . . . . . . . . . . . . . . . 85 Optional AC adapter . . . . . . . . . . . . . . . . . . . . 85 Index 5 Introduction Your new Epson® L-500V is a compact digital camera that lets you capture all the special moments in your life and print high-quality photos without a computer. Its features include: ❏ 5.0 megapixel resolution, for clear, beautiful photos ❏ 3x optical zoom and 4x digital zoom ❏ 2.5-inch LCD screen using Epson’s exclusive Photo Fine™ technology for crystal-clear previews and playback ❏ 16MB Secure Digital (SD™) memory card ❏ Rechargeable lithium ion battery and charger ❏ Continuous shooting mode that lets you take up to three photos per second ❏ Direct printing to supported Epson Stylus® Photo and PictureMate™ printers ❏ Epson PRINT Image Framer® (P.I.F.™) for adding fun frames to your photos—without a computer ❏ PRINT Image Matching® II technology, so you can get the best possible prints Introduction 6 Safety Instructions Read all of these instructions before using the camera, and keep this guide handy for later reference. Follow all warnings and instructions marked on the camera and the options. Warnings, Cautions, and Notes Warnings must be followed carefully to avoid bodily injury. Cautions must be observed to avoid damage to your equipment. Notes contain important information and useful tips on the operation of your product. Using the Camera ❏ Do not expose the camera to severe impact. Doing so may cause malfunctions, especially while the camera is operating. ❏ Follow all warnings and instructions marked on this product. ❏ Do not insert objects into the slots or openings on this product. ❏ Do not touch the components inside this product unless instructed to do so in the user documentation. Never force this product’s components into place. Although this product is designed to be sturdy, rough handling can damage it. ❏ Never spill liquid onto this product. Introduction 7 ❏ If this product emits unusual noises, odors, or smoke, cancel the current operation and turn it off immediately. Remove the batteries and disconnect the AC adapter from the product, then unplug the AC adapter from the power outlet. ❏ To prevent fire or electric shock, do not cover this product with a blanket or other covering that may give off a static electric shock. ❏ To prevent fire or electric shock, do not expose this product or its options to rain or moisture. ❏ To prevent fire or explosion, do not use this product where flammable or volatile gas is stored. ❏ Do not use this product outdoors during a thunderstorm. ❏ Do not use this product after moving it between extreme temperatures, which may cause condensation to form on electronic parts. ❏ Use only the recommended AC adapter (B867062) for this product. ❏ Use only the specified battery (B32B818242) for this product. ❏ When connecting the camera to a computer or other device with a cable, ensure the correct orientation of the connectors. Inserting a cable in the wrong orientation may damage both devices connected by the cable. Using the Battery ❏ If battery acid gets into your eyes or on your skin, immediately rinse the affected area thoroughly with water and seek medical treatment. ❏ Do not modify, disassemble, or solder the battery. Introduction 8 ❏ Do not use the battery that comes with the L-500V camera for other devices. ❏ Do not expose the battery to heat, fire, or water. ❏ Do not drop, puncture, or impact the battery. ❏ Keep the battery out of the reach of children. ❏ Prevent the battery from coming into contact with metal objects that could short-circuit it, such as coins or keys. ❏ Do not place the battery in a high-pressure container or microwave. ❏ If overheating, discoloration, distortion, a strange smell, or other abnormal situation occurs, remove the battery from the camera or charger and do not use it. ❏ Do not insert the battery into power outlets or other power sources such as a car cigarette lighter adapter. ❏ Do not charge the battery on a device other than the included battery charger. ❏ If charging hasn’t finished after the normal charging time, stop charging. Storing the Battery ❏ When not using the camera or charger for a long period, remove the battery and store it in the battery case. ❏ Do not store the battery where the temperature or humidity is very high. ❏ Store the battery out of the reach of children. Introduction 9 Disposing of the Battery WARNING: Be sure to completely cover the ends of the battery with tape to prevent combustion or explosion when disposing of it. ❏ Before disposing of the battery, discharge it completely. ❏ Dispose of used batteries according to the manufacturer’s instructions and in compliance with all applicable laws. Contact your local government agency for information about battery recycling and disposal. Using the Battery Charger WARNING: Read all relevant safety and operating instructions before using the battery charger, as misuse could result in personal injury from fire, explosion, leakage, overheating, or electric shock. ❏ Use only Epson battery charger model 2090821-00 provided to charge Epson Lithium ion battery model B32B818242. Never attempt to charge other types of batteries in this charger as they may explode, leak, overheat, or cause personal injury. ❏ Beware of electrical shock hazards. ❏ Do not use the battery charger near water or handle it with wet hands. ❏ Keep the charger away from heat sources. Do not use the charger outside the temperature range of 32 °F to 104 °F (0 °C to 40 °C). Introduction 10 ❏ Do not insert objects into any openings on the charger as they may touch dangerous voltage points or short out parts. ❏ Never disassemble or modify the charger. ❏ Use the charger indoors only, in a dry location. Do not expose the charger to water or excess humidity. ❏ Use only the type of power source indicated on the label and always supply power directly from a standard domestic electrical outlet. Do not place multiple loads on the electrical outlet. ❏ Be sure your AC power cord meets the relevant local safety standards. ❏ Never insert or disconnect the power plug with wet hands. ❏ Power supply cords should be protected from abrasion, cuts, crimping and kinking. Be sure to place the cord to avoid any damage. Do not place objects on top of the power cord or allow the power cord to be stepped on or run over. You should take special care to try to keep the power cord straight at the ends and at the points where it enters and leaves the transformer. ❏ Do not allow the AC power cord to become damaged or frayed. ❏ Unplug your equipment from the electrical outlet and refer servicing to qualified personnel under the following conditions: If the power cord or plug is damaged; if liquid has entered your equipment; if your equipment has been exposed to rain or water; if your equipment has been dropped or damaged; if your equipment is operating abnormally or exhibits a distinct change in performance. Adjust only those controls described in your product documentation. ❏ Never attempt to repair this product yourself. Introduction 11 ❏ Unplug this product from the wall outlet before cleaning. ❏ Clean only with a clean, soft dry cloth. ❏ Do not use liquid or aerosol cleaners. ❏ Keep the charger out of reach of children. ❏ This product is designed for use with Epson products only. Do not attempt to use it with other electronic devices. Using the Memory Card ❏ Use only memory cards designed for the product’s specifications. ❏ Methods for using memory cards vary according to card type. Refer to the memory card documentation for details. ❏ Turn off the camera before installing/removing the memory card. Using the LCD Screen ❏ The LCD screen on this product may contain a few small bright or dark spots. These are normal and do not mean that your LCD screen is damaged in any way. ❏ If the LCD screen is damaged, consult your dealer. ❏ If the liquid crystal solution contained in the LCD screen on this product leaks out and gets onto your hands, wash them thoroughly with soap and water. If it gets into your eyes, flush them immediately with water. If discomfort or vision problems remain after a thorough flushing, see a doctor immediately. Introduction 12 ❏ Only use a soft, dry cloth to clean the display. Do not use liquid or chemical cleaners. Storing, Maintaining, or Transporting the Camera ❏ Do not store this product outdoors, near water, or in a location subject to high temperature or humidity, rapid changes in temperature or humidity, direct sunlight, or strong light sources. ❏ Unplug this product from the power outlet before cleaning it. Use a damp cloth and do not use liquid or aerosol cleaners. ❏ Remove the battery, unplug this product, and refer servicing to qualified service personnel under the following conditions: The power cord or plug is damaged; liquid has entered this product or its options; this product or its options have been dropped or the case is damaged; this product or its options do not operate normally or exhibit a distinct change in performance. WARNING: Handling the cord on this product or cords associated with accessories sold with this product, will expose you to lead, a chemical known to the State of California to cause birth defects or other reproductive harm. Wash hands after handling. Introduction 13 Chapter 1 Getting Started This chapter describes the parts of the camera, and tells you how to charge and replace the battery, remove the memory card, turn the camera on and off, change the language, date, and time settings, and use the optional AC adapter. Camera Parts and Their Functions Continuous shooting mode Mode dial POWER button Manual mode Video mode Automatic mode Playback mode Shutter button Strap holder Setup mode Battery/ memory card cover Speaker Flash Microphone Lens barrier Front light Getting Started 14 Tripod mount Connector cover USB connector Print button AC adapter connector P.I.F. button Zoom buttons Outdoor/u Macro /l Joystick/OK button Flash /r LCD screen MENU button Delete/Self-timer/ d Memory access light Getting Started 15 Camera buttons Name Function Mode dial Switch camera modes by turning this dial. Shutter button Take a photo. Print button Print photos using the direct print feature. P.I.F. button Select P.I.F. frames for printing with photos. POWER button Zoom buttons Turn the camera on or off. Press the W button to zoom out (wide angle). Press the T button to zoom in (telephoto). MENU button Display or cancel the menus (not available in automatic mode). u Move joystick here to select menu items or turn on Outdoor mode to more easily view the LCD screen in bright light. r Move joystick here to select menu items or set the flash when taking pictures. l Move joystick here to select menu items or select macro mode when taking pictures. d Move joystick here to select menu items, delete a photo in playback mode, or set the self-timer when taking pictures. Joystick/OK button Move in direction of arrows/icons to perform actions described above. Press to confirm the currently selected setting or menu item. Getting Started 16 Camera lights Name Function Self-timer/USB light Flashes blue when the camera is connected to a computer or printer or when taking a photo with the self-timer. Memory access light Turns orange when accessing a memory card. Charging the Battery Be sure to charge the battery before you use it the first time or if you haven’t used it for a long time. Charging takes about two hours. As the battery loses power, the icon that appears when you turn on the camera changes from to . When is flashing, battery power is low and you can no longer take photos. When the red light flashes and the camera automatically shuts off, you need to replace the battery. 1. Connect the small end of the battery charger power cable to the charger, then plug the power cable into an electrical outlet. Getting Started 17 2. Place the battery into the charger. The charge light comes on red. If it doesn’t come on, reinstall the battery in the charger. 3. When the charge light turns green, the battery is fully charged. Remove the battery and unplug the charger from the outlet. Replacing the Battery If you need to replace the camera’s battery, use only an Epson lithium ion battery, part number B32B818242. Be sure to charge the new battery as described above before installing it. 1. 2. Turn the camera on its left side. Slide the battery cover until it pops up as shown: Getting Started 18 3. Release the white battery catch to remove the old battery. Then insert the new battery into the compartment, positioning it as shown, with the arrow facing down. Press it down until it clicks into place. Catch 4. Press down on the battery cover and slide it back into place. Warning: Do not carry the battery in your pocket. If the contacts on the battery touch any metal objects, the battery may heat up and possibly injure you. Getting Started 19 Installing and Removing Memory Cards Your camera comes with a 16MB SD™ (Secure Digital) memory card. You can use either of the following types of cards: ❏ SD card (Secure Digital) up to 1GB ❏ MM card (Multimedia,® MMC V 2.1 or later) up to 1GB Note: Your camera won’t store photos and some of its buttons won’t operate without a memory card correctly installed. Caution: ❏ Don’t use or store memory cards in direct sunlight, or in places that are extremely hot, humid, or dusty. ❏ Turn off your camera before installing or removing the memory card. ❏ Make sure you insert the card in the correct orientation, or you may damage the camera and card. Installing a Memory Card 1. 2. Make sure the camera is turned off. Slide the battery cover until it pops up. Getting Started 20 3. Position the card as shown and slide it all the way into the slot: Notch 4. Press down on the battery cover and slide it back into place. Removing a Memory Card 1. 2. Make sure the camera is turned off. Slide the battery cover until it pops up. Getting Started 21 3. Push in the memory card to release it. The card pops out. 4. Pull out the memory card. 5. Press down on the battery cover and slide it back into place. Note: You can protect the data in the memory card by sliding the lock lever on the side of the card. This prevents you from deleting or storing additional photos on the card. Getting Started 22 Turning Your Camera On and Off To turn on the camera, press the POWER button on the top. The LCD screen turns on. If the camera is set to a shooting mode, the lens cover opens and the lens pops out. To turn off the camera, press the POWER button. The lens retracts, the lens cover closes, and the LCD screen turns off as necessary. The LCD screen may turn off to save battery power. Press any button to turn the screen back on. If the camera is idle for more than three minutes, the power shuts off. Press the POWER button to turn it back on. You can change the power save timing if you want. See “Adjusting Camera Settings” on page 46 for more information. Getting Started 23 Changing the Language, Date, and Time Settings 1. 2. 3. 4. 5. Turn on the camera. Turn the Mode dial to SETUP. Move the joystick to r to select Setup Menu 2. Move the joystick to d to select Date/Time, then move it to r. Move the joystick to l or r to select the date format, date, or time setting you want to change. 6. Move the joystick to u or d to change the setting. 7. Repeat steps 5 and 6 to select and set any other settings. 8. Press the OK button. 9. Move the joystick to d to select Language, then move it to r. 10. Move the joystick to u, d, l, or r to select a language, then press the OK button. Note: You can change these and other settings later from the Setup Menu. For details, see “Adjusting Camera Settings” on page 46. Getting Started 24 Using the Optional AC Adapter Note: Read any instructions provided with the AC adapter before using it. 1. Connect the adapter’s AC power cable connector firmly into the adapter’s AC inlet. 2. Open the connector cover on the left side of the camera and plug the adapter cable into the DC IN port. 3. Plug the AC adapter into an electrical outlet. Caution: Do not use the adapter for any device other than your Epson L-500V camera. Getting Started 25 Chapter 2 Taking Photos and Videos Your camera has several modes for taking pictures. Turn the dial on top of the camera to choose the mode you want to use. ❏ Automatic mode Camera settings are automatically adjusted to give you the best shot. All you have to do is press the shutter button. ❏ Manual mode You can adjust a variety of camera settings, including resolution, exposure compensation, sensitivity, white balance, and more. ❏ Continuous shooting mode You can capture a series of shots, up to 3 photos per second. (For details, see “Continuous Shooting” on page 39.) ❏ Video mode You can record videos with sound. (For details, see “Recording Videos” on page 43). You can also take photos with fun frames for holidays and special occasions. See “Taking Photos With Frames” on page 57 for instructions. When you’re ready to view your photos or videos on the LCD screen, see “Viewing and Managing Your Photos” on page 49. Taking Photos and Videos 26 Taking Photos You can take photos while viewing the subject on the LCD screen in either automatic or manual modes. 1. 2. 3. Turn the Mode dial to automatic or manual mode. Center your subject in the middle of the square focus frame on the LCD screen. Press and hold the shutter button halfway down. The focus frame turns green and the focus is set. If you want to reframe your picture, move the camera until the photo you want appears on the screen. 4. Press the shutter button all the way down. The camera beeps as it captures the image. If you want to turn off or change the beep sound, see “Adjusting Camera Settings” on page 46. Note: The LCD screen may turn off to save battery power after you take a picture. Press any button or turn the Mode dial to turn the screen back on. Zooming In and Out For most photos you must stand at least 20 inches (50 cm) away from your subject. (For close-up shooting, you can use the macro setting; see “Taking Close-ups With Macro Mode” on page 30.) You can use both optical and digital zoom to capture a closer view of your subject. Taking Photos and Videos 27 Optical zoom ❏ To zoom in on your subject, press the ❏ To zoom out, press the T (telephoto) button. W (wide-angle) button. Digital zoom The digital zoom feature lets you move in even closer to your subject. First, you need to enable digital zoom on Setup Menu 1. For instructions, see “Adjusting Camera Settings” on page 46. Note: Photos taken using digital zoom have reduced resolution and are best used for e-mailing or posting on the web. For best results, turn on the flash when taking photos zoomed to the maximum digital zoom setting. 1. 2. 3. To use digital zoom, press and hold the T button to maximize the optical zoom. Release the button, then press it again. The digital zoom indicator appears on the right side of the zoom bar at the bottom of the screen. Press the T or W button as necessary to zoom in or out. Taking Photos and Videos 28 Controlling the Flash You can change the flash setting by moving the joystick to r each time you move the joystick to r . (flash). The flash mode changes Auto-flash (default setting) The camera detects the brightness automatically and sets off the flash if necessary. In a dark setting, the flash is used automatically. Flash off Turns off the flash even in dark settings. Auto red-eye reduction Use this setting when photographing people with the flash at night or indoors. The flash will go off once and will go off again when the photo is taken. This will help to reduce the red-eye effect. Fill-in flash (manual mode only) The flash will go off for every shot. Use this setting when the background is bright or when you are shooting against the sun. Slow synchro (manual mode only) The flash is combined with a slow shutter speed. This allows you to take an action photo with a blurred background. Taking Photos and Videos 29 Flash range The flash range varies depending on the sensitivity setting (ISO Speed). For details, see page 41. ISO Speed (sensitivity) Wide angle Telephoto 100 2.3 to 8.5 feet (0.7 to 2.6 m) 1.6 to 4.9 feet (0.5 to 1.5 m) 200 3.3 to 12.1 feet (1.0 to 3.7 m) 1.9 to 6.9 feet (0.6 to 2.1 m) 400 4.6 to 17.1 feet (1.4 to 5.2 m) 2.6 to 9.9 feet (0.8 to 3.0 m) Taking Close-ups With Macro Mode Macro mode allows you to focus on subjects between 2 and 19.6 inches (5 and 50 cm) away from the camera. Use of the flash is not recommended for macro close-ups, so make sure you have adequate lighting. For best results, use a tripod when shooting in macro mode. 1. 2. 3. 4. 5. Turn the Mode dial to automatic or manual mode. Move the joystick to l to switch to macro mode. Center your subject in the middle of the square focus frame on the LCD screen. Press and hold the shutter button halfway down. The focus frame turns green and the focus is set. If you want to reframe your picture, move the camera until the photo you want appears on the LCD screen. Press the shutter button all the way down. The camera beeps as it captures the image. Taking Photos and Videos 30 Taking Pictures With the Self-Timer You can use the self-timer to create a delay between the time you press the shutter and the actual image capture. This allows you to take a picture of yourself. 1. 2. 3. 4. Secure the camera on a flat surface or on a tripod. Turn the Mode dial to automatic, manual, or continuous shooting mode. Move the joystick to d . The self-timer icon is displayed on the LCD screen. Center the image and press the shutter button all the way down. The countdown starts, and 10 seconds later the shutter releases automatically. The blue light on the front of the camera flashes as the camera counts down the seconds. Note: In manual or continuous shooting mode, you can switch the timer from 10 seconds to 2 seconds. In step 3 above, move the joystick to d twice to switch the timer to 2 seconds. Taking Photos and Videos 31 Selecting the Scene Mode In addition to the normal mode for taking pictures, special scene modes are pre-programmed in the camera to give you the best image capture settings for portraits, landscapes, and night shots: ❏ Landscape mode This mode is best for capturing landscapes more clearly. The flash is turned off automatically, but you can turn it on if necessary. In low light, the shutter speed is slower so you can take scenes at dusk. For best results, use a tripod with this scene mode. ❏ Portrait mode The depth of field is reduced to 3 to 10 feet (1 to 3 m). When you use the fill-in flash in dark settings, the slow synchro shutter feature is enabled, allowing you to take shots with a brighter background. For best results, use a tripod with this scene mode. ❏ Normal mode This mode is best for most shooting. The flash works automatically based on the available light on the subject. The shutter speed is also selected to minimize blurring. ❏ Night View mode This mode is best for shooting night scenes. The flash is turned off automatically, but you can turn it on if necessary. For best results, use a tripod with this scene mode. ❏ Night Portrait mode This mode is best for shooting portraits in the dark. The flash is set to Slow Synchro automatically, but you can change the setting if necessary. For best results, use a tripod with this scene mode. Taking Photos and Videos 32 You can use the self-timer, zoom, and other settings with these scene modes, but you can’t use the Macro setting. Note: The use of a tripod is recommended to prevent blurring in both Landscape and Portrait modes. To select the Scene Mode, you need to use manual mode and the Photography Menu as described below. 1. 2. 3. 4. 5. Turn the Mode dial to manual mode. Press the MENU button. The Photography Menu is displayed. Select Scene Mode by moving the joystick to u or d, then move it to r. Select the desired scene mode by moving the joystick to u or d, then press the OK button. Press the MENU button to exit the menu. Taking Photos and Videos 33 Selecting the Resolution and Quality Level You can adjust the resolution and quality settings to increase or decrease the resolution and compression of your photos. Decreasing the resolution and/or quality level makes your image files smaller and allows you to take more pictures. However, the quality will be reduced when you print enlargements. In automatic mode, resolution is set to 2560 × 1920. If you want to change the resolution and quality level, you need to switch to manual mode and use the Photography Menu as described below. 1. 2. 3. 4. 5. 6. 7. Turn the Mode dial to manual mode. Press the MENU button. The Photography Menu is displayed. Select Resolution moving the joystick to u or d, then move it to r. Move the joystick to u or d to select the desired resolution according to the table below. Then press the OK button. Select Quality moving the joystick to u or d, then press the OK button. Move the joystick to u or d to select the desired quality according to the table below. Then press the OK button. Press the MENU button to exit the menu. Taking Photos and Videos 34 The resolution and quality settings determine the number of photos you can take, as shown in the table below. Note: The total number of photos varies according to the quality, compression, amount of memory left on the memory card, and the shooting conditions. Resolution Quality No. of photos with a 16MB SD memory card No. of photos with a 128MB SD memory card 2560 × 1920 Fine 7 75 Normal 13 126 Economy 20 188 Fine 21 193 Normal 34 310 Economy 51 458 Fine 111 975 1600 × 1200 640 × 480 Normal 178 1562 Economy 223 1953 Taking Photos and Videos 35 Reading the LCD Screen Icons You can confirm the status of the camera settings by the icons displayed on the LCD screen. Exposure compensation, sensitivity, and white balance Focus frame Flash Quality Battery life Number of photos you can take Zoom bar Digital zoom indicator Note: You can turn off display of the camera settings or select the amount of information displayed. See page 38 to turn it off or page 51 to select the amount of detail displayed. Taking Photos and Videos 36 Settings and Icons Self-timer (2 seconds), (10 seconds) Outdoor mode If you have trouble seeing the LCD screen in bright sunlight, you can turn on outdoor mode to make viewing easier. Move the joystick to u to turn outdoor mode on or off. Focus frame Place your subject within the focus frame. Battery life Full, Half, Empty Zoom bar The zoom bar appears when you press the W or T button. The digital zoom indicator on the right side of the zoom bar appears when digital zoom is enabled. Scene mode Landscape, Normal Resolution 2560 × 1920, Quality Fine, Exposure compensation (+2.0 to -2.0) ISO Speed (sensitivity) Normal, Portrait, Night View, 1600 × 1200, Night Portrait, 640 × 480 Economy (Auto, 100, 200, 400) Taking Photos and Videos 37 White balance (Auto, Daylight, Cloudy, Fluorescent, Mercury) Macro mode Macro Flash Shooting mode Auto-flash, Flash off, flash, Slow synchro Continuous shooting mode, Incandescent, Auto red-eye reduction, Fill-in Video mode Photos left 125 (for example) Warning Camera shake (appears when camera shakes or shutter speed is 1/30 or slower; use a tripod) Turning Off the Information Display If you don’t want to see information displayed on the LCD screen, you can turn it off. 1. 2. 3. 4. 5. Turn the Mode dial to manual or continuous shooting mode. Press the MENU button. The Photography Menu is displayed Move the joystick to d to select Info Disp, then move it to r. Move the joystick to d to select Off and press the OK button. Press the MENU button to exit the menu. Taking Photos and Videos 38 Continuous Shooting In Continuous Shooting mode, you can capture a series of photos by holding the shutter button down. You can take up to three photos per second at maximum speed. Note: To shoot at the maximum speed, you need an SD memory card with a recording/transfer speed of 10MB per second. Use of the flash is not recommended with continuous shooting, so make sure you have adequate lighting. 1. 2. 3. 4. 5. 6. Turn the Mode dial to continuous shooting. If you want to adjust the resolution or other settings, press the MENU button. See page 34 for a list of available settings. Make sure you are at least 20 inches (50 cm) away from your subject. ❏ To zoom in on your subject, press the T (telephoto) button. To zoom in more, release the button and press it again. ❏ To zoom out, press the W (wide-angle) button. To zoom out more, release the button and press it again. Center your subject in the middle of the square focus frame on the LCD screen. Press and hold the shutter button halfway. The focus frame turns green and the focus is set. Press the shutter button all the way down. While you hold the shutter button down, photos are taken continuously. Release it to stop shooting. Taking Photos and Videos 39 Setting the White Balance The camera senses the light source and automatically adjusts the white balance to ensure color accuracy in any lighting situation. You can adjust the white balance manually to achieve truer colors under the following lighting conditions: daylight, cloudy, incandescent, fluorescent, and mercury. 1. 2. 3. 4. 5. Turn the Mode dial to manual or continuous shooting mode. Press the MENU button. The Photography Menu is displayed. Select White Bal by moving the joystick to u or d, then move it to r. Select the desired setting from Daylight, Cloudy, Incandescent, Fluorescent, and Mercury by moving the joystick to u or d. Then press the OK button. Press the MENU button to exit the menu. Taking Photos and Videos 40 Setting the Light Sensitivity You can use the camera’s high sensitivity settings to take pictures indoors or in low-light situations without a flash. You can also capture fast-moving subjects with higher sensitivity settings. The camera’s default setting is Auto, which is best for most picture taking. Set the light sensitivity manually in low-light conditions or when you expect blurring problems from camera motion. Use of a tripod is recommended with high sensitivity settings. 1. 2. 3. 4. 5. Turn the Mode dial to manual or continuous shooting mode. Press the MENU button. The Photography Menu is displayed. Select ISO Speed by moving the joystick to u or d, then move it to r. Select the desired sensitivity from Auto, 100, 200, and 400 by moving the joystick to u or d. Then press the OK button. Press the MENU button to exit the menu. Taking Photos and Videos 41 Setting the Exposure Compensation You can adjust the exposure to help control how much light falls on the camera’s CCD (light sensor). This influences the brightness of the entire image. Your camera normally adjusts the exposure automatically. However, you may want to increase the exposure manually if you’re taking a picture facing into the sun or when you have a very bright background. Similarly, you may want to decrease the exposure setting if you’re taking a picture against a dark background. 1. 2. 3. 4. 5. Turn the Mode dial to manual or continuous shooting mode. Press the MENU button. The Photography Menu is displayed. Select Exp Comp by moving the joystick to u or d, then move it to r. The exposure adjustment range is from –2.0 to +2.0 Exposure Value (EV). There are 9 steps of 0.5 EV each. You can confirm the setting on the LCD screen. Select the adjustment value by moving the joystick to u or d, then press the OK button. Press the MENU button to exit the menu. Taking Photos and Videos 42 Recording Videos You can record videos with sound. The length of the video is limited only by the amount of storage available in your camera or memory card. 1. 2. 3. 4. Turn the Mode dial to video mode. Press the MENU button. The Movie Menu is displayed. To select the Resolution setting, move the joystick to r. Select the desired resolution by moving the joystick to u or d, then press the OK button. Note: Lower resolution settings (320 × 240 or 160 × 120) let you take longer videos, but they play in a smaller window if you view them on your computer. 5. Select the Quality setting by moving the joystick to d, then move it to r. 6. Select the desired quality by moving the joystick to u or d, then press the OK button. 7. Press the MENU button to exit the menu. 8. To zoom in on your subject, press the T (telephoto) or W (wide-angle) button. (If you turned on digital zoom, you can zoom in or out digitally while recording. See “Adjusting Camera Settings” on page 46 for instructions on turning on digital zoom.) 9. Press the shutter button all the way down to start recording. 10. Press the shutter button again to stop recording. Taking Photos and Videos 43 Maximum Available Video Shooting Time Resolution 640 × 480 320 × 240 160 × 120 Quality Maximum shooting time in seconds (approx.) With a 16MB SD memory card With a 256MB SD memory card Fine 3 100 Normal 10 270 Fine 9 200 Normal 20 390 Fine 40 780 Normal 80 1500 * Values may differ for SD memory cards from various manufacturers. Taking Photos and Videos 44 Enabling the Quick View and Sound Memo Features The Quick View feature displays your picture for a few seconds after you take it. This lets you verify that you have captured the shot you want. With the Sound Memo feature enabled, you can also record a message up to 30 seconds long for each picture. You can turn on both features at the same time. To turn on the Quick View and Sound Memo features: 1. 2. 3. 4. 5. Turn the Mode dial to SETUP mode. Move the joystick to d to select Qk View/Sd Memo, then move it to r. Move the joystick to d to select ON, then press the OK button to turn on the Quick View feature. Move the joystick to r to select Qk View/Sd Memo again. Move the joystick to d to select Sound Memo ON, then press the OK button. Recording a sound memo You can record a sound memo up to 30 seconds long while a photo is displayed in quick view. First turn on the Sound Memo feature, as described above. 1. While the photo is displayed on the LCD screen, press the OK button to start recording. 2. When you are finished recording, press the OK button to stop recording. Note: You can play sound memos in playback mode. When you play back a photo that has a sound memo, the icon appears on the screen. Press the OK button to play the sound. Taking Photos and Videos 45 Adjusting Camera Settings In setup mode, you can change settings such as Quick View, LCD Brightness, and Auto Power Off. Three Setup menus are available: two for general features and one for adjusting camera “beep” sounds. Turn the Mode dial to SETUP mode. Move the joystick to l or r to move between Setup Menu 1, Setup Menu 2, and the Sound Menu. (Make sure the menu bar at the top of the screen is highlighted.) 3. Move the joystick to u or d to select the setting you want to change, then move it to r. 4. Select the desired setting item by moving the joystick to u or d, then press the OK button. The setting is changed. Note: Pressing the MENU button returns the display to the previous screen. 1. 2. Taking Photos and Videos 46 SETUP Mode Settings Setup Menu 1 Setting items Description Default Qk View/Sd Memo Enable the quick view and sound memo features. When Qk View is ON, your photo is displayed for 3 seconds after it is captured. When Sd Memo is ON, you can also record a sound memo while the image is displayed. OFF LCD Brightness Set the brightness level of the LCD screen. — Digital Zoom Enable digital zoom. OFF Auto Power Off Set the time until the camera turns off automatically if you touch no buttons or dials. (Not applicable when the camera is transferring photos to a computer or printer, or during a slide show.) 3 min. Startup Screen Select an image to display when you first turn on the camera. EPSON Logo Format Format the camera’s memory card. — Reset All Reset all the camera’s settings to their defaults. — Taking Photos and Videos 47 Setup Menu 2 Setting items Description Default Date/Time Set the date and time. — File No. Reset Reset the sequence of the image file numbers to 0001 when replacing or formatting the memory card. OFF Language Set the language for the LCD screen display. English Setting items Description Default Sound Enable or disable the “beep” sound whenever you press ON a button. You can also turn off or select minimum or maximum beep volume for each operation listed below.l Operation Select the sound when the buttons are pressed. Shutter Select the shutter sound. Sound Menu Cont Shoot Select the sound during continuous shooting. Focus Lock Select the sound when the focus is locked. Self-Timer Select the sound while the self-timer is set. Beep Max Taking Photos and Videos 48 Chapter 3 Viewing and Managing Your Photos The LCD screen lets you play back your photos individually or as a slide show. You can also view videos, select photos for printing, delete photos, and copy photos to your computer. Viewing Photos While you view your photos on the LCD screen, you can zoom in or out of photos, display up to 12 photos at once, or rotate your photos. 1. 2. 3. Turn the Mode dial to playback mode. The last photo you took is displayed. ❏ To view the next photo, move the joystick to r. Hold the joystick at r to fast forward. ❏ To zoom in on a photo, press the T button. To pan over to another part of the image, move the joystick to u, d, l, or r. Press the W or OK button to zoom out. To view up to 12 photos at once, press the W button. ❏ To select a photo, move the joystick to u, d, l, or r. ❏ To view the selected photo on the full screen, press the T button. To rotate your photos, press the MENU button. ❏ Move the joystick to d to select Rotate, then move it to r. Viewing and Managing Your Photos 49 ❏ ❏ At the rotation screen, move the joystick to u to rotate your photo 90 degrees clockwise or move it to d to rotate your photo 90 degrees counter-clockwise. Press the OK button to set the rotation, then press the MENU button to close the menu. Viewing a Slide Show of Your Photos You can use the playback menus to view a continuous slide show of your photos. 1. 2. 3. Turn the Mode dial to playback mode. Press the MENU button. Playback Menu 1 is displayed. Select Slide Show by moving the joystick to u or d, then press the OK button. ❏ To pause the slide show, press the OK button. Press the OK button again to resume. ❏ To skip to the next photo, move the joystick to r. ❏ To stop the slide show, move the joystick to l. Playing Videos 1. 2. 3. Turn the Mode dial to playback mode. Select the video you want to play. (The icon appears on video images.) Press the OK button. The video starts playing. ❏ To pause the video, press the OK button. To restart the video, press the OK button again. ❏ To adjust the volume (there are 4 levels), move the joystick to u or d. ❏ To stop the video, move the joystick to l. Viewing and Managing Your Photos 50 Viewing Photo Information You can display basic or detailed information about a photo on the LCD screen, or turn off display of photo information. 1. 2. 3. 4. 5. Turn the Mode dial to playback mode. Press the MENU button. You see the Playback 1 Menu. Move the joystick to d to select Info Disp (Information Display), then move it to r. Move the joystick to u or d to select Basic Info, Detailed Info, or Off, then press the OK button. Press the MENU button to exit the Playback menus. If you select Detailed Info, you see the following information, if applicable to your photo: Shooting mode Sound memo Outdoor mode Folder and file number Scene mode Macro mode Flash mode Resolution/Quality Playback photo number/total photos Exposure compensation ISO Speed (Sensitivity) White balance Aperture Shutter speed Battery status Photo date/time Viewing and Managing Your Photos 51 Selecting Photos for Printing You can use the Digital Print Order Format (DPOF) standard to select photos for printing. This format allows you to record information on the memory card including which images to print and how many copies you want for each photo. 1. 2. Turn the Mode dial to playback mode. Press the MENU button. If a Playback Menu 1 item is highlighted, move the joystick to u to go to the menu bar at the top. 3. Move the joystick to r to display Playback Menu 2. 4. Move the joystick to d to select Make a Print Order, then press the OK button. 5. For each photo that you want to print, select the photo, then move the joystick to u to select the number of copies. 6. Press the OK button. The DPOF information is saved and the screen returns to Playback Menu 2. 7. Press the MENU button to exit the menu. Note: You can also select images for printing using the button. For instructions, see Chapter 5, “Using Direct Print.” Viewing and Managing Your Photos 52 Deleting Photos You can easily delete a photo displayed on the LCD screen. Playback Menu 1 also lets you delete a group of continuous photos or all the photos on a memory card. Caution: Once a photo has been deleted, it can’t be restored. You should transfer to your computer any photos you want to keep before you delete them from the camera. Deleting photos individually 1. 2. 3. 4. Turn the Mode dial to playback mode. To delete the currently displayed photo, move the joystick to d . Select OK by moving the joystick to u, then press the OK button. The photo is deleted. To delete another photo, move the joystick to l or r to select the photo and repeat step 3. Deleting all photos You can delete all photos stored in the camera. 1. 2. 3. 4. 5. Turn the Mode dial to playback mode. To delete all the photos, press the MENU button. Playback Menu 1 is displayed. Select Delete All by moving the joystick to d, and then to r. Select OK by moving the joystick to u, then press the OK button. All the photos are deleted. Press the MENU button to exit the menu. Viewing and Managing Your Photos 53 Deleting a group of continuous photos You can delete a group of photos taken in continuous shooting mode. You can also retain one or more of the individual photos in the group. 1. 2. 3. 4. 5. 6. 7. 8. 9. Turn the Mode dial to playback mode. Move the joystick to l or r to display one of a group of continuous photos. Press the MENU button. Playback Menu 1 is displayed. Select Delete Group by moving the joystick to d, and then to r. The continuous photo deletion screen appears. To delete the entire group of continuous photos, press the OK button. To retain a continuous photo in the group, move the joystick to l or r to display the photo. Then move it to d to remove the trash icon from the screen. Repeat this step to retain more photos. When you’re ready to delete the rest of the continuous photo group, press the OK button. Move the joystick to u to select OK, then press the OK button. The photos are deleted. Press the MENU button to exit the menu. Viewing and Managing Your Photos 54 Copying Photos to Your Computer You can transfer photos to your computer using the PC cable included with the camera. You can also remove the memory card from the camera and copy photos using a card reader. Caution: Make sure the camera’s power is turned off before you connect it to your computer. Note: ❏ You can conserve battery power by using the optional AC adapter while the camera is connected to your computer. See page 25 for instructions. ❏ If your computer uses Windows® 98SE, you need to install driver software before you connect the camera. For instructions on installing the software, see the Camera Basics book. To transfer photos using the PC cable: 1. 2. 3. 4. 5. 6. Turn off the camera. Locate the PC USB cable that came with the camera. Connect the large end of the cable to any available USB port on your computer. Open the connector cover on the side of the camera and connect the small end of the cable to the camera. Turn on the camera. The front light on the camera flashes. Select the EPSON_DSC drive on your computer. In Windows, you may have to use My Computer to select the drive. Viewing and Managing Your Photos 55 7. Copy the photos from the DCIM folder to your computer. 8. Turn off the camera and disconnect the cable. Note: If you copy PIF images to your computer, the link between the photos and the frames will be broken. PIF frames can only be printed directly from the camera or directly from the memory card inserted into supported Epson printers. Resetting the File Numbers Your camera automatically numbers photos in the order they were taken. When you replace or reformat your memory card, you may want to reset the photo file numbers so any new photos will begin numbering at 0001. 1. 2. 3. 4. Turn the Mode dial to SETUP mode. Move the joystick to l or r to move to Setup Menu 2. (Make sure the menu bar at the top of the screen is highlighted.) Move the joystick to u or d to select File No. Reset, then move it to r. Move the joystick to u or d to select On, then press the OK button. The file numbers are reset. Viewing and Managing Your Photos 56 Chapter 4 Using PRINT Image Framer (P.I.F.) PRINT Image Framer (P.I.F.) lets you combine your photos with fun frames to create original greeting cards and keepsakes. Four frames are already stored in your camera, and over 100 additional frames are available on the CD that came with the camera. You can use the PRINT Image Framer Tool to copy the frames from the CD to your camera. You can also modify the frames or create original frames using PIF Designer. First, you need to install PIF Designer, PRINT Image Framer Tool, and the P.I.F. frames on your computer. See your Camera Basics book for instructions. Taking Photos With Frames You can use PRINT Image Framer to take pictures with a variety of frames for holidays and special occasions. You can then print your framed pictures directly from the camera to supported Epson printers. For instructions, see “Using Direct Print” on page 61. (You cannot print photos with P.I.F. frames from your computer.) Note: If you have the Epson Stylus Photo RX500, you can print photos taken with P.I.F. frames by removing the camera’s memory card, inserting it into the correct RX500 memory card slot, and printing using the RX500 control panel buttons. See page 61 and the RX500 documentation for instructions. Using PRINT Image Framer (P.I.F.) 57 In P.I.F. mode, you use frames that you have previously loaded into the camera. You can select the frame before you take the picture, or add it to a picture saved in your camera before you print. To take a picture with a frame: 1. 2. 3. 4. Turn the Mode dial to automatic, manual, or continuous shooting mode. Press the P.I.F. button. The first frame stored in the camera is displayed. If you want to select a frame stored on the memory card, move the joystick to r after pressing the P.I.F. button. Select the desired frame by moving the joystick to u or d, then press the OK button. Note: Most frames are available in both horizontal and vertical designs. Make sure you choose the right orientation for the picture you want to take. The selected frame is displayed on the LCD screen. You can now take the picture and center it in the frame. (See Chapter 2, “Taking Photos and Videos,” for instructions.) Using PRINT Image Framer (P.I.F.) 58 Adding, Changing, or Removing Frames You can change or remove a frame after you take a photo in P.I.F. mode. You can also add a frame to a photo that was taken without a frame. 1. 2. 3. 4. Turn the Mode dial to playback mode. Select the photo on which you want to add, change, or remove a frame by moving the joystick to l or r. Press the P.I.F. button. You see your photo displayed with the first frame stored in the camera or on your memory card. (To switch between frames stored in your camera or on the memory card, move the joystick to l or r.) Select the frame you want by moving the joystick to u or d, then press the OK button. To delete the frame from the photo, select the No Frame option and press the OK button. Using PRINT Image Framer (P.I.F.) 59 Deleting and Copying Frames You can delete frames stored in the camera’s memory or on the memory card. You can also copy frames from the camera to the memory card, or from the card to the camera. 1. 2. 3. 4. 5. 6. Press the P.I.F. button. Select the frame location by moving the joystick to l or r to select On Memory Card or In Camera. Select the frame to copy or delete by moving the joystick to u or d, then press the MENU button. Note: To cancel the operation, press the P.I.F. button. Select Delete, Copy to Camera, or Copy to Card by moving the joystick to u or d. Then press the OK button. To confirm your choice, select OK by moving the joystick to u or d, then press the OK button. The selected frame is deleted or copied. Press the P.I.F. button to exit PRINT Image Framer. Using PRINT Image Framer (P.I.F.) 60 Chapter 5 Using Direct Print You can print your photos directly from the camera to supported Epson printers using Epson Premium Glossy Photo Paper, Premium Semigloss Photo Paper, or PictureMate Photo Paper (with PictureMate only) in 4 × 6 inch, A4, or Letter sizes, if available. You can include the date the photo was taken, print with or without borders, or print an “album” of several photos on one sheet of paper. You can also print photos with P.I.F. frames to create greeting cards, keepsakes, and more. (You cannot print photos with P.I.F. frames from your computer.) These printers are supported for direct printing from the camera: ❏ Epson Stylus Photo R300 ❏ Epson Stylus Photo RX600 ❏ PictureMate If you have the Epson Stylus Photo RX500, you can print photos taken with P.I.F. frames by removing the camera’s memory card, inserting it into the correct RX500 memory card slot, and printing using the RX500 control panel buttons. See the RX500 documentation for instructions. Note: Future products may be added to the list of supported printers. Check the Epson web site at www.epson.com for more information. Using Direct Print 61 Connecting the Camera to Your Printer Use the USB Type A cable that comes with your camera to connect it to your printer. Make sure the camera is turned off before you begin. You can conserve battery power by using the optional AC adapter when you print from the camera. See page 25 for instructions. 1. 2. 3. USB cable Connect the large end of the USB cable to the correct EXT I/F port on your printer. Open the connector cover on the side of the camera and plug the small end of the cable into the camera’s USB port as shown. Turn on the camera. Using Direct Print 62 Printing Photos You can print all the photos in the camera or select the ones you want to print. Images with P.I.F. frames must be printed directly from the camera on a supported Epson printer; see page 61 for a list of supported printers. Before you start, make sure your printer is set up and has ink installed. Load Premium Glossy Photo Paper, Premium Semigloss Photo Paper, or PictureMate Photo Paper (with PictureMate only) in 4 × 6 inch, A4, or Letter size, if available. Follow your printer instructions. Printing the Photo Displayed on the Screen 1. 2. 3. 4. 5. 6. 7. 8. 9. Connect the camera to the printer as described on page 62 and turn on the camera. Turn the Mode dial to playback. Press the print button. The print menu is displayed. Select the photo you want to print by moving the joystick to l or r. Press the OK button to select Displayed Image. If you want to print just one copy, go to step 7. To print more than one copy, press the OK button and move the joystick to u to select the number of copies you want. Then press OK. Move the joystick to d to select Print Setting, then press OK. Move the joystick to r to select Paper Type. Move the joystick to d to select the size of paper you loaded and press the OK button. Using Direct Print 63 To print with white borders, turn off the date stamp, or change other settings, see page 67. 10. Press the MENU button to return to the Print screen. 11. Press the print button to start printing. When printing is complete, press the OK button. Note: The LCD screen goes dark after a moment. Press any camera button to turn it back on. If you need to cancel printing, press the MENU button. Printing All Your Saved Photos You can print all photos stored on the camera. 1. 2. 3. 4. 5. 6. 7. 8. 9. Connect the camera to the printer as described on page 62 and turn on the camera. Turn the Mode dial to playback, then press the print button. Select All Images by moving the joystick to u or d, then press the OK button. If you want to print just one copy, go to step 5. To print more than one copy of each picture, press the OK button and move the joystick to u to select the number of copies you want. Then press OK. Move the joystick to d to select Print Setting, then press OK. Move the joystick to r to select Paper Type. Move the joystick to d to select the size of paper you loaded in the printer and press OK. To print with white borders, turn off the date stamp, or change other settings, see page 67. Press the MENU button to return to the Print screen. Press the print button to start printing. When printing is complete, press the OK button. Using Direct Print 64 Printing Selected Photos You can select individual photos to print. 1. 2. 3. 4. Connect the camera to the printer as described on page 62 and turn on the camera. Turn the Mode dial to playback, then press the print button. Choose Select Images by moving the joystick to d, then press the OK button. Select the photos to print by moving the joystick to l or r, then select the number of copies by moving the joystick to u or d. 5. Press the print button. 6. Move the joystick to d to select Print Setting, then press OK. 7. Press the OK button or move the joystick to r to select Paper Type. 8. Move the joystick to u or d to select the size of paper you loaded in the printer and press OK. To print with white borders, turn off the date stamp, or change other settings, see page 67. 9. Press the MENU button to return to the Print screen. 10. Press the print button to start printing. When printing is complete, press the OK button. Using Direct Print 65 Printing Several Photos on One Sheet You can print up to 13 photos on one sheet of paper. You can set up a print order in advance or move to the first photo in a sequence and print it along with subsequent photos. 1. 2. 3. Connect the camera to the printer as described on page 62 and turn on the camera. Turn the Mode dial to playback. To select a print order in advance, see page 52. To select a sequence of photos, move the joystick to l or r to display the first photo in the sequence. 4. Press the print button. The print menu is displayed. 5. Select Print an Album by moving the joystick to d. 6. Select the number of photos per page by moving the joystick to l or r, then press the OK button. 7. To change any print settings, see page 67. (You can’t change the Border/BorderFree setting if you selected a print order in advance, as described on page 52.) 8. Press the print button to start printing. When printing is complete, press the OK button. Note: You can’t print images with P.I.F. frames or the date when you select Print an Album. Using Direct Print 66 Making Print Settings You can make the following settings when printing images directly from the camera: ❏ Paper size selection ❏ Printing with or without white borders ❏ Printing the date (not available with frames) ❏ Printing with normal or high quality Note: Once you change the paper size setting, the camera retains it. 10 ×15 cm paper is not available in the U.S. 1. 2. 3. 4. After selecting the photos you want to print (see page 63 through page 66), select Print Settings by moving the joystick to d, then press the OK button. Select the item you want to change by moving the joystick to d, then press the OK button. Select the setting by moving the joystick to u or d, then press the OK button. Press the MENU button to return to the print screen and print. Using Direct Print 67 Chapter 6 Maintenance and Troubleshooting Maintenance To keep your camera operating at its best, you should clean it thoroughly several times a year. Before you perform any maintenance on the camera, be sure to read the “Safety Instructions” on page 7. Then follow these guidelines. Cleaning your camera Caution: Do not use volatile chemicals such as alcohol, paint thinner, or benzine. They will damage the camera exterior and battery compartment. Camera exterior Wipe the outside of the camera with a soft dry cloth. If it is very dirty, use a cloth dampened with a natural detergent. Wipe again with a soft dry cloth. Maintenance and Troubleshooting 68 Lens and LCD screen To clean the lens, make sure that the camera is turned off, then blow off any loose dust or dirt or use a lens and camera cleaning brush. Breathe on the lens and wipe off all moisture with a soft dry cloth. Clean the LCD screen with a soft dry cloth. Battery terminals Do not use volatile chemicals such as alcohol, paint thinner, or benzine. They will damage the battery compartment. Storing your camera Store the camera in a cool, dry location and remove the batteries to prevent corrosion or leaks if you will not be using the camera for a long period of time. Maintenance and Troubleshooting 69 Problems and Solutions Camera problems The camera has no power Cause What to do Is the battery installed correctly? Does it need to be recharged or replaced? Check the battery, and recharge or replace it if necessary. Is the camera turned on? The camera may have shut off automatically to save battery power. Press the POWER button to turn on the camera. Is the mode dial turned completely to a mode? Turn the mode dial to exactly the mode you want and press the POWER button. See “Charging the Battery” on page 17 or “Replacing the Battery” on page 18 for details. The camera does not take a photo after you press the shutter button Cause What to do Is the power switched on? See “The camera has no power,” above, and check the camera. Maintenance and Troubleshooting 70 Is the Mode dial set to the correct mode? See Chapter 2, “Taking Photos and Videos.” Is the photo image number on the LCD screen 0? This means the memory card is full. Transfer the photos to a computer, then delete them from the camera to free up space. See “Deleting Photos” on page 53 for details. Is the battery/memory card cover open? Close the battery/memory card cover and try pressing the shutter button again. Do you have a memory card correctly installed? Make sure your memory card is correctly installed in the camera or it can’t store any photos you take. The camera does not react when you press any buttons Cause What to do Is the camera light flashing? Turn the power off, and then turn it on again. If the power does not turn off, remove the battery, reinstall it, and turn the power on. Also make sure the memory card is installed correctly. If the light is still flashing, contact Epson as described on page 80. Maintenance and Troubleshooting 71 The power turns off automatically Cause What to do Have you not touched the camera controls for a while? Press the POWER button to turn the camera back on. The camera takes too long to take a photo Cause What to do Did you press the shutter button completely with one push? Press the shutter button halfway and hold it to set the focus, then press it the rest of the way down to take a photo. If you press the shutter button all the way, it takes time to focus and set the exposure before the shutter releases. It may take longer than when pressing the shutter button in two steps. The flash does not work Cause What to do Is the flash setting correct? When (flash off) is selected as the flash setting, the flash will not go off. See page 29 for details. Also make sure you didn’t cover the flash with your finger when taking your photo. Maintenance and Troubleshooting 72 The LCD screen is hard to see Cause What to do Is the LCD screen brightness level set to too bright? Adjust the LCD Brightness setting in the Setup Menu. See “Adjusting Camera Settings” on page 46 for details. Are you shooting photos outdoors in bright light? Move the joystick to /u to turn on Outdoor mode and make the LCD screen easier to see in bright light. The LCD screen displays vertical lines Cause What to do Did you point the camera toward a bright light? When you use the LCD screen to take photos, very bright light may affect the sensor and cause lines to appear on the screen. They will not appear in your photos or videos. Nothing appears on the LCD screen Cause What to do Have you not touched the camera controls for a while? Press the POWER button to turn the camera back on. Maintenance and Troubleshooting 73 Is the mode dial turned completely to a mode? Turn the mode dial to exactly the mode you want and press the POWER button. Is the camera connected to a computer? When the camera is connected to a computer, the LCD screen is disabled. Is the camera connected to a printer for direct printing? Try pressing a button. The printing progress is displayed on the LCD screen. After a moment, the display disappears again. Image problems Images are out of focus Cause What to do Did you operate the auto-focus correctly? Place the subject in the center of the focus area and press the shutter button halfway. You see a green focus frame. See “Taking Photos” on page 27 for details. Is the camera in the right distance mode setting? Make sure you are at least 20 inches away from your subject (or 2 inches in Macro mode). Is the lens dirty? See “Cleaning your camera” on page 68 and clean the lens. Maintenance and Troubleshooting 74 Is the captured image blurred? Hold the camera in the proper position when shooting, with your arm close to your body. Use a tripod for night scenes and other low light situations. The image is too dark or to bright (underexposed/overexposed) Cause What to do Is the flash setting correct? Turn on the flash as described on page 29. Make sure you are the right distance from your subject: between 2.3 and 17.1 feet (in wide-angle mode) and 1.6 to 9.9 feet (in telephoto mode). Is the exposure set to too dark or bright? Adjust the exposure compensation setting properly. See “Setting the Exposure Compensation” on page 42 for details. Is the light sensitivity set to too low or high? Adjust the light sensitivity setting properly. See “Setting the Light Sensitivity” on page 41 for details. Part of the image is missing Cause What to do Was your finger covering the lens? Make sure your fingers, a strap, or a piece of clothing isn’t covering the lens. Maintenance and Troubleshooting 75 Printing problems Your photo won’t print Cause What to do Is there enough space on your memory card to prepare your image for printing? During printing, your camera temporarily writes data to your memory card. If the card doesn’t have enough room for one or two more photos, you can’t print. Delete one or more photos that you don’t want and try again. A red line appears, colors don’t look right, or your images don’t look as good as they used to Cause What to do Is the print head clogged? See your printer manual for instructions on checking for print head clogs and cleaning the print head if necessary. Are you using the right paper? Make sure you loaded Epson Premium Glossy Photo Paper, Epson Semigloss Photo Paper, or PictureMate Photo Paper (for PictureMate only) in your printer. Maintenance and Troubleshooting 76 The wrong date and/or time is displayed on your camera Cause What to do Is the date and time setting set correctly? See page 46 and set the date and time correctly. List of Error Messages Error message Description This memory card is write-protected. The memory card is locked. Release the write-protect lever on the side of the card. Memory card error. Check the memory card. Unspecified memory card problem. See “Installing and Removing Memory Cards” on page 20 to remove the memory card. Copy your photos to a computer, if possible, and reformat the card (see page 46). If the card doesn’t work, contact the card manufacturer. No memory card inserted. Insert a memory card all the way into the slot, as described on page 20. Not enough free space on the memory card. Make room on the memory card by deleting photos (see page 53) or download them to your computer (see page 55) and then reformat the card (see page 46). Maintenance and Troubleshooting 77 Error message Description This frame cannot be used with this camera. The file size of the frame exceeds the camera’s limit. Copy a smaller frame to the camera or card. See “Deleting and Copying Frames” on page 60 for details. The maximum number of Frames that can be registered to the memory card has been reached. See “Deleting and Copying Frames” on page 60 to delete unnecessary frames. No images. There are no images saved in the camera’s memory or on the memory card. This image cannot be displayed. The image file exists but can’t be displayed. Images that were taken with another camera or saved on your computer may not display on your camera. This file cannot be deleted because it is locked or form some other reason Release the write-protect switch on the side of the memory card. Printer error. Turn the printer off for a few seconds then turn it back on. If the error message still appears, turn the printer off and check to see if packing materials r paper is stuck inside. Then turn the printer back on. This image cannot be printed. Images taken with another camera or saved on your computer may not print. Try printing from your computer. Maintenance and Troubleshooting 78 Error message Description Could not print. Retry? If the printer is in the middle of printing something, it may not be able to accept the next request. Restart the printer or wait until the current print run is finished and then try again. A communication error has occurred. Either the cable has been disconnected or the power has been turned off. Recheck that the cable is connected, turn the power back on and try again. XX images could not be printed. Images taken with another camera or saved on your computer may not print. Try printing from your computer. Cannot print because the necessary Frame file does not exist or is unusable. The photo cannot be printed because there is no frame file or the link to it has broken. Replace or add a frame linked to this file as described on page 59. Maintenance and Troubleshooting 79 Where To Get Help Epson provides technical assistance 24 hours a day through the electronic support services and automated telephone services listed below. Service Access World Wide Web From the Internet, you can reach Epson Support at http://support.epson.com. At this site, you can download drivers and other files, look at product documentation, access troubleshooting information, and receive technical advice through e-mail. Automated Telephone Services A variety of automated help services are available 24 hours a day, seven days a week. To use these services, you must have a touch tone telephone and call (800) 922-8911. Your Epson SoundAdviceSM Express Code is 70590. Use this code to quickly select the Epson L-500V in SoundAdvice. To speak to a technical support representative, dial: ❏ U.S.: (562) 276-4303, 6 AM to 6 PM, Pacific Time, Monday through Friday. ❏ Canada: (905) 709-3839, 6 AM to 6 PM, Pacific Time, Monday through Friday. Toll or long distance charges may apply. Maintenance and Troubleshooting 80 Please have the following information ready: ❏ Product name (Epson L-500V) ❏ Product serial number (located on the bottom of the camera) ❏ Proof of purchase (such as a store receipt) and date of purchase ❏ Computer configuration and operating system version ❏ Description of the problem You can purchase ink cartridges, paper, manuals, and accessories from the Epson StoreSM at (800) 873-7766 or visit www.epsonstore.com (U.S. sales only). In Canada, please call (800) 463-7766 for dealer referral. Maintenance and Troubleshooting 81 Appendix A Specifications Camera Effective pixels 5.0 megapixels Image recording capacity Still picture: Video: Image file type JPEG (EXIF 2.2), PRINT Image Matching II, AVI Camera file system DCF file format, DPOF 1.1 2560 × 1920 pixels 640 × 480 pixels Internal memory 4MB (for storage of four P.I.F. frames) Compatible memory cards SD card: 16MB card included (can install a card up to 1GB) Multimedia card: Up to 1GB (MMC ver 2.1 or later, Hitachi® or SanDisk® recommended) Specifications 82 Lens Focal length: f=5.6 to 16.8 mm (equivalent to a 34 to 102 mm lens on a 35 mm camera) Aperture: F2.8 to F4.9 Zoom: Collapsible mount 3× zoom Digital zoom 4× zoom (maximum 12× zoom with simultaneous use of the 3× optical zoom) Focus mode Auto focus Auto-focus range Normal: Macro: 19.7 inches to infinity 1.97 to 19.69 inches Shutter speed Auto/Fill-in: Flash off: Slow synchro: 1/30 to 1/2000 second 1/2 to 1/2000 second 1 to 1/2000 second White balance TTL auto white balance (auto/daylight/cloudy/incandescent/fluorescent/mercury) Sensitivity Auto (equivalent to ISO 50-20) Fixed (equivalent to ISO 100/200/400) Flash Auto/flash off/red-eye reduction/fill-in flash/slow synchro Self-timer 2 seconds/10 seconds Photography modes Normal/portrait/landscape/night view/night portrait Specifications 83 LCD monitor Epson Photo Fine LCD; 2.5-inch low temperature polysilicon TFT color USB interface High-speed/Full Speed (Mass Storage Class) Power sources One lithium ion battery and charger included External power source Optional AC adapter (B867062) Dimensions 2.5 × 3.6 × 1.3 inches (63 × 92 × 32 mm) (height × width × depth) Weight Approx. 0.36 lb (165 g), excluding the battery and memory card Temperature Operating: 41 to 95 °F (5 to 35 °C) Storage: –4 to 140 °F (–20 to 60 °C) Input voltage DC 3.4 V Battery Charger Model: 2090821-00 Input voltage: AC 100 - 120 V, 50/60 hZ Charging method: Constant voltage and constant current Charging display Charging: lights red Charging complete: lights green Specifications 84 Battery Model: B32B818242 Type: Lithium ion rechargeable Output voltage: DC 3.7 V Capacity: 1230 mAh Optional AC adapter Model: B867062 Input: AC 100 - 240 V Output: DC 3.4 V, 2.5 A Power consumption: 14 W Specifications 85 Index A C AC adapter specifications, 85 using, 25 Accessories, 81 Auto-flash setting, 29 Automatic mode, 26 to 27 Auto Power Off setting, 47 Auto red-eye reduction, 29 Cable, USB, 62 Camera buttons, 16 cleaning, 68 to 69 connecting to printer, 62 lights, 17 modes, 26, 32 to 33 parts, 14 to 16 printing from, 61 to 67 problems, 70 to 74 safety instructions, 7 to 13 settings, 37 to 38, 46 to 48 shake warning, 38 storing, 69 turning on/off, 23 Cleaning the camera, 68 to 69 Close-up photos, 30 Computer, copying photos to, 55 to 56 Continuous shooting, 39 B Battery charging, 17 to 18 icon, 37 life, 17, 37 replacing, 18 to 19 safety instructions, 8 to 10 specifications, 85 Buttons, camera, 16 D F Date/time setting, 24, 48 Deleting photos, 53 to 54 Digital print order format, 52 Digital zoom, 27 to 28, 37, 47, 83 Direct printing connecting camera for, 62 description, 61 printing photos, 63 to 66 print settings, 67 problems, 76 to 77 DPOF, 52 File No. Reset setting, 48 Fill-in flash setting, 29 Flash icon, 38 location, 14 to 16 range, 30 settings, 29, 38 Flash off setting, 29 Formatting memory card, 47 Frames adding, changing, or removing, 59 deleting and copying, 60 printing photos with, 61, 63 to 65 taking photos with, 57 to 58 E Epson Help, 80 to 81 papers, 61 printers, 61 Store, 81 Error messages, 77 to 79 Exposure compensation, 42 H Help, Epson, 80 to 81 I M Icons on LCD screen, 36 to 38, 51 Image problems, 74 to 75 Information, on-screen turning off, 38 viewing, 51 ISO speed (sensitivity), 41 Macro mode, 30 Manual mode, 26 to 27 Memory access light, 15, 17 Memory card installing, 20 to 21 locking, 22 printing from, 57, 61 removing, 21 to 22 safety instructions, 12 types, 20 MENU button, 16 Microphone, 14 to 16 Mode dial, 14, 16 Modes, 26, 32 to 33 J Joystick, 15 to 16 L Landscape mode, 32 Language setting, 24, 48 LCD screen brightness setting, 47 icons, 36 to 38, 51 problems, 73 to 74 safety instructions, 12 to 13 Lens, 14 to 16, 69 Lights, camera, 17 Light sensitivity, 41 N Night Portrait mode, 32 Night View mode, 32 Normal mode, 32 Number of photos, 35 O OK button, 16 Optical zoom, 27 to 28, 37, 83 Outdoor mode, 16, 73 P P.I.F. button, 16 see also PRINT Image Framer Papers, 61 Photos copying to computer, 55 to 56 deleting, 53 to 54 printing, 61 to 67 selecting for printing, 52 slide show, 50 taking, 27 to 42 Playback mode, 49 to 50 Portrait mode, 32 POWER button, 16, 23 Power saving, 23 Print button, 16, 63 to 66 Printer connecting camera to, 62 supported models, 61 PRINT Image Framer adding, changing, or removing frames, 59 deleting and copying frames, 60 description, 57 P.I.F. button, 16 printing photos, 61, 63 to 65 taking photos, 57 to 58 Printing from camera, 61 to 67 from memory card, 57, 61 problems, 76 to 77 selecting photos for, 52 Print settings, 67 Problems camera, 70 to 74 image, 74 to 75 LCD screen, 73 to 74 printing, 76 to 77 Q Recording videos, 43 to 44 Red-eye reduction setting, 29 Reset All setting, 47 Resolution setting, 34 to 35, 37 Slide show, 50 Slow synchro setting, 29 Sound memos, 45, 47 Sound Menu, 46 to 48 Speaker, 14 to 16 Specifications, 82 to 85 Startup Screen setting, 47 Status and error messages, 77 to 79 Storing the camera, 69 Strap holder, 14 to 16 S T Safety instructions, 7 to 13 Scene modes, 32 to 33 Self-timer light, 14 to 16 using, 31 Self-timer light, 17 Sensitivity (ISO Speed), 41 SETUP mode, using, 46 to 48 Shutter button, 14, 16, 27 Taking photos continuously, 39 in auto mode, 27 in macro mode, 30 in manual mode, 27 in P.I.F. mode, 57 to 58 Technical support, 80 to 81 Time and date setting, 24, 48 Tripod, 15, 31, 32, 33 Quality setting, 34 to 35, 37 Quick View/Sound Memo settings, 45, 47 R Troubleshooting camera problems, 70 to 74 image problems, 74 to 75 LCD screen, 73 to 74 printing problems, 76 to 77 Turning the camera on/off, 23 U USB cable, 62 light, 17 port, 55, 62, 84 V Videos recording, 43 to 44 viewing, 50 Viewing photo information, 51 photos, 49 to 50 slide show, 50 videos, 50 W Warning, camera shake, 38 White balance, 40 Z Zooming, 16, 27 to 28, 37, 47