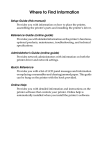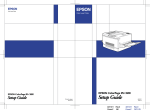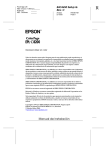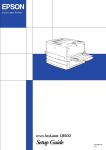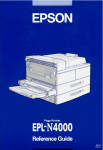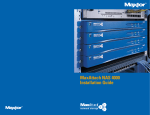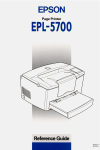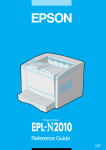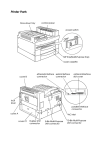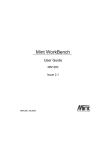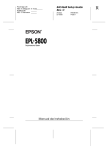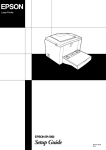Download Epson EPL-N2050 Printer User Manual
Transcript
Where to Find Information Unpacking Guide Provides you with information and instructions on how to unpack and place the printer. Before using the printer, you need to remove all protective materials as described in the instructions contained in this guide. Setup Guide (this manual) Provides you with information on assembling the printer’s parts and installing printer options. Reference Guide Provides you with detailed information on the printer’s functions, maintenance, troubleshooting, and technical specifications. Administrator’s Guide Provides network administrators with information on both the printer driver and network settings. Quick Reference Provides you with information on replacing consumables, clearing jammed paper, understanding the control panel, and a panel message index. Attach the included quick reference box to the front of your printer as a convenient place to keep this guide. Online Help Provides you with detailed information and instructions on the printer software that controls your printer (Online Help will be automatically installed when you install the printer’s software). ® Laser Printer All rights reserved. No part of this publication may be reproduced, stored in a retrieval system, or transmitted in any form or by any means, mechanical, photocopying, recording, or otherwise, without the prior written permission of SEIKO EPSON CORPORATION. No patent liability is assumed with respect to the use of the information contained herein. Neither is any liability assumed for damages resulting from the use of the information contained herein. Neither SEIKO EPSON CORPORATION nor its affiliates shall be liable to the purchaser of this product or third parties for damages, losses, costs, or expenses incurred by purchaser or third parties as a result of: accident, misuse, or abuse of this product or unauthorized modifications, repairs, or alterations to this product, or (excluding the U.S.) failure to strictly comply with SEIKO EPSON CORPORATION's operating and maintenance instructions. SEIKO EPSON CORPORATION shall not be liable against any damages or problems arising from the use of any options or any consumable products other than those designated as Original EPSON Products or EPSON Approved Products by SEIKO EPSON CORPORATION. EPSON and EPSON ESC/P are registered trademarks and EPSON ESC/P 2 is a trademark of SEIKO EPSON CORPORATION. Speedo, Fontware, FaceLift, Swiss, and Dutch are trademarks of Bitstream Inc. CG Times and CG Omega are registered trademarks of Miles, Inc. Univers is a registered trademark of Linotype AG and/or its subsidiaries. Antique Olive is a trademark of Fonderie Olive. Albertus is a trademark of Monotype Corporation plc. Coronet is a trademark of Ludlow Industries (UK) Ltd. Arial and Times New Roman are registered trademarks of Monotype Corporation plc. Dutch and Swiss are trademarks of Bitstream Inc. Times, Helvetica and Palatino are registered trademarks of the Linotype AG and/or its subsidiaries. ITC AvanGarde Gothic, ITC Bookman, ITC Zapf Chancery and ITC Zapf Dingbats are registered trademarks of the International Typeface Corporation. Century SchoolBook is registered trademark of the Kingsley-ATF Type Corporation. New Century Schoolbook is a trademark of the Linotype AG and/or its subsidiaries. HP and HP LaserJet are registered trademarks of Hewlett-Packard Company. Adobe and PostScript are trademarks of Adobe Systems Incorporated, which may be registered in certain jurisdictions. General Notice: Other product names used herein are for identification purposes only and may be trademarks of their respective owners. EPSON disclaims any and all rights in those marks. Copyright © 1999 by SEIKO EPSON CORPORATION, Nagano, Japan. Setup Guide Declaration of Conformity According to ISO/IEC Guide 22 and EN 45014 Manufacturer: Address: SEIKO EPSON CORPORATION 3-5, Owa 3-chome, Suwa-shi, Nagano-ken 392-8502 Japan Representative: Address: EPSON EUROPE B.V. Prof. J. H. Bavincklaan 5 1183 AT Amstelveen The Netherlands Declares that the Product: Product Name: Model: Laser Printer XJB-1 Conforms to the following Directive(s) and Norm(s): Directive 89/336/EEC: EN 55022 Class B EN 61000-3-2 EN 61000-3-3 EN 50082-1 IEC 801-2 IEC 801-3 IEC 801-4 Directive 73/23/EEC: EN 60950 November 1999 H. Horiuchi President of EPSON EUROPE B.V. ii Contents 1 Safety Instructions Laser Printer Precautions . . . . . . . . . . . . . . . . . . . . . . . . . . . . . . . . . 1 Important Safety Instructions . . . . . . . . . . . . . . . . . . . . . . . . . . . . . 4 Warnings, Cautions, and Notes. . . . . . . . . . . . . . . . . . . . . . . . . . . . 6 2 Assembling the Printer Installing the Imaging Cartridge . . . . . . . . . . . . . . . . . . . . . . . . . . . 7 3 Installing the Options Memory Module . . . . . . . . . . . . . . . . . . . . . . . . . . . . . . . . . . . . . . . . 11 Hard Disk Drive. . . . . . . . . . . . . . . . . . . . . . . . . . . . . . . . . . . . . . . . . 15 ROM Module . . . . . . . . . . . . . . . . . . . . . . . . . . . . . . . . . . . . . . . . . . . 16 Interface. . . . . . . . . . . . . . . . . . . . . . . . . . . . . . . . . . . . . . . . . . . . . . . . 17 Large Capacity Paper Unit . . . . . . . . . . . . . . . . . . . . . . . . . . . . . . . . 19 Duplex Unit . . . . . . . . . . . . . . . . . . . . . . . . . . . . . . . . . . . . . . . . . . . . 23 Multibin Unit . . . . . . . . . . . . . . . . . . . . . . . . . . . . . . . . . . . . . . . . . . . 25 Shifter . . . . . . . . . . . . . . . . . . . . . . . . . . . . . . . . . . . . . . . . . . . . . . . . . 29 Envelope Feeder . . . . . . . . . . . . . . . . . . . . . . . . . . . . . . . . . . . . . . . . 31 4 Testing and Connecting the Printer Plugging in the Printer . . . . . . . . . . . . . . . . . . . . . . . . . . . . . . . . . . . 33 Testing the Printer . . . . . . . . . . . . . . . . . . . . . . . . . . . . . . . . . . . . . . . 34 Loading paper . . . . . . . . . . . . . . . . . . . . . . . . . . . . . . . . . . . . . . 34 Printing a status sheet . . . . . . . . . . . . . . . . . . . . . . . . . . . . . . . 35 Connecting to the Computer . . . . . . . . . . . . . . . . . . . . . . . . . . . . . . 36 iii 5 After This... What to do next. . . . . . . . . . . . . . . . . . . . . . . . . . . . . . . . . . . . . . . . . Using the Online Guide. . . . . . . . . . . . . . . . . . . . . . . . . . . . . . . . . . System requirements for the Online Guide. . . . . . . . . . . . . Installing Microsoft ® Internet Explorer . . . . . . . . . . . . . . . 6 Safety Information Laser Safety . . . . . . . . . . . . . . . . . . . . . . . . . . . . . . . . . . . . . . . . . . . . CDRH Regulations . . . . . . . . . . . . . . . . . . . . . . . . . . . . . . . . . . . . . . Laser Safety Labels . . . . . . . . . . . . . . . . . . . . . . . . . . . . . . . . . . . . . . Ozone Safety . . . . . . . . . . . . . . . . . . . . . . . . . . . . . . . . . . . . . . . . . . . ENERGY STAR Compliance. . . . . . . . . . . . . . . . . . . . . . . . . . . . . . For United Kingdom Users. . . . . . . . . . . . . . . . . . . . . . . . . . . . . . . Index iv 38 38 39 40 42 43 43 44 45 45 1 Safety Instructions Laser Printer Precautions This printer uses laser technology. The following list of precautions applies whenever you open the printer cover. Even if you are familiar with other types of printers, be sure to follow these precautions carefully to ensure safe, efficient operation. ❏ Do not touch the areas specified on the caution label inside the rear cover. If the printer has been in use, these areas can be very hot. CAUTION Hot Surface Avoid Contact Safety Instructions 1 ❏ Do not touch the areas specified on the long yellow caution labels inside the printer. This label is located inside the front cover, visible after the Imaging Cartridge has been removed. If the printer has been in use, these areas may be very hot. ❏ Do not touch the components inside the printer unless instructed to do so in this guide. ❏ Never force the printer’s components into place. Although the printer is designed to be sturdy, rough handling can damage it. ❏ Be sure not to scratch the surface of the drum. When you remove the Imaging Cartridge from the printer, always set the unit on a clean, smooth surface. Also, avoid touching the drum, since oils from your skin can permanently damage its surface and may affect print quality. ❏ Do not turn the cartridge upside down or stand it on its ends. 2 Safety Instructions ❏ Avoid exposing the Imaging Cartridge to light, and never open the drum’s protective cover as this may damage the light sensitive drum. Overexposure of the drum may cause very dark or light areas to appear on printed documents and reduce its functional life. ❏ When handling the cartridge, always set it on a clean, smooth surface. ❏ Do not attempt to modify or take apart the cartridge. It cannot be refilled. ❏ Do not touch the toner and avoid all contact with your eyes. ❏ Allow the Imaging Cartridge to reach room temperature before installation. w Warning: Do not dispose of used Imaging Cartridges in fire, as they can explode and cause injury. Dispose of them according to local regulations. Safety Instructions 3 To get the best print quality, do not store the Imaging Cartridge in an area subject to direct sunlight, dust, salty air, or corrosive gasses (such as ammonia). Avoid locations subject to high temperatures, humidity, or abrupt changes in temperature or humidity. Also, be sure to keep the consumable components out of the reach of children. Hinweis: Die Geräteanschlußleitung muß den einshlägigen Normen genügen. Es muß eine dreiadrige Leitung verwendet werden. Die Anshlußleitung darf nicht leichter als H05VV-F order H05VVH2F sein. Maschinenlärminformations-Verordnung-3. GSGV, 18. 01. 1991: Der arbeitsplatzbezogene schalldruckpegel beträgt 70 dB (A) oder weniger gemäß ISO 7779. Important Safety Instructions Read all of these instructions before operating your printer. ❏ Follow all warnings and instructions marked on the printer. ❏ Unplug the printer from the electrical outlet before cleaning. ❏ Use a damp cloth for cleaning and do not use liquid or aerosol cleaners. ❏ Do not use this printer near water. ❏ Do not place the printer on an unstable cart, stand, or table. ❏ Slots and openings in the cabinet and the back or bottom are provided for ventilation. Do not block or cover them. Do not put the printer on a bed, sofa, rug, or other similar surface or in an enclosure unless proper ventilation is provided. 4 Safety Instructions ❏ Connect your printer to a power source as specified on its attached label. If you are unsure the specifications of the electrical outlet consult your dealer or the local power company. ❏ If you are unable to insert the plug into the electrical outlet, contact an electrician to have your outlet repaired or replaced. ❏ Do not put your printer where the cord might be stepped on. ❏ Avoid using electrical outlets that other appliances are plugged into. ❏ Only use an electrical outlet that meets the power requirements for this printer. ❏ Never push objects of any kind through cabinet slots as they may touch high voltage points or short out parts which could result in fire or electric shock. Never spill liquid of any kind on the printer. ❏ Except as specifically explained in this guide, do not attempt to service this product yourself. Opening or removing covers that are marked “Do Not Remove” exposes you to high voltage. Refer all servicing in those compartments to service personnel. ❏ Unplug the printer from the electrical outlet and refer servicing to qualified service personnel under the following conditions: Safety Instructions 5 A. If liquid has been spilled into it. B. If it has been exposed to rain or water. C. If it does not operate normally when the operating instructions are followed. Adjust only those controls that are covered by the operating instructions since improper adjustment of other controls may result in damage and will often require extensive work by a qualified technician to restore the product to normal operation. D. If it has been dropped or the cabinet has been damaged. E. If it exhibits a distinct change in performance, indicating a need for service. F. When the power cord or plug is damaged or frayed. Warnings, Cautions, and Notes w c Warnings must be followed carefully to avoid bodily injury. Cautions must be observed to avoid damage to your equipment. Notes contain important information and useful tips on the operation of your printer. 6 Safety Instructions 2 Assembling the Printer Installing the Imaging Cartridge c Caution: ❏ Do not turn the Imaging Cartridge upside down after the protective tape has been removed as this causes the toner to spill. ❏ Avoid exposing the Imaging Cartridge to light, and never open the drum's protective cover as this may damage the light sensitive drum. Overexposure of the drum may cause very dark or light areas to appear on printed documents and reduce its functional life. ❏ We recommend the use of genuine EPSON Imaging Cartridges. Products not manufactured by EPSON may cause damage to your printer not covered by EPSON’s warranties. Assembling the Printer 7 1. While holding the Imaging Cartridge horizontally, gently shake it a few times to distribute the toner evenly. 2. Push the button on the front cover of your printer and open it as shown below. 8 Assembling the Printer 3. Remove the two orange pieces of protective material from both sides of the inside of the printer, as shown below. 4. Pull out the protective strip that is located on the right side of the cartridge. Assembling the Printer 9 5. Note the arrows on the left and right sides inside the printer. Slide the Imaging Cartridge, in the direction of the arrows, at a slight downward angle into the printer. Push the cartridge into the printer until it is firmly seated in its proper position. c Caution: To avoid spilling toner, do not tilt the Imaging Cartridge. 6. Close the front cover of the printer by pushing it upward until it clicks into place. c 10 Caution: Never transport the printer while the Imaging Cartridge is installed. Assembling the Printer 3 Installing the Options You can install the memory module, ROM module, Hard Disk Drive, Interface Card, Duplex Unit, Multibin Unit, Shifter, and Envelope Feeder to the printer. See the installation instructions for the option you want to install. Follow the instructions that correspond to the option you need to install. Memory Module By installing a memory module, you can increase printer memory to 256 MB. You may want to add memory if you are having difficulty printing complex, graphics-intensive pages, using the Duplex Unit, or if you regularly use numerous downloaded fonts. You can purchase memory modules from various vendors. Be sure the memory module you purchase meets the following requirements. DRAM type Synchronous Dynamic RAM Double In-line Memory Module (SD RAM DIMM) Memory size 16 MB, 32 MB, 64 MB, 128 MB, or 256 MB Type 168-pin type, 64 bit, with SPD Access speed 66.66 MHz or higher (15 ns or less) Height Less than 40 mm Installing the Options 11 Note: If you installed an optional memory module, Installed Memory shows the total size including both default 16 MB and the optional module’s size. However, if you installed one 256 MB-DIMM, the status sheet shows just 256 MB because the maximum memory size for this printer is 256 MB. w Warning: Avoid touching electrical components that are exposed after you have removed the printer's casing. They may be very hot if the printer has been in use. 1. Make sure the printer is off. 2. Face the left side of the printer. 3. Loosen the two retaining screws on the back of the printer and remove the left side casing of the printer. 12 Installing the Options Note: The two retaining screws are attached to the printer casing to prevent them from falling off. 4. Slots for memory modules are shown below. CN12 5. Pull the clips on each side of the CN12 outward. 6. Hold the memory module beside CN12 with the orientation indicated below. Installing the Options 13 7. On the right side, push the bottom corner of the memory module until the clip comes up. Do not apply too much force. 8. Insert the other corner of the memory module until the other clip comes up. 9. Replace the casing of the printer and tighten the two retaining screws. 10. Turn the printer on when you finish installing the option. 14 Installing the Options Hard Disk Drive Follow the instructions below to install the Hard Disk Drive (C82377✽). 1. Follow steps 1 through 3 in “Memory Module” on page 11. 2. Align the two pins with the two holes, and the connector with the socket, then press the Hard Disk Drive against the socket and connector until they are firmly connected. 3. Tighten the two screws with a screwdriver. 4. Replace the leftside casing of the printer and tighten the two retaining screws. Installing the Options 15 5. Turn the printer on when you finish installing the option. ROM Module Follow the instructions below to install the Adobe PostScript 3 ROM module (C83237✽). 1. Follow steps 1 through 3 in “Memory Module” on page 11. 2. A slot for a ROM module is shown below. 3. Hold the ROM module oriented as shown, then push the ROM module into the slot evenly until the button comes up. 4. Replace the leftside casing of the printer and tighten the two retaining screws. 5. Turn the printer on when you finish installing the option. 16 Installing the Options Interface Follow the instructions below to install an optional interface card. c Caution: Before you install the interface card, be sure to discharge any static electricity by touching a grounded piece of metal. Otherwise, you may damage static-sensitive components. 1. Face the rear of the printer with the power off. 2. Remove the two screws that secure the interface slot cover and remove the cover. Installing the Options 17 3. With the component side of the optional interface card facing in the correct direction, slide the interface card into the grooves of the interface slot as shown below. Push the card firmly to lock it into place. 4. Secure the interface card with the two retaining screws. 5. Turn the printer on when you finish installing the option. 18 Installing the Options Large Capacity Paper Unit Follow these instructions to install the optional Large Capacity Paper Unit. 1. Turn off the printer. 2. Unplug the printer’s power cord from the electrical outlet. 3. The optional Large Capacity Paper Unit is available as a single or double paper cassette. 4. Carefully remove one cassette from its carton and place it on the floor or a flat stable surface. Installing the Options 19 Note: ❏ Three screws, in a plastic bag, are taped to the top of each cassette. Be sure to remove and keep these to connect the two cassettes and to attach the optional Large Capacity Paper Unit to the printer. ❏ Remove the packaging materials from the unit and store them for future use. 5. When you install two cassettes, remove the top cassette from its carton, and carefully lower it onto the bottom cassette. Be sure that the pins and electronic connector are properly aligned. 20 Installing the Options 6. Make sure all corners of the top cassette fit securely onto the bottom cassette. Remove the top paper cassette from the Large Capacity Paper Unit. Insert and tighten the three screws as shown below. c Caution: ❏ The printer weighs about 26 kg (57.4 lb); always lift it with two or more people. ❏ Grasp the printer at the locations indicated below. 7. Lift the printer and carefully place it on the Large Capacity Paper Unit. Be sure that the pins and electronic connector are properly aligned. Installing the Options 21 8. Remove the paper cassette from the printer. Insert and tighten the three screws in the locations shown below. 9. Pull the paper cassettes out of the Large Capacity Paper Unit. 10. Make sure the printer is turned off. 11. Plug the power cord into an electrical outlet. 12. Turn on the printer. 22 Installing the Options Duplex Unit This unit allows you to print on both sides of a sheet of paper automatically. To install the unit, follow the instructions below. c Caution: Open the inner tray of the Duplex Unit and remove the protective insert; otherwise, the printer will not function properly. 1. Make sure the printer is off. 2. Open the rear cover of the printer. Installing the Options 23 3. While holding the Duplex Unit in both hands, align the edges on the unit with the guide rails in the printer. c Caution: Do not touch the areas specified on the caution labels inside the rear cover. If the printer has been in use, these areas can be very hot. 4. Slowly tilt it and slide it into the printer until it clicks as shown in the illustration below. Do not force the unit into the printer, as it is designed to join smoothly. 5. Close the rear cover of the printer. 6. Turn the printer on when you finish installing the option. 24 Installing the Options To confirm that the Duplex Unit is installed correctly, print a status sheet. If the unit is not listed on the status sheet, try installing it again. Note: Keep the packaging materials in case you remove the Duplex Unit in the future. Multibin Unit To install the Multibin Unit, follow the instructions below. Note: The Multibin Unit cannot be installed at the same time as the optional Shifter. If the Shifter is installed, please remove it before proceeding. For more information see “Shifter” in the Reference Guide. Removing the Top Cover Note: If you have just removed the Shifter, the top cover is already off. In this case, proceed directly to “Installing” below. 1. Make sure the printer is off. Installing the Options 25 2. Squeeze together the two adjacent knobs on the printer’s rear cover, so that the rear cover comes free. Gently lower the rear cover all the way down. 3. Make sure the Multibin Unit is turned off. Reach into the top rear of the printer and press in on the two plastic tabs locking the top cover in place, while at the same time holding onto the cover so it doesn’t fall. Lift the top cover off carefully and store it in a safe place. 4. Close the rear cover. 26 Installing the Options Installing 1. Stand facing the back of the printer. (If necessary, slide the printer around so that you can access the back.) 2. Before lifting the Multibin Unit, make sure that you understand how it fits onto the printer. 3. Carefully lift the Multibin Unit, holding it so that the drawers are facing the same direction as the front of the printer. Lift the unit over the printer, tilt the front end slightly downward, and fit the metal hook into the hook slot. Installing the Options 27 4. Note the location of the interface plug on the Multibin Unit and its counterpart on the printer. Lower the rear of the unit into place and make sure the plug is inserted properly into the receptacle on the printer. Slide the unit slightly as necessary so that the plastic tabs snap into the slot along the rear of the printer. 5. Connect one end of the Power Extension Cable to the lower power outlet on the back of the Multibin Unit. Connect the other end of the cable to the power inlet on the printer. 28 Installing the Options 6. Connect the printer’s original power cord to the upper power inlet on the Multibin Unit. 7. Turn the printer on when you finish installing the option. Shifter Installing To install the Shifter, follow the instructions below. Note: The Shifter cannot be used in combination with the optional Multibin Unit. If the Multibin Unit is installed, please remove it before proceeding. (See “Multibin Unit” in the Reference Guide.) 1. Follow steps 1 through 4 in “Removing the Top Cover” on page 25. Installing the Options 29 2. Lift the Shifter over the printer, tilting the front end slightly downward, and fit the metal hook into the hook slot. 3. Note the location of the interface plug on the Shifter and its counterpart on the printer. Lower the rear of the unit into place and make sure the plug is inserted properly into the receptacle on the printer. Slide the unit slightly as necessary so that the plastic tabs snap into the slot along the rear of the printer. 4. Turn the printer on when you finish installing the option. 30 Installing the Options Envelope Feeder To install the Envelope Feeder, you must first open the MP tray, and then follow the instructions below. 1. Make sure the printer is off. 2. Open the MP Tray. 3. Remove the small cap from the inner left side of the MP tray as shown below. Installing the Options 31 Note: Take care not to lose the small cap, as you will want to replace it when you have finished. 4. Hold the Envelope Feeder horizontally with both hands. 5. Note the location of the interface plug on the Envelope Feeder and its counterpart on the printer. Be sure that the plug is inserted properly into the receptacle on the printer. 6. Push it straight into position directly above the MP tray. 7. Turn the printer on when you finish installing the option. 32 Installing the Options 4 Testing and Connecting the Printer Plugging in the Printer 1. Make sure the power switch on the front of the printer is turned off, as shown below. 2. Insert the power cord into the AC inlet at the back of the printer. Then plug the other end into a properly grounded electrical outlet. c Caution: ❏ Avoid using electrical outlets that other appliances are plugged into. ❏ Only use electrical outlets that meet the power requirements for this printer. Testing and Connecting the Printer 33 Testing the Printer To test whether the printer is set up correctly, print a status sheet. The status sheet contains information about the printer and the installed options, including the current settings. To print a status sheet, follow the steps below. Loading paper 1. Open the MP tray if it is closed against the body of the printer. Pull out the extension tray if necessary. 2. Fan a stack of paper and tap it on a flat surface to even its edges. With the printable side down, load the stack by inserting it all the way into the tray. Adjust the guides to match the size of your paper. 34 Testing and Connecting the Printer Printing a status sheet 1. Turn the power switch at the front of the printer on. The lights and the display messages are changed in the following order: All lights come on once and then turn off. The display shows ROM CHECK. The display shows RAM CHECK XXXMB, including the actual memory size of standard and optional memory modules displayed in place of XXX. The display shows SelfTest, and then shows Warming Up. The On Line light comes on. After about 65 seconds, the display shows Ready. 2. Press the Enter button. The display shows Status Sheet. 3. Press the Enter button again. The message on the display starts flashing and the printer starts printing the status sheet. 4. Check the following points in the printed status sheet: ❏ The printer can print the status sheet clearly. ❏ The information on the options installed to the printer is printed correctly. If you can find the installed option’s name under Hardware Configurations, it means that the printer can recognize the installed option properly. Note: If you installed an optional memory module, Installed Memory shows the total size including both default 16 MB and the optional module’s size. However, if you installed one 256 MB-DIMM, the status sheet shows 256 MB because the maximum memory size for this printer is 256 MB. If the installed option’s name is not listed on the status sheet, make sure the options are connected securely to the printer. Testing and Connecting the Printer 35 If the printer cannot print the status sheet or you find any problem with the printing of the status sheet, contact your dealer. Connecting to the Computer Though this printer is intended to be used on a network, you can use the serial interface or parallel interface to connect the printer directly to a computer. Note: Your printer also has room for an optional interface connector. For more information, see “Interface” on page 17. To connect the parallel interface, follow the steps below. 1. Make sure both the printer and the computer are off. 2. Connect the parallel cable to the serial interface or parallel interface connector. Note: Use only a shielded, twisted-pair parallel cable. 36 Testing and Connecting the Printer 3. Secure the connector by pushing the two wire clips together until they lock in place on both sides of the connector. 4. Connect the other end of the cable to your computer, and fasten it as required. 5. Turn on the printer, then turn on your computer. Testing and Connecting the Printer 37 5 After This... What to do next After completing the hardware setup, check the following items. ❏ Have your network administrator refer to the Administrator’s Guide to make network settings. Also see the Administrator’s Guide for instructions on installing printer software. ❏ Attach the included small box to the left side of the printer. Keep the Quick Reference in this box for help in understanding printer messages, the control panel, clearing paper jams, and replacing the Imaging Cartridge. ❏ See the Reference Guide for detailed information about your printer functions, maintenance, troubleshooting, technical specifications and printer options. Using the Online Guide To learn more about your printer, see the Printer Software CDROM. It contains detailed instructions on how to use the printer, and information on installing and using optional products. You can view this guide directly from the CD, or install it in your computer and view it from your hard disk. Note: A Web browser must be installed in your computer to read the online guide. 38 After This... System requirements for the Online Guide For Windows System Windows 95, 98, or Windows NT 4.0 CPU i486/25 MHz (for Windows 95 / NT 4.0) i486/66 MHz (for Windows 98) (Pentium or higher recommended) Memory 16 MB (32 MB or more recommended) Hard disk space 4 MB to install the Reference Guide 45 MB to install Microsoft Internet Explorer CD-ROM drive Double-speed (Quad-speed or faster recommended) Display 640 x 480 pixel or 800 x 600 pixel resolution, with High Color (16 bit) or True Color (32 bit) setting Browser Web browser (Microsoft Internet Explorer 4.0 or later recommended) For Macintosh System System 7.5.1 (System 7.6 or later recommended) Memory 16 MB (32 MB or more recommended) Hard disk space 4 MB to install the User’s Guide 15 MB to install Microsoft Internet Explorer CD-ROM drive Double-speed (Quad-speed or faster recommended) Display Color monitor with 640 x 480 pixel resolution or greater (Thousands of colors recommended) Browser Web browser (Microsoft Internet Explorer 4.0 or later recommended) After This... 39 Installing Microsoft ® Internet Explorer A Web browser is required to use the online guide. If you do not have a Web browser, install Microsoft Internet Explorer 5.0 from the Printer Software CD. For Windows Note for Windows 98 users: Windows 98 comes with Internet Explorer 5.0 already installed; please skip this section. Note for Windows NT 4.0 users: Before installing Microsoft Internet Explorer 5.0, you need to install the Windows NT Service Pack 3. For installation instructions, see the README file located in the Printer Software CD at Msie\W9x_nt40\Nt4sp3\Readme.txt. Read also License.txt in the same directory. 1. Insert the Printer Software CD in your CD-ROM drive. If a dialog box appears with options to view or install the guide, click Quit. 2. Double-click the My Computer icon, then double-click the CD-ROM icon. For Windows 3.1, click the CD-ROM drive in File Manager. 3. Double-click the Msie folder. 4. For Windows 95, NT 4.0: Double-click W9x_nt40 then doubleclick le50. For Windows 3.1: double-click Win31. 5. Double-click ie5setup.exe and follow the on-screen instructions. 40 After This... For Macintosh 1. Insert the Printer Software CD in your CD-ROM drive. 2. Double-click the Internet Explorer folder. 3. Follow the on-screen instructions to install Internet Explorer. After This... 41 6 Safety Information Laser Safety This printer is certified as a Class 1 laser product under the U.S. Department of Health and Human Services (DHHS) Radiation Performance Standard according to the Radiation Control for Health and Safety Act of 1968. This means that the printer does not produce hazardous laser radiation. Since radiation emitted by the laser is completely confined within protective housings and external covers, the laser beam cannot escape from the machine during any phase of user operation. The EPL-N2050 is a page printer which utilizes a semiconductor laser. There is no possibility of danger from the laser, provided that the printer is operated according to the instructions in the guides provided. w Warning: Use of controls or adjustments, or performance of procedures other than those specified in this guide, may result in hazardous radiation exposure. This is a semiconductor laser. The maximum power of the laser diode is 5 mW with a wavelength of 765 to 800 nm. 42 Safety Information CDRH Regulations The Center for Devices and Radiological Health (CDRH) of the U.S. Food and Drug Administration implemented regulations for laser products on August 2, 1976. Compliance is mandatory for products marketed in the United States. The label shown below indicates compliance with the CDRH regulations and must be attached to laser products marketed in the United States. Laser Safety Labels w Warning: Use of controls, adjustments, or performance of procedures other than those specified in this guide may result in hazardous radiation exposure. Your printer is a Class 1 laser product as defined in IEC 825 specifications. The label shown below is attached in countries where required. Safety Information 43 Ozone Safety Ozone emission Ozone gas is generated by laser printers as a by-product of the printing process. Ozone is produced only when the printer is printing. Ozone exposure limit The recommended exposure limit for ozone is 0.02 parts per million (ppm) expressed as an average time-weighted concentration over an eight (8) hour period. The EPL-N2050 laser printer generates less than 0.002 ppm for 2 hours of continuous printing in a closed room of approximately 29.8 m³. Minimize exposure risk To minimize the risk of exposure to ozone: ❏ Do not use more than one laser printer in a confined area (see Ozone exposure limit above) ❏ Do not use your printer in conditions of extremely low humidity ❏ Do not use your printer in a room with poor ventilation ❏ Avoid long, continuous printing in any of the conditions mentioned above Printer location The printer should be located so that the exhaust gases and generated heat are: ❏ Not blown directly into the user’s face 44 Safety Information ❏ Vented directly out of the building whenever possible ENERGY STAR Compliance As an ENERGY STAR Partner, EPSON has determined that this product meets the ENERGY STAR guidelines for energy efficiency. The International ENERGY STAR Office Equipment Program is a voluntary partnership with the computer and office equipment industry to promote the introduction of energy-efficient personal computers, monitors, printers, fax machines, copiers, and scanners, in an effort to reduce air pollution caused by power generation. For United Kingdom Users Use of options Epson (UK) Limited shall not be liable against any damages or problems arising from the use of any options or consumable products other than those designated as original EPSON products or EPSON approved products by Epson (UK) Limited. Safety information Warning: This appliance must be earthed. Refer to the rating plate for voltage and check that the appliance voltage corresponds to the supply voltage. Important: The wires in the main lead fitted to this appliance are colored in accordance with the following code: Safety Information 45 Green and yellow—Earth Blue—Neutral Brown—Live If you need to fit a plug: As the colors of the mains lead of this appliance may not match any colored markings used to identify the terminals in a plug, please proceed as follows: ❏ The green and yellow wire must be connected to the terminal in the plug which is marked with the letter E or the Earth symbol (G). ❏ The blue wire must be connected to the terminal in the plug marked with the letter N. ❏ The brown wire must be connected to the terminal in the plug marked with the letter L. If damage occurs to the plug, replace the cord set or consult a qualified electrician. Replace fuses only with a fuse of the correct size and rating. 46 Safety Information Index A Assembling the printer, 7 Laser safety, 42 Laser safety labels, 43 Loading paper, 34 C M CDRH regulations, 43 Connecting to the computer, 36 Memory module, 11 Microsoft Internet Explorer, 40 Multibin Unit, 25 D Duplex Unit, 23 E Energy star, 45 Envelope Feeder, 31 H Hard Disk Drive, 15 I Imaging Cartridge, 7 Installing, 11 Duplex Unit, 23 Envelope Feeder, 31 Hard Disk Drive, 15 Interface Card, 17 Large Capacity Paper Unit, 7 Memory module, 11 Microsoft Internet Explorer, 40 ROM module, 16 Interface card, 17 L Large Capacity Paper Unit installing, 7 Laser printer precautions, 1 O Online guide, 38 Options, 11 Duplex Unit, 23 Envelope Feeder, 31 Hard Disk Drive, 15 Interface Card, 17 Memory module, 11 ROM module, 16 Ozone safety, 44 P Parallel cable, 36 Parallel interface, 36 Plugging in the printer, 33 Power switch, 33 Printing status sheet, 35 R ROM module, 16 S Safety information, 42 Safety instructions, 1, 4 Shifter, 29 Status sheet, 35 Index 47 System Requirements, 39 T Testing the printer, 34 48 Index