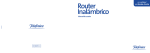Download Mint WorkBench User Guide - Q-TECH
Transcript
Mint WorkBench User Guide MN1283 Issue 2.1 MN1283 08.2000 . NextMove BX Installation Manual for Mint™ v4 Copyright Baldor UK Ltd © 2000. All rights reserved. This manual is copyrighted and all rights are reserved. This document or attached software may not, in whole or in part, be copied or reproduced in any form without the prior written consent of Baldor UK. Baldor Optimised Control makes no representations or warranties with respect to the contents hereof and specifically disclaims any implied warranties of fitness for any particular purpose. The information in this document is subject to change without notice. Baldor UK assumes no responsibility for any errors that may appear in this document. MINT™ is a registered trademark of Baldor UK Ltd. Windows 95, Windows 98 and Windows NT are registered trademarks of the Microsoft Corporation. Baldor UK Ltd Mint Motion Centre 6 Bristol Distribution Park Hawkley Drive Bristol BS32 0BF U.K. Telephone: +44 (0) 1454 850 000 Fax: +44 (0) 1454 859 001 Web site: www.baldor.co.uk Sales email: [email protected] Support email: [email protected] Baldor Electric Company Telephone: +1 501 646 4711 Fax: +1 501 648 5792 email: [email protected] web site: www.baldor.com ii Baldor ASR GmbH Telephone: +49 (0) 89 90508-0 Fax: +49 (0) 89 90508-492 Baldor ASR AG Telephone: Fax: +41 (0) 52 647 4700 +41 (0) 52 659 2394 Australian Baldor Pty Ltd Telephone: +61 2 9674 5455 Fax: +61 2 9674 2495 Baldor Electric (F.E.) Pte Ltd Telephone: +65 744 2572 Fax: +65 747 1708 Baldor Italia S.R.L Telephone: Fax: +39 (0) 11 56 24 440 +39 (0) 11 56 25 660 MN1283 08.2000 Copyright and Safety Information MN1283 08.2000 iii Mint WorkBench User Guide Safety Notice: Only qualified personnel should attempt the start-up procedure or troubleshoot this equipment. This equipment may be connected to other machines that have rotating parts or parts that are controlled by this equipment. Improper use can cause serious or fatal injury. Only qualified personnel should attempt to start-up, program or troubleshoot this equipment. Precautions: iv WARNING: Do not touch any circuit board, power device or electrical connection before you first ensure that no high voltage present at this equipment or other equipment to which it is connected. Electrical shock can cause serious or fatal injury. Only qualified personnel should attempt to start-up, program or troubleshoot this equipment. WARNING: Be sure that you are completely familiar with the safe operation of this equipment. This equipment may be connected to other machines that have rotating parts or parts that are controlled by this equipment. Improper use can cause serious or fatal injury. Only qualified personnel should attempt to program, start-up or troubleshoot this equipment. WARNING: Be sure that you are completely familiar with the safe programming of this equipment. This equipment may be connected to other machines that have rotating parts or parts that are controlled by this equipment. Improper programming of this equipment can cause serious or fatal injury. Only qualified personnel should attempt to program, startup or troubleshoot this equipment. WARNING: Be sure all wiring complies with the National Electrical Code and all regional and local codes. Improper wiring may result in unsafe conditions. MN1283 08.2000 Copyright and Safety Information MN1283 08.2000 WARNING: The stop input to this equipment should not be used as the single means of achieving a safety critical stop. Drive disable, motor disconnect, motor brake and other means should be used as appropriate. Only qualified personnel should attempt to program, startup or troubleshoot this equipment. WARNING: Improper operation or programming of the control may cause violent motion of the motor shaft and driven equipment. Be certain that unexpected motor shaft movement will not cause injury to personnel or damage to equipment. Peak torque of several times the rated motor torque can occur during control failure. WARNING: The motor shaft will rotate during the homing procedure. Be certain that unexpected motor shaft movement will not cause injury to personnel or damage to equipment. CAUTION: To prevent equipment damage, be certain that the input power has correctly sized protective devices installed. CAUTION: To prevent equipment damage, be certain that input and output signals are powered and referenced correctly. CAUTION: To ensure reliable performance of this equipment be certain that all signals to/from the controller are shielded correctly. v Mint WorkBench User Guide Manual Revision History vi Issue Date BOCL Reference 2.0 2.1 Jan 2000 August 2000 UM00533-000 UM00533-001 Comments • • First draft For Mint WorkBench v4.2 MN1283 08.2000 Manual Revision History MN1283 08.2000 vii Mint WorkBench User Guide Introduction ................................................................................ 1 2. 1.1 The Mint WorkBench ................................................................................2 1.2 Key to Icons..............................................................................................3 Mint™ WorkBench .............................................................. 5 2.1 Installation Requirements .........................................................................6 2.2 Installing the Mint™ WorkBench...............................................................6 2.3 Starting the Mint™ WorkBench ................................................................7 2.4 Selecting a Controller ...............................................................................8 2.5 WorkBench Toolbars ..............................................................................11 2.5.1 Navigating the Main Toolbar ..............................................................11 2.5.2 Motion Toolbar ...................................................................................13 2.5.3 Macro Toolbar ....................................................................................14 2.6 The QuickWatch Window .......................................................................15 2.6.1 The QuickWatch Tab .........................................................................15 2.6.2 Speed Loop Tab.................................................................................16 2.6.3 Position Loop Tab ..............................................................................17 2.6.4 Capture Tab .......................................................................................18 2.7 CAN Window ..........................................................................................20 2.7.1 The Events tab...................................................................................21 2.7.2 The Nodes Tab ..................................................................................21 2.7.3 The Groups Tab.................................................................................23 viii 2.8 Terminal .................................................................................................23 2.9 Editor ......................................................................................................25 2.10 Squash ...................................................................................................28 2.11 MintDrive Drive & Motor Parameters.......................................................29 2.12 Firmware Update ....................................................................................29 2.13 View Platform .........................................................................................30 MN1283 08.2000 Contents Comms Window.................................................................................................30 Digital I/O Window .............................................................................................31 2.16 DPR WatchWindow ................................................................................31 2.16.1 Custom Groups..................................................................................32 2.17 Log To File .............................................................................................33 2.18 Update Bootloader..................................................................................33 2.19 Keyword Lookup .....................................................................................33 2.20 Serial Test ..............................................................................................34 Bibliography ............................................................................. 37 MN1283 08.2000 ix Introduction 1. Introduction 1 ◊ MN1283 08.2000 This chapter provides an overview of the comprehensive Mint WorkBench features 1 Mint WorkBench User Guide 1.1 The Mint WorkBench Figure 1: Mint WorkBench The Mint WorkBench is part of the Baldor Motion Toolkit. The Mint WorkBench features include: • Configuration Tools. • Terminal Emulator • An editor for Program Buffer and Configuration Buffer with file upload/download. • Routines for capturing and viewing velocity or following error profiles on your drive. • A Protected Comms Protocol watch window. • Squash. A utility saving program buffer space by abbreviating source code. • Mint Keyword Lookup. • Serial Test. 2 MN1283 08.2000 Introduction • Terminal only for communication with Eurosystem. Full details can be found in section 2. 1.2 ✎ [] Key to Icons The pencil indicates that you might wish to write particular information down on the note pages provided at the back of this manual, or somewhere convenient to you. Right-angle brackets denote a key that needs to be pressed, for example: [Ctrl]+[E] indicates that you should type Ctrl and E at the same time. The following chapter provides an overview of the Mint WorkBench features. MN1283 08.2000 3 Mint WorkBench User Guide 4 MN1283 08.2000 Mint WorkBench 2. Mint™ WorkBench 2 The Mint™ WorkBench is a 32 bit Windows front end for use with Windows 95, Windows 98 and Windows NT. Features include full screen syntax highlighting editor, terminal window and tuning screens. The chapter covers: ◊ Installation of the WorkBench ◊ Overview of the WorkBench features MN1283 08.2000 5 Mint WorkBench User Guide The Mint WorkBench is a 32 bit Windows front end designed for use with a number of Mint v4 based products. The WorkBench has the following features: • Terminal facility to communicate with a drive. • Editor for program and configuration files. The editor has color syntax highlighting. • Quick watch window allowing the viewing of up to 4 data values including axis position, following error and input status. • CAN Window for monitoring CANopen and Baldor CAN networks. • Data capture and tuning facility. • Mint Keyword Lookup. • Serial Test. • Terminal only for communication with Eurosystem. 2.1 Installation Requirements The Mint WorkBench is supplied on CD-ROM as part of the Baldor Motion Toolkit. In order to install the Mint WorkBench, the PC must conform to the minimum requirements: Processor: Minimum RAM: Hard Disk Space: CD-ROM: Screen: Operating System: Recommended: 2.2 Intel Pentium 16 Mbyte 10 Mbytes Required 800 x 600 (minimum) Windows 95, Windows 98 or Windows NT Intel Pentium, 32 Mb RAM, 133 MHz, 40MB hard disk space free. Installing the Mint™ WorkBench To install the Mint WorkBench, insert the Baldor Motion Toolkit CD-ROM into the PC CD-ROM device. The setup wizard will automatically run, guiding you through the installation process. If the setup does not automatically start, either install the Microsoft Internet Explorer 5 browser (IE5) on the CD-ROM, or run the WorkBench installation program directly. IE5 is installed by selecting Run from the Start menu and entering: D:\IE5\ie5setup If the setup wizard does not automatically start after installing IE5, WorkBench may be manually installed by selecting Run from the Start menu and entering: D:\Mint v4\Installation\Mint WorkBench\setup (The instructions above assume D: is the CD-ROM.) The on-screen instructions should be followed. 6 MN1283 08.2000 Mint WorkBench The Set-up Wizard copies the WorkBench files to appropriate directories on the hard disk, adding Mint WorkBench as an option on the start menu. The drive, directory and Start Menu folder are user-configurable. The default directory is C:\Program Files\Baldor\Mint v4\Mint WorkBench, and the default program folder is Start, Programs, Mint v4. 2.3 Starting the Mint™ WorkBench It is important that a controller is powered up and connected to the PC before starting the Mint WorkBench. To start WorkBench from Windows Start menu, select Programs, Mint v4, Mint WorkBench. (Alternatively select Mint WorkBench from the folder the WorkBench was installed in, if the default program folder was rejected during installation.) The WorkBench behavior on starting up for the very first time is dependent on the controller attached. This is covered in detail in the appropriate controller manual. In the absence of an operational NextMove PCI, the WorkBench window will open, along with the Select Controller Window. The screen will show something similar to this: MN1283 08.2000 7 Mint WorkBench User Guide Figure 2: Start-up WorkBench window and Select Controller window 2.4 Selecting a Controller Before starting Mint WorkBench, it is important that the controller is connected to the PC and powered up. WorkBench must be configured for use with the selected controller the first time it is used. When first opened, the WorkBench will open and display a dialog box similar to the one shown in Figure 3. All connected controllers should be shown in the Window. Serial Controllers missing from the window must have their connections checked before power cycling and selecting the Rescan button. Other controllers must have their connections and device drivers checked before selecting the Rescan button once again. If the Mint WorkBench is successfully running, the controller selection box can be opened from the Tools, Select Controller menu. 8 MN1283 08.2000 Mint WorkBench Figure 3: Select Controller window The Select Controller combo boxes allow (from top to bottom): • Selection of controller type • Controller address/Card number • Serial port selection for scanning according to the controller type. The Serial Port Selection is used to optimize the select controller dialog during serial port scanning. The options are: • Scan Serial Ports • Do Not scan Serial Ports • Only scan COMx (where x is an available serial port) The Terminal Only button should only be used for diagnostics/debugging. The Terminal Only button displays: MN1283 08.2000 9 Mint WorkBench User Guide The available serial ports are listed along with permissible port speeds. In this mode the Mint WorkBench functions simply as a dumb terminal and additional functionality is disabled. Figure 4 shows the appearance of the WorkBench once a controller has been selected for the first time. Figure 4: Default WorkBench window with NextMove PCI selected 10 MN1283 08.2000 Mint WorkBench The toolbars can be dragged and docked in different locations in the WorkBench window. Their positions are saved when the WorkBench exits, and restored when it restarts. 2.5 WorkBench Toolbars The Mint WorkBench utilizes toolbars to provide immediate access to commonly used WorkBench functions. The are three toolbars: • Main Toolbar • Motion Toolbar • Macro Toolbar These toolbars may be moved and docked on the sides of the WorkBench window to suit user preference. To move a toolbar: • Click the gripper bar and drag toolbar to new location. The toolbar positions are stored on the PC when the WorkBench is closed, and restored when opened. 2.5.1 Navigating the Main Toolbar Figure 4: Main Toolbar Many of the tools in WorkBench can be launched from the main toolbar. The tools are described in more detail later in the manual. Reset the controller (not available on MintDrive). Save File Print File Cut (see 2.9 Editor) Copy MN1283 08.2000 11 Mint WorkBench User Guide Paste Undo Toggle the QuickWatch window on/off. Toggle the CAN window on/off. Upload File: If an editor is selected, the editor file will be uploaded into it. Otherwise a dialog box will prompt for the file to upload. . Download File: If an editor is selected, the editor file will be downloaded. Otherwise a dialog box will prompt for the file to download Run: Send Mint Run command Break: Send Mint Break ([Ctrl] + [E]) command. Toggle the DPR Watch Window on/off (applies only to NextMove PC and PCI). Terminal: For communication with the Mint command line. Copy Drive Tuning Parameters: Parameters copied to the Windows clipboard (Currently only available on MintDrive.) View Digital Inputs and Outputs. About Box: Display program information, version number and copyright information. 12 MN1283 08.2000 Mint WorkBench 2.5.2 Motion Toolbar Using the motion toolbar, it is possible to enable a motor to be jogged. This can be useful for testing the system. The axis number is selected using the Axis drop down. The other buttons then control the jogging action. Finally, any error conditions are reported numerically on the toolbar. Clicking on the error will display a dialog box giving more information about the error. Stop motion Drive enable Clear errors Clockwise Jog speed Counter clockwise Figure 5: Motion Toolbar The Jog Speed relies on the present acceleration, deceleration and scale values of Mint. If you wish to scale to revs for example, then the terminal window needs to be opened and the following typed at the command line: SCALE = 4096 This assumes a 12 bit resolver or a 1024 line encoder. With the scale factor set, the jog speed will be in revolutions per second. It is recommended that small values are used and steadily increased until motion is seen on the motor. Before using the Jog facility, ensure that the motor is first tuned correctly. Tuning is covered in: • MintDrive Installation Manual MN1274 • NextMove BX Installation Manual MN1258 • NextMove PCI Installation Manual MN1277 • ServoNode 51 Installation Guide MN1285 MN1283 08.2000 13 Mint WorkBench User Guide 2.5.3 Macro Toolbar Figure 6: Macro Toolbar The key displays the Assign Macros window: The macro to be entered is selected by clicking the radio button to the left of Mn. (Where n is the number of the macro.) The ToolTip text is configurable, and is displayed when the mouse pointer dithers over the selected macro toolbar button. The Macro Text is entered here and may span multiple lines. Hitting Enter at the end of the macro executes the command in the same way as hitting enter after typing a Mint command at the command line in the terminal window. Missing out the Enter key will just place the macro text on the command line in the terminal window, but won’t execute it. Figure 7: Assign Macros Window Checking the Send ‘Break’ check box ensures the Mint Break command (Ctrl + E) is sent to the controller before executing the macro. This ensures the macro interrupts a program running on the controller. The remaining toolbar buttons simply trigger the macro commands. 14 MN1283 08.2000 Mint WorkBench 2.6 The QuickWatch Window The QuickWatch window appears on the left-hand side of the WorkBench window by default, and controls: • The display of up to 4 controller parameters such as position or following error. • Tuning • Data capture To remove the left-hand pane: • Click the X Close Window button • Click the toolbar button 2.6.1 or The QuickWatch Tab The QuickWatch pane is selected by pressing the QuickWatch tab, allowing up to 4 parameters to be simultaneously displayed. These include: • Measured velocity • Following Error • Measured axis position • DAC demand • Demand position • Demand velocity • Mint Mode of motion • Inputs • Auxiliary encoder • Auxiliary encoder velocity To select a variable to watch, use the drop down to chose the variable. The axis number can also be selected. Figure 8: QuickWatch window MN1283 08.2000 15 Mint WorkBench User Guide Once a variable is selected, the Mint WorkBench will interrogate the controller for data. Altering the ‘Time Between QuickWatch Samples’ can change how often Mint WorkBench asks for this information. The smallest value will set the quickest response time but this may affect the response time of the terminal. This will depend upon the speed of your PC. Obviously, the faster the PC the better. The data can also be captured to a graph. This is achieved by pressing the Capture button at the bottom of the QuickWatch pane. The amount of data, in seconds, is selected by changing the sampling time in the QuickWatch pane. This must be done before the Capture button is pressed. The Mint WorkBench sends instructions to the controller to collect the data. Once collected, this will be displayed in a graph as shown in Figure 12. 2.6.2 Speed Loop Tab The Speed Loop tab does not apply to all controllers. Where not applicable, the Speed Loop Tuning Parameters are grayed out, and clicking Start Move generates an error. The Speed Loop tab is used to perform test moves for tuning. Move data is captured and can be uploaded from the controller using the Capture tab (see 2.6.4 Capture Tab). The reader is referred to their controller manual for tuning details. The Sampling Time displayed at the top of the window is connected to the Time at speed listed in the test move details at the bottom of the window. The Sampling Time will always be greater than the Time at speed to ensure the entire move is captured. Clicking the Start Move button performs the move and capture. 16 MN1283 08.2000 Mint WorkBench Figure 9: Speed Loop Tab 2.6.3 Position Loop Tab The Position Loop tab is used to perform test moves for tuning. Move data is captured and can be uploaded from the controller using the Capture tab (see 2.6.4 Capture Tab). The reader is referred to their controller manual for tuning details. The controller axis selected using the Perform Move On Axis pulldown. Clicking the spin button varies the Sampling Time. The Move Type is selected using the Move Type pulldown: • Position Step • Position Trapezoid • Position Sinusoid (currently unsupported.) Move Distance, Slew Speed, Acceleration and Deceleration are configurable for Trapezoidal moves. Clicking the Start Move button performs the move and capture. Figure 10: Position Loop Tab MN1283 08.2000 17 Mint WorkBench User Guide 2.6.4 Capture Tab A software oscilloscope is available in the Mint WorkBench. This works by sending an instruction to the controller to collect the required data. The controller will collect the data in its internal RAM and upload the data to the Mint WorkBench for viewing, printing or saving. There are two uses for the oscilloscope: 1. 2. Capturing data for monitoring such as axis position, velocity or following error. Axis tuning, allowing control parameters to be altered and a step response or move to be initiated and the results plotted for analysis. Figure 11: Capture Tab Selecting the Capture tab allows you to change properties such as color of the background and color of the lines for each item of data. Although all four channels of the QuickWatch window are captured, only two are displayed. The plot drop downs select the data to plot. Changing selection does not re-plot the data. Data can be saved to a CSV file (comma separated variable) for inclusion into spreadsheet packages such as Microsoft Excel using the File, Save As menu. This can be viewed in a spreadsheet by selecting Comma Separated Variable (typically has a .CSV file extension). Saving the file will save all four channels from the QuickWatch window. Sections of the plot can be magnified by selecting the start point with a mouse click, dragging the mouse to highlight the area to magnify whilst keeping the left button pressed, and releasing the left button. Pressing the right mouse button restores the original plot. 18 MN1283 08.2000 Mint WorkBench Selecting Print from the File menu prints the plot. For serial controllers, it is strongly recommended that the Baud rate of the serial port be set as high as possible. The recommended Baud rate on the RS232 port is 57,600 Baud. Figure 12: Software Oscilloscope MN1283 08.2000 19 Mint WorkBench User Guide 2.7 CAN Window The reader is referred to the CAN Peripherals Hardware Guide (MN1255) for a full explanation of CAN Networks. Figure 13: CAN window with Nodes tab selected The Viewing pull-down selects CANopen (CAN1) or Baldor CAN (CAN2). The status and bus speed of the currently selected CAN bus are displayed adjacent to this. The CAN Peripherals Hardware Guide (MN1255) details the possible values displayed. The Scan button interrogates the CAN bus selected for active nodes. The Reset button performs a CAN bus reset of the currently selected CAN bus The CAN Window comprises three selectable tabs: • Events Monitors network for CAN events. • Nodes • Groups Displays network group information. Displays list of network nodes. Each tab contains a list that may be sorted by clicking the column headings. For example, clicking the column heading labeled Description sorts Nodes alphabetically by description. The CAN bus selected in the Viewing pull-down applies to all three tabs. It is not possible to view CAN1 events and then click the Nodes tab and view CAN2 nodes without first changing the Viewing pull-down selection. 20 MN1283 08.2000 Mint WorkBench 2.7.1 The Events tab Figure 14: CAN window with Events tab selected The Events tab displays a list of time-stamped CAN events, falling into a couple of categories: bus status events and node events. Indicates Node Live notification events, Indicates other events. Right-clicking the mouse in the Events tab displays a popup menu containing the option Clear. Clicking Clear removes the events displayed. Figure 15: CAN window with right click Clear menu displayed 2.7.2 The Nodes Tab Figure 16: CAN window with Nodes tab selected The nodes tab contains a list of nodes specifying Live/Dead status, Node Number, Description, Connection Master information and Group Information. The column headed Connected lists the Node Numbers of controller nodes with which connections exist. MN1283 08.2000 21 Mint WorkBench User Guide The Group Master column lists the Group Number of groups for which the node is groupmaster. The Group Member column lists the Group Numbers of groups of which the current node is a member. Right-clicking the Network Manager node (Node Number=1) displays a popup menu containing the option Inputs/Outputs. Selecting Inputs/Outputs displays the Digital I/O window (see X.XX.) The Digital I/O window may also displayed by: • Select Tools, Digital IO Window or • Click Right clicking on a remote controller-node displays a grayed Inputs/Outputs menu, as Digital I/O is unavailable on remote controller-nodes. Digital I/O is available on other remote nodes only if connected to the Network Manager. Attempting to display the Digital I/O window for a node that is not connected to the Network Manager displays an error message. For example: In the CAN window displayed above, right clicking the AnalogIn node would display: Figure 17: Error message displayed when remote CAN node right clicked This is remedied by entering the following at the terminal: connect.1.5=1 The connection between the Network Manager (Node number=1) and the AnalogIn node (Node number=5) should be updated in the Connected column of the Network Manager node: Figure 18: CAN window with Nodes tab selected 22 MN1283 08.2000 Mint WorkBench The CAN2 Nodes tab displays: The Connected, Group Master and Group Member columns are not applicable to CAN2. Again, the reader is referred to the CAN Peripherals Hardware Guide (MN1255) for a full explanation. 2.7.3 The Groups Tab The Groups tab displays CAN Network groups, listing: Group number, Master Node number, and Member node numbers. Figure 19 CAN Window with Groups tab selected Groups are configured at the terminal. The screenshot above is the result of executing the following Mint commands: groupmaster.3=1 groupmaster.4=2 group.3.2=1 group.4.1=1 The Mint commands groupmaster and group always refer to CAN1, and so the Groups tab remains blank for CAN2. 2.8 Terminal The Terminal window provides access to the Mint command line. To enable the Terminal Window: • Select Tools, Terminal or • Enter [Ctrl]+[T] or • Click the icon: MN1283 08.2000 23 Mint WorkBench User Guide Figure 20: Terminal window shown in context of WorkBench window The terminal can be resized by dragging the border (please refer to your Windows user documentation if you are unsure). To check that you are communicating with the controller, select the terminal window and hit the return/enter a key a few times. The Mint command line prompt should appear if there is no program running. Type Crtl-E (or use ) to stop program execution if a program is executing. If you have a multi-drop RS485 system, use the Tools, Select Controller menu to select the correct controller. You should now be able to communicate with the controller. For those users familiar with Mint, the INS key will now put the terminal into overwrite mode. In overwrite mode the terminal sends the necessary key strokes when a key is pressed to insert the character into the line. 24 MN1283 08.2000 Mint WorkBench 2.9 Editor Figure 21: Full screen editor with syntax highlighting A full screen editor is available with color syntax highlighting. This means that Mint keywords, numbers, strings and remarks (REM statements) are highlighted in different colors. Features also include cut and paste and full search and replace. The editor is opened from the File menu. A new file can be selected or an existing file can be selected and opened. Separate editors are supported for both the Mint program and Mint configuration buffers. There are several ways to initiate the editor: • To create a new file, select File, New and then either Config or Program or Array. • To open an existing file, select File, Open and then either Config or Program or Array. • To upload a program, select File, Upload and then either Config or Program or Array. • To download a program, select File, Download and then either Config or Program or Array. MN1283 08.2000 25 Mint WorkBench User Guide Figure 22: The Open file window for selecting existing files for editing To provide the default program name above with a name when saving, select File, Save As. The standard Windows Cut (Ctrl-X), Copy (Ctrl-C) and Paste (Ctrl-V) functions are available both on the toolbar and in the Edit menu. Other editor functions include: • Downloading the files to the controller by using the toolbar icon . By using the Tools, Setup Squash selection, files can be compressed on download (see the following section for detail on squash). • Uploading the files from the controller into the current menu using the toolbar icon . WorkBench will automatically upload the correct file from the controller depending upon which editor window is open. • Ability for Mint files to be dragged from Windows Explorer onto the WorkBench desktop. This will automatically open the editor. • Printing from the editor using the Print icon on the tool bar. The file is printed to the currently installed Windows printer. The right mouse button can be used within the editor window to provide context sensitive menus. The menu allows, for example: • Search and replace. This saves using the menu. • All white space can be displayed. • Selected text can be made upper or lower case. • The properties of the editor can be changed, for example, the color of the keywords can be changed from their default setting. 26 MN1283 08.2000 Mint WorkBench Figure 23: Properties sheet for the Mint WorkBench Editor The tabs on the properties sheet gives access to the following: Color/Font: The default font the editor can be changed. A mono spaced font should be selected for Mint files. The colors of keywords, numbers etc can be tailored to suit your tastes. Language/Tabs: Only one language is supported, Mint. Always leave “Convert tabs to spaces while typing” checked. Keyboard: The default keyboard mappings can be changed to suit your taste. Misc: Controls whether color highlighting is used; whether scroll bars are shown; size of undo buffer etc. All the settings are saved when the Mint WorkBench is closed down and will be available for the next session. For syntax and keyword highlighting, it may be necessary to synchronize the editor with the latest version of Mint. This can be achieved by selecting Edit, Load Syntax. Updating the syntax should be done every time you receive a new version of Mint or a new MintDrive. MN1283 08.2000 27 Mint WorkBench User Guide 2.10 Squash Squash allows a program to be compacted by removing redundant characters – blank lines for example. It is possible to save from an editor in the squashed format, or to have WorkBench Squash each time it downloads a file. Squash can perform several operations on a file. However, some of them can make the code unreadable. Therefore, the options are individually selectable. To initiate the Setup Squash Parameters dialog box, select Setup Squash from the Tools menu. Figure 24: Setup Squash window Whitespace removal section: • Remove Indentation - Clicking this check box removes spaces from the start of lines. • Remove Spaces - Clicking this check box removes any unnecessary spaces other than at the start of a line. • Remove REMs - Clicking this check box removes all REM statements. • Remove Blank Lines – Clicking this check box removes any blank lines. Code compression section: • Evaluate Constants – Clicking this check box replaces Mint constants with their numeric values. For example, it replaces _cfservo with 1. • Abbreviate Keywords - Clicking this check box replaces any longhand Mint keywords with their two or three letter forms. • Optimize Axis Strings - Clicking this check box will replace any single axis statements in the square bracket form with the dot form. For example: MA[0] will be squashed to MA.0 28 MN1283 08.2000 Mint WorkBench Selecting Squash on Download will always squash the program or configuration file on download. This is useful where a fully commented file can be maintained on the PC, but a space saving file is downloaded to the MintDrive for execution. 2.11 MintDrive Drive & Motor Parameters The MintDrive Drive & Motor Parameters page, available from Tools, Drive & Motor Parameters menu allows the drive stage of the MintDrive to be tuned. The reader is referred to the MintDrive Installation Manual (MN1274) for a full explanation. 2.12 Firmware Update This option is not available on NextMove PCI. For MintDrive, ServoNode 51 and other serial controllers, the Mint firmware is stored on Flash. From time to time there may be updates to Mint, to either fix problems or to add new features. It is possible to update the Mint firmware using the RS232 serial port. The RS485 port cannot be used for firmware update. From the Tools menu, select Update Firmware and follow the onscreen instructions. Caution: The state of the analog and digital outputs cannot be guaranteed while firmware is being updated. Please disconnect any equipment that may be damaged. Caution: It is recommended to remove any AUTO configuration file prior to updating firmware. Changes to the firmware may affect how your Mint application will work. Caution: Updating firmware may destroy any program(s) held in the battery backed-up RAM buffers. It is recommended that you upload these into Mint WorkBench if you require these to be saved. Caution: Updating firmware will destroy any program(s) held in the Flash memory buffers. It is recommended that you upload these into Mint WorkBench if you require these to be saved. Once the firmware has been updated, both the Config and Program Flash buffers will need resetting. Typing the NEW command in each Flash buffer will do this. The Mint keyword BUFFERSTORE can be used to switch between battery backed-up RAM and Flash buffers. MN1283 08.2000 29 Mint WorkBench User Guide 2.13 View Platform The Platform Information window provides details of the number and type of axes, the number of inputs/outputs and CAN channels. To view the Platform Information window: • Select View, Platform Information or • Click the 2.14 icon: Comms Window The Comms window provides access the controller’s Comms locations. Details are given in the individual controller manual. To view a Comms window: • Select Tools, Comms Window 30 MN1283 08.2000 Mint WorkBench Multiple Comms windows are obtained by making repeated selections of the option above. The comms location is selected using the Comms Location pull-down. The current value is updated by entering a new value in the edit box adjacent to the Write this value button, and clicking it. 2.15 Digital I/O Window The Digital I/O window displays the current state of the controller’s digital inputs, outputs and if appropriate, relay. To view the Digital IO window: • Select Tools, Digital IO Window, or • Click the icon, or • Right-click the controller in the CAN Window. (See 2.7 CAN Window) The Outputs are clickable and display a green LED. The Inputs display a green LED as an indication of their state, but are not clickable. 2.16 DPR WatchWindow The DPR WatchWindow allows viewing and manipulation of the NextMove PCI’s onboard DualPort RAM. To view the DPR WatchWindow: • Select Tools, DPR WatchWindow or • Click the icon: MN1283 08.2000 31 Mint WorkBench User Guide The reader is referred to the NextMove PCI Installation Manual (MN1277) for a detailed explanation. 2.16.1 Custom Groups Custom Groups allow frequently used DPR locations to be grouped and viewed together. To create a Custom Group: 1. Right-click the mouse in the left-hand pane of the window. Selecting New Group from the popup menu displayed adds a new item: Custom Group to the list in the left-hand pane of the window. 2. Right click Custom Group and select Rename from the popup menu to rename it. 3. Custom Group items are added by dragging from other DPR Groups. 32 MN1283 08.2000 Mint WorkBench 2.17 Log To File The WorkBench will log serial traffic to disk. To configure serial logging: • Select Tools, Log to file 2.18 Update Bootloader This option applies only to NextMove PCI. and should only be used under guidance from technical support. 2.19 Keyword Lookup Most Mint keywords have abbreviations that may be used in place of the full keyword: Keyword Abbreviation Node SerialBaud Nd Sb Pressing [F8] displays a Mint keyword lookup dialog: MN1283 08.2000 33 Mint WorkBench User Guide The user can select the keywords listed: Mint Motion Keywords are commands such as mover, driveenable. Mint Basic Keywords are commands such as loop, endl, dim, if. Mint Constants are the expressions prefaced with an underscore displayed above. The cursor begins in the keyword editbox under the keyword list. As a keyword is typed here the keyword list is searched and the closest matching keyword/abbreviation selected. The “Copy Keyword” and “Copy Abbreviation” buttons copy the appropriate text to the Windows clipboard for later use. The dialog is closed using [Esc] or by using the “Close” button. 2.20 Serial Test This is available from Tools-Test Serial Communications. A dialog displays the test progress as Controller->Computer and Computer->Controller communication is tested at different comm port speeds. 34 MN1283 08.2000 Mint WorkBench The recommended comm port speed is displayed following a successful test, and in the event of failure the reason and speed as displayed: MN1283 08.2000 35 Mint WorkBench User Guide 36 MN1283 08.2000 Bibliography Bibliography 3 Bibliography [1] Mint version 4 Programming Guide (MN1262) [2] CAN Peripherals Users Guide (MN1255) [3] Mint version 4 Advanced Programming Guide (MN1270) [4] NextMove PCI Installation Manual (MN1277) [5] MintDrive Installation Manual (MN1274) MN1283 08.2000 37 Mint WorkBench User Guide 38 MN1283 08.2000


















































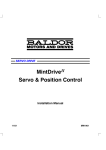
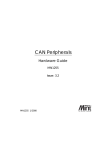
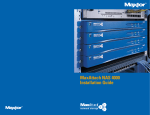
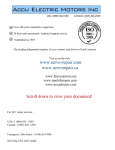
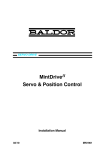
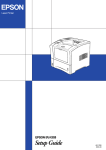
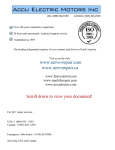
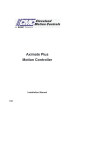
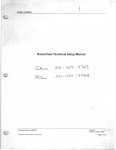
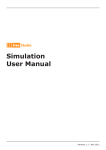

![3 Janela do ESI[tronic]](http://vs1.manualzilla.com/store/data/006056768_1-d0b5f68eb94df67d86abc425e279ce6e-150x150.png)