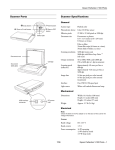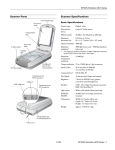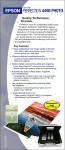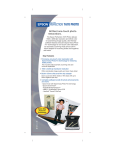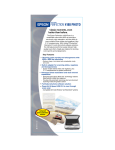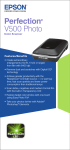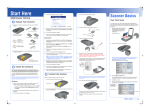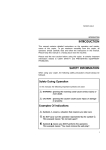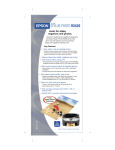Download Epson 3590 Scanner User Manual
Transcript
Epson Perfection 3590 Photo
Scanner Parts
Option
Auto film
loader
The Multi Photo Feeder (part number B813372) lets you load
up to 24 photos or business cards and scan them automatically.
See the on-screen User’s Guide for instructions.
Eject button
Auto film loader (AFL)
Cable
Output tray
Metal film
guide
Scanner cover
Transportation lock
(beneath scanner;
see page 7)
Edge guides
Scanner Specifications
Basic Specifications
Reflective
document mat
Document
table
Scanner type
Flatbed, color
Photoelectric
device
Color CCD line sensor
Effective pixels
27,200 × 37,400 pixels at 3200 dpi
Document size
8.5 × 11.7 inches (216 × 297 mm)
Letter size or A4 (reading area can
be specified from software)
Scanning
resolution
3200 dpi (main scan)
6400 dpi with Micro Step (sub scan)
Output
resolution
50 dpi to 12800 dpi
(50 to 6400 dpi in 1 dpi increments.
9600 dpi and 12800 dpi performed with
zoom function.)
Color separation
RGB color filters on CCD
Image data
16 bits per pixel per color internal
16 bits per pixel per color external
(maximum)
Interface
USB 2.0 Hi-Speed (Type B connector)
Light source
White cold cathode fluorescent lamp
Dimensions
Width: 10.8 inches (275 mm)
Depth: 16.5 inches (419 mm)
Height: 3.4 inches (86 mm)
Weight
Approx. 7.0 lb (3.2 kg)
a Scan to
PDF button
| Scan to
E-mail button
{ Copy button
] Start button
Carriage and
lamp (in the
home position)
USB port
DC
inlet
Option
port
Cover
cable
6/05
Epson Perfection 3590 Photo - 1
Epson Perfection 3590 Photo
Electrical
Input voltage
DC 24.0 to 26.4 V
Rated frequency
50 to 60 Hz
Rated current
1.4 A
Power
consumption
19.0 W operating (with AFL)
13.0 W standby mode
4.8 W sleep mode (with AFL)
Paper types
Photo (4 × 6 and 3 × 5 inches), mini-photo
(2.25 × 3.25 inches), business card,
post card
Dimensions
Width: 9.1 inches (231 mm)
Depth: 15.8 inches (401 mm)
Height: 2.0 inches (52 mm)
Weight
Approx. 3.75 lb (1.7 kg)
Electrical
Environmental
Temperature
Rated input
voltage
Operation: 41 to 95 °F (5 to 35 °C)
Storage: –13 to 140 °F (–25 to 60 °C)
Humidity
(without
condensation)
Operation: 10 to 80%
Storage: 10 to 85%
Operating
conditions
Ordinary office or home conditions.
Extreme dust should be avoided. Operation
under direct sunlight or near a strong light
source should be avoided.
Rated input
current
FCC Part 15 Subpart B Class B
CAN/CSA-CEI/IEC CISPR 22 Class B
Temperature
Operation: 50 to 86°F (10 to 30 °C)
Storage: –4 to 140 °F (–20 to 60 °C)
Humidity
(without
condensation)
Operation: 20 to 80%
Storage: 10 to 85%
Operating
conditions
Ordinary office or home conditions.
Extreme dust should be avoided. Operation
under direct sunlight or near a strong light
source should be avoided.
USB Interface
Interface type
Universal Serial Bus Specification
Revision 2.0
Safety Approval
EMC
Electrical standard Full Speed mode (12 Mbits/s) and
Hi-Speed mode (480 Mbits/s) of Universal
Serial Bus Specification Revision 2.0.
Connector type
24 V, 0.65 A
5 V, 0.2 A
Environmental
Safety Approval
EMC
DC 24 V ± 10%, 5 V ± 10%
One receptacle (Type B)
FCC Part 15 Subpart B Class B
CAN/CSA-CEI/IEC CISPR 22 Class B
Using the Scanner Buttons
AC Adapter
Input
AC 100 to 120 V, 50 to 60 Hz, 1.0 A
Output
DC 24.0 to 26.4 V, 1.4 A
See the on-screen User’s Guide for instructions on using these
buttons:
Multi Photo Feeder Specifications
Basic Specifications
Product code
B813372
Paper input
Face-down loading
Paper output
Face-down ejecting
Paper capacity
24 sheets (maximum thickness under 0.2
inches [6 mm])
2 - Epson Perfection 3590 Photo
6/05
a Scan to
| Scan to
{ Copy
] Start
PDF button
E-mail button
button
button
Epson Perfection 3590 Photo
❏ To start a basic scan, press the ] Start button on the
scanner. Your computer automatically starts EPSON Scan
in Full Auto Mode (or the mode you used last). From
EPSON Scan, you can select a scanning mode, and then
scan and save your image to a file on your computer.
5. Close the scanner cover gently so that your original does not
move.
❏ To start a scan and save it as a PDF file on your computer,
press the a Scan to PDF button. EPSON Scan starts and
automatically selects PDF as the file type.
❏ If you want to use the scanner as a copier and automatically
scan and print your image, you can press the { Copy
button. The EPSON Copy Utility starts automatically.
❏ If you want to scan an
❏ image and open your e-mail program so you can attach it to
an e-mail message, you can press the | Scan to E-mail
button.
Restoring Photos
Scanning Documents and Photos
Using the Color Restoration feature in EPSON Scan, you can
transform old, faded, or badly exposed photos into ones with
true-to-life color and sharpness. You can restore printed photos,
negative film, or slides automatically as you scan them.
1. Open the scanner cover.
Make sure the document
mat is installed inside the
scanner cover.
You can use Color Restoration in EPSON Scan’s Full Auto,
Home or Professional Mode. For detailed steps, see the
on-screen User’s Guide.
2. Place your document
or photo on the
document table, face
down on the glass.
Make sure the top of
the document or
photo is against the
front edge of the
scanner and centered
on the arrow mark.
Full Auto Mode
3. An area of up to 0.2 inches (5 mm) from the horizontal and
the vertical sides of the scanner glass cannot be scanned. If
you place a document in the corner of the document table,
move it up and in slightly to avoid cropping.
Home and Professional Mode
4. If you are scanning multiple photos at once, position each
photo at least 0.8 inches (20 mm) apart from the others.
6/05
Epson Perfection 3590 Photo - 3
Epson Perfection 3590 Photo
Caution: Before loading a film strip, make sure it contains at
least 2 photos, but no more than 6. Don’t load folded, creased,
curled, or sticky film into the auto film loader or it may damage
the film or your scanner.
Scanning Film and Slides
The top of the Perfection 3590 Photo scanner cover has an
automatic film loader that lets you load 35 mm negatives
without even opening the cover. You can use the slide holder to
scan a 35 mm slide from the scanner glass.
4. Place the film strip in the film loader with the shiny base
side facing down. Your images and any wording on the film
strip should appear backward on the side that faces up.
Before scanning negatives or a slide, lift the scanner cover all the
way up and slide the reflective document mat up and off of the
scanner cover.
Note: Make sure the cover cable is connected to the back
of the scanner.
5. Slowly slide the film into the loader. Let go of the film when
the scanner begins to automatically feed it into position.
6. When you finish scanning the film strip, press the Eject
button inside the auto film loader to eject the film. Wait for
the ] Start light to stay on green, then remove the film
strip.
Scanning 35 mm Negatives
1. Close the scanner cover.
2. Press and release the back of the auto film loader cover to
open it.
Caution: Don’t turn off the scanner with a film strip loaded in the
auto film loader. Never pull film out of the loader by force.
7. Flip the film guide back inside the auto film loader and
press it down until it clicks into place.
8. Close the auto film loader cover.
3. Flip out the metal film guide and press it down until it
clicks into place.
4 - Epson Perfection 3590 Photo
6/05
Epson Perfection 3590 Photo
9. Replace the document mat before you resume scanning
documents or photos.
5. When you’re finished scanning, you can store the slide
holder in the scanner cover. Slide the holder into the cover,
then replace the document mat.
Scanning a Slide
1. Make sure you removed the reflective document mat, as
described in the previous column.
2. Place the slide holder on the top of the scanner glass so that
the tab labelled “D” fits into the area labelled “D” on the
document table.
3. Place a 35 mm slide into the holder with its shiny base side
facing down. Your image should appear backwards on the
side that faces up.
Place the top of the image toward the left side of the
scanner.
4. Close the scanner cover.
6/05
Epson Perfection 3590 Photo - 5
Epson Perfection 3590 Photo
Removing Dust From Film or Slides
Reading the Scanner Light
Using the Dust Removal feature in EPSON Scan’s Full Auto,
Home, or Professional Mode, you can virtually “clean” the dust
marks from film or slides as you scan them. For detailed steps,
see the on-screen User’s Guide.
The scanner’s ] Start light indicates the scanner status.
] Start light
Scanner status
Flashing green
Warming up or scanning.
Green
Ready to scan.
Flashing red
Make sure the transportation lock is unlocked.
Try restarting your computer and unplugging the
scanner. Wait 10 seconds, then plug the scanner
back in.
Film may be jammed in the auto film loader.
Disconnect the scanner from the computer, wait
10 seconds, and connect it to the computer again
to see if the film ejects on its own. If film is still
jammed, see your on-screen User’s Guide.
If the red light is still flashing, contact Epson.
Off
Full Auto Mode
Home and Professional Mode
6 - Epson Perfection 3590 Photo
6/05
Make sure your scanner is connected to your
computer and plugged into a power source.
Epson Perfection 3590 Photo
If an error occurs, the scanner stops operating and the scanner
light flashes red. This indicates one of the following problems:
Related Documentation
❏ The scanner is not connected to your computer properly or
your software is not fully installed. See the Start Here sheet
that came with your scanner for instructions on installing
the scanner software and connecting the scanner to your
computer.
CPD-19431
Epson Perfection 3490/3590 Photo
Start Here sheet
CPD-19432
Epson Perfection 3490/3590 Photo
Scanner Software CD-ROM
❏ The scanner transportation lock is locked. Slide the lock to
the unlock position.
CPD-19433
Epson Perfection 3490/3590 Photo
Notices booklet
After trying these solutions, turn off the scanner by unplugging
its power cord, then plug it in to turn it back on. If the scanner
light is still flashing:
—
Epson Perfection 3490/3590 Photo
User’s Guide (HTML)
❏ The scanner may be malfunctioning.
❏ The scanner lamp may need to be replaced.
❏ The connected optional equipment may be malfunctioning.
Transporting the Scanner
Before transporting the scanner for a long distance or storing it
for an extended period of time, you need to lock the scanner’s
carriage to prevent damage.
1. Plug in the scanner, connect it to your computer, and wait
until the carriage moves to the home position (position
nearest the buttons). While the ] Start light is green,
unplug the scanner.
2. If the cover cable is attached,
disconnect it.
3. To lock the transportation lock, lift
the scanner and slide the lock to the
locked position. This secures the
carriage.
Caution: Do not turn the scanner over; this may damage it.
4. Attach the protective materials and repack the scanner in its
original box.
6/05
Epson Perfection 3590 Photo - 7