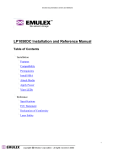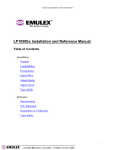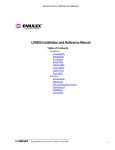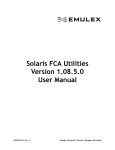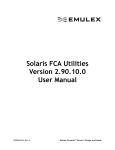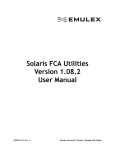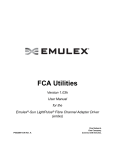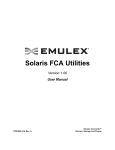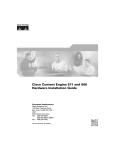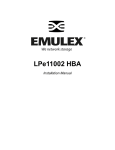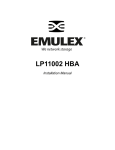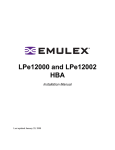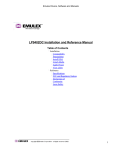Download Emulex 110 Network Card User Manual
Transcript
NetWin 110 HBA User’s Guide Copyright © 2005 Emulex. All rights reserved worldwide. No part of this document may be reproduced by any means nor translated to any electronic medium without the written consent of Emulex. Information furnished by Emulex is believed to be accurate and reliable. However, no responsibility is assumed by Emulex for its use; or for any infringements of patents or other rights of third parties which may result from its use. No license is granted by implication or otherwise under any patent or patent rights of Emulex. Emulex, the Emulex logo, AutoPilot Installer, and AutoPilot Manager are trademarks of Emulex. All other brand or product names referenced herein are trademarks or registered trademarks of their respective companies or organizations. Emulex provides this manual “as is” without any warranty of any kind, either expressed or implied, including but not limited to the implied warranties of merchantability or fitness for a particular purpose. Emulex may make improvements and changes to the product described in this manual at any time and without any notice. Emulex assumes no responsibility for its use, nor for any infringements of patents or other rights of third parties that may result. Periodic changes are made to information contained herein; although these changes will be incorporated into new editions of this manual, Emulex disclaims any undertaking to give notice of such changes. NetWin 110 HBA User’s Guide Page ii Overview ..................................................................................................................................... v 1. Using the AutoPilot Manager Utility................................................................................... 1-1 1.1. Starting the AutoPilot Manager Utility............................................................................................1-1 1.2. AutoPilot Manager Utility Elements ...............................................................................................1-2 1.2.1. Menu Bar...............................................................................................................................1-2 1.2.2. Toolbar ..................................................................................................................................1-2 1.2.3. Discovery Tree ......................................................................................................................1-3 1.2.4. Property Windows and Property Pages ................................................................................1-3 1.2.5. Status Bar .............................................................................................................................1-3 1.3. Discovering SAN Elements ...........................................................................................................1-4 1.3.1. Modifying Discovery Properties.............................................................................................1-4 1.3.2. Viewing the Discovery Summary Page .................................................................................1-5 1.3.3. Viewing Host Information ......................................................................................................1-5 1.4. Managing Host Bus Adapters........................................................................................................1-6 1.4.1. Sorting HBAs.........................................................................................................................1-6 1.4.2. Resetting an HBA..................................................................................................................1-7 1.4.3. Editing an HBA’s Name.........................................................................................................1-7 1.4.4. Reverting to an HBA’s Default Name....................................................................................1-7 1.4.5. Viewing an HBA’s General Information.................................................................................1-8 1.4.6. Viewing Fabric Information....................................................................................................1-9 1.4.7. Viewing Target Information ...................................................................................................1-9 1.4.8. Viewing LUN Information ....................................................................................................1-10 1.5. Advanced Mode Operation..........................................................................................................1-10 1.5.1. Upgrading Firmware and Enabling x86 BootBIOS ..............................................................1-10 1.5.2. Mapping Targets and Editing Persistent Bindings ..............................................................1-12 2. Updating Drivers .................................................................................................................. 2-1 2.1. Updating a Driver for Windows......................................................................................................2-1 3. BIOS Utility Configuration Guide ....................................................................................... 3-1 3.1. Starting the BIOS Utility.................................................................................................................3-1 3.2. Enabling the BIOS on an HBA ......................................................................................................3-2 3.3. Changing the Default AL_PA ........................................................................................................3-2 3.4. Changing the PLOGI Retry Timer .................................................................................................3-2 3.5. Changing the Topology .................................................................................................................3-3 3.6. Enabling and Disabling the Spinup Delay .....................................................................................3-3 3.7. Setting Auto Scan..........................................................................................................................3-4 3.8. Enabling and Disabling EDD 3.0 ...................................................................................................3-4 3.9. Enabling and Disabling the Start Unit Command ..........................................................................3-5 3.10. Enabling and Disabling the Environment Variable ......................................................................3-5 3.11. Enabling and Disabling Auto Sector Format Select ....................................................................3-6 4. Configuring an Installed Drive As a Boot Device ............................................................. 4-1 5. Installing Windows on a New Boot Device........................................................................ 5-1 6. Using a Microsoft Cluster Server ....................................................................................... 6-1 A. Installing the Low-Profile Bracket .....................................................................................A-1 B. Hardware Reference............................................................................................................B-1 B.1. Specifications............................................................................................................................... B-1 B.2. Laser Safety Notice...................................................................................................................... B-1 C. Troubleshooting ..................................................................................................................C-1 C.1. SCSIport Miniport Driver Does Not See Targets ......................................................................... C-1 C.2. The AutoPilot Manager Utility Cannot See Other HBAs or Hosts................................................ C-1 NetWin 110 HBA User’s Guide Page iii C.3. Cannot See New LUNs (Windows).............................................................................................. C-1 C.4. HBA Status LEDs ........................................................................................................................ C-2 NetWin 110 HBA User’s Guide Page iv Overview The Emulex® NetWin 110 host bus adapter (HBA) offers highly integrated 2Gb/s Fibre Channel to PCI/PCI-X connectivity solutions for entry-level storage area networks (SANs) commonly found in small- and medium-sized business (SMB) IT environments. The NetWin 110 HBA delivers SMB-optimized performance and features through the use of Emulex’s industry-leading Fibre Channel controller. The NetWin 110 HBA is a single-channel HBA in a low-profile PCI card form-factor that adapts to either standard height or low-profile server slots. The Emulex AutoPilot Manager™ utility software provides a simple configuration and management tool for the NetWin 110 HBA tailored specifically for SMB system administrators who are unfamiliar with detailed SAN terminology and don’t require the multitude of settings that are required in large enterprise installations. Users can easily monitor and perform any necessary maintenance on NetWin 110 HBAs by clicking the AutoPilot Manager icon, which is installed automatically during the HBA installation. This document provides the following information: • Chapter 1: Using the AutoPilot Manager Utility • Chapter 2: Updating Drivers • Chapter 3: BIOS Utility Configuration Guide • Chapter 4: Configuring an Installed Drive as a Boot Device • Chapter 5: Installing Windows on a New Boot Device • Chapter 6: Using a Microsoft Cluster Server • Appendix A: Installing the Low-Profile Bracket • Appendix B: Hardware Reference • Appendix C: Troubleshooting Note: Illustrations in this guide are examples only. Depending on your operating system, the screens you see on your monitor may not be identical. NetWin 110 HBA User’s Guide Page v 1. Using the AutoPilot Manager Utility The AutoPilot Manager utility, which is installed when you install the Emulex driver for Windows from the Emulex Installation CD, enables you to discover and check the status of local and remote Emulex HBAs, hosts, fabrics, storage targets and logical unit numbers (LUNs) contained in the Storage Area Network (SAN). The AutoPilot Manager utility uses the SAN to perform management. Therefore, if a switch is zoned, it can detect NetWin 110 HBAs in the same zone. Note: The AutoPilot Manager utility manages only NetWin 110 HBAs. The AutoPilot Manager utility also enables you to: • View an HBA’s attributes. • Reset an HBA. In Advanced Mode, it enables you to: • Enable and disable an HBA’s BootBIOS. • Update the firmware on an HBA. • Edit an HBA’s target mapping. • Edit an HBA’s persistent binding configurations. 1.1. Starting the AutoPilot Manager Utility To start the AutoPilot Manager utility in Windows, do the following: 1. On your Windows Server 2003 or Windows 2000 desktop, click Start. 2. Click Programs. 3. Select Emulex. 4. Select AutoPilot Manager. NetWin 110 HBA User’s Guide Page 1-1 1.2. AutoPilot Manager Utility Elements The AutoPilot Manager utility window contains five basic elements: • Menu bar • Toolbar • Discovery tree • Property pages • Status bar The element you select in the discovery tree determines whether a menu item or toolbar icon is active. For example, if you select the local host or other system host, the Reset Adapter item on the Adapter menu is unavailable. The Reset Adapter toolbar button is unavailable as well. 1.2.1. Menu Bar The menu bar contains command menus that enable you to perform a variety of tasks such as exiting the AutoPilot Manager utility, resetting HBAs and sorting items in the discovery tree view. Many of the menu bar commands are also available from the toolbar. 1.2.2. Toolbar The toolbar contains buttons that enable you to refresh the discovery tree view, reset the selected host bus adapter and sort the discovery tree view. Many of the toolbar functions are also available from the menu bar. The toolbar is visible by default. Use the Toolbar item in the View menu to hide the toolbar. If the item is checked, the toolbar is visible. The toolbar buttons perform the following tasks: The Discovery Refresh button requests an immediate full discovery cycle by the discovery server. The Reset button resets the selected HBA. Displays AutoPilot Manager utility version information. Discovered adapters can be sorted by host name or fabric address. By default, adapters are sorted by host name, with local HBAs appearing first. Sorting is performed in ascending order and recognizes letters, numbers, spaces and punctuation marks. See section 1.4.1, Sorting HBAs, on page 1-6 for more information about the following buttons: Sort by host name (default). Sort by fabric ID. Display local HBAs only. NetWin 110 HBA User’s Guide Page 1-2 1.2.3. Discovery Tree The discovery tree (left pane) displays icons representing discovered network (SAN) elements such as local host name, system host names and all HBAs that are active on each host. Storage targets, LUNs and fabrics, when present, are also displayed. Discovery tree icons represent the following: Discovered hosts. Discovered fabrics. The local host. Other hosts connected to the system A green HBA icon with black descriptive text represents an HBA that is online. A gray HBA icon with red descriptive text represents an HBA that is offline or otherwise temporarily inaccessible. Several situations could cause the HBA to be offline or inaccessible: • The HBA on a local host is not connected to the network but is still available for local access. • The HBA on a local host is malfunctioning and is inaccessible to the local host as well as to the network. • The HBA is busy performing a firmware update and is temporarily inaccessible. • The HBA is in an undiscovered state and has not been removed from the tree yet. This can happen if the HBA is being reset, its firmware is being updated or it has been removed from the network. The Target icon represents connections to individual storage devices. The LUN icon represents the individual storage device connection to a LUN. 1.2.4. Property Windows and Property Pages The property windows and pages display configuration, statistical and status information for network elements. The set of available property windows and pages is context-sensitive, depending on the type of element selected in the discovery tree and the mode in which the utility is running. 1.2.5. Status Bar As you navigate through the menu bar or the toolbar, help messages appear on the status bar near the bottom of the window. The status bar is visible by default. Use the Status Bar item in the View menu to hide the status bar. If the item is checked, the status bar is visible. Help pop-ups are also available to describe the fields on property sheets and pages. Select Item Help Pop-ups from the View menu to enable pop-up help. NetWin 110 HBA User’s Guide Page 1-3 1.3. Discovering SAN Elements Hosts, HBAs, targets and fabrics are discovered automatically by a discovery server when you launch the AutoPilot Manager utility. Discovered SAN elements are displayed in the Discovery Summary window. Note: The AutoPilot Manager utility must be running on all remote hosts that are to be discovered and managed. The remote capabilities of the AutoPilot Manager utility are subject to fabric zoning configuration. Remote hosts to be discovered and managed by the AutoPilot Manager utility must be in the same zone. 1.3.1. Modifying Discovery Properties You can modify the way discovery is performed using the HBA Discovery Properties dialog box. You can define when discovery is performed, how often the information is refreshed, and whether or not to remove expired HBAs. The HBA Discovery Properties dialog box displays the following: • Discovery Server Startup- the discovery server can be set to start either when the system boots or when the AutoPilot Manager utility is run for the first time after the system boots. If it is set to start the first time the AutoPilot Manager utility is run, there may be a slight delay before the discovery tree is filled. • Refresh Rate- the discovery server periodically runs discovery cycles to detect new HBAs and targets or to detect whether any HBAs and targets are no longer connected to the SAN. The refresh rate sets how often this should be done. If Manual Refresh is enabled, you must click Discovery Refresh on the toolbar to cause the discovery cycle to start. • Expire Undiscovered HBAs- If the discovery cycle detects that an HBA is no longer available, you may not want it to be removed from the discovery tree immediately; the state may be momentary, such as when an HBA is being reset or its firmware is being updated. You can set the number of seconds by which to delay removing the HBA from the discovery tree. To modify discovery properties, do the following: 1. From the Discovery menu, select Modify Settings. The HBA Discovery Properties dialog box appears. 2. Change the desired discovery settings. 3. Click OK. To return discovery properties to their default settings, do the following: 1. From the Discovery menu, select Modify Settings. The HBA Discovery Properties dialog box appears. 2. Click Defaults. 3. Click OK. NetWin 110 HBA User’s Guide Page 1-4 1.3.2. Viewing the Discovery Summary Page The Discovery Summary page contains a general summary of the discovered elements contained in the SAN. It is displayed when you click the root node of the discovery tree (Hosts or Fabrics, depending on the view). The Discovery Summary page displays the following: • Number of Fabrics- the total number of fabrics discovered (displays "Unavailable" if Sort by Host is active). • Number of Hosts- the total number of host computers discovered. This includes servers, workstations, personal computers, multiprocessors and clustered computer complexes (displays "Unavailable" if Sort by Fabric is active). • Number of Adapters- the total number of NetWin 110 HBAs discovered. • Number of Targets- the total number of unique targets discovered on the SAN. In the discovery tree, the same target can appear under more than one HBA. To view the Discovery Summary page, select Hosts or Fabrics in the discovery tree. 1.3.3. Viewing Host Information The Host Information page displays information about attached devices visible to the selected host. The Host Information page displays the following: • Number of Adapters- the number of NetWin 110 HBAs visible to the selected host. • Number of Fabrics- the number of storage networks and/or switches visible to the selected host. • Number of Targets- the number of storage devices visible to the selected host. To view Host Information, from the discovery tree select the host whose information you wish to view. NetWin 110 HBA User’s Guide Page 1-5 1.4. Managing Host Bus Adapters The AutoPilot Manager utility enables you to manage many aspects of a selected HBA. Using the AutoPilot Manager utility you can: • Sort HBAs in the discovery tree by host name or by fabric ID. • Reset an HBA. • Rename an HBA or use its default name. • Upgrade an HBA’s firmware and enable or disable x86 BootBIOS. • Edit an HBA’s target mapping. • Edit an HBA’s persistent binding configurations. 1.4.1. Sorting HBAs Using the AutoPilot Manager utility, you can sort discovered adapters by host names, fabric addresses or local HBAs. The AutoPilot Manager utility sorts in ascending order. The sort recognizes letters, numbers, spaces and punctuation marks. By default, HBAs are sorted by host name. To sort HBAs: 1. Switch between host name, fabric ID or local HBAs sorting in one of two ways: • From the menu bar: click View, then click Sort by Host Name, Sort by Fabric ID or Local HBAs Only. The current adapter display mode is checked. • From the toolbar, click one of the following buttons: Sort by host name (default): • Initially sorts by host name. Host names cannot be changed using the AutoPilot Manager utility; you must change names locally on that system. • Within each host system, sorts by World Wide Port Name or the name assigned to the HBA by the local system. • If targets are present, sorts by World Wide Port Name. Multiple HBAs can refer to the same target. • If LUNs are present, sorts by LUN. Sort by fabric ID: • Initially sorts by fabric ID. • Within each fabric ID, sorts by World Wide Port Name. • If targets are present, sorts by World Wide Port Name. Multiple HBAs may refer to the same target. • If LUNs are present, sorts by LUN number. • If the fabric ID is all zeros, no fabric attachment is present. Display local HBAs only: • Displays only the local HBAs (HBAs that are installed on the system on which the AutoPilot Manager utility is running). You can further choose to sort by host name or fabric address. NetWin 110 HBA User’s Guide Page 1-6 1.4.2. Resetting an HBA The AutoPilot Manager utility enables you to reset a selected HBA. To reset an HBA, do the following: 1. In the directory tree, click the HBA you want to reset. 2. Do one of the following: • From the menu bar, click Adapter, and then click Reset Adapter. • Click the Reset button. 3. A message about resetting a boot adapter is displayed. 4. Click Yes. 1.4.3. Editing an HBA’s Name The AutoPilot Manager utility enables you to rename a selected HBA. The name is stored on the host on which the AutoPilot Manager utility is running. If the AutoPilot Manager utility is run on a different host, it will not display the new name. To rename an HBA, do the following: 1. In the directory tree, select the HBA whose name you wish to change. 2. From the Menu bar, select Adapter, and then select Edit Name. 3. Type the new name over the existing name. 1.4.4. Reverting to an HBA’s Default Name The AutoPilot Manager utility enables you to revert to a selected HBA’s default name. Note: If the selected HBA’s name was not changed, this command is not available. To revert to an HBA’s default name, do the following: 1. In the directory tree, select the HBA whose name you wish to change. 2. From the Menu bar, select Adapter, and then select Default Name. NetWin 110 HBA User’s Guide Page 1-7 1.4.5. Viewing an HBA’s General Information The General page displays relevant information about the selected HBA, such as the model number, firmware version, driver version and link status. The Adapter Summary area of the General page displays the following: • Model- the complete model name of the selected host bus adapter. • Port WWN- the Port World Wide Name of the selected adapter. • Node WWN- the Node World Wide Name of the selected adapter. • Fabric Name- The name of the host or fabric to which the selected HBA belongs. • Driver Version- the driver version in use by the selected HBA. • Firmware Version- the firmware version in use by the selected HBA. • Driver Name- the name of the driver installed on the selected HBA. • Boot Bios- the x86 BootBIOS version being used by the selected HBA if x86 BootBIOS is enabled. Disabled is displayed if x86 BootBIOS is not enabled. Not Present is displayed if x86 BootBIOS is not installed on the HBA. The Adapter Status area of the General page displays the following: • State- the current operational state of the selected HBA. The state can be “Up”, “Down” or “Not Discovered”. • Link Status- the current link status between the selected HBA and the fabric. The status can be “Operational” or “Link Down”. • Link Speed- the current link speed of the selected HBA. To view the General page, from the discovery tree select the HBA whose general information you wish to view. NetWin 110 HBA User’s Guide Page 1-8 1.4.6. Viewing Fabric Information The Fabric Information page contains information specific to the selected fabric. The Fabric Information page displays the following: • Number of Adapters- the number of NetWin 110 HBAs discovered by this host on the selected fabric. • Number of Hosts- the number of hosts discovered by this host on the selected fabric. • Number of Targets- the number of storage devices seen by this host on the selected fabric. To view fabric information, select a fabric from the discovery tree. 1.4.7. Viewing Target Information The Target Summary page contains information about the selected target. The Target Summary page displays the following: • FC ID- the Fibre Channel ID for the target. • SCSI Bus Number- the SCSI bus number to which the target is connected. • SCSI Target Number- the SCSI target number assigned to the selected target. • Node WWN- the World Wide Node Name of the selected target. • Port WWN- the World Wide Port Name of the selected target. • OS Device Name- the name assigned by the operating system to the selected target. To view Target Summary information, in the discovery tree select the target whose information you wish to view. NetWin 110 HBA User’s Guide Page 1-9 1.4.8. Viewing LUN Information The LUN Summary page contains information about the selected LUN, including vendor name, product name and revision. The Vendor/Product Information area of the LUN Summary page displays the following: • Vendor Name- the name of the manufacturer of the selected target LUN. • Product Name- the product name of the selected target LUN. • Revision- the current revision of the selected target LUN. The Mapping Information area of the LUN Summary page displays the following: • FCP LUN- the Fibre Channel logical unit number assigned to the selected LUN. • SCSI OS LUN- the operating system assigned logical unit number assigned to the selected LUN. The LUN Capacity area of the LUN Summary page displays the following: • Capacity- the maximum capacity of the selected target LUN. • Block Size- the length of a logical unit block, in bytes. To view LUN Summary information, in the discovery tree select the LUN whose information you wish to view. 1.5. Advanced Mode Operation 1.5.1. Upgrading Firmware and Enabling x86 BootBIOS Use the Maintenance tab to view a selected HBA’s firmware information, update its firmware and enable or disable x86 BootBIOS. Note: You must select Advanced Mode from the View menu to see the Maintenance and Target Mapping tabs associated with a selected HBA. To view the Maintenance tab, do the following: 1. In the discovery tree, select the HBA whose general information you wish to view. 2. Click the Maintenance tab. NetWin 110 HBA User’s Guide Page 1-10 The Maintenance tab displays the following: • Firmware Version- the version of firmware installed on the HBA. • Operational Firmware Name- the name of the firmware in use by the HBA. • SLI-1 Firmware Name- the name of the firmware installed in the HBA’s SLI™-1 slot. • SLI-2 Firmware Name- the name of the firmware installed in the HBA’s SLI-2 slot. • Boot Bios- when enabled, indicates the version of x86 BootBIOS on the system. Updating Firmware Use the Maintenance tab to update the selected HBA’s firmware. To update firmware, do the following: 1. In the discovery tree, select the HBA whose firmware you wish to update. 2. Click the Maintenance tab. 3. Click Update Firmware. A message about resetting a boot adapter is displayed. 4. Click Yes. The Firmware Download dialog box is displayed. 5. Browse to the Emulex Repository or to the Emulex Installation CD. 6. Select the firmware file to download and click Start Download. A status bar displays the progress of the download. 7. After the firmware is downloaded, the adapter is automatically reset. Enabling or Disabling x86 BootBIOS Use the Maintenance tab to enable or disable the selected HBA’s x86 BootBIOS. Note: You do not need to enable x86 BootBIOS if it was enabled at the factory. To enable or disable x86 BootBIOS, do the following: 1. In the discovery tree, select the HBA whose x86 BootBIOS you wish to enable or disable. 2. Click the Maintenance tab. NetWin 110 HBA User’s Guide Page 1-11 3. Click Disable or Enable as appropriate. See chapter 2, BIOS Utility Configuration Guide, for information on enabling the BIOS on an HBA and configuring the BIOS utility. 1.5.2. Mapping Targets and Editing Persistent Bindings The Target Mapping tab enables you to modify the mapped target settings and to create, add, edit and remove persistent bindings. Note: You must select Advanced Mode from the View menu to see the Maintenance and Target Mapping tabs associated with a selected HBA. Auto-Persistent Binding The Auto-Persistent Binding server is normally running when the host is running. Its purpose is to persistently bind any new targets that are added to the SAN with the auto-mapped values. Note: Before you modify the persistent bindings of an adapter on a local or remote host, you must disable the Auto-Persistent Binding server first. This prevents the Auto-Persistent Binding server from interfering with the changes you make to the persistent bindings. Changing Current Settings The Current Settings area of the Target Mapping tab displays the Active Bind Type in use and whether or not Automapping is enabled. To change current settings, do the following: 1. In the discovery tree, select the HBA whose current settings you wish to change. 2. Click the Target Mapping tab and click Change Settings. The Mapped Target Settings dialog box appears. 3. Modify the target settings as desired and click OK. Current Mappings Current mappings are displayed by World Wide Port Name (WWPN), World Wide Node Name (WWNN), device ID (D_ID), SCSI ID, or Type. Type can be either 'PB', indicating that the mapping was the result of a persistent binding, or 'Auto', indicating that the target was automapped. NetWin 110 HBA User’s Guide Page 1-12 Persistent Binding Configuration Persistent binding enables you to permanently assign a SCSI ID to a specific target after it has been discovered. Discovery occurs each time a system boots or when a device is added to or removed from the SAN. If persistent binding is not used, the SCSI ID/target relationship changes during discovery. To add a persistent binding, do the following: 1. In the discovery tree, select the HBA whose settings you wish to change. 2. Click the Target Mapping tab. 3. Select a target from the Persistent Binding Configuration area. 4. Click Add Binding. The Add Persistent dialog box appears. 5. Choose a Bind Type, Bus ID and Target ID and click OK. To create a new persistent binding, do the following: 1. In the discovery tree, select the HBA whose settings you wish to change. 2. Click the Target Mapping tab. 3. Select a target from the Persistent Binding Configuration area. 4. Click Bind New. The Bind New Target dialog box appears. 5. Select a Bind Type; enter the appropriate information and select a Bus ID and Target ID. 6. Click OK. To remove a binding, do the following: 1. In the discovery tree, select the HBA whose settings you wish to change. 2. Click the Target Mapping tab. 3. Select the target whose binding you wish to remove from the Persistent Binding Configuration area. 4. Click Remove. To remove all bindings, do the following: 1. In the discovery tree, select any HBA. 2. Click the Target Mapping tab. 3. Click Remove All. To refresh the information on the Target Mapping tab, click Refresh Page. NetWin 110 HBA User’s Guide Page 1-13 2. Updating Drivers 2.1. Updating a Driver for Windows To update an existing Emulex driver for Windows, do the following: 1. Download the distribution executable file from the vendor support page at www.emulex.com to your system. 2. In Windows Explorer, double-click the distribution executable file. A window displays the driver version information and Emulex contact information. 3. Click Next to access the Location window. The default installation location is displayed. 4. If desired, browse to a different location. Click Install to continue the installation process. 5. When prompted, click Finish. The installation process is completed, and the AutoPilot Installer utility is launched. 6. Follow the prompts from within the AutoPilot Installer™ utility to complete the upgrade process. Note: If you need to reboot the computer during this process, you will be prompted to do so. NetWin 110 HBA User’s Guide Page 2-1 3. BIOS Utility Configuration Guide The BIOS utility allows you to change HBA parameters (such as topology, PLOGI retry timer and auto scan setting) and configure boot devices. Default settings are acceptable for most installations. In the BIOS utility, press d to reset the selected adapter to default values. Note: The default topology is auto topology with loop first. Change this topology setting, if necessary, before configuring boot devices. 3.1. Starting the BIOS Utility If x86 BootBIOS was not enabled at the factory, you must enable it. See section 1.5.1, Upgrading Firmware and Enabling x86 BootBIOS, on page 1-10). After you have enabled it, start the BIOS utility to configure your adapters: 1. Turn on the computer. 2. Press Alt E immediately (within five seconds) when the BootBIOS message is displayed. A screen displays the BIOS utility version number and a list of adapters. Note: If the BootBIOS message does not appear, x86 BootBIOS has not been enabled. See section 1.5.1, Upgrading Firmware and Enabling x86 BootBIOS, on page 1-10. 3. Select the adapter by entering the appropriate number. In this example, pressing 1 selects PCI device 0A, 4 selects PCI device 23. The screen to the right is displayed. 4. If you are configuring a boot device, see chapter 4, Configuring an Installed Drive As a Boot Device. If you are configuring the adapter’s parameters, press 2. See the section in this chapter that corresponds to the parameter you want to change. NetWin 110 HBA User’s Guide Page 3-1 3.2. Enabling the BIOS on an HBA By default, the BIOS is disabled on all HBAs. To use any of its features, the BIOS must be enabled on at least one installed adapter. To enable the BIOS on an HBA, do the following: 1. Start the BIOS utility (see section 3.1, Starting the BIOS Utility, on page 3-1.) and select the desired HBA. Press 2 to configure the adapter. 2. Press 1 to Enable or Disable BIOS. (The default is disabled.) 3. Press x to exit the BIOS utility and reboot the system. 3.3. Changing the Default AL_PA This option allows you to change the AL_PA (Arbitrated Loop Physical Address) of the selected adapter. The default value of the AL_PA for the adapter BIOS is 01 (hex). Note: This option applies only to arbitrated loop (FC-AL). To change the default AL_PA, do the following: 1. Start the BIOS utility (see section 3.1, Starting the BIOS Utility, on page 3-1.) and select the desired HBA. Press 2 to configure the adapter. 2. Press 2 (Change Default ALPA of this adapter). The screen to the right is displayed. 3. Type the AL_PA, in hexadecimal notation, to which you want to change the default. 4. Press x to exit the BIOS utility and reboot the system. 3.4. Changing the PLOGI Retry Timer This option allows you to set the interval for the PLOGI (port log in) Retry Timer. This option is especially useful for Tachyon-based RAID arrays. Under very rare occasions, a Tachyon-based RAID array will reset itself and the port will go offline temporarily in the loop. When the port comes to life, the PLOGI retry interval scans the loop to discover this device. Ths default setting is No PLOGI Retry: 0 msec. To set the interval for the PLOGI Retry Timer, do the following: 1. Start the BIOS utility (see section 3.1, Starting the BIOS Utility, on page 3-1.) and select the desired HBA. Press 2 to configure the adapter. 2. Press 3 (Change PLOGI Retry Timer). The screen to the right is displayed. NetWin 110 HBA User’s Guide Page 3-2 3. 4. Press the number corresponding to the PLOGI retry timer interval you want to use. The time it takes for one PLOGI to scan the whole loop (if 126 AL_PA are on the loop) is: • 50 msec: 5 to 6 seconds per device. • 100 msec: 12 seconds per device. • 200 msec: 22 seconds per device. Press x to exit the BIOS utility and reboot the system. 3.5. Changing the Topology This option allows you to select the topology for the host adapter. Note: The default topology is auto topology with loop first. Change this topology setting, if necessary, before configuring boot devices. To select the host adapter topology, do the following: 1. Start the BIOS utility (see section 3.1, Starting the BIOS Utility, on page 3-1.) and select the desired HBA. Press 2 to configure the adapter. 2. Press 4 (Topology Selection). The screen to the right is displayed. 3. Press the number corresponding to the topology for the host adapter: 4. • Press 1 for auto topology with loop first. • Press 2 for auto topology with point-to-point first. • Press 3 for FC-AL. • Press 4 for fabric point-to-point. Press x to exit the BIOS utility and reboot the system. 3.6. Enabling and Disabling the Spinup Delay This option allows you to enable or disable the spinup delay. The default setting is disabled. If at least one boot device has been defined, and the spinup delay is enabled, the BIOS searches for the first available boot device. If a boot device is present, the BIOS boots from it immediately. If a boot device is not ready, the BIOS waits for the spinup delay and, for up to three additional minutes, continues the boot scanning algorithm to find another multi-boot device. If no boot devices have been defined, and auto scan is enabled, then the BIOS waits for five minutes before scanning for devices. In the private loop case, it attempts to boot from the lowest target AL_PA it finds. In the fabric attached case, it attempts to boot from the first target found in the NameServer data. To enable or disable the spinup delay, do the following: 1. Start the BIOS utility (see section 3.1, Starting the BIOS Utility, on page 3-1.) and select the desired HBA. Press 2 to configure the adapter. NetWin 110 HBA User’s Guide Page 3-3 2. Press 5 (Enable or Disable Spinup delay). The screen to the right is displayed. 3. Press 1 to enable the spinup delay, or press 2 to disable it. 4. Press x to exit the BIOS utility and reboot the system. 3.7. Setting Auto Scan This option allows you to set auto scan. The default setting is disabled. This option is available only if none of the eight boot entries is configured to boot via DID or WWPN. It is strongly recommended that you use the Configure Boot Devices menu to configure eight boot entries for fabric point-to-point, public loop or private loop configurations. With auto scan enabled, the first device will issue a Name Server Inquiry. The boot device will be either the first DID, LUN 0, or not LUN 0 device returned, depending on the option you select. Only this device will be the boot device and it will be the only device exported to the Multi-Boot Menu. To set auto scan, do the following: 1. Start the BIOS utility (see section 3.1, Starting the BIOS Utility, on page 3-1.) and select the desired HBA. Press 2 to configure the adapter. 2. Press 6 (Auto Scan Setting). The screen to the right is displayed. 3. Press the number corresponding to the auto scan option you want to use: 4. • Press 1 to disable auto scan. • Press 2 to scan for any first device. The first adapter issues a name server inquiry, and the first D_ID from the inquiry becomes the boot device. The adapter attempts to log in to a public loop first. If it fails, it logs in to a private loop. The first successfully scanned device becomes the boot device, and only this device is exported to the Multi-Boot Menu. • Press 3 to scan for the first LUN 0 device. • Press 4 to scan for the first device that is not LUN 0. Press x to exit the BIOS utility and reboot the system. 3.8. Enabling and Disabling EDD 3.0 This option allows you to enable or disable the Enhanced Disk Drive (EDD) option, which is available on IA-64 servers only. Enabling EDD 3.0 displays the path to the boot device. The default setting is disabled. NetWin 110 HBA User’s Guide Page 3-4 To enable or disable EDD 3.0, do the following: 1. Start the BIOS utility (see section 3.1, Starting the BIOS Utility, on page 3-1.) and select the desired HBA. Press 2 to configure the adapter. 2. Press 7 (Enable or Disable EDD 3.0). The screen to the right is displayed. 3. Press 1 to enable EDD 3.0, or press 2 to disable it. 4. Press x to exit the BIOS utility and reboot the system. 3.9. Enabling and Disabling the Start Unit Command This command is used to issue the SCSI Start Unit Command. You must know the specific LUN to issue the SCSI Start Unit Command. The default setting is disabled. To enable or disable the start unit command, do the following: 1. Start the BIOS utility (see section 3.1, Starting the BIOS Utility, on page 3-1.) and select the desired HBA. Press 2 to configure the adapter. 2. Press 8 (Enable or Disable Start Unit Command). The screen to the right is displayed. 3. Press 1 to enable the Start Unit Command, or press 2 to disable it. 4. Press x to exit the BIOS utility and reboot the system. 3.10. Enabling and Disabling the Environment Variable This option allows you to set the boot controller order if the system supports the environment variable. The default setting is disabled. To enable or disable the environment variable, do the following: 1. Start the BIOS utility (see section 3.1, Starting the BIOS Utility, on page 3-1.) and select the desired HBA. Press 2 to configure the adapter. 2. Press 9 (Enable or Disable Environment Variable). The screen to the right is displayed. 3. Press 1 to enable the Environment Variable, or 2 to disable it. 4. Press x to exit the BIOS utility and reboot the system. NetWin 110 HBA User’s Guide Page 3-5 3.11. Enabling and Disabling Auto Sector Format Select This option automatically defines the boot sector (32-sector or 63-sector) of the target disk. If there is no partition on the target, the default boot sector format is 63 sectors. The default setting is enabled. To enable or disable auto sector format select, do the following: 1. Start the BIOS utility (see section 3.1, Starting the BIOS Utility, on page 3-1.) and select the desired HBA. Press 2 to configure the adapter. 2. Press A (Auto Sector Format Select). The screen to the right is displayed. 3. Press 1 to enable auto sector format select, or 2 to disable it. 4. Press x to exit the BIOS utility and reboot the system. NetWin 110 HBA User’s Guide Page 3-6 4. Configuring an Installed Drive As a Boot Device To configure an existing storage device as a boot device, regardless of operating system, do the following: 1. Start the BIOS utility (see section 3.1, Starting the BIOS Utility, on page 3-1.) and select the desired HBA. The screen to the right is displayed. 2. Press 1 (Configure Boot Devices). A list of 8 boot devices is shown. It is recommended that only the bootable devices be configured. The primary boot device is the first entry shown, and it is the first bootable device. If the first boot entry fails due to a hardware error, the system can boot from the second bootable entry. If the second boot device fails, the system will boot from the third bootable entry and so on. 3. Press the number corresponding to a boot entry. The screen to the right is displayed. Note: We recommend that you select the drive with the lowest AL_PA as the boot device. 4. Type 00 to clear the selected boot entry, or type the number corresponding to a device to configure booting via WWPN or DID. If you select a device, you will be asked for the starting LUN. 5. Type the number corresponding to the starting LUN. The starting LUN can be any number between 0 and 255. 6. A possible 256 LUNs can be defined per adapter for Windows systems, or 127 for Linux systems, but the screen displays up to 16 consecutive LUNs at a time. In front of each entry, B#D or B#W specifies the boot entry number and whether the device boots via DID or WWPN. For example, B1D means that boot entry one will boot via DID. B2W means that boot entry two will boot via WWPN. NetWin 110 HBA User’s Guide Page 4-1 7. 8. Select an entry. Another window displays the following options: 1. Boot this device via WWPN 2. Boot this device via DID Press the number corresponding to the desired boot method. If you select to boot the device via WWPN, the WWPN of the earlier selected entry is saved in the flash. However, during the initial BIOS scan, it will issue a Name Server Inquiry GID_PN (Get Port Identifier). Then, based on this DID, it will continue with the remainder of the scanning. If you select to boot this device via DID, the earlier selected entry will be saved in the flash. 9. Press x to exit the BIOS utility and reboot the system. NetWin 110 HBA User’s Guide Page 4-2 5. Installing Windows on a New Boot Device This procedure installs remote boot onto a previously unformatted Fibre Channel disk drive that is connected to the Emulex HBA. It also applies to a new Windows installation. Note: Before proceeding, make sure there is a physical connection with a valid path between the Emulex adapter and the boot device. The computer’s system BIOS may require that another controller take precedence over the Emulex adapter during boot. If this occurs, you must disconnect or disable the other adapter. This will allow you to configure and build the operating system on the drive connected to the Emulex adapter. Before beginning this procedure, make sure that BootBIOS has been enabled on the HBA. See section 3.2, Enabling the BIOS on an HBA, on page 3-2. To create a Windows boot device, do the following: 1. 2. Copy driver files to a formatted floppy disk. Driver files are in the following locations: • On the Emulex Installation CD in the \windows\driver\drivertype folder, where drivertype is Storport, Port or SCSIport. Use the driver type that corresponds to the driver you are installing. • On a system with a NetWin 110 HBA and driver installed, in the \Program Files\Emulex\AutoPilot Installer\archives\driver_mm-dd-yy\drivertype folder, where mm-dd-yy is the month, day and year on which the driver was installed (such as 02-22-04), and drivertype is Storport, Port or SCSIport, depending on the type of driver that was installed. Boot with the Windows Server 2003 or Windows 2000 Setup Media. (This procedure assumes you are using CD-ROM medium. See Microsoft documentation for details on Windows Server 2003 or Windows 2000.) The following message is displayed in the status bar: Setup is detecting your hardware. 3. Press F6. The following message is displayed in the status bar: Specify additional storage driver 4. Press S to specify additional drivers. 5. Select Other. 6. Insert the floppy disk onto which you copied the driver in step 1. 7. If you downloaded the Storport Miniport driver, select Emulex LPX000 PCI Fibre Channel HBA from the list and press Enter. If you downloaded the FC Port driver, select Emulex LP101 FC HBA from the list and press Enter. If you downloaded the SCSIport Miniport driver, select Emulex LP101 PCI-Fibre Channel HBA from the list and press Enter. 8. Follow the instructions to complete the Emulex installation. 9. Remove the floppy disk that contains the driver files. 10. Complete the Windows Server 2003 or Windows 2000 installation. Note: The following steps are necessary to ensure that the driver parameters are configured to allow for proper operation with the installed SAN components and to install the AutoPilot Manager utility on the system. NetWin 110 HBA User’s Guide Page 5-1 11. Insert the NetWin 110 Installation CD into the system’s CD drive. The Launch It! dialog box appears. Click Launch AutoPilot HBA Installation Program and follow the prompts. 12. You will be prompted to select a location from which to search for the appropriate driver. You can install the driver included on the CD, or you can specify a location for another driver. You can also search the Emulex Web site for the most current available driver. The AutoPilot Installer utility automatically searches for the latest driver if you select Emulex web site (Internet access required) and click Next. Note: If you are installing the same version of the driver as was installed in steps 4–8, and you receive a warning to this effect, click Yes. 13. When the installation process is finished, click Finish to return to the Launch It! dialog box. From there, click Exit to exit the Launch It! program. NetWin 110 HBA User’s Guide Page 5-2 6. Using a Microsoft Cluster Server If you are using a Microsoft Cluster Server, any shared cluster storage must look identical to all clustered servers. Ensure that this is the case by doing the following: 1. After the HBA is installed, run the Emulex AutoPilot Manager utility. 2. From the View menu, select Advanced Mode. 3. Click the Target Mapping tab. 4. Verify that, for any shared storage that is available to all clustered systems, the D_ID, SCSI_ID and Type settings in the Current Mapping section are identical for all shared devices. NetWin 110 HBA User’s Guide Page 6-1 A. Installing the Low-Profile Bracket The host bus adapter comes with a standard PCI bracket installed. The optional low-profile mounting bracket is shorter than the standard bracket; approximately 3.11 in. (7.9 cm) compared to 4.75 in. (12.06 cm) long. 1. Remove the mounting bracket screws from the top of the host bus adapter. 2. Remove the bracket and store it for future use. 3. Align the new mounting bracket tabs with the holes in the HBA. Note: Be careful not to push the bracket past the transceiver housing's grounding tabs. 4. Replace the screws that attach the HBA to the bracket. NetWin 110 HBA User’s Guide Page A-1 B. Hardware Reference B.1. Specifications Parameter Range Media Interface The adapter interfaces to the physical media through an FC-0 Media Interface (FC-PI compliant transceiver), and then connects through a single optical fiber LC connector. Physical Dimensions Low-profile MD2 form factor, 6.600 inches by 2.536 inches, and accommodates both the full-height and low-profile bracket. In a PCI/PCI-X, 66-MHz host: Power Requirements • 3.2 watts (typical) @ +3.3 VDC • 4.8 watts (typical) @ +5.0 VDC • 8.0 watts (total typical) In a PCI-X, 100/133-MHz host: • 3.7 watts (typical) @ +3.3 VDC • 5.2 watts (typical) @ +5.0 VDC • 8.9 watts (total typical) Airflow 100 lf/min (minimum) Temperature 41° to 113° F (5° to 45° C), Operating -40° to 158° F (-40° to 70° C), Storage Humidity 5% to 95% non-condensing, 23° C wet bulb B.2. Laser Safety Notice This laser safety information contains certification and product information covering laser products known as optical Gigabaud Link Modules (GLMs), Gigabit Interface Converters (GBICs), 1x9 and small form factor transceivers sold as accessories to or incorporated in Emulex LightPulse host adapters. The GLM, GBIC, 1x9 and small form factor transceiver are the primary cable connection mechanisms for any optical port on the host adapter and hub. This data is not intended to be a replacement for any safety regulations and standards; relevant safety documents should always be consulted if necessary. Contact Emulex Corporation with any questions or concerns about laser safety. Certification and Classification LP6000 and LP7000E PCI host adapters may contain a laser product known as an optical Gigabaud Link Module (GLM). The optical GLM is attached to the host adapter using an 80-pin connector and extends through the mounting bracket. In turn, the host adapter can be inserted into any host system's PCI slot. The LH5000 hub may contain a laser product known as a Gigabit Interface Connector (GBIC). The GBIC provides the physical connector to the optical cable. The GBIC can be inserted into any pluggable hub port. The LP8000, LP850 and LP9000 PCI host adapter may contain a laser product known as a Gigabit Interface Converter (GBIC) or an embedded 1x9 transceiver. The GBIC and or 1x9 transceiver provide the physical connection to the optical cable, and its SC-style connector extends through the mounting bracket. In turn, the host adapter can be inserted into any host system’s PCI slot. The LP9002, LP9002L, LP952L, LP9002S, LP9002DC, LP9002C, LP9402DC, LP9802, LP982, LP9802DC, LP10000, LP10000DC, LP1050DC, LP1050 and NetWin 110 host adapters may contain a laser product known as a small form factor transceiver. This transceiver provides the physical connection to the optical cable, and its LC-style connector extends through the mounting bracket. In turn, the host adapter can be inserted into any host system's appropriate PCI/PCI-X/cPCI/SBus expansion slot. NetWin 110 HBA User’s Guide Page B-1 In the United States, all optical GLMs, GBICs, 1x9 and small form factor transceivers sold by Emulex are certified as Class 1 laser products that conform to the requirements contained in the Department of Health and Human Services (DHHS) regulation 21 CFR subchapter J. The certification is indicated by a label located on the optical GLM, GBIC, 1x9 or small form factor transceiver. In Europe, all optical GLMs, GBICs, 1x9 and small form factor transceivers sold by Emulex are certified as Class 1 laser component assemblies that conform to the requirements contained in the CENELEC (European Committee for Electrotechnical Standardization) standard EN60825-1:1994 (including amendment 11) and EN60825-2:1994. GLMs, GBICs, 1x9 and small form factor transceivers are certified by a recognized European testing agency and have appropriate markings on the assembly. The DHHS conformity label and European conformity mark will not be visible externally once the optical GLM, GBIC, 1x9 or small form factor transceiver is connected to or inserted in the host adapter and the adapter is installed into a system. Labeling Requirements No caution or danger labels are required for use of the GLM, GBIC, 1x9 or small form factor transceiver since they are Class 1 laser component assembly. In the U.S., the only laser safety label required is the DHHS certification label that already appears on the GLM, GBIC, 1x9 and small form factor transceiver. In Europe, the EN60825-1/EN60825-2 standards require that the system-level product has a Class 1 information label permanently attached and clearly visible whenever access to the GLM, GBIC, 1x9 and small form factor transceiver optical port is possible. Each Class 1 product shall have affixed an explanatory label bearing the words: Alternatively, at the discretion of the manufacturer, the same statement may be included in user information. If a label is used, an example of the IEC Class 1 information label that is suitable for most European countries is shown below. The label consists of black printing on a white background. Languages represented on this label are English, German, Finnish and French, and they represent the minimum set for acceptance of a Class 1 product in most European countries. Product Information GLM The optical GLM is a single port communications card. Each communication port consists of a transmitter and receiver optical subassembly. The transmitter subassembly contains a semiconductor laser diode of gallium aluminum arsenide (GaAlAs). This material emits in the wavelength range of 770 to 860 nanometers for shortwave and 1270 to 1355 nanometers for long wave, and are commonly referred to as short wavelength (SW) or long wavelength (LW) lasers. The discrete laser diodes are classified as Class 3B laser products. Once they are incorporated into the GLM, the product’s automatic power control maintains the average power launched into a fiber at a value below the Class 1 limit. Note: OFC GLMs are found only on the LP6000. Any reference to OFC or non-OFC products applies only to the LP6000, and not to other HBA models. For OFC GLMs (Open Fiber Control) the optical fiber link between two GLM ports is continuously monitored by the open fiber link detection and laser safety control system (OFC). In the event of a break anywhere in the path, this control system prevents laser emissions from exceeding Class 1 levels. For non-OFC links, the optical power from the laser transmitter is controlled and maintained at a lower power level. The power emitted from either an open fiber or open laser transmitter is guaranteed to be below the Class 1 limit. Class 1 laser products are not considered hazardous. No user maintenance, service operations or adjustments can be performed on any GLM accessory. GBIC The optical GBIC is an integrated duplex data link for bi-directional communications over multimode or single mode optical fiber. Each GBIC consists of a transmitter and receiver optical subassembly. The transmitter subassembly contains a semiconductor laser emitting in the wavelength range of 770 to 860 nanometers for shortwave length NetWin 110 HBA User’s Guide Page B-2 GBICs and 1270 to 1355 nanometers for long wavelength GBICs. For non-OFC links, the optical power from the laser transmitter is controlled and maintained at a lower power level. The power emitted from either an open fiber or open laser transmitter is guaranteed to be below the Class 1 limit. Class 1 laser products are not considered hazardous. No user maintenance, service operations or adjustments can be performed the GBIC. Small Form Factor Transceiver The small form factor transceiver is an integrated duplex data link for bi-directional communications over multimode or single mode optical fiber. Each small form factor transceiver consists of a transmitter and receiver optical subassembly. The transmitter subassembly contains a semiconductor laser emitting in the wavelength range of 770 to 860 nanometers for shortwave length small form factor transceivers and 1270 to 1355 nanometers for long wavelength small form factor transceivers. For non-OFC links, the optical power from the laser transmitter is controlled and maintained at a lower power level. The power emitted from either an open fiber or open laser transmitter is guaranteed to be below the Class 1 limit. Class 1 laser products are not considered hazardous. No user maintenance, service operations or adjustments can be performed the small form factor transceiver. 1x9 Transceiver The 1x9 transceiver is an integrated duplex data link for bi-directional communications over multimode fiber. Each 1x9 consists of a transmitter and receiver optical subassembly. The transmitter subassembly contains a semiconductor laser emitting in the wavelength range of 770 to 860 nanometers for shortwave 1x9s. For non-OFC links, the optical power from the laser transmitter is controlled and maintained at a lower power level. The power emitted from either an open fiber or open laser transmitter is guaranteed to be below the Class 1 limit. Class 1 laser products are not considered hazardous. No user maintenance, service operations or adjustments can be performed the 1x9 transceiver. Usage Restrictions Failure to comply with these usage restrictions may result in incorrect operation of the system and could possible lead to points of access that may emit laser radiation levels above the Class 1 limits established in the U. S. by the DHHS and within Europe by EN60825-1/EN60825-2. GLM The GLM is designed and certified for applications using point-to-point optical fiber links only. Use of the product with multiple input or multiple output optical links (for example, star couplers) is prohibited since it is incompatible with the GLM’s certification. The GLM will not allow normal data transmission on the optical link unless it is connected to another similar GLM or compatible laser product. For OFC GLMs, another manufacturer’s laser product is not considered compatible unless it contains the open fiber link detection and laser safety control system (OFC) and is properly certified as a Class 1 laser product. Similarly, for non-OFC GLMs, a compatible laser device must be non-OFC. Any system level product that incorporates the GLM must provide power supply protection that guarantees a voltage of 6.0 volts or less at the GLM. The functional power supply range of the GLM product is specified as 4.75 to 5.25 volts typically. Operation outside of this range may degrade the performance and lifetime of the GLM. The GLM will remain operational with laser emissions below Class 1 limits provided the power supply level at the adapter remains at or below 6.0 volts. If the power supply level rises above 6.0 volts, the GLM cannot be guaranteed to operate correctly and could result in laser emissions that may exceed Class 1 limits. GBIC Short wavelength and long wavelength GBICs allow normal data transmission on the optical link when they are connected to another compatible laser product. Short wavelength and long wavelength GBICs sold by Emulex as accessories are non-OFC devices. For non-OFC links, a compatible laser device must be non-OFC and certified as a Class 1 laser product. NetWin 110 HBA User’s Guide Page B-3 1x9 Transceiver Short wavelength 1x9 transceivers allow normal data transmission on the optical link when they are connected to another compatible laser product. Short wavelength 1x9s embedded in Emulex host adapters are non-OFC. For nonOFC links, a compatible laser device must be non-OFC and certified as a Class 1 laser product. Small Form Factor Transceiver Short wavelength and long wavelength small form factor transceivers allow normal data transmission on the optical link when they are connected to another compatible laser product. Short wavelength and long wavelength small form factor transceivers embedded in Emulex host adapter are non-OFC. For non-OFC links, a compatible laser device must be non-OFC and certified as a Class 1 laser product. Any system level product that incorporates the small form factor transceivers must provide power supply protection that guarantees a voltage of 5.0 volts or less at the small form factor transceivers. The functional power supply range of the small form factor transceivers product is specified as 3.135 to 3.465V typically. Operation outside of this range may degrade the performance and lifetime of the transceiver. The transceiver will remain operational with laser emissions below Class 1 limits provided the power supply level at the adapter remains at or below 5.0 volts. If the power supply level rises above 5.0 volts, the small form factor transceiver cannot be guaranteed to operate correctly and could result in laser emissions that may exceed Class 1 limits. System Level Certification All GLMs and GBICs sold as accessories by Emulex or host adapters containing embedded 1x9 or small form factor transceivers are certified as Class 1 laser products within the U.S. and Class 1 laser component assemblies outside of the U.S. Manufacturers of products properly incorporating the GLM, GBIC, 1x9 or small form factor transceiver do not need to recertify their product for laser safety. The procedure for full system certification is therefore identical to that used for any other electronic system. When applying for system level certification to electronic standards such as IEC950, the regulatory engineers may want to see the DHHS and European conformity labeling on the GLM, GBIC, 1x9 or small form factor transceiver, and the system level documentation and labeling. Copies of the certificate of conformity for any GLM, GBIC, 1x9 or small form factor transceiver sold by Emulex can be obtained upon request from Emulex Corporation, Costa Mesa. NetWin 110 HBA User’s Guide Page B-4 C. Troubleshooting There are several circumstances in which your system may operate in an unexpected manner. This chapter provides information regarding unusual situations. If you have problems during or after installation, contact your supplier. C.1. SCSIport Miniport Driver Does Not See Targets Situation: Windows does not see the targets. If there is no LUN 0, Windows will not see the targets. Resolution: Map LUN 0 to enable Windows to see the targets by doing one of the following: • Make sure that automapping is enabled. • Manually map LUN 0 to the target. C.2. The AutoPilot Manager Utility Cannot See Other HBAs or Hosts Situation: Although the AutoPilot Manager utility is installed, only local host bus adapters (HBAs) are visible. The other HBAs and hosts in the SAN cannot be seen. Resolution: The server running the AutoPilot Manager utility must have a physical Fibre Channel connection to the SAN. All NetWin 110 HBAs in the SAN will be visible if: 1. The other servers have a Fibre Channel connection to your zone of the SAN. 2. The other HBAs are Emulex NetWin 110 HBAs. Note: Remote capabilities of the AutoPilot Manager utility are subject to fabric zoning configuration. Remote hosts to be discovered and managed by the AutoPilot Manager utility must be in the same zone. C.3. Cannot See New LUNs (Windows) Situation: Although new LUNs were created on the storage array, they do not appear in the AutoPilot Manager utility. Resolution: Refresh the screen. NetWin 110 HBA User’s Guide Page C-1 C.4. HBA Status LEDs Green and yellow LEDs can be seen through openings in the host bus adapter's mounting bracket. Green indicates power and yellow signifies port activity. POST conditions and results are summarized in the following table. Yellow LED Green LED State OFF OFF Wake-up failure (dead board); verify that system power is on ON OFF POST failure (dead board) Slow blink (1 Hz) OFF Wake-up failure (dead board) Fast blink (4 Hz) OFF Failure in POST (dead board) OFF ON Failure while functioning ON ON Failure while functioning Slow blink ON Normal operating condition - 1 GHz link rate Fast blink ON Normal operating condition - 2 GHz link rate OFF Slow blink Normal - link down or not yet started Slow blink Slow blink Offline for firmware or flash download Fast blink Slow blink Restricted offline mode (waiting for restart) NetWin 110 HBA User’s Guide Page C-2